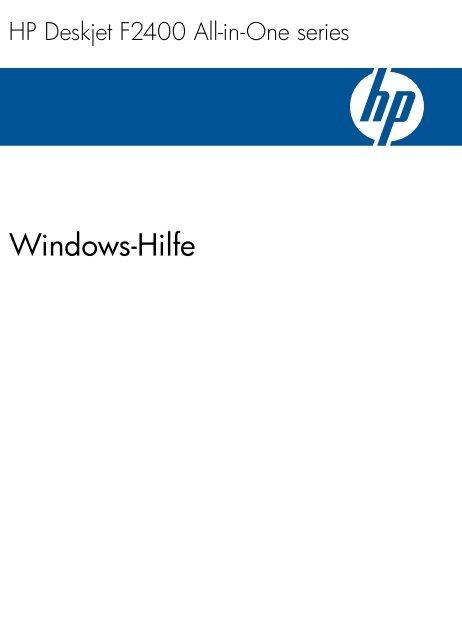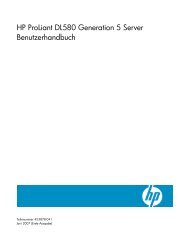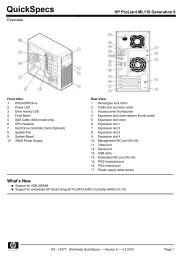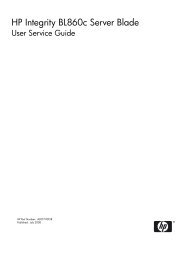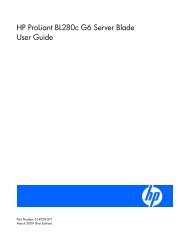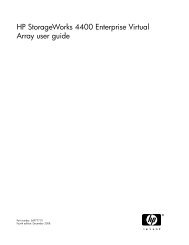10 Technische Daten - produktinfo.conrad.com
10 Technische Daten - produktinfo.conrad.com
10 Technische Daten - produktinfo.conrad.com
Sie wollen auch ein ePaper? Erhöhen Sie die Reichweite Ihrer Titel.
YUMPU macht aus Druck-PDFs automatisch weboptimierte ePaper, die Google liebt.
HP Deskjet F2400 All-in-One series<br />
Windows-Hilfe
HP Deskjet F2400 All-in-One Series
Inhalt<br />
1 Vorgehensweise.......................................................................................................................3<br />
2 Erste Schritte mit dem HP All-in-One<br />
Druckerkomponenten.................................................................................................................5<br />
Funktionen des Bedienfelds.......................................................................................................6<br />
3 Drucken<br />
Drucken von Dokumenten..........................................................................................................7<br />
Drucken von Fotos......................................................................................................................8<br />
Bedrucken von Briefumschlägen..............................................................................................<strong>10</strong><br />
Drucken auf Spezialdruckmedien.............................................................................................11<br />
Drucken einer Webseite...........................................................................................................17<br />
5 Scannen<br />
Scannen an einen Computer....................................................................................................29<br />
6 Kopieren<br />
Kopieren von Dokumenten oder Fotos.....................................................................................31<br />
7 Verwenden von Patronen<br />
Überprüfen der Tintenfüllstände...............................................................................................33<br />
Bestellen von Tintenzubehör....................................................................................................34<br />
Automatisches Reinigen der Druckpatronen............................................................................35<br />
Manuelles Reinigen von Druckpatronen...................................................................................35<br />
Auswechseln der Patronen.......................................................................................................37<br />
Tintenreserve-Modus................................................................................................................39<br />
Gewährleistungsinformationen für Patronen............................................................................39<br />
8 Lösen von Problemen<br />
HP Support...............................................................................................................................41<br />
Fehlerbehebung bei der Einrichtung........................................................................................42<br />
Fehlerbehebung bei Druckproblemen......................................................................................47<br />
Beheben von Scanproblemen..................................................................................................51<br />
Beheben von Kopierproblemen................................................................................................53<br />
Fehler........................................................................................................................................55<br />
<strong>10</strong> <strong>Technische</strong> <strong>Daten</strong><br />
Hinweis.....................................................................................................................................63<br />
Spezifikationen.........................................................................................................................63<br />
Programm zur umweltfreundlichen Produktherstellung............................................................64<br />
Zulassungsinformationen.........................................................................................................68<br />
Index..............................................................................................................................................73<br />
1<br />
Inhalt
Inhalt<br />
2
1 Vorgehensweise<br />
Informationen zur Verwendung von HP All-in-One<br />
• „Kopieren von Dokumenten oder Fotos“ auf Seite 31<br />
• „Einlegen von Medien“ auf Seite 25<br />
• „Auswechseln der Patronen“ auf Seite 37<br />
Vorgehensweise 3<br />
Vorgehensweise
Vorgehensweise<br />
Kapitel 1<br />
4 Vorgehensweise
2 Erste Schritte mit dem<br />
HP All-in-One<br />
• Druckerkomponenten<br />
• Funktionen des Bedienfelds<br />
Druckerkomponenten<br />
1 Bedienfeld<br />
2 Achtung-LED<br />
3 Patronenprüf-LEDs<br />
4 Vordere Zugangsklappe<br />
5 Papierquerführung für Hauptzufuhrfach<br />
6 Zufuhrfach<br />
7 Verlängerung des Papierfachs (auch als Fachverlängerung bezeichnet)<br />
8 Patronen<br />
9 Vorlagenglas<br />
<strong>10</strong> Abdeckungsunterseite<br />
11 Hintere Zugangsklappe<br />
12 Rückwärtiger USB-Anschluss<br />
13 Netzanschluss (Verwenden Sie dieses Gerät nur mit dem von HP gelieferten Netzteil.)<br />
14 Abdeckung<br />
Druckerkomponenten 5<br />
Erste Schritte mit dem HP All-in-One
Erste Schritte mit dem HP All-in-One<br />
Kapitel 2<br />
Funktionen des Bedienfelds<br />
1 Ein: Hiermit schalten Sie das Gerät ein oder aus. Auch wenn das Gerät ausgeschaltet ist,<br />
verbraucht es noch geringfügig Strom. Damit die Stromzufuhr zum Produkt vollständig<br />
unterbrochen wird, schalten Sie es aus, und ziehen Sie das Netzkabel ab.<br />
2 Abbrechen: Stoppt die aktuelle Operation.<br />
3 Start Kopieren Schwarz: Startet einen Kopierauftrag in Schwarzweiß.<br />
4 Start Kopieren Farbe: Startet einen Kopierauftrag in Farbe.<br />
5 Achtung-LED: Zeigt zu beachtende Ereignisse (z. B. Papierstau oder fehlendes Papier) an.<br />
6 Achtung-LED für Tinte: Zeigt niedrigen Tintenfüllstand oder ein Druckpatronenproblem an.<br />
6 Erste Schritte mit dem HP All-in-One
3 Drucken<br />
Wählen Sie zum Fortfahren einen Druckauftrag aus.<br />
„Drucken von Dokumenten“ auf Seite 7<br />
„Drucken von Fotos“ auf Seite 8<br />
„Bedrucken von Briefumschlägen“ auf Seite <strong>10</strong><br />
„Drucken auf Spezialdruckmedien“ auf Seite 11<br />
„Drucken einer Webseite“ auf Seite 17<br />
Verwandte Themen<br />
• „Einlegen von Medien“ auf Seite 25<br />
• „Empfohlenes Papier für den Druck“ auf Seite 23<br />
Drucken von Dokumenten<br />
So drucken Sie von einer Softwareanwendung aus:<br />
1. Vergewissern Sie sich, dass sich Papier im Zufuhrfach befindet.<br />
2. Klicken Sie in Ihrer Anwendung im Menü Datei auf Drucken.<br />
3. Vergewissern Sie sich, dass das Produkt als Drucker ausgewählt ist.<br />
4. Wenn Sie Einstellungen ändern möchten, klicken Sie auf die Schaltfläche zum Öffnen<br />
des Dialogfensters Eigenschaften.<br />
Je nach Softwareprogramm heißt diese Schaltfläche Eigenschaften, Optionen,<br />
Druckereinrichtung, Drucker oder Voreinstellungen.<br />
Hinweis Beim Drucken eines Fotos müssen Sie die Optionen für das jeweilige<br />
Fotopapier und die Fotooptimierung auswählen.<br />
Drucken von Dokumenten 7<br />
Drucken<br />
Kapitel 3<br />
5. Legen Sie die gewünschten Optionen für Ihren Druckauftrag auf den Registerkarten<br />
Erweitert, Druckbefehle, Funktionen und Farbe fest.<br />
Tipp Sie können die geeigneten Optionen für Ihren Druckauftrag auf einfache<br />
Weise festlegen, indem Sie auf der Registerkarte Druckbefehle einen<br />
vordefinierten Druckauftrag auswählen. Klicken Sie in der Liste Druckbefehle auf<br />
die gewünschte Druckaufgabe. Die Standardeinstellungen für diesen<br />
Druckauftragstyp sind festgelegt und auf der Registerkarte Druckbefehle<br />
zusammengefasst. Falls erforderlich, können Sie die Einstellungen hier anpassen<br />
und Ihre angepassten Einstellungen als neuen Druckbefehl speichern. Wählen<br />
Sie einen Druckbefehl aus, und klicken Sie auf Speichern unter, um diesen zu<br />
speichern. Wählen Sie einen Befehl aus, und klicken Sie auf Löschen, um den<br />
Druckbefehl zu löschen.<br />
6. Klicken Sie auf OK, um das Dialogfenster Eigenschaften zu schließen.<br />
7. Klicken Sie auf Drucken bzw. OK, um den Druckauftrag zu starten.<br />
Verwandte Themen<br />
• „Empfohlenes Papier für den Druck“ auf Seite 23<br />
• „Einlegen von Medien“ auf Seite 25<br />
• „Anzeigen der Druckauflösung“ auf Seite 19<br />
• „Verwenden von Druckaufgaben“ auf Seite 20<br />
• „Festlegen der Standard-Druckeinstellungen“ auf Seite 21<br />
• „Stoppen des aktuellen Auftrags“ auf Seite 61<br />
Drucken von Fotos<br />
8 Drucken<br />
So drucken Sie ein Foto auf Fotopapier:<br />
1. Nehmen Sie das gesamte Papier aus dem Zufuhrfach, und legen Sie dann das<br />
Fotopapier mit der Druckseite nach unten ein.<br />
2. Klicken Sie in Ihrer Anwendung im Menü Datei auf Drucken.<br />
3. Vergewissern Sie sich, dass das Produkt als Drucker ausgewählt ist.<br />
4. Klicken Sie auf die Schaltfläche zum Öffnen des Dialogfensters Eigenschaften.<br />
Je nach Softwareprogramm heißt diese Schaltfläche Eigenschaften, Optionen,<br />
Druckereinrichtung, Drucker oder Voreinstellungen.<br />
5. Klicken Sie auf die Registerkarte Funktionen.
6. Klicken Sie im Bereich Grundeinstellungen in der Liste Papiertyp auf den<br />
gewünschten Papiertyp.<br />
7. Klicken Sie im Bereich Größenanpassungsoptionen in der Liste Format auf das<br />
gewünschte Format.<br />
Sind Papierformat und Papiertyp nicht kompatibel, zeigt die Gerätesoftware eine<br />
Warnung an und ermöglicht die Auswahl eines anderen Typs/Formats.<br />
8. Wählen Sie im Bereich Grundeinstellungen in der Dropdown-Liste Druckqualität<br />
eine hohe Druckqualität (beispielsweise Optimal) aus.<br />
Hinweis Öffnen Sie für maximale Auflösung (in dpi) die Registerkarte<br />
Erweitert, und wählen Sie in der Dropdown-Liste Maximale Auflösung die<br />
Option Aktiviert aus. Weitere Informationen hierzu finden Sie unter „Drucken mit<br />
maximaler Auflösung“ auf Seite 18.<br />
9. Klicken Sie auf OK, um zum Dialogfenster Eigenschaften zurückzukehren.<br />
<strong>10</strong>. (Optional) Wenn das Foto in Schwarzweiß gedruckt werden soll, klicken Sie auf die<br />
Registerkarte Farbe, und aktivieren Sie das Kontrollkästchen In Graustufen<br />
drucken. Wählen Sie in der Dropdown-Liste eine der folgenden Einstellungen aus:<br />
• Hohe Qualität: Es werden alle verfügbaren Farben verwendet, um Ihre Fotos in<br />
Graustufen zu drucken. Dadurch entstehen natürliche Graustufen mit sanften<br />
Übergängen.<br />
• Nur schwarze Tinte: Es wird nur Schwarz verwendet, um Ihre Fotos in<br />
Graustufen zu drucken. Die Graustufen werden durch unterschiedliche Muster<br />
schwarzer Punkte erzeugt, wodurch ein körniges Bild entstehen kann.<br />
11. Klicken Sie auf OK und anschließend im Dialogfenster Drucken auf Drucken oder<br />
OK.<br />
Hinweis Lassen Sie unbenutztes Fotopapier niemals im Zufuhrfach liegen. Wenn<br />
das Papier sich wellt, wird die Druckqualität beeinträchtigt. Fotopapier muss vor dem<br />
Drucken ganz glatt sein.<br />
So drucken Sie ein randloses Bild:<br />
1. Nehmen Sie sämtliches Papier aus dem Papierfach.<br />
2. Legen Sie das Fotopapier mit der zu bedruckenden Seite nach unten auf der rechten<br />
Seite des Papierfachs ein.<br />
3. Klicken Sie in Ihrer Anwendung im Menü Datei auf Drucken.<br />
4. Vergewissern Sie sich, dass das Produkt als Drucker ausgewählt ist.<br />
Drucken von Fotos 9<br />
Drucken<br />
Kapitel 3<br />
5. Klicken Sie auf die Schaltfläche zum Öffnen des Dialogfensters Eigenschaften.<br />
Je nach Softwareprogramm heißt diese Schaltfläche Eigenschaften, Optionen,<br />
Druckereinrichtung, Drucker oder Voreinstellungen.<br />
6. Klicken Sie auf die Registerkarte Funktionen.<br />
7. Klicken Sie in der Liste Papierformat auf das Format des Papiers, das im Papierfach<br />
eingelegt ist.<br />
Wenn auf dem Papier mit dem angegebenen Format ein randloses Bild gedruckt<br />
werden kann, ist das Kontrollkästchen Randloser Druck aktiviert.<br />
8. Klicken Sie in der Dropdown-Liste Papiertyp auf Sonstige, und wählen Sie dann den<br />
entsprechenden Fotopapiertyp aus.<br />
Hinweis Wenn der Papiertyp auf Normalpapier oder auf einen anderen Typ als<br />
Fotopapier gesetzt ist, können Sie kein randloses Bild drucken.<br />
9. Aktivieren Sie das Kontrollkästchen Randloser Druck, wenn dies nicht bereits<br />
geschehen ist.<br />
Sind Papierformat und Papiertyp für den randlosen Druck nicht kompatibel, zeigt die<br />
Software des Produkts eine Warnung an und ermöglicht die Auswahl eines anderen<br />
Typs/Formats.<br />
<strong>10</strong>. Klicken Sie auf OK und anschließend im Dialogfenster Drucken auf Drucken oder<br />
OK.<br />
Hinweis Lassen Sie nicht verwendetes Fotopapier nicht im Papierfach liegen.<br />
Wenn das Papier sich wellt, wird die Druckqualität beeinträchtigt. Fotopapier<br />
muss vor dem Drucken ganz glatt sein.<br />
Verwandte Themen<br />
• „Einlegen von Medien“ auf Seite 25<br />
• „Drucken mit maximaler Auflösung“ auf Seite 18<br />
• „Anzeigen der Druckauflösung“ auf Seite 19<br />
• „Verwenden von Druckaufgaben“ auf Seite 20<br />
• „Festlegen der Standard-Druckeinstellungen“ auf Seite 21<br />
• „Stoppen des aktuellen Auftrags“ auf Seite 61<br />
Bedrucken von Briefumschlägen<br />
<strong>10</strong> Drucken<br />
Sie können einen oder mehrere Umschläge in das Zufuhrfach des HP All-in-One<br />
einlegen. Verwenden Sie keine glänzenden oder geprägten Umschläge oder Umschläge<br />
mit Klammerverschluss oder Fenster.<br />
Hinweis Genauere Hinweise zum Formatieren von Text für das Drucken auf<br />
Briefumschläge finden Sie in den Hilfedateien Ihres Textverarbeitungsprogramms.<br />
Um optimale Ergebnisse zu erzielen, sollten Sie für die Absenderadresse auf dem<br />
Umschlag ein Etikett verwenden.
So bedrucken Sie Umschläge:<br />
1. Schieben Sie die Papierführung bis zum Anschlag nach links.<br />
2. Legen Sie die Briefumschläge rechtsbündig in das Fach. Die zu bedruckende Seite<br />
muss nach unten weisen. Achten Sie darauf, dass sich die Umschlagklappe links<br />
befindet.<br />
3. Schieben Sie die Briefumschläge bis zum Anschlag in den Drucker.<br />
4. Schieben Sie die Papierführung fest gegen die Umschlagkanten.<br />
5. Öffnen Sie das Dialogfeld mit den Druckereigenschaften.<br />
6. Klicken Sie auf die Registerkarte Funktionen, und legen Sie dann die folgenden<br />
Druckeinstellungen fest:<br />
• Papiersorte: Normalpapier<br />
• Größe: Das entsprechende Umschlagformat<br />
7. Wählen Sie nach Bedarf weitere Druckeinstellungen aus, und klicken Sie dann auf<br />
OK.<br />
Verwandte Themen<br />
• „Einlegen von Medien“ auf Seite 25<br />
• „Anzeigen der Druckauflösung“ auf Seite 19<br />
• „Verwenden von Druckaufgaben“ auf Seite 20<br />
• „Festlegen der Standard-Druckeinstellungen“ auf Seite 21<br />
• „Stoppen des aktuellen Auftrags“ auf Seite 61<br />
Drucken auf Spezialdruckmedien<br />
Drucken auf Transparentfolien<br />
1. Schieben Sie die Papierführung bis zum Anschlag nach links.<br />
2. Legen Sie die Transparentfolien rechtsbündig in das Fach. Die zu bedruckende Seite<br />
muss nach unten und der Klebestreifen nach oben und in Richtung des Druckers<br />
zeigen.<br />
3. Schieben Sie die Transparentfolien vorsichtig bis zum Anschlag in den Drucker, und<br />
achten Sie darauf, dass sich die Klebestreifen nicht berühren.<br />
4. Schieben Sie die Papierführung fest gegen die Kanten der Transparentfolien.<br />
Drucken auf Spezialdruckmedien 11<br />
Drucken<br />
Kapitel 3<br />
12 Drucken<br />
5. Öffnen Sie das Dialogfeld mit den Druckereigenschaften.<br />
6. Klicken Sie auf die Registerkarte Druckaufgaben.<br />
7. Klicken Sie in der Liste Druckaufgaben auf Drucken von Präsentationen. Legen<br />
Sie dann die folgenden Druckeinstellungen fest:<br />
• Papiersorte: Klicken Sie auf Sonstige, und wählen Sie dann die entsprechende<br />
Transparentfolie aus.<br />
• Papiergröße: Wählen Sie das entsprechende Papierformat aus.<br />
8. Wählen Sie nach Bedarf weitere Druckeinstellungen aus, und klicken Sie dann auf<br />
OK.<br />
Drucken von Postkarten<br />
1. Schieben Sie die Papierführung bis zum Anschlag nach links.<br />
2. Legen Sie die Karten rechtsbündig in das Fach. Die zu bedruckende Seite muss nach<br />
unten und die kurze Kante in Richtung des Druckers zeigen.<br />
3. Schieben Sie die Karten bis zum Anschlag in den Drucker.<br />
4. Schieben Sie die Papierführung fest gegen die Kanten der Karten.<br />
5. Öffnen Sie das Dialogfeld mit den Druckereigenschaften.<br />
6. Klicken Sie auf die Registerkarte Funktionen, und legen Sie dann die folgenden<br />
Druckeinstellungen fest:<br />
• Papiersorte: Klicken Sie auf Sonstige, dann auf Spezialpapier, und wählen Sie<br />
die entsprechende Hagaki-Kartensorte aus.<br />
• Druckqualität: Normal oder Optimal<br />
• Größe: Das entsprechende Kartenformat<br />
7. Wählen Sie nach Bedarf weitere Druckeinstellungen aus, und klicken Sie dann auf<br />
OK.
Drucken von Etiketten<br />
1. Schieben Sie die Papierführung bis zum Anschlag nach links.<br />
2. Fächern Sie die Etikettenbögen auf, um sie voneinander zu trennen, und richten Sie<br />
die Kanten bündig aus.<br />
3. Legen Sie die Etikettenbögen rechtsbündig in das Fach. Die Etiketten müssen nach<br />
unten weisen.<br />
4. Schieben Sie die Bögen bis zum Anschlag in den Drucker.<br />
5. Schieben Sie die Papierführung fest gegen die Kanten der Bögen.<br />
6. Öffnen Sie das Dialogfeld mit den Druckereigenschaften.<br />
7. Klicken Sie auf die Registerkarte Druckaufgaben.<br />
8. Klicken Sie in der Liste Druckaufgaben auf Allgemeines normales Drucken. Legen<br />
Sie dann die folgenden Druckeinstellungen fest:<br />
• Papiertyp: Normalpapier<br />
• Papiergröße: Das entsprechende Papierformat<br />
9. Klicken Sie auf OK.<br />
Drucken von Broschüren<br />
1. Schieben Sie die Papierführung bis zum Anschlag nach links.<br />
2. Legen Sie das Papier rechtsbündig in das Fach. Die zu bedruckende Seite muss nach<br />
unten weisen.<br />
3. Schieben Sie das Papier bis zum Anschlag in den Drucker.<br />
4. Schieben Sie die Papierführung fest gegen die Kante des Papiers.<br />
5. Öffnen Sie das Dialogfeld mit den Druckereigenschaften.<br />
6. Klicken Sie auf die Registerkarte Funktionen.<br />
Drucken auf Spezialdruckmedien 13<br />
Drucken<br />
Kapitel 3<br />
14 Drucken<br />
7. Legen Sie die folgenden Druckeinstellungen fest:<br />
• Druckqualität: Optimal<br />
• Papiersorte: Klicken Sie auf Sonstige, und wählen Sie dann das entsprechende<br />
HP Inkjet-Papier aus.<br />
• Ausrichtung: Hochformat oder Querformat<br />
• Größe: Das entsprechende Papierformat<br />
• Beidseitiges Drucken: Manuell<br />
8. Klicken Sie zum Drucken auf OK.<br />
Drucken von Grußkarten<br />
1. Schieben Sie die Papierführung bis zum Anschlag nach links.<br />
2. Fächern Sie die Grußkarten auf, um sie voneinander zu trennen, und richten Sie die<br />
Kanten dann bündig aus.<br />
3. Legen Sie die Grußkarten rechtsbündig in das Fach. Die zu bedruckende Seite muss<br />
nach unten weisen.<br />
4. Schieben Sie die Karten bis zum Anschlag in den Drucker.<br />
5. Schieben Sie die Papierführung fest gegen die Kanten der Karten.<br />
6. Öffnen Sie das Dialogfeld mit den Druckereigenschaften.<br />
7. Klicken Sie auf die Registerkarte Funktionen, und legen Sie dann die folgenden<br />
Druckeinstellungen fest:<br />
• Druckqualität: Normal<br />
• Papiersorte: Klicken Sie auf Sonstige, und wählen Sie dann die entsprechende<br />
Kartensorte aus.<br />
• Größe: Das entsprechende Kartenformat<br />
8. Wählen Sie nach Bedarf weitere Druckeinstellungen aus, und klicken Sie dann auf<br />
OK.<br />
Drucken von Broschüren<br />
1. Schieben Sie die Papierführung bis zum Anschlag nach links.<br />
2. Legen Sie das Normalpapier rechtsbündig in das Fach. Die zu bedruckende Seite<br />
muss nach unten weisen.<br />
3. Schieben Sie das Papier bis zum Anschlag in den Drucker.<br />
4. Schieben Sie die Papierführung fest gegen die Kante des Papiers.
5. Öffnen Sie das Dialogfeld mit den Druckereigenschaften.<br />
6. Klicken Sie auf die Registerkarte Druckaufgaben.<br />
7. Klicken Sie in der Liste Druckaufgaben auf Broschürendruck.<br />
8. Wählen Sie in der Dropdown-Liste Beidseitiger Druck eine der folgenden Optionen<br />
für die Bindung aus:<br />
• Broschüre mit Bindung links<br />
• Broschüre mit Bindung rechts<br />
9. Wählen Sie nach Bedarf weitere Druckeinstellungen aus, und klicken Sie dann auf<br />
OK.<br />
<strong>10</strong>. Legen Sie nach entsprechender Aufforderung die gedruckten Seiten wie<br />
nachstehend dargestellt in das Papierfach ein.<br />
11. Klicken Sie auf Weiter, um die Broschüre zu drucken.<br />
Drucken von Postern<br />
1. Schieben Sie die Papierführung bis zum Anschlag nach links.<br />
2. Legen Sie das Normalpapier rechtsbündig in das Fach. Die zu bedruckende Seite<br />
muss nach unten weisen.<br />
3. Schieben Sie das Papier bis zum Anschlag in den Drucker.<br />
4. Schieben Sie die Papierführung fest gegen die Kante des Papiers.<br />
Drucken auf Spezialdruckmedien 15<br />
Drucken<br />
Kapitel 3<br />
16 Drucken<br />
5. Öffnen Sie das Dialogfeld mit den Druckereigenschaften.<br />
6. Klicken Sie auf die Registerkarte Funktionen, und legen Sie dann die folgenden<br />
Druckeinstellungen fest:<br />
• Papiertyp: Normalpapier<br />
• Ausrichtung: Hochformat oder Querformat<br />
• Größe: Das entsprechende Papierformat<br />
7. Klicken Sie auf die Registerkarte Erweitert und anschließend auf<br />
Druckerfunktionen.<br />
8. Wählen Sie in der Dropdown-Liste Posterdruck die Anzahl der Blätter für das Poster<br />
aus.<br />
9. Klicken Sie auf die Schaltfläche Ausschnitte auswählen.<br />
<strong>10</strong>. Vergewissern Sie sich, dass die ausgewählte Ausschnittsanzahl mit der Anzahl der<br />
Blätter des Posters übereinstimmt, und klicken Sie auf OK.<br />
11. Wählen Sie nach Bedarf weitere Druckeinstellungen aus, und klicken Sie dann auf<br />
OK.<br />
Drucken auf Transferpapier zum Aufbügeln<br />
1. Schieben Sie die Papierführung bis zum Anschlag nach links.<br />
2. Legen Sie das Transferpapier zum Aufbügeln rechtsbündig in das Fach. Die zu<br />
bedruckende Seite muss nach unten weisen.
3. Schieben Sie das Papier bis zum Anschlag in den Drucker.<br />
4. Schieben Sie die Papierführung fest gegen die Kante des Papiers.<br />
5. Öffnen Sie das Dialogfeld mit den Druckereigenschaften.<br />
6. Klicken Sie auf die Registerkarte Funktionen, und legen Sie dann die folgenden<br />
Druckeinstellungen fest:<br />
• Druckqualität: Normal oder Optimal<br />
• Papiertyp: Klicken Sie auf Sonstige, dann auf Spezialpapier und dann auf<br />
Sonstige Spezialpapiere.<br />
• Größe: Das entsprechende Papierformat<br />
7. Klicken Sie auf die Registerkarte Erweitert.<br />
8. Klicken Sie auf Druckerfunktionen, und setzen Sie die Option Spiegelbild auf<br />
Ein.<br />
Hinweis Bei einigen Softwareanwendungen ist das Spiegeln des Bilds zum<br />
Drucken auf Transferpapier zum Aufbügeln nicht erforderlich.<br />
9. Wählen Sie nach Bedarf weitere Druckeinstellungen aus, und klicken Sie dann auf<br />
OK.<br />
Verwandte Themen<br />
• „Empfohlenes Papier für den Druck“ auf Seite 23<br />
• „Einlegen von Medien“ auf Seite 25<br />
• „Verwenden von Druckaufgaben“ auf Seite 20<br />
• „Festlegen der Standard-Druckeinstellungen“ auf Seite 21<br />
• „Stoppen des aktuellen Auftrags“ auf Seite 61<br />
Drucken einer Webseite<br />
Mit dem HP All-in-One können Sie über einen Webbrowser Webseiten drucken.<br />
Drucken einer Webseite 17<br />
Drucken<br />
Kapitel 3<br />
Wenn Sie Internet Explorer 6.0 (oder höher) oder Firefox (2.0 oder höher) als<br />
Webbrowser nutzen, können Sie HP Smart Web Printing verwenden, um eine Funktion<br />
zum einfachen und vorhersehbaren Druck von Webseiten mit präziser Steuerung der zu<br />
druckenden Bereiche und der gewünschten Druckausgabe zu erhalten. Sie können über<br />
die Symbolleiste des Internet Explorers auf HP Smart Web Printing zugreifen. Weitere<br />
Informationen zu HP Smart Web Printing finden Sie in der mitgelieferten Hilfedatei.<br />
So drucken Sie eine Webseite:<br />
1. Vergewissern Sie sich, dass sich Papier im Zufuhrfach befindet.<br />
2. Klicken Sie im Menü Datei Ihres Webbrowsers auf Drucken.<br />
Tipp Wählen Sie für optimale Ergebnisse im Menü Datei die Option HP Smart<br />
Web Printing aus. Die Option wird entsprechend markiert.<br />
Das Dialogfenster Drucken wird angezeigt.<br />
3. Vergewissern Sie sich, dass das Produkt als Drucker ausgewählt ist.<br />
4. Sofern der Browser es zulässt, wählen Sie auf der Webseite die Objekte aus, die Sie<br />
drucken möchten.<br />
Klicken Sie z. B. im Internet Explorer auf die Registerkarte Optionen, und wählen Sie<br />
Optionen wie Wie in der Bildschirmansicht, Nur den markierten Frame und Alle<br />
durch Links verbundenen Dokumente drucken aus.<br />
5. Klicken Sie auf Drucken bzw. OK, um die Webseite zu drucken.<br />
Tipp Sie müssen als Orientierung Querformat festlegen, damit die Webseiten<br />
richtig ausgedruckt werden.<br />
Verwandte Themen<br />
• „Empfohlenes Papier für den Druck“ auf Seite 23<br />
• „Einlegen von Medien“ auf Seite 25<br />
• „Anzeigen der Druckauflösung“ auf Seite 19<br />
• „Verwenden von Druckaufgaben“ auf Seite 20<br />
• „Festlegen der Standard-Druckeinstellungen“ auf Seite 21<br />
• „Stoppen des aktuellen Auftrags“ auf Seite 61<br />
Drucken mit maximaler Auflösung<br />
18 Drucken<br />
Im Druckmodus mit maximaler Auflösung erhalten Sie hochwertige scharfe Bilder.<br />
Dieser Modus ist vor allem bei Bildern mit hoher Qualität (z. B. digitalen Fotos) von Vorteil.<br />
Wenn Sie die Einstellung für die maximale Auflösung auswählen, wird in der<br />
Druckersoftware die vom HP All-in-One verwendete optimierte Auflösung (in dpi)<br />
angezeigt. Das Drucken mit maximaler Auflösung wird nur bei den folgenden Papiertypen<br />
unterstützt:<br />
• HP Premium Plus Fotopapier<br />
• HP Premium Fotopapier<br />
• HP Advanced Fotopapier<br />
• Hagaki-Fotopapier
Das Drucken mit maximaler Auflösung dauert länger als mit den anderen<br />
Qualitätseinstellungen, und es wird sehr viel Festplattenspeicher benötigt.<br />
So drucken Sie im Modus "Maximale Auflösung":<br />
1. Vergewissern Sie sich, dass sich Papier im Zufuhrfach befindet.<br />
2. Klicken Sie in Ihrer Anwendung im Menü Datei auf Drucken.<br />
3. Vergewissern Sie sich, dass das Produkt als Drucker ausgewählt ist.<br />
4. Klicken Sie auf die Schaltfläche zum Öffnen des Dialogfensters Eigenschaften.<br />
Je nach Softwareprogramm heißt diese Schaltfläche Eigenschaften, Optionen,<br />
Druckereinrichtung, Drucker oder Voreinstellungen.<br />
5. Klicken Sie auf die Registerkarte Erweitert.<br />
6. Wählen Sie im Bereich Druckerfunktionen die Option Aktiviert in der Dropdown-<br />
Liste Maximale Auflösung aus.<br />
7. Klicken Sie auf die Registerkarte Funktionen.<br />
8. Klicken Sie in der Dropdown-Liste Papiertyp auf Sonstige, und wählen Sie dann den<br />
entsprechenden Fotopapiertyp aus.<br />
9. Klicken Sie in der Dropdown-Liste Druckqualität auf Maximale Auflösung.<br />
Hinweis Um die vom Gerät verwendete maximale Auflösung (in dpi)<br />
anzuzeigen, klicken Sie auf Auflösung.<br />
<strong>10</strong>. Wählen Sie nach Bedarf weitere Druckeinstellungen aus, und klicken Sie dann auf<br />
OK.<br />
Verwandte Themen<br />
„Anzeigen der Druckauflösung“ auf Seite 19<br />
Anzeigen der Druckauflösung<br />
In der Druckersoftware wird die Druckauflösung in dpi (dots per inch, Punkte pro Zoll)<br />
angezeigt. Die Auflösung variiert je nach dem ausgewählten Papiertyp und der<br />
Druckqualität.<br />
So zeigen Sie die Druckauflösung an:<br />
1. Vergewissern Sie sich, dass sich Papier im Zufuhrfach befindet.<br />
2. Klicken Sie in Ihrer Anwendung im Menü Datei auf Drucken.<br />
3. Vergewissern Sie sich, dass das Produkt als Drucker ausgewählt ist.<br />
4. Klicken Sie auf die Schaltfläche zum Öffnen des Dialogfensters Eigenschaften.<br />
Je nach Softwareprogramm heißt diese Schaltfläche Eigenschaften, Optionen,<br />
Druckereinrichtung, Drucker oder Voreinstellungen.<br />
5. Klicken Sie auf die Registerkarte Funktionen.<br />
6. Klicken Sie in der Dropdown-Liste Druckqualität auf die gewünschte<br />
Druckqualitätseinstellung.<br />
7. Wählen Sie in der Dropdown-Liste Papiertyp den eingelegten Papiertyp aus.<br />
8. Klicken Sie auf Auflösung um die Druckauflösung in dpi anzuzeigen.<br />
Anzeigen der Druckauflösung 19<br />
Drucken<br />
Kapitel 3<br />
Verwenden von Druckaufgaben<br />
20 Drucken<br />
Mithilfe von Druckaufgaben können Sie häufig benötigte Druckeinstellungen für Ihre<br />
Druckaufträge verwenden. In der Druckersoftware stehen in der Liste "Druckaufgaben"<br />
spezielle Aufgaben für verschiedene Zwecke zur Verfügung.<br />
Hinweis Wenn Sie eine Druckaufgabe auswählen, werden die entsprechenden<br />
Druckeinstellungen automatisch angezeigt. Sie können diese unverändert lassen, sie<br />
ändern oder eigene Druckaufgaben für die am häufigsten ausgeführten<br />
Druckaufträge erstellen.<br />
Mit den Aufgaben auf der Registerkarte "Druckaufgaben" können Sie folgende<br />
Operationen durchführen:<br />
• Allgemeines normales Drucken: Dient zum schnellen Drucken von Dokumenten.<br />
• Papiersparender Druck: Drucken von beidseitigen Dokumenten mit mehreren<br />
Seiten auf demselben Blatt, um den Papierverbrauch zu senken.<br />
• Fotodruck – mit weißem Rand: Drucken von Fotos mit einem weißen Rand entlang<br />
der Kanten.<br />
• Schnelles Drucken (Sparbetrieb): Schnelles Erstellen von Ausdrucken in<br />
Entwurfsqualität.<br />
• Drucken von Präsentationen: Drucken von qualitativ hochwertigen Dokumenten<br />
wie Briefen und Transparentfolien.<br />
So erstellen Sie eine Druckaufgabe:<br />
1. Klicken Sie in Ihrer Anwendung im Menü Datei auf Drucken.<br />
2. Vergewissern Sie sich, dass das Produkt als Drucker ausgewählt ist.<br />
3. Klicken Sie auf die Schaltfläche zum Öffnen des Dialogfensters Eigenschaften.<br />
Je nach Softwareprogramm heißt diese Schaltfläche Eigenschaften, Optionen,<br />
Druckereinrichtung, Drucker oder Voreinstellungen.<br />
4. Klicken Sie auf die Registerkarte Druckaufgaben.<br />
5. Klicken Sie in der Liste Druckaufgaben auf den gewünschten Eintrag.<br />
Die Druckeinstellungen für die ausgewählte Druckaufgabe werden angezeigt.<br />
6. Nehmen Sie die gewünschten Änderungen vor.<br />
7. Klicken Sie auf Speichern unter, und geben Sie einen Namen für die neue<br />
Druckaufgabe ein. Klicken Sie danach auf Speichern.<br />
Die Druckaufgabe wird dann der Liste hinzugefügt.<br />
So löschen Sie eine Druckaufgabe:<br />
1. Klicken Sie in Ihrer Anwendung im Menü Datei auf Drucken.<br />
2. Vergewissern Sie sich, dass das Produkt als Drucker ausgewählt ist.<br />
3. Klicken Sie auf die Schaltfläche zum Öffnen des Dialogfensters Eigenschaften.<br />
Je nach Softwareprogramm heißt diese Schaltfläche Eigenschaften, Optionen,<br />
Druckereinrichtung, Drucker oder Voreinstellungen.<br />
4. Klicken Sie auf die Registerkarte Druckaufgaben.
5. Klicken Sie in der Liste Druckaufgaben auf den Eintrag, den Sie löschen möchten.<br />
6. Klicken Sie auf Löschen.<br />
Die Druckaufgabe wird dann aus der Liste entfernt.<br />
Hinweis Sie können nur die Druckaufgaben löschen, die Sie erstellt haben. Die<br />
vordefinierten HP Aufgaben können nicht gelöscht werden.<br />
Festlegen der Standard-Druckeinstellungen<br />
Wenn Sie bestimmte Druckeinstellungen häufig verwenden, können Sie diese als<br />
Standarddruckeinstellungen festlegen, sodass sie bereits eingestellt sind, wenn Sie das<br />
Dialogfenster Drucken in Ihrer Softwareanwendung öffnen.<br />
So ändern Sie die Standarddruckeinstellungen:<br />
1. Klicken Sie in HP Solution Center auf Einstellungen, zeigen Sie auf<br />
Druckeinstellungen, und klicken Sie dann auf Druckereinstellungen.<br />
2. Ändern Sie die Druckeinstellungen, und klicken Sie auf OK.<br />
Festlegen der Standard-Druckeinstellungen 21<br />
Drucken<br />
Kapitel 3<br />
22 Drucken
4 Grundlagen zum Papier<br />
Sie können viele verschiedene Papiertypen und Papierformate in Ihren HP All-in-One<br />
einlegen, u. a. Papier im Format Letter oder DIN A4, Fotopapier, Transparentfolien und<br />
Umschläge.<br />
Dieser Abschnitt enthält folgende Themen:<br />
„Einlegen von Medien“ auf Seite 25<br />
Empfohlenes Papier für den Druck<br />
Um eine optimale Druckqualität zu erzielen, empfiehlt HP die Verwendung von HP Papier,<br />
das speziell für die zu druckende Projektart konzipiert ist.<br />
Je nach Land/Region sind einige dieser Papiertypen für Sie eventuell nicht verfügbar.<br />
HP Advanced Fotopapier<br />
Ein starkes Fotopapier mit sofort trocknender Oberfläche – für ein problemloses Handling<br />
ohne Verschmieren der Tinte. Es ist wasser- und feuchtigkeitsbeständig, wischfest und<br />
unempfindlich gegen Fingerabdrücke. Ihre Ausdrucke sehen aus, als wären sie in einem<br />
Fotolabor hergestellt worden. Dieses Papier ist in verschiedenen Formaten erhältlich, u.<br />
a. DIN A4, 8,5 x 11 Zoll (22 x 28 cm), <strong>10</strong> x 15 cm (mit oder ohne Abreißstreifen) und 13<br />
x 18 cm und zwei Finishes – glänzend oder seidenmatt. Es handelt sich um säurefreies<br />
Papier für besonders langlebige Dokumente.<br />
HP Fotopapier für den täglichen Gebrauch<br />
Verwenden Sie Papier, das für den Druck für den Freizeitbedarf entwickelt wurde, um<br />
farbenfrohe, alltägliche Schnappschüsse zu geringen Kosten zu drucken. Das<br />
kostengünstige Fotopapier trocknet schnell und ist einfach zu handhaben. Auf ihm<br />
drucken alle Tintenstrahldrucker gestochen scharfe Bilder. Es ist in mehreren<br />
Papierformaten mit seidenmattem Finish verfügbar, einschließlich DIN A4, 8,5 x 11 Zoll<br />
(22 x 28 cm) und <strong>10</strong> x 15 cm (mit oder ohne Abreißstreifen). Damit die Fotos langlebiger<br />
sind, ist es säurefrei.<br />
HP Broschürenpapier oder HP Superior Inkjet-Papier<br />
Dabei handelt es sich um Papier mit hochglänzender oder matter Beschichtung auf<br />
beiden Seiten für den beidseitigen Druck. Es ist optimal bei Reproduktionen in<br />
fotoähnlicher Qualität, Geschäftsgrafiken für Deckblätter von Geschäftsberichten,<br />
anspruchsvollen Präsentationen, Broschüren, Mailings und Kalendern.<br />
HP Premium Präsentationspapier oder HP Professional Papier<br />
Dabei handelt es sich um schwere, beidseitig bedruckbare matte Papiere, die sich perfekt<br />
für Präsentationen, Angebote, Berichte und Newsletter eignen. Das kräftige, schwere<br />
Papier sieht nicht nur eindrucksvoll aus, sondern fühlt sich auch ausgezeichnet an.<br />
HP Inkjet-Papier, hochweiß<br />
HP Papier, hochweiß ermöglicht kontrastreiche Farben und gestochen scharfen Text.<br />
Das Papier ist nicht durchscheinend, sodass es sich für beidseitigen Farbdruck eignet.<br />
Empfohlenes Papier für den Druck 23<br />
Grundlagen zum Papier
Grundlagen zum Papier<br />
Kapitel 4<br />
Es ist also die ideale Wahl für Newsletter, Berichte und Flugblätter. Es ist mit der ColorLok<br />
Technologie ausgestattet, um ein geringeres Verschmieren, kräftigere Schwarztöne und<br />
brillante Farben sicherzustellen.<br />
HP Druckerpapier<br />
HP Druckerpapier ist ein hochwertiges Multifunktionspapier. Die gedruckten Dokumente<br />
wirken echter als auf Standardmultifunktionspapier oder auf Standardkopierpapier. Es ist<br />
mit der ColorLok Technologie ausgestattet, um ein geringeres Verschmieren, kräftigere<br />
Schwarztöne und brillante Farben sicherzustellen. Es handelt sich um säurefreies Papier<br />
für besonders langlebige Dokumente.<br />
HP Officepapier<br />
HP Officepapier ist ein hochwertiges Multifunktionspapier. Es eignet sich für Kopien,<br />
Entwürfe, Memos und andere alltägliche Dokumente. Es ist mit der ColorLok Technologie<br />
ausgestattet, um ein geringeres Verschmieren, kräftigere Schwarztöne und brillante<br />
Farben sicherzustellen. Es handelt sich um säurefreies Papier für besonders langlebige<br />
Dokumente.<br />
HP Transferpapier zum Aufbügeln<br />
HP Transferpapier zum Aufbügeln (für farbige Stoffe und oder für helle oder weiße<br />
Stoffe) ist die ideale Lösung zum Herstellen eigener T-Shirts mithilfe Ihrer digitalen Fotos.<br />
HP Premium Transparentfolien<br />
Mit HP Premium Transparentfolien verleihen Sie farbigen Präsentationen noch mehr<br />
Lebendigkeit und Ausdruck. Diese Folie ist einfach in der Verwendung und Handhabung<br />
und trocknet schnell und ohne zu verschmieren.<br />
HP Photo Value Pack<br />
HP Photo Value Packs bieten nützliche Kombinationen aus Original HP Patronen und<br />
HP Advanced Fotopapier, mit denen Sie mit Ihrem HP All-in-One problemlos und mit<br />
geringem Zeitaufwand kostengünstige Fotos in Profiqualität drucken können. Original HP<br />
Tinten und HP Advanced Fotopapier wurden eigens aufeinander abgestimmt, um<br />
langlebige Fotos mit brillanter Farbgebung Druck für Druck sicherzustellen. Sie eignen<br />
sich hervorragend, um alle Ihre Urlaubsfotos oder mehrere Fotos, die gemeinsam genutzt<br />
werden sollen, zu drucken.<br />
ColorLok<br />
HP empfiehlt Normalpapier mit dem ColorLok Logo, um alltägliche Dokumente zu<br />
drucken und zu kopieren. Alle Papiere mit dem ColorLok Logo wurden unabhängig<br />
voneinander auf höchste Standards bei Zuverlässigkeit und Druckqualität getestet. Dabei<br />
wurde auch geprüft, ob sie gestochen scharfe, brillante Farben sowie kräftigere<br />
Schwarztöne und ein schnelleres Trocknungsverhalten aufweisen als Normalpapier.<br />
Suchen Sie nach Papier anderer Hersteller, das das ColorLok Logo sowie verschiedene<br />
Gewichte und Formate aufweist.<br />
24 Grundlagen zum Papier
Hinweis Derzeit sind einige Teile der HP Website nur in Englisch verfügbar.<br />
Bestellen Sie HP Papier und anderes Zubehör auf der Website www.hp.<strong>com</strong>/buy/<br />
supplies. Wählen Sie bei entsprechender Aufforderung Ihr Land bzw. Ihre Region aus,<br />
befolgen Sie die Schritte zum Auswählen des gewünschten Produkts, und klicken Sie<br />
dann auf einen der Links zum Kaufen.<br />
Einlegen von Medien<br />
▲ Wählen Sie zum Fortfahren ein Papierformat aus.<br />
Einlegen von kleinformatigem Papier<br />
a. Schieben Sie die Papierquerführung nach links.<br />
Schieben Sie die Papierquerführung nach links.<br />
b. Legen Sie Papier ein.<br />
Legen Sie den Fotopapierstapel mit der schmalen Kante nach vorne und der<br />
zu bedruckenden Seite nach unten in das Fotofach ein.<br />
Schieben Sie den Papierstapel bis zum Anschlag nach vorne.<br />
Hinweis Wenn das verwendete Fotopapier perforierte Streifen besitzt,<br />
legen Sie es mit den zu Ihnen weisenden Streifen in das Fach ein.<br />
Schieben Sie die Papierquerführung nach rechts an das Papier heran.<br />
Einlegen von großformatigem Papier<br />
a. Schieben Sie die Papierquerführung nach links.<br />
Schieben Sie die Papierquerführung nach links.<br />
Einlegen von Medien 25<br />
Grundlagen zum Papier
Grundlagen zum Papier<br />
Kapitel 4<br />
b. Legen Sie Papier ein.<br />
Legen Sie den Papierstapel mit der schmalen Kante nach vorne und der zu<br />
bedruckenden Seite nach unten in das Zufuhrfach ein.<br />
Schieben Sie den Papierstapel bis zum Anschlag nach vorne.<br />
Schieben Sie die Papierquerführung nach rechts an das Papier heran.<br />
Einlegen von Briefumschlägen<br />
a. Schieben Sie die Papierquerführung nach links.<br />
Schieben Sie die Papierquerführung nach links.<br />
26 Grundlagen zum Papier
Nehmen Sie sämtliches Papier aus dem Hauptzufuhrfach.<br />
b. Einlegen von Briefumschlägen<br />
Legen Sie einen oder mehrere Umschläge, mit den Umschlagklappen nach<br />
links und oben weisend, rechtsbündig in das Zufuhrfach ein.<br />
Schieben Sie den Briefumschlagstapel bis zum Anschlag nach vorne.<br />
Schieben Sie die Papierquerführung nach rechts an den Umschlagstapel<br />
heran.<br />
Einlegen von Medien 27<br />
Grundlagen zum Papier
Grundlagen zum Papier<br />
Kapitel 4<br />
28 Grundlagen zum Papier
5 Scannen<br />
• Scannen an einen Computer<br />
Scannen an einen Computer<br />
Hinweis Zum Scannen an einen Computer müssen der HP All-in-One und der<br />
Computer miteinander verbunden und eingeschaltet sein. Außerdem muss die<br />
HP Photosmart-Software vor dem Kopieren auf dem Computer installiert und<br />
ausgeführt werden.<br />
▲ So scannen Sie ein Bild an einen Computer:<br />
Scannen einer Einzelseite<br />
a. Legen Sie ein Original ein.<br />
Klappen Sie die Abdeckung des Produkts auf.<br />
Legen Sie das Original mit der bedruckten Seite nach unten so auf das<br />
Vorlagenglas, dass es vorne rechts anliegt.<br />
Scannen an einen Computer 29<br />
Scannen
Scannen<br />
Kapitel 5<br />
30 Scannen<br />
Schließen Sie die Abdeckung.<br />
b. Starten Sie den Scanvorgang.<br />
Starten Sie den Scan-Auftrag mithilfe der HP Photosmart-Software.<br />
c. Prüfen Sie die Vorschau, und akzeptieren Sie diese.<br />
Prüfen Sie die Vorschau des gescannten Bilds, und akzeptieren Sie diese.<br />
Verwandte Themen<br />
„Stoppen des aktuellen Auftrags“ auf Seite 61
6 Kopieren<br />
„Kopieren von Dokumenten oder Fotos“ auf Seite 31<br />
Kopieren von Dokumenten oder Fotos<br />
Hinweis Zum Erstellen von Kopien müssen der HP All-in-One und Ihr Computer<br />
miteinander verbunden und eingeschaltet sein. Außerdem muss die HP Photosmart-<br />
Software vor dem Kopieren auf dem Computer installiert und ausgeführt werden.<br />
Hinweis Die Funktionen zum Vergrößern oder Verkleinern von Kopien sind nicht<br />
bei allen Modellen verfügbar.<br />
▲ Führen Sie einen der folgenden Schritte durch:<br />
Einseitiges Original, einseitige Kopie<br />
a. Legen Sie Papier ein.<br />
Legen Sie kleinformatiges Fotopapier oder Normalpapier in das<br />
Hauptzufuhrfach ein.<br />
b. Legen Sie ein Original ein.<br />
Klappen Sie die Abdeckung des Produkts auf.<br />
Legen Sie das Original mit der bedruckten Seite nach unten so auf das<br />
Vorlagenglas, dass es vorne rechts anliegt.<br />
Kopieren von Dokumenten oder Fotos 31<br />
Kopieren
Kopieren<br />
Kapitel 6<br />
32 Kopieren<br />
Schließen Sie die Abdeckung.<br />
c. Starten Sie den Kopiervorgang.<br />
Drücken Sie die Taste Start Kopieren Schwarz oder Start Kopieren<br />
Farbe.<br />
Verwandte Themen<br />
„Stoppen des aktuellen Auftrags“ auf Seite 61
7 Verwenden von Patronen<br />
• Überprüfen der Tintenfüllstände<br />
• Bestellen von Tintenzubehör<br />
• Automatisches Reinigen der Druckpatronen<br />
• Manuelles Reinigen von Druckpatronen<br />
• Auswechseln der Patronen<br />
• Tintenreserve-Modus<br />
• Gewährleistungsinformationen für Patronen<br />
Überprüfen der Tintenfüllstände<br />
Wenn Sie ermitteln möchten, wann eine Patrone ausgetauscht werden muss, können<br />
Sie den Tintenfüllstand sehr leicht prüfen. Die Tintenfüllstände zeigen an, wie viel Tinte<br />
sich noch ungefähr in den Patronen befindet.<br />
Hinweis Wenn Sie eine wiederbefüllte oder wiederaufgearbeitete Patrone<br />
einsetzen oder eine Patrone, die bereits in einem anderen Produkt verwendet wurde,<br />
ist die Anzeige des Tintenfüllstands ggf. ungenau oder sie fehlt.<br />
Hinweis Die Warnungen und Hinweise in Bezug auf die Tintenfüllstände sind<br />
Schätzwerte, die nur der besseren Planung dienen. Wenn eine Warnung in Bezug<br />
auf einen niedrigen Tintenfüllstand angezeigt wird, sollten Sie eine Ersatzpatrone<br />
bereithalten, um mögliche Verzögerungen beim Druck zu vermeiden. Sie müssen die<br />
Druckpatronen jedoch erst austauschen, wenn die Druckqualität nicht mehr<br />
akzeptabel ist.<br />
Hinweis Die Tinte aus den Patronen wird während des Druckprozesses auf<br />
unterschiedliche Weise verwendet, z. B. während der Aufwärmphase, die das<br />
Produkt und die Druckpatronen auf den Druckvorgang vorbereitet, sowie während<br />
der Druckkopfwartung, durch die die Druckdüsen frei und der Tintenfluss gleichmäßig<br />
bleiben. Darüber hinaus verbleiben nach der Verwendung Tintenrückstände in den<br />
Patronen. Weitere Informationen hierzu finden Sie unter www.hp.<strong>com</strong>/go/inkusage.<br />
So überprüfen Sie die Tintenfüllstände über die HP Photosmart Software:<br />
▲ Klicken Sie im HP Solution Center auf Geschätzter Tintenfüllstand.<br />
Hinweis Sie können die Druckerfunktionen auch über das Dialogfenster<br />
Druckereigenschaften öffnen. Klicken Sie im Dialogfenster<br />
Druckereigenschaften auf die Registerkarte Funktionen, und klicken Sie dann<br />
auf die Schaltfläche Druckerdienste.<br />
Verwandte Themen<br />
„Bestellen von Tintenzubehör“ auf Seite 34<br />
Überprüfen der Tintenfüllstände 33<br />
Verwenden von Patronen
Verwenden von Patronen<br />
Kapitel 7<br />
Bestellen von Tintenzubehör<br />
Anhand der Software, die mit dem HP All-in-One geliefert wurde, können Sie die<br />
Bestellnummern für die Patronen bestimmen.<br />
Bestimmen der Patronennummer<br />
1. Klicken Sie im HP Solution Center auf Einstellungen, zeigen Sie auf<br />
Druckeinstelllungen, und klicken Sie dann auf Druckerfunktionen.<br />
Hinweis Sie können die Druckerfunktionen auch über das Dialogfenster<br />
Druckereigenschaften öffnen. Klicken Sie im Dialogfenster<br />
Druckereigenschaften auf die Registerkarte Funktionen, und klicken Sie dann<br />
auf die Schaltfläche Druckerdienste.<br />
Die Druckerfunktionen werden angezeigt.<br />
2. Klicken Sie auf die Registerkarte Geschätzter Tintenfüllstand.<br />
Die geschätzten Tintenfüllstände werden angezeigt. Wählen Sie im unteren Menü<br />
die Option Patronendetails aus.<br />
Rufen Sie die Website www.hp.<strong>com</strong>/buy/supplies auf, um Original HP Zubehör und<br />
Verbrauchsmaterialien für den HP All-in-One zu bestellen. Wählen Sie bei<br />
entsprechender Aufforderung Ihr Land/Ihre Region aus, befolgen Sie die Schritte zum<br />
Auswählen des gewünschten Produkts, und klicken Sie dann auf einen der Links zum<br />
Kaufen.<br />
Hinweis Die Online-Bestellung von Patronen wird nicht in allen Ländern/Regionen<br />
unterstützt. Wenn in Ihrem Land/Ihrer Region keine Online-Bestellung möglich ist,<br />
können Sie sich dennoch die Informationen zum Zubehör und zu den<br />
Verbrauchsmaterialien anzeigen lassen und eine Liste für Ihren Einkauf bei einem<br />
lokalen HP Händler drucken.<br />
So bestellen Sie Tintenpatronen vom Desktop aus:<br />
▲ Öffnen Sie das HP Solution Center, und wählen Sie die Funktion für den Online-<br />
Einkauf aus, um festzustellen, welches HP Zubehör bzw. welche HP<br />
Verbrauchsmaterialien mit Ihrem Drucker kompatibel sind, Zubehör und<br />
Verbrauchsmaterialien online zu bestellen und eine druckbare Einkaufsliste zu<br />
erstellen.<br />
Tintenfüllstandswarnungen enthalten auch Angaben und Links zum Online-Bezug<br />
der Patronen. Informationen zu Patronen und die Möglichkeit zur Online-Bestellung<br />
finden Sie außerdem unter www.hp.<strong>com</strong>/buy/supplies.<br />
Hinweis Die Online-Bestellung von Patronen wird nicht in allen Ländern/<br />
Regionen unterstützt. Wenn in Ihrem Land/Ihrer Region keine Online-Bestellung<br />
möglich ist, können Sie sich dennoch die Informationen zum Zubehör und zu den<br />
Verbrauchsmaterialien anzeigen lassen und eine Liste für Ihren Einkauf bei einem<br />
lokalen HP Händler drucken.<br />
Verwandte Themen<br />
„Auswählen der richtigen Patronen“ auf Seite 35<br />
34 Verwenden von Patronen
Auswählen der richtigen Patronen<br />
HP empfiehlt, dass Sie Original HP Patronen verwenden. Diese Patronen sind speziell<br />
für HP Drucker entwickelt und getestet, damit Sie problemlos über einen langen Zeitraum<br />
ausgezeichnete Druckergebnisse erzielen.<br />
Verwandte Themen<br />
„Bestellen von Tintenzubehör“ auf Seite 34<br />
Automatisches Reinigen der Druckpatronen<br />
Wenn die Druckausgabe blass ist oder Streifen aufweist, befindet sich möglicherweise<br />
zu wenig Tinte in den Druckpatronen oder die Druckpatronen müssen gereinigt werden.<br />
Weitere Informationen finden Sie unter „Überprüfen der Tintenfüllstände“ auf Seite 33.<br />
Wenn noch genügend Tinte in den Tintenpatronen enthalten ist, lassen Sie die<br />
Tintenpatronen automatisch reinigen.<br />
Vorsicht Reinigen Sie die Tintenpatronen nur, wenn dies erforderlich ist, da hierbei<br />
viel Tinte verbraucht und die Lebensdauer der Patronen verkürzt wird.<br />
So reinigen Sie die Tintenpatronen:<br />
1. Klicken Sie im HP Solution Center auf Einstellungen. Klicken Sie im Bereich<br />
Druckeinstellungen auf Druckerfunktionen.<br />
2. Klicken Sie auf Tintenpatronen reinigen.<br />
3. Klicken Sie auf Reinigen, und befolgen Sie die Anweisungen auf dem Bildschirm.<br />
Manuelles Reinigen von Druckpatronen<br />
Dazu benötigen Sie die folgenden Materialien:<br />
• Reinigungsstäbchen, ein fusselfreies Tuch oder andere weiche Materialien, die nicht<br />
an den Patronen haften bleiben können.<br />
Tipp Kaffeefilter sind fusselfrei und eignen sich ausgezeichnet zum Reinigen<br />
von Druckpatronen.<br />
• Destilliertes, gefiltertes oder abgefülltes Wasser (Leitungswasser kann<br />
Verunreinigungen enthalten, die die Druckpatronen u. U. beschädigen).<br />
Vorsicht Verwenden Sie keine scharfen Reinigungsmittel oder Alkohol, um die<br />
Kontakte der Druckpatrone zu reinigen. Dies kann zu Schäden an den<br />
Druckpatronen bzw. am Gerät führen.<br />
So reinigen Sie die Druckpatronenkontakte:<br />
1. Schalten Sie das Gerät ein, und öffnen Sie die Druckpatronenklappe.<br />
Der Patronenwagen fährt in die Mitte des Produkts.<br />
2. Warten Sie, bis der Patronenwagen zum Stillstand gekommen ist. Ziehen Sie das<br />
Netzkabel auf der Rückseite des Geräts ab.<br />
Manuelles Reinigen von Druckpatronen 35<br />
Verwenden von Patronen
Verwenden von Patronen<br />
Kapitel 7<br />
3. Drücken Sie die Druckpatrone leicht nach unten, und ziehen Sie diese dann zu sich<br />
hin aus dem Patronenwagen heraus.<br />
Hinweis Nehmen Sie nicht beide Druckpatronen gleichzeitig heraus. Entfernen<br />
und reinigen Sie diese nacheinander. Lassen Sie die Druckpatrone nicht länger<br />
als 30 Minuten außerhalb des HP All-in-One.<br />
4. Untersuchen Sie die Kontakte der Druckpatrone auf Tinten- und<br />
Schmutzansammlungen.<br />
5. Tauchen Sie ein Reinigungsstäbchen oder ein fusselfreies Baumwolltuch in<br />
destilliertes Wasser, und drücken Sie überschüssiges Wasser aus.<br />
6. Halten Sie die Druckpatrone an den Seiten fest.<br />
7. Reinigen Sie nur die kupferfarbenen Kontakte. Lassen Sie die Druckpatrone rund<br />
zehn Minuten trocknen.<br />
1 Kupferfarbene Kontakte<br />
2 Tintendüsen (nicht reinigen)<br />
8. Halten Sie die Druckpatrone mit dem HP Logo nach oben, und setzen Sie die<br />
Druckpatrone wieder in die Halterung ein. Drücken Sie die Druckpatrone fest in die<br />
Halterung, bis sie einrastet.<br />
9. Wiederholen Sie den Vorgang mit der anderen Druckpatrone, falls erforderlich.<br />
<strong>10</strong>. Schließen Sie die Druckpatronenklappe vorsichtig, und schließen Sie das Netzkabel<br />
wieder an das Gerät an.<br />
36 Verwenden von Patronen
Auswechseln der Patronen<br />
So wechseln Sie die Patronen aus:<br />
1. Überprüfen Sie die Stromversorgung.<br />
2. Entfernen Sie die Patrone.<br />
a. Öffnen Sie die Zugangsklappe zu den Druckpatronen.<br />
Warten Sie, bis sich der Patronenwagen in der Mitte des Produkts befindet.<br />
b. Drücken Sie auf die Patrone, um diese frei zu geben, und entfernen Sie die<br />
Patrone anschließend aus der Halterung.<br />
3. Setzen Sie eine neue Patrone ein.<br />
a. Nehmen Sie die Patrone aus der Verpackung.<br />
Auswechseln der Patronen 37<br />
Verwenden von Patronen
Verwenden von Patronen<br />
Kapitel 7<br />
b. Entfernen Sie das Kunststoffband mithilfe des rosafarbenen Streifens.<br />
c. Richten Sie die farbigen Symbole aneinander aus. Schieben Sie dann die Patrone<br />
bis zum Einrasten in die Halterung.<br />
d. Schließen Sie die Zugangsklappe zu den Tintenpatronen.<br />
38 Verwenden von Patronen
4. Richten Sie die Patronen aus.<br />
Verwandte Themen<br />
• „Auswählen der richtigen Patronen“ auf Seite 35<br />
• „Bestellen von Tintenzubehör“ auf Seite 34<br />
Tintenreserve-Modus<br />
Verwenden Sie den Tintenreserve-Modus, wenn der HP All-in-One mit nur einer Patrone<br />
drucken soll. Der Tintenreserve-Modus wird gestartet, sobald eine Druckpatrone aus der<br />
Halterung entfernt wird. Im Tintenreserve-Modus können vom Produkt nur vom Computer<br />
empfangene Druckaufträge gedruckt werden.<br />
Hinweis Wenn der HP All-in-One im Tintenreserve-Modus arbeitet, wird eine<br />
entsprechende Meldung auf dem Bildschirm angezeigt. Wenn die Meldung zum<br />
Drucken im Tintenreserve-Modus angezeigt wird und zwei Druckpatronen eingesetzt<br />
sind, vergewissern Sie sich, dass von beiden Druckpatronen die Schutzfolie<br />
abgezogen wurde. Wenn die Schutzfolie die Kontakte einer Druckpatrone bedeckt,<br />
kann das Produkt nicht erkennen, dass die Druckpatrone eingesetzt ist.<br />
Beenden des Tintenreserve-Modus<br />
Zum Beenden des Tintenreserve-Modus müssen Sie zwei Druckpatronen in den<br />
HP All-in-One einsetzen.<br />
Verwandte Themen<br />
„Auswechseln der Patronen“ auf Seite 37<br />
Gewährleistungsinformationen für Patronen<br />
Die Gewährleistung für die HP Druckpatronen ist gültig, wenn das Produkt im<br />
zugewiesenen HP Druckgerät eingesetzt wird. Diese Gewährleistung umfasst keine<br />
HP Tintenprodukte, die wieder aufgefüllt, wieder verwertet, wieder aufbereitet, falsch<br />
verwendet oder an denen Änderungen vorgenommen wurden.<br />
Während der Gewährleistungsfrist gilt die Gewährleistung für das Produkt, solange die<br />
HP Tinte nicht aufgebraucht wird und das Enddatum für die Gewährleistung noch nicht<br />
erreicht wurde. Der Ablauf der Gewährleistungsfrist ist auf dem Produkt im Format JJJJ/<br />
MM/TT aufgedruckt (siehe Abbildung):<br />
Gewährleistungsinformationen für Patronen 39<br />
Verwenden von Patronen
Verwenden von Patronen<br />
Kapitel 7<br />
Eine Ausfertigung der HP Erklärung zur begrenzten Gewährleistung finden Sie in der<br />
gedruckten Dokumentation, die mit dem Produkt geliefert wurde.<br />
40 Verwenden von Patronen
8 Lösen von Problemen<br />
HP Support<br />
Dieser Abschnitt enthält folgende Themen:<br />
• HP Support<br />
• Fehlerbehebung bei der Einrichtung<br />
• Fehlerbehebung bei Druckproblemen<br />
• Beheben von Scanproblemen<br />
• Beheben von Kopierproblemen<br />
• Fehler<br />
• Ablauf beim Support<br />
• Telefonischer Support durch HP<br />
• Zusätzliche Gewährleistungsoptionen<br />
Ablauf beim Support<br />
Führen Sie bei einem Problem die folgenden Schritte aus:<br />
1. Lesen Sie die im Lieferumfang des Produkts enthaltene Dokumentation.<br />
2. Besuchen Sie die HP Support-Website unter www.hp.<strong>com</strong>/support. Der HP Online-<br />
Support steht allen Kunden von HP zur Verfügung. Unsere Kunden erhalten hier<br />
immer die neuesten Produktinformationen und Hilfestellung von unseren erfahrenen<br />
Fachleuten:<br />
• Schneller Kontakt mit qualifizierten Supportmitarbeitern<br />
• Aktualisierungen der Software und Druckertreiber für das Produkt<br />
• Wichtige Produktinformationen und Fehlerbehebungsinformationen zu häufig<br />
auftretenden Problemen<br />
• Proaktive Produkt-Updates, Supporthinweise und HP Neuigkeiten, die beim<br />
Registrieren des Produkts angezeigt werden<br />
3. Rufen Sie beim HP Support an. Supportoptionen und -verfügbarkeit variieren je nach<br />
Produkt, Land/Region und Sprache.<br />
Telefonischer Support durch HP<br />
Die verfügbaren Optionen für den telefonischen Support variieren je nach Produkt, Land/<br />
Region und Sprache.<br />
Dieser Abschnitt enthält folgende Themen:<br />
• Dauer des telefonischen Supports<br />
• Anrufen beim HP Support<br />
• Telefonnummern für den Support<br />
• Nach Ablauf des telefonischen Supports<br />
HP Support 41<br />
Lösen von Problemen
Lösen von Problemen<br />
Kapitel 8<br />
Dauer des telefonischen Supports<br />
Telefonischer Support ist in Nordamerika, im asiatisch-pazifischen Raum und in<br />
Lateinamerika (einschließlich Mexiko) für den Zeitraum von einem Jahr verfügbar.<br />
Informationen zur Dauer der kostenlosen telefonischen Unterstützung in Europa, im<br />
Nahen Osten und in Afrika finden Sie unter www.hp.<strong>com</strong>/support. Es fallen die üblichen<br />
Telefongebühren an.<br />
Anrufen beim HP Support<br />
Begeben Sie sich an Ihren Computer, und stellen Sie ggf. das Gerät in Reichweite auf.<br />
Halten Sie die folgenden Informationen bereit:<br />
• Produktname (HP Deskjet F2400 All-in-One Series)<br />
• Seriennummer (auf der Rück- oder Unterseite des Geräts)<br />
• Wortlaut der Meldungen, die im Problemfall angezeigt werden<br />
• Antworten auf die folgenden Fragen:<br />
◦ Ist dieses Problem schon einmal aufgetreten?<br />
◦ Können Sie das Problem erneut herbeiführen?<br />
◦ Haben Sie auf dem Computer neue Hardware oder Software installiert, bevor das<br />
Problem aufgetreten ist?<br />
◦ Ist etwas anderes geschehen, bevor das Problem aufgetreten ist (z. B. ein<br />
Gewitter, das Gerät wurde transportiert usw.)?<br />
Telefonnummern für den Support<br />
Eine aktuelle HP Liste mit den Telefonnummern für den Support und den zugehörigen<br />
Gebühren finden Sie unter www.hp.<strong>com</strong>/support.<br />
Nach Ablauf des telefonischen Supports<br />
Nach Ablauf des telefonischen Supports können Sie das HP Support-Angebot gegen<br />
eine zusätzliche Gebühr weiterhin in Anspruch nehmen. Sie erhalten auch Unterstützung<br />
auf der HP Support-Website: www.hp.<strong>com</strong>/support. Wenden Sie sich an Ihren HP<br />
Händler, oder rufen die Support-Telefonnummer für Ihr Land/Ihre Region an, und<br />
erkundigen Sie sich nach den Möglichkeiten zur weiteren Unterstützung.<br />
Zusätzliche Gewährleistungsoptionen<br />
Gegen eine zusätzliche Gebühr sind erweiterte Serviceangebote für den HP All-in-One<br />
verfügbar. Rufen Sie www.hp.<strong>com</strong>/support auf, und wählen Sie Ihr Land/Ihre Region aus.<br />
Prüfen Sie dann im Bereich für Services und Gewährleistung, welche erweiterten<br />
Serviceangebote zur Verfügung stehen.<br />
Fehlerbehebung bei der Einrichtung<br />
Dieser Abschnitt enthält Informationen zum Beheben von Einrichtungsproblemen mit<br />
dem Produkt.<br />
Es treten häufig Probleme auf, wenn das Produkt über ein USB-Kabel an den Computer<br />
angeschlossen wird, bevor die HP Photosmart-Software auf dem Computer installiert<br />
wurde. Wenn Sie das Produkt an den Computer angeschlossen haben, bevor Sie in<br />
42 Lösen von Problemen
einem Bildschirm der Softwareinstallation dazu aufgefordert wurden, müssen Sie die<br />
folgenden Schritte ausführen:<br />
Fehlerbehebung für häufig bei der Einrichtung auftretende Probleme<br />
1. Ziehen Sie das USB-Kabel vom Computer ab.<br />
2. Deinstallieren Sie die Software (falls Sie diese bereits installiert haben).<br />
Weitere Informationen hierzu finden Sie unter „Deinstallieren und Neuinstallieren der<br />
Software“ auf Seite 46.<br />
3. Starten Sie den Computer neu.<br />
4. Schalten Sie das Gerät aus, warten Sie eine Minute, und schalten Sie es wieder ein.<br />
5. Installieren Sie die HP Photosmart -Software erneut.<br />
Vorsicht Schließen Sie das USB-Kabel erst an den Computer an, wenn Sie<br />
während der Installation dazu aufgefordert werden.<br />
Dieser Abschnitt enthält folgende Themen:<br />
• Das Gerät lässt sich nicht einschalten<br />
• Nach der Einrichtung druckt das Gerät nicht<br />
• Der Registrierungsbildschirm wird nicht angezeigt<br />
• Deinstallieren und Neuinstallieren der Software<br />
Das Gerät lässt sich nicht einschalten<br />
Probieren Sie die folgenden Lösungswege aus, um dieses Problem zu beheben. Die<br />
Lösungswege sind so sortiert, dass die wahrscheinlichste Lösung am Anfang steht. Wenn<br />
sich das Problem mit dem ersten Lösungsweg nicht lösen lässt, probieren Sie die<br />
weiteren Lösungswege aus, bis das Problem behoben ist.<br />
• Lösung 1: Sicherstellen, dass das Netzkabel angeschlossen ist<br />
• Lösung 2: Taste Ein langsamer drücken<br />
Lösung 1: Sicherstellen, dass das Netzkabel angeschlossen ist<br />
Lösung:<br />
• Stellen Sie sicher, dass das Netzkabel fest mit dem Gerät und dem Netzteil<br />
verbunden ist. Verbinden Sie das Netzkabel mit einer Steckdose, einem<br />
Überspannungsschutz oder einer Steckerleiste.<br />
Fehlerbehebung bei der Einrichtung 43<br />
Lösen von Problemen
Lösen von Problemen<br />
Kapitel 8<br />
1 Stromanschluss<br />
2 Netzkabel und Netzteil<br />
• Wenn Sie eine Steckerleiste verwenden, muss diese eingeschaltet sein. Sie<br />
können das Gerät auch direkt an der Netzsteckdose anschließen.<br />
• Prüfen Sie die Steckdose auf Funktionstüchtigkeit. Schließen Sie ein anderes<br />
funktionierendes Gerät an, um zu überprüfen, ob die Stromversorgung<br />
gewährleistet ist. Ist dies nicht der Fall, könnte die Steckdose die Ursache für das<br />
Problem sein.<br />
• Wenn Sie das Gerät an eine schaltbare Steckdose angeschlossen haben, stellen<br />
Sie sicher, dass die Steckdose eingeschaltet ist. Wenn die Leiste eingeschaltet<br />
ist, aber das Gerät dennoch nicht mit Strom versorgt wird, liegt ein Problem mit<br />
der Steckdose vor.<br />
Mögliche Ursache: Das Gerät war nicht richtig an eine Stromquelle<br />
angeschlossen.<br />
Wenn das Problem weiterhin besteht, probieren Sie den nächsten Lösungsweg aus.<br />
Lösung 2: Taste Ein langsamer drücken<br />
Lösung: Das Gerät reagiert unter Umständen nicht, wenn Sie die Taste Ein zu<br />
schnell drücken. Drücken Sie die Taste Ein einmal. Es kann ein paar Minuten dauern,<br />
bis das Gerät eingeschaltet wird. Wenn Sie während dieser Zeit erneut die Taste<br />
Ein drücken, wird das Gerät wieder ausgeschaltet.<br />
44 Lösen von Problemen<br />
Vorsicht Wenn das Gerät immer noch nicht eingeschaltet werden kann, liegt<br />
ein mechanischer Fehler vor. Ziehen Sie das Netzkabel des Geräts aus der<br />
Steckdose.<br />
Wenden Sie sich an den HP Support.<br />
Rufen Sie die folgende Webseite auf: www.hp.<strong>com</strong>/support. Wählen Sie Ihr Land/<br />
Ihre Region aus, und klicken Sie dann auf Kontakt zu HP, um zu erfahren, wie<br />
Sie sich an den technischen Support wenden können.<br />
Mögliche Ursache: Sie haben die Taste Ein zu kurz gedrückt.
Nach der Einrichtung druckt das Gerät nicht<br />
Probieren Sie die folgenden Lösungswege aus, um dieses Problem zu beheben. Die<br />
Lösungswege sind so sortiert, dass die wahrscheinlichste Lösung am Anfang steht. Wenn<br />
sich das Problem mit dem ersten Lösungsweg nicht lösen lässt, probieren Sie die<br />
weiteren Lösungswege aus, bis das Problem behoben ist.<br />
• Schritt 1: Die Taste Ein drücken, um das Produkt einzuschalten<br />
• Schritt 2: Gerät als Standarddrucker einrichten<br />
• Schritt 3: Verbindung zwischen dem Produkt und dem Computer überprüfen<br />
Schritt 1: Die Taste Ein drücken, um das Produkt einzuschalten<br />
Lösung: Überprüfen Sie die Taste Ein am Gerät. Wenn sie nicht leuchtet, ist das<br />
Gerät ausgeschaltet. Stellen Sie sicher, dass das Netzkabel in das Gerät und in eine<br />
Netzsteckdose eingesteckt ist. Drücken Sie die Taste Ein, um das Gerät<br />
einzuschalten.<br />
Mögliche Ursache: Das Produkt war nicht eingeschaltet.<br />
Wenn das Problem weiterhin besteht, probieren Sie den nächsten Lösungsweg aus.<br />
Schritt 2: Gerät als Standarddrucker einrichten<br />
Lösung: Verwenden Sie die Systemprogramme auf dem Computer, um Ihr Produkt<br />
als Standarddrucker festzulegen.<br />
Mögliche Ursache: Der Druckauftrag wurde an den Standarddrucker gesendet,<br />
aber das Produkt war nicht der Standarddrucker.<br />
Wenn das Problem weiterhin besteht, probieren Sie den nächsten Lösungsweg aus.<br />
Schritt 3: Verbindung zwischen dem Produkt und dem Computer überprüfen<br />
Lösung: Überprüfen Sie die Anschlussverbindung zwischen dem Produkt und dem<br />
Computer.<br />
Mögliche Ursache: Das Produkt und der Computer kommunizierten nicht<br />
miteinander.<br />
Wenn das Problem weiterhin besteht, probieren Sie den nächsten Lösungsweg aus.<br />
Der Registrierungsbildschirm wird nicht angezeigt<br />
Lösung: Sie können über die Windows-Taskleiste auf den<br />
Registrierungsbildschirm (Jetzt anmelden) zugreifen. Klicken Sie dazu auf Start,<br />
zeigen Sie auf Programme bzw. Alle Programme, HP und Deskjet F2400<br />
All-in-One Series, und klicken Sie auf Produktregistrierung.<br />
Mögliche Ursache: Der Registrierungsbildschirm wird nicht automatisch angezeigt<br />
Fehlerbehebung bei der Einrichtung 45<br />
Lösen von Problemen
Lösen von Problemen<br />
Kapitel 8<br />
Deinstallieren und Neuinstallieren der Software<br />
Wenn die Installation nicht vollständig ist oder das USB-Kabel an den Computer<br />
angeschlossen wurde, bevor Sie im Bildschirm zur Softwareinstallation dazu aufgefordert<br />
wurden, müssen Sie die Software deinstallieren und anschließend wieder neu<br />
installieren. Löschen Sie aber nicht einfach die Programmdateien der Software für den<br />
HP All-in-One vom Computer. Verwenden Sie unbedingt das Deinstallationsprogramm<br />
der HP All-in-One-Software.<br />
So deinstallieren Sie die Software und installieren sie erneut:<br />
1. Klicken Sie in der Windows-Taskleiste auf Start, Einstellungen,<br />
Systemsteuerung (oder einfach nur auf Systemsteuerung).<br />
2. Doppelklicken Sie auf Software (oder klicken Sie auf Programm deinstallieren).<br />
3. Wählen Sie HP Photosmart All-in-One Treibersoftware aus, und klicken Sie<br />
danach auf Hinzufügen/Entfernen.<br />
Befolgen Sie die Anweisungen auf dem Bildschirm.<br />
4. Trennen Sie die Verbindung zwischen dem Produkt und dem Computer.<br />
5. Starten Sie den Computer neu.<br />
Hinweis Es ist wichtig, dass Sie die Verbindung zum Gerät trennen, bevor Sie<br />
den Computer neu starten. Verbinden Sie das Gerät erst mit Ihrem Computer,<br />
wenn Sie die Software erneut installiert haben.<br />
6. Legen Sie die Produkt-CD-ROM in das CD-ROM-Laufwerk ein, und starten Sie das<br />
Setup-Programm.<br />
Hinweis Wenn das Setup-Programm nicht gestartet wird, suchen Sie auf der<br />
CD-ROM nach der Datei setup.exe, und doppelklicken Sie auf diese.<br />
Hinweis Wenn Ihnen die Installations-CD nicht mehr zur Verfügung steht,<br />
können Sie die Software unter folgender Adresse herunterladen: www.hp.<strong>com</strong>/<br />
support<br />
7. Befolgen Sie die Anweisungen auf dem Bildschirm und in der gedruckten<br />
Dokumentation für das Produkt.<br />
Nach Abschluss der Softwareinstallation wird das Symbol für HP Digital Imaging<br />
Monitor in der Windows-Taskleiste angezeigt.<br />
46 Lösen von Problemen
Fehlerbehebung bei Druckproblemen<br />
Probieren Sie die folgenden Lösungswege aus, um dieses Problem zu beheben. Die<br />
Lösungswege sind so sortiert, dass die wahrscheinlichste Lösung am Anfang steht. Wenn<br />
sich das Problem mit dem ersten Lösungsweg nicht lösen lässt, probieren Sie die<br />
weiteren Lösungswege aus, bis das Problem behoben ist.<br />
• Prüfen der Patronen<br />
• Prüfen von Papier<br />
• Prüfen des Produkts<br />
• Prüfen der Druckereinstellungen<br />
• Zurücksetzen des Geräts<br />
• Kontaktaufnahme zum HP Support<br />
Prüfen der Patronen<br />
Versuchen Sie Folgendes:<br />
• Schritt 1: Sicherstellen, dass Sie Original HP Tintenpatronen verwenden<br />
• Schritt 2: Tintenfüllstände überprüfen<br />
Schritt 1: Sicherstellen, dass Sie Original HP Tintenpatronen verwenden<br />
Lösung: Prüfen Sie, ob es sich bei Ihren Tintenpatronen um Original HP<br />
Tintenpatronen handelt.<br />
HP empfielt, dass Sie Original HP Tintenpatronen verwenden. Diese HP<br />
Tintenpatronen sind für HP Drucker entwickelt und getestet, damit Sie problemlos<br />
über einen langen Zeitraum ausgezeichnete Druckergebnisse erzielen.<br />
Fehlerbehebung bei Druckproblemen 47<br />
Lösen von Problemen
Lösen von Problemen<br />
Kapitel 8<br />
Hinweis HP kann die Qualität und Zuverlässigkeit des Zubehörs und der<br />
Verbrauchsmaterialien von anderen Herstellern nicht garantieren.<br />
Produktwartungen oder -reparaturen, die auf die Verwendung von Zubehör und<br />
Verbrauchsmaterialien anderer Hersteller zurückzuführen sind, fallen nicht unter<br />
die Garantie.<br />
Rufen Sie folgende Website auf, um zu überprüfen, ob Sie Original HP<br />
Tintenpatronen erworben haben:<br />
www.hp.<strong>com</strong>/go/anticounterfeit<br />
Mögliche Ursache: Es wurden Tintenpatronen anderer Hersteller (nicht HP)<br />
verwendet.<br />
Wenn das Problem weiterhin besteht, probieren Sie den nächsten Lösungsweg aus.<br />
Schritt 2: Tintenfüllstände überprüfen<br />
Lösung: Überprüfen Sie die geschätzten Tintenfüllstände der Patronen.<br />
Hinweis Die Warnungen und Hinweise in Bezug auf die Tintenfüllstände sind<br />
Schätzwerte, die nur der besseren Planung dienen. Wenn eine Warnung in Bezug<br />
auf einen niedrigen Tintenfüllstand angezeigt wird, sollten Sie eine Ersatzpatrone<br />
bereithalten, um mögliche Verzögerungen beim Druck zu vermeiden. Sie müssen<br />
die Patronen erst ersetzen, wenn die Druckqualität nicht mehr ausreichend ist.<br />
Weitere Informationen hierzu finden Sie unter:<br />
„Überprüfen der Tintenfüllstände“ auf Seite 33<br />
Mögliche Ursache: Der Tintenfüllstand in den Tintenpatronen reicht nicht aus.<br />
Wenn das Problem weiterhin besteht, probieren Sie den nächsten Lösungsweg aus.<br />
Prüfen von Papier<br />
Versuchen Sie Folgendes:<br />
• Schritt 1: Sicherstellen, dass nur Papier eines Typs eingelegt ist<br />
• Schritt 2: Stapel Papier korrekt einlegen<br />
Schritt 1: Sicherstellen, dass nur Papier eines Typs eingelegt ist<br />
Lösung: Legen Sie jeweils nur einen Papiertyp ein.<br />
Mögliche Ursache: Im Zufuhrfach waren verschiedene Papiertypen eingelegt.<br />
Wenn das Problem weiterhin besteht, probieren Sie den nächsten Lösungsweg aus.<br />
48 Lösen von Problemen
Schritt 2: Stapel Papier korrekt einlegen<br />
Lösung: Nehmen Sie den Papierstapel aus dem Zufuhrfach, legen Sie das Papier<br />
erneut ein, und schieben Sie dann die Papierführung nach innen, bis sie an der<br />
Papierkante anliegt.<br />
Weitere Informationen finden Sie unter:<br />
„Einlegen von Medien“ auf Seite 25<br />
Mögliche Ursache: Die Papierführungen lagen nicht richtig an.<br />
Prüfen des Produkts<br />
Versuchen Sie Folgendes:<br />
• Lösung 1: Druckpatronen ausrichten<br />
• Lösung 2: Druckpatronen automatisch reinigen lassen<br />
Lösung 1: Druckpatronen ausrichten<br />
Lösung: Das Ausrichten der Druckpatronen sorgt neben anderen Maßnahmen für<br />
eine Ausgabe in hoher Qualität.<br />
So richten Sie die Druckpatronen über die HP Photosmart Software aus:<br />
1. Legen Sie unbeschriebenes weißes Papier im Format Letter oder A4 in das<br />
Papierfach ein.<br />
2. Klicken Sie im HP Solution Center auf Einstellungen.<br />
3. Klicken Sie im Bereich Druckeinstellungen auf Druckerfunktionen.<br />
Hinweis Sie können die Druckerfunktionen auch über das Dialogfenster<br />
Druckereigenschaften öffnen. Klicken Sie im Dialogfenster<br />
Druckereigenschaften auf die Registerkarte Funktionen und klicken dann<br />
auf die Option Druckerdienste.<br />
Die Druckerfunktionen werden angezeigt.<br />
4. Klicken Sie auf die Registerkarte Geräte-Dienste.<br />
5. Klicken Sie auf Druckpatronen ausrichten.<br />
6. Klicken Sie auf Ausrichten, und befolgen Sie die Anweisungen auf dem<br />
Bildschirm.<br />
Der HP All-in-One druckt eine Testseite, richtet die Tintenpatronen aus und führt<br />
eine Kalibrierung durch. Die Testseite wird anschließend nicht mehr benötigt.<br />
Mögliche Ursache: Der Drucker musste ausgerichtet werden.<br />
Wenn das Problem weiterhin besteht, probieren Sie den nächsten Lösungsweg aus.<br />
Lösung 2: Druckpatronen automatisch reinigen lassen<br />
Lösung: Reinigen Sie die Druckpatronen.<br />
Weitere Informationen finden Sie unter „Automatisches Reinigen der<br />
Druckpatronen“ auf Seite 35.<br />
Mögliche Ursache: Die Druckpatronendüsen mussten gereinigt werden.<br />
Fehlerbehebung bei Druckproblemen 49<br />
Lösen von Problemen
Lösen von Problemen<br />
Kapitel 8<br />
Wenn das Problem weiterhin besteht, probieren Sie den nächsten Lösungsweg aus.<br />
Prüfen der Druckereinstellungen<br />
Versuchen Sie Folgendes:<br />
• Schritt 1: Druckeinstellungen überprüfen<br />
• Schritt 2: Einstellung für Papierformat ändern<br />
• Schritt 3: Randeinstellungen prüfen<br />
Schritt 1: Druckeinstellungen überprüfen<br />
Lösung: Überprüfen Sie die Druckeinstellungen.<br />
• Überprüfen Sie, ob die Farbeinstellungen korrekt sind.<br />
Prüfen Sie beispielsweise, ob das Dokument so eingestellt ist, dass in Graustufen<br />
gedruckt wird. Sie können auch prüfen, ob erweiterte Farbeinstellungen wie<br />
Sättigung, Helligkeit oder Farbton verwendet werden, um das Aussehen der<br />
Farben zu verändern.<br />
• Überprüfen Sie die Einstellung der Papierqualität, um sicherzustellen, dass der<br />
Papiertyp dem im Produkt eingelegten Papier entspricht.<br />
Möglicherweise müssen Sie eine niedrigere Druckqualität einstellen, wenn die<br />
Farben ineinander laufen. Oder Sie wählen eine höhere Einstellung aus, wenn<br />
Sie ein hochwertiges Foto drucken und sicherstellen, dass Fotopapier wie<br />
HP Advanced Fotopapier im Zufuhrfach eingelegt ist.<br />
Hinweis Auf einigen Computerbildschirmen sehen die Farben anders aus als<br />
im späteren Ausdruck auf Papier. In diesem Fall liegt kein Problem mit dem<br />
Produkt, den Druckeinstellungen oder den Tintenpatronen vor. Es ist keine<br />
Fehlerbehebung erforderlich.<br />
Mögliche Ursache: Die Druckeinstellungen wurden falsch konfiguriert.<br />
Wenn das Problem weiterhin besteht, probieren Sie den nächsten Lösungsweg aus.<br />
Schritt 2: Einstellung für Papierformat ändern<br />
Lösung: Prüfen Sie, ob Sie das richtige Papierformat für Ihr Projekt gewählt haben.<br />
Stellen Sie sicher, dass Sie das richtige Papierformat in das Zufuhrfach eingelegt<br />
haben.<br />
Mögliche Ursache: Das Papierformat war für das gerade gedruckte Projekt nicht<br />
richtig eingestellt.<br />
Wenn das Problem weiterhin besteht, probieren Sie den nächsten Lösungsweg aus.<br />
Schritt 3: Randeinstellungen prüfen<br />
Lösung: Prüfen Sie die Randeinstellungen.<br />
50 Lösen von Problemen
Stellen Sie sicher, dass die Randeinstellungen des Dokuments den Druckbereich des<br />
Geräts nicht überschreiten.<br />
So überprüfen Sie die Randeinstellungen:<br />
1. Überprüfen Sie den Druckauftrag in der Vorschau, bevor Sie ihn an das Gerät<br />
senden.<br />
In den meisten Anwendungen können Sie hierzu auf Datei und dann auf<br />
Druckvorschau klicken.<br />
2. Prüfen Sie die Ränder.<br />
Das Gerät verwendet die in der Anwendung festgelegten Einstellungen, solange<br />
sie die Mindesteinstellung für den Rand im Gerät überschreiten. Weitere<br />
Informationen zum Einstellen der Ränder in der Anwendung finden Sie in der<br />
Dokumentation, die Sie mit der Anwendung erhalten haben.<br />
3. Brechen Sie den Druckauftrag ab, wenn die Ränder falsch gedruckt werden, und<br />
passen Sie die Randeinstellungen in der Softwareanwendung an.<br />
Mögliche Ursache: Die Ränder waren in der Anwendung nicht richtig eingestellt.<br />
Wenn das Problem weiterhin besteht, probieren Sie den nächsten Lösungsweg aus.<br />
Zurücksetzen des Geräts<br />
Lösung: Schalten Sie das Produkt aus, und ziehen Sie das Netzkabel ab.<br />
Schließen Sie das Netzkabel wieder an, und drücken Sie anschließend die Taste<br />
Ein, um das Produkt einzuschalten.<br />
Mögliche Ursache: Am Produkt trat ein Fehler auf.<br />
Wenn das Problem weiterhin besteht, probieren Sie den nächsten Lösungsweg aus.<br />
Kontaktaufnahme zum HP Support<br />
Lösung: Wenden Sie sich an den HP Support.<br />
Rufen Sie die folgende Webseite auf: www.hp.<strong>com</strong>/support.<br />
Wählen Sie bei entsprechender Aufforderung Ihr Land/Ihre Region aus, und klicken<br />
Sie auf Kontakt zu HP, um Kontaktinformationen für den technischen Support zu<br />
erhalten.<br />
Mögliche Ursache: Die Tintenpatronen waren nicht für die Verwendung in diesem<br />
Produkt geeignet.<br />
Beheben von Scanproblemen<br />
In diesem Abschnitt finden Sie Hinweise zum Beheben der folgenden Scanprobleme:<br />
• Das gescannte Bild ist falsch zugeschnitten<br />
• Auf dem gescannten Bild werden gepunktete Linien anstatt Text angezeigt<br />
• Das Textformat ist falsch<br />
• Text ist falsch oder fehlt<br />
Beheben von Scanproblemen 51<br />
Lösen von Problemen
Lösen von Problemen<br />
Kapitel 8<br />
Das gescannte Bild ist falsch zugeschnitten<br />
Lösung: Mit der Funktion zum automatischen Zuschneiden in der HP Solution<br />
Center-Software wird alles abgeschnitten, was nicht zum Hauptbild gehört.<br />
Manchmal entspricht dies nicht Ihren Wünschen. In diesem Fall können Sie die<br />
Funktion für das automatische Zuschneiden in der HP Solution Center-Software<br />
deaktivieren und das gescannte Bild manuell oder gar nicht zuschneiden.<br />
Mögliche Ursache: Die Software war so konfiguriert, dass gescannte Bilder<br />
automatisch zugeschnitten werden.<br />
Auf dem gescannten Bild werden gepunktete Linien anstatt Text angezeigt<br />
Lösung: Erstellen Sie eine Schwarzweißkopie des Originals, und scannen Sie<br />
anschließend die Kopie.<br />
Mögliche Ursache: Wurde zu bearbeitender Text mit dem Bildtyp Text gescannt,<br />
wurde der farbige Text unter Umständen vom Scanner nicht erkannt. Der Bildtyp<br />
Text scannt die Vorlage mit 300 x 300 dpi in Schwarzweiß.<br />
Wenn ein Original gescannt wurde, bei dem der Text von Grafiken oder Illustrationen<br />
umgeben war, wurde der Text unter Umständen vom Scanner nicht erkannt.<br />
Das Textformat ist falsch<br />
Lösung: Manche Anwendungen können Textrahmen nicht verarbeiten. Gerahmter<br />
Text gehört zu den Dokument-Scaneinstellungen in der Software. Durch diese<br />
Einstellung bleiben komplexe Layouts (z. B. mehrere Spalten in einem Newsletter)<br />
erhalten, da der Text in der Zielanwendung in mehrere Rahmen (Rechtecke)<br />
eingefügt wird. Wählen Sie in der Software das richtige Format aus, sodass Layout<br />
und Formatierung des gescannten Texts beibehalten werden.<br />
Mögliche Ursache: Die Dokument-Scaneinstellungen waren falsch.<br />
Text ist falsch oder fehlt<br />
Probieren Sie die folgenden Lösungswege aus, um dieses Problem zu beheben. Die<br />
Lösungswege sind so sortiert, dass die wahrscheinlichste Lösung am Anfang steht. Wenn<br />
sich das Problem mit dem ersten Lösungsweg nicht lösen lässt, probieren Sie die<br />
weiteren Lösungswege aus, bis das Problem behoben ist.<br />
• Lösung 1: Helligkeit in der Software anpassen<br />
• Lösung 2: Vorlagenglas und Abdeckung reinigen<br />
• Lösung 3: Richtige OCR-Sprache auswählen<br />
Lösung 1: Helligkeit in der Software anpassen<br />
Lösung: Passen Sie die Helligkeit in der Software an, und scannen Sie das Original<br />
erneut.<br />
Mögliche Ursache: Der Helligkeitsregler war nicht richtig eingestellt.<br />
52 Lösen von Problemen
Wenn das Problem weiterhin besteht, probieren Sie den nächsten Lösungsweg aus.<br />
Lösung 2: Vorlagenglas und Abdeckung reinigen<br />
Lösung: Schalten Sie das Produkt aus, ziehen Sie das Netzkabel ab, und reinigen<br />
Sie das Vorlagenglas sowie die Rückseite der Abdeckung mit einem weichen Tuch.<br />
Mögliche Ursache: Möglicherweise befanden sich Verunreinigungen auf dem<br />
Vorlagenglas oder auf der Unterseite der Abdeckung. Dies kann die Scanqualität<br />
erheblich herabsetzen.<br />
Wenn das Problem weiterhin besteht, probieren Sie den nächsten Lösungsweg aus.<br />
Lösung 3: Richtige OCR-Sprache auswählen<br />
Lösung: Wählen Sie in der Software die richtige OCR-Sprache aus.<br />
Hinweis Wenn Sie die Anwendung HP Photosmart Essential verwenden, ist das<br />
OCR-Programm zur optischen Zeichenerkennung möglicherweise nicht auf dem<br />
Computer installiert. Legen Sie zum Installieren der OCR-Software die Software-<br />
CD erneut ein. Wählen Sie Weitere Software installieren und dann die Option<br />
OCR aus.<br />
Mögliche Ursache: Die Dokument-Scaneinstellungen waren nicht auf die richtige<br />
OCR-Sprache (Optical Character Recognition) eingestellt. Die OCR-Sprache teilt<br />
der Software mit, wie die Zeichen im Originalbild zu interpretieren sind. Wenn die<br />
OCR-Sprache nicht mit der Sprache im Original übereinstimmt, ist der gescannte<br />
Text unter Umständen unverständlich.<br />
Beheben von Kopierproblemen<br />
In diesem Abschnitt finden Sie Hinweise zum Beheben der folgenden Kopierprobleme:<br />
• Teile des Originals werden nicht angezeigt oder sind abgeschnitten<br />
• Ausdruck ist leer<br />
Teile des Originals werden nicht angezeigt oder sind abgeschnitten<br />
Probieren Sie die folgenden Lösungswege aus, um dieses Problem zu beheben. Die<br />
Lösungswege sind so sortiert, dass die wahrscheinlichste Lösung am Anfang steht. Wenn<br />
sich das Problem mit dem ersten Lösungsweg nicht lösen lässt, probieren Sie die<br />
weiteren Lösungswege aus, bis das Problem behoben ist.<br />
• Lösung 1: Original korrekt auf das Vorlagenglas auflegen<br />
• Lösung 2: Scannerglas reinigen<br />
Lösung 1: Original korrekt auf das Vorlagenglas auflegen<br />
Lösung: Legen Sie das Original mit der bedruckten Seite nach unten so auf das<br />
Vorlagenglas, dass es vorne rechts anliegt.<br />
Beheben von Kopierproblemen 53<br />
Lösen von Problemen
Lösen von Problemen<br />
Kapitel 8<br />
Mögliche Ursache: Das Original lag nicht richtig auf dem Vorlagenglas.<br />
Wenn das Problem weiterhin besteht, probieren Sie den nächsten Lösungsweg aus.<br />
Lösung 2: Scannerglas reinigen<br />
Lösung: Reinigen Sie das Vorlagenglas, und stellen Sie sicher, dass das Glas frei<br />
von Fremdkörpern ist.<br />
Mögliche Ursache: Das Vorlagenglas war verschmutzt, sodass ein Bereich kopiert<br />
wurde, der größer als das Dokument war.<br />
Ausdruck ist leer<br />
Probieren Sie die folgenden Lösungswege aus, um dieses Problem zu beheben. Die<br />
Lösungswege sind so sortiert, dass die wahrscheinlichste Lösung am Anfang steht. Wenn<br />
sich das Problem mit dem ersten Lösungsweg nicht lösen lässt, probieren Sie die<br />
weiteren Lösungswege aus, bis das Problem behoben ist.<br />
• Lösung 1: Original korrekt auf das Vorlagenglas auflegen<br />
• Lösung 2: Tintenfüllstände der Druckpatronen überprüfen<br />
Lösung 1: Original korrekt auf das Vorlagenglas auflegen<br />
Lösung: Legen Sie das Original mit der bedruckten Seite nach unten so auf das<br />
Vorlagenglas, dass es vorne rechts anliegt.<br />
54 Lösen von Problemen
Fehler<br />
Mögliche Ursache: Das Original lag nicht richtig auf dem Vorlagenglas.<br />
Wenn das Problem weiterhin besteht, probieren Sie den nächsten Lösungsweg aus.<br />
Lösung 2: Tintenfüllstände der Druckpatronen überprüfen<br />
Lösung: Überprüfen Sie die geschätzten Tintenfüllstände der Druckpatronen.<br />
Hinweis Die Warnungen und Hinweise in Bezug auf die Tintenfüllstände sind<br />
Schätzwerte, die nur der besseren Planung dienen. Wenn eine Warnung in Bezug<br />
auf einen niedrigen Tintenfüllstand angezeigt wird, sollten Sie eine Ersatzpatrone<br />
bereithalten, um mögliche Verzögerungen beim Druck zu vermeiden. Sie müssen<br />
die Druckpatronen erst auswechseln, wenn die Druckqualität nicht mehr<br />
ausreichend ist.<br />
Wenn die Druckpatronen genügend Tinte enthalten und das Problem weiterhin<br />
besteht, drucken Sie einen Selbsttestbericht, um das Problem zu ermitteln. Wenn im<br />
Bericht Fehler deutlich werden, reinigen Sie die Druckpatronen. Wenn das Problem<br />
weiterhin besteht, müssen Sie unter Umständen die Druckpatronen austauschen.<br />
Mögliche Ursache: Die Druckpatronen mussten gereinigt werden, oder die Tinte<br />
war aufgebraucht.<br />
In diesem Abschnitt werden die folgenden Meldungskategorien zu Ihrem Produkt<br />
erläutert:<br />
• Blinkende LEDs<br />
• Drucken im Tintenreserve-Modus<br />
Blinkende LEDs<br />
Die LEDs am Produkt leuchten in bestimmten Abständen auf. Dies signalisiert das<br />
Vorliegen eines Fehlers. Informationen zur Bedeutung der am Gerät leuchtenden bzw.<br />
blinkenden LEDs finden Sie in der folgenden Tabelle.<br />
Fehler 55<br />
Lösen von Problemen
Lösen von Problemen<br />
Kapitel 8<br />
LED "EIN" Achtung-<br />
LED<br />
Achtung-<br />
LEDs für<br />
Tinte:<br />
Aus Aus Aus Das Produkt ist<br />
ausgeschaltet.<br />
Beschreibung Lösungsweg<br />
Blinkt Aus Aus Vom Produkt wird<br />
ein Auftrag<br />
verarbeitet.<br />
Ein Schnelles<br />
Blinken<br />
Ein Schnelles<br />
Blinken<br />
Ein Schnelles<br />
Blinken<br />
Ein Schnelles<br />
Blinken<br />
56 Lösen von Problemen<br />
Ein Die Schutzfolie<br />
wurde von einer<br />
oder beiden<br />
Druckpatronen<br />
nicht abgezogen.<br />
Aus Im Produkt befindet<br />
sich kein Papier<br />
mehr.<br />
Im Produkt liegt ein<br />
Papierstau vor.<br />
Aus Die vordere<br />
Zugangsklappe<br />
oder die<br />
Druckpatronenklap<br />
pe ist offen.<br />
Schnelles<br />
Blinken<br />
Die Druckpatronen<br />
sind nicht<br />
vorhanden oder<br />
fehlerhaft<br />
angebracht.<br />
Die Druckpatrone<br />
ist möglicherweise<br />
defekt.<br />
Die Schutzfolie<br />
wurde von einer<br />
oder beiden<br />
Druckpatronen<br />
nicht abgezogen.<br />
Die Druckpatrone<br />
ist nicht für die<br />
Verwendung in<br />
diesem Produkt<br />
geeignet.<br />
Drücken Sie die<br />
Taste Ein, um das<br />
Produkt<br />
einzuschalten.<br />
Warten Sie, bis das<br />
Produkt fertig ist.<br />
Nehmen Sie die<br />
Druckpatrone<br />
heraus, ziehen Sie<br />
die Schutzfolie ab,<br />
und setzen Sie die<br />
Druckpatrone wieder<br />
ein.<br />
Legen Sie Papier<br />
ein, und drücken Sie<br />
zum Fortfahren eine<br />
beliebige Taste.<br />
Beseitigen Sie den<br />
Papierstau, und<br />
drücken Sie<br />
Wiederaufnahme.<br />
Schließen Sie die<br />
vordere<br />
Zugangsklappe oder<br />
die<br />
Druckpatronenklapp<br />
e.<br />
Setzen Sie neue<br />
Druckpatronen ein,<br />
oder entnehmen Sie<br />
die vorhandenen<br />
und setzen Sie diese<br />
erneut ein. Weitere<br />
Informationen zum<br />
manuellen Reinigen<br />
der Druckpatronen<br />
finden Sie unter<br />
„Manuelles Reinigen<br />
von Druckpatronen“<br />
auf Seite 35.<br />
Nehmen Sie die<br />
Druckpatrone<br />
heraus, ziehen Sie<br />
die Schutzfolie ab,<br />
und setzen Sie die<br />
Druckpatrone wieder<br />
ein.<br />
Die Druckpatrone<br />
wird von diesem
(Fortsetzung)<br />
LED "EIN" Achtung-<br />
LED<br />
Ein Schnelles<br />
Blinken<br />
Schnelles<br />
Blinken<br />
Schnelles<br />
Blinken<br />
Achtung-<br />
LEDs für<br />
Tinte:<br />
Beide<br />
blinken<br />
schnell<br />
Beide<br />
blinken<br />
schnell<br />
Beschreibung Lösungsweg<br />
Der<br />
Patronenwagen ist<br />
stehen geblieben.<br />
Im Produkt ist ein<br />
schwer wiegender<br />
Fehler aufgetreten.<br />
Ein Aus Ein Der Tintenfüllstand<br />
in der/den Patrone<br />
(n) ist niedrig.<br />
Ein Aus LED für<br />
dreifarbig<br />
e<br />
Druckpatr<br />
one Ein<br />
LED für<br />
schwarze<br />
Druckpatr<br />
one Aus<br />
Der Tintenfüllstand<br />
in der dreifarbigen<br />
Druckpatrone ist<br />
niedrig.<br />
Die dreifarbige<br />
Druckpatrone<br />
wurde entfernt.<br />
Produkt nicht<br />
unterstützt. Weitere<br />
Informationen zu<br />
kompatiblen<br />
Druckpatronen<br />
finden Sie unter<br />
„Bestellen von<br />
Tintenzubehör“<br />
auf Seite 34.<br />
Öffnen Sie die<br />
vordere<br />
Zugangsklappe, und<br />
vergewissern Sie<br />
sich, dass der<br />
Wagen nicht<br />
blockiert ist.<br />
1. Schalten Sie<br />
das Gerät aus.<br />
2. Ziehen Sie das<br />
Netzkabel ab.<br />
3. Warten Sie ca.<br />
1 Minute, und<br />
schließen Sie<br />
dann das<br />
Netzkabel<br />
wieder an.<br />
4. Schalten Sie<br />
das Gerät ein.<br />
Wenn das Problem<br />
weiterhin besteht,<br />
wenden Sie sich an<br />
den HP Support.<br />
Wechseln Sie eine<br />
oder beide der<br />
Druckpatronen aus,<br />
wenn die<br />
Druckqualität nicht<br />
mehr akzeptabel ist.<br />
Wechseln Sie die<br />
dreifarbige<br />
Druckpatrone aus,<br />
wenn die<br />
Druckqualität nicht<br />
mehr akzeptabel ist.<br />
Wechseln Sie die<br />
dreifarbige<br />
Druckpatrone aus,<br />
oder drucken Sie mit<br />
der schwarzen<br />
Druckpatrone im<br />
Tintenreserve-<br />
Modus. Weitere<br />
Fehler 57<br />
Lösen von Problemen
Lösen von Problemen<br />
Kapitel 8<br />
(Fortsetzung)<br />
LED "EIN" Achtung-<br />
LED<br />
Achtung-<br />
LEDs für<br />
Tinte:<br />
Ein Aus LED für<br />
dreifarbig<br />
e<br />
Druckpatr<br />
one Aus<br />
LED für<br />
schwarze<br />
Druckpatr<br />
one Ein<br />
Beschreibung Lösungsweg<br />
Der Tintenfüllstand<br />
in der schwarzen<br />
Druckpatrone ist<br />
niedrig.<br />
Die schwarze<br />
Druckpatrone<br />
wurde entfernt.<br />
Informationen finden<br />
Sie unter „Drucken<br />
im Tintenreserve-<br />
Modus“<br />
auf Seite 58.<br />
Wechseln Sie die<br />
schwarze<br />
Druckpatrone aus,<br />
wenn die<br />
Druckqualität nicht<br />
mehr akzeptabel ist.<br />
Wechseln Sie die<br />
schwarze<br />
Druckpatrone aus,<br />
oder drucken Sie mit<br />
der dreifarbigen<br />
Druckpatrone im<br />
Tintenreserve-<br />
Modus. Weitere<br />
Informationen finden<br />
Sie unter „Drucken<br />
im Tintenreserve-<br />
Modus“<br />
auf Seite 58.<br />
Drucken im Tintenreserve-Modus<br />
Lösung: Wenn Sie eine Meldung bezüglich des Tintenreserve-Modus erhalten und<br />
zwei Tintenpatronen im Produkt eingesetzt sind, vergewissern Sie sich, dass die<br />
Schutzfolien von beiden Druckpatronen entfernt wurden. Wenn die Schutzfolie die<br />
Kontakte einer Druckpatrone bedeckt, kann das Produkt nicht erkennen, dass die<br />
Druckpatrone eingesetzt ist.<br />
58 Lösen von Problemen<br />
1 Kupferfarbene Kontakte<br />
2 Klebestreifen mit pinkfarbener Lasche (muss vor dem Einsetzen entfernt werden)<br />
3 Tintendüsen unter Schutzstreifen<br />
Mögliche Ursache: Wenn der Drucker feststellt, dass nur eine Tintenpatrone<br />
eingesetzt ist, wird der Tintenreserve-Modus aktiviert. In diesem Druckmodus können
Sie mit einer einzigen Druckpatrone drucken. Allerdings verringern sich dadurch die<br />
Druckgeschwindigkeit und die Qualität der Druckausgaben.<br />
Fehler 59<br />
Lösen von Problemen
Lösen von Problemen<br />
Kapitel 8<br />
60 Lösen von Problemen
9 Stoppen des aktuellen Auftrags<br />
So halten Sie einen Druckauftrag am HP All-in-One an:<br />
▲ Drücken Sie auf dem Bedienfeld die Taste Abbrechen. Wenn der Druckauftrag nicht<br />
angehalten wird, drücken Sie erneut die Taste Abbrechen.<br />
Es kann einen Moment dauern, bis der Druckauftrag abgebrochen wird.<br />
Stoppen des aktuellen Auftrags 61<br />
Stoppen des aktuellen Auftrags
Stoppen des aktuellen Auftrags<br />
Kapitel 9<br />
62 Stoppen des aktuellen Auftrags
<strong>10</strong> <strong>Technische</strong> <strong>Daten</strong><br />
Hinweis<br />
Die technischen <strong>Daten</strong> und die internationalen Zulassungsinformationen für den HP All-in-One<br />
finden Sie in diesem Abschnitt.<br />
Weitere Spezifikationen und technische <strong>Daten</strong> finden Sie in der gedruckten Dokumentation des<br />
HP All-in-One.<br />
Dieser Abschnitt enthält folgende Themen:<br />
• Hinweis<br />
• Spezifikationen<br />
• Programm zur umweltfreundlichen Produktherstellung<br />
• Zulassungsinformationen<br />
Hewlett-Packard Company weist auf Folgendes hin:<br />
Die Informationen in diesem Dokument können jederzeit ohne vorherige Ankündigung geändert werden.<br />
Alle Rechte vorbehalten. Die Verfielfältigung, Adaptation oder Übersetzung dieses Materials ist ohne vorherige schriftliche Genehmigung von<br />
Hewlett-Packard verboten, mit Ausnahme des Umfangs, den die Urheberrechtsgesetze zulassen. Die einzigen Gewährleistungen für HP-Produkte und<br />
Dienste werden in den Gewährleistungserklärungen beschrieben, die im Lieferumfang unserer Produkte und Dienste enthalten sind. Keine in diesem<br />
Dokument beschriebene Bedingung stellt eine zusätzliche Gewährleistung dar. HP ist nicht haftbar für technische oder redaktionelle Fehler sowie<br />
Auslassungen.<br />
© 2009 Hewlett-Packard Development Company, L.P.<br />
Windows, Windows 2000 und Windows XP sind in den USA eingetragene Marken der Microsoft Corporation.<br />
Windows Vista ist eine eingetragene Marke oder Marke der Microsoft Corporation in den USA und/oder in anderen Ländern.<br />
Intel und Pentium sind Marken oder eingetragene Marken der Intel Corporation oder seiner Tochterunternehmen in den USA und in anderen Ländern.<br />
Spezifikationen<br />
Dieser Abschnitt enthält die technischen <strong>Daten</strong> des HP All-in-One. Die vollständigen<br />
Produktspezifikationen finden Sie auf dem Produktdatenblatt unter www.hp.<strong>com</strong>/support.<br />
Systemanforderungen<br />
Die Software- und Systemanforderungen können Sie der Infodatei entnehmen.<br />
Informationen zu zukünftigen Betriebssystem-Releases sowie Supportinformationen finden Sie auf<br />
der HP Support-Website unter www.hp.<strong>com</strong>/support.<br />
Umgebungsbedingungen<br />
• Empfohlener Betriebstemperaturbereich: 15 bis 32 ºC (59 bis 90 ºF)<br />
• Max. Betriebstemperatur: 5 bis 40 ºC (41 bis <strong>10</strong>4 ºF)<br />
• Luftfeuchtigkeit: 15 bis 80 % relative Luftfeuchtigkeit, nicht kondensierend; 28 ºC maximaler<br />
Taupunkt<br />
• Lagerungstemperatur: -40 bis 60 ºC (-40 bis 140 ºF)<br />
• Wenn starke elektromagnetische Felder vorhanden sind, kann die Ausgabe des HP All-in-One<br />
leicht verzerrt sein.<br />
• HP empfiehlt die Verwendung eines höchstens 3 m langen USB-Kabels, um Störungen aufgrund<br />
von potenziellen, starken elektromagnetischen Feldern zu reduzieren<br />
Papierfachkapazität<br />
Blatt Normalpapier (75 g/m² [20 lb]): Bis zu 80<br />
Umschläge: Bis zu <strong>10</strong><br />
Karteikarten: Bis zu 30<br />
Fotopapier: Bis zu 30<br />
Spezifikationen 63<br />
<strong>Technische</strong> <strong>Daten</strong>
<strong>Technische</strong> <strong>Daten</strong><br />
Kapitel <strong>10</strong><br />
Papierformat<br />
Eine vollständige Liste der unterstützten Druckmedienformate finden Sie in der Druckersoftware.<br />
Papiergewicht<br />
Normalpapier: 75 bis 90 g/m² (20 bis 24 lb)<br />
Briefumschläge: 75 bis 90 g/m²<br />
Karten: bis zu 200 g/m²<br />
Fotopapier: Bis zu 280 g/m² (75 lb)<br />
Druckspezifikationen<br />
• Druckgeschwindigkeit hängt von der Komplexität des Dokuments ab<br />
• Panoramadruck<br />
• Drucktechnologie: Thermischer Tintenstrahldruck<br />
• Druckersprache: PCL3 GUI<br />
Kopierspezifikationen<br />
• Digitale Bildverarbeitung<br />
• Die maximale Anzahl von Kopien hängt vom Modell ab<br />
• Die Kopiergeschwindigkeit variiert je nach Komplexität des Dokuments und des Modells<br />
• Die maximale Kopievergrößerung reicht von 200 bis 400 % (je nach Modell)<br />
• Die maximale Kopieverkleinerung reicht von 25 bis 50 % (je nach Modell)<br />
• Die Funktionen zum Vergrößern und Verkleinern von Kopien sind nicht bei allen Modellen<br />
verfügbar<br />
Scanspezifikationen<br />
• Integrierter Bildeditor<br />
• Die integrierte OCR-Software konvertiert automatisch gescannten Text in bearbeitbaren Text<br />
(falls installiert).<br />
• Twain-kompatible Softwareschnittstelle<br />
• Auflösung: bis zu 1200 x 2400 ppi optisch (HP Deskjet F2420/2423 Modelle bis zu 1200 x 1200<br />
ppi)<br />
Weitere Informationen zur Auflösung in dpi finden Sie in der Scannersoftware.<br />
• Farbe: 48 Bit, Graustufen: 8 Bit (256 Graustufen)<br />
• Maximale Größe beim Scannen über das Vorlagenglas: 21,6 x 29,7 cm<br />
Druckauflösung<br />
Informationen zur Druckauflösung finden Sie in der Druckersoftware. Weitere Informationen hierzu<br />
finden Sie unter „Anzeigen der Druckauflösung“ auf Seite 19.<br />
Ergiebigkeit der Patronen<br />
Weitere Informationen zur Ergiebigkeit von Patronen finden Sie auf der folgenden HP Website:<br />
www.hp.<strong>com</strong>/go/learnaboutsupplies.<br />
Akustikinformationen<br />
Wenn Sie Zugriff auf das Internet haben, können Sie akustische Informationen von der HP Website<br />
abrufen. Rufen Sie folgende Website auf: www.hp.<strong>com</strong>/support.<br />
Programm zur umweltfreundlichen Produktherstellung<br />
Hewlett-Packard hat sich der umweltfreundlichen Herstellung qualitativ hochwertiger Produkte<br />
verpflichtet. Das Gerät ist so konzipiert, dass es recycelt werden kann. Die Anzahl der verwendeten<br />
Materialien wurde auf ein Minimum reduziert, ohne die Funktionalität und Zuverlässigkeit<br />
einzuschränken. Verbundstoffe wurden so entwickelt, dass sie einfach zu trennen sind. Die<br />
Befestigungs- und Verbindungsteile sind gut sichtbar und leicht zugänglich und können mit<br />
64 <strong>Technische</strong> <strong>Daten</strong>
gebräuchlichen Werkzeugen abmontiert werden. Wichtige Komponenten wurden so entwickelt,<br />
dass bei Demontage- und Reparaturarbeiten leicht darauf zugegriffen werden kann.<br />
Weitere Informationen zu diesem Thema finden Sie auf der HP Website:<br />
www.hp.<strong>com</strong>/hpinfo/globalcitizenship/environment/index.html<br />
Dieser Abschnitt enthält folgende Themen:<br />
• Hinweise zum Umweltschutz<br />
• Papier<br />
• Kunststoff<br />
• <strong>Daten</strong>blätter zur Materialsicherheit<br />
• Recycling-Programm<br />
• Recycling-Programm für HP Inkjet-Verbrauchsmaterialien<br />
• Leistungsaufnahme<br />
• Disposal of waste equipment by users in private households in the European Union<br />
• Chemische Substanzen<br />
Hinweise zum Umweltschutz<br />
HP engagiert sich zusammen mit seinen Kunden, um die Umweltauswirkungen der verwendeten<br />
Produkte zu reduzieren. HP hat die folgenen Hinweise zum Umweltschutz bereitgestellt, damit Sie<br />
sich auf Methoden konzentrieren können, die es Ihnen gestatten, die Umweltauswirkungen der von<br />
Ihnen gewählten Druckausstattung zu beurteilen und zu reduzieren. Neben den speziellen<br />
Merkmalen dieses Produkts können Sie die HP Eco Solutions Website besuchen, um weitere<br />
Informationen zu den Umweltinitiativen von HP zu erhalten.<br />
www.hp.<strong>com</strong>/hpinfo/globalcitizenship/environment/<br />
Die Umweltschutzmerkmale Ihres Produkts<br />
• Smart Web Printing: Die HP Smart Web Printing Schnittstelle umfasst die Fenster<br />
Sammelmappe und Ausschnitte bearbeiten, über die Sie die im Web gesammelten<br />
Ausschnitte speichern, sortieren und drucken können. Weitere Informationen finden Sie unter<br />
„Drucken einer Webseite“ auf Seite 17.<br />
• Informationen zum sparsamen Energieverbrauch: Weitere Informationen zum ENERGY<br />
STAR® Zertifizierungsstatus dieses Produkts finden Sie unter „Leistungsaufnahme“<br />
auf Seite 66.<br />
• Recyclingmaterialien: Weitere Informationen zum Recycling von HP Produkten finden Sie auf<br />
folgender Website:<br />
www.hp.<strong>com</strong>/hpinfo/globalcitizenship/environment/recycle/<br />
Papier<br />
Dieses Produkt ist für die Verwendung von Recyclingpapier gemäß DIN 19309 und EN 12281:2002<br />
geeignet.<br />
Kunststoff<br />
Kunststoffteile mit einem Gewicht von mehr als 25 Gramm sind gemäß internationalen Normen<br />
gekennzeichnet, um die Identifizierung des Kunststoffs zu Recyclingzwecken nach Ablauf der<br />
Lebensdauer des Produkts zu vereinfachen.<br />
<strong>Daten</strong>blätter zur Materialsicherheit<br />
Sicherheitsdatenblätter finden Sie auf der HP Webseite unter:<br />
www.hp.<strong>com</strong>/go/msds<br />
Recycling-Programm<br />
HP bietet in vielen Ländern/Regionen eine wachsende Anzahl von Rückgabe- und Recycling-<br />
Programmen an und kooperiert mit einigen der weltweit größten Recycling-Zentren für Elektronik.<br />
Programm zur umweltfreundlichen Produktherstellung 65<br />
<strong>Technische</strong> <strong>Daten</strong>
<strong>Technische</strong> <strong>Daten</strong><br />
Kapitel <strong>10</strong><br />
Durch den Wiederverkauf seiner gängigsten Produkte trägt HP zur Bewahrung natürlicher<br />
Ressourcen bei. Informationen zum Recycling von HP Produkten finden Sie auf der Website:<br />
www.hp.<strong>com</strong>/hpinfo/globalcitizenship/environment/recycle/<br />
Recycling-Programm für HP Inkjet-Verbrauchsmaterialien<br />
HP setzt sich für den Schutz der Umwelt ein. Das Recycling-Programm für HP Inkjet-<br />
Verbrauchsmaterial wird in vielen Ländern/Regionen angeboten und ermöglicht es Ihnen,<br />
gebrauchte Druckpatronen kostenlos einer Wiederverwertung zuzuführen. Weitere Informationen<br />
finden Sie auf der folgenden Website:<br />
www.hp.<strong>com</strong>/hpinfo/globalcitizenship/environment/recycle/<br />
Leistungsaufnahme<br />
Der Energieverbrauch sinkt im Energiesparmodus deutlich; damit werden natürliche Ressourcen<br />
geschont und Geld wird gespart, ohne dass die hohe Leistungsfähigkeit dieses Produkts<br />
beeinträchtigt wird. Den Status der ENERGY STAR®-Qualifikation des Produkts finden Sie auf dem<br />
Merkblatt oder unter den technischen <strong>Daten</strong>. Qualifizierte Produkte werden auch unter www.hp.<strong>com</strong>/<br />
go/energystar aufgeführt.<br />
66 <strong>Technische</strong> <strong>Daten</strong>
Disposal of waste equipment by users in private households in the European Union<br />
English<br />
Français<br />
Deutsch<br />
Italiano<br />
Español<br />
Česky<br />
Dansk<br />
Nederlands<br />
Eesti<br />
Suomi<br />
Ελληνικά<br />
Magyar<br />
Latviski<br />
Lietuviškai<br />
Polski<br />
Português<br />
Slovenčina<br />
Slovenščina<br />
Svenska<br />
Български<br />
Română<br />
Disposal of Waste Equipment by Users in Private Households in the European Union<br />
This symbol on the product or on its packaging indicates that this product must not be disposed of with your other household waste. Instead, it is your responsibility to dispose of your waste<br />
equipment by handing it over to a designated collection point for the recycling of waste electrical and electronic equipment. The separate collection and recycling of your waste equipment<br />
at the time of disposal will help to conserve natural resources and ensure that it is recycled in a manner that protects human health and the environment. For more information about where<br />
you can drop off your waste equipment for recycling, please contact your local city office, your household waste disposal service or the shop where you purchased the product.<br />
Évacuation des équipements usagés par les utilisateurs dans les foyers privés au sein de l'Union européenne<br />
La présence de ce symbole sur le produit ou sur son emballage indique que vous ne pouvez pas vous débarrasser de ce produit de la même façon que vos déchets courants.<br />
Au contraire, vous êtes responsable de l'évacuation de vos équipements usagés et, à cet effet, vous êtes tenu de les remettre à un point de collecte agréé pour le recyclage des<br />
équipements électriques et électroniques usagés. Le tri, l'évacuation et le recyclage séparés de vos équipements usagés permettent de préserver les ressources naturelles et de s'assurer<br />
que ces équipements sont recyclés dans le respect de la santé humaine et de l'environnement. Pour plus d'informations sur les lieux de collecte des équipements usagés, veuillez contacter<br />
votre mairie, votre service de traitement des déchets ménagers ou le magasin où vous avez acheté le produit.<br />
Entsorgung von Elektrogeräten durch Benutzer in privaten Haushalten in der EU<br />
Dieses Symbol auf dem Produkt oder dessen Verpackung gibt an, dass das Produkt nicht zusammen mit dem Restmüll entsorgt werden darf. Es obliegt daher Ihrer Verantwortung, das<br />
Gerät an einer entsprechenden Stelle für die Entsorgung oder Wiederverwertung von Elektrogeräten aller Art abzugeben (z.B. ein Wertstoffhof). Die separate Sammlung und das<br />
Recyceln Ihrer alten Elektrogeräte zum Zeitpunkt ihrer Entsorgung trägt zum Schutz der Umwelt bei und gewährleistet, dass sie auf eine Art und Weise recycelt werden, die keine<br />
Gefährdung für die Gesundheit des Menschen und der Umwelt darstellt. Weitere Informationen darüber, wo Sie alte Elektrogeräte zum Recyceln abgeben können, erhalten Sie bei<br />
den örtlichen Behörden, Wertstoffhöfen oder dort, wo Sie das Gerät erworben haben.<br />
Smaltimento di apparecchiature da rottamare da parte di privati nell'Unione Europea<br />
Questo simbolo che appare sul prodotto o sulla confezione indica che il prodotto non deve essere smaltito assieme agli altri rifiuti domestici. Gli utenti devono provvedere allo<br />
smaltimento delle apparecchiature da rottamare portandole al luogo di raccolta indicato per il riciclaggio delle apparecchiature elettriche ed elettroniche. La raccolta e il riciclaggio<br />
separati delle apparecchiature da rottamare in fase di smaltimento favoriscono la conservazione delle risorse naturali e garantiscono che tali apparecchiature vengano rottamate<br />
nel rispetto dell'ambiente e della tutela della salute. Per ulteriori informazioni sui punti di raccolta delle apparecchiature da rottamare, contattare il proprio <strong>com</strong>une di residenza,<br />
il servizio di smaltimento dei rifiuti locale o il negozio presso il quale è stato acquistato il prodotto.<br />
Eliminación de residuos de aparatos eléctricos y electrónicos por parte de usuarios domésticos en la Unión Europea<br />
Este símbolo en el producto o en el embalaje indica que no se puede desechar el producto junto con los residuos domésticos. Por el contrario, si debe eliminar este tipo de residuo, es<br />
responsabilidad del usuario entregarlo en un punto de recogida designado de reciclado de aparatos electrónicos y eléctricos. El reciclaje y la recogida por separado de estos residuos<br />
en el momento de la eliminación ayudará a preservar recursos naturales y a garantizar que el reciclaje proteja la salud y el medio ambiente. Si desea información adicional sobre los<br />
lugares donde puede dejar estos residuos para su reciclado, póngase en contacto con las autoridades locales de su ciudad, con el servicio de gestión de residuos domésticos o con la<br />
tienda donde adquirió el producto.<br />
Likvidace vysloužilého zařízení uživateli v domácnosti v zemích EU<br />
Tato značka na produktu nebo na jeho obalu označuje, že tento produkt nesmí být likvidován prostým vyhozením do běžného domovního odpadu. Odpovídáte za to, že vysloužilé<br />
zařízení bude předáno k likvidaci do stanovených sběrných míst určených k recyklaci vysloužilých elektrických a elektronických zařízení. Likvidace vysloužilého zařízení samostatným<br />
sběrem a recyklací napomáhá zachování přírodních zdrojů a zajišťuje, že recyklace proběhne způsobem chránícím lidské zdraví a životní prostředí. Další informace o tom, kam můžete<br />
vysloužilé zařízení předat k recyklaci, můžete získat od úřadů místní samosprávy, od společnosti provádějící svoz a likvidaci domovního odpadu nebo v obchodě, kde jste produkt<br />
zakoupili.<br />
Bortskaffelse af affaldsudstyr for brugere i private husholdninger i EU<br />
Dette symbol på produktet eller på dets emballage indikerer, at produktet ikke må bortskaffes sammen med andet husholdningsaffald. I stedet er det dit ansvar at bortskaffe affaldsudstyr<br />
ved at aflevere det på dertil beregnede indsamlingssteder med henblik på genbrug af elektrisk og elektronisk affaldsudstyr. Den separate indsamling og genbrug af dit affaldsudstyr på<br />
tidspunktet for bortskaffelse er med til at bevare naturlige ressourcer og sikre, at genbrug finder sted på en måde, der beskytter menneskers helbred samt miljøet. Hvis du vil vide mere<br />
om, hvor du kan aflevere dit affaldsudstyr til genbrug, kan du kontakte kommunen, det lokale renovationsvæsen eller den forretning, hvor du købte produktet.<br />
Afvoer van afgedankte apparatuur door gebruikers in particuliere huishoudens in de Europese Unie<br />
Dit symbool op het product of de verpakking geeft aan dat dit product niet mag worden afgevoerd met het huishoudelijk afval. Het is uw verantwoordelijkheid uw afgedankte apparatuur<br />
af te leveren op een aangewezen inzamelpunt voor de verwerking van afgedankte elektrische en elektronische apparatuur. De gescheiden inzameling en verwerking van uw afgedankte<br />
apparatuur draagt bij tot het sparen van natuurlijke bronnen en tot het hergebruik van materiaal op een wijze die de volksgezondheid en het milieu beschermt. Voor meer informatie over<br />
waar u uw afgedankte apparatuur kunt inleveren voor recycling kunt u contact opnemen met het gemeentehuis in uw woonplaats, de reinigingsdienst of de winkel waar u het product<br />
hebt aangeschaft.<br />
Eramajapidamistes kasutuselt kõrvaldatavate seadmete käitlemine Euroopa Liidus<br />
Kui tootel või toote pakendil on see sümbol, ei tohi seda toodet visata olmejäätmete hulka. Teie kohus on viia tarbetuks muutunud seade selleks ettenähtud elektri- ja elektroonikaseadmete<br />
utiliseerimiskohta. Utiliseeritavate seadmete eraldi kogumine ja käitlemine aitab säästa loodusvarasid ning tagada, et käitlemine toimub inimeste tervisele ja keskkonnale ohutult.<br />
Lisateavet selle kohta, kuhu saate utiliseeritava seadme käitlemiseks viia, saate küsida kohalikust omavalitsusest, olmejäätmete utiliseerimispunktist või kauplusest, kust te seadme<br />
ostsite.<br />
Hävitettävien laitteiden käsittely kotitalouksissa Euroopan unionin alueella<br />
Tämä tuotteessa tai sen pakkauksessa oleva merkintä osoittaa, että tuotetta ei saa hävittää talousjätteiden mukana. Käyttäjän velvollisuus on huolehtia siitä, että hävitettävä laite<br />
toimitetaan sähkö- ja elektroniikkalaiteromun keräyspisteeseen. Hävitettävien laitteiden erillinen keräys ja kierrätys säästää luonnonvaroja. Näin toimimalla varmistetaan myös,<br />
että kierrätys tapahtuu tavalla, joka suojelee ihmisten terveyttä ja ympäristöä. Saat tarvittaessa lisätietoja jätteiden kierrätyspaikoista paikallisilta viranomaisilta, jäteyhtiöiltä tai tuotteen<br />
jälleenmyyjältä.<br />
Απόρριψη άχρηστων συσκευών στην Ευρωπαϊκή Ένωση<br />
Το παρόν σύμβολο στον εξοπλισμό ή στη συσκευασία του υποδεικνύει ότι το προϊόν αυτό δεν πρέπει να πεταχτεί μαζί με άλλα οικιακά απορρίμματα. Αντίθετα, ευθύνη σας είναι να<br />
απορρίψετε τις άχρηστες συσκευές σε μια καθορισμένη μονάδα συλλογής απορριμμάτων για την ανακύκλωση άχρηστου ηλεκτρικού και ηλεκτρονικού εξοπλισμού. Η χωριστή συλλογή και<br />
ανακύκλωση των άχρηστων συσκευών θα συμβάλει στη διατήρηση των φυσικών πόρων και στη διασφάλιση ότι θα ανακυκλωθούν με τέτοιον τρόπο, ώστε να προστατεύεται η υγεία των<br />
ανθρώπων και το περιβάλλον. Για περισσότερες πληροφορίες σχετικά με το πού μπορείτε να απορρίψετε τις άχρηστες συσκευές για ανακύκλωση, επικοινωνήστε με τις κατά τόπους αρμόδιες<br />
αρχές ή με το κατάστημα από το οποίο αγοράσατε το προϊόν.<br />
A hulladékanyagok kezelése a magánháztartásokban az Európai Unióban<br />
Ez a szimbólum, amely a terméken vagy annak csomagolásán van feltüntetve, azt jelzi, hogy a termék nem kezelhető együtt az egyéb háztartási hulladékkal. Az Ön feladata,<br />
hogy a készülék hulladékanyagait eljuttassa olyan kijelölt gyűjtőhelyre, amely az elektromos hulladékanyagok és az elektronikus berendezések újrahasznosításával foglalkozik.<br />
A hulladékanyagok elkülönített gyűjtése és újrahasznosítása hozzájárul a természeti erőforrások megőrzéséhez, egyúttal azt is biztosítja, hogy a hulladék újrahasznosítása az<br />
egészségre és a környezetre nem ártalmas módon történik. Ha tájékoztatást szeretne kapni azokról a helyekről, ahol leadhatja újrahasznosításra a hulladékanyagokat, forduljon<br />
a helyi önkormányzathoz, a háztartási hulladék begyűjtésével foglalkozó vállalathoz vagy a termék forgalmazójához.<br />
Lietotāju atbrīvošanās no nederīgām ierīcēm Eiropas Savienības privātajās mājsaimniecībās<br />
Šis simbols uz ierīces vai tās iepakojuma norāda, ka šo ierīci nedrīkst izmest kopā ar pārējiem mājsaimniecības atkritumiem. Jūs esat atbildīgs par atbrīvošanos no nederīgās ierīces,<br />
to nododot norādītajā savākšanas vietā, lai tiktu veikta nederīgā elektriskā un elektroniskā aprīkojuma otrreizējā pārstrāde. Speciāla nederīgās ierīces savākšana un otrreizējā pārstrāde<br />
palīdz taupīt dabas resursus un nodrošina tādu otrreizējo pārstrādi, kas sargā cilvēku veselību un apkārtējo vidi. Lai iegūtu papildu informāciju par to, kur otrreizējai pārstrādei var<br />
nogādāt nederīgo ierīci, lūdzu, sazinieties ar vietējo pašvaldību, mājsaimniecības atkritumu savākšanas dienestu vai veikalu, kurā iegādājāties šo ierīci.<br />
Europos Sąjungos vartotojų ir privačių namų ūkių atliekamos įrangos išmetimas<br />
Šis simbolis ant produkto arba jo pakuotės nurodo, kad produktas negali būti išmestas kartu su kitomis namų ūkio atliekomis. Jūs privalote išmesti savo atliekamą įrangą atiduodami ją<br />
į atliekamos elektronikos ir elektros įrangos perdirbimo punktus. Jei atliekama įranga bus atskirai surenkama ir perdirbama, bus išsaugomi natūralūs ištekliai ir užtikrinama, kad įranga<br />
yra perdirbta žmogaus sveikatą ir gamtą tausojančiu būdu. Dėl informacijos apie tai, kur galite išmesti atliekamą perdirbti skirtą įrangą kreipkitės į atitinkamą vietos tarnybą, namų ūkio<br />
atliekų išvežimo tarnybą arba į parduotuvę, kurioje pirkote produktą.<br />
Utylizacja zużytego sprzętu przez użytkowników domowych w Unii Europejskiej<br />
Symbol ten umieszczony na produkcie lub opakowaniu oznacza, że tego produktu nie należy wyrzucać razem z innymi odpadami domowymi. Użytkownik jest odpowiedzialny za<br />
dostarczenie zużytego sprzętu do wyznaczonego punktu gromadzenia zużytych urządzeń elektrycznych i elektronicznych. Gromadzenie osobno i recykling tego typu odpadów<br />
przyczynia się do ochrony zasobów naturalnych i jest bezpieczny dla zdrowia i środowiska naturalnego. Dalsze informacje na temat sposobu utylizacji zużytych urządzeń można<br />
uzyskać u odpowiednich władz lokalnych, w przedsiębiorstwie zajmującym się usuwaniem odpadów lub w miejscu zakupu produktu.<br />
Descarte de equipamentos por usuários em residências da União Européia<br />
Este símbolo no produto ou na embalagem indica que o produto não pode ser descartado junto <strong>com</strong> o lixo doméstico. No entanto, é sua responsabilidade levar os equipamentos<br />
a serem descartados a um ponto de coleta designado para a reciclagem de equipamentos eletro-eletrônicos. A coleta separada e a reciclagem dos equipamentos no momento do<br />
descarte ajudam na conservação dos recursos naturais e garantem que os equipamentos serão reciclados de forma a proteger a saúde das pessoas e o meio ambiente. Para obter mais<br />
informações sobre onde descartar equipamentos para reciclagem, entre em contato <strong>com</strong> o escritório local de sua cidade, o serviço de limpeza pública de seu bairro ou a loja em que<br />
adquiriu o produto.<br />
Postup používateľov v krajinách Európskej únie pri vyhadzovaní zariadenia v domá<strong>com</strong> používaní do odpadu<br />
Tento symbol na produkte alebo na jeho obale znamená, že nesmie by vyhodený s iným komunálnym odpadom. Namiesto toho máte povinnos odovzda toto zariadenie na zbernom<br />
mieste, kde sa zabezpečuje recyklácia elektrických a elektronických zariadení. Separovaný zber a recyklácia zariadenia určeného na odpad pomôže chráni prírodné zdroje a<br />
zabezpečí taký spôsob recyklácie, ktorý bude chráni ľudské zdravie a životné prostredie. Ďalšie informácie o separovanom zbere a recyklácii získate na miestnom obecnom úrade,<br />
vo firme zabezpečujúcej zber vášho komunálneho odpadu alebo v predajni, kde ste produkt kúpili.<br />
Ravnanje z odpadno opremo v gospodinjstvih znotraj Evropske unije<br />
Ta znak na izdelku ali embalaži izdelka pomeni, da izdelka ne smete odlagati skupaj z drugimi gospodinjskimi odpadki. Odpadno opremo ste dolžni oddati na določenem zbirnem<br />
mestu za recikliranje odpadne električne in elektronske opreme. Z ločenim zbiranjem in recikliranjem odpadne opreme ob odlaganju boste pomagali ohraniti naravne vire in zagotovili,<br />
da bo odpadna oprema reciklirana tako, da se varuje zdravje ljudi in okolje. Več informacij o mestih, kjer lahko oddate odpadno opremo za recikliranje, lahko dobite na občini,<br />
v komunalnem podjetju ali trgovini, kjer ste izdelek kupili.<br />
Kassering av förbrukningsmaterial, för hem- och privatanvändare i EU<br />
Produkter eller produktförpackningar med den här symbolen får inte kasseras med vanligt hushållsavfall. I stället har du ansvar för att produkten lämnas till en behörig återvinningsstation<br />
för hantering av el- och elektronikprodukter. Genom att lämna kasserade produkter till återvinning hjälper du till att bevara våra gemensamma naturresurser. Dessutom skyddas både<br />
människor och miljön när produkter återvinns på rätt sätt. Kommunala myndigheter, sophanteringsföretag eller butiken där varan köptes kan ge mer information om var du lämnar<br />
kasserade produkter för återvinning.<br />
Изхвърляне на оборудване за отпадъци от потребители в частни домакинства в Европейския съюз<br />
Този символ върху продукта или опаковката му показва, че�продуктът не трябва да се изхвърля заедно с домакинските отпадъци. Вие имате отговорността да изхвърлите<br />
оборудването за отпадъци, като го предадете на определен пункт за рециклиране на електрическо или механично оборудване за отпадъци. Отделното събиране и рециклиране<br />
на оборудването за отпадъци при изхвърлянето му помага за запазването на природни ресурси и гарантира рециклиране, извършено така, че�да не застрашава човешкото<br />
здраве и околната среда. За повече информация къде можете да оставите оборудването за отпадъци за рециклиране се свържете със съответния офис в града ви, фирмата за<br />
събиране на отпадъци или с�магазина, от който сте закупили продукта<br />
Înlăturarea echipamentelor uzate de către utilizatorii casnici din Uniunea Europeană<br />
Acest simbol de pe produs sau de pe ambalajul produsului indică faptul că acest produs nu trebuie aruncat alături de celelalte deşeuri casnice. În loc să procedaţi astfel, aveţi<br />
responsabilitatea să vă debarasaţi de echipamentul uzat predându-l la un centru de colectare desemnat pentru reciclarea deşeurilor electrice şi a�echipamentelor electronice.<br />
Colectarea şi reciclarea separată a�echipamentului uzat atunci când doriţi să îl aruncaţi ajută la conservarea resurselor naturale şi asigură reciclarea echipamentului într-o manieră care<br />
protejează sănătatea umană şi mediul. Pentru informaţii suplimentare despre locul în care se poate preda echipamentul uzat pentru reciclare, luaţi legătura cu primăria locală, cu<br />
serviciul de salubritate sau cu vânzătorul de la care aţi achiziţionat produsul.<br />
Chemische Substanzen<br />
HP hat sich verpflichtet, seine Kunden über die Verwendung chemischer Substanzen in HP<br />
Produkten in dem Umfang zu informieren, wie es rechtliche Bestimmungen wie REACH (Verordnung<br />
Programm zur umweltfreundlichen Produktherstellung 67<br />
<strong>Technische</strong> <strong>Daten</strong>
<strong>Technische</strong> <strong>Daten</strong><br />
Kapitel <strong>10</strong><br />
EG Nr. 1907/2006 des Europäischen Parlaments und des Rates) vorsehen. Informationen zu den<br />
in diesem Produkt verwendeten Chemikalien finden Sie unter: www.hp.<strong>com</strong>/go/reach.<br />
Zulassungsinformationen<br />
Der HP All-in-One erfüllt die Produktanforderungen der Kontrollbehörden in Ihrem Land/Ihrer<br />
Region.<br />
Dieser Abschnitt enthält folgende Themen:<br />
• Zulassungsmodellnummer<br />
• FCC statement<br />
• Notice to users in Korea<br />
• VCCI (Class B) <strong>com</strong>pliance statement for users in Japan<br />
• Notice to users in Japan about the power cord<br />
• HP Deskjet F2400 All-in-One Series declaration of conformity<br />
Zulassungsmodellnummer<br />
Dem Gerät wurde zu Identifizierungszwecken eine modellspezifische Zulassungsnummer<br />
zugewiesen. Die Zulassungsmodellnummer Ihres Produkts lautet SNPRH-0806. Diese<br />
Modellidentifikationsnummer darf nicht mit dem Produktnamen (z. B. HP Deskjet<br />
F2400 All-in-One Series) oder der Modellnummer (z. B. CB730A) verwechselt werden.<br />
68 <strong>Technische</strong> <strong>Daten</strong>
FCC statement<br />
FCC statement<br />
The United States Federal Communications Commission (in 47 CFR 15.<strong>10</strong>5) has specified<br />
that the following notice be brought to the attention of users of this product.<br />
This equipment has been tested and found to <strong>com</strong>ply with the limits for a Class B digital<br />
device, pursuant to Part 15 of the FCC Rules. These limits are designed to provide reasonable<br />
protection against harmful interference in a residential installation. This equipment<br />
generates, uses and can radiate radio frequency energy and, if not installed and used in<br />
accordance with the instructions, may cause harmful interference to radio <strong>com</strong>munications.<br />
However, there is no guarantee that interference will not occur in a particular installation.<br />
If this equipment does cause harmful interference to radio or television reception, which can<br />
be determined by turning the equipment off and on, the user is encouraged to try to correct<br />
the interference by one or more of the following measures:<br />
Reorient the receiving antenna.<br />
Increase the separation between the equipment and the receiver.<br />
Connect the equipment into an outlet on a circuit different from that to which the<br />
receiver is connected.<br />
Consult the dealer or an experienced radio/TV technician for help.<br />
For further information, contact:<br />
Manager of Corporate Product Regulations<br />
Hewlett-Packard Company<br />
3000 Hanover Street<br />
Palo Alto, Ca 94304<br />
(650) 857-1501<br />
Modifications (part 15.21)<br />
The FCC requires the user to be notified that any changes or modifications made to this<br />
device that are not expressly approved by HP may void the user's authority to operate the<br />
equipment.<br />
This device <strong>com</strong>plies with Part 15 of the FCC Rules. Operation is subject to the following<br />
two conditions: (1) this device may not cause harmful interference, and (2) this device must<br />
accept any interference received, including interference that may cause undesired<br />
operation.<br />
Notice to users in Korea<br />
VCCI (Class B) <strong>com</strong>pliance statement for users in Japan<br />
Zulassungsinformationen 69<br />
<strong>Technische</strong> <strong>Daten</strong>
<strong>Technische</strong> <strong>Daten</strong><br />
Kapitel <strong>10</strong><br />
Notice to users in Japan about the power cord<br />
70 <strong>Technische</strong> <strong>Daten</strong>
HP Deskjet F2400 All-in-One Series declaration of conformity<br />
DECLARATION OF CONFORMITY<br />
according to ISO/IEC 17050-1 and EN 17050-1<br />
DoC #: SNPRH-0806<br />
Supplier's Name: Hewlett-Packard Company<br />
Supplier's Address:<br />
20, Jia Feng Road Waigaoqiao Free Trade Zone Pudong, Shanghai� PRC<br />
200131<br />
declares, that the product<br />
Product Name and Model: HP Deskjet F2400 Series and HP Deskjet Ink Advantage AiO<br />
Regulatory Model Number: 1) SNPRH-0806<br />
Product Options: All<br />
Conforms to the following Product Specifications and Regulations:<br />
EMC:<br />
CISPR 22: 2005 / EN 55022: 2006 Class B<br />
EN 55024:1998 + A1:2001 + A2:2003<br />
EN 6<strong>10</strong>00-3-2: 2006<br />
EN6<strong>10</strong>00-3-3:1995+A1:2001+A2:2005<br />
FCC CFR 47 Part 15 Class B / ICES-003,Issue 4 Class B<br />
Safety:<br />
EN 60950-1:2001+A11: 2004 / IEC 60950-1:2001<br />
EN 60825-1 1994+A1:2002+A2:2001<br />
Environment��<br />
WEEE Directive 2002/96/EC<br />
RoHS Directive 2002/95/EC.<br />
This device <strong>com</strong>plies with part 15 of the FCC Rules. Operation is subject to the following two conditions: (1) This device<br />
may not cause harmful interference, and (2) this device must accept any interference received, including interference<br />
that may cause undesired operation.<br />
The product herewith <strong>com</strong>plies with the requirements of the Low Voltage Directive 2006/95/EC, the EMC Directive<br />
2004/<strong>10</strong>8/EC, and carries the mark accordingly.<br />
Additional Information:<br />
1) his product is assigned a Regulatory Model Number which stays with the regulatory aspects of the design. The<br />
Regulatory Model Number is the main product identifier in the regulatory documentation and test reports, this<br />
number should not be confused with the marketing name or the product numbers.<br />
23 Oct 2008<br />
Peng Cong<br />
IPMO (China) Product Regulations Manager<br />
Local contact for regulatory topics only:<br />
EMEA: Hewlett-Packard GmbH, HQ-TRE, Herrenberger Strasse 140, 7<strong>10</strong>34 Boeblingen, Germany www.hp.<strong>com</strong>/go/certificates<br />
U.S.: Hewlett –Packard, 3000 Hanover St., Palo Alto 94304, U.S.A. 650-857-1501<br />
Zulassungsinformationen 71<br />
<strong>Technische</strong> <strong>Daten</strong>
<strong>Technische</strong> <strong>Daten</strong><br />
Kapitel <strong>10</strong><br />
72 <strong>Technische</strong> <strong>Daten</strong>
Index<br />
D<br />
Dauer des telefonischen<br />
Supports<br />
Dauer des Supports 42<br />
Deinstallieren, Software 46<br />
Druck<br />
mit einer Druckpatrone 39<br />
Drucken<br />
Fehlerbehebung 47<br />
Spezifikationen 64<br />
E<br />
Erneut installieren, Software<br />
46<br />
F<br />
Fehlen<br />
Text auf gescanntem<br />
Dokument 52<br />
Fehlende Informationen<br />
auf Kopie 53<br />
Fehlerbehebung<br />
Drucken 47<br />
Einrichten 42<br />
Fehlermeldungen 55<br />
Kopieren 53<br />
Scannen 51<br />
Fehlermeldungen 55<br />
G<br />
Gewährleistung 42<br />
K<br />
Kopie<br />
Spezifikationen 64<br />
Kopieren<br />
fehlende Informationen 53<br />
Fehlerbehebung 53<br />
leere Seite 54<br />
Kopiervorgang starten<br />
Farbkopie 6<br />
Schwarzweißkopie 6<br />
L<br />
Leere Seite<br />
Kopieren 54<br />
N<br />
Nach Ablauf des Support-<br />
Zeitraums 42<br />
P<br />
Papier<br />
empfohlene Typen 23<br />
Probleme<br />
Drucken 47<br />
Fehlermeldungen 55<br />
Kopieren 53<br />
Scannen 51<br />
R<br />
Recycling<br />
Druckpatronen 66<br />
S<br />
Scannen<br />
falscher Zuschnitt 52<br />
Fehlerbehebung 51<br />
gepunktete Linien statt<br />
Text 52<br />
Scanspezifikationen 64<br />
Text falsch 52<br />
Textformat falsch 52<br />
Softwareinstallation<br />
deinstallieren 46<br />
neu installieren 46<br />
Support<br />
Gewährleistung 42<br />
Support, Ablauf 41<br />
Systemanforderungen 63<br />
T<br />
<strong>Technische</strong> <strong>Daten</strong><br />
Druckspezifikationen 64<br />
Kopierspezifikationen 64<br />
Scanspezifikationen 64<br />
Systemanforderungen 63<br />
Umgebungsbedingungen<br />
63<br />
Telefonischer Support 41<br />
Text<br />
falsches Format auf dem<br />
gescannten Dokument<br />
52<br />
falsch oder fehlt auf<br />
gescanntem Dokument<br />
52<br />
gepunktete Linien auf dem<br />
gescannten Dokument<br />
52<br />
Tintenreserve-Modus 39<br />
U<br />
Umgebung<br />
Programm zur<br />
umweltfreundlichen<br />
Produktherstellung 64<br />
Umwelt<br />
Umgebungsbedingungen<br />
63<br />
V<br />
Verbindungsprobleme<br />
Das HP All-in-One-Gerät<br />
lässt sich nicht<br />
einschalten 43<br />
Z<br />
Zulassungsinformationen<br />
Zulassungsmodellnummer<br />
68<br />
73<br />
Index
Index<br />
74