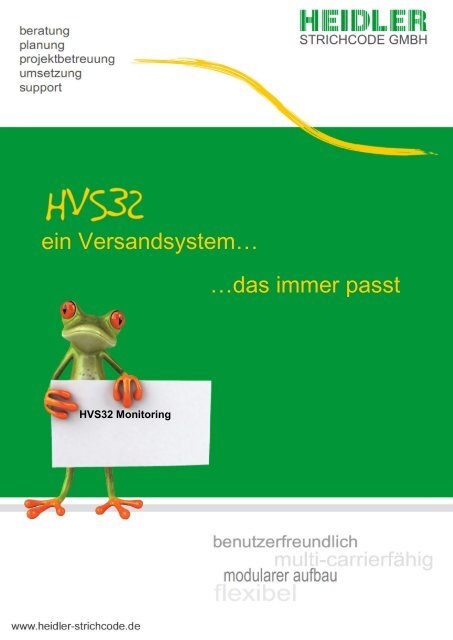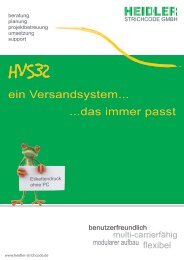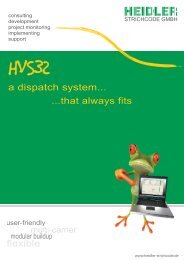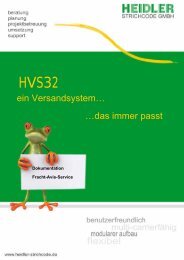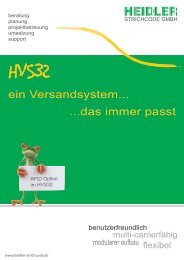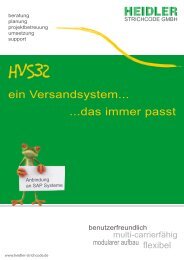HVS32 Monitoring System - Heidler Strichcode GmbH
HVS32 Monitoring System - Heidler Strichcode GmbH
HVS32 Monitoring System - Heidler Strichcode GmbH
Sie wollen auch ein ePaper? Erhöhen Sie die Reichweite Ihrer Titel.
YUMPU macht aus Druck-PDFs automatisch weboptimierte ePaper, die Google liebt.
ein Versandsystem…<br />
<strong>HVS32</strong> <strong>Monitoring</strong><br />
…das immer passt
Inhalt<br />
1 Allgemein ......................................................................................................................................... 2<br />
2 Installation ....................................................................................................................................... 3<br />
3 Konfiguration ................................................................................................................................... 4<br />
3.1 Tagesabschlüsse (Scheduler) ................................................................................................ 4<br />
3.1.1 Neuer Tagesabschluss .................................................................................................... 4<br />
3.1.2 Tagesabschluss editieren ................................................................................................ 4<br />
3.1.3 Tagesabschluss löschen .................................................................................................. 4<br />
3.1.4 Tagesabschluss ausführen .............................................................................................. 4<br />
3.2 Fehlerbenachrichtigung .......................................................................................................... 5<br />
4 Dienstverwaltung ............................................................................................................................. 6<br />
Seite 1
1 Allgemein<br />
Das <strong>HVS32</strong> <strong>Monitoring</strong> <strong>System</strong> wurde entwickelt um Tagesabschlüsse für Frachtführer voll automatisch<br />
abzuwickeln. Sie können hierbei konfigurieren um welche Uhrzeit welcher Frachtführer von welcher<br />
Station abgeschlossen wird. Hierfür wird jedoch eine freie bzw. separate Versandlizenz für das <strong>HVS32</strong><br />
benötigt.<br />
Das Programm selbst läuft als Dienst und ruft dann zur konfigurierten Zeit das <strong>HVS32</strong> auf um den<br />
Tagesabschluss durchzuführen.<br />
Zudem besitzt das <strong>Monitoring</strong> <strong>System</strong> ein Frontend welches sich beim Aufruf mit dem Dienst verbindet.<br />
Dies dient zur Konfiguration, sowie zur Protokolleinsicht. (Abbildung 1)<br />
Außerdem werden Sie im Fehlerfall automatisch per E-Mail benachrichtigt, damit Sie stets den<br />
Überblick behalten.<br />
Abbildung 1<br />
Seite 2
2 Installation<br />
Das <strong>HVS32</strong> <strong>Monitoring</strong> <strong>System</strong> muss im Installationsverzeichnis des <strong>HVS32</strong> installiert werden. Führen<br />
Sie hierzu das Setup der Aktuellsten Version des <strong>HVS32</strong> <strong>Monitoring</strong> <strong>System</strong> aus und folgen Sie den<br />
Anweisungen.<br />
1. Wählen Sie, ob Sie eine Verknüpfung im Startmenü wünschen. Corefiles und Service sind<br />
erforderlich um einen problemlosen Betrieb zu garantieren (Abbildung 2). Bestätigen Sie mit<br />
„Weiter“ bzw. „Next“.<br />
2. Sollte der Installationspfad nicht Ihrer aktuellen bzw. gewünschten <strong>HVS32</strong> Installation<br />
entsprechen, ändern Sie diesen ab. Achten Sie darauf, dass der Dienst im Unterverzeichnis<br />
„<strong>Monitoring</strong>“ installiert wird (Abbildung 3). Bestätigen Sie mit „Installieren“ bzw. „Install<br />
Abbildung 2<br />
Abbildung 3<br />
Seite 3
3 Konfiguration<br />
Führen Sie das Programm „<strong>HVS32</strong><strong>Monitoring</strong>“ aus. Sollten Sie keine Verknüpfung im Startmenü<br />
haben, finden Sie es im Installationsverzeichnis.<br />
Das erste was Sie sehen ist das Protokoll welches nach einer Neuinstallation jedoch leer ist.<br />
Warnungen sind gelb, Fehler rot und Informationen normal dargestellt.<br />
Hinweis: Nach allen Einstellungen, die Sie getätigt haben, muss der Dienst neu gestartet werden<br />
(siehe 4. Dienstverwaltung)<br />
3.1 Tagesabschlüsse (Scheduler)<br />
Klicken Sie auf Scheduler�Daily closing…<br />
Hier finden Sie eine Liste mit allen konfigurierten Tagesabschlüssen. (Abbildung 4)<br />
3.1.1 Neuer Tagesabschluss<br />
Um einen neuen Tagesabschluss hinzuzufügen, klicken Sie mit der rechten Maustaste in die Tabelle<br />
und wählen Sie „New“. (Abbildung 5) Tragen Sie nun den Timestamp ein (z.B. 18:15) und wählen Sie<br />
die Workstation aus.<br />
Um dieser Konfiguration einen oder mehrere Frachtführer hinzuzufügen, klicken Sie in das Feld<br />
„Carrier“ mit der rechten Maustaste und wählen Sie „Add“. Selektieren Sie den gewünschten<br />
Frachtführer und bestätigen Sie mit „OK“.<br />
Abbildung 4<br />
3.1.2 Tagesabschluss editieren<br />
Abbildung 5<br />
Um einen angelegten Tagesabschluss zu editieren, wählen Sie diesen aus und klicken Sie mit der<br />
rechten Maustaste an seine Position. Wählen Sie dann „Edit…“.<br />
Gehen Sie weiter vor wie 3.1.1 Neuer Tagesabschluss<br />
3.1.3 Tagesabschluss löschen<br />
Um einen angelegten Tagesabschluss zu löschen, wählen Sie diesen aus und klicken Sie mit der<br />
rechten Maustaste an seine Position. Wählen Sie dann „Delete task“.<br />
3.1.4 Tagesabschluss ausführen<br />
Um den Tagesabschluss manuell auszuführen (z.B. für Testzwecke), wählen Sie diesen aus und<br />
klicken Sie mit der rechten Maustaste an seine Position. Wählen Sie dann „Execute“.<br />
ACHTUNG: Hierbei wird ein Tagesabschluss durchgeführt!<br />
Seite 4
3.2 Fehlerbenachrichtigung<br />
Sollte ein Tagesabschluss mehr als 5x fehlschlagen, haben Sie die Möglichkeit per E-Mail<br />
benachrichtigt zu werden. Somit behalten Sie stets den Überblick.<br />
Um eine Fehlerbenachrichtigung zu konfigurieren, klicken Sie im Hauptmenü auf Setup�Notification.<br />
Tragen Sie hier (Abbildung 6) Ihre SMTP Daten ein und klicken Sie auf „Test Notification“ um Ihre<br />
Einstellungen zu testen. Bestätigen Sie nach erfolgreicher Übertragung der Testnachricht, Ihre<br />
eingaben mit „OK“.<br />
Abbildung 6<br />
Seite 5
4 Dienstverwaltung<br />
Begeben Sie sich in die Dienstverwaltung von Windows. Wählen Sie je nach Betriebssystem eine der<br />
Vorgehensweisen:<br />
� <strong>System</strong>steuerung�Verwaltung�Dienste oder<br />
� Rechtsklick auf den Arbeitsplatz � Verwalten � Dienste und Anwendungen<br />
� Windowstaste + R � „services.msc“ ohne Anführungszeichen eingeben und mit ENTER<br />
bestätigen<br />
Suchen Sie den Namen <strong>HVS32</strong><strong>Monitoring</strong> und führen Sie einen Doppelklick darauf aus. (Abbildung 7)<br />
Hier können Sie den Dienst Starten, Stoppen (Abbildung 8) und die Anmeldung konfigurieren (Reiter<br />
Anmeldung, Abbildung 9).<br />
HINWEIS: Achten Sie darauf dass der Dienst mit einem Konto angemeldet wird, welches<br />
ausreichend Rechte besitzt um das <strong>HVS32</strong> und sämtliche Funktionalitäten welche damit<br />
verbunden sind, auszuführen!<br />
Abbildung 7<br />
Abbildung 8<br />
Abbildung 9<br />
Seite 6