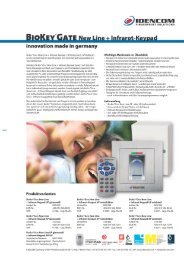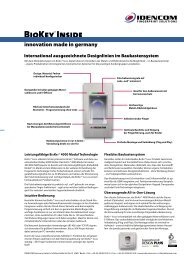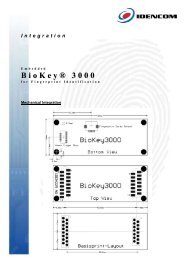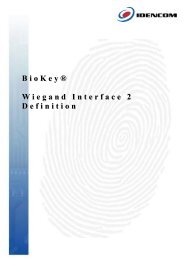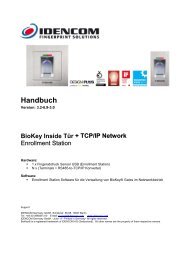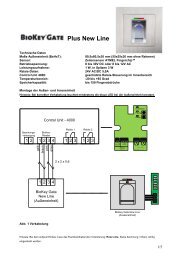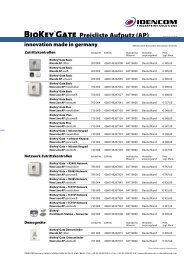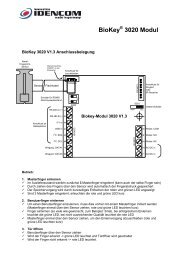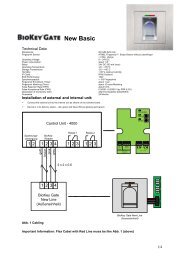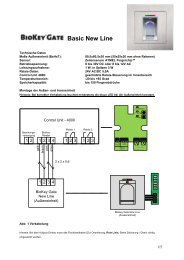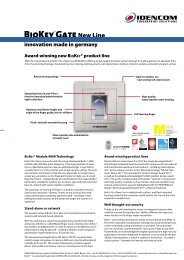BioKey® Gate RS485 Network Handbuch - Idencom
BioKey® Gate RS485 Network Handbuch - Idencom
BioKey® Gate RS485 Network Handbuch - Idencom
Erfolgreiche ePaper selbst erstellen
Machen Sie aus Ihren PDF Publikationen ein blätterbares Flipbook mit unserer einzigartigen Google optimierten e-Paper Software.
<strong>Handbuch</strong> Version: 3.2-6.9-3.0<br />
+ Enrollment Station <strong>RS485</strong><br />
Hardware:<br />
� 1 x Fingerabdruck Sensor USB (Enrollment Station)<br />
� 1 x <strong>RS485</strong>-To-USB Schnittstellenkonverter für den Leitungsanschluss am PC<br />
� N x BioKey <strong>Gate</strong> Fingerprint Terminals (N = Tür Anzahl)<br />
Software:<br />
� Enrollment Station Software für die Verwaltung von <strong>BioKey®</strong> <strong>Gate</strong>s im Netzwerkbetrieb<br />
Support:<br />
IDENCOM Germany GmbH, Schillerstr. 56-58, 10627 Berlin<br />
Tel. +49-30-398839 310 E-Mail: support@idencom.com www.idencom.com<br />
IDENCOM Germany GmbH –Jul-11– Printed in Germany- All rights reserved.<br />
<strong>BioKey®</strong> is a registered trademark of IDENCOM AG (Switzerland). All other names are the property of there respective owners.
Inhaltsverzeichnis<br />
1 Installation ..................................................................................................... 4<br />
1.1 Systemvoraussetzungen ................................................................... 4<br />
1.2 Systemübersicht................................................................................ 4<br />
1.3 Softwareinstallation ........................................................................... 5<br />
1.4 Inbetriebnahme der Hardware........................................................... 6<br />
2 Enrollment Station Software ........................................................................ 7<br />
2.1 Einlernen ........................................................................................... 8<br />
Die Elemente des Dialogs........................................................................... 9<br />
Der Einlern – Vorgang .............................................................................. 10<br />
Aufnahme der drei Fingerabdrücke........................................................... 10<br />
Testen!...................................................................................................... 10<br />
Speichern.................................................................................................. 10<br />
2.2 Benutzer Verwaltung ....................................................................... 11<br />
2.3 Terminal Verwaltung ....................................................................... 12<br />
Terminal-Namen ändern ........................................................................... 13<br />
Terminal löschen....................................................................................... 13<br />
Firmwareupdate durchführen.................................................................... 13<br />
Terminal ID ändern ................................................................................... 13<br />
Sperrintervall............................................................................................. 13<br />
Terminal Konfiguration.............................................................................. 13<br />
Terminal Informationen anzeigen.............................................................. 14<br />
Alle Benutzer im Terminal anzeigen (+ Zeitprofile) ................................... 14<br />
Zutrittslog lesen und speichern ................................................................. 15<br />
Terminal Datenbank kopieren................................................................... 15<br />
Terminal Datenbank wiederherstellen....................................................... 15<br />
Alle Benutzer aus Terminal löschen.......................................................... 15<br />
Terminalsuche & Zeitabgleich................................................................... 15<br />
2.4 Zeitprofile ........................................................................................ 16<br />
2.5 PC-Datenbank................................................................................. 18<br />
2 / 18
Wichtige Hinweise<br />
� Wir empfehlen, vor dem Einlernen von Benutzerfingern die Hände zu waschen!<br />
� Bei der ersten Benutzung oder nach dem Stromausfall ca. 3 Minuten warten, bis der Fingerabdruck-Sensor<br />
die optimale Temperatur erreicht hat<br />
(1) Bei der Verdrahtung von Terminal (<strong>BioKey®</strong> <strong>Gate</strong> New Line), muss auf die richtige Polung der Verdrahtung<br />
geachtet werden.<br />
(2) Wenn mehr als zwei Terminals in einem Netzwerk eingebaut werden: da alle Terminal im Initialzustand die<br />
Adresse 1 besitzen, müssen die Terminal Adresse entsprechend geändert werden. Zuerst die Verkablungen mit allen<br />
Terminals (Blaue LED leuchtet konstant), mit der mitgelieferten Infrarot Fernbedienung: OK -> Adresse (zum Beispiel:<br />
2) -> OK.<br />
Bei manchen Lieferungen wurde die Änderung der Terminaladresse schon ab Werk durchgeführt, in diesem<br />
Fall wird die entsprechende Adressangabe (zum Beispiel: „Adresse 8“) per Etikett auf der Außeneinheit und der<br />
Inneneinheit des Terminals gekennzeichnet. Terminals ohne Kennzeichnung haben die „Adresse 1“).<br />
(3)Terminals werden durch Drücken von „Terminalsuche“ erkannt - es startet eine Suche, die durch Drücken von<br />
„Abbruch“ jederzeit abgebrochen werden kann. Neue Terminals werden nur mit ihrer Adresse angezeigt (Siehe Kapitel<br />
3 Terminal Verwaltung).<br />
(4) Nach der ersten Inbetriebnahme: Blinken der blauen LED signalisiert die noch fehlende Zeitsynchronisation.<br />
Diese wird durchgeführt durch Anklicken der Funktion „Zeitsynchronisation“ in der Enrollmentstation Software.<br />
Anschließend hört das Terminal (Blaue LED) auf zu blinken.<br />
(5) Die Zeit in den Terminals geht nach Abschalten der Spannungsversorgung verloren. In diesem Zustand sind die<br />
Zeitprofile außer Kraft gesetzt und alle eingelernten Nutzer erhalten Zutritt. Dies wird durch das Blinken der<br />
blauen LED signalisiert. Klicken Sie in diesem Fall unter „Terminal Verwaltung“ auf „Zeitsynchronisation“, um die<br />
Zeit auf den Terminals wiederherzustellen und in den normalen Betriebszustand zu wechseln.<br />
(6) Hinweise für das Einlernen der Finger: Finger über den Sensor ziehen<br />
� Ziehen Sie gleichmäßig und nur mit leichtem Druck<br />
� Achten Sie darauf, dass ein möglichst großer Teil der Fingerlinien über die Sensorzeile gezogen wird (siehe<br />
Abbildung)<br />
Welchen Finger Sie benutzen sollten<br />
� Fingerkuppen mit vielen Narben, Verletzungen oder extrem geringer Struktur eignen sich schlechter als<br />
Benutzerfinger.<br />
� Finger, die z.B. tätigkeitsbedingt häufig Verletzungsgefahren ausgesetzt sind sollten möglichst nicht<br />
eingelernt werden.<br />
� Es sollten mindestens zwei Finger pro Person eingelernt werden, um im Falle einer Verletzung eines<br />
Fingers eine „Reserve“ zu haben.<br />
� Bei einer geringen Personenzahl ist es sinnvoll, mit einer hohen Fingerzahl pro Person zu starten, da sich<br />
bei den Benutzern zumeist erst nach einiger Zeit ein bevorzugter Finger zur Identifikation heraus<br />
kristallisiert.<br />
3 / 18
(7) Ab Version 3.2-6.9-3.0 ist der Speicherplatz der Verwaltungs-Daten geändert.<br />
Bei den Versionen bis einschließlich 3.2.-6.9-2.9 der BioKey <strong>Gate</strong> Enrollment Station lautete der Pfad zu diesen Daten<br />
C:\Programme\BioKey <strong>Gate</strong> Enrollment Station\Managment.<br />
Bei der vorliegenden Version befindet sich der Speicherplatz im Dateisystemverzeichnis mit den Anwendungsdaten für<br />
alle Benutzer, welches vom Betriebssystem abhängig ist. Unter Windows Vista oder Windows 7 ist dies in der Regel:<br />
C:\ProgramData\ <strong>Idencom</strong>\BioKey <strong>Gate</strong> Enrollment Station\management<br />
Unter WindowsXP:<br />
C:\Dokumente und Einstellungen\All Users\Anwendungsdaten\<strong>Idencom</strong>\BioKey <strong>Gate</strong> Enrollment<br />
Station\management<br />
Beim Start prüft das Programm, ob möglicherweise die Projekt-Daten von früheren Installationen vorhanden sind.<br />
Werden diese Daten gefunden, dann versucht das Programm diese Daten automatisch zum neuen Speicherplatz zu<br />
kopieren. Gelingt dies, dann bleiben die kopierten Projekt-Daten für die weitere Arbeit vorhanden und aus den<br />
Projekt-Daten am alten Speicherplatz wird ein BakckUp erstellt:<br />
C:\Dokumente und Einstellungen\All Users\Anwendungsdaten\<strong>Idencom</strong>\BioKey <strong>Gate</strong> Enrollment<br />
Station\management.bak<br />
Sollte bei diesem Vorgang ein Fehler auftreten, dann können die vorhandenen Projekt-Daten immer manuell zum neuen<br />
Speicherplatz kopiert werden.<br />
1 Installation<br />
1.1 Systemvoraussetzungen<br />
• Microsoft Windows® 98/ME/2000/XP/Windows7<br />
• Serielle Schnittstelle (COM) oder USB Schnittstelle<br />
1.2 Systemübersicht<br />
4 / 18
1.3 Softwareinstallation<br />
Installieren Sie die Software von der mitgelieferten CD:<br />
BioKey_<strong>Gate</strong>_Enrollment_Station_vx.x-x.x-x.x_Setup.exe<br />
Die Installation liegt ein Verzeichnis<br />
C:\Programme\BioKey <strong>Gate</strong> Enrollment Station an.<br />
Treiberinstallation<br />
Am Ende der Installation der BioKey <strong>Gate</strong> Enrollment Station Software wird ein Treiber Setup für den<br />
Enrollment-Sensor und für einen evenuell mitgelieferten <strong>RS485</strong>-To-USB Konverter automatisch gestartet.<br />
• Bei Komplett neuer Installation des Treibers (Abbildung 1) klicken Sie auf Next um die Treiberinstallation<br />
zu beginnen. Nach Ablauf des Installationprozesses (Abbildung 2) klicken Sie auf Finish(Abbildung 3), um<br />
die Treiberinstallation zu beenden.<br />
Abbildung 1: Treiber-Installation (Neuinstallation)<br />
Abbildung 2: Treiber Installationsprozess.<br />
Abbildung 3: Treiber Installationsprozess abschliessen.<br />
5 / 18
1.4 Inbetriebnahme der Hardware<br />
Schritt 1: Paarbildung der Innen- und Außeneinheit der Terminals (Bei dieser Lieferung wurde die Paarung<br />
schon ab Werk durchgeführt, nur bei Austausch ist dieser Schritt notwendig.)<br />
Im Auslieferungszustand blinkt die rote LED als Zeichen dafür, dass die Außeneinheit (Fingerabdruckleser) und<br />
die Inneneinheit (Relaisplatine) sich noch nicht „bekannt“ gemacht sind. Damit diese ein unverwechselbares<br />
Paar bilden, muss der Schiebeschalter (rot-blauer Schiebeschalter) in der Inneneinheit betätigt und<br />
anschließend 60 Sekunden gewartet werden. Zuletzt muss der Schiebeschalter wieder in die Ausgangsposition<br />
gebracht werden, sodass alle drei LEDs (gelb, rot und grün) leuchten und der Initialzustand hergestellt ist.<br />
Schritt 2: Der erste <strong>BioKey®</strong> <strong>Gate</strong> <strong>RS485</strong> <strong>Network</strong> Terminal, verbunden mit PC<br />
Es werden alle Terminals parallel über den mitgelieferten <strong>RS485</strong>-To-USB Konverter angeschlossen (welcher<br />
eine virtuelle COM-Schnittstelle zur Verfügung stellt). Die Treiberinstallation passiert automatisch.<br />
Schritt 3: <strong>BioKey®</strong> Enrollment Sensor (USB)<br />
Schließen Sie die <strong>BioKey®</strong> Enrollment Station an die USB Schnittstelle des PCs an. Auch hier wird auf ihrem<br />
PC eine virtuelle COM-Schnittstelle eingerichtet. Die Treiberinstallation passiert automatisch.<br />
COM-Schnittstellen Anpassung<br />
Ist die Treiberinstallation erfolgreich abgeschlossen, ist dem System, wie beispielhaft in Abbildung 4 rot<br />
eingerahmt, ein virtueller COM-Port hinzugefügt. Die Nummerierung dieses Ports variiert in diesem Fall.<br />
Abbildung 4: Geräte Manager<br />
In einigen Fällen ist es notwendig, die Nummer des COM-Ports zu ändern. Dies ist z.B. nötig, wenn dem COM-<br />
Port eine Nummer zugewiesen wird, die bereits an einem anderen COM-Port verwendet wird. In solch einem<br />
Fall kann die Nummer des COM-Ports folgendermaßen geändert werden. Zuerst ist wie nachfolgender<br />
Abbildung 5 dargestellt, der COM-Port und „Eigenschaften“ anzuwählen.<br />
Abbildung 5: Einstellungen des COM-Ports<br />
6 / 18
Im nächsten Dialog ist unter dem Reiter „Anschlusseinstellungen“ die Schaltfläche „Erweitert“ zu anzuwählen,<br />
wie in Abbildung 6 dargestellt.<br />
Abbildung 6: Anschlusseinstellungen<br />
Schließlich kann unter den „Erweiterten Einstellungen“ für diesen COM-Port die Anschlussnummer ausgewählt<br />
werden. Klicken Sie auf die Dropdown-Box, wie in Abbildung 7 gezeigt, wählen Sie einen freie Nummer aus<br />
und bestätigen Sie mit „OK“. Verlassen Sie diese Fenster und prüfen Sie die korrekte Zuweisung der Nummer<br />
des COM-Ports in der Übersicht im Geräte-Manager.<br />
2 Enrollment Station Software<br />
Abbildung 7: Auswahl der COM-Anschlussnummer<br />
Nach dem Programmstart erscheint ein Auswahlfenster mit den Suchoptionen für den BioKey Sensor (USB<br />
Fingerprint-Sensor zum Einlernen der Finger) und die Terminals. Diese Optionen geben an, nach welchen<br />
Geräten die COM-Ports automatisch abgesucht werden soll. Standardmäßig ist „Biokey Sensor und Terminals“<br />
aktiviert. In diesem Fall sucht das Programm automatisch nach dem Sensor zum Einlernen der Finger und nach<br />
den Terminals am <strong>RS485</strong>-Bus.<br />
So können Sie beispielsweise „Nur Biokey Sensor“ auswählen, wenn Sie Finger einlernen, aber noch nicht auf<br />
die Terminals übertragen wollen.<br />
Zudem kann ausgewählt werden, ob die Terminals über den COM-Port (Serial Port bei dem <strong>RS485</strong> <strong>Network</strong>)<br />
oder über einen TCP/IP-Konverter (bei dem TCP/IP <strong>Network</strong>) angebunden sind.<br />
7 / 18
Abbildung 8: Startdialog, Auswahl der Suchoptionen<br />
Wurden alle Geräte erfolgreich gefunden, erscheint der Hauptdialog der Enrollment Station (siehe). Von hier<br />
aus können die vier wesentlichen Funktionen der Enrollment Station aufgerufen werden:<br />
1. Einlernen: Erfassen eines neuen Benutzers in drei Schritten:<br />
a. Eingabe des Benutzernamens<br />
b. Aufnahme von bis zu 10 verschiedenen Fingern mit jeweils drei Aufnahmen<br />
c. Abspeichern der Fingerabdrücke in der PC-Datenbank<br />
2. Benutzer Verwaltung:<br />
a. Ändern von Benutzernamen<br />
b. Speichern von Benutzern in einem oder mehreren Terminals<br />
c. Entfernen von Benutzern aus einem oder mehreren Terminals<br />
d. Zuweisen von Zeitprofilen<br />
3. Terminal Verwaltung:<br />
a. Terminal Konfiguration<br />
b. Anzeigen von Terminalinformationen<br />
c. Zutrittslogs lesen und speichern<br />
d. Verwalten der Terminal Datenbank<br />
4. Zeitprofil Verwaltung:<br />
a. Erstellen von Zeitprofilen<br />
b. Übertragen von Zeitprofilen in die Terminals<br />
2.1 Einlernen<br />
Abbildung 9: Hauptdialog der Enrollment Station<br />
Dies ist der wichtigste Bestandteil der Enrollment Station. Der Vorgang ist darauf ausgelegt, eine hohe Qualität<br />
der zu speichernden Templates sicherzustellen. Um dies zu erreichen, werden dem Benutzer eine Reihe von<br />
Informationen und Optionen zur Verfügung gestellt. Bevor der eigentliche Einlern-Vorgang beginnt, erscheint ein<br />
Dialogfenster (Abbildung 10), in dem Benutzername und PID (Personal ID) vergeben werden müssen.<br />
Anschließend erscheint der Einlern-Dialog (Abbildung 10).<br />
8 / 18
Die Elemente des Dialogs<br />
Abbildung 10: Eingabemaske Benutzer<br />
Die oberen drei Rahmen dienen zur Darstellung der aus den Fingerabdrücken extrahierten Informationen. In<br />
einem ersten Schritt wird das aufgenommene Bild binarisiert. Dies bedeutet, dass die Software den<br />
Fingerabdruck auf seine Rillen (weiß) und Kanten (schwarz) reduziert. Aus diesen Binärbildern werden in einem<br />
zweiten Schritt Minutien (rot) berechnet. Minutien sind Merkmale eines Fingerabdrucks, durch welche sich ein<br />
Fingerabdruck eindeutig wieder erkennen lässt. Aus dem Datenschutzgrund werden es in der BioKey<br />
Software keine kompletten Fingerabruckbilder gespeichert, sondern lediglich Informationen über diese<br />
Minutien.<br />
Die Darstellungen der Hände dienen dem Benutzer, um über die an den Fingerspitzen befindlichen Buttons<br />
angeben zu können, zu welchem Finger des einzulernenden Benutzers es sich handelt.<br />
Abbildung 11: Einlern-Dialog<br />
9 / 18
Das Nachrichtenfenster unten rechts gibt Meldungen über den aktuellen Fortschritt und eventuelle Probleme<br />
aus. Die aktuelle Meldung erscheint immer in der ersten (obersten) Zeile.<br />
Unter den Darstellungen der Fingerabdrücke werden Informationen zur Qualität der Informationen sowie über<br />
die Anzahl der Minutien gegeben. Erscheint eine dieser Meldungszeilen in roter Farbe, so deutet dies auf<br />
unzureichende Qualität der Informationen hin. Der Benutzer sollte mit Hilfe der „Ersetzen“ Funktionen<br />
Aufnahmen mit schlechter Qualität stets zu ersetzen versuchen.<br />
Nachdem drei Finger aufgenommen wurden kann der Benutzer mit Hilfe der drei Buttons „Ersetzen“ einzelne<br />
Fingeraufnahmen wiederholen, um die Qualität zu erhöhen.<br />
Der Button „Start“ beginnt die Aufnahme dreier Finger, nachdem ein Finger in der Handdarstellung ausgewählt<br />
wurde. Der Button „Nächster Finger“ beendet die Aufnahme des jeweils aktuellen Fingers.<br />
Nach der Aufnahme der drei Aufnahmen des ersten Fingers erscheint der große Button „Speichern“, mit<br />
welchem die Aufnahme der Fingerabdrücke beendet und der Speichervorgang gestartet wird. Alternativ können<br />
mit „Nächster Finger“ noch Aufnahmen der verbleibenden Finger getätigt werden.<br />
Außerdem erscheinen je nach aktuellem Vorgang Fenster, welche den Aktuellen Kommunikationsstatus mit<br />
dem Fingerabdrucksensor anzeigen bzw. Fehler melden. Der Einlern-Vorgang kann über das „X“-Symbol des<br />
Dialogs abgebrochen werden.<br />
Der Einlern – Vorgang<br />
Durch eine sehr enge Benutzerführung soll eine konstante Qualität der Fingerabdruckaufnahmen sichergestellt<br />
werden. Der Einlern-Vorgang läuft in klar abgesteckten Schritten ab, die am einfachsten in der folgenden Liste<br />
darstellbar sind:<br />
Aufnahme der drei Fingerabdrücke<br />
1. Auswahl des Fingers in der Handdarstellung<br />
2. Klicken auf „Start“. Der Sensor wartet auf einen Finger.<br />
3. Der Finger wird mindestens drei Mal über den Sensor gezogen. Wird ein aufgenommenes Bild nicht<br />
angenommen, so wird dies gemeldet und der Finger muss ein weiteres Mal über den Sensor gezogen<br />
werden.<br />
4. Überprüfen der Qualitäten: Erscheint eines der Bilder beim Betrachten schlecht (z.B. größere weiße<br />
Flecken) oder wird durch eine rote Meldung eine schlechte Qualität angezeigt, so wird dieser Finger durch<br />
Klicken auf den entsprechenden „Ersetzen“ Button erneut aufgenommen.<br />
5. Klicken auf „Speichern“ und weiter bei Punkt 2 ODER klicken auf „Nächster Finger“ und erneut gemäß<br />
Testen!<br />
Punkt 1.<br />
Über diese Schaltfläche können Sie die Qualität des aufgenommenen Fingers testen, indem Sie den Finger<br />
erneut über den Sensor ziehen und die Übereinstimmung angezeigt bekommen.<br />
Drücken Sie dazu auf „Testen“ und ziehen Sie den gleichen Finger nochmals über den Sensor. Diese<br />
Aufnahme wird mit der besten der 3 vorigen Aufnahmen verglichen und das Ergebnis wird daneben angezeigt.<br />
Dieser Test entspricht einer echten Zutrittssituation. Ist die Übereinstimmung zu schlecht, würden Sie<br />
an den Terminals keinen Zutritt erhalten. Testen Sie solange, bis Sie ein gutes Ergebnis erhalten.<br />
Andernfalls ist der Finger neu einzulernen.<br />
Speichern<br />
Die aufgenommenen Fingerabdrücke werden in einer PC-Datenbank abgelegt. Die Übertragung der<br />
Fingerabdrücke kann anschließend in der Benutzerverwaltung vorgenommen werden. Dabei ist zu beachten,<br />
dass von den drei aufgenommenen Fingern nur jener mit der besten Übereinstimmung zu den anderen Fingern<br />
an die Terminals übertragen wird. Damit wird eine sichere Erkennung des Fingers am Terminal gewährleistet.<br />
Waren für einen Benutzer bereits Aufnahmen eines Fingers in der PC-Datenbank vorhanden, so werden diese<br />
durch die neu aufgenommenen Finger ersetzt.<br />
10 / 18
2.2 Benutzer Verwaltung<br />
In der Benutzer Verwaltung ist es möglich, die beim Einlernen hinzugefügten Benutzerprofile auf die einzelnen<br />
Terminals zu übertragen („Benutzer in Terminals einlernen“) bzw. sie von diesen zu entfernen („Benutzer<br />
aus Terminal löschen“). Zudem können die vergebenen Benutzernamen nachträglich geändert werden.<br />
Wird ein Benutzerprofil auf ein Terminal übertragen, so wird ihm automatisch das Zeitprofil 0 zugewiesen.<br />
Dieses gewährt ihm einen zeitlich uneingeschränkten Zutritt.<br />
Soll der Zeitrahmen beschränkt werden, so können weitere Zeitprofile in der Zeitprofil Verwaltung angelegt<br />
werden (vgl. 2.4 Zeitprofile). Wählen Sie den Button „Suchen“ und selektieren Sie das gewünschte Profil aus<br />
einer Liste. Ein Zeitprofil kann dem Benutzer nur beim Übertragen ans Terminal zugewiesen werden. Um<br />
das Zeitprofil eines Benutzers zu ändern, ist dieser Benutzer unter Auswahl des neuen Zeitprofils erneut ins<br />
Terminal zu übertragen. Dabei kann jedem Benutzer ein Zeitprofil zugeordnet werden.<br />
Bitte beachten Sie, dass in der Zeitprofil Verwaltung erstellte Zeitprofile zuerst auf die jeweiligen Terminals<br />
übertragen werden, bevor ein Benutzer mit entsprechendem Zeitprofil in das Terminal gespeichert wird (vgl. 2.4<br />
Zeitprofile). Über die Schaltfläche OK kommen Sie zurück zum Hauptdialog der Enrollment Software.<br />
Tipp: Mehrfachauswahlen von Benutzern sind durch STRG+Linksklick, SHIFT+Linksklick oder durch<br />
Linksklick+Ziehen der Maus möglich.<br />
Abbildung 12: Benutzer Verwaltung<br />
Nach der Auswahl eines oder mehrerer Benutzer aus der Liste und Drücken des Buttons „Benutzer in Terminals<br />
einlernen“, öffnet sich ein Dialogfenster (Abbildung 13), welches alle im Terminalmanager eingerichteten<br />
Terminals aufführt. Auch hier kann durch Markieren mehrerer Terminals in mehrere Terminals gleichzeitig<br />
eingelernt werden. Mit dem Button „Templates speichern“ beginnt der Schreibvorgang: Alle aufgenommenen<br />
Fingerabdruck-Templates des Benutzers bzw. der Benutzer werden nacheinander auf alle gewählten Terminals<br />
(mit Relais-Auswahl) geschrieben. Wird kein Relais explizit ausgewählt, werden beide Relais verwendet.<br />
Abbildung 13: Speichern Abbildung 14: Benutzer löschen<br />
11 / 18
Nach der Auswahl eines Benutzers aus der Liste und Drücken des Buttons „Benutzer aus Terminal löschen“<br />
öffnet sich ein Dialogfenster (Abbildung 14), welches alle Terminals auflistet, in denen der entsprechende<br />
Benutzer gespeichert ist. Es können nun über die Schaltfläche „Alle Terminals wählen“ alle oder mit Hilfe der<br />
STRG-Taste einzelne Terminals selektiert werden. Durch den Button „Benutzer aus Terminal löschen“ wird<br />
der Benutzer aus den entsprechenden Terminals entfernt.<br />
Wurde der Benutzer aus sämtlichen Terminals entfernt, erscheint bei der Rückkehr zum Benutzer Verwaltungs-<br />
Dialog die Frage, ob der Benutzer mit allen aufgenommenen Fingerabdrücken auch aus der PC-Datenbank<br />
entfernt werden soll. Wird dies bestätigt, werden alle Templates gelöscht, und die dem Benutzer zugeordnete<br />
PID wird freigegeben.<br />
ACHTUNG: Dieser Vorgang ist nicht rückgängig zu machen!<br />
2.3 Terminal Verwaltung<br />
In diesem Dialog können mehrere Funktionen zur Verwaltung der angeschlossenen Terminals ausgeführt<br />
werden. Abbildung 15 zeigt das Dialogfenster. Bevor die Funktionen zur Verfügung stehen, muss durch<br />
Auswahl in der Liste ein Terminal markiert werden.<br />
Beim Öffnen des Dialogs werden automatisch alle bisher bekannten Terminals angezeigt. Neue Terminals<br />
können nur durch Drücken von „Terminalsuche“ hinzugefügt werden. Es startet eine Suche, die durch Drücken<br />
von „Abbruch“ jederzeit abgebrochen werden kann. Neue Terminals werden nur mit ihrer Adresse angezeigt,<br />
wogegen bereits bestehende, aber bei der aktuellen Suche nicht gefundene Terminals mit einem Stern (*) vor<br />
der Adresse markiert werden.<br />
Außerdem wird durch Drücken von „Zeitsynchronisation“ die lokale Zeit auf den Terminals mit der PC-Zeit<br />
abgeglichen (bei der ersten Inbetriebnahme soll die Zeitsynchronisation durchgeführt werden). Dies ist<br />
vor allem dann wichtig, wenn die lokale Zeit auf den Terminals durch einen Stromausfall zurückgesetzt wurde.<br />
Dieser Zustand ist am Terminal durch das Blinken der blauen LED zu erkennen.<br />
Abbildung 15: Terminal Verwaltung<br />
12 / 18
Hinweise:<br />
(1) Bei der Terminalsuche wird automatisch für alle gefundenen Terminals die Zeit mit der aktuellen Systemzeit<br />
des PCs synchronisiert. Dies sollte in regelmäßigen Abständen durchgeführt werden, um Fehler durch<br />
Zeitabweichungen der Terminals zu vermeiden.<br />
(2) Die Zeit in den Terminals geht nach Abschalten der Spannungsversorgung verloren. In diesem Zustand sind<br />
die Zeitprofile außer Kraft gesetzt und alle eingelernten Nutzer erhalten Zutritt. Dies wird durch das Blinken der<br />
blauen LED signalisiert. Klicken Sie in diesem Fall unter „Terminal Verwaltung“ auf „Terminalsuche und<br />
Zeitsynchronisation“, um die Zeit auf den Terminals wiederherzustellen und in den normalen Betriebszustand zu<br />
wechseln.<br />
Terminal-Namen ändern<br />
Mit dem Button „Terminal-Namen ändern“ können Terminalnamen erstmalig vergeben oder nachträglich<br />
verändert werden.<br />
Terminal löschen<br />
Die Funktion „Terminal löschen“ entfernt die Zuordnung von Terminalname und Adresse, außerdem wird die<br />
Information gelöscht, welche Benutzer auf diesem Terminal gespeichert sind. Die Datenbank auf dem Terminal<br />
selbst wird durch diesen Vorgang nicht gelöscht, hierzu dient der Button „Alle Benutzer aus Terminal<br />
löschen“.<br />
Firmwareupdate durchführen<br />
Über diesen Button ist es möglich die Firmware der Terminals zu aktualisieren. Bitte wählen Sie im folgenden<br />
Dialog das entsprechende Update-File (*.upd).<br />
Terminal ID ändern<br />
Bitte weisen Sie jedem Terminal über diesen Button eine eigene ID von 1 bis 32 zu.<br />
Achtung: Befinden sich Terminals mit identischer ID im Netzwerk, so sind diese nicht mehr über die<br />
Enrollment Software ansprechbar. In diesem Fall müssen betreffende Terminals separat angeschlossen und<br />
umadressiert werden, oder eventuell mit der mitgelieferten Infrarot Fernbedienung: OK -> Adresse (zum<br />
Beispiel: 2) -> OK.<br />
Sperrintervall<br />
Abbildung 16: Terminal ID<br />
Mit dem Button „Sperrintervall“ kann für Terminals ein Zeitraum gesetzt werden, in dem das Terminal gesperrt<br />
ist und auf Finger nicht reagiert. Wird ein Zeitraum „00:00 – 00:00“ eingestellt gilt das Sperrintervall als nicht<br />
gesetzt und das Terminal ist immer bereit. Bei einem Intervall in dem Von und Bis - Zeit identisch sind (zum<br />
Beispiel „01:00 – 01:00“), wird das Terminal dauerhaft gesperrt. Ist ein Terminal gesperrt, so ist dies durch<br />
blinken der roten LED ersichtlich.<br />
Terminal Konfiguration<br />
Abbildung 17: Sperrintervall setzen<br />
In der Terminal Konfiguration lässt sich die Relaisschaltzeit und die Sicherheitsstufe einstellen.<br />
13 / 18
Relaisschaltzeit Einstellung wie lange das Relais bei einem gewährten Zutritt geschaltet wird, der<br />
Wert ist in Millisekunden angegeben.<br />
Sicherheitsstufe Einstellung der Sicherheitsstufe für die Fingerabdruck- erkennung, je höher der Wert<br />
umso geringer wird die Fehl-Erkennungs-Rate (False Acceptance Rate – FAR), also<br />
nicht eingelernte Finger die fälschlich Zutritt erhalten. Gleichzeitig erhöht sich die<br />
Fehl-Rückweisungs-Rate (False Rejection Rate – FRR), also Finger die abgewiesen<br />
werden obwohl sie eingelernt sind.<br />
Terminal Informationen anzeigen<br />
Abbildung 18: Terminal Konfiguration<br />
„Terminal Informationen anzeigen“ zeigt ein Fenster mit Software-Version und Datenbank-Status des<br />
Terminals an.<br />
Alle Benutzer im Terminal anzeigen (+ Zeitprofile)<br />
Eine Liste aller im Terminal gespeicherten Benutzer inklusive ihrer PID (Personal ID) wird angezeigt.<br />
Zudem wird angezeigt, welche Zeitprofil ID jedem Benutzer in diesem Terminal zugeordnet ist, wie in Abbildung<br />
19 zu sehen. Zeitprofil ID „0“ bedeutet, dass diesem Benutzer kein Zeitprofil zugeordnet wurde und immer<br />
Zutritt gewährt wird.<br />
Abbildung 19: Benutzer und Zeitprofile pro Terminal<br />
14 / 18
Zutrittslog lesen und speichern<br />
Jedes Terminal speichert die Daten der letzten 3000 gewährten Zutritte intern ab. Diese können über den<br />
Button „Zutrittslog lesen und speichern“ ausgelesen und in einer Textdatei (mit Wordpad zu öffnen) auf dem<br />
PC abgelegt werden.<br />
Achtung: Das lokale Zutrittslog eines Terminals geht bei Wegfall der<br />
Versorgungsspannung verloren.<br />
Terminal Datenbank kopieren<br />
Wird ein neues Terminal zum Bus hinzugefügt, kann es wünschenswert sein, alle Benutzerberechtigungen<br />
eines anderen Terminals auf dieses zu kopieren. Der Button „Terminal Datenbank kopieren“ stellt diese<br />
Funktion zur Verfügung. Zunächst wird das Quellterminal aus der Liste gewählt, anschließend der Button<br />
„Terminal Datenbank kopieren“ gedrückt. Es öffnet sich ein Dialogfenster (Abbildung 20) und eine Liste aller<br />
verfügbaren Zielterminals wird gezeigt. Durch Mehrfachauswahl mittels STRG- oder SHIFT-Taste kann die<br />
Datenbank auch auf verschiedene Terminals kopiert werden. Nach Drücken von „OK“ startet der<br />
Kopiervorgang.<br />
Terminal Datenbank wiederherstellen<br />
Abbildung 20: Kopieren einer Terminaldatenbank<br />
„Terminal Datenbank wiederherstellen“ stellt die gesamte Datenbank des Moduls wieder her, sollte dies<br />
beispielsweise einmal getauscht worden sein.<br />
Alle Benutzer aus Terminal löschen<br />
Der Button „Alle Benutzer aus Terminal löschen“ löscht nach Rückfrage alle im Terminal gespeicherten<br />
Benutzer und die Kopie der Datenbank auf dem Host-PC.<br />
Terminalsuche & Zeitabgleich<br />
Beim Öffnen der Terminal Verwaltung werden automatisch alle bisher bekannten Terminals angezeigt. Neue<br />
Terminals können durch Drücken von „Terminalsuche“ hinzugefügt werden. Es startet eine Suche, die durch<br />
Drücken von „Abbruch“ jederzeit abgebrochen werden kann. Neue Terminals werden nur mit ihrer Adresse<br />
angezeigt, wogegen bereits bestehende, aber bei der aktuellen Suche nicht gefundene Terminals mit einem<br />
Stern (*) vor der Adresse markiert werden.<br />
Außerdem wird durch Drücken von „Zeitsynchronisation“ die lokale Zeit auf den Terminals mit der PC-Zeit<br />
abgeglichen. Dies ist vor allem dann wichtig, wenn die lokale Zeit auf den Terminals durch einen Stromausfall<br />
oder ähnliches zurückgesetzt wurde.<br />
15 / 18
2.4 Zeitprofile<br />
Jedem Benutzer können Zeitprofile zugeordnet werden. Um diese nutzen zu können, müssen sie vorher in der<br />
Zeitprofil Verwaltung erstellt und auf entsprechende Terminals verteilt werden. Nachdem dem Profil eine ID von<br />
1-255 zugewiesen wurde kann es über die Schaltfläche „Hinzufügen“ der PC Datenbank zugefügt werden.<br />
Über „Löschen“ kann es wieder aus der PC Datenbank entfernt werden. Ein Zeitprofil besteht aus einer ID-<br />
Nummer, den Zugangszeiten je Wochentag und ggf. Ausnahmen. Eine Ausnahme ist ein bestimmtes Datum<br />
oder auch ein Zeitraum, zu dem der Zutritt nicht erlaubt ist.<br />
Die Zeitprofile werden zuerst in der PC-Datenbank gespeichert und müssen manuell auf die Terminals<br />
übertragen werden. Dazu ist auf die Taste „Terminals �“ zu klicken, um eine neue Ansicht zu öffnen. Im<br />
rechten Fenster wird eine Liste der Terminals angezeigt, wie in Abbildung 21 zu sehen.<br />
Um die Zeitprofile auf die Terminals zu übertragen, sind die Zeitprofile im mittleren und die Terminals im<br />
rechten Fenster zu markieren. Durch Klicken auf „Zeitprofile im Terminal hinzufügen“ werden die Zeitprofile<br />
im Terminal gespeichert.<br />
Um ein geändertes Zeitprofil ans Terminal zu übertragen, kann auch „automatisches Update“ gewählt<br />
werden. In diesem Fall werden nur die Änderungen ans Terminal übertragen.<br />
Abbildung 21: Zeitprofil Verwaltung<br />
Um eine Liste aller Zeitprofile, die in einem Terminal gespeichert sind, zu empfangen ist „Profile vom<br />
Terminal empfangen“ zu wählen. Es werden nun im mittleren Fenster alle Profile angezeigt, die in diesem<br />
Terminal abgelegt sind.<br />
Ein Löschen aller Zeitprofile ist in der Regel nicht erforderlich. Es reicht aus, alle Benutzer im Menü „Benutzer<br />
Verwaltung“ ohne Zeitprofil-Zuordnung im Terminal zu speichern.<br />
Sollen trotzdem alle Zeitprofile eines Terminals gelöscht werden, ist unter „Zeitprofil Verwaltung“ auf<br />
„Terminals ����“ zu klicken. Im mittleren Fenster ist kein Profil auszuwählen und auf „Alle Profile im Terminal<br />
ersetzen“ zu klicken. So werden alle Zeitprofile zurückgesetzt.<br />
16 / 18
Abbildung 22: Übertragen der Zeitprofile auf die Terminals<br />
In obiger Abbildung sind alle Einstellungen zu sehen, die die Terminals betreffen.<br />
Um weitere Änderungen an den Zeitprofilen in der PC-Datenbank vorzunehmen, muss zuerst auf „���� PC-<br />
Datenbank“ geklickt werden. Dann wird wieder zur vorigen Ansicht umgeschaltet, in der neue Zeitprofile<br />
hinzugefügt oder bestehende Zeitprofile modifiziert werden können. Um ein Profil zu ändern, ist es<br />
auszuwählen, die geänderten Daten einzutragen und auf „Hinzufügen“ zu klicken. Es kommt ein Dialog, ob das<br />
Profil überschrieben werden soll. Hier muss mit „Ja“ geantwortet werden, damit das geänderte Profil in der PC-<br />
Datenbank abgelegt wird.<br />
Übrigens wird auch angezeigt, wenn ein Zeitprofil auf dem PC nicht mit dem auf dem Terminal gespeicherten<br />
übereinstimmt. Dazu ist wieder auf „Terminals ����“ und dann auf „Profile von Terminal empfangen“ zu klicken.<br />
Im mittleren Fenster werden alle Profile dieses Terminals, die nicht mit der PC-Datenbank übereinstimmen, mit<br />
einem Stern „*“ markiert. Profile, die auf der PC-Datenbank nicht vorhanden sind, werden mit zwei Sternen „**“<br />
markiert. Durch Klicken auf „Automatisches Update“ werden die Änderungen aber wieder mit dem Terminal<br />
abgeglichen.<br />
Achtung!<br />
Nach einem Stromausfall sind jegliche den Benutzern zugeordnete Zeitprofile deaktiviert. Der<br />
Zutritt wird fortan ohne zeitliche Einschränkungen gewährt. Durch Neusynchronisation der<br />
Terminals mit dem PC können die Zeitprofile wieder aktiviert werden.<br />
17 / 18
2.5 PC-Datenbank<br />
Alle Dateien zur Benutzer- und Terminalverwaltung werden im Unterordner „Management“ des<br />
Installationsverzeichnisses unter C:\Programme\BioKey <strong>Gate</strong> Enrollment Station\Management abgelegt. Die<br />
Fingerabdruck-Templates der Benutzer werden in einzelnen Dateien gespeichert, die als Dateinamen die<br />
vergebene PID tragen. Die Templates des Benutzers mit der PID 23 werden z.B. in der Datei „23.fpt“ abgelegt.<br />
Die Datei „users.ini“ beinhaltet die Zuordnungen von PID und Benutzernamen, wogegen die „terminals.ini“ die<br />
Zuordnungen von Terminaladresse und -Namen speichert, außerdem wird hier abgelegt, welche PIDs im<br />
Terminal gespeichert sind, um ggf. nach einem Austausch eines Terminals dessen Datenbank wiederherstellen<br />
zu können.<br />
WICHTIG: Ein Backup dieser Dateien ist ratsam. Die Dateien sollten auf keinen Fall manuell editiert werden.<br />
Wird die Software deinstalliert, so sollte vor der Deinstallation eine Kopie des „Management“-Ordners angelegt<br />
werden, damit nach einer Neuinstallation des Programms die alten Einstellungen wiederhergestellt werden<br />
können.<br />
18 / 18