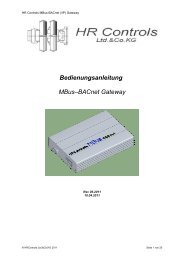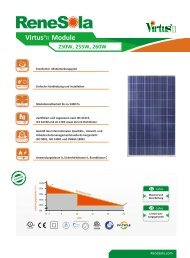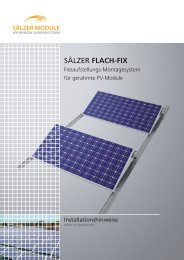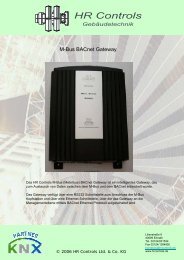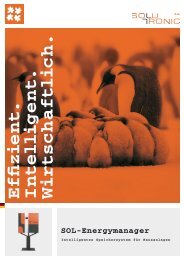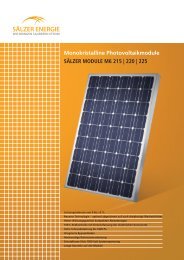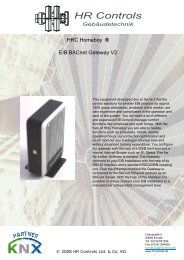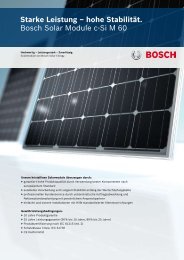PIKO Solar Portal - Kontakt - bei HR Controls
PIKO Solar Portal - Kontakt - bei HR Controls
PIKO Solar Portal - Kontakt - bei HR Controls
Erfolgreiche ePaper selbst erstellen
Machen Sie aus Ihren PDF Publikationen ein blätterbares Flipbook mit unserer einzigartigen Google optimierten e-Paper Software.
Stand: Februar 2010<br />
<strong>PIKO</strong> <strong>Solar</strong> <strong>Portal</strong><br />
Kurzanleitung
Herzlich willkommen!<br />
Ein Service von KOSTAL<br />
Ziel des <strong>PIKO</strong>-<strong>Solar</strong>-<strong>Portal</strong>s ist es, Ihnen eine einfache<br />
Möglichkeit zur Überwachung und Auswertung Ihrer<br />
Anlage anzubieten.<br />
Dieser Service steht Ihnen kostenfrei zur Verfügung!<br />
Das <strong>Portal</strong> wird im Rahmen der vorhandenen Funktionen<br />
weiter optimiert.<br />
Ihr KOSTAL-Team.<br />
KOSTAL
Inhalt<br />
1. Voraussetzung für die Anbindung an das <strong>Portal</strong><br />
2. <strong>Portal</strong>-Link Software<br />
3. Wechselrichter konfigurieren<br />
4. Benutzer Registrierung<br />
5. Benutzerdaten eingeben<br />
6. E-Mail-Adresse bestätigen<br />
7. Einloggen in das <strong>Portal</strong><br />
8. Hilfe im <strong>Portal</strong><br />
9. - 11. Anlage hinzufügen<br />
12. Anlage fertig eingerichtet<br />
<strong>PIKO</strong> <strong>Solar</strong> <strong>Portal</strong> - <strong>Kontakt</strong><br />
KOSTAL
1. Voraussetzung für die<br />
Anbindung an das <strong>Portal</strong><br />
� DSL, GSM oder Analog Modem Verbindung<br />
� Mindestens SW Version 3.00 erforderlich<br />
� Ab SW Version 3.00 bis 3.55 wird die <strong>Portal</strong>-Link<br />
Software benötigt (zu beziehen über Customer Support)<br />
� ab SW Version 3.55 reicht die Eingabe des <strong>Portal</strong>codes<br />
P3421 in das Feld „<strong>Portal</strong> Code“ aus<br />
� Wichtig! Der WR muss mindestens ein Mal eine<br />
Verbindung mit dem <strong>Portal</strong> aufgebaut haben, bevor man<br />
eine Anlage anlegen kann<br />
KOSTAL
Hier kommt ein Bild<br />
3. klick<br />
1. eingeben<br />
2. eingeben<br />
Wichtig! Das Programm „<strong>Portal</strong>-<br />
Link“ kann nur direkt am WR<br />
über eine LAN Verbindung<br />
angewendet werden. Eine<br />
Verbindung über DynDNS oder<br />
GSM ist nicht möglich.<br />
2. <strong>Portal</strong>-Link Software<br />
� Mit der <strong>Portal</strong>-Link Software<br />
können WR die über SW Version<br />
3.00 bis 3.54 verfügen fest zum<br />
<strong>PIKO</strong> <strong>Portal</strong> umgeleitet werden<br />
� Diese Umstellung ist nicht<br />
rückgängig zu machen!<br />
� 1. WR Adresse eingeben (IP, SN,<br />
oder WR Name)<br />
� 2. Bus Adresse eingeben (wie im<br />
Einstellungsmenü des WR zu sehen)<br />
� 3. „WR zum <strong>Portal</strong>…“ anklicken<br />
KOSTAL
Hier kommt ein Bild<br />
1.anklicken<br />
2.eintragen<br />
3.Port. Code<br />
3. Wechselrichter für Export an<br />
das <strong>Portal</strong> einrichten<br />
� 1. Häkchen <strong>bei</strong> „externer Router“<br />
setzen.<br />
� 2. Bei „Router IP-Adresse“ die IP<br />
Adresse des angeschlossenen<br />
Routers eingeben.<br />
� 3. Je nach Software Version<br />
(siehe Schritt 1.) entweder den<br />
<strong>Portal</strong>code eingeben und<br />
übernehmen, oder das Tool<br />
<strong>Portal</strong>-Link verwenden.<br />
� Zum Abschluss den Befehl „go<br />
online“ im „Direct Input“ oder<br />
„<strong>Portal</strong> Code“ (ab SW 3.55) Feld<br />
eingeben und Enter drücken.<br />
KOSTAL
1. klick<br />
Hier kommt ein Bild<br />
2. klick<br />
4. Benutzer Registrierung<br />
� Zum erstmaligen anmelden auf<br />
„Login“ klicken<br />
� Danach den Button „Jetzt<br />
Mitglied werden“ anklicken<br />
KOSTAL
Hier kommt ein Bild<br />
2. klick<br />
1. Ausfüllen<br />
5. Benutzerdaten eingeben<br />
� Benutzerdaten in die dafür<br />
vorgesehenen Felder eintragen<br />
� Danach den Button<br />
„Registrierung absenden“<br />
anklicken<br />
KOSTAL
klicken<br />
6. E-Mail Adresse bestätigen<br />
� Nach Absenden der<br />
Benutzerdaten, erhalten Sie<br />
die Meldung „Registrierung<br />
erfolgreich“<br />
� Innerhalb weniger Minuten<br />
erhalten Sie eine Bestätigungs-<br />
E-Mail<br />
� In dieser E-Mail auf den Link<br />
klicken<br />
KOSTAL
klicken<br />
klicken<br />
eingeben<br />
7. Einloggen in das <strong>Portal</strong><br />
� Nach Bestätigung des Links<br />
erhalten Sie die links<br />
dargestellte Meldung<br />
� Hier auf „Login“ klicken<br />
� Im nächsten Fenster „E-Mail“<br />
und „Passwort“ eingeben und<br />
auf „Login“ klicken<br />
KOSTAL
8. Hilfe im <strong>Portal</strong><br />
� Nach der Anmeldung erhalten<br />
Sie eine Ansicht Ihrer<br />
Anlagenliste<br />
� Hier und auf den meisten<br />
weiteren <strong>Portal</strong>seiten gibt es<br />
einen Kopftext mit einem blau<br />
hinterlegten „Mehr“<br />
� Klicken Sie auf „Mehr“ um<br />
einen ausführlichen Hilfetext<br />
zur aktuellen Seite zu erhalten<br />
KOSTAL
Beispiele:<br />
klicken<br />
1. eingeben<br />
2. klicken<br />
Art. Nr. SN. Eingabe im <strong>Portal</strong><br />
10 0072 66 09 084 0535 10 0072 66 09 084 0535<br />
2x Leerzeichen!<br />
10019949 090840535 10019949 090840535<br />
9. Anlage hinzufügen<br />
� Auf der ersten Seite<br />
„Anlagenliste“ finden ein grünes<br />
„+“. Durch Klicken auf dieses<br />
Symbol können Sie eine neue<br />
Anlage hinzufügen<br />
� Im nächsten Fenster muss die ID<br />
des Wechselrichters eingegeben<br />
werden. Diese besteht aus<br />
Artikelnummer gefolgt von der<br />
Seriennummer (SN)<br />
� Die genaue Schreibweise<br />
entnehmen Sie bitte dem<br />
Beispiel links oder dem Hilfetext<br />
KOSTAL
1. eingeben<br />
10. Anlage hinzufügen<br />
� Im nächsten Schritt können<br />
Sie die anlagenbezogenen<br />
Daten eingeben<br />
� Eine Beschreibung der<br />
einzelnen Felder erhalten Sie<br />
im Hilfetext<br />
KOSTAL
1 klicken<br />
2 klicken<br />
11. Anlage hinzufügen<br />
� Ein Bild Ihrer Anlage kann<br />
durch Klicken auf<br />
„Durchsuchen“ auf Ihrer<br />
lokalen Festplatte ausgewählt<br />
werden<br />
� Zuletzt müssen Sie nur noch<br />
auf „Weiter“ klicken<br />
� Nach klicken auf „Weiter“<br />
muss nochmals die<br />
Wechselrichter ID (Art. Nr. +<br />
SN) wie im Schritt 8<br />
beschrieben eingegeben<br />
werden<br />
KOSTAL
Ihre Anlage<br />
12. Anlage fertig eingerichtet<br />
� Nun haben Sie erfolgreich Ihre<br />
Anlage angelegt!<br />
� Für Hilfe zur Ar<strong>bei</strong>t mit dem<br />
<strong>PIKO</strong>-<strong>Solar</strong>-<strong>Portal</strong> nutzen Sie<br />
bitte die Hilfetexte<br />
KOSTAL
<strong>PIKO</strong> <strong>Solar</strong> <strong>Portal</strong> - <strong>Kontakt</strong><br />
Sollten Sie weitergehende Fragen zum<br />
<strong>PIKO</strong> <strong>Solar</strong> <strong>Portal</strong> haben, wenden Sie sich bitte<br />
an den Customer Support:<br />
0761 / 47744-222<br />
oder<br />
service-solar-electric-de@kostal.com<br />
KOSTAL <strong>Solar</strong> Electric GmbH, Hanferstr. 6, 79111 Freiburg, Deutschland - USt-IdNr.: DE 253 130462, Sitz Freiburg - Registergericht Freiburg <strong>HR</strong>B 700893<br />
Geschäftsführung: Dipl.-Ing. Marwin Kinzl, Dipl.-Ing. Werner Palm, Axel Zimmermann<br />
KOSTAL