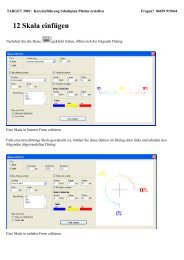Leiterplatten Layout CAD Crash-Kurs Copyright: - Target 3001
Leiterplatten Layout CAD Crash-Kurs Copyright: - Target 3001
Leiterplatten Layout CAD Crash-Kurs Copyright: - Target 3001
Erfolgreiche ePaper selbst erstellen
Machen Sie aus Ihren PDF Publikationen ein blätterbares Flipbook mit unserer einzigartigen Google optimierten e-Paper Software.
<strong>Leiterplatten</strong> <strong>Layout</strong> <strong>CAD</strong><br />
<strong>Crash</strong>-<strong>Kurs</strong><br />
Bitte besuchen Sie:<br />
http://server.ibfriedrich.com/wiki/ibfwikide/index.php?title=Kurzeinf%C3%BChrung<br />
<strong>Copyright</strong>:<br />
Hier sind Links aktiv und weitere Hilfen werden gegeben.<br />
Ing.-Büro FRIEDRICH<br />
Harald Friedrich, Industrial Engineer<br />
Am Schwarzen Rain 1<br />
36124 Eichenzell, Deutschland<br />
Tel.: 06659 / 9194-55<br />
Fax: 06659 / 9194-45<br />
target@ibfriedrich.com<br />
www.ibfriedrich.com Stand: V15 (März 2012)
Inhaltsverzeichnis<br />
• 1 Einführung<br />
• 2 Schreibweisen in dieser Kurzeinführung<br />
• 3 Hinweise zur Bedienung von TARGET <strong>3001</strong>!<br />
• 4 Die Knöpfe der Werkzeugleiste im Schaltplanteil<br />
• 5 Belegung der Maustasten im Normalmodus (Zeigermodus)<br />
• 6 Schaltplanteil<br />
• 6.1 Ein neues Projekt mit dem Namen "E_Verzögerung" anlegen<br />
• 6.2 Einfügen eines DIN A4-Zeichnungsrahmens<br />
• 6.3 Raster einschalten<br />
• 6.4 Bauteile einfügen<br />
• 6.5 Einfügen von Referenzsymbolen<br />
• 6.6 Reste von Bauteilen einfügen<br />
• 6.7 Symbole verschieben<br />
• 6.8 Eingabe von Bauteilwerten<br />
• 6.9 Signale verbinden<br />
• 7 Platinenteil<br />
• 7.1 Zum Platinenfenster umschalten<br />
• 7.2 Das Raster einschalten<br />
• 7.3 Festlegen der Darstellungsebenen<br />
• 7.4 Festlegen der Platinengröße<br />
• 7.5 Befestigungslöcher festlegen<br />
• 7.6 Importieren und Platzieren der Bauteilgehäuse<br />
• 7.7 Anpassen der Lötpunktgröße<br />
• 7.8 Verlegen der Leiterbahnen<br />
• 7.9 Ändern von Leiterbahnen<br />
• 7.10 Beschriftungen auf der Lötseite anbringen<br />
• 7.11 Überprüfen des Projektes<br />
• 7.12 Ausgabe einer Isolationsfräs-Datei im HPGL-Format<br />
• 7.13 Ausgabe von Gerberdaten<br />
Einführung<br />
TARGET <strong>3001</strong>! ist ein objektorientiertes Schaltplan-, Simulations- und Platinenentwicklungssystem<br />
für PC in deutscher Sprache. Es ist ein teilweise automatisches Werkzeug, das Sie von der<br />
Zeichnung des Schaltplans über die Simulation bis zur Platinenherstellung mit anschließender<br />
EMV-Analyse (elektromagnetische Verträglichkeit) unterstützt. Schaltplan, Simulation, Platine und<br />
EMV-Check werden von TARGET <strong>3001</strong>! gemeinsam verwaltet und bearbeitet, so dass Änderungen<br />
im jeweils anderen Teil entweder automatisch mit erledigt werden oder zumindest sofort bekannt<br />
sind. Eine einheitliche Datenbasis ist somit sichergestellt und das fehlerträchtige Konvertieren<br />
verschiedener Datenformate unterschiedlicher Programmmodule entfällt. TARGET <strong>3001</strong>! ist
weltweit das einzige Softwaresystem mit den o.g. Eigenschaften in Verbindung mit einer<br />
integrierten Benutzeroberfläche. TARGET <strong>3001</strong>! verfügt über eine erweiterbare Symbol-, Modell-<br />
und Gehäusedatenbank und kann Stück- und Netzlisten generieren. Die Bauteile können von Hand<br />
oder automatisch platziert und jederzeit nachträglich modifiziert werden. Am Bildschirm können<br />
Sie Ihre Platinen interaktiv und/oder automatisch entflechten. Diese können mit Hilfe der<br />
verschiedenen Ausgabetreiber in Daten für CAM-Prozesse ("Computerunterstützte Produktion" wie<br />
Ätzen, Fräsen und Bohren der Platine) umgewandelt werden.<br />
Schreibweisen in dieser Kurzeinführung<br />
[x], [o] Buchstaben in eckigen Klammern bedeuten: "Drücken Sie die Taste" auf der Tastatur oder<br />
drücken Sie den gleichnamigen Knopf in einem Dialog.<br />
Bilder meinen Ikonen in der Werkzeugleiste.<br />
"Abcd" Schrift in Anführungszeichen bedeutet Dialogbezeichnungen, Menüs, Menüeinträge oder<br />
Einträge in Pull down Menüs (z.B. Name eines Bauteils in einer Bauteilbibliothek).<br />
Mx Ausdrücke, die mit M beginnen sind Mausklicks. M1=links, M2=rechts, M11=Doppelklick<br />
Dialog: Das Wort "Dialog" vor einem Ausdruck meint den Titel eines Fensters oder eines<br />
Dialogfeldes.<br />
Der Einfachpfeil bedeutet: drücke ...!, betätige ...!, wähle ...!<br />
Der Doppelpfeil bedeutet: daraus folgt ..., es ergibt sich ...<br />
Beispiel: [o] Dialog: "Optionen" Leiterbahnbreite 0,3 mm<br />
Bedeutung: Betätigen Sie die Taste [O], der Dialog "Optionen" öffnet sich. Stellen Sie die<br />
Leiterbahnbreite auf 0,3mm.<br />
Hinweise zur Bedienung von TARGET <strong>3001</strong>!<br />
Nach dem Start von TARGET <strong>3001</strong>! öffnet sich der TARGET <strong>3001</strong>! Start-Assistent, mit dem<br />
entweder ein bereits vorhandenes Projekt geöffnet, oder ein neues Projekt (mit oder ohne<br />
Schaltplan) begonnen werden kann. Anschließend öffnet sich das Schaltplanfenster mit der<br />
Titelzeile, Menüzeile, Werkzeugleiste, Arbeitsfläche und Statuszeile. Über die Werkzeugleiste sind<br />
die wichtigsten TARGET <strong>3001</strong>!-Befehle durch Schaltflächen (Knöpfe) erreichbar. Bewegt man den<br />
Mauszeiger zu einem beliebigen Knopf, ohne zu klicken, so erscheint ein kleines Hinweisschildchen<br />
(Kurz-Info) mit dem Namen bzw. einer kurzen Funktionsbeschreibung des Werkzeugs.<br />
Die Knöpfe der Werkzeugleiste im Schaltplanteil
Knöpfe (Ikonen) mit dem Zusatzsymbol gehören zu Werkzeugen mit mehreren Funktionen und<br />
lassen die Auswahl verschiedener Unterfunktionen oder Optionen, oder die Eingabe von Parametern<br />
zu.<br />
M1 auf das Gatter-Symbol Die Hauptfunktion "Bauteil importieren" wird aktiviert.<br />
M1 auf Weitere Bauteil-Importfunktionen wie "Reste von Bauteilen laden" oder<br />
"Referenzsymbole einfügen" stehen zur Verfügung<br />
M1 auf den Signal verlegen- Button: die Hauptfunktion "Signal verlegen" wird aktiviert<br />
M1 auf Eine Auswahl von Signal-Optionen wie z.B. "Knick-Modus" oder "Signalbahn-<br />
Breite" steht zur Verfügung.<br />
M1 auf das Wizard-Symbol Eine Auswahlleiste von automatischen Funktionen wie z.B.<br />
"Simulation starten" oder "Projekt prüfen" wird aufgeklappt.<br />
Belegung der Maustasten im Normalmodus (Zeigermodus)<br />
"M" steht für "Maus". Die Ziffer "1" bedeutet "Linke Maustaste", "2" bedeutet rechte Maustaste,<br />
"3" bedeutet "Rollrad", "H" bedeutet "gedrückt halten". "M11" bedeutet demgemäß Doppelklick<br />
mit der linken Maustaste. Siehe auch Artikel "Konventionen". Folgende Kombinationen kommen<br />
vor:<br />
Links: M1, M11, M1H... Auswahl und Bearbeitung aller Zeichenelemente<br />
Rechts: M2 öffnet ein Kontextmenü hinsichtlich der Ansicht des Schaltplans/<strong>Layout</strong>s sowie<br />
Möglichkeiten von Registry-Einträgen.<br />
Zoom Funktionen:<br />
M22 Zoom heraus (Verkleinern)<br />
M2H und Ziehen nach rechts: Inhalt des Fangfensters vergrößern<br />
M2H und Ziehen nach links: Die gesamte Zeichnung wird formatfüllend gezeigt.<br />
Mitte/Mausrad: M3 Klick mit dem Mausrad: das Kontextmenü wird geöffnet.<br />
Rollen: Zoomfunktionen.<br />
Links und rechts gleichzeitig: M12 momentane Aktion wird abgebrochen ([Esc]).<br />
Schaltplanteil<br />
In diesem Abschnitt wird beispielhaft der Schaltplan einer Einschaltverzögerung mit Monoflop<br />
gezeichnet. So sieht etwa das Ergebnis aus:
Bild: Schaltplan<br />
Ein neues Projekt mit dem Namen "E_Verzögerung" anlegen<br />
Dialog: Neues TARGET <strong>3001</strong>!-Projekt erstellen. Dateiname: E_Verzögerung. Die<br />
Dateierweiterung .T<strong>3001</strong> wird automatisch erzeugt. Da wir einen Schaltplan zeichnen wollen,<br />
dürfen Sie das Kästchen "Platine ohne Schaltplan" natürlich nicht aktivieren! [OK] 1<br />
Schaltplan E_Verzögerung.T<strong>3001</strong> Seite1 "" ("unbenannt" bezieht sich auf den<br />
Namen Ihrer Schaltplanseite. Ein Projekt in TARGET <strong>3001</strong>! kann bis zu 100 Schaltplanseiten<br />
haben, die man benennen kann. Uns reicht eine, wir lassen sie in diesem Beispiel auch unbenannt.)<br />
Vergrößern Sie das leere Schaltplanfenster auf Bildschirmgröße. Die Gesamtfläche der geöffneten<br />
Schaltplanseite beträgt 1,2 x 1,2 m = 1,44 m2. Dies entspricht mehr als DinA 0, erlaubt also den<br />
Ausdruck eines Schaltplanes oder <strong>Layout</strong>s in dieser Größe.<br />
Einfügen eines DIN A4-Zeichnungsrahmens<br />
Dialog: "TARGET <strong>3001</strong>! Bauteile". Das Dialogfenster hat folgende Einteilung:<br />
• Oben die Steuerungstabs: "Schnellauswahl", "Parametrische Suche", "Gehäuse" und "Meine<br />
Bauteile vor V15". Darunter eine Listenasicht mit gefundenen Bauteilen (Suchergebnis).<br />
• Unten die Beschreibung des gewählten Bauteils, mit Ansicht von Symbol, Gehäuse und 3D-<br />
Ansicht, sofern sinnvoll/verfügbar.<br />
Tab: "Schnellauswahl" Suchen Zeichnungsrahmen Suchen
Bild: Bauteilbrowser (Bauteildatenbank)<br />
Zeichnungsrahmen RAHMEN_DINA4VER (aus der Bauteilliste), [Bauteil importieren]<br />
Der Rahmen hängt nun im Schaltplanfenster am Mauszeiger und kann mit M1 an einer beliebigen<br />
Stelle platziert werden. M12 beendet diese Aktion. Durch Verkleinern der Darstellung mit M22<br />
wird nahezu der gesamte Rahmen sichtbar. Vor dem Einfügen der elektronischen Bauteile sollten<br />
Sie das Raster einschalten.<br />
Raster einschalten<br />
, , Dialog: "Raster".<br />
Wählen Sie statt dem voreingestellten "unsichtbar" nun die Darstellungsform "als Punkte". Alle<br />
anderen Einstellungen lassen Sie am besten unverändert. Vor allem sollte das Rastermaß 0,635mm
(=1/40„ =25/1000„ =25 mil) beibehalten werden, da die Bauteile aus den Bibliotheken auf diesem<br />
Raster basieren. Nach [OK] ist das Punktraster im Schaltplanfenster sichtbar. Ist dies nicht der Fall,<br />
so ist der Darstellungsmaßstab zu klein (die Punkte würden zu eng liegen). Vergrößern Sie in<br />
diesem Fall den Maßstab mit M2. Das Raster dient als Orientierungshilfe beim späteren Zeichnen<br />
der Signalleitungen und vorher schon beim Einfügen der Bauteile.<br />
Bauteile einfügen<br />
Gehen Sie vor wie im Kapitel "Einfügen eines DIN A4-Zeichnungsrahmens" beschrieben.<br />
Hinweis: Soll die Funktion einer Schaltung später simuliert werden, so dürfen Sie nur Bauteile mit<br />
Simulationsmodell wählen. Dazu verwenden Sie den Tab: "Parametrische Suche". Dort setzen Sie<br />
in der Zeile "Simulationsmodell" einen Haken.<br />
Die Bauteile 74HC04, 74HC08 und 74HC121 finden Sie über die Schnellsuche, enen<br />
Metallwiderstand 2,2K in einem 0204_met Gehäuse finden Sie in der Parametrischen Suche.<br />
Suchen Sie so:<br />
Bild: Beispiel für eine parametrische Suche<br />
Einen Bipolar-Folienkondensator 0,022µF und die Steckverbinder K1...K4 finden Sie in der<br />
Schnellauswahl mit Suchwort Stiftleiste und wählen aus der Ergebnisliste diejenige mit nur einem<br />
Kontakt, namentlich: K1x01. Die Kontakte K1 ... K4 werden nur benötigt, wenn für die Schaltung<br />
später eine Platine mit Anschlüssen (z.B.Lötnägel, Pfostenleisten, Buchsen) erstellt werden soll.<br />
Achten Sie bereits beim Platzieren der Bauteile auf eine günstige gegenseitige Lage, so dass das<br />
anschließende Verlegen der Signale mit möglichst wenig Knickstellen erfolgen kann. Mit M2<br />
können Bauteile vor dem Platzieren gedreht werden.
Haben Sie alle Bauteile eingefügt, so fehlen nun noch die Symbole für die Masse, die<br />
Versorgungsspannung, das Eingangs- und das Ausgangssignal. Diese erhalten Sie durch das<br />
Einfügen von Referenzsymbolen.<br />
Einfügen von Referenzsymbolen<br />
von Button [Referenz-Symbol einfügen] Dialog: "TARGET <strong>3001</strong>! Bauteile" offnet<br />
bei den Referenzsymbolen.<br />
Die benötigten Symbole (GND, V+, SIGN-EIN und SIGN-AUS) können Sie nun auf die bereits<br />
bekannte Art in den Schaltplan einfügen.<br />
Reste von Bauteilen einfügen<br />
Manche realen Bauteile werden üblicherweise in Schaltplänen nicht komplett gezeichnet.<br />
Insbesondere bei digitalen Bauelementen zeichnet man normalerweise die Stromversorgung aus<br />
Gründen der Übersichtlichkeit nicht ein. Will man jedoch eine Platine herstellen, so müssen die<br />
entsprechenden Anschlüsse hergestellt werden. In TARGET <strong>3001</strong>! werden<br />
Spannungsversorgungssymbole als Reste von Bauteilen in den Schaltplan eingefügt und mit den<br />
Referenzsignalen (z.B. +5V und GND) verbunden:<br />
[Reste von angebrochenen Bauteilen einfügen] Dialog: "Reste von Bauteilen<br />
importieren". Bauteil auswählen (ICx,xxxx), ICxp Einfuegen=als Rest (p steht für Power)<br />
[OK] Spannungsversorgungssymbol im Schaltplan plazieren.<br />
Symbole verschieben<br />
Klicken Sie mit M1H auf das Griffkreuz eines Bauteils und verschieben Sie es so mit gehaltener<br />
Maustaste (drag & drop). Sollte es dabei Probleme geben, so müssen Sie erst den entsprechenden<br />
Zeiger-Modus einstellen:<br />
Einstellungen Einstellungen/Optionen Dialog: "TARGET Einstellungen und Optionen"<br />
Aktivieren Sie hier die Option "Bauteilgriffe aktiv" und deaktivieren Sie "Bauteil immer komplett"<br />
(vorletzte und drittletzte Ikone).<br />
Sie erreichen diese Einstellungen auch durch: und in der Sidebar rechts.<br />
Haben Sie diese Einstellungen vorgenommen, so können Sie nun mit M1H auch einzelne Elemente<br />
eines Bauteils (z.B. Beschriftungen) verschieben! (Gefahr: Sie können so Bauteile "zerreißen",<br />
erhalten dabei aber eine Warnmeldung, die Sie ignorieren können). Sollen mehrere Symbole oder<br />
Elemente gemeinsam verschoben werden, so müssen erst alle nacheinander mit [Shift]+M1 oder<br />
durch Aufziehen eines Fangfensters mit M1H ausgewählt werden.<br />
Eingabe von Bauteilwerten<br />
Klicken Sie mit M11 auf das Griffkreuz eines Bauteils Dialog: Symbole ändern Wert:<br />
beliebigen neuen Wert eingeben (z.B. für C1: 20nF statt BIPOL)<br />
Signale verbinden<br />
Verbindungen werden in TARGET <strong>3001</strong>! Signalleitungen (kurz: Signale) genannt. Mit<br />
"Elemente/Signale zeichnen [2]" gelangen Sie in den entsprechenden Modus und der Cursor wird<br />
als Kreuz dargestellt. Das Treffen eines Bauteilanschlusses mit M1 wird mit einem "Piep" quittiert<br />
und das Anschlusskreuzchen verschwindet. Am Cursor hängt nun ein Faden. Mit M2 kann der
Knickmodus während des Verlegens eingestellt werden (Ausprobieren!!!). TARGET <strong>3001</strong>! wählt<br />
selbständig einen möglichst sinnvollen Namen für das Signal (siehe Statuszeile). Wenn Ihnen dieser<br />
Name nicht zusagt, so können Sie ihn während des Verlegens ändern: M11 oder [o] Dialog:<br />
"Signalbahn-Optionen" Signal: neuen Namen eingeben.<br />
Verlegen Sie alle Segmente eines Signals nacheinander mit M1 und schließen Sie jedes Signal mit<br />
M12 oder [Esc] ab. Das zuletzt gezeichnete Segment lässt sich während des Verlegens mit [Entf]<br />
löschen. Haben Sie alle Signale verlegt, so verlassen Sie den Verlegemodus durch nochmaliges<br />
betätigen von M1 oder [Esc].<br />
TARGET <strong>3001</strong>! enthält viele weitere Optionen und Werkzeuge zum Editieren von Signalen.<br />
Schauen Sie im umfangreichen Wiki nach.<br />
Platinenteil<br />
Nun wollen wir zu der vorher gezeichneten Schaltung eine einseitige Platine erstellen. Dazu müssen<br />
Sie ...<br />
Zum Platinenfenster umschalten<br />
2 Platine ...E_VERZÖGERUNG.T<strong>3001</strong><br />
Automatisch öffnet sich der Platinenumriss-Assistent, mit Hilfe dessen Sie Ihren "Umriss<br />
fertigstellen". Die meisten Knöpfe, der nun angezeigten Werkzeugleiste, kennen Sie schon aus dem<br />
Schaltplanteil, lediglich die folgenden sind neu:<br />
Zur Schaltplanansicht (umschalten), markiertes Bauteil wird im Schaltplan gesucht<br />
Ebenen konfigurieren<br />
Gehäuse importieren/sonstiges zum Thema Gehäuse<br />
Leiterbahn verlegen/Leiterbahn Optionen<br />
Andere Ebene zum Zeichnen auswählen/Benutze Ebene x Links wird immer die<br />
momentan benutzte Ebene angezeigt, rechts daneben die drei zuvor benutzten.<br />
Das Raster einschalten<br />
Gehen Sie genauso vor wie oben. Hinweis: Beim Erstellen der Platine ist das Rastermaß (RM) von<br />
besonderer Bedeutung. In den meisten Fällen ist ein Raster von 0,635 mm = 25 mil (=25/1000 Zoll)<br />
am günstigsten, denn die Normabstände der Anschlüsse vieler Bauteile basieren auf diesem<br />
Zollmaß. So beträgt beispielsweise der Abstand zweier IC-Beinchen 2,54 mm = 4*0,635mm =100<br />
mil. Weichen Sie also von dem Rasterwert 0,635mm nur in sehr dringenden Fällen ab (z.B. 0,3175<br />
mm, wenn Leiterbahnen enger verlegt werden sollen). Im Rasterdialog sollten Sie "Cursor rastet<br />
ein" mit einem Häkchen versehen. Dies bewirkt, dass der Cursor in der Nähe eines Rasterpunktes<br />
auf diesen einschnappt (snap on grid).
Festlegen der Darstellungsebenen<br />
Die verschiedenen Elemente (Gehäuse, Leiterbahnen, Bohrlöcher, ... ) einer Platine werden auf<br />
verschiedenen übereinanderliegenden Zeichenebenen dargestellt. In TARGET <strong>3001</strong>! stehen Ihnen<br />
die Ebenen 0 bis 99 zur Verfügung. Sie sollten allerdings, um Bildaufbauzeit zu sparen, nur die<br />
wirklich benötigten Ebenen einblenden.<br />
<strong>Layout</strong> Ebenen<br />
Für eine normale einseitige Platine sollten Sie nur die Ebenen:<br />
• 2 Kupfer unten<br />
• 21 Bestückungsdruck (Oberseite)<br />
• 23 Umriss der Platine<br />
• 24 Bohrlöcher<br />
• 26 Lötpunktnummern<br />
• 27 Luftlinien (Ratsnest)<br />
einblenden, also mit einem Häkchen im Farbfeld versehen (s. Ebenen-Werkzeugleiste)<br />
Stellen Sie die Funktion der Ebene 16 auf "Sonstige" (statt "Kupfer oben") ein, da sonst die Gefahr<br />
besteht, dass Leiterbahnen auf dieser Ebene abgelegt werden.<br />
Festlegen der Platinengröße<br />
Die Platinengröße hatten wir ja schon mit dem Umriss-Assistenten festgelegt. Sie können ihn auch<br />
erneut öffnen in Menü: "Aktionen/Platinenumriss-Assistent" Dialog: Platinenumriss-<br />
Assistent. Folgen Sie den Anweisungen des Dialoges und definieren Sie so einen Umriss auf Ebene<br />
23. Ebene 23 deswegen, weil sie auf Funktion "Umriss" voreingestellt ist. Falls die Größe nicht<br />
genau Ihren Wünschen entspricht, können Sie sie durch Auswählen der rechten bzw. oberen Hälfte<br />
des Platinenumrisses (mit Fangfenster) und anschließendem Verschieben mit M1H anpassen. Lösen<br />
Sie den Schaltknopf in der Sidebar. Sie können die Koordinaten direkt in der Statuszeile<br />
ablesen (unterer Rand des Bildschirms).<br />
Alternativ dazu können Sie mit Toolbar: "Zeichenfunktionen" Option "Offene Rechtecke<br />
zeichnen" auf der Ebene 23 ein Rechteck mit den gewünschten Maßen zeichnen. Dazu drücken Sie<br />
nach Anwahl der Zeichenfunktion mit der rechten Maustaste in der Sidebar auf die Ebenennummer<br />
23. Der Platinenumriss muss nun als Rechteck in der Darstellungsfarbe der Umrissebene<br />
erscheinen, normalerweise hellrot. Ist dies nicht der Fall, so war die Umrissebene 23 während des<br />
Zeichnens nicht aktiviert (aktivieren ist etwas Anderes als einblenden!). Abhilfe: Umriss auswählen<br />
und mit [ä] bei Linien ändern Ebene 23 wählen.<br />
Befestigungslöcher festlegen<br />
Für eine spätere Befestigung der Platine mit Schrauben wollen wir nun Bohrungen in den Ecken der<br />
Platine anbringen. Wir erzeugen sie mit Hilfe des Elements "Befestigungs-Bohrloch setzen"<br />
Menü: "Elemente" "Befestigungs-Bohrloch setzen". Setzen Sie das Bohrloch mit M1 an<br />
geeigneter Stelle auf dem <strong>Layout</strong> ab. Editieren Sie mit M11 auf ein Bohrloch jedes der<br />
Befestigungsbohrlöcher
Importieren und Platzieren der Bauteilgehäuse<br />
In der verbleibenden Fläche müssen nun die im Schaltplan verwendeten Bauteilsymbole in Form<br />
von Gehäusen platziert werden.<br />
Vorbemerkungen: Zuerst werden diejenigen Bauteile platziert, die eine vorgeschriebene Position<br />
einnehmen müssen (z.B. Steckverbinder am Platinenrand o.ä.). Im Anschluss daran werden die<br />
"Dicksten" platziert, damit sind die Bauteile mit zentraler Bedeutung oder solche mit vielen<br />
Anschlüssen gemeint. Zum Schluss werden die kleinen Bauteile als Lückenfüller platziert. Als<br />
Platzierungshilfe zeigt TARGET <strong>3001</strong>! beim Einfügen und Verschieben von Gehäusen für jeden<br />
verwendeten Anschluss des Bauteils eine sog. Luftlinie zu dem am nächsten gelegenen Anschluss<br />
eines anderen Bauteils. Diese Anzeige wird nach jedem Bewegungsschritt online neu berechnet und<br />
erleichtert damit ein günstiges platzieren der Bauteile. Beispielsweise lässt sich eine Kreuzung<br />
zweier Luftlinien oftmals durch Drehen eines Bauteils (mit M2) um 180° auflösen. Platzieren Sie<br />
sehr sorgfältig und lassen Sie um die Bauteile herum genügend Platz für Leiterbahnen (auch am<br />
Platinenrand), Sie erleichtern sich damit Ihre spätere Arbeit. Anders gesagt: Auf schlecht<br />
vorbereiteten Platinen lassen sich die Leiterbahnen nur schwer kreuzungs- und berührungsfrei<br />
verlegen (entflechten, routen).<br />
Nun wollen wir die zugehörigen Gehäuse aus der Datenbank einfügen:<br />
"Gehäuse/Gehäuse importieren" oder<br />
[Einfg] oder<br />
Dialog: "Gehäuse importieren für"<br />
Alle Bauteile, für die noch kein Gehäuse ins <strong>Layout</strong> importiert wurde, werden hier aufgelistet. Die<br />
Art der Sortierung der angezeigten Liste können Sie durch Aktivierung des entsprechenden<br />
Kästchens einstellen. Gemäß o.g. Regeln wählen Sie zuerst einen der Kontakte (K1, ..., K4) aus,<br />
z.B.:<br />
K1,K1x01 [OK] Gehäuse auswählen (vgl. Bauteil importieren, s. o. )<br />
Akzeptieren Sie den Gehäusevorschlag und platzieren Sie es mit M1 (z.B. in der linken oberen<br />
Ecke unterhalb des Bohrloches) auf der Platine.<br />
Platzieren Sie nun entsprechend der Reihe nach K2, K3 und K4 und die ICs 74HC121, 74HC04 und<br />
74HC08 mit DIL14-Gehäusen. Natürlich kann auch ein anderes Gehäuse gewählt werden (z.B.<br />
SMD statt DIL). Mit M2 können Sie Gehäuse vor dem Ablegen drehen. Nun fehlen nur noch der<br />
Widerstand und der Kondensator. Beachten Sie hier bei der Gehäuseauswahl die reale Größe der<br />
später einzulötenden Bauteile. Die Ziffer x der Gehäusebezeichnungen Rx bzw Cx bezeichnet den<br />
Abstand der beiden Anschlusspunkte, z.B. R4: 4-facher IC-Beinchen-Abstand (=10,16mm<br />
=400mil). Die Gehäuse R1 und C1 sind dementsprechend nur für senkrechten Einbau der Bauteile<br />
geeignet. Platzieren Sie R und C in der Nähe der Anschlüsse 10 und 11 von IC 74HC121.
So könnte die Platine nun aussehen:<br />
Bild: Platinenlayout<br />
Bevor wir nun zum Verlegen von Leiterbahnen kommen, einige Vorbemerkungen:<br />
In Abhängigkeit vom späteren Herstellungsverfahren für die Platine (Ätzen oder Fräsen) sind<br />
bestimmte Mindestbreiten und gegenseitige Mindestabstände der Leiterbahnen und Lötpunkte<br />
nötig. Folgende Werte haben sich für beide Verfahren als Günstig erwiesen: Versorgungsleitungen<br />
(GND, +5V, Vcc, Us...) sollten mindestens 1 mm breit sein (besser breiter) und zuerst verlegt<br />
werden. Alle sonstigen Leiterbahnen sollten mindestens 0,5 mm oder 0,6 mm breit sein.<br />
Der Mindestabstand zwischen Leiterbahnen und zu Lötaugen (Aura) beträgt 0,3 mm. Zum Thema<br />
Aura versus Mindestabstand siehe auch Projekt prüfen<br />
Die Lötpunkte von IC’s haben in TARGET <strong>3001</strong>! standardmäßig eine Größe von 2,5x1,27mm.<br />
Daraus ergibt sich ein freier Abstand von 1,27mm zwischen zwei Augen. Leiterbahnen, die<br />
zwischen zwei IC-Anschlüssen hindurch verlaufen, dürfen damit eine maximale Breite von 0,67mm<br />
haben. Alle anderen Lötpunkte sollten, wenn Platz vorhanden ist, mindestens einen Durchmesser<br />
von 2mm haben (besser 3mm), Anschlüsse (z. B. Lötnägel): 4mm.
Anpassen der Lötpunktgröße<br />
Markieren Sie durch [Shift]+ M1 die Bauteile R1 und C1, dann [ä] Dialog: Folgende<br />
Elementarten ändern: Lötpunkte Einzelne Dialoge pro Elementart [OK] Dialog:<br />
"Lötpunkte ändern" Lötpunkt-Höhe: 3mm Lötpunkt-Breite: 3mm Bohrloch: 0,9mm<br />
[OK].<br />
Vergessen Sie nicht die Optionen mit Häkchen aktiv zu schalten!<br />
Ändern Sie die Lötpunkte von K1 ... K4 entsprechend auf eine Größe von 4mm mit Bohrloch<br />
1,3mm.<br />
Übrigens: Entsprechend dieser Vorgehensweise können Sie beliebige Elemente Ihres Projektes<br />
anpassen (Linien, Texte, Leiterbahnen, Anschlüsse, ... )<br />
Verlegen der Leiterbahnen<br />
Das manuelle Verlegen der Leiterbahnen ist in der Bedienung praktisch identisch mit dem Verlegen<br />
von Signalen im Schaltplan. Die Luftlinien zeigen Ihnen, welche Lötpunkte miteinander zu<br />
verbinden sind. Beginnen Sie mit dem Signal +5V oder GND: M1 Leiterbahn verlegen [o]<br />
Dialog: "Leiterbahn-Optionen" "Leiterbahn-Breite:" 1,2 mm "Leiterbahn-Aura:" 0,3 mm,<br />
"Ebene:" 2 (Kupfer unten) [OK]. Nun können Sie mit M1 Kontakt K1 anklicken und die<br />
Leiterbahn verlegen.<br />
Ist eine Leiterbahn fertig verlegt, so muss die entsprechende Luftlinie verschwinden. Ist dies nicht<br />
der Fall, so wurde wahrscheinlich ein Lötpunkt nicht richtig getroffen. Löschen Sie dann die direkt<br />
von den Lötpunkten ausgehenden Segmente und zeichnen Sie sie neu. Soweit genügend Platz auf<br />
der Platine vorhanden ist, können Sie alle weiteren Leiterbahnen mit dieser Breite zeichnen. Wird es<br />
irgendwo zu eng, so wählen Sie einfach eine entsprechend kleinere Breite.<br />
Ändern von Leiterbahnen<br />
Bereits verlegte Leiterbahnen lassen sich auch nachträglich ändern.<br />
Besondere Bedeutung haben dabei diese vier Knöpfe in der Sidebar:<br />
Benutzen Sie diese Knöpfe, um den gewünschten Markierungsmodus einzustellen und markieren<br />
Sie dann die Elemente die Sie verändern wollen mit M1 bzw. [Shift]+M1 Gehen Sie anschließend<br />
wie weiter oben beschrieben vor. Einzelne Segmente lassen sich auch direkt mit M1 ändern oder<br />
mit M1H verschieben (z.B. um Platz für weitere Bahnen zu schaffen).<br />
TIPP:Wenn es Ihnen schwer fällt einzelne Elemente zu markieren, weil sie z. B. übereinander<br />
liegen, so platzieren Sie den Cursor in die Nähe des gewünschten Elements und betätigen so oft die<br />
Tastaturtaste [w] wie wählen, bis das Element markiert ist. Mit M1 kann auch ein Fangfenster<br />
aufgezogen werden, in dem dann alle innen liegenden Elemente markiert werden. Wenn das<br />
Element dann mit Enter markiert ist, drücken Sie Tastaturtaste [ä] wie ändern. Ein entsprechender<br />
Dialog zur Eingabe öffnet sich.
Beschriftungen auf der Lötseite anbringen<br />
Um z.B. Anschlusspunkte kenntlich zu machen oder sonstige Daten auf der Platine anzugeben,<br />
können Sie in beliebigen Ebenen Text festlegen. Da bei einseitigen Platinen normalerweise nur die<br />
Kupferseite bearbeitet wird, müssen Sie die Beschriftungen in dieser Ebene anbringen:<br />
Der Mauszeiger wird zu:<br />
M1 an der Stelle wo der Text erscheinen soll Dialog: "Text-Optionen" gewünschten Text in<br />
Zeile "Inhalt" eingeben Schrifthöhe: min 2,5mm Schriftbreite: ca. 2/3 der Höhe Ebene: 2<br />
"Gespiegelt" aktivieren!<br />
Kontrollieren Sie anhand der Farbe (normalerweise dunkelrot), ob der Text wirklich in der<br />
Kupferebene liegt.<br />
Haben Sie alle bisher aufgeführten Punkte abgearbeitet, so könnte Ihre Platine nun so aussehen<br />
(links gedreht):<br />
Bild: Platinenlayout<br />
[Bearbeiten] Überprüfen des Projektes<br />
Sie haben nun noch die Möglichkeit, Ihr Projekt (Schaltplan und Platine) von TARGET <strong>3001</strong>! auf<br />
Einhaltung Ihrer Entwurfsregeln überprüfen zu lassen (Design Rule Check). Sehr nützlich ist<br />
insbesondere die Kontrolle der Leiterbahnbreiten und der Abstände zwischen den einzelnen<br />
Leiterbahnen und Lötpunkten, sowie die Überprüfung auf unfertige Signale (kein Kontakt) und<br />
Kurzschlüsse (sich kreuzende/sich berührende Leiterbahnen (bereits sich berührende Auren) führen<br />
zu Fehlermeldungen).<br />
Datei Projekt prüfen... Dialog: "Projekt prüfen" Verändern Sie hier nur den Prüfparameter<br />
Leiterbahn-Breite auf 0.5mm und belassen Sie die anderen Parameter auf den Vorgabewerten.<br />
Der Abstand zwischen einzelnen Signalen und die Stärke des Restrings bei Lötpunkten sollten wo<br />
immer möglich größer als 0.3mm sein. Dies lässt sich jedoch nicht pauschal für die ganze Platine<br />
festlegen, da insbesondere bei Verwendung von ICs diese kleinen Werte an einzelnen Stellen<br />
unvermeidlich sein können.
Starten Sie die Überprüfung mit [OK] Projekt geprüft. Die Liste zeigt alle gefundenen Fehler<br />
und zusätzlich einige Prüfergebnisse an. Zur Interpretation der Fehlermeldungen steht Ihnen eine<br />
Direkthilfe im Ergebnisfenster zur Verfügung. Sie können aber auch unter Projekt prüfen in diesem<br />
Wiki nachschauen. In der Platinenansicht werden die Fehler durch Markierungskreuzchen<br />
angezeigt. Klicken Sie mit M11 auf ein solches Kreuzchen, so öffnet sich ein Fenster mit der<br />
Beschreibung des Fehlers. Die Fehleranzeige können Sie durch Deaktivieren der Ebene 29<br />
ausblenden. Damit ist aber nicht automatisch der Fehler behoben.<br />
Ausgabe einer Isolationsfräs-Datei im HPGL-Format<br />
a) Datei Ein-/Ausgabe-Formate Produktion Isolations-Fräsen TARGET <strong>3001</strong>!<br />
Isolationsfräsen<br />
b) Folgen Sie den Dialogen, die Sie durch den gesamten Prozess führen. Doppelseitige Platinen<br />
lassen sich sehr elegant fräsen...<br />
Die erzeugte HPGL-Datei kann zum Ansteuern einer Isolations-Fräsmaschine direkt in das<br />
Ansteuerprogramm der Maschine übernommen und nach Festlegung der Bearbeitungswerkzeuge<br />
ausgeführt werden.<br />
Ausgabe von Gerberdaten<br />
a) Datei Ein-/Ausgabe-Formate Produktion (X)-Gerber und Bohr-Ausgabe PCBout...<br />
b) Folgen Sie den Dialogen. Die Gerberdaten werden in ein Verzeichnis Ihrer Wahl generiert.<br />
Übergeben Sie diese Daten Ihrem <strong>Leiterplatten</strong>hersteller.<br />
Wenn Sie weitere Fragen haben, nehmen Sie gerne Kontakt mit uns auf:<br />
TARGET <strong>3001</strong>!<br />
Ing.-Büro FRIEDRICH<br />
Am Schwarzen Rain 1, D-36124 Eichenzell, Germany<br />
target@ibfriedrich.com, www.ibfriedrich.com<br />
Tel.: ++49 (0)66 59/919 444, Fax: ++49 (0)66 59/919 445