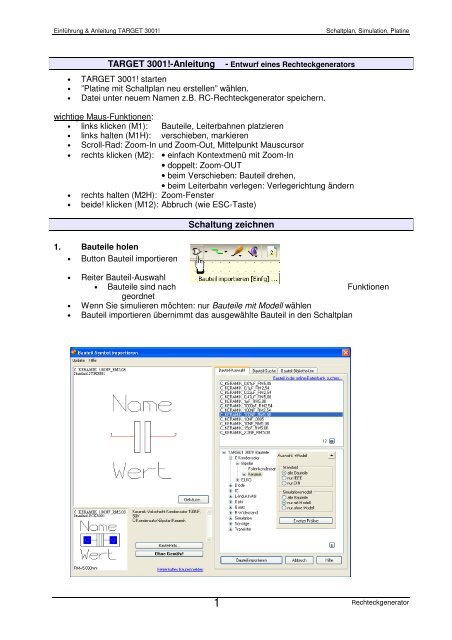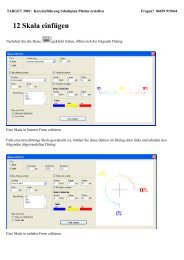Rechteckgenerator.pdf - Target 3001
Rechteckgenerator.pdf - Target 3001
Rechteckgenerator.pdf - Target 3001
Sie wollen auch ein ePaper? Erhöhen Sie die Reichweite Ihrer Titel.
YUMPU macht aus Druck-PDFs automatisch weboptimierte ePaper, die Google liebt.
Einführung & Anleitung TARGET <strong>3001</strong>! Schaltplan, Simulation, Platine<br />
TARGET <strong>3001</strong>!-Anleitung - Entwurf eines <strong>Rechteckgenerator</strong>s<br />
• TARGET <strong>3001</strong>! starten<br />
• ”Platine mit Schaltplan neu erstellen” wählen.<br />
• Datei unter neuem Namen z.B. RC-<strong>Rechteckgenerator</strong> speichern.<br />
wichtige Maus-Funktionen:<br />
• links klicken (M1): Bauteile, Leiterbahnen platzieren<br />
• links halten (M1H): verschieben, markieren<br />
• Scroll-Rad: Zoom-In und Zoom-Out, Mittelpunkt Mauscursor<br />
• rechts klicken (M2): • einfach Kontextmenü mit Zoom-In<br />
• doppelt: Zoom-OUT<br />
• beim Verschieben: Bauteil drehen,<br />
• beim Leiterbahn verlegen: Verlegerichtung ändern<br />
• rechts halten (M2H): Zoom-Fenster<br />
• beide! klicken (M12): Abbruch (wie ESC-Taste)<br />
1. Bauteile holen<br />
• Button Bauteil importieren<br />
Schaltung zeichnen<br />
• Reiter Bauteil-Auswahl<br />
• Bauteile sind nach Funktionen<br />
geordnet<br />
• Wenn Sie simulieren möchten: nur Bauteile mit Modell wählen<br />
• Bauteil importieren übernimmt das ausgewählte Bauteil in den Schaltplan<br />
1<br />
<strong>Rechteckgenerator</strong>
Einführung & Anleitung TARGET <strong>3001</strong>! Schaltplan, Simulation, Platine<br />
• Reiter Bauteil-Bibliothek<br />
• rechts unten: Pfad zu den Bibliotheken<br />
(ändern des Standartpfades bei Fenster -> Einstellungen(Optionen)<br />
• wählen Sie zunächst die gewünschte Bibliothek (rechts Mitte)<br />
• wählen Sie das gewünschte Bauteil (rechts oben)<br />
• Wenn Sie simulieren möchten: nur Bauteile mit Modell wählen<br />
• Bauteil importieren übernimmt das ausgewählte Bauteil in den Schaltplan<br />
• Masse, Spannungsversorgung<br />
• Pfeil neben Bauteile importieren -> Sonstige Bauteile<br />
• Reste von Bauteilen: weitere Gatter in einem IC,<br />
Spannungsversorgung des ICs (Index P)<br />
• Referenzsymbole GND und +5V, +12V etc<br />
• Gattertausch<br />
• Platzieren der Bauteile mit M1 (linke Maust.)<br />
• weiteres am Cursor hängendes Bauteil verwerfen mit M12 (beide Maustasten) oder .<br />
• Drehen beim Platzieren mit M2 (rechte Maust.)<br />
2. Bauteile verschieben oder löschen<br />
• Jedes Bauteil besitzt ein Kreuz, an dem man es anpacken und verschieben kann.<br />
• Auswählen, markieren durch Anklicken: M1<br />
• Bereich markieren; Fenster mit linker Maustaste aufziehen<br />
• Verschieben mit gedrückter linker Maustaste M1H<br />
• Gleichzeitig rechts klicken dreht das Bauteil<br />
• löschen markierter Bauteile mit Entf-Taste<br />
Schaltung (nächste Seite aufbauen) und Bauteile wie abgebildet anordnen<br />
• Projekt ”immer mal wieder” speichern!<br />
2<br />
<strong>Rechteckgenerator</strong>
Einführung & Anleitung TARGET <strong>3001</strong>! Schaltplan, Simulation, Platine<br />
Bauteil-Nr Name<br />
R1, R2 R_Kohle_100k_0207<br />
C1 C_ELKO_10µF_RM2,54<br />
C2 C_KERAMIK_100NF_RM5,08<br />
D1 LED_ROT_RM2,54 (DIN)<br />
IC1a bis IC1c 74HC14_DIN<br />
IC1p Reste von Bauteilen -> IC1<br />
V1 V_CONST (bei Simulation -> Analog -> Quelle -> Unabhängig)<br />
nur für die Simulation notwendig<br />
Referenzsymbol GND<br />
+5V Referenzsymbol +5V<br />
3. Bauteilwerte ändern<br />
• Doppelklick (M11) auf das Bauteilkreuz: Wert ändern. (siehe Bild nächste Seite)<br />
Nicht auf den Text klicken!!!<br />
4. Texte oder Teile des Bauteils verschieben<br />
• Fenster -> Einstellungen/Optionen -> Haken weg bei Bauteil immer komplett<br />
• Jeder Text, jede Linie, jeder Anschluss(!) eines Bauteils kann nach dem Anklicken<br />
beliebig verschoben, gedreht, in der Größe und Breite verändert werden.<br />
Alternativ, oder falls man durch Anklicken nicht das richtige Bauteilstück erwischt:<br />
• Maus über den auszuwählenden Text<br />
• für wählen, ausgewähltes blinkt,<br />
wenn ”falsch” gewählt noch mal <br />
• für verschieben drehen (wie M2) spiegeln<br />
• durch M1 am neuen Ort platzieren<br />
• alle aufgeführten Funktionen auch im Menüpunkt Bearbeiten.<br />
3<br />
<strong>Rechteckgenerator</strong>
Einführung & Anleitung TARGET <strong>3001</strong>! Schaltplan, Simulation, Platine<br />
5. Schriftart und Größe ändern<br />
• Mit M1 (linke Maus) gesamte Schaltung markieren<br />
• für ändern -> Text -> Arial, Höhe: 1,5 Breite: 1 Stärke: 10<br />
6. Signale verlegen<br />
• An den durch rote Kreuze dargestellten Anschlusspunkten werden Signale<br />
angeschlossen. Nach richtiger Verbindung verschwinden die Kreuze.<br />
• Button Signale verlegen anklicken. => Kreuzcursor<br />
• Leitungsanfang M1, Leitung ziehen<br />
• mit M2 Verlegeart ändern<br />
• Leitung verlegen mit M1.<br />
• eine Leitung beenden mit M12 oder <br />
• wiederholen für alle Verbindungen<br />
• Versorgungsspannung vom Symbol +5V ausgehend verlegen.<br />
Masse vom Symbol GND ausgehend verlegen,<br />
damit die Leitungen die richtigen Namen erhalten.<br />
(Signalname erscheint in der unteren Leiste)<br />
• Modus Leitung verlegen beenden mit M12 oder <br />
• Falsch verlegte Leitungen entfernen (markieren, ) und neu verlegen<br />
oder verschieben (siehe unten)<br />
7. Leitungen verschieben<br />
• Gesamte Leitung verschieben:<br />
• Leitung anklicken und gedrückt halten, verschieben, loslassen.<br />
• falls dies nicht geht:<br />
für wählen, ausgewähltes blinkt, wenn ”falsch” gewählt noch mal <br />
für verschieben, Leitung hängt am Cursor, verschieben, klicken.<br />
• Leitungsende oder Leitungsknick ziehen:<br />
• Cursor auf die Stelle, die ”gezogen” werden soll,<br />
für ziehen, Knick hängt am Cursor, klick an neuer Position<br />
4<br />
<strong>Rechteckgenerator</strong>
Einführung & Anleitung TARGET <strong>3001</strong>! Schaltplan, Simulation, Platine<br />
8. Signale benennen<br />
Schaltung simulieren<br />
• nach Doppelklick auf einen Leitungsabschnitt bei Signal einen Namen eintragen.<br />
• Signale dürfen nicht + - +5V oder ähnlich heißen<br />
• Name muss mit Buchstabe oder Zahl beginnen und darf keine Leerzeichen oder<br />
Sonderzeichen enthalten<br />
• Masse muss GND heißen<br />
• positive Versorgungsspannung z.B. 5V, Plus oder Ubatt nennen<br />
• Transistoranschlüsse B, C, E<br />
• andere sinnvolle Signalnamen: Ein, Aus, Kond<br />
Kontrolle aller Signalnamen:<br />
• mit Optionen anzeigen<br />
• Haken bei Signalnamen<br />
anzeigen<br />
Speicher löschen:<br />
• Zauberstab -> REO<br />
• Projekt REO starten<br />
Speichern!<br />
9. Werte für Bauteile und für<br />
Spannungsversorgung vergeben<br />
• Doppelklick auf das Bauteilkreuz.<br />
• Einheiten möglich, aber nicht nötig<br />
Beispiele 1k = 1 KΩ, 1m = 1 mV, 1u = 1µF, 1Meg = 1MΩ, 1n = 1 nF, 1p = 1pF<br />
10. Quellenwerte<br />
• Standardwert eintragen (z.B. U bei Spannungsquelle)<br />
• weitere Einstellungen bei Doppelklick auf Quelle -> Modelle -> Bearbeiten<br />
11. nur bei der Verwendung von Messgeräten im Schaltplan<br />
• Bauteil importieren -> Simulation -> Analog -> Messgerät<br />
5<br />
<strong>Rechteckgenerator</strong>
Einführung & Anleitung TARGET <strong>3001</strong>! Schaltplan, Simulation, Platine<br />
12. Simulation starten F9<br />
13. Anweisungen -> hinzufügen -><br />
Transientenanalyse<br />
• wenn Messgeräte im Schaltplan verwendet werden<br />
• Simulationsende 1, Schrittweite 1, max. Schrittweite 1<br />
• weiter mit Simulation starten -> Schnellstart -> grüner Pfeil<br />
• wenn Zeitablaufdiagramm ( U(t) Oszilloskop) gewünscht<br />
• Simulationsende: Maximalwert auf der Zeit-Achse, z.B. 1 (bedeutet 1 Sekunde)<br />
• Schrittweite und max Schrittweite:<br />
ca. 1/1000 des Wertes von Simulationsende, z.B. 1m (bedeutet 1<br />
Millisekunde)<br />
14. Anweisungen -> hinzufügen -> AC-Analyse<br />
• wenn Frequenzgang gewünscht z.B. Ua(f) beim Tiefpass<br />
• Startfrequenz, z.B. 100<br />
• Endfrequenz, z.B. 100k<br />
• Anzahl der Messpunkte, z.B. 10, bei Einteilen Dekaden heißt dies 10 pro Dekade<br />
• Verteilung der Messpunkte<br />
• linear bei kleinen Bereichen, z.B. 100 Hz bis 1 kHz<br />
• Dekaden bei großen Bereichen, z.B. 100 Hz bis 100 kHz<br />
15. Anweisungen -> hinzufügen -> Probe<br />
• rechte Maus -> hinzufügen -> gewünschte Größe auswählen<br />
• Spannung: im Schaltplan auf die Punkte klicken, zwischen denen die<br />
Spannung gemessen wird<br />
• Strom: auf den Bauteilanschluss klicken, wo der Strom gemessen werden<br />
soll<br />
• rechte Maus auf die Messgröße -> Sofortgrafik<br />
16. Assistent-Button ansehen<br />
• Wenn rot, dann darauf klicken und die<br />
angezeigten Fehler beheben<br />
• häufige Fehler: Bauteile oder Quellen haben<br />
kein Modell<br />
17. TARGET <strong>3001</strong>!-Circ erzeugen<br />
• evtl. Fehler beheben<br />
• häufige Fehler: Signalnamen falsch,<br />
Bauteilewerte fehlen, Quellenwerte fehlen<br />
6<br />
<strong>Rechteckgenerator</strong>
Einführung & Anleitung TARGET <strong>3001</strong>! Schaltplan, Simulation, Platine<br />
18. Simulation starten<br />
• Oszilloskopfenster erscheint<br />
• wenn bei AC-Analyse Einteilung Dekaden gewählt, hier logarithmische Frequenzachse<br />
wählen mit: Ansicht -> x-Achse logarithmisch<br />
• Ansicht -> Graphenrechner<br />
• auf Kurvenname klicken, Linienstärke und Farbe ändern<br />
• Darzustellende Kurven an- und abwählen durch Haken<br />
• Zoom durch Fenster aufziehen oder Ansicht -> Zoom einstellen<br />
• Bearbeiten -> Ansicht in die Zwischenablage kopieren -> Einfügen in Word oä.<br />
• Kurve ausmessen durch: Bearbeiten -> Kurve an Graphen hängen<br />
19. Angezeige-Bereich ändern<br />
• im Simulationsfenster (F9)<br />
• Messbereiche ändern durch Doppelklick auf Transient-Analyse oder DC-Analyse<br />
• zusätzliche Messgrößen (U,I) durch Doppelklick auf Probe<br />
Ergebnis der Simulation<br />
• Die Warnungen kann man ignorieren.<br />
• Das Simulationsfenster muß man mit der Maus groß ziehen.<br />
•<br />
D(Urecht_Inv)<br />
6<br />
5<br />
4<br />
3<br />
2<br />
1<br />
0<br />
-1<br />
0 0,4 0,8 1,2 1,6 2,0<br />
V(Uc) V(Urecht) V(LED_A,LED_K)<br />
Beispiel-Signale<br />
• D(Urecht_Inv) ist ein reines Digitalsignal<br />
(wenn man an den Ausgang des Bauteils einen Widerstand schaltet, erhält man ein<br />
Analogsignal)<br />
• V(Uc) und V(Urechts) sind Spannungen gegen Null<br />
• V(LED_A,LED_K) ist eine Spannung zwischen der Anode und der Kathode der LED<br />
• hier sieht man auch, wie wichtig die Vergabe von sinnvollen Signalnamen ist.<br />
7<br />
Zeit<br />
<strong>Rechteckgenerator</strong>
Einführung & Anleitung TARGET <strong>3001</strong>! Schaltplan, Simulation, Platine<br />
Platine entwerfen<br />
20. Schaltplan um die Bauteile ergänzen, die kein Simulationsmodell besitzen<br />
• Buchsen 2mm aus Bibliothek 0Bub (ohne Modell)<br />
• Mit -> IC-Gatter platzieren.<br />
Beachten Sie die Nummerierung ! (IC1a, IC1b usw.)<br />
• nicht benötigte Gattereingänge auf Masse legen, sonst schwingen die HC-Typen!<br />
• Optionen -> Signalnamen anzeigen -> Prüfen, ob alle Leitungen richtig heißen,<br />
insbesondere alle GND- und alle 5V-Leitungen<br />
21. Reorganisation<br />
• Zauberstab (Automatische Funktionen)<br />
-> Reorganisation (stimmt die interne Datenbasis ab)<br />
• Projekt Reorganisation starten<br />
• wenn gewünscht: Präfix-Reorganisation starten,<br />
zuvor die neu zu nummerierenden Präfixe auswählen.<br />
22. Zur Platinenansicht wechseln<br />
23. Sichtbare Ebenen einstellen<br />
• Luftlinie, Bohrlöcher, Umriss, Bestückung oben,<br />
Kupfer unten, Kupfer oben sichtbar schalten<br />
8<br />
<strong>Rechteckgenerator</strong>
Einführung & Anleitung TARGET <strong>3001</strong>! Schaltplan, Simulation, Platine<br />
24. Gehäuse auf Platine platzieren<br />
• Button Gehäuse importieren,<br />
• aufgelistet werden alle in der Schaltung<br />
verwendeten Bauteile mit den Gehäusenamen.<br />
• Zunächst alle Bauteile grob platzieren,<br />
wenn alle auf der Platine sind, noch einmal fein<br />
ausrichten.<br />
• mit IC1 beginnen, anklicken, OK.<br />
Das vorgeschlagene verwenden. Das<br />
Gehäuse eventuell mit M2 drehen, dann<br />
platzieren.<br />
• Die Widerstände und Kondensatoren erhalten<br />
das vorgeschlagene Gehäuse<br />
Beim Platzieren sieht man die<br />
Verbindungen zu anderen Bauteilen als<br />
Luftlinien.<br />
Das Gehäuse eventuell mit M2 drehen.<br />
• Die LED erhält das Gehäuse LED aus der<br />
Bibliothek 0Bub.pck<strong>3001</strong><br />
• Die Buchsen erhalten das vorgeschlagenen<br />
Gehäuse<br />
• Das Bauteil freies Gehäuse wird nicht mehr<br />
platziert, hiermit könnte man zusätzliche Gehäuse und<br />
Platinenumrandungen einfügen,<br />
also Abbruch.<br />
• Platinenumriss auf die gewünschte Größe ziehen.<br />
Falls nicht vorhanden, neu zeichnen:<br />
Zeichenstift -> offenes Rechteck<br />
Die Umrandung muss auf Ebene 23 erscheinen.<br />
• Textgröße ändern: mit linker Maus Fenster über allen Gehäusen aufziehen<br />
-> Texte -> Schriftart TARGET <strong>3001</strong>!, Höhe: 1,8 Breite: 1,0 Stärke 20<br />
• Die Gehäuse nun verschieben, so daß eine möglichst günstige Leiterbahnführung<br />
möglich wird, z.B. wie rechts abgebildet.<br />
Dazu: Gehäuse am Griffkreuz anklicken, gedrückt halten, verschieben, mit M2<br />
drehen<br />
oder: Gehäuse am Kreuz anklicken, für verschieben, M2 drehen, M1 plazieren.<br />
• überflüssige Texte löschen<br />
• Texte sinnvoll verschieben<br />
• Lötpunkte vergrößern:<br />
Bauteil(e) markieren, , Lötpunkte<br />
-> 1,8mm Mindesthöhe und –breite<br />
Zum Isolationsfräsen hat sich 1,8 x<br />
2,8mm bewährt.<br />
9<br />
<strong>Rechteckgenerator</strong>
Einführung & Anleitung TARGET <strong>3001</strong>! Schaltplan, Simulation, Platine<br />
25. Autorouter<br />
• Zauberstab -> AutoRouter starten oder F9<br />
• Reiter Route-Ebenen<br />
• Kupfer oben sperren für einseitige Platinen<br />
• Kupfer unten keine Vorzugsrichtung<br />
• Reiter Signale<br />
• GND und Spannungsversorgung markieren<br />
bei gedrückter STRG-Taste<br />
• Breite 1,5 mm<br />
• Abstand 0,6 mm<br />
• Restring 0,6 mm Wichtig, sonst werden die leiterbahnen zu<br />
dicht an die Lötpunkte gelegt.<br />
• Start -> Ja<br />
• Ergebnis:<br />
10<br />
<strong>Rechteckgenerator</strong>
Einführung & Anleitung TARGET <strong>3001</strong>! Schaltplan, Simulation, Platine<br />
• Autorouter erneut starten F9<br />
• alle restlichen Signale markieren<br />
• Leiterbahnbreite 0,7mm<br />
• Abstand 0,6mm<br />
• Restring 0,6mm<br />
• starten<br />
(Oberseite ist immer noch<br />
gesperrt)<br />
• Leiterbahnführung evtl. von Hand<br />
optimieren:<br />
• linker Mausklick, von Hand<br />
verschieben<br />
• Maus über eine Leiterbahn <br />
ziehen der Leiterbahn<br />
• z.B. unerwünschte Ecken<br />
• wenn Leitungen übrig bleiben, sichtbar nach Zauberstab -> Luftlinien neu berechnen<br />
• evtl. Vorzugsrichtung Ebene Kupfer unten angeben<br />
• oder Leitungen von Hand verlegen (siehe nächstes Kapitel)<br />
• oder Gatter tauschen (siehe „ungewöhnliche“ Reihenfolge im Schaltplan)<br />
• Rückgängig -Button -> Leiterbahnen verschwinden<br />
• zum Schaltplan wechseln<br />
• bei allen auszutauschenden Gattern von IC1<br />
-> Doppelklick -> Tausch-Nr 1 eintragen<br />
• Zauberstab -> gleiche Gatter austauschen<br />
• Cursor ändert sich, nacheinander auf die auszutauschenden Gatter<br />
klicken<br />
• danach Autorouter erneut starten F9<br />
• Sollte das Ergebnis nicht überzeugen - vielleicht doch lieber von Hand routen?<br />
11<br />
<strong>Rechteckgenerator</strong>
Einführung & Anleitung TARGET <strong>3001</strong>! Schaltplan, Simulation, Platine<br />
26. Leiterbahnen von Hand routen<br />
• Button Leiterbahn verlegen,<br />
die Zeichen- und Signalebenen werden rechts oben dargestellt:<br />
rot: Kupfer unten, blau: Kupfer oben,<br />
die gerade aktive Ebene steht links, ändern durch klicken.<br />
• Ebene2 Kupfer unten wählen<br />
• auf einen Pin klicken, alle Pins, die mit diesem verbunden werden müssen, leuchten.<br />
• Leiterbahnen wie im Schaltplan verlegen<br />
(z.B. Verlegeart ändern mit M2 (rechte Maus))<br />
• Ziehen, verschieben etc. wie im Schaltplan.<br />
27. Standardbreite von Leiterbahnen<br />
• Pfeil neben Leiterbahn verlegen -> Leiterbahn-Optionen<br />
• oder im Verlegemodus drücken<br />
• Leiterbahnbreite einstellen, z.B. 0,7mm<br />
• Auf den dargestellten Tasten 1 bis 4 (Bild rechts) kann<br />
man durch langen Tastendruck die aktuelle<br />
Leiterbahnbreite speichern<br />
28. Ändern der Größen von Leiterbahn, Text, Pins:<br />
• zu ändernde Teile markieren:<br />
nacheinander anklicken während ⇑ gedrückt oder:<br />
Fenster mit M1 aufziehen, über allem, was markiert werden soll.<br />
• für ändern => Menü<br />
• ankreuzen, was zu ändern => Änderungsmenü<br />
• Eintragen, was geändert werden soll.<br />
Zu Änderndes muss angekreuzt werden!<br />
29. Texte oder Bauteilbezeichnungen auf die obere Kupferlage (Platinenoberseite)<br />
• Ebene Kupfer unten und Umriss unsichtbar (Ebenen konfigurieren)<br />
• gesamte Platine bei gedrückter linker Maustaste (M1H) markieren<br />
• Taste Ä für ändern (oder: Bearbeiten -> Ändern)<br />
• Entweder links einzelne Dialoge auswählen, z.B. Text und Linien<br />
-> es erscheinen nacheinander Fenster, in denen man Größe, Ebene etc ändern<br />
kann<br />
• oder rechts Einzelne Eigenschaften anklicken und Ebene (Kupfer_oben) einstellen<br />
Vorsicht! links nicht Lötpunkte und Leiterbahnen wählen, sonst gibt’s Lötpunkte z.B.<br />
nur noch auf der Oberseite!!!!<br />
12<br />
<strong>Rechteckgenerator</strong>
Einführung & Anleitung TARGET <strong>3001</strong>! Schaltplan, Simulation, Platine<br />
• Ergebnis:<br />
„Bestückungsdruck in Kupfer“<br />
auf der Platinenoberseite<br />
30. Masseflächen und Schrift in der Massefläche<br />
• Platinenumrandung Ebene 23 Umriss muss vorhanden sein!<br />
• Farbe der Ebene Lösch oben auf gelb ändern. (bei Button Ebene konfigurieren)<br />
• Schrift und Bauteilumrandungen auf Bestückungsseite oder Oberseite auf die Ebene<br />
Lösch_oben bringen wie im vorhergehenden Menüpunkt mit Kupfer_oben<br />
beschreiben<br />
• Zauberstab -> Masseflächenassistent wählen<br />
• Ebene Kupfer_unten wählen<br />
• Signal wählen (normal GND)<br />
• Aura: Dies ist der Abstand zwischen der<br />
Massefläche und den Leiterbahnen und<br />
Lötpunkten. 0,8mm oder größer wählen, sonst gibt’s beim Löten Probleme<br />
• wiederholen für Ebene Kupfer_oben<br />
Ergebnisse:<br />
31. Platine prüfen (Design-Rule-Check)<br />
• Zauberstab -> Blitz, überprüft Schaltplan und Platine<br />
• Leiterbahnabstände 0,3mm eingeben<br />
13<br />
<strong>Rechteckgenerator</strong>
Einführung & Anleitung TARGET <strong>3001</strong>! Schaltplan, Simulation, Platine<br />
Grundeinstellungen bei TARGET <strong>3001</strong>!<br />
32. TARGET <strong>3001</strong>!-Grundeinstellungen (Nach der Installation einmalig einstellen)<br />
• Fenster -> Einstellungen/ Optionen oder drücken (wenn „normaler“ Mauscursor sichtbar)<br />
• Einheit, Cursor wählen<br />
• Pfad zu den Biliotheken angeben<br />
• Autosave mindestens alle 10 min, eher öfter<br />
• Überlegen, ob die Bauteile komplett oder nur am Bauteilkreuz gefangen werden<br />
• Bei der Installation von TARGET <strong>3001</strong>!V12 werden die Bibliotheken nach<br />
c: \Dokumente und Einstellungen\All Users\Anwendungsdaten\ibf\TarV12\...\Libs<br />
kopiert, weil dieser Pfad garantiert ein Schreibrecht hat.<br />
• Der gesamte Ordner kann aber auch woanders hin verschoben werden. Der<br />
Bibliotheks-Pfad muss dann im obenstehenden Fenster eingestellt werden.<br />
• Gemeinsame Zugriffe mehrerer Anwender auf ein Netzlaufwerk funktionieren nach<br />
unseren Erfahrungen nicht bzw. führen häufig zu Problemen.<br />
• Immer wenn Sie neue Bibliotheken oder Bauteile erstellen oder updaten müssen Sie:<br />
Button Bauteil importieren -> Reiter Update -> Button lokale Bauteile neu einlesen.<br />
14<br />
<strong>Rechteckgenerator</strong>
Einführung & Anleitung TARGET <strong>3001</strong>! Schaltplan, Simulation, Platine<br />
33. Objektinspektor (Nach der Installation einmalig einstellen)<br />
• rechte Maus auf Schaltplanhintergrund -> Einstellungen Registry<br />
• hier sehen Sie die eingestellten Pfade und Grundeinstellungen<br />
• Wenn Sie TARGET <strong>3001</strong>!-Updates aus dem Internet beziehen wollen und auf die<br />
Online-Bibliotheken zugreifen wollen und einen proxy-Server verwenden,<br />
müssen Sie im Objektinspektor Eintragungen vornehmen:<br />
• Nr des HTTP Ports eintragen<br />
• Adresse des Proxy-Servers eintragen<br />
34. Fenster-Raster im Schaltplan (merkt sich TARGET <strong>3001</strong>! in der Vorlage.T<strong>3001</strong>)<br />
• Ansicht -> Raster (0,635mm = 25mil)<br />
15<br />
<strong>Rechteckgenerator</strong>
Einführung & Anleitung TARGET <strong>3001</strong>! Schaltplan, Simulation, Platine<br />
Zur Platinenansicht wechseln. dort Ansicht -> Raster,<br />
35. Farben<br />
25 mil oder<br />
0,635mm<br />
einstellen.<br />
jedes 4. Raster<br />
anzeigen.<br />
1 angezeigtes<br />
Raster ist dann der<br />
Abstand zweier IC-<br />
Pins<br />
(100mil)<br />
• Ansicht -> Farben<br />
• Raster Schaltplan, Bauteile, Raster Platine schwarz durch Klick auf die Farbe<br />
16<br />
<strong>Rechteckgenerator</strong>
Einführung & Anleitung TARGET <strong>3001</strong>! Schaltplan, Simulation, Platine<br />
36. Zeiger-Werkzeugleiste<br />
Arbeitserleichterungen<br />
Die im Menüpunkt Einstellungen / Optionen aufgeführten<br />
Einstellungen (links) lassen sich auch mit der<br />
rechtsstehenden Symbolleiste ändern.<br />
Symbolleiste sichtbar mit Ansicht -> Zeiger-<br />
Werkzeugleiste<br />
37. Ebenen-Werkzeugleiste in der Platinenansicht<br />
• häufig gebrauchte Ebenen-Ansichten lassen sich hier programmieren<br />
• z.B. Taste u : Ebenen Kupfer unten und Umriss<br />
• oder uo Ebenen Kupfer unten und oben und Umriss<br />
• oder al unten, oben, Bestückung ...<br />
• Vorgehen:<br />
• Ebenen durch Anklicken in die farbigen Felder sichtbar machen<br />
• kleiner Pfeil neben Button<br />
• max 2 Buchstaben als Kurzkennung eingeben<br />
• auch nutzlich Buttons alle und keine<br />
• Breite ist die Breite der Zeichenlinien<br />
• TARGET <strong>3001</strong>! merkt sich dies alles in der geöffneten Datei, also am<br />
Besten schon in der Vorlage.T<strong>3001</strong> definieren!<br />
38. Leiterbahnbreiten speichern<br />
• Pfeil neben Leiterbahnen verlegen<br />
• mit Leiterbahn-Optionen Breite<br />
einstellen<br />
• Taste 1 bis 4 lange drücken<br />
-> aktuelle Breite wird<br />
gespeichert<br />
• kurzer Tastendruck 1 bis 4 ruft die<br />
gespeicherte Leiterbahn ab.<br />
• für selbstgeätzte Schülerplatinen<br />
empfohlene Leiterbahnbreiten:<br />
• 0,5-0,8mm / 20 – 30 mil<br />
für normale Leiterbahnen<br />
• 1,5-2,0mm / 60-80mil<br />
für Masse und<br />
Versorgungsspannung<br />
• TARGET <strong>3001</strong>! merkt sich dies alles in der geöffneten Datei, also am<br />
Besten schon in der Vorlage.T<strong>3001</strong> definieren!<br />
17<br />
<strong>Rechteckgenerator</strong>
Einführung & Anleitung TARGET <strong>3001</strong>! Schaltplan, Simulation, Platine<br />
39. Kopieren von Schaltungen oder Layouts in andere Programme (Word, Writer)<br />
• Schaltung<br />
• Eventuell Bauteil-Griffe unsichtbar machen bei Fenster -><br />
Einstellungen-> Optionen -> Bauteil-Griffe: Eingabe von 0mm.<br />
• Gute Ergebnisse bei Schriftart Arial<br />
• Schaltung markieren mit linker Maus (Fenster aufziehen)<br />
• Taste dann Texte anklicken<br />
• Schriftart Arial, Höhe 1,8mm, Breite 1,0 mm, Stärke 13, -> OK<br />
• markiere Schaltung in die Zwischenablage kopieren<br />
• in Word oder Writer: Bearbeiten -> Inhalte einfügen -> Grafik bzw. GDI-Metafile<br />
• in Word kann der Text bearbeitet werden: rechte Maus auf die Grafik -> Grafik<br />
bearbeiten<br />
• Platine<br />
• Eventuell Bauteil-Griffe unsichtbar machen bei Fenster -><br />
Einstellungen-> Optionen -> Platinen-Griffe: Eingabe von 0mm.<br />
• gewünschte Ebenen sichtbar machen<br />
• Schaltung mit gedrückter linker Maustaste markieren<br />
• „Kopieren“<br />
• in Word oder Writer „einfügen“<br />
40. Erstellen der Vorlage.T<strong>3001</strong><br />
Vorlage erstellen<br />
• Die Vorlage wird als Grundlage für neue Projekte genommen.<br />
• Starten Sie TARGET <strong>3001</strong>! und wählen Sie: Platine mit Schaltplan neu erstellen<br />
oder wenn TARGET <strong>3001</strong>! geöffnet ist:: Datei -> Neues Projekt<br />
• Nehmen Sie die folgenden (oben erklärten) Grundeinstellungen vor<br />
• Ansicht -> Farben (Schaltplan und Platine)<br />
• Ansicht -> Raster (Schaltplan)<br />
• Wechseln Sie zur Platinenansicht<br />
• Ansicht -> Raster<br />
• Ansicht -> Zeiger-Werkzeugleiste<br />
• Ansicht -> Ebenen-Werkzeugleiste<br />
• Ebenen-Ansichten programmieren<br />
• Leiterbahn-Optionen -> Leiterbahnbreiten programmieren<br />
• Datei -> Projekt Speichern unter -> in dem Ordner speichern, dessen Pfad im<br />
Objektinspektor.unter Programm-Einstellungen angegeben ist.<br />
(Objektinspektor: rechte Maus auf Schaltplanhintergrund -> Einstellungen (Registry))<br />
18<br />
<strong>Rechteckgenerator</strong>
Einführung & Anleitung TARGET <strong>3001</strong>! Schaltplan, Simulation, Platine<br />
Eigene Bauteile und Gehäuse erstellen<br />
Zuerst sollte man prüfen, ob ein passendes Gehäuse vorhanden ist<br />
(Platinenansicht -> Gehäuse importieren -> freies Gehäuse -> Bibliotheken durchsuchen)<br />
oder ein neues Gehäuse erstellen.<br />
41. Eigenes Gehäuse erstellen (für die Platinenansicht)<br />
• zur Platinenansicht wechseln:<br />
• Lötpunkte plazieren.<br />
• Lötpunktform und Nr. wenn gewünscht<br />
ändern: Lötpunkt markieren, <br />
• Gehäusebegrenzungen zeichnen, z.B. Kreis<br />
-> Cursor ändert sich<br />
-> Ebene Bestückung wählen<br />
• Text plazieren -> Zeichenstift -> T<br />
-> Cursor ändert sich<br />
-> dorthin klicken, wohin der Text soll<br />
• -> keinen Text eingeben, sondern bei Funktion Bauteilwert wählen<br />
• Text plazieren wei oben, jedoch bei Funktion Bauteilname wählen<br />
• nun könnte das Gehäuse wie nebenstehend aussehen:<br />
• alles mit linker Maus markieren<br />
• Gehäuse exportieren<br />
• Cursor ändert sich,<br />
• Punkt anklicken, an dem das Gehäuse später sein Kreuz erhalten soll, z.B.<br />
Pin1.<br />
• Bibliothek wählen,<br />
• Bauteilname eintragen,<br />
• OK,<br />
• Gehäuse verschwindet von Platinenfläche und ist in der Bibliothek gespeichert.<br />
19<br />
<strong>Rechteckgenerator</strong>
Einführung & Anleitung TARGET <strong>3001</strong>! Schaltplan, Simulation, Platine<br />
42. Eigenes Bauteil erstellen (für den Schaltplan)<br />
• Vorgehen und Bilder wie bei der Gehäuseerstellung, zur<br />
Schaltplanansicht wechseln<br />
• Bauteilumrandung zeichnen.<br />
• Anschlüsse anbringen (siehe Bild rechts)<br />
• Doppelklick auf die Anschlüsse<br />
• Anschluss-Nr bearbeiten<br />
• Funktion eintragen<br />
• Pin-Name bearbeiten<br />
• Eventuell Texte plazieren (mit Funktion normaler Text)<br />
• Text Bauteilname (später z.B. IC1)<br />
• Text Bauteilwert (später z.B. NE4711)<br />
• mögliches Aussehen des Bauteils (siehe rechts)<br />
• Alles markieren mit linker Maus<br />
• Bauteile -> Symbol zusammenfassen<br />
• Cursor ändert sich<br />
• Punkt anklicken, an dem das Bauteil später sein<br />
Kreuz erhalten soll, z.B. in der Mitte.<br />
• Kreuz erscheint.<br />
• Bauteil markiert lassen,<br />
• Bauteil -> Bauteil exportieren<br />
• Bauteil-Bibliothek und Name wählen.<br />
• Suchbaum wählen<br />
• evtl. Beschreibung eintragen<br />
• ok<br />
• Gehäusevorschlag mit Präfix angeben.<br />
• Falls passives Bauteil und kein Simulationsmodell notwendig ist:<br />
Eigenschaften bearbeiten:<br />
• Bauteil importieren<br />
• Doppelklick auf Bauteilkreuz -> Eigenschaften<br />
• Bei Eigenschaften Sim_Model_Needed auswählen<br />
• Wert: no<br />
• ok<br />
Neue oder erweiterte Bibliothek zur Verfügung stellen<br />
Wenn Sie eine Bibliothek verändert oder erweitert haben, kopieren Sie diese in das<br />
Verzeichnis, das in TARGET <strong>3001</strong>! am lokalen Rechner eingestellt ist.<br />
Sie finden das eingestellte Verzeichnis unter Einstellungen -> Einstellungen/Optionen<br />
Gehen Sie beim Kopieren der Bibliotheken folgendermaßen vor:<br />
• TARGET <strong>3001</strong>! schließen!<br />
• Bibliothek kopieren (bzw. Alte ersetzen)<br />
• TARGET <strong>3001</strong>! starten<br />
• Button Bauteil importieren<br />
� In diesem Fenster links oben:<br />
� Update-> lokale Bauteile neu einlesen<br />
20<br />
<strong>Rechteckgenerator</strong>