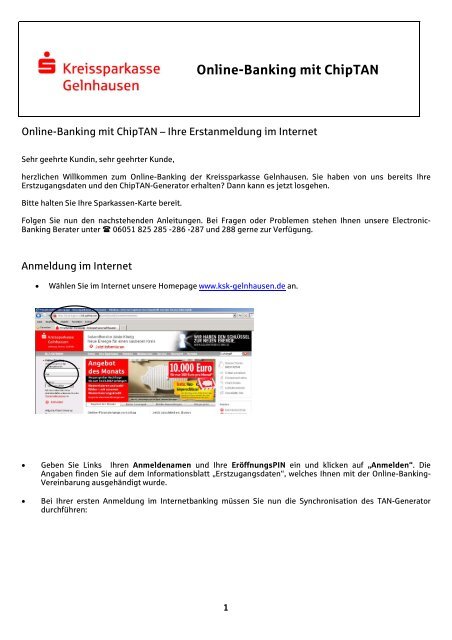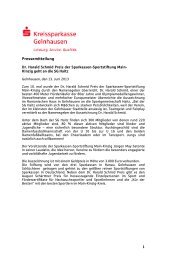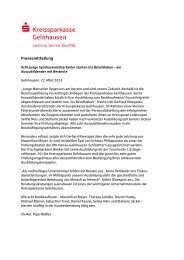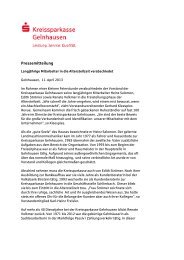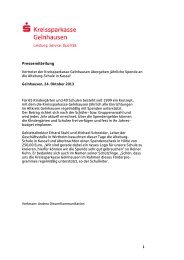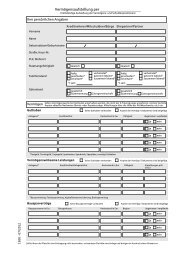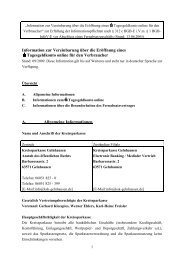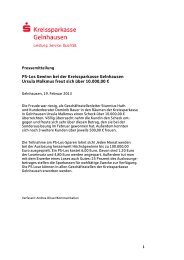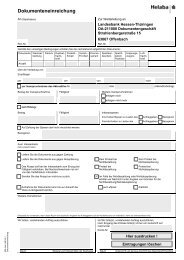Anleitung chipTAN - Kreissparkasse Gelnhausen
Anleitung chipTAN - Kreissparkasse Gelnhausen
Anleitung chipTAN - Kreissparkasse Gelnhausen
Erfolgreiche ePaper selbst erstellen
Machen Sie aus Ihren PDF Publikationen ein blätterbares Flipbook mit unserer einzigartigen Google optimierten e-Paper Software.
Online-Banking mit ChipTAN<br />
Online-Banking mit ChipTAN – Ihre Erstanmeldung im Internet<br />
Sehr geehrte Kundin, sehr geehrter Kunde,<br />
herzlichen Willkommen zum Online-Banking der <strong>Kreissparkasse</strong> <strong>Gelnhausen</strong>. Sie haben von uns bereits Ihre<br />
Erstzugangsdaten und den ChipTAN-Generator erhalten? Dann kann es jetzt losgehen.<br />
Bitte halten Sie Ihre Sparkassen-Karte bereit.<br />
Folgen Sie nun den nachstehenden <strong>Anleitung</strong>en. Bei Fragen oder Problemen stehen Ihnen unsere Electronic-<br />
Banking Berater unter � 06051 825 285 -286 -287 und 288 gerne zur Verfügung.<br />
Anmeldung im Internet<br />
• Wählen Sie im Internet unsere Homepage www.ksk-gelnhausen.de an.<br />
• Geben Sie Links Ihren Anmeldenamen und Ihre EröffnungsPIN ein und klicken auf „Anmelden“. Die<br />
Angaben finden Sie auf dem Informationsblatt „Erstzugangsdaten“, welches Ihnen mit der Online-Banking-<br />
Vereinbarung ausgehändigt wurde.<br />
• Bei Ihrer ersten Anmeldung im Internetbanking müssen Sie nun die Synchronisation des TAN-Generator<br />
durchführen:<br />
1
Vorgehensweise Synchronisation<br />
Tipps und Tricks<br />
Dauert die Übertragung zu lange oder sie kommt überhaupt nicht zustande gibt es mehrere Möglichkeiten dies zu<br />
beheben.<br />
• Den Monitor heller stellen<br />
• Lampe am Bildschirm ausschalten<br />
• Die Geschwindigkeit des Flickercodes verändern<br />
(anklicken des linken äußeren Balkens = langsamer / anklicken des rechten äußeren Balkens = schneller)<br />
• Die optischen Sensoren (Rückseite oben bei dem <strong>chipTAN</strong> Generator) müssen direkten Kontakt mit dem<br />
Bildschirm haben.<br />
• Die Pfeile müssen exakt übereinstimmen<br />
2
Änderung der EröffnungsPIN<br />
• Sie werden nun aufgefordert, die EröffnungsPIN in eine<br />
persönliche, nur Ihnen bekannte, 5-stellige PIN zu<br />
ändern(Bereitstellung einer Ersatz-PIN kostet 5,00 €).<br />
Geben Sie Ihre neue PIN in die vorgesehenen Felder ein und<br />
klicken Sie auf „Weiter“.<br />
• Zur Bestätigung benötigen Sie nun eine TAN die mittels<br />
Ihrer Sparkassen-Karte und dem TAN-Generator erzeugt<br />
wird.<br />
• Es erscheint die Flicker-Grafik auf Ihrem Bildschirm (weiße Balken blinken).<br />
• Bitte passen Sie zunächst die Größe der Grafik an. alten Sie<br />
hierfür den TAN-Generator an den Bildschirm. Die weißen<br />
Pfeile des TAN-Generators müssen mit den Pfeilen der Grafik<br />
übereinstimmen. Gegebenenfalls ändern Sie die Grafikgröße<br />
(mit den Buttons + und – links über der Grafik).<br />
• Die Anpassung der Grafikgröße wird gespeichert.<br />
Nach der Größenanpassung folgen Sie den Hinweisen auf Ihrem Bildschirm:<br />
• Stecken Sie Ihre Karte in den TAN-Generator und drücken Sie<br />
die Taste F.<br />
• Sobald auf der Anzeige des TAN-Generators „Übertragung<br />
aktiviert“ erscheint, halten Sie den TAN-Generator direkt an<br />
den Bildschirm vor die animierte Grafik. Die<br />
Pfeilmarkierungen von Grafik und TAN-Generator müssen<br />
dabei übereinstimmen.<br />
• Bei korrekter Handhabung erscheint in der Anzeige des TAN-<br />
Generators ein Übertragungs-balken.<br />
• Nach erfolgreicher Übertragung überprüfen Sie den<br />
Startcode, der Ihnen nun in der Anzeige des TAN-Generators<br />
wie auch auf der Internetseite erscheint. Bei<br />
Übereinstimmung betätigen Sie die „OK“-Taste.<br />
• Im TAN-Generator wird Ihnen nun die ermittelte TAN angezeigt. Geben Sie diese TAN in das vorgesehene Feld<br />
auf dem Bildschirm ein und klicken Sie auf „Ändern“.<br />
• Beachten Sie jetzt die Anzeige auf Ihrem Bildschirm. Bei korrektem Ablauf erscheint die Meldung „Der<br />
Auftrag wurde ausgeführt. Ihre PIN wurde erfolgreich geändert.“<br />
• Nach der Bestätigung mit „Weiter“ gelangen Sie zur eigentlichen Startseite im Internetbanking.<br />
• Von der Startseite aus können Sie nun über das Menü am linken Bildrand navigieren (über „Banking“<br />
gelangen Sie zu den wichtigsten Funktionen).<br />
3
Sicherheitsmerkmale<br />
Auf der sicheren Seite<br />
Für ein sicheres Online-Banking ist es notwendig, dass Sie folgende Punkte besonders beachten:<br />
• PIN und TAN nie auf dem PC speichern<br />
• TAN´s müssen ausschliesslich bei Transaktionen eingegeben werden (Überweisungen, DA ändern, löschen,<br />
einrichten, PIN ändern)<br />
• Niemals auf eMails antworten die Sie auffordern Ihre Legitimationsdaten (Anmeldenamen, PIN und TANs)<br />
preiszugeben (Phishing-Mails)<br />
• Nur Original-Browser verwenden, vorzugsweise Standardbrowser<br />
• Regelmäßiges Windows-Update durchführen<br />
• Nur Software aus vertrauenswürdigen Quellen verwenden<br />
• Keine Daten von unbekannten Servern laden<br />
• Unbekannte e-Mails nicht herunter laden, öffnen und Dateianhänge nicht starten<br />
• Antiviren-Programm mit automatischem Online-Update einsetzen<br />
• PIN in regelmäßigen Abständen ändern.<br />
Sie sollten Ihr allgemeines Computerumfeld gegen ungewollte Eingriffe aus dem Internet mit einer Anti-Viren-<br />
Software und einer Personal Firewall schützen.<br />
Im Internet gibt es dazu Sicherheitstipps unter: www.bsi-fuer-buerger.de oder<br />
www.polizei-beratung.de<br />
4