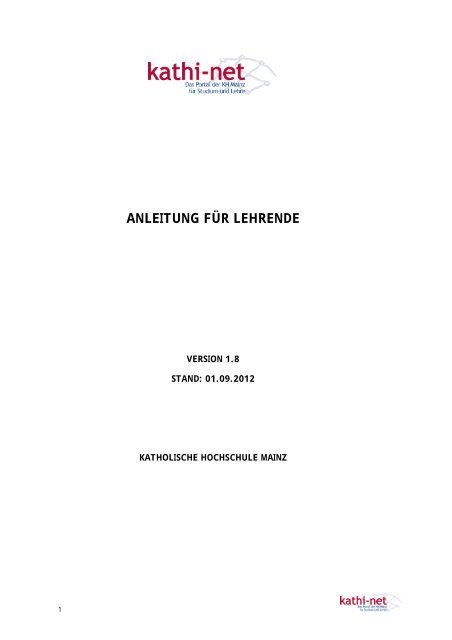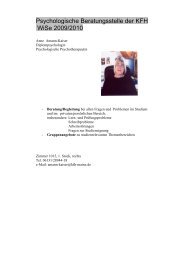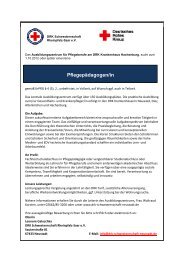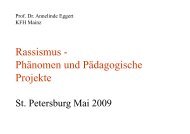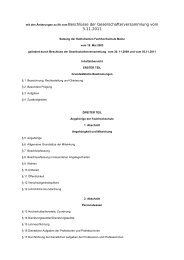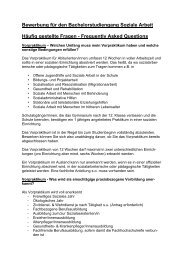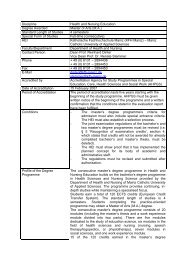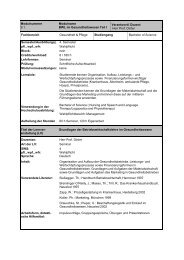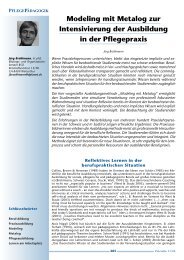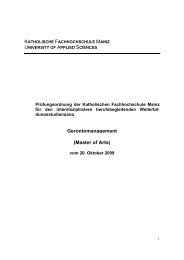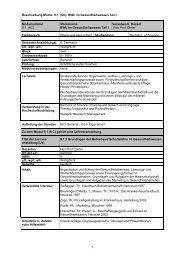Anleitung KATHI-NET Lehrende - Katholische Hochschule Mainz
Anleitung KATHI-NET Lehrende - Katholische Hochschule Mainz
Anleitung KATHI-NET Lehrende - Katholische Hochschule Mainz
Sie wollen auch ein ePaper? Erhöhen Sie die Reichweite Ihrer Titel.
YUMPU macht aus Druck-PDFs automatisch weboptimierte ePaper, die Google liebt.
1<br />
ANLEITUNG FÜR LEHRENDE<br />
VERSION 1.8<br />
STAND: 01.09.2012<br />
KATHOLISCHE HOCHSCHULE MAINZ
Inhaltsverzeichnis<br />
1 EINFÜHRUNG<br />
2 ANMELDEN BEI <strong>KATHI</strong>-<strong>NET</strong><br />
3 ÜBERBLICK<br />
4 STUNDENPLAN<br />
5 VORLESUNGSVERZEICHNIS<br />
6 MEIN <strong>KATHI</strong>-<strong>NET</strong><br />
7 LEHRE<br />
7.1 Teilnehmerliste<br />
7.2 Nachrichtenversand<br />
7.3 Referenzkurse<br />
7.4 Upload von Skripten<br />
7.5 Notenerfassung<br />
8 RAUMVERZEICHNIS<br />
INDEX<br />
2<br />
22<br />
3<br />
5<br />
7<br />
9<br />
11<br />
13<br />
15<br />
16<br />
17<br />
18<br />
19<br />
20<br />
21
1 Einführung<br />
<strong>KATHI</strong>-<strong>NET</strong> ist das Webportal der <strong>Katholische</strong>n <strong>Hochschule</strong> <strong>Mainz</strong> für Studierende<br />
und <strong>Lehrende</strong> der KH <strong>Mainz</strong>.<br />
<strong>KATHI</strong>-<strong>NET</strong> bietet <strong>Lehrende</strong>n und Studierenden eine zeitgemäße und komfortable<br />
Möglichkeit der Interaktion.<br />
Das korrespondierende Hochschulmanagement-Programm CampusNet, welches<br />
von der Verwaltung der KH genutzt wird, bietet in diesem Rahmen die erforderli-<br />
che IT-Unterstützung für das Studierendensekretariat, das Prüfungsamt, sowie das<br />
Planungsmanagement. Insbesondere wird dadurch eine effektive Ressourcen-<br />
Nutzung (bspw. durch eine optimierte Raum- und Zeitplanung) und hohe Datensi-<br />
cherheit erreicht.<br />
Zu den zentralen Funktionen des Webportals gehören insbesondere ein personali-<br />
sierter Online-Stundenplan, kontextbezogene Mitteilungen, Teilnehmerlisten und<br />
Materialien-Up- und Download für jede Lehrveranstaltung, automatisch generierte<br />
System-Benachrichtigungen bei Raum- und Zeitänderungen, die Online-Anmeldung<br />
zu Lehrveranstaltungen und Prüfungen und die Online-Veröffentlichung von Prü-<br />
fungsergebnissen.<br />
Für <strong>Lehrende</strong> an der KH bietet <strong>KATHI</strong>-<strong>NET</strong> u.a. folgende Möglichkeiten:<br />
3<br />
� Online-Stundenplan mit der Möglichkeit zum Ausdrucken und zum Import<br />
inOutlook<br />
� Teilnehmerlisten je Lehrveranstaltung<br />
� Upload von Skripten für Module und Lehrveranstaltungen<br />
� kontextbezogenes Kommunikationssystem je Lehrveranstaltung<br />
� Direkte Eingabe von Prüfungsergebnissen und Weiterleitung an das Prüfungsamt<br />
� Verfügbarkeitsabfrage des Raumangebots<br />
� Änderung von persönlichen Daten
Seit dem Wintersemester 2009/10 ist <strong>KATHI</strong>-<strong>NET</strong> mit allen zentralen Funktionen<br />
freigeschaltet.<br />
Die Funktionalität für alle Teilnehmer lebt davon, dass alle das Portal nutzen.<br />
In dieser <strong>Anleitung</strong> werden alle Funktionen von <strong>KATHI</strong>-<strong>NET</strong> für <strong>Lehrende</strong> erläutert.<br />
Die Reihenfolge richtet sich dabei nach der Menüstruktur des Webportals.<br />
Am Ende dieser <strong>Anleitung</strong> finden Sie einen Index, der Ihnen helfen soll, zu bestimmten<br />
Stichwörtern schnell Hilfe zu finden.<br />
Für Fragen, Rückmeldungen und Verbesserungsvorschläge steht Ihnen das<br />
<strong>KATHI</strong>-<strong>NET</strong>-Supportteam der KH gerne zur Verfügung.<br />
Das <strong>KATHI</strong>-<strong>NET</strong>-Supportteam der KH erreichen Sie per Email: kathinet@kh-mz.de.<br />
4
2 Anmelden bei <strong>KATHI</strong>-<strong>NET</strong><br />
Da es sich um ein WEBportal handelt, kann <strong>KATHI</strong>-<strong>NET</strong> von jedem internetfähigen<br />
Computer genutzt werden (z.B. an der KH, vom häuslichen Arbeitszimmer, vom<br />
Hotel oder von wo auch immer).<br />
Alles, was Sie brauchen, um KATH-<strong>NET</strong> nutzen zu können, sind ein Computer mit<br />
einem Internetanschluss und ein Browser wie z.B. Firefox, Opera oder den Inter-<br />
net-Explorer.<br />
Sie erreichen <strong>KATHI</strong>-<strong>NET</strong> entweder durch einen Klick auf das entsprechende Logo<br />
auf der KH-Homepage (www.kh-mz.de)<br />
oder durch Eingabe von<br />
5<br />
https://kathi.kh-mz.de<br />
direkt in der Adresszeile des Browsers. Sie landen dann zunächst im öffentlichen<br />
Bereich von <strong>KATHI</strong>-<strong>NET</strong>. Dort ist allerdings nur das Vorlesungsverzeichnis zugäng-<br />
lich.<br />
Die Schaltfläche Vorlesungsverzeichnis stellt den jeweils aktuellen Stand des Lehr-<br />
angebots für das laufende Semester – getrennt nach Fachbereichen, Studiengän-<br />
gen und Semestern – zur Verfügung. Ebenso finden Sie dort die Vorlesungsver-<br />
zeichnisse früherer Semester.<br />
Um weitere Funktionen von <strong>KATHI</strong>-<strong>NET</strong> nutzen zu können, müssen Sie sich anmel-<br />
den. Geben Sie dazu bitte Ihre bekannten Anmeldedaten in die Felder Benutzer-<br />
name und Kennwort ein und drücken Sie auf den OK Anmelden - Button.
Sollten Sie noch keine Anmeldedaten für die IT-Anlage der KH <strong>Mainz</strong> haben, set-<br />
zen Sie sich bitte mit der EDV-Abteilung in Verbindung.<br />
Wenn Sie sich vertippt haben oder ein falsches Passwort eingegeben haben, ver-<br />
suchen Sie es erneut. Wenn Sie mehrfach hintereinander ein falsches Passwort<br />
eingetragen haben, wird Ihr Zugang vom System gesperrt, um Missbrauch zu verhindern.<br />
Warten Sie 30 Minuten und versuchen Sie es erneut. Wenn dann immer<br />
noch kein Zugang möglich ist, wenden Sie sich bitte an die EDV-Abteilung.<br />
Wenn Sie die korrekten Anmeldedaten eingegeben haben, sehen Sie Ihren persönlichen<br />
Begrüßungsbildschirm und einen Überblick über heutige Veranstaltungen<br />
und eingegangene Nachrichten. Sie befinden sich jetzt im Hauptmenüpunkt Überblick.<br />
6
3 Überblick<br />
Nach dem Anmelden oder nach einem Klick auf den Menüpunkt Überblick sehen Sie<br />
Ihren persönlichen Begrüßungsbildschirm und einen Überblick über heutige Veran-<br />
staltungen und eingegangene Nachrichten.<br />
Sie können <strong>KATHI</strong>-<strong>NET</strong> durch zwei Menü-Leisten steuern. Die Hauptmenüleiste be-<br />
findet sich oben unter den Logos. Mit einem Klick auf die Menüpunkte Überblick,<br />
Stundenplan, Vorlesungsverzeichnis, Mein <strong>KATHI</strong>-<strong>NET</strong>, Lehre, Raumverzeichnis oder Hilfe<br />
springen Sie zu den jeweiligen Hauptmenüs.<br />
Mit dem Abmelden-Button verlassen Sie den passwortgeschützten Teil von <strong>KATHI</strong>-<br />
<strong>NET</strong> wieder. Aus Sicherheitsgründen sollten Sie <strong>KATHI</strong>-<strong>NET</strong> immer mit diesem Ab-<br />
melden-Button beenden und nicht einfach den Browser schließen. Übrigens: Wenn<br />
Sie 30 Minuten keine Eingabe in <strong>KATHI</strong>-<strong>NET</strong> gemacht haben, werden Sie automa-<br />
tisch abgemeldet und müssen sich wieder neu anmelden.<br />
Je nach Hauptmenüpunkt finden Sie auf der linken Seite eine weitere Steuerungs-<br />
leiste mit spezifischen Untermenüs. Im Hauptmenü Überblick steht links nur der<br />
Befehl Drucken.<br />
Ansonsten besteht diese Seite aus einer persönlichen Begrüßung, aus einem Über-<br />
blick über Ihre heutigen Veranstaltungen und einem Überblick über neue einge-<br />
gangene Nachrichten. Über den Link Stundenplan gelangen Sie zu Ihrem Stunden-<br />
plan (vgl. Kap.4). Die Schaltfläche Archiv öffnet einen Überblick über alle Nach-<br />
richten, die Sie in <strong>KATHI</strong>-<strong>NET</strong> erhalten und versendet haben.<br />
Bitte beachten: Das Nachrichtensystem von <strong>KATHI</strong>-<strong>NET</strong> funktioniert unabhängig<br />
von Ihrem KH-Email-Account und auch unabhängig von Ihren sonstigen Email-<br />
Adressen. Es bezieht sich nur auf Nachrichten, die innerhalb von <strong>KATHI</strong>-<strong>NET</strong> im<br />
Veranstaltungskontext, also ausschließlich zwischen Teilnehmern an Lehrveranstaltungen<br />
(<strong>Lehrende</strong>n und Studierenden) versandt wurden.<br />
7
Sie können unter dem Menüpunkt Mein <strong>KATHI</strong>-<strong>NET</strong>/Persönliche Daten angeben, dass<br />
<strong>KATHI</strong>-<strong>NET</strong>-Nachrichten auch an Ihre KH-Email-Adresse weitergeleitet werden<br />
(vgl. Kap. 6).<br />
Bedenken Sie aber auch den Vorteil von getrennten Nachrichtensystemen: <strong>KATHI</strong>-<br />
<strong>NET</strong> gibt Ihnen die Möglichkeit, zwischen lehrveranstaltungsbezogener Kommunikation<br />
mit Studierenden und anderen E-Mails deutlich zu unterscheiden und somit<br />
vielleicht etwas mehr Ordnung in Ihre E-Mail-Kommunikation zu bringen. Dann<br />
sollten Sie allerdings regelmäßig <strong>KATHI</strong>-<strong>NET</strong> aufrufen, um ihre lehrveranstaltungsbezogene<br />
Kommunikation abrufen zu können.<br />
8
4 Stundenplan<br />
Über die Schaltfläche Stundenplan gelangen Sie zu verschiedenen Darstellungsfor-<br />
men Ihres Stundenplans. Sie können wählen zwischen einem Tages-, einem Wo-<br />
chen- und einem Monatsstundenplan. Als Steuerungsflächen stehen Ihnen sowohl<br />
die Untermenüs links als auch die Schaltflächen rechts oben zur Verfügung.<br />
Wenn Sie Tag oder Heute wählen, wird Ihnen der Stundenplan für den aktuellen<br />
Tag angezeigt. Mit einem Klick auf die Pfeil-Schaltflächen rechts und links von<br />
Heute können Sie auf den nächsten Tag usw. wechseln.<br />
Wenn Sie die Wochenansicht ausgewählt haben, können Sie zusätzlich noch die<br />
Kalenderwoche selektieren. Die einzelnen KW werden Ihnen sowohl mit der KW-<br />
Nummer als auch mit den Daten angezeigt. Bei der Wochendarstellung gibt es<br />
auch noch die Möglichkeit, durch einen Klick auf die Schaltfläche Druckversion<br />
sich eine andere Darstellungsart anzeigen und ausdrucken zu lassen, bei der alle<br />
Veranstaltungen dieser Woche nach Wochentagen sortiert untereinander erscheinen<br />
– vielleicht die druckerfreundlichste Ausgabemöglichkeit des Stundenplans.<br />
In der Monatsansicht wird Ihnen ein ganzer Monat angezeigt. Bitte achten Sie darauf,<br />
mit den Pfeilschaltflächen (s.o.) den richtigen Monat auszuwählen.<br />
Sowohl in der Tages- als auch in der Wochen- oder Monatsansicht können Sie auf<br />
einen Termin klicken und diesen Termin und die dazugehörige Lehrveranstaltung<br />
dadurch öffnen (vgl. Kapitel 7).<br />
Auf der linken Seite finden Sie noch einen interessanten Menüpunkt: Termine in<br />
Outlook exportieren. Nach einem Klick auf diese Schaltfläche werden Sie aufgefordert,<br />
entweder eine Woche oder einen Monat auszuwählen. Wenn Sie danach auf<br />
Termine exportieren klicken, werden die Termine für den ausgewählten Zeitraum in<br />
eine iCalendar-Datei exportiert.<br />
9
Das funktioniert allerdings nur, wenn Sie einen Zeitraum auswählen, für den auch<br />
Termine vorhanden sind – ansonsten gibt es eine Fehlermeldung. Um die Datei mit<br />
den Terminen in ein Kalenderprogramm zu importieren, speichern Sie die Datei<br />
bitte zunächst.<br />
Klicken Sie dazu mit der rechten Maustaste auf Kalenderdatei, und wählen Sie<br />
"Speichern unter". Importieren Sie die gespeicherte Datei anschließend mithilfe<br />
der Outlook-Importfunktion.<br />
10
5 Vorlesungsverzeichnis<br />
Unter dem Menüpunkt Vorlesungsverzeichnis finden Sie das Vorlesungsverzeichnis<br />
für das aktuelle Semester. Dort können Sie weiter nach Fachbereich, Studiengang<br />
und Fachsemester selektieren.<br />
Allen Veranstaltungen ist eine Kursnummer vorangestellt. Dabei handelt es sich<br />
um eine systematische alphanumerische Codierung, die aus der Abkürzung für den<br />
Studiengang besteht:<br />
11<br />
BASA = Bachelor Soziale Arbeit<br />
BAGP = Bachelor Gesundheit und Pflege<br />
BAPT = Bachelor Praktische Theologie<br />
MASA = Master Soziale Arbeit<br />
MAGP = Master Gesundheit und Pflege<br />
gefolgt von der dreistelligen Modulnummer und der zweistelligen Lehrveranstal-<br />
tungsnummer.<br />
Bei Lehrveranstaltungen, die in Kleingruppen aufgeteilt werden, folgt dann noch<br />
eine weitere Ziffer zur Kennzeichnung der jeweiligen Kleingruppe.<br />
Die Veranstaltung BASA 1.10.20 1 steht demnach also für eine Kleingruppe einer<br />
Lehrveranstaltung, die im Modul 1.10 des Studiengangs Bachelor Soziale Arbeit<br />
angeboten wird. Um zu Informationen zu den Kleingruppen zu kommen, müssen<br />
Sie noch auf die Schaltfläche Details bei der jeweiligen Kleingruppe klicken (vgl.<br />
den folgenden Screenshot).
Wenn Sie einen Fachbereich und ein Semester geöffnet haben gelangen Sie in das<br />
semesterspezifische Veranstaltungsverzeichnis. Von hier aus können Sie direkt auf<br />
die blau dargestellten Lehrveranstaltungen klicken. Damit gelangen Sie zu einer<br />
detaillierten Ansicht der einzelnen Veranstaltung, der Sie z.B. die Namen der <strong>Lehrende</strong>n,<br />
die genauen Termine und den Ort entnehmen können. Wenn diese Lehrveranstaltung<br />
aus mehreren Kleingruppen besteht, müssen Sie dazu zunächst noch<br />
die gewünschte Kleingruppe auswählen, da sich diese Angaben je nach Kleingruppe<br />
unterscheiden können.<br />
Weiterhin finden Sie dabei auch die Angaben aus dem Modulhandbuch zu Inhalt,<br />
Literatur und Arbeitsformen der jeweiligen Veranstaltung.<br />
12
6 Mein <strong>KATHI</strong>-<strong>NET</strong><br />
Unter dem Menüpunkt Mein <strong>KATHI</strong>-Net befinden sich Funktionen, mit denen Sie Ihre<br />
Daten in der <strong>KATHI</strong>-<strong>NET</strong>-Datenbank verändern können, ein Zugang zum Nachrich-<br />
tensystem von <strong>KATHI</strong>-Net und den TAN-Manager.<br />
Mit einem Klick auf Persönliche Daten gelangen Sie zu einer Übersicht über Kom-<br />
munikationsdaten, die von Ihnen gespeichert sind. Wenn Sie auf die Schaltfläche<br />
Ändern klicken, können Sie diese Daten ändern oder ergänzen. Zunächst können<br />
Sie festlegen, ob Nachrichten aus <strong>KATHI</strong>-<strong>NET</strong> (also z.B. Nachrichten von Studie-<br />
renden, die diese im Rahmen von Seminaren über <strong>KATHI</strong>-<strong>NET</strong> an Sie gesendet ha-<br />
ben) an Ihre KH-Mailadresse weitergeleitet werden sollen. Wenn Sie dies wün-<br />
schen, klicken Sie auf das Kästchen hinter der Frage „Meldungen an Uni-Mail-<br />
Adresse weiterleiten?“ Überlegen Sie aber zunächst, ob dies sinnvoll für Sie ist.<br />
Der Vorteil einer solchen Weiterleitung liegt darin, dass Sie keine Nachrichten<br />
verpassen, auch wenn Sie nicht regelmäßig in <strong>KATHI</strong>-<strong>NET</strong> reinschauen. Das kann<br />
aber auch zum Nachteil werden, wenn Ihnen dann allzu viele <strong>KATHI</strong>-<strong>NET</strong>-<br />
Nachrichten Ihr Outlook-Konto noch mehr als sonst verstopfen. Deshalb ist es vielleicht<br />
für viele sinnvoll, diese Kommunikationswege zu trennen und über <strong>KATHI</strong>-<br />
<strong>NET</strong> die komplette lehrveranstaltungsbezogene Mail abzuwickeln und den Outlook-Account<br />
für andere Mail zu reservieren.<br />
Weiterhin können Sie ein Foto hochladen und Ihre Kommunikationsdaten ergänzen<br />
und ändern. Dabei können Sie wählen, ob diese Daten nur im geschützten Bereich<br />
von <strong>KATHI</strong>-<strong>NET</strong> (also nur für Besucher mit gültigen Anmeldedaten) oder auch im<br />
öffentlichen Bereich (also für alle auch ohne Passwort, sozusagen weltweit) lesbar<br />
sein sollen.<br />
Der Menüpunkt Nachrichten öffnet Ihren Zugang zum Nachrichtensystem in <strong>KATHI</strong>-<br />
<strong>NET</strong>. Sie können wählen, ob Sie den Postausgang, den gesamten Posteingang oder<br />
nur ungelesene Nachrichten sehen wollen. Mit der Schaltfläche Löschen können Sie<br />
in Ihr <strong>KATHI</strong>-<strong>NET</strong>-Postfach aufräumen und nicht mehr benötigte Nachrichten löschen.<br />
Neue Nachrichten schreiben können Sie nur im Rahmen von Lehrveranstaltungen,<br />
da <strong>KATHI</strong>-Net nur der lehrveranstaltungsbezogenen Kommunikation dient.<br />
13
Schließlich gibt es in der linken Menüleiste noch die Schaltfläche TAN-Manager.<br />
TANs (Transaktionsnummer) brauchen Sie in <strong>KATHI</strong>-<strong>NET</strong>, um Prüfungsnoten einge-<br />
ben und freigeben zu können. <strong>KATHI</strong>-<strong>NET</strong> arbeitet mit sogenannten TANs, die aus<br />
einer sechsstelligen Zahl bestehen. Wenn Sie also eine Liste mit Prüfungsergebnis-<br />
sen eingegeben haben, fordert <strong>KATHI</strong>-<strong>NET</strong> Sie zur Eingabe einer bestimmten TAN<br />
auf. Wenn kein gültiger TAN-Block vorliegt, erhalten Sie eine Fehlermeldung und<br />
müssen sich an das <strong>KATHI</strong>-<strong>NET</strong>-Supportteam wenden. Haben Sie eine gültige TAN-<br />
Liste, dann teilt <strong>KATHI</strong>-<strong>NET</strong> Ihnen mit, welche TAN Sie eingeben sollen und nennt<br />
Ihnen dazu die ersten drei Ziffern. Sie müssen mit der dazugehörigen sechsstelli-<br />
gen Zahl bestätigen.<br />
Wenn dieser Screenshot z.B. Ihre Tan-Liste darstellt, dann müssen Sie bei der Auf-<br />
forderung, TAN Nr. 1 einzugeben, die Zahl 366284 eintragen. Wenn Ihre TAN-<br />
Nummern zur Neige gehen, müssen Sie sich über die Schaltfläche Neuen iTAN-Block<br />
anfordern eine neue Liste zusenden lassen. Auch diese Anforderung müssen Sie mit<br />
einer TAN-Nummer bestätigen. Die neue Liste wird Ihnen über das <strong>KATHI</strong>-<strong>NET</strong>-<br />
Nachrichtensystem zugestellt. Bitte drucken Sie die Liste mit den neuen TAN-<br />
Nummern gleich aus, da eine TAN-Liste aus Sicherheitsgründen nicht im Nachrich-<br />
tenarchiv gespeichert wird und heben Sie diese Liste an einem sicheren Ort auf.<br />
Sollten Sie eine TAN-Liste verlieren, können Sie diese mit einem Klick auf Deakti-<br />
vieren ungültig machen. Dann müssen Sie sich an das <strong>KATHI</strong>-<strong>NET</strong>-Supportteam<br />
wenden, um eine neuen Liste zu erhalten.<br />
Bitte bewahren Sie den TAN-Bogen an einem sicheren Ort auf.<br />
Der Bogen sollte nur Ihnen zugänglich sein.<br />
Bitte achten Sie darauf, dass Sie den TAN-Bogen nicht verlieren.<br />
14
7 Lehre<br />
Über den Hauptmenüpunkt Lehre erhalten Sie eine Übersicht über diejenigen Mo-<br />
dule und Veranstaltungen, bei denen Sie als Verantwortliche/r und/oder <strong>Lehrende</strong>/r<br />
eingetragen sind. Über die Schaltfläche Module aus der linken Menüleiste ge-<br />
langen Sie zunächst zu einer nach Semestern geordneten Übersicht über alle Mo-<br />
dule, für die Sie gemäß des Modulhandbuchs Ihres Fachbereichs verantwortlich<br />
sind. Ein Klick auf ein Modul zeigt Ihnen die Informationen, die zu diesem Modul<br />
im Modulhandbuch vorliegen, an. Bitte kontrollieren Sie diese Angaben, gleichen<br />
Sie sie mit dem Handbuch ab und kontaktieren Sie bei Unstimmigkeiten das<br />
<strong>KATHI</strong>-<strong>NET</strong>-Supportteam. Weiter unten finden Sie auch eine Übersicht über die<br />
Lehrveranstaltungen und Prüfungen, die zu diesem Modul gehören. Ein Klick auf<br />
die Veranstaltungen bringt Sie schließlich zu Detailinformationen.<br />
Zu Ihren Veranstaltungen kommen Sie über die Schaltfläche Lehrveranstaltung in<br />
der linken Menüleiste. Sie können ein Semester auswählen und dann eine Veranstaltung<br />
dieses Semesters.<br />
Hier finden Sie detaillierte Informationen zu den einzelnen Veranstaltungen wie<br />
z.B. die genauen Termine und den Raum. Durch einen Klick auf diese Angaben<br />
kommen Sie zu den Termin- bzw. Raumdetails. Wenn eine Lehrveranstaltung aus<br />
mehreren Kleingruppen besteht, müssen Sie dazu zunächst noch die gewünschte<br />
Kleingruppe auswählen, da sich diese Angaben je nach Kleingruppe unterscheiden<br />
können. Weiterhin finden Sie dort die Angaben aus dem Modulhandbuch zu Inhalt,<br />
Literatur und Arbeitsformen der jeweiligen Veranstaltung.<br />
15
7.1 Teilnehmerliste<br />
Über die Schaltfläche Teilnehmer sehen Sie eine Liste der für diese Veranstaltung<br />
angemeldeten Teilnehmerinnen und Teilnehmer nach Matrikelnummer und Name.<br />
16
7.2 Nachrichtenversand<br />
Über die Schaltflächen Nachrichten und im sich dann öffnenden neuen Fenster<br />
Neue Nachricht können Sie neue Nachrichten an alle Studierenden und <strong>Lehrende</strong><br />
dieser Veranstaltung schicken. Dazu öffnet sich folgendes Fenster:<br />
In dieser Maske können Sie auswählen, an wen Sie die Nachricht schicken wollen.<br />
Es besteht auch die Möglichkeit, einzelne Teilnehmer auszuwählen bzw. aus der<br />
Empfängerliste zu entfernen. Wie aus Mailprogrammen gewohnt, geben Sie dann<br />
bitte einen Betreff und schließlich Ihren Text ein.<br />
17
7.3 Referenzkurse<br />
Die nachfolgend dargestellte Funktionalität steht nur hauptamtlich Dozierenden<br />
und Assistenten/innen zur Verfügung.<br />
Da der Nachrichtenversand in <strong>KATHI</strong>-<strong>NET</strong> nur im jeweiligen Veranstaltungskontext<br />
funktioniert, können Sie nur mit Teilnehmern eines Kurses kommunizieren, bei<br />
dem Sie auch als Dozierender eingetragen sind.<br />
Damit Sie davon unabhängig auch mit anderen Studierenden innerhalb Ihres Fachbereichs<br />
in <strong>KATHI</strong>-<strong>NET</strong> kommunizieren können, gibt es sogenannte Referenzkurse.<br />
Diese werden jeweils für die Studierenden eines Studienjahrganges der gleichen<br />
Prüfungsordnung eingerichtet. Mit diesen Kursen sind alle hauptamtlich Dozierenden<br />
und Assistenten/innen des jeweiligen Fachbereichs verknüpft.<br />
Soweit Ihnen also bekannt ist, zu welchem Studienjahrgang ein/e - oder mehrere<br />
- Studierende/r gehört/en, haben Sie über den entsprechenden Referenzkurs die<br />
Möglichkeit, direkt mit Einzelpersonen, Gruppen oder einem ganzen Studienjahrgang<br />
zu kommunizieren, bei der/dem Sie im laufenden Semester keine Lehrveranstaltungen<br />
haben.<br />
Näheres zur Funktionalität des Nachrichtenversands im Allgemeinen entnehmen<br />
Sie bitte Abschnitt 7.2.<br />
18
7.4 Upload von Skripten<br />
Wenn Sie nach unten scrollen, finden Sie die Rubrik „Material“ und darin die<br />
Schaltfläche Neu.<br />
Mit einem Klick auf die Schaltfläche Neu öffnet sich ein weiteres Fenster, über das<br />
Sie Skripte zu dieser Veranstaltung – z.B. PDF-Dateien – zum Download einstellen<br />
können. Geben Sie dazu zunächst eine Beschreibung ein, wenn Sie wollen auch<br />
Bemerkungen, und klicken Sie dann auf Datei hochladen. In einem weiteren Fenster<br />
können Sie dann Ihre Festplatte oder externe Speichermedien durchsuchen und<br />
die Datei auswählen, die Sie hochladen wollen. Dateien, die Sie auf diesem Weg<br />
hochgeladen haben, sind für Teilnehmer der jeweiligen Lehrveranstaltung sicht-<br />
bar und downloadbar. Nachdem Sie Dateien hochgeladen haben, können Sie diese<br />
in der Rubrik „Material“ über die Schaltfläche „Bearbeiten“ auch wieder löschen<br />
oder die Beschreibung ändern. Materialien können auf der Ebene von Lehrveranstaltungen,<br />
von Kleingruppen oder von einzelnen Terminen zur Verfügung gestellt<br />
werden.<br />
19
7.5 Notenerfassung<br />
Über den Button Noteneingabe aus der linken Menüleiste kommen Sie zu einer nach<br />
Semestern geordneten Liste Ihrer Prüfungen. Bitte wählen Sie zunächst das Semester<br />
aus, für das Sie Noten eingeben möchten. Sie sehen dann eine Liste mit<br />
Prüfungsnummern der Teilnehmer, die für diese Prüfung angemeldet sind und<br />
können die Prüfungsergebnisse eingeben. Über die Schaltfläche Freigabe leiten Sie<br />
die Noten an das Prüfungsamt weiter. Die Freigabe von Noten müssen Sie mit einer<br />
TAN-Nummer bestätigen (vgl. Seite 14). Sie können Listen mit den Prüfungsnummern<br />
bzw. Noten auch im- oder exportieren. Die Schaltfläche Notenspiegel<br />
bringt Sie zu einer kleinen Statistik über die von Ihnen eingegebenen Noten.<br />
20
8 Raumverzeichnis<br />
Unter dem Hauptmenüpunkt Raumverzeichnis finden Sie die Funktionen Raumliste<br />
und Raumsuche.<br />
Ein Klick auf die Schaltfläche Raumliste in der linken Menüleiste führt Sie zu de-<br />
taillierten Informationen zu den Räumen, die an der KH verfügbar sind. Im oberen<br />
Teil können Sie direkt eine Raumnummer eingeben und sich dann über Details für<br />
diesen Raum nähere Informationen anzeigen lassen. Dazu müssen Sie allerdings<br />
die Raumnummer korrekt eingeben. Leichter geht es, wenn Sie den Raum direkt<br />
aus der Liste weiter unten auswählen. Dort finden Sie auch bereits Angaben zum<br />
Raumtyp und zur Platzzahl. Ein Klick auf die blaue Raumnummer führt Sie zu weiteren<br />
Informationen zu diesem Raum. Über die Schaltfläche Termine sehen Sie den<br />
Kalender – wiederum auswählbar in der Tages-, Wochen- oder Monatsansicht – mit<br />
einem Belegungsplan für den ausgewählten Raum.<br />
Über den Menüpunkt Raumsuche in der linken Menüleiste kommen Sie zu einer<br />
komfortablen Suchmöglichkeit. Angenommen, Sie brauchen einen Vorlesungsraum<br />
für hundert Personen für einen bestimmten Termin: dann geben Sie das Datum<br />
und die Uhrzeit in die entsprechenden Auswahlkästchen ein, wählen bei<br />
„Raumtyp“ „Hörsaal“ aus und geben bei „Plätze von“ „100“ ein. Unter der Überschrift<br />
Ausstattung können Sie Ausstattungsmerkmale wie z.B. einen festinstallierten<br />
Beamer selektieren. Ein Klick auf Suche liefert Ihnen dann eine Ergebnisliste<br />
mit allen Räumen, die Ihren Kriterien entsprechen und am gewünschten Termin<br />
frei sind.<br />
Danach können Sie eine Reservierungsanfrage an die zuständige Stelle der Verwaltung<br />
senden (z.B. per Email).<br />
21
Index<br />
Abmelden 7<br />
Anmeldedaten 5, 6, 13<br />
Anmelden 5, 7<br />
Archiv 7<br />
Ausstattung 21<br />
BAGP 11<br />
BAPT 11<br />
BASA 11<br />
Begrüßungsbildschirm 6, 7<br />
Belegungsplan 21<br />
Browser 5, 7<br />
Detailinformationen 15<br />
Download 3, 19<br />
Drucken 7<br />
EDV-Abteilung 6<br />
Hauptmenüleiste 7<br />
Heute 9<br />
Internetanschluss 5<br />
<strong>KATHI</strong>-<strong>NET</strong> 3, 4, 5, 7, 8, 13, 14<br />
Kennwort 5<br />
Kleingruppe 11, 12, 15, 19<br />
Kursnummer 11<br />
Lehrveranstaltung 3, 11, 12, 15, 19<br />
Lehrveranstaltungsnummer 11<br />
Literatur 12, 15<br />
Materialien 3, 19<br />
Modul 3, 11, 15<br />
Modulhandbuch 12, 15<br />
22<br />
Modulnummer 11<br />
Monatsansicht 9, 21<br />
Nachrichten 6, 7, 8, 13, 14, 17<br />
Noteneingabe 20<br />
Outlook 3, 9, 13<br />
PDF 19<br />
Persönliche Daten 8, 13<br />
Prüfungsamt 3, 20<br />
Prüfungsnummern 20<br />
Raumliste 21<br />
Raumnummer 21<br />
Raumsuche 21<br />
Referenzkurse 18<br />
Steuerungsleiste 7<br />
Studiengang 11<br />
Stundenplan 3, 7, 9<br />
Suchmöglichkeit 21<br />
Supportteam 4, 14, 15<br />
Tag 9<br />
TAN 13, 14, 20<br />
Teilnehmerliste 3, 16<br />
Termin 9, 15, 21<br />
Überblick 6, 7<br />
Upload 3<br />
Veranstaltungsverzeichnis 12<br />
Vorlesungsverzeichnis 5, 7, 11<br />
Webportal 3<br />
Wochenansicht 9