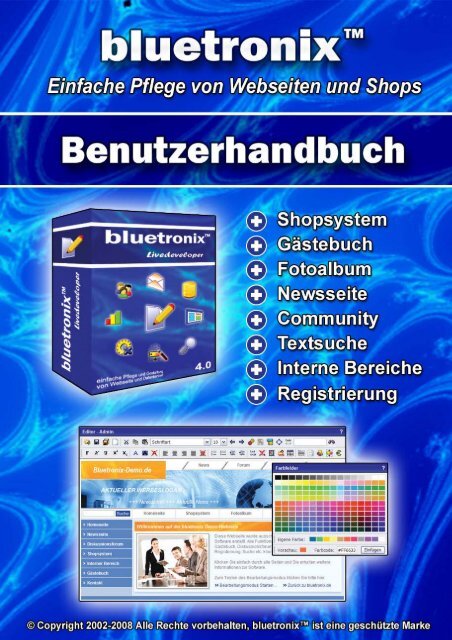Inhaltsverzeichnis - Bluetronix
Inhaltsverzeichnis - Bluetronix
Inhaltsverzeichnis - Bluetronix
Sie wollen auch ein ePaper? Erhöhen Sie die Reichweite Ihrer Titel.
YUMPU macht aus Druck-PDFs automatisch weboptimierte ePaper, die Google liebt.
<strong>Inhaltsverzeichnis</strong><br />
• Einleitung<br />
• Was ist die bluetronix Software?<br />
• Was ist ein CMS?<br />
• Was ist eine Online-Software?<br />
• Vorteile von Online-Software<br />
• Systemvoraussetzung<br />
• Sicherheitshinweise<br />
• Schnelleinstieg<br />
• Der Bearbeitungsmodus – Anmeldung am CMS<br />
• Das Haupt-Menü<br />
• Die Edit-Buttons<br />
• Seite bearbeiten<br />
• Datensatz bearbeiten<br />
• Menü bearbeiten - Änderung der Navigation<br />
• Layout ändern - vorgefertigtes Layout laden<br />
• Verschobene Darstellung - Bildschirmauflösung<br />
• Homepage-Editor<br />
• Grundsätzliche Funktionen<br />
• Textgestaltung<br />
• Textausrichtung<br />
• Webspezifische Funktionen<br />
• Link erstellen – Seiten verbinden<br />
• Externe Links – Link zu einer anderen Webseite<br />
• Die Bilderverwaltung – Bilder hochladen<br />
• Die Bildermenüleiste<br />
• Der Bild-Editor<br />
• Beispiel Bild online bearbeiten<br />
• Dokumentenverwaltung – Dokument hochladen<br />
• Hochladen einer PDF-Datei<br />
• Hochladen einer ZIP-Datei, zum Download bereitstellen<br />
• Tabellen - Tabellenmenüleiste<br />
• Tabelle einfügen<br />
• Unsichtbare Tabelle, transparente Tabelle<br />
• Formulare<br />
• Einfügen einer Auswahl (Select-Feld)<br />
• Einfügen eines einzeiligen Eingabefeldes (Input-Feld)<br />
© Copyright 2002-2008 bluetronix<br />
2
• Senden-Button<br />
• Formular-Optionen<br />
• Testen eines Formulars<br />
• Module und Plugins<br />
• Laufschrift einfügen – Newsticker<br />
• Datum einfügen – Format 30. 06. 2008<br />
• Datum einfügen – Format 30. Juni 2008<br />
• Uhrzeit einfügen<br />
• Bildershow – Diashow einfügen<br />
• Mouseover-Bild einfügen<br />
• Detaillierte Bildansicht<br />
• Der CSS-Editor – Stylesheet-Editor<br />
• CSS-Beispiel<br />
• Sonderzeichen<br />
• Die HTML-Code-Ansicht<br />
• Beispiel für die Code-Ansicht<br />
• Seiten-Einstellungen<br />
• Der Seiten-Titel<br />
• Hintergrund und Seitenlayout<br />
• Autor, Keywords, Suchmaschinen<br />
• Seite nicht in Suchmaschinen eintragen<br />
• PHP-Code im Text-Editor bearbeiten<br />
• Vorlagen zum Seitenaufbau<br />
• Anpassen der Vorlagen im CSS-Editor (für Webdesigner)<br />
• Freie Positionierung<br />
• Dynamische Menüs – Klapp-Menüs<br />
• Menü-Typen<br />
• Der Menü-Editor<br />
• Die Seiten-Verwaltung (Datei-Verwaltung)<br />
• Der Text-Editor<br />
• Das Benutzersystem<br />
• Administratorpasswort ändern – Benutzerpasswort ändern<br />
© Copyright 2002-2008 bluetronix<br />
3
• Die Mitarbeiter-Verwaltung – Anlegen eines Mitarbeiters<br />
• Die Mitarbeiter – Benutzer sperren<br />
• Benutzer entsperren<br />
• Benutzerpasswort neu vergeben – Passwort vergessen<br />
• Registrierte Benutzer und Gruppen<br />
• Seite / Verzeichnis Passwortschützen, Interner Bereich<br />
• Homepage-Layout<br />
• Das bluetronix Layout-Konzept<br />
• Layout bearbeiten – Fensteraufteilung<br />
• Fenstereinstellungen - Hintergrundeinstellungen<br />
• Stilarten bearbeiten – CSS-Klassen<br />
• Eigene Schriftarten<br />
• Stilarten-Assistent – global Farben und Bilder ändern<br />
• Design-Vorlagen<br />
• Fragen zum bluetronix Layout-Konzept<br />
• Wie erstelle ich eine Seite ohne Frames, ohne für eine Änderung am Menü oder<br />
Kopffeld mehrere Seiten ändern zu müssen?<br />
• Warum sollte man eine Seite ohne Frames erstellen?<br />
• Wie kann ich auf der Homepage eine Seite, wie bei Frames ein Fenster, scrollen, ohne<br />
Frames zu verwenden?<br />
• CMS Module<br />
• Grundsätzliches zu den Modulen – dynamische Seiten<br />
• Komponente 1 – die Seiten-Maske<br />
• Komponente 2 – das PHP-Script<br />
• Komponente 3 – die Datenbank<br />
• Mehrfachinstallation eines Moduls<br />
• Kombinationen von Modulen<br />
• Fotoalbum<br />
• Fotoalbum mit Bilderimport und automatischer Berechnung der Bilder<br />
• Installation des CMS-Moduls Fotoalbum<br />
• Einfaches Einfügen bzw. Ändern von Bildern im Fotoalbum<br />
• Fotoalbum mit individuellem Layout<br />
• Shopsystem – Online-Shop<br />
• Funktionen des Shopsystems<br />
• Installation des CMS-Moduls Shopsystem<br />
• Hinzufügen und Ändern eines Artikels<br />
• Import und Export von Artikeln im CSV bzw. TXT-Format<br />
• Aktualisieren des Shopmenüs (automatisch)<br />
• Aktualisieren des Shopmenüs (manuell)<br />
© Copyright 2002-2008 bluetronix<br />
4
• Shopdatenbank, Spalten und Eigenschaften<br />
• Links auf Shopseiten<br />
• Bearbeiten der Shopmasken<br />
• Shopsystem – für Programmier mit PHP, HTML und Javascript<br />
• Shopsystem - Warenkorb und Zahlungssystem – Zahlung per Kreditkarte<br />
• Shopsystem – Empfang einer Bestellung – Weiterleitung auf das Handy<br />
• Shopsystem - Auswertung der Zugriffe – Optimierung<br />
• Shopsystem mit Modul Interne Bereiche<br />
• Newsseite<br />
• Installation des CMS-Moduls Newsseite<br />
• Einfaches Einfügen bzw. Ändern von Datensätzen in der Newsseite<br />
• Formularsystem<br />
• Installation des CMS-Moduls Formular<br />
• Einfaches Erstellen und Ändern des Formulars<br />
• Formulare – Layout anpassen<br />
• Formular - Weiterleitung auf das Handy<br />
• Interne Bereiche<br />
• Installation des CMS-Moduls Interne Bereiche<br />
• Einfaches Ändern der Login-Seiten - Layoutanpassungen<br />
• Gästebuch<br />
• Installation des CMS-Moduls Interne Bereiche<br />
• Einfaches Ändern und Löschen von Datensätzen im Gästebuch<br />
• Einfaches Ändern der Gästebuch-Seiten - Layoutanpassungen<br />
• Diskussionsforum<br />
• Installation des CMS-Moduls Diskussionsforum<br />
• Einfaches Ändern und Löschen von Datensätzen im Forum<br />
• Einfaches Ändern der Foren-Seiten - Layoutanpassungen<br />
• Homepage Suche – Volltextsuche<br />
• Installation des CMS-Moduls Diskussionsforum<br />
• Einfaches Ändern der Suchen-Seiten - Layoutanpassungen<br />
• Newsletter - Modul<br />
• Installation des CMS-Moduls Newsletter<br />
• Einfaches Ändern der Newsletter-Seiten - Layoutanpassungen<br />
© Copyright 2002-2008 bluetronix<br />
5
• Datenbanken<br />
• Die Datenbankverwaltung<br />
• Die Tabellen-Ansicht<br />
• Felder bearbeiten<br />
• Zeileninhalt löschen, Spalteninhalt löschen<br />
• Zeileninhalt kopieren, Spalteninhalt kopieren<br />
• Spalte einfügen, löschen, ändern<br />
• Datensatz bearbeiten<br />
• Die Datensatzansicht<br />
• Import und Export über Zwischenablage<br />
• Datenbank importieren<br />
• Schritt 1 - Datei in Excel als CSV speichern<br />
• Schritt 2 - Import der Datei in der Datenbankverwaltung<br />
• Datenbank exportieren<br />
• MySQL-Befehlseingabe<br />
• Statistik - Zugriffsauswertung<br />
• Datentransfer, Anzahl der Besucher<br />
• Besuchereinzelauswertung<br />
• Wie kam ein Besucher auf meine Homepage? Was hat ein Besucher in der<br />
Suchmaschine eingegeben?<br />
• Speicherplatzverwaltung<br />
• Vertag<br />
• Persönliche Daten ändern<br />
• Aktuelle Rechnung<br />
• Vertragswechsel<br />
• Domain-Verwaltung<br />
• Domain registrieren<br />
• Domain-Providerwechsel<br />
• Domain-Status-Anzeige<br />
• Was ist eine Hauptdomain?<br />
• Hauptdomain wechseln<br />
• Email<br />
• Die Email-Adressverwaltung<br />
• Neue Email-Adresse erstellen<br />
• Passwort der Email-Adresse ändern<br />
• Email-Adresse umleiten<br />
• Email-Datenblatt – Daten für Outlook POP3, STMP, IMAP<br />
• Emails lesen und schreiben mit dem Webmailer<br />
• Email lesen<br />
• Emails schreiben<br />
© Copyright 2002-2008 bluetronix<br />
6
• Einrichtung von MS-Outlook<br />
• Daten zur Email-Adresse ermitteln<br />
• MS-Outlook einrichten<br />
• Einrichtung von Thunderbird<br />
• Daten zur Email-Adresse ermitteln<br />
• Thunderbird einrichten<br />
• SPAM-Filter installieren<br />
• Vorgehen bei Problemen mit einer Email-Adresse<br />
• Newsletter<br />
• Newsletter versenden<br />
• Newsletter-Adressverwaltung<br />
• Newsletter-Adressbuch aus Outlook importieren<br />
• Schritt 1 – Export des Adressbuches aus Outlook<br />
• Schritt 2 – Formatieren der Spalten in Excel<br />
• Schritt 3 – Import des Adressbuchs in das Newslettersystem<br />
• FTP-Webverzeichnis<br />
• Das FTP-Webverzeichnis<br />
• Die FTP-Zugangsverwaltung – FTP-Passwort ändern<br />
• Externes FTP-Programm einrichten<br />
• Reseller – Vertriebspartner<br />
• Webpaket als Reseller bestellen<br />
• Homepage-Übernahme mit Providerwechsel<br />
• Import einer bestehenden Homepage<br />
• Kopieren der lokal gespeicherten HTML-Seiten<br />
• Hochladen der bisherigen HTML-Seiten per FTP<br />
• Kopieren der Datei style.css<br />
• Import der Dateien im CMS<br />
• Seiten mit Frames umwandeln<br />
• Sinn und Zweck<br />
• Seiten und Fenstergrößen aus dem Frameset ermitteln<br />
• Umbenennen der Homeseite in index.html<br />
• Impressum<br />
© Copyright 2002-2008 bluetronix<br />
7
Einleitung<br />
Sehr geehrter Kunde,<br />
vielen Dank, dass Sie sich für unser Produkt entschieden haben. Im Folgenden erhalten Sie<br />
Informationen über die vielen Funktionen der bluetronix CMS-Software.<br />
• Was ist die bluetronix Software?<br />
• Was ist ein CMS?<br />
• Was ist eine Online-Software?<br />
• Vorteile von Online-Software<br />
• Systemvoraussetzung<br />
• Sicherheitshinweise<br />
Was ist die bluetronix Software?<br />
Die bluetronix Software ist ein einfach zu bedienendes System mit vielen Funktionen für die<br />
Gestaltung und Pflege einer professionellen Homepage.<br />
Die Software ist für Neueinsteiger und Profis gleichermaßen geeignet und ist mehr als ein<br />
reines Content-Management-System. Serverfunktionen wie Email- und Domain-<br />
Konfiguration, Zugriffsstatistik, FTP-Programm und Benutzerkonten sind enthalten.<br />
Funktionen wie HTML-Editor, Bild-Editor, Formularsystem, Newslettersystem, CSS-Editor,<br />
Text-Editor, Editor für dynamische Menüs, Datenbank-Editor sowie die Module Shopsystem,<br />
Gästebuch, Diskussionsforum, Fotoalbum, Interne-Bereiche und Newsseite machen die<br />
Software einzigartig.<br />
Was ist ein CMS?<br />
Der Begriff CMS, in ausgeschriebener Form „Content Management System“, bedeutet<br />
einfach gesagt, die gemeinschaftliche Erstellung und Pflege von Texten und Inhalten einer<br />
Homepage. Das Ziel des bluetronix CMS ist, dass die Benutzer des Systems auch ohne<br />
Programmier- und HTML-Kenntnisse eine Homepage gestalten und pflegen können.<br />
Was ist eine Online-Software?<br />
Eine Online-Software, wie die bluetronix Software, kann ohne jegliche Installationsarbeiten<br />
direkt online über den Browser (dem Internet-Explorer) ausgeführt werden.<br />
Vorteile von Online-Software<br />
• Bedienbar über verschiedene PC’s zum Beispiel im Büro, von zu Hause aus oder im<br />
Internet-Kaffee<br />
• Sie bearbeiten immer die aktuellste Version Ihrer Homepage, speziell bei mehreren<br />
Benutzern ist dies unverzichtbar<br />
• Keine lokale Installation, keine lokale Datensicherung notwendig, automatische<br />
Datensicherung auf dem Server<br />
• Sie verwenden immer die aktuellste Version der bluetronix-Software, Updates werden<br />
automatisch ausgeführt<br />
Systemvoraussetzung<br />
Für die bluetronix Software benötigen Sie einen internetfähigen PC mit Modem oder DSL-<br />
Anschluss sowie den Microsoft® Internet Explorer ab Version 5.5. Für Mac® Benutzer ist<br />
eine Windows®-Desktop-Erweiterung notwendig. Wichtig! Dies ist nur für die Bearbeitung<br />
© Copyright 2002-2008 bluetronix<br />
8
der Seiten notwendig, die fertigen Webseiten können natürlich über jeden anderen Browser<br />
aufgerufen werden.<br />
Der Internet Explorer wird nur zur Bearbeitung Ihrer Webseite benötigt. Die fertige<br />
Seite ist natürlich auch in jedem anderen Browser aufrufbar.<br />
Sicherheitshinweise<br />
Der Kunde verpflichtet sich, vom Provider erhaltene Passwörter streng geheim zu halten.<br />
Geben Sie Ihr Passwort nicht an Dritte weiter. Ein verantwortungsvoller Umgang mit Ihren<br />
Benutzerdaten ist die Grundvoraussetzung für ein sicheres Arbeiten.<br />
Die Haftung für alle übrigen Schäden, insbesondere Folgeschäden, mittelbare Schäden,<br />
entgangener Gewinn oder Vermögensschäden ist ausgeschlossen.<br />
Alle weiteren Bestimmungen finden Sie unter unseren Allgemeinen Geschäftsbedingungen.<br />
© Copyright 2002-2008 bluetronix<br />
9
Schnelleinstieg<br />
Im diesem Kapitel werden die wichtigsten Funktionen zur Bedienung der bluetronix Software<br />
erläutert. Die Software ist komplett vorinstalliert und beinhaltet eine vorgefertigte Homepage.<br />
Sie können direkt mit der Bearbeitung Ihrer Webseite beginnen.<br />
• Der Bearbeitungsmodus – Anmeldung am CMS<br />
• Das Haupt-Menü<br />
• Die Edit-Buttons<br />
• Seite bearbeiten<br />
• Datensatz bearbeiten<br />
• Menü bearbeiten - Ändern der Navigation<br />
• Layout ändern - vorgefertigtes Layout laden<br />
• Verschobene Darstellung - Bildschirmauflösung<br />
Der Bearbeitungsmodus – Anmeldung am CMS<br />
Öffnen Sie den Internet Explorer und rufen Sie Ihre Webseite auf. Den Domainname finden<br />
Sie in Ihren Zugangsdaten zum Beispiel www.IhreDomain.de.<br />
Geben Sie in der Adressleiste des Browsers hinter dem Domainname /bearbeiten ein, zum<br />
Beispiel www.IhreDomain.de/bearbeiten.<br />
Im Login-Fenster geben Sie Ihren Benutzernamen und Ihre Passwort ein und bestätigen mit<br />
Login.<br />
Geben Sie die Daten exakt so ein, wie in den Zugangsdaten. Groß- und Kleinschreibung<br />
wird unterschieden.<br />
© Copyright 2002-2008 bluetronix<br />
10
Nach korrektem Login öffnet sich der Bearbeitungsmodus. Im oberen Teil befindet sich das<br />
sogenannte Haupt-Menü, im unteren Teil wird Ihre Webseite im Bearbeitungsmodus geladen.<br />
Das Haupt-Menü<br />
Aktualisieren der Ansicht<br />
Hilfe zum aktuellen Fenster<br />
Benutzerverwaltung, Mitarbeiter erstellen, registrierte Benutzer und Gruppen<br />
Dateiverwaltung, Passwortschutz, Up- und Download von Dateien<br />
Layout, Fensteraufteilung, Farben und Hintergrundbilder, CSS-Einstellungen<br />
Module wie Shopsystem, Gästebuch, Forum, Fotoalbum, Newsseite etc.<br />
Datenbanken, Datenbankverwaltung, Import und Export, MySQL-Befehlseingabe<br />
Statistik, Zugriffauswertung, Besucher-Einzel-Auswertung, Speicherplatzverwaltung<br />
Vertrag, Vertragswechsel, Benutzerdaten ändern, Zahlungsart ändern, Domainverwaltung<br />
Email, Emailverwaltung, Webmailer, Hilfe zur Einrichtung von Outlook und Thunderbird<br />
Newsletter, Newsletter versenden, Newsletter Adress-Verwaltung<br />
FTP, FTP-Programm, FTP-Zugangsverwaltung<br />
Extras, Formular-Archiv, Seiten-Import, Schriftgröße<br />
Abmelden, Logout<br />
© Copyright 2002-2008 bluetronix<br />
11
Die Edit-Buttons<br />
Die Homepage verfügt im Bearbeitungs-Modus über die sogenannten Edit-Buttons. Diese<br />
erleichtern den Zugriff auf verschiedene Funktionen. Somit können Sie wie gewohnt auf Ihrer<br />
Webseite navigieren und immer das bearbeiten, was Sie aktuell sehen.<br />
Öffnet die Seite im Editor<br />
Öffnet den Menü-Editor<br />
Einfügen eines Datensatzes bei dynamischen Seiten<br />
Bearbeiten eines Datensatzes bei dynamischen Seiten<br />
Löschen eines Datensatzes bei dynamischen Seiten<br />
Wenn Sie den Mauszeiger über einen Button bewegen, erhalten Sie weitere Informationen,<br />
zum Beispiel beim Bearbeiten-Button den Dateinamen der Seite.<br />
Seite bearbeiten<br />
Im folgenden Beispiel soll die Seite „Home" bearbeiten werden. Navigieren Sie dazu auf die<br />
Seite „Home“ mit einem Klick auf Home. Zum Bearbeiten der Seite klicken Sie in der rechten<br />
oberen Ecke, auf Bearbeiten.<br />
Der Editor verfügt über Textverarbeitungs- sowie webspezifische Funktionen. Sie können<br />
Texte schreiben, gestalten oder von anderen Textverarbeitungsprogrammen kopieren.<br />
© Copyright 2002-2008 bluetronix<br />
12
Schreiben Sie, wie in der Textverarbeitung gewohnt, einen Beispieltext oder fügen Sie ein<br />
Bild ein. Um die Seite zu speichern, klicken Sie anschließend auf das Speichern Symbol.<br />
Die Seite wird gespeichert und kann jetzt im Internet von Ihren Besuchern gelesen werden.<br />
Eine genaue Beschreibung der Editor-Funktionen finden Sie im Kapitel Der Homepage-<br />
Editor.<br />
Datensatz bearbeiten<br />
Über die Edit-Buttons können Sie genau so einfach Datensätze wie zum Beispiel im<br />
Shopsystem, auf der Newsseite oder im Gästebuch ändern. Hier im Beispiel soll ein Eintrag in<br />
der Newsseite geändert werden. Navigieren Sie dazu auf die Newsseite mit einem Klick auf<br />
Newsseite.<br />
Newsseite mit zwei Datensätzen (Datensatz 1 rot umrandet und Datensatz 2 grün umrandet)<br />
sowie den Edit-Buttons<br />
Um den Inhalte eines Datensatzes zu bearbeiten, klicken Sie in der linken oberen Ecke auf das<br />
Datensatz bearbeiten Symbol.<br />
© Copyright 2002-2008 bluetronix<br />
13
Ändern Sie zum Beispiel die Überschrift oder tauschen Sie das Bild und klicken Sie<br />
anschließend auf Speichern. Kontrollieren Sie das Ergebnis auf der Homepage.<br />
Analog verfahren Sie mit den Funktionen Neuen Datensatz einfügen bzw.<br />
Datensatz löschen.<br />
Weitere Informationen zu Datenbanken und dynamischen Seiten erhalten Sie in den Kapiteln<br />
Datenbanken, dynamische Seiten und Grundsätzliches zu den Modulen.<br />
Menü bearbeiten - Ändern der Navigation<br />
Das folgenden Beispiel zeigt, wie Sie einen weiteren Menüpunkt in die Navigation einfügen.<br />
Im Bearbeitungsmodus wird, wie bei allen dynamischem Menüs, in der linken oberen Ecke<br />
der Menü bearbeiten Button angezeigt.<br />
Zum Aufruf des Menü-Editors klicken Sie auf Menü bearbeiten.<br />
© Copyright 2002-2008 bluetronix<br />
14
Im Beispiel soll unterhalb der Navigationspunktes „Newsseite“ ein neuer Menüpunkt mit dem<br />
Name „Kontakt“ erstellt werden. Klicken Sie dazu auf den Punkt Newsseite und auf das<br />
Symbol Punkt darunter einfügen. Klicken Sie in das neue Feld und geben Sie den Namen<br />
des Menüpunkts zum Beispiel „Kontakt“ ein. Klicken Sie abschließend auf „Speichern“.<br />
In der Standard-Einstellung werden die Seiten von neuen Menüpunkten automatisch<br />
angelegt. Das Verlinken und Erstellen der zugehörigen Seite ist nicht notwendig.<br />
Schließen Sie den Menü-Editor und klicken Sie auf Ihrer Homepage auf den neu erstellten<br />
Menüpunkt „Kontakt“. Eine Anleitung zum Erstellen und Gestalten eines Menüs finden Sie<br />
im Kapitel dynamische Menüs.<br />
Layout ändern - vorgefertigtes Layout laden<br />
Je nach Webpaket sind weitere vorgefertigte Layouts in der Software enthalten. Klicken Sie<br />
im Hauptmenü auf Layout -> Design-Vorlagen.<br />
© Copyright 2002-2008 bluetronix<br />
15
Klicken Sie auf das gewünschte Layout und bestätigen Sie mit Layout-Laden. Schließen Sie<br />
das Layout-Fenster und kontrollieren Sie das Ergebnis auf Ihrer Homepage.<br />
Eine einfache Möglichkeit, das Layout anzupassen, finden Sie unter Layout -> Stilarten-<br />
Assistent. Hier können einfach Farben, Bilder und Hintergrundbilder des Layouts verändert<br />
werden.<br />
Die bluetronix Software umfasst ein umfangreiches System zur Erstellung und Gestaltung des<br />
Layouts. Verschiedene Layouts auf einer Homepage, zum Beispiel für verschiedene Bereiche<br />
oder dem Shopsystem, sind möglich. Ein vollwertiger CSS-Editor, mit welchem auch ohne<br />
CSS-Programmierkenntnisse Objekte umfangreich beschrieben werden können, ist enthalten.<br />
Weitere Informationen zum Erstellen eines Layouts finden Sie im Kapitel Das eigene Layout<br />
erstellen.<br />
Verschobene Darstellung - Bildschirmauflösung<br />
Bei einer Bildschirmauflösung mit 120 dpi, bzw. bei veränderten Einstellungen der<br />
Schriftgröße im Browser können Verschiebungen der Darstellung auftreten. Um die<br />
bluetronix Software optimal zu nutzen, können Sie im Hauptmenü unter Extras -> Editor-<br />
Schriftgröße die Schriftgröße anpassen.<br />
Stellen Sie die Schriftgröße so ein, dass wie hier im Bild der „Beispieltext“ nicht über die<br />
Markierungen reicht.<br />
© Copyright 2002-2008 bluetronix<br />
16
Homepage-Editor<br />
Der Homepage-Editor (HTML-Editor oder auch als Wyswy-Editor bezeichnet) vereinfacht<br />
das Bearbeiten von Webseiten. Für die Bedienung sind keine Programmierkenntnisse<br />
erforderlich.<br />
Grundsätzliche Funktionen<br />
Im folgenden werden einige Symbole der Menüleisten beschrieben.<br />
Seite öffnen, startet die Dateiverwaltung<br />
Seite speichern<br />
Seite speichern unter, speichert die Seite unter einem anderen Name<br />
Seite neu beginnen<br />
Ausschneiden<br />
Kopieren<br />
Einfügen<br />
Rückgängig, letzte ausgeführte Aktion rückgängig machen<br />
Wiederherstellen, letztes „Rückgängig machen“ widerrufen<br />
Beispiel zum Ausschneiden, Kopieren und Einfügen<br />
Um Objekte wie Texte, Bilder oder Tabellen zu kopieren, markieren Sie den Text oder das<br />
Bild und klicken Sie auf das Kopieren Symbol. Klicken Sie jetzt an die Stelle, an welche<br />
der Text eingefügt werden soll und auf den Einfügen Button.<br />
© Copyright 2002-2008 bluetronix<br />
17
Textgestaltung<br />
Die folgenden Funktionen können auf Texte angewendet werden. Markieren Sie dazu den<br />
entsprechenden Text und klicken Sie auf eines der Symbole.<br />
Fettschrift<br />
Kursivschrift<br />
Unterstrichen<br />
Hochgestellt<br />
Tiefgestellt<br />
Textfarbe<br />
Text-Hintergrundfarbe<br />
Text-Formatierung entfernen, entfernt alle Formatierungen<br />
Schriftart<br />
Schriftgröße, mit Eingabefeld zur manuellen Eingabe der Schriftgröße<br />
Textausrichtung<br />
linkbündige Textausrichtung<br />
zentrierte Textausrichtung<br />
rechtsbündige Textausrichtung<br />
Blocksatz<br />
Textausrichtung entfernen<br />
Nummerierung - Automatische Nummerierung von Absätzen, in Kombination mit „Absatz<br />
einrücken“ können Unterpunkte realisiert werden<br />
Punktliste – analog der Nummerierung nur stilistisch mit Punkten anstelle von Zahlen<br />
Absatz einrücken<br />
Absatz weniger einrücken<br />
Webspezifische Funktionen<br />
Seiten-Einstellungen<br />
Vorlage<br />
Menü-Einstellungen<br />
Objekt freistellen<br />
HTML-Code-Ansicht<br />
Suche – findet Begriffe auf der Seite sowie in der Code-Ansicht.<br />
Link entfernen<br />
Eigene Bilder - Bilderverwaltung<br />
Dokumente - Dokumentenverwaltung<br />
Tabelle-Menüleiste - Aktivieren sowie deaktivieren der Menüleiste<br />
FTP-Verzeichnisse - Zugriff auf das FTP Verzeichnis<br />
© Copyright 2002-2008 bluetronix<br />
18
Trennlinie einfügen - Textgestaltung<br />
Formular einfügen - Formulare erstellen<br />
Spezielle Objekte - Laufschrift, Counter, Datum, Diashow, Mouseover - Bild<br />
Schaltfläche einfügen - Buttons erzeugen<br />
Sonderzeichen<br />
Link erstellen – Seiten verbinden<br />
Ein sogenannter Link ist ein Verweis zu einer anderen Seite. Ein Link kann aus einem Text<br />
oder einem Bild bestehen. Markieren Sie dazu im Editor den gewünschten Text oder ein Bild<br />
und klicken Sie auf Link einfügen.<br />
Im Link-Fenster klicken Sie auf Seite wählen.<br />
Hier im Beispiel soll ein Link zur Seite Kontakt.html erstellt werden. Klicken Sie in der<br />
Dateiverwaltung auf die Seite Kontakt.html und bestätigen Sie mit Übernehmen.<br />
Bestätigen Sie im Link-Fenster mit Einfügen. Speichern Sie die Seiten, schließen Sie den<br />
Editor und testen Sie den Link.<br />
© Copyright 2002-2008 bluetronix<br />
19
Externe Links – Link zu einer anderen Webseite<br />
Als externe Links werden Verweise bezeichnet, die zu einer anderen Webseite verbinden.<br />
Markieren Sie dazu im Editor den gewünschten Text oder ein Bild und klicken Sie auf Link<br />
einfügen. Geben Sie jetzt im Feld „Link“ die sogenannte URL der Webseite, zum Beispiel<br />
http://www.bluetronix.de, ein. Sofern die Webseite in einem neuen Browser-Fenster geöffnet<br />
werden soll, wählen Sie unter Ziel Neues_Fenster.<br />
Bestätigen Sie im Link-Fenster mit Einfügen. Speichern Sie die Seiten, schließen Sie den<br />
Editor und testen Sie den Link.<br />
Die Bilderverwaltung – Bilder hochladen<br />
Mit Hilfe der Bilderverwaltung übertragen Sie Bilder von Ihrem lokalen PC auf Ihren<br />
Webspeicherplatz und fügen diese zum Beispiel im Editor ein.<br />
Bilderverzeichnis wählen<br />
Bild-Editor, zum online bearbeiten des Bildes<br />
Bild löschen<br />
Bild downloaden (runterladen)<br />
Im folgenden Beispiel soll ein Bild hochgeladen werden und anschließend im Editor<br />
eingefügt werden.<br />
Starten Sie die Bilderverwaltung mit einem Klick auf den Button Bilderverwaltung. Klicken<br />
Sie auf Durchsuchen, wählen Sie eine Bilddatei von Ihrem PC aus. Klicken Sie auf Öffnen und<br />
anschließend auf Bild-Hochladen.<br />
© Copyright 2002-2008 bluetronix<br />
20
Um das Bild einzufügen, markieren Sie das Bild mit einem Klick und drücken auf Bild-<br />
Einfügen.<br />
Eine Bild-Datei muss die Endung jpg, jpe, jpeg, png oder gif besitzen und darf nicht<br />
größer als 1 MB sein. Um nicht zutreffende Dateien hochzuladen, verwenden Sie den FTP-<br />
Zugang.<br />
Die Bildermenüleiste<br />
Wenn Sie im Editor ein Bild anklicken, wird automatisch die Bildermenüleiste eingeblendet.<br />
Hier können Sie die Bildergröße, den Bild-Titel, die Randfarbe sowie die Randbreite<br />
einstellen. Die Funktion Glätten berechnet das Bild automatisch auf die eingegebene Bild-<br />
Größe. Die Funktion Auto schneidet das Bild so zu, dass es proportional in die vorgegebene<br />
Bildgröße passt.<br />
Im folgenden Beispiel wurde das Bild mit einer Auflösung von 640x480 Pixel und einer<br />
Dateigröße von 95 KB übertragen und in verschiedenen Bildgrößen mehrfach im Editor<br />
eingefügt.<br />
Bild in Größe 250x188 Pixel, mit Glätten, und Proportionalität, Dateigröße 28 KB<br />
Bild in Größe 150x188 Pixel, mit Glätten,<br />
und Auto-Zuschnitt, Dateigröße 18 KB<br />
© Copyright 2002-2008 bluetronix<br />
Bild in Größe 250x100 Pixel, mit Glätten,<br />
und Auto-Zuschnitt, Dateigröße 17 KB<br />
21
Ein Bild kann somit an verschiedenen Stellen im Editor in verschiedenen Auflösungen<br />
verwendet werden. Die Bilder werden dabei von der bluetronix Software automatisch in<br />
Pixelgröße und Auflösung berechnet. Ein vorheriges Zuschneiden der Bilder kann entfallen.<br />
Wird das Bild in der Bilderverwaltung ersetzt, so ändern sich automatisch alle Version<br />
diese Bildes.<br />
Der Bild-Editor<br />
Mit dem Bild-Editor können Sie Bilder aus der Bilderverwaltung einfach online ohne jede<br />
Zusatz-Software bearbeiten.<br />
Bild öffnen, startet die Dateiverwaltung<br />
Bild speichern<br />
Bild speichern unter, speichert das Bild unter einem anderen Name<br />
Auswahlfeld Zoomfaktor<br />
Rückgängig, letzte ausgeführte Aktion rückgängig machen<br />
Wiederherstellen, letztes Rückgängig widerrufen<br />
senkrecht Spiegeln<br />
waagerecht Spiegeln<br />
Auswahlfeld Kontrast<br />
Auswahlfeld Helligkeit<br />
Bild beschneiden, auf Auswahlrahmen beschneiden<br />
Auswahl löschen<br />
Eingabefeld Breite in Pixel<br />
Eingabefeld Höhe in Pixel<br />
Option Proportionalität beibehalten beim Ändern der Bildabmessungen<br />
© Copyright 2002-2008 bluetronix<br />
22
Bild auf Eingabegröße zuschneiden<br />
Bild zurücksetzen, auf Anfangszustand zurücksetzen<br />
Eingabefeld für Drehen in Grad<br />
Drehen im Uhrzeigersinn<br />
Drehen gegen den Uhrzeigersinn<br />
Umwandeln in Negativ-Bild<br />
Umwandeln in Graustufen-Bild<br />
Beispiel - Bild online bearbeiten<br />
Im folgenden Beispiel wird ein Bild geöffnet, auf einen bestimmten Bildausschnitt<br />
zugeschnitten, gespiegelt und nach der Anpassungen von Helligkeit und Kontrast gespeichert.<br />
Originalbild<br />
© Copyright 2002-2008 bluetronix<br />
Bild nach der Bearbeitung<br />
Starten Sie die Bilderverwaltung, markieren Sie ein Bild und klicken Sie auf Bild-<br />
Bearbeiten. Zum Zuschneiden des Bildes klicken Sie mit der linken Maustaste auf den<br />
Anfangspunkt für den Bildausschnitt. Halten Sie die Maustaste gerückt und ziehen Sie den<br />
Rahmen auf den Endpunkt für den Bildausschnitt. Klicken Sie auf das Symbol Bild<br />
beschneiden. Für das Spiegeln des Bildes klicken Sie auf den Button waagerecht Spiegeln.<br />
In nächsten Schritt wird die Helligkeit und der Kontrast eingestellt. Verwenden Sie dazu die<br />
Auswahlfelder und stellen Sie bei Kontrast auf +2 (um 2 Werte erhöhen) und bei Helligkeit<br />
auf –1 (um einen Wert verringern). Sofern nicht das gewünschte Ergebnis erzielt wurde<br />
klicken Sie auf Rückgängig, um die letzte Aktion rückgängig zu machen. Speichern Sie das<br />
Bild mit einem Klick auf Speichern.<br />
Dokumentenverwaltung – Dokument hochladen<br />
Mit Hilfe der Dokumentenverwaltung übertragen Sie Dokumente wie PDF, DOC, XLS, ZIP<br />
sowie Media-Dateien wie WAV, MP3, SWF, MOV etc. von Ihrem lokalen PC auf Ihren<br />
Webspeicherplatz und fügen diese zum Beispiel im Editor ein.<br />
Je nach Format wird das Dokument so eingefügt, dass es generell mit der entsprechenden<br />
Anwendung aufgerufen wird. Zum Beispiel wird ein PDF so eingefügt, dass es bei einem<br />
Klick auf den Dateinamen im PDF-Programm geöffnet wird. Beim Anklicken einer ZIP-Datei<br />
öffnet sich das Download-Fenster (Herunterladen-Fenster). Bei MOV und MP3 öffnet sich<br />
der Player zum Abspielen des Films oder des Titels.<br />
23
Dokumentenverzeichnis wählen<br />
Vorschau im neuen Fenster<br />
Dokument löschen<br />
Dokument downloaden (runterladen)<br />
Hochladen einer PDF-Datei<br />
Im folgenden Beispiel soll ein PDF-Dokument hochgeladen und anschließend im Editor<br />
eingefügt werden.<br />
Starten Sie die Dokumentenverwaltung mit einem Klick auf den Button<br />
Dokumentenverwaltung. Klicken Sie auf Durchsuchen, wählen Sie eine Datei von Ihrem PC<br />
aus und klicken Sie auf Öffnen und anschließend auf Datei-Hochladen.<br />
Um das Dokument einzufügen, markieren Sie dieses mit einem Klick und drücken auf Datei-<br />
Einfügen. Schließen Sie die Dokumentenverwaltung und speichern Sie die Seite. Wenn Sie<br />
jetzt auf Ihrer Homepage auf den Dateinamen klicken, öffnet sich das PDF automatisch im<br />
PDF-Programm.<br />
Hochladen einer ZIP-Datei, zum Download bereitstellen<br />
Im folgenden Beispiel soll eine ZIP-Datei zum Download bereitgestellt werden.<br />
Starten Sie die Dokumentenverwaltung mit einem Klick auf den Button<br />
Dokumentenverwaltung. Klicken Sie auf Durchsuchen, wählen Sie die ZIP-Datei von Ihrem<br />
PC aus und klicken Sie auf Öffnen und anschließend auf Datei-Hochladen.<br />
Um die Datei einzufügen, markieren Sie diese mit einem Klick und drücken auf Datei-<br />
Einfügen. Schließen Sie die Dokumentenverwaltung und speichern Sie die Seite.<br />
© Copyright 2002-2008 bluetronix<br />
24
Um den Download zu testen, klicken Sie jetzt auf Ihrer Homepage auf den Dateinamen der<br />
ZIP-Datei und anschließend im „Datei-Speichern Fenster“ auf Speichern.<br />
Eine Dokumenten-Datei muss die Endung tiff, tif, fla, swf, wav, doc, wri, txt, xls, pdf,<br />
csv, zip, mpg, mov, mp3 oder ppt besitzen und darf beim Upload in der<br />
Dokumentenverwaltung nicht größer als 10 MB sein. Sofern die Datei größer ist, laden Sie<br />
diese mit FTP hoch. Siehe dazu Hochladen einer Datei mit FTP.<br />
Tabellen - Tabellenmenüleiste<br />
Für das Gestalten einer Webseite haben Tabellen eine wichtige Funktionen zum Positionieren<br />
von Elementen.<br />
Tabelle einfügen<br />
Klicken Sie im Editor auf den Button Tabelle einfügen. Um die Tabelle hervorzuheben,<br />
treffen Sie die Einstellungen zu Hintergrundfarbe, Randfarbe sowie Randbreite. Geben Sie die<br />
Anzahl der Spalten und Zeilen ein und bestätigen Sie mit Einfügen.<br />
Wenn Sie im Editor in eine Tabelle bzw. auf den Rand einer Tabelle klicken, wird<br />
automatisch die Tabelle-Menüleite eingeblendet.<br />
Zeile einfügen - fügt unterhalb der markierten Zeile eine neue Tabellenzeile ein<br />
Zeile löschen - entfernt die gewählte Zeile<br />
Spalte einfügen - fügt neben der markierten Spalte eine neue Tabellenspalte ein<br />
Spalte löschen - entfernt die gewählte Zeile<br />
Tabellen-Gesamtbreite - formatiert die Breite der Tabelle in Pixel und in Prozent<br />
Tabellen-Gesamthöhe<br />
Zellen-Abstand - legt den Abstand zwischen dem Text und dem Rand fest<br />
Randbreite<br />
Randfarbe - Die Farbe des Tabellenrandes<br />
Tabellen-Hintergrundfarbe<br />
Zellen-Hintergrundbild - für jedes Feld der Tabelle kann ein Hintergrundbild gesetzt werden<br />
Zellen-Hintergrundbild entfernen<br />
© Copyright 2002-2008 bluetronix<br />
25
Zellen-Hintergrundfarbe - wie für die gesamte Tabelle kann auch für jedes Tabellenfeld eine<br />
Hintergrundfarbe gewählt werden<br />
werden<br />
Spalten-Breite der Zelle - formatiert die Breite der Spalte in Pixel und in Prozent<br />
Zeilen-Höhe der Zelle<br />
vertikale Textausrichtung - der Text innerhalb eines Tabellenfeldes kann vertikal ausgerichtet<br />
Unsichtbare Tabelle, Tabelle ohne Rand, transparente Tabelle, Bild und Text<br />
nebeneinander positionieren<br />
Eine Tabelle ohne Rand kann zum Ausrichten und Positionieren von Bildern und Texten<br />
verwendet werden. Im folgenden Beispiel sollen zwei Bilder mit jeweils einer<br />
Bildbeschreibung nebeneinander positioniert werden.<br />
Klicken Sie im Editor auf Tabelle einfügen. Geben Sie bei Anzahl der Spalten eine 2 ein<br />
(für 2 Bilder) und bei Anzahl der Zeile eine 1 ein. Da die Tabelle nur zur Positionierung<br />
verwendet wird und auf der Homepage nicht sichtbar sein soll, geben Sie bei „Rahmenbreite“<br />
ein 0 ein. Bestätigen Sie mit Einfügen. Die Tabelle wird mit Randbreite 0 im Editor mit<br />
gestrichelten Linien dargestellt. Nach dem Speichern der Seite sind diese Linien nicht mehr<br />
sichtbar.<br />
Klicken Sie im Editor in das linke Tabellenfeld und fügen Sie aus der Bilderverwaltung ein<br />
Bild ein. Geben Sie unter dem Bild eine Bildbeschreibung ein. Klicken Sie jetzt in das rechte<br />
Tabellenfeld und fügen Sie das 2. Bild ein. Speichern Sie die Seite und kontrollieren Sie das<br />
Ergebnis auf Ihrer Homepage.<br />
Formulare<br />
Das Formular kann von einem Besucher Ihrer Homepage ausgefüllt und an Sie versandt<br />
werden. Der Vorteil ist, dass für das Ausfüllen des Formulars der Besucher weder eine Email-<br />
Adresse noch einen Email-Clienten installiert haben muss.<br />
Im Editor können Formulare einfach ohne Programmierkenntnisse erstellt werden. Die<br />
bluetronix Software korrigiert automatisch Feldnamen und Formularelemente. Versandte<br />
Formulare werden generell im Formular-Archiv Extras -> Formular-Archiv gespeichert.<br />
Zusätzlich können die Formulare an eine Email-Adresse weitergeleitet werden. Auch eine<br />
automatische Bestätigung an den Versender kann eingestellt werden.<br />
Die Übermittlung des Formulars kann im Textmodus (Feld -> Name: Mustermann) sowie im<br />
HTML-Modus (1:1 die ausgefüllte Formularmaske) erfolgen.<br />
© Copyright 2002-2008 bluetronix<br />
26
Hier im Beispiel soll das im oberen Bild gezeigte Kontakt-Formular erstellt werden.<br />
Zum Ausrichten der Formularfelder wird eine transparente Tabelle mit Randbreite 0<br />
verwendet.<br />
Formulare werden im Editor mit einem lila farbigen, gestrichelten Rahmen dargestellt.<br />
Besonders bei der Verwendung von mehreren Formularen auf einer Seite muss der Formular-<br />
Rahmen beachtet werden.<br />
Einfügen einer Auswahl (Select-Feld)<br />
Klicken Sie in das linke Tabellenfeld (1. Zeile) und geben Sie die Bezeichnung „Anrede“ ein.<br />
Wechseln Sie in das rechte Feld und klicken Sie im Editor auf das Formular Symbol.<br />
© Copyright 2002-2008 bluetronix<br />
27
Klicken Sie im Formular-Fenster auf Auswahl. Als Feld-Namen tragen Sie „Anrede“ ein. Im<br />
Feld „Werte“ werden jetzt die Werte „Herr“, „Frau“ und „Firma“ mit „__“ Zeichen getrennt<br />
eingetragen.<br />
Einfügen eines einzeiligen Eingabefeldes (Input-Feld)<br />
Wechseln Sie in die 2. Zeile und geben Sie im linken Tabellenfeld „Name“ ein. Klicken Sie in<br />
das rechte Feld und öffnen Sie das Formular Fenster.<br />
Geben Sie unter „Feld-Name“ Vorname ein und aktivieren Sie die Option „Muss-Feld“<br />
(damit muss das Feld ausgefüllt werden, sonst kann das Formular nicht abgesandt werden).<br />
Unter „Wert“ kann eine Vorbelegung angegeben werden. Hier im Beispiel wird das Feld frei<br />
gelassen. Bestätigen Sie mit Einfügen. Im Editor kann jetzt noch die Größe des Eingabefeldes<br />
festgelegt werden. Klicken Sie dazu auf das Eingabefeld und ziehen Sie das Feld auf die<br />
gewünschte Größe.<br />
Verfahren Sie analog mit den restlichen Eingabefeldern.<br />
Automatische Bestätigung an den Versender: Wenn Sie unter „Feld-Name“ „Email“<br />
eingeben, erhält der Versender, sofern er eine Email-Adresse angegeben hat, automatisch<br />
nach dem Versand des Formulars eine Bestätigungs-Email.<br />
Senden Button<br />
Jetzt wird der sogenannte „Senden-Button“ eingefügt. Mit einem Klick auf diesen Button<br />
kann der Besucher das Formular versenden.<br />
Öffnen Sie dazu erneut das Formular Fenster und klicken Sie auf Button. Die Felder<br />
„Namen“ und „Wert“ bleiben leer und unter „Funktion“ bleibt „Senden“ voreingestellt.<br />
Klicken Sie auf Einfügen.<br />
Unter Button -> Funktion (Auswahlfeld) finden Sie auch die Funktionen Reset (Formular<br />
auf Aufgangszustand zurücksetzen) Zurück, Drucken, Aktualisieren und Button (normale<br />
Schaltfläche).<br />
© Copyright 2002-2008 bluetronix<br />
28
Formular-Optionen<br />
Zum Abschluss werden die Formular-Optionen gesetzt. Klicken Sie dazu im Editor auf<br />
Formular und im Formular-Fenster auf Optionen.<br />
Unter Email-Adresse geben Sie, sofern das Formular per Email weitergeleitet werden soll, die<br />
entsprechende Email-Adresse ein.<br />
Der „Betreff“ ist die Bezeichnung des Formulars, zum Beispiel „Kontakt-Formular“. Dieser<br />
erscheint im Email-Betreff (bei Weiterleitung) sowie im Formular-Archiv Extras -><br />
Formular-Archiv als Formularname.<br />
Unter „Ziel-Seite“ kann eine Seite angegeben werden, die der Besucher nach dem Versenden<br />
des Formulars angezeigt bekommt. Zum Beispiel: „Das Formular wurde erfolgreich<br />
versandt“. Generell ist diese Seite bereits vorbelegt.<br />
Der Archiv-Typ gibt die Übermittlung des Formulars an. Im Textmodus wird der Feldname<br />
mit dem eingetragenen Wert gespeichert. Zum Beispiel „Name: Mustermann“. Im HTML-<br />
Modus wird das Formular 1:1 mit den eingegebenen Werten gespeichert.<br />
Testen eines Formulars<br />
Speichern Sie die Seite, schließen Sie den Editor und testen Sie das Formular. Füllen Sie alle<br />
Felder aus und klicken Sie auf „Senden“. Wenn Felder, die ausgefüllt werden müssen, leer<br />
sind, erscheint eine Hinweis-Meldung.<br />
Öffnen Sie im Bearbeitungsmodus Ihrer Webseite das Formular-Archiv unter Extras -><br />
Formular-Archiv.<br />
Sofern Sie eine Email-Adresse für die Weiterleitung angegeben haben, prüfen Sie den Email-<br />
Eingang.<br />
Das Modul Formular zum Installieren finden Sie im Kapitel Modul Formular.<br />
© Copyright 2002-2008 bluetronix<br />
29
Empfang eines Formulars im HTML-Modus im Formular-Archiv<br />
Empfang eines Formulars HTML-Modus im Mail-Programm.<br />
Weitere Infos zu den Formularen finden Sie unter Das Formular Modul.<br />
© Copyright 2002-2008 bluetronix<br />
30
Module und Plugins<br />
Unter Module und Plugins sind je nach Webpaket und installierten Modulen weiter<br />
vorgefertigte Objekte vorhanden. Standardmäßig sind die Funktionen Laufschrift, Datum<br />
Format1, Datum Format2, Uhrzeit, Bilder-Show, Mouseover-Bild und detaillierte Bildansicht<br />
enthalten.<br />
Module und Plugins am Beispiel der Diashow<br />
Laufschrift einfügen – Newsticker – bewegter Text - Laufband<br />
Die sogenannte Laufschrift ist ein bewegter Text, der sich automatisch über die Homepage<br />
bewegt. Klicken Sie im Editor auf Module und Plugins. Wählen Sie in der Auswahl<br />
Laufschrift. Geben Sie im Textfeld die Inhalte der Laufschrift ein und bestätigen Sie mit<br />
Einfügen.<br />
Datum einfügen – Format 30. 06. 2008<br />
Klicken Sie im Editor auf Module und Plugins. Wählen Sie in der Auswahl Datum Format<br />
30. 06. 2008 und klicken Sie auf Einfügen.<br />
Datum einfügen – Format 30. Juni 2008<br />
Klicken Sie im Editor auf Module und Plugins. Wählen Sie in der Auswahl Datum Format<br />
30. Juni 2008 und klicken Sie auf Einfügen.<br />
Uhrzeit einfügen<br />
Klicken Sie im Editor auf Module und Plugins. Wählen Sie in der Auswahl Uhrzeit und<br />
klicken Sie auf Einfügen.<br />
© Copyright 2002-2008 bluetronix<br />
31
Bildershow – Diashow einfügen<br />
Klicken Sie im Editor auf Module und Plugins. Wählen Sie in der Auswahl Bilder-Show.<br />
Klicken Sie auf die Bilderverwaltung, um die Bilder in Reihenfolge festzulegen. Stellen Sie<br />
die „Verzögerungszeit“ (Zeitraum bis das nächste Bild gezeigt wird) ein und klicken Sie auf<br />
Einfügen.<br />
Mouseover-Bild einfügen<br />
Das sogenannte Mouseover-Bild ändert sich sowie der Mauszeiger über das Bild bewegt wird.<br />
Klicken Sie im Editor auf Module und Plugins. Wählen Sie in der Auswahl Mouseover-Bild.<br />
Stellen Sie über die Bilderverwaltung das 1. und das 2. Bild ein und klicken Sie auf Einfügen.<br />
Detaillierte Bildansicht<br />
Aus Platzgründen sowie für das schnelle Laden der Homepage ist es nicht immer sinnvoll, ein<br />
Bild in originaler Auflösung einzufügen. Um dem Besucher detaillierte Informationen, die in<br />
einer verkleinerten Version nicht zu erkennen sind, zu ermöglichen, wird die detaillierte<br />
Bildansicht verwendet.<br />
Die detaillierte Bildansicht besteht aus einer Miniaturansicht (verkleinerte Version des<br />
Originals) und der originalen Version des Bildes. Klickt ein Besucher auf das kleine Bild,<br />
öffnet sich automatisch die originale Version in einem neuen Browser-Fenster.<br />
Klicken Sie im Editor auf Module und Plugins. Wählen Sie in der Auswahl Detaillierte-<br />
Bildansicht. Stellen Sie über die Bilderverwaltung das 1. und das 2. Bild ein und klicken Sie<br />
auf Einfügen.<br />
© Copyright 2002-2008 bluetronix<br />
32
Der CSS-Editor – Stylesheet-Editor<br />
Der CSS-Editor ermöglicht ohne die Kenntnis der sogenannten Stylesheet-Befehle die<br />
Verwendung dieser Funktionen. Mit Hilfe des CSS-Editors steht Ihnen ein umfangreiches<br />
Arsenal an Gestaltungsmöglichkeiten für Elemente wie Tabelle, Absätze, Bilder etc. zur<br />
Verfügung. Formatierungen wie Farben, Schrift, Rahmen, Abstände, Hintergrund etc. können<br />
einfach gesetzt und in der Vorschau live geprüft werden.<br />
Im oberen Teil des CSS-Fensters finden Sie die Klassen-Auswahl. Hier können bereits<br />
erstellte Klassen (Klassen des Layouts style.css Datei) zugewiesen werden. Unter HTML-Tag<br />
werden die gefundenen Tags (aufwärts zum Beispiel P – TD – TR – TABLE) angezeigt.<br />
Unter den Registerkarten können die Einstellungen für die Eigenschaften gesetzt werden. Um<br />
eine Option zu setzen, muss immer zuerst die Option aktiviert werden.<br />
Im unteren Teil ist ein Vorschau-Fenster zur Kontrolle der Eigenschaften sowie eine Auswahl<br />
für die Element-Typen vorhanden. Die Elementtypen dienen zur besseren Darstellung der<br />
Vorschau, zum Beispiel für eine Bild der Button Bild.<br />
CSS-Beispiel<br />
Im folgenden Beispiel soll die Funktionsweise des CSS-Editor verdeutlicht werden. Das Ziel<br />
ist, einen Text-Absatz, so wie im unteren Bild dargestellt, zu formatieren.<br />
© Copyright 2002-2008 bluetronix<br />
33
Öffnen Sie eine Seite im Editor und geben Sie einen Beispiel-Text ein. Markieren Sie den<br />
Text und klicken Sie auf CSS-Einstellungen.<br />
Wählen Sie zuerst die Registrierkarte Schrift und stellen Sie eine Schriftart, die Schriftfarbe<br />
sowie unter Schriftstil „Kursiv“ ein. Dann wechseln Sie zur Registrierkarte Hintergrund,<br />
aktivieren die Option „Hintergrund-Bild“ und legen über die Bilderverwaltung ein<br />
Hintergrund fest. Klicken Sie auf die Registerkarte Rahmen, aktivieren Sie die Option für<br />
Rahmen (oben, unten, links, rechts) und stellen Sie die Rahmenfarbe ein. Im Eingabefeld<br />
kann die Rahmenbreite in Pixel eingegeben werden. Hier im Beispiel sind das jeweils 4 Pixel.<br />
In der rechten Auswahl kann die Linienart gewählt werden. Im Beispiel ist das Doppelt.<br />
Zwischen den einzelnen Schritten können Sie im unteren Vorschau-Fenster die Auswirkungen<br />
der gesetzten Eigenschaften überwachen.<br />
Wählen Sie jetzt die Registerkarte Breite-Höhe. Auch Text-Elementen kann eine Breite sowie<br />
Höhe zugewiesen werden. Hier im Beispiel werden 300px Breite und 100px Höhe festgelegt.<br />
Zum Abschluss stellen Sie unter Innenabst. den Abstand des Textes zum Rahmen ein. Hier im<br />
Beispiel sind das 20, 40, 40, 20 Pixel.<br />
Bestätigen Sie die Einstellungen mit „Übernehmen“ und kontrollieren Sie das Ergebnis im<br />
Editor.<br />
Weitere Informationen zum CSS-Editor sowie das Erstellen eigener Klassen finden Sie auch<br />
im Kapitel CSS-Editor und Layout.<br />
Sonderzeichen<br />
Im Editor unter Sonderzeichen finden Sie einige nützliche Zeichen, die beim Einfügen<br />
automatisch HTML-Konform formatiert werden.<br />
© Copyright 2002-2008 bluetronix<br />
34
Die HTML-Code-Ansicht<br />
Der Editor verfügt auch über die sogenannte HTML-Codeansicht. Fortgeschrittene Anwender<br />
können die Seite mit HTML-, Javascript- sowie CSS optimieren.<br />
Die Code-Ansicht ist nur eine Zusatzfunktion, Programmierkenntnisse sind für die<br />
allgemeine Bedienung der bluetronix Software nicht erforderlich.<br />
Die HTML-Code Ansicht stellt die unterschiedlichen Tag-Elementen in verschiedenen Farben<br />
in einer übersichtlichen Form dar. Über die Code-Ansicht kann auf den gesamten HTML-<br />
Code ( und ) zugegriffen werden.<br />
Beispiel für die Code-Ansicht<br />
Öffnen Sie eine neue Seite im Editor und wechseln Sie in die Code-Ansicht. Die<br />
sogenannten Tags werden in spitzen Klammern „< ... >“ dargestellt. Fügen Sie hinter dem<br />
Body-Tag „“ den folgenden Code ein:<br />
Dies ist der "Bold"-Tag für Fettschrift<br />
Klicken Sie erneut auf Code-Ansicht, um in die normale Ansicht zu wechseln. Der Text<br />
wird in Fettschrift dargestellt.<br />
Wechseln Sie erneut in die Code-Ansicht und geben Sie den folgenden Code ein:<br />
Hier klicken<br />
Klicken Sie erneut auf Code-Ansicht, um in die normale Ansicht zu wechseln und<br />
Speichern Sie die Seite. Schließen Sie den Editor und klicken Sie auf Ihrer Homepage auf<br />
„Hier klicken“.<br />
© Copyright 2002-2008 bluetronix<br />
35
Der obige Code erzeugt mit ... Text ... einen Link. In href=“...“ wird das Ziel des<br />
Links festgelegt. Hier im Beispiel wird eine Javascript-Funktion (alert) aufgerufen, welche die<br />
Meldung „Hallo“ in einem Meldungsfenster anzeigt.<br />
Im Internet finden Sie zahlreiche Webseiten und Communities, welche sich dem Thema<br />
HTML, Javascript etc. widmen.<br />
Seiten-Einstellungen<br />
Im Editor unter dem Einstellungen Symbol finden Sie die Seiten-Einstellungen. Neben dem<br />
Dateinamen können Sie für jede Seite einen Titel angeben.<br />
Der Seiten-Titel<br />
Der Titel erscheint im Browser-Fenster im oberen grauen Rahmen. Für Suchmaschinen ist der<br />
Titel ein wichtiger Indikator und erscheint ebenfalls in den Suchergebnissen. Geben Sie für<br />
jede Seite einen möglichst treffenden Titel an, der den Inhalt der Seite so genau wie möglich<br />
beschreibt.<br />
Hintergrund und Seitenlayout<br />
Unter Hintergrund können Sie die im Layout eingestellten Klassen einer Seite zuweisen.<br />
Wenn zum Beispiel eine Seite im Linken-Fenster erscheinen soll, wird unter Hintergrund die<br />
Klasse „LinkesFenster“ eingestellt.<br />
In der Auswahl „Layout“ wird das Layout eingestellt, in welchem sich die Seite öffnen soll.<br />
Grundeinstellung ist hier „Standart“. Falls die Seite ohne Layout (ohne die Fenster oben,<br />
unten etc.) dargestellt werden soll (zum Beispiel bei einer Vorschaltseite), wählen Sie hier<br />
„Einzelne Seite“.<br />
Weitere Informationen zum Layout einer Seite finden Sie im Kapitel Layouts selbst erstellen.<br />
Autor, Keywords, Suchmaschinen<br />
Im Feld Autor können Sie Informationen zum Verfasser der Seite angeben. Unter den<br />
sogenannten Keywords (Stichwörter) tragen Sie die wichtigsten Begriffe, die auf den Inhalte<br />
der Seite schließen lassen, ein.<br />
Beschreiben Sie dabei die Keywords so, wie Sie selbst in einer Suchmaschine danach suchen<br />
würden.<br />
Zum Beispiel wollen Sie das Produkt „Multifunktionaler Drucker“ beschreiben. Nach dem<br />
eigentlichen Begriff werden nur wenige Besucher in Suchmaschinen suchen. Dazu muss der<br />
Begriff erst einmal bekannt sein. Besser ist hier die zusätzliche Beschreibung mit Worten wie<br />
„Gerät zum Drucken, Scannen, Faxen, Kopieren“ oder „Drucker, Scanner, Fax, Kopierer in<br />
einem“.<br />
Seite nicht in Suchmaschinen eintragen<br />
In der Auswahl „Suchmaschine“ legen Sie die Optionen für den Eintrag der Seite in eine<br />
Suchmaschine fest. Standarteinstellungen sind „aktuelle Seite ja, Folgeseiten ja“. Wenn die<br />
Seite nicht eingetragen werden soll, stellen Sie hier „aktuelle Seite nein, Folgeseiten nein“<br />
ein.<br />
© Copyright 2002-2008 bluetronix<br />
36
PHP-Code im Text-Editor bearbeiten<br />
Mit der bluetronix Software können Sie auch den PHP-Code für die dynamischen Seiten (wie<br />
Shopsystem, Gästebuch etc.) bearbeiten sowie für jede Seite zusätzlich einfügen. Die PHP-<br />
Programme werden serverseitig ausgeführt und sind damit unabhängig von der Unterstützung<br />
durch den Client-Browser.<br />
Das folgende Beispiel zeigt, wie im bluetronix System PHP-Code verwendet werden kann.<br />
Klicken Sie im Editor auf das Einstellungen Symbol und anschließend auf PHP-Script.<br />
Geben Sie im PHP-Fenster den folgenden Code ein.<br />
$P1 = $_GET['P1'];<br />
if($P1 == "") { $P1 = "Aufruf ohne Parameter"; }<br />
else { $P1 = "Der Parameter ist ".$P1; }<br />
$LayoutHTML = ereg_replace('__PHP_Meldung__',$P1,$LayoutHTML);<br />
Das PHP-Script ließt den Parameter $P1 ein, testet ob dieser vorhanden ist und fügt<br />
entsprechend einen Text hinzu. Die letzte Zeile ersetzt auf der Seite (im HTML-Code) die<br />
sogenannte Text-Marke __PHP_Meldung__ durch den erzeugten Text.<br />
Bestätigen Sie mit Übernehmen . Geben Sie jetzt im Editor an einer beliebigen Stelle die Text-<br />
Marke __PHP_Meldung__ ein. Das Setzen der Text-Marke kann sowohl in der HTML-Code-<br />
Ansicht sowie auch in der normalen Ansicht erfolgen. Speichern Sie die Seite und testen<br />
Sie das Ergebnis.<br />
Wird die Seite jetzt auf Ihrer Homepage aufgerufen, so erscheint die Meldung „Aufruf ohne<br />
Parameter“ anstelle der Text-Marke. Um die Seite mit einem Parameter aufzurufen, geben Sie<br />
in der Adressleite des Browsers hinter dem Dateinamen „http://www.bluetronixdemo.de/TestSeite.html?P1=Hallo“<br />
ein. Jetzt wird der Parameter eingelesen und die Ausgabe<br />
„Der Parameter ist Hallo“ erfolgt.<br />
Der PHP-Code ist nur eine Zusatzfunktion für erfahrene Benutzer,<br />
Programmierkenntnisse sind für die allgemeine Bedienung der bluetronix Software nicht<br />
erforderlich.<br />
Für die Verwendung der PHP-Funktion im Editor muss der Benutzer über volle Admin-<br />
Rechte verfügen.<br />
© Copyright 2002-2008 bluetronix<br />
37
Vorlagen zum Seitenaufbau<br />
In jedem Layout sind auch Vorlagen (sogenannte Templates) für die Gestaltung einer Seite<br />
enthalten. Diese Vorlagen beinhalten vorgefertigte Tabellen (mit CSS formatiert),<br />
vereinfachen das Aufteilen einer Seite und erzeugen einen einheitlichen Stil.<br />
Im Editor finden Sie die Funktion unter dem Vorlagen Symbol.<br />
Klicken Sie auf einen Vorlagentyp und auf Einfügen. Die Vorlage kann je nach geladenem<br />
Layout so (oder ähnlich) wie im unten dargestellten Bild aussehen.<br />
Jetzt kann die Vorlage ganz einfach angepasst werden. Klicken Sie dazu zum Beispiel auf die<br />
Überschrift und ändern Sie den Text. Um das Bild zu ändern, klicken Sie auf das Bild und<br />
anschließend auf die Bilderverwaltung. Bei dieser Reihenfolge wird die Formatierung der<br />
Bildgröße beibehalten. Unbenötigte Elemente können einfach markiert und gelöscht werden.<br />
Anpassen der Vorlagen im CSS-Editor (für Webdesigner)<br />
Speziell für Webdesigner ist es vorteilhaft, die Layout-Vorlagen für den Kunden anzupassen.<br />
Das kann unter<br />
erfolgen.<br />
Layout -> Stilarten-Assistent bzw. unter Layout -> Stilarten bearbeiten<br />
Für den CSS-Editor (Stilarten bearbeiten) sind das die folgenden Klassen.<br />
© Copyright 2002-2008 bluetronix<br />
38
Zusätzlich besitzt jede Vorlage eine sogenannte ID (TemplateA, B, C, D, E, F ,G ,H,<br />
TemplateI) mit der die Klassen für jede Vorlage unterschiedlich beschrieben werden kann.<br />
Wenn zum Beispiel das TemplateB in der Klasse TabZeileOben eine andere Hintergrundfarbe<br />
erhalten soll, erfolgt der Zugriff auf diese Klasse über #TemplateB .TabZeileOben.<br />
Freie Positionierung<br />
Die freie Positionierung (absolute und relative Positionierung) wird verwendet, um Objekte<br />
wie Tabellen, Bilder etc. frei im Editor positionieren zu können. Die Objekte können dabei<br />
auch übereinander in mehreren Ebenen angeordnet werden.<br />
Um die freie Positionierung zu testen, fügen Sie im Editor zwei Bilder untereinander ein.<br />
Klicken Sie jetzt auf das 1. Bild und im Editor auf das Objekt freistellen Symbol. Ziehen Sie<br />
jetzt das Bild auf die gewünschte Position. Verfahren Sie mit dem 2. Bild analog. Die Ebene<br />
resultiert aus der vorherigen Reihenfolge, wie Sie die Bilder eingefügt haben. Dabei gilt, das<br />
zuletzt eingefügte Objekt (unterste Position der Seite) ist die höchste Ebene in der freien<br />
Positionierung.<br />
© Copyright 2002-2008 bluetronix<br />
39
Dynamische Menüs – Klapp-Menüs<br />
Die bluetronix Software beinhaltet 5 verschiedene, sogenannte Klapp-Menü-Typen.<br />
Mit Hilfe der dynamischen Menüs können viele Navigationspunkte in einer übersichtlichen<br />
Form angeordnet werden. Da immer nur die Unterpunkte des aktuell gewählten Menüpunkts<br />
erscheinen, wird der Besucher der Homepage nicht überfordert und findet sich schnell<br />
zurecht.<br />
Mit dem Menü-Editor können beliebig viele Punkte und Ebenen erstellt werden. Das Menü,<br />
die Ebenen sowie jeder einzelne Button können umfangreich mit Hilfe des CSS-Editors<br />
gestaltet werden. Button-Zustände wie „mouseover“ (beim Überfahren mit der Maus) oder<br />
„onclick“ (beim Anklicken) können über die Style-Klassen definiert werden. Verschiedene<br />
Menütypen auf einer Homepage sind möglich, wie im unteren Bild zu sehen ist.<br />
Menü-Typen<br />
Im Folgenden werden die 5 verschiedenen Menütypen der bluetronix Software vorgestellt.<br />
Das horizontale Menü (rechte Ausführung) klappt beim Überfahren eines Menüpunkts der 1.<br />
Ebene alle Unterpunkte der 2. Ebene nach unten auf. Die 3. Ebene und alle folgenden klappen<br />
nach rechts auf.<br />
© Copyright 2002-2008 bluetronix<br />
40
Das horizontale Menü (linke Ausführung) klappt beim Überfahren eines Menüpunkts der 1.<br />
Ebene alle Unterpunkte der 2. Ebene nach unten auf. Die 3. Ebene und alle folgenden klappen<br />
nach links auf.<br />
Das vertikale Menü (rechte Ausführung) klappt beim Überfahren eines Menüpunkts der 1.<br />
Ebene alle Unterpunkte der 2. Ebene und alle folgenden nach rechts auf.<br />
Das vertikale Menü (linke Ausführung) klappt beim Überfahren eines Menüpunkts der 1.<br />
Ebene alle Unterpunkte der 2. Ebene und alle folgenden nach links auf.<br />
© Copyright 2002-2008 bluetronix<br />
41
Das vertikale Menü (nach unten aufklappend) klappt beim Anklicken eines Menüpunkts der<br />
1. Ebene die 2. Ebene und alle folgenden nach unten auf. Beim Anklicken eines anderen<br />
Menüpunkts der 1. Ebene werden zunächst alle noch offenen Ebenen geschlossen.<br />
Der Menü-Editor<br />
Im Bearbeitungsmodus wird bei allen dynamischen Menüs in der linken oberen Ecke der<br />
Menü bearbeiten Button angezeigt. Damit kann der Menü-Editor direkt geöffnet werden.<br />
Um den Menü-Editor über den HTML-Editor zu öffnen, laden Sie eine Seite im Editor<br />
Seite bearbeiten, klicken auf das entsprechende Menü (zum Beispiel auf einen Menüpunkt)<br />
und auf das Menü bearbeiten Symbol.<br />
Hauptpunkt einfügen, immer auf der 1. Ebene<br />
Unterpunkt einfügen, eine Ebene tiefer von der aktuellen Position<br />
© Copyright 2002-2008 bluetronix<br />
42
Punkt darüber einfügen, auf der gleichen Ebene<br />
Punkt darunter einfügen, auf der gleichen Ebene<br />
Punkt löschen<br />
Link erstellen, aus der Seitenverwaltung oder zu einer externen URL<br />
Link entfernen<br />
Link Vorschau, zeigt das aktuell belegte Ziel des Links in einem neuen Fenster<br />
Option Seiten automatisch anlegen, legt zu Menüpunkten, denen keine Seite (kein Link)<br />
zugewiesen wurde, die Seiten automatisch an<br />
Menü-Typ, Auswahl des Menütyps<br />
Button-Vorschau, Vorschau des Button-Layouts<br />
Button Einstellungen, Aufruf des CSS-Editors zur Gestaltung des Buttons<br />
Button-Layout allen Menüpunkten der aktuellen Ebene zuweisen<br />
Button-Layout allen Menüpunkten des gesamten Menüs zuweisen<br />
In der Standard-Einstellung werden die Seiten von neuen Menüpunkten automatisch<br />
angelegt. Ein Erstellen und Verlinken der zugehörigen Seite ist nicht notwendig.<br />
© Copyright 2002-2008 bluetronix<br />
43
Die Seiten-Verwaltung (Datei-Verwaltung)<br />
Die Dateiverwaltung finden Sie im Hauptmenü unter dem Button Seiten-Dateiverwaltung.<br />
Im oberen Teil können Dateien von Ihrem lokalen PC hochgeladen werden.<br />
Seite erstellen, im HTML-Format<br />
Verzeichnis erstellen<br />
Datei oder Verzeichnis löschen<br />
Datei kopieren<br />
Datei einfügen<br />
Vorschau der Datei, je nach Typ<br />
Download der Datei<br />
Passwortschutz für Dateien und Verzeichnisse, siehe dazu Kapitel Interne Bereich<br />
Bearbeiten, öffnet die Datei je nach Typ automatisch im entsprechenden Editor. Zum Beispiel ein<br />
Bild im Bild-Editor, eine HTML-Seite im HTML-Editor oder eine Text-Datei im Text-Editor<br />
Datei-Typ-Filter, Anzeigen aller Dateien oder nur der html-Seiten, Bilder oder Dokumente<br />
Umbenennen einer Datei oder eines Verzeichnisses<br />
Die kleine Version der Dateiverwaltung (siehe unteres Bild) kann, in der bluetronix Software,<br />
an vielen Stellen über das Datei-Verwaltung Symbol aufgerufen werden. Auch hier können<br />
Dateien und Verzeichnisse erstellt, kopiert und umbenannt werden. Vorteilhaft ist dies zum<br />
Beispiel beim Erstellen eines Links. Nach dem Aufruf der Seitenverwaltung kann die Seite<br />
angelegt und anschließend verlinkt werden.<br />
© Copyright 2002-2008 bluetronix<br />
44
Der Text-Editor<br />
Mit dem Text-Editor können alle Text-Dateien, zum Beispiel im Format .txt, .css, .php, .js, .pl<br />
etc., bearbeitet werden. Um den Text-Editor zu starten, öffnen Sie die Seiten-<br />
Dateiverwaltung und wählen in der Datei-Auswahl eine Text-Datei, zum Beispiel die start.js<br />
Datei im Ordner Script.<br />
Datei öffnen, startet die Dateiverwaltung<br />
Datei speichern<br />
Datei speichern unter, speichert die Seite unter einem anderen Name<br />
Datei neu beginnen<br />
Ausschneiden<br />
Kopieren<br />
Einfügen<br />
Rückgängig, letzte ausgeführte Aktion rückgängig machen<br />
Wiederherstellen, letztes Rückgängig wiederrufen<br />
Suche – findet Begriffe auf der Seite<br />
Im Text-Editor können zur Verbesserung der Übersichtlichkeit Texte mit der Tabulator-<br />
Taste eingerückt werden.<br />
© Copyright 2002-2008 bluetronix<br />
45
Das Benutzersystem<br />
Die bluetronix Software unterscheidet 3 Benutzergruppen, die Administratoren, die<br />
Mitarbeiter und die registrierten Benutzer.<br />
Admin<br />
Der Administrator hat Zugriff auf alle Funktionen der Software. Er kann Seiten<br />
und Verzeichnisse beliebig erstellen, Mitarbeiter anlegen sowie deren Passwort<br />
ändern. Er hat Zugriff auf den PHP-Code, auf die Seitenverwaltung sowie auf den<br />
FTP-Zugang.<br />
Mitarbeiter<br />
Der Mitarbeiter kann aktiv an der Gestaltung der Webseite mitwirken. Er kann<br />
berechtigt werden, Seiten und Verzeichnisse innerhalb seines<br />
Benutzerverzeichnisses anzulegen. Dem Mitarbeiter kann eine Email-Adresse<br />
sowie einzelne Module der bluetronix Software zugewiesen werden. Der<br />
Mitarbeiter kann auch zu einem Administrator befördert werden.<br />
Registrierte Benutzer und Gruppen<br />
Benutzer dieser Gruppe haben generell keinen Zugriff auf den<br />
Bearbeitungsmodus, können aber berechtigt werden, einen passwortgeschützten<br />
Bereiche zu betreten. Zum Beispiel ist die Seite für den Eintrag in ein<br />
Diskussionsforum geschützt oder für das Lesen einer internen Seite der<br />
Homepage.<br />
Administratorpasswort ändern – Benutzerpasswort ändern<br />
Öffnen Sie im Hauptmenü die Benutzerverwaltung. Klicken Sie auf Administrator-Passwort<br />
bzw. Benutzer-Passwort ändern. Geben Sie das alte Passwort ein, das neue Passwort und zur<br />
Eingabeprüfung ein zweites mal das neue Passwort. Bestätigen Sie mit Passwort ändern. Nach<br />
der Änderung melden Sie sich ab Abmelden und loggen sich mit dem neuem Passwort ein.<br />
Die Mitarbeiter Verwaltung – Anlegen eines Mitarbeiters<br />
Das folgende Beispiel soll die Funktionen der Mitarbeiterverwaltung verdeutlichen. Das Ziel<br />
ist, einen Mitarbeiter zu erstellen und diesen für das Bearbeiten der Seiten im Verzeichnis<br />
News zu berechtigen.<br />
Öffnen Sie die Benutzerverwaltung -> Mitarbeiter Login-Verwaltung. Geben Sie unter<br />
„Benutzer erstellen“ einen Benutzername, zum Beispiel „Redakteur“ ein und klicken Sie auf<br />
Anlegen.<br />
Im nächsten Schritt wird das Passwort für den neuen Mitarbeiter vergeben. Klicken Sie neben<br />
dem Mitarbeiternamen auf Passwort. Geben Sie das neue Passwort sowie zur Eingabeprüfung<br />
ein zweites mal das neue Passwort ein und klicken Sie auf Passwort ändern.<br />
Jetzt erfolgt die Zuweisung der Mitarbeiterrechte. Klicken Sie dazu auf Ändern.<br />
© Copyright 2002-2008 bluetronix<br />
46
In den Benutzereinstellungen wird der Mitarbeiter für die Module Seite, Statistik und Email<br />
berechtigt.<br />
Dem Mitarbeiter kann auch eine oder mehrere Email-Adressen zugewiesen werden. Geben<br />
Sie dazu im Eingabefeld unter Email die Email-Adresse (bzw. bei mehreren Adressen diese<br />
mit Leerzeichen getrennt) ein. Somit hat der Mitarbeiter nur Zugriff auf die zugewiesen<br />
Adressen, kann jedoch nicht selbst Email-Adressen erstellen und löschen. Die Email-Adresse<br />
sollten Sie zuvor wie im Kapitel Email-Adresse erstellen anlegen.<br />
Um den Mitarbeiter für die gesamte Email-Verwaltung zu berechtigen (zum Beispiel für<br />
einen 2. Admin) aktivieren Sie das Modul „Email“.<br />
Die Option „volle Admin-Rechte zuweisen“ befördert den Mitarbeiter zu einen vollwertigen<br />
Administrator. Dieser kann alle Funktionen nutzen, bis auf die Passwortänderung eines<br />
anderen Administrators.<br />
Unter Benutzerverzeichnisse kann dem Benutzer ein Verzeichnis für Bilder, Dokumenten und<br />
Seiten zugewiesen werden. Wenn die Felder frei bleiben, darf der Benutzer keine Dateien<br />
hochladen und keine Seiten und Verzeichnisse erstellen. Hier im Beispiel wurde dem<br />
Benutzer das Verzeichnis /img/ zum Speichern von Bildern zugewiesen.<br />
Beachten Sie beim Zuweisen der Verzeichnisse, dass diese nicht bereits schon anderen<br />
Benutzern zugewiesen wurden, um Überschneidungen zu verhindern.<br />
Unter „Benutzer darf folgende Verzeichnisse bearbeiten“ können Sie dem Mitarbeiter<br />
einzelne Seiten und Verzeichnisse (Unterverzeichnisse sind da mit enthalten) zuweisen. Das<br />
heißt, der Benutzer darf nur bereits angelegte Seite ändern. Er darf keinen Seiten und<br />
Verzeichnisse erstellen und keine löschen.<br />
Hier im Beispiel wurde das Verzeichnis /News/ zugewiesen.<br />
Zum Abschluss Speichern Sie die Einstellungen. Um den Benutzer zu testen, melden Sie sich<br />
vom Bearbeitungsmodus mit Abmelden ab und loggen sich mit dem erstellten<br />
Mitarbeiternamen (hier im Beispiel Redakteur) ein.<br />
© Copyright 2002-2008 bluetronix<br />
47
Mitarbeiter / Benutzer sperren<br />
In einigen Fällen ist es sinnvoller, einen Benutzer zu sperren als diesen zu löschen. Zum<br />
Beispiel bei einem registrierten Benutzer im Form, der gegen die Regeln verstoßen hat. Wird<br />
der Benutzer gesperrt, bleibt dieser in der Benutzerverwaltung bestehen. Ein erneuter Versuch<br />
des Benutzers sich zu registrieren (mit der gleichen Email-Adresse) wird vom System<br />
abgelehnt. Zusätzlich kann ein gesperrter Benutzer wieder entsperrt werden. Bei einem<br />
gelöschten Benutzer ist das nicht möglich.<br />
Um einen Benutzer zu sperren, öffnen Sie die Benutzerverwaltung -> Mitarbeiter Login-<br />
Verwaltung bzw. bei einem registrierten Benutzer Benutzerverwaltung -> Registrierte Benutzer<br />
und Gruppen. Wählen Sie den gewünschten Benutzernamen aus der Auswahl und klicken Sie<br />
auf Sperren. Das Status-Symbol wird für diesen Benutzer in rot dargestellt. Alle<br />
Anmeldeversuche werden ab sofort abgelehnt.<br />
Mitarbeiter / Benutzer entsperren<br />
Das Entsperren ist zum Beispiel wichtig, wenn ein Mitarbeiter versehentlich durch zu viele<br />
Anmeldeversuche automatisch von System gesperrt wurde. Öffnen Sie dazu die<br />
Benutzerverwaltung -> Mitarbeiter Login-Verwaltung bzw. bei einem registrierten Benutzer<br />
Benutzerverwaltung -> Registrierte Benutzer und Gruppen. Wählen Sie den gewünschten<br />
Benutzernamen aus der Auswahl und klicken Sie auf Entsperren. Das Status-Symbol wechselt<br />
auf Grün. Der Benutzer kann sich ab sofort wieder anmelden.<br />
Benutzerpasswort neu vergeben – Passwort vergessen<br />
Als Administrator sind Sie berechtigt, Passwörter von Benutzern zu ändern, ohne deren<br />
aktuelles Passwort zu kennen. Das ist zum Beispiel notwendig, wenn der Benutzer sein<br />
Passwort vergessen hat. Klicken Sie dazu unter Benutzerverwaltung -> Mitarbeiter Login-<br />
Verwaltung bzw. bei einem registrierten Benutzer unter Benutzerverwaltung -> Registrierte<br />
Benutzer und Gruppen neben dem Benutzer auf Passwort. Geben Sie das neue Passwort und zur<br />
Eingabeprüfung ein zweites mal das neue Passwort ein. Klicken Sie auf Passwort ändern.<br />
Informieren Sie den Benutzer über das neue Passwort.<br />
Für die registrieren Benutzer steht im Modul „Interne Bereiche“ die Funktion<br />
„Passwort-vergessen“ zur Verfügung. Damit kann der Benutzer automatisch ein neues<br />
Passwort per Email anfordern. Siehe dazu Kapitel Interne Bereich.<br />
Registrierte Benutzer und Gruppen<br />
Weitere Informationen zu diesem Thema finden Sie im Kapitel Interne Bereich.<br />
Seite / Verzeichnis Passwortschützen, Interner Bereich, nicht öffentlicher Homepage-<br />
bereich<br />
Weitere Informationen zu diesem Thema finden Sie im Kapitel Interne Bereich.<br />
© Copyright 2002-2008 bluetronix<br />
48
Homepage-Layout<br />
Die bluetronix Software erstellt Layouts suchmaschinen- und browserfreundlich ohne Frames.<br />
Es können beliebig viele Layouts erstellt werden und einer Seite sowie einem Verzeichnis<br />
zugewiesen werden. Die Seiten werden beim Aufruf immer automatisch (serverseitig) in<br />
diesem Layout geladen.<br />
Mehrsprachige Seiten, Seiten mit verschiedenen Layouts und Bereichen können einfach<br />
realisiert werden.<br />
Das Design kann bis ins letzte Detail verändert werden. Alles ist änderbar, komplette<br />
Eigenentwicklungen sind möglich.<br />
Vorgefertigte, professionelle Layouts können geladen und individuell angepasst werden. Die<br />
umfangreichen Einstellungen lassen Ihrer Kreativität freien Lauf.<br />
Je nach Webpaket finden Sie unter „Design – Vorlagen“ vorgefertigte, professionelle Layouts<br />
(mindestens eine Vorlage ist immer enthalten).<br />
Das bluetronix Layout-Konzept<br />
Das Layout besteht aus einer sogenannten Layoutmaske, den CSS-Klassen, welche das<br />
Layout näher beschreiben, sowie einem PHP-Script, welches die Layoutmaske mit den<br />
Inhalten der Seiten füllt und an den Client-Browser versendet. Dieser Vorgang wird komplett<br />
serverseitig umgesetzt und ist damit unabhängig von Einstellungen des Client-Browsers (wie<br />
Javascript, Cookie etc.)<br />
Ein Layout kann in der bluetronix Software einer Seite sowie einem Verzeichnis<br />
(eingeschlossen dessen Unterverzeichnisse) zugewiesen werden. Das folgende Beispiel zeigt<br />
den Ablauf, wenn eine Seite (zum Beispiel Home.html) aufgerufen wird.<br />
© Copyright 2002-2008 bluetronix<br />
49
ja<br />
Layout laden nach<br />
Verzeichnis-Regel<br />
Aufruf der Seite<br />
Home.html<br />
Seite Home.html<br />
und Optionen laden<br />
Wurde der Seite<br />
ein Layout direkt<br />
zugewiesen?<br />
nein<br />
Gibt es ein Layout mit Gültigkeit<br />
für dieses Verzeichnis bzw.<br />
übergeordnete Verzeichnisse?<br />
nein<br />
Lade Standart-<br />
Layout<br />
Lade die Inhalte der Seiten, die<br />
im Layout enthalten sind, z. B.<br />
Menü und oberes Fenster<br />
Ersetzte die Marken im Layout<br />
durch die Inhalte der Seiten, führe<br />
beinhaltetes PHP-Script aus<br />
Versende die<br />
Seite an den<br />
Client-Browser<br />
Das Layout wird dynamisch aus der angeforderten Seite, dem Layout und den zusätzlich<br />
beinhalteten Seiten, wie dem Menü oder dem Kopffeld (oberes Fenster) erzeugt. Der Vorteil<br />
dabei ist, dass die Seite serverseitig mit allen Komponenten generiert wird und nicht wie beim<br />
Frame-Konzept der Frameset bei einem sogenannten Quereinstieg (zum Beispiel über eine<br />
Suchmaschine) verloren gehen kann. Dennoch kann jede Seite einzeln bearbeitet werden und<br />
eine Änderung, zum Beispiel im oberen Fenster, muss nur einmalig erfolgen.<br />
© Copyright 2002-2008 bluetronix<br />
ja<br />
Layout laden<br />
50
Layout bearbeiten – Fensteraufteilung<br />
Öffnen Sie im Hauptmenü Layout -> Layout bearbeiten. Unter den Layouteinstellungen<br />
werden die Fensteraufteilung, die Fensternamen, die Abmessungen sowie die Seiten, welche<br />
in den Fenstern geladen werden, festgelegt.<br />
Speichern der aktuellen Layouteinstellungen<br />
Layout unter anderem Namen speichern<br />
Layout-Name, Bezeichnung des Layouts<br />
Layout neu beginnen<br />
Layout löschen, das Layout “Standard” und “Einzelne Seite“ sind nicht löschbar!<br />
Layout-Verzeichnis, dieses Layout für ein Verzeichnis geltend machen<br />
Fenstereinstellungen zu jedem Fenster, Festlegen der Hintergrundeinstellungen<br />
Scrollleiste, blendet bei aktiver Option eine Scrollleiste im entsprechenden Fenster ein<br />
Startseite für das Fenster, Festlegen einer Seite, die im Fenster geladen werden soll<br />
Vorschau der aktuell eingestellten Seite, die im Fenster geladen werden soll<br />
Auf der linken Seite befindet sich die Fensteraufteilung. Hier können Fenster aktiviert und<br />
deaktiviert werden. Auf der rechten Seite werden die aktivierten Fenster zeilenweise mit<br />
Fensternamen, Breite und Höhe, der Option Scrolleiste sowie der zu ladenden Seite<br />
dargestellt.<br />
Die Fensternamen entsprechen den Klassennamen in der style.css Datei. Die Klasse<br />
BodyFenster bezeichnet den Hintergrund der Seite (äußerer weißer Bereich in der<br />
Fensteraufteilung). Die Einstellung der Fensterabmessungen kann jeweils in Pixel und<br />
dynamisch in Prozent-Angabe erfolgen.<br />
© Copyright 2002-2008 bluetronix<br />
51
Nicht jedem Fenster muss eine Seite zugewiesen werden. Die Gestaltung des Fensters kann<br />
auch über die CSS-Klasse erfolgen. Nur Fenster, die Inhalte haben, sollten zugewiesen<br />
werden. Zum Beispiel das linke Menü. Im Hauptfenster wird immer die aufgerufene Seite<br />
geladen.<br />
Fenstereinstellungen - Hintergrundeinstellungen<br />
Zu jedem Fenster können über die Fenstereinstellungen Einstellungen zu Hintergrundbild,<br />
Farbe, Ausrichtung sowie dem Abstand zum Rand vorgenommen werden.<br />
Das Speichern der Fenstereinstellungen ändert die Klassen der style.css Datei.<br />
Stilarten bearbeiten – CSS-Klassen<br />
Der CSS-Editor wird im Kapitel CSS-Editor vorgestellt. Der Aufruf des CSS-Editors über<br />
Layout -> Stilarten bearbeiten aktiviert zusätzlich Möglichkeiten im Editor.<br />
© Copyright 2002-2008 bluetronix<br />
52
Neben der bekannten Klassenauswahl einscheinen jetzt die Symbole zum Erstellen und<br />
Löschen einer Klasse.<br />
Um eine neue Klasse zu beginnen, klicken Sie auf das neue Klasse erstellen Symbol und<br />
geben unter Klassen-Name eine treffende Bezeichnung ein. Legen Sie jetzt die<br />
entsprechenden Einstellungen, wie unter CSS-Beispiel beschrieben, fest und klicken Sie auf<br />
Speichern.<br />
Um eine Klasse zu ändern, wählen Sie die Klasse aus der Auswahl.<br />
Für das Kopieren einer Klasse wählen Sie zunächst die Klasse aus der Auswahl und geben<br />
anschließend den neuen Klassennamen unter Klassen-Name ein (Auswahlfeld ist gleichzeitig<br />
ein Eingabefeld).<br />
Eigene Schriftarten<br />
Im CSS-Editor unter der Registerkarte Schrift können Sie in der Auswahl (Auswahlfeld ist<br />
gleichzeitig ein Eingabefeld) auch eigene Schriftarten angeben.<br />
Stilarten Assistent – global Farben und Bilder ändern<br />
Der Stilarten-Assistent ist eine einfache Methode, das Layout anzupassen. Dabei werden alle<br />
im Layout (style.css Datei) vorhanden Farben und Bilder aufgelistet und können einfach<br />
ersetzt und verändert werden.<br />
Den Assistenten finden Sie unter Layout -> Stilarten Assistent.<br />
© Copyright 2002-2008 bluetronix<br />
53
Um eine Farbe bzw. ein Bild zu ändern, klicken Sie neben der Komponente auf das Farbe<br />
ändern bzw. Bild ändern Symbol.<br />
Design-Vorlagen<br />
Je nach Webpaket finden Sie unter Layout -> Design-Vorlagen weitere komplett<br />
vorgefertigte Vorlagen zu Ihrem Webpaket. Eine Vorlage besteht aus dem Layout mit den<br />
zugehörigen Bildern, der CSS-Datei (style.css) sowie den Seiteninhalten, die im Layout<br />
verwendet werden.<br />
© Copyright 2002-2008 bluetronix<br />
54
Für das Laden einer Vorlage klicken Sie auf die Gewünschte und auf Layout-Laden.<br />
Kontrollieren Sie anschließend das Ergebnis auf Ihrer Homepage.<br />
Generell wird beim Laden einer Vorlage das aktuelle Layout vorher gesichert.<br />
Unter dem Button Erweiterte Ansicht werden weitere Möglichkeiten wie Layout-Hinzufügen,<br />
Layout-Speichern und Layout-Löschen sichtbar.<br />
© Copyright 2002-2008 bluetronix<br />
55
Fragen zum bluetronix Layout-Konzept<br />
• Wie erstelle ich eine Seite ohne Frames, ohne für eine Änderung am Menü oder Kopffeld<br />
mehrere Seiten ändern zu müssen?<br />
• Warum sollte man eine Seite ohne Frames erstellen?<br />
• Wie kann ich auf der Homepage eine Seite, wie bei Frames ein Fenster, scrollen, ohne<br />
Frames zu verwenden?<br />
Wie erstelle ich eine Seite ohne Frames, ohne für eine Änderung am Menü oder<br />
Kopffeld mehrere Seiten ändern zu müssen?<br />
Das bluetronix CMS arbeitet ohne die Nachteile von Frames mit einem eigenen System,<br />
welche die Vorteile der Frame-Technik speziell beim Erstellen der Seite enthält. Dazu wird<br />
aus den verschiedenen Seiten, zum Beispiel Oberes-Fenster, Linkes-Menü, Haupt-Fenster und<br />
Unteres-Fenster, eine Seite zusammengesetzt und dann erst an den Browser versandt. Der<br />
Vorteil ist, dass die Seite über den Name aufgerufen werden kann und dabei nicht wie bei der<br />
Frame-Technik die Fenster Oberes-Fenster, Linkes-Menü, Haupt-Fenster und Unteres-Fenster<br />
verloren gehen. Intern kann jede Seite, wie zum Beispiel das Menü, einzeln bearbeitet<br />
werden.<br />
Warum sollte man eine Seite ohne Frames erstellen?<br />
Beispielsweise ist ein Frameset in der index.html Datei gespeichert und besteht aus den<br />
Dateien OberesFenster.html, LinkesMenue.html, HauptFenster.html und UnteresFenster.html.<br />
Wird die Seite über den Dateinamen index.html aufrufen, wird die Seite richtig mit allen<br />
Fenstern angezeigt. Erfolgt der Aufruf der Datei HauptFenster.html zum Beispiel durch einen<br />
Link in einer Suchmaschine, so wird die Seite ohne das Frameset geladen und das Obere-<br />
Fenster, das Linke-Menü, und das Untere-Fenster werden nicht angezeigt. Schwerwiegender<br />
ist es, wenn die Seite LinkesMenue.html aufgerufen wird. Jetzt erscheint nur das Menü ohne<br />
die anderen Seiten.<br />
Wie kann ich auf der Homepage eine Seite, wie bei Frames ein Fenster, scrollen, ohne<br />
Frames zu verwenden?<br />
Das Scollen eines Fenster wird direkt vom bluetronix CMS unterstützt. Die Umsetzung<br />
erfolgt hier ohne Frames und Javascript browserfreundlich über Stylesheets.<br />
Wählen Sie dazu Layout -> Layout bearbeiten. In der Spalte Scrollleiste aktivieren Sie das<br />
Feld in der Zeile des gewünschten Fensters. Speichern Sie das Layout. Beachten Sie, dass der<br />
Scrollbalken nur erscheint, wenn der Inhalte der Seite auch größer als das Fenster ist.<br />
© Copyright 2002-2008 bluetronix<br />
56
CMS Module<br />
Die bluetronix CSM Module sind Anwendungen wie das Shopsystem, das Gästebuch oder<br />
das Fotoalbum etc., die einfach über die Modul-Verwaltung installiert werden können.<br />
Sämtliche Module wurden mit der bluetronix Software erstellt und verdeutlichen die<br />
Leistungsfähigkeit der Software.<br />
Grundsätzliches zu den Modulen – den dynamischen Seiten<br />
Die Module bestehen aus einer oder mehreren vorkonstruieren Seiten, den zugehörigen PHP-<br />
Scripten sowie einer Datenbank.<br />
Die Seiten sind gewöhnliche HTML-Seiten, die über sogenannte Einfüg-Marken verfügen.<br />
Das PHP-Script der Seiten ersetzt die entsprechenden Marken durch Daten, zum Beispiel aus<br />
der Datenbank.<br />
Aufruf der Seite<br />
PHP ausführen<br />
HTML-Seite mit Marken<br />
PHP-Script zur Seite<br />
Ersetzt Marken durch<br />
Inhalte<br />
Daten ermitteln<br />
Text ...<br />
__DB_Marke1__<br />
Bild ...<br />
__DB_Marke2__<br />
Ausgabe der Seite<br />
Ersetzen der Marken<br />
Beim Aufruf der Seite wird zuerst das PHP-Script ausgeführt. Dieses ermittelt Daten, zum<br />
Beispiel aus der Datenbank und ersetzt auf der Seite die entsprechenden Marken durch die<br />
gefunden Inhalte aus der Datenbank.<br />
Mit der bluetronix Software können alle 3 Komponenten bearbeitet werden. Die HTML-Seite<br />
kann über den Editor erstellt werden, das PHP-Script über die Einstellungen im<br />
Editor. Die Inhalte der Datenbank können über die Datenbankverwaltung bzw. den<br />
Datensatz-Editor verändert werden.<br />
Die HTML-Seiten können im Editor mit dem CSS-Editor umfangreich gestaltet werden.<br />
Die Datensätze können wiederum Felder im HTML-Format enthalten, welche mit dem<br />
Editor bearbeitet werden können.<br />
Mit dem bluetronix System lassen sich komplexe Anwendungen realisieren, deren Inhalte<br />
dennoch einfach über die verscheiden Editoren verändert werden können.<br />
© Copyright 2002-2008 bluetronix<br />
Datenbank<br />
enthält Daten, zum<br />
Beispiel die Artikel für<br />
den Shop<br />
57
Komponente 1 – die Seiten-Maske<br />
Das folgende Bild zeigt die Seite-Maske (Template) mit den Marken im Editor. Die einzelnen<br />
Masken (hier für zwei Artikel-Spalten) können wiederholt werden, sofern mehrere passende<br />
Datensätze gefunden wurden.<br />
Komponente 2 – das PHP-Script<br />
© Copyright 2002-2008 bluetronix<br />
58
Komponente 3 – die Datenbank<br />
In den folgenden Bildern ist die Datenbankverwaltung sowie die Datensatz-Ansicht<br />
dargestellt.<br />
© Copyright 2002-2008 bluetronix<br />
59
Mehrfachinstallation eines Moduls<br />
Die Module können einfach im Hauptmenü unter Modul installiert werden. Dabei kann<br />
jedes Modul mehrfach installiert werden. Bei der Installation muss dafür ein anderes<br />
Verzeichnis gewählt werden.<br />
Sinnvoll ist die Mehrfachinstallation für folgenden Beispiele:<br />
• Mehrsprachige Online-Shops, ein Shop in Deutsch mit deutschsprachiger Maske und<br />
Datenbank (zum Beispiel Preis in Euro) und ein Shop in Englisch mit<br />
englischsprachiger Maske und Datenbank (zum Beispiel Preis in Dollar)<br />
• Shopsystem für Endkunden ohne Preise und zusätzlicher Shop für Vertriebspartner mit<br />
Preisen - dafür werden zwei Seiten-Masken (eine mit Preise und eine ohne) sowie eine<br />
Datenbank verwendet.<br />
• Fotoalbum zu verschiedenen Themen<br />
• Diskussionsforum zu verschiedenen Kategorien<br />
• Mehrere Interne Bereiche, für die jeweils gesonderte Registrierungen notwendig sind<br />
Kombinationen von Modulen<br />
Module können auch kombiniert werden. Damit lassen sich komplexe Portale, welche sonst<br />
aufwendig programmiert werden müssten, einfach und effektiv umsetzen.<br />
Einige Beispiele für die Kombination von Modulen:<br />
• Shopsystem mit internem Bereich - für das Absenden der Bestellung muss der Benutzer<br />
sich zuerst registrieren oder einloggen<br />
• Diskussionsforum mit internem Bereich - für das Schreiben eines Artikel bzw. eines<br />
Themas muss der Benutzer sich zuerst registrieren oder einloggen<br />
• Formular mit Shopsystem - zu einigen Artikeln können vor der Bestellung weitere<br />
Informationen über eine Formular angefordert werden<br />
• Newslettersystem und Benutzerregistrierung im Shopsystem oder im Diskussionsforum<br />
© Copyright 2002-2008 bluetronix<br />
60
Fotoalbum<br />
individuelles Fotoalbum selbst erstellen<br />
Datenbankbasiertes Fotoalbum, Fotoalbum selbst erstellen, Fotoalbum<br />
mit einfachem Ändern und Einfügen von Bildern, Fotoalbum mit<br />
Importfunktion, Verzeichnis in Fotoalbum importieren, Fotoalbum-<br />
Bilder automatisch berechnen<br />
• Fotoalbum mit Bilderimport und automatischer Berechnung der Bilder<br />
• Installation des CMS-Moduls Fotoalbum<br />
• Einfaches Einfügen und Ändern von Bildern im Fotoalbum<br />
• Fotoalbum mit individuellem Layout<br />
Fotoalbum mit Bilderimport und automatischer Berechnung der Bilder<br />
Das Modul Fotoalbum importiert automatisch Bilderverzeichnisse. Zu jedem Bild kann eine<br />
kurze Beschreibung sowie eine detaillierte Beschreibung angegeben werden. Das Layout, die<br />
Anzahl der Bilder pro Seite sowie die Bildgrößen können verändert werden.<br />
Klicken Sie auf das Bild um das Fotoalbum Live zu<br />
Die Bildgrößen werden dabei automatisch vom CMS berechnet. Das zeitaufwendige<br />
Zuschneiden der Bilder kann somit entfallen. Durch die Mehrfachinstallation des Fotoalbums<br />
können Bildergalerien zu verschiedenen Themen wie Produkte, Firmenrundgang, Objekte,<br />
Mitarbeiter oder private Fotos erstellt werden.<br />
Installation des CMS-Moduls Fotoalbum<br />
Klicken Sie im Bearbeitungsmodus der Homepage auf Module -> Fotoalbum. Sofern Sie<br />
bereits ein Verzeichnis mit Bildern erstellt haben, klicken Sie auf Verzeichnis wählen und<br />
stellen das Bildverzeichnis ein. Zum Start der Installation wählen Sie Album Erstellen. Das<br />
Modul erstellt die Datenbank, importiert bereits vorhanden Bilder und legt im Verzeichnis<br />
„Foto“ die Dateien für das Fotoalbum an.<br />
© Copyright 2002-2008 bluetronix<br />
61
Das Fotoalbum ist jetzt über http://www.IhreDomain.de/Foto/Foto.html erreichbar. Um das<br />
Fotoalbum mit einem Menüpunkt zu verbinden, klicken Sie auf Menü bearbeiten und<br />
erstellen einen neuen Menüpunkt mit dem Namen Fotoalbum. Klicken Sie jetzt auf Link<br />
erstellen und wählen Sie im Verzeichnis Foto die Datei Foto.html. Speichern Sie das Menü und<br />
testen Sie das Fotoalbum.<br />
Einfaches Einfügen bzw. Ändern von Bildern im Fotoalbum<br />
Das Hinzufügen bzw. das Ändern des Fotoalbums mit aktuellen Bildern kann einfach über die<br />
sogenannten Datenbankbuttons erfolgen. Im Bearbeitungsmodus werden zu<br />
jedem Bild (Datensatz) diese Button angezeigt. Mit einem Klick auf Datensatz bearbeiten<br />
öffnet sich der Datensatz im Datenbank-Editor.<br />
Datenbanken-Satzansicht am Beispiel des Shopsystems<br />
Jetzt können einfach Bilder und Beschreibungen hinzugefügt bzw. geändert werden. Später<br />
eingefügte Bilder erscheinen im Fotoalbum, durch die Ordnung nach dem Änderungsdatum,<br />
auf der 1. Seite.<br />
Fotoalbum mit individuellem Layout<br />
Mit der bluetronix Software können auch die sogenannten Datenbankenmasken des<br />
Fotoalbums bearbeitet werden. Zum Bearbeiten der Maske klicken Sie auf Seite<br />
bearbeiten.<br />
© Copyright 2002-2008 bluetronix<br />
62
Datenbankmaske im Editor bearbeiten am Beispiel des Shopsystems<br />
Im Editor sind individuelle Anpassungen des Layouts, Ändern der Bildgrößen, der<br />
Anordnung sowie der dargestellten Bilder pro Seite möglich. Eine Anleitung zum Bearbeiten<br />
einer Maske im Editor finden Sie unter Datenbankmasken bearbeiten. Eine Anleitung zum<br />
Ändern des Layouts (Farben und Bilder) finden Sie unter Layout bearbeiten.<br />
© Copyright 2002-2008 bluetronix<br />
63
Shopsystem – Online-Shop<br />
• Funktionen des Shopsystems<br />
• Installation des CMS-Moduls Shopsystem<br />
• Hinzufügen und Ändern eines Artikels<br />
• Import und Export von Artikeln im CSV bzw. TXT-Format<br />
• Aktualisieren des Shopmenüs<br />
• Shopdatenbank, Spalten und Eigenschaften<br />
• Links auf Shopseiten<br />
• Bearbeiten der Shopmasken<br />
• Shopsystem – für Programmierer mit PHP, HTML und Javascript<br />
• Shopsystem - Warenkorb und Zahlungssystem – Zahlung per Kreditkarte<br />
• Shopsystem – Empfang einer Bestellung – Weiterleitung auf das Handy<br />
• Shopsystem - Auswertung der Zugriffe – Optimierung<br />
• Shopsystem mit Modul Interne Bereiche<br />
Das Shopsystem verfügt über viele Funktionen und kann einfach über die bluetronix-Software<br />
in Layout und Gestaltung individuell verändert werden. Zum Erstellen und Bearbeiten der<br />
Artikel stehen viele komfortable Möglichkeiten zu Verfügung.<br />
Funktionen des Shopsystems<br />
• verschiedene Kategorien-Ansichten und beliebig vielen Kategorien und<br />
Unterkategorien<br />
• detaillierte Ansichten zu jedem Artikel<br />
• Warenkorb mit Bestell-System und Miniatur-Warenkorb<br />
• verschiedene Zahlungsvarianten wie PayPal, Moneybrookers, Lastschrift oder direkte<br />
Zahlung per Kreditkarte wie VISA, Mastercard, American-Express, Diners-Club etc.<br />
können über Zahlungsanbieter wie Cronopay oder Computop einfach integriert werden<br />
• prüfen des Lagerbestandes<br />
• verschiedenen Steuersätze pro Artikel<br />
• Artikel-Aktionen und Angebote<br />
• Versandkosten nach Menge-Regel sowie pro Artikel<br />
• verschiedene Artikelvarianten, (z. B. Farbe, Größe, Ausführung)<br />
• Suchefunktion nach Artikeln und Begriffen<br />
• dynamisches Kategorien-Menü<br />
• automatische Berechnung von Bildern, das aufwendige Zuschneiden der Bilder kann<br />
somit entfallen<br />
• Preise als Nettopreise zuzüglich MwSt. sowie als Bruttopreise mit ausgewiesener<br />
MwSt.<br />
• einfaches und detailliertes Ändern des Layouts, der Anordnung sowie der Anzahl der<br />
Artikel pro Seite<br />
• einfaches Ändern bzw. Hinzufügen von Artikeln (Datensätze) im Bearbeitungsmodus<br />
• Datensatz und Tabellenansicht der Artikeldatenbank mit Import und Export-Funktion<br />
über die Zwischenablage<br />
• Import- und Exportfunktion im CSV- sowie im TXT-Format<br />
• detaillierte Beschreibung im HTML-Format, das ermöglicht zum Beispiel einen Artikel<br />
mit mehren Fotos, Texten, Links zum Hersteller, PDF’s etc., sehr genau zu<br />
beschreiben.<br />
• Mehrfachinstallation, zum Beispiel für mehrsprachige Shops oder verschiedene Shops<br />
für Vertriebspartner und Endkunden<br />
© Copyright 2002-2008 bluetronix<br />
64
• in Verbindung mit dem Modul Interne Bereiche und Registrierung können Kunden<br />
sich registrieren<br />
• in Verbindung mit dem Modul Newsletter können Sie an Ihre registrierten Kunden<br />
Newsletter versenden<br />
• FTP-Zugang, zum Beispiel zum Übertragen von mehreren Bilder etc.<br />
• statistische Auswertung von Zugriffen und Besuchern zum Optimieren von Anzeigen<br />
und Werbeaktionen<br />
• in Verbindung mit dem Modul Besucher-Einzel Auswertung sehen Sie jeden Kunden<br />
und dessen Zugriffe in Echtzeit<br />
• Weiterleitung von Bestellungen per Email, die Emails können auch über das Handy<br />
empfangen werden<br />
• datenbankbasiert und optimiert für bis zu 500.000 Artikel<br />
Installation des CMS-Moduls Shopsystem<br />
Klicken Sie im Bearbeitungsmodus der Homepage auf Module -> Shopsystem. Wählen Sie<br />
das gewünschte Shop-Layout und tätigen Sie die Einstellungen zur Steuer und den<br />
Versandkosten. Zum Start der Installation wählen Sie Shop Erstellen. Das Modul erstellt die<br />
Datenbank und legt im Verzeichnis „Shop“ die Dateien für das Shopsystem an.<br />
In nächsten Schritt soll das Shop-Menü im linken Fenster der Homepage dargestellt werden.<br />
Öffnen Sie dazu unter Layout -> Layout bearbeiten.<br />
Aktivieren Sie, sofern noch nicht geschehen, das „Linke-Fenster“ und klicken Sie auf Seite<br />
wählen. Stellen Sie unter „Shop/“ die Seite „Menue.html“ ein. Speichern Sie das Layout und<br />
testen Sie den Shop.<br />
Hinzufügen und Ändern eines Artikels<br />
Im Bearbeitungsmodus der Homepage wird zu jedem Artikel ein sogenannter Datenbank-<br />
Button dargestellt. Damit können einfach direkt auf der Seite Artikel (Datensätze)<br />
hinzugefügt, bearbeitet und gelöscht werden.<br />
© Copyright 2002-2008 bluetronix<br />
65
Um einen neuen Artikel zu erstellen, klicken Sie auf neuen Datensatz erstellen. Zum<br />
Ändern eines Artikel klicken Sie direkt neben dem Artikelname auf Datensatz-Bearbeiten.<br />
In der Datensatz-Ansicht geben Sie den Artikelnamen, Preis etc. ein. Die Felder<br />
Beschreibungs-Vorschau und Beschreibungs-Detail können zusätzlich über das<br />
Bearbeiten-Symbol mit dem Editor bearbeitet werden. Das kann hilfreich sein, wenn Sie zu<br />
einem Artikel zusätzliche Bilder, Texte, Links zum Hersteller oder PDF’s zum Download<br />
bereitstellen wollen.<br />
Speichern Sie den Artikel mit einem Klick auf Speichern. Um einen weiteren Artikel zu<br />
erstellen, klicken Sie auf nächster Datensatz bzw. vorheriger Datensatz.<br />
Um in die Tabellenansicht zu wechseln, klicken Sie auf Tabellen-Ansicht.<br />
© Copyright 2002-2008 bluetronix<br />
66
Bild Artikel in der Datenbank-Tabellenansicht<br />
Hier werden alle Artikel in Tabellenform zur komfortablen Änderung angezeigt. Generell<br />
sollten Sie hier keine Spalten löschen oder umbenennen, denn dafür ist ein grundlegendes<br />
Verständnis des Shopsystems und eventuelle Anpassungen der PHP-Scripte notwendig.<br />
Unbenötigte Spalten und Felder sollte daher einfach frei gelassen werden. Weitere<br />
Informationen zur Bedienung der Tabellen-Ansicht finden Sie unter Datenbank-<br />
Tabellenansicht.<br />
Import und Export von Artikeln im CSV bzw. TXT-Format<br />
Artikel können effektiv in die Shop-Datenbank per CSV oder Textformat importiert und<br />
exportiert werden. Zum Importieren öffnen Sie Datenbank -> Datenbank Importieren. Zur<br />
Auswahl der Import-Datei klicken Sie auf Dokumentenverwaltung. Übertragen Sie hier,<br />
sofern noch nicht geschehen, die Datei mit dem Artikeldaten von Ihrem lokalen PC.<br />
Die Datei muss das Format CSV oder TXT (Text mit Tabs getrennt) haben. Die Datei muss<br />
die Spalten im Format wie unter Shopdatenbank, Spalten und Eigenschaften beschrieben<br />
aufweisen.<br />
Wählen Sie die Artikel-Datei und klicken Sie auf Übernehmen. Stellen Sie jetzt unter „Ziel-<br />
Datenbank“ die Datenbank „Shop“ ein. Generell werden die Datensätze in der Datenbank zu<br />
den bestehenden hinzugefügt. Sofern die bestehenden Datensätze gelöscht werden sollen,<br />
aktivieren Sie das Feld. Starten Sie den Import mit einem Klick auf Importieren.<br />
Zur Kontrolle des Import können Sie sich das Ergebnis in der Datenbank-Tabellen-Ansicht<br />
anzeigen lassen. Wechseln Sie zu Datenbank -> Datenbankverwaltung und klicken Sie neben<br />
der Datenbank „Shop“ auf Bearbeiten.<br />
Den Export der Artikel finden Sie unter Datenbank -> Datenbank exportieren.<br />
Aktualisieren des Shopmenüs (automatisch)<br />
Bei Änderungen an den Artikel sowie bei Import von Artikeln muss, sofern neue Kategorien<br />
enthalten sind bzw. bestehende gelöscht wurden, das „Shop-Menü“ aktualisiert werden.<br />
© Copyright 2002-2008 bluetronix<br />
67
Klicken Sie dazu auf Menü bearbeiten. Das Shopmenü wird mit den neuen Kategorien<br />
generiert. Speichern Sie das Shop-Menü und kontrollieren Sie das Ergebnis.<br />
Aktualisieren des Shopmenüs (manuell)<br />
Im Einzelfall kann es notwendig sein, dass das Shop-Menü neben den Kategorien aus der<br />
Shop-Datenbank auch noch Links zu Seiten wie „AGB“ oder „Information“ etc. enthält. Um<br />
einen Menüpunkt manuell in das Shop-Menü einzufügen, klicken Sie im „Linken-Fenster“<br />
auf Seite bearbeiten. Im Editor klicken Sie auf das Shop-Menü und anschließend auf das<br />
Menü bearbeiten Symbol. Jetzt wird das Menü nicht mit der Datenbank aktualisiert. Es<br />
werden nur die bestehenden Einträge des Menüs ermittelt. Nun können weitere manuelle<br />
Einträge erstellt werden, zum Beispiel zur Seite AGB.<br />
Shopdatenbank, Spalten und Eigenschaften<br />
Spaltenname Beschreibung Hinweis<br />
Kategorie1 1. Kategorie zum Beispiel<br />
Darf kein " sowie ' Zeichen<br />
„Bildschirme“<br />
enthalten<br />
Kategorie2 2. Kategorie zum Beispiel „TFT- Darf kein " sowie ' Zeichen<br />
Bildschirme“<br />
enthalten<br />
Kategorie3 3. Kategorie Darf kein " sowie ' Zeichen<br />
enthalten<br />
Kategorie4 4. Kategorie Darf kein " sowie ' Zeichen<br />
enthalten<br />
ArtikelNummer Artikel Nummer zum Beispiel „1234“ Text-Format<br />
ArtikelName Name des Artikels zum Beispiel „TFT-<br />
Bildschirme Modell 123“<br />
Preis Artikel Preis Dezimalzahl mit „.“-<br />
Zeichen und 2<br />
Nachkommastellen<br />
BeschreibungVorschau Kurze Beschreibung des Artikels für<br />
die Kategorien-Ansicht<br />
Text- und HTML-Format<br />
BildVorschau URL des Vorschau-Bildes für die Komplette URL mit<br />
Kategorien-Ansicht, zum Beispiel http://... wird benötigt,<br />
„http://www.bluetronix-<br />
keine relativen<br />
demo.de/Shop/Mouse.jpg“<br />
Pfadangaben<br />
BeschreibungDetail Detaillierte Beschreibung des Artikels<br />
für die Artikel-Detail-Ansicht<br />
Text- und HTML-Format<br />
BildDetail URL des Detail-Bildes, zum Beispiel Komplette URL mit<br />
„http://www.bluetronix-<br />
http://... wird benötigt,<br />
demo.de/Shop/Mouse.jpg“<br />
keine relativen<br />
Pfadangaben<br />
Versand Versandkosten des Artikels, sofern Sie Dezimalzahl mit „.“für<br />
jeden Artikel einzelne Kosten Zeichen und 2<br />
festlegen, zum Beispiel „5.00“ Nachkommastellen<br />
Lieferzeit Lieferzeit zur Kundeninformation, zum Textformat<br />
Beispiel „3 Tage“<br />
MengeLager Die verfügbare Menge für diesen<br />
Artikel, zum Beispiel „10“ - somit<br />
kann ein Kunde nur maximal 10 Stück<br />
Zahl<br />
© Copyright 2002-2008 bluetronix<br />
68
in den Warenkorb legen<br />
Steuer Stand ist hier 19%, Eingabe ist nur<br />
erforderlich, wenn die Steuer für den<br />
Artikel abweichend ist, zum Beispiel<br />
„7“ für Lebensmittel<br />
Variante1 Ausführungen eines Artikels, zum<br />
Beispiel Farbe „Rot_Blau_Schwarz“<br />
Variante2 Ausführungen eines Artikels, zum<br />
Beispiel Farbe „Mit USB Kabel_Mit<br />
Firewire Kabel“<br />
© Copyright 2002-2008 bluetronix<br />
Zahl<br />
Textformat, wenn mehrere<br />
Einträge, dann diese mit<br />
„_“ Zeichen trennen<br />
Textformat, wenn mehrere<br />
Einträge, dann diese mit<br />
„_“ Zeichen trennen<br />
Variante3 Ausführungen eines Artikels Textformat, wenn mehrere<br />
Einträge, dann diese mit<br />
„_“ Zeichen trennen<br />
Variante4 Ausführungen eines Artikels Textformat, wenn mehrere<br />
Einträge, dann diese mit<br />
„_“ Zeichen trennen<br />
Links auf Shopseiten<br />
In einigen Fällen ist es notwendig, direkt auf eine Artikel- oder Kategorienseite zu verlinken.<br />
Zum Beispiel, Sie möchten auf der Startseite der Homepage auf die Shop-Kategorie<br />
„Sonderangebote“ verlinken. Um den Link auf einen Artikel bzw. auf eine Kategorie zu<br />
ermitteln, rufen Sie in einem zweiten Explorer-Fenster Ihre Webseite auf. Navigieren Sie auf<br />
die gewünschte Seite, hier im Beispiel auf Cameras -> Digital Cameras.<br />
In der Adress-Leiste des Browsers wird die komplette URL angezeigt und kann jetzt markiert<br />
und kopiert (STRG-C) werden.<br />
Beispiel für Links im Shopsystem:<br />
http://www.IhreDomain.de/Shop/Artikel.html Link auf alle Artikel<br />
http://www.IhreDomain.de/Shop/ArtikelB.html Link auf alle Artikel im Shop-Layout B<br />
http://www.IhreDomain.de/Shop/ArtikelC.html Link auf alle Artikel im Shop-Layout C<br />
http://www.IhreDomain.de/Shop/Artikel.html?&<br />
PR_K1=Cameras&PR_K2=Digital%20Cameras<br />
http://www.bluetronixdemo.de/Shop/Detail.html?&PR_ID=2&N=Vide<br />
o%20Camera<br />
Bearbeiten der Shopmasken<br />
Link auf alle Artikel der Kategorie<br />
„Cameras“ und Unterkategorie „Digital<br />
Cameras“<br />
Link auf Detail-Ansicht des Artikels mit<br />
ID=2 und Namen „Video Camera“<br />
Mit der bluetronix Software können auch die sogenannten Datenbankenmasken, wie die<br />
Kategorien-Ansicht, die Artikel oder der Warenkorb des Shopsystems bearbeitet werden.<br />
Zum Bearbeiten der Maske klicken Sie auf Seite bearbeiten.<br />
69
Datenbankmaske im Editor bearbeiten am Beispiel des Shopsystems<br />
Im Editor sind individuelle Anpassungen des Layouts, Ändern der Bildgrößen, der<br />
Anordnung sowie der dargestellten Bilder pro Seite möglich. Eine Anleitung zum Bearbeiten<br />
einer Maske im Editor finden Sie unter Datenbankmasken bearbeiten. Eine Anleitung zum<br />
Ändern des Layouts (Farben und Bilder) finden Sie unter Layout bearbeiten.<br />
Durch die Mehrfachinstallation des Moduls können Shops für verscheiden Kundengruppen,<br />
zum Beispiel Vertriebspartner und Endkunden, oder in verschiedenen Sprachen auf einer<br />
Homepage erstellt werden.<br />
Shopsystem – für Programmierer mit PHP, HTML und Javascript<br />
Für das Anpassen des Layouts sind keine Programmierkenntnisse erforderlich, das kann<br />
einfach über den Editor erfolgen. Für Programmierer können die Masken, die Datenbanken,<br />
die Tabellenspalten etc. beliebig erweitert und verändert werden. Durch die Trennung von<br />
Layout und PHP-Script (welches das Layout mit den angeforderten Daten aus der Datenbank<br />
füllt) geht dabei die einfache Bedienung für den Shopbetreiber (kein Programmieren) nicht<br />
verloren.<br />
Shopsystem - Warenkorb und Zahlungssystem – Zahlung per Kreditkarte<br />
Im Warenkorb werden alle Artikel mit Miniaturbild und den gewählten Variationen<br />
dargestellt. Das Löschen eines Artikel bzw. die Änderung der Stückzahlen kann auf einfache<br />
Weise erfolgen. Das Shopsystem unterstützt Netto- und Bruttopreise. In Abhängigkeit davon<br />
wird die Mehrwertsteuer auf die Zwischensumme bzw. aus der Gesamtsumme berechnet.<br />
Der Warenkorb kann wie jedes Formular beliebig erweitert und verändert werden.<br />
Verschiedene Zahlungsvarianten, wie PayPal, Moneybrookers, oder direkte Zahlung per<br />
Kreditkarte wie VISA, Mastercard, American-Express, Diners-Club etc., können über<br />
Zahlungsanbieter wie Cronopay oder Computop direkt in das Shopsystem integriert werden.<br />
Die Integration der Zahlungssysteme können Sie selbst vornehmen. Das kann bei Anbietern<br />
wie PayPal auf einfache Weise mit dem Einfügen eines Links erfolgen.<br />
Zusätzlich bieten wir speziell einen Integrationsservice (siehe Webdesign) an. Vorraussetzung<br />
für die Zahlung per Kreditkarte ist ein Gewerbeschein, ein Handelsregistereintrag oder, sofern<br />
bereits vorhanden, ein Kreditkarten-Akzeptanzvertrag.<br />
© Copyright 2002-2008 bluetronix<br />
70
Shopsystem – Empfang einer Bestellung – Weiterleitung auf das Handy<br />
Bestellungen im Shopsystem werden im Formular-Archiv Extras -> Formular-Archiv<br />
abgelegt. Zusätzlich kann eine Weiterleitung an Ihre Email-Adresse bzw. als Bestätigung an<br />
den Käufer erfolgen. Da alle Email-Konten der bluetronix Software POP3, STMP und IMAP<br />
unterstützen, können Sie die Email-Adresse für die Shopbestellungen auf Ihrem Handy oder<br />
PDA einrichten. Somit erhalten Sie Bestellungen in Echtzeit direkt auf das Handy und können<br />
effektiv und kundenfreundlich auf die Bestellung reagieren.<br />
Shopsystem - Auswertung der Zugriffe – Optimierung<br />
In Kombination mit dem Modul „Besucher-Einzelauswertung“ können Sie Preise und<br />
Angebote optimieren. Sie sehen jeden Besucher, die Artikel und Kategorien, welche dieser<br />
aufgerufen hat sowie die Zeitabstände, wie lange die Artikelseite aufgerufen wurde. Hier<br />
können effektiv Probleme erkannt und behoben werden.<br />
Zusätzlich wird angezeigt, wie der Besucher auf Ihre Homepage gekommen ist. Entweder per<br />
Direkteingabe der Domain, über eine Suchmaschine, über Werbelinks oder eine<br />
Internetanzeige. Der Nutzen von Werbeaktionen und Anzeigenschaltung kann speziell am<br />
Verhalten des Besuchers bewertet werden.<br />
Shopsystem mit Modul Interne Bereiche<br />
In Kombination mit dem Modul Interne Bereiche kann der Warenkorb, der gesamte Shop etc.<br />
passwortgeschützt werden. Somit können komplexe Systeme wie Shopsystem mit<br />
Registrierung, Shopsystem mit Preisanzeige nur für registrierte Vertriebspartner,<br />
Artikelpräsentation nur für registrierte Benutzer etc. einfach umgesetzt werden. Siehe dazu<br />
das Kapitel CMS-Modul Interne Bereiche.<br />
© Copyright 2002-2008 bluetronix<br />
71
Newsseite<br />
Datenbankbasierte Newsseite, Newsseite selbst erstellen, Newsseite<br />
mit einfachem Ändern und Einfügen von Texten und Bildern, dynamische<br />
Newsseite mit Archiv<br />
Informieren Sie Ihre Besucher regelmäßig über Neuigkeiten auf Ihrer Webseite. Das News<br />
Modul erleichtert dies und präsentiert die Informationen in einer einheitlichen und zeitlich<br />
geordneten Form. Die regelmäßigen Änderungen auf Ihrer Webseite werden auch von<br />
Suchmaschinen gewürdigt und Sie erhalten ein besseres Ranking.<br />
Das Modul Newsseite besteht aus einer Newsliste, die nach dem Eintragsdatum der News<br />
geordnet ist sowie jeweils einem detaillierten Newseintrag. Sind mehr News vorhanden als<br />
festgelegt Einträge pro Seite, so werden die älteren News automatisch auf die 2, 3 ... Seite<br />
verschoben. Somit können Besucher auch ältere News jederzeit im Archiv nachlesen. Das<br />
Layout, die Anzahl der News pro Seite sowie die Bildgrößen etc. können frei verändert<br />
werden. Die Bildgrößen werden dabei automatisch berechnet. Das zeitaufwendige<br />
Zuschneiden der Bilder kann somit entfallen.<br />
Live-Demo unter http://www.bluetronix-demo.de/News/News.html<br />
Newseinträge können zusätzlich über die Datenbank per CSV oder Textformat importiert und<br />
exportiert werden. Zum Bearbeiten und Veröffentlichen neuer Einträge steht eine<br />
Tabellenansicht sowie eine Zeilenansicht zur Verfügung. In der Tabellenansicht können die<br />
Daten zusätzlich über die Zwischenablage zu Excel importiert und exportiert werden.<br />
Um gezielt eine News ändern zu wollen, stehen im Bearbeitungsmodus die sogenannten<br />
Datenbankbuttons zu Verfügung. Somit kann eine News direkt vom<br />
Bearbeitungsmodus der Homepage aus eingestellt, bearbeitet oder gelöscht werden.<br />
Die Detail-Beschreibung der News kann in HTML erfolgen. Dazu kann von der<br />
Datensatzansicht zum Ausfüllen der Detail-Beschreibung einfach in der Editor gewechselt<br />
werden. Die News können dadurch umfassend und genau beschrieben werden. Zum Beispiel<br />
© Copyright 2002-2008 bluetronix<br />
72
mit weiteren Bildern, Links zum Hersteller, Links zur Bedienungsanleitung, Download von<br />
PDF’s oder Querlinks zu ähnlichen Artikeln.<br />
Installation des CMS-Moduls Newsseite<br />
Klicken Sie im Bearbeitungsmodus der Homepage auf Module -> Newsseite. Zum Start der<br />
Installation wählen Sie News Erstellen. Das Modul erstellt die Datenbank und legt im<br />
Verzeichnis „News“ die Dateien für die Newsseite an.<br />
Die Newsseite ist jetzt über http://www.bluetronix-demo.de/News/News.html erreichbar. Um<br />
die Newsseite mit einem Menüpunkt zu verbinden, klicken Sie auf Menü bearbeiten und<br />
erstellen einen neuen Menüpunkt mit dem Namen „Newsseite“. Klicken Sie jetzt auf Link<br />
erstellen und wählen Sie im Verzeichnis /News/ die Datei News.html. Speichern Sie das Menü<br />
und testen Sie die Seite.<br />
Einfaches Einfügen bzw. Ändern von Datensätzen in der Newsseite<br />
Das Hinzufügen bzw. das Ändern der Newseinträge kann einfach über die sogenannten<br />
Datenbankbuttons erfolgen. Im Bearbeitungsmodus werden zu jedem<br />
Newseintrag (Datensatz) diese Button angezeigt. Mit einem Klick auf Datensatz<br />
bearbeiten öffnet sich der Datensatz im Datenbank-Editor.<br />
Datenbanken-Satzansicht am Beispiel des Shopsystems<br />
Jetzt können einfach Bilder und Beschreibungen hinzugefügt bzw. geändert werden. Die<br />
Newseinträge werden automatisch nach dem Eintragsdatum in absteigender Form geordnet.<br />
Somit ist der aktuellste Eintrag immer auf der 1. Position.<br />
Newsseite mit individuellem Layout<br />
Mit der bluetronix Software können auch die sogenannten Datenbankenmasken der Newsseite<br />
bearbeitet werden. Zum Bearbeiten der Maske klicken Sie auf Seite bearbeiten.<br />
© Copyright 2002-2008 bluetronix<br />
73
Datenbankmaske im Editor bearbeiten am Beispiel der Newsseite<br />
Im Editor sind individuelle Anpassungen des Layouts, Ändern der Bildgrößen, der<br />
Anordnung sowie der dargestellten Einträge pro Seite möglich. Eine Anleitung zum<br />
Bearbeiten einer Maske im Editor finden Sie und Datenbankmasken bearbeiten. Eine<br />
Anleitung zum Ändern des Layouts (Farben und Bilder) finden Sie unter Layout bearbeiten.<br />
© Copyright 2002-2008 bluetronix<br />
74
Formularsystem<br />
Formulare selbst erstellen, Formulare einfach erstellen,<br />
Datenbankbasiertes Formularsystem, Formulare ohne mailto,<br />
Formmailer, Formulare an eine Email-Adresse weiterleiten, Formulare<br />
ohne Mail-Client<br />
Formulare können einfach über den Editor aufgebaut werden. Es können beliebig viele<br />
Felder, Buttons, Checkboxen und Textfelder ohne Programmierkenntnisse erstellt werden.<br />
Die Software korrigiert automatisch Feldnamen und Formularelemente. Felder, die ausgefüllt<br />
werden, können einfach definiert werden.<br />
Live-Demo unter http://www.bluetronix-demo.de/Kontakt.html<br />
Das Formularsystem setzt beim Anwender keine Anforderungen wie Mailclienteinrichtung<br />
(mailto), Javascript etc. voraus. Das Formular besteht nur aus einem Form-Tag, den Standart-<br />
Eingabefeldern und dem Submit-Button und kann somit von jedem Browser, PDA oder<br />
internetfähigem Handy versandt werden.<br />
Versendete Formulare werden im Formulararchiv gespeichert und können gelesen und<br />
gedruckt werden. Die Übermittlung des Formulars kann im Textmodus (Feld -> Name:<br />
Mustermann) sowie im HTML-Modus (1:1 die ausgefüllte Formularmaske) erfolgen.<br />
Ein Formular kann jeweils an eine Email-Adresse weitergeleitet werden. Somit können<br />
verschiedenen Formulare an die entsprechenden Abteilungen oder Mitarbeiter automatisch<br />
weitergeleitet werden. Zusätzlich kann eine Bestätigung an den Versender erfolgen.<br />
Installation des CMS-Moduls Formular<br />
Klicken Sie im Bearbeitungsmodus der Homepage auf Module -> Formular. Im Feld<br />
„Email“ können Sie eine Email-Adresse eingeben, an welche das Formular weitergeleitet<br />
© Copyright 2002-2008 bluetronix<br />
75
werden soll. Generell werden alle Formulare im Formular-Archiv Extras -> Formular-Archiv<br />
gespeichert. Zum Start der Installation wählen Sie Formular Erstellen. Das Modul erstellt die<br />
Datenbank und legt im Verzeichnis „Formular“ zwei Seiten an. Einmal das Formular<br />
(Kontakt.html) und die Versand-Seite (Versand.html), welche das Formular entgegennimmt<br />
und im Archiv speichert bzw. per Email weiterleitet.<br />
Die Formular ist jetzt über http://www.bluetronix-demo.de/Formular/Kontakt.html erreichbar.<br />
Um das Kontakt-Formular mit einem Menüpunkt zu verbinden, klicken Sie auf Menü<br />
bearbeiten und erstellen einen neuen Menüpunkt mit dem Namen „Kontakt“. Klicken Sie jetzt<br />
auf Link erstellen und wählen Sie im Verzeichnis „Formular“ die Datei „Kontakt.html“.<br />
Speichern Sie das Menü und testen Sie das Formular mit einigen Test-Einträgen.<br />
Einfaches Erstellen und Ändern des Formulars<br />
Eine ausführliche Beschreibung zum Erstellen bzw. Ändern eines Formulars finden Sie im<br />
Kapitel Formulare.<br />
Formulare – Layout anpassen<br />
Die Gestaltung des Formulars kann sehr detailliert mit Hilfe des CSS-Editors erfolgen. Eine<br />
Anpassung der Farben, Buttons, Hintergrundbilder und Rahmen nehmen Sie mit dem Layout-<br />
Assistenten vor.<br />
Formular - Weiterleitung auf das Handy<br />
Da alle Email-Konten der bluetronix Software POP3, STMP und IMAP unterstützen, können<br />
Sie die Email-Konten auf Ihrem Handy oder PDA einrichten. Somit erhalten Sie eine<br />
Formularanfrage in Echtzeit direkt auf das Handy und können effektiv und kundenfreundlich<br />
auf die Anfragen reagieren.<br />
© Copyright 2002-2008 bluetronix<br />
76
Interne Bereiche<br />
Internen Bereich für Homepage erstellen, Passwortschutz für<br />
Homepage, passwortgeschützte Seite, Benutzerregistrierung für<br />
Homepage, Login-Fenster für Homepage, Passwortvergessen-Funktion,<br />
Benutzersystem, CMS mit Registrierungsfunktion, Shopsystem mit<br />
Registrierungsfunktion, Forum mit Registrierungsfunktion<br />
Das Modul Interne Bereiche ermöglicht es, Verzeichnisse und deren Inhalte sowie einzelne<br />
Dateien vor unberechtigten Zugriffen zu schützen. Zum Beispiel, Sie wollen die Seite<br />
„Mitarbeiter“ auf Ihrer Firmenhomepage nur Ihren Mitarbeitern über jeweils ein Login<br />
zugänglich machen oder im Diskussionsforum sollen nur registrierte Benutzer einen Eintrag<br />
veröffentlichen dürfen. Öffnet ein Besucher der Homepage – unangemeldet - die Seite<br />
„Mitarbeiter“, so wird nicht die Seite „Mitarbeiter“ angezeigt, sondern das Login-Fenster<br />
sowie die Registrierungsfunktion und die Passwortvergessenfunktion. Nach einer<br />
erfolgreichen Registrierung kann der Benutzer sich anmelden und die Seite „Mitarbeiter“<br />
aufrufen. Je nach Konfiguration kann sich der Benutzer mit dem gleichen Login am Forum<br />
anmelden, um dort einen Eintrag zu erstellen oder er muss sich für das Forum erneut<br />
registrieren. Beide Möglichkeiten können mit Hilfe von Benutzergruppen umgesetzt werden.<br />
Live-Demo unter http://www.bluetronix-demo.de/Intern/index.html<br />
Mit Hilfe der Registrierungsfunktion kann sich ein Benutzer, je nach Einstellung,<br />
vollautomatisch bzw. teilautomatisch (Admin muss Benutzer freischalten) registrieren.<br />
Zusätzlich werden Daten wie Name, Email-Adresse und Newsletterzustellung in der<br />
Registrierung erfasst. Die Funktion „Passwort vergessen“ ermöglicht es Benutzern unter<br />
Eingabe Ihrer Email-Adresse ein neues Passwort per Email zu erhalten. Die eingegebene<br />
Email-Adresse muss dabei im System einem Benutzer zugeordnet sein.<br />
© Copyright 2002-2008 bluetronix<br />
77
Der Passwortschutz eines Verzeichnisses sowie einer Seite erfolgt einfach über die<br />
Seitenverwaltung. Dazu wird das gewünschte Verzeichnis bzw. die gewünschte Seite markiert<br />
und im Fenster Passwortschutz die entsprechende Benutzer-Gruppe zugewiesen.<br />
Es können beliebig viele Interne Bereiche erstellt werden. Bei der Installation des Moduls<br />
wird automatisch die Benutzergruppe erstellt sowie die Seiten Login, Registrierung und<br />
Passwortvergessen passend zur Benutzergruppe angelegt. Einem Internen Bereich können<br />
mehrere Benutzer-Gruppen zugeordnet werden (ein Login ist für mehrere geschützte Bereiche<br />
gültig). Einem Benutzer kann jeweils eine Gruppe zugewiesen werden.<br />
In Kombination mit dem Modul Newsletter sind die Benutzergruppen unter Newsletter<br />
verfügbar. Somit kann ein Newsletter an jeweils eine Benutzergruppe versandt werden. Zum<br />
Beispiel Information für Mitarbeiter an die Gruppe „Mitarbeiter“ oder Neuigkeiten im Forum<br />
für die Gruppe „Forum“.<br />
Auch Verzeichnisse und Seiten von Modulen wie Shop, Forum, Fotoalbum etc. können<br />
geschützt werden. Somit können komplexe System wie Shopsystem mit Registrierung,<br />
Shopsystem mit Preisanzeige nur für registrierte Vertriebspartner, Artikelpräsentation nur für<br />
registrierte Benutzer etc. einfach umgesetzt werden.<br />
Installation des CMS-Moduls Interne Bereiche<br />
Klicken Sie im Bearbeitungsmodus der Homepage auf Module -> Interne Bereiche. Wählen<br />
Sie ein Verzeichnis, dass passwortgeschützt werden soll.<br />
Unter „Start-Seite“ können Sie eine Seite festlegen, die der Benutzer nach erfolgreicher<br />
Anmeldung erhält.<br />
Wenn im Feld Email-Admin eine Email-Adresse eingegeben wird, erhält der Adressat bei jeder<br />
Registrierung eine kurze Bestätigungs-Email.<br />
Die Option Auto-Reg (Automatische Registrierung) bedeutet, dass der Benutzer automatisch<br />
nach der Registrierung freigeschalten ist. Bleibt dieses Feld deaktiviert, so muss der<br />
Administrator den Benutzer in der Benutzerverwaltung freischalten.<br />
Die Option Mail-Pwd bewirkt, dass der Benutzer nach der Registrierung eine Email mit seinem<br />
Passwort erhält. Die Email-Adresse wird über diese Funktion überprüft. Bei falscher Email-<br />
Adresse kann der Benutzer kein Passwort erhalten.<br />
Das Feld Umleitung beinhaltet die Zeitangabe, nach der die Umleitung auf die interne Start-<br />
Seite nach erfolgreichem Login erfolgt.<br />
Zum Start der Installation wählen Sie Erstellen. Das Modul erstellt die Benutzergruppe, den<br />
Passwortschutz für das Verzeichnis sowie die Dateien für Login, Registrierung, Passwort<br />
vergessen.<br />
Der Interne Bereich ist jetzt über http://www.bluetronix-demo.de/Intern/index.html<br />
erreichbar.<br />
Um die passwortgeschützte Seite mit einem Menüpunkt zu verbinden, klicken Sie auf<br />
Menü bearbeiten und erstellen einen neuen Menüpunkt mit dem Namen „Intern“. Klicken Sie<br />
jetzt auf Link erstellen und wählen Sie im Verzeichnis „Intern“ die Datei „index.html“.<br />
Speichern Sie das Menü und testen Sie die Funktionen.<br />
Um den internen Bereich zu testen, müssen Sie sich vom Bearbeitungsmodus<br />
Abmelden, da der Administrator immer Zugriff auf jeden internen Bereich hat.<br />
© Copyright 2002-2008 bluetronix<br />
78
Weitere Informationen zu Benutzergruppen finden Sie im Kapitel Benutzerverwaltung.<br />
Einfaches Ändern der Login-Seiten - Layoutanpassungen<br />
Mit der bluetronix Software kann die Seite Login.html einfach bearbeitet und angepasst<br />
werden. Alle Funktionen, wie Login, Logout, Passwort vergessen, Registrierung, Benutzer-<br />
Daten ändern, sind auf in der Seite Login.html enthalten. Diese Funktionen werden über das<br />
PHP-Script, welches unter Einstellung -> PHP-Code angepasst werden kann, in<br />
Abhängigkeit des aktuellen Status dargestellt.<br />
Um die Seite zu bearbeiten, öffnen Sie im Hauptmenü die Seitenverwaltung, wechseln in<br />
den Ordner Intern, klicken auf den Seitennamen Login.html und auf Bearbeiten.<br />
Login-Seite im Editor<br />
Im Editor sind individuelle Anpassungen des Layouts, der Farben und Hintergrundbilder<br />
möglich. Weitere Informationen zum Bearbeiten einer Seite im Editor finden Sie im Kapitel<br />
Der Homepage-Editor. Eine Anleitung zum globalen Ändern des Layouts (Farben und Bilder)<br />
finden Sie unter Layout bearbeiten.<br />
© Copyright 2002-2008 bluetronix<br />
79
Durch die Mehrfachinstallation des Moduls können verschiedene Interne Bereiche erstellt<br />
werden. Zum Beispiel für das Bestellen im Shopsystem oder für einen Eintrag im<br />
Diskussionsforum.<br />
© Copyright 2002-2008 bluetronix<br />
80
Gästebuch<br />
Gästebuch, datenbankbasiertes Gästebuch, eigenes Gästebuch,<br />
Gästebuch für Homepage, Gästebuch selbst erstellen, Gästebuch mit<br />
individuellem Layout, Gästebuch selbst gestalten, Gästebuch -<br />
einfaches Löschen von Einträgen<br />
Das Modul Gästebuch gibt den Besuchern Ihrer Homepage die Möglichkeit, ein Feedback zu<br />
hinterlassen. Alle Einträge werden in zeitlich absteigender Form präsentiert. Die Anzahl der<br />
Einträge pro Seite sowie das Layout können verändert werden. Bei Überschreitung der<br />
Einträge pro Seite werden ältere Einträge automatisch auf Seite 2, 3 ... verschoben.<br />
Auf der Eintragsseite kann ein Name, eine Email-Adresse und eine Bemerkung angegeben<br />
werden. Das Gästebuch versendet bei Einträgen automatisch eine Email an den festgelegten<br />
Benutzer. Somit können ungewollte Einträge gelöscht werden. Da alle Email-Konten der<br />
bluetronix Software POP3, STMP und IMAP unterstützen, können Sie die Email-Adresse für<br />
den Gästebucheintrag auf Ihrem Handy oder PDA einrichten. Somit erhalten Sie Einträge in<br />
Echtzeit direkt auf das Handy.<br />
Installation des CMS-Moduls Interne Bereiche<br />
Klicken Sie im Bearbeitungsmodus der Homepage auf Module -> Interne Bereiche. Wählen<br />
Sie ein Verzeichnis und klicken Sie auf Gästebuch-Erstellen. Das Modul erstellt die<br />
Datenbank sowie die Dateien für das Gästebuch.<br />
Das Gästebuch ist jetzt über http://www.bluetronix-demo.de/Gaestebuch/Gaestebuch.html<br />
erreichbar. Um das Gästebuch mit einem Menüpunkt zu verbinden, klicken Sie auf Menü<br />
bearbeiten und erstellen einen neuen Menüpunkt mit dem Namen „Gästebuch“. Klicken Sie<br />
© Copyright 2002-2008 bluetronix<br />
81
jetzt auf Link erstellen und wählen Sie im Verzeichnis „Gaestebuch“ die Datei<br />
„Gaestebuch.html“. Speichern Sie das Menü und testen Sie die Funktionen.<br />
Einfaches Ändern und Löschen von Datensätzen im Gästebuch<br />
Das Ändern bzw. Löschen der Gästebucheinträge kann einfach über die sogenannten<br />
Datenbankbuttons erfolgen. Im Bearbeitungsmodus werden zu jedem Eintrag<br />
(Datensatz) diese Buttons angezeigt. Mit einem Klick auf Datensatz bearbeiten öffnet sich<br />
der Datensatz im Datenbank-Editor.<br />
Datenbanken-Satzansicht am Beispiel des Gästebuchs<br />
Jetzt können einfach Text und Beschreibungen hinzugefügt bzw. geändert werden. Die<br />
Gästebucheinträge werden automatisch nach dem Eintragsdatum in absteigender Form<br />
geordnet. Somit ist der aktuellste Eintrag immer auf der 1. Position.<br />
Um einen ungewollten Datensatz zu löschen, klicken Sie in der Eintragszeile auf das Löschen<br />
Symbol. Weitere Informationen zum Ändern von Datensätzen finden Sie im Kapitel<br />
Datensatz-Bearbeiten.<br />
Einfaches Ändern der Gästebuch-Seiten - Layoutanpassungen<br />
Mit der bluetronix Software kann die sogenannte Datenbankmaske, wie die Seite<br />
Gaestebuch.html und Eintrag.html, einfach bearbeitet und angepasst werden. Um die Seite zu<br />
bearbeiten, klicken Sie auf das Bearbeiten Symbol.<br />
© Copyright 2002-2008 bluetronix<br />
82
Gästebuch-Seite im Editor<br />
Im Editor sind individuelle Anpassungen des Layouts, der Farben und Hintergrundbilder<br />
möglich. Weitere Informationen zum Bearbeiten einer Seite im Editor finden Sie im Kapitel<br />
Der Homepage-Editor. Eine Anleitung zum globalen Ändern des Layouts (Farben und Bilder)<br />
finden Sie unter Layout bearbeiten.<br />
Durch die Mehrfachinstallation des Moduls können verschieden Gästebücher erstellt werden.<br />
Zum Beispiel in mehreren Sprachen oder für verschiedene Bereiche.<br />
© Copyright 2002-2008 bluetronix<br />
83
Diskussionsforum<br />
Forum mit Registrierung, Diskussionsforum für Homepage, Community,<br />
eigenes Forum auf der Homepage, Forum selbst erstellen, Forum -<br />
einfaches Löschen von Einträgen<br />
Das Modul Diskussionsforum ermöglicht die eigene Community auf Ihrer Homepage. Es<br />
können beliebig viele Themen von Benutzern erstellt werden. Zu jedem Thema können<br />
Benutzer Antworten geben. Die Themen sind zeitlich absteigend geordnet. Das Thema mit<br />
dem letzten Eintrag ist immer das Aktuellste. Die Antworten sind in zeitlich aufsteigender<br />
Reihenfolge geordnet, um den Verlauf der Diskussion nachlesen zu können.<br />
Live-Demo unter http://www.bluetronix-demo.de/Forum/Forum.html<br />
Die Anzahl der Themen pro Seite, die Anzahl der Antworten pro Seite sowie das Layout<br />
können verändert werden. Zur Verbesserung der Performance werden bei Überschreitung der<br />
Themen pro Seite bzw. der Antworten pro Seite, ältere Einträge automatisch auf Seite 2, 3 ...<br />
verschoben.<br />
Das Forum ist suchmaschinenfreundlich und enthält sowohl im Titel als auch in der URL das<br />
Thema der Seite. Die Gesamtseite wird serverseitig erstellt, um unvollständige Seiten zu<br />
verhindern.<br />
Dokumentiert werden die Anzahl der Antworten, die Anzahl der Aufrufe, Eintragszeit,<br />
Benutzername und die IP-Adresse des Autors. Um die Transparenz des Forums zu verbessern,<br />
ist eine Volltext-Suche enthalten, die sich nur auf die Datensätze des Forums beschränkt.<br />
Auf der Eintragsseite kann ein Name, eine Email-Adresse und eine Bemerkung angegeben<br />
werden. Zusätzlich können Links, Bilder und Emotion-Smileys eingefügt werden. Das<br />
Einbinden dieser Elemente erfolgt auf sichere Weise. Dabei werden beinhaltete HTML-Tags,<br />
© Copyright 2002-2008 bluetronix<br />
84
Java-Scripte etc. unschädlich formiert. Auch das beliebte „Link zur eigenen Homepage<br />
setzen“ bleibt durch das Einbinden der Links mittels „norefer“ ohne Effekt für den Autor.<br />
Das Forum versendet bei Einträge automatisch eine Email an den festgelegten Benutzer.<br />
Somit können ungewollte Einträge gelöscht oder geändert werden. Da alle Email-Konten der<br />
bluetronix Software POP3, STMP und IMAP unterstützen, können Sie die Email-Adresse für<br />
den Forumeintrag auf Ihrem Handy oder PDA einrichten. Somit erhalten Sie Einträge in<br />
Echtzeit direkt auf das Handy.<br />
Das Ändern und Löschen der Forumeinträge kann auf einfache Weise über die sogenannten<br />
Bearbeitenbuttons vorgenommen werden.<br />
In Kombination mit dem Modul „Interne Bereiche“ kann das Forum komplett bzw. nur die<br />
Eintragsseiten passwortgeschützt werden. Somit können Einträge nur noch von registrierten<br />
Benutzern getätigt werden. Für jede Registrierung ist eine Email-Adresse erforderlich, an<br />
welche das Passwort versandt wird. Das vereinfacht auch das Sperren von Benutzern, da<br />
häufig das Blocken der IP wirkungslos bleibt.<br />
Mit dem Modul „Newsletter“ können zusätzlich an alle registrierten Benutzer Newsletter mit<br />
neuen Informationen zum Forum versandt werden.<br />
Installation des CMS-Moduls Diskussionsforum<br />
Klicken Sie im Bearbeitungsmodus der Homepage auf Module -> Diskussionsforum.<br />
Wählen Sie ein Verzeichnis und klicken Sie auf Forum-Erstellen. Das Modul erstellt die<br />
Datenbank sowie die Dateien für das Forum.<br />
Das Forum ist jetzt über http://www.bluetronix-demo.de/Forum/Forum.html erreichbar. Um<br />
das Forum mit einem Menüpunkt zu verbinden, klicken Sie auf Menü bearbeiten und<br />
erstellen einen neuen Menüpunkt mit dem Namen „Forum“. Klicken Sie jetzt auf Link<br />
erstellen und wählen Sie im Verzeichnis „Forum“ die Datei „Forum.html“. Speichern Sie das<br />
Menü und testen Sie die Funktionen.<br />
Einfaches Ändern und Löschen von Datensätzen im Forum<br />
Das Ändern bzw. Löschen der Einträge kann einfach über die sogenannten Datenbankbuttons<br />
erfolgen. Im Bearbeitungsmodus werden zu jedem Eintrag (Datensatz) diese<br />
Buttons angezeigt. Mit einem Klick auf Datensatz bearbeiten öffnet sich der Datensatz im<br />
Datenbank-Editor. Sofern Sie nur einen Eintrag zu einem Thema ändern möchten, wählen Sie<br />
zuerst das gewünschte Thema.<br />
© Copyright 2002-2008 bluetronix<br />
85
Datenbanken-Satzansicht am Beispiel des Forums<br />
Jetzt können einfach Text und Beschreibungen hinzugefügt bzw. geändert werden. Die<br />
Themeneinträge werden automatisch nach dem Eintragsdatum in absteigender Form geordnet.<br />
Somit ist der aktuellste Eintrag immer auf der 1. Position.<br />
Die Einträge der Antworten (auf den Themenseiten) werden in aufsteigender Form geordnet,<br />
um den Verlauf der Diskussion besser nachvollziehen zu können.<br />
Um einen ungewollten Eintrag (Datensatz – sowohl eine Thema oder eine Antwort) zu<br />
löschen, klicken Sie in der Eintragszeile auf das Löschen Symbol. Weitere Informationen zum<br />
Ändern von Datensätzen finden Sie im Kapitel Datensatz-Bearbeiten.<br />
Einfaches Ändern der Foren-Seiten - Layoutanpassungen<br />
Mit der bluetronix Software kann auch die sogenannte Datenbankmaske der Foren-Seiten<br />
bearbeitet und angepasst werden. Um die Seite zu bearbeiten, klicken Sie auf das<br />
Bearbeiten Symbol.<br />
© Copyright 2002-2008 bluetronix<br />
86
Themen-Seite des Forums im Editor<br />
Im Editor sind individuelle Anpassungen des Layouts, der Farben und Hintergrundbilder<br />
möglich. Weitere Informationen zum Bearbeiten einer Seite im Editor finden Sie im Kapitel<br />
Der Homepage-Editor. Eine Anleitung zum globalen Ändern des Layouts (Farben und Bilder)<br />
finden Sie unter Layout bearbeiten.<br />
Durch die Mehrfachinstallation des Moduls können Diskussionsforen zu verschiedenen<br />
Kategorien erstellt werden. Zum Beispiel in mehreren Sprachen.<br />
© Copyright 2002-2008 bluetronix<br />
87
Homepage Suche – Volltextsuche<br />
Textsuche für Homepage, Suche für eigene Homepage, Homepage-Suche<br />
selbst erstellen, Homepage-Suche mit eigenem Layout<br />
Die Suche durchsucht alle öffentlich zugänglichen Seiten nach dem eingegebenen Suchwort.<br />
Dabei können auch mehrere Begriffe mit Leerzeichen getrennt eingeben werden. Die Anzahl<br />
der Suchergebnisse pro Seite sowie das Layout können verändert werden. Im Suchergebnis<br />
wird jede gefundene Seite mit Titel, Link zur Seite und einem Textausschnitt mit<br />
Hervorhebung des Suchbegriffs dargestellt.<br />
Live-Demo unter http://www.bluetronix-demo.de<br />
Für geschützte Seiten und Verzeichnisse ist ein Login notwendig, um diese zu durchsuchen.<br />
Die Suche kann auch auf bestimmte Verzeichnisse und deren Seiten und Unterverzeichnisse<br />
beschränkt werden. Durch das mehrfache Verwenden der Suche auf verschiedenen Seiten mit<br />
Beschränkung auf Verzeichnisse können Suchen zu verschiedenen Kategorien realisiert<br />
werden.<br />
Die Module Shop, Forum enthalten bereits vorkonfigurierte Suchen, die sich auf das jeweilige<br />
Modul beschränken.<br />
Installation des CMS-Moduls Diskussionsforum<br />
Klicken Sie im Bearbeitungsmodus der Homepage auf Module -> Diskussionsforum. Sofern<br />
Sie die Suche nur auf ein bestimmtes Verzeichnis (inklusive aller Unterverzeichnisse)<br />
einschränken wollen, wählen Sie ein Verzeichnis und klicken Sie auf Suche-Erstellen. Das<br />
© Copyright 2002-2008 bluetronix<br />
88
Modul erstellt die Seite TextSuche.html (Eingabemaske) sowie die Seite Suche.html<br />
(Ausgabe der Suchergebnisse).<br />
Die Suche ist jetzt über http://www.bluetronix-demo.de/Suche/TextSuche.html erreichbar.<br />
Die Suchmaske kann aus der TextSuche.html Seite auch in andere Seiten, zum Beispiel in das<br />
obere Fenster, kopiert werden. Bearbeiten Sie dazu die TextSuche.html Seite, markieren<br />
Sie die Maske, wie im unteren Bild gezeigt, und klicken Sie auf Kopieren.<br />
Bearbeiten Sie jetzt die Seite für das obere Fenster (zum Beispiel oben.html) und fügen Sie<br />
die Suche an der gewünschten Position ein.<br />
Einfaches Ändern der Suchen-Seiten - Layoutanpassungen<br />
Mit der bluetronix Software kann auch die sogenannte Datenbankmaske der Suchen-Seiten<br />
bearbeitet und angepasst werden. Um die Seite zu bearbeiten, klicken Sie auf das<br />
Bearbeiten Symbol.<br />
Seite Suchergebnisse im Editor<br />
Im Editor sind individuelle Anpassungen des Layouts, der Farben und Hintergrundbilder<br />
möglich. Weitere Informationen zum Bearbeiten einer Seite im Editor finden Sie im Kapitel<br />
© Copyright 2002-2008 bluetronix<br />
89
Der Homepage-Editor. Eine Anleitung zum globalen Ändern des Layouts (Farben und Bilder)<br />
finden Sie unter Layout bearbeiten.<br />
Durch die Mehrfachinstallation des Moduls können Text-Suchen zum Beispiel für<br />
verschiedene Verzeichnisse oder in verschiedenen Sprachen realisiert werden.<br />
© Copyright 2002-2008 bluetronix<br />
90
Newsletter<br />
Newslettersystem, Newsletter für Benutzer, Newsletter mit Import und<br />
Exportfunktion für Email-Adressen, Email an mehrere Benutzer<br />
gleichzeitig senden, Newsletter - Registrierung<br />
Das Newslettersystem versendet eine Email an mehrere Empfänger gleichzeitig, zum Beispiel<br />
an Ihre registrierten Kunden im Shopsystem oder Forum.<br />
Email- und Adresslisten können aus Outlook etc. über die Datenbankverwaltung importiert<br />
und exportiert werden. Siehe dazu das Kapitel Newsletter. Das Newsletter-Modul verfügt<br />
auch über Funktionen wie Newsletter abonnieren und Newsletter abmelden.<br />
Installation des CMS-Moduls Newsletter<br />
Klicken Sie im Bearbeitungsmodus der Homepage auf Module -> Newsletter. Wählen Sie<br />
ein Verzeichnis und klicken Sie auf Erstellen. Das Modul erstellt die Seite Eintrag.html,<br />
Insert.html (Registrierung für Newsletter), Abbestellen.html, DelInsert.html (Newsletter<br />
abbestellen) sowie die Seite Vorlage.html (Vorlage für das Schreiben eines Newsletter).<br />
Die Eintragsseite ist jetzt über http://www.bluetronix-demo.de/Newsletter/Eintrag.html<br />
erreichbar.<br />
Einfaches Ändern der Newsletter-Seiten - Layoutanpassungen<br />
Mit der bluetronix Software kann auch die sogenannte Datenbankmaske der Newsletter-<br />
Seiten bearbeitet und angepasst werden. Um die Seite zu bearbeiten, klicken Sie auf das<br />
Bearbeiten Symbol.<br />
© Copyright 2002-2008 bluetronix<br />
91
Seite Newsletter-Eintrag im Editor<br />
Im Editor sind individuelle Anpassungen des Layouts, der Farben und Hintergrundbilder<br />
möglich. Weitere Informationen zum Bearbeiten einer Seite im Editor finden Sie im Kapitel<br />
Der Homepage-Editor. Eine Anleitung zum globalen Ändern des Layouts (Farben und Bilder)<br />
finden Sie unter Layout bearbeiten.<br />
Durch die Mehrfachinstallation des Moduls können verschiedene Newsletter-Gruppen, wie<br />
Forum, Shop-Kunde oder Mitarbeiter, realisiert werden.<br />
© Copyright 2002-2008 bluetronix<br />
92
Datenbanken<br />
Das Datenbankensystem dient zum Erstellen und Bearbeiten von Datenbanken-Tabellen. Wie<br />
gewohnt können hier Tabellen und Datensätze einfach online bearbeitet werden. Für den<br />
Import von großen Datenmengen steht eine Import- und Export-Funktion zur Verfügung.<br />
Die Datenbankverwaltung<br />
Die Datenbankverwaltung finden Sie im Bearbeitungsmodus Ihrer Homepage unter DB -><br />
Datenbankverwaltung.<br />
Im oberen Teil kann eine neue Datenbank-Tabelle erstellt werden. Geben Sie dazu den<br />
gewünschten Datenbanknamen ein und klicken Sie auf Anlegen. Im unteren Teil werden die<br />
bereits bestehenden Datenbank-Tabellen angezeigt, zum Beispiel die Datenbank „shop“.<br />
Um die Tabelle zu bearbeiten, klicken Sie neben dem Datenbanknamen auf Bearbeiten.<br />
Die Datenbanktabellen „shop“, „forum“ und „gaestbuch“ müssen nicht manuell in der<br />
Datenbankverwaltung angelegt werden. Diese werden automatisch bei der Installation der<br />
Module angelegt. Siehe Kapitel Module.<br />
Die Tabellen-Ansicht<br />
In der Tabellen-Ansicht werden alle Datensätze (jeweils 50 Stück pro Seite) in Tabellen-Form<br />
angezeigt. Mit Hilfe der Tabellen-Ansicht können schnell mehrere Datensätze gleichzeitig<br />
geändert werden.<br />
Klicken Sie im Bearbeitungsmodus Ihrer Homepage auf DB -> Datenbankverwaltung und<br />
klicken Sie neben dem Datenbanknamen, zum Beispiel „shop“, auf Bearbeiten. Die Datensätze<br />
werden in der Tabellen-Ansicht geladen.<br />
© Copyright 2002-2008 bluetronix<br />
93
Datenbank Tabellen-Ansicht<br />
Datenbank speichern<br />
Ausschneiden<br />
Kopieren<br />
Einfügen<br />
Importieren über die Zwischenablage<br />
Exportieren über die Zwischenablage<br />
Vorherige Seite<br />
Seitenauswahl (Schrittweite 50)<br />
Nächste Seite<br />
Neuen Datensatz erstellen<br />
Datensatz bearbeiten<br />
Datensatz löschen<br />
gesamte Datensatzliste löschen<br />
Spalte einfügen<br />
Spalten-Einstellungen<br />
Spalte löschen<br />
Suche<br />
Felder bearbeiten<br />
Klicken Sie in das gewünschte Feld (das Feld wird rot umrandet) und geben Sie einen Text<br />
ein. Um zwischen den Feldern zu wechseln, können Sie auch die Cursor-Tasten (� �)<br />
verwenden.<br />
© Copyright 2002-2008 bluetronix<br />
94
Zeileninhalt löschen, Spalteninhalt löschen<br />
Klicken Sie auf die Zeilennummer auf der linken Seite, zum Beispiel auf Datensatznummer 5<br />
(das Feld wird orange gefärbt). Drücken Sie jetzt die Entfernen-Taste, um den Datensatz zu<br />
löschen.<br />
Zum Löschen einer Spalte klicken Sie auf den Spaltennamen (das Feld wird orange gefärbt)<br />
und auf die Entfernen-Taste.<br />
Zeileninhalt kopieren, Spalteninhalt kopieren<br />
Klicken Sie auf die Zeilennummer der Zeile, die kopiert werden soll. Wählen Sie im Menü<br />
Kopieren. Klicken Sie jetzt auf die Zeilennummer, in welche die Inhalte eingefügt werden<br />
sollen und wählen im Menü das Einfügen Symbol. Analog erfolgt das Kopieren von<br />
Spalteninhalten. Klicken Sie dazu auf den Spaltennamen.<br />
Spalte einfügen, löschen, ändern<br />
Klicken Sie auf den Spaltennamen, hinter dem die neue Spalte eingefügt werden soll. Wählen<br />
Sie Spalte einfügen.<br />
Geben Sie einen Spaltennamen ein und legen Sie den Typ fest. Der Spaltentyp definiert den<br />
MySQL-Typ und hilft später beim Füllen der Datenbank. Zum Beispiel wird der Typ HTML<br />
mit Verbindung zum Editor dargestellt oder der Typ Bild mit Verbindung zur<br />
Bilderverwaltung. Bestätigen Sie mit Speichern.<br />
Zum Löschen der Spalte klicken Sie auf den entsprechenden Spaltennamen und auf Spalte<br />
löschen.<br />
Zum Ändern der Spalten-Einstellungen klicken Sie auf den Spaltennamen und auf das<br />
Spalten-Einstellungen Symbol. Ändern Sie zum Beispiel den Spaltennamen oder den Typ<br />
und speichern Sie die Einstellungen.<br />
Das Einfügen, Löschen und Ändern der Spalten kann dazu führen, dass Module, wie<br />
Shop, Forum, Gästebuch etc., nicht mehr korrekt ausgeführt werden. Ändern Sie nicht einfach<br />
die Spaltennamen im Shop, da weitere Anpassungen im PHP-Code der Shopseiten notwendig<br />
sind.<br />
© Copyright 2002-2008 bluetronix<br />
95
Datensatz bearbeiten<br />
Die Datensätze können in der Tabellen-Ansicht verändert werden. Für größere Texte sowie<br />
das Nutzen der Ausfüll-Funktionen ist die Datensatz-Ansicht besser geeignet. Klicken Sie<br />
dazu auf einen Datensatz und auf das Datensatz bearbeiten Symbol.<br />
Die Datensatzansicht<br />
Die Datensatz-Ansicht stellt alle Spalten eines Datensatzes auf einer Seite in einer<br />
übersichtlichen Form dar.<br />
Zum Ausfüllen eines Feldes klicken Sie in das entsprechende Feld und geben einen Text ein.<br />
Mit der Tabulator-Taste können Sie einfach zum nächsten Feld wechseln.<br />
Datenbank speichern<br />
Ausschneiden<br />
Kopieren<br />
Einfügen<br />
Vorheriger Datensatz<br />
Datensatzauswahl – geben Sie hier die Datensatznummer ein, um gezielt einen Datensatz zu<br />
ändern<br />
Nächster Datensatz<br />
Suche<br />
Die Option ID-Einerschritte bewirkt, dass bei Anwahl des nächsten Datensatzes die ID um 1 erhöht<br />
wird. Ohne diese Option wird der nächste gefundene Datensatz angezeigt.<br />
© Copyright 2002-2008 bluetronix<br />
96
Editor – Ausfüllhilfe für Typ HTML, wechselt für das Feld in den HTML-Editor<br />
Bilderverwaltung – Ausfüllhilfe für Typ Bilder, wechselt in die Bilderverwaltung<br />
Dokumentenverwaltung – Ausfüllhilfe für Typ Dokument, wechselt in die Dokumentenverwaltung<br />
Link – Ausfüllhilfe für Typ Link, öffnet das Link-Fenster<br />
Import und Export über Zwischenablage<br />
Der Import und Export über die Zwischenablage ist ein hilfreiches Mittel, um Datensätze von<br />
und zu anderen Programmen zu kopieren. Hier im Beispiel sollen einige Datensätze zu Excel<br />
über die Zwischenablage kopiert werden.<br />
Öffnen Sie dazu DB -> Datenbankverwaltung und klicken Sie neben dem Datenbanknamen<br />
„shop“ auf Bearbeiten.<br />
Klicken Sie jetzt auf das Export Symbol. Starten Sie Excel und Klicken Sie im Menü auf<br />
Bearbeiten -> Einfügen. Die Inhalte, zum Beispiel Preise und Beschreibungen, können jetzt in<br />
Excel verändert werden.<br />
Der Import und Export über die Zwischenablage kopiert immer nur die Datensatze, die<br />
in der Tabellen-Ansicht angezeigt werden (50 Stück). Falls Sie mehr als 50 Datensätze<br />
importieren oder exportieren möchten, ist das Kapitel Datenbank importieren bzw. Datenbank<br />
exportieren hilfreich.<br />
© Copyright 2002-2008 bluetronix<br />
97
Zum Import der veränderten Daten markieren Sie in Excel alle Zeilen (max. 50 Stück) sowie<br />
alle Spalten (für die Datenbank „shop“ sind das 19 Spalten, in Excel bis Spalte „S“). Klicken<br />
Sie im Menü auf Bearbeiten -> Kopieren. Wechseln Sie in die bluetronix Software und klicken<br />
Sie in der Tabellen-Ansicht auf das Importieren Symbol. Speichern Sie die Datenbank-<br />
Tabelle mit einem Klick auf Speichern.<br />
Geben Sie die URL’s für Bilder, Links und Dokumenten immer mit vollständiger URL<br />
an. Zum Beispiel http://www.bluetronix-demo.de/Bilder/Artikel_1.jpg. Verenden Sie in der<br />
URL’s keine Leerzeichen, Umlaute oder Sonderzeichen. Zugelassen sind a-Z, 0-9, sowie die<br />
Zeichen ’_’, ’-’, ’.’.<br />
Datenbank importieren<br />
Mit der Import-Funktion können große Datenmenge komfortabel in die Datenbank importiert<br />
werden. Es können Dateien im CSV- sowie im TXT-Format importiert werden.<br />
Wichtig für den Import ist, dass die Spalten in der Import-Datei zu denen in der<br />
Datenbank passen. Vergleichen Sie dazu die Tabellenköpfe in der Tabellen-Ansicht mit den<br />
Spalten in der Excel-Datei. Auch wenn Spalten keine Werte enthalten, müssen diese für den<br />
Import enthalten sein.<br />
Im folgenden Beispiel soll eine Artikel-Datei aus Excel in die Shop-Datenbank importiert<br />
werden. Die Spalten wurden in Excel entsprechend den Spalten in der Datenbank angepasst.<br />
Die Kopfzeile mit den Spaltennamen wurde gelöscht.<br />
© Copyright 2002-2008 bluetronix<br />
98
Schritt 1 - Datei in Excel als CSV speichern<br />
Klicken Sie in Excel auf Datei -> Speichern unter, geben Sie einen Dateinamen ein und wählen<br />
Sie als Dateityp CSV (Trennzeichen getrennt *.csv). Klicken Sie auf Speichern. Bestätigen Sie<br />
eventuelle Hinweise mit OK und JA.<br />
Schritt 2 - Import der Datei in der Datenbankverwaltung<br />
Starten Sie im Bearbeitungsmodus Ihrer Homepage DB -> Datenbank Importieren.<br />
© Copyright 2002-2008 bluetronix<br />
99
Klicken Sie auf das Symbol Dokumentenverwaltung. Zum Hochladen der Import-Datei<br />
klicken Sie auf Durchsuchen, wählen die entsprechende Datei auf Ihrem lokalen PC aus und<br />
klicken auf Öffnen. Starten Sie den Upload mit einem Klick auf Datei-Hochladen.<br />
Wählen Sie jetzt die Datei aus (mit einen Klick auf den Dateinamen) und klicken Sie auf<br />
Datei-Einfügen.<br />
Legen Sie jetzt die Ziel-Datenbank (in unserem Beispiel die Datenbank „shop“) fest. Die<br />
Option „bestehende Datensätze löschen“ bewirkt, dass vor dem Import alle bestehenden<br />
Datensätze gelöscht werden. Bleibt diese Option frei, so werden die zu importieren<br />
Datensätze zu den bestehenden hinzugefügt.<br />
Zum Start des Imports klicken Sie auf Importieren. Je nach Datenumfang kann der Import<br />
einige Minuten dauern. Nach Abschluss des Imports können Sie die Aktion in der Tabellen-<br />
Ansicht kontrollieren. Analog funktioniert der Import einer TXT-Datei.<br />
Datenbank exportieren<br />
Mit Hilfe dieser Funktion können große Datenmenge im CSV- oder TXT-Format exportiert<br />
werden.<br />
Öffnen Sie im Bearbeitungsmodus Ihrer Homepage DB -> Datenbank Exportieren. Wählen<br />
Sie die gewünschte Datenbank aus der Liste und legen Sie das Datei-Format fest (zum<br />
Beispiel CSV). Klicken Sie auf Exportieren. Bestätigen Sie das Hinweis-Fenster mit OK. Nach<br />
dem Abschluss des Exports klicken Sie jetzt auf Datei-Speichern, um die Datei auf Ihren<br />
lokalen PC zu speichern. Klicken Sie im Datei-Fenster auf Speichern.<br />
Starten Sie Excel und wählen Sie Datei -> Öffnen. Wählen Sie als Dateityp Textdateien (*.csv).<br />
Klicken Sie im Dateifenster auf Ihre Datei (diese wird grau markiert) und auf Öffnen. Die<br />
Datei wird anschließend in Excel geladen.<br />
MySQL-Befehlseingabe<br />
Die MySQL-Befehlseingabe ermöglicht fortgeschrittenen Benutzern, zusätzlich zur Funktion<br />
der Tabellen und Satz-Ansicht, Aktionen auf Datensätze auszuführen. Zum Beispiel, um<br />
gezielt mehrere Datensätze, die eine bestimmte Bedingung erfüllen, zu löschen etc. Die<br />
Funktion finden Sie im Bearbeitungsmodus Ihrer Homepage unter DB -> MySQL-<br />
Befehlseingabe. Weitere Informationen zum Thema MySQL finden Sie im Internet unter dem<br />
Stichwort MySQL.<br />
© Copyright 2002-2008 bluetronix<br />
100
Statistik - Zugriffsauswertung<br />
Die Statistik erfasst detailliert die Zugriffe Ihrer Besucher. Eine Auswertung der Zugriffe pro<br />
Monat, des verbrauchten Traffics sowie einer detaillierten Auswertung der Zugriffe pro Tag,<br />
Stunde etc. stehen zur Verfügung.<br />
Die Zugriffsauswertung ist ein wichtiges Mittel, zum Beispiel für Shop-Betreiber, um die<br />
Effektivität von Anzeigenschaltungen und Internetwerbung zu überwachen.<br />
Datentransfer, Anzahl der Besucher<br />
Öffnen Sie im Bearbeitungsmodus Ihrer Homepage Statistik -> Datentransfer. In der<br />
Übersicht finden Sie die Anzahl der Besucher, die aufgerufenen Seiten sowie das verbrauchte<br />
Transfervolumen pro Monat.<br />
Für jeden Monat steht noch eine detaillierte Auswertung zur Verfügung. Klicken Sie dazu auf<br />
Details.<br />
© Copyright 2002-2008 bluetronix<br />
101
In der detaillierten Ansicht können die Zugriffe pro Tag, pro Stunden sowie nach Ländern<br />
angezeigt werden. Hilfreich ist auch die Funktion „Suchwörter“. Hier finden Sie alle<br />
Suchwörter (Keywords), welche Ihre Besucher in Suchmaschinen eingegeben haben, bevor<br />
Sie auf Ihre Seite geklickt haben. Die Funktion „Top-Seiten“ stellt die am häufigsten<br />
aufgerufenen Seiten in aufsteigender Reihefolge dar.<br />
Die Zugriffsauswertung wird generell nur einmal pro Tag aktualisiert.<br />
Besuchereinzelauswertung<br />
Zusätzlich zur statistischen Auswertung bietet die Software noch die sogenannte<br />
Besuchereinzelauswertung für die letzten 30 Tage. Hier finden Sie die Zugriffe von jedem<br />
Benutzer sowie von Suchmaschinen. Online-Shops oder die Seitennavigation lassen sich mit<br />
dieser Funktion optimieren. Da auch die Suchmaschinen und deren Zugriffe angezeigt<br />
werden, können Webseiten exakt und nachvollziehbar für Suchmaschinen optimiert werden.<br />
Zum Start der Einzelauswertung öffnen Sie Statistik -> Besuchereinzelauswertung. Wählen<br />
Sie ein Datum aus der Auswahl und klicken Sie auf Start.<br />
© Copyright 2002-2008 bluetronix<br />
102
In der Einzelauswertung werden alle Besucher nach Ihren IP-Adressen in einer Spalte<br />
dargestellt. Zu jedem Besucher werden alle aufgerufenen Seiten in Reihenfolge und mit den<br />
zeitlichen Abständen aufgelistet. Es ist ersichtlich, ob der Besucher ein Mensch oder eine<br />
Suchmaschine war. Bei Suchmaschinen wird der Name der Suchmaschine angezeigt. Bei<br />
Personen wird der Browser sowie die Herkunft angezeigt.<br />
Die Besuchereinzelauswertung ist live und ermittelt die Daten direkt beim Anklicken<br />
der Funktion.<br />
Wie kam ein Besucher auf meine Homepage? Was hat ein Besucher in der<br />
Suchmaschine eingegeben?<br />
Mit Hilfe der Besuchereinzelauswertung lassen sich diese Fragen beantworten. Starten Sie die<br />
Einzelauswertung unter Statistik -> Besuchereinzelauswertung. Wählen Sie ein Datum aus<br />
der Auswahl und klicken Sie auf Start.<br />
Bei jeder Person wird unter der IP-Adresse die Herkunft eingezeigt. Hier erscheint die<br />
Suchmaschine, über welche der Besucher auf Ihre Webseite gelangt ist. Wenn dieses Feld leer<br />
ist, wurde der Domainnamen „von Hand“ im Browser eingegeben.<br />
Um noch zu ermitteln, was der Besucher in der Suchmaschine eingegeben hat, klicken Sie auf<br />
den Suchmaschinennamen. Das Ergebnis kann, wie im unteren Bild zu sehen, angezeigt<br />
werden. Hier sehen Sie die Suchmaschine, das eingegebene Suchwort sowie Ihre Webseite<br />
und deren Position.<br />
© Copyright 2002-2008 bluetronix<br />
103
Speicherplatzverwaltung<br />
Die Speicherplatzverwaltung zeigt den verwendeten Webspace jeweils für Dateien, Email-<br />
Adressen sowie für Datenbanken.<br />
Überschreiten Sie nicht den Speicherplatz, wechseln Sie beim Erreichen der Begrenzung<br />
auf ein größeres Webpaket oder verringern Sie den Speicher durch Löschen von nicht mehr<br />
benötigten Daten. Das Überschreiten des Speicherplatzes sperrt automatisch den<br />
Bearbeitungsmodus.<br />
© Copyright 2002-2008 bluetronix<br />
104
Vertag<br />
Unter Vertrag finden Sie die folgenden Aktionen:<br />
Persönliche Daten ändern<br />
Klicken Sie im Bearbeitungsmodus Ihrer Homepage auf Vertrag -> Persönliche Daten.<br />
Aktuelle Rechnung<br />
Öffnen Sie im Bearbeitungsmodus Ihrer Homepage Vertrag -> Rechnungen. Wählen Sie das<br />
entsprechende Rechnungsdatum und klicken Sie auf Anzeigen.<br />
Vertragswechsel<br />
Klicken Sie im Bearbeitungsmodus Ihrer Homepage auf Vertrag -> Vertragswechsel.<br />
Wählen Sie das entsprechende Webpaket und klicken Sie auf Wechseln. Bitte beachten Sie,<br />
dass nur der Wechsel zu einem größeren Webpaket möglich ist.<br />
Domain-Verwaltung<br />
• Domain registrieren<br />
• Domain-Providerwechsel<br />
• Domain-Status-Anzeige<br />
• Was ist eine Hauptdomain<br />
• Hauptdomain wechseln<br />
Domain registrieren<br />
Im Bearbeitungsmodus Ihrer Homepage unter Vertrag -> Domain-Verwaltung können Sie<br />
zusätzliche Domains zu Ihrem Webpaket bestellen. Um eine neue Domain anzulegen, geben<br />
Sie im Feld „Domain bestellen“ den Namen der Domain ein, wählen in der Auswahl die<br />
Domain-Endung und klicken auf Bestellen. Die Domain wird automatisch registriert und steht<br />
Ihnen je nach Domain-Endung nach ca. 6-48 Stunden zur Verfügung.<br />
Domain-Providerwechsel<br />
Gehen Sie dazu zunächst wie unter „Domain Registrieren“ beschrieben vor. Nach der<br />
Meldung „Die Domain wurde erfolgreich angelegt“ erscheint in der Domain-Verwaltung<br />
neben der Domain „Providerwechsel starten“. Sofern Sie der rechtmäßige Besitzer der<br />
Domain sind, klicken Sie auf Providerwechsel starten. Sollten Sie nicht der Besitzer der<br />
Domain sein, können Sie die Domain mit einem Klick auf Domain löschen wieder<br />
entfernen.<br />
Drucken Sie das Providerwechselschreiben aus und senden Sie es vervollständigt und<br />
unterschrieben an Ihren bisherigen Provider sowie zusätzlich an uns (die Faxnummer wie<br />
angegeben). Nach der Zustimmung des bisherigen Providers wechselt der Domainstatus<br />
automatisch auf grün.<br />
© Copyright 2002-2008 bluetronix<br />
105
Domain Status-Anzeige<br />
Rot - sollte nach ca. 2 min automatisch auf gelb oder grün wechseln. Andernfalls bedeutet<br />
das, dass die Domain nicht auf dem Server eingerichtet werden konnte. Das tritt zum Beispiel<br />
auf, wenn Sie ein zweites Webpaket auf dem Server haben und die Domain von einem Paket<br />
zum anderen umziehen soll. Dazu immer erst die Domain im alten Paket löschen und dann<br />
erst im neuen Paket hinzufügen.<br />
Gelb - die Domain ist erfolgreich auf dem Server eingerichtet, zeigt jedoch aktuell nicht<br />
auf den Server. Ursachen können ein Providerwechsel sein, zu dem noch keine Zustimmung<br />
gegeben wurde. Bitte fragen Sie dazu bei Ihrem bisherigen Provider nach, ob der<br />
Providerwechsel eingegangen ist bzw. aus welchem Grund die Zustimmung verweigert<br />
wurde.<br />
Falls Sie die Domain selbst auf einem Nameserver einrichten, stellen Sie bitte die IP des<br />
Servers in der Domainverwaltung des Nameserver ein. Um die IP des Servers zu ermitteln,<br />
geben Sie im Windows unter Start -> Ausführen -> ping www.IhreAktuelleHauptDomain.de ein.<br />
Unter „Antwort von“ finden Sie die IP des Servers.<br />
Grün - die Domain ist erfolgreich eingerichtet und zeigt auf den Server.<br />
Was ist eine Hauptdomain<br />
Sofern Sie in Ihrem Webpaket mehr als eine Domain eingerichtet haben, werden Anfragen<br />
immer auf die Hauptdomain umgeleitet. Für das Webpaket kann immer nur eine Domain als<br />
Hauptdomain eingerichtet werden. Der Sinn mehrere Domains in ein Webpaket zu verwenden<br />
kann verschiedene Gründe haben, zum Beispiel um Tippfehler von Besuchern auszuschließen<br />
oder um verschiedene Domainendungen zu verwenden. So gelangt zum Beispiel der Besucher<br />
über die Eingabe von „www.IhreHomepage.de“ sowie über „www.Ihre-Homepage.de“ oder<br />
„www.IhreHomepage.com“ auf Ihre Homepage.<br />
Hauptdomain wechseln<br />
Im Bearbeitungsmodus Ihrer Homepage unter Vertrag -> Domain-Verwaltung finden Sie<br />
neben allen Domains mit Status Grün in der Spalte „Haupt-Domain“ den Button Als<br />
Hauptdomain festlegen. Nach der Auswahl der Hauptdomain melden Sie sich vom<br />
Bearbeitungsmodus ab, wechseln auf die Hauptdomain und melden sich mit Bearbeiten<br />
wieder an.<br />
Wichtiger Hinweis: Die Hauptdomain sollten Sie nur zu Beginn des Homepage-Projektes<br />
ändern, zum Beispiel nach einem Providerwechsel. Bei einem seit mehreren Monaten oder<br />
gar Jahren bestehenden Projekt ist dringend davon abzuraten, die Hauptdomain ohne<br />
zwingenden Grund zu ändern. Die Hauptdomain ist maßgebend für alle in den Suchmaschine<br />
bereits gelisteten Seiten Ihrer Homepage. Der Bekanntheitsgrad sowie sämtliche Links von<br />
anderen Homepages gehen bei einem Wechsel verloren.<br />
© Copyright 2002-2008 bluetronix<br />
106
Email<br />
Die bluetronix Software beinhaltet auch eine Email-Funktion. Hier können Email-Adressen<br />
passend zur Domain erstellt oder umgeleitet werden. Mit dem beinhalteten Webmailer können<br />
Emails direkt online gelesen und geschrieben werden. Alle Postfächer unterstützen POP3,<br />
STMP und IMAP. Somit können die Emails im Outlook, im Thunderbird oder auch einem<br />
PDA oder Handy abgerufen werden.<br />
In Kombination mit dem Benutzersystem können Email-Adressen bestimmten Benutzern<br />
zugewiesen werden.<br />
Die Email-Adressverwaltung<br />
In der Email-Adressverwaltung werden Email-Adressen erstellt und konfiguriert. Starten Sie<br />
die Adressverwaltung unter Email -> Email-Adressverwaltung.<br />
Neue Email-Adresse erstellen<br />
Geben Sie den neuen Email-Namen ein, zum Beispiel „info“ und wählen Sie, sofern mehrere<br />
Domains vorhanden sind, den Domainnamen aus der Auswahl. Klicken Sie auf Anlegen. Die<br />
Email-Adresse wird angelegt und erscheint mit Status Gelb. Nach maximal 2 Minuten<br />
(zum Aktualisieren die F5 Taste drücken) wechselt der Status auf grün und die Email-<br />
Adresse ist fertig eingerichtet.<br />
Passwort der Email-Adresse ändern<br />
Klicken Sie neben der entsprechenden Email-Adresse auf Passwort. Geben Sie anschließend<br />
das neue Passwort sowie zu Kontrolle ein zweites mal das neue Passwort ein und klicken Sie<br />
auf Passwort ändern.<br />
© Copyright 2002-2008 bluetronix<br />
107
Email Adresse umleiten<br />
Klicken Sie neben der entsprechenden Email-Adresse auf Umleiten. Geben Sie die Email-<br />
Adresse ein, zu welcher die Umleitung erfolgen soll. Beachten Sie, dass diese Adresse eine<br />
externe Domain besitzt. Klicken Sie auf Speichern. Um die Umleitung wieder zu löschen,<br />
klicken Sie in der Adressverwaltung auf Umleitung löschen.<br />
Email Datenblatt – Daten für Outlook POP3, STMP, IMAP<br />
Klicken Sie neben der entsprechenden Email-Adresse auf Datenblatt. Diese Daten benötigen<br />
Sie für die Einrichtung von Outlook, Thunderbird oder für Ihr PDA oder Handy.<br />
Beachten Sie: Jede Email-Adresse hat eigene Daten. Wenn Sie mehrere Email-Adressen<br />
erstellt haben und in Outlook einrichten wollen, rufen Sie zuerst zu jeder Email-Adresse die<br />
jeweiligen Daten ab und speichern diese.<br />
Für die Einrichtung der Email-Adressen, auch PDA’s oder Handys, eignet sich das IMAP-<br />
Protokoll am besten. Hier werden die Emails beim Abruf, nicht wie beim POP3-Protokoll,<br />
gleich auf dem Server gelöscht. Auch wenn mehrere Benutzer ein Postfach nutzen, ist das<br />
IMAP-Protokoll die beste Variante.<br />
Beachten Sie, dass bei der Verwendung des IMAP-Protokolls die Emails beim Abruf<br />
nicht automatisch gelöscht werden und somit das Postfach sich schnell füllen kann. Löschen<br />
Sie unbenötigte Emails, um Speicherplatz freizugeben.<br />
Emails lesen und schreiben mit dem Webmailer<br />
Mit dem Webmailer haben Sie immer Zugriff auf Ihre Emails. Der Webmailer ermöglicht das<br />
Lesen und Schreiben von Emails direkt online ohne jede Zusatzsoftware. Zum Start des<br />
Webmailers klicken Sie im Bearbeitungsmodus Ihrer Homepage auf Email -> Emails lesen<br />
und schreiben.<br />
© Copyright 2002-2008 bluetronix<br />
108
Zum Wechseln des Postfaches (bei mehreren Email-Adressen) wählen Sie in der Auswahl die<br />
gewünschte Email-Adresse. Auf der linken Seite finden Sie die Email-Ordner und im Haupt-<br />
Fenster die aktuellen Emails.<br />
Neue Email schreiben<br />
Postfach aktualisieren – Emails abrufen<br />
Email beantworten – wählen Sie dazu zuerst eine Email mit einem Klick<br />
Allen antworten<br />
Email weiterleiten<br />
Email löschen<br />
Email drucken<br />
Adressbuch öffnen<br />
Email lesen<br />
Um eine Email zu lesen, klicken Sie mit einem Doppelklick auf die Email. Hier im Beispiel<br />
ist das „Willkommen“. Jetzt kann die Email mit einem Klick auf Email beantworten<br />
beantwortet werden.<br />
Emails schreiben<br />
Klicken Sie im Editor auf das Symbol Neue Email schreiben. Geben Sie die Email-<br />
Adresse des Empfängers ein und legen Sie einen Betreff fest. Im unteren Teil der Webmails<br />
wird der Editor aufgerufen. Hilfe zur Bedienung des Editors finden Sie im<br />
© Copyright 2002-2008 bluetronix<br />
109
Kapitel Der Homepage-Editor. Mit Hilfe des Editors können Emails zum Beispiel auch als<br />
Vorlagen gespeichert werden. Geben Sie einen Beispieltext ein und klicken Sie auf Email-<br />
Senden.<br />
Einrichtung von MS-Outlook<br />
• Daten zur Email-Adresse ermitteln<br />
• MS-Outlook einrichten<br />
Daten zur Email-Adresse ermitteln<br />
Die Email Daten (POP3, IMAP,SMTP) finden Sie im Bearbeitungsmodus Ihrer Homepage<br />
unter Email -> Email-Adressverwaltung. Wenn Sie noch keine Email-Adresse eingerichtet<br />
haben, führen Sie zuerst den Schritt Email-Adresse erstellen aus.<br />
Klicken Sie neben der gewünschten Email-Adresse auf Datenblatt.<br />
MS-Outlook einrichten<br />
Sämtliche Daten müssen exakt so eingetragen werden, wie auf dem Email Datenblatt. Es<br />
wird zwischen Groß- und Kleinschreibung unterschieden!<br />
Öffnen Sie in der Windows Taskleiste MS-Outlook und wählen Sie in der Menüleiste Extras -<br />
> Konten.<br />
Klicken Sie auf Hinzufügen -> Email.<br />
© Copyright 2002-2008 bluetronix<br />
110
Tragen Sie einen Namen ein und klicken Sie auf Weiter.<br />
Hier tragen Sie die Email-Adresse ein (Datenblatt unter 1.).<br />
© Copyright 2002-2008 bluetronix<br />
111
Stellen Sie den Posteingangsserver auf "POP3". Tragen Sie die Daten für den<br />
Posteingangsserver (Datenblatt unter 4.) und die Daten für den Postausgangsserver<br />
(Datenblatt unter 5.) ein.<br />
Geben Sie den Kontonamen (Datenblatt unter 2.) und das Kennwort (Datenblatt unter 3.) ein.<br />
Klicken Sie auf Weiter und auf Fertigstellen.<br />
© Copyright 2002-2008 bluetronix<br />
112
Wählen Sie das angelegte Konto und klicken Sie auf Eigenschaften.<br />
Wählen Sie die Registerkarte Server und aktivieren Sie das Feld Server erfordert<br />
Authentifizierung. Klicken Sie auf Übernehmen und OK.<br />
Schließen Sie das Internetkonten-Fenster.<br />
Ihre Emails rufen Sie im Outlook über das Symbol Senden und Empfangen ab.<br />
© Copyright 2002-2008 bluetronix<br />
113
Einrichtung von Thunderbird<br />
• Daten zur Email-Adresse ermitteln<br />
• Thunderbird einrichten<br />
Daten zur Email-Adresse ermitteln<br />
Die Email Daten (POP3, IMAP,SMTP) finden Sie im Bearbeitungsmodus Ihrer Homepage<br />
unter Email -> Email-Adressverwaltung. Wenn Sie noch keine Email-Adresse eingerichtet<br />
haben, führen Sie zuerst den Schritt Email-Adresse erstellen aus.<br />
Klicken Sie neben der gewünschten Email-Adresse auf Datenblatt.<br />
Thunderbird einrichten<br />
Sämtliche Daten müssen exakt so eingetragen werden, wie auf dem Email Datenblatt. Es<br />
wird zwischen Groß- und Kleinschreibung unterschieden!<br />
Öffnen Sie in der Windows Taskleiste Thunderbird und wählen Sie in der Menüleiste<br />
Extras -> Konten.<br />
Klicken Sie unter „Postausgang-Server (SMTP)“ auf Hinzufügen.<br />
© Copyright 2002-2008 bluetronix<br />
114
Geben Sie unter „Beschreibung“ Ihren Domainnamen ein, im Feld „Server“ den<br />
Postausgangsserver (Datenblatt unter 5.) und im Feld „Benutzername“ den Benutzer<br />
(Datenblatt unter 2.). Bestätigen Sie mit OK.<br />
© Copyright 2002-2008 bluetronix<br />
115
Klicken Sie im „Konten-Fenster“ auf Konto hinzufügen.<br />
Wählen Sie „E-Mail-Konto“ und klicken Sie auf Weiter.<br />
Geben Sie unter „Name“ sowie unter „Email-Adresse“ Ihre Email-Adresse ein (Datenblatt<br />
unter 1.).<br />
© Copyright 2002-2008 bluetronix<br />
116
Geben Sie den Posteingangsserver ein (Datenblatt unter 4.) und klicken Sie auf Weiter.<br />
Geben Sie den Benutzernamen ein (Datenblatt unter 2.) und klicken Sie auf Weiter. In der<br />
„Konten-Bezeichnung“ geben Sie Ihre Email-Adresse ein. Klicken Sie auf Weiter und auf<br />
Fertigstellen.<br />
Schließen Sie das Konten-Fenster mit einem Klick auf OK.<br />
© Copyright 2002-2008 bluetronix<br />
117
Das Abrufen der Emails starten Sie mit einem Klick auf das Abrufen Symbol.<br />
Beim erstmaligen Abrufen bzw. Senden einer Email geben Sie das Passwort ein (Datenblatt<br />
unter 3). Bestätigen Sie das Feld „Passwort im Passwort-Manager speichern“ und bestätigen<br />
Sie mit OK.<br />
SPAM-Filter installieren<br />
Ein sogenannter SPAM-Filter entfernt ungewollte Emails. Hier im Beispiel wurde Junkmail<br />
von ZoneAlarm installiert. Im Outlook ist nach der Installation eine neue Menüleiste zu<br />
sehen. Erkannte SPAM-Mails werden in den Junkmail verschoben.<br />
© Copyright 2002-2008 bluetronix<br />
118
Vorgehen bei Problemen mit einer Email-Adresse<br />
Der folgende Ablaufplan hilft bei Problemen mit Email-Adressen und deren Konfiguration:<br />
Konnte die Email-Adresse korrekt angelegt werden?<br />
Emailverwaltung starten Email -> Emailverwaltung und prüfen, ob die Email-Adresse<br />
den Status Grün hat.<br />
Ist die Domain in der Emailverwaltung in der Auswahl vorhanden?<br />
Domain unter Vertrag -> Domain-Verwaltung hinzufügen.<br />
Anschließend Email-Adresse zur Domain unter Email -><br />
Emailverwaltung anlegen. 2 Minuten warten (mit F5 Taste<br />
aktualisieren) bis Status auf grün wechselt.<br />
Ist der Status Gelb bzw. Rot?<br />
Löschen Sie unter Email -> Emailverwaltung die Email-Adresse und legen<br />
Sie diese anschließend erneut an. 2 Minuten warten (mit F5 Taste<br />
aktualisieren) bis Status auf grün wechselt<br />
Funktioniert die Email-Adresse im Webmailer?<br />
Dazu den Webmailer starten unter Email -> Email lesen und schreiben und ggf. die<br />
Email-Adresse aus der Auswahl wählen. Eventuell Test-Email versenden.<br />
Falls bis zu diesem Punkt alles funktioniert, ist auf dem Server alles richtig konfiguriert.<br />
Es handelt sich somit um ein lokales Problem.<br />
Funktioniert die Email-Adresse im Outlook / Thunderbird?<br />
Email-Konto im Outlook / Thunderbird löschen. Email-Daten unter<br />
Email -> Emailverwaltung erneut abrufen und Email-Adresse exakt nach<br />
der Anleitung erneut einrichten. Speziell der Teil „Server erfordert<br />
Authentifizierung“ wird häufig übersehen.<br />
Treten dennoch Probleme auf, prüfen Sie, ob die Ports auf Ihrem Internet-<br />
Router, Proxy-Server oder in der Firewall freigegeben sind. Folgende Ports<br />
müssen frei sein: SMTP (Port 25), POP3 (Port 110), IMAP (Port 143).<br />
Falls immer noch Probleme bestehen, testen Sie die Einstellungen ggf. von<br />
einem anderen PC oder Internetzugang aus oder ziehen Sie einen lokalen<br />
Techniker zu rate. Kontaktieren Sie nicht den bluetronix Support, wir<br />
können Ihnen nur bei serverseitigen Problemen weiterhelfen. Lokale<br />
Probleme sind telefonisch und per Email aufgrund der vielen Möglichkeiten<br />
(Firewall, Virenschutz etc.) nicht lösbar.<br />
© Copyright 2002-2008 bluetronix<br />
119
Newsletter<br />
Informieren Sie Ihre Besucher über aktuelle Neuigkeiten und Angebote auf Ihrer Webseite<br />
mit einem Newsletter. Das Newslettersystem versendet eine Email an mehrer Empfänger<br />
gleichzeitig, zum Beispiel Ihre registrierten Kunden im Shopsystem oder Forum. Ein<br />
Newsletter kann mit dem Editor aufwendig gestaltet werden.<br />
Voraussetzung für das Newslettersystem ist die Installation des Moduls Newsletter wie im<br />
Kapitel Modul Newsletter beschrieben.<br />
SPAM Hinweis – Versenden Sie einen Newsletter nur an Benutzer, welche diese auch<br />
erhalten wollen oder sich für den Newsletterversand registriert haben. Entfernen Sie nicht aus<br />
der Newslettervorlage den Link für das Abbestellen der Newsletter. Aktivieren Sie keine<br />
Benutzer erneut für den Versand, die sich ausgetragen haben. Beschwerden über SPAM<br />
(ungewollter Email-Versand) kann die Kündigung Ihres Webpaketes gemäß unseren AGB’s<br />
zur Folge haben.<br />
Newsletter versenden<br />
Öffnen Sie im Hauptmenü News -> Newsletter versenden. Das Schreiben der Newsletter<br />
erfolgt wie gewohnt mit dem Editor. Texte, Bilder und Dokumente können einfach eingefügt<br />
werden. Die Gestaltung der Newsletter kann mit Hilfe des CSS-Editors umfangreich erfolgen.<br />
Mit der Funktion Öffnen und Speichern bzw. Speichern unter können Newsletter<br />
archiviert werden und jederzeit wieder verwendet werden.<br />
Wie im oberen Bild zu sehen, verfügt der Editor beim Aufruf über Newsletter über weitere<br />
Menüleisten, wie der Absender, die Gruppe und der Betreff.<br />
© Copyright 2002-2008 bluetronix<br />
120
Unter Gruppen wird die Zielgruppe für die Newsletter festgelegt. Das kann zum Beispiel die<br />
Gruppe Shop-Kunden oder Forum-Benutzer sein. Somit können zielgerichtet Newsletter für<br />
verschiedene Kunden und Benutzergruppen versandt werden.<br />
Die Marke __Newsletter_Anrede__ wird automatisch beim Versand eines Newsletter durch die<br />
persönliche Anrede, zum Beispiel „Sehr geehrter Herr ...“ oder „Sehr geehrte Firma ...“<br />
ersetzt.<br />
In jedem versandten Newsletter wird ein Link eingebunden „Newsletter abbestellen“, mit<br />
welchem der Empfänger dem Newsletter-Abo jederzeit widerrufen kann.<br />
Newsletter-Adressverwaltung<br />
In der Adressverwaltung finden Sie alle für Newsletter registrierten Benutzer. Hier können<br />
Benutzer manuell hinzugefügt, gelöscht oder für den Newsletterversand deaktiviert werden.<br />
Starten Sie die Adressverwaltung im Bearbeitungsmodus Ihrer Homepage unter News -><br />
Newsletter-Adressverwaltung. In der Datenbank-Tabellen-Ansicht können Sie jetzt Benutzer<br />
manuell hinzufügen.<br />
Newsletter-Adressbuch aus Outlook importieren<br />
Im Folgenden wird beschrieben, wie Adresslisten, zum Beispiel aus Outlook, in das<br />
Newslettersystem importiert werden können.<br />
Schritt 1 – Export des Adressbuches aus Outlook<br />
Starten Sie dazu Outlook. Wählen Sie Datei -> Exportieren -> Adressbuch. Markieren Sie<br />
Textdatei (mit Komma als Trennzeichen) und klicken Sie auf Exportieren. Klicken Sie auf<br />
Durchsuchen und geben Sie einen Dateinamen ein, zum Beispiel Adressbuch.csv. Klicken Sie<br />
anschließend auf Weiter.<br />
Aktivieren Sie das Feld Anrede (sofern vorhanden),Vorname, Nachname, Email-Adresse,<br />
deaktivieren Sie alle anderen Felder und klicken Sie auf Fertigstellen.<br />
© Copyright 2002-2008 bluetronix<br />
121
Schritt 2 – Formatieren der Spalten in Excel<br />
Starten Sie Excel und wählen Sie Datei -> Öffnen. Wählen Sie als Dateityp Textdateien (*.csv).<br />
Klicken Sie im Dateifenster auf die Datei Adressbuch.csv (diese wird grau markiert) und auf<br />
Öffnen. Die Datei wird anschließend in Excel geladen.<br />
Das Adressbuch hat jetzt folgende Spalten: Vorname, Nachname, Email-Adresse.<br />
Für den Import in das Newslettersystem müssen diese Spalten in der Form Email, Anrede,<br />
Vorname, Name, Newsletter angepasst werden. Markieren Sie dazu in Excel die Spalten<br />
Vorname und Nachname und klicken Sie auf Bearbeiten -> Ausschneiden. Klicken Sie jetzt in<br />
das 1. Feld der Spalte E und wählen Sie Bearbeiten -> Einfügen. Markieren Sie die Spalten A und<br />
B und klicken Sie auf Bearbeiten -> Zellen löschen. In der noch freien Spalte B geben Sie, sofern<br />
noch keine Einträge vorhanden sind, die Anrede für die Personen ein, zum Beispiel Herr, Frau<br />
oder Firma. In Spalte E (Newsletter) muss für jede Adresse eine 1 (Newsletter ist aktiv)<br />
eingetragen werden. Die Tabelle sollte jetzt wie im folgenden Bild dargestellt aussehen.<br />
Zum Abschluss entfernen wir noch die Kopfzeile, dazu Zeile markieren und auf Bearbeiten -><br />
Zellen löschen. Klicken Sie jetzt auf Datei -> Speichern und bestätigen Sie die Warnungen mit<br />
Ja.<br />
© Copyright 2002-2008 bluetronix<br />
122
Schritt 3 – Import des Adressbuchs in das Newslettersystem<br />
Wechseln Sie in die bluetronix Software und starten Sie den Datenbaken-Import unter DB -<br />
> Datenbank Importieren. Klicken Sie auf das Symbol Dokumentenverwaltung. Zum<br />
Hochladen der Import-Datei klicken Sie auf Durchsuchen, wählen die Datei Adressbuch.csv auf<br />
Ihrem lokalen PC und klicken auf Öffnen. Starten Sie den Upload mit einem Klick auf Datei-<br />
Hochladen. Wählen Sie jetzt die Datei Adressbuch.csv (mit einen Klick auf den Dateinamen)<br />
und klicken Sie auf Datei-Einfügen.<br />
Unter Ziel-Datenbank wählen Sie newsletter aus der Auswahl. Die Option „bestehende<br />
Datensätze löschen“ bewirkt, dass vor dem Import alle bestehenden Datensätze gelöscht<br />
werden. Bleibt diese Option frei, so werden die zu importieren Datensätze zu den bestehenden<br />
hinzugefügt.<br />
Zum Start des Imports klicken Sie auf Importieren. Je nach Datenumfang kann der Import<br />
einige Minuten dauern. Starten Sie jetzt die Newsletter-Adressverwaltung unter News -><br />
Newsletter-Adressverwaltung und kontrollieren Sie den Import.<br />
FTP-Webverzeichnis<br />
Über den FTP-Zugang haben Sie Zugriff auf das Dateisystem Ihres Webverzeichnisses.<br />
Einzelne Dateien, wie Bilder und Dokumente, können über die Bilder- und<br />
Dokumentenverwaltung übertragen werden. Bei mehreren Dateien, Verzeichnissen oder zur<br />
Sicherung (Backup) des Webverzeichnisses ist der FTP-Zugang vorzuziehen.<br />
Das FTP-Webverzeichnis<br />
Die bluetronix Software beinhaltet ein FTP-Programm, das ohne Konfiguration einfach<br />
aufgerufen werden kann. Zum Start des FTP-Programms klicken Sie im Bearbeitungsmodus<br />
Ihrer Homepage auf FTP -> FTP-Webverzeichnis. Bestätigen Sie die Warnung mit OK und<br />
klicken Sie im nächsten Fenster auf Öffnen bzw. Ausführen. Automatisch öffnet sich das FTP-<br />
Programm im gewohnten Desktop-Layout.<br />
© Copyright 2002-2008 bluetronix<br />
123
Das Fenster können Sie wie ein gewöhnliches Desktop-Fenster benutzen. Dateien und<br />
Verzeichnisse können kopieret, gelöscht oder verschoben werden. Um Dateien auf Ihren<br />
lokalen PC zu übertragen, markieren Sie die Dateien und Verzeichnisse und wählen Sie<br />
Bearbeiten -> Kopieren. Wechsel Sie jetzt in ein lokales Arbeitsplatz-Fenster und klicken Sie<br />
auf Bearbeiten -> Einfügen. Zum Hochladen von Dateien verfahren Sie in umgekehrter<br />
Reihenfolge.<br />
Die FTP-Zugangsverwaltung – FTP-Passwort ändern<br />
In der FTP-Zugangsverwaltung finden Sie die Zugangsdaten für den FTP-Zugang und können<br />
Aktionen wie Passwortänderung ausführen. Diese Daten benötigen Sie für die Konfiguration<br />
eines externen FTP-Programms. Die FTP-Zugangsverwaltung finden Sie unter FTP -> FTP-<br />
Zugangsverwaltung.<br />
Externes FTP-Programm einrichten<br />
Die Einrichtung wird hier an SmartFTP demonstriert. Das Programm ist erhältlich unter<br />
http://www.smartftp.com. Für die Konfiguration öffnen Sie zunächst im Bearbeitungsmodus<br />
Ihrer Homepage FTP -> FTP-Zugangsverwaltung und notieren bzw. speichern sich die hier<br />
aufgeführten Zugangsdaten (Adresse, Benutzername, Passwort). Starten Sie jetzt SmartFTP.<br />
Tragen Sie die Adresse, unter Login den Benutzernamen und das Passwort ein. Unter Port<br />
tragen Sie, sofern nicht bereits eingestellt, die 21 ein.<br />
Um die Verbindung herzustellen, klicken Sie auf Connect. Ein zweites Browser-Fenster<br />
öffnet sich, dies ist Ihr Webverzeichnis. Jetzt können Sie, wie aus Windows gewohnt, die<br />
Dateien per Drag and Drop von Ihrem lokalen Fenster in das Webverzeichnis kopieren.<br />
Bitte beachten Sie, dass für die Ausführung des FTP-Programms der Port 21 in Ihrer<br />
Firewall, im Router oder Proxy-Server freigegeben ist.<br />
© Copyright 2002-2008 bluetronix<br />
124
Reseller – Vertriebspartner<br />
• Webpaket als Reseller bestellen<br />
• Homepage-Übernahme mit Providerwechsel<br />
Webpaket als Reseller bestellen<br />
Öffnen Sie im Browser die Webseite www.bluetronix.de und klicken Sie auf Webpakete bzw.<br />
Webspace.<br />
1. Um das Reseller-Paket für einen Ihrer Kunden zu bestellen, klicken Sie auf das<br />
Webpaket Premium bzw. Shop oder Business. Die hier angegebene Preise sind nicht<br />
maßgebend für Sie als Reseller.<br />
2. Geben Sie den Domainnamen des neuen Webpakets ein bzw. für einen<br />
Providerwechsel den Domainnamen der bisherigen Homepage. Für den<br />
Providerwechsel bestätigen Sie die Meldung Ich bin der rechtmäßige Eigentümer der<br />
Domain.<br />
3. Bei den Kundendaten geben Sie die Daten Ihres Kunden ein, nicht Ihre eigenen Daten.<br />
Die Daten werden für die Domain-Registrierung bzw. für den Providerwechsel<br />
benötigt und entsprechen dem Domaininhaber sowie dem sogenannten Admin-C<br />
Eintrag.<br />
Das Feld Email lassen Sie frei, sofern Sie keine automatische Bestätigung an den<br />
Endkunden wünschen.<br />
Als Zahlungsart wählen Sie „Vorkasse“, unabhängig welche Zahlungsart bei<br />
bluetronix hinterlegt ist.<br />
Im Feld Bemerkungen geben Sie Ihren Reseller-Code ein. Bitte beachten Sie, dass der<br />
Code fehlerfrei eingeben wird. Über diesen Code werden Sie automatisch als Reseller<br />
erkannt und für Rechnungen, Software-Name, Software -Layout, Domain Tech-C<br />
Eintrag sowie dem Domain Zone-C Eintrag zugeordnet.<br />
4. Bestätigen Sie die AGB’s und klicken Sie auf Bestellen.<br />
5. Sichern bzw. drucken Sie die Zugangsdaten. Das Webpaket wird automatisch<br />
installiert und ist (abhängig von der Domainendung) nach ca. 6-48 Stunden verfügbar.<br />
Für den Providerwechsel finden Sie in den Zugangsdaten eine zweite vorläufige Domain, zum<br />
Beispiel „www.IhreDomain.bxserver.com“ . Diese ist sofort nach der Einrichtung des<br />
Webpakets verfügbar und kann für die Zeit bis zur Domainübernahme verwendet werden.<br />
Das Providerwechselschreiben (im unteren Teil) leiten Sie an Ihren Kunden weiter, mit dem<br />
Hinweis auf Vervollständigung und Unterschrift. Faxen Sie oder Ihr Kunde das Schreiben an<br />
den bisherigen Provider und zusätzlich einmal an bluetronix (Faxnummer wie angegeben).<br />
Für Verzögerungen beim Providerwechsel fragen Sie generell beim bisherigen Provider nach,<br />
ob der Providerwechsel eingegangen ist bzw. warum die Zustimmung bisher nicht erfolgt ist.<br />
Der Ablauf bei bluetronix ist automatisiert und kann ohne die Zustimmung nicht beeinflusst<br />
werden.<br />
© Copyright 2002-2008 bluetronix<br />
125
Homepage-Übernahme mit Providerwechsel<br />
Für Kunden, die mit einer bestehenden Homepage mit mehreren Domains und Email-<br />
Adressen zu Ihnen wechseln möchten, ist die hier beschriebene Vorgehensweise<br />
empfehlenswert. Durch die Einhaltung dieser Reihenfolge kommt es während der Übernahme<br />
nicht dazu, dass die Homepage für einige Zeit nicht erreichbar ist bzw. der Besucher eine<br />
unfertige Seite sieht oder das Emails während der Übernahme verloren gehen.<br />
1. Paket bestellen mit Providerwechsel wie unter Webpaket bestellen beschrieben. Als<br />
Domain geben Sie hier die spätere Hauptdomain ein.<br />
2. Sofern mehr als eine Domain zu diesem Webpaket übernommen werden sollen, melden Sie<br />
sich über die vorläufige Domain www.IhreDomain.bxserver.com am Bearbeitungsmodus<br />
an. Unter Vertrag -> Domain-Verwaltung können Sie jetzt, wie unter Domain-Verwaltung<br />
beschrieben, die weiteren Domains zum Providerwechsel bestellen. Drucken Sie jeweils<br />
den Providerwechsel zur Domain aus.<br />
Falls die Webseite erst überarbeitet oder importiert wird, warten Sie mit dem Fax an<br />
den bisherigen Provider bis zum Abschluss von Schritt 5.<br />
3. Jetzt kann mit der Erstellung der neuen Webseite bzw. mit dem Import der bisherigen<br />
Webseite begonnen werden. Zum Import einer bestehenden Webseite ist das Tutorial<br />
Import einer bestehenden Homepage hilfreich. Während der Überarbeitung kann der<br />
Endkunde sich von Stand der Bearbeitung der neuen Webseite ebenfalls über die vorläufige<br />
Domain www.IhreDomain.bxserver.com überzeugen.<br />
4. Nach Abschluss der Bearbeitung erfolgt die Einrichtung der bereits bestehenden Email-<br />
Adressen. Dazu gibt es mehrere Möglichkeiten, je nach Konzept:<br />
a. Weitergabe des Admin-Zugangs an den Kunden. Der Kunde kann somit alle Email-<br />
Adressen selbst konfigurieren. Hier besteht die Gefahr, dass der Kunde das Passwort<br />
ändert und für den Reseller keine Anmeldung mehr möglich ist. Dies kann im<br />
Einzelfall auch so vom Kunden gewünscht werden.<br />
b. Erstellen eines neuen Benutzers mit Admin-Rechten, Weitergabe des Zugangs an den<br />
Kunden. Der Kunde kann somit alle Email-Adressen selbst konfigurieren. Parallel<br />
können Sie über den Admin-Zugang jederzeit wieder an der Webseite arbeiten. Hilfe<br />
hierzu finden Sie unter Anlegen eines Benutzer - Erstellen eines Mitarbeiters.<br />
c. Sie richten alle Emails für den Kunden ein und geben die Email-Daten an den<br />
Kunden weiter. Hilfe hierzu finden Sie unter Erstellen einer Email-Adresse.<br />
5. Jetzt erfolgt das Fax an den bisherigen Provider, der nach dem Eingang die Zustimmung<br />
zum Wechsel erteilt.<br />
6. Sowie in der Domain-Verwaltung der Status der Domain auf grün wechselt, kann die<br />
Domain als Haupt-Domain für das Webpaket aktiviert werden. Hilfe zu diesem Thema<br />
finden Sie unter Hauptdomain wechseln.<br />
7. Benachrichtigung des Kunden über die neuen Daten (POP3,IMAP,STMP) für die Email-<br />
Einstellung sowie Senden der neuen Email-Daten, Benutzer-Zugänge, Hilfe zur<br />
Einrichtung an den Kunden. Bei Probleme mit der Email-Einrichtung oder den Email-<br />
Postfächern finden Sie unter Vorgehen bei Email-Fehlermeldungen eine Hilfe.<br />
© Copyright 2002-2008 bluetronix<br />
126
Import einer bestehenden Homepage<br />
• Kopieren der lokal gespeicherten HTML-Seiten<br />
• Hochladen der bisherigen HTML-Seiten per FTP<br />
• Kopieren der style.css Datei<br />
• Import der Dateien im CMS<br />
Voraussetzung für dem Import ist, dass Ihre Homepage auf Ihrem lokalen PC gespeichert ist.<br />
Gegebenenfalls muss dazu Ihre Homepage von Ihrem bisherigen Webspace übertragen<br />
werden.<br />
Kopieren der lokal gespeicherten HTML-Seiten<br />
Öffnen Sie im Arbeitsplatz Ihres lokalen PC’s das Verzeichnis mit den gespeicherten HTML-<br />
Seiten. Markieren Sie alle benötigten Dateien und Verzeichnisse und klicken Sie im<br />
Menüpunkt Bearbeiten auf Kopieren.<br />
Hochladen der bisherigen HTML-Seiten per FTP<br />
Im Bearbeitungsmodus wählen Sie FTP -> FTP-Webverzeichnis und bestätigen den Hinweis<br />
mit OK. Klicken Sie im folgenden Fenster auf Öffnen bzw. Ausführen. Automatisch öffnet sich<br />
das FTP-Verzeichnis. Wählen Sie jetzt im Menüpunkt Bearbeiten -> Einfügen.<br />
Das Übertragen der Dateien kann je nach Datenumfang und Übertragungsgeschwindigkeit<br />
einige Minuten dauern.<br />
Kopieren der style.css Datei<br />
Sofern Ihr Homepage-Projekt über eine style.css Datei verfügt, muss diese noch ins FTP-<br />
Verzeichnis in den Ordner /style/ kopiert werden. Die bereits vorhandene style.css Datei<br />
wird dabei überschrieben.<br />
Import der Dateien in das bluetronix CMS - Dokumenten-Import<br />
Öffnen Sie Ihre Homepage im Bearbeitungsmodus und wählen Sie Extras -> Dokumenten-<br />
Import. In der Liste werden alle Dateien, die noch nicht im CMS enthalten sind, angezeigt.<br />
Starten Sie den Import mit einem Klick auf Importieren. Schließen Sie das Import-Fenster und<br />
kontrollieren Sie das Ergebnis. Für die Umwandlung von sogenannten Frameseiten hilft Ihnen<br />
das Tutorial Seiten mit Frames umwandeln weiter.<br />
© Copyright 2002-2008 bluetronix<br />
127
Seiten mit Frames umwandeln<br />
• Sinn und Zweck<br />
• Seiten und Fenstergrößen aus dem Frameset ermitteln<br />
• Umbenennen der Homeseite in index.html<br />
• Layout – Fensteraufteilung anpassen<br />
Sinn und Zweck<br />
Eine Frameseite ist eine Seite, die sich aus mehreren Seiten zusammensetzt. Da diese Technik<br />
bereits veraltet ist und meist zu Problemen mit Suchmaschinen führt, sollte auf Frames<br />
verzichtet werden. Hilfreich zu diesem Thema ist der Punkt Das bluetronix Layout-Konzept.<br />
Seiten und Fenstergrößen aus dem Frameset ermitteln<br />
Im folgenden Beispiel ist der Frameset in der index.html gespeichert. Öffnen Sie die<br />
Seitenverwaltung und wählen Sie in der Dateiauswahl die index.html Datei und klicken Sie<br />
auf Bearbeiten. Im Editor wechseln Sie in die Codeansicht. Wie in der folgenden Abbildung<br />
gezeigt, ermitteln Sie die Dateinamen und Abmessungen des Framesets.<br />
Verlassen Sie den Editor ohne zu speichern mit einem Klick auf Zurück.<br />
Umbenennen der Homeseite in index.html<br />
Die index.html Seite wird zu Beginn geladen. Durch das Umbenennen der Homeseite in die<br />
index.html wird die Homeseite zu Beginn geladen.<br />
Wählen Sie in der Datei-Verwaltung die index.html Seite und benennen Sie diese in<br />
index_old.html um, mit einem Klick auf Umbenennen. Wählen Sie jetzt die sogenannte<br />
„Homeseite“ (das ist die Seite die im Frameset im Haupt-Fenster angezeigt wird) und<br />
benennen Sie diese in index.html um.<br />
Layout – Fensteraufteilung anpassen<br />
Öffnen Sie Layout -> Layout bearbeiten, aktivieren Sie wie in Ihrem bisherigen Frameset die<br />
benötigten Fenster in der Fensteraufteilung. Für jedes Fenster befindet sich im rechten Teil<br />
eine Zeile. Wählen Sie nun für jedes Fenster die Startseite (die im Fenster nach dem Aufruf<br />
des Layouts geladen wird) mit einem Klick auf das Seite wählen Symbol.<br />
Geben Sie jetzt die Abmessungen für die Fensterbreiten und Höhen wie aus Ihrem bisherigen<br />
Frameset ein. Speichern Sie das Layout und kontrollieren Sie das Ergebnis.<br />
© Copyright 2002-2008 bluetronix<br />
128
Impressum<br />
Die bluetronix Ltd. übernimmt keinerlei Haftung. Dies gilt auch für die Inhalte fremder<br />
Seiten, die durch dieses Handbuch verbunden sind. Es wird keine Garantie dafür<br />
übernommen, dass die Informationen in diesem Handbuch vollständig, richtig und aktuell<br />
sind.<br />
Copyright<br />
Sämtliche Inhalte, Bilder sowie die Designarten sind urheberrechtlich durch bluetronix<br />
geschützt.<br />
Sitz der Gesellschaft<br />
Deutschland<br />
bluetronix Ltd.<br />
Lindenring 29a<br />
08315 Bernsbach<br />
Registergericht<br />
Amtsgericht Chemnitz<br />
England<br />
bluetronix Ltd.<br />
483 Green Lanes<br />
N13 4 BS London<br />
Direktor<br />
Dipl.-Inf. (FH)<br />
Andre Oelschlägel<br />
Alle weiteren Informationen finden Sie unter www.bluetronix.de.<br />
© Copyright 2002-2008 bluetronix<br />
129