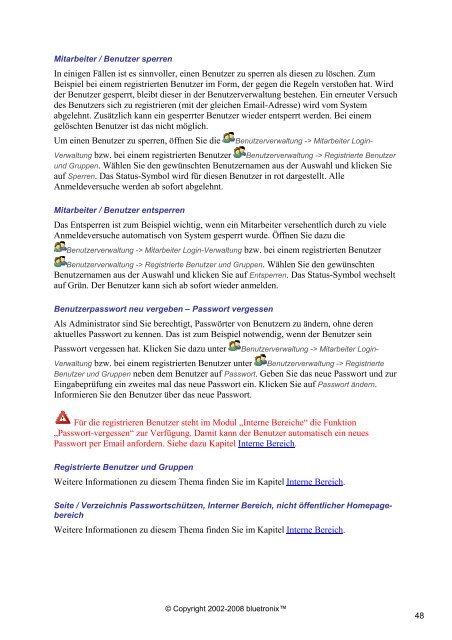Inhaltsverzeichnis - Bluetronix
Inhaltsverzeichnis - Bluetronix
Inhaltsverzeichnis - Bluetronix
Erfolgreiche ePaper selbst erstellen
Machen Sie aus Ihren PDF Publikationen ein blätterbares Flipbook mit unserer einzigartigen Google optimierten e-Paper Software.
Mitarbeiter / Benutzer sperren<br />
In einigen Fällen ist es sinnvoller, einen Benutzer zu sperren als diesen zu löschen. Zum<br />
Beispiel bei einem registrierten Benutzer im Form, der gegen die Regeln verstoßen hat. Wird<br />
der Benutzer gesperrt, bleibt dieser in der Benutzerverwaltung bestehen. Ein erneuter Versuch<br />
des Benutzers sich zu registrieren (mit der gleichen Email-Adresse) wird vom System<br />
abgelehnt. Zusätzlich kann ein gesperrter Benutzer wieder entsperrt werden. Bei einem<br />
gelöschten Benutzer ist das nicht möglich.<br />
Um einen Benutzer zu sperren, öffnen Sie die Benutzerverwaltung -> Mitarbeiter Login-<br />
Verwaltung bzw. bei einem registrierten Benutzer Benutzerverwaltung -> Registrierte Benutzer<br />
und Gruppen. Wählen Sie den gewünschten Benutzernamen aus der Auswahl und klicken Sie<br />
auf Sperren. Das Status-Symbol wird für diesen Benutzer in rot dargestellt. Alle<br />
Anmeldeversuche werden ab sofort abgelehnt.<br />
Mitarbeiter / Benutzer entsperren<br />
Das Entsperren ist zum Beispiel wichtig, wenn ein Mitarbeiter versehentlich durch zu viele<br />
Anmeldeversuche automatisch von System gesperrt wurde. Öffnen Sie dazu die<br />
Benutzerverwaltung -> Mitarbeiter Login-Verwaltung bzw. bei einem registrierten Benutzer<br />
Benutzerverwaltung -> Registrierte Benutzer und Gruppen. Wählen Sie den gewünschten<br />
Benutzernamen aus der Auswahl und klicken Sie auf Entsperren. Das Status-Symbol wechselt<br />
auf Grün. Der Benutzer kann sich ab sofort wieder anmelden.<br />
Benutzerpasswort neu vergeben – Passwort vergessen<br />
Als Administrator sind Sie berechtigt, Passwörter von Benutzern zu ändern, ohne deren<br />
aktuelles Passwort zu kennen. Das ist zum Beispiel notwendig, wenn der Benutzer sein<br />
Passwort vergessen hat. Klicken Sie dazu unter Benutzerverwaltung -> Mitarbeiter Login-<br />
Verwaltung bzw. bei einem registrierten Benutzer unter Benutzerverwaltung -> Registrierte<br />
Benutzer und Gruppen neben dem Benutzer auf Passwort. Geben Sie das neue Passwort und zur<br />
Eingabeprüfung ein zweites mal das neue Passwort ein. Klicken Sie auf Passwort ändern.<br />
Informieren Sie den Benutzer über das neue Passwort.<br />
Für die registrieren Benutzer steht im Modul „Interne Bereiche“ die Funktion<br />
„Passwort-vergessen“ zur Verfügung. Damit kann der Benutzer automatisch ein neues<br />
Passwort per Email anfordern. Siehe dazu Kapitel Interne Bereich.<br />
Registrierte Benutzer und Gruppen<br />
Weitere Informationen zu diesem Thema finden Sie im Kapitel Interne Bereich.<br />
Seite / Verzeichnis Passwortschützen, Interner Bereich, nicht öffentlicher Homepage-<br />
bereich<br />
Weitere Informationen zu diesem Thema finden Sie im Kapitel Interne Bereich.<br />
© Copyright 2002-2008 bluetronix<br />
48