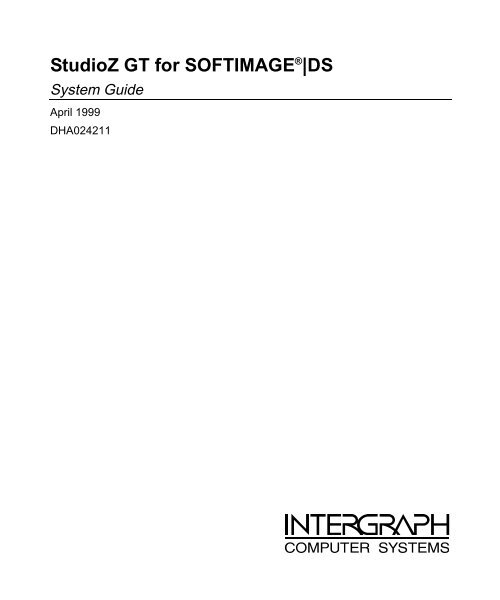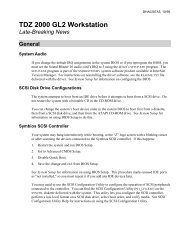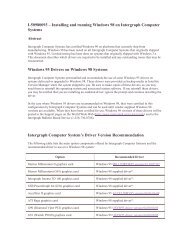StudioZ GT for SOFTIMAGE|DS System Guide - Support - Intergraph
StudioZ GT for SOFTIMAGE|DS System Guide - Support - Intergraph
StudioZ GT for SOFTIMAGE|DS System Guide - Support - Intergraph
You also want an ePaper? Increase the reach of your titles
YUMPU automatically turns print PDFs into web optimized ePapers that Google loves.
<strong>StudioZ</strong> <strong>GT</strong> <strong>for</strong> SOFTIMAGE ® |DS<br />
<strong>System</strong> <strong>Guide</strong><br />
April 1999<br />
DHA024211
Copyright<br />
© 1999 <strong>Intergraph</strong> Computer <strong>System</strong>s. All rights reserved. This document contains in<strong>for</strong>mation protected by copyright, trade secret, and trademark law.<br />
This document may not, in whole or in part, be reproduced in any <strong>for</strong>m or by any means, or be used to make any derivative work, without written consent<br />
from <strong>Intergraph</strong> Computer <strong>System</strong>s.<br />
Use, duplication, or disclosure by the United States Government is subject to restrictions as set <strong>for</strong>th in subdivision (c)(1)(ii) of the rights in technical data<br />
and computer software clause at DFARS 252.227-7013. Unpublished rights are reserved under the copyright laws of the United States.<br />
<strong>Intergraph</strong> Computer <strong>System</strong>s, Huntsville AL 35894-0001<br />
Notice<br />
In<strong>for</strong>mation in this document is subject to change without notice and should not be considered a commitment by <strong>Intergraph</strong> Computer <strong>System</strong>s. <strong>Intergraph</strong><br />
Computer <strong>System</strong>s shall not be liable <strong>for</strong> technical or editorial errors in, or omissions from, this document. <strong>Intergraph</strong> Computer <strong>System</strong>s shall not be liable<br />
<strong>for</strong> incidental or consequential damages resulting from the furnishing or use of this document.<br />
All warranties given by <strong>Intergraph</strong> Computer <strong>System</strong>s about equipment or software are set <strong>for</strong>th in your purchase contract. Nothing stated in, or implied by,<br />
this document or its contents shall be considered or deemed a modification or amendment of such warranties.<br />
Trademarks<br />
<strong>Intergraph</strong> Computer <strong>System</strong>s and the <strong>Intergraph</strong> Computer <strong>System</strong>s logo are registered trademarks of <strong>Intergraph</strong> Computer <strong>System</strong>s. TDZ and <strong>StudioZ</strong> are<br />
trademarks of <strong>Intergraph</strong> Computer <strong>System</strong>s.<br />
Microsoft, Windows, Windows NT, and the Microsoft logo are registered trademarks of Microsoft Corporation. SOFTIMAGE is a registered trademark of<br />
Avid Technology, Inc., its subsidiaries or divisions. WACOM is a trademark of WACOM Co., Ltd. Matrox and DigiSuite are registered trademarks of<br />
Matrox Electronic <strong>System</strong>s Ltd., and DigiDesktop is a trademark of Matrox. Keops is a trademark of Merging Technologies. Serial Box is a trademark of<br />
Ensemble Designs, Inc. InstallShield is a registered trademark of InstallShield Corporation, a business unit of Stirling Technologies, Inc.<br />
Other brands and product names are trademarks of their respective owners and are hereby acknowledged.<br />
FCC/DOC Compliance<br />
This equipment has been tested and found to comply with the limits <strong>for</strong> a Class A digital device, pursuant to part 15 of the FCC Rules. These limits are<br />
designed to provide reasonable protection against harmful interference when the equipment is operated in a commercial environment. This equipment<br />
generates, uses, and can radiate radio frequency energy. If the equipment is not installed and used in accordance with the instruction manual, it may cause<br />
harmful interference to radio communications.<br />
Operation of this equipment in a residential area is likely to cause harmful interference in which case the user will be required to correct the interference at<br />
his own expense.<br />
Changes or modifications made to the system that are not approved by the party responsible <strong>for</strong> compliance could void the user’s authority to operate the<br />
equipment.<br />
This Class A digital apparatus meets all requirements of the Canadian Interference-Causing Equipment Regulations. Cet appareil numérique de la classe A<br />
respecte toutes les exigencies du Règlement sur le materiél brouilleur du Canada.<br />
Warnings<br />
Changes or modifications made to the system that are not approved by the party responsible <strong>for</strong> compliance could void the user's authority to operate the<br />
equipment.<br />
To reduce the risk of electrical shock, do not attempt to open the equipment unless instructed. Do not use a tool <strong>for</strong> purposes other than instructed.<br />
Notes<br />
This device is designed and manufactured to comply with approved safety standards <strong>for</strong> in<strong>for</strong>mation processing and business equipment.<br />
Read all operating instructions be<strong>for</strong>e using this device. Keep these instructions <strong>for</strong> future reference. Follow all warnings on the device or in the operating<br />
instructions.
Contents<br />
Preface........................................................................................................................................... vii<br />
About This Document .................................................................................................................... vii<br />
Document Conventions ................................................................................................................. viii<br />
Additional <strong>StudioZ</strong> <strong>GT</strong> In<strong>for</strong>mation.............................................................................................. viii<br />
Hardware In<strong>for</strong>mation ................................................................................................................... viii<br />
Operating <strong>System</strong> In<strong>for</strong>mation....................................................................................................... viii<br />
Ergonomic In<strong>for</strong>mation ................................................................................................................. viii<br />
Customer <strong>Support</strong>............................................................................................................................ ix<br />
Hardware and Software <strong>Support</strong> Services ......................................................................... ix<br />
World Wide Web .............................................................................................................. ix<br />
<strong>Intergraph</strong> Bulletin Board Service..................................................................................... ix<br />
Telephone........................................................................................................................... x<br />
More <strong>Support</strong> Options........................................................................................................ x<br />
1 Setting Up Your Workstation..................................................................................................... 1<br />
Site Requirements............................................................................................................................. 1<br />
Space Requirements ......................................................................................................................... 2<br />
Choosing a Location <strong>for</strong> Your Workstation...................................................................................... 3<br />
Package Contents.............................................................................................................................. 4<br />
Hardware............................................................................................................................ 4<br />
Software and Documentation ............................................................................................. 4<br />
Reference Documentation .................................................................................................. 6<br />
Additional Peripherals and Cables.................................................................................................... 6<br />
<strong>System</strong> Inputs and Outputs ............................................................................................................... 7<br />
Audio Peripherals ............................................................................................................................. 8<br />
2 <strong>System</strong> Hardware Overview....................................................................................................... 9<br />
Workstation Cards............................................................................................................................ 9<br />
Signal Flow..................................................................................................................................... 10<br />
Capture............................................................................................................................. 10<br />
Playback........................................................................................................................... 10<br />
Disk Subsystem .............................................................................................................................. 11<br />
<strong>System</strong> Hardware In<strong>for</strong>mation........................................................................................................ 11<br />
3 Connecting the Hardware......................................................................................................... 13<br />
Back Panel Overview ..................................................................................................................... 13<br />
Card Placement ................................................................................................................ 14<br />
Connecting Keyboard, Mouse, and WACOM Tablet..................................................................... 16<br />
Connecting the Computer Monitors................................................................................................17<br />
Connecting Peripheral Devices....................................................................................................... 18<br />
Video Connections ........................................................................................................... 18<br />
Audio Connections........................................................................................................... 23<br />
Attaching the Software Protection Key .......................................................................................... 24<br />
iii
iv<br />
Connecting the Fibre Channel Storage <strong>System</strong>............................................................................... 25<br />
Ensuring Disk Reliability ................................................................................................. 25<br />
Connecting to a Power Source........................................................................................................ 26<br />
Setting Up a Remote VTR.............................................................................................................. 26<br />
Testing Your Workstation Setup .................................................................................................... 27<br />
Replacing <strong>StudioZ</strong> SDI Hardware ..................................................................................................28<br />
Moving the Workstation................................................................................................................. 28<br />
4 <strong>System</strong> Administration.............................................................................................................. 29<br />
Directories Installed on Your <strong>System</strong>............................................................................................. 29<br />
The <strong>SOFTIMAGE|DS</strong> Directory...................................................................................... 29<br />
The DS Projects Directory ............................................................................................... 30<br />
The DS Presets Directory................................................................................................. 31<br />
The Video Storage Directory ........................................................................................... 31<br />
The Audio Storage Directory ........................................................................................... 31<br />
Managing User Accounts ............................................................................................................... 31<br />
How <strong>SOFTIMAGE|DS</strong> Uses User Accounts ................................................................... 31<br />
Managing User Accounts ................................................................................................. 31<br />
5 Starting <strong>SOFTIMAGE|DS</strong>........................................................................................................ 33<br />
6 Using <strong>StudioZ</strong> SDI..................................................................................................................... 35<br />
Understanding <strong>StudioZ</strong> SDI Functionality ..................................................................................... 35<br />
Uncompressed Capture and Playback .............................................................................. 35<br />
JPEG Compression/Decompression................................................................................. 35<br />
Video Input/Output .......................................................................................................... 36<br />
Real-Time Video Capture and Playback .......................................................................... 36<br />
Capturing and Playing Back Video ................................................................................................37<br />
Video Capture .................................................................................................................. 37<br />
Managing the Video Digitizing Process........................................................................... 37<br />
Video Playback ................................................................................................................ 38<br />
Using the SDI Video Control ......................................................................................................... 38<br />
Be<strong>for</strong>e You Begin ............................................................................................................ 38<br />
Changing the Luminance of a Video Sequence................................................................ 39<br />
Changing the Chrominance of a Video Sequence ............................................................ 40<br />
Setting Default Values...................................................................................................... 40<br />
7 Rebuilding the <strong>System</strong> Software............................................................................................... 43<br />
Installing the Matrox DigiDesktop Drivers .................................................................................... 43<br />
Adjusting the Display Settings ......................................................................................... 45<br />
Configuring the Matrox DigiSuite Utility ........................................................................ 46<br />
Installing the Keops Audio Driver.................................................................................................. 46<br />
Installing the <strong>StudioZ</strong>Burst Driver ................................................................................................. 47<br />
Installing the Mouse Driver............................................................................................................ 52<br />
Installing the WACOM Tablet Driver............................................................................................ 52<br />
Installing the License File............................................................................................................... 53<br />
The Software Protection Key ........................................................................................... 53
Installing <strong>SOFTIMAGE|DS</strong> ........................................................................................................... 54<br />
Preparing the Windows NT Desktop <strong>for</strong> <strong>SOFTIMAGE|DS</strong>............................................. 54<br />
Removing <strong>SOFTIMAGE|DS</strong>............................................................................................ 54<br />
<strong>SOFTIMAGE|DS</strong> Component Overview ......................................................................... 55<br />
Installing the QLogic Driver........................................................................................................... 56<br />
Ensoniq AudioPCI Driver .............................................................................................................. 57<br />
Configuring the Fibre Channel Drive Stripe Sets ........................................................................... 57<br />
A Troubleshooting <strong>StudioZ</strong> <strong>GT</strong> Operation ................................................................................ 61<br />
B Troubleshooting <strong>SOFTIMAGE|DS</strong> Installation................................................................... 63<br />
C <strong>StudioZ</strong> <strong>GT</strong> Options ................................................................................................................. 65<br />
Calibrating the Ensemble A/D Converter ....................................................................................... 65<br />
Backup Storage Options ................................................................................................................. 65<br />
Fibre Channel Storage <strong>System</strong> Options .......................................................................................... 65<br />
<strong>StudioZ</strong> Cable Extension Kit.......................................................................................................... 66<br />
v
Preface<br />
<strong>Intergraph</strong> Computer <strong>System</strong>s <strong>StudioZ</strong> <strong>GT</strong> workstations provide a complete video solution,<br />
allowing you to capture, edit, and play back real-time video and animated computer graphics. The<br />
<strong>StudioZ</strong> <strong>GT</strong> <strong>for</strong> <strong>SOFTIMAGE|DS</strong> <strong>System</strong> <strong>Guide</strong> contains in<strong>for</strong>mation on setting up, running, and<br />
rebuilding system software on your <strong>StudioZ</strong> <strong>GT</strong> <strong>for</strong> SOFTIMAGE®|DS workstation.<br />
<strong>StudioZ</strong> <strong>GT</strong> features the <strong>StudioZ</strong> SDI card, which combines Joint Photographic Experts Group<br />
(JPEG) compression and decompression circuitry with a serial digital video interface (SDI) on a<br />
single PCI board. <strong>StudioZ</strong> <strong>GT</strong> video and audio operations allow you to:<br />
♦ Capture video and audio to hard disk with or without video compression.<br />
♦ Play back audio and video from hard disk with or without video compression.<br />
♦ Compress and decompress images (via hardware) as part of the editing process.<br />
♦ Convert sequences of uncompressed still images to full-motion <strong>for</strong>mat <strong>for</strong> editing and realtime<br />
playback.<br />
<strong>StudioZ</strong> <strong>GT</strong> is specifically designed <strong>for</strong> use with <strong>SOFTIMAGE|DS</strong>, which runs under the<br />
Windows NT operating system.<br />
About This Document<br />
The <strong>StudioZ</strong> <strong>GT</strong> <strong>for</strong> <strong>SOFTIMAGE|DS</strong> <strong>System</strong> <strong>Guide</strong> is organized as follows:<br />
♦ Chapter 1, “Setting Up Your Workstation,” lists the site requirements <strong>for</strong> your workstation,<br />
and the package contents, additional peripherals, and cables shipped with your workstation.<br />
♦ Chapter 2, “<strong>System</strong> Hardware Overview,” briefly describes the workstation hardware.<br />
♦ Chapter 3, “Connecting the Hardware,” describes how to connect peripheral devices and<br />
various types of video equipment to your workstation.<br />
♦ Chapter 4, “<strong>System</strong> Administration,” describes your workstation’s directory structure, and<br />
provides in<strong>for</strong>mation you need to optimize the per<strong>for</strong>mance of your workstation.<br />
♦ Chapter 5, “Starting <strong>SOFTIMAGE|DS</strong>,” describes how to activate the <strong>SOFTIMAGE|DS</strong><br />
application.<br />
♦ Chapter 6, “Using <strong>StudioZ</strong> SDI,” describes <strong>StudioZ</strong> SDI functionality, how to capture and<br />
play back video using <strong>StudioZ</strong> SDI, and how to use the SDI Video Control utility.<br />
♦ Chapter 7, “Rebuilding the <strong>System</strong> Software,” describes how to reinstall or reconfigure system<br />
software, the <strong>SOFTIMAGE|DS</strong> application software, and various drivers if needed.<br />
♦ Appendix A, “Troubleshooting <strong>StudioZ</strong> <strong>GT</strong> Operation,” describes per<strong>for</strong>mance problems you<br />
could encounter and provides tips <strong>for</strong> solving them.<br />
vii
viii<br />
♦ Appendix B, “Troubleshooting <strong>SOFTIMAGE|DS</strong> Installation,” describes possible<br />
<strong>SOFTIMAGE|DS</strong> installation problems.<br />
♦ Appendix C, “<strong>StudioZ</strong> <strong>GT</strong> Options,” provides in<strong>for</strong>mation and setup instructions <strong>for</strong> options<br />
available <strong>for</strong> your workstation.<br />
Document Conventions<br />
Bold Commands, words, or characters that you key in literally.<br />
Italic Variable values that you supply, or cross-references.<br />
Monospace Output displayed on the screen.<br />
SMALL CAPS Key names on the keyboard, such as D, ALT or F3; names of files and directories.<br />
You can type filenames and directory names in the dialog boxes or the command line<br />
in lowercase unless directed otherwise.<br />
CTRL+D Press a key while simultaneously pressing another key; <strong>for</strong> example, press CTRL and<br />
D simultaneously.<br />
Additional <strong>StudioZ</strong> <strong>GT</strong> In<strong>for</strong>mation<br />
Additional <strong>StudioZ</strong> <strong>GT</strong> in<strong>for</strong>mation is available in <strong>StudioZ</strong> <strong>GT</strong> Starts Here! This document,<br />
delivered with your workstation, contains important in<strong>for</strong>mation that may not have been available<br />
when this document went to press.<br />
Hardware In<strong>for</strong>mation<br />
The <strong>StudioZ</strong> <strong>GT</strong> <strong>for</strong> <strong>SOFTIMAGE|DS</strong> workstation includes an <strong>Intergraph</strong> Computer <strong>System</strong>s TDZ<br />
graphics workstation base. For detailed in<strong>for</strong>mation on setting up, opening, maintaining, or<br />
upgrading the TDZ workstation base, refer to the <strong>Intergraph</strong> documentation delivered with the<br />
workstation.<br />
Operating <strong>System</strong> In<strong>for</strong>mation<br />
For more detailed in<strong>for</strong>mation on the operating system, refer to the printed and online Microsoft<br />
documentation delivered with the workstation.<br />
Ergonomic In<strong>for</strong>mation<br />
Read the Ergonomics <strong>Guide</strong> delivered with your workstation <strong>for</strong> valuable in<strong>for</strong>mation on ways to<br />
minimize repetitive stress injuries when working with a computer.
Customer <strong>Support</strong><br />
Should you experience any problems with your <strong>StudioZ</strong> <strong>GT</strong> <strong>for</strong> <strong>SOFTIMAGE|DS</strong> workstation,<br />
contact your SOFTIMAGE reseller. If you still experience problems, contact the SOFTIMAGE<br />
Hot Line at 1-800-387-2559, or go to their website at http://www.softimage.com.<br />
Should any hardware problems persist, <strong>Intergraph</strong> Computer <strong>System</strong>s offers an assortment of<br />
customer support options.<br />
Hardware and Software <strong>Support</strong> Services<br />
<strong>Intergraph</strong> Computer <strong>System</strong>s provides a variety of hardware services <strong>for</strong> <strong>Intergraph</strong> and thirdparty<br />
equipment. Services include warranty upgrades, repair depot service, on-site hardware<br />
maintenance, system administration, and network consulting. Hardware purchased from <strong>Intergraph</strong><br />
Computer <strong>System</strong>s includes a factory warranty ranging from 30 days to three years. A detailed<br />
warranty description is available on the World Wide Web; see the <strong>Support</strong> pages at<br />
http://www.intergraph.com/ics.<br />
<strong>Intergraph</strong> Computer <strong>System</strong>s provides complimentary software support <strong>for</strong> 30 or 90 days<br />
following shipment of a hardware or software product. This includes World Wide Web access,<br />
<strong>Intergraph</strong> Bulletin Board Service access, FAXLink service, and telephone (Help Desk) support.<br />
At the end of the complimentary support period, you can purchase other levels of software support.<br />
World Wide Web<br />
You can visit <strong>Intergraph</strong> Computer <strong>System</strong>s on the World Wide Web at<br />
http://www.intergraph.com. On these pages, you can get news and product in<strong>for</strong>mation,<br />
technical support in<strong>for</strong>mation, software updates and fixes, and more.<br />
<strong>Intergraph</strong> Bulletin Board Service<br />
On the <strong>Intergraph</strong> Bulletin Board Service (IBBS), you can get technical support in<strong>for</strong>mation,<br />
software updates and fixes, and more.<br />
To connect to the IBBS:<br />
1. Set your system’s communications protocol <strong>for</strong> eight (8) data bits, no parity, one (1) stop bit,<br />
and any baud rate up to 14,400.<br />
2. Using a modem, call 1-256-730-8786. Outside the United States, call one of the mirror sites<br />
listed on World Wide Web; see the Software <strong>Support</strong> pages at http://www.intergraph.com.<br />
3. At the login prompt, key in your user ID. If you have not connected be<strong>for</strong>e, key in new to<br />
create a user ID.<br />
4. Follow the menus to find what you need. The IBBS provides clear choices and online help.<br />
ix
x<br />
Telephone<br />
If you have trouble connecting to or using the IBBS, call the Customer Response Center at<br />
1-800-633-7248 (product entry IBBS) or leave a message <strong>for</strong> the IBBS <strong>System</strong> Operator at<br />
1-256-730-1413.<br />
To get customer support by telephone:<br />
♦ In the United States, call 1-800-633-7248 between the hours of 7:00 a.m. and 7:00 p.m.<br />
Central Time, Monday through Friday (except holidays).<br />
♦ Outside the United States, contact your local <strong>Intergraph</strong> Computer <strong>System</strong>s subsidiary or<br />
distributor.<br />
Have the following in<strong>for</strong>mation available when you call:<br />
♦ Your service number, which identifies your site to <strong>Intergraph</strong> Computer <strong>System</strong>s. You use<br />
your service number <strong>for</strong> warranty or maintenance calls.<br />
♦ Your Customer Personal Identification Number (CPIN). You get a CPIN the first time you<br />
call the Customer Response Center; it is associated with your service number <strong>for</strong> future call<br />
logging.<br />
♦ The product’s name or model number.<br />
♦ The product’s serial number. Software product serial numbers are included in the product<br />
packaging. Hardware product serial numbers are on a sticker affixed to the hardware product.<br />
♦ Your name and telephone number.<br />
♦ A brief description of the question or problem.<br />
More <strong>Support</strong> Options<br />
To get in<strong>for</strong>mation on more customer support options:<br />
♦ Visit the <strong>Support</strong> pages on the World Wide Web at http://www.intergraph.com/ics.<br />
♦ For hardware support questions in the United States, call 1-800-763-0242.<br />
♦ For software support questions in the United States, call 1-800-345-4856.<br />
♦ Outside the United States, contact your local <strong>Intergraph</strong> Computer <strong>System</strong>s subsidiary or<br />
distributor.
1 Setting Up Your Workstation<br />
Be<strong>for</strong>e you unpack your <strong>StudioZ</strong> <strong>GT</strong> <strong>for</strong> <strong>SOFTIMAGE|DS</strong> workstation, make sure that you<br />
properly prepare your site. Review this chapter <strong>for</strong> site preparation in<strong>for</strong>mation, and to verify that<br />
you have received all of the hardware, software, and documentation <strong>for</strong> your new workstation.<br />
The <strong>StudioZ</strong> <strong>GT</strong> <strong>for</strong> <strong>SOFTIMAGE|DS</strong> workstation was shipped to you fully configured. Refer to<br />
the system documents delivered with your workstation <strong>for</strong> specific hardware and system software<br />
setup in<strong>for</strong>mation.<br />
Your <strong>SOFTIMAGE|DS</strong> reseller provides the <strong>SOFTIMAGE|DS</strong> application, software protection<br />
key (dongle) license file, and application documentation.<br />
Your workstation’s operating system (Windows NT) is fully configured prior to shipment. Refer<br />
to Running Microsoft Windows NT Workstation Version 4.0, delivered with your workstation, <strong>for</strong><br />
more in<strong>for</strong>mation.<br />
Go to Chapter 3, “Connecting the Hardware,” in this guide to set up the workstation and connect<br />
the peripheral devices.<br />
Site Requirements<br />
The workstation is designed to operate in a typical office environment. The following table<br />
describes suitable site conditions:<br />
Temperature Operating range: 50° to 80°F (10° to 26° C)<br />
Optimum operating temperature: 70°F (21°C)<br />
Humidity Operating range: 20 percent to 80 percent non-condensing<br />
Optimum humidity level: 50 percent<br />
Power Base unit: 115 – 230 VAC 4/2 Amp 50 – 60 Hz<br />
24" Monitor: 100 – 120 VAC 2.2 Amp 50 – 60 Hz<br />
200 – 240 VAC 1.4 Amp 50 – 60 Hz<br />
21" Monitor: 100 – 240 VAC 2.7 Amp 50/60 Hz<br />
Fibre Channel: 100 – 120/200 – 240 VAC 8/5 Amp 50/60 Hz<br />
WACOM Tablet:110 VAC – 60 Hz 50 milliamps<br />
1
2<br />
Space Requirements<br />
Depending on the configuration that you purchased, your workstation includes a deskside or rackmount<br />
base unit, the Fibre Channel storage system, a 24-inch monitor, or two 21-inch monitors.<br />
You can place the workstation base unit and the Fibre Channel chassis next to your work area, or<br />
in a separate room using the <strong>StudioZ</strong> Cable Extension option (see Appendix C, “<strong>StudioZ</strong> <strong>GT</strong><br />
Options,” <strong>for</strong> more in<strong>for</strong>mation). The following figure illustrates a typical deskside configuration:<br />
NOTE Speakers, video monitor, and cable extension kit are purchased separately.<br />
NOTE The video monitor and the computer monitor(s) should be placed at least 12 inches<br />
(30cm) apart. Placing them closer together may cause synchronization interference<br />
on the computer monitor.<br />
If you have a rack-mount base unit, it mounts in a standard 19-inch equipment rack. The rack may<br />
be located in the same room as your work area, or in a separate room using the <strong>StudioZ</strong> Cable<br />
Extension option (see Appendix C, “<strong>StudioZ</strong> <strong>GT</strong> Options,” <strong>for</strong> more in<strong>for</strong>mation). The Fibre<br />
Channel storage system may also be mounted in the same or another equipment rack.
The following table lists the dimensions of the major hardware components:<br />
Hardware Components Dimensions (in) Dimensions (cm)<br />
Base unit (deskside) Height: 25.8 Height: 65.4<br />
Depth: 20.2 Depth: 50.8<br />
Width: 7.9 Width: 20<br />
Base unit (rack-mount) Height: 8.7 Height: 22.1<br />
Depth: 23.6 Depth: 60<br />
Width: 16.7 Width: 42.4<br />
21-inch monitor Height: 18.7 Height: 47.4<br />
Width: 19.2 Width: 48.8<br />
Depth: 19.5 Depth: 53.4<br />
24-inch monitor Height: 19.7 Height: 50.0<br />
Width: 22.8 Width: 58.0<br />
Depth: 21.6 Depth: 54.8<br />
Fibre Channel tower chassis Height: 22.4 Height: 56.9<br />
Width: 10.3 Width: 26.16<br />
Depth: 24.2 Depth: 61.5<br />
WACOM tablet Width: 9 Width: 22.9<br />
Depth: 12 Depth: 30<br />
Choosing a Location <strong>for</strong> Your Workstation<br />
Consider the following items when choosing a location <strong>for</strong> your workstation:<br />
♦ For the editing workstation, you need a table (or other surface) that is at least 60 inches wide<br />
by 48 inches deep (150 cm x 120 cm).<br />
♦ The workstation base unit comes with 6 feet of cable, allowing you to place it close to your<br />
work area. If you want to place it in a separate room, you must purchase the <strong>StudioZ</strong> Cable<br />
Extension option that extends the keyboard, mouse, WACOM tablet, and one monitor. See<br />
Appendix C, “<strong>StudioZ</strong> <strong>GT</strong> Options,” <strong>for</strong> in<strong>for</strong>mation on the <strong>StudioZ</strong> Cable Extension option.<br />
♦ The base unit must be in a location where air can circulate freely around it. The side and back<br />
panels of the deskside base unit should each have at least a 3-inch (7.6 cm) clearance.<br />
♦ Do not expose the system to high levels of dust, smoke, moisture, or temperature.<br />
3
4<br />
Package Contents<br />
Hardware<br />
Your <strong>StudioZ</strong> <strong>GT</strong> <strong>for</strong> <strong>SOFTIMAGE|DS</strong> workstation contains the following hardware, software,<br />
and documentation.<br />
You should unpack the hardware carefully and verify that you have all the items that are listed on<br />
the packing slip be<strong>for</strong>e you start to set up your workstation. Make sure that you log the serial<br />
number of every device.<br />
Your workstation contains the following hardware:<br />
Device Device, Cables, and Accessories<br />
<strong>Intergraph</strong> Computer <strong>System</strong>s<br />
<strong>StudioZ</strong> <strong>GT</strong> workstation<br />
<strong>Intergraph</strong> Computer <strong>System</strong>s<br />
multisync monitor(s)<br />
Base unit (deskside or rack-mount), keyboard, Microsoft<br />
IntelliMouse, machine control cable (PD1099MF), BNC cable<br />
<strong>for</strong> reference signal, 2 light pipe cables (<strong>for</strong> Keops audio card),<br />
power cable, 2 Matrox DigiDesktop cables<br />
2 21-inch monitors or 1 24-inch monitor, 2 monitor cables with<br />
inputs, 2 power cables (21-inch monitors) or<br />
1 power cable (24-inch monitor)<br />
Fibre Channel storage system Fibre Channel chassis, I/O module, operator module, 2 blanking<br />
plates, power cord, bifurcated cord, 8 drive canisters, 4 facia<br />
drives, 2 power supplies<br />
WACOM tablet Tablet, pen, pen stand, RS-232 cable, power trans<strong>for</strong>mer cable<br />
with AC adapter, 4D mouse<br />
Software and Documentation<br />
Most of the software that you receive on CD is also installed on your computer’s hard drive. You<br />
should keep the software CDs in a safe place in case you need to reinstall the software.<br />
The <strong>SOFTIMAGE|DS</strong> software package is supplied by your reseller and contains:<br />
♦ <strong>SOFTIMAGE|DS</strong> software CD<br />
♦ Software protection key (dongle)
♦ The complete <strong>SOFTIMAGE|DS</strong> documentation set, including:<br />
Document Description<br />
Release Notes Describes known problems, and provides workarounds and<br />
supplemental in<strong>for</strong>mation.<br />
Upgrade Instructions Contains software upgrade instructions <strong>for</strong> previous users.<br />
<strong>System</strong> <strong>Guide</strong> This document. Shows you how to set up your system hardware and<br />
per<strong>for</strong>m system administration tasks.<br />
<strong>Guide</strong>d Tour Provides a multimedia overview of the <strong>SOFTIMAGE|DS</strong> working<br />
environment.<br />
Tutorial Workbook Contains lessons with specific step-by-step examples.<br />
User’s <strong>Guide</strong> Describes the interface and details tasks that are specific to each area<br />
of <strong>SOFTIMAGE|DS</strong>.<br />
Quick Reference Contains a visual overview of the <strong>SOFTIMAGE|DS</strong> layouts and tool<br />
panels, editing tips, and the complete list of default keyboard<br />
shortcuts.<br />
Shortcuts Contains a selection of keyboard shortcuts <strong>for</strong> placement under the<br />
top sheet of your graphic tablet.<br />
Online Help Contains reference in<strong>for</strong>mation on the parameters contained in<br />
property editors and dialog boxes, interface elements, and tasks.<br />
Your workstation is shipped with the following software components:<br />
♦ Windows NT 4.0 Workstation and Windows NT 4.0 Service Pack 3 software and<br />
documentation (pre-installed)<br />
♦ InterSite software (pre-installed)<br />
♦ <strong>Intergraph</strong> DiskAccess software and documentation<br />
♦ WACOM software and documentation (pre-installed)<br />
♦ Matrox DigiDesktop software and documentation (pre-installed)<br />
♦ Keops software and documentation (pre-installed)<br />
♦ <strong>Intergraph</strong> ViZfx <strong>for</strong> <strong>SOFTIMAGE|DS</strong> software and documentation (pre-installed)<br />
♦ <strong>Intergraph</strong> <strong>StudioZ</strong> <strong>GT</strong> SDI card software (pre-installed)<br />
5
6<br />
Reference Documentation<br />
In addition to the software documentation previously listed, the package contains hardware<br />
manuals and other reference material:<br />
♦ <strong>Intergraph</strong> system documentation, including <strong>StudioZ</strong> <strong>GT</strong> Starts Here! and Fibre Channel<br />
User’s <strong>Guide</strong><br />
♦ Running Microsoft Windows NT Workstation Version 4.0 by Craig Stinson and Carl Siechert<br />
(Microsoft Press, Redmond, WA)<br />
♦ Digital Multi-Scan Color Display Operating Instructions<br />
Additional Peripherals and Cables<br />
A typical workstation requires that you provide the following additional peripherals and cables:<br />
Device Description<br />
House sync The house sync must have the same video <strong>for</strong>mat (NTSC or PAL)<br />
as your video equipment and as the project that you create in<br />
<strong>SOFTIMAGE|DS</strong>.<br />
Video monitor NTSC or PAL; digital or analog.<br />
Video tape recorder (VTR) Analog or digital VTRs connect to the base unit through a RS-422<br />
cable. Analog devices require A/D – D/A converters which are<br />
available from your system reseller.<br />
A/D – D/A converter An A/D – D/A converter is required if you use an analog VTR.<br />
Wave<strong>for</strong>m monitor This device is used to measure the luminance video signal.<br />
Vector scope This device is used to measure the chrominance video signal.<br />
Speakers and amplifier Analog and/or digital audio equipment and converters are<br />
necessary <strong>for</strong> converting audio signals.<br />
Cables Video – Use high quality 75-ohm coaxial cables with<br />
75-ohm BNC coaxial connectors.<br />
<strong>StudioZ</strong> cable extension option This kit contains cables <strong>for</strong> extending the keyboard, mouse,<br />
WACOM tablet, and monitor. The extension kit is required if you<br />
place the base unit more than 6 feet from the monitor, keyboard,<br />
mouse, and WACOM tablet. Use of any other extension cables<br />
may cause signal degradation.<br />
For more in<strong>for</strong>mation on optional equipment see Appendix C, “<strong>StudioZ</strong> <strong>GT</strong> Options,” or contact<br />
your system reseller.
<strong>System</strong> Inputs and Outputs<br />
The following table describes the system inputs and outputs:<br />
Input/Output Description<br />
Video In Serial Digital Interface (SDI) via BNC connector.<br />
Video Out SDI via BNC connector. Composite via BNC connector. Y/C via 4-pin<br />
mini DIN (used <strong>for</strong> the software video interface).<br />
Optical Digital Input ADAT multichannel optical digital interface.<br />
Optical Digital Output ADAT multichannel optical digital interface.<br />
Digital Audio In S/PDIF RCA or optical connections.<br />
Digital Audio Out S/PDIF RCA or optical connections.<br />
Sync In BNC connector.<br />
RS-232 Remote DB-9 connector. Connects to the Machine Control cable <strong>for</strong> converting<br />
RS-232 to RS-422. Only use the supplied cable.<br />
Qlogic FC-AL HSSDC to DB-9 connector to Fibre Channel chassis.<br />
To take full advantage of the high-quality SDI capability of your workstation, you should connect<br />
the digital devices directly to the SDI ports on the <strong>StudioZ</strong> <strong>GT</strong> SDI card. See Appendix C,<br />
“<strong>StudioZ</strong> <strong>GT</strong> Options,” <strong>for</strong> more in<strong>for</strong>mation.<br />
To take full advantage of your high-quality audio capability, connect to the S/PDIF and ADAT<br />
ports on the Keops audio card. For these audio <strong>for</strong>mats, you will need to purchase additional audio<br />
converters/mixers. Contact your <strong>SOFTIMAGE|DS</strong> reseller <strong>for</strong> recommendations.<br />
MIDI control of external controllers (such as the JLCooper MCS-3800) is available through the<br />
MIDI/game port on the back panel of the workstation. MIDI control requires a separately<br />
purchased breakout cable, and the use of version 01.00.10.19 (or later) of the Ensoniq AudioPCI<br />
driver software used on the workstation. A recommended breakout cable is Creative Labs MIDI<br />
adapter (part number 1013251001), which provides MIDI in, MIDI out, and a joystick port. The<br />
Ensoniq AudioPCI driver software is available on the Drivers CD that ships with the workstation.<br />
For detailed instructions on connecting peripherals and various video equipment to your system,<br />
see Chapter 3, “Connecting the Hardware.”<br />
NOTE Avoid using adapters because they may cause signal degradation. If you must use<br />
them, use only high-quality, tight-fitting adapters.<br />
7
8<br />
Audio Peripherals<br />
The <strong>StudioZ</strong> <strong>for</strong> <strong>SOFTIMAGE|DS</strong> workstation supports up to eight input channels plus up to eight<br />
output channels, and is capable of real-time mixing of up to 16 simultaneous audio tracks <strong>for</strong><br />
playback.<br />
Most VTRs and audio <strong>for</strong> various video devices are capable of interfacing to balanced analog or<br />
other audio <strong>for</strong>mats. For these <strong>for</strong>mats, you must purchase an external A/D – D/A converter or a<br />
digital <strong>for</strong>mat converter. These converters feature a wide range of per<strong>for</strong>mance characteristics, and<br />
vary by the type of <strong>for</strong>mats supported and the number of I/O channels.<br />
Please contact your local reseller <strong>for</strong> the current list of supported audio peripherals.
2 <strong>System</strong> Hardware Overview<br />
Your <strong>StudioZ</strong> <strong>GT</strong> <strong>for</strong> <strong>SOFTIMAGE|DS</strong> workstation provides a comprehensive set of optimized<br />
hardware features that allow you to achieve high-quality results with <strong>SOFTIMAGE|DS</strong> software.<br />
This chapter provides an overview of the hardware. For details, see the vendor documentation<br />
accompanying each device. See Chapter 3, “Connecting the Hardware,” <strong>for</strong> details on cable<br />
connections.<br />
Expansion Cards<br />
The following table describes the function of each expansion card installed in the workstation.<br />
Expansion cards are installed in Peripheral Component Interconnect (PCI) slots. See the vendor<br />
documentation <strong>for</strong> details on card specifications and configuration.<br />
Slot Card Function<br />
AGP Empty None<br />
1 Matrox DigiDesktop Processes input from <strong>StudioZ</strong> SDI card and outputs video signal to<br />
computer monitor(s).<br />
2 Empty None<br />
3 Keops audio card Processes audio and house sync signal I/O <strong>for</strong> VTR and ports audio<br />
to optional devices.<br />
4 Qlogic host bus adapter Processes input and output to the Fibre Channel storage system.<br />
5 Keops timecode bracket Contains the input port <strong>for</strong> the house sync used by the Keops audio<br />
card in slot 3; does not connect to the workstation’s PCI bus.<br />
6 Empty None. Unavailable due to space required by the Keops timecode<br />
bracket.<br />
7 <strong>Intergraph</strong> Computer Processes video capture/playback I/O <strong>for</strong> VTR and ports video to<br />
<strong>System</strong>s <strong>StudioZ</strong> SDI DigiDesktop card; also provides Genlock capability (Ref In). The<br />
SDI card also sends a composite signal, used as the house sync, to<br />
the Keops timecode bracket.<br />
9
10<br />
Signal Flow<br />
Capture<br />
Playback<br />
The following provides an overview of the signal flow during capture and playback. The<br />
<strong>SOFTIMAGE|DS</strong> software controls the process and specifies the type of video compression used.<br />
Capture mode allows you to use <strong>SOFTIMAGE|DS</strong> to capture or play back video and audio from<br />
the VTR.<br />
♦ The video output of the VTR goes through the <strong>StudioZ</strong> SDI card to the Fibre Channel storage<br />
system.<br />
♦ The audio output of the VTR goes through a converter/mixer to the Keops audio card, and is<br />
stored on the audio drive.<br />
♦ The S-video output of the <strong>StudioZ</strong> SDI card goes to the DigiDesktop card and then to the<br />
computer monitors, where it displays as video-in-a-window.<br />
♦ The control signal from the COM 1 port goes to the VTR to control device operation (the<br />
supplied cable must be connected to the workstation).<br />
♦ The sync signal from the house sync goes through the Keops timecode bracket to the <strong>StudioZ</strong><br />
SDI card.<br />
♦ The house sync signal from COMP OUT on the <strong>StudioZ</strong> SDI card goes to the Keops timecode<br />
bracket (when there is no house sync).<br />
Playback mode allows you to use <strong>SOFTIMAGE|DS</strong> to record video on the VTR.<br />
♦ The video stored on the Fibre Channel disks goes to the <strong>StudioZ</strong> SDI card, and then goes to<br />
the VTR.<br />
♦ The audio stored on the audio disk goes to the Keops audio card, through a converter/mixer,<br />
and then goes to the VTR.<br />
♦ The S-video output of the <strong>StudioZ</strong> SDI card goes to the DigiDesktop card and then to the<br />
computer monitors, where it displays as video-in-a-window.<br />
♦ The control signal from the COM 1 port goes to the VTR to control device operation.<br />
♦ The sync signal from the house sync goes through the Keops timecode bracket to the <strong>StudioZ</strong><br />
SDI card.<br />
♦ The house sync signal goes from the <strong>StudioZ</strong> SDI card to the Keops timecode bracket (when<br />
there is no house sync).
Disk Subsystem<br />
In a standard configuration, one Low-Voltage Differential Signaling (LVDS) SCSI disk drive is<br />
installed in the base unit, and eight identical Fibre Channel disk drives are installed in the Fibre<br />
Channel chassis. The system disk drive is <strong>for</strong>matted with three partitions <strong>for</strong> storing operating<br />
system files, project files, and audio files. The Fibre Channel disk drives are <strong>for</strong>matted as a striped<br />
set <strong>for</strong> video file storage.<br />
Disk striping is a hardware capability that speeds up data I/O from disk storage. The computer<br />
divides the data into pieces and spreads the pieces across the disks in the striped set. Because the<br />
computer transfers data to multiple drives in smaller chunks than would be transferred to a single<br />
drive, the data transfer rate is accelerated. The QLogic host bus adapter handles data I/O <strong>for</strong> the<br />
video storage drives.<br />
The following table summarizes disk drive in<strong>for</strong>mation <strong>for</strong> a standard configuration.<br />
Drive Label Size Contents Format<br />
C:\ <strong>System</strong> 2 GB partition of<br />
primary system disk<br />
D:\ Video<br />
Storage<br />
E:\ Audio<br />
Storage<br />
8 disk drives<br />
(striped)<br />
4 GB partition of<br />
primary system disk<br />
Operating system<br />
software<br />
File Allocation Table<br />
(FAT)<br />
Video files NT File <strong>System</strong> (NTFS)<br />
Audio files NTFS<br />
F:\ Projects 3 GB partition of<br />
primary system disk<br />
Project-related files NTFS<br />
G:\ CD-ROM — — —<br />
<strong>System</strong> Hardware In<strong>for</strong>mation<br />
For detailed in<strong>for</strong>mation on workstation hardware, see the <strong>Intergraph</strong> system documentation<br />
delivered with the workstation.<br />
11
3 Connecting the Hardware<br />
This chapter provides detailed instructions <strong>for</strong> connecting a <strong>StudioZ</strong> <strong>GT</strong> <strong>for</strong> <strong>SOFTIMAGE|DS</strong><br />
workstation base unit to the peripheral devices in a standard digital or analog video and audio<br />
configuration. The required expansion cards are installed and configured <strong>for</strong> the <strong>SOFTIMAGE|DS</strong><br />
environment. You should not remove or modify these cards.<br />
See the <strong>Intergraph</strong> system documentation delivered with the workstation <strong>for</strong> detailed instructions<br />
on setting up the base unit hardware. For a rack-mount workstation, you must install the base unit<br />
into a standard rack be<strong>for</strong>e connecting the hardware as directed in this chapter.<br />
WARNING To prevent equipment damage that may be caused by static electricity, turn off<br />
the power switch on each device; leave all deviced connected to power to<br />
maintain ground; wear an antistatic wrist strap; and touch the metal casing of<br />
the device.<br />
Back Panel Overview<br />
On the back panel of your base unit, five expansion cards are installed <strong>for</strong> use in the<br />
<strong>SOFTIMAGE|DS</strong> environment. The back panel also contains the ports <strong>for</strong> connecting the mouse,<br />
keyboard, monitors, and software protection key (or dongle).<br />
Slot Function Card<br />
AGP (top or left) Empty No standard card installed<br />
PCI 1 Video output Matrox DigiDesktop<br />
PCI 2 Empty No standard card installed<br />
PCI 3 Audio I/O Merging Technologies Keops<br />
PCI 4 Disk array I/O QLogic Fibre Channel Host Bus Adapter<br />
PCI 5 Timecode bracket Merging Technologies Keops; card does not<br />
connect to the PCI bus<br />
PCI 6 Empty None; unvailable because of the space required<br />
by the timecode bracket<br />
PCI 7 (bottom or right) SDI video I/O <strong>Intergraph</strong> Computer <strong>System</strong>s <strong>StudioZ</strong> SDI<br />
For detailed in<strong>for</strong>mation on a specific expansion card, refer to its accompanying vendor<br />
documentation.<br />
13
14<br />
Expansion Card Placement<br />
The following figure shows placement of cards in the expansion slots of a deskside workstation.<br />
NOTE On a rack-mount workstation, the AGP slot is to the left, and PCI slot 7 is at to the<br />
right, when viewing the back of the workstation base unit.<br />
NOTE If you install an expansion card in the empty PCI slot, you must remove, reinstall, and<br />
reconfigure the drivers and utilities used by the Matrox DigiDesktop card. See<br />
Chapter 7, “Rebuilding the <strong>System</strong> Software,” <strong>for</strong> more in<strong>for</strong>mation.<br />
Keops Audio Card Connections<br />
The following illustration lists the connections on the Keops audio card. See the documentation<br />
delivered with the Keops audio card <strong>for</strong> specific in<strong>for</strong>mation.<br />
NOTE In B and Out B are not used.<br />
Out C<br />
In C<br />
AGP slot (empty)<br />
PCI slot 1, DigiDesktop video<br />
PCI slot 2 (empty)<br />
Out B Out A<br />
PCI slot 3, Keops audio<br />
PCI slot 4, QLogic host bus adapter<br />
PCI slot 5, Keops timecode bracket<br />
(does not connect to the PCI bus)<br />
PCI slot 6 (empty and unavilable)<br />
PCI slot 7, <strong>StudioZ</strong> SDI<br />
In B<br />
In A
Keops Timecode Bracket Connections<br />
The following illustration lists the connections on the Keops timecode bracket. Again, see the<br />
documentation delivered with the Keops audio card <strong>for</strong> specific in<strong>for</strong>mation.<br />
NOTE LTC Out, LTC In, and CVS In 2 are not used.<br />
LTC Out<br />
<strong>StudioZ</strong> SDI Card Connections<br />
The following illustration lists the connections on the <strong>StudioZ</strong> SDI card. See “Connecting the<br />
Peripheral Devices” later in this chapter <strong>for</strong> in<strong>for</strong>mation on connecting your video and audio<br />
equipment to the SDI card.<br />
Reference Signal<br />
LTC In<br />
SDI Out<br />
CVS Out<br />
CVS In<br />
CVS In<br />
S-video Out<br />
Connecting Keyboard, Mouse, and WACOM Tablet<br />
Mouse<br />
Keyboard<br />
WACOM<br />
tablet<br />
SDI In<br />
Composite Out<br />
The keyboard and the mouse come with attached cables <strong>for</strong><br />
connecting them to the back panel. The WACOM tablet<br />
comes with a power trans<strong>for</strong>mer and a DB-9 cable. The<br />
following illustration displays the keyboard, mouse, and<br />
WACOM tablet connections on a deskside workstation.<br />
NOTE On a rack-mount workstation, the mouse and<br />
keyboard ports are to the left, and the<br />
WACOM tablet port (COM 2) is to the top,<br />
when viewing the back of the workstation base<br />
unit.<br />
15
16<br />
To connect the keyboard and the mouse:<br />
1. Connect the keyboard to the top left or bottom mini-DIN port in the base unit.<br />
2. Connect the mouse to the top right or top mini-DIN port in the base unit.<br />
To connect the WACOM tablet:<br />
3. Connect the AC power trans<strong>for</strong>mer to the tablet’s DB-9 cable.<br />
4. Connect the DB-9 cable from the WACOM tablet to the COM 2 port on the back panel of the<br />
base unit.<br />
5. Verify that the input voltage on the power adapter matches the voltage of your power outlet.<br />
6. Connect the power adapter to the AC outlet.<br />
For more in<strong>for</strong>mation on connecting the WACOM tablet, refer to the WACOM documentation<br />
delivered with the tablet.<br />
Connecting the Computer Monitors<br />
Your workstation comes with one 24-inch or two 21-inch <strong>Intergraph</strong> Computer <strong>System</strong>s monitors<br />
<strong>for</strong> displaying the <strong>SOFTIMAGE|DS</strong> editing environment. For a dual-monitor configuration, place<br />
the monitors side by side in your work area. Each monitor comes with a VGA cable and a power<br />
cable.<br />
Two Matrox DigiDesktop cables are packaged with your workstation. Each cable has a display in<br />
(female) and display out (male) port, a video signal in Y/C A0 or B0 four-pin DIN connector, and<br />
a video signal in Y/C A1 or B1 four-pin DIN connector. The Y/C connectors are attached with S-<br />
Video cables to the display cable. See the documentation delivered with the Matrox DigiDesktop<br />
card <strong>for</strong> more in<strong>for</strong>mation on the card and cables.<br />
NOTE On a rack-mount workstation, the video ports are to the left when viewing the back of<br />
the workstation base unit.
NOTE In the following instructions, “Display Video” refers to the display from the computer<br />
monitor(s). “Video Signal” refers to the signal conducted by the Y/C connectors.<br />
To connect the monitors:<br />
1. Verify that the power switches on the monitor(s) and the base unit are in the Off position, and<br />
then connect these devices to a power source.<br />
2. Use a DigiDesktop cable to connect a monitor to the cable’s Display Video Out port. Then<br />
connect that cable’s Display Video In port to the left VGA monitor connector on the<br />
DigiDesktop Card. In a dual-monitor configuration, this is the left (primary) monitor.<br />
3. Using the same DigiDesktop cable from the previous step, connect the video signal in Y/C A0<br />
or B0 cable to the Y/C port on the <strong>StudioZ</strong> SDI card.<br />
4. In a dual-monitor configuration, use another DigiDesktop cable to connect the right monitor to<br />
the cable’s Display Video Out port. Then connect the cable’s Display Video In port to the<br />
right VGA monitor connector on the DigiDesktop Card. This is the right (secondary) monitor.<br />
It is not necessary to connect the right monitor S-Video cables to the SDI card.<br />
See Chapter 7, “Rebuilding the <strong>System</strong> Software,” <strong>for</strong> instructions on adjusting the display<br />
settings.<br />
17
18<br />
Connecting Peripheral Devices<br />
Peripheral devices such as VTRs and DATs connected to your workstation allow you to capture<br />
and output video and audio material. You can control this equipment remotely with<br />
<strong>SOFTIMAGE|DS</strong>.<br />
Video Connections<br />
You can connect digital and/or analog VTRs and video monitors to your workstation using<br />
different different methods.<br />
Video Connection Variations<br />
♦ Digital devices without house sync<br />
♦ Digital devices with house sync<br />
♦ Analog devices without house sync<br />
♦ Analog devices with house sync<br />
The following sets of instructions and illustrations explain each of these variations. See the<br />
documentation delivered with your peripheral devices <strong>for</strong> further in<strong>for</strong>mation.<br />
NOTE On a rack-mount workstation, the input/output panel (which contains the COM1 serial<br />
port) is to the left of the expansion card slots when viewing the back of the<br />
workstation base unit.
To connect digital devices without house sync:<br />
1. Connect the SDI In on the <strong>StudioZ</strong> SDI card to the SDI Out on the VTR.<br />
2. Connect SDI Out on the <strong>StudioZ</strong> SDI card to the SDI In on the VTR.<br />
3. Connect the SDI loop-through on the VTR to the SDI In on the video monitor. If you are<br />
using an oscilloscope, this connection will pass from the VTR through the oscilloscope to the<br />
video monitor.<br />
4. Set the VTR transport switch to Remote.<br />
5. Connect the COM 1 port on your base unit to the REMOTE IN port on the VTR using the<br />
machine control cable connected to your workstation.<br />
NOTE You should not substitute the machine control cable with any other cable, but you<br />
can extend the RS422 end with other cables if necessary. The supplied machine<br />
control cable is an RS232 to RS422 converter.<br />
6. Connect the short BNC cable from COMP OUT on the SDI card to CVS IN 1 on the Keops<br />
timecode bracket.<br />
7. Connect a 75-ohm BNC terminator to CVS Out on the Keops timecode bracket to properly<br />
terminate the timecode signal. You can also close jumpers 1-2, 3-4, and 5-6 on the timecode<br />
bracket; see the Keops documentation <strong>for</strong> more in<strong>for</strong>mation.<br />
19
20<br />
To connect digital devices with house sync:<br />
1. Connect the SDI In on the <strong>StudioZ</strong> SDI card to the SDI Out on the VTR.<br />
2. Connect SDI Out on the <strong>StudioZ</strong> SDI card to the SDI In on the VTR.<br />
3. Connect the SDI loop-through on the VTR to the SDI In on the video monitor. If you are<br />
using an oscilloscope, this connection will pass from the VTR through the oscilloscope to the<br />
video monitor.<br />
4. Set the VTR transport switch to Remote.<br />
5. Connect the COM 1 port on your base unit to the REMOTE IN port on the VTR using the<br />
machine control cable connected to your workstation.<br />
NOTE You should not substitute the machine control cable with any other cable, but you<br />
can extend the RS422 end with other cables if necessary. The supplied machine<br />
control cable is an RS232 to RS422 converter.<br />
6. Connect your house sync to CVS IN 1 on the Keops timecode bracket.<br />
7. Using the short BNC cable delivered with your workstation, connect CVS Out on the Keops<br />
timecode bracket to REF IN on the <strong>StudioZ</strong> SDI card.<br />
NOTE On the Keops Video Timecode Interface Option, jumpers 3-4 have been removed,<br />
and jumpers 5-6 have been moved to 4-5, to allow the timecode signal to loop<br />
through to the <strong>StudioZ</strong> SDI card. See the Keops documentation <strong>for</strong> more<br />
in<strong>for</strong>mation.
To connect analog devices without house sync:<br />
If you are converting analog to digital, your VTR must have time base correction (TBC).<br />
1. Connect Video Out on the VTR to SDI In on the <strong>StudioZ</strong> SDI card via an A/D converter.<br />
2. Connect SDI Out on the <strong>StudioZ</strong> SDI card to Video In on the VTR via a D/A converter. If<br />
you are using an oscilloscope, this connection will pass from the VTR through the<br />
oscilloscope to a video monitor.<br />
3. Using the short BNC cable delivered with your workstation, connect COMP OUT on the<br />
<strong>StudioZ</strong> SDI card to CVS IN 1 on the Keops timecode bracket.<br />
4. Set your VTR’s transport switch to Remote, then connect the COM 1 port on your base unit to<br />
REMOTE IN on the VTR using the machine control cable connected to your workstation.<br />
NOTE You should not substitute the machine control cable with any other cable, but you<br />
can extend the RS422 end with other cables if necessary. The supplied machine<br />
control cable is an RS232 to RS422 converter.<br />
5. Connect a 75-ohm BNC terminator to CVS Out on the Keops timecode bracket to properly<br />
terminate the timecode signal. You can also close jumpers 1-2, 3-4, and 5-6 on the timecode<br />
bracket; see the Keops documentation <strong>for</strong> more in<strong>for</strong>mation.<br />
21
22<br />
To connect analog devices with house sync:<br />
If you are converting analog to digital, your VTR must have time base correction (TBC).<br />
1. Connect Video Out on the VTR to SDI In on the <strong>StudioZ</strong> SDI card via an A/D converter.<br />
2. Connect SDI Out on the <strong>StudioZ</strong> SDI card to Video In on the VTR via a D/A converter. If<br />
you are using an oscilloscope, this connection will pass from the VTR through the<br />
oscilloscope to a video monitor.<br />
3. Set your VTR’s transport switch to Remote, then connect the COM 1 port on your base unit to<br />
REMOTE IN on the VTR using the machine control cable connected to your workstation.<br />
NOTE You should not substitute the machine control cable with any other cable, but you<br />
can extend the RS422 end with other cables if necessary. The supplied machine<br />
control cable is an RS232 to RS422 converter.<br />
4. Connect your house sync to CVS IN 1 on the Keops timecode bracket.<br />
5. Using the short BNC cable delivered with your workstation, connect CVS Out on the Keops<br />
timecode bracket to REF IN on the <strong>StudioZ</strong> SDI card.<br />
NOTE On the Keops Video Timecode Interface Option, jumpers 3-4 have been removed,<br />
and jumpers 5-6 have been moved to 4-5, to allow the timecode signal to loop<br />
through to the <strong>StudioZ</strong> SDI card. See the Keops documentation <strong>for</strong> more<br />
in<strong>for</strong>mation.
Audio Connections<br />
The connections between the Keops audio card and your audio converter box and VTR may vary<br />
depending on the type of converter and VTR you have. Use the following illustration and steps as<br />
a guideline <strong>for</strong> making your audio connections. See the documentation delivered with your<br />
particular converter or VTR, and the documentation delivered with the Keops audio card <strong>for</strong><br />
in<strong>for</strong>mation on specific port configurations. See “PCI Card Placement” earlier in this chapter <strong>for</strong> a<br />
description of the Keops audio card connections.<br />
The following illustration shows various methods of connecting the Keops audio card to your<br />
audio equipment.<br />
NOTE Op Out 2 and Op In 2 are not used.<br />
Some of the steps listed below may not be necessary depending on your equipment. Refer to your<br />
equipment documentation <strong>for</strong> specific in<strong>for</strong>mation on connectors.<br />
To connect your S/PDIF audio equipment:<br />
1. Connect the Keops OUT port (coaxial output, S/PDIF Ch. 1-2) to S/PDIF In on the audio<br />
converter box.<br />
2. Connect the Keops IN port (coaxial input, S/PDIF Ch. 1-2) to S/PDIF Out on the audio<br />
converter box.<br />
3. Connect the audio output ports on the audio converter box to the input ports on the VTR.<br />
4. Connect the audio input ports on the audio converter box to the output ports on the VTR.<br />
23
24<br />
To connect your ADAT audio equipment:<br />
1. Connect Op Out 1 (optical output, ADAT Ch. 1-8) to the audio converter box.<br />
2. Connect Op In 1 (optical input, ADAT Ch. 1-8) to the audio converter box.<br />
3. Connect the audio output ports on the audio converter box to the input ports on the VTR.<br />
4. Connect the audio input ports on the audio converter box to the output ports on the VTR.<br />
Attaching the Software Protection Key<br />
The software protection key, also called a dongle, provides copy<br />
protection <strong>for</strong> the software that is installed on your workstation.<br />
<strong>SOFTIMAGE|DS</strong> can start only if the dongle identification number<br />
matches the in<strong>for</strong>mation in the license file on your computer’s hard<br />
drive. Be<strong>for</strong>e you attach the dongle, you must verify that the parallel<br />
port where it connects is active.<br />
The license file on your computer’s hard drive when you receive your<br />
workstation was used <strong>for</strong> testing prior to shipment. Your<br />
<strong>SOFTIMAGE|DS</strong> reseller will provide a valid license file <strong>for</strong> your<br />
dongle. See “Installing the License File” in Chapter 7, “Rebuilding the<br />
<strong>System</strong> Software” <strong>for</strong> more in<strong>for</strong>mation on the software protection key<br />
driver and the license file.<br />
NOTE On a rack-mount workstation, the input/output panel (which contains the parallel<br />
LPT1 port) is to the left when viewing the back of the workstation base unit.<br />
To install the dongle:<br />
1. Attach the dongle to the parallel (LPT1) port on the back of the workstation base.<br />
If you attach a peripheral device to the parallel port, connect the device to the port, and then<br />
connect the dongle to the port on the device.<br />
2. From the Windows NT Start menu, go to Settings/Control Panel/Devices.<br />
3. Find Parallel in the devices list and verify that the word “Started” is displayed in the Status<br />
column.<br />
4. If the device is not started, select Parallel and click Startup.<br />
5. Under Startup Type click Automatic, then click OK.<br />
6. Click Close on the Devices dialog box, then reboot your workstation.
Connecting the Fibre Channel Storage <strong>System</strong><br />
The Fibre Channel storage system connects to your workstation and provides video storage space.<br />
The Fibre Channel chassis contains eight drives, with space <strong>for</strong> four optional drives (see Appendix<br />
C, “<strong>StudioZ</strong> <strong>GT</strong> Options,” <strong>for</strong> in<strong>for</strong>mation on the optional four drives and an optional second<br />
chassis). See the Fibre Channel User’s <strong>Guide</strong> delivered with your workstation <strong>for</strong> detailed<br />
in<strong>for</strong>mation on the storage system chassis and components.<br />
CAUTION If you connect any other disk array to your workstation, you may encounter<br />
per<strong>for</strong>mance problems or data corruption, and you will void your warranty. If your<br />
workstation was delivered with anything other than a Fibre Channel storage system,<br />
contact your reseller.<br />
To connect the Fibre Channel storage system:<br />
Using the MCBL337 cable, connect the QLogic card in the workstation base (slot 4) to the Tx/Rx<br />
port on the Fibre Channel I/O module.<br />
CAUTION Keep power cables at least six (6) inches from the MCBL337 cable to avoid data<br />
corruption.<br />
The drives in the Fibre Channel storage system must be configured as a single stripe set. See<br />
“Ensuring Disk Reliability” be<strong>for</strong>e creating the stripe set. Then see Chapter 7, “Rebuilding the<br />
<strong>System</strong> Software,” <strong>for</strong> in<strong>for</strong>mation on creating the stripe set.<br />
See Appendix C, “<strong>StudioZ</strong> <strong>GT</strong> Options,” <strong>for</strong> in<strong>for</strong>mation on connecting a second Fibre Channel<br />
storage system to your workstation.<br />
Ensuring Disk Reliability<br />
CAUTION When using a non-redundant stripe set such as the one configured in the Fibre<br />
Channel storage system, all data can be lost if one disk drive in the set is lost. To<br />
help ensure disk reliability, <strong>for</strong>mat the stripe set after initial installation of the disk<br />
drives and be<strong>for</strong>e putting it to use. Use a full (long) <strong>for</strong>mat to ensure low-level<br />
verification of the entire stripe set.<br />
CAUTION Back up all data be<strong>for</strong>e removing the stripe set and <strong>for</strong>matting a disk drive at a low<br />
level.<br />
Use the Format option in Windows NT Disk Administrator to <strong>for</strong>mat the stripe set. Use a full<br />
(long) <strong>for</strong>mat rather than a quick <strong>for</strong>mat, to ensure a thorough examination of all of the disk drives<br />
in the stripe set. For more in<strong>for</strong>mation on <strong>for</strong>matting a stripe set, see Disk Administrator Help.<br />
25
26<br />
Formatting takes from 15 to 30 minutes per disk drive, depending on the size of the drive. After<br />
<strong>for</strong>matting is complete, check the Windows NT Event Viewer <strong>for</strong> “bad block” error messages and<br />
do the following:<br />
♦ If one or two such errors were logged on one disk drive, remove the stripe set and use the<br />
Fibre Channel Disk Utility in the QLogic Fast!Util program to do a low-level <strong>for</strong>mat of that<br />
disk drive. Then re-create the stripe set and <strong>for</strong>mat it again in Windows NT. If more such<br />
errors occur on that disk drive, replace the disk drive. To run the Qlogic Fast!Util program,<br />
press ALT+Q when prompted as the system boots.<br />
♦ If three or more such errors are logged on one disk drive, replace that disk drive.<br />
For more in<strong>for</strong>mation on <strong>for</strong>matting Fibre Channel disk drives at a low level, contact <strong>Intergraph</strong><br />
Computer <strong>System</strong>s.<br />
Connecting to a Power Source<br />
The deskside workstation base unit, the rack-mount workstation base unit, and the Fibre Channel<br />
storage system have manual-ranging power supplies. The monitors have auto-ranging power<br />
supplies. All of these power supplies support 100 – 240 VAC at 50 – 60 Hz.<br />
WARNING Make sure the voltage selection switches on the back of the rack-mount<br />
workstation base unit and the Fibre Channel storage system are set to the<br />
proper line voltage <strong>for</strong> your location. If you do not set the voltage selection<br />
switches correctly, serious equipment damage will result when you turn on<br />
power to the system. See the <strong>System</strong> Setup document and the Fibre Channel<br />
User’s <strong>Guide</strong> <strong>for</strong> more in<strong>for</strong>mation.<br />
The WACOM tablet comes with a single voltage AC power adapter. If it does not match your AC<br />
power source, contact your system reseller.<br />
The base unit, monitor, Fibre Channel, and WACOM tablet each require a separate AC power<br />
source. To supply all four, as well as the peripheral devices, you must have access to five AC<br />
outlets with two 15 Amp circuits (or 7.5 Amp in Europe). If you purchased the dual-monitor<br />
configuration, you must have access to six such AC outlets.<br />
To connect the workstation to a power source:<br />
1. For every device, make sure that the voltage of the power source matches the voltage<br />
requirements of the device.<br />
2. Make sure that power to all the devices is turned off.<br />
3. Connect the base unit, the monitors, the Fibre Channel storage system, the WACOM tablet,<br />
and any other peripheral devices to a power source.
Setting Up a Remote VTR<br />
After connecting a remote VTR to the workstation, you should use the installed VTR Config utility<br />
to properly set up the use of the remote VTR with <strong>SOFTIMAGE|DS</strong>.<br />
To run the VTR Config utility:<br />
1. If <strong>SOFTIMAGE|DS</strong> is running, exit from it.<br />
2. Go to Start/Programs/Softimage DS/<strong>Intergraph</strong> VTR Config.<br />
In this dialog, set the options as follows:<br />
Option Setting<br />
COM port 1<br />
VTR name Null bias (static). This is the default <strong>for</strong> any RS-422 Sony-compliant remote<br />
protocol. If this setting does not work properly, select another.<br />
VTR preroll 5 seconds. With newer digital VTRs, you can set as low as 3 seconds <strong>for</strong> faster<br />
operation. As usual, VTRs must be well maintained to ensure proper operation.<br />
Time source LTC (longitudinal timecode).<br />
Auto Cue Check only when using newer digital VTRs, <strong>for</strong> faster tape cueing. Do not check<br />
when using analog VTRs.<br />
Video standard Overwritten by <strong>SOFTIMAGE|DS</strong>; no change required.<br />
Testing Your Workstation Setup<br />
<strong>SOFTIMAGE|DS</strong> includes an Accuracy Test utility you can use as a basic system test and to<br />
ensure the accuracy of your VTR with the remote protocol. Run this utility after setting up your<br />
<strong>StudioZ</strong> <strong>GT</strong> <strong>for</strong> <strong>SOFTIMAGE|DS</strong> to validate the workstation setup. For more in<strong>for</strong>mation, see<br />
the README.TXT file in the Accuracy Test ZIP file, which can be found in the SYSTEST\ACCURACY<br />
TEST folder on the <strong>SOFTIMAGE|DS</strong> software CD.<br />
27
28<br />
Replacing <strong>StudioZ</strong> SDI Hardware<br />
Your workstation is delivered with a <strong>StudioZ</strong> SDI card in PCI expansion slot 7. Do not move the<br />
card from this location.<br />
If you need to replace the <strong>StudioZ</strong> SDI card, remove the existing card and install the new card in<br />
the same location from which you removed the old one (slot 7).<br />
To replace the <strong>StudioZ</strong> SDI hardware:<br />
1. Shut down and turn off power to the workstation.<br />
2. Open the base unit.<br />
3. Remove the old <strong>StudioZ</strong> SDI board from its PCI slot.<br />
4. Insert the new <strong>StudioZ</strong> SDI board in the slot and secure it to the chassis with a screw.<br />
5. Close the base unit.<br />
6. Restart the workstation.<br />
See the <strong>System</strong> Reference document delivered with the workstation <strong>for</strong> detailed in<strong>for</strong>mation on<br />
accessing the workstation and replacing expansion boards.<br />
Moving the Workstation<br />
WARNING You must disassemble your Fibre Channel storage system prior to moving the<br />
chassis. If you move the storage system fully assembled, you can corrupt the<br />
drives and damage the power supply modules. See the Fibre Channel User’s<br />
<strong>Guide</strong> <strong>for</strong> in<strong>for</strong>mation on assembling the components.<br />
To move the workstation:<br />
1. Shut down the workstation and turn off power to all devices.<br />
2. Disconnect all devices from the workstation.<br />
3. Disconnect the power cables from the workstation.<br />
4. Move the components carefully to the new location. Make sure the new location meets site<br />
requirements (see Chapter 1, “Setting Up Your Workstation”).<br />
5. Reconnect the equipment as described previously in this chapter.
4 <strong>System</strong> Administration<br />
To per<strong>for</strong>m system administration tasks, you need to be familiar with the directories and files<br />
installed on your <strong>StudioZ</strong> <strong>GT</strong> <strong>for</strong> <strong>SOFTIMAGE|DS</strong> workstation. You should also have sufficient<br />
working knowledge of the Windows NT operating system to manage user accounts and per<strong>for</strong>m<br />
disk per<strong>for</strong>mance tests.<br />
Managing projects and project media is per<strong>for</strong>med in <strong>SOFTIMAGE|DS</strong>. For more in<strong>for</strong>mation on<br />
these tasks, refer to the <strong>SOFTIMAGE|DS</strong> User’s <strong>Guide</strong> and the <strong>SOFTIMAGE|DS</strong> Features <strong>Guide</strong>.<br />
Directories Installed on Your <strong>System</strong><br />
When you install <strong>SOFTIMAGE|DS</strong>, five directories are created to hold various system files,<br />
project files, as well as media and cache files:<br />
Directory Description<br />
<strong>SOFTIMAGE|DS</strong> Contains the files required to run <strong>SOFTIMAGE|DS</strong>. Located under<br />
C:\PROGRAM FILES\SOFTIMAGE DS.<br />
DS Projects Contains the projects, sequences, and clips that you create in<br />
<strong>SOFTIMAGE|DS</strong>. Located under F:\DS PROJECTS.<br />
DS Presets Contains customized effects that you can use in <strong>SOFTIMAGE|DS</strong> when<br />
creating graphics, transitions, compositing, etc. Located under F:\DS<br />
PRESETS.<br />
Video Storage Contains the video media and cache files that you capture and bring into<br />
<strong>SOFTIMAGE|DS</strong>. Located under D:\VIDEOSTORAGE.<br />
Audio Storage Contains the audio media and cache files that you capture and bring into<br />
<strong>SOFTIMAGE|DS</strong>. Located under E:\AUDIOSTORAGE.<br />
Common Files Contains system files previously found in C:\. Located under F:\PROGRAM<br />
FILES\COMMON FILES\SOFTIMAGE DS.<br />
The <strong>SOFTIMAGE|DS</strong> Directory<br />
The <strong>SOFTIMAGE|DS</strong> executable and the various .DLL files required by the application are<br />
contained in C:\PROGRAM FILES\SOFTIMAGE DS. You should not move or modify these files in any<br />
way.<br />
29
30<br />
The <strong>SOFTIMAGE|DS</strong> directory contains the following folders:<br />
♦ <strong>GT</strong>OUR – This folder contains all the files required to run <strong>SOFTIMAGE|DS</strong> <strong>Guide</strong>d Tour, a<br />
multimedia presentation that helps you become familiar with <strong>SOFTIMAGE|DS</strong>.<br />
♦ HELP – This folder contains all the files required to use the online help, which provides<br />
reference in<strong>for</strong>mation on property editors, dialog boxes, parameters, interface elements, and<br />
tasks.<br />
♦ SETUP – This folder contains all the files required by the setup program which allows you to<br />
remove <strong>SOFTIMAGE|DS</strong> or to add optional software components.<br />
The F:\DSPRESETS directory contains the following folder:<br />
♦ PAPER GRAIN – This folder contains bitmaps that you can use to add texture to paint strokes,<br />
shapes, and titles that you create in <strong>SOFTIMAGE|DS</strong>.<br />
The DS Projects Directory<br />
The \DS PROJECTS directory contains the projects that you create with <strong>SOFTIMAGE|DS</strong>. Each<br />
time you create a new project, you are prompted to select a location <strong>for</strong> the project folder.<br />
Although you may store project folders anywhere on a local disk, it is easier to manage projects if<br />
they are all stored in \DS PROJECTS.<br />
The project folder contains the clips and sequences associated with a project. Each project folder<br />
also contains a system folder.<br />
WARNING You should not move, delete, or modify the contents of the system folder. The<br />
system folder should also be hidden. To hide specific file types, choose<br />
Options from the View menu in Windows Explorer.<br />
The system folder contains the following in<strong>for</strong>mation:<br />
♦ Source models – Source models are data structures that allow <strong>SOFTIMAGE|DS</strong> to manage the<br />
relationship between clips, sequences and their associated media. Each time you capture<br />
media from a new source, <strong>SOFTIMAGE|DS</strong> creates a corresponding source model. The<br />
source model tracks the timespan, quality, and location of the different media files captured<br />
from that source. When you play back a clip from that source, <strong>SOFTIMAGE|DS</strong> consults the<br />
appropriate source model to locate the media.<br />
♦ DSPROJECTINFO – The DSPROJECTINFO file contains in<strong>for</strong>mation about the project <strong>for</strong>mat and<br />
other project preference settings. For more in<strong>for</strong>mation on project preferences, refer to the<br />
<strong>SOFTIMAGE|DS</strong> User’s <strong>Guide</strong>.
The DS Presets Directory<br />
The \DS PRESETS directory contains presets which you can use to define effects, transitions,<br />
graphics tools, and so on. When you create your own presets in <strong>SOFTIMAGE|DS</strong>, they are stored<br />
in this directory by default.<br />
The Video Storage Directory<br />
The Video Storage directory contains individual folders <strong>for</strong> each project. Each folder contains the<br />
video media and cache files <strong>for</strong> that project. Each folder’s name is generated by the software and<br />
is based on a unique identification string (called a GUID) that identifies each project.<br />
The Audio Storage Directory<br />
The Audio Storage directory contains individual folders <strong>for</strong> each project. Each folder contains the<br />
audio media files <strong>for</strong> that project.<br />
WARNING You should not delete audio or video media files or folders from your Windows<br />
NT desktop. If you want to delete a media file, use the purge or delete<br />
command in <strong>SOFTIMAGE|DS</strong>. For in<strong>for</strong>mation on deleting clips and/or purging<br />
media, refer to the <strong>SOFTIMAGE|DS</strong> User’s <strong>Guide</strong>.<br />
Managing User Accounts<br />
<strong>SOFTIMAGE|DS</strong> makes full use of the Windows NT operating system. This includes multiple<br />
user accounts with security and preferences set on an individual basis.<br />
How <strong>SOFTIMAGE|DS</strong> Uses User Accounts<br />
When you log on to a Windows NT workstation, you are accessing an environment associated with<br />
your user name. When you set any personal or project preferences while logged on,<br />
<strong>SOFTIMAGE|DS</strong> saves them to your user profile. For example, when you customize the<br />
<strong>SOFTIMAGE|DS</strong> desktop the layouts that you create are saved with your user name. The next time<br />
you log on to that machine, it recalls your previous settings.<br />
Managing User Accounts<br />
When you first receive your <strong>SOFTIMAGE|DS</strong> system, the Windows NT operating system is<br />
installed and an administrator account is set up with a blank password.<br />
You can change your password, and create and modify user accounts, by accessing the Windows<br />
NT User Manager. The User Manager lets you define security features such as permissions, rights,<br />
accounts, user groups, and audit policies.<br />
31
32<br />
For more detailed in<strong>for</strong>mation on managing user accounts, refer to Running Microsoft Windows<br />
NT Workstation Version 4.0, which is included in your system package.<br />
To create a user account:<br />
1. From the Windows NT Start menu, go to Programs/Administrative Tools/User Manager. The<br />
User Manager dialog box displays.<br />
2. From the User menu, select New User and enter the new user in<strong>for</strong>mation in the dialog box.<br />
3. Click OK and the new user is displayed in the User Manager dialog box.<br />
To modify an account:<br />
1. From the Windows NT Start menu, go to Programs/Administrative Tools/User Manager. The<br />
User Manager dialog box is displayed.<br />
2. Select the user name that you want to modify, or select Administrator to modify the<br />
administrator’s account.<br />
3. From the User menu, select Properties, and modify the account as needed.<br />
NOTE To change the account password, you can also press CTRL+ALT+DEL and select<br />
Change Password.<br />
4. From the Policies menu, select Account, and select the options you require.<br />
5. From the Policies menu, select Audit, and set the audit policy <strong>for</strong> the selected account.<br />
6. Choose Options and select the options you require from the menu.<br />
To delete an account:<br />
1. In the User Manager dialog box, select an account.<br />
2. From the User menu, select Delete. After you confirm the account removal, the selected<br />
account is deleted.
5 Starting <strong>SOFTIMAGE|DS</strong><br />
<strong>SOFTIMAGE|DS</strong> has already been installed on your workstation’s primary hard disk drive.<br />
To start <strong>SOFTIMAGE|DS</strong>:<br />
1. Log on to Windows NT. When you log on <strong>for</strong> the first time, you can use a blank password.<br />
For in<strong>for</strong>mation on changing your password, see “Managing User Accounts” in Chapter 4,<br />
“<strong>System</strong> Administration.”<br />
2. From the operating system Start menu, go to Programs/SOFTIMAGE DS/SOFTIMAGE DS.<br />
The Project dialog box displays.<br />
33
34<br />
3. Click New Project. The New Project dialog box displays. On the Project tab, enter a name<br />
<strong>for</strong> your new project.<br />
4. On the General tab, set the proper video and audio parameters be<strong>for</strong>e creating a project; then<br />
click OK.<br />
You can now capture material and build your project. To find out the best approach to learning<br />
<strong>SOFTIMAGE|DS</strong>, refer to the <strong>SOFTIMAGE|DS</strong> Road Map.<br />
NOTE You should create separate Windows NT user accounts so that each<br />
<strong>SOFTIMAGE|DS</strong> user can save his or her own project preferences. See “Managing<br />
User Accounts” in Chapter 4, “<strong>System</strong> Administration.”
6 Using <strong>StudioZ</strong> SDI<br />
This chapter describes <strong>StudioZ</strong> SDI functionality, how to use <strong>StudioZ</strong> SDI to capture and play<br />
back video, and how to use the SDI Video Control.<br />
Understanding <strong>StudioZ</strong> SDI Functionality<br />
With <strong>StudioZ</strong> SDI, you have the capability <strong>for</strong> real-time video capture and playback. <strong>StudioZ</strong> SDI<br />
is designed to work with <strong>SOFTIMAGE|DS</strong>, and provides these basic capabilities:<br />
♦ Capture of video to hard disk.<br />
♦ Playback of compressed and uncompressed video from hard disk.<br />
♦ Hardware image compression and decompression.<br />
♦ JPEG Compression/Decompression circuitry.<br />
♦ Video input/output<br />
Uncompressed Capture and Playback<br />
The <strong>StudioZ</strong> SDI board can capture and play back uncompressed video at full size and frame rate.<br />
In this mode, the compression setting or Video Quality level is ignored. During video capture, the<br />
compression circuitry is bypassed and the uncompressed video is transferred to system memory.<br />
From there it is written to the disk. During playback the process is reversed — again bypassing the<br />
decompression circuitry.<br />
You can vary size, brightness, contrast, hue, and saturation of video as it is captured or played<br />
back in either compressed or uncompressed mode, and build video sequences from images.<br />
JPEG Compression/Decompression<br />
<strong>StudioZ</strong> SDI can capture and play back full-rate, full-frame video while per<strong>for</strong>ming hardwareaccelerated<br />
motion JPEG compression and decompression. As video frames are digitized, they<br />
may be JPEG compressed, written to system memory, and then written to hard disk. This<br />
compression reduces the disk data rate required <strong>for</strong> full-rate, full-frame capture. The actual disk<br />
data rate is a function of the video quality value set in <strong>SOFTIMAGE|DS</strong>, the image content of the<br />
video captured, and the amount of hard disk space that is used.<br />
Motion JPEG encoding is an intraframe compression scheme. Each field is compressed<br />
individually, allowing frame boundary editing at any point in the video. The reconstructed JPEG<br />
image is not a bit-<strong>for</strong>-bit copy of the original image. You can adjust the image quality by changing<br />
the video quality value in <strong>SOFTIMAGE|DS</strong>.<br />
35
36<br />
Video Input/Output<br />
<strong>StudioZ</strong> <strong>GT</strong> accepts SDI input in either 525 line/59.94 Hz (NTSC) or 625 line/50 Hz (PAL)<br />
<strong>for</strong>mat. The 10-bit-per-component input is processed by input lookup tables <strong>for</strong> 10-bit-percomponent<br />
to 8-bit-per-component trans<strong>for</strong>mation, and <strong>for</strong> brightness, contrast, hue, and saturation<br />
adjustment.<br />
The <strong>StudioZ</strong> <strong>GT</strong> video encoder takes digital YUV 4:2:2 data and produces SDI, S-video, and<br />
composite outputs in either 525/59.94 Hz or 625/50 Hz <strong>for</strong>mats. Lookup tables convert 8-bit-percomponent<br />
output data to 10-bit-per-component output data and can provide brightness, contrast,<br />
hue, and saturation adjustment.<br />
Output Connection Signal Signal Level<br />
Composite video BNC coax cable N/A 1V p-p into 75 ohms<br />
S-video N/A Pin 1 Y + Sync 1 v p-p into 75 ohms<br />
Pin 2 Chroma 1 v p-p into 75 ohms<br />
Pins 3 and 4 Ground N/A<br />
SMPTE 259M video BNC coax cable N/A 1 v p-p into 75 ohms<br />
Real-Time Video Capture and Playback<br />
Video data is received from the external video source (SDI Input) as fields of 243 (<strong>for</strong><br />
525/59.94 systems) or 288 (<strong>for</strong> 625/50 systems) visible lines. Input sequences vary and can be<br />
as short as one frame, or as long as the disk array can accomodate.<br />
You can monitor video capture on the Composite, S-video, or SDI outputs. The video output<br />
is line-locked to the input with a fixed delay between input and output. In capture mode, the<br />
video input displays continually whether video capture is enabled or disabled.<br />
When video capture is triggered, capture begins with the next odd field of incoming video. If the<br />
video sequence cannot be stored in memory quickly enough to maintain full frame rates, you may<br />
encounter dropped frames. If this happens, <strong>StudioZ</strong> <strong>GT</strong> duplicates input frames as necessary to<br />
produce a seamless video sequence. Also, <strong>SOFTIMAGE|DS</strong> displays a notification when frames<br />
are dropped.<br />
If a video sequence cannot be played back fast enough to maintain full frame rates, you may<br />
encounter dropped frames.
Capturing and Playing Back Video<br />
The following sections provide tips <strong>for</strong> obtaining optimum video quality when capturing and<br />
playing back video using <strong>StudioZ</strong> <strong>GT</strong>.<br />
Video Capture<br />
For optimal capture results, you must manage two parts of the capture process — the input video<br />
signal and the video data rate. To achieve optimum disk data rates, you should defragment the<br />
video data disk drive periodically.<br />
CAUTION Never use the system’s primary hard disk drive (usually drive C:\) to capture digital<br />
video data. Do not create or use page files on video data disk drives.<br />
CAUTION Be<strong>for</strong>e defragmenting a disk drive, back up all data on the disk drive. Deleted files<br />
cannot be recovered.<br />
Two common ways to defragment a disk drive are:<br />
♦ Use a disk utility program (such as Diskeeper Lite, provided with your workstation) to reorder<br />
the files on the disk and remove the gaps between the files.<br />
♦ If all of the files can be removed from the disk drive, use the purge or delete command in<br />
<strong>SOFTIMAGE|DS</strong>, and then simply re<strong>for</strong>mat the disk drive.<br />
Managing the Video Digitizing Process<br />
To manage the video digitizing process, follow these guidelines:<br />
♦ Set the video <strong>for</strong>mat correctly. North America and Japan use the NTSC standard of 525 lines<br />
and 59.94 Hz. Almost all of Western Europe (excluding France) uses the PAL standard of<br />
625 lines and 50 Hz. You must capture and play back video in one video <strong>for</strong>mat.<br />
♦ Ensure the video source supplies SDI. <strong>StudioZ</strong> <strong>GT</strong> accepts only SDI input, which provides<br />
video quality superior to S-video or Composite/Component analog <strong>for</strong>mats. If the video<br />
source does not supply SDI directly, third-party converter boxes are available to convert from<br />
popular <strong>for</strong>mats into SDI.<br />
Video Playback<br />
For the best video playback per<strong>for</strong>mance, follow these guidelines:<br />
♦ Play video in the <strong>for</strong>mat in which it was created. You cannot play back NTSC video as PAL<br />
video or vice-versa. You can play back only video that was originally compressed with the<br />
<strong>StudioZ</strong> <strong>GT</strong> JPEG board or compatible codecs.<br />
37
38<br />
♦ Use the highest quality output signal. The SDI signal provided by the SDI OUT is the highest<br />
quality output available on <strong>StudioZ</strong> <strong>GT</strong>. S-video OUT and Composite OUT both are active<br />
simultaneously with SDI OUT. They may be viewed on analog monitors or recorded.<br />
S-video output is of higher quality than composite output.<br />
Using the SDI Video Control<br />
The SDI Video Control is a utility delivered on your workstation. This utility lets you adjust the<br />
color levels (chrominance), contrast, and brightness (luminance) of the video data as it is captured<br />
or played back on the <strong>StudioZ</strong> <strong>GT</strong> <strong>for</strong> <strong>SOFTIMAGE|DS</strong> workstation.<br />
NOTE Adjustments made to video that you capture to an AVI are retained by the video data<br />
stored in the file. Changes you make to video being played back affect only the<br />
video output and do not change the data in the AVI. If you want to save the<br />
adjustments you make with SDI Video Control during playback, you must record the<br />
video output to video tape.<br />
To display the SDI Video Control:<br />
From the Windows NT Start menu, go to Programs/<strong>StudioZ</strong>Burst/SDICtrl. The SDI Video<br />
Control dialog box displays.<br />
Changing the Luminance of a Video Sequence<br />
The sliders under Luminance in the SDI Video Control allow you to adjust the brightness of the<br />
video data. The Gain slider controls the overall brightness level of objects in the video. The Setup<br />
slider controls the black levels, or overall brightness, of the entire video picture. For example,<br />
your video shows planets orbiting a sun in deep space. Moving the Gain slider adjusts how bright
the sun, nearby stars, and the planets appear against the black background. Moving the Setup<br />
slider adjusts the overall picture brightness — in other words, whether the deep space background<br />
appears to be black or a washed-out gray.<br />
To adjust brightness in a video sequence:<br />
1. Under Mode in the SDI Video Control, click Capture if you want to adjust the input video, or<br />
Playback if you want to adjust the output video.<br />
2. Under Range Limits, select Compress ranges to CCIR 601 if you want to limit the values <strong>for</strong><br />
the luminance. If you select this option, the luminance values are limited from 32 through 438<br />
only.<br />
3. Under Luminance, drag the Gain slider to adjust the brightness of the objects in the video. For<br />
example, use this slider to change very bright objects (such as stars in a star field) to be barely<br />
visible against a dark background.<br />
– OR –<br />
Key in a value between -12dB and +12dB.<br />
4. Under Luminance, drag the Setup slider to adjust the brightness of the entire picture in the<br />
video. Using this slider is much like turning a knob to adjust the brightness of your monitor<br />
screen.<br />
– OR –<br />
Key in a value between -63.6 and 63.5.<br />
Changing the Chrominance of a Video Sequence<br />
The sliders under Chrominance in the SDI Video Control manipulate the colors of the video. The<br />
Gain slider controls the color shade of objects in the video. The Phase slider controls the primary<br />
color of objects in the video. For example, your video of planets orbiting the sun shows three red<br />
planets. Move the Gain slider to adjust how red the planets are — light red, dark red, rosy red,<br />
blood red, and so on. Move the Phase slider to change the color shades of the planets from red to<br />
orange, yellow, green, blue, or purple — all of the colors contained in the visible spectrum.<br />
NOTE The SDI Video Control should be displayed.<br />
To adjust the colors in a video sequence:<br />
1. Under Chrominance, drag the Gain slider to adjust the color shade of the objects in the video.<br />
For example, you can change a dark green object to olive green, neon green, <strong>for</strong>est green, or<br />
pale green.<br />
– OR –<br />
Key in a value between -12dB and +12dB.<br />
39
40<br />
2. Under Chrominance, drag the Phase slider to adjust the primary color of objects in the video.<br />
For example, change a blue object to purple, red, yellow, pink, or orange.<br />
– OR –<br />
Key in a value between -180 degrees and +180 degrees.<br />
Setting Default Values<br />
You can set default values <strong>for</strong> the luminance and chrominance. Once you set defaults, you can<br />
quickly return the luminance and chrominance to their original values after you modify them.<br />
NOTE The SDI Video Control should be displayed.<br />
To set default values <strong>for</strong> luminance and chrominance:<br />
1. Under Luminance, drag the sliders <strong>for</strong> Gain and Setup to the brightness levels you require.<br />
2. Under Chrominance, drag the sliders <strong>for</strong> Gain and Phase to the color intensity you require.<br />
3. Click the Change Defaults button. The default values are now set. If you make changes to the<br />
color and brightness of the video and later want to return to the default values you just set,<br />
click the Load Defaults button.<br />
4. Once you have finished adjusting the parameters on the SDI Video Control, click OK. Your<br />
changes are applied and the SDI Video Control is dismissed.
7 Rebuilding the <strong>System</strong> Software<br />
When you first receive your <strong>StudioZ</strong> <strong>GT</strong> <strong>for</strong> <strong>SOFTIMAGE|DS</strong> workstation, all the software you<br />
need to run <strong>SOFTIMAGE|DS</strong> is already installed and tested. You should not remove or modify<br />
the installed software.<br />
Your system is finely tuned and the approved configuration must be maintained. Follow the<br />
instructions in this chapter only if you need to reinstall or reconfigure certain system software<br />
components, or if you need to reinstall <strong>SOFTIMAGE|DS</strong>.<br />
For specific details on hardware drivers, refer to the accompanying vendor documentation, and to<br />
the README file delivered with each driver. The latter is a good source <strong>for</strong> driver version<br />
in<strong>for</strong>mation.<br />
You can get the drivers from the <strong>SOFTIMAGE|DS</strong> Multi-Stream Drivers CD delivered with your<br />
workstation. Updated and improved versions of these drivers are posted to the <strong>Support</strong> pages on<br />
the <strong>Intergraph</strong> Computer <strong>System</strong>s World Wide Web site, and to the <strong>Intergraph</strong> Bulletin Board<br />
Service (IBBS) File Libraries. See the Preface <strong>for</strong> more in<strong>for</strong>mation on the <strong>Support</strong> pages and the<br />
IBBS.<br />
Installing the Matrox DigiDesktop Drivers<br />
You must install and configure the display driver and DigiUtils if you make any changes to the<br />
Matrox DigiDesktop graphics adapter. If you add a PCI expansion card to the empty PCI<br />
expansion slot, you must remove, reinstall, and reconfigure these drivers and utilities.<br />
NOTE You must remove any DigiSuite software (including the Matrox DigiSDK) be<strong>for</strong>e<br />
reinstalling the Matrox DigiDestop drivers.<br />
To remove the installed Matrox DigiSuite Utilities:<br />
1. In the Windows NT Programs menu, go to Matrox DigiSuite Utilities/UnInstall DigiUtils.<br />
2. When you are prompted to confirm the removal, click Yes. DigiUtils is removed from the<br />
workstation.<br />
3. Restart the workstation.<br />
41
42<br />
To remove the installed Matrox PowerDesk utility:<br />
1. In the Windows NT Control Panel, double-click Add/Remove Programs.<br />
2. In the Install/Uninstall tab, scroll down the list of software to locate the Matrox PowerDesk<br />
NT 3.x program.<br />
3. If the Matrox PowerDesk version number is anything other than 3.30, click the Add/Remove<br />
button.<br />
4. In the Matrox PowerDesk Uninstall dialog box, select Complete Uninstallation, then click<br />
OK.<br />
5. When you are prompted to confirm the removal of the PowerDesk program, click Yes. When<br />
the program is successfully removed, the workstation restarts automatically.<br />
To install the Matrox PowerDesk utility:<br />
1. Insert the <strong>SOFTIMAGE|DS</strong> Multi-Stream Drivers CD in the workstation’s CD-ROM drive.<br />
2. Go to the DIGIDTOP\ NN.NN.NN.NN\DIGIMILL\ NN.NN.NN.NN directory on the CD (where<br />
NN.NN.NN.NN is the current version number) and double-click SETUP.EXE.<br />
3. When the Matrox PowerDesk NT Setup dialog box displays, follow the prompts and accept<br />
the defaults.<br />
4. Click Finish to complete the installation and reboot, or Close to exit the installation and restart<br />
the workstation later.<br />
You must reconfigure the display settings after installing the PowerDesk utility. See “Adjusting<br />
the Display Settings” later in this chapter <strong>for</strong> more in<strong>for</strong>mation.<br />
To install Matrox DigiUtils software:<br />
5. On the drivers CD used in the previous task, go to the DIGIDTOP\ NN.NN.NN.NN \DIGIUTIL\<br />
NN.NN.NN.NN \ directory (where NN.NN.NN.NN is the current version number) and double-click<br />
SETUP.EXE.<br />
6. When the DigiUtils Welcome dialog box displays, click Next.<br />
7. Follow the prompts and accept the default settings to complete the installation.<br />
8. When the DigiUtils Setup dialog box displays a notification that the setup is complete, click<br />
OK to restart the workstation.<br />
When the workstation restarts, the Invalid Display Settings dialog box is displayed. See the next<br />
section, “Adjusting the Display Settings,” <strong>for</strong> more in<strong>for</strong>mation.
Adjusting the Display Settings<br />
After you complete the Matrox DigiDesktop driver installation as described in the previous task,<br />
the system restarts and an Invalid Display Settings dialog box notifies you that a new graphics<br />
driver has been installed.<br />
To adjust the display settings:<br />
1. In the Invalid Display Settings dialog box, click OK to dismiss the notification. This activates<br />
the Display Properties dialog box.<br />
NOTE Do not use the Display Properties dialog box to adjust display settings <strong>for</strong> Matrox<br />
DigiDesktop.<br />
2. Click Cancel to dismiss the Display Properties dialog box.<br />
3. In the Windows NT Control Panel, double-click Matrox Display Properties.<br />
4. In the Matrox Display Properties dialog box, click the Monitor tab.<br />
5. Select the monitor that matches your system:<br />
− For dual 21-inch monitors, select VESA Settings.<br />
− For a single 24-inch monitor, select Matrox Monitor, select <strong>Intergraph</strong>, and then select<br />
InterView 24hd96.<br />
6. Click Apply, then click OK In the Matrox Monitor Selection dialog box.<br />
7. After the system per<strong>for</strong>ms a self-check, click Yes In the Monitor Settings dialog box to accept<br />
the new settings.<br />
8. In the Matrox Display Properties dialog box, click the Settings tab, then click the button that<br />
corresponds to your monitor configuration.<br />
9. Click the Multi-Display Desktop button to display the settings <strong>for</strong> dual monitors.<br />
10. Click the No Virtual Desktop button to display the settings <strong>for</strong> a single monitor.<br />
11. Define the monitor settings as follows:<br />
Monitor Setting Dual Monitors Single Monitor<br />
Color Palette True Color (24-bit) True Color (24-bit)<br />
Desktop Area 2560x1024 1920x1080<br />
Refresh Frequency 85Hz 70Hz<br />
Font Size Small Fonts Small Fonts<br />
12. Click OK to accept the settings.<br />
13. Click OK in the confirmation window and wait <strong>for</strong> the system to per<strong>for</strong>m a self-check.<br />
14. Click OK to accept the new settings and dismiss the Matrox Display Properties dialog box.<br />
43
44<br />
Configuring the Matrox DigiSuite Utility<br />
Once you have defined the display settings <strong>for</strong> your monitor(s), configure the DigiSuite utility to<br />
enable the Video-in-a-Window (VIW) functionality in <strong>SOFTIMAGE|DS</strong>.<br />
NOTE You must configure the Matrox DigiSuite utility whenever you remove and reinstall<br />
the DigiSuite component.<br />
To configure the Matrox DigiSuite utility:<br />
1. From the Windows NT Control Panel, double-click DigiSuite to display the DigiSuite<br />
Configuration dialog box.<br />
2. Click the DigiDesktop tab, and verify that the Input A tab is selected.<br />
3. Under Video Source, select Y/C (S-Video) 0.<br />
NOTE The Video Source comes from the cable that is connected to the Y/C port (S-video<br />
output) port on the <strong>StudioZ</strong> <strong>GT</strong> SDI card. The Video Source setting you choose must<br />
match the connector that is attached to the SDI card. When you connected your<br />
monitor to the workstation base, you used the Y/C A0 or B0 connector rather than the<br />
Y/C A1 or B1 connector. See “Connecting the Computer Monitors” in Chapter 3,<br />
“Connecting the Hardware,” <strong>for</strong> more in<strong>for</strong>mation.<br />
4. On the DigiDesktop tab, select the Output tab.<br />
5. Under Video Window Source, select Input A.<br />
6. Under Screen 1 (single monitor) or Screen 2 (dual monitors), select Window # 1.<br />
7. If the workstation has a single 24-inch monitor, under Screen 1, make sure the 2 Fields/sec<br />
box is not checked.<br />
If the workstation has dual 21-inch monitors, under Screen 2, make sure the 2 Fields/sec box<br />
is checked.<br />
8. Verify that all other screen parameters are not selected.<br />
9. Verify that Permanent Settings is selected.<br />
10. Click OK. The settings are applied and the DigiSuite Configuration dialog box is dismissed.<br />
Installing the Keops Audio Driver<br />
You must remove the installed Keops audio driver be<strong>for</strong>e you can install a new version.<br />
To remove the installed Keops audio driver:<br />
1. From the operating system Start menu, go to Settings/Control Panel/Add-Remove Programs.<br />
2. Select the Kefren Audio Engine or the Merging Audio Engine (only one will display) and<br />
click Add/Remove.
3. When prompted, click Yes to confirm removal of the audio driver and its components.<br />
4. When prompted, click Yes To All to remove all of the shared files, and then click Yes to<br />
confirm removal of the shared files.<br />
5. If a message displays that some elements could not be removed, click OK.<br />
6. After the removal is complete, click OK to exit from Add/Remove Programs.<br />
To install the Keops audio driver:<br />
1. Insert the <strong>SOFTIMAGE|DS</strong> Multi-Stream Drivers CD the workstation’s CD-ROM drive.<br />
2. Go to the KEOPSDRV\NN.NN.NN.NN directory on the CD (where NN.NN.NN.NN is the current<br />
version number) and double-click SETUP.EXE.<br />
3. Accept all default choices to install the driver software.<br />
4. After installation is complete, click Finish to restart the workstation.<br />
5. After the workstation restarts, a message may display that Keops firmware is being updated.<br />
When the Fwupdate window appears, click OK to restart the workstation.<br />
Installing the <strong>StudioZ</strong>Burst Driver<br />
You must stop the installed <strong>StudioZ</strong>Burst driver be<strong>for</strong>e you can install a new version.<br />
To stop the installed <strong>StudioZ</strong>Burst driver:<br />
1. From the Windows NT Control Panel, double-click Devices.<br />
2. Scroll down the Device list and select the <strong>Intergraph</strong> <strong>StudioZ</strong>Burst driver.<br />
3. Click Stop.<br />
4. Click Close to dismiss the Devices dialog box.<br />
To install the <strong>StudioZ</strong>Burst driver:<br />
1. Insert the <strong>SOFTIMAGE|DS</strong> Multi-Stream Drivers CD the workstation’s CD-ROM drive.<br />
2. Go to the STUDIOZBURST\NN.NN.NN.NN directory on the CD (where NN.NN.NN.NN is the<br />
current version number) and double-click SETUP.EXE.<br />
NOTE If you are installing the driver from the SZBURST.ZIP file downloaded from <strong>Intergraph</strong><br />
Computer <strong>System</strong>s’ online services, ensure that all of the files are extracted from this<br />
ZIP file to a temporary directory on the workstation. Then move to this directory and<br />
double-click SETUP.EXE.<br />
3. Follow the prompts to install the driver.<br />
4. When you see a notification that the installation is complete, go back to Control<br />
Panel/Devices.<br />
45
46<br />
5. Scroll down the list of devices to the <strong>Intergraph</strong> <strong>StudioZ</strong>Burst Driver and verify that it has<br />
started (the word “Started” should appear under the Status column). If the device has not<br />
started, select the driver and click Start.<br />
6. Click Close to dismiss the Devices dialog box.<br />
To configure the <strong>StudioZ</strong>Burst driver:<br />
1. Close any applications that rely on the <strong>StudioZ</strong>Burst driver.<br />
NOTE Adjustments you make to the <strong>StudioZ</strong>Burst driver configuration, particularly the<br />
Genlock Phase Adjust parameter, will not take effect when the driver is under an<br />
application’s control. When you restart the application, changes you made to the<br />
<strong>StudioZ</strong>Burst driver configuration will take effect.<br />
2. From the Windows NT Control Panel, double-click Multimedia.<br />
3. In the Multimedia Properties dialog box, click the Devices tab, then double-click Video<br />
Compression Codecs from the list of devices.<br />
4. Double-click <strong>Intergraph</strong> <strong>StudioZ</strong>Burst Driver from the list of video compression codecs.<br />
5. In the <strong>Intergraph</strong> <strong>StudioZ</strong>Burst Driver Properties tab, click Settings to display the<br />
<strong>StudioZ</strong>Burst Driver Configuration parameters:<br />
6. Change the parameters as necessary to configure the driver <strong>for</strong> use in your environment. (See<br />
the following table <strong>for</strong> a description of each setting.)
7. Click Continue to accept the new settings and dismiss the dialog box.<br />
8. Click OK to dismiss the <strong>Intergraph</strong> <strong>StudioZ</strong>Burst Driver Properties dialog box.<br />
9. Click OK to dismiss the Multimedia Properties dialog box.<br />
The changes take effect the next time you run the <strong>StudioZ</strong> SDI utilities. See Chapter 6, “Using<br />
<strong>StudioZ</strong> SDI,” <strong>for</strong> in<strong>for</strong>mation about <strong>StudioZ</strong> SDI operations.<br />
See the following table <strong>for</strong> a description of the <strong>StudioZ</strong>Burst Driver Configuration parameters.<br />
Parameter Description<br />
Device List Displays the boards detected by the <strong>StudioZ</strong>Burst driver.<br />
Video Quality Specifies the video quality value. Video quality is related to the<br />
amount of video compression — a higher value results in less<br />
compression, producing better quality video that requires more disk<br />
space. Lower values use a higher compression rate, producing<br />
lower-quality video that requires less disk space. Recommended<br />
settings:<br />
Betacam SP, 98<br />
S-Video, 91 to 98<br />
DigiBeta, 98<br />
Video Format Specifies the video display standard. Select the <strong>for</strong>mat that is<br />
compatible with your external video source <strong>for</strong>mat. Also, use the<br />
same <strong>for</strong>mat <strong>for</strong> both video capture and playback. Otherwise, you<br />
could encounter problems such as poor image quality, bad colors, or<br />
a blank screen.<br />
NTSC Specifies that the National Television Standards Committee (NTSC)<br />
<strong>for</strong>mat of 525 lines (486 visible), 29.97 frames/second is the video<br />
display standard. NTSC is widely used in the United States. This<br />
<strong>for</strong>mat has a pedestal that raises the black to 7.5 IRE.<br />
NOTE The relative amplitudes of television signal<br />
components are measured by a linear scale made up<br />
of IRE units. The zero reference, or 0 IRE, is the<br />
blanking level of this scale.<br />
NTSC (no pedestal) Specifies the NTSC <strong>for</strong>mat in terms of lines and frames per second.<br />
The difference between NTSC (no pedestal) and NTSC is that black<br />
is at the blanking level (0 IRE). NTSC (no blanking) is used mainly<br />
in Japan.<br />
PAL Specifies that the Phase Alternate Line (PAL) <strong>for</strong>mat of 625 lines<br />
(576 visible), 25 frames/second is the video display standard. PAL<br />
is widely used in Europe.<br />
47
48<br />
Parameter Description<br />
Lock Format Specifies that the external monitor <strong>for</strong>mat matches the video <strong>for</strong>mat<br />
specified in the <strong>StudioZ</strong>Burst Driver Configuration dialog box, and<br />
is not affected by video <strong>for</strong>mat changes in any application or the<br />
<strong>for</strong>mat of the AVI being played back.<br />
When Lock Format is selected, you must play back video that was<br />
captured in the same <strong>for</strong>mat as the one specified here (either NTSC<br />
or PAL). If you try to play back a video sequence that was captured<br />
in a <strong>for</strong>mat other than the one specified, the video sequence could<br />
play back at the wrong speed and the audio will be out of sync.<br />
In most cases, you must close any application that relies on the<br />
<strong>StudioZ</strong>Burst driver be<strong>for</strong>e changing the driver configurations.<br />
However, <strong>SOFTIMAGE|DS</strong> and <strong>StudioZ</strong> Central Plus let you<br />
change the video <strong>for</strong>mat from within the application, provided Lock<br />
Format is turned off. This lets you play both NTSC- and PAL<strong>for</strong>matted<br />
clips correctly without having to close the application and<br />
modify the <strong>StudioZ</strong>Burst driver configurations. This is useful if you<br />
regularly work with both NTSC and PAL <strong>for</strong>mats.<br />
NOTE Lock <strong>for</strong>mat should always be turned off <strong>for</strong><br />
<strong>SOFTIMAGE|DS</strong>, regardless of whether you always<br />
use one <strong>for</strong>mat or swap between NTSC and PAL. See<br />
the documentation supplied with <strong>SOFTIMAGE|DS</strong> <strong>for</strong><br />
in<strong>for</strong>mation on specifying NTSC or PAL from within the<br />
application.<br />
Playback Display Specifies the video output display device. Select either External<br />
Monitor or Computer Screen.<br />
External Monitor Specifies that the output display device is the external video monitor<br />
connected to the <strong>StudioZ</strong> SDI board. This setting provides the best<br />
video quality and per<strong>for</strong>mance, and is the default.<br />
Computer Screen Specifies that the video output display device is the monitor<br />
connected to your workstation. You should use the computer screen<br />
only as a diagnostic tool.<br />
Video Compression Specifies the type of compression applied to the captured frame.<br />
JPEG Compressed Provides the optimum data rate using compressed capture.
Parameter Description<br />
Uncompressed<br />
(YUV 4:2:2)<br />
Specifies that the luminance and chrominance values are obtained<br />
during a capture, and does not apply any compression to the<br />
captured data. See Chapter 6, “Using <strong>StudioZ</strong> SDI,” <strong>for</strong> more<br />
in<strong>for</strong>mation.<br />
Capture Frame Dimensions Specifies the size at which frames are captured. Video data is<br />
normally captured at full frame sizes, which are 720 x 486 <strong>for</strong><br />
NTSC (525 line, 59.94 Hz) and 720 x 576 <strong>for</strong> PAL (625 line, 50<br />
Hz). You can resample video data on capture to lower resolutions<br />
or square pixel sizes to meet your requirements. See Chapter 6,<br />
“Using <strong>StudioZ</strong> SDI,” <strong>for</strong> more in<strong>for</strong>mation.<br />
NOTE For compressed capture, the width and height must be<br />
a multiple of 16 (with the exception of<br />
720 x 486).<br />
NOTE For uncompressed capture, the width and height must<br />
be a multiple of 2.<br />
Width Specifies the horizontal size of captured frames.<br />
Height Specifies the vertical size of captured frames.<br />
Genlock Synchronizes the video output signal with the reference signal input<br />
(also known as house sync).<br />
NOTE The genlock parameters are disabled if you do not<br />
have an MSMT383 (or later) board.<br />
Phase Adjust Allows you to fine-tune the synchronization of the subcarrier output<br />
timing. Use the scroll arrows to change the phase adjust value.<br />
Reference Enable Allows the <strong>StudioZ</strong> SDI card to use either an internal or an external<br />
genlock source.<br />
NOTE Reference Enable is on by default if you loaded the<br />
<strong>Intergraph</strong> <strong>StudioZ</strong>Burst driver. If you do not have a<br />
house sync, Reference Enable will cause sync, color,<br />
and scrolling problems in your external monitor. To<br />
prevent these problems, make sure Reference Enable<br />
is turned off if you do not have a house sync.<br />
Continue Accepts the settings and returns you to the Drivers dialog box.<br />
Close Dismisses the dialog box without accepting any changes to the<br />
driver configuration.<br />
49
50<br />
Installing the Mouse Driver<br />
To install the IntelliMouse driver:<br />
1. Insert the <strong>SOFTIMAGE|DS</strong> Multi-Stream Drivers CD in the workstation’s CD-ROM drive.<br />
2. Go to the MSMOUSEDRV directory on the CD and double-click SETUP.EXE.<br />
3. When the Microsoft IntelliPoint 2 Setup dialog box displays, click Next to display a user<br />
in<strong>for</strong>mation dialog box.<br />
4. Enter your name and company in the appropriate fields and click Next.<br />
5. When a dialog box activates which displays your name, company in<strong>for</strong>mation, and the product<br />
identification number, write down this identification number <strong>for</strong> future reference and click<br />
Next.<br />
6. When you are prompted to choose a location <strong>for</strong> the driver, click Next to accept the default<br />
folder.<br />
7. Click Finish to complete the installation.<br />
8. Click Close to exit the Setup program.<br />
9. When the installation is complete, do one of the following:<br />
− If you want to install the WACOM tablet driver next, click Return to Windows. After you<br />
install the WACOM driver, restart the workstation to complete the installation of the<br />
mouse driver.<br />
− If you do not want to install other drivers, click Restart Windows to complete the<br />
installation of the mouse driver.<br />
Installing the WACOM Tablet Driver<br />
The WACOM tablet driver controls the WACOM pen and tablet. After you install the WACOM<br />
driver, you can use the default configuration settings, or you can customize the pen and tablet<br />
according to the way you like to work.<br />
For example, if you are working with a pressure-sensitive brush in <strong>SOFTIMAGE|DS</strong>, you may<br />
want to adjust the pen tip sensitivity to fine tune the feel of the pen tip. Or, if you are using<br />
<strong>SOFTIMAGE|DS</strong> paint tools to trace the shape of an object on the tablet, you must configure the<br />
tablet so that the resulting graphic object is proportionally correct.<br />
To install the WACOM tablet driver:<br />
1. Make sure the WACOM tablet is connected to the workstation.<br />
2. Insert the <strong>SOFTIMAGE|DS</strong> Multi-Stream Drivers CD in the workstation’s CD-ROM drive.
3. Go to the INTUOSDRV\NN.NN.NN.NN directory on the CD (where NN.NN.NN.NN is the current<br />
version number) and double-click SETUP.EXE.<br />
4. Follow the prompts and accept all the defaults to install the driver.<br />
5. When Setup is complete, you can place your WACOM tool on the tablet and move the screen<br />
cursor.<br />
To test the WACOM tablet driver, drag the pen on the tablet. On the monitor, the pointer should<br />
follow the pen movement.<br />
NOTE When using the WACOM tablet, place the pen at least three inches away from the<br />
tablet during capture to reduce the possibility of dropped frames.<br />
For in<strong>for</strong>mation on customizing your WACOM graphic tools, refer to the WACOM documentation<br />
delivered with the graphics tablet.<br />
Installing the License File<br />
For <strong>SOFTIMAGE|DS</strong> to start, your system needs a software protection key (dongle) and a license<br />
file. The in<strong>for</strong>mation on the software protection key is compared with in<strong>for</strong>mation in the license<br />
file; if they match, <strong>SOFTIMAGE|DS</strong> can start.<br />
The Software Protection Key<br />
Be<strong>for</strong>e you can install the license server, the software protection key (or dongle) must be attached<br />
to your computer, the corresponding port must be active, and the software protection key driver<br />
must be installed. See “Attaching the Software Protection Key” in Chapter 3, “Connecting the<br />
Hardware,” <strong>for</strong> in<strong>for</strong>mation on installing the dongle and verifying the port.<br />
To install the software protection key driver:<br />
1. Insert the <strong>SOFTIMAGE|DS</strong> software CD into the workstation’s CD-ROM drive.<br />
2. Go to the FLEXLM\RAINBOW\WINNT directory on the CD and double-click SETUPX86.EXE.<br />
3. In the Sentinel Driver Setup Program dialog box, select Install Sentinel Driver from the<br />
Functions menu.<br />
NOTE If you are installing a new version of the Sentinel driver, you must uninstall the old<br />
one be<strong>for</strong>e installing the new one.<br />
4. Restart the workstation.<br />
To start the software protection key driver:<br />
1. From the Windows NT Control Panel, double-click Devices.<br />
51
52<br />
2. In the Devices dialog box, select Sentinel from the list of devices and verify that it is started.<br />
If it is not, click Start.<br />
To update the license file:<br />
NOTE The license file on your computer’s hard disk drive is compared to in<strong>for</strong>mation stored<br />
in the dongle. Obtain the license file from your reseller and copy it to your computer’s<br />
hard drive.<br />
1. Copy the new SOFTIMAGE.LIC file to the C:\FLEXLM directory. Keep the original license file in<br />
a safe place in case of problems.<br />
2. Launch <strong>SOFTIMAGE|DS</strong> to confirm that the license is valid.<br />
Installing <strong>SOFTIMAGE|DS</strong><br />
You can add or remove selected components, or remove all of <strong>SOFTIMAGE|DS</strong>.<br />
Preparing the Windows NT Desktop <strong>for</strong> <strong>SOFTIMAGE|DS</strong><br />
To take full advantage of the <strong>SOFTIMAGE|DS</strong> layouts, you should make sure that the Windows<br />
NT task bar is set to stay out of the way.<br />
To set up the Windows NT task bar:<br />
1. From the Windows NT Settings menu, go to Taskbar/Taskbar Options (tab).<br />
2. In the Taskbar Options tab, clear Always on top and Auto hide, and select Show small icons in<br />
Start menu and Show clock.<br />
Removing <strong>SOFTIMAGE|DS</strong><br />
You must remove any previous versions of <strong>SOFTIMAGE|DS</strong> be<strong>for</strong>e you reinstall it.<br />
To remove <strong>SOFTIMAGE|DS</strong> from the program group:<br />
1. From the operating system Start menu, go to Programs/<strong>SOFTIMAGE|DS</strong>/Setup.<br />
2. In the <strong>SOFTIMAGE|DS</strong> Setup dialog box, click Remove All.<br />
To remove <strong>SOFTIMAGE|DS</strong> with the Add/Remove utility:<br />
1. From the Windows NT Control Panel, go to Add/Remove Programs, then click<br />
Install/Uninstall (tab).<br />
2. From the list of available software, select <strong>SOFTIMAGE|DS</strong> vX.0, then click Add/Remove.<br />
3. Click Yes when you are asked to confirm the removal.
<strong>SOFTIMAGE|DS</strong> Component Overview<br />
The Setup program installs all the software components required to run <strong>SOFTIMAGE|DS</strong>.<br />
Depending on which installation type you choose, optional components are also installed.<br />
You can choose from three different types of installation: Complete, Compact, and Custom. The<br />
following table lists the optional components that can be installed with <strong>SOFTIMAGE|DS</strong><br />
Component Description Complete Compact<br />
Online Help Contains reference in<strong>for</strong>mation on property<br />
editors parameters, interface elements, and<br />
tasks.<br />
<strong>Guide</strong>d Tour Provides a multimedia overview of the<br />
<strong>SOFTIMAGE|DS</strong> working environment.<br />
DS Fonts Pak Includes fonts that can enhance your titling in<br />
<strong>SOFTIMAGE|DS</strong>.<br />
DS Paper Grains Includes paper grains that you can use to<br />
enhance your graphics in <strong>SOFTIMAGE|DS</strong>.<br />
DS Colour Schemes The colour scheme lets you give your entire<br />
desktop the <strong>SOFTIMAGE|DS</strong> look. Once you<br />
add the DS Colour Scheme, you can choose it<br />
from the Windows NT Settings Taskbar menu.<br />
DS Cursor Schemes The cursor schemes let you select a new<br />
pointer scheme from the Windows NT control<br />
panel mouse properties.<br />
Yes Yes<br />
Yes No<br />
Yes No<br />
Yes No<br />
No No<br />
No No<br />
NOTE The Custom installation lets you determine which optional software components are<br />
installed.<br />
To install <strong>SOFTIMAGE|DS</strong> and its components:<br />
1. Insert the <strong>SOFTIMAGE|DS</strong> software CD in the workstation’s CD-ROM drive.<br />
2. Go to the DSSETUP folder on the CD and double-click SETUP.EXE.<br />
3. Read the Welcome dialog box, and then click Continue.<br />
4. When asked <strong>for</strong> your name and organization, type them, and then click OK.<br />
5. When asked to confirm your name and organizaton, click OK.<br />
6. When asked <strong>for</strong> the folder location, click OK to accept the default folder location<br />
(C:\PROGRAM FILES\SOFTIMAGE DS)<br />
7. In the Setup window, click Complete Install.<br />
53
54<br />
8. You may see a warning about user-generated files detected from a previous version. These<br />
could be files from DSPresets or DS<strong>System</strong>. Read the warning text carefully be<strong>for</strong>e<br />
proceeding.<br />
9. You may be asked to provide in<strong>for</strong>mation on a reseller or dealer. If so, type the reseller’s or<br />
dealer’s name, address, and phone number, and then click OK. This in<strong>for</strong>mation will be<br />
displayed in the Help/About in<strong>for</strong>mation in <strong>SOFTIMAGE|DS</strong>.<br />
10. When asked to select a plat<strong>for</strong>m type, select Multi-Stream Configuration, and then click OK.<br />
Setup installs <strong>SOFTIMAGE|DS</strong> and registers the software in Windows NT.<br />
11. When a message displays that <strong>SOFTIMAGE|DS</strong> was successfully installed, click OK.<br />
Installing the QLogic Driver<br />
You must remove the installed QLogic driver be<strong>for</strong>e you install a new version.<br />
To remove the installed QLogic driver:<br />
1. From the Windows NT Control panel, double-click SCSI Adapters.<br />
2. In the SCSI Adapters dialog box, click the Drivers tab.<br />
3. Select the QLogic driver, then click Remove.<br />
4. In the Remove Driver dialog box, click Yes to confirm that you want to remove the QLogic<br />
driver.<br />
To install the QLogic driver:<br />
NOTE The SCSI Adapters dialog box should still be displayed. If it is not, double-click SCSI<br />
Adapters from the Windows NT Control Panel.<br />
1. Verify the Drivers tab is still selected in the SCSI Adapters dialog box, then click Add.<br />
2. When the Install Driver dialog box displays, click Have Disk. The Install From Disk dialog<br />
box is displayed.<br />
3. Insert the <strong>SOFTIMAGE|DS</strong> Multi-Stream Drivers CD in the workstation’s CD-ROM drive<br />
4. Go to the FC32_QHBA\NN.NN.NN.NN directory on the CD (where NN.NN.NN.NN is the version<br />
number).<br />
5. In the Locate File dialog box, select OEMSETUP.INF and click Open, then click OK in the<br />
Install From Disk dialog box.<br />
6. Click OK in the Install Driver dialog box to install the QLogic driver.<br />
7. Click Yes when you are prompted to restart the workstation.
Ensoniq AudioPCI Driver<br />
To install the Ensoniq AudioPCI driver:<br />
1. Remove the existing driver. From the operating system Start menu, go to Settings/Control<br />
Panel/Multimedia/Devices/Audio Devices, click Audio <strong>for</strong> SB AudioPCI 64V, and click<br />
Remove.<br />
2. After the driver has been removed, restart the workstation.<br />
3. Insert the <strong>SOFTIMAGE|DS</strong> Multi-Stream Drivers CD in the workstation’s CD-ROM drive.<br />
4. Go to the ENSQ1371WNT4\NN.NN.NN.NN directory on the CD (where NN.NN.NN.NN is the<br />
current version number) and double-click INSTALL.BAT.<br />
5. After the driver has been installed, restart the workstation.<br />
If you get the latest certified driver from the <strong>Support</strong> pages on the World Wide Web, install the<br />
Ensoniq driver software as follows:<br />
1. Run the SBSETUP.EXE file delivered with the driver software.<br />
2. In the sbsetup dialog box, click Remove and Install Software.<br />
3. Continue through the installation by taking the defaults, and then restart the workstation.<br />
Configuring the Fibre Channel Drive Stripe Sets<br />
The drives in the Fibre Channel storage system must be configured as a stripe set. Your Fibre<br />
Channel storage system is striped this way be<strong>for</strong>e shipment. See Appendix C, “<strong>StudioZ</strong> <strong>GT</strong><br />
Options,” <strong>for</strong> in<strong>for</strong>mation on striping Fibre Channel drives if you purchased an additional storage<br />
system.<br />
Your Fibre Channel storage system is capable of drive roaming within a stripe set. This means that<br />
if you remove the drives and do not replace them in the original drive bays, the storage system will<br />
still function properly.<br />
WARNING Make sure the Fibre Channel storage system is powered off be<strong>for</strong>e removing<br />
any drives.<br />
WARNING If you install the optional four additional drives on an existing <strong>StudioZ</strong> <strong>GT</strong> <strong>for</strong><br />
<strong>SOFTIMAGE|DS</strong> workstation, you must back up all of the in<strong>for</strong>mation on the<br />
existing stripe set, or you will lose all data on the stripe set.<br />
CAUTION If you install additional disk drives to your Fibre Channel storage system, make sure<br />
all disk drives are the same size to maximize per<strong>for</strong>mance and available disk space.<br />
NOTE For detailed in<strong>for</strong>mation on using Disk Administrator, refer to the printed Microsoft<br />
documentation and to Disk Administrator Help.<br />
55
56<br />
To verify the Fibre Channel storage system drives:<br />
1. From the Windows NT Programs menu, go to Administrative Tools/Disk Administrator.<br />
2. From the View menu, verify that Disk Configuration is selected. This displays a graphical<br />
representation of the workstation’s disks and partitions.<br />
3. Select D:\Video Storage and verify that drives 1 through 8 highlight. If they do not, you must<br />
stripe the drives as one set.<br />
NOTE If other drives are attached to the workstation, the starting number of the disks in the<br />
Fibre Channel storage system in Disk Administrator may be offset by the number of<br />
additional drives. Please adjust the above instructions accordingly.<br />
To stripe the Fibre Channel storage system drives as one set:<br />
1. Select Disk 1.<br />
2. Press CTRL, then select Disks 2 through 8 (or Disks 2 through 12 if you have 12 drives in your<br />
Fibre Channel storage system).<br />
NOTE Your Fibre Channel storage system came with eight drives. If you purchased an<br />
additional four drives <strong>for</strong> your Fibre Channel chassis, select Disks 2 through 12.<br />
NOTE If other drives are attached to the workstation, the starting number of the disks in the<br />
Fibre Channel storage system in Disk Administrator may be offset by the number of<br />
additional drives. Please adjust the above instructions accordingly.<br />
3. From the Partition menu, select Create Stripe Set to display the stripe set sizes.<br />
4. Click OK to create the stripe set and dismiss the dialog box.<br />
5. From the Partition menu, select Commit Changes Now, and click Yes when you are prompted<br />
<strong>for</strong> confirmation. If prompted, click Yes to restart the computer.<br />
6. When prompted that the disks were updated successfully, click OK.<br />
7. When prompted to restart the computer, click OK.<br />
8. When the system has restarted, log on to Windows NT as Administrator.<br />
9. From the Windows NT Programs menu, go to Administrative Tools/Disk Administrator.<br />
10. Verify that the stripe set you just created is drive D:\, then right-click that stripe set and select<br />
Format from the pop-up menu. The Format dialog box displays.<br />
11. From the File <strong>System</strong> menu, select NTFS.<br />
12. Under Volume Label, type Video Storage.<br />
13. Under Format Options, select Quick Format.<br />
14. Click Start, then click OK when prompted to confirm the <strong>for</strong>mat operation.<br />
15. Click OK to dismiss the notification that the <strong>for</strong>mat is complete.<br />
16. Click Close to dismiss the Format dialog box.
17. For any other optional disk drives, repeat the steps necessary to create a partition, assign the<br />
drive letter and <strong>for</strong>mat the partition as described in Disk Administrator Help.<br />
18. From the Partition menu, select Exit to dismiss Disk Administrator.<br />
CAUTION To ensure you can restore the stripe set if you must reinstall Windows NT or replace<br />
the primary system disk drive, create a stripe set configuration diskette. With this<br />
diskette, you can restore the partitions and the stripe set using Disk Administrator.<br />
To save the stripe set configuration:<br />
1. Insert a blank, <strong>for</strong>matted diskette in the workstation’s floppy disk drive.<br />
2. From the operating system Start menu, go to Programs/Administrative Tools/Disk<br />
Administrator.<br />
3. From the Partition menu, go to Configuration/Save. When prompted, click OK to create the<br />
diskette.<br />
To restore the stripe set:<br />
1. Insert the stripe set configuration diskette in the workstation’s floppy disk drive.<br />
2. From the operating system Start menu, go to Programs/Administrative Tools/Disk<br />
Administrator.<br />
3. From the Partition menu, go to Configuration/Restore. When prompted, click OK to restore<br />
the stripe set configuration.<br />
4. When prompted, click OK to restart the workstation.<br />
57
A Troubleshooting <strong>StudioZ</strong> <strong>GT</strong> Operation<br />
This chapter provides guidelines <strong>for</strong> troubleshooting problems that may occur with <strong>StudioZ</strong> <strong>GT</strong><br />
during setup or during normal use. Problems with <strong>StudioZ</strong> <strong>GT</strong> may be hardware-related failures<br />
such as faulty or disconnected cables. Other problems may be due to incorrect configuration of<br />
<strong>StudioZ</strong> <strong>GT</strong>.<br />
Be<strong>for</strong>e referring to the guidelines on the following pages, ensure the following:<br />
♦ The <strong>StudioZ</strong> <strong>GT</strong> hardware is installed according to the instructions in this document.<br />
♦ All external customer-supplied capture and playback equipment, including customer-supplied<br />
cabling and converters, is in good working order. You can verify the working condition of<br />
this equipment by connecting the input video source (VTR or camera) directly to the video<br />
output device(s) (display monitor(s) or VTR). This verifies end-to-end operation of all non-<br />
<strong>StudioZ</strong> <strong>GT</strong> equipment and interconnection cabling.<br />
If the problem persists, contact your SOFTIMAGE reseller. See “Customer <strong>Support</strong>” in the<br />
Preface <strong>for</strong> contact in<strong>for</strong>mation.<br />
Refer to Chapter 1, “Setting Up Your Workstation,” <strong>for</strong> installation and configuration instructions.<br />
Certain frames in the video sequence are not displayed during capture and<br />
playback.<br />
<strong>StudioZ</strong> <strong>GT</strong> may drop frames if excessive activity occurs during video or audio capture and<br />
playback. Real-time broadcast quality video or audio capture and playback place a great demand<br />
on system resources, even in a high-per<strong>for</strong>mance workstation like the <strong>StudioZ</strong> <strong>GT</strong> workstation. To<br />
obtain the best per<strong>for</strong>mance, follow these suggestions during capture and playback:<br />
♦ Disable access to shared files from the network.<br />
♦ Disable programs (such as virus scanners or batch files) that may run automatically.<br />
♦ Make sure that the WACOM pen is at least 12 inches away from the WACOM tablet.<br />
♦ Do not load the following InterSite products: ECCMEM, SMARTDRV, or HWMonitor.<br />
♦ Do not read or send email, or run a program that sends or receives email.<br />
♦ Do not run screen savers, a World Wide Web browser, or a Usenet news reader.<br />
♦ Do not transfer files to or from system disks, or to and from systems via the network.<br />
You may find it helpful to isolate your <strong>StudioZ</strong> <strong>GT</strong> workstation from the network and verify that<br />
no other programs are running be<strong>for</strong>e you capture or play back video.<br />
59
60<br />
Blank video image or poor quality video image is captured during a video capture<br />
sequence, and the input video source is an SDI device.<br />
♦ Verify that the video input source is connected to the SDI IN port on the <strong>StudioZ</strong> board edge<br />
panel.<br />
♦ Verify that the external video source is powered on and operational.<br />
Poor quality video image, bad colors, or blank screen is displayed on the SDI<br />
output during a video capture sequence or a normal playback sequence.<br />
♦ Verify that the external video display monitor is connected to the SDI OUT port on the<br />
<strong>StudioZ</strong> board edge panel.<br />
♦ Verify that the external video source is powered on and operational.<br />
♦ Verify that the external video display monitor is powered on and operational.<br />
Poor quality video image, bad colors, or blank screen is displayed on the<br />
S-video output during a video capture sequence or a normal playback sequence.<br />
♦ Verify that the external video display monitor is connected to the S-video Output port on the<br />
<strong>StudioZ</strong> board edge panel.<br />
♦ Verify that the external video source is powered on and operational.<br />
♦ Verify that the external video display monitor is powered on and operational.<br />
Poor quality video image, bad colors, or blank screen is displayed on the<br />
Composite Video output during a video capture sequence or a normal playback<br />
sequence.<br />
♦ Verify that the external video display monitor is connected to the Composite output port on<br />
the <strong>StudioZ</strong> board edge panel, and that it provides the necessary 75-ohm termination load <strong>for</strong><br />
the composite video output.<br />
♦ Verify that the external video source is powered on and operational.<br />
♦ Verify that the external video display monitor is powered on and operational.
B Troubleshooting <strong>SOFTIMAGE|DS</strong> Installation<br />
For <strong>SOFTIMAGE|DS</strong> to start, your system needs a software protection key (dongle) and a license<br />
file. The dongle identification number is compared to in<strong>for</strong>mation in the license file. If they<br />
match, <strong>SOFTIMAGE|DS</strong> can start.<br />
If the licensing components are not properly set up, <strong>SOFTIMAGE|DS</strong> does not start and an error<br />
message displays. If this occurs, you should per<strong>for</strong>m the following troubleshooting steps. If<br />
startup problems persist, contact your system reseller.<br />
Verify that the dongle is properly installed:<br />
1. Make sure the dongle is attached to the base unit’s parallel port (LPT1) and secured with the<br />
locking screws. See Chapter 3, “Connecting the Hardware,” <strong>for</strong> more in<strong>for</strong>mation.<br />
2. From the operating system Start menu, go to Settings/Control Panel/Devices.<br />
3. Scroll down the list of devices until you find the Parallel device, and verify that the word<br />
Started displays in the Status column. If the status of the parallel port is not Started, click<br />
Startup, click Automatic, and then click OK. Restart the workstation to make the change take<br />
effect.<br />
Verify the file extension of the license file:<br />
1. In Explorer or My Computer, click Options on the View menu.<br />
2. Under Hidden files on the View tab, click Show All Files, clear the check box <strong>for</strong> Hide file<br />
extensions <strong>for</strong> known file types, and then click OK.<br />
3. In the C:\FLEXLM folder, verify that the license file is named SOFTIMAGE.LIC. If the file name<br />
extension is anything other than .LIC, right-click the file, click Rename, and then change the<br />
file extension to .LIC.<br />
Verify the environment setting <strong>for</strong> the license file:<br />
1. From the operating system Start menu, go to Settings/Control Panel/<strong>System</strong>/Environment.<br />
2. In the <strong>System</strong> Variables list, look <strong>for</strong> and click LM_LICENSE_FILE.<br />
3. The Value field should display C:\FLEXLM\SOFTIMAGE.LIC. If it does not, type this value into<br />
the Value field, click Set, and then click Apply.<br />
Verify that the license number matches the dongle identification number:<br />
1. Insert the <strong>SOFTIMAGE|DS</strong> CD in the system’s CD-ROM drive.<br />
2. In Explorer or My Computer, find the FLEXLM directory on the CD.<br />
3. Copy LMTOOLS to the C:FLEXLM directory.<br />
61
62<br />
4. In the C:\FLEXLM\LMTOOLS directory, run LMTOOLS.EXE and click HOSTID. The last line of text<br />
is your workstation’s dongle identification number (<strong>for</strong> example, flexid=7-b2856xxx).<br />
5. Compare this value with the value in your system’s SOFTIMAGE.LIC file, located in the<br />
C:\FLEXLM directory. If they are not the same, contact your reseller or Softimage <strong>for</strong> help.
C <strong>StudioZ</strong> <strong>GT</strong> Options<br />
Calibrating the Ensemble A/D Converter<br />
If your <strong>StudioZ</strong> <strong>GT</strong> workstation has an Ensemble A/D converter in the input path (such as the<br />
Ensemble Designs Serial Box I and III), you may need to calibrate the A/D converter to obtain<br />
correct timing of the output SDI signal. A horizontal shift in the video is the most common<br />
symptom of a calibration problem. Use the front panel adjustment <strong>for</strong> the horizontal position (H<br />
Pos Course and Fine) to correct these horizontal timing problems. See the documentation<br />
delivered with your A/D converter <strong>for</strong> more in<strong>for</strong>mation.<br />
Backup Storage Options<br />
<strong>StudioZ</strong> <strong>GT</strong> <strong>for</strong> <strong>SOFTIMAGE|DS</strong> has the following file backup storage options:<br />
♦ InterSTOR 400 GB DLT Library Rack-mount with one tape drive (FMTP163)<br />
♦ InterSTOR 400 GB DLT Library Desk-top with one tape drive (FMTP164)<br />
♦ Upgrade kit to increase either of the above options to two tape drives (FMTP165)<br />
♦ InterSTOR 400 GB DLT (FMTP166)<br />
♦ InterSTOR 840 GB 8mm Tower Tape Library (FMTP177)<br />
♦ InterSTOR 840 GB 8mm Tower Tape Library (FMTP178)<br />
♦ 40 GB add-on tape drive <strong>for</strong> the 840 GB tape library (FMTP180)<br />
♦ InterSTOR 700 GB DLT Library with SCSI interface (FMTP200)<br />
♦ Cheyenne ArcServe “DLT Pool” RAID Backup<br />
All of these storage options connect to the SCSI adapter external to the riser card. See the<br />
documentation delivered with each of these options <strong>for</strong> more in<strong>for</strong>mation.<br />
Fibre Channel Storage <strong>System</strong> Options<br />
Your workstation was delivered with one Fibre Channel storage system, populated with eight<br />
drives. You can purchase four drives to fill up this storage system. These four optional drives<br />
must be striped as one set with the eight drives that came with your system. Each stripe set must<br />
have a minimum of eight drives.<br />
WARNING If you are installing the four additional drives on an existing <strong>StudioZ</strong> <strong>GT</strong> <strong>for</strong><br />
<strong>SOFTIMAGE|DS</strong> workstation, you must back up all of the in<strong>for</strong>mation on the<br />
existing stripe set, or you will lose all data on the stripe set.<br />
63
64<br />
Another option that is available <strong>for</strong> your <strong>StudioZ</strong> <strong>GT</strong> <strong>for</strong> <strong>SOFTIMAGE|DS</strong> workstation is an<br />
additional Fibre Channel storage system (FDSK608). This second storage system contains four<br />
drives that must be striped with the drives in the first Fibre Channel chassis.<br />
WARNING If you are installing the additional Fibre Channel storage system on an existing<br />
<strong>StudioZ</strong> <strong>GT</strong> <strong>for</strong> <strong>SOFTIMAGE|DS</strong> workstation, you must back up all of the<br />
in<strong>for</strong>mation on the existing stripe set, or you will lose all data on the stripe set.<br />
To connect a second Fibre Channel storage system:<br />
1. Using the MCBL337 cable, connect the QLogic card in slot 4 of the workstation base to the<br />
MCBL384 Y cable.<br />
2. Connect the short leg of the MCBL384 Y cable to the Tx/Rx port on the I/O module of the<br />
first Fibre Channel chassis.<br />
3. Using the MCBL336 cable, connect the Tx port on the I/O module of the first Fibre Channel<br />
chassis to the Tx/Rx port on the second Fibre Channel chassis.<br />
4. Connect the long leg of the MCBL384 Y cable (from the first step) to the Tx port on the I/O<br />
module of the second Fibre Channel storage system.<br />
NOTE See Chapter 7, “Rebuilding the <strong>System</strong> Software,” <strong>for</strong> in<strong>for</strong>mation on drive striping.<br />
When the task instructs you to press CTRL and select drives 2 through 12 in Disk<br />
Administrator, select drives 2 through 16 instead (to include the four drives in the<br />
second Fibre Channel chassis).<br />
NOTE See Chapter 3, “Connecting the Hardware,” <strong>for</strong> instructions on connecting the first<br />
chassis to your workstation and important in<strong>for</strong>mation about moving the Fibre<br />
Channel storage system.<br />
You may connect up to two Fibre Channel storage systems per QLogic host bus adapter. You may<br />
install up to two QLogic host bus adapters in the workstation. You can install a second Qlogic<br />
card in PCI slot 2.<br />
<strong>StudioZ</strong> Cable Extension Kit<br />
You can purchase the <strong>StudioZ</strong> Cable Extension Kit (MKIT195) as an option <strong>for</strong> your <strong>StudioZ</strong> <strong>GT</strong><br />
workstation. The <strong>StudioZ</strong> Cable Extension kit extends the keyboard, monitor, and mouse 150 feet,<br />
and the WACOM tablet 75 feet. This is useful if you have restrictions on the base unit location<br />
due to noise level specifications.
Connect the <strong>StudioZ</strong> Cable Extension kit to your <strong>StudioZ</strong> <strong>GT</strong> workstation as shown in the<br />
following figure:<br />
For a single monitor configuration (requires one set of SwitchBack remote and local<br />
consoles):<br />
1. Connect the remote and local consoles by inserting each end of the 150-foot Cat 5 cable into<br />
the Cat 5 connectors on both consoles.<br />
2. On the remote console, connect the workstation’s monitor, keyboard, and mouse.<br />
3. On the local console, connect the provided multi-connection cable from the monitor,<br />
keyboard, and mouse jacks to the appropriate ports on the back panel of the workstation base<br />
unit. The monitor cable should be connected from the monitor port of the local console to the<br />
Display Video Out port of the Matrox Digidesktop cable (which is attached to the left VGA<br />
monitor connector on the Matrox DigiDesktop card.)<br />
4. Connect the local and remote consoles to their respective external power supplies and plug in<br />
the power supplies.<br />
5. Turn on power to the workstation and let it boot.<br />
65
66<br />
For a dual-monitor configuration (requires two sets of SwitchBack remote and local<br />
consoles):<br />
1. Connect the first set of remote and local consoles by inserting each end of a 150-foot Cat 5<br />
cable into the Cat 5 connectors on both consoles.<br />
2. Connect the second set of remote and local consoles by inserting each end of a 150-foot Cat 5<br />
cable into the Cat 5 connectors on both consoles.<br />
3. On the first remote console, connect the workstation’s primary (left) monitor, keyboard, and<br />
mouse.<br />
4. On the second remote console, connect the workstation’s secondary (right) monitor.<br />
5. On the first local console, connect the provided multi-connection cable from the monitor,<br />
keyboard, and mouse jacks to the appropriate ports on the back panel of the workstation base<br />
unit. The monitor cable should be connected from the monitor port of the local console to the<br />
Display Video Out port of the Matrox Digidesktop cable (which is attached to the left VGA<br />
monitor connector on the Matrox DigiDesktop card.)<br />
6. On the second local console, connect the provided multi-connection cable from the monitor<br />
jack to the Display Video Out port of the secondary Matrox Digidesktop cable (which is<br />
attached to the right VGA monitor connector on the Matrox DigiDesktop card).<br />
7. Connect all the local and remote consoles to their respective external power supplies and plug<br />
in the power supplies.<br />
8. Turn on power to the workstation and let it boot.<br />
If you encounter problems with video resolution, refer to the Apex SwitchBack User <strong>Guide</strong><br />
delivered with the kit.