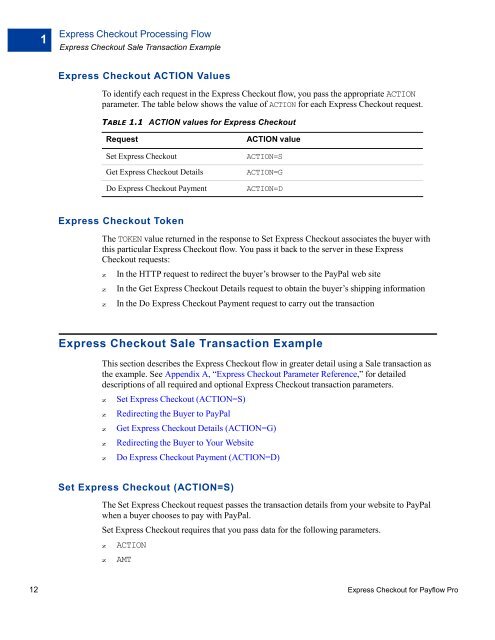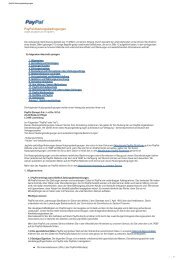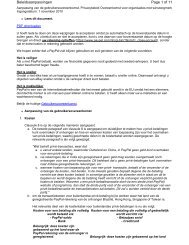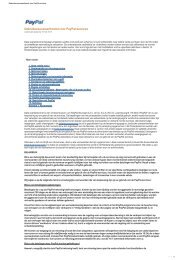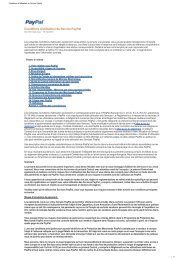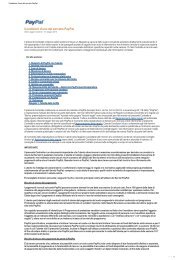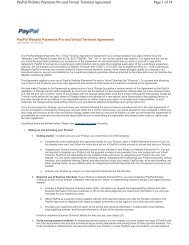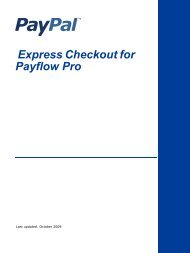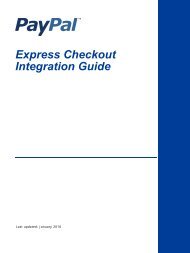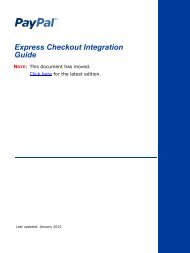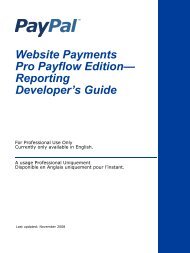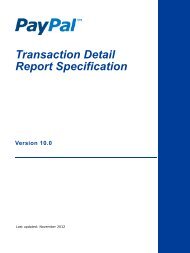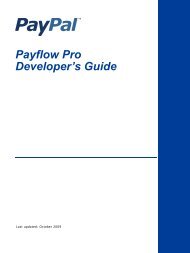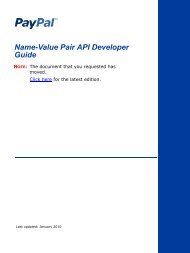Express Checkout for Payflow Pro - PayPal
Express Checkout for Payflow Pro - PayPal
Express Checkout for Payflow Pro - PayPal
Create successful ePaper yourself
Turn your PDF publications into a flip-book with our unique Google optimized e-Paper software.
1<br />
<strong>Express</strong> <strong>Checkout</strong> <strong>Pro</strong>cessing Flow<br />
<strong>Express</strong> <strong>Checkout</strong> Sale Transaction Example<br />
<strong>Express</strong> <strong>Checkout</strong> ACTION Values<br />
To identify each request in the <strong>Express</strong> <strong>Checkout</strong> flow, you pass the appropriate ACTION<br />
parameter. The table below shows the value of ACTION <strong>for</strong> each <strong>Express</strong> <strong>Checkout</strong> request.<br />
TABLE 1.1 ACTION values <strong>for</strong> <strong>Express</strong> <strong>Checkout</strong><br />
Request ACTION value<br />
Set <strong>Express</strong> <strong>Checkout</strong> ACTION=S<br />
Get <strong>Express</strong> <strong>Checkout</strong> Details ACTION=G<br />
Do <strong>Express</strong> <strong>Checkout</strong> Payment ACTION=D<br />
<strong>Express</strong> <strong>Checkout</strong> Token<br />
The TOKEN value returned in the response to Set <strong>Express</strong> <strong>Checkout</strong> associates the buyer with<br />
this particular <strong>Express</strong> <strong>Checkout</strong> flow. You pass it back to the server in these <strong>Express</strong><br />
<strong>Checkout</strong> requests:<br />
z In the HTTP request to redirect the buyer’s browser to the <strong>PayPal</strong> web site<br />
z In the Get <strong>Express</strong> <strong>Checkout</strong> Details request to obtain the buyer’s shipping in<strong>for</strong>mation<br />
z In the Do <strong>Express</strong> <strong>Checkout</strong> Payment request to carry out the transaction<br />
<strong>Express</strong> <strong>Checkout</strong> Sale Transaction Example<br />
This section describes the <strong>Express</strong> <strong>Checkout</strong> flow in greater detail using a Sale transaction as<br />
the example. See Appendix A, “<strong>Express</strong> <strong>Checkout</strong> Parameter Reference,” <strong>for</strong> detailed<br />
descriptions of all required and optional <strong>Express</strong> <strong>Checkout</strong> transaction parameters.<br />
z Set <strong>Express</strong> <strong>Checkout</strong> (ACTION=S)<br />
z Redirecting the Buyer to <strong>PayPal</strong><br />
z Get <strong>Express</strong> <strong>Checkout</strong> Details (ACTION=G)<br />
z Redirecting the Buyer to Your Website<br />
z Do <strong>Express</strong> <strong>Checkout</strong> Payment (ACTION=D)<br />
Set <strong>Express</strong> <strong>Checkout</strong> (ACTION=S)<br />
The Set <strong>Express</strong> <strong>Checkout</strong> request passes the transaction details from your website to <strong>PayPal</strong><br />
when a buyer chooses to pay with <strong>PayPal</strong>.<br />
Set <strong>Express</strong> <strong>Checkout</strong> requires that you pass data <strong>for</strong> the following parameters.<br />
z ACTION<br />
z AMT<br />
12 <strong>Express</strong> <strong>Checkout</strong> <strong>for</strong> <strong>Payflow</strong> <strong>Pro</strong>