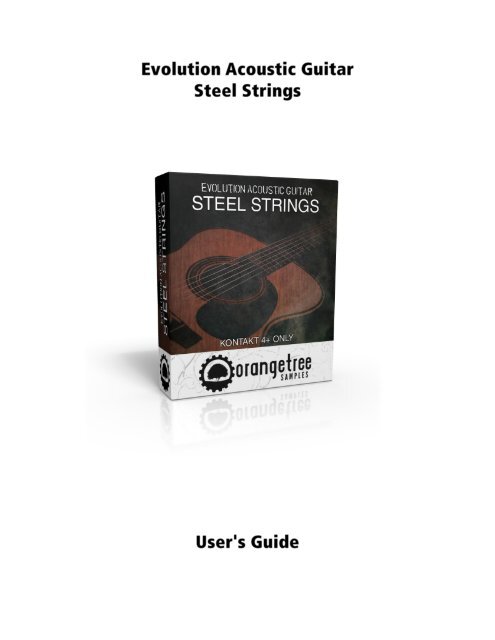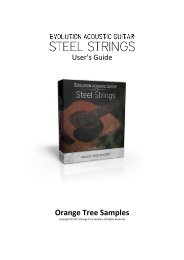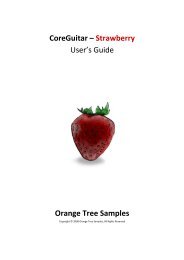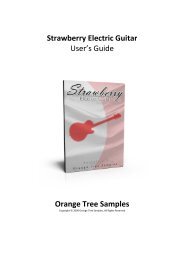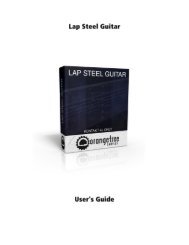Evolution Acoustic Guitar Steel Strings - User's Guide - Orange Tree ...
Evolution Acoustic Guitar Steel Strings - User's Guide - Orange Tree ...
Evolution Acoustic Guitar Steel Strings - User's Guide - Orange Tree ...
Create successful ePaper yourself
Turn your PDF publications into a flip-book with our unique Google optimized e-Paper software.
<strong>User's</strong> <strong>Guide</strong><br />
<strong>Evolution</strong> <strong>Acoustic</strong> <strong>Guitar</strong> <strong>Steel</strong> <strong>Strings</strong><br />
Preface ............................................................................................................................................ 4<br />
Installation ...................................................................................................................................... 5<br />
Extracting the RAR Files.............................................................................................................. 5<br />
Loading in KONTAKT ................................................................................................................... 5<br />
KONTAKT Sample Library Organization...................................................................................... 6<br />
Interface .......................................................................................................................................... 7<br />
Navigation Menus ...................................................................................................................... 7<br />
Load/Save Preset ........................................................................................................................ 7<br />
Section Lock ................................................................................................................................ 7<br />
Interface: Performance ................................................................................................................... 8<br />
Fretting ....................................................................................................................................... 8<br />
Picking ........................................................................................................................................ 9<br />
Tuning ......................................................................................................................................... 9<br />
Strumming ................................................................................................................................ 10<br />
Chords ...................................................................................................................................... 10<br />
Resonance ................................................................................................................................ 11<br />
Interface: Mapping ....................................................................................................................... 12<br />
Articulations ............................................................................................................................. 13<br />
Strum Keys ................................................................................................................................ 13<br />
Strum Patterns ......................................................................................................................... 14<br />
Pitch Wheel .............................................................................................................................. 14<br />
Vibrato ...................................................................................................................................... 15<br />
Interface: Effects ........................................................................................................................... 16<br />
<strong>Guitar</strong> Tone ............................................................................................................................... 16<br />
Stompbox 1, 2, and 3 ............................................................................................................... 16<br />
Amp / Cab ................................................................................................................................. 16<br />
Delay ......................................................................................................................................... 16<br />
Page 2 of 21
<strong>User's</strong> <strong>Guide</strong><br />
<strong>Evolution</strong> <strong>Acoustic</strong> <strong>Guitar</strong> <strong>Steel</strong> <strong>Strings</strong><br />
Reverb ...................................................................................................................................... 17<br />
Strumming Patterns ...................................................................................................................... 18<br />
Recording Your Own Patterns .................................................................................................. 18<br />
Automation ................................................................................................................................... 19<br />
Built-in Automation System ..................................................................................................... 19<br />
Credits ........................................................................................................................................... 20<br />
Contact .......................................................................................................................................... 21<br />
Page 3 of 21
<strong>User's</strong> <strong>Guide</strong><br />
<strong>Evolution</strong> <strong>Acoustic</strong> <strong>Guitar</strong> <strong>Steel</strong> <strong>Strings</strong><br />
Thank you for purchasing the <strong>Evolution</strong> <strong>Acoustic</strong> <strong>Guitar</strong> - <strong>Steel</strong> <strong>Strings</strong> sample library! The <strong>Steel</strong><br />
<strong>Strings</strong> library features over 6.4 gigabytes (compressed to 3.36 GB using Kontakt's lossless NCW<br />
compression) of 24-bit acoustic guitar samples, powered by KONTAKT’s extensive scripting<br />
engine.<br />
The acoustic steel string guitar sampled for this library boasts a solid Sitka spruce top and East<br />
Indian Rosewood sides and back, giving the guitar a warm, organic tone. The neck is crafted<br />
from solid Spanish cedar, with a striped ebony fingerboard. Its unique bracing pattern<br />
incorporates a hybrid scalloped and “A frame” bracing, providing a rich resonance to the<br />
guitar’s tone.<br />
The acoustic guitar was recorded with a stereo mic pair, carefully positioned to allow adjustable<br />
stereo width without any phase cancelations.<br />
Page 4 of 21
<strong>User's</strong> <strong>Guide</strong><br />
<strong>Evolution</strong> <strong>Acoustic</strong> <strong>Guitar</strong> <strong>Steel</strong> <strong>Strings</strong><br />
The first thing you need to do when installing <strong>Evolution</strong> <strong>Acoustic</strong> <strong>Guitar</strong> <strong>Steel</strong> <strong>Strings</strong> is to<br />
extract the RAR files that you downloaded, which can be done using 7-Zip (Windows), or<br />
UnRarX (Mac). The main thing you need to bear in mind when extracting the RAR files is that all<br />
the files need to ultimately extract into the same "<strong>Evolution</strong> <strong>Acoustic</strong> <strong>Guitar</strong> - <strong>Steel</strong> <strong>Strings</strong>"<br />
folder.<br />
Begin with extracting the "<strong>Steel</strong><strong>Strings</strong>-Engine.rar" file, which includes all the core files<br />
necessary to play <strong>Evolution</strong> <strong>Acoustic</strong> <strong>Guitar</strong> <strong>Steel</strong> <strong>Strings</strong>, including the main patch to load in<br />
KONTAKT, documentation, and the preset files.<br />
Next, extract the "<strong>Steel</strong><strong>Strings</strong>-Samples.part1.rar" file. You only need to extract this first part<br />
and none of the other parts, because the RAR extraction software will automatically draw the<br />
files from these other RARs in the process. In the event that the files get extracted into a<br />
different folder (with an alternate name, with a "1" at the end, for instance), just move the<br />
"Samples" subfolder back into the main "<strong>Evolution</strong> <strong>Acoustic</strong> <strong>Guitar</strong> - <strong>Steel</strong> <strong>Strings</strong>" folder.<br />
After extracting the RAR files by following the above instructions, your installation is now<br />
complete!<br />
After launching KONTAKT in standalone or as a plugin in your DAW, click the "Files" dropdown<br />
at the top of KONTAKT's interface, and click "Load...". Navigate to the "<strong>Evolution</strong> <strong>Acoustic</strong><br />
<strong>Guitar</strong> - <strong>Steel</strong> <strong>Strings</strong>" folder that was created during the extraction of the library, and open the<br />
"EAG <strong>Steel</strong> <strong>Strings</strong>.nki" file.<br />
TIP: If the extraction process was successful, the library should load without displaying a<br />
"missing samples" dialog. If that does happen, please refer to the previous section in this guide<br />
and ensure that you followed the installation steps exactly. Usually this error occurs when the<br />
RAR files don't get extracted all into the same folder.<br />
TIP: If the patch doesn't load, displaying an error, please ensure that you have the very latest<br />
version of KONTAKT. Updating KONTAKT is a quick and easy process using the Native<br />
Instruments Service Center.<br />
Page 5 of 21
<strong>User's</strong> <strong>Guide</strong><br />
<strong>Evolution</strong> <strong>Acoustic</strong> <strong>Guitar</strong> <strong>Steel</strong> <strong>Strings</strong><br />
As your collection of KONTAKT libraries expands, it's important to keep them organized. For<br />
example, keep them all within a main "KONTAKT Sample Libraries" folder rather than scattered<br />
around your hard drive. Backing up the installation files for your sample libraries is also a good<br />
idea.<br />
The next step in organizing your sample libraries is in KONTAKT itself. One of the benefits of<br />
storing your sample libraries all in the same place is that it makes finding them faster when<br />
manually loading them. For KONTAKT Player instruments, there's the library tab, which is also a<br />
useful shortcut to access instruments, but unfortunately is limited to only the libraries that<br />
license the KONTAKT Player. One of the best library organization methods that KONTAKT<br />
includes is the Quick Load menu. This allows you to sort shortcuts to your libraries in any<br />
folder/subfolder format you wish, and can be quickly accessed with a single right-click in any<br />
empty area of the multi-rack (the large portion of KONTAKT's interface that displays the loaded<br />
instruments).<br />
Page 6 of 21
<strong>User's</strong> <strong>Guide</strong><br />
<strong>Evolution</strong> <strong>Acoustic</strong> <strong>Guitar</strong> <strong>Steel</strong> <strong>Strings</strong><br />
The controls in <strong>Evolution</strong> <strong>Acoustic</strong> <strong>Guitar</strong> <strong>Steel</strong> <strong>Strings</strong> have been organized into different<br />
sections, which can be navigated through by using the two section dropdown menus. The<br />
leftmost menu is the main section ("Performance", "Mapping", and "Effects"), and the menu to<br />
the right of this selects the page within this section.<br />
<strong>Evolution</strong> <strong>Acoustic</strong> <strong>Guitar</strong> has the ability to store presets as external files, making it easy to<br />
share presets and copy presets between separate projects. It also means that when updating<br />
<strong>Evolution</strong> <strong>Acoustic</strong> <strong>Guitar</strong>, your external presets will remain compatible and not become<br />
obsolete.<br />
Clicking the lock icon will toggle the section lock for the currently selected main section (the<br />
leftmost section menu). When loading a preset, it will not overwrite the settings in any locked<br />
sections. That way you can preserve the mapping, effects, or performance settings while<br />
auditioning other presets.<br />
TIP: The section lock is indispensable if you already have a guitar track sequenced, and want to<br />
load a different guitar preset without altering your articulation setup, any special effect keys<br />
you've mapped, and so forth.<br />
Page 7 of 21
<strong>User's</strong> <strong>Guide</strong><br />
<strong>Evolution</strong> <strong>Acoustic</strong> <strong>Guitar</strong> <strong>Steel</strong> <strong>Strings</strong><br />
Play Mode - While <strong>Evolution</strong> <strong>Acoustic</strong> <strong>Guitar</strong> <strong>Steel</strong> <strong>Strings</strong> models the physics of a real guitar,<br />
this control lets you bypass the monophonic nature of each guitar string, allowing you to play<br />
multiple notes on a single string. That way non-guitarists can easily sequence guitar tracks<br />
without having to worry about the natural limitations of the guitar. It's great when playing the<br />
sample library from a MIDI keyboard as well.<br />
Fret Position - Because of how guitars naturally work, you can play the same pitches in multiple<br />
areas of the guitar's neck, which results in very distinct tonal differences. The notes are brighter<br />
and sustain longer when they are closer to the base of the neck (toward the right side of <strong>Steel</strong><br />
<strong>Strings</strong>' interface), and warmer and punchier higher up on the neck of the guitar (towards the<br />
left on the interface). Usually lead guitar parts are played with a higher fret position and<br />
chordal parts are played lower, but you can determine the exact position of the notes using this<br />
control.<br />
Legato Range - This sets an interval value as a threshold for playing legato. That way when you<br />
play overlapping notes within this interval, they will always get played as legato rather than<br />
being played harmonically.<br />
MIDI <strong>Guitar</strong> - There are two main MIDI guitar modes: single channel and multi-channel. The<br />
multi-channel MIDI guitar mode accepts MIDI channels 1-6 as the input to each separate string,<br />
so if you're using the multi-channel option, be sure to set the MIDI input for <strong>Steel</strong> <strong>Strings</strong> to<br />
"Omni" (the setting for this can be found in the instrument's header in KONTAKT's interface).<br />
The single-channel mode is for using a MIDI guitar that outputs all its data to a single MIDI<br />
channel. Both these MIDI guitar modes recognize muted notes from the MIDI guitar. When you<br />
play a muted note on a MIDI guitar, it outputs it as an extremely short MIDI note, which<br />
<strong>Evolution</strong> <strong>Acoustic</strong> <strong>Guitar</strong> <strong>Steel</strong> <strong>Strings</strong> recognizes when in either MIDI guitar mode. These<br />
muted notes are then properly translated to use the muted articulation.<br />
Fret Noise - Unless disabled, this sets the volume of the automatic fret noises. These fret noises<br />
are played every time the fret position control is changed. If you need to manually trigger fret<br />
noises, you can map a fret noise key to <strong>Evolution</strong> <strong>Acoustic</strong> <strong>Guitar</strong> <strong>Steel</strong> <strong>Strings</strong>'s mapping. See<br />
the "Extended Effects" section of the mapping section of this manual for more information on<br />
how to accomplish this.<br />
Page 8 of 21
<strong>User's</strong> <strong>Guide</strong><br />
<strong>Evolution</strong> <strong>Acoustic</strong> <strong>Guitar</strong> <strong>Steel</strong> <strong>Strings</strong><br />
Pick Position - This adjusts the location where the string is picked. Closer to the bridge of the<br />
guitar will return a brighter, more nasal sound, while picking close to the neck gives you a<br />
warmer, long sustain.<br />
Style - This changes the style of picking, which determines whether the strings are picked as<br />
downstrokes or upstrokes. Downstrokes have a meatier tone, while upstrokes are slightly<br />
weaker and brighter sounding. This is a pretty subtle control, but useful for power users who<br />
really want to get an exact sound out of the guitar.<br />
Alternate - The "Alternate" picking mode strictly alternates between down and<br />
upstrokes.<br />
Economy - "Economy" picking takes into consideration the last pick direction with which<br />
the next string to pick in order to determine a more ergonomic decision for which pick<br />
direction to use. This picking technique is commonly used for fast playing and arpeggios.<br />
8th / 16th Notes - The 8th and 16th note modes alternate picking based on when the<br />
note is picked relative to your host, meaning that it syncs to the timing, with<br />
downstrokes being used for downbeats and upstrokes being used for upbeats. These<br />
two modes are useful for rhythmic playing.<br />
Downstroke / Upstroke - Finally, there are "Downstroke" and "Upstroke" only modes,<br />
which allow you to limit the picking to a single direction.<br />
Pick Noise - This adjusts the volume and general length of the pre-pick noises. Pre-pick noises<br />
are a proprietary technology that contribute a lot of realism to your guitar track by adding pick<br />
scrape and tap noises which occur before the string is actually plucked. These noises that<br />
anticipate the sustains can add a great deal of realism, particularly when using distortion or<br />
compression in your guitar tone, which would emphasize extraneous noises such as these.<br />
Noise Type - This lets you select between single pick noises and strummed pick noises. The first<br />
is best for leads and arpeggiated chordal parts, whereas the latter option is best for strumming<br />
parts.<br />
Capo - A capo essentially transposes the entire guitar upward. This is useful for chordal playing,<br />
because many guitar chords use open strings for a fuller sound. So by transposing the open<br />
strings (that is, the root pitch of the strings), these full-sounding guitar chords are available in<br />
other keys.<br />
Page 9 of 21
<strong>User's</strong> <strong>Guide</strong><br />
<strong>Evolution</strong> <strong>Acoustic</strong> <strong>Guitar</strong> <strong>Steel</strong> <strong>Strings</strong><br />
Tuning Preset - This control lets you select between a large variety of commonly used alternate<br />
tunings.<br />
Individual Tuners - These six controls allow you to individually tune the strings, coming up with<br />
your own alternate tuning.<br />
Strum Speed - This adjusts the overall speed of the strumming.<br />
Vel > Speed - This controls how the velocity of the strum keys affect the speed of each strum.<br />
That way, you can make it so that playing the strum keys louder will result in faster, tighter<br />
strums as opposed to playing them softly.<br />
Vel > Limit - When you strum on a guitar, sometimes not all the strings are strummed. This<br />
control lets you adjust how velocity affects the number of strings strummed. That way, lower<br />
velocities will strum fewer strings, while high velocities will strum the entire chord. This can add<br />
a lot of life and realism to your strumming patterns.<br />
Velocity Decay - When strumming, the last strings played are strummed softer than the first<br />
strings strummed. This control adjusts the amount of velocity decay. At 0%, all the strings will<br />
be strummed at an even velocity, while at 100%, the last strings will be strummed extremely<br />
soft compared to the first strings.<br />
Chord Mode - There are three chord settings available, "Disabled", "Held Notes" and, "Auto<br />
Detect". The general playability of the latter two chord modes is to hold the desired chord in<br />
the main playing area and then use the strumming keys, or strumming pattern keys to achieve a<br />
guitar strumming part.<br />
Disabled - Although the chord system is disabled, you can still use the strumming keys,<br />
but manually played notes are still audible. This essentially allows you use the<br />
strumming keys to repeat whichever notes you have just played--making it simple to<br />
play fast repeating single notes or even chords (powerchords, for example).<br />
Held Notes - This mode lets you strum the currently held notes as the exact chord<br />
voicing. This is useful if you have very specific notes that you want strummed. The only<br />
difference between this chord mode and having the chord mode disabled is that notes<br />
that you play in the main playing area are silent.<br />
Page 10 of 21
<strong>User's</strong> <strong>Guide</strong><br />
<strong>Evolution</strong> <strong>Acoustic</strong> <strong>Guitar</strong> <strong>Steel</strong> <strong>Strings</strong><br />
Auto Detect - The auto detect mode figures out a real guitar voicing to use, interpreting<br />
whichever notes you have held. The inversion in which you play the chord makes a<br />
difference, and it will search for a guitar voicing closest to the fretting position.<br />
TIP: Automating the chord mode control allows you to easily switch between strumming and a<br />
traditional style of sequencing--for example, it could be used for a rhythm guitar part that<br />
momentarily includes single-note guitar riffs.<br />
Chord Position - By default, the chord detection system finds chord voicings closest to the<br />
fretting position as set in the "fretting" section of <strong>Evolution</strong> <strong>Acoustic</strong> <strong>Guitar</strong> <strong>Steel</strong> <strong>Strings</strong>'s<br />
interface. This control allows you to bypass the usual fretting position to set a specific position<br />
to use only for the chord detection system.<br />
Open <strong>Strings</strong> - When enabled, this allows open strings to always be available for use in chord<br />
voicings, despite the current fretting position.<br />
Low Limit - This allows you to set the low limit for the chords if you want to limit the strumming<br />
to a certain range of strings.<br />
High Limit - This allows you to set the high limit for the chords.<br />
Amount - This sets the volume of the sympathetic resonance samples. This can add a realistic<br />
body to the tone of the guitar, which is useful for chordal playing. However, be careful when<br />
applying it to lead sounds that it doesn't add unwanted extraneous noises.<br />
Muting - This controls how fast the resonance is muted when releasing notes.<br />
Page 11 of 21
<strong>User's</strong> <strong>Guide</strong><br />
<strong>Evolution</strong> <strong>Acoustic</strong> <strong>Guitar</strong> <strong>Steel</strong> <strong>Strings</strong><br />
The mapping interface gives you the power to enable any articulations you need for your guitar<br />
track. You can even set how you want to access the articulation, be it a custom non-latching<br />
keyswitch, MIDI CC number, or even simply a velocity range.<br />
The section of this interface labeled "Articulation" has dropdown menus which allow you to<br />
first select the articulation you wish to edit, and then assign it to a velocity, MIDI controller<br />
number, or keyswitch. If you don't need an articulation, you can disable it, which unloads the<br />
articulation's samples from memory, saving you RAM and loading time. Underneath this<br />
condition dropdown are the parameters for the condition, be it the velocity range, MIDI<br />
controller number and range, or keyswitch note.<br />
Here's a list of the articulations that are included in <strong>Evolution</strong> <strong>Acoustic</strong> <strong>Guitar</strong> <strong>Steel</strong> <strong>Strings</strong>:<br />
Fingered Sustain - Regular fingered sustain.<br />
Fingered Palm Mute - The string is muted near the guitar's bridge with the side of the<br />
guitarist's palm, creating a slightly muted tone.<br />
Fingered Mute - The string is fully muted with the fretting hand.<br />
Fingered Harmonics - The fretting hand rests on a harmonic note while the string is<br />
plucked, producing a harmonic an octave above.<br />
Picked Sustain - Regular picked sustain.<br />
Picked Palm Mute - The string is muted near the guitar's bridge with the side of the<br />
guitarist's palm, creating a slightly muted tone.<br />
Picked Mute - The string is fully muted with the fretting hand.<br />
Page 12 of 21
<strong>User's</strong> <strong>Guide</strong><br />
<strong>Evolution</strong> <strong>Acoustic</strong> <strong>Guitar</strong> <strong>Steel</strong> <strong>Strings</strong><br />
Picked Harmonics - The string is picked while the fret hand rests on a harmonic node.<br />
Tapped Sustains - Tapped notes aren't picked, but are notes played directly on the<br />
fretboard. This is achieved by fretting the notes with enough force to make them ring.<br />
Tapped Harmonics - The strings are struck directly at their harmonic nodes.<br />
Below this section are the extended effects. These are special effects such as scrapes, scratches,<br />
and fret noises. The first dropdown menu allows you to select the special effect to edit. You can<br />
use the speaker icon button to enable auto-auditioning of the selected effect--that way you can<br />
preview the effect before assigning it to a key. Lastly, the button below this dropdown menu<br />
lets you assign the selected effect to a MIDI note. To do this, press the button and then play the<br />
MIDI note you want the effect to reside on, either by playing the note on your MIDI keyboard or<br />
clicking it on KONTAKT's keyboard graphic. To unassign an effect, simply click the "X" button.<br />
The right-side display acts as an overview of your entire mapping, along with a display showing<br />
details about the articulation or effect currently playing. That way you can see the entire<br />
mapping for the guitar at once.<br />
Vel Morphing - Enables the velocity morphing feature, which smooths out the changes<br />
between velocity layers, at the expense of extra CPU and polyphony usage.<br />
Vel Bias - Decreases the threshold for both the loud dynamic as well as the soft dynamic.<br />
Essentially, it makes the loud dynamic accessible at a lower velocity, and the soft dynamic<br />
accessible at a higher velocity.<br />
Release Vol - Sets the volume of the release samples.<br />
Alt Release - Selects an alternate release sample style.<br />
Alt Chance - Sets the percent chance that the alternate release sample will be played instead of<br />
the normal release sample.<br />
Downstroke - Sets the keyswitch for the downstroke strum key.<br />
Upstroke - Sets the keyswitch for the upstroke strum key.<br />
Single <strong>Strings</strong> - This sets the range of seven single strum keys. The first strum key plays the<br />
lowest fretted note in the detected chord, while the next six keys play each string from the<br />
lowest to highest pitch (E, A, D, G, B, high E). When in the "held notes" chord mode, these<br />
Page 13 of 21
<strong>User's</strong> <strong>Guide</strong><br />
<strong>Evolution</strong> <strong>Acoustic</strong> <strong>Guitar</strong> <strong>Steel</strong> <strong>Strings</strong><br />
single strum keys do not correspond with individual strings, but the notes in order of their<br />
pitch. It works this way so that the strumming patterns retain compatibility whether you're in<br />
the detected chord voicing mode or the held notes mode.<br />
TIP: You can use the "L" button to MIDI learn the value for any these controls.<br />
TIP: In order to use the strum patterns, you must have the strum keys mapped.<br />
Octave - This sets the octave that the strumming patterns are mapped.<br />
TIP: You can use the "L" button to MIDI learn the octave for the strum patterns.<br />
Start Timing - You can use this control to set whether you want the strumming patterns to sync<br />
with your DAW's position, or use the "free" setting so that the strumming pattern starts exactly<br />
when you press the key. The "sync" mode is not only useful if you want to ensure that the<br />
pattern plays in perfect sync with your DAW, but also if the strumming pattern doesn't start on<br />
the first beat of the measure.<br />
Speed - This controls the playback speed of the pattern, whether you need it to play at the<br />
same tempo it was written in, double time, or half the tempo.<br />
Load Pattern - You can use this dropdown menu to load external pattern files into the various<br />
strumming pattern keys. You can also remove patterns from this menu, too.<br />
Mode - This sets whether the pitch wheel creates a bend, or whether it acts as a slide. Bear in<br />
mind that you can automate this control if you need to switch between these options in<br />
realtime.<br />
Affect - Selects which notes are affected by the pitch wheel. That way you not only have the<br />
power to bend or slide all the held notes, but can bend/slide single notes as well.<br />
Distance - Sets the distance of the bend or slide.<br />
Page 14 of 21
<strong>User's</strong> <strong>Guide</strong><br />
<strong>Evolution</strong> <strong>Acoustic</strong> <strong>Guitar</strong> <strong>Steel</strong> <strong>Strings</strong><br />
Amount - Sets the width of the vibrato--this control is automated to CC #1 (mod wheel) by<br />
default, because the mod wheel is traditionally used to control vibrato amount. Of course, you<br />
can always remove this automation if you prefer otherwise.<br />
Speed - Sets the speed of the vibrato.<br />
Page 15 of 21
<strong>User's</strong> <strong>Guide</strong><br />
<strong>Evolution</strong> <strong>Acoustic</strong> <strong>Guitar</strong> <strong>Steel</strong> <strong>Strings</strong><br />
Stereo Width - Adjusts the width of the stereo field in the guitar's tone.<br />
Tracking - Selects how many guitar tracks you want for double/triple/quadruple tracking.<br />
Double/triple/quadruple tracking is a recording technique that allows you to create thicker,<br />
wider guitar tones by recording the same guitar track multiple times and layering the takes.<br />
Each guitar track is automatically panned in opposite, balanced directions.<br />
Humanization - Sets the timing humanization between the different guitar tracks when using<br />
double/triple/quadruple tracking.<br />
Output Volume - Sets the overall output volume of the guitar in order to equalize the volume<br />
between presets or prevent clipping in high-gain effects setups. If you need to create volume<br />
swells, it's better to use the volume pedal stompbox, which consumes less CPU than<br />
automating the output volume control.<br />
Type - Selects between a variety of available stompboxes.<br />
Bypass - Enables/disables the stompbox.<br />
Bypass - Turns off all environment impulses.<br />
Type - Lets you select from a variety of environment impulses for more intricate acoustical<br />
space models and convolution reverbs than solely available using <strong>Evolution</strong> <strong>Acoustic</strong> <strong>Guitar</strong>'s<br />
standard reverb effect.<br />
Wet Amount - Adjusts the amount of wet signal from the environment impulses.<br />
Dry Amount - Controls the amount of dry signal that gets mixed in.<br />
Size - Sets the relative length of the environment impulses, for stretching or compressing the<br />
length of these impulses.<br />
Amount - Sets the overall volume of the delay rack effect.<br />
Page 16 of 21
<strong>User's</strong> <strong>Guide</strong><br />
<strong>Evolution</strong> <strong>Acoustic</strong> <strong>Guitar</strong> <strong>Steel</strong> <strong>Strings</strong><br />
Time - Sets the delay time--essentially the time between each echo in the delay effect.<br />
Damping - Controls the high frequency attenuation in the delayed signal.<br />
Pan - Adds a ping-pong effect to the delay, by panning each delayed signal in opposite<br />
directions.<br />
Feedback - Controls the decay of the echos in the delay effect.<br />
Amount - Sets the overall volume of the reverb rack effect.<br />
Pre Delay - Adds a delay before the reverb takes effect.<br />
Size - Controls the length of the reverb.<br />
Damping - Sets the amount that the high frequencies are attenuated to simulate absorption in<br />
the reverb.<br />
Width - Sets the stereo width of the reverb.<br />
Page 17 of 21
<strong>User's</strong> <strong>Guide</strong><br />
<strong>Evolution</strong> <strong>Acoustic</strong> <strong>Guitar</strong> <strong>Steel</strong> <strong>Strings</strong><br />
While creating your own strumming pattern presets is more of a power-user feature, <strong>Evolution</strong><br />
<strong>Acoustic</strong> <strong>Guitar</strong> <strong>Steel</strong> <strong>Strings</strong> features a unique and powerful solution to overcome the<br />
limitations of built-in pattern editors. This is achieved by letting you work in your own DAW's<br />
sequencing environment and then recording that data into <strong>Evolution</strong> <strong>Acoustic</strong> <strong>Guitar</strong> <strong>Steel</strong><br />
<strong>Strings</strong>.<br />
To record your strumming sequences into <strong>Evolution</strong> <strong>Acoustic</strong> <strong>Guitar</strong> <strong>Steel</strong> <strong>Strings</strong>, open<br />
KONTAKT's back-end interface by clicking on the wrench icon in the upper left corner of the<br />
instrument's interface. Located in the script editor portion, you'll find the strum pattern<br />
recording interface. You may have to open the script editor if it is hidden from view, by clicking<br />
on the "Script Editor" button in the upper right corner of the backend interface. Also, make sure<br />
that the script editor has the "Pattern" tab selected, which is the very leftmost tab.<br />
Arm - Arms the pattern recorder to accept input. After arming the recorder, the next step is to<br />
press "play" in your sequencer and let the entire pattern play so it inputs the data into<br />
<strong>Evolution</strong> <strong>Acoustic</strong> <strong>Guitar</strong> <strong>Steel</strong> <strong>Strings</strong>. Afterwards, stop your sequencer, and the pattern<br />
recorder will automatically halt recording. Only the strum keys and single string strums will be<br />
recorded, while any held chords or other notes will be ignored.<br />
Save Pattern - After recording your pattern, use this button to save the pattern as an external<br />
strumming pattern preset, which can be shared or loaded into the available strumming pattern<br />
keys in your current and future projects.<br />
TIP: In order to allow the strumming pattern to properly loop, make sure to not let the last<br />
strumming key hold past the end of the last measure.<br />
Page 18 of 21
<strong>User's</strong> <strong>Guide</strong><br />
<strong>Evolution</strong> <strong>Acoustic</strong> <strong>Guitar</strong> <strong>Steel</strong> <strong>Strings</strong><br />
<strong>Evolution</strong> <strong>Acoustic</strong> <strong>Guitar</strong> - <strong>Steel</strong> <strong>Strings</strong> has the ability to integrate with KONTAKT's powerful<br />
automation system, which means that you can assign a MIDI continuous controller to directly<br />
affect a control, whether used for real-time playing or for sequencing. Most of the controls in<br />
<strong>Steel</strong> <strong>Strings</strong>' interface can be automated. This is achieved by two methods. Firstly, you can<br />
right-click on any automatable knob and use the MIDI learn option to assign the MIDI CC #. The<br />
second method is to manually drag a MIDI CC # from the listing of CCs in KONTAKT's<br />
automation section on KONTAKT's left sidebar onto one of the knobs on <strong>Steel</strong> <strong>Strings</strong>' interface.<br />
This is accessed in the "Auto", then "Midi Automation" tab.<br />
TIP: You can also set the automation ranges for MIDI CCs in KONTAKT's MIDI automation tab.<br />
This is helpful if you want to limit the range of controllers.<br />
Page 19 of 21
Production, scripting, graphics:<br />
Greg Schlaepfer<br />
<strong>User's</strong> <strong>Guide</strong><br />
<strong>Evolution</strong> <strong>Acoustic</strong> <strong>Guitar</strong> <strong>Steel</strong> <strong>Strings</strong><br />
Beta testing:<br />
Alejandro Tiscornia, James Michael Wolk, Jani Kaataja, Perry D'Armond, Geert Bevin, Blake<br />
Robinson, Frederic Moueza, Bob Bergen, Bill Thompson, David Reinstein, Richard Penrose<br />
Special thanks to:<br />
Oriana Schlaepfer, Peter DeLegge<br />
Page 20 of 21
<strong>User's</strong> <strong>Guide</strong><br />
<strong>Evolution</strong> <strong>Acoustic</strong> <strong>Guitar</strong> <strong>Steel</strong> <strong>Strings</strong><br />
We’d love to hear from you! If you have any questions, comments, or suggestions for the<br />
improvement of our products, please don't hesitate to contact us. For the latest updates on<br />
what's going on at <strong>Orange</strong> <strong>Tree</strong> Samples, you can subscribe to our newsletter from the <strong>Orange</strong><br />
<strong>Tree</strong> Samples website, and visit us on Facebook.<br />
Email: admin@orangetreesamples.com<br />
Website: orangetreesamples.com<br />
Social:<br />
orangetreesamples.com/facebook<br />
orangetreesamples.com/googleplus<br />
orangetreesamples.com/twitter<br />
Thank you once again for supporting <strong>Orange</strong> <strong>Tree</strong> Samples! It is our sincere pleasure to provide<br />
you with high-quality, affordable sample libraries.<br />
<strong>Orange</strong> <strong>Tree</strong> Samples, <strong>Evolution</strong> <strong>Acoustic</strong> <strong>Guitar</strong> <strong>Steel</strong> <strong>Strings</strong> are trademarks property of <strong>Orange</strong> <strong>Tree</strong> Samples.<br />
Native Instruments, KONTAKT, 7-Zip, UnRarX, are trademarks property of their respective owners.<br />
© 2008-2012 <strong>Orange</strong> <strong>Tree</strong> Samples. All Rights Reserved.<br />
Page 21 of 21