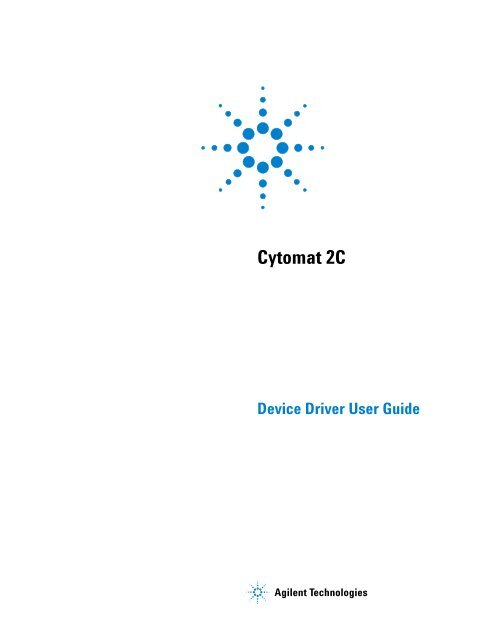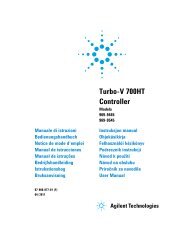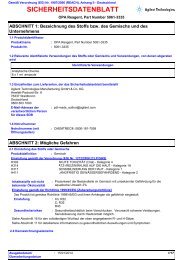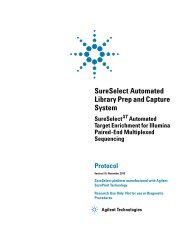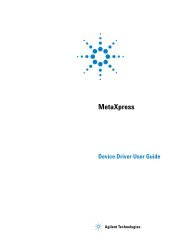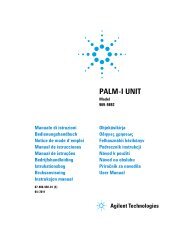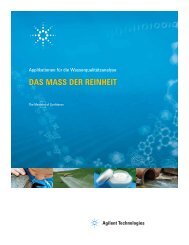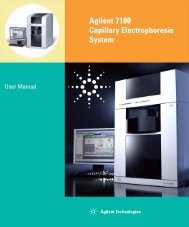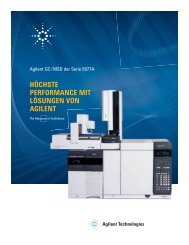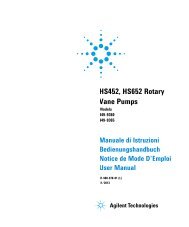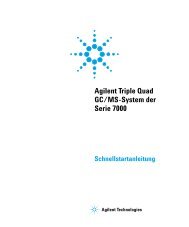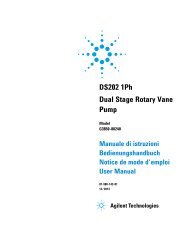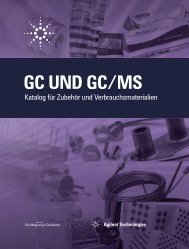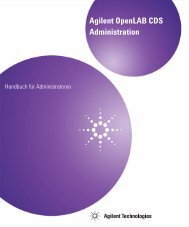Cytomat 2C Device Driver User Guide - Agilent Technologies
Cytomat 2C Device Driver User Guide - Agilent Technologies
Cytomat 2C Device Driver User Guide - Agilent Technologies
You also want an ePaper? Increase the reach of your titles
YUMPU automatically turns print PDFs into web optimized ePapers that Google loves.
<strong>Cytomat</strong> <strong>2C</strong><br />
<strong>Device</strong> <strong>Driver</strong> <strong>User</strong> <strong>Guide</strong><br />
<strong>Agilent</strong> <strong>Technologies</strong>
Notices ,<br />
© <strong>Agilent</strong> <strong>Technologies</strong>, Inc. 2008-2009<br />
No part of this manual may be reproduced<br />
in any form or by any means (including<br />
electronic storage and retrieval or translation<br />
into a foreign language) without prior<br />
agreement and written consent from <strong>Agilent</strong><br />
<strong>Technologies</strong>, Inc. as governed by<br />
United States and international copyright<br />
laws.<br />
<strong>User</strong> <strong>Guide</strong> Part Number<br />
G5415-90014<br />
July/2007<br />
Contact Information<br />
<strong>Agilent</strong> <strong>Technologies</strong> Inc.<br />
Automation Solutions<br />
5301 Stevens Creek Blvd.<br />
Santa Clara, CA 95051<br />
USA<br />
Technical Support: 1.800.979.4811<br />
or +1.408.345.8011<br />
service.automation@agilent.com<br />
Customer Service: 1.866.428.9811<br />
or +1.408.345.8356<br />
orders.automation@agilent.com<br />
European Service: +44 12081443513<br />
euroservice.automation@agilent.com<br />
Documentation feedback:<br />
documentation.automation@agilent.com<br />
Web: http://www.agilent.com<br />
Acknowledgements<br />
Microsoft and Windows are registered<br />
trademarks of the Microsoft Corporation in<br />
the United States and other countries.<br />
Warranty<br />
The material contained in this document<br />
is provided “as is,” and is subject<br />
to being changed, without notice,<br />
in future editions. Further, to the maximum<br />
extent permitted by applicable<br />
law, <strong>Agilent</strong> disclaims all warranties,<br />
either express or implied, with regard<br />
to this manual and any information<br />
contained herein, including but not<br />
limited to the implied warranties of<br />
merchantability and fitness for a particular<br />
purpose. <strong>Agilent</strong> shall not be<br />
liable for errors or for incidental or<br />
consequential damages in connection<br />
with the furnishing, use, or performance<br />
of this document or of any<br />
information contained herein. Should<br />
<strong>Agilent</strong> and the user have a separate<br />
written agreement with warranty<br />
terms covering the material in this<br />
document that conflict with these<br />
terms, the warranty terms in the separate<br />
agreement shall control.<br />
Technology Licenses<br />
The hardware and/or software described in<br />
this document are furnished under a<br />
license and may be used or copied only in<br />
accordance with the terms of such license.<br />
Restricted Rights Legend<br />
If software is for use in the performance of<br />
a U.S. Government prime contract or subcontract,<br />
Software is delivered and<br />
licensed as “Commercial computer software”<br />
as defined in DFAR 252.227-7014<br />
(June 1995), or as a “commercial item” as<br />
defined in FAR 2.101(a) or as “Restricted<br />
computer software” as defined in FAR<br />
52.227-19 (June 1987) or any equivalent<br />
agency regulation or contract clause. Use,<br />
duplication or disclosure of Software is<br />
subject to <strong>Agilent</strong> <strong>Technologies</strong>’ standard<br />
commercial license terms, and non-DOD<br />
Departments and Agencies of the U.S. Government<br />
will receive no greater than<br />
Restricted Rights as defined in FAR 52.227-<br />
19(c)(1-2) (June 1987). U.S. Government<br />
users will receive no greater than Limited<br />
Rights as defined in FAR 52.227-14<br />
(June1987) or DFAR 252.227-7015 (b)(2)<br />
(November 1995), as applicable in any<br />
technical data.<br />
Safety Noticies<br />
A WARNING notice denotes a<br />
hazard. It calls attention to an<br />
operating procedure, practice, or the<br />
like that, if not correctly performed or<br />
adhered to, could result in personal<br />
injury or death. Do not proceed<br />
beyond a WARNING notice until the<br />
indicated conditions are fully<br />
understood and met.<br />
A CAUTION notice denotes a hazard. It<br />
calls attention to an operating procedure,<br />
practice, or the like that, if not correctly<br />
performed or adhered to, could result in<br />
damage to the product or loss of important<br />
data. Do not proceed beyond a CAUTION<br />
notice until the indicated conditions are<br />
fully understood and met.
Letter to our Customers<br />
Dear Customer,<br />
The <strong>Agilent</strong> <strong>Technologies</strong> acquisition of Velocity11 resulted in the following<br />
changes:<br />
• Creation of <strong>Agilent</strong> <strong>Technologies</strong> Automation Solutions, formerly Velocity11<br />
• Renaming of some Velocity11 products<br />
• New Customer Service and Technical Support contact information<br />
• New website address for product information<br />
Please make a note of the following changes as they impact this user guide.<br />
Velocity11 product name changes<br />
Velocity11 product name Changes to …<br />
Access2 Automated Microplate<br />
Loader<br />
New contact information<br />
Documentation feedback: documentation.automation@agilent.com<br />
Technical Support: 1.800.979.4811 or +1.408.345.8011<br />
service.automation@agilent.com<br />
Customer Service: 1.866.428.9811 or +1.408.345.8356<br />
orders.automation@agilent.com<br />
European Service: +44 12081443513<br />
euroservice.automation@agilent.com<br />
Web: http://www.agilent.com<br />
Automated Centrifuge Loader<br />
Element Automation System BioCel 900 System<br />
IWorks <strong>Device</strong> <strong>Driver</strong> Programming<br />
Interface<br />
VWorks DCL Interface<br />
PlatePierce Seal Piercing Station Microplate Seal Piercer<br />
VCode Barcode Print and Apply<br />
Station<br />
Velocity11 Robot 3- Axis Robot<br />
Microplate Barcode Labeler<br />
VHooks Integration Interface VWorks Hooks Interface<br />
VPrep Pipetting System Vertical Pipetting Station<br />
VSpin Microplate Centrifuge Microplate Centrifuge<br />
VStack Labware Stacker Labware Stacker<br />
<strong>Agilent</strong> <strong>Technologies</strong>, Inc., Automation Solutions, 5301 Stevens Creek Blvd., Santa Clara, CA 95051 USA<br />
<strong>Agilent</strong> <strong>Technologies</strong>
Contents<br />
Table of Contents<br />
<strong>Cytomat</strong> <strong>2C</strong> <strong>Device</strong> <strong>Driver</strong> <strong>User</strong> <strong>Guide</strong><br />
Chapter 1. Introduction . . . . . . . . . . . . . . . . . . . . . . . . . . . . . . . . . . . 1<br />
Who should read this guide . . . . . . . . . . . . . . . . . . . . . . . . . . . . . . . . . . . . . . . . . . 2<br />
About Velocity11 user guides . . . . . . . . . . . . . . . . . . . . . . . . . . . . . . . . . . . . . . . . . 3<br />
What this guide covers . . . . . . . . . . . . . . . . . . . . . . . . . . . . . . . . . . . . . . . . . . . . . 5<br />
About devices . . . . . . . . . . . . . . . . . . . . . . . . . . . . . . . . . . . . . . . . . . . . . . . . . . . . 6<br />
About device drivers . . . . . . . . . . . . . . . . . . . . . . . . . . . . . . . . . . . . . . . . . . . . . . . 7<br />
Installing device drivers . . . . . . . . . . . . . . . . . . . . . . . . . . . . . . . . . . . . . . . . . . . . . 9<br />
Adding devices . . . . . . . . . . . . . . . . . . . . . . . . . . . . . . . . . . . . . . . . . . . . . . . . . . 10<br />
About diagnostics . . . . . . . . . . . . . . . . . . . . . . . . . . . . . . . . . . . . . . . . . . . . . . . . 11<br />
Opening diagnostics . . . . . . . . . . . . . . . . . . . . . . . . . . . . . . . . . . . . . . . . . . . . . . 12<br />
About profiles . . . . . . . . . . . . . . . . . . . . . . . . . . . . . . . . . . . . . . . . . . . . . . . . . . . 15<br />
Setting the properties for a device . . . . . . . . . . . . . . . . . . . . . . . . . . . . . . . . . . . . 16<br />
Adding and linking Sub Process tasks. . . . . . . . . . . . . . . . . . . . . . . . . . . . . . . . . . 19<br />
Using JavaScript to set task parameters . . . . . . . . . . . . . . . . . . . . . . . . . . . . . . . . 21<br />
About reader output files . . . . . . . . . . . . . . . . . . . . . . . . . . . . . . . . . . . . . . . . . . . 22<br />
About device initialization. . . . . . . . . . . . . . . . . . . . . . . . . . . . . . . . . . . . . . . . . . . 25<br />
Chapter 2. <strong>Cytomat</strong> <strong>2C</strong>. . . . . . . . . . . . . . . . . . . . . . . . . . . . . . . . . . . 27<br />
Workflow for configuring the <strong>Cytomat</strong> <strong>2C</strong> . . . . . . . . . . . . . . . . . . . . . . . . . . . . . . . . 28<br />
Creating a <strong>Cytomat</strong> <strong>2C</strong> profile. . . . . . . . . . . . . . . . . . . . . . . . . . . . . . . . . . . . . . . . 29<br />
Setting <strong>Cytomat</strong> <strong>2C</strong> task parameters . . . . . . . . . . . . . . . . . . . . . . . . . . . . . . . . . . 30<br />
Operating the <strong>Cytomat</strong> <strong>2C</strong> with diagnostics . . . . . . . . . . . . . . . . . . . . . . . . . . . . . . 34<br />
Managing <strong>Cytomat</strong> <strong>2C</strong> profiles . . . . . . . . . . . . . . . . . . . . . . . . . . . . . . . . . . . . . . . 38<br />
i
ii<br />
Table of Contents<br />
<strong>Cytomat</strong> <strong>2C</strong> <strong>Device</strong> <strong>Driver</strong> <strong>User</strong> <strong>Guide</strong>
Introduction<br />
Chapter 1: Introduction<br />
<strong>Cytomat</strong> <strong>2C</strong> <strong>Device</strong> <strong>Driver</strong> <strong>User</strong> <strong>Guide</strong><br />
1<br />
This chapter introduces Velocity11 device drivers and provides some<br />
basic procedures that are needed to use them.<br />
A Velocity11 device driver is software that plugs into VWorks or<br />
BenchWorks software to allow them to control a specific device.<br />
Before reading this guide, you should be familiar with the VWorks or<br />
BenchWorks software user interface. Information about using VWorks or<br />
BenchWorks software can be found in the VWorks Version 3 Automation<br />
Control <strong>User</strong> <strong>Guide</strong> or BenchWorks Automation Control <strong>User</strong> <strong>Guide</strong>.<br />
To set up and use Velocity11 device drivers, become familiar with the<br />
content in this guide as well as the guides for the devices that use<br />
VWorks or BenchWorks software.<br />
This chapter contains the following topics:<br />
❑ “Who should read this guide” on page 2<br />
❑ “About Velocity11 user guides” on page 3<br />
❑ “What this guide covers” on page 5<br />
❑ “About devices” on page 6<br />
❑ “About device drivers” on page 7<br />
❑ “Installing device drivers” on page 9<br />
❑ “Adding devices” on page 10<br />
❑ “About diagnostics” on page 11<br />
❑ “Opening diagnostics” on page 12<br />
❑ “About profiles” on page 15<br />
❑ “Setting the properties for a device” on page 16<br />
❑ “Adding and linking Sub Process tasks” on page 19<br />
❑ “Using JavaScript to set task parameters” on page 21<br />
❑ “About reader output files” on page 22<br />
❑ “About device initialization” on page 25<br />
1
2<br />
Chapter 1: Introduction<br />
<strong>Cytomat</strong> <strong>2C</strong> <strong>Device</strong> <strong>Driver</strong> <strong>User</strong> <strong>Guide</strong><br />
Who should read this guide<br />
Job roles This user guide is for people with the following job roles:<br />
Related topics<br />
Job role Responsibilities<br />
Integrator Someone who writes software and<br />
configures hardware controlled by<br />
device drivers.<br />
Lab manager, administrator, or<br />
technician<br />
Someone who is responsible for:<br />
❑ Installing device drivers<br />
❑ Managing device drivers<br />
❑ Developing the applications that<br />
are run using device drivers<br />
❑ Solving the more challenging<br />
problems that might arise<br />
❑ Developing training materials and<br />
standard operating procedures for<br />
operators<br />
Operator Someone who performs the daily<br />
production work using the device<br />
driver and solves routine problems.<br />
Your organization may choose to create<br />
its own procedures for operators<br />
including the procedures in this guide.<br />
For information about... See...<br />
Contacting Velocity11 http://www.velocity11.com/<br />
contact.html<br />
Accessing online help “About Velocity11 user guides” on<br />
page 3<br />
<strong>Device</strong> drivers “About device drivers” on page 7
About Velocity11 user guides<br />
Chapter 1: Introduction<br />
<strong>Cytomat</strong> <strong>2C</strong> <strong>Device</strong> <strong>Driver</strong> <strong>User</strong> <strong>Guide</strong><br />
About this topic This topic describes the different formats of Velocity11 user information<br />
and explains how to access the user information.<br />
Formats available Velocity11 user information is provided to you as:<br />
❑ Online help<br />
❑ A PDF file<br />
❑ A printed book<br />
The information in each format is the same but each format has different<br />
benefits.<br />
Where to find user<br />
information<br />
Online help<br />
The online help is added to your computer with the Velocity11 lab<br />
automation system software installation.<br />
PDF file<br />
The PDF file of the user guide is on the software CD that is supplied with<br />
the product.<br />
Velocity11 website<br />
You can search the online help or download the latest version of any<br />
PDF file from the Velocity11 website at www.velocity11.com.<br />
Note: All Velocity11 user information can be searched from the website<br />
at www.velocity11.com.<br />
Online help The online help is the best format to use when you are working at the<br />
computer and when you want to perform fast or advanced searches for<br />
information.<br />
To open the online help:<br />
1. In the Velocity11 lab automation software, press F1. The online help<br />
window opens.<br />
Main features<br />
The online help window contains the following:<br />
❑ Navigation pane. Consists of four tabs. The Contents, Index, and<br />
Search tabs provide different ways to locate information. The Using<br />
tab contains information about using the help system.<br />
❑ Content pane. Displays the online help topics.<br />
❑ Navigation buttons. Enables you to navigate through the pages.The<br />
online help includes a navigation pane, content pane, and<br />
navigation buttons.<br />
3
4<br />
Chapter 1: Introduction<br />
<strong>Cytomat</strong> <strong>2C</strong> <strong>Device</strong> <strong>Driver</strong> <strong>User</strong> <strong>Guide</strong><br />
Navigation pane Content pane Navigation buttons<br />
PDF user guides Computer requirements<br />
To open a user guide in PDF format, you need a PDF viewer. You can<br />
download a free PDF viewer from the internet.<br />
Related topics<br />
Printing and searching<br />
The user guides in PDF format are mainly for printing additional copies.<br />
You can perform simple searches in the PDF file, although these<br />
searches are much slower than online help searches.<br />
More information<br />
For more information about using PDF documents, see the user<br />
documentation for the PDF viewer.<br />
For information about... See...<br />
Who this guide is for “Who should read this guide” on page 2<br />
What’s in this guide “What this guide covers” on page 5<br />
<strong>Device</strong> driver plug-ins “About device drivers” on page 7
What this guide covers<br />
Chapter 1: Introduction<br />
<strong>Cytomat</strong> <strong>2C</strong> <strong>Device</strong> <strong>Driver</strong> <strong>User</strong> <strong>Guide</strong><br />
About this topic This topic presents an overview of what procedures and information are<br />
provided in this user guide.<br />
This guide explains how to:<br />
❑ Install the driver for the device<br />
❑ Configure the device in the device manager<br />
❑ Set and use the tasks associated with the device<br />
❑ Use <strong>Device</strong> Diagnostics<br />
Also read Information about device drivers not covered in this guide and about<br />
running VWorks or BenchWorks software can be found in the VWorks<br />
Version 3 Automation Control <strong>User</strong> <strong>Guide</strong> or the BenchWorks Automation<br />
Control <strong>User</strong> <strong>Guide</strong>.<br />
<strong>Driver</strong> version To find version information for a driver in VWorks:<br />
1. Start VWorks.<br />
2. Click Help and select About VWorks.<br />
The About VWorks dialog box lists the version numbers of all the<br />
current software for all the devices and plug-ins.<br />
To find version information for a driver in BenchWorks:<br />
1. Start BenchWorks.<br />
2. Click Help and select About BenchWorks.<br />
The About BenchWorks dialog box lists the version numbers of all the<br />
current software for all the devices and plug-ins.<br />
Firmware version Some devices have firmware installed on them. Because each device is<br />
different, the version number may not be the same for all devices.<br />
What this guide does<br />
not cover<br />
To find version information for device firmware:<br />
1. Open <strong>Device</strong> Diagnostics dialog box.<br />
2. Click About.<br />
The About <strong>Device</strong> Control message box appears displaying the<br />
current version of firmware.<br />
This guide does not cover the following:<br />
❑ The operation of the device<br />
❑ The operation of VWorks or BenchWorks software<br />
❑ Velocity11 devices, such as the PlateLoc Sealer, VCode Microplate<br />
Labeler, and VPrep Pipettor when used in stand-alone mode<br />
5
6<br />
Chapter 1: Introduction<br />
<strong>Cytomat</strong> <strong>2C</strong> <strong>Device</strong> <strong>Driver</strong> <strong>User</strong> <strong>Guide</strong><br />
VWorks or<br />
BenchWorks<br />
compatibility<br />
BenchWorks<br />
versions<br />
Related topics<br />
About devices<br />
If you have purchased a device driver plug-in and are installing it<br />
yourself, check with the Velocity11 Technical Support to be sure your<br />
version of VWorks or BenchWorks software and the device driver plug-in<br />
are using the same version of IWorks software.<br />
<strong>Device</strong> driver plug-ins used with BenchWorks software may not include<br />
some newer features that were specifically added for use with VWorks<br />
software and that are described in this manual.<br />
For information about... See...<br />
Who this guide is for “Who should read this guide” on page 2<br />
<strong>User</strong> documentation “About Velocity11 user guides” on<br />
page 3<br />
<strong>Device</strong> driver plug-ins “About device drivers” on page 7<br />
About this topic This topic presents a definition of a Velocity11 device and the device<br />
file.<br />
Read this topic if you are unfamiliar with Velocity11 devices and VWorks<br />
or BenchWorks software.<br />
<strong>Device</strong> defined A device is an item on your lab automation system that has an entry in<br />
the device manager. A device can be a robot, an instrument, or a<br />
location on the lab automation system that can hold a piece of labware.<br />
Examples of devices:<br />
❑ Velocity11 robot<br />
❑ Human robot<br />
❑ PlateLoc Thermal Plate Sealer<br />
❑ Labcyte Echo550<br />
❑ Platepad<br />
❑ VPrep shelf<br />
❑ Waste<br />
<strong>Device</strong> file defined The data entered into the device manager and saved as a device file<br />
contains the configuration information for your devices.
Chapter 1: Introduction<br />
<strong>Cytomat</strong> <strong>2C</strong> <strong>Device</strong> <strong>Driver</strong> <strong>User</strong> <strong>Guide</strong><br />
<strong>Device</strong> file location <strong>Device</strong> files have the file name format file name.dev and are stored in<br />
the folder location that you specify when saving the file.<br />
Related topics<br />
About device drivers<br />
About this topic This topic describes what device drivers are and what they do.<br />
Velocity11 device drivers enable mechanical devices or software<br />
programs to work with VWorks or BenchWorks software.<br />
Read this topic if you are:<br />
❑ An administrator in charge of installing device drivers and managing<br />
Velocity11 devices<br />
❑ A lab automation system integrator who writes software and<br />
configures hardware controlled by VWorks or BenchWorks software<br />
<strong>Device</strong> driver<br />
defined<br />
A Velocity11 device driver enables VWorks or BenchWorks software to<br />
control and communicate with the specific type of device. Each type of<br />
device that you operate with VWorks or BenchWorks software requires a<br />
device driver.<br />
For example, VWorks software uses the:<br />
❑ VPrep Pipettor device driver to communicate with the Velocity11<br />
VPrep Pipettor device<br />
❑ Softmax Reader device driver to communicate with Molecular<br />
<strong>Device</strong>s readers<br />
Plug-in defined A plug-in is a software program that when added to another program<br />
extends it.<br />
Plug-in device<br />
drivers<br />
For information about... See...<br />
<strong>Device</strong> diagnostics “About diagnostics” on page 11<br />
<strong>Device</strong> profiles “About profiles” on page 15<br />
Adding a device to the device<br />
manager<br />
“Adding devices” on page 10<br />
Some device drivers are incorporated directly into the VWorks or<br />
BenchWorks software application. Other device drivers are distributed<br />
as plug-ins. All the device drivers covered in this guide are the plug-in<br />
type.<br />
7
8<br />
Chapter 1: Introduction<br />
<strong>Cytomat</strong> <strong>2C</strong> <strong>Device</strong> <strong>Driver</strong> <strong>User</strong> <strong>Guide</strong><br />
Advantages of distributing device drivers as plug-ins are:<br />
❑ You only need to install the plug-ins for the devices you use<br />
❑ When new plug-ins become available, they can be easily added.<br />
There is no need to re-install the VWorks or BenchWorks software<br />
application<br />
IWorks interface The device driver plug-ins and VWorks or BenchWorks software use<br />
IWorks software as a common interface to communicate with each<br />
other. Using a common interface allows the creation of a device driver<br />
plug-in without the necessity of changing the software.<br />
!! IMPORTANT !! Both VWorks or BenchWorks software and the<br />
device driver must be using the same version of IWorks to work<br />
properly.<br />
Writing your own<br />
device driver<br />
What functions do<br />
the device drivers<br />
provide?<br />
Related topics<br />
If you are a lab automation system integrator who writes software and<br />
configures hardware controlled by VWorks or BenchWorks software, you<br />
can write your own driver plug-in for a new device. Contact the<br />
Velocity11 Technical Support for information about how to do this.<br />
Once installed, the following items are enabled:<br />
❑ Tasks associated with the device.<br />
<strong>Device</strong>-specific tasks appear in the Protocol Tasks list and are<br />
available for use in protocol editor processes.<br />
❑ Task parameters associated with the device.<br />
<strong>Device</strong>-specific task parameters appear in the Protocol Task<br />
Parameters toolbar. These determine the conditions with which to<br />
execute the tasks of the device.<br />
❑ Diagnostic commands specific to the device.<br />
<strong>Device</strong>-specific diagnostic commands and options appear in the<br />
<strong>Device</strong> Diagnostics dialog box. These commands enable direct<br />
control of the device.<br />
For information about... See...<br />
Adding a device to the device<br />
manager<br />
“Adding devices” on page 10<br />
Opening diagnostics “Opening diagnostics” on page 12<br />
Installing a device driver “Installing device drivers” on page 9<br />
<strong>Device</strong>s “About devices” on page 6
Installing device drivers<br />
Chapter 1: Introduction<br />
<strong>Cytomat</strong> <strong>2C</strong> <strong>Device</strong> <strong>Driver</strong> <strong>User</strong> <strong>Guide</strong><br />
About this topic <strong>Device</strong>s are integrated into VWorks or BenchWorks software using<br />
device driver plug-ins. Plug-ins need to be installed before the device<br />
can be configured and used.<br />
This topic describes how to install device drivers if they are not already<br />
installed on your system. Read this topic if you are an administrator in<br />
charge of managing Velocity11 devices.<br />
Procedure To install device drivers:<br />
1. Insert the device driver installation disc into the CD-ROM of the<br />
computer running VWorks or BenchWorks software.<br />
2. Follow the on-screen instructions for installation, selecting the<br />
default values when available.<br />
3. When finished, exit VWorks or BenchWorks software.<br />
4. Log off Windows and restart your computer.<br />
5. Start VWorks or BenchWorks software.<br />
Related topics<br />
For this The default location for the device driver is...<br />
application...<br />
VWorks software C:\VWorks Workspace\bin\plugins<br />
BenchWorks C:\Program Files\Velocity11\BenchWorks\plugins<br />
software<br />
For information about... See...<br />
<strong>Device</strong> drivers “About device drivers” on page 7<br />
Opening diagnostics “Opening diagnostics” on page 12<br />
9
10<br />
Chapter 1: Introduction<br />
<strong>Cytomat</strong> <strong>2C</strong> <strong>Device</strong> <strong>Driver</strong> <strong>User</strong> <strong>Guide</strong><br />
Adding devices<br />
About this topic To configure your lab automation system to use a device, you need to<br />
add it to a device file in VWorks or BenchWorks software. The VWorks or<br />
BenchWorks software device manager uses the information in the<br />
device file to communicate and operate the device within the<br />
automation system.<br />
This topic describes how to:<br />
❑ Create a new device file (if one does not already exist)<br />
❑ Add devices<br />
❑ Save the device file<br />
Read this topic if you are an administrator in charge of managing<br />
Velocity11 devices.<br />
Procedure To add devices to a device file:<br />
1. Make sure that the devices are physically networked to the VWorks<br />
or BenchWorks software computer and turned on.<br />
2. Start VWorks or BenchWorks software and login as an Administrator.<br />
3. Do one of the following:<br />
� If you have an existing device file that you want to add to, select<br />
File > <strong>Device</strong> File, click Open, and select your device file.<br />
� If you are creating a new device file, select File > <strong>Device</strong> File and<br />
click New.<br />
4. Click the <strong>Device</strong> Manager tab.<br />
5. Click New device in the <strong>Device</strong> List toolbar and enter a name for the<br />
device you are adding.<br />
6. In the device manager, set the <strong>Device</strong> type.<br />
The default type is Plate Pad, Standard.<br />
7. Repeat step 5 and step 6 for each device.
Related topics<br />
About diagnostics<br />
8. Select File > <strong>Device</strong> File > Save.<br />
Chapter 1: Introduction<br />
<strong>Cytomat</strong> <strong>2C</strong> <strong>Device</strong> <strong>Driver</strong> <strong>User</strong> <strong>Guide</strong><br />
If you are creating a new device file, you are prompted to enter a<br />
name for your device file.<br />
Alternatively, you can select File > Save All. This saves the device file<br />
and the current protocol file at the same time.<br />
About this topic This topic presents an overview of diagnostics software.<br />
Read this topic if you need to set up or troubleshoot a device running<br />
VWorks or BenchWorks software.<br />
Background <strong>Device</strong>s can be controlled in real time directly through the VWorks or<br />
BenchWorks software Diagnostics using simple commands.<br />
Diagnostics software is used for:<br />
❑ Troubleshooting<br />
❑ Setting teachpoints<br />
❑ Performing manual operations outside a protocol<br />
❑ Creating and editing profiles<br />
For example, if an error occurs during a run that leaves a plate and the<br />
robot where they should not be, you can use robot diagnostics to move<br />
the plate and return the robot to its home position.<br />
Types of diagnostics<br />
software<br />
For information about... See...<br />
<strong>Device</strong> drivers “About device drivers” on page 7<br />
Setting generic device properties “Setting the properties for a device” on<br />
page 16<br />
Adding a sub-process to a protocol “Adding and linking Sub Process tasks”<br />
on page 19<br />
Opening diagnostics “Opening diagnostics” on page 12<br />
<strong>Device</strong>s and robots manufactured by Velocity11 include their own<br />
diagnostics software. You can find instructions for using this software in<br />
the relevant user guide.<br />
11
12<br />
Chapter 1: Introduction<br />
<strong>Cytomat</strong> <strong>2C</strong> <strong>Device</strong> <strong>Driver</strong> <strong>User</strong> <strong>Guide</strong><br />
Related topics<br />
Opening diagnostics<br />
For information about... See...<br />
Opening diagnostics “Opening diagnostics” on page 12<br />
Adding a device to the device<br />
manager<br />
About this topic Every device has diagnostics software to assist you with troubleshooting<br />
and setting up the device. This topic describes how to open a device’s<br />
diagnostics in VWorks or BenchWorks software.<br />
Read this topic if you need to access a device’s diagnostics to perform a<br />
device setup task or manually operate a device.<br />
Procedure 1 If you are using VWorks4 software<br />
To open Diagnostics:<br />
1. Click Diagnostics on the Control toolbar.<br />
2. In the device file’s window, select the device. Expand the general<br />
name of the device, if necessary.<br />
3. Click <strong>Device</strong> diagnostics located at the bottom of the window. The<br />
device’s diagnostics dialog box opens.<br />
If you are using VWorks3 or BenchWorks software<br />
To open Diagnostics:<br />
1. Click Diagnostics on the Control toolbar.<br />
“Adding devices” on page 10<br />
<strong>Device</strong> drivers “About device drivers” on page 7<br />
The definition of devices “About devices” on page 6
Chapter 1: Introduction<br />
<strong>Cytomat</strong> <strong>2C</strong> <strong>Device</strong> <strong>Driver</strong> <strong>User</strong> <strong>Guide</strong><br />
2. In the Diagnostics window, select thedevice. Expand the general<br />
name of the device, if necessary.<br />
3. Click <strong>Device</strong> diagnostics. The device’s diagnostics dialog box opens.<br />
Procedure 2 If you are using VWorks4 software<br />
To open Diagnostics:<br />
1. Click the <strong>Device</strong> File tab.<br />
2. Select the device from the <strong>Device</strong>s toolbar.<br />
Expand the general name of the device, if necessary.<br />
3. Click <strong>Device</strong> diagnostics located at the bottom of the <strong>Device</strong>s<br />
toolbar.<br />
The device’s diagnostics dialog box opens.<br />
If you are using VWork3 or BenchWorks software<br />
To open Diagnostics:<br />
1. Click the <strong>Device</strong> Manager tab.<br />
2. Select the device from the <strong>Device</strong> List toolbar. Expand the general<br />
name of the device, if necessary.<br />
13
14<br />
Chapter 1: Introduction<br />
<strong>Cytomat</strong> <strong>2C</strong> <strong>Device</strong> <strong>Driver</strong> <strong>User</strong> <strong>Guide</strong><br />
Related topics<br />
3. Click <strong>Device</strong> diagnostics located at the bottom of the <strong>Device</strong> List<br />
toolbar.<br />
The device’s diagnostics dialog box opens.<br />
For information about... See...<br />
Diagnostics “About diagnostics” on page 11<br />
About device drivers “About device drivers” on page 7<br />
Adding a device to the device<br />
manager<br />
“Adding devices” on page 10<br />
Setting generic device properties “Setting the properties for a device” on<br />
page 16
About profiles<br />
Chapter 1: Introduction<br />
<strong>Cytomat</strong> <strong>2C</strong> <strong>Device</strong> <strong>Driver</strong> <strong>User</strong> <strong>Guide</strong><br />
About this topic This topic describes what profiles are and what they do.<br />
Read this topic if you are an administrator in charge of managing<br />
Velocity11 devices.<br />
Profiles defined A profile contains the initialization settings needed for communication<br />
between a device and device driver. The data in a profile is used by<br />
VWorks or BenchWorks software to identify each device on the network.<br />
A profile can also contain other basic settings that you are unlikely to<br />
change once set up.<br />
Because profiles identify device driver devices on the network, each<br />
device driver device must have its own profile.<br />
You can create, modify, and delete profiles as needed.<br />
Stored settings Profiles are stored in the Windows registry.<br />
The settings stored in a device driver profile include:<br />
❑ Whether the device is connected using serial or Ethernet<br />
❑ If the device is connected using Ethernet, the <strong>Device</strong> ID of the<br />
device on the network<br />
❑ If the device is connected using serial, the COM port that the<br />
controlling computer uses for communication<br />
❑ Configuration of accessories<br />
Related topics<br />
For information about... See...<br />
<strong>Device</strong> drivers “About device drivers” on page 7<br />
Adding a device to the device<br />
manager<br />
“Adding devices” on page 10<br />
Opening device diagnostics “Opening diagnostics” on page 12<br />
15
16<br />
Chapter 1: Introduction<br />
<strong>Cytomat</strong> <strong>2C</strong> <strong>Device</strong> <strong>Driver</strong> <strong>User</strong> <strong>Guide</strong><br />
Setting the properties for a device<br />
About this topic The device properties provide VWorks or BenchWorks software with<br />
additional information about the device’s current configuration, such as<br />
which profile to use, and stores the information in the device file. The<br />
device file is automatically loaded when you open a protocol.<br />
The device properties need to be set when configuring the device.<br />
Typically, these properties only need to be set once. This topic describes<br />
how to set the following device properties:<br />
❑ General<br />
❑ Teachpoint<br />
❑ Barcode<br />
❑ Location (for devices with multiple teachpoints)<br />
❑ <strong>Device</strong> Properties<br />
Read this topic if you are an administrator in charge of managing<br />
Velocity11 devices.<br />
Before you start Make sure that you have installed the device driver plug-in and have<br />
added the device to the device manager.<br />
See “Related information” for procedures on how to do these tasks.<br />
Setting general<br />
properties<br />
To set the general properties for a device:<br />
1. Click the <strong>Device</strong> Manager tab.<br />
2. Select the device from the <strong>Device</strong> List toolbar. (Expand the device<br />
name, if necessary.)<br />
Note: For devices with Locations, see “Setting location properties”<br />
on page 17. If no Locations, continue with step 3.<br />
3. In the General group, set the following:<br />
a. Approach height. This is the height to raise the robot gripper<br />
above the teachpoint when the robot moves the plate<br />
horizontally towards or away from it.<br />
b. Allowed/prohibited labware. Click the adjacent field to open the<br />
dialog box. Move the labware classes by selecting them and<br />
clicking one of the arrow buttons.<br />
4. In the <strong>Device</strong> Properties, select the desired profile if it is not already<br />
selected.<br />
5. Select File > <strong>Device</strong> File > Save to save the changes to the device file.
Chapter 1: Introduction<br />
<strong>Cytomat</strong> <strong>2C</strong> <strong>Device</strong> <strong>Driver</strong> <strong>User</strong> <strong>Guide</strong><br />
Setting teachpoints Teachpoints are the coordinates in space that a robot travels to in order<br />
to interact with a device. Only the devices that are accessible by robots<br />
are able to have teachpoints.<br />
Setting barcode<br />
location<br />
Setting location<br />
properties<br />
To set the teachpoint properties:<br />
1. Open the <strong>Device</strong> Properties page.<br />
2. In the Teachpoints property group, set the following:<br />
a. <strong>Device</strong> is accessible from robot robot’s name. Choose Yes or<br />
No.<br />
b. Teachpoint for robot robot’s name. Choose a file.<br />
If your device has a barcode reader, indicate where the reader is<br />
located.<br />
To set the barcode readers property:<br />
1. In the Barcode Readers property group, set the side that has the<br />
barcode to Yes.<br />
2. Enter the number of the COM port to which the device is connected.<br />
Note: The options available under Location groups might differ for<br />
software and hardware device drivers. Software devices do not have<br />
robot-accessible labware positions.<br />
For hardware devices that have more than one robot-accessible labware<br />
position, the approach height, allowable/prohibited labware,<br />
teachpoint, and barcode properties are located under Location groups.<br />
To set the Location properties:<br />
1. Hardware device drivers only. Set the Use linked location. Follow the<br />
procedure in “Setting the Use linked location” on page 18.<br />
2. Hardware device drivers only Set the Teachpoints. Follow the<br />
procedure in “Setting teachpoints” on page 17.<br />
17
18<br />
Chapter 1: Introduction<br />
<strong>Cytomat</strong> <strong>2C</strong> <strong>Device</strong> <strong>Driver</strong> <strong>User</strong> <strong>Guide</strong><br />
Setting the Use<br />
linked location<br />
Related topics<br />
3. Some software device drivers only. Set the Approach height and<br />
Allowed/prohibited labware. Follow the procedure in “Setting<br />
general properties” on page 16.<br />
4. Set the Barcode Readers location. Follow the procedure in “Setting<br />
barcode location” on page 17.<br />
5. Assign the Labware used by the location by selecting the correct<br />
labware type from the list.<br />
6. In the <strong>Device</strong> Properties, select the desired profile if it is not already<br />
selected.<br />
7. Select File > <strong>Device</strong> File > Save to save the changes to the device file.<br />
Currently, this feature is enabled for the special situations in which there<br />
is a storage device such as a PlateHub Carousel, StoreX, or <strong>Cytomat</strong> and<br />
a robot, such as the Velocity11 Translator robot that is shuttling plates<br />
between systems.<br />
To use this feature, select yes and then select the device location to<br />
which you want to link. This tells the software that the current device<br />
location is the same physical location as the device selected from the<br />
<strong>Device</strong> to use list.<br />
Note: Selecting this option when it is not enabled will have no effect on<br />
the system.<br />
For information about... See...<br />
<strong>Device</strong> drivers “About device drivers” on page 7<br />
Installing a device driver plug-in “Installing device drivers” on page 9<br />
Profiles “About profiles” on page 15<br />
Adding a device to the device<br />
manager<br />
“Adding devices” on page 10<br />
Opening diagnostics “Opening diagnostics” on page 12
Adding and linking Sub Process tasks<br />
Chapter 1: Introduction<br />
<strong>Cytomat</strong> <strong>2C</strong> <strong>Device</strong> <strong>Driver</strong> <strong>User</strong> <strong>Guide</strong><br />
About this topic This topic describes how to add a sub-process to a protocol and<br />
configure it. Read this topic if you are an administrator or technician<br />
and are responsible for creating protocols in VWorks or BenchWorks<br />
software.<br />
Before you read this Before you read this topic, become familiar with the topics in the<br />
VWorks Version 3 Automation Control <strong>User</strong> <strong>Guide</strong> or BenchWorks<br />
Automation Control <strong>User</strong> <strong>Guide</strong> describing what a protocol is and how it<br />
is created.<br />
Sub Process task<br />
defined<br />
Adding a Sub<br />
Process task<br />
Setting Sub Process<br />
task parameters<br />
Sub Process tasks indicate the existence of a subroutine within a<br />
protocol. Sub-processes typically contain a series of liquid handling<br />
tasks used by devices such as the VPrep Pipettor or Multimek dispenser.<br />
The first step in creating a pipette process is to add a Sub Process task to<br />
the protocol editor. Drag the Sub Process icon into the process.<br />
When you add the Sub Process task, a new sub-process is started in the<br />
pipette process editor. This process is identified by its sub-process link<br />
icon.<br />
Because you can have more than one sub-process in a protocol, you<br />
must link the Sub Process task to the correct sub-process.<br />
To link the Sub Process task to the correct sub-process:<br />
1. In the Protocol Editor, add a Sub Process task to the protocol and<br />
then select it in the protocol sequence.<br />
2. In the Protocol Task Parameters toolbar, select the sub-process that<br />
you want to use for this pipetting task from the Use Sub Process list.<br />
19
20<br />
Chapter 1: Introduction<br />
<strong>Cytomat</strong> <strong>2C</strong> <strong>Device</strong> <strong>Driver</strong> <strong>User</strong> <strong>Guide</strong><br />
Associating the subprocess<br />
to a device<br />
3. If there is only one sub-process and you need to create a second<br />
one, click Add New.<br />
Because you can have more than one device that uses sub-processes on<br />
a lab automation system, you must link each sub-process link icon with<br />
one or more devices that you want the sub-process to be able to use. You<br />
do this by setting the parameter for the sub-process link icon.<br />
To link a Sub Process task to a device:<br />
1. In the Pipette Process Editor, select the Sub Process link icon.<br />
2. In the Available devices list of the Pipette Task Parameters toolbar,<br />
select one or more pipettors to link to and click Add.<br />
The selected pipettors move to the lower box and become available<br />
for use.
Related topics<br />
Using JavaScript to set task parameters<br />
Chapter 1: Introduction<br />
<strong>Cytomat</strong> <strong>2C</strong> <strong>Device</strong> <strong>Driver</strong> <strong>User</strong> <strong>Guide</strong><br />
About this topic JavaScript programs (scripts) can be used to change the parameters of a<br />
protocol task immediately before it is scheduled. This extends the<br />
capability of VWorks or BenchWorks software because the parameters<br />
can be changed dynamically during a run, based on the following:<br />
❑ Information passed from an external source, such as a database<br />
❑ The number of times the protocol has cycled<br />
❑ Feedback on changing conditions during the run<br />
This topic describes the use of JavaScript to set task parameters in a<br />
protocol.<br />
Read this topic if you are an administrator or technician responsible for<br />
creating VWorks or BenchWorks software protocols and want to add<br />
functionality to a task using JavaScript.<br />
Where scripts are<br />
written<br />
For information about... See...<br />
<strong>Device</strong> drivers “About device drivers” on page 7<br />
Setting common device properties “Setting the properties for a device” on<br />
page 16<br />
Adding a device to the device<br />
manager<br />
“Adding devices” on page 10<br />
Creating protocols ❑ VWorks Version 3 Automation<br />
Control <strong>User</strong> <strong>Guide</strong><br />
❑ BenchWorks Automation Control<br />
<strong>User</strong> <strong>Guide</strong><br />
Scripts can be written in two ways:<br />
❑ Directly into the box in the Advanced Settings tab of the Task<br />
Parameters toolbar<br />
❑ As an external file that is located by clicking Browse in the<br />
Advanced Settings tab and navigating to its location on the hard<br />
drive<br />
Note: You can also call an external file by embedding the “open()”<br />
function in the box.<br />
The following screenshot displays a short script that prints the<br />
parameters of a task to the log toolbar, just before the task runs. In this<br />
case, the script is written directly in the Advanced Settings box.<br />
21
22<br />
Chapter 1: Introduction<br />
<strong>Cytomat</strong> <strong>2C</strong> <strong>Device</strong> <strong>Driver</strong> <strong>User</strong> <strong>Guide</strong><br />
Related topics<br />
For more information about using JavaScript, refer to the VWorks Version<br />
3 Automation Control <strong>User</strong> <strong>Guide</strong> or the BenchWorks Automation Control<br />
<strong>User</strong> <strong>Guide</strong>.<br />
About reader output files<br />
About this topic Plug-in device drivers that are written for plate readers have a common<br />
way of naming their output files. This topic explains the concepts related<br />
to output file naming. By reading this topic, you will learn how to<br />
prevent data in the reader output files from being overwritten by newer<br />
data.<br />
Read this topic if you are an operator who wants to make changes to the<br />
task parameters for one of these readers:<br />
❑ VR4000<br />
❑ Analyst GT<br />
❑ Fusion<br />
❑ Viewlux<br />
❑ Tecan readers<br />
Plug-in default<br />
output file<br />
For information about... See...<br />
Using JavaScript in protocols ❑ VWorks Version 3 Automation<br />
Control <strong>User</strong> <strong>Guide</strong><br />
❑ BenchWorks Automation Control<br />
<strong>User</strong> <strong>Guide</strong><br />
Adding tasks to protocols ❑ VWorks Version 3 Automation<br />
Control <strong>User</strong> <strong>Guide</strong><br />
❑ BenchWorks Automation Control<br />
<strong>User</strong> <strong>Guide</strong><br />
When you first install a reader device driver plug-in, all data recorded<br />
during a protocol or by a manual read using diagnostics software is<br />
written to a single file stored in the C: drive.
Profile default<br />
output file name<br />
Chapter 1: Introduction<br />
<strong>Cytomat</strong> <strong>2C</strong> <strong>Device</strong> <strong>Driver</strong> <strong>User</strong> <strong>Guide</strong><br />
The exact name of the file is specific to the device. For example, the<br />
RVSI VR4000 device driver creates a file with the name<br />
vialreaderresults.txt.<br />
This file can only store data for one read, which means that the set of<br />
data for each read overwrites the last set in the file. To avoid this<br />
problem you must set up an output file naming convention.<br />
Some device drivers allow more than one device of that type to be used<br />
in the lab automation system. In this case, each device must have its<br />
own profile. Even if you have only one device, you can still set up<br />
multiple profiles for it, with each storing different settings.<br />
In these cases, you probably want each profile to have a separate default<br />
output filename to prevent the data from runs using one profile<br />
overwriting those of another.<br />
Filename suffixes To prevent the data from one read overwriting the data from another,<br />
you need to append a variable suffix to the file name. You can append a<br />
date/time stamp and one or more bar codes on the rack or plate.<br />
Example The example output file folder below shows that a profile default file<br />
name of output.txt was created at one time. At another time, a suffix was<br />
appended in the profile for the device driver, which added a barcode<br />
identifier to the file name (for example output_C100040329.txt).<br />
23
24<br />
Chapter 1: Introduction<br />
<strong>Cytomat</strong> <strong>2C</strong> <strong>Device</strong> <strong>Driver</strong> <strong>User</strong> <strong>Guide</strong><br />
Overriding output<br />
file names with<br />
tasks<br />
Related topics<br />
You can override the default output file name that is set in the profile<br />
using the Output filename property of the Read task parameters.<br />
This allows you to use different output file names for every task.<br />
The suffix used for the file name that you set in the task parameters is<br />
taken from the suffix specified in the device diagnostics profile. So if you<br />
select date/time stamp in the profile, the date/time stamp will also be<br />
appended during a run in which you have specified a different file<br />
name.<br />
For more information about... See...<br />
Opening diagnostics “Opening diagnostics” on page 12<br />
Profiles “About profiles” on page 15
About device initialization<br />
Chapter 1: Introduction<br />
<strong>Cytomat</strong> <strong>2C</strong> <strong>Device</strong> <strong>Driver</strong> <strong>User</strong> <strong>Guide</strong><br />
About this topic When working in device diagnostics software, you are often required to<br />
initialize the device. This topic explains why device initialization is<br />
necessary.<br />
Opening<br />
communications<br />
Initializing a device opens communications with it. For example, if the<br />
device is connected with a serial cable, the COM port is opened, and if<br />
the device is connected with an Ethernet cable, the TCP/IP socket is<br />
connected.<br />
Homing motors Initializing a device homes motors that do not track their position along<br />
their line of travel. Homing a motor moves it until it triggers an event,<br />
called a home flag. This tells the motor its location.<br />
The motors on some devices automatically move to their home<br />
positions when the device is turned on. The motors on other devices<br />
must be initialized to be homed.<br />
Setting profile<br />
parameters<br />
Setting state and<br />
memory variables<br />
Related topics<br />
Initializing a device applies relevant parameters set in the device’s<br />
profile.<br />
Most devices store variables in software or firmware. Initializing a device<br />
sets these variables to their initial values.<br />
For information about... See...<br />
Using Diagnostics ❑ “About diagnostics” on page 11<br />
❑ “Opening diagnostics” on page 12<br />
Workflow for configuring devices “Adding devices” on page 10<br />
25
26<br />
Chapter 1: Introduction<br />
<strong>Cytomat</strong> <strong>2C</strong> <strong>Device</strong> <strong>Driver</strong> <strong>User</strong> <strong>Guide</strong>
<strong>Cytomat</strong> <strong>2C</strong><br />
Chapter 2: <strong>Cytomat</strong> <strong>2C</strong><br />
<strong>Cytomat</strong> <strong>2C</strong> <strong>Device</strong> <strong>Driver</strong> <strong>User</strong> <strong>Guide</strong><br />
2<br />
The Thermo <strong>Cytomat</strong> <strong>2C</strong> is an automated storage system for microplates.<br />
It can be configured to work in lab automation systems running VWorks<br />
or BenchWorks software.<br />
Detailed operating instructions can be found in the <strong>Cytomat</strong> <strong>2C</strong> user<br />
documentation.<br />
This chapter contains the following topics:<br />
❑ “Workflow for configuring the <strong>Cytomat</strong> <strong>2C</strong>” on page 28<br />
❑ “Creating a <strong>Cytomat</strong> <strong>2C</strong> profile” on page 29<br />
❑ “Operating the <strong>Cytomat</strong> <strong>2C</strong> with diagnostics” on page 34<br />
❑ “Managing <strong>Cytomat</strong> <strong>2C</strong> profiles” on page 38<br />
27
28<br />
Chapter 2: <strong>Cytomat</strong> <strong>2C</strong><br />
<strong>Cytomat</strong> <strong>2C</strong> <strong>Device</strong> <strong>Driver</strong> <strong>User</strong> <strong>Guide</strong><br />
Workflow for configuring the <strong>Cytomat</strong> <strong>2C</strong><br />
About this topic This topic gives the workflow for configuring the <strong>Cytomat</strong> <strong>2C</strong> device<br />
driver.<br />
Read this topic if you are an administrator responsible for setting up<br />
devices in VWorks or BenchWorks software.<br />
Before you start Before you can configure the <strong>Cytomat</strong> <strong>2C</strong> device driver, you must have<br />
installed it.<br />
Workflow<br />
Related topics<br />
Step Topic<br />
1 “Adding devices” on page 10<br />
2 “Creating a <strong>Cytomat</strong> <strong>2C</strong> profile” on page 29<br />
3 “Setting the properties for a device” on page 16<br />
For information about... See...<br />
<strong>Device</strong> drivers “About device drivers” on page 7<br />
<strong>Device</strong> driver installation “Installing device drivers” on page 9<br />
Opening diagnostics “Opening diagnostics” on page 12<br />
Setting <strong>Cytomat</strong> <strong>2C</strong> task<br />
parameters<br />
“Setting <strong>Cytomat</strong> <strong>2C</strong> task parameters”<br />
on page 30<br />
Using <strong>Cytomat</strong> <strong>2C</strong> Diagnostics “Operating the <strong>Cytomat</strong> <strong>2C</strong> with<br />
diagnostics” on page 34
Creating a <strong>Cytomat</strong> <strong>2C</strong> profile<br />
Chapter 2: <strong>Cytomat</strong> <strong>2C</strong><br />
<strong>Cytomat</strong> <strong>2C</strong> <strong>Device</strong> <strong>Driver</strong> <strong>User</strong> <strong>Guide</strong><br />
About this topic This topic describes how to create a profile for the <strong>Cytomat</strong> <strong>2C</strong>.<br />
Profiles contain the initialization settings that enable VWorks or<br />
BenchWorks software to identify and communicate with devices. Every<br />
device within the automation system must have its own profile. Once<br />
created, you will probably not need to make changes to the profile.<br />
Read this topic if you are an administrator responsible for setting up<br />
devices in VWorks or BenchWorks software.<br />
Before you start Before you create a profile, you need to have added the <strong>Cytomat</strong> <strong>2C</strong> to<br />
the device manager.<br />
Procedure To create a <strong>Cytomat</strong> <strong>2C</strong> profile:<br />
1. Open the <strong>Cytomat</strong> <strong>2C</strong> Diagnostics.<br />
2. Click the Profiles tab.<br />
3. Click Create a new profile.<br />
4. In the Create Profile dialog box, enter a name for the profile and<br />
click OK. The name appears in the Profile name field.<br />
5. In the Profile Settings area, set the following:<br />
Setting Description<br />
Serial port COM port connecting the controlling<br />
computer to the <strong>Cytomat</strong> <strong>2C</strong>.<br />
29
30<br />
Chapter 2: <strong>Cytomat</strong> <strong>2C</strong><br />
<strong>Cytomat</strong> <strong>2C</strong> <strong>Device</strong> <strong>Driver</strong> <strong>User</strong> <strong>Guide</strong><br />
Related topics<br />
6. Click Update this profile to save.<br />
Setting <strong>Cytomat</strong> <strong>2C</strong> task parameters<br />
About this topic After the <strong>Cytomat</strong> <strong>2C</strong> has been added to the device manager, the tasks<br />
associated with the <strong>Cytomat</strong> <strong>2C</strong> become available in the protocol editor.<br />
When a task is added to a protocol, you need to set the parameters for it.<br />
This topic describes the tasks and their parameters.<br />
Read this topic if you are:<br />
❑ An administrator or technician responsible for creating protocols<br />
❑ An operator who wants to make changes to the <strong>Cytomat</strong> <strong>2C</strong> task<br />
parameters in a protocol<br />
Note: Operators cannot save changes to protocols.<br />
About the<br />
<strong>Cytomat</strong> <strong>2C</strong> tasks<br />
Setting Description<br />
Single movement timeout Length of time for a single operation,<br />
such as opening a gate, performing a<br />
bar code scan, and moving a plate.<br />
Stacker Information Dimensions of the plates that are<br />
stacked for stacker 1 and stacker 2.<br />
For information about... See...<br />
Profiles “About profiles” on page 15<br />
Adding the <strong>Cytomat</strong> <strong>2C</strong> to the<br />
device manager<br />
“Adding devices” on page 10<br />
The next step “Setting the properties for a device” on<br />
page 16<br />
The workflow to which this<br />
procedure belongs<br />
Adding, deleting, and editing<br />
<strong>Cytomat</strong> <strong>2C</strong> profiles<br />
“Workflow for configuring the<br />
<strong>Cytomat</strong> <strong>2C</strong>” on page 28<br />
“Managing <strong>Cytomat</strong> <strong>2C</strong> profiles” on<br />
page 38<br />
Opening diagnostics “Opening diagnostics” on page 12<br />
The <strong>Cytomat</strong> <strong>2C</strong> device driver adds the following tasks:<br />
❑ Incubate at plate storage device<br />
❑ Load<br />
❑ Unload
Chapter 2: <strong>Cytomat</strong> <strong>2C</strong><br />
<strong>Cytomat</strong> <strong>2C</strong> <strong>Device</strong> <strong>Driver</strong> <strong>User</strong> <strong>Guide</strong><br />
These tasks are represented by the following icons in the Protocol Tasks<br />
toolbar:<br />
Task Function<br />
Incubate at plate storage device Moves a defined set of plates into a<br />
storage device, leaves them there for a<br />
specified time period, and then<br />
removes them from the storage device.<br />
Load Instructs a robot to move a defined set<br />
of plates into a storage device.<br />
Unload Instructs a robot to remove a defined<br />
set of plates from a storage device.<br />
Note: Using the Unload task and Load task in sequence instructs the<br />
robot to move a defined set of plates from one storage device to another.<br />
Procedures To set the Incubate at plate storage device task parameters:<br />
1. Add the Incubate at plate storage device task to the Protocol Editor.<br />
Note: The Incubate at plate storage device task cannot be the last<br />
task in a process.<br />
2. Click the Task Settings tab on the Protocol Task Parameters toolbar.<br />
31
32<br />
Chapter 2: <strong>Cytomat</strong> <strong>2C</strong><br />
<strong>Cytomat</strong> <strong>2C</strong> <strong>Device</strong> <strong>Driver</strong> <strong>User</strong> <strong>Guide</strong><br />
3. Enter the length of time to incubate in the Length of incubation (sec)<br />
field.<br />
4. Select Start timer when previous plate finishes incubating when you<br />
want to run single plate incubations where the start of each plate’s<br />
process is dependent on the completion of the previous plate’s<br />
incubation.<br />
5. Select the devices that you don’t want to use for the incubation from<br />
the Available devices list and click Exclude.<br />
Note: The devices that you exclude appear in the <strong>Device</strong>s that will<br />
be excluded from this task list.<br />
To set the Load task parameters:<br />
1. Add the Load task to the Protocol Editor.<br />
2. Click the Task Settings tab on the Protocol Task Parameters toolbar.<br />
3. Select Use original locations to use locations that were set for an<br />
Unload task that has preceded the Load task.<br />
4. Drag the locations or groups that you want to load, from the<br />
Available Locations/Groups list to the Assigned Locations/Groups list.<br />
5. Click Edit location groups to create a new location group with the<br />
VWorks or BenchWorks software Inventory Editor.
Related topics<br />
Chapter 2: <strong>Cytomat</strong> <strong>2C</strong><br />
<strong>Cytomat</strong> <strong>2C</strong> <strong>Device</strong> <strong>Driver</strong> <strong>User</strong> <strong>Guide</strong><br />
To set the Unload task parameters:<br />
1. Visually confirm that the plates you want to move are in the system.<br />
2. Add the Unload task to the Protocol Editor.<br />
3. In the Protocol Task Parameters toolbar, drag the groups or locations<br />
from which you want to unload, from the Available Locations/Groups<br />
list to the Unload from list.<br />
4. Click Edit location groups to create a new location group with the<br />
VWorks or BenchWorks software Inventory Editor.<br />
For information about... See...<br />
<strong>Device</strong> drivers “About device drivers” on page 7<br />
Managing <strong>Cytomat</strong> <strong>2C</strong> profiles “Managing <strong>Cytomat</strong> <strong>2C</strong> profiles” on<br />
page 38<br />
Operating the <strong>Cytomat</strong> <strong>2C</strong> directly “Operating the <strong>Cytomat</strong> <strong>2C</strong> with<br />
diagnostics” on page 34<br />
33
34<br />
Chapter 2: <strong>Cytomat</strong> <strong>2C</strong><br />
<strong>Cytomat</strong> <strong>2C</strong> <strong>Device</strong> <strong>Driver</strong> <strong>User</strong> <strong>Guide</strong><br />
Operating the <strong>Cytomat</strong> <strong>2C</strong> with diagnostics<br />
About this topic This topic describes how to:<br />
About <strong>Cytomat</strong> <strong>2C</strong><br />
controls<br />
❑ Initialize the <strong>Cytomat</strong> <strong>2C</strong><br />
❑ Perform a plate transfer<br />
❑ Perform individual system operations<br />
❑ Use direct commands to operate the device<br />
❑ Monitor the temperature and humidity<br />
❑ Monitor device status<br />
❑ Reset the error register<br />
❑ Manage profiles<br />
Read this topic if you are an operator who wants to troubleshoot or<br />
operate the <strong>Cytomat</strong> <strong>2C</strong> using direct commands.<br />
The procedures in this topic use the Controls tab of the <strong>Cytomat</strong> <strong>2C</strong><br />
Diagnostics.<br />
Before you start Before you can send commands to the <strong>Cytomat</strong> <strong>2C</strong>, or receive status<br />
information from the <strong>Cytomat</strong> <strong>2C</strong>, you need to initialize it (open<br />
communications with it).<br />
To initialize the <strong>Cytomat</strong> <strong>2C</strong>:<br />
1. Open <strong>Cytomat</strong> <strong>2C</strong> Diagnostics.<br />
2. Click the Profiles tab.
3. Select a profile from the Profile name list.<br />
4. Click Initialize this profile.<br />
Chapter 2: <strong>Cytomat</strong> <strong>2C</strong><br />
<strong>Cytomat</strong> <strong>2C</strong> <strong>Device</strong> <strong>Driver</strong> <strong>User</strong> <strong>Guide</strong><br />
Transferring a plate To transfer a plate between stations:<br />
1. Open <strong>Cytomat</strong> <strong>2C</strong> Diagnostics.<br />
2. Click the Controls tab.<br />
3. Select the Transfer station and Wait station locations from the dropdown<br />
lists.<br />
Note: If one of the locations is a stacker, enter Cassette and Slot<br />
number.<br />
4. Click the arrow to transfer the plate to desired location.<br />
Operating the<br />
system<br />
Using direct<br />
commands<br />
To operate the gate and reinitialize the device, use the following<br />
commands.<br />
Command Function<br />
Open gate Opens the automatic lift door that lies<br />
between the internal and external<br />
systems.<br />
Close gate Closes the automatic lift door that lies<br />
between the internal and external<br />
systems.<br />
Reinitialize device Moves the internal handler to its home<br />
position.<br />
Note: If the device becomes nonoperational<br />
due to an invalid<br />
command, click Reinitialize device.<br />
This will reinitialize and home the<br />
device allowing you to continue<br />
operating the device.<br />
The direct commands are sent to the device via serial communication. If<br />
you know the exact command, you can send the command strings<br />
directly to the device.<br />
35
36<br />
Chapter 2: <strong>Cytomat</strong> <strong>2C</strong><br />
<strong>Cytomat</strong> <strong>2C</strong> <strong>Device</strong> <strong>Driver</strong> <strong>User</strong> <strong>Guide</strong><br />
To operate the device with direct commands:<br />
1. Open <strong>Cytomat</strong> <strong>2C</strong> Diagnostics.<br />
2. Click the Controls tab.<br />
3. In the Direct Command area, enter a command in the Command field.<br />
4. Click Send. Operation complete or error will be displayed in the<br />
Response field.<br />
Monitoring status Set the temperature and humidity of the <strong>Cytomat</strong> <strong>2C</strong> using the<br />
<strong>Cytomat</strong> <strong>2C</strong> external keypad. You cannot set them through <strong>Cytomat</strong> <strong>2C</strong><br />
Diagnostics. However, you can monitor these values through <strong>Cytomat</strong> <strong>2C</strong><br />
Diagnostics.<br />
Monitoring the<br />
system<br />
To monitor the temperature and humidity inside the<br />
<strong>Cytomat</strong> <strong>2C</strong>:<br />
1. Open <strong>Cytomat</strong> <strong>2C</strong> Diagnostics.<br />
2. Click the Controls tab.<br />
3. Read the values in the Climate area.<br />
To monitor the system status of the <strong>Cytomat</strong> <strong>2C</strong>:<br />
1. Open <strong>Cytomat</strong> <strong>2C</strong> Diagnostics.<br />
2. Click the Controls tab.<br />
3. Select Auto update sensor values.<br />
Status updates will be reflected with Status area lights and messages<br />
in the display window.
Chapter 2: <strong>Cytomat</strong> <strong>2C</strong><br />
<strong>Cytomat</strong> <strong>2C</strong> <strong>Device</strong> <strong>Driver</strong> <strong>User</strong> <strong>Guide</strong><br />
Clearing an error Manual operation<br />
When there is an error on the <strong>Cytomat</strong> <strong>2C</strong> during a manual operation,<br />
the text of the error message is displayed in the Status area of the<br />
Controls tab and an error is written to the <strong>Cytomat</strong> 44 error registry.<br />
Before you can continue, you have to clear the error registry.<br />
Related topics<br />
To clear the error registry:<br />
1. Open <strong>Cytomat</strong> <strong>2C</strong> Diagnostics.<br />
2. Click the Controls tab.<br />
3. Click Clear error in the Status area.<br />
Protocol operation<br />
If you are running a protocol through VWorks or BenchWorks software<br />
when an error occurs, the Abort, retry, ignore dialog box opens. Use one<br />
of the following methods to clear the error.<br />
To clear the error registry (method 1):<br />
1. Open <strong>Cytomat</strong> <strong>2C</strong> Diagnostics.<br />
2. Click the Controls tab.<br />
3. Click Clear error in the Status area.<br />
4. Click Retry to resume operation.<br />
To clear the error registry (method 2):<br />
1. Click Ignore. This clears the error and operation resumes.<br />
For more information about... See...<br />
Opening diagnostics “Opening diagnostics” on page 12<br />
The workflow for configuring the<br />
<strong>Cytomat</strong> <strong>2C</strong><br />
“Workflow for configuring the<br />
<strong>Cytomat</strong> <strong>2C</strong>” on page 28<br />
Creating a <strong>Cytomat</strong> <strong>2C</strong> profile “Creating a <strong>Cytomat</strong> <strong>2C</strong> profile” on<br />
page 29<br />
Managing <strong>Cytomat</strong> <strong>2C</strong> profiles “Managing <strong>Cytomat</strong> <strong>2C</strong> profiles” on<br />
page 38<br />
37
38<br />
Chapter 2: <strong>Cytomat</strong> <strong>2C</strong><br />
<strong>Cytomat</strong> <strong>2C</strong> <strong>Device</strong> <strong>Driver</strong> <strong>User</strong> <strong>Guide</strong><br />
Managing <strong>Cytomat</strong> <strong>2C</strong> profiles<br />
About this topic This topic describes how administrators and technicians can manage<br />
<strong>Cytomat</strong> <strong>2C</strong> profiles.<br />
Managing profiles To manage <strong>Cytomat</strong> <strong>2C</strong> profiles:<br />
1. Open <strong>Cytomat</strong> <strong>2C</strong> Diagnostics.<br />
2. Click the Profiles tab.<br />
Related topics<br />
3. Select a profile from the Profile name list.<br />
4. Perform management tasks.<br />
Management tasks include the following:<br />
� Copying a profile.<br />
� Renaming a profile.<br />
� Deleting a profile.<br />
� Updating the profile.<br />
Note: Click Update this profile to save edits.<br />
For more information about... See...<br />
Opening diagnostics “Opening diagnostics” on page 12<br />
The workflow for configuring the<br />
<strong>Cytomat</strong> <strong>2C</strong><br />
“Workflow for configuring the<br />
<strong>Cytomat</strong> <strong>2C</strong>” on page 28
For more information about... See...<br />
Chapter 2: <strong>Cytomat</strong> <strong>2C</strong><br />
<strong>Cytomat</strong> <strong>2C</strong> <strong>Device</strong> <strong>Driver</strong> <strong>User</strong> <strong>Guide</strong><br />
Creating a <strong>Cytomat</strong> <strong>2C</strong> profile “Creating a <strong>Cytomat</strong> <strong>2C</strong> profile” on<br />
page 29<br />
Operating the <strong>Cytomat</strong> <strong>2C</strong> “Operating the <strong>Cytomat</strong> <strong>2C</strong> with<br />
diagnostics” on page 34<br />
39
40<br />
Chapter 2: <strong>Cytomat</strong> <strong>2C</strong><br />
<strong>Cytomat</strong> <strong>2C</strong> <strong>Device</strong> <strong>Driver</strong> <strong>User</strong> <strong>Guide</strong>
<strong>Agilent</strong> <strong>Technologies</strong><br />
<strong>User</strong> <strong>Guide</strong><br />
G5415-90014