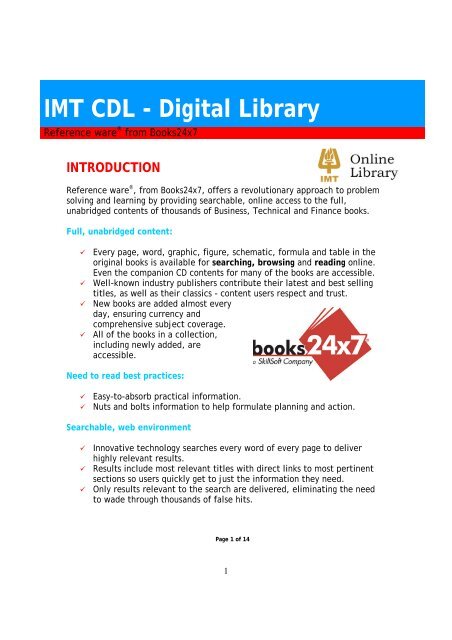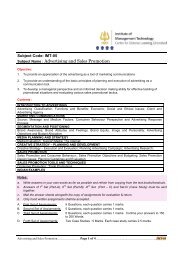Create successful ePaper yourself
Turn your PDF publications into a flip-book with our unique Google optimized e-Paper software.
<strong>IMT</strong> <strong>CDL</strong> - <strong>Digital</strong> <strong>Library</strong><br />
Reference ware ® from Books24x7<br />
INTRODUCTION<br />
Reference ware ® , from Books24x7, offers a revolutionary approach to problem<br />
solving and learning by providing searchable, online access to the full,<br />
unabridged contents of thousands of Business, Technical and Finance books.<br />
Full, unabridged content:<br />
� Every page, word, graphic, figure, schematic, formula and table in the<br />
original books is available for searching, browsing and reading online.<br />
Even the companion CD contents for many of the books are accessible.<br />
� Well-known industry publishers contribute their latest and best selling<br />
titles, as well as their classics - content users respect and trust.<br />
� New books are added almost every<br />
day, ensuring currency and<br />
comprehensive subject coverage.<br />
� All of the books in a collection,<br />
including newly added, are<br />
accessible.<br />
Need to read best practices:<br />
� Easy-to-absorb practical information.<br />
� Nuts and bolts information to help formulate planning and action.<br />
Searchable, web environment<br />
� Innovative technology searches every word of every page to deliver<br />
highly relevant results.<br />
� Results include most relevant titles with direct links to most pertinent<br />
sections so users quickly get to just the information they need.<br />
� Only results relevant to the search are delivered, eliminating the need<br />
to wade through thousands of false hits.<br />
Page 1 of 14<br />
1
1. ACCESSING BOOKS24X7 (First Time Users)<br />
� Goto http://imtcdl.ac.in<br />
� Login using your SIS (Student Information System).<br />
2<br />
Getting Started
2. Click on <strong>Digital</strong> <strong>Library</strong> to access Online Books.<br />
3<br />
Getting Started
3. Click Continue on the Next Page.<br />
4<br />
Getting Started
You have successfully logged in to Online <strong>Library</strong><br />
5<br />
Getting Started
3. STARTING POINT<br />
“My Home” is the starting point to access<br />
Books24x7. Through my home you can:<br />
� Conduct Search<br />
� Browse Topics<br />
� Create & Manage folders<br />
� Access Bookshelf folders<br />
� View list of New Books added<br />
� Most Popular Books<br />
Page 6 of 10<br />
6<br />
Getting Started
4. SEARCHING FOR BOOKS<br />
i. Enter a word or a phrase in either Search Box.<br />
ii. Chose Search Options to narrow down the search.<br />
iii. Click<br />
Search Boxes<br />
Page 7 of 14<br />
7<br />
Search Options<br />
Getting Started
iv. Search results list<br />
most relevant books and<br />
most relevant sections<br />
within books. Click on a<br />
top section link to go<br />
right to the chapter<br />
section.<br />
� You can continue to<br />
refine your search<br />
results by entering<br />
a new search term<br />
and restricting the<br />
search to just<br />
‘Current Book list’<br />
via the pull down<br />
option in the top<br />
search bar.<br />
Page 8 of 14<br />
8<br />
Getting Started
5. VIEWING CONTENT<br />
1. Navigation Aids link to your results list, book’s table of contents, and<br />
previous and next chapters.<br />
2. Sections links jump to the various sections within the chapter. Relevancy<br />
bars indicate most pertinent sections<br />
3. Reading meter indicates progress through the book.<br />
4. Search hit highlighting can be turned off/on by clicking the Browse icon<br />
Page 9 of 14<br />
9<br />
Getting Started
6. BROWSING TOPICS<br />
1. In the Browse Topics box on the My Home page, click on a topic to see its<br />
subtopics.<br />
2. Click on a<br />
Subtopic to see a<br />
list of books.<br />
3. Click on the Books<br />
Title to view its<br />
content.<br />
a. Not on My Home?<br />
Click tab in the top bar.<br />
b. If you have access to more than one collection, choose the topic<br />
view of the collection you want to browse.<br />
Page 10 of 14<br />
10<br />
Getting Started<br />
4. At any<br />
point<br />
while<br />
browsing,<br />
you can<br />
select<br />
another<br />
topic/subtopic<br />
to<br />
browse.
7. CREATING AND MANAGING BOOKSHELF FOLDERS<br />
You can create bookshelf folders from the My Home page or on-the-fly as you<br />
decide to add books to your bookshelf.<br />
1. On the My Home page, click on the Manage Folders icon in the<br />
Browse Tools.<br />
On the Manage<br />
Folders page, you<br />
can:<br />
� Create a new<br />
folder<br />
� Empty the<br />
contents of<br />
any folder<br />
� Rename<br />
folders<br />
you’ve<br />
created<br />
� Delete folders that you’ve created<br />
� You cannot delete or rename the system-generated Default folder.<br />
2. Create a new folder by typing in a folder name and clicking Add.<br />
3. The folder is added to the Bookshelf Folders list and to the Edit Folders list.<br />
5. To rename, enter a new name and<br />
click Rename.<br />
6. To delete, select the Remove Folder<br />
radio button and click Update.<br />
Page 11 of 14<br />
11<br />
Getting Started<br />
4. Click on the folder name to<br />
rename or delete it.
8. ADDING BOOKS TO YOUR BOOKSHELF<br />
� You can add a book to a<br />
folder from any book list<br />
or from any book content<br />
page<br />
a. Click on the icon<br />
located next to the<br />
title on a search results<br />
list or topic list and<br />
located in the browse<br />
tools on content pages.<br />
12<br />
b. On the Manage Book page,<br />
either select an existing folder in<br />
which to place the book, or<br />
create a new folder by entering a<br />
name.<br />
c. Click Update.<br />
d. An open book icon replaces the<br />
folder icon on the book list or<br />
content page, once a book is in a<br />
Bookshelf Folder. It lets you<br />
return to the Manage Book page where you can:<br />
3. Keep a copy in its existing folder.<br />
1. Move the book to another<br />
folder.<br />
2. Create a new folder in<br />
which to move the book.<br />
4. Remove the book from its existing folder & delete bookmarks.<br />
Page 12 of 10<br />
Getting Started
9. ADDING BOOKMARKS AND NOTES<br />
� Bookmarks can be added on any content page.<br />
� Icons for adding bookmarks are located in the Browse Tools bar.<br />
� Click the icon to add a quick Bookmark without leaving the content. The<br />
book with<br />
bookmark is<br />
placed in the<br />
Default folder for<br />
easy access.<br />
� Click the<br />
icon to add a<br />
bookmark and a<br />
note<br />
1. Select<br />
the folder<br />
in which<br />
to place<br />
the book<br />
or create a new folder.<br />
2. Create a<br />
personal<br />
label for the<br />
bookmark.<br />
3. Attach a<br />
note. Click<br />
Create when<br />
done.<br />
Page 13 of 14<br />
13<br />
Getting Started
10. SETTING PERSONAL PREFERENCES<br />
Select from the Top bar<br />
On the Settings page, you can change your display options, including:<br />
� Which bookshelf folder automatically opens when you go to your My<br />
Home page.<br />
� The size of the Browse Tools icons.<br />
14<br />
Getting Started