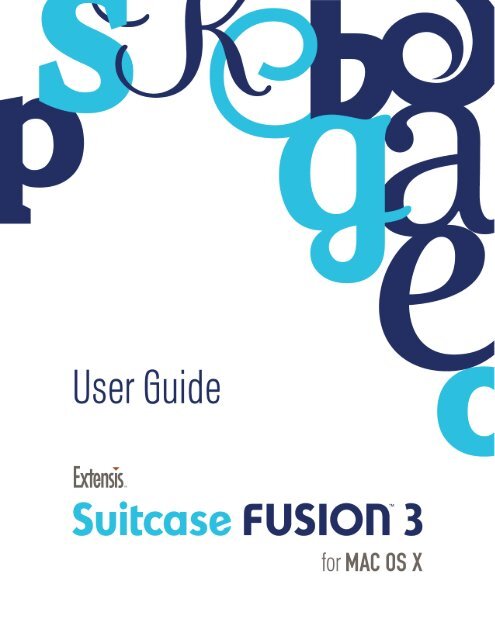Suitcase Fusion 3 User Guide for Mac OS - Extensis
Suitcase Fusion 3 User Guide for Mac OS - Extensis
Suitcase Fusion 3 User Guide for Mac OS - Extensis
Create successful ePaper yourself
Turn your PDF publications into a flip-book with our unique Google optimized e-Paper software.
Copyright © 2005–2011 Celartem, Inc., doing business as <strong>Extensis</strong>. This document and the software described<br />
in it are copyrighted with all rights reserved. This document or the software described may not be copied, in<br />
whole or part, without the written consent of <strong>Extensis</strong>, except in the normal use of the software, or to make a<br />
backup copy of the software. This exception does not allow copies to be made <strong>for</strong> others. Licensed under U.S.<br />
patents issued and pending.<br />
<strong>Extensis</strong> is a registered trademark of <strong>Extensis</strong>. The <strong>Extensis</strong> logo, Font Reserve, Font Reserve Server, Font<br />
Sense, Font Vault, NetMediaMAX, Portfolio, Portfolio Server, <strong>Suitcase</strong>, <strong>Suitcase</strong> <strong>Fusion</strong>, Universal Type,<br />
Universal Type Client, and Universal Type Core are trademarks of <strong>Extensis</strong>. FontSync, NetPublish, Portfolio<br />
NetPublish, Type Server, Universal Type Server, and WebINK are registered trademarks of <strong>Extensis</strong>. Celartem,<br />
Celartem, Inc., and the Celartem logo are trademarks of Celartem, Inc. Adobe, Acrobat, Illustrator, InDesign,<br />
Photoshop, PostScript, and XMP are either registered trademarks or trademarks of Adobe Systems Incorporated<br />
in the United States and/or other countries. Apple, AppleScript, Bonjour, the Bonjour logo, <strong>Mac</strong> <strong>OS</strong>, QuickTime,<br />
the QuickTime logo, the Universal logo, and Xsan are trademarks of Apple Inc., registered in the U.S. and other<br />
countries. Microsoft, Internet Explorer, SQL Server, Windows, and Windows Vista are either registered<br />
trademarks or trademarks of Microsoft Corporation in the United States and/or other countries. Intel, Intel Core,<br />
Pentium, and Xeon are trademarks of Intel Corporation in the U.S. and/or other countries. Oracle and Java are<br />
registered trademarks of Oracle and/or its affiliates. Google is a trademark of Google Inc. Apache Tomcat and<br />
Tomcat are trademarks of the Apache Software Foundation. Quark, QuarkXPress, XTensions, QuarkXTensions<br />
and other Quark related marks which Quark may adopt from time to time are trademarks or registered<br />
trademarks of Quark, Inc. and its affiliates in the U.S. and/or other countries. IBM, DataMirror and PowerPC are<br />
trademarks of International Business <strong>Mac</strong>hines Corporation, registered in many jurisdictions worldwide. All other<br />
trademarks are the property of their respective owners.<br />
Includes DBPrefsWindowController by Dave Batton, http://www.Mere-Mortal-Software.com/blog/. Copyright<br />
2007. Some rights reserved. DBPrefsWindowController is licensed under a Creative Commons license:<br />
http://creativecommons.org/licenses/by/3.0/.<br />
<strong>Extensis</strong> warrants the disks on which the software is recorded to be free from defects in materials and faulty<br />
workmanship under normal use <strong>for</strong> a period of thirty (30) days from the original date of purchase. If you<br />
purchased this product directly from <strong>Extensis</strong>, and if a defect occurs during the 30-day period, you may return<br />
the disks to <strong>Extensis</strong> <strong>for</strong> a free replacement. All products submitted <strong>for</strong> replacement must be registered with<br />
<strong>Extensis</strong> be<strong>for</strong>e replacement. <strong>Extensis</strong> products purchased from resellers are warranted by the reseller and are<br />
covered by the reseller’s return policy. This warranty is limited to replacement and shall not encompass any<br />
other damages, including but not limited to loss of profit, and special, incidental, or other similar claims. This<br />
software is provided on an “as is” basis. Except <strong>for</strong> the express warranty set <strong>for</strong>th above, <strong>Extensis</strong> makes no<br />
other warranties, either explicit or implied, regarding the enclosed software’s quality, per<strong>for</strong>mance,<br />
merchantability, or fitness <strong>for</strong> a particular purpose.<br />
<strong>Suitcase</strong> <strong>Fusion</strong> 3 14.2.0<br />
SF3_UG_EN_11/8/2011
Contents<br />
Welcome to <strong>Suitcase</strong> <strong>Fusion</strong> ................................................................................................... 7<br />
Overview of <strong>Suitcase</strong> <strong>Fusion</strong> and Desktop Font Management ................................................ 7<br />
System Requirements and Release Notes .............................................................................. 8<br />
Installing <strong>Suitcase</strong> <strong>Fusion</strong> ........................................................................................................ 8<br />
Registration and Serialization .................................................................................................. 8<br />
Disabling Other Font Managers ............................................................................................... 9<br />
Understanding Fonts ............................................................................................................... 9<br />
<strong>Suitcase</strong> <strong>Fusion</strong> and WebINK Web Fonts................................................................................ 9<br />
<strong>Suitcase</strong> <strong>Fusion</strong> and Google Web Fonts ............................................................................... 11<br />
The <strong>Suitcase</strong> <strong>Fusion</strong> Workflow .............................................................................................. 13<br />
The <strong>Suitcase</strong> <strong>Fusion</strong> Advantage ............................................................................................ 13<br />
Understanding the <strong>Suitcase</strong> <strong>Fusion</strong> interface ........................................................................ 14<br />
What’s New in this Release ................................................................................................... 15<br />
Upgrading to <strong>Suitcase</strong> <strong>Fusion</strong> 3 ............................................................................................ 16<br />
Typical Setup .......................................................................................................................... 18<br />
Server-based workgroup font solutions ................................................................................ 18<br />
Freelance Graphic Design Sample Setup .............................................................................. 18<br />
Advertising Agency or Workgroup Publisher Sample Setup ................................................. 19<br />
Service Bureau or Printer Sample Setup ............................................................................... 20<br />
Web Design Sample Setup .................................................................................................... 21<br />
Setting up <strong>Suitcase</strong> <strong>Fusion</strong> .................................................................................................... 22<br />
Setup Quick Start .................................................................................................................. 22<br />
The Font Vault ....................................................................................................................... 22<br />
Using the Font Vault .............................................................................................................. 23<br />
Adding Fonts in Place ........................................................................................................... 23<br />
Managing and Handling System Fonts on <strong>Mac</strong> <strong>OS</strong> X ........................................................... 24<br />
Checking <strong>for</strong> Updates ............................................................................................................ 24<br />
Restoring user disabled warnings ......................................................................................... 25<br />
Uninstalling <strong>Suitcase</strong> <strong>Fusion</strong> 3............................................................................................... 25<br />
Adding, Deleting and Collecting Fonts ................................................................................. 26<br />
Font Libraries ......................................................................................................................... 26<br />
Adding Fonts ......................................................................................................................... 27<br />
- 3 -
Resolving Font Problems ...................................................................................................... 29<br />
Deleting Fonts ....................................................................................................................... 31<br />
Collecting Fonts .................................................................................................................... 31<br />
Activating and Deactivating Fonts ........................................................................................ 33<br />
Selecting a Library ................................................................................................................. 33<br />
Activating Fonts ..................................................................................................................... 33<br />
Deactivating Fonts ................................................................................................................. 35<br />
Understanding Font Activation .............................................................................................. 35<br />
The <strong>Suitcase</strong> <strong>Fusion</strong> Core ..................................................................................................... 36<br />
Sorting and Finding Fonts ...................................................................................................... 37<br />
Working with Columns of Font In<strong>for</strong>mation ........................................................................... 37<br />
Grouping Fonts by Family ..................................................................................................... 37<br />
Using QuickFind .................................................................................................................... 39<br />
Specifying Find Criteria ......................................................................................................... 39<br />
Using Smart Sets to Find Fonts ............................................................................................ 40<br />
Using QuickMatch to Find Visually Similar Fonts .................................................................. 40<br />
Previewing Fonts .................................................................................................................... 41<br />
Customizing Preview Text ..................................................................................................... 41<br />
Customizing Preview Size ..................................................................................................... 41<br />
Floating Previews .................................................................................................................. 42<br />
Font Snapshot ....................................................................................................................... 42<br />
Printing Preview Pages .......................................................................................................... 43<br />
The Glyph View Window ........................................................................................................ 43<br />
Working with Sets .................................................................................................................. 44<br />
Creating Sets ......................................................................................................................... 44<br />
Nesting Sets .......................................................................................................................... 46<br />
Modifying Sets ....................................................................................................................... 47<br />
Working with Smart Sets ....................................................................................................... 48<br />
Exporting and Importing Sets ................................................................................................ 48<br />
Working with Classifications ................................................................................................. 49<br />
Classifying Fonts ................................................................................................................... 49<br />
Sorting Fonts by Classification .............................................................................................. 50<br />
Finding Fonts by Classification .............................................................................................. 50<br />
Applying Different Classifications to Fonts ............................................................................ 51<br />
- 4 -
Reverting to the Default Classification .................................................................................. 51<br />
Modifying Classifications ....................................................................................................... 51<br />
Working with Foundries ......................................................................................................... 53<br />
Assigning Default Foundries .................................................................................................. 53<br />
Sorting Fonts by Foundry ...................................................................................................... 53<br />
Finding Fonts by Foundry ...................................................................................................... 53<br />
Applying Different Foundries to Fonts ................................................................................... 54<br />
Reverting to the Default Foundry ........................................................................................... 54<br />
Modifying Foundries .............................................................................................................. 55<br />
Working with Keywords ......................................................................................................... 56<br />
Viewing Keywords ................................................................................................................. 56<br />
Finding Fonts by Keywords ................................................................................................... 56<br />
Applying and Removing Keywords........................................................................................ 57<br />
Modifying Keywords .............................................................................................................. 57<br />
Working with Styles ................................................................................................................ 59<br />
Finding Fonts by Style ........................................................................................................... 59<br />
Applying Different Styles to Fonts ......................................................................................... 59<br />
Reverting to the Default Style ................................................................................................ 59<br />
Modifying Styles .................................................................................................................... 60<br />
Working with Auto-Activation Plug-ins................................................................................. 61<br />
Understanding Font Sense Technology ................................................................................ 61<br />
Preparing Documents and Libraries ...................................................................................... 62<br />
Saving Font Sense Metadata with Documents ..................................................................... 62<br />
Installing and Removing Auto-activation Plug-ins ................................................................. 63<br />
Automatically Activating Fonts .............................................................................................. 63<br />
Changing Auto-Activation Preferences ................................................................................. 65<br />
Working with the <strong>Extensis</strong> Font Panel .................................................................................. 67<br />
Opening the <strong>Extensis</strong> Font Panel .......................................................................................... 67<br />
Connecting to WebINK .......................................................................................................... 67<br />
Applying a font in the <strong>Extensis</strong> Font Panel ............................................................................ 68<br />
Modifying type ....................................................................................................................... 68<br />
Photoshop tips ...................................................................................................................... 70<br />
Maintenance Procedures ....................................................................................................... 71<br />
Maintaining Your Font Vault .................................................................................................. 71<br />
- 5 -
Cleaning Font Caches ........................................................................................................... 72<br />
WebINK: Using Fonts on the Web ......................................................................................... 73<br />
WebINK concepts ................................................................................................................. 73<br />
Creating a WebINK Account ................................................................................................. 74<br />
Establishing a WebINK Connection ....................................................................................... 74<br />
Opening and Using the WebINK Library................................................................................ 75<br />
CSS Basics ............................................................................................................................ 75<br />
Managing Type Drawers ........................................................................................................ 85<br />
Using WebINK on Your Websites .......................................................................................... 88<br />
WebINK Workflows ............................................................................................................... 95<br />
Using WebINK from a Browser .............................................................................................. 97<br />
Contacting <strong>Extensis</strong> ............................................................................................................. 104<br />
Index ...................................................................................................................................... 105<br />
- 6 -
Welcome to <strong>Suitcase</strong> <strong>Fusion</strong><br />
<strong>Extensis</strong> <strong>Suitcase</strong> <strong>Fusion</strong> is a powerful font management utility that gives you total and precise control over<br />
all of the fonts on your system, all while making your work with fonts faster and easier than ever be<strong>for</strong>e.<br />
<strong>Suitcase</strong> <strong>Fusion</strong> allows you to locate and activate fonts only when you need them, saving valuable system<br />
resources and time. <strong>Suitcase</strong> <strong>Fusion</strong> helps you automatically activate fonts <strong>for</strong> documents through autoactivation<br />
plug-ins <strong>for</strong> popular design applications, as well as on a system wide level.<br />
With <strong>Suitcase</strong> <strong>Fusion</strong>, you’ll never need to be concerned that a corrupt font might interrupt your workflow.<br />
Potential problems are diagnosed and repairs are automatically applied when a font is added.<br />
<strong>Suitcase</strong> <strong>Fusion</strong> is the industrial-strength font management application <strong>for</strong> all creative professionals. Powered by<br />
the <strong>Suitcase</strong> <strong>Fusion</strong> Core, you will always have the font you need when you need it.<br />
Overview of <strong>Suitcase</strong> <strong>Fusion</strong> and Desktop Font<br />
Management<br />
If you haven’t used a font manager be<strong>for</strong>e, you probably have most of your fonts in your system’s Fonts folder.<br />
Fonts in the system fonts folders are opened automatically each time the system is started or restarted.<br />
If you have a small number of fonts, it may not matter whether all the fonts are opened all the time. However, if<br />
you have a large number of fonts, having every font open all the time means that you probably have fonts open<br />
that you don’t need, and possibly will never use. This consumes system memory, slows down your computer,<br />
and can make it difficult to wade through application Font menus to find and select fonts. It also takes time <strong>for</strong><br />
an application to read all that font data to create the Font list, which can slow your work down considerably.<br />
<strong>Suitcase</strong> <strong>Fusion</strong> fits directly in your workflow as a creative professional. Whether you’re searching <strong>for</strong> the right<br />
font <strong>for</strong> a new project, matching a font currently in use, or gathering fonts <strong>for</strong> output, <strong>Suitcase</strong> <strong>Fusion</strong> provides<br />
easy font management at every step of the way.<br />
<strong>Suitcase</strong> <strong>Fusion</strong> ensures that the exact font that you need is available when you need it. Through powerful autoactivation<br />
plug-ins, you can set your font activation preferences <strong>for</strong> each application.<br />
To fit into your professional workflow, with <strong>Suitcase</strong> <strong>Fusion</strong> you can:<br />
Organize files the way you want<br />
• Keep your fonts outside the system’s font folders saving precious system resources, yet easily open as<br />
many fonts as you want, any time you want.<br />
• Store your fonts safe and secure in <strong>Suitcase</strong> <strong>Fusion</strong>’s managed repository, the Font Vault.<br />
• Activate fonts on demand by dragging and dropping, and deactivate them just as easily.<br />
• Add fonts <strong>for</strong> specific jobs temporarily to your system to keep your font collection clean.<br />
Find and preview fonts when you need them<br />
• Quickly find just the right font with search features such as QuickFind and Smart Sets.<br />
• Organize and find fonts by many different attributes, including keyword, style, classification and foundry.<br />
• Preview multiple fonts at the same time, making the selection of just the right font easier than ever.<br />
• Closely examine necessary fonts with the Glyph View feature.<br />
• Keep sets of specialty fonts available at your fingertips, without the inconvenience of resorting to a<br />
manufacturer’s CD or DVD to search <strong>for</strong> that special new font <strong>for</strong> a project.<br />
Add and activate fonts as you need them<br />
• Have <strong>Suitcase</strong> <strong>Fusion</strong> intelligently activate and deactivate fonts automatically when you open and close<br />
Adobe Photoshop, Adobe InDesign, Adobe Illustrator, and QuarkXPress documents.<br />
• Access fonts conveniently, turning them on only when you need them, then turning them off as soon as<br />
you’re finished with them, freeing system memory <strong>for</strong> other uses.<br />
- 7 -
Rest assured that you’re covered<br />
• Automatically check your fonts <strong>for</strong> corruption, keeping problematic fonts out of your workflow.<br />
• With Font Sense data automatically extracted from every font added, auto-activating the exact font is a<br />
breeze.<br />
• Meet the demands of complex with features such as font libraries and a portable Font Vault.<br />
NOTE<br />
The term “suitcase” originated on the <strong>Mac</strong>intosh, where fonts were at one time required to be placed in a<br />
“suitcase” or they couldn’t be used by the system. In more recent versions of the <strong>Mac</strong> <strong>OS</strong>, fonts do not need to<br />
be placed into suitcases, but fonts stored in suitcases can still be used and will be activated by <strong>Suitcase</strong> <strong>Fusion</strong><br />
3.<br />
System Requirements and Release Notes<br />
For the most up-to-date in<strong>for</strong>mation about the latest version of <strong>Suitcase</strong> <strong>Fusion</strong>, please visit the <strong>Extensis</strong><br />
website: http://www.extensis.com/en/support/documentation/?fs=/en/support/documentation/suitcase/.<br />
Installing <strong>Suitcase</strong> <strong>Fusion</strong><br />
Be<strong>for</strong>e installing <strong>Suitcase</strong> <strong>Fusion</strong>, you must disable any other font managers. Running more than one font<br />
manager can cause inconsistent font activation and is not recommended. The first time you run <strong>Suitcase</strong> <strong>Fusion</strong>,<br />
it will attempt to disable all other font managers, but it is best to quit and remove others be<strong>for</strong>e installation.<br />
<strong>Suitcase</strong> <strong>Fusion</strong> 3 will only upgrade your existing <strong>Mac</strong>intosh database if you are using <strong>Suitcase</strong> <strong>Fusion</strong> 12.1.6 or<br />
higher. To be sure you have updated your current product to the most recent release, choose <strong>Suitcase</strong><br />
<strong>Fusion</strong> > Check <strong>for</strong> Updates. If you are running an older version, remove it from your system be<strong>for</strong>e you install<br />
<strong>Suitcase</strong> <strong>Fusion</strong> 3.<br />
To install <strong>Suitcase</strong> <strong>Fusion</strong>, double-click the installer icon and allow the installer to guide your installation.<br />
Registration and Serialization<br />
It is important to enter a serial number and register your copy of <strong>Suitcase</strong> <strong>Fusion</strong> so we can provide you with the<br />
best possible service. Registered users are eligible <strong>for</strong> technical support, in<strong>for</strong>mation regarding new versions and<br />
products, discounts and special offers on new products.<br />
Your serial number is located inside the product case or was sent to you via e-mail. If you choose not to enter a<br />
serial number, <strong>Suitcase</strong> <strong>Fusion</strong> will run in a demonstration mode that allows you to use the product <strong>for</strong> 30 days.<br />
To purchase a serial number, contact <strong>Extensis</strong> customer service.<br />
To enter your serial number:<br />
1. Start <strong>Suitcase</strong> <strong>Fusion</strong> 3.<br />
2. Choose Help > Enter Serial Number.<br />
3. Enter your serial number and click Continue.<br />
- 8 -
Disabling Other Font Managers<br />
To ensure the proper operation of <strong>Suitcase</strong> <strong>Fusion</strong>, it is important to disable or uninstall any other font managers.<br />
Running more than one font manager at a time can cause unpredictable results and system instability.<br />
When launched, <strong>Suitcase</strong> <strong>Fusion</strong> automatically attempts to disable other font managers. To be sure, you may<br />
want to remove and/or manually disable other font managers.<br />
Just closing or quitting other font managers might not be sufficient. Many font mangers, including <strong>Suitcase</strong><br />
<strong>Fusion</strong>, run an application in the background that manages font activation and deactivation. These background<br />
applications must be disabled be<strong>for</strong>e running <strong>Suitcase</strong> <strong>Fusion</strong>. To do so, disable any application preferences<br />
that tell the other font management application to launch on startup or login and then restart your computer.<br />
Check your Account in System Preferences <strong>for</strong> any login items that may launch automatically.<br />
NOTE<br />
On <strong>Mac</strong> <strong>OS</strong> X v10.5 and later, <strong>Suitcase</strong> <strong>Fusion</strong> disables Font Book auto-activation which can interfere with<br />
<strong>Suitcase</strong> <strong>Fusion</strong>. However, you will need to manually disable another option in Font Book.<br />
1. From the Applications folder, launch Font Book.<br />
2. Choose Font Book > Preferences.<br />
3. Disable Alert me if system fonts change.<br />
4. Close the Preferences window and quit Font Book.<br />
When this option is enabled, <strong>Mac</strong> <strong>OS</strong> X will automatically place “protected” fonts back into your system font<br />
folders even if you remove them. It also can prevent a professional font manager from effectively managing or<br />
overriding your system fonts.<br />
Understanding Fonts<br />
Fonts are an integral part of a computer’s operating system, as well as necessary <strong>for</strong> every application and<br />
document that you use on your computer. There have been a wide variety of electronic font types developed<br />
over the years. These font types were created <strong>for</strong> a variety of reasons—better output at the printer; better and<br />
more consistent display on computer monitors, more consistent compatibility across multiple plat<strong>for</strong>ms, and so<br />
on.<br />
Not all font types are created equal, and cannot necessarily be used interchangeably in all situations. <strong>Suitcase</strong><br />
<strong>Fusion</strong> supports popular font types, from PostScript and TrueType to OpenType. For more in<strong>for</strong>mation about<br />
font types and font history, <strong>Extensis</strong> recommends downloading the Adobe Typography Primer from:<br />
http://www.adobe.com/education/pdf/type_primer.pdf.<br />
To get a better understanding of the best practices <strong>for</strong> managing fonts on <strong>Mac</strong> <strong>OS</strong> X, <strong>Extensis</strong> recommends<br />
downloading the Font Management in <strong>Mac</strong> <strong>OS</strong> X Best Practices <strong>Guide</strong> from the <strong>Extensis</strong> website:<br />
http://www.extensis.com/fmbpg/.<br />
<strong>Suitcase</strong> <strong>Fusion</strong> and WebINK Web Fonts<br />
You may have noticed that many websites share the same tired look <strong>for</strong> their text content. This is because web<br />
developers restrict themselves to using a limited set of common “web fonts” in order to ensure their pages<br />
display properly in most situations.<br />
Recent advances in browsers and web standards allow web developers to use fonts that are not necessarily<br />
installed on the end user’s computer. This is done by including a style sheet that references a font that resides<br />
on a web server. The font doesn’t even need to be on the same server that hosts the website!<br />
This opens up a whole new world of typographic possibilities <strong>for</strong> web developers and even the “weekend<br />
webmaster.” Fonts can be hosted on a web server and used in as many different scenarios as you can imagine.<br />
Up until now, hosting fonts on a web server has been problematic if not impossible <strong>for</strong> many. Will your web host<br />
allow you to upload fonts? Does your font license allow you to share the font in this way? Do you have the<br />
correct <strong>for</strong>mats <strong>for</strong> all available browsers? How can you prevent others from illegally using the font that you have<br />
purchased?<br />
- 9 -
Enter <strong>Extensis</strong> and the WebINK® font rental service. WebINK delivers professional, high-quality fonts to your<br />
website at very low cost.<br />
WebINK allows you to browse and preview fonts, test them on your website, then generate the necessary CSS<br />
to include them in your live site. In most cases, you will need to change just one file on your site to give it a new,<br />
professional look.<br />
Unlike other methods of using web fonts, WebINK does not generate static images of your text, does not require<br />
JavaScript or Flash, does not require any end-user setup, and does not require special handling <strong>for</strong> specific<br />
browsers. All that you need to do is choose your fonts and add the CSS to your site.<br />
<strong>Suitcase</strong> <strong>Fusion</strong> gives you direct access to WebINK, so you can search <strong>for</strong> fonts, preview your website, and<br />
generate the necessary CSS from the same font manager that you use <strong>for</strong> your desktop workflow.<br />
Using WebINK fonts on your website is a straight<strong>for</strong>ward process. There is some setup involved, and after that<br />
you only need to select fonts, export a CSS file, and integrate that CSS into your website.<br />
Here are the basic steps you need to follow in order to access the WebINK service, set up the service to work<br />
with a website, select custom fonts, and add the style sheet to your site.<br />
1. Install <strong>Suitcase</strong> <strong>Fusion</strong>.<br />
Besides managing your desktop fonts, <strong>Suitcase</strong> <strong>Fusion</strong> provides the tools you need to find and try fonts<br />
<strong>for</strong> your website, and create the style sheet enhancements you’ll need to use those fonts.<br />
2. Create a WebINK account.<br />
<strong>Suitcase</strong> <strong>Fusion</strong> gives you the option to do this the first time you run it. Tell us your name, email address<br />
and other contact in<strong>for</strong>mation.<br />
3. Log in to your account using <strong>Suitcase</strong> <strong>Fusion</strong>.<br />
4. Create a Type Drawer and add sites to it.<br />
A Type Drawer holds the fonts you want to use and the sites you want to use those fonts on.<br />
5. Find fonts <strong>for</strong> your site and add them to the Type Drawer.<br />
The WebINK Library holds hundreds of high-quality fonts from major type foundries. <strong>Suitcase</strong> <strong>Fusion</strong><br />
allows you to preview your website with WebINK fonts in any elements on your page.<br />
6. Export the CSS <strong>for</strong> your Type Drawer.<br />
7. Add the CSS to your website’s stylesheet then republish your stylesheet.<br />
Your website will be updated immediately!<br />
- 10 -
<strong>Suitcase</strong> <strong>Fusion</strong> and Google Web Fonts<br />
Google Web Fonts are free open source fonts <strong>for</strong> use with the Google Web Fonts API<br />
(http://code.google.com/apis/webfonts/docs/getting_started.html). <strong>Suitcase</strong> <strong>Fusion</strong> 3 brings these fonts to your<br />
desktop <strong>for</strong> use in all your applications.<br />
Enabling or disabling Google Web Fonts<br />
In order to use these in <strong>Suitcase</strong> <strong>Fusion</strong> 3 and in the <strong>Extensis</strong> Font Panel within Adobe Photoshop, the feature<br />
needs to be enabled. When Google Web Fonts are enabled, the Google Web Fonts library icon is displayed in<br />
the <strong>Suitcase</strong> <strong>Fusion</strong> 3 Library pane.<br />
NOTE: Google Web Fonts are disabled by default when you install or update <strong>Suitcase</strong> <strong>Fusion</strong> 3.<br />
• To enable the feature, choose File > Enable Google Web Fonts.<br />
• To disable, choose File > Disable Google Web Fonts.<br />
• To use these fonts in Photoshop, choose Google Web Fonts from the drop-down menu at the top of the<br />
<strong>Extensis</strong> Font Panel in Photoshop.<br />
Updating Google Web Fonts<br />
<strong>Suitcase</strong> <strong>Fusion</strong> 3 will update the list of Google Web Fonts at several different times:<br />
• When you enable the featurefrom the File menu.<br />
• Every 24 hours (when the <strong>Extensis</strong> Type Core is running).<br />
• Every time you start <strong>Suitcase</strong> <strong>Fusion</strong> 3.<br />
• Every time you choose File > Synchronize Web Fonts from within <strong>Suitcase</strong> <strong>Fusion</strong> 3.<br />
- 11 -
The Google Web Fonts library<br />
Google Web Fonts are shown as a special library with this icon in <strong>Suitcase</strong> <strong>Fusion</strong> 3.<br />
You can do anything with this library that you can do with any other library in <strong>Suitcase</strong> <strong>Fusion</strong> 3, except:<br />
• You can’t rename the library.<br />
• You can’t add fonts to the library.<br />
• You can’t remove fonts from the library.<br />
• You can’t delete the library.<br />
(Instead of deleting the Google Web Fonts library, you can disable it from the File menu.)<br />
Some of the notable things that you can do with this library include:<br />
• Add keywords and add or edit other properties of the fonts.<br />
• Create sets.<br />
• Copy fonts to another library.<br />
• Collect fonts <strong>for</strong> output.<br />
Google Web Fonts in Photoshop<br />
You can choose to use Google Web Fonts from the <strong>Extensis</strong> Font Panel in Photoshop. See Working with the<br />
<strong>Extensis</strong> Font Panel on page 67 <strong>for</strong> more in<strong>for</strong>mation.<br />
- 12 -
The <strong>Suitcase</strong> <strong>Fusion</strong> Workflow<br />
<strong>Suitcase</strong> <strong>Fusion</strong> is designed to streamline the professional creative workflow by maintaining precise control of<br />
fonts at all times. Through the use of plug-ins <strong>for</strong> popular design applications, exactly the right fonts are<br />
automatically activated when needed by a document. Creative users also demand detailed in<strong>for</strong>mation about<br />
their fonts, and through innovative features such as the Glyph palette, users can inspect fonts down to very fine<br />
detail.<br />
Take a look at how <strong>Suitcase</strong> <strong>Fusion</strong> works in the following publishing scenarios.<br />
Let’s say a service bureau receives a CD containing an InDesign document and a folder of fonts. The service<br />
bureau employee does the following:<br />
• Launches <strong>Suitcase</strong> <strong>Fusion</strong>.<br />
• Adds the fonts to <strong>Suitcase</strong> <strong>Fusion</strong> temporarily (so they’re removed when the computer is restarted) as a<br />
new Set.<br />
• Opens the InDesign document and prints it, accessing the fonts on the CD.<br />
After the document is printed and the user logs off <strong>for</strong> the day, the fonts are removed from the database. This<br />
workflow guarantees that each job is printed with the fonts provided, and that unnecessary fonts aren’t loaded<br />
on the computer.<br />
<strong>Suitcase</strong> <strong>Fusion</strong> provides options ideal <strong>for</strong> graphic design situations in addition to production environments.<br />
Let’s say a designer is working on a brochure <strong>for</strong> a client. The client’s corporate identity involves two font<br />
families, but the designer is free to incorporate other typefaces into the design as well. To use these fonts<br />
consistently, the designer does the following:<br />
• Locates desired fonts and adds them to the Font Vault by dragging them into the Libraries pane of<br />
<strong>Suitcase</strong> <strong>Fusion</strong>.<br />
• <strong>Suitcase</strong> <strong>Fusion</strong> automatically creates a new set <strong>for</strong> these fonts to be used with the job.<br />
• Previews and prints samples of various other fonts that might be used, and adds them to the set.<br />
• Activates the font set temporarily.<br />
• Uses the fonts to create an initial design in QuarkXPress and sends it to the client <strong>for</strong> approval.<br />
• Opens the QuarkXPress document several days later to incorporate changes. Only the fonts required by<br />
the job are automatically activated by the QuarkXPress auto-activation XTension.<br />
• Finishes the job and uses the XTension to create a new document set in <strong>Suitcase</strong> <strong>Fusion</strong> <strong>for</strong> future<br />
reference and then collects the fonts <strong>for</strong> output to provide a copy of the fonts <strong>for</strong> the service bureau.<br />
• Receives additional jobs from the client and changes the document set to permanently active (so the<br />
fonts are always available).<br />
For more detailed descriptions of how <strong>Suitcase</strong> <strong>Fusion</strong> can fit into your workflow, please see the Typical Setup<br />
chapter of this guide.<br />
The <strong>Suitcase</strong> <strong>Fusion</strong> Advantage<br />
In a professional design workplace, a common challenge is the need to have multiple versions of a font available<br />
<strong>for</strong> different projects. The combination of the Font Vault, Font Sense in<strong>for</strong>mation and the auto-activation plug-ins<br />
makes <strong>Suitcase</strong> <strong>Fusion</strong> the most accurate choice <strong>for</strong> font activation.<br />
For example, you may have a document that was designed years ago with a specific foundry’s Helvetica font.<br />
Since the time of the document creation, it is likely that new versions of Helvetica have been created that add<br />
new glyphs, update kerning values and generally make the font better. When you open your old document, you<br />
need to make sure that you are using exactly the same font that was used when the document was originally<br />
designed. The newer version of the font might create unpredictable and expensive results, including text reflow<br />
and general design headaches. Other Font managers, not being of professional caliber, will see these two fonts<br />
as completely identical, and use them seemingly interchangeably.<br />
To best solve this problem, <strong>Suitcase</strong> <strong>Fusion</strong> examines each font and creates a unique Font Sense identifier <strong>for</strong><br />
each font. These identifiers are created using a combination of many of the font’s attributes, including PostScript<br />
name, kerning values, version number, etc. These values are stored in the <strong>Suitcase</strong> <strong>Fusion</strong> database, and by<br />
using the <strong>Suitcase</strong> <strong>Fusion</strong> plug-ins when creating your document, in each document itself. Using this method,<br />
- 13 -
the next time you open the document, fonts that have the same Font Sense in<strong>for</strong>mation can be automatically<br />
activated.<br />
Understanding the <strong>Suitcase</strong> <strong>Fusion</strong> interface<br />
<strong>Suitcase</strong> <strong>Fusion</strong> 3 offers all the power you need to manage fonts.<br />
The main window is divided into five areas, organized as follows:<br />
• The Toolbar is across the top of the window. It can be customized and hidden.<br />
• The Libraries pane is in the upper left.<br />
• The Attributes pane is in the lower left. (This can be hidden to allow more space <strong>for</strong> the Libraries pane.)<br />
• The Preview pane is in the upper right.<br />
• The Fonts pane is in the lower right.<br />
- 14 -
What’s New in this Release<br />
NOTE<br />
Beginning with <strong>Suitcase</strong> <strong>Fusion</strong> 3 v14.1, the settings <strong>for</strong> the Font Management Core (FMCore) have been moved<br />
from a System Preferences pane to the <strong>Suitcase</strong> <strong>Fusion</strong> 3 Preferences dialog. To access the FMCore settings,<br />
choose <strong>Suitcase</strong> <strong>Fusion</strong> 3 > Preferences, then click Type Core.<br />
Google Web Font Library<br />
<strong>Suitcase</strong> <strong>Fusion</strong> 3 and the <strong>Extensis</strong> Font Panel in Photoshop now give you access to the expanding library of<br />
Google Web Fonts. You can copy fonts from this library to your other libraries and work with them in all your<br />
applications just as you do with any other fonts.<br />
In the <strong>Extensis</strong> Font Panel, you can specifically select to work with Google Web Fonts, and activate and apply<br />
fonts directly from the panel.<br />
Other recent updates<br />
<strong>Extensis</strong> Font Panel<br />
This release of <strong>Suitcase</strong> <strong>Fusion</strong> 3 brings the <strong>Extensis</strong> Font Panel and use of WebINK web fonts to Adobe<br />
Photoshop.<br />
The <strong>Extensis</strong> Font Panel provides WebINK logon and logoff options and lists the WebINK fonts that are licensed<br />
<strong>for</strong> use in design applications. Now you can use Photoshop to create comps using the same fonts you will use<br />
on the associated website.<br />
NOTE: WebINK fonts can only be used in design applications <strong>for</strong> material that will not be published or sold, such<br />
as client previews and comps. For detail, please refer to the WebINK Terms of Service.<br />
Updated Auto-activation Plug-ins<br />
The plug-ins have been updated to work with the recently-release Adobe Creative Suite 5.5 (including<br />
Photoshop CS 5.1, Illustrator CS 5.1, and InDesign CS 5.5), and QuarkXPress 9.<br />
What else is new in <strong>Suitcase</strong> <strong>Fusion</strong> 3<br />
The original release of <strong>Suitcase</strong> <strong>Fusion</strong> 3 added the following new and enhanced features.<br />
WebINK<br />
The WebINK font rental service is the cost-effective way to implement typographic distinctiveness on your<br />
websites. Browse the massive WebINK Library, test fonts on your existing sites or those in development, then<br />
add new fonts to your site with simple changes to your CSS. WebINK handles the font licensing, hosting, and<br />
provides the correct <strong>for</strong>mat to each visitor, freeing you to concentrate on web design.<br />
See WebINK: Using Fonts on the Web <strong>for</strong> details on this exciting new capability.<br />
Application Sets<br />
Use Application Sets to extend auto-activation to any program. Create an Application Set <strong>for</strong> a specific program,<br />
add fonts, and whenever you start that program, that set of fonts will be automatically activated.<br />
QuickMatch<br />
Show me more fonts like this. QuickMatch finds fonts in your local libraries or the WebINK Library that are<br />
visually similar to another font, and shows you samples of the closest matches.<br />
Auto-activation Plug-in <strong>for</strong> Adobe Photoshop<br />
Adobe Photoshop has increasingly added significant new features <strong>for</strong> working with type. Now you can use<br />
<strong>Suitcase</strong> <strong>Fusion</strong> 3 to automatically activate fonts <strong>for</strong> Photoshop CS4 and CS5.<br />
Auto-activation Plug-ins <strong>for</strong> Adobe Creative Suite 5<br />
Along with the new Photoshop plug-in, <strong>Suitcase</strong> <strong>Fusion</strong> 3 includes auto-activation plug-ins <strong>for</strong> Illustrator CS5<br />
and InDesign CS5.<br />
- 15 -
Font Snapshots<br />
Quickly drag a snapshot of a font preview to the desktop as an image file.<br />
Font Cache Cleaner<br />
Applications that use fonts extensively gain a speed advantage by storing in<strong>for</strong>mation about fonts that you use.<br />
When one of these font caches becomes corrupt, it can dramatically reduce the per<strong>for</strong>mance of your<br />
applications or your computer. <strong>Suitcase</strong> <strong>Fusion</strong> 3 knows about the caches used by your operating system and<br />
major design and office applications, and can clean them out on your command.<br />
Upgrading to <strong>Suitcase</strong> <strong>Fusion</strong> 3<br />
Upgrading from a previous version of <strong>Suitcase</strong> <strong>Fusion</strong> is a fairly simple process.<br />
Preparing your computer <strong>for</strong> <strong>Suitcase</strong> <strong>Fusion</strong> 3<br />
Be<strong>for</strong>e you install <strong>Suitcase</strong> <strong>Fusion</strong> 3, there are some tasks that you should consider.<br />
1. Remove any previously installed auto-activation plug-ins. Any auto-activation plug-ins from other font<br />
managers, including previous versions of <strong>Suitcase</strong> and <strong>Suitcase</strong> <strong>Fusion</strong>, can conflict with the new plug-ins<br />
in <strong>Suitcase</strong> <strong>Fusion</strong> 3.<br />
2. <strong>Suitcase</strong> <strong>Fusion</strong> allows fonts to be added in place, and these fonts can be corrupted. You should collect<br />
these fonts from <strong>Suitcase</strong> <strong>Fusion</strong> and then use Font Doctor to check and repair any corrupt fonts be<strong>for</strong>e<br />
adding them to <strong>Suitcase</strong> <strong>Fusion</strong> 3.<br />
3. If you are using a version of <strong>Suitcase</strong> <strong>Fusion</strong> prior to <strong>Suitcase</strong> <strong>Fusion</strong> 2 to manage your system fonts, you<br />
should un-manage system fonts be<strong>for</strong>e importing your database into <strong>Suitcase</strong> <strong>Fusion</strong> 3.<br />
In addition, the following are recommended <strong>for</strong> any environment where font management is critical.<br />
• Clean your font caches. To be certain that the right fonts are being activated, choose File > Clean Font<br />
Caches in <strong>Suitcase</strong> <strong>Fusion</strong> 3 to clear your system and application caches. This is good to do in any case.<br />
• Read the Font Management in <strong>Mac</strong> <strong>OS</strong> X Best Practices <strong>Guide</strong> from the <strong>Extensis</strong> website. This document<br />
contains many helpful hints about cleaning your system font folders and setting up your system <strong>for</strong><br />
optimal font usage. http://www.extensis.com/fmbpg<br />
Installing <strong>Suitcase</strong> <strong>Fusion</strong> 3<br />
When you install <strong>Suitcase</strong> <strong>Fusion</strong> 3, you may want to import all of your old previous <strong>Suitcase</strong> <strong>Fusion</strong> data into the<br />
new installation, since this does not happen automatically. This includes all of your fonts, sets and other<br />
in<strong>for</strong>mation.<br />
When you import data into <strong>Suitcase</strong> <strong>Fusion</strong> 3, the following are imported from earlier versions of <strong>Suitcase</strong><br />
<strong>Fusion</strong>:<br />
• All fonts in your Font Vault.<br />
• All references to fonts added in-place.<br />
• Your entire <strong>Suitcase</strong> <strong>Fusion</strong> database, including all sets, keywords, custom foundries and classifications.<br />
Because the import process checks all fonts <strong>for</strong> integrity, if you added any fonts to a previous version of<br />
<strong>Suitcase</strong> <strong>Fusion</strong> from removable media, such as DVDs, flash drives, or external hard disks, you will need to have<br />
these available during the import process.<br />
NOTE: Importing will only function properly on data from <strong>Suitcase</strong> <strong>Fusion</strong> version 12.1.5 or newer.<br />
If you have multiple users on the same computer, you must per<strong>for</strong>m the Import <strong>Fusion</strong> Database command to<br />
migrate each user’s data.<br />
- 16 -
To import your previous database:<br />
1. Close the previous version of <strong>Suitcase</strong> <strong>Fusion</strong>.<br />
2. Launch <strong>Suitcase</strong> <strong>Fusion</strong> 3.<br />
3. Choose <strong>Suitcase</strong> <strong>Fusion</strong> 3 > Import <strong>Suitcase</strong> <strong>Fusion</strong> Database. If this command is disabled, a previous<br />
database was not located.<br />
4. When prompted, insert any external media or mount any necessary network drives requested by <strong>Suitcase</strong><br />
<strong>Fusion</strong>.<br />
To aid in organization, <strong>Suitcase</strong> <strong>Fusion</strong> creates a new set <strong>for</strong> each external volume that you add to your<br />
database.<br />
5. If you were using the previous version of <strong>Suitcase</strong> <strong>Fusion</strong> to manage your system fonts, any fonts that<br />
were managed are imported into separately named font sets in <strong>Suitcase</strong> <strong>Fusion</strong> 3.<br />
6. At the end of the import process, you are given the option to view the import log. This file tells you if any<br />
of your fonts failed to import, and if there were any other errors in the import process.<br />
NOTE<br />
If you stop the import process, <strong>Suitcase</strong> <strong>Fusion</strong> 3 retains all data imported up to the point that the import<br />
process was stopped. To import the remaining data, restart the import process. <strong>Suitcase</strong> <strong>Fusion</strong> 3 automatically<br />
knows if the fonts and data have already been imported and does not create duplicates in your new Font Vault.<br />
- 17 -
Typical Setup<br />
<strong>Suitcase</strong> <strong>Fusion</strong> is designed <strong>for</strong> publishers—web designers; freelance graphic designers; advertising agencies;<br />
publishers producing magazines, newspapers, and books; and service bureaus and printers. Each type of user<br />
typically handles fonts differently, with web designers using fonts hosted on a server, freelance graphic<br />
designers typically maintaining their own fonts, creative firms preferring to use the same fonts, and service<br />
bureaus managing client’s fonts.<br />
<strong>Suitcase</strong> <strong>Fusion</strong> provides different methods <strong>for</strong> adding, activating, and managing fonts to suit each different<br />
workflow. As you continue to work with <strong>Suitcase</strong> <strong>Fusion</strong>, you’ll discover the methods that work best <strong>for</strong> your<br />
work environment. However, until you’re com<strong>for</strong>table with the software, you may wish to use one of the typical<br />
setups provided here. Keep in mind that these examples are merely suggestions and may need to be modified to<br />
suit your needs.<br />
Server-based workgroup font solutions<br />
In workgroup environments, the capabilities of a server-based font management system are often a necessity. A<br />
server-based solution centralizes font management administration and control, ensures that all users are using<br />
exactly the same font, ensures font license compliancy and protects against rogue fonts entering the workflow.<br />
Universal Type Server is the server-based solution available from <strong>Extensis</strong>, and sold separately from <strong>Suitcase</strong><br />
<strong>Fusion</strong>. Universal Type Server is available in many different configurations to meet the needs or different<br />
organizations and workgroup sizes. Universal Type Server is available <strong>for</strong> <strong>Mac</strong>intosh, Windows, or crossplat<strong>for</strong>m<br />
workgroup environments. Both client and server can run on either <strong>Mac</strong>intosh or Windows. For more<br />
in<strong>for</strong>mation about server-based font management, or to download a demo version, please see the <strong>Extensis</strong><br />
website (www.extensis.com).<br />
Freelance Graphic Design Sample Setup<br />
Freelance graphic designers usually maintain a large collection of fonts to af<strong>for</strong>d many different options when<br />
working with a variety of clients. Taking advantage of several key features in <strong>Suitcase</strong> <strong>Fusion</strong> will help freelancers<br />
work with their fonts more efficiently.<br />
Option 1: Using <strong>Suitcase</strong> <strong>Fusion</strong> Efficiently<br />
Add all of the fonts stored on your hard drive into the Font Vault. This ensures that all your fonts are in one place,<br />
making it easier to prevent duplicates and backup your font collection.<br />
To use the Font Vault:<br />
1. Choose <strong>Suitcase</strong> <strong>Fusion</strong> 3 > Preferences.<br />
2. Enable the Copy added fonts into the vault option.<br />
Once your fonts are in the database, you can use <strong>Suitcase</strong> <strong>Fusion</strong> to help you clean by removing unnecessary<br />
fonts. For example, you can use the Find dialog box to display all of the potentially duplicate fonts with the same<br />
name and then review the fonts to determine if you can delete any of them. You may have two versions of the<br />
same font, and decide that you only need to keep one. You will undoubtedly find fonts that you don’t need.<br />
Be<strong>for</strong>e you delete any fonts, be sure that these particular fonts are not required <strong>for</strong> a job or project that you may<br />
need to work on at some point.<br />
Once your fonts are cleaned up, create sets <strong>for</strong> your current clients and projects. You can then activate sets<br />
permanently <strong>for</strong> ongoing jobs and activate sets temporarily <strong>for</strong> quick jobs. When you finish a job, you can collect<br />
the fonts in the project’s set to create a copy of the fonts <strong>for</strong> your service bureau.<br />
In addition to creating sets, scan through your fonts and activate permanently any fonts that you use often. For<br />
example, activate the fonts used in your own letterhead and logo, and activate Zapf Dingbats, Symbol, Times,<br />
and Helvetica. When you acquire new fonts, add them to the vault as well.<br />
- 18 -
Option 2: Adding fonts in place<br />
If you prefer to store fonts with specific jobs, or if you have a font organization system that you prefer, you can<br />
set up <strong>Suitcase</strong> <strong>Fusion</strong> to leave fonts in place.<br />
If you add fonts from removable media, <strong>for</strong> example CDs or DVDs, and you don’t have enough space on your<br />
hard drive to store all these fonts, you can add these fonts to <strong>Suitcase</strong> <strong>Fusion</strong> by choosing the Add fonts<br />
leaving them in place option in the Preferences dialog box. This allows you to catalog all your fonts without<br />
storing them all on your hard drive. When you want to use these fonts, you will have to mount the appropriate<br />
volume; <strong>Suitcase</strong> <strong>Fusion</strong> will notify you when the need arises.<br />
To have <strong>Suitcase</strong> <strong>Fusion</strong> leave fonts in place:<br />
1. Choose <strong>Suitcase</strong> <strong>Fusion</strong> 3 > Preferences.<br />
2. Enable the Add fonts leaving them in place option.<br />
When you add fonts, your font files will remain in place and they will not be added to the vault.<br />
Of course, you could also choose to add fonts to an entirely separate font library (File > New Library). This way<br />
the fonts would be stored in your Font Vault, but would not be mingled in with the rest of your font collection.<br />
Advertising Agency or Workgroup Publisher Sample<br />
Setup<br />
If more than one computer is involved in your publishing process, font management becomes extremely<br />
important. Any variation in fonts can cause missing fonts problems, inaccurate substitutions, and text reflow. In<br />
addition, administrators must ensure that the company owns licenses <strong>for</strong> the fonts used in all projects. You can<br />
use <strong>Suitcase</strong> <strong>Fusion</strong> features to control these issues or upgrade to a more powerful server-based font<br />
management system.<br />
With a stand-alone font manager, each user must manage their own fonts as a freelance graphic designer would.<br />
Each user maintains his or her own font library stored in his or her own vault.<br />
If the <strong>Suitcase</strong> <strong>Fusion</strong> users are working over a network on the same documents—<strong>for</strong> example, at a site using<br />
QuarkXPress—users can still manage their own fonts. To prevent problems, the users must obtain their fonts <strong>for</strong><br />
common jobs from the exact same source. For example, if a user receives a CD or DVD of fonts with Adobe<br />
InDesign, they cannot be sure that the font versions are the same as fonts received on a CD with Adobe<br />
Photoshop.<br />
The administrator should create the master folder of fonts, ensuring that all the fonts in the folder have been<br />
properly licensed by the company, and that the company owns sufficient licenses <strong>for</strong> each of the fonts. The<br />
administrator can distribute this folder to each of the users in the workgroup by copying the folder of fonts to<br />
each user’s computer, or placing the folder in a network location so each user can download and add the fonts<br />
to <strong>Suitcase</strong> <strong>Fusion</strong> themselves. <strong>User</strong>s should add fonts to the Font Vault on their local computer. The<br />
administrator can add fonts to the master folder, and users can then periodically add the entire folder to<br />
<strong>Suitcase</strong> <strong>Fusion</strong>. Duplicates are prevented from being added to the vault, so only new fonts the folder will be<br />
added to a user’s Font Vault.<br />
For special projects, the users can add fonts to <strong>Suitcase</strong> <strong>Fusion</strong> using the Add fonts leaving them in place<br />
preference. By choosing to add fonts in place, new fonts are not added to the user’s Font Vault, and only<br />
approved fonts remain in the Vault.<br />
<strong>User</strong>s can further organize fonts from special projects using Libraries and Sets. If it’s important that fonts aren’t<br />
stored together and not used across clients, the user can create a library <strong>for</strong> each client and only add fonts <strong>for</strong><br />
each client in each library. If the user only wants to create a group of fonts as a reminder of which fonts were<br />
used <strong>for</strong> each client, keep all of the fonts in one library and create a set <strong>for</strong> each client. Each client set can be<br />
further organized by creating nested sets <strong>for</strong> each project.<br />
For example, an agency doing work <strong>for</strong> multiple movie studios could make a library <strong>for</strong> each studio. Then within<br />
each library a new set would be created <strong>for</strong> each movie, and nested within each movie set could be sets <strong>for</strong><br />
specific projects like movie poster, DVD cover, etc.<br />
- 19 -
Service Bureau or Printer Sample Setup<br />
Service bureaus and printers have font-management issues unlike most other users: handling the scores of fonts<br />
delivered by clients each day, ensuring that the appropriate fonts are used to output each job, controlling the<br />
number of active fonts, and deleting fonts that are no longer necessary. Fortunately, many features in <strong>Suitcase</strong><br />
<strong>Fusion</strong> are designed to address service bureau-specific issues.<br />
Managing House Fonts<br />
Service bureaus generally own an extensive library of fonts that may be used to print their materials or to print<br />
documents <strong>for</strong> clients that do not provide fonts. To keep these fonts separate from clients’ fonts, the service<br />
bureau’s fonts can be stored in a Font Vault used specifically <strong>for</strong> house fonts.<br />
Adding Clients’ Fonts<br />
Whether you require clients to deliver fonts with jobs or they’re educated enough to do it on their own, you’re<br />
likely to receive anywhere from a few individual font files to a hundred or more fonts with each job. The way you<br />
add those fonts to the database will depend somewhat on the nature of the client or the nature of the job.<br />
Generally, it makes sense to keep the client fonts together with the rest of the client job files. You could set up a<br />
folder hierarchy in which you maintain all customer jobs along with their fonts. Since the <strong>Suitcase</strong> <strong>Fusion</strong> Font<br />
Vault is portable, you could create a separate vault specifically to house this client’s fonts. By using a Font Vault<br />
specifically <strong>for</strong> each client, you can be assured that only those client’s fonts are being used <strong>for</strong> the job, giving<br />
your client the piece of mind that they aren’t using house fonts, or any other product that they might not have<br />
purchased a license.<br />
If you prefer to work from a single Font Vault, you can further differentiate your customer’s fonts using font<br />
libraries within <strong>Suitcase</strong> <strong>Fusion</strong>. When a customer brings in a job, you could select their library in <strong>Suitcase</strong><br />
<strong>Fusion</strong>, and add all fonts <strong>for</strong> the job as a set in that library. Since the <strong>Suitcase</strong> <strong>Fusion</strong> auto-activation plug-ins<br />
activate fonts only within a single library, you can be sure that only fonts from that library are being automatically<br />
activated.<br />
If you prefer not to keep fonts on your system at all, you may consider other options depending upon the type of<br />
client and job.<br />
• For a new client with a one- or two-page job, you might want to add the fonts temporarily. The fonts are<br />
added to the database, immediately activated, and override any fonts of the same name already active.<br />
When you shut down the computer, the fonts are removed from the database. For a quick job, especially<br />
one with only a few fonts, you may not want to bother creating new keywords or sets that you would need<br />
to delete later.<br />
• For a new client with a one- or two-page job, you might want to add the fonts “on-demand.” The fonts are<br />
added to the database, immediately activated, and override any fonts of the same name already active.<br />
When you shut down the computer, the fonts are removed from the database. For a quick job, especially<br />
one with only a few fonts, you may not want to bother creating new keywords or sets that you would need<br />
to delete later.<br />
- 20 -
Web Design Sample Setup<br />
Web design is a new use <strong>for</strong> <strong>Suitcase</strong> <strong>Fusion</strong>. Modern browsers give web designers the ability to use fonts on a<br />
web page when the viewer of the page does not have the font installed. <strong>Suitcase</strong> <strong>Fusion</strong> offers two unique tools<br />
<strong>for</strong> you to mock up and preview web pages using web fonts from WebINK, the font rental service from <strong>Extensis</strong>:<br />
the <strong>Extensis</strong> Font Panel, and Web Preview.<br />
A reminder about desktop font management<br />
Although your primary focus is the web and web fonts, most designers will benefit from using the desktop font<br />
management features of <strong>Suitcase</strong> <strong>Fusion</strong>. <strong>Suitcase</strong> <strong>Fusion</strong> can:<br />
• Free system resources so your computer and other applications work better.<br />
• Eliminate damaged and duplicate fonts.<br />
• Temporarily disable local fonts that match web fonts (crucial <strong>for</strong> testing websites).<br />
The <strong>Extensis</strong> Font Panel<br />
The <strong>Extensis</strong> Font Panel is a plug-in <strong>for</strong> Adobe Photoshop. This panel gives you access to thousands of specially<br />
licensed WebINK fonts. Using this panel, you can activate WebINK fonts from within Photoshop, then use those<br />
fonts in your Photoshop comps and website mockups.<br />
Web Preview<br />
Web Preview is a feature of <strong>Suitcase</strong> <strong>Fusion</strong> 3 that gives you the ability to preview any of thousands of fonts on<br />
your existing websites and during design and development.<br />
There are several features of <strong>Suitcase</strong> <strong>Fusion</strong> 3 to help you choose fonts, integrate them with your design, and<br />
manage monthly rental.<br />
Working with disabled Type Drawers<br />
WebINK groups websites and fonts into Type Drawers. Each Type Drawer links a set of fonts with a set of sites<br />
that use those fonts. You can have as many Type Drawers as you need.<br />
Type Drawers can be disabled until you are ready to start using their fonts live on your websites. When a Type<br />
Drawer is disabled, you can generate the CSS <strong>for</strong> the fonts it contains, but the fonts will not be served to any<br />
sites in the Type Drawer. This allows you to develop your website’s content without being charged <strong>for</strong> font<br />
usage. When your website is complete, enable the Type Drawer and instantly the WebINK fonts will be served to<br />
your site.<br />
Using a local Web server<br />
You can set up a Web server on your computer or your network and add it to your Type Drawer. You can then<br />
develop websites and serve them on your local server as a way to test them be<strong>for</strong>e deploying them live on the<br />
Internet.<br />
Transferring a Type Drawer<br />
Once you have developed and deployed a working website with WebINK fonts, you can transfer the Type<br />
Drawer to a third party <strong>for</strong> regular billing.<br />
- 21 -
Setting up <strong>Suitcase</strong> <strong>Fusion</strong><br />
Be<strong>for</strong>e adding your fonts to <strong>Suitcase</strong> <strong>Fusion</strong>, you need to make a few basic decisions about how you would like<br />
<strong>Suitcase</strong> <strong>Fusion</strong> to manage your fonts. By making a few simple decisions be<strong>for</strong>ehand, you will better understand<br />
how <strong>Suitcase</strong> <strong>Fusion</strong> can help you stay organized and be more productive.<br />
<strong>Suitcase</strong> <strong>Fusion</strong> can meet your font management needs by allowing you to use the secure repository, called the<br />
Font Vault, or use your current organization by using fonts in the current location.<br />
Setup Quick Start<br />
Getting started with <strong>Suitcase</strong> <strong>Fusion</strong> is quick and easy. If you make a few simple decisions be<strong>for</strong>e getting going,<br />
your long-term experience with font management will be significantly better.<br />
The following instructions are meant to get you going quickly. If you have concerns about your workflow, please<br />
read through the typical setups topics to get more ideas about how <strong>Suitcase</strong> <strong>Fusion</strong> can benefit your workflow.<br />
1. Install the <strong>Suitcase</strong> <strong>Fusion</strong> 3 application.<br />
2. Launch <strong>Suitcase</strong> <strong>Fusion</strong> 3.<br />
3. To keep <strong>Suitcase</strong> <strong>Fusion</strong> handy, right-click the application icon in the dock and choose Keep in Dock<br />
from the shortcut menu.<br />
4. From the <strong>Suitcase</strong> <strong>Fusion</strong> preferences, select a Font Vault option.<br />
5. If upgrading from a previous version of <strong>Suitcase</strong> <strong>Fusion</strong>, import your database.<br />
6. Install the font auto-activation plug-ins <strong>for</strong> your applications.<br />
7. Add applications to the global font auto-activation list.<br />
8. Add fonts to <strong>Suitcase</strong> <strong>Fusion</strong>.<br />
9. Use the preview pane to preview fonts.<br />
10. Activate and deactivate fonts as required.<br />
11. Create sets of fonts <strong>for</strong> specific projects, clients, etc.<br />
12. Add keywords to your fonts to make them easy to find.<br />
The Font Vault<br />
The Font Vault is a single, secure, managed repository that stores your entire <strong>Suitcase</strong> <strong>Fusion</strong> database, as well<br />
as your fonts.<br />
All of your font data, including font sets, keywords and custom classifications, styles and foundries are also<br />
stored in the Font Vault. As are any references to fonts added in-place from your hard disk or other locations.<br />
Since you can use more than one Font Vault, it is possible to entirely change how fonts are organized in <strong>Suitcase</strong><br />
<strong>Fusion</strong> and used on your system just by switching to a new Font Vault.<br />
The Font Vault <strong>for</strong> storing fonts<br />
In all likelihood, you have fonts spread out over your entire computer, network, and even on many external CDs,<br />
DVDs and hard disks.<br />
The Font Vault is a secure location on your hard disk where <strong>Suitcase</strong> <strong>Fusion</strong> can store and automatically<br />
organize your fonts. Fonts are secured, so that you won’t accidentally delete or possibly change a font. You can<br />
easily add, delete, activate, preview and copy fonts that are stored in the Vault.<br />
- 22 -
Font Vault benefits<br />
The Font Vault has many benefits, including:<br />
• <strong>Suitcase</strong> <strong>Fusion</strong> does not allow true duplicate fonts into the Vault. This makes managing your fonts much<br />
easier and minimizes storage needs.<br />
• The Vault is secure, so you can’t accidentally delete an important font file.<br />
• Fonts are automatically separated into font faces, so you only activate the font faces you need.<br />
• With your font files stored in the Vault you can easily manage these files with <strong>Suitcase</strong> <strong>Fusion</strong> including:<br />
adding fonts, deleting font, copying (collecting) fonts, previewing fonts, and of course, activating fonts.<br />
• The Vault can be backed up to a remote location, and restored in case of emergency.<br />
If you currently organize your fonts with folders on disk, upgrading to the Font Vault gives you access to all of<br />
the organizational features of <strong>Suitcase</strong> <strong>Fusion</strong>. You no longer need to manually move font files from one folder to<br />
another. In addition, <strong>Suitcase</strong> <strong>Fusion</strong> provides excellent organization automatically when collecting files <strong>for</strong><br />
output. Collected fonts are logically organized into families, and can even be further organized by sets that<br />
you’ve created.<br />
For complete font security and reliability, <strong>Extensis</strong> recommends using the Vault.<br />
Using the Font Vault<br />
To tell <strong>Suitcase</strong> <strong>Fusion</strong> to add fonts to the Font Vault:<br />
1. Choose <strong>Suitcase</strong> <strong>Fusion</strong> 3 > Preferences.<br />
2. In the Preferences dialog, enable the Copy added fonts to the vault option. (When you first install<br />
<strong>Suitcase</strong> <strong>Fusion</strong>, this option is enabled by default.)<br />
NOTE<br />
You should always maintain a backup containing your original font files, and backup the Font Vault on a regular<br />
basis.<br />
Adding Fonts in Place<br />
If you prefer to manage your font files yourself, <strong>Suitcase</strong> <strong>Fusion</strong> allows you to leave your font files in place, and<br />
still manage them through a single point of access. You may want to add fonts in place if you are only going to<br />
add them to your font collection temporarily and don’t need extra fonts cluttering up your database.<br />
<strong>Extensis</strong> highly recommends that you use the Font Vault to store the majority of your fonts. You can combine the<br />
use of the Vault with leaving fonts in place based upon your specific needs and configurations. To do so, change<br />
your Vault preferences be<strong>for</strong>e adding fonts.<br />
To tell <strong>Suitcase</strong> <strong>Fusion</strong> to leave fonts in place:<br />
1. Choose <strong>Suitcase</strong> <strong>Fusion</strong> 3 > Preferences.<br />
2. In the Preferences dialog box, choose the Add fonts leaving them in place option. This tells <strong>Suitcase</strong><br />
<strong>Fusion</strong> to active and deactivate the font from its current location.<br />
When your vault preference is set to automatically add fonts to the font vault, you can add fonts in place by<br />
holding down the Option key and dragging fonts or folders from the <strong>Mac</strong>intosh Finder and dropping them into<br />
the Fonts or Sets pane.<br />
- 23 -
Managing and Handling System Fonts on <strong>Mac</strong> <strong>OS</strong> X<br />
Your system fonts display under the System Fonts icon in the Libraries pane. These fonts reside in the <strong>Mac</strong> <strong>OS</strong> X<br />
system font folders and are activated by the operating system.<br />
System fonts are displayed in several sets depending upon their location on the system.<br />
Folder Name Location on Disk Description<br />
System /System/Library/Fonts Fonts used by <strong>OS</strong> X and available to all users of the system. In<br />
general these fonts should be left alone.<br />
Local /Library/Fonts This folder contains fonts available to any user who logs on to the<br />
computer. This folder may contain fonts that are installed by thirdparty<br />
applications.<br />
<strong>User</strong> ~/Library/Fonts Fonts in this folder are typically not essential, and are available<br />
only to the specific user who has logged on to the computer. This<br />
folder may also contain fonts that are installed by third-party<br />
applications.<br />
Other various locations Fonts in this set are fonts that are active from a location not<br />
known by <strong>Suitcase</strong> <strong>Fusion</strong>, typically activated by another<br />
application.<br />
NOTE: The sets in the System Fonts location cannot be deleted. You cannot create sets or add fonts to the<br />
system location.<br />
Required system fonts<br />
Fonts that are required <strong>for</strong> <strong>Mac</strong> <strong>OS</strong> X to function properly are located in the System Fonts “System” folder and<br />
are displayed with a “locked” icon. To ensure the stability of your system, these fonts cannot be manually<br />
deactivated.<br />
Fonts that are considered required change with each release of <strong>Mac</strong> <strong>OS</strong> X. Keep your version of <strong>Suitcase</strong> <strong>Fusion</strong><br />
current by downloading the most current version by choosing <strong>Suitcase</strong> <strong>Fusion</strong> 3 > Check <strong>for</strong> Updates.<br />
Overriding system fonts<br />
If you attempt to activate a font that has the same PostScript name as an active system font, as long as the font<br />
is not a “required” system font, <strong>Suitcase</strong> <strong>Fusion</strong> automatically activates the requested font by deactivating the<br />
system font. If the font has the same PostScript name as a “required” system font, the requested font overrides<br />
the required font without deactivating it.<br />
Checking <strong>for</strong> Updates<br />
Periodically <strong>Extensis</strong> updates <strong>Suitcase</strong> <strong>Fusion</strong> to maintain compatibility with operating system updates, add new<br />
features and fix any problematic issues.<br />
<strong>Suitcase</strong> <strong>Fusion</strong> contains an automatic update feature that downloads and installs the newest components,<br />
including auto-activation plug-ins.<br />
To check <strong>for</strong> updates, choose <strong>Suitcase</strong> <strong>Fusion</strong> 3 > Check <strong>for</strong> Updates.<br />
- 24 -
Restoring user disabled warnings<br />
From time to time while you are using <strong>Suitcase</strong> <strong>Fusion</strong>, the application will warn you about the consequences of<br />
an action or command. If you don’t want to be warned again about the consequences of that specific action<br />
again, you can click a check-box to disable future warnings <strong>for</strong> that specific warning only.<br />
To restore all warnings that you have previously disabled:<br />
1. Choose <strong>Suitcase</strong> <strong>Fusion</strong> 3 > Preferences.<br />
2. Click the Restore button.<br />
3. Click OK.<br />
Uninstalling <strong>Suitcase</strong> <strong>Fusion</strong> 3<br />
NOTE: These instructions are specific to <strong>Suitcase</strong> <strong>Fusion</strong> 3 v14.1 and later.<br />
Be<strong>for</strong>e you uninstall <strong>Suitcase</strong> <strong>Fusion</strong> 3, you should deactivate any auto-activation plug-ins.<br />
1. Start <strong>Suitcase</strong> <strong>Fusion</strong> 3.<br />
2. Choose <strong>Suitcase</strong> <strong>Fusion</strong> 3 > Manage Plug-ins.<br />
3. Uncheck all checked boxes.<br />
4. Click Done.<br />
To remove <strong>Suitcase</strong> <strong>Fusion</strong> from your <strong>Mac</strong>:<br />
1. Choose <strong>Suitcase</strong> <strong>Fusion</strong> 3 > Preferences.<br />
2. Click the Type Core icon in the Preferences window.<br />
3. Select the path showing the font vault location (you can triple-click in the path text to select it), then<br />
choose <strong>Suitcase</strong> <strong>Fusion</strong> 3 > Services > Reveal.<br />
On <strong>Mac</strong> <strong>OS</strong> X v10.5, choose <strong>Suitcase</strong> <strong>Fusion</strong> 3 > Services > Finder > Reveal.<br />
4. Click the Stop FMCore button in the Preferences window. In the warning dialog, click Stop FMCore.<br />
<strong>Suitcase</strong> <strong>Fusion</strong> 3 will exit.<br />
5. Drag the font vault to the Trash.<br />
NOTE: You may wish to copy the font vault to a backup location first.<br />
6. Open the Applications folder and drag <strong>Suitcase</strong> <strong>Fusion</strong> 3 to the Trash<br />
7. Empty the Trash.<br />
- 25 -
Adding, Deleting and Collecting<br />
Fonts<br />
Adding, deleting, and collecting work as follows:<br />
• You add fonts to the selected library. You cannot add fonts to the System Fonts library using <strong>Suitcase</strong><br />
<strong>Fusion</strong>.<br />
• You can add fonts individually or as named sets. <strong>Suitcase</strong> <strong>Fusion</strong> lets you drag-and-drop fonts or browse<br />
to a specific location to add fonts.<br />
• <strong>Suitcase</strong> <strong>Fusion</strong> does not allow any orphan font files and it attempts to repair any font corruption issues.<br />
• You can remove fonts from sets or delete them entirely from <strong>Suitcase</strong> <strong>Fusion</strong>.<br />
• Deleting fonts that are contained in the Font Vault are deleted entirely. To preserve a copy of the original<br />
font file, be sure to have a backup copy, or collect the font <strong>for</strong> output be<strong>for</strong>e deleting the file.<br />
• Deleting fonts that are added in place are merely removed from <strong>Suitcase</strong> <strong>Fusion</strong>. The original font file<br />
remains in place on disk.<br />
• You can collect (export) fonts from <strong>Suitcase</strong> <strong>Fusion</strong> directly or from applications using the auto-activation<br />
plug-ins.<br />
Font Libraries<br />
Font libraries are the basic large collections of font in <strong>Suitcase</strong> <strong>Fusion</strong>. Displayed in the upper left corner of the<br />
interface, the Libraries pane displays all of your font libraries, as well as the sets contained within each library.<br />
System fonts are displayed separately in the Libraries pane. Within the system fonts, <strong>Suitcase</strong> <strong>Fusion</strong> displays a<br />
set <strong>for</strong> each system location that contains active system fonts.<br />
It is likely that you will need only a single font library, but there are some reasons why you may want to create<br />
additional libraries.<br />
• Keep some new and unproven fonts out of your main workflow.<br />
• Keep fonts <strong>for</strong> different clients separated<br />
• Use one as your main library and another as a place to add fonts in-place <strong>for</strong> client jobs.<br />
• Use libraries as a way to control auto-activation, since you can activate across all libraries or specify a<br />
distinct library <strong>for</strong> plug-in activations.<br />
For example, you may have a client that only uses fonts that are licensed <strong>for</strong> specific projects. You could create<br />
a separate library that contains only the approved, licensed fonts <strong>for</strong> that client. Then when using the <strong>Suitcase</strong><br />
<strong>Fusion</strong> auto-activation plug-ins, restrict font activation to only that library. This keeps you from inadvertently<br />
using an unapproved font <strong>for</strong> that client’s projects.<br />
To add a new library, choose File > New Library.<br />
- 26 -
Adding Fonts<br />
You can add fonts via drag-and-drop or choose File > Add Fonts. While adding fonts, <strong>Suitcase</strong> <strong>Fusion</strong> scans<br />
them to collect in<strong>for</strong>mation and check <strong>for</strong> corruption.<br />
NOTE<br />
<strong>Suitcase</strong> <strong>Fusion</strong> does not add orphan bitmap or orphan outline fonts. In addition, some repairs are made as<br />
fonts are added. See Resolving Problem Fonts <strong>for</strong> more in<strong>for</strong>mation.<br />
Adding Fonts Individually<br />
<strong>Suitcase</strong> <strong>Fusion</strong> makes it easy to add fonts by searching through volumes, folders, and files to locate font files<br />
<strong>for</strong> you.<br />
To add fonts to a library:<br />
1. Launch <strong>Suitcase</strong> <strong>Fusion</strong>.<br />
2. Select any item containing fonts—your hard drive, CDs, flash drives, network volumes, folders, or files.<br />
3. Drag your selection into the Fonts pane to add them to the selected library. You can also drag fonts onto<br />
a library name or into a set within a library.<br />
Adding Fonts as Sets<br />
To retain any current organization you have <strong>for</strong> fonts—<strong>for</strong> example, if you have folders of fonts <strong>for</strong> specific<br />
projects—you can add the fonts as sets. Each folder becomes a set with the same name and contents as the<br />
folder.<br />
To add fonts as a set, do one of the following:<br />
• Choose File > Add Fonts, or press Command-L. Use the Choose fonts to add to library [name] dialog<br />
box to locate and select a folder of fonts, then click Add. A set is automatically created from the folder<br />
you select.<br />
NOTE: On <strong>Mac</strong> <strong>OS</strong> X, the Add Fonts menu item change depending on what is selected in the Libraries<br />
pane. It may read Add Fonts to Set or Add Fonts to Library.<br />
• Select folders on the desktop that contain fonts. Drag the folders onto a library in the Libraries pane of<br />
<strong>Suitcase</strong> <strong>Fusion</strong> 3. You can also drag the folder to an existing set to create a nested set.<br />
NOTE<br />
<strong>Suitcase</strong> <strong>Fusion</strong> 3 lets you create nested sets (sets within sets), but it does not automatically create them as you<br />
add folders of fonts. All the fonts within a folder will become a single set even if many folders of fonts are nested<br />
within the first folder. If you need to add nested folders as individual sets, select those folders and add them<br />
independently.<br />
Adding Fonts Temporarily<br />
Temporary fonts are managed by <strong>Suitcase</strong> <strong>Fusion</strong> until you log off or restart your computer. This is useful if you<br />
have fonts that are used only with a specific project and that you may not want on your system after working on<br />
the project.<br />
By default, temporary fonts are added to <strong>Suitcase</strong> <strong>Fusion</strong> and left in place. Temporary fonts are never added to<br />
the Font Vault, so you do not need to change the Vault preference be<strong>for</strong>e adding temporary fonts.<br />
Temporary fonts are listed as a blue dot with box around it in the status column of the Fonts, Sets and Preview<br />
panes. Deactivated temporary fonts only show the box around the empty activation icon.<br />
- 27 -
To temporarily add fonts to <strong>Suitcase</strong> <strong>Fusion</strong>:<br />
1. Choose File > Add Temporarily(Command-Option-L).<br />
2. Navigate to the font you want to add and click Open.<br />
To deactivate and remove all fonts added temporarily:<br />
1. Choose Edit > Remove All Temporary Fonts.<br />
2. <strong>Suitcase</strong> <strong>Fusion</strong> displays a warning dialog box. Click OK.<br />
To remove some of the temporary fonts and not others:<br />
1. In the Fonts pane, select the fonts that you want to remove.<br />
2. Choose Edit > Delete from Library. You can also right-click the selected fonts and choose Delete from<br />
Library from the shortcut menu.<br />
Adding Fonts “On Demand”<br />
If you are working in a production environment, such as a service bureau or commercial print shop <strong>for</strong> example,<br />
you may need to temporarily activate fonts supplied by customers. For example, you may need access to those<br />
fonts just while that job is being output.<br />
When you add a font “On Demand” it is activated immediately and overrides any other fonts of the same name. It<br />
is treated otherwise as a temporary font. Fonts activated on demand are also displayed in the font lists with blue<br />
temporary activation icon surrounded by a box. Just like other temporary fonts, “On Demand” fonts are removed<br />
when you log off or restart your computer.<br />
This powerful feature is typically used by Service Bureaus and Print vendors who need to have <strong>Suitcase</strong> <strong>Fusion</strong><br />
“<strong>for</strong>get” fonts when a job has been completed.<br />
To add and activate an “On Demand” temporary font, hold down the Command key and drag the font into a<br />
library or set. (You cannot add an “On Demand” font to the System Fonts.)<br />
In addition, if you drag a folder of fonts onto the <strong>Suitcase</strong> <strong>Fusion</strong> dock icon, a set is automatically created, the<br />
fonts enclosed are added temporarily, and automatically activated.<br />
This works even if you drag fonts onto the dock icon when <strong>Suitcase</strong> <strong>Fusion</strong> is not running. <strong>Suitcase</strong> <strong>Fusion</strong><br />
launches and adds the fonts on demand.<br />
- 28 -
Scanning Fonts to Add<br />
When you add fonts, <strong>Suitcase</strong> <strong>Fusion</strong> per<strong>for</strong>ms a scanning process that finds, examines, and organizes all the<br />
fonts. The amount of time the scan takes depends on a variety of factors, including: the number of fonts you’re<br />
adding, the speed of your computer and the media on which the fonts are stored.<br />
• The progress of the scan displays in the Activity area across the bottom of <strong>Suitcase</strong> <strong>Fusion</strong> 3. A progress<br />
indicator gives in<strong>for</strong>mation about the operation such as Searching <strong>for</strong> Fonts or Processing Files.<br />
• Double-click the Progress button to display the Activity Viewer, which shows you the status of each font<br />
file being added. You can also choose Window > Activity Viewer, or press Command-0 (the digit zero).<br />
• Click the Stop button in the Activity area at the bottom of <strong>Suitcase</strong> <strong>Fusion</strong> to stop adding the fonts.<br />
The fonts that are already added will remain in <strong>Suitcase</strong> <strong>Fusion</strong>. You can also click the Stop button <strong>for</strong> an<br />
individual font in the Activity Viewer.<br />
Resolving Font Problems<br />
When fonts are added to <strong>Suitcase</strong> <strong>Fusion</strong>, the scanning process and the in<strong>for</strong>mation collected help you clean up<br />
your font library and make sure all your fonts are usable. <strong>Suitcase</strong> <strong>Fusion</strong> does not allow orphan bitmap or<br />
orphan outline fonts, so they are not an issue. However, corrupt fonts, duplicate fonts and missing fonts may still<br />
cause problems.<br />
Corrupt Fonts<br />
Corrupt fonts can be the source of document problems as well as cause operating system issues. <strong>Suitcase</strong><br />
<strong>Fusion</strong> defines a corrupt font as any font <strong>for</strong> which the font resources cannot be opened, appear to contain<br />
inconsistent in<strong>for</strong>mation, or have incorrect values in important fields of the font file resource.<br />
Most of the time, if a font is corrupt, it cannot be repaired. However, there are certain types of minor problems<br />
that can be corrected, and there are certain types of problems that can be safely ignored. The scanning process<br />
identifies corrupt or problem fonts and, depending on the type of problem, <strong>Suitcase</strong> <strong>Fusion</strong> either fixes the<br />
problem and adds the font to the library, or gives you the option to add the fonts in-place.<br />
If you choose to add any potentially corrupt fonts in-place, they are put into a new date-stamped set named<br />
“Problem Fonts” so that you can review them and take appropriate action.<br />
Adding potentially corrupt fonts in-place does have risks. Corrupt fonts may still not activate properly, and may<br />
cause potential printing problems. The ability to add corrupt fonts in-place is only provided as a convenience if<br />
you are absolutely unable to obtain a fresh copy of the font from your backups or from the font foundry. It is<br />
highly recommended that you remove potentially corrupt fonts from your library as soon as it is no longer<br />
needed.<br />
If you have added any corrupt fonts to <strong>Suitcase</strong> <strong>Fusion</strong> in-place, you might need to scan fonts in your library <strong>for</strong><br />
corruption.<br />
To scan fonts <strong>for</strong> corruption:<br />
1. Select a font, set or library to scan <strong>for</strong> corrupt fonts.<br />
2. Choose File > Check <strong>for</strong> Corruption.<br />
3. Any corrupt fonts are placed into a new set within the selected library.<br />
Duplicate Fonts<br />
In <strong>Suitcase</strong> <strong>Fusion</strong>, a “duplicate font” is a font with the same Font Sense ID—meaning the exact same name,<br />
foundry, type, version number, FOND ID, kerning table, and outline file size as another font.<br />
There are no “true” duplicates stored in a <strong>Suitcase</strong> <strong>Fusion</strong> Font Vault. This means that if you are storing all of<br />
your fonts in the Font Vault, if you add a font that contains exactly the same font metrics, it is not allowed into<br />
the vault. If you are adding fonts in-place, you can add the same font from multiple locations, and it is definitely<br />
possible to have the same font in <strong>Suitcase</strong> <strong>Fusion</strong> multiple times.<br />
Since the criteria <strong>for</strong> duplicate fonts is so specific,and fonts can only be added to the Font Vault once, if you see<br />
several fonts with the same name in a library it’s either because the fonts were added in-place, or that you have<br />
different versions of the same font. For example, you may have two versions of a font, one that contains the Euro<br />
- 29 -
glyph, as well as an older one that does not. In this case, you may want to pare your libraries down to one<br />
version of each font.<br />
To locate duplicate fonts:<br />
1. Choose Edit > Find Fonts, or press Command-F .<br />
2. Choose Duplicates from the drop-down menu. This option shows different versions of the same font in<br />
the selected library.<br />
3. If necessary, click the Name column to sort fonts alphabetically, and disable View > Group Fonts by<br />
Family (Command-E ).<br />
4. Try to determine the differences between the fonts. If you need to display more in<strong>for</strong>mation, choose<br />
options from View > Columns.<br />
5. Once you determine the differences, decide which font to keep and delete the other font from the library.<br />
NOTE: Be<strong>for</strong>e deleting, create a backup of the fonts by collecting them to other media.<br />
If you need multiple versions of the same font in a library—<strong>for</strong> example, in a library <strong>for</strong> advertisers’ fonts—you<br />
can leave “duplicates” in the library.<br />
Missing Fonts<br />
<strong>Suitcase</strong> <strong>Fusion</strong> notifies you of a missing font if you attempt to activate or preview a font that is missing. Fonts<br />
are considered missing if they are added in-place and then the original font file is removed, deleted or otherwise<br />
unavailable.<br />
To indicate a missing font, <strong>Suitcase</strong> <strong>Fusion</strong> displays a red dot with a question mark in the activation status<br />
column.<br />
To view the expected location of the font, enable the Location column in the Fonts pane by right-clicking the<br />
column header and choosing Location from the menu.<br />
To locate and re-link missing fonts:<br />
1. In the Fonts pane, click to select a missing font.<br />
2. Choose Edit > Locate Missing Font. You can also right-click a missing font and choose Locate Missing<br />
Font from the shortcut menu.<br />
3. Navigate to the missing font, or to the directory where you want <strong>Suitcase</strong> <strong>Fusion</strong> to search <strong>for</strong> the missing<br />
font.<br />
4. To have <strong>Suitcase</strong> <strong>Fusion</strong> attempt to find and re-link other missing fonts in the same location, enable the<br />
Automatically search <strong>for</strong> other missing fonts in this location option.<br />
5. Click Select.<br />
Font Conflicts<br />
If you attempt to activate a font that conflicts with an already open font, typically <strong>Suitcase</strong> <strong>Fusion</strong> deactivates the<br />
currently active font and activates the requested font instead.<br />
You can control how <strong>Suitcase</strong> reacts to font conflicts by changing the settings in the <strong>Suitcase</strong> <strong>Fusion</strong><br />
Preferences.<br />
To tell <strong>Suitcase</strong> <strong>Fusion</strong> to warn you about font conflicts:<br />
1. Choose <strong>Suitcase</strong> <strong>Fusion</strong> 3 > Preferences.<br />
2. Enable the Notify if a Conflict Occurs option.<br />
3. Click OK.<br />
With conflict notifications enabled, when <strong>Suitcase</strong> <strong>Fusion</strong> attempts to activate a font that conflicts with a<br />
currently active font, you will be presented with the option to either:<br />
• Activate the requested font: this option activates the font that you requested or was requested by an<br />
auto-activation plug-in.<br />
• Keep the current font active: this option prevents the new font from deactivating the currently active<br />
font.<br />
- 30 -
Deleting Fonts<br />
You can delete fonts <strong>for</strong> any reason—whether they’re outdated, corrupt, orphans, unused, unlicensed, etc.<br />
Be<strong>for</strong>e deleting fonts, be sure that you no longer need the font in the library, and that you have a backup copy if<br />
you ever expect to use the font again.<br />
When deleting fonts, it’s important to understand how fonts are removed. Fonts are typically only removed from<br />
the location that you have selected in the Libraries window. This means that if you have a Set selected and<br />
delete a font, it is only removed from that set, not from the library.<br />
If you have a library selected and delete a font, it is removed from that library. Typically, you will only have one<br />
library in <strong>Suitcase</strong> <strong>Fusion</strong>, so deleting it from the library removes the font entirely. If you have more than one<br />
library and a font resides in both libraries, you will need to remove the font from both libraries to entirely remove<br />
it.<br />
Understanding Font Deletion<br />
The consequences of deleting fonts in multiple libraries, fonts in a single library, and sets are different:<br />
• If you delete a font that belongs to multiple libraries, it is only deleted from the current library.<br />
• If you delete a font that is exclusive to the current library, it is deleted from <strong>Suitcase</strong> <strong>Fusion</strong> entirely.<br />
• Deleting a set removes the set (and any subsets) but does not remove the fonts themselves from the<br />
library.<br />
Deleting Fonts from a Library<br />
Removing a font from one library does not remove it from all libraries. If you have the same font in another<br />
library, it will remain until removed.<br />
To delete fonts from a library:<br />
1. Launch <strong>Suitcase</strong> <strong>Fusion</strong> and select a library.<br />
2. Select the fonts, families, or sets you want to delete.<br />
3. Choose Edit > Delete Font(s), or press Command-Delete.<br />
4. When the alert asks you to confirm the deletion, click Remove.<br />
Collecting Fonts<br />
You can collect fonts to create copies of fonts that reside in the Font Vault. Usually, you collect fonts so you can<br />
supply them to an output provider. You have three options <strong>for</strong> collecting fonts:<br />
• Dragging and dropping selected fonts to the desktop, or any other folder or directory location.<br />
• Using the File > Collect Fonts <strong>for</strong> Output command in <strong>Suitcase</strong> <strong>Fusion</strong> 3 to collect selected fonts.<br />
• Collecting fonts <strong>for</strong> output directly from graphic design applications using the auto-activation plug-ins.<br />
Collecting with Drag and Drop<br />
You can collect select fonts and drag them out of <strong>Suitcase</strong> <strong>Fusion</strong>.<br />
To collect fonts:<br />
1. Launch <strong>Suitcase</strong> <strong>Fusion</strong> 3 and select a library.<br />
2. Select any sets, families, or individual fonts you want to collect.<br />
3. Drag your selection to the desktop or any media such as a Flash drive.<br />
A copy of all the fonts is placed in a folder called Collected Fonts in the specified location.<br />
NOTE<br />
When collecting <strong>for</strong> output, if a font was added to <strong>Suitcase</strong> <strong>Fusion</strong> 3 in-place, the entire font file, and all faces<br />
included in that file are collected. So, even if you only have the italic face of a font selected, if the font file also<br />
contains other faces, they are also collected. For fonts that were added to the Font Vault, only the specific face<br />
selected is collected.<br />
- 31 -
Collecting Fonts from <strong>Suitcase</strong> <strong>Fusion</strong><br />
You can use the Collect Fonts <strong>for</strong> Output command to collect selected fonts.<br />
To collect fonts <strong>for</strong> output from <strong>Suitcase</strong> <strong>Fusion</strong>:<br />
1. Launch <strong>Suitcase</strong> <strong>Fusion</strong>.<br />
2. Select sets, families, or fonts in the library.<br />
3. Choose File > Collect Fonts <strong>for</strong> Output, or press Command-D .<br />
4. In the Collect <strong>for</strong> Output dialog box, navigate to any drive, media, or location you wish and click Choose.<br />
A copy of all the fonts is placed in a folder named Collected Fonts in the specified location.<br />
NOTE<br />
When collecting <strong>for</strong> output, if a font was added to <strong>Suitcase</strong> <strong>Fusion</strong> in-place, the entire font file, and all faces<br />
included in that file are collected. So, even if you only have the italic face of a font selected, if the font file also<br />
contains other faces, they are also collected. For fonts that were added to the Font Vault, only the specific face<br />
selected is collected.<br />
Collecting Fonts from Design Applications<br />
<strong>Suitcase</strong> <strong>Fusion</strong> provides auto-activation plug-ins <strong>for</strong> popular graphic design applications (including Adobe<br />
Photoshop, Adobe Illustrator, Adobe InDesign, and QuarkXPress) that add a Collect Fonts <strong>for</strong> Output<br />
command directly to the application. The Collect Fonts <strong>for</strong> Output feature creates a copy of all the fonts applied<br />
to text on printing pages in the active document (or layout).<br />
When a document is finished and ready <strong>for</strong> delivery to a service bureau, you can collect fonts <strong>for</strong> output.<br />
To collect fonts:<br />
1. Open the document or select the layout and make sure no fonts are missing. The plug-ins cannot collect<br />
missing fonts.<br />
2. Choose Collect Fonts <strong>for</strong> Output:<br />
� In Adobe Photoshop, choose File >Automate > <strong>Extensis</strong> and click Collect Fonts <strong>for</strong> Output.<br />
� In Adobe InDesign or Illustrator, choose Type > <strong>Suitcase</strong> <strong>Fusion</strong> > Collect Fonts <strong>for</strong> Output.<br />
� In QuarkXPress, choose Utilities > <strong>Suitcase</strong> <strong>Fusion</strong> > Collect Fonts <strong>for</strong> Output.<br />
3. Use the directory dialog box to navigate to a location <strong>for</strong> the new fonts folder.<br />
4. Type a name <strong>for</strong> the folder in the field.<br />
5. Click Save. <strong>Suitcase</strong> <strong>Fusion</strong> copies the fonts and places them in the new folder in the specified location.<br />
You can deliver the folder of fonts to the service bureau or production department along with your other files.<br />
NOTE<br />
When collecting <strong>for</strong> output, if a font was added to <strong>Suitcase</strong> <strong>Fusion</strong> in-place, the entire font file, and all faces<br />
included in that file are collected. So, even if you only have the italic face of a font selected, if the font file also<br />
contains other faces, they are also collected. For fonts that were added to the Font Vault, only the specific face<br />
selected is collected.<br />
- 32 -
Activating and Deactivating Fonts<br />
<strong>Suitcase</strong> <strong>Fusion</strong> lets you quickly find the fonts you need, and then activate and deactivate individual fonts,<br />
families, and sets. You can work with fonts as follows:<br />
• You can activate fonts permanently, so they’re active every time you turn on your computer.<br />
• You can activate fonts temporarily, so they’re available until you shut down your computer, yet not active<br />
the next time you turn it on.<br />
• Auto-activation plug-ins precisely activate fonts when you open documents in popular graphic design<br />
applications.<br />
• Application Sets allow you to specify fonts to activate whenever you launch a specific application.<br />
• Once fonts are active, they’re available <strong>for</strong> use in all applications.<br />
• When you’re finished using fonts, you can deactivate them at any time.<br />
• <strong>Suitcase</strong> <strong>Fusion</strong> shows fonts activated through your system, which are always active.<br />
This version of <strong>Suitcase</strong> <strong>Fusion</strong> 3 also includes the ability to auto-activate WebINK fonts used within design<br />
documents. See Working with the <strong>Extensis</strong> Font Panel on page 67 <strong>for</strong> details.<br />
Selecting a Library<br />
The Libraries pane in <strong>Suitcase</strong> <strong>Fusion</strong> lists all of your font library collection. Click on a library to select it and<br />
begin working with its fonts and sets.<br />
The libraries function as follows:<br />
• In most cases, you will have only one library, and it is automatically selected <strong>for</strong> you.<br />
• Any fonts activated through your system or another font manager are listed in the System Fonts library.<br />
NOTE: By default, the auto-activation plug-ins activate fonts across multiple libraries and they cannot create<br />
font sets from fonts in multiple libraries.<br />
Activating Fonts<br />
<strong>Suitcase</strong> <strong>Fusion</strong> allows you to activate and deactivate fonts as you need them. When a font is active, it’s<br />
available to all applications. <strong>Suitcase</strong> <strong>Fusion</strong> provides a wide range of options <strong>for</strong> selecting fonts in the open<br />
library and activating or deactivating those fonts.<br />
Depending on your needs and workflow, you can activate a typeface family while designing a new document,<br />
activate a set <strong>for</strong> a project, or activate a single font used in a document that you’re editing.<br />
Selecting Fonts to Activate or Deactivate<br />
You can select individual fonts, multiple fonts, families, and sets to activate or deactivate:<br />
• Click to select an item (a font, family, or set).<br />
• To select multiple items, Command-click each item.<br />
• To select a range of continuous items, click the first item, then Shift-click the last item.<br />
• To view families, choose View > Group Fonts by Family, or press Command-E.<br />
• To view individual fonts within a family, click the triangle next to the family name.<br />
NOTE: You can select a combination of items at the same time, such as a family and an individual font, but you<br />
cannot select items in the Libraries pane and the Fonts pane at the same time.<br />
- 33 -
Activating Selected Fonts<br />
You can activate fonts temporarily (until you log off from your system) or permanently (until you deactivate them).<br />
To temporarily activate selected fonts:<br />
• Click the Temporary button on the toolbar.<br />
• Choose File > Activate.<br />
• Press Command-O.<br />
• Click in the Activation column, indicated by an open circle, to the left of a font or family in the Fonts pane.<br />
(You can click in this column without first selecting fonts.)<br />
• In the Libraries pane, in the Activation column to the left of a Set name.<br />
• In the Preview pane or a floating preview, click the activation icon to the left of the font’s name.<br />
To permanently activate selected fonts:<br />
• Click the Permanent button on the toolbar.<br />
• Hold down the OPTION key while you click in the Activation column to the left of a font, family, or set or<br />
when you click the activation icon in a font preview.<br />
Globally Auto-activating Fonts<br />
<strong>Suitcase</strong> <strong>Fusion</strong> has the ability to automatically activate fonts when documents need them. This is in addition to<br />
the plug-in based automatic font activation.<br />
Global auto-activation activates a font based on the requested font’s Postscript name only, but is handy <strong>for</strong><br />
applications, such as text editors, when it isn’t as critical that you have the precise version of a font.<br />
NOTE<br />
For precise auto-activation, be sure to install the appropriate plug-in. When using an application’s plug-in, it is<br />
not necessary to add the application to the Global Auto-Activation list.<br />
To enable global auto-activation <strong>for</strong> an application:<br />
1. Choose <strong>Suitcase</strong> <strong>Fusion</strong> 3 > Preferences.<br />
2. In the Global Auto-Activation Options area, enable the Auto-activate fonts <strong>for</strong> the following<br />
applications option.<br />
3. Click the [ + ] button, navigate to the application that you want to add, then click Open.<br />
You can also drag the application icon from the Finder into the global auto activation list.<br />
4. Click OK to accept the new preferences.<br />
To disable global auto-activation <strong>for</strong> a specific application:<br />
1. Choose <strong>Suitcase</strong> <strong>Fusion</strong> 3 > Preferences.<br />
2. In the Global Auto-Activation Options area, select the application name and click the [ — ] button.<br />
3. Click OK to accept the new preferences.<br />
- 34 -
Activating Fonts Using Application Sets<br />
An Application Set allows you to specify fonts to be activated when you launch a specific application.<br />
With an Application Set:<br />
• Fonts are activated temporarily; they will not be activated the next time you start your computer.<br />
• If a font with the same name as a font in your Application Set is already active, the font in the set will not<br />
be activated.<br />
• If you create multiple sets <strong>for</strong> the same application, the order in which fonts are activated <strong>for</strong> those sets<br />
may differ each time you launch the application.<br />
Suggestions <strong>for</strong> using Application Sets<br />
• Do not use an Application Set if the application has an auto-activation plug-in. The plug-in is more precise<br />
and will guarantee that the font in your document is activated when you open the document.<br />
• Try to make sure all your fonts have unique names. This will limit or eliminate activation problems.<br />
• Only create one Application Set <strong>for</strong> each application. <strong>Suitcase</strong> <strong>Fusion</strong> doesn’t guarantee the order in<br />
which Application Sets are activated, so font conflicts between sets may be resolved differently at<br />
different times.<br />
Deactivating Fonts<br />
To deactivate a selected font, family, or set:<br />
• Click the Deactivate button on the toolbar.<br />
• Choose File > Deactivate.<br />
• Press Command-K .<br />
• Click the button in the Activation column to the left of a font, family, set or font preview. (You can click in<br />
this column without first selecting fonts.)<br />
Understanding Font Activation<br />
<strong>Suitcase</strong> <strong>Fusion</strong> can activate an almost unlimited number of individual font files. As always with a font manager,<br />
the idea is to activate only the fonts you need, when you need them. Keeping hundreds or thousands of fonts<br />
active can impact the per<strong>for</strong>mance of your system and your applications.<br />
Determining a Font’s Status<br />
To determine the status of a font, family, or set, check the state of the button in the Activation column to the left<br />
of it.<br />
A blue dot means all the fonts are active temporarily.<br />
A green dot means all the fonts are active permanently.<br />
A hollow dot means some of the fonts in a family or set are active and some are<br />
inactive.<br />
A blue diamond means fonts were automatically activated by a plug-in or globally<br />
activated <strong>for</strong> selected applications.<br />
A box around the activation icon means that the font was added to <strong>Suitcase</strong> <strong>Fusion</strong><br />
temporarily.<br />
A red dot with a question mark indicates that the font was added in-place, and can<br />
no longer be located by <strong>Suitcase</strong> <strong>Fusion</strong>.<br />
Activating Fonts Permanently<br />
When you activate fonts permanently, they activate automatically each time you log on to your computer and<br />
stay active until you log off or shutdown.<br />
Activating Fonts Temporarily<br />
When you activate fonts temporarily, they stay active until you log off your computer.<br />
- 35 -
In general, use permanent activation <strong>for</strong> fonts that you use daily, and use temporary activation <strong>for</strong> the fonts that<br />
you use <strong>for</strong> quick jobs. If you’re going to work on a project <strong>for</strong> several days, you might activate its fonts<br />
permanently, then deactivate them when you’re finished with the project.<br />
Activating Font Faces Within Families<br />
<strong>Suitcase</strong> <strong>Fusion</strong> activates a single font face at a time—not an entire typeface family or suitcase. For example,<br />
activating CaflischScriptPro-Light does not activate the entire Caflisch Script Pro family.<br />
If you want to ensure that all variations of a typeface are available, select the entire family and activate it (View ><br />
Group Fonts by Family or press Command-E).<br />
Updating Font Menus<br />
In applications that dynamically update their font menus, active fonts are immediately added to the font list<br />
(these include most of the major graphics applications, such as QuarkXPress, Adobe InDesign, Photoshop, and<br />
Illustrator).<br />
If an application is not capable of dynamically updating its font menus, re-launch the application to access newly<br />
activated fonts.<br />
The <strong>Suitcase</strong> <strong>Fusion</strong> Core<br />
<strong>Suitcase</strong> <strong>Fusion</strong> keeps fonts active through the use of a background application called the <strong>Suitcase</strong> <strong>Fusion</strong> Core.<br />
Because the <strong>Suitcase</strong> <strong>Fusion</strong> Core is always running in the background, you can close <strong>Suitcase</strong> <strong>Fusion</strong> and still<br />
keep the fonts you want active.<br />
The <strong>Suitcase</strong> <strong>Fusion</strong> Core starts the first time you start <strong>Suitcase</strong> <strong>Fusion</strong> 3, then will automatically start every time<br />
you log in to your computer, unless you manually stop the core. To start the core after stopping it, you just need<br />
to start <strong>Suitcase</strong> <strong>Fusion</strong> 3.<br />
To stop the <strong>Suitcase</strong> <strong>Fusion</strong> 3 Core:<br />
1. Choose <strong>Suitcase</strong> <strong>Fusion</strong> 3 > Preferences.<br />
2. Click the FMCore icon in the Preferences window.<br />
3. Click the Stop FMCore button in the Preferences window. In the warning dialog, click Stop FMCore .<br />
<strong>Suitcase</strong> <strong>Fusion</strong> 3 will exit.<br />
NOTE<br />
You do not need to keep <strong>Suitcase</strong> <strong>Fusion</strong> open to keep fonts active or to activate fonts with the auto-activation<br />
plug-ins. Choose <strong>Suitcase</strong> <strong>Fusion</strong> 3 > Quit <strong>Suitcase</strong> <strong>Fusion</strong> 3 (Command-Q) to close <strong>Suitcase</strong> <strong>Fusion</strong> 3, but<br />
keep the core running in the background.<br />
- 36 -
Sorting and Finding Fonts<br />
<strong>Suitcase</strong> <strong>Fusion</strong> provides many options <strong>for</strong> displaying the fonts within a library. You can decide which fonts to<br />
list and how much in<strong>for</strong>mation you need about them (such as foundry, class, and version). In addition, you can<br />
arrange the columns of font in<strong>for</strong>mation and sort fonts according to any criteria you prefer. <strong>Suitcase</strong> <strong>Fusion</strong> also<br />
allows you to list fonts individually—Minion, Minion Bold, Minion Italic, etc.—or by typeface family—just Minion.<br />
The Find controls in <strong>Suitcase</strong> <strong>Fusion</strong> allow you quickly display specific collections of fonts within a library. For<br />
example, you can display only OpenType fonts, only active fonts, or only PostScript Serif fonts by Adobe. If you<br />
need to find the same collections of fonts over and over again, you can save find criteria as “smart sets,” which<br />
update to display all the fonts in a library that match the smart set criteria.<br />
Working with Columns of Font In<strong>for</strong>mation<br />
The Fonts pane can display a column of font in<strong>for</strong>mation <strong>for</strong> each font that includes: Type, Foundry, Class,<br />
Family, Version, Font Sense (number), Date Added, Menu Name, and Library. By default, <strong>Suitcase</strong> <strong>Fusion</strong><br />
displays a column <strong>for</strong> Type, Foundry, Class, Family, Version and Library. You can display any combination of<br />
columns that is useful to you, arrange the columns so you can easily see the in<strong>for</strong>mation you need, and sort<br />
fonts according to any column.<br />
• Display Columns: Choose from the View > Columns menu or right-click a column heading to enable or<br />
disable columns of font in<strong>for</strong>mation. If necessary, scroll to the right or expand the <strong>Suitcase</strong> <strong>Fusion</strong> window<br />
to see all the columns.<br />
• Arrange Columns: Drag the column headings (such as Type or Version) to change the order of columns.<br />
To adjust the width of a column, drag the separator bar between the column headings.<br />
• Sort By Column: Click a column head to sort fonts or families according to that in<strong>for</strong>mation. For example,<br />
click Class to sort alphabetically by classification.<br />
TIP: If you need to see a font’s keywords or styles, or additional details, select a font and display the Attributes<br />
pane (View > Show Attributes).<br />
Grouping Fonts by Family<br />
Rather than list fonts individually in the Fonts pane, <strong>Suitcase</strong> <strong>Fusion</strong> can group fonts by typeface family. When<br />
fonts are grouped by family, you can per<strong>for</strong>m font management activities on the entire family in one operation,<br />
including activating and deactivating, adding fonts to sets, changing font attributes, and collecting fonts.<br />
To group fonts by family:<br />
• Choose View > Group Fonts by Family.<br />
• Press Command-E.<br />
To view and work with fonts in a family:<br />
• To view the fonts within a family, click the arrow next to a family’s folder.<br />
• If you are displaying fonts according to specific find criteria, such as foundry, only fonts that fit the criteria<br />
are displayed within each family.<br />
• To per<strong>for</strong>m an operation on an entire family, such as activating it, click the family’s folder. Command-click<br />
to select multiple families. To select a range of continuous families, click the first item then Shift-click the<br />
last item.<br />
- 37 -
Understanding Family Groupings<br />
When <strong>Suitcase</strong> <strong>Fusion</strong> groups fonts into a family, it uses the following criteria:<br />
• Name: Fonts with the same family name.<br />
• Foundry: Fonts are from the same foundry. There<strong>for</strong>e, a Bauhaus font from Bitstream will be placed in a<br />
different family than a Bauhaus font from Monotype.<br />
• Type: Fonts are the same type. There<strong>for</strong>e, a PostScript Helvetica font will be placed in a different family<br />
from a TrueType Helvetica font.<br />
These criteria often produce multiple families with the same name, such as a TrueType Times from Apple and<br />
PostScript Times from Adobe. To tell the difference between families, look at the Type and Foundry columns. In<br />
addition, if the current library has two different versions of a font with the same name, foundry, and kind, they will<br />
be placed in the same family. For example, you might have two different versions of Garamond-Book in the<br />
Garamond family.<br />
Regrouping Font Families<br />
If the way <strong>Suitcase</strong> <strong>Fusion</strong> creates typeface family groupings is not helpful, you can move fonts into other<br />
families and rename font families. For example, some foundries such as Letraset name each instance of a font<br />
individually, so there is no family name <strong>for</strong> <strong>Suitcase</strong> <strong>Fusion</strong> to use.<br />
NOTE: Moving fonts to another family affects the fonts in all libraries.<br />
To move fonts to other families:<br />
1. Choose View > Group Fonts by Family, or press Command-E.<br />
2. Open a family containing fonts you want to move.<br />
3. Select the fonts you want to move.<br />
4. Drag the selected fonts to the new family.<br />
5. To rename a font family, click its name and type a new name.<br />
To revert fonts to the default families:<br />
1. Select a font or family.<br />
2. Choose Edit > Restore Families.<br />
- 38 -
Using QuickFind<br />
The QuickFind tool is the fastest way to locate a font or family within the selected library or set.<br />
Select a library or set then click in the QuickFind field and starting typing. The Fonts pane automatically updates<br />
to show fonts or families that contain the characters you enter.<br />
By default, QuickFind searches a number of font properties to find a match, including PostScript name, foundry,<br />
family, keywords, classification, and so <strong>for</strong>th. To narrow the parameters of your QuickFind search to a single font<br />
property, click the magnifying glass icon in the QuickFind field and select an option from the menu.<br />
Click the delete button in the QuickFind field to clear the search and display all fonts and families in the selected<br />
library or set again.<br />
NOTE<br />
If you do not see the QuickFind tool, you may need to choose View > Show/Hide Toolbar. If your toolbar is<br />
showing and you still cannot see the QuickFind tool, choose View > Customize Toolbar and then drag the<br />
QuickFind tool back to the toolbar.<br />
Specifying Find Criteria<br />
If you need to search <strong>for</strong> fonts by more than name, the Find controls give you additional options. With this<br />
feature, you can search <strong>for</strong> fonts by any combination of attributes such as name, foundry, keywords, style, type,<br />
classification and version. When you specify find criteria, you specify the criteria (such as “foundry”), a qualifier<br />
<strong>for</strong> each criteria (such as “matches”), and a value <strong>for</strong> each criteria (such as “Adobe” <strong>for</strong> a foundry). Your find can<br />
include up to six different search criteria.<br />
- 39 -
To search with the Find controls:<br />
1. Choose Edit > Find Fonts, or press Command-F. The Find controls display at the top of the Fonts pane.<br />
2. Choose an option from the drop-down menu to specify whether you want to Find fonts that match ANY<br />
of the following conditions or Find fonts that match ALL of the following conditions. For example, do<br />
you want to find only fonts from Adobe that are OpenType PS—or do you want to find all fonts from<br />
Adobe and all OpenType PS fonts?<br />
3. Choose find criteria from the Criteria drop-down menu: Postscript Name, Menu Name, Family Name,<br />
Activation, Duplicates, Font Sense ID, Type, Version, Classification, Foundry, Keyword or Style.<br />
4. Depending on the criteria you select, different drop-down menus and fields let you specify exactly what<br />
you’re searching <strong>for</strong>. If you choose Type as the criteria, <strong>for</strong> example, you can choose matches or does<br />
not match, and then choose from a list of supported font types.<br />
5. To add additional criteria, click the Add [ + ] button. To remove a criterion, click its Remove [ — ] button.<br />
NOTE: If you add search criteria, remember to check whether you are searching <strong>for</strong> fonts that match any<br />
or all of the search criteria.<br />
6. As you specify find criteria, the Fonts pane updates to display only fonts in the selected library that match<br />
the criteria. When you finish finding fonts, click the arrow in the upper-right corner to hide the Find tools.<br />
Using Smart Sets to Find Fonts<br />
If you tend to find the same collection of fonts again and again—all OpenType PS Script fonts from Linotype, <strong>for</strong><br />
example—you can save the find criteria as a smart set. When selected, a smart set automatically updates itself<br />
to display all fonts within the library that match the find criteria.<br />
To create a smart set:<br />
• From Find criteria: If the Find controls are displaying and the find criteria is already set up, click the Save<br />
icon. Double-click the new smart set that appears in the selected library to rename it.<br />
• From scratch: Click the New Smart Set button below the Attributes pane. Use the Find controls above<br />
the Fonts pane to specify the smart set criteria, and double-click the new smart set that displays in the<br />
selected library to rename it.<br />
To edit the criteria <strong>for</strong> a smart set, right-click the set and choose Edit Smart Set from the shortcut menu.<br />
Using QuickMatch to Find Visually Similar Fonts<br />
QuickMatch allows you to find fonts in your local libraries and, if you are connected to the WebINK service, in<br />
the WebINK Library.<br />
To use QuickMatch:<br />
1. Select a font (either locally or in the WebINK Library) that you want to match.<br />
2. Select any preview type except Web Preview.<br />
NOTE: QuickMatch uses the characters in the preview text to match against; if there are characteristic<br />
letters in the font you are matching, add those or enter those in the preview text.<br />
3. Choose Edit > QuickMatch.<br />
The Preview pane shows the fonts from all available libraries that most closely resemble the selected font.<br />
At this point you can:<br />
• Change the number of results displayed using the Results drop-down menu above the previews.<br />
• Change the libraries that are search <strong>for</strong> matches from the Fonts drop-down menu above the previews.<br />
• Select another font from the Fonts pane; the QuickMatch results will be updated automatically.<br />
• Select a font in the Preview pane and add it to a set or a Type Drawer, or per<strong>for</strong>m a QuickMatch using it<br />
as the font to match against.<br />
- 40 -
Previewing Fonts<br />
While you’re designing a document, you may need to identify a font by look rather than by name. To quickly<br />
show you what fonts look like, <strong>Suitcase</strong> <strong>Fusion</strong> displays live previews of fonts selected in the Fonts pane. You<br />
can edit the preview text, choose the type of preview, and adjust the size. For example, if you’re creating a new<br />
client logo, you might preview the client’s name in a variety of selected fonts and then print that preview to see<br />
what it looks like on paper.<br />
Encoding-aware previews<br />
If you select a font that does not contain the characters in your preview, whatever the preview mode, <strong>Suitcase</strong><br />
<strong>Fusion</strong> will display the characters that exist in the font. For example, if you attempt to preview an Arabic or Asian<br />
font that does not contain traditional Roman characters, instead of displaying nothing, <strong>Suitcase</strong> <strong>Fusion</strong> displays<br />
the characters that actually exist in the font.<br />
Customizing Preview Text<br />
You can display any text you want in the Preview pane by choosing an option from the Preview Type drop-down<br />
menu and entering new text.<br />
NOTE<br />
The Web Preview option allows you to display a live web page or local HTML file <strong>for</strong> testing WebINK fonts.<br />
Please see Previewing a Website or HTML file <strong>for</strong> more in<strong>for</strong>mation on using Web Preview.<br />
To choose a Preview Type:<br />
• ABC 123: Choose ABC 123 to display the alphabet in uppercase, the alphabet in lowercase, and the<br />
numerals and symbols at the top of the keyboard.<br />
• Waterfall: Choose Waterfall to display a partial alphabet and sample numerals at various sizes. Click the<br />
arrow to choose from a scrolling drop-down menu of other preview text options, including a full<br />
uppercase and lowercase alphabet, numerals, and a sentence.<br />
• Paragraph: Choose Paragraph to display a full paragraph of text so you can judge the font’s color.<br />
• QuickType: Choose QuickType to quickly enter a line of text to preview. Click the arrow to choose from<br />
a scrolling drop-down menu of preview text options, including non-Roman character sets.<br />
You can type or paste new text <strong>for</strong> the preview into the field as well.<br />
To display this field, click the button at the bottom of the <strong>Suitcase</strong> <strong>Fusion</strong> window.<br />
You can enter text <strong>for</strong> any preview type—ABC 123, Waterfall, Paragraph, or QuickType—in the Preview<br />
Configuration field.<br />
Customizing Preview Size<br />
You can display fonts in all the Preview Types in sizes from 9 point to 144 point. Drag the Preview Size slider or<br />
choose a point size from the drop-down menu to see the selected fonts at different sizes.<br />
- 41 -
Floating Previews<br />
Floating previews are helpful when you want to preview a number of fonts in the context of a project without<br />
activating the fonts. Floating previews are torn off from preview window, but still respond to any changes in<br />
preview type and type size. To be most useful, you will likely want to use this feature in conjunction with<br />
QuickType previews.<br />
Until they are closed, floating previews always display on top of all other applications in operating system.<br />
Tearing off a floating preview<br />
To tear off a floating preview:<br />
1. Choose one or more fonts in the Fonts pane.<br />
2. For each font preview that you want to create a floating preview, click and drag the Floating Preview<br />
button off of the <strong>Suitcase</strong> <strong>Fusion</strong> window. As you change preview type, text and size, the floating<br />
preview updates to reflect your changes.<br />
Activating and deactivating<br />
Just like all other font previews, you can activate or deactivate a font directly from the floating preview.<br />
To activate or deactivate the font, click the activation status icon in the floating preview.<br />
Closing multiple floating previews<br />
If you have multiple floating preview windows on your desktop, it can be tedious to click the close icon on all of<br />
the previews. To make it faster to close multiple floating preview windows, they can be merged down into a<br />
single preview and then closed.<br />
To close multiple floating previews:<br />
1. Choose Window > Floating Previews > Merge or press Command-Shift-M.<br />
2. Click the close icon on the floating preview.<br />
Font Snapshot<br />
You can “tear off” a preview and save it as a picture file, <strong>for</strong> use as a reference, <strong>for</strong> customer approval, or <strong>for</strong> use<br />
in a graphics application.<br />
Previews are saved as 72ppi Portable Network Graphic (PNG) files with a transparent background.<br />
To save a preview as a graphic:<br />
1. Choose any type of preview except Web Preview.<br />
2. Enter the text you want to use <strong>for</strong> the preview.<br />
3. Select the font to preview.<br />
4. Set the desired font size.<br />
5. Drag the icon in the preview’s title bar to the desktop or a folder.<br />
The resulting file will be named <strong>for</strong> the font you are previewing.<br />
NOTE: Font Snapshot is only available <strong>for</strong> locally-installed fonts, not <strong>for</strong> WebINK fonts.<br />
- 42 -
Printing Preview Pages<br />
Even in our digital world, you sometimes just need to see something on paper <strong>for</strong> it to make sense. For this<br />
reason, <strong>Suitcase</strong> <strong>Fusion</strong> includes the ability to print sample pages of fonts in the preview window.<br />
To print sample pages:<br />
1. In the Fonts pane, select the fonts that you want to include in a printed sample page. To select multiple<br />
items, Command-click each item.To select a range of continuous items, Shift-click the first and last item.<br />
2. Customize the preview type, text and size. The sample pages include text across the width of a printed<br />
page using your text and size settings.<br />
3. Choose File > Print Preview Pane.<br />
NOTE: If you have a large number of fonts in the preview pane, or a very large point size selected, it may take a<br />
long time and many pages to print.<br />
The Glyph View Window<br />
The Glyph View Window allows you to view and compare the glyphs from selected fonts. This tool can be helpful<br />
when:<br />
• Comparing the details of a specific glyph in multiple fonts.<br />
• Locating a specific character or symbol within a font.<br />
• Determining how robust the character palette is in a font.<br />
• Needing to know the Unicode value of a character, and what keyboard commands are used to create it.<br />
To open the Glyph View window:<br />
1. Select one or more fonts or font families in the Fonts pane.<br />
2. Choose Window > View Glyphs.<br />
3. In the Glyph View window, choose a font from the Font List drop down menu. The entire font’s character<br />
set displays in the Glyph View window.<br />
4. To narrow down the glyphs displayed, choose a code page from the Show drop down menu.<br />
5. Hover over a glyph to display that glyph’s Unicode number and if available, how to make that glyph with<br />
the keyboard.<br />
6. Double-click a glyph to add it to the list of saved glyphs.<br />
7. Use the left and right arrows to display the next or previous font.<br />
- 43 -
Working with Sets<br />
Within each library, you can group fonts into “sets” <strong>for</strong> specific clients, jobs, applications, or templates. An ad<br />
agency, <strong>for</strong> example, might create sets <strong>for</strong> client names and job numbers, while a magazine publisher might<br />
create sets <strong>for</strong> each issue or page spread.<br />
Sets contain references to the original font, so placing a font into a set does not copy or in any way increase the<br />
size of your font library.<br />
Sets display in the Libraries pane within each library, and they help you organize fonts within a library. Sets can<br />
contain one or many fonts, as well as other nested sets.<br />
You can create as many sets as you need, place sets within other sets, and place the same font in more than<br />
one set.<br />
Once fonts are in a set, you can manipulate the fonts as one unit. For example, you can activate all the fonts,<br />
deactivate all the fonts, or collect all the fonts <strong>for</strong> delivery to a service bureau.<br />
Creating Sets<br />
You can create an unlimited number of sets in each library, and you can place an unlimited number of fonts into<br />
each set. You can create empty sets and drag fonts into them, you can add fonts as sets, and create sets from<br />
open documents.<br />
Creating Sets and Adding Fonts<br />
Sets are created within the selected library and contain only fonts within that library.<br />
To create a new set, you can do one of three things:<br />
• Choose File > New Set.<br />
• Press Command-N<br />
• Click the Create Set button.<br />
The new, untitled set’s name is automatically highlighted so you can change its name.<br />
To add fonts to a set:<br />
1. In the Fonts pane, select the fonts you want to add to the set.<br />
2. Drag the fonts to the set.<br />
You can also drag fonts from the desktop into a set. This adds them to both the library and the set at the same<br />
time.<br />
- 44 -
Creating Sets while Adding Fonts<br />
You can create sets while adding fonts. This helps you retain any current organization you have <strong>for</strong> fonts, such<br />
as folders <strong>for</strong> individual clients or projects.<br />
To create sets while adding fonts, do one of the following:<br />
• Choose File > Add Fonts, or press Command-L. Use the Choose fonts to add to library dialog to locate<br />
and select a folder of fonts, then click Add. A set is automatically created from the folder you select.<br />
• Select folders on the desktop that contain fonts. Drag the folders onto a library in the Libraries pane of<br />
<strong>Suitcase</strong> <strong>Fusion</strong>. You can also drag the folder to an existing set to create a nested set.<br />
NOTE<br />
<strong>Suitcase</strong> <strong>Fusion</strong> lets you create nested sets (sets within sets), but it does not automatically create them as you<br />
add folders of fonts. All the fonts within a folder will become a single set even if many folders of fonts are nested<br />
within the first folder. If you need to add nested folders as individual sets, select those folders and add them<br />
independently.<br />
For example, say you have a folder on your desktop called Magazine Articles that contains three folders: Editor’s<br />
Letter, Features, and Departments. The folders contain the documents and fonts <strong>for</strong> each article. If you drag<br />
Magazine Articles into the Libraries pane, <strong>Suitcase</strong> <strong>Fusion</strong> will add the fonts from all three folders and create a<br />
single set called Magazine Articles. If, what you want is a set <strong>for</strong> each of the three folders, you need to drag the<br />
three folders <strong>for</strong> Editor’s Letter, Features, and Departments into the Libraries pane to create sets <strong>for</strong> those<br />
folders. Then create an empty set called Magazine Articles, and move the other sets into the Magazine Articles<br />
set.<br />
Creating Application Sets<br />
An Application Set is a set of fonts that will be activated temporarily when you launch an application.<br />
NOTE<br />
You should not use Application Sets <strong>for</strong> applications that have an auto-activation plug-in. The plug-in uses<br />
<strong>Extensis</strong> Font Sense technology to ensure that the precise font used in a document will be activated, whereas<br />
the Application Set cannot override a font with the same name that is already active.<br />
To create an Application Set, do one of the following:<br />
• Choose File > New Application Set, then select the desired application.<br />
• Select an existing static set and choose File > Convert to Application Set.<br />
Once you have created an application set, use the standard methods to add and remove fonts from the set.<br />
Preventing Duplicate Fonts and Sets<br />
Although <strong>Suitcase</strong> <strong>Fusion</strong> allows you to give sets the same name, and it allows you to place fonts with the same<br />
name in a single set, doing so can cause confusion. We recommend that you give sets unique names and avoid<br />
placing fonts with the same name in the same set (<strong>for</strong> example, two Helveticas from different foundries).<br />
- 45 -
Creating Sets from Open Documents<br />
<strong>Suitcase</strong> <strong>Fusion</strong> includes auto-activation plug-ins <strong>for</strong> popular graphic design applications (including Adobe<br />
Photoshop, Adobe Illustrator, Adobe InDesign, and QuarkXPress) that add a Create Document Set command<br />
directly to the application. The Create Document Set feature creates a set consisting of all the fonts applied to<br />
text on printing pages in the active document (or layout).<br />
For example, a 20-page newsletter in InDesign might use 90 or more diverse fonts. Creating a set in <strong>Suitcase</strong><br />
<strong>Fusion</strong> and then locating and adding each font to it would be difficult and time consuming. The auto-activation<br />
plug-ins can find the fonts and create the set automatically.<br />
NOTE<br />
When you’re using the plug-ins, it’s helpful if you design documents with fonts from only one library. The autoactivation<br />
plug-ins are only able to auto-activate fonts and make font sets <strong>for</strong> fonts in a single library. They can,<br />
however, collect fonts <strong>for</strong> output from multiple libraries.<br />
To create a set from a document:<br />
1. Open a document and make sure all the fonts are active. (In QuarkXPress, open a project and select a<br />
layout.)<br />
2. Select the desired library:<br />
� In Adobe Photoshop, choose File > Automate > <strong>Extensis</strong> and choose a library from the Select<br />
Library drop-down menu.<br />
� In Adobe InDesign or Illustrator, choose Type > <strong>Suitcase</strong> <strong>Fusion</strong> > Library and select a library.<br />
� In QuarkXPress, choose Utilities > <strong>Suitcase</strong> <strong>Fusion</strong> > Library and select a library.<br />
3. Choose Create Document Set (from the <strong>Extensis</strong> dialog in Photoshop, the Type > <strong>Suitcase</strong> <strong>Fusion</strong><br />
submenu in Illustrator and InDesign, or the Utilities > <strong>Suitcase</strong> <strong>Fusion</strong> submenu in QuarkXPress).<br />
4. Type a name <strong>for</strong> the set.<br />
5. Click OK.<br />
If the fonts in the file change, be sure to recreate the set or add the new fonts to the set manually.<br />
Nesting Sets<br />
When organizing fonts, you can place sets within other sets, then manipulate the sets individually or all at once.<br />
For example, if you’re working on a magazine, you may have a set <strong>for</strong> the entire magazine that contains an<br />
individual set <strong>for</strong> each section. When you’re printing a proof of the magazine, you can activate the entire set.<br />
However, if you’re only editing one section, you can activate just the set <strong>for</strong> that section.<br />
You can nest sets indefinitely. This way you can create a few “master sets” <strong>for</strong> storing all your other sets. You<br />
can work with nested sets as follows:<br />
• Nesting Existing Sets: To nest an existing set, select it and drag it onto another set.<br />
• Removing a Set from its Nest: To move a set outside its parent set, drag it above the set name.<br />
• Viewing Nested Sets: To see nested sets, click the triangle next to the set name to reveal all nested sets.<br />
- 46 -
Modifying Sets<br />
You can make changes to any sets you create, including copying fonts to other sets, deleting fonts from sets,<br />
and deleting entire sets of fonts.<br />
Copying Fonts to Other Sets<br />
Dragging fonts from one set to another moves the fonts to a different set.<br />
You can copy fonts from one set to another as well.<br />
To copy fonts from one set to another:<br />
1. Select the set containing the fonts you want to copy.<br />
2. Select the fonts to copy.<br />
3. Hold down the Option key then drag the selected fonts onto another set.<br />
You can also copy entire sets from one library to another. To do so, drag the set name from one library into<br />
another.<br />
Deleting Fonts from Sets<br />
You can modify the contents of your sets by removing fonts from them. For example, you may change the fonts<br />
required <strong>for</strong> a job and wish to update the set.<br />
To delete fonts from sets:<br />
1. Open the set containing the fonts you want to delete.<br />
2. Select the fonts to delete.<br />
3. Choose Edit > Delete from Set, or press Command-Delete.<br />
Deleting Sets<br />
You can delete entire sets, which will delete the set folder, nested sets, and fonts. Deleting a set does not<br />
remove fonts in the set from <strong>Suitcase</strong> <strong>Fusion</strong>.<br />
To delete sets:<br />
1. Select the sets to delete.<br />
2. Choose Edit > Delete Set, or press Command-Delete.<br />
Renaming Sets<br />
You can change the name of your sets anytime.<br />
To rename a set, double-click the set name and type a new name.<br />
Converting a Set to an Application Set<br />
An Application Set defines a group of fonts that will be activated temporarily whenever a specific application is<br />
started.<br />
To convert an existing set into an Application Set:<br />
1. Right-click on the set to convert.<br />
2. Choose Convert to Application Set from the shortcut menu.<br />
3. In the File dialog, select the application you want to associate with the set and click Open.<br />
NOTE: You can only convert static sets, not smart sets.<br />
- 47 -
Working with Smart Sets<br />
A Smart Set is a special kind of set that updates automatically according to criteria that you define. If you tend to<br />
search <strong>for</strong> the same collection of fonts again and again—all OpenType PS from Font Haus, <strong>for</strong> example—you<br />
can create a smart set. In this case, the smart set will display all the fonts in the library <strong>for</strong> which the Type is<br />
OpenType PS and the Foundry is Font Haus.<br />
To create a smart set:<br />
• From Find criteria: Choose Edit > Find Fonts, or press Command-F. Specify the Find criteria, then click<br />
the Save icon. Double-click the new smart set name in the Libraries pane to rename it.<br />
• From scratch: Click the New Smart Set button below the Attributes pane. In the Find window, specify<br />
the smart set search criteria, and double-click the new smart set in the Libraries pane to rename it.<br />
To edit the criteria <strong>for</strong> a smart set, right-click the set and choose Edit Smart Set from the shortcut menu.<br />
Exporting and Importing Sets<br />
As a convenience, <strong>Suitcase</strong> <strong>Fusion</strong> allows you to export selected sets in a set definition file (SDF). SDF files<br />
contain in<strong>for</strong>mation about your set, including the set names as well as the Font Sense IDs of the fonts contained<br />
within the set. SDF files do not include the actual font files.<br />
Exporting a set can be handy to share your set organization with other users, or as a backup method in case you<br />
inadvertently delete one or more sets.<br />
To export a set definition file:<br />
1. In the Libraries pane, select one or more sets to export. To export all sets in a library, click to select the<br />
library name.<br />
2. Choose File > Export Sets<br />
3. Type a name <strong>for</strong> the SDF file and click Export.<br />
Importing a set creates new sets in the selected library from the SDF file.<strong>Suitcase</strong> <strong>Fusion</strong> will not overwrite your<br />
current sets. If you have existing sets with the same name, <strong>Suitcase</strong> <strong>Fusion</strong> creates a new set with the same<br />
name upon import. So, importing the same SDF multiple times into a library, creates duplicate sets with the<br />
same names.<br />
To import a set definition file:<br />
1. In the Libraries pane, select a library name in which to place the imported sets.<br />
2. Choose File > Import Sets<br />
3. Navigate to the SDF file and click Import.<br />
- 48 -
Working with Classifications<br />
A font’s classification (class) describes its general look in historic terms—serif, sans serif, script, old style, etc.<br />
When fonts are added to <strong>Suitcase</strong> <strong>Fusion</strong>, they are classified according to subjective design attributes.<br />
There<strong>for</strong>e, you may not agree with the classification of each font or you may feel limited by the default<br />
classification list. You can work with classifications as follows:<br />
• If you’re looking <strong>for</strong> fonts with a specific look, you can sort fonts by classification in the Fonts pane.<br />
• You can use the Find controls to list only fonts with specific classifications.<br />
• You can create smart sets to display an up-to-date list of all the fonts with specific classification.<br />
• Each font can have only one classification applied to it.<br />
• The classification applies to the font itself, so the font displays the same classification in all sets and all<br />
libraries.<br />
• You can add custom classifications, change the classification of fonts and revert to the default<br />
classification.<br />
Classifying Fonts<br />
When fonts are added to <strong>Suitcase</strong> <strong>Fusion</strong>, they are automatically assigned a classification. A font’s classification<br />
is determined by comparing the font’s family name to an internal database of font family names and their<br />
classifications. If <strong>Suitcase</strong> <strong>Fusion</strong> is unable to determine a font’s classification, two hyphens display in the Class<br />
column.<br />
The default font classification is not always appropriate or desirable, often due to the subjective nature of font<br />
classification. Although the classifications are based on conventional typographic principles, font classification is<br />
not a science. That’s why <strong>Suitcase</strong> <strong>Fusion</strong> makes it possible to change a font’s classification and create<br />
classifications.<br />
The default classifications are:<br />
Blackletter/Uncial: A Blackletter typeface, such as Goudy Text, is characterized by medieval or<br />
old English lettering, with ornate capitals, roughly diamond-shape serifs, and thick, mostlyvertical<br />
strokes. Uncial, generally perceived as Celtic or Irish, is also an archaic <strong>for</strong>m, with<br />
rounded letters and calligraphic qualities. American Uncial is a common Uncial typeface.<br />
Clarendon: A Clarendon (or Ionic) typeface, such as Bookman, is an offspring of the slab serif<br />
typefaces in which the serifs are bracketed and the letter<strong>for</strong>ms are more akin to sans serif letters,<br />
although contrast is usually low. They are popular <strong>for</strong> newspaper work because the sturdy serifs<br />
hold up well under adverse printing conditions. Besides Clarendon itself, Bookman is the most<br />
common Clarendon typeface.<br />
Grotesque sans: A Grotesque sans typeface, such as Univers, is the original sans serif<br />
letter<strong>for</strong>m—functional and utilitarian. (Note that the term is a classification, and not a judgment of<br />
beauty.) Helvetica and Franklin Gothic are common Grotesques.<br />
Humanist sans: A Humanist sans typeface, such as Gill Sans, is a sans serif typeface inspired by<br />
other letter<strong>for</strong>ms, commonly serif or inscriptional models. Syntax and Optima are Humanist sans<br />
serifs.<br />
Modern: A Modern serif typeface, such as Fenice, is characterized by vertical stress and strong<br />
contrast. Modern serifs and horizontals are very thin, almost hairlines. The serifs join to letters<br />
with an angle rather than a rounded join. Bodoni is the most common Modern typeface.<br />
Oldstyle: An Oldstyle serif typeface, such as Garamond, is characterized by low to moderate<br />
contrast, diagonal stress, and serifs with a rounded join to the letter. Goudy Oldstyle and<br />
Garamond are common Oldstyle typefaces.<br />
- 49 -
Ornamental: An Ornamental typeface, such as GiddyUp, is unusual or ornate, and either doesn’t<br />
fit cleanly into other categories or is really only suitable <strong>for</strong> use at display sizes. This includes<br />
inline, outline, and engraved typefaces. Examples include Desdemona, Colonna, and Edda.<br />
Sans serif: A Sans serif typeface, such as Arial, is characterized by little to no contrast and no<br />
serifs. The sans serif classification includes only sans serif fonts that do not fit in the grotesque<br />
and humanist classifications. This includes geometric designs such as Avant Garde, and Art Deco<br />
faces such as Bodega Sans and ITC Anna.<br />
Script: A Script typeface, such as Zapfino, is based on hand lettering, whether with a broad-edge<br />
pen, a flexible steel nib, or a brush. This includes everything from children’s handwriting to<br />
beautiful and ornate Elizabethan roundhand. Common Script typefaces include Shelley, Brush<br />
Script, Present Script, and Mistral.<br />
Serif: A Serif typeface, such as Cochin, is characterized by the finishing strokes on characters<br />
that help lead the eye across a line. The Serif classification includes only serif fonts that do not fit<br />
well into a sub-classification such as Oldstyle, Transitional, Modern, Clarendon, or Slab. This<br />
includes typefaces with unusual serifs, such as the triangular serifs of Versailles.<br />
Slab serif: A Slab serif typeface, such as Courier, is characterized by block-like rectangular<br />
serifs, sticking out horizontally or vertically with the same thickness as the body strokes. The<br />
serifs join with an angle rather than a rounded join. The letters have little or no contrast, and they<br />
often look like sans serif letters with slab-like serifs tacked on. Rockwell and Glypha are common<br />
Slab serif typefaces.<br />
Symbol/Pi: A Symbol/Pi typeface, such as Zapf Dingbats, is a collection of symbols or pictures<br />
assembled into a font. Wingdings is a common Symbol/Pi typeface.<br />
Transitional: A Transitional serif typeface, such as Baskerville, is characterized by vertical stress<br />
and slightly higher contrast than oldstyle typefaces, combined with horizontal serifs and greater<br />
symmetry. Baskerville is a common Transitional typeface.<br />
Sorting Fonts by Classification<br />
By default, the Fonts pane includes a Class column that shows the classification applied to each font. If you do<br />
not have a Class column, choose View > Columns > Class, or right-click a column heading and choose Class<br />
from the shortcut menu. Click the Class column’s heading to sort fonts in the library according to classification.<br />
NOTE: To rearrange columns in the Fonts pane, click and drag the column headings.<br />
Finding Fonts by Classification<br />
To find fonts in the current library with specific classifications, choose Edit > Find Fonts, or press Command-F.<br />
Use the Find controls to display the fonts that match any combination of classifications.<br />
If you search <strong>for</strong> the same combination of classifications often, click the Save button. The smart set is<br />
automatically highlighted so you can type a new name.<br />
NOTE: To search <strong>for</strong> fonts with unknown classifications, choose the double hyphens (--) <strong>for</strong> the class.<br />
- 50 -
Applying Different Classifications to Fonts<br />
The classification applies to the font itself, so each font displays the same classification in all sets and all<br />
libraries. Since the classification can be used as search and smart set criteria, make sure the changes you make<br />
are appropriate <strong>for</strong> all libraries.<br />
NOTE: Changing a font’s foundry does not affect the actual font; this in<strong>for</strong>mation is only saved in <strong>Suitcase</strong><br />
<strong>Fusion</strong> 3.<br />
To apply a different classification:<br />
1. If necessary, click the Attributes button to display the Attributes pane in <strong>Suitcase</strong> <strong>Fusion</strong>.<br />
2. Choose Classifications from the drop-down menu.<br />
3. In the Fonts pane, click to select a font, family, or multiple fonts.<br />
4. Check a classification to apply it to selected fonts.<br />
Reverting to the Default Classification<br />
You can revert fonts to their default classifications. Reverting a font’s classification affects all libraries that<br />
contain the font. Since classification can be used as search and smart set criteria, make sure reverting to the<br />
default classifications is appropriate <strong>for</strong> all libraries.<br />
To revert to the default classification:<br />
1. If necessary, click the Attributes button to display the Attributes pane in <strong>Suitcase</strong> <strong>Fusion</strong>.<br />
2. Choose Classifications from the drop-down menu.<br />
3. In the Fonts pane, click to select a font or family.<br />
4. Click the Reset Attributes button .<br />
Modifying Classifications<br />
You can create new classifications, edit custom classifications, and delete custom classifications. The default<br />
classifications cannot be modified. Changes to classifications affect all libraries.<br />
Creating Custom Classifications<br />
If you need additional classifications to distinguish all your fonts, you can create an unlimited number of custom<br />
classifications.<br />
To create a custom classification:<br />
1. If necessary, click the Attributes button to display the Attributes pane in <strong>Suitcase</strong> <strong>Fusion</strong>.<br />
2. Choose Classifications from the drop-down menu.<br />
3. Click the Add Attributes button.<br />
4. A new Untitled Classification is inserted alphabetically in the list. The classification is automatically<br />
highlighted so you can type a new name.<br />
The new classification displays alphabetically in the list and may be applied to fonts in any library.<br />
- 51 -
Editing Custom Classifications<br />
You can change the names of custom classifications, though the default classifications cannot be edited. The<br />
changes apply to all the fonts with that custom classification applied.<br />
To edit a custom classification:<br />
1. If necessary, click the Attributes button to display the Attributes pane in <strong>Suitcase</strong> <strong>Fusion</strong>.<br />
2. Choose Classifications from the drop-down menu.<br />
3. Double-click a classification’s name and enter a new name.<br />
Deleting Custom Classifications<br />
You can delete custom classifications, but the default classifications cannot be deleted. When you delete a<br />
custom classification, fonts with that classification applied revert to the default classification. Be sure any<br />
deletions are appropriate <strong>for</strong> all libraries.<br />
To delete custom classifications:<br />
1. If necessary, click the Attributes button to display the Attributes pane in <strong>Suitcase</strong> <strong>Fusion</strong>.<br />
2. Choose Classifications from the drop-down menu.<br />
3. Click a classification’s name to select it.<br />
4. Choose Edit > Delete Attribute, or press Delete.<br />
- 52 -
Working with Foundries<br />
In <strong>Suitcase</strong> <strong>Fusion</strong>, the foundry is the name of the company that licensed the font to your company. The foundry<br />
is not necessarily the original designer of the font. For example, if you license fonts from Adobe, the foundry is<br />
listed as Adobe—even though many fonts in the Adobe type library were created by other design houses.<br />
When you add fonts, <strong>Suitcase</strong> <strong>Fusion</strong> attempts to identify the foundry. The foundry cannot always be determined<br />
and you may not always agree with it. You can work with foundries as follows:<br />
• If you’re looking <strong>for</strong> fonts from a specific vendor, you can sort fonts by foundry in the Fonts pane of<br />
<strong>Suitcase</strong> <strong>Fusion</strong>.<br />
• You can use the Find controls to list only fonts from specific foundries.<br />
• You can create smart sets to display an up-to-date list of all the fonts from specific foundries.<br />
• Each font can have only one foundry applied to it.<br />
• The foundry applies to the font itself, so the font displays the same foundry in all sets and all libraries.<br />
• You can add custom foundries (<strong>for</strong> example, you might create a foundry <strong>for</strong> fonts you modified).<br />
• You can change the foundry and revert to the default foundry.<br />
• Changing a font’s foundry does not affect the actual font; it is only <strong>for</strong> use within <strong>Suitcase</strong> <strong>Fusion</strong>.<br />
Assigning Default Foundries<br />
When fonts are added to <strong>Suitcase</strong> <strong>Fusion</strong>, they are automatically assigned a foundry. If <strong>Suitcase</strong> <strong>Fusion</strong> is unable<br />
to determine a font’s foundry—as occasionally happens with shareware fonts, fonts from independent font<br />
designers, and fonts from smaller or newer font foundries—two hyphens display in the Foundry column.<br />
Sorting Fonts by Foundry<br />
By default, the Fonts pane includes a Foundry column that shows the foundry applied to each font. If you do<br />
not have a Foundry column, choose View > Columns > Foundry, or right-click a column heading and choose<br />
Foundry from the shortcut menu. Click the Foundry column’s heading to sort fonts in the library by foundry.<br />
NOTE: To rearrange columns in the Fonts pane, click and drag the column headings.<br />
Finding Fonts by Foundry<br />
To find fonts in the current library with specific foundries, choose Edit > Find Fonts, or press Command-F. Use<br />
the Find controls to display the fonts that match any combination of foundries. If you need to find fonts from<br />
specific foundries often, click the Save button. The name is automatically highlighted so you can type a new<br />
name.<br />
NOTE: To search <strong>for</strong> fonts with unknown foundries, choose the double hyphens (--) <strong>for</strong> the foundry.<br />
- 53 -
Applying Different Foundries to Fonts<br />
The foundry applies to the font itself, so the font displays the same foundry in all sets and all libraries. Since the<br />
foundry can be used as search and smart set criteria, make sure the changes you make are appropriate <strong>for</strong> all<br />
libraries.<br />
NOTE<br />
Applying a different foundry to a font will change the font’s family as well (View > Group Fonts by Family). In<br />
order <strong>for</strong> fonts to be listed in the same family, they need to have the same foundry. Changing a font’s foundry<br />
does not affect the actual font files; the new foundry in<strong>for</strong>mation is used only with <strong>Suitcase</strong> <strong>Fusion</strong>.<br />
To apply a different foundry:<br />
1. If necessary, click the Attributes button to display the Attributes pane in <strong>Suitcase</strong> <strong>Fusion</strong>.<br />
2. Choose Foundries from the drop-down menu.<br />
3. In the Fonts pane, click to select a font, family or multiple fonts.<br />
4. Check a foundry to apply it to selected fonts.<br />
NOTE<br />
If you want to apply a foundry to a collection of fonts immediately after adding them, add the fonts as a set.<br />
Select all the fonts in the set and then apply the foundry. You can then delete the set if you want. (The fonts<br />
remain in the library and retain the new foundry, even if you delete the set.)<br />
Reverting to the Default Foundry<br />
You can revert fonts to their default foundries. Reverting a font’s foundry affects all libraries that contain the font.<br />
Since the foundry can be used as search and smart set criteria, make sure reverting to the default foundry is<br />
appropriate <strong>for</strong> all libraries.<br />
To revert to the default foundry:<br />
1. If necessary, click the Attributes button to display the Attributes pane in <strong>Suitcase</strong> <strong>Fusion</strong>.<br />
2. Choose Foundries from the drop-down menu.<br />
3. In the Fonts pane, click to select a font or family.<br />
4. Click the Reset Attributes button .<br />
- 54 -
Modifying Foundries<br />
You can create new foundries, edit custom foundries, and delete custom foundries. The default foundries cannot<br />
be modified. Changes to foundries affect all libraries.<br />
Creating Custom Foundries<br />
If you need additional foundries to distinguish all your fonts, you can create an unlimited number of new<br />
foundries.<br />
To create a custom foundry:<br />
1. If necessary, click the Attributes button to display the Attributes pane in <strong>Suitcase</strong> <strong>Fusion</strong>.<br />
2. Choose Foundries from the drop-down menu.<br />
3. Click the Add Attributes button.<br />
4. A new Untitled Foundry is inserted alphabetically in the list. The foundry is automatically highlighted so<br />
you can type a new name. The new foundry displays alphabetically in the list and may be applied to fonts<br />
in any library.<br />
Editing Custom Foundries<br />
You can change the names of custom foundries, but the default foundries cannot be edited. The changes apply<br />
to all the fonts with that custom foundry applied. Be sure any changes you make to foundries are appropriate <strong>for</strong><br />
all libraries.<br />
To edit a custom foundry:<br />
1. If necessary, click the Attributes button to display the Attributes pane in <strong>Suitcase</strong> <strong>Fusion</strong>.<br />
2. Choose Foundries from the drop-down menu.<br />
3. Double-click a custom foundry’s name and type new text.<br />
Deleting Custom Foundries<br />
You can delete custom foundries, but the default foundries cannot be deleted. When you delete a custom<br />
foundry, fonts with that foundry applied revert to the default foundry. Be sure any deletions are appropriate <strong>for</strong> all<br />
libraries.<br />
To delete custom foundries:<br />
1. If necessary, click the Attributes button to display the Attributes pane in <strong>Suitcase</strong> <strong>Fusion</strong>.<br />
2. Choose Foundries from the drop-down menu.<br />
3. Click a foundry’s name to select it.<br />
4. Choose Edit > Delete Attribute, or press Delete.<br />
- 55 -
Working with Keywords<br />
Along with all of the in<strong>for</strong>mation recorded with fonts when they are added to <strong>Suitcase</strong> <strong>Fusion</strong>—such as type,<br />
foundry, class, and version—you can tag fonts with additional in<strong>for</strong>mation related to the project, client, or other<br />
criteria. These tags are called keywords, and they are helpful <strong>for</strong> locating specific fonts.<br />
The Attributes pane in <strong>Suitcase</strong> <strong>Fusion</strong> contains the Keywords controls.<br />
You can work with keywords as follows:<br />
• View keywords applied to selected fonts in the Attributes pane.<br />
• Use the Find controls to list only fonts with certain keywords.<br />
• Fonts can have multiple keywords.<br />
• Keywords apply to the font itself, so the font displays the same keywords in all sets and all libraries.<br />
• You can create smart sets to display an up-to-date list of all the fonts that match specific keywords.<br />
You can use keywords to quickly group fonts in a way that you find accessible. For example you could add<br />
keywords like funky, simple, display, classic, etc. to quickly group fonts.<br />
Viewing Keywords<br />
To view keywords:<br />
1. If necessary, click the Attributes button to display the Attributes pane in <strong>Suitcase</strong> <strong>Fusion</strong>.<br />
2. Choose Keywords from the drop-down menu.<br />
3. Click to select a font in the Fonts pane. The keywords applied to the font are checked.<br />
NOTE: If you select multiple fonts, including families, in the Fonts pane, the keywords applied to all of the<br />
selected fonts are checked. A hyphen in a check box indicates that the keyword is applied to some, but not all,<br />
of the selected fonts.<br />
Finding Fonts by Keywords<br />
To find fonts in the current library with specific keywords, choose Edit > Find Fonts, or press Command-F. Use<br />
the Find controls to display the fonts that match any combination of keywords.<br />
If you need to find fonts with specific keywords often, click the Save button to create a smart set with this search<br />
criteria. The name is automatically highlighted so you can type a new name.<br />
- 56 -
Applying and Removing Keywords<br />
Keywords apply to the font itself, so the font displays the same keywords in all sets and all libraries. Since<br />
keywords can be used as search criteria and smart set criteria, make sure the changes you make are<br />
appropriate.<br />
Fonts can have as many keywords as necessary to distinguish them from other fonts. For example, a font may<br />
have three keywords to indicate the client name, job name, and project manager that the font goes with. When a<br />
keyword is no longer appropriate <strong>for</strong> a font—<strong>for</strong> example, if you’ve finished the project the keyword is<br />
indicating—you can remove the keyword from the font. Fonts do not need to have keywords, so you can remove<br />
some or all of the keywords from a font.<br />
To apply or remove keywords:<br />
1. If necessary, click the Attributes button to display the Attributes pane in <strong>Suitcase</strong> <strong>Fusion</strong>.<br />
2. Choose Keywords from the drop-down menu.<br />
3. In the Fonts pane, click to select a font or family.<br />
4. Check a keyword to apply it to selected fonts. Uncheck a keyword to remove it.<br />
NOTE<br />
If you want to apply keywords to a collection of fonts immediately after adding them, add the fonts as a set.<br />
Select all the fonts in the set and then apply the keywords. You can then delete the set if you want. The fonts<br />
remain in the library and retain their keywords, even if you delete the set.<br />
Modifying Keywords<br />
When you edit keywords, changes affect fonts with that keyword in all libraries.<br />
Creating Keywords<br />
To start using keywords efficiently, it helps to first create a list of keywords. You can then add more keywords as<br />
necessary.<br />
To create a keyword:<br />
1. If necessary, click the Attributes button to display the Attributes pane in <strong>Suitcase</strong> <strong>Fusion</strong>.<br />
2. Choose Keywords from the drop-down menu.<br />
3. Click the Add Attributes button.<br />
4. A new Untitled Keyword is inserted alphabetically in the list. The keyword is automatically highlighted so<br />
you can type a new name (such as a client name or job number). The new keyword displays alphabetically<br />
in the list and may be applied to fonts in any library.<br />
Editing Keywords<br />
You can change the text of a keyword. Any changes you make to keywords applied to all fonts that have the<br />
selected keyword.<br />
To edit a keyword:<br />
1. If necessary, click the Attributes button to display the Attributes pane in <strong>Suitcase</strong> <strong>Fusion</strong>.<br />
2. Choose Keywords from the drop-down menu.<br />
3. Double-click a keyword’s name and type new text.<br />
- 57 -
Deleting Keywords<br />
Deleted keywords are automatically removed from all the fonts to which they were applied. Be sure any deletions<br />
are appropriate <strong>for</strong> all libraries.<br />
To delete keywords:<br />
1. If necessary, click the Attributes button to display the Attributes pane in <strong>Suitcase</strong> <strong>Fusion</strong>.<br />
2. Choose Keywords from the drop-down menu.<br />
3. Click a keyword’s name to select it.<br />
4. Choose Edit > Delete Attribute, or press Delete.<br />
- 58 -
Working with Styles<br />
• You can use the Find controls to list only fonts from specific styles.<br />
• You can create smart sets to display an up-to-date list of all the fonts in specific styles.<br />
• Many typefaces contain a variety of styles—Bold, Black, Heavy, Italic, Oblique, Bold Italic, etc. When you<br />
add fonts, <strong>Suitcase</strong> <strong>Fusion</strong> attempts to identify each font’s style (generally, by the font’s name). You can<br />
then use the style as search criteria. Since you may not agree with the style applied to each font, you can<br />
change a font’s style and create new styles.<br />
• Fonts can have multiple styles.<br />
• The styles apply to the font itself, so the font displays the same styles in all sets and all libraries.<br />
• You can create and delete new custom styles and add them to fonts.<br />
• You can revert any style changes to the default style.<br />
Finding Fonts by Style<br />
To find fonts in the current library with specific styles, choose Edit > Find Fonts, or press Command-F. Use the<br />
Find controls to display the fonts that match any combination of styles.<br />
If you search <strong>for</strong> the same combination of styles often, click the Save button to save the search criteria as a<br />
smart set. The name is automatically highlighted so you can type a new name.<br />
Applying Different Styles to Fonts<br />
Styles apply to the font itself, so the font displays the same styles in all sets and all libraries. Since styles can be<br />
used as search and smart set criteria, make sure the changes you make are appropriate <strong>for</strong> all libraries.<br />
Changing a font’s styles does not affect the actual font; it is only <strong>for</strong> use within <strong>Suitcase</strong> <strong>Fusion</strong>.<br />
To apply a different style:<br />
1. If necessary, click the Attributes button to display the Attributes pane in <strong>Suitcase</strong> <strong>Fusion</strong>.<br />
2. Choose Styles from the drop-down menu.<br />
3. In the Fonts pane, click to select a font or family.<br />
4. Check a style to apply it to selected fonts.<br />
Reverting to the Default Style<br />
You can revert fonts to their default styles assigned by <strong>Suitcase</strong> <strong>Fusion</strong>. Reverting a font’s style affects all<br />
libraries that contain the font. Since the style can be used as search and smart set criteria, make sure reverting<br />
to the default style is appropriate <strong>for</strong> all libraries.<br />
To revert to the default style:<br />
1. If necessary, click the Attributes button to display the Attributes pane in <strong>Suitcase</strong> <strong>Fusion</strong>.<br />
2. Choose Styles from the drop-down menu.<br />
3. In the Fonts pane, click to select a font or family.<br />
4. Click the Reset Attributes button .<br />
- 59 -
Modifying Styles<br />
You can create new styles, edit custom styles, and delete custom styles, but the default styles cannot be<br />
modified. Changes to styles are saved and affect all libraries.<br />
Creating Custom Styles<br />
If you need additional styles to distinguish all your fonts, you can create an unlimited number of new styles.<br />
To create a custom style:<br />
1. If necessary, click the Attributes button to display the Attributes pane in <strong>Suitcase</strong> <strong>Fusion</strong>.<br />
2. Choose Styles from the drop-down menu.<br />
3. Click the Add Attributes button.<br />
4. A new Untitled Style is inserted alphabetically in the list. The style is automatically highlighted so you can<br />
type a new name. The new style displays alphabetically in the list and may be applied to fonts in any<br />
library.<br />
Editing Custom Styles<br />
You can change the names of custom styles, but the default styles cannot be edited. The changes apply to all<br />
the fonts with that custom style applied. Be sure any changes you make to styles are appropriate <strong>for</strong> all libraries.<br />
To edit a custom style:<br />
1. If necessary, click the Attributes button to display the Attributes pane in <strong>Suitcase</strong> <strong>Fusion</strong>.<br />
2. Choose Styles from the drop-down menu.<br />
3. Double-click a custom style name and type new text.<br />
Deleting Custom Styles<br />
You can delete custom styles, but default styles cannot be deleted. When you delete a custom style, fonts with<br />
that style applied revert to the default styles. Be sure any deletions are appropriate <strong>for</strong> all libraries.<br />
To delete custom styles:<br />
1. If necessary, click the Attributes button to display the Attributes pane in <strong>Suitcase</strong> <strong>Fusion</strong>.<br />
2. Choose Styles from the drop-down menu.<br />
3. Click a style’s name to select it.<br />
4. Choose Edit > Delete Attribute, or press Delete.<br />
- 60 -
Working with Auto-Activation<br />
Plug-ins<br />
To automatically activate precisely the correct fonts used in documents, <strong>Suitcase</strong> <strong>Fusion</strong> includes plug-in<br />
software modules that use the <strong>Extensis</strong> Font Sense technology.<br />
The plug-ins save Font Sense metadata—in<strong>for</strong>mation that uniquely identifies fonts—with documents, and then<br />
use that metadata to automatically activate the correct fonts when you open a document.<br />
In addition, to enable precise font identification and activation, the plug-ins can identify all the fonts used in a<br />
document, and then create a set or collect the fonts <strong>for</strong> delivery to a service bureau. The Create Document Set<br />
feature and the Collect Fonts <strong>for</strong> Output feature both streamline the process of locating all of the diverse fonts<br />
used in documents.<br />
NOTE<br />
Adobe Photoshop restricts what a plug-in is able to do within the application. Instead of individual menu<br />
commands, Photoshop provides a single panel with buttons and menus to access the various plug-in features.<br />
These differences are specifically identified in this documentation.<br />
Understanding Font Sense Technology<br />
As most publishers know, when you open a document and it requires a specific font, activating any font with that<br />
name is not an option. In the font world, Helvetica is not Helvetica is not Helvetica. Even fonts from the same<br />
foundry, such as Adobe Garamond, exist in multiple versions. Using the wrong fonts can result in text reflow,<br />
which can alter line breaks, affect the design, cut off text, etc. To ensure that you’re always using the correct<br />
fonts, <strong>Suitcase</strong> <strong>Fusion</strong> and Font Sense provide unique font identification and automatic activation.<br />
Font Sense technology is designed to overcome the limitations of font names. Most applications record the<br />
names and sometimes the types (OpenType, PostScript, etc.) of fonts used in documents. But with the various<br />
types of fonts, vendors, and versions that exist, font names are not unique identifiers. Most users have multiple<br />
versions of many fonts on their computers—particularly common fonts such as Helvetica and Times—and the<br />
applications they use cannot identify which versions are used in their documents. Font Sense solves this by<br />
saving complete font metadata into documents.<br />
The font metadata generated by Font Sense starts with the name, type, foundry, and version number of the<br />
fonts. Then, <strong>for</strong> truly unique font identification, the metadata includes additional items such as checksum values.<br />
The final result is the Font Sense identification number, which you can view in <strong>Suitcase</strong> <strong>Fusion</strong> (View > Columns<br />
> Font Sense).<br />
Each time you save a document in a supported application, the plug-in records updated Font Sense metadata<br />
with the document. The documents no longer rely solely on names to identify the fonts used in them.<br />
When you open documents containing Font Sense specifications, the plug-ins use the Font Sense data to<br />
determine and activate precisely the right fonts. Since the font metadata is saved within the document, detailed<br />
font in<strong>for</strong>mation travels with it. No matter where the document is opened, Font Sense knows precisely which<br />
fonts to activate.<br />
- 61 -
Preparing Documents and Libraries<br />
The ultimate goal of using Font Sense is that you—and the people in your workflow—never encounter missing<br />
fonts, font conflicts, or issues with multiple versions of the same font. To make this happen, you need to:<br />
• Make sure documents have Font Sense metadata saved with them. If the documents were previously<br />
opened with the plug-ins from Font Reserve, Font Reserve Server, Universal Type Server or a previous<br />
version of <strong>Suitcase</strong> <strong>Fusion</strong>, they will already contain this data.<br />
• Make sure users in your workflow have all the fonts that they need and have added those fonts to<br />
<strong>Suitcase</strong> <strong>Fusion</strong>.<br />
• <strong>User</strong>s should select the appropriate library from which to activate fonts from the plug-in options in the<br />
design application.<br />
� In Adobe Photoshop, choose File > Automate > <strong>Extensis</strong> to open the <strong>Extensis</strong> dialog, then<br />
choose a library or All Libraries from the Select Library drop-down menu.<br />
� In Adobe Illustrator or InDesign, choose Type > <strong>Suitcase</strong> <strong>Fusion</strong> > Library, then select a specific<br />
library or All Libraries.<br />
� In QuarkXpress, choose Utilities > <strong>Suitcase</strong> <strong>Fusion</strong> > Library, then select a specific library or All<br />
Libraries.<br />
Unless you select the All Libraries option, the plug-ins only auto-activate and create sets from fonts in<br />
one library.<br />
Saving Font Sense Metadata with Documents<br />
Font Sense is designed to ensure that the precise fonts used in a document are auto-activated each time the<br />
document is opened, revised, and printed. If you use Font Sense consistently—and make the appropriate fonts<br />
available to other users—you should never encounter missing fonts, font conflicts, or confusion regarding<br />
multiple versions of the same font.<br />
When you get started using the plug-ins, however, many documents will not have Font Sense in<strong>for</strong>mation in<br />
them. In a service bureau or agency environment, in which you receive many documents and fonts from the<br />
outside, it is worth your time to save Font Sense data within your documents. To do this:<br />
1. Set up a “preflight” workstation to handle all incoming documents.<br />
NOTE: The workstation should have a copy of <strong>Suitcase</strong> <strong>Fusion</strong>, all the applications you support with the<br />
auto-activation plug-ins enabled (QuarkXPress, Photoshop, Illustrator, InDesign), and Use Font Sense<br />
enabled in the Auto-Activation Preferences <strong>for</strong> each application.<br />
2. In <strong>Suitcase</strong> <strong>Fusion</strong>, manually create or add a set containing only the document’s fonts. Activate only that<br />
set; be sure that no other fonts are active through <strong>Suitcase</strong> <strong>Fusion</strong>.<br />
3. Start the design application, make sure the plug-in is enabled, then open the document.<br />
4. Make a small change to the document and save it. This records the Font Sense metadata within the<br />
document.<br />
NOTE: If you are hesitant to make a change in a document, you can use Save As to save the file in the<br />
same location with the same name, replacing the original when prompted. This will also add the Font<br />
Sense metadata to the file.<br />
5. Use the Make Document Set command to create a set <strong>for</strong> the document.<br />
Make Document Set is available from the Type > <strong>Suitcase</strong> <strong>Fusion</strong> menu in Adobe Illustrator and<br />
InDesign, and from the Utilities > <strong>Suitcase</strong> <strong>Fusion</strong> menu in QuarkXPress.<br />
In Adobe Photoshop, the Make Document Set command is accessed from the <strong>Extensis</strong> dialog; choose<br />
File > Automate > <strong>Extensis</strong> to open the dialog.<br />
6. Collect all of the fonts in the active set and be sure that all users in the workflow add those fonts to<br />
<strong>Suitcase</strong> <strong>Fusion</strong> be<strong>for</strong>e opening the document.<br />
NOTE: You can also preflight any existing documents that do not have Font Sense data. Let the plug-ins<br />
automatically activate the “best” fonts or choose the fonts yourself. Then save the documents to record Font<br />
Sense metadata with them.<br />
- 62 -
Installing and Removing Auto-activation Plug-ins<br />
<strong>Suitcase</strong> <strong>Fusion</strong> includes plug-ins <strong>for</strong> Photoshop, Illustrator, InDesign, and QuarkXPress. After installing <strong>Suitcase</strong><br />
<strong>Fusion</strong>, you’ll want to install the auto-activation plug-ins to take advantage of precise Font Sense-powered<br />
activation.<br />
Auto-activation plug-ins are installed and removed with the <strong>Suitcase</strong> <strong>Fusion</strong> Plug-in Manager. The Plug-in<br />
Manager remotely adds and removes plug-ins from the appropriate Plug-ins and XTensions folders as required.<br />
To install or remove auto-activation plug-ins:<br />
1. Close the target application (Adobe Photoshop, InDesign, Illustrator or QuarkXPress) <strong>for</strong> which you want<br />
to manage plug-ins.<br />
2. Choose <strong>Suitcase</strong> <strong>Fusion</strong> 3 > Manage Plug-ins.<br />
3. In the Plug-in Manager window, check the box next to a plug-in to install it, or clear the box to remove it.<br />
Plug-in status changes take effect the next time you launch the application.<br />
NOTE: You must have administrative privileges on the computer to install or remove plug-ins.<br />
When new versions of the design applications are released, <strong>Extensis</strong> typically creates a new plug-in that is<br />
compatible with the new version. Stay up-to-date by using the Check <strong>for</strong> Updates feature of <strong>Suitcase</strong> <strong>Fusion</strong>.<br />
Automatically Activating Fonts<br />
When you open a document with a Font Sense metadata, the plug-in auto-activates the precise fonts used in the<br />
document—provided the fonts are present in the selected library. Each time you save the file, the plug-ins<br />
update the Font Sense data as necessary.<br />
When you open documents with Font Sense data and the fonts are available, you should never experience<br />
missing fonts, font conflicts, or issues with multiple versions of the same font. In general, the plug-ins work<br />
seamlessly in the background. Once you choose a library, you can begin opening documents with confidence<br />
that all the right fonts will be auto-activated.<br />
Choosing a Library<br />
When you launch an application, you are prompted to choose a library.<br />
The libraries function as follows:<br />
• When you open documents, the plug-ins auto-activate fonts within the selected library.<br />
• You can change libraries at any time, even while a document is open and fonts are active.<br />
• If you open a document and all the fonts are reported as missing, you may have the wrong library<br />
selected. Switch libraries and then check the document’s fonts. To select a different library:<br />
� In Adobe Photoshop, access the Select Library drop-down menu and other commands from the<br />
<strong>Extensis</strong> dialog. Choose File > Automate > <strong>Extensis</strong> to open the dialog.<br />
� In Adobe InDesign or Illustrator, choose Type > <strong>Suitcase</strong> <strong>Fusion</strong> to access the Library submenu<br />
and other commands.<br />
� In QuarkXPress, choose Utilities > <strong>Suitcase</strong> <strong>Fusion</strong> to access the Library submenu and other<br />
commands.<br />
NOTE<br />
When you’re using the auto-activation plug-ins, it’s helpful if you design documents with fonts from only one<br />
library. If you use fonts from multiple libraries in the same document, the plug-ins are only able to auto-activate<br />
fonts and make font sets <strong>for</strong> fonts in a single library. You can, however, use the plug-ins to collect fonts <strong>for</strong><br />
output from multiple libraries.<br />
- 63 -
Scanning Documents <strong>for</strong> Fonts<br />
When you open a document that contains Font Sense metadata, the auto-activation plug-in scans the document<br />
to see what fonts are used in it, and then automatically activates precisely those fonts (provided the fonts reside<br />
in the selected library). The following fonts are considered to be “used” in a document:<br />
• Fonts applied to text.<br />
• The font specified in the application’s Normal style sheet.<br />
• Fonts applied to text on master pages, whether or not the master pages are applied to document pages.<br />
NOTE<br />
By default, the auto-activation plug-ins activate individual instances of fonts rather than all the fonts in entire<br />
typeface families. For example, if a document requires Minion-Bold, a plug-in would activate only Minion-Bold,<br />
not the entire Minion family. You can, however, choose to activate entire families by selecting the Activate<br />
entire font families option in Auto-Activation Preferences.<br />
Scanning Graphics <strong>for</strong> Fonts<br />
For complete automatic font activation, the auto-activation plug-ins can scan graphic files imported into<br />
documents and activate the fonts used in them. The plug-ins will consult any Font Sense metadata saved with<br />
graphic files <strong>for</strong> the most accurate automatic activation. If Font Sense data is not available <strong>for</strong> a graphic file, the<br />
plug-ins identify fonts by name.<br />
NOTE: Currently, Font Sense metadata is saved with EPS files exported from Illustrator and Photoshop<br />
documents with unrasterized text layers.<br />
Handling Missing Fonts<br />
If you open a document and a Missing Fonts dialog is displayed, first make sure you have the appropriate<br />
library selected in the plug-in. If switching libraries doesn’t solve the problem, note the details about the missing<br />
fonts.<br />
If a font is missing, it may have not been added to <strong>Suitcase</strong> <strong>Fusion</strong>, and thus can’t be automatically activated.<br />
Confirm that all of the necessary fonts have been added to <strong>Suitcase</strong> <strong>Fusion</strong> and open the document again.<br />
Picking the “Best” Fonts<br />
If you open documents that contain Font Sense metadata—and the appropriate library is selected—you should<br />
rarely encounter missing fonts. In some cases, however, you may be missing the precise font. If other fonts are<br />
available with the same name, the plug-ins can auto-activate the “best” font <strong>for</strong> you to use (provided that Pick<br />
best match when original is missing is enabled in Auto-Activation Preferences, as it is by default). The best<br />
font will be used in the document and its in<strong>for</strong>mation will be recorded in the Font Sense metadata <strong>for</strong> future use.<br />
In determining the “best” font, the plug-ins prefer (in order of importance):<br />
• An active font over an inactive font (except <strong>for</strong> active system fonts);<br />
• The Type in the Font Sense metadata; if that does not exist, OpenType fonts are preferred over PostScript<br />
fonts, and PostScript fonts are preferred over TrueType fonts;<br />
• The Foundry in the Font Sense metadata; if that does not exist, Adobe is preferred over other foundries;<br />
• Higher versions are preferred over lower versions.<br />
NOTE<br />
Although it’s convenient to have <strong>Suitcase</strong> <strong>Fusion</strong> select fonts <strong>for</strong> you, keep in mind that the “best” font is not<br />
always the correct font. This is particularly true when you consider that <strong>Suitcase</strong> <strong>Fusion</strong>’s first preference is <strong>for</strong><br />
active fonts over inactive fonts. For example, if you keep a TrueType version of Helvetica permanently active,<br />
and a document requires a PostScript version of Helvetica, <strong>Suitcase</strong> <strong>Fusion</strong> will opt <strong>for</strong> the active TrueType<br />
version—even if you have other PostScript versions of Helvetica.<br />
- 64 -
Deactivating Automatically Activated Fonts<br />
When you quit an application, any fonts that were auto-activated by a plug-in <strong>for</strong> that application are<br />
deactivated. You can change this so auto-activated fonts are deactivated when you close documents or shut<br />
down your computer.<br />
Checking Document Fonts<br />
Any time you want to ensure that all the fonts used in a document are active, you can use the Check Document<br />
Fonts command. For example, if you drag an InDesign snippet onto a page or update a QuarkXPress<br />
composition zone, the fonts used in those items may not be active. Or, if you apply a previously unused style<br />
sheet to text, the font specified in it may not be active.<br />
To check document fonts:<br />
• In Adobe Photoshop, choose File > Automate > <strong>Extensis</strong>, then click Check Document Fonts.<br />
• In Adobe Illustrator or InDesign, choose Type > <strong>Suitcase</strong> <strong>Fusion</strong> > Check Document Fonts.<br />
• In QuarkXPress, choose Utilities > <strong>Suitcase</strong> <strong>Fusion</strong> > Check Document Fonts.<br />
Changing Auto-Activation Preferences<br />
Each plug-in has its own Auto-Activation Preferences that control how it works. Be<strong>for</strong>e you begin using the plugin,<br />
you may wish to confirm that the default preferences will work <strong>for</strong> you. Or, as you use a plug-in, you may find<br />
that a default setting is not appropriate <strong>for</strong> your workflow and need to change it.<br />
By default, the plug-ins auto-activate fonts according to Font Sense metadata when documents are opened,<br />
save detailed Font Sense data within documents, and deactivate auto-activated fonts when you close<br />
documents. You must change preferences separately in each application (Photoshop, Illustrator, InDesign, and<br />
QuarkXPress).<br />
To change any of these defaults <strong>for</strong> a plug-in, use the <strong>Suitcase</strong> <strong>Fusion</strong> Auto-Activation Preferences dialog.<br />
In Adobe Photoshop, choose File > Automate > <strong>Extensis</strong> to open the <strong>Extensis</strong> dialog, then click <strong>Suitcase</strong><br />
<strong>Fusion</strong> Auto-Activation Preferences.<br />
In Adobe Illustrator and InDesign, choose Type > <strong>Suitcase</strong> <strong>Fusion</strong> > <strong>Suitcase</strong> <strong>Fusion</strong> Auto-Activation<br />
Preferences.<br />
In QuarkXPress, choose Utilities > <strong>Suitcase</strong> <strong>Fusion</strong> > <strong>Suitcase</strong> <strong>Fusion</strong> Auto-Activation Preferences.<br />
- 65 -
Enabling Auto-Activation<br />
When the Enable Auto-Activation plug-in preference is enabled, the plug-ins scan documents as you open<br />
them to determine the necessary fonts. The plug-ins identify fonts by looking at the document’s Font Sense<br />
data, if available, or looking at the fonts by name where they are used in the document. Enable Auto-Activation<br />
is checked by default; to disable automatic activation, uncheck it.<br />
Enable Font Sense support<br />
By default, the plug-ins save detailed Font Sense data within documents, and then use that in<strong>for</strong>mation to autoactivate<br />
fonts in documents as you open them. Font Sense technology generates the metadata, which includes<br />
the font’s name and other in<strong>for</strong>mation such as its type, foundry, version, and other important font in<strong>for</strong>mation. In<br />
general, use Font Sense <strong>for</strong> superior automatic font activation. To disable it, uncheck the Enable Font Sense<br />
support option.<br />
Pick Best Match When Original Is Missing<br />
By default, when you’re using automatic activation and a font conflict occurs, the plug-ins automatically pick the<br />
“best” font. Font conflicts may arise if more than one font in the selected library has the same name, such as<br />
Helvetica or Times, and the plug-in is unable to determine which font was used to create the document. If you<br />
prefer to resolve conflicts yourself, disable Pick best match when original is missing.<br />
Activating Fonts in Embedded Objects<br />
When Activate fonts in embedded objects is enabled, the plug-ins look at the Font Sense metadata saved with<br />
Illustrator EPS and Photoshop PSD documents to auto-activate fonts. When this feature is disabled, as it is by<br />
default, the plug-ins still scan graphics <strong>for</strong> fonts, but will only identify fonts by name.<br />
NOTE: Currently, only Adobe Illustrator EPS files and Adobe Photoshop PSD files with unrasterized text layers<br />
are saved with Font Sense metadata.<br />
Activating Entire Font Families<br />
By default, the <strong>Suitcase</strong> <strong>Fusion</strong> auto-activation plug-ins activate individual font faces rather than all the fonts in<br />
entire typeface families. For example, if a document requires Minion-Bold, a plug-in would activate only Minion-<br />
Bold, not the entire Minion typeface family.<br />
You can, however, choose to activate entire families by enabling the Activate entire font families plug-in<br />
preference. This can be helpful if, <strong>for</strong> example, you decide to apply bold or italics to body text—those instances<br />
of the base font will already be active. To see all the fonts in a family in <strong>Suitcase</strong> <strong>Fusion</strong>, choose View > Group<br />
Fonts by Family, or press Command-E.<br />
Close Opened Fonts<br />
You can specify when autoactivated fonts are deactivated: when you quit the application, or when you close the<br />
document. By default, the plug-ins deactivate fonts when you quit an application. To change this setting, click<br />
an option in the Close opened fonts area.<br />
• When [ application ] quits: Quitting the design application deactivates all the fonts that were autoactivated<br />
since the last time you launched the application. This is the default setting.<br />
• On document close: Closing the document deactivates auto-activated fonts when you close a document<br />
(provided the fonts aren’t required by other open documents). Click this option if you need to keep a<br />
minimum of fonts active and if most of your documents use different fonts. Because <strong>Suitcase</strong> <strong>Fusion</strong><br />
scans each document as you close it, this setting can get tedious if you open and close documents often.<br />
NOTE: If you change this setting while documents are open, the change will apply to documents subsequently<br />
opened or created.<br />
- 66 -
Working with the <strong>Extensis</strong> Font<br />
Panel<br />
The <strong>Extensis</strong> Font Panel is part of the <strong>Suitcase</strong> <strong>Fusion</strong> 3 auto-activation plug-in. It allows you access to WebINK<br />
and Google Web Font font libraries within Photoshop. You can use WebINK fonts <strong>for</strong> preparing comps and<br />
similar materials <strong>for</strong> clients, and you can use Google Web Fonts in any of your design projects without<br />
restriction.<br />
NOTE: Because the <strong>Extensis</strong> Font Panel uses Flash to work with changing content and secure web connectivity,<br />
you need to have Flash Player installed on your computer. Visit the Adobe website<br />
(http://get.adobe.com/flashplayer/) to download the latest version of Flash Player.<br />
Opening the <strong>Extensis</strong> Font Panel<br />
To open the <strong>Extensis</strong> Font Panel in Adobe Photoshop, choose Window > Extensions > <strong>Extensis</strong>.<br />
The first time you open the panel, you will be presented with the Terms of Use. Read this carefully, then click the<br />
Accept button at the bottom of the panel.<br />
The drop-down menu at the top of the panel allows you to display WebINK fonts or Google Web Fonts in the<br />
panel.<br />
You can move, collapse, or group the <strong>Extensis</strong> Font Panel just like you do other panels within Photoshop.<br />
NOTE:If the Google Web Fonts option is not listed on the panel menu, then you need to enable this feature from<br />
the File menu in <strong>Suitcase</strong> <strong>Fusion</strong> 3.<br />
Connecting to WebINK<br />
To use WebINK fonts within your Photoshop documents, you must log in to your WebINK account.<br />
If you have connected to WebINK from within <strong>Suitcase</strong> <strong>Fusion</strong> 3, and did not disconnect, then the <strong>Extensis</strong> Font<br />
Panel will utilize that connection.<br />
The font panel will show the WebINK login screen if it does not have a connection, or if you disconnect from<br />
WebINK using <strong>Suitcase</strong> <strong>Fusion</strong> 3.<br />
To connect, enter your WebINK account name and password, then click Connect.<br />
To create a WebINK account, click Create an Account below the Connect button.<br />
To disconnect from WebINK, choose Log Out from the <strong>Extensis</strong> Font Panel’s flyout menu, or choose File ><br />
Disconnect from WebINK within <strong>Suitcase</strong> <strong>Fusion</strong> 3.<br />
- 67 -
Applying a font in the <strong>Extensis</strong> Font Panel<br />
In Adobe Photoshop, fonts in the <strong>Extensis</strong> Font Panel can be applied individually to type layers.<br />
To apply a font to a type layer in Photoshop:<br />
1. Open the <strong>Extensis</strong> Font Panel.<br />
2. Select the desired font set (such as WebINK or Google Web Fonts).<br />
3. Select the Move tool.<br />
4. Select the type layer you want to change.<br />
5. Click the desired font in the <strong>Extensis</strong> Font Panel.<br />
Modifying type<br />
Once you have applied a font from the <strong>Extensis</strong> Font Panel to a type layer, that font becomes activated <strong>for</strong> your<br />
current Photoshop session, and the font and its styles will appear in Photoshop’s Font and Style drop-down<br />
menus. You can use the font within Photoshop just as if it were any other font activated by <strong>Suitcase</strong> <strong>Fusion</strong> 3. In<br />
particular, you can:<br />
• Apply the font to any selected text, using Photoshop’s Font menu.<br />
• Change the size of the applied font by selecting the desired text and choosing a new size from<br />
Photoshop’s Font Size menu or entry field.<br />
• Apply a different style by selecting the desired text and choosing a style from Photoshop’s Style menu.<br />
- 68 -
- 69 -
Photoshop tips<br />
There are a number of options in Photoshop that can make it easier to work with type in general, and with the<br />
<strong>Extensis</strong> Font Panel in particular.<br />
The Layers panel<br />
Much of Photoshop’s versatility comes from its ability to work with art, type, and special effects on multiple<br />
layers within a document. As far as type layers are concerned, the Layers panel lets you:<br />
• Quickly identify the selected layer (the selected layer is highlighted in the panel)<br />
• Select a different layer (by clicking on it in the panel)<br />
• Ensure that the selected layer is a Type layer (Type layers have the icon in the panel)<br />
To display the Layers panel, choose Window > Layers.<br />
Trans<strong>for</strong>m controls<br />
While typically used to reshape or resize objects, the trans<strong>for</strong>m controls in Photoshop also show you the<br />
boundaries of an object, which can sometimes be difficult to determine with text blocks.<br />
The trans<strong>for</strong>m controls appear as a thin black line surrounding the object, with resize handles and a trans<strong>for</strong>m<br />
reference point.<br />
To show the trans<strong>for</strong>m controls, select the Move tool , then check Show Trans<strong>for</strong>m Controls in the options<br />
bar.<br />
NOTE: If you use the Trans<strong>for</strong>m controls in Photoshop to resize a text block, the text will be resized to match the<br />
new proportions of the box. If you instead want to just resize the text box itself, choose the Type tool, click<br />
within the box, and use the controls to resize the text box without changing the size or shape of the text.<br />
Layer auto-select<br />
By default, clicking within the Photoshop document window has no effect on which layer is selected. You can<br />
change this behavior so that, when you click on an object with the Move tool, that object’s layer is selected.<br />
This makes it easy to select a layer visually when you can’t necessarily distinguish it using the Layers panel.<br />
To enable layer auto-select, select the Move tool, check Auto-Select in the options bar, then choose Layer<br />
from the Auto-Select pop-up menu.<br />
The Character panel<br />
The Character panel lets you change font, style, size, color, and many other type properties either <strong>for</strong> selected<br />
text, or <strong>for</strong> an entire type layer.<br />
This is useful because the options panel in Photoshop only displays some of the available type options, and then<br />
only when the Type tool is selected.<br />
Choose Window > Character to display the Character panel.<br />
- 70 -
Maintenance Procedures<br />
Maintaining Your Font Vault<br />
To ensure that you never lose any of the work that you’ve put into adding and organizing your fonts, it’s<br />
important to backup your Font Vault periodically.<br />
In addition, you may want to use more than one Font Vault to keep fonts licensed by different clients separate, or<br />
to keep metadata “vocabularies” separated. Since the Font Vault also contains <strong>Suitcase</strong> <strong>Fusion</strong>’s database,<br />
every time you change the Font Vault you could be using an entirely different set of keywords, fonts added inplace,<br />
etc.<br />
You might also have a Font Vault that only contains old fonts and another <strong>for</strong> newer fonts. In this instance, you<br />
might revert to your old vault when working on legacy documents.<br />
Creating a new Font Vault<br />
There are many reasons why you may want to create a new Font Vault.<br />
• If you have multiple font collections that you need to keep separate and ensure that they are never used<br />
at the same time.<br />
• As an alternate to Libraries <strong>for</strong> organizing their projects, you can keep one Vault per project, and easily<br />
swap between font collections. This ensures that all fonts are archived with project-specific fonts as well<br />
as font organization into a single Font Vault<br />
• If multiple users need access to a specific set of fonts, all fonts can be added to a single Font Vault. When<br />
one person is done working on a project and needs to pass it on to another person, they Font Vault can<br />
be passed on along with the other project files. This provides an easy way <strong>for</strong> small teams to ensure<br />
consistency.<br />
It’s important to note that multiple users cannot access a single Font Vault at the same time. If you need this<br />
functionality, it is best to use a server-based font manager such as Universal Type Server.<br />
To create a new font vault:<br />
1. Choose <strong>Suitcase</strong> <strong>Fusion</strong> 3 > Preferences.<br />
2. Click the Type Core icon in the Preferences window.<br />
3. Click New.<br />
4. Navigate to the location where you want the new Font Vault, enter a name <strong>for</strong> it, and click Save.<br />
5. When prompted to cancel or restart <strong>Suitcase</strong> <strong>Fusion</strong> 3, click Restart.<br />
The new Font Vault will be created and automatically selected.<br />
Selecting a Different Font Vault<br />
If you have multiple Font Vaults, or want to use a restored backup, you may need to switch between vaults.<br />
To select a different font vault:<br />
1. Choose <strong>Suitcase</strong> <strong>Fusion</strong> 3 > Preferences.<br />
2. Click the Type Core icon in the Preferences window.<br />
3. Click Select.<br />
4. Navigate to the location of the other Font Vault and click Open.<br />
5. When prompted to cancel or restart <strong>Suitcase</strong> <strong>Fusion</strong> 3, click Restart.<br />
The new Font Vault will be automatically selected.<br />
NOTE: The default location <strong>for</strong> the <strong>Suitcase</strong> <strong>Fusion</strong> 3 Font Vault is in the user’s Library folder, which is hidden on<br />
<strong>OS</strong> X 10.7 Lion. To access the default font vault from within the Select File dialog, press Command-Shift-G to<br />
display the Go to Folder window, type ~/Library/<strong>Extensis</strong>/<strong>Suitcase</strong> <strong>Fusion</strong>, and click Go.<br />
- 71 -
Backing up the Font Vault<br />
To backup your Font Vault, copy it to a network location or external disk, or burn a copy to a CD or DVD.<br />
NOTE: The Font Vault is a folder. To ensure the integrity of your font files, do not modify its contents.<br />
The default location <strong>for</strong> the Font Vault on <strong>Mac</strong> <strong>OS</strong> X is:<br />
~/Library/<strong>Extensis</strong>/<strong>Suitcase</strong> <strong>Fusion</strong> 3/<strong>Suitcase</strong> <strong>Fusion</strong> 3.fontvault<br />
The active Font Vault is listed at the bottom of the <strong>Suitcase</strong> <strong>Fusion</strong> 3 Preferences window.<br />
Cleaning Font Caches<br />
Many applications, including your operating system, store in<strong>for</strong>mation about fonts you use frequently. This<br />
makes accessing those fonts much faster. These font caches can become corrupt, which can lead to slower<br />
per<strong>for</strong>mance and to fonts not displaying properly.<br />
It is a good idea to clean your font caches from time to time. If you are seeing problems with the way some fonts<br />
are displayed, or suddenly experience a slowdown when loading a program, it’s probably a good idea to clean<br />
your caches.<br />
<strong>Suitcase</strong> <strong>Fusion</strong> 3 will clean the caches maintained by:<br />
• <strong>Mac</strong> <strong>OS</strong> X;<br />
• Microsoft Office X, 2004, and 2008;<br />
• Adobe InDesign 2.0, 3.0 (aka CS), CS2, CS3, CS4, and CS5;<br />
• Adobe Illustrator CS3, CS4, and CS5;<br />
• Adobe Acrobat 8 and 9;<br />
• Adobe Reader 8 and 9;<br />
• QuarkXPress 7 and 8.<br />
To clean your font caches:<br />
1. Quit all other applications.<br />
2. Launch <strong>Suitcase</strong> <strong>Fusion</strong> 3.<br />
3. Choose File > Clean Font Caches.<br />
4. Click Clean and Restart.<br />
5. When prompted, enter your system password and click OK.<br />
<strong>Suitcase</strong> <strong>Fusion</strong> will delete all the font cache files <strong>for</strong> the <strong>OS</strong> and the applications you have installed, then restart<br />
your computer.<br />
NOTE<br />
After you clean your font caches, each application (including the <strong>Mac</strong> <strong>OS</strong>) will rebuild the caches it uses. This will<br />
typically happen the first time you start the program after you clean the caches, and <strong>for</strong> some applications may<br />
take a minute or more.<br />
- 72 -
WebINK: Using Fonts on the Web<br />
Web typography has been a sore point <strong>for</strong> designers <strong>for</strong> years. Without doing a lot of work, there was no way to<br />
use a rich set of typefaces to proclaim your presence on the Internet. And when it came time to change the look<br />
of a website, most of that work had to be redone.<br />
At long last, most popular browsers support a feature known as @font-face. This allows you to assign a font<br />
that is hosted on a web server to a font-family in your CSS. A visitor’s browser downloads the hosted font<br />
then displays it on your page.<br />
In the past, there have been multiple hurdles <strong>for</strong> Web designers to implementing @font-face: different<br />
browsers offer different levels of support <strong>for</strong> @font-face, so you would need to host several different font<br />
<strong>for</strong>mats as wells as “hack” your pages to get the various browsers to work correctly; you had to purchase a<br />
separate license to use your fonts on the Web; and you had to take precautions against visitors being able to<br />
pirate your fonts.<br />
The WebINK font rental service addresses all these concerns and more:<br />
• Fonts are hosted on the WebINK servers in multiple <strong>for</strong>mats, so your CSS just needs to identify the font,<br />
and WebINK delivers the correct <strong>for</strong>mat to each visitor to your website.<br />
• We have agreements with major type foundries <strong>for</strong> thousands of high-quality fonts, so you don’t need to<br />
worry about font licenses or security. (And we are adding more!)<br />
• Fonts are rented on a monthly basis <strong>for</strong> a specific level of web traffic, so you don’t pay <strong>for</strong> what you don’t<br />
need.<br />
• There are no complicated configurations <strong>for</strong> you or your visitors: no JavaScript or Flash, no special<br />
images or CSS tricks to implement. As long as your visitors use a modern browser, they will experience<br />
your site in all its typographic richness.<br />
WebINK concepts<br />
The WebINK service was designed to allow you to maximize your impact with a minimum of ef<strong>for</strong>t. There are<br />
some key concepts behind the service that you should understand so that you can create a smooth workflow <strong>for</strong><br />
yourself.<br />
Account<br />
You need an account in order to utilize the WebINK service. You can try the service <strong>for</strong> free <strong>for</strong> 30 days; to<br />
continue after this period you will need to provide a credit card <strong>for</strong> billing.<br />
WebINK Library<br />
The WebINK Library is the library of high-quality fonts available from the WebINK service. You can browse<br />
through the library and preview fonts to find the best typefaces <strong>for</strong> your website.<br />
Type Drawer<br />
A Type Drawer holds the fonts you have chosen to use with a specific set of websites. You can have as many<br />
Type Drawers as you need <strong>for</strong> your projects.<br />
Websites<br />
The fonts in a Type Drawer are made available to all the websites assigned to the drawer. You can assign single<br />
sites such as www.example.com or, by using wildcards, you can assign multiple subdomains (*.example.com).<br />
Usage Level<br />
You can specify the maximum usage level available to a Type Drawer. Measured in gigabytes, this is the total<br />
size of the font data that the websites in a Type Drawer can be served in a month. (If the traffic to your websites<br />
is higher than you expected and so your usage exceeds this amount, your websites will not suddenly be cut off;<br />
you will receive an email alert.)<br />
- 73 -
Price Tier<br />
Fonts are grouped by their prices, so you can keep costs down <strong>for</strong> specific websites by setting the appropriate<br />
Price Tier <strong>for</strong> each Type Drawer.<br />
Font, font face, font family<br />
In desktop typography, a font or font family is a collection of faces designed and intended to be used together.<br />
The Garamond font family includes roman and italic styles and bold, semi-bold, and regular weights. A face of<br />
this font family is a single style and weight combination, such as Garamond Bold-Italic.<br />
For simplicity’s sake we use the term “font” to mean a set of faces from a given family that are collected<br />
together. When viewed in the context of the WebINK Library, this will generally coincide with the entire family.<br />
When used in the context of fonts in a Type Drawer, it will usually be a subset of a family: perhaps just the roman<br />
and italic styles, <strong>for</strong> example.<br />
Creating a WebINK Account<br />
To create a WebINK account:<br />
1. Start <strong>Suitcase</strong> <strong>Fusion</strong>. When you first start <strong>Suitcase</strong> <strong>Fusion</strong>, you are prompted to connect to the WebINK<br />
service. (If you are not prompted to connect, then choose File > Connect to WebINK.)<br />
2. Click Create Account. Your web browser will open and take you to the WebINK sign-in page.<br />
3. Click the Create Account link on the WebINK page.<br />
4. Follow the steps to create an account and accept the Terms of Service.<br />
You can use the WebINK service <strong>for</strong> free <strong>for</strong> 30 days. You do not need to provide billing in<strong>for</strong>mation during this<br />
time, but after the trial period your websites will no longer have access to WebINK fonts.<br />
During the trial period, you can use an unlimited number of fonts on your test websites at no charge.<br />
For details on WebINK terms and conditions, visit http://www.webink.com/terms.<br />
Establishing a WebINK Connection<br />
The first time you run <strong>Suitcase</strong> <strong>Fusion</strong> 3, you will be prompted to enter your WebINK username and password or<br />
create an account.<br />
If you choose to connect to the service, <strong>Suitcase</strong> <strong>Fusion</strong> will automatically reconnect every time you launch the<br />
program, unless you have manually disconnected.<br />
If you choose to not connect when you start <strong>Suitcase</strong> <strong>Fusion</strong>, or you disconnect from the service, you can<br />
connect by choosing File > Connect to WebINK.<br />
When connected, <strong>Suitcase</strong> <strong>Fusion</strong> displays the WebINK Library and any Type Drawers you have created, and<br />
the title bar of the main window shows your account name.<br />
NOTE<br />
While the WebINK features appear in the same panel as <strong>Suitcase</strong> <strong>Fusion</strong>’s desktop font management features,<br />
you cannot add WebINK Library fonts to your desktop type libraries, nor can you add fonts from your desktop to<br />
one of your Type Drawers.<br />
If You Have a Firewall<br />
Most organizations and even many home networks have a firewall between their local area network and the<br />
Internet. To allow <strong>Suitcase</strong> <strong>Fusion</strong> to communicate with the WebINK service, you will need to make sure that<br />
port 8443 is open on your network’s firewall. See your network administrator or the documentation <strong>for</strong> your<br />
network router <strong>for</strong> assistance.<br />
- 74 -
Opening and Using the WebINK Library<br />
Once connected to the WebINK service, you can browse available fonts by opening the WebINK Library. To<br />
open the library, click on the icon.<br />
The WebINK Library lists thousands of fonts available <strong>for</strong> use in your Type Drawers. You can use many of the<br />
same tools <strong>for</strong> locating and previewing fonts in the WebINK Library as are available to use in your desktop font<br />
management practices.<br />
To sort the list of library fonts, click the heading of any column.<br />
Use QuickFind to filter the list of fonts. Enter some text in the QuickFind field, and only fonts with that text in the<br />
name, foundry, class, or family will be displayed. For example, typing ab in the QuickFind field might display<br />
(among others) Amicable, BossaNovaBold, and several fonts with the “Slab serif” classification.<br />
CSS Basics<br />
The pages in this section provide an introduction to some of the concepts and benefits of CSS, especially how it<br />
relates to using WebINK fonts on your websites.<br />
If you haven’t started using CSS on your web pages, there is no time like the present.<br />
What is CSS?<br />
Despite the power inherent in CSS, the concept of style sheets and the basics of web styles are fairly<br />
straight<strong>for</strong>ward.<br />
Terminology<br />
• rule - the definition of how a browser should display an HTML element<br />
• selector - the HTML element that you want to style<br />
• declaration - a property of the HTML element that you want to change, and the value that you want that<br />
property to have<br />
• property - the style attribute of an HTML element, such as color or size<br />
• value - the actual look you want the HTML element to have, such as blue or 10pt<br />
At its most basic, a rule consists of a selector and one or more declarations:<br />
Selector Declaration Declaration<br />
p { color : blue ; font-size : 10pt ; }<br />
Property Value Property Value<br />
Cascading<br />
You can have multiple style sheets <strong>for</strong> your web page that “cascade” together to define the overall look of your<br />
page. Rules can be defined in multiple places, and where a rule is defined determines its priority. You can even<br />
define one property <strong>for</strong> an element (such as color) in one style sheet, and define another property (such as<br />
font-size) in a different style sheet. If you tell your web page to use both those style sheets, then your<br />
elements will inherit the color from one style sheet and the font-size from the other.<br />
- 75 -
Style<br />
In CSS, the “style” applies to much more than fonts. CSS is used to specify element color, background, size,<br />
position, and many other properties.<br />
Sheets<br />
By defining a style sheets as an independent list, you can better understand how the style—the look of your web<br />
page—is separated from the content of your page, and how this separation can benefit you when you want to<br />
change how your page looks. Instead of changing each element in a page, you can change the definitions in<br />
your style sheet to instantly change your entire page.<br />
Best of all, you can use one style sheet <strong>for</strong> all the pages in your website. This gives you one place where you can<br />
change the entire look of your site. All that power, waiting <strong>for</strong> you to start using it.<br />
References<br />
There are several good books and websites devoted to learning CSS and putting it to work <strong>for</strong> you. You can<br />
learn the basics <strong>for</strong> free online at http://w3schools.com/css/. You can also explore the elements of CSS at<br />
http://www.w3schools.com/css/css_reference.asp. When you have written your first style sheet and want to<br />
make sure it is structurally correct, you can validate it at http://jigsaw.w3.org/css-validator/.<br />
A very good book on creating a website using CSS is Build Your Own Web Site The Right Way Using HTML &<br />
CSS, Third Edition by Ian Lloyd, ISBN-13: 978-0987090850. You can get it at online and brick-and-mortar<br />
bookstores or from the publisher directly at http://www.sitepoint.com. (They also have digital editions of this and<br />
many of their other books.)<br />
Inheritance and Cascading<br />
Inheritance<br />
One of the most important concepts about CSS is that of inheritance.<br />
The elements of a web page can inherit their style in<strong>for</strong>mation from different sources, or can have a specific look<br />
all their own.<br />
Suppose you have a paragraph element with an emphasized word:<br />
The quick brown fox jumps over the lazy dog.<br />
If the em selector does not have a color assigned in your style sheet, it will inherit the color assigned to the p<br />
selector.<br />
(Because the element is nested inside the element, it is called a child element, and the is called<br />
the parent element. In the same way, most elements of a page are children of the element, and all<br />
elements, even , are children of the element.)<br />
Children don’t always inherit properties from their parents. More specifically, some properties (like color) are<br />
inherited, and some (like border properties) are not. If you have this style sheet<br />
body { border-style: solid; border-width: 5px; border-color: red; }<br />
then the border is applied around the entire page, not around each element in the page. If your goal is to have<br />
each paragraph surrounded by a thick red box, then you need to specify this rule <strong>for</strong> the p selector, not the body<br />
selector.<br />
- 76 -
Cascading<br />
Style rules can be defined in multiple places:<br />
• Inline style sheets are defined in the HTML element tag itself, and apply only to that tag and its children.<br />
• Internal style sheets are defined in the element of an HTML page, and apply to everything on that<br />
page.<br />
• External style sheets are defined in a separate document and can be attached to an HTML page by being<br />
linked to the page in the element. The same external style sheet can be linked to all the pages in<br />
a website, allowing them all to use the same style rules.<br />
• The browser (or user agent) has an internal style sheet <strong>for</strong> displaying websites that don’t have their own.<br />
Browsers often let their users supply their own style sheet to override its default style rules.<br />
Cascading works in this order:<br />
1. If a tag has an inline style sheet, use that;<br />
2. Otherwise, if a page has an internal style sheet, use that;<br />
3. Otherwise, if a page uses an external style sheet, use that;<br />
4. Otherwise, use the browser’s style sheet.<br />
NOTE: If a page includes both an internal style sheet and an external style sheet, the cascade order follows the<br />
order they are referenced in the HTML document: if the external style sheet is referenced after the internal, its<br />
definitions will have precedence.<br />
If this is a fragment of a page<br />
<br />
<br />
<br />
p { font-size: 10pt; color: green; }<br />
<br />
<br />
<br />
<br />
Now is the time <strong>for</strong> all good men...<br />
to come to the aid of their<br />
party.<br />
<br />
<br />
and the file mystyles.css contains this rule<br />
p { font-size: 14pt; }<br />
The page will look something like this:<br />
Now is the time <strong>for</strong> all good men<br />
to come to the aid of their party.<br />
The first paragraph gets its color (green) from the internal style sheet, but the size (14pt) comes from the<br />
external style sheet (since it is referenced last, the size definition here has precedence). The color and size of the<br />
second paragraph are defined inline in the tag and override the other definitions.<br />
Since we didn’t specify a font, this comes from the browser’s default font definition.<br />
It is perfectly legal and reasonable to include more than one external style sheet link in a web page. If this results<br />
in a conflict, the styles defined in the last-linked style sheet have precedence. Similarly, if you have these rules in<br />
a style sheet<br />
p { font-size: 10pt; color: red; }<br />
...<br />
p {font-size: 12pt; }<br />
then your paragraph text will be 12pt and red.<br />
- 77 -
References<br />
For more in<strong>for</strong>mation about inheritance and how it works with cascading, see Inheritance and Cascading Styles<br />
in CSS (http://www.webdesignfromscratch.com/html-css/css-inheritance-cascade/) and Assigning property<br />
values, Cascading, and Inheritance (http://www.w3.org/TR/CSS2/cascade.html).<br />
NOTE: w3.org is the website of the World Wide Web Consortium, responsible <strong>for</strong> developing the standards<br />
used on the Web.<br />
CSS and Fonts<br />
Font properties<br />
Through your style sheet, you can specify many properties of the text that appears on your website (properties in<br />
boldface are very common).<br />
font-family Specifies a prioritized list of font family names.<br />
See The fallback stack below <strong>for</strong> details.<br />
font-size Specifies the desired height of characters.<br />
Typical units are pt (points), px (pixels), % (percent) and em (the current font size)<br />
font-weight Specifies the weight of characters in a font (their “blackness” or stroke thickness).<br />
Typical values are bold and normal.<br />
font-style Allows you to specify an italic or oblique typeface (they are not always the same!).<br />
Typical values are normal and italic.<br />
color Sets the color of text.<br />
Values are typically a color name (such as black or red) or a hex number representing an<br />
RGB value (such as #000000 or #FFFFFF, <strong>for</strong> black or white).<br />
text-indent Indents the first line of text in an element.<br />
line-height Specifies the distance between lines of text in an element.<br />
text-align Specifies the horizontal alignment of text in an element.<br />
vertical- Specifies the vertical alignment of an element.<br />
alignbackground-<br />
Sets the color of the page behind the text.<br />
colortext-<br />
Specifies the case of text in an element.<br />
trans<strong>for</strong>mtext-<br />
Adds a decoration to text.<br />
decoration The value line-through allows you to create text that looks like it has been struck out.<br />
Using blink or underline is generally frowned upon (underlining is typically reserved <strong>for</strong><br />
links, and blinking text is just plain annoying).<br />
white-space Determines how white space (spaces, tabs, carriage returns) inside an element is handled.<br />
word-spacing Allows you to increase or decrease the space between words.<br />
letter- Allows you to increase or decrease the space between characters.<br />
spacing<br />
font-variant Allows selecting a small-caps variant of a font face.<br />
font-stretch Selects a normal, condensed, or expanded face from a font family.<br />
font-size- Specifies an aspect ratio adjustment <strong>for</strong> fonts in the fallback stack.<br />
adjust<br />
direction Specifies the direction in which text is read.<br />
For details on text and font properties, see the CSS Reference at w3schools.org<br />
(http://www.w3schools.com/css/css_reference.asp).<br />
- 78 -
The fallback stack<br />
Usually, when you visit a website, your browser is limited to displaying fonts that are present on your computer,<br />
so web designers have been careful to use what have been known as “web-safe” fonts.<br />
Typically a style rule that defines a font <strong>for</strong> use on a web page uses what is called a “fallback stack.” The<br />
purpose of the fallback stack is to allow the designer to specify the font he or she wants to use, and if that font<br />
isn’t present, give the browser other options to “fall back” on.<br />
You will often see something like this rule in a style sheet:<br />
body { font-family: "Helvetica Neue", Arial, sans-serif; }<br />
This tells the browser to first try to use the font Helvetica Neue, and if that’s not present use Arial, and if that’s<br />
not present, use the browser’s default sans-serif font.<br />
Since Helvetica Neue is not a common font on Windows, chances are that many people would see your website<br />
in Arial.<br />
Enter @font-face<br />
Long ago, the keepers of Web standards realized that people would soon grow tired of Arial, Courier, and even<br />
Comic Sans. They devised a way <strong>for</strong> web pages to use fonts that live somewhere on the web, and not<br />
necessarily on the user’s computer. This is the @font-face rule. Un<strong>for</strong>tunately, while this rule was considered<br />
<strong>for</strong> inclusion in the CSS2 standard, it was left out, but it is now part of the proposed CSS3 standard.<br />
Fortunately, browser manufacturers knew a good thing when they saw it. As long ago as 1997 Microsoft started<br />
implementing the ability <strong>for</strong> Internet Explorer to interpret @font-face in style sheets.<br />
The rule looks like this:<br />
@font-face { font-family: Extensium; src: url(http://site/fonts/fontfile.otf); }<br />
The font is located in the file specified by the url. The font-family property in this usage specifies the name<br />
that you will use in the rest of your CSS.<br />
Now you can use the font Extensium at the top of your fallback stack:<br />
body { font-family: Extensium, Utopia, Georgia, serif; }<br />
As long as the browser that is loading the CSS can also access the url where the font file is located, the<br />
Extensium font will be used. It is still a good idea to provide a fallback stack, in case the remote font file is not<br />
accessible (if the server is offline or the file gets corrupted, <strong>for</strong> example).<br />
Today, enough browsers support the @font-face rule to make it a viable option <strong>for</strong> web designers to use,<br />
finally breaking the chain tying them to the handful of web-safe fonts.<br />
The drawback is that, in order to have external fonts load correctly on multiple browsers, web designers need to<br />
implement a cumbersome set of rules. But even after implementing these rules (see <strong>for</strong> example Bulletproof<br />
@font-face syntax, http://paulirish.com/2009/bulletproof-font-face-implementation-syntax/), website owners still<br />
have to make sure they are using properly licensed fonts, and take precautions against font piracy.<br />
What’s a person to do?<br />
Implementing the promise of “unlimited” web fonts seems like a daunting challenge. The WebINK font rental<br />
service from <strong>Extensis</strong> was developed to eliminate the frustrations of using @font-face and licensing fonts <strong>for</strong><br />
web use. We have worked with a number of foundries to bring thousands of high quality, low cost fonts together.<br />
We have also built a system to deliver these fonts in the correct <strong>for</strong>mat <strong>for</strong> whatever browser is asking <strong>for</strong> them.<br />
You don’t need to convert the fonts, and you don’t need to write special CSS to make sure every browser is<br />
supported.<br />
Unlike other font rental services, WebINK doesn’t require any special setup on the end user’s computer. They<br />
don’t need to have Flash, JavaScript, or any other software installed or enabled. When a person visits your page,<br />
they see the fonts you specify. Just like you intended.<br />
- 79 -
Classes<br />
When working with plain vanilla CSS, you will inevitably run into a situation where you want one or more<br />
elements on a page to differ stylistically from their default. For instance, you might want some paragraphs to<br />
appear in a script font.<br />
Not a problem, right? You can use an inline style sheet:<br />
Dear Diary, Today I fell in love!<br />
When you need to apply this to a few paragraphs, on a few pages, it isn’t too bad. What hurts is when you want<br />
to change the font from Comic Sans to something else. Then you have to go to each page and re-edit all the<br />
inline styles, then preview every page to make sure you didn’t miss any.<br />
This is why the CSS class was invented. In your web page, you can style the paragraphs using a class:<br />
Dear Diary, Today I fell in love with CSS all over<br />
again!<br />
The “hard work” is placed into your CSS:<br />
p.handwriting { font-family: "Comic Sans"; }<br />
handwriting is a class of the p selector, and is defined using the syntax selector.class. Now it is much<br />
easier to change out that Comic Sans <strong>for</strong> something more attractive; just change the class definition one time in<br />
your CSS.<br />
(This “dot syntax” is also common in programming: it shows the relationship between a main element and a<br />
specific “class” of that element.)<br />
A class can be specified independently of a selector, using the same syntax without the selector (note the “dot”<br />
at the beginning of the line):<br />
.handwriting { font-family: "Comic Sans"; }<br />
A class defined in this way is often called a class selector.<br />
This allows you to use the handwriting class in any element, or even on a single word:<br />
Diary Entries<br />
This section includes some excerpts from my journals, logs, and diaries.<br />
Anything you see in this style of text is an<br />
entry from one of my personal recollections.<br />
The above might look something like this:<br />
Diary Entries<br />
This section includes some excerpts from my journals, logs, and diaries. Anything you see in this style of text is an entry<br />
from one of my personal recollections.<br />
Notice that the class inherits the size specification of the parent or tag.<br />
You can also define a class differently <strong>for</strong> different selectors, as in:<br />
p.handwriting { font-family: "Comic Sans"; }<br />
h1.handwriting {font-family: "Times New Roman"; font-style: italic; }<br />
Finally, you can define the class independently of selectors, then redefine it <strong>for</strong> specific selectors:<br />
.handwriting { font-family: "Comic Sans"; }<br />
p.handwriting { color: #404040; }<br />
h1.handwriting { font-family: "Times New Roman"; font-style: italic; }<br />
The text will now appear in dark gray.<br />
- 80 -
Tips & Techniques<br />
There are many websites, book chapters, and blogs devoted to identifying “best practices” <strong>for</strong> using CSS. These<br />
are somewhat subjective and of course can change over time as browsers evolve and new technologies like<br />
WebINK become available.<br />
Instead of best practices here are some ideas, tips, and techniques that you can investigate <strong>for</strong> using in your<br />
own websites. Some will be fairly obvious and long-lasting, while others may only be valid <strong>for</strong> certain people or<br />
situations. We suggest that you review them, investigate those that sound promising, modify as necessary, and<br />
implement them as your own best practices. But don’t <strong>for</strong>get to try new techniques and revise your strategies.<br />
Tried and True<br />
These tips won’t steer you wrong.<br />
• Use external style sheets.<br />
External style sheets give you the most flexibility in applying <strong>for</strong>matting across your website. Internal and<br />
inline style sheets can quickly become unmanageable when you go to make changes.<br />
• Use classes and IDs.<br />
You get greater flexibility in structuring your pages and styling your text when you implement these.<br />
• Learn about media types.<br />
CSS lets you define selectors differently depending on the device that the HTML content is output to.<br />
Using the @media rule, you can change the way your content is <strong>for</strong>matted <strong>for</strong> the printed page, and can<br />
also make it easier <strong>for</strong> a screen reader (a program that reads screen content aloud) to describe your page<br />
accurately.<br />
CSS Formatting<br />
You might think that, once you’ve got your CSS typed into a text file and deployed, you are done with it. But<br />
when you want to (or need to!) go back and modify it, you will want it to be well-organized, easy to navigate, and<br />
self-descriptive.<br />
• Use comments.<br />
A CSS comment is any text that starts with the two characters /* and ends with the two characters */.<br />
You can use these to describe what your CSS is doing, set off sections of your CSS, or to temporarily<br />
“disable” some definitions.<br />
• Organize your style sheets in a consistent manner.<br />
Break your stylesheet into sections, such as General, Special Formatting, and Layout. Identify each<br />
section with a comment line.<br />
• Use CSS shorthand.<br />
Many properties can be grouped together. For example, instead of the rule p {font-size: 12px;<br />
font-style: italic; font-family: Arial, sans-serif} you can use p {font: italic<br />
12px Arial, sans-serif;}. While this can keep your definition compact, you do need to be aware of<br />
the order that you place the properties.<br />
• Combine rules.<br />
When rules share identical properties, you can combine those properties into one definition, then include<br />
other definitions to include the unique properties <strong>for</strong> each selector. You combine definitions by separating<br />
selectors with a comma: h1, h2, h3 {font-family: Arial Black, sans-serif; color:<br />
darkgray; }.<br />
• Use multi-line definitions as needed.<br />
Some designers like to put their definitions all on one line, and others like to spread them out with one<br />
property per line <strong>for</strong> readability. However you choose to write your rules, be consistent. Always define<br />
properties in the same order so you can find them at a glance.<br />
- 81 -
Rules with nuance<br />
These rules come from experience: once explained they are reasonable enough but aren’t necessarily obvious at<br />
first.<br />
• Name classes <strong>for</strong> their function, not their property values.<br />
If you name a class Big_Red_Arial, then when you change it to use Times New Roman in green, you<br />
won’t know what’s going on in your CSS, and neither will anyone else who reads it. If you name your<br />
class Additional_reading_header then it won’t matter what the color or font is; it is always going to<br />
be used <strong>for</strong> the same function.<br />
• When you apply a color to an element, think about the need to change its background color.<br />
Yellow text is not as readable on a white background as it is on black. This will become evident if you<br />
make the habit of previewing your pages and testing your CSS, but if you think about it in advance, you’ll<br />
be more aware of it when you look over the results of your handiwork.<br />
• Test your CSS and HTML in multiple browsers.<br />
If you look at your pages in only one browser, you may miss idiosyncrasies of display in other browsers.<br />
You may also inadvertently “fix” your CSS and HTML to work only in your specific browser.<br />
Advanced CSS strategies<br />
These are not necessarily things you’ll need to implement immediately, but may consider them as you become<br />
more com<strong>for</strong>table with CSS and explore more advanced features.<br />
• Use a browser reset CSS.<br />
Browsers have default settings <strong>for</strong> all elements; that’s why they can display a page even with no style<br />
sheet applied. You may find that some browser defaults are causing your page to be displayed in a way<br />
you didn’t expect. To avoid this, some developers use a “CSS reset” style sheet that sets all element<br />
properties to a known state, then add their specific styles after the reset.<br />
• Use a debugger in your browser.<br />
Many browser have built-in or add-on debuggers available, that can show you how your CSS is being<br />
interpreted <strong>for</strong> each element on the page. This can be invaluable in figuring out why something doesn’t<br />
look the way you thought it would.<br />
HTML<br />
• Use tables only <strong>for</strong> tabular data.<br />
It is sometimes tempting to use tables to <strong>for</strong>ce a page to have a certain layout. While you can pretty much<br />
guarantee the page’s look, changing it becomes much more difficult. CSS makes page layout much<br />
easier to do and much easier to change, and allows you to implement similar layouts on multiple pages by<br />
defining elements in one place.<br />
• Create your HTML first, then your CSS.<br />
You’ll save time by creating your HTML (at least a mockup) first. This way, you know all the elements of<br />
your page, and can think of the page as a whole and create the CSS based on the entire page, not<br />
piecemeal.<br />
• Use a DOCTYPE.<br />
And use the right DOCTYPE. HTML without a DOCTYPE is subject to what is referred to as “quirks mode.”<br />
The DOCTYPE tells the browser how to render the page; without it, the browser will make a guess at how<br />
to render it. If the browser guesses incorrectly, your page may be unreadable to some visitors.<br />
Fonts<br />
• Use a font manager (such as <strong>Suitcase</strong> <strong>Fusion</strong> 3).<br />
This helps ensure you have fonts installed properly and that you aren’t using corrupted fonts. It also helps<br />
you test your CSS fallback stacks; you can disable a font and make sure the next font in the stack is used<br />
instead.<br />
- 82 -
WebINK & @font-face<br />
• Use WebINK!<br />
The WebINK font rental service gives you access to thousands of high-quality, af<strong>for</strong>dable fonts. WebINK<br />
handles the delivery of fonts to the requesting browser, so you don’t have to host the fonts, don’t have to<br />
license the fonts, and don’t have to create special CSS to cover individual browsers. For details on<br />
integrating the CSS generated by WebINK into your own, see Integrating the WebINK CSS into your<br />
Website.<br />
• Use (and test) a fallback stack<br />
You will have visitors to your website that use a browser that doesn’t support @font-face. While they<br />
won’t get the ideal view that you’d like to present, you would still like them to be able to read and<br />
understand your site. The fallback font stack tells the browser what font to use if the WebINK font is not<br />
available.<br />
References<br />
• 30 CSS Best Practices <strong>for</strong> Beginners - http://net.tutsplus.com/tutorials/html-css-techniques/30-cssbest-practices-<strong>for</strong>-beginners/<br />
Nettuts+ offers a wide array of articles, tips, and tutorials about web design, programming, and the<br />
Internet in general.<br />
• CSS Tutorial - http://www.learn-css-tutorial.com/<br />
Webucator offers high quality free tutorials on many Web technologies.<br />
• The Skinny on Doctypes - http://www.dustindiaz.com/skinny-on-doctypes/<br />
• CSS Shorthand <strong>Guide</strong> - http://www.dustindiaz.com/css-shorthand/<br />
Dustin Diaz writes with authority on a number of aspects of Web design and programming.<br />
- 83 -
To Learn More<br />
Here are some places to go <strong>for</strong> more in<strong>for</strong>mation on Cascading Style Sheets.<br />
Learning<br />
• W3School CSS Tutorial:http://www.w3schools.com/css/default.asp<br />
A good, up-to-date, and free way to learn CSS.<br />
• Webucator CSS Tutorial:http://www.learn-css-tutorial.com/<br />
Webucator offers high quality free tutorials on many Web technologies.<br />
• Build Your Own Web Site The Right Way Using HTML & CSS, Third Edition by Ian Lloyd, ISBN-13: 978-<br />
0987090850.<br />
You can get this book at most online and many brick-and-mortar bookstores, or directly from the<br />
publisher at http://www.sitepoint.com. (It is also available in several e-book <strong>for</strong>mats directly from<br />
SitePoint.)<br />
Reference<br />
• CSS Reference:http://www.w3schools.com/css/css_reference.asp<br />
The reference is tested and updated regularly, and gives details on the level of support <strong>for</strong> various<br />
features in all major browsers. It also includes links to tutorials and “Try It Yourself” pages.<br />
• CSS 2.1 and CSS 3 Help Cheat Sheets:http://www.smashingmagazine.com/2010/05/13/css-2-1-andcss-3-help-cheat-sheets-pdf/<br />
PDFs that you can download and print. Check out the other areas of the Smashing Magazine site, too.<br />
• SitePoint CSS Reference:http://reference.sitepoint.com/css<br />
In addition to publishing books on Web development, SitePoint has articles and reference pages that are<br />
worth looking at as well.<br />
• CSS Shorthand <strong>Guide</strong>:http://www.dustindiaz.com/css-shorthand/<br />
Dustin Diaz writes with authority on a number of aspects of Web design and programming.<br />
Tools<br />
• The W3C CSS Validation Service:http://jigsaw.w3.org/css-validator/<br />
Point to your CSS file online, on your computer, or paste in the text, and this page will tell you if it is<br />
correctly structured.<br />
• Blueprint: A CSS Framework:http://www.blueprintcss.org/<br />
This is a well-developed starting point <strong>for</strong> your CSS.<br />
Special Topics<br />
• Inheritance and Cascading Styles in CSS:http://www.webdesignfromscratch.com/html-css/cssinheritance-cascade/.<br />
An overview of the rules of inheritance.<br />
• Assigning property values, Cascading, and Inheritance:http://www.w3.org/TR/CSS2/cascade.html<br />
The specification on how inheritance and cascading work.<br />
• CSS Fonts Module Level 3:http://www.w3.org/TR/css3-fonts/<br />
The definitive specification <strong>for</strong> fonts in CSS3. Has very good and descriptive figures.<br />
• 30 CSS Best Practices <strong>for</strong> Beginners:http://net.tutsplus.com/tutorials/html-css-techniques/30-css-bestpractices-<strong>for</strong>-beginners/<br />
Nettuts+ offers a wide array of articles, tips, and tutorials about web design, programming, and the<br />
Internet in general.<br />
- 84 -
Managing Type Drawers<br />
You use Type Drawers in the WebINK service to assign fonts to one or more websites. You can create as many<br />
Type Drawers as you need, and add as many fonts to each Type Drawer as its sites need to access.<br />
Each Type Drawer consists of the following:<br />
• Name - This is used by you to identify the Type Drawer’s purpose. You might name it <strong>for</strong> the client or <strong>for</strong><br />
the websites it serves.<br />
• Usage Level - This is a measure of how much bandwidth the drawer uses in a month (how many<br />
gigabytes of font requests the drawer serves).<br />
• Price Tier - This identifies the kinds of fonts that can be added to the Type Drawer.<br />
• Sites - Up to 10 websites can have access to the fonts in a Type Drawer.<br />
NOTE: You can add up to four websites from within <strong>Suitcase</strong> <strong>Fusion</strong>, but you can add up to 10 from<br />
WebINK.com. <strong>Suitcase</strong> <strong>Fusion</strong> respects the additional websites created from WebINK.com.<br />
• Fonts - The fonts that will be available to the sites assigned to the Type Drawer.<br />
About Usage Levels and Price Tiers<br />
WebINK offers multiple plans to help you pay <strong>for</strong> only the fonts and bandwidth that you need. The Usage Level<br />
of your Type Drawer is a measure of how much bandwidth your the drawer uses in a month (basically, how many<br />
gigabytes of font requests). The Price Tier indicates the maximum price level of fonts that you can add to the<br />
Type Drawer. Most fonts are in the Standard price tier.<br />
For details on plans available, please visit http://www.webink.com/pricing.<br />
Creating a Type Drawer<br />
A Type Drawer consists of fonts and the websites you want them to be associated with. Typically, you would<br />
create a separate Type Drawer to use a set of fonts on certain sites. This helps you avoid paying <strong>for</strong> fonts you<br />
aren’t using and allows you to easily monitor font usage <strong>for</strong> each group of sites.<br />
To create a Type Drawer:<br />
1. Choose File > New Type Drawer to start the Type Drawer Creation Wizard.<br />
2. Enter a name <strong>for</strong> the Type Drawer, then click Continue.<br />
3. Choose a Price Tier, then click Continue.<br />
4. Choose a Usage Level, then click Continue.<br />
5. Specify up to 10 sites that will be associated with the Type Drawer, then click Continue.<br />
6. In the Summary, review the in<strong>for</strong>mation then click Create Type Drawer to finally create the Type Drawer.<br />
The Type Drawer will be created and the Type Drawer Info panel will be displayed.<br />
The Type Drawer is not enabled when you create it. You can enable it in the Type Drawer Info panel. When you<br />
enable a Type Drawer, you will start to be billed <strong>for</strong> the services you have set up, unless you are still within the<br />
30 day free trial period.<br />
You can use * as a wildcard in the first or last field in a site name to cover multiple domains or subdomains, such<br />
as adding *.example.com to include www.example.com, blog.example.com, jobs.example.com, and so on. You<br />
can also cover multinational sites using *.example.co.*. You cannot use a wildcard in place of the domain name<br />
(www.*.com) nor to replace a partial string (www.example.c*).<br />
NOTE<br />
Using a wildcard <strong>for</strong> a website on a hosting service, such as *.blogger.com or *.intuitwebsites.com, can have<br />
unintended consequences; other users of the hosting service could conceivably copy your CSS and have<br />
access to WebINK fonts, causing you to be billed <strong>for</strong> their bandwidth usage.<br />
- 85 -
Adding Fonts to a Type Drawer<br />
Be<strong>for</strong>e you can use a font on your website, you need to add the font to a Type Drawer.<br />
To add fonts to a Type Drawer:<br />
1. Click the WebINK Library.<br />
2. Select one or more fonts in the WebINK Library.<br />
3. Drag the selected fonts to the desired Type Drawer.<br />
If the selected fonts include a font that is not in the Type Drawer’s Price Tier, none of the fonts will be added,<br />
and you will be alerted about the problem.<br />
Subsetting Fonts<br />
Often you will find that you will never use certain characters on your website. These are usually non-English or<br />
non-European characters, and by removing unused characters from a font, you can reduce the font’s download<br />
size (and correspondingly bandwidth usage, and ultimately, cost).<br />
You specify the font subset to use in the Type Drawer. All fonts added to the Type Drawer will have only the<br />
specified subset served to all sites in the drawer.<br />
To specify a Type Drawer’s font subset:<br />
1. Select the desired Type Drawer.<br />
2. If it is not displayed, show the Type Drawer Info panel.<br />
3. Choose the desired font subset from the Subset menu.<br />
The options available are:<br />
English - The standard English keyboard characters, as well as common currency, typographic, and legal<br />
symbols.<br />
Western Europe - Everything in the English set, as well as characters used in Western European Latin<br />
languages.<br />
Full Font - All characters in each font face in the Type Drawer will be served. NOTE: All fonts do not have<br />
the same characters available; some fonts have many more than others. To see the actual glyphs and<br />
glyph count <strong>for</strong> a font face, select the face, then choose Window > View Glyphs. (The glyph count is at<br />
the bottom right of the window.)<br />
See Font Subsets <strong>for</strong> a complete listing of character subsets.<br />
Removing Fonts from a Type Drawer<br />
To remove fonts from a Type Drawer:<br />
1. Click the Type Drawer.<br />
2. Select one or more fonts in the Type Drawer.<br />
3. Choose Edit > Delete.<br />
Be careful in removing a font from a Type Drawer; when you delete a font it will immediately be unavailable to<br />
any sites in the drawer. If you have used that font on a live website, the site will fall back to using a different font.<br />
- 86 -
Enabling a Type Drawer<br />
When you enable a Type Drawer:<br />
• The WebINK fonts you’ve added to it will be served to your websites.<br />
• Billing <strong>for</strong> the Type Drawer starts.<br />
To enable a Type Drawer:<br />
1. Select the Type Drawer.<br />
2. Click the Type Drawer In<strong>for</strong>mation button at the bottom left of the <strong>Suitcase</strong> <strong>Fusion</strong> window to show the<br />
Type Drawer in<strong>for</strong>mation.<br />
3. Check the box labeled Enabled.<br />
To disable a Type Drawer, uncheck the Enabled box <strong>for</strong> that drawer.<br />
About Disabled Type Drawers<br />
When you create a Type Drawer it is in a disabled state, so that you can add fonts and websites at your leisure<br />
without incurring a charge. When you first enable a Type Drawer, you will be charged <strong>for</strong> usage through the end<br />
of the current calendar month, then charged at the beginning of each subsequent month.<br />
When you disable a Type Drawer, WebINK will immediately stop serving fonts to the sites associated with that<br />
drawer, even though you have already paid <strong>for</strong> the service through the end of the month. Any published CSS<br />
that refers to the disabled Type Drawer will use fallback fonts instead of the WebINK fonts.<br />
Keep this in mind when you create Type Drawers. To avoid unnecessary billing, a good plan is to leave the Type<br />
Drawer in the disabled state, add fonts and websites to it, generate the CSS, and add the CSS to the<br />
appropriate style sheets. When you have done all this, enable the Type Drawer and enjoy your customized<br />
websites!<br />
Managing websites<br />
A website can be:<br />
• A complete hostname, such as www.example.com.<br />
• The word localhost, <strong>for</strong> testing on a web server on your local workstation.<br />
• An IP address, such as 12.34.56.78 (especially useful <strong>for</strong> websites on your local network).<br />
• A hostname with wildcards replacing the subdomain, the top-level domain, or both.<br />
A website string with wildcards is a powerful way to easily include all possible sites <strong>for</strong> a client. For example, by<br />
using *.example.com, your Type Drawer will serve fonts to www.example.com, blog.example.com,<br />
jobs.example.com, and any other subdomain of example.com.<br />
You can also include multiple top-level domains by using the wildcard in the final position of the website name.<br />
For example, using example.co.* allows a single Type Drawer to serve fonts to example.co.uk, example.co.jp,<br />
example.co.de, and all other “dot-co” websites.<br />
Website strings cannot include wildcards to replace part of a string, like www.ex*le.com, and cannot be used to<br />
cover all domains, like www.*.com. The wildcard can only be used to specify the subdomain, the top-level<br />
domain, or both.<br />
Cautions<br />
• Be careful deploying CSS to a live website when localhost is assigned to the same Type Drawer.<br />
localhost is useful <strong>for</strong> local testing, but if published CSS includes a Type Drawer with localhost, it could<br />
lead to unexpected overages in your bandwidth.<br />
• Don’t include wildcards <strong>for</strong> hosts that might be outside your control (such as *.blogger.com or<br />
*.intuitwebsites.com). Anyone with a subdomain on these hosts could conceivably copy your CSS and<br />
use your WebINK fonts, causing you to be billed <strong>for</strong> the higher bandwidth usage.<br />
- 87 -
Estimating Font Usage and Cost<br />
In order to estimate the usage of the fonts in your Type Drawer, and so what your monthly cost might be, you<br />
should understand a little about how WebINK fonts are delivered and used, and you will need to make some<br />
assumptions about your visitors.<br />
Because different browsers support different downloadable font <strong>for</strong>mats, the font file that WebINK delivers <strong>for</strong><br />
one browser may be a different size than the same font is <strong>for</strong> another browser. The difference in size will<br />
generally not be much and is taken into account in your actual billing, but <strong>for</strong> estimating purposes you can use<br />
an average font size.<br />
When a browser loads your web page <strong>for</strong> the first time, it downloads the fonts <strong>for</strong> that page and stores them on<br />
the visitor’s computer. Each time the font is downloaded to a computer, this is counted in your bandwidth<br />
usage. However, this doesn’t mean that every time a person visits a page on your website that you get charged<br />
<strong>for</strong> it. The browser will use the local copy of the font that it downloaded as long as it is available. This caching of<br />
resources is under the user’s control and depends on their browsing habits. Typically a font may remain in the<br />
browser’s cache <strong>for</strong> as long as a day, so when a user visits your website and moves through its pages, the fonts<br />
will only be downloaded once. If they visit your site every day, it is likely that the fonts will stay in their cache <strong>for</strong><br />
all that time.<br />
Suppose you have five fonts in your Type Drawer, each about 40kb in size. (Most fonts available in the WebINK<br />
service are between 35kb and 50kb.) Now suppose that your website has 10,000 visitors in a month. This gives<br />
you a bandwidth of 5 fonts (times) 40,000 bytes per font (times) 10,000 downloads per month or<br />
5 × 40 000 × 10 000 = 2 000 000 000<br />
or roughly 2 gigabytes per month.<br />
Using WebINK on Your Websites<br />
WebINK makes it straight<strong>for</strong>ward to upgrade your existing sites to use custom fonts and to plan your new sites<br />
around this exciting capability. The tools provided within <strong>Suitcase</strong> <strong>Fusion</strong> allow you to:<br />
• Preview fonts in the WebINK Library<br />
• Preview a web page with WebINK fonts replacing the fonts in specific elements of the page<br />
• Print the customized web page preview <strong>for</strong> reference or client approval<br />
• Add the fonts in the WebINK Library to a Type Drawer<br />
• Generate the required CSS from the Type Drawer<br />
Previewing a Website or HTML file<br />
To preview a website in <strong>Suitcase</strong> <strong>Fusion</strong>:<br />
1. If you are not already connected to the WebINK service, choose File > Connect to WebINK and enter<br />
your username and password.<br />
2. Choose Web Preview from the Preview Type menu at the bottom of the <strong>Suitcase</strong> <strong>Fusion</strong> window.<br />
3. Enter the address of the website or specific page that you want to preview in the address bar at the top of<br />
the preview panel, then press Return.<br />
To preview an HTML file in <strong>Suitcase</strong> <strong>Fusion</strong>:<br />
1. Choose Web Preview from the Preview Type menu at the bottom of the window.<br />
2. Click the drop-down button at the end of the address bar and choose Browse.<br />
3. Select the file you want to preview.<br />
Customizing the Preview<br />
You can customize the Web Preview by applying a WebINK font to any text element on the page, or to the entire<br />
page.<br />
In order to preview WebINK fonts, you need to connect to the WebINK service. You can then use fonts from the<br />
WebINK Library or any of your Type Drawers. You can even mix fonts from multiple sources on the preview.<br />
NOTE: Although you can use fonts from your local system in the Web Preview, you will not be able to add those<br />
fonts to a Type Drawer.<br />
- 88 -
Be<strong>for</strong>e you start changing elements of the preview, you may find it useful to display the Web Preview selection<br />
controls, which give you in<strong>for</strong>mation about the selected element and tools to use on the Web Preview.<br />
Click the button at the bottom of the <strong>Suitcase</strong> <strong>Fusion</strong> window to show the selection controls.<br />
Selecting preview elements<br />
• To select an element on the preview page, click it once.<br />
Selected elements are surrounded by a dotted marquee.<br />
• To select multiple elements, hold down the Command key and click each element.<br />
NOTE: Depending on how the page is structured, you might click on part of a page that selects the parent<br />
element of several elements (such as an entire list rather than one item in the list).<br />
• To deselect an element, hold down the Command key and click the element.<br />
Web Preview controls<br />
Back and Forward<br />
Page through visited websites, removing any <strong>for</strong>matting changes.<br />
Address Bar<br />
Enter any web address, select any previously visited address from the drop down menu, or select<br />
Browse from the menu to open any local HTML file.<br />
Reload page<br />
Removes any <strong>for</strong>matting and reloads the current page.<br />
Stop<br />
Stops loading the current page.<br />
Selection in<strong>for</strong>mation<br />
Displays the HTML tag and class of the current selection. If you have applied a WebINK font to the<br />
selected element, that in<strong>for</strong>mation is displayed as well.<br />
Font Painter<br />
To apply a font to multiple elements, click a font thumbnail, click the Font Painter button, then click<br />
elements on the Web Preview. Click Font Painter again when you are finished.<br />
Select Body<br />
Selects the entire body of the web page.<br />
Clear selections<br />
Removes all selections and resets the <strong>for</strong>matting.<br />
Previous Change and Next Change<br />
Allows you to review the changes made to a page one at a time.<br />
Font thumbnail<br />
The font thumbnails give an example of a few characters in the font. Click a thumbnail to apply the<br />
font to an element, or drag thumbnails to your Type Drawer.<br />
Show or Hide<br />
Displays or hides the selection controls at the bottom of the web page.<br />
Font size<br />
Select different font sizes from the drop down menu or by moving the slider.<br />
- 89 -
Printing the Web Preview<br />
You may want a physical example of how a website looks with specific fonts applied. You may even want to<br />
show a client multiple versions of his website based on a variety of font choices.<br />
To this end, you can print the Web Preview pane, showing a website as it would look with WebINK fonts, be<strong>for</strong>e<br />
you commit to using those fonts.<br />
To print the Web Preview:<br />
1. Load the page to display in the Web Preview pane.<br />
2. Select one or more elements of the preview to customize.<br />
3. Click a font thumbnail to apply to the selected areas.<br />
Repeat the above steps to apply a different font to different elements of the preview.<br />
4. Choose File > Print Preview Pane.<br />
Generating CSS to Use on your Website<br />
At any time, you can create a Cascading Style Sheet from your Type Drawer. You can then integrate this CSS<br />
directly into your websites, or customize it further.<br />
To generate the CSS from a Type Drawer:<br />
1. Select a Type Drawer.<br />
2. Choose File > Export Type Drawer CSS.<br />
3. Enter a name <strong>for</strong> the file and click Save.<br />
The exported CSS file will have one @font-face entry <strong>for</strong> each font in your Type Drawer. Each entry will look<br />
something like this:<br />
@font-face {<br />
font-family: single_font_name;<br />
src: url('http://fnt.webink.com/wfs/?drawer=00000000-0000-0000-0000-<br />
00000000&font=FFFFFFFF-FFFF-FFFF-FFFF-FFFFFFFF'); }<br />
The easiest way to use the WebINK CSS is to copy the text from the file and paste it into your existing CSS file.<br />
The WebINK CSS incorporates unique identification in<strong>for</strong>mation <strong>for</strong> your Type Drawer. The WebINK service<br />
checks the website requesting the font against those assigned to the Type Drawer. If the requesting website is<br />
not in the drawer, the font will not be available to it. This prevents other websites from using the fonts you are<br />
paying <strong>for</strong>.<br />
Integrating the WebINK CSS into your Website<br />
WebINK CSS consists of a series of @font-face definitions. @font-face is a part of the proposed CSS3<br />
standard that was first proposed as part of CSS2. Because of this early introduction, many browser vendors<br />
have already integrated support <strong>for</strong> @font-face. This means WebINK fonts will be displayed properly in most<br />
popular desktop browsers. For a complete list of compatible browsers, see Compatible Browsers.<br />
Once you have generated the WebINK CSS from your Type Drawer, you can integrate it into your website by<br />
copying its contents to your main style sheet.<br />
To integrate the WebINK CSS into your main style sheet:<br />
1. Open your the main CSS file from your website in your web editor.<br />
2. Open the WebINK CSS file.<br />
3. Select all the text in the WebINK file, copy it, and paste it near the top of your main CSS file.<br />
4. Add references to the WebINK font-family entries to your CSS.<br />
5. Save and republish your main CSS file.<br />
Your website will reflect the new styles immediately.<br />
NOTE<br />
If your website is served securely (that is, it uses the HTTPS protocol), then you will need to modify your WebINK<br />
CSS by changing every instance of http: to https:.<br />
- 90 -
A Simple CSS Example<br />
This shows exported WebINK CSS followed by a typical style assignment.<br />
@font-face {<br />
font-family: BigDaddy;<br />
src: url('http://fnt.webink.com/wfs/?drawer=00000000-0000-0000-0000-<br />
00000000&font=FFFFFFFF-FFFF-FFFF-FFFF-FFFFFFFF'); }<br />
h1 {<br />
font-family: BigDaddy, "Arial Black", sans-serif;<br />
font-size: 40px; }<br />
By including fallback fonts in the h1 definition, you determine how the website will look if the WebINK font is not<br />
available (<strong>for</strong> example, if the browser visiting your site doesn’t support @font-face).<br />
Why So Many Faces?<br />
The WebINK CSS includes a CSS @font-face entry <strong>for</strong> each font in your Type Drawer. If you include a font<br />
family that has bold, italic, and bold-italic variants on top of a regular typeface, the exported WebINK CSS will<br />
have four @font-face entries.<br />
You might be tempted to manually link them all to the same font-family and add values <strong>for</strong> font-style and<br />
font-weight descriptors. While ideally this would greatly simplify your CSS, the reality of the situation is that<br />
some popular browsers do not correctly support this type of style linking.<br />
For the <strong>for</strong>eseeable future, we recommend that you use the individual @font-face entries in the WebINK CSS<br />
to avoid issues with some browsers.<br />
You can easily modify the tag definitions in your style sheet to accommodate these browser shortcomings.<br />
Example WebINK CSS<br />
The following is CSS from WebINK <strong>for</strong> a font named “Grotesque” that has bold, italic, and bold-italic variants.<br />
@font-face {<br />
font-family: GrotesqueB;<br />
src: url('http://fnt.webink.com/wfs/?drawer=00000000-0000-0000-0000-<br />
00000000&font=FFFFFFFF-FFFF-FFFF-FFFF-FFFFFFFF'); }<br />
@font-face {<br />
font-family: GrotesqueBI;<br />
src: url('http://fnt.webink.com/wfs/?drawer=00000000-0000-0000-0000-<br />
00000000&font=FFFFFFFF-FFFF-FFFF-FFFF-FFFFFFFF'); }<br />
@font-face {<br />
font-family: GrotesqueI;<br />
src: url('http://fnt.webink.com/wfs/?drawer=00000000-0000-0000-0000-<br />
00000000&font=FFFFFFFF-FFFF-FFFF-FFFF-FFFFFFFF'); }<br />
@font-face {<br />
font-family: GrotesqueReg;<br />
src: url('http://fnt.webink.com/wfs/?drawer=00000000-0000-0000-0000-<br />
00000000&font=FFFFFFFF-FFFF-FFFF-FFFF-FFFFFFFF'); }<br />
Modified CSS tags<br />
Here are some CSS tags <strong>for</strong> the above @font-face elements, modified to utilize multiple font-family<br />
definitions. Note the definitions <strong>for</strong> combined tags; if you use the combination <strong>for</strong> bold italic text, you<br />
will need to define that combination, and likewise if you use the reverse notation . By defining this<br />
combination to use the actual bold-italic variant of the font, you avoid having the operating system or browser<br />
attempt to create its own variant from the base font (which usually has less than desirable results), or worse, in<br />
the case of some browsers, fall back to using the plain font.<br />
body { font-family: GrotesqueReg, Arial, sans-serif; }<br />
em { font-family: GrotesqueI, "Arial Italic", Arial-ItalicMT, Arial, sansserif;<br />
}<br />
i { font-family: GrotesqueI, "Arial Italic", Arial-ItalicMT, Arial, sansserif;<br />
}<br />
strong { font-family: GrotesqueB, "Arial Bold", Arial-Bold, Arial, sans-serif; }<br />
- 91 -
{ font-family: GrotesqueB, "Arial Bold", Arial-Bold, Arial, sans-serif; }<br />
b i { font-family: GrotesqueBI, "Arial Bold Italic", Arial-BoldItalicMT, Arial,<br />
sans-serif; }<br />
i b { font-family: GrotesqueBI, "Arial Bold Italic", Arial-BoldItalicMT, Arial,<br />
sans-serif; }<br />
Note also that we use styled font names in the fallback stack so that if the browser does need to use a different<br />
font, your style intentions are still maintained. To accommodate different browsers on different plat<strong>for</strong>ms, we<br />
include both the English font name and the Postscript name (such as Arial-ItalicMT).<br />
Obviously, depending on your preferred approach, you won’t need to define both b i and i b combinations.<br />
However, if you use a different face <strong>for</strong> headings (h1, h2, and so on) <strong>for</strong> example, you may find that you will need<br />
to specify bold or italic (or both) <strong>for</strong> those tags:<br />
@font-face {<br />
font-family: SlabberHeavy;<br />
src: url('http://fnt.webink.com/wfs/?drawer=00000000-0000-0000-0000-<br />
00000000&font=FFFFFFFF-FFFF-FFFF-FFFF-FFFFFFFF'); }<br />
@font-face {<br />
font-family: SlabberHeavyItalic;<br />
src: url('http://fnt.webink.com/wfs/?drawer=00000000-0000-0000-0000-<br />
00000000&font=FFFFFFFF-FFFF-FFFF-FFFF-FFFFFFFF'); }<br />
h1 {font-family: SlabberHeavy, "Arial Bold", Arial-Bold, sans-serif; }<br />
h1 i {font-family: SlabberHeavyItalic, "Arial Bold Italic", Arial-BoldItalicMT,<br />
Arial, sans-serif; }<br />
Compatible Browsers<br />
WebINK uses the @font-face capability of a browser to deliver fonts. Different browsers offer different levels of<br />
support <strong>for</strong> this capability. WebINK handles the required font <strong>for</strong>mats <strong>for</strong> most browsers behind the scenes.<br />
Some browser implementations don’t support @font-face, and some have limited support; the sections below<br />
offer suggestions <strong>for</strong> supporting these browsers.<br />
For the most up-to date list of supported browsers and the font <strong>for</strong>mats that WebINK can deliver to them, please<br />
visit the <strong>Extensis</strong> website at http://www.extensis.com/en/WebINK/support/browsers.jsp.<br />
NOTE: Internet Explorer does not support using font-weight or font-style within the @font-face<br />
declaration. Because of this, WebINK does not utilize this linking capability of @font-face <strong>for</strong> any browser; see<br />
Integrating the WebINK CSS into your Website <strong>for</strong> a solution.<br />
SVG Fonts<br />
Some browsers only support the SVG <strong>for</strong>mat <strong>for</strong> downloadable fonts. Un<strong>for</strong>tunately, because SVG is a graphics<br />
<strong>for</strong>mat and not specifically a font <strong>for</strong>mat, it generally provides an inferior experience when used to serve web<br />
fonts. As of May 2011, WebINK has dropped the experimental support <strong>for</strong> SVG fonts and instead has focused<br />
on providing high-quality fonts in more traditional <strong>for</strong>mats, including the emerging WOFF standard, which has<br />
seen increased support in all browsers.<br />
- 92 -
Browsers Lacking @font-face Support<br />
In order to deliver web content to users with older browsers that lack @font-face support or browsers that<br />
only support SVG web fonts, your CSS should include fallback fonts. You probably already do this anyway, but<br />
as a refresher, here is an example of what you can do to make sure your websites are viewable by a majority of<br />
visitors.<br />
@font-face {<br />
font-family: GrotesqueReg;<br />
src: url('http://fnt.webink.com/wfs/?drawer=00000000-0000-0000-0000-<br />
00000000&font=FFFFFFFF-FFFF-FFFF-FFFF-FFFFFFFF'); }<br />
body { font-family: GrotesqueReg, 'Lucida Grande', Arial, sans-serif; }<br />
Points to remember:<br />
• Include your target font (the WebINK font) first in the font-family list.<br />
• You can include a less common font in the list. If users have it installed but their browser doesn’t support<br />
WebINK fonts, they will see this font instead.<br />
• Font family names with multiple words need to be enclosed in quotes ('Lucida Grande' in the<br />
example).<br />
• The next-to-last entry in the font-family list should be a common web font. See the list below <strong>for</strong><br />
examples.<br />
• The final entry in the list should be a generic font family.<br />
Generic font family Common web fonts<br />
serif Times New Roman, Georgia<br />
sans-serif Verdana, Arial, Tahoma<br />
monospace Courier New, Lucida Sans Typewriter, Andale Mono<br />
cursive<br />
Comic Sans MS, Lucida Handwriting<br />
fantasy Impact, Papyrus<br />
The Code Style web site, another great resource where you can spend hours learning tips and tricks to make<br />
your web designs really pop, has a page of starter font stacks and links to other articles as well as a font stack<br />
builder. See http://www.codestyle.org/css/font-family/BuildBetterCSSFontStacks.shtml.<br />
A nice overview on font stacks, as well as a clear description of some of the characteristics of fonts that you may<br />
not think about <strong>for</strong> your fallback stack, can be seen at http://www.slideshare.net/maxdesign/css-fontstacks<br />
(Flash Player is required <strong>for</strong> the slideshow).<br />
- 93 -
Font Subsets<br />
WebINK allows you to specify a subset of characters to be served <strong>for</strong> the fonts in your Type Drawer.<br />
The subsets are English, Western Europe, and Full Font. Full Font consists of all the characters available in each<br />
font in your Type Drawer. Note that <strong>for</strong> different fonts there may be a different set of characters available.<br />
In addition to the characters listed, a subset will include any typographic variants based on other characters in<br />
the subset, as long as they are named using standard glyph naming conventions. For example, if a font includes<br />
a “Th” ligature named “T_h,” that ligature will be included in the English subset.<br />
English<br />
Code Char Name Code Char Name Code Char Name Code Char Name<br />
0020 space 005F _ underscore 00B9 ¹ onesuperior 201E „ quotedblbase<br />
0021 ! exclam 0060 ` grave 00BA º ordmasculine 2020 † dagger<br />
0022 " quotedbl 0061 a a 00BB » guillemotright 2021 ‡ daggerdbl<br />
0023 # numbersign ... ... 00BC ¼ onequarter 2022 • bullet<br />
0024 $ dollar 007A z z 00BD ½ onehalf 2026 … ellipsis<br />
0025 % percent 007B { braceleft 00BE ¾ threequarters 2030 ‰ perthousand<br />
0026 & ampersand 007C | bar 0131 ı dotlessi 2039 ‹ guilsinglleft<br />
0027 ' quotesingle 007D } braceright 0141 Ł Lslash 203A › guilsinglright<br />
0028 ( parenleft 007E ~ asciitilde 0142 ł lslash 2044 ⁄ fraction<br />
0029 ) parenright 00A0 uni00A0 0152 Œ OE 20AC € Euro<br />
002A * asterisk 00A1 ¡ exclamdown 0153 œ oe 2113 ℓ uni2113<br />
002B + plus 00A2 ¢ cent 0160 Š Scaron 2122 trademark<br />
002C , comma 00A3 £ sterling 0161 š scaron 2126 Ω uni2126<br />
002D - hyphen 00A4 ¤ currency 0178 Ÿ Ydieresis 212E ℮ estimated<br />
002E . period 00A5 ¥ yen 017D Ž Zcaron 2202 ∂ partialdiff<br />
002F / slash 00A6 ¦ brokenbar 017E ž zcaron 2206 ∆ uni2206<br />
0030 0 zero 00A7 § section 0192 ƒ florin 220F ∏ product<br />
0031 1 one 00A8 ¨ dieresis 02C6 ˆ circumflex 2211 ∑ summation<br />
... ... 00A9 © copyright 02C7 ˇ caron 2212 − minus<br />
0039 9 nine 00AA ª ordfeminine 02C9 ˉ uni02C9 2215 ∕ uni2215<br />
003A : colon 00AB « guillemotleft 02D8 ˘ breve 2219 ∙ uni2219<br />
003B ; semicolon 00AC ¬ logicalnot 02D9 ˙ dotaccent 221A √ radical<br />
003C < less 00AD uni00AD 02DA ˚ ring 221E ∞ infinity<br />
003D = equal 00AE ® registered 02DB ˛ ogonek 222B ∫ integral<br />
003E > greater 00AF ¯ macron 02DC ˜ tilde 2248 ≈ approxequal<br />
003F ? question 00B0 ° degree 02DD ˝ hungarumlaut 2260 ≠ notequal<br />
0040 @ at 00B1 ± plusminus 03C0 π pi 2264 ≤ lessequal<br />
0041 A A 00B2 ² twosuperior 2013 – endash 2265 ≥ greaterequal<br />
... ... 00B3 ³ threesuperior 2014 — emdash 25CA ◊ lozenge<br />
005A Z Z 00B4 ´ acute 2018 ‘ quoteleft FB00 ff ff<br />
005B [ bracketleft 00B5 µ uni00B5 2019 ’ quoteright FB01 fi fi<br />
005C \ backslash 00B6 paragraph 201A ‚ quotesinglbase FB02 fl fl<br />
005D ] bracketright 00B7 · periodcentered 201C “ quotedblleft FB03 ffi ffi<br />
005E ^ asciicircum 00B8 ¸ cedilla 201D ” quotedblright FB04 ffl ffl<br />
- 94 -
Western Europe<br />
The Western Europe set is a superset of the Adobe Latin 2 character set, which supports these languages:<br />
Afrikaans, Basque, Breton, Catalan*, Danish, Dutch, English, Finnish, French, Gaelic, German, Icelandic,<br />
Indonesian, Irish, Italian, Norwegian, Portuguese, Sami, Spanish, Swahili and Swedish.<br />
*Adobe Latin 2 does not include the Catalan Ldot and ldot characters (codes 013F and 0140). However, if a<br />
WebINK font includes these characters, they will be available in the Full Font “subset.”<br />
Code Char Name Code Char Name Code Char Name<br />
00BF ¿ questiondown 00D5 Õ Otilde 00EB ë edieresis<br />
00C0 À Agrave 00D6 Ö Odieresis 00EC ì igrave<br />
00C1 Á Aacute 00D7 × multiply 00ED í iacute<br />
00C2 Â Acircumflex 00D8 Ø Oslash 00EE î icircumflex<br />
00C3 Ã Atilde 00D9 Ù Ugrave 00EF ï idieresis<br />
00C4 Ä Adieresis 00DA Ú Uacute 00F0 ð eth<br />
00C5 Å Aring 00DB Û Ucircumflex 00F1 ñ ntilde<br />
00C6 Æ AE 00DC Ü Udieresis 00F2 ò ograve<br />
00C7 Ç Ccedilla 00DD Ý Yacute 00F3 ó oacute<br />
00C8 È Egrave 00DE Þ Thorn 00F4 ô ocircumflex<br />
00C9 É Eacute 00DF ß germandbls 00F5 õ otilde<br />
00CA Ê Ecircumflex 00E0 à agrave 00F6 ö odieresis<br />
00CB Ë Edieresis 00E1 á aacute 00F7 ÷ divide<br />
00CC Ì Igrave 00E2 â acircumflex 00F8 ø oslash<br />
00CD Í Iacute 00E3 ã atilde 00F9 ù ugrave<br />
00CE Î Icircumflex 00E4 ä adieresis 00FA ú uacute<br />
00CF Ï Idieresis 00E5 å aring 00FB û ucircumflex<br />
00D0 Ð Eth 00E6 æ ae 00FC ü udieresis<br />
00D1 Ñ Ntilde 00E7 ç ccedilla 00FD ý yacute<br />
00D2 Ò Ograve 00E8 è egrave 00FE þ thorn<br />
00D3 Ó Oacute 00E9 é eacute 00FF ÿ ydieresis<br />
00D4 Ô Ocircumflex 00EA ê ecircumflex<br />
WebINK Workflows<br />
Your workflow using the WebINK service and tools may vary depending on the goal of the job at hand. If you are<br />
working with an existing website to rebrand it using better fonts, then your primary task will be to replace<br />
existing fonts on the original website. If you are creating a new website, you can craft the site’s look around the<br />
availability of a larger palette of typefaces, and create mock-ups using the <strong>Extensis</strong> Font Panel in Photoshop.<br />
If you are working with an existing website, <strong>Suitcase</strong> <strong>Fusion</strong> allows you to preview pages from the site and<br />
temporarily replace fonts in any elements with fonts from the WebINK Library.<br />
If you are starting a website from scratch, you can assign a local web server as the site <strong>for</strong> a Type Drawer, add<br />
fonts to the drawer, generate the CSS, and incorporate the WebINK style sheet into your local work.<br />
In any case, you can continue to work with your regular web editing tools.<br />
A Local Web Server<br />
In order to preview WebINK fonts on a web page you are developing, you need to serve those pages from a web<br />
server, either on your computer or on another computer on your network.<br />
Most modern operating systems include a built-in web server, and there are plenty of free and commercial<br />
servers available <strong>for</strong> download. If you don’t want to spend a lot of time installing, configuring, and learning new<br />
software, you can use your computer’s own web server. On <strong>Mac</strong> <strong>OS</strong> X, you need to turn on Web Sharing in<br />
System Preferences. On Windows XP, Vista, and Windows 7, you can install the optional Internet In<strong>for</strong>mation<br />
Services component from Control Panel.<br />
- 95 -
Once you set up and start your web server, place your HTML and CSS files in the location the server uses as its<br />
“home” location <strong>for</strong> serving files. On <strong>Mac</strong> <strong>OS</strong> X this is usually in the Sites folder in your home folder; <strong>for</strong> IIS on<br />
Windows it is usually in C:\inetpub\wwwroot\. (You would usually place each site’s files in a separate folder.)<br />
Adding your local site to your Type Drawer<br />
When testing your site on a local web server, you will refer to it using a local name rather than it’s eventual World<br />
Wide Web URL. Most web servers allow you to refer to your local computer in a variety of ways. For example, on<br />
<strong>Mac</strong> <strong>OS</strong> X, you can load your local website using the computer’s IP address, it’s name, or the term localhost.<br />
You will need to add at least one of these local website names to your Type Drawer, but keep these things in<br />
mind:<br />
• Don’t use the web server’s IP address unless it is static. Ask your network administrator to provide the<br />
server’s name or, if you are using your own computer, use localhost.<br />
• When your real website goes live on the Internet, don’t <strong>for</strong>get to remove your test website from your Type<br />
Drawer to avoid unnecessary charges.<br />
For more in<strong>for</strong>mation about setting up a web server on your computer, see your computer’s documentation. You<br />
may also find these links helpful:<br />
Setting up Web Sharing on <strong>Mac</strong> <strong>OS</strong> X v10.6 (Snow Leopard) and 10.7 (Lion):<br />
http://docs.info.apple.com/article.html?path=<strong>Mac</strong>/10.6/en/8236.html<br />
While these instructions are specific to Snow Leopard, the process <strong>for</strong> Lion is almost identical.<br />
Setting up Web Sharing on <strong>Mac</strong> <strong>OS</strong> X v10.5 (Leopard):<br />
http://docs.info.apple.com/article.html?path=<strong>Mac</strong>/10.5/en/8236.html<br />
Setting up IIS on Windows 7:<br />
http://windows.microsoft.com/en-US/windows7/Install-Internet-In<strong>for</strong>mation-Services-IIS-7-5<br />
Setting up IIS on Windows Vista:<br />
http://windows.microsoft.com/en-us/windows-vista/Install-Internet-In<strong>for</strong>mation-Services-IIS-7-0<br />
Setting up IIS on Windows XP:<br />
http://www.microsoft.com/resources/documentation/windows/xp/all/proddocs/en-us/iiiisin2.mspx?mfr=true<br />
Rebranding an existing website<br />
Cascading Style Sheets were born to make it simple to change the look of a website with minimal fuss. If your<br />
website is already using CSS to define fonts and layout, then you are ready to modify the site using WebINK<br />
fonts.<br />
If your site uses inline styles or an internal style sheet, we strongly advise that you consider undertaking the<br />
ef<strong>for</strong>t to move it to using a single external style sheet. It will make your site much more consistent and much<br />
easier to modify in this regard in the future.<br />
Assuming you are using a single external style sheet <strong>for</strong> your website’s CSS, here are the steps to take to give<br />
the site a WebINK makeover:<br />
1. Create a Type Drawer in <strong>Suitcase</strong> <strong>Fusion</strong>.<br />
2. Add your site to the Type Drawer.<br />
3. Add the fonts you want to use on your website to the Type Drawer.<br />
4. Export the CSS <strong>for</strong> your Type Drawer.<br />
5. Add the WebINK CSS to your website’s style sheet.<br />
6. Modify the CSS tags in your style sheet to use the WebINK fonts.<br />
7. Republish your style sheet.<br />
When choosing fonts, the Web Preview feature of <strong>Suitcase</strong> <strong>Fusion</strong> can be a big help. You can try out new fonts<br />
on your existing website be<strong>for</strong>e you add them to your Type Drawer. Load your existing website into the preview,<br />
select elements, and assign a font to the selected elements.<br />
- 96 -
Integrating WebINK fonts into a new website<br />
WebINK is designed to serve fonts to a site hosted on a web server. While you can use the Web Preview<br />
function to test fonts on local HTML files, in order to use WebINK fonts in website development and testing, you<br />
will need to host and load your sites from a web server running on your computer or accessible on your network.<br />
To integrate WebINK fonts into a website you are planning, you should consider using a single style sheet <strong>for</strong> the<br />
entire site. (This is a good practice even if you are not using WebINK fonts.) Using a single style sheet<br />
guarantees that every page in the site will use exactly the same styles, and makes it easier to maintain and<br />
remodel the site in the future.<br />
Since you will probably be developing the website on a standalone workstation, you have some leeway of<br />
testing and modifying the look of a site during its development.<br />
Here are the steps involved in creating a new website using WebINK fonts:<br />
1. Create a Type Drawer in <strong>Suitcase</strong> <strong>Fusion</strong>.<br />
2. Add the name or IP address of your local web server to the Type Drawer.<br />
3. Add the fonts you want to use on your website to the Type Drawer.<br />
4. Enable the Type Drawer.<br />
5. Export the CSS <strong>for</strong> your Type Drawer.<br />
6. Create your style sheet using the WebINK fonts at the top of your font stack.<br />
7. Create your website, posting it to your web server and previewing the pages to make sure the WebINK<br />
fonts match your layout.<br />
8. When complete, add the actual site to the Type Drawer and remove your local web server.<br />
9. Publish your website!<br />
An important part of website testing is to test with the fallback fonts in your font stack as well. You can do this<br />
by temporarily using a different style sheet that does not include the WebINK fonts. If your web server is on your<br />
desktop workstation, you can use your existing style sheet and disconnect your computer from the Internet to<br />
test your fallback stack. (You may need to clear your browsers’ caches so previously-downloaded WebINK fonts<br />
do not appear.)<br />
Using WebINK from a Browser<br />
You can access the basic functionality of WebINK from a web browser. This can be convenient if, <strong>for</strong> example,<br />
you are away from your desktop computer but need to make a change to a Type Drawer, or if you want<br />
someone else to have access to your account.<br />
You can review and edit your Type Drawers from a web browser, including:<br />
• View summary in<strong>for</strong>mation <strong>for</strong> all your Type Drawers<br />
• Create a new Type Drawer<br />
• Edit an existing Type Drawer (including adding and removing fonts)<br />
• Duplicate a Type Drawer<br />
• Generate CSS <strong>for</strong> a Type Drawer<br />
• Delete a Type Drawer<br />
You can also use the browser interface to WebINK to transfer a Type Drawer to another WebINK account. (This<br />
feature is not yet available in <strong>Suitcase</strong> <strong>Fusion</strong>.)<br />
In addition, the WebINK site allows you to create Type Drawers with no usage level or price tier specified. These<br />
drawers will not be visible in <strong>Suitcase</strong> <strong>Fusion</strong>.<br />
- 97 -
Getting Started with WebINK<br />
1. Log in to your WebINK account at http://www.webink.com.<br />
You can view and manage your WebINK account by following the Edit Account link; see Managing Your<br />
WebINK Account Details <strong>for</strong> more in<strong>for</strong>mation.<br />
2. From the WebINK page, click My Type Drawers.<br />
The My Type Drawers page lists all the Type Drawers you have created, either on WebINK.com or using<br />
<strong>Suitcase</strong> <strong>Fusion</strong>. The list shows the name and summary in<strong>for</strong>mation <strong>for</strong> each Type Drawer.<br />
3. Create a Type Drawer by entering a name and clicking [ + ].<br />
The Type Drawer is initially shown in summary view. The top bar shows the drawer name, number of<br />
fonts, number of websites, Usage Level, Price Tier, and Status.<br />
The bottom bar of the summary allows you to copy, transfer, or delete the Type Drawer, and shows<br />
transfer status.<br />
Click the Type Drawer’s name to show and modify the details of the Type Drawer; see Type Drawer<br />
Details <strong>for</strong> more in<strong>for</strong>mation.<br />
Other features:<br />
• Click the Enable or Disable button to enable or disable a Type Drawer.<br />
WebINK will not serve fonts to websites associated with a disabled Type Drawer.<br />
• Click Copy Drawer to duplicate the Type Drawer.<br />
• Click Transfer Drawer to transfer the Type Drawer to another WebINK user.<br />
A message will be sent to the other user, and the status of the transfer will be displayed at the bottom of<br />
the Type Drawer summary. For more in<strong>for</strong>mation, see Transferring a Type Drawer.<br />
• Click Delete Drawer at the bottom right of a Type Drawer to delete that drawer immediately.<br />
WARNING: WebINK will immediately stop serving fonts to the websites associated with the Type Drawer<br />
if you delete it.<br />
Managing Your WebINK Account Details<br />
Your WebINK account includes contact and billing in<strong>for</strong>mation. This always needs to be up-to-date; WebINK<br />
uses your email address to notify you of Type Drawer transfers from other users, usage overages, and general<br />
service in<strong>for</strong>mation.<br />
Also, since WebINK is billed monthly, you will need to make sure that your billing in<strong>for</strong>mation is correct; if not,<br />
you may find that your Type Drawers are no longer serving fonts. (If this happens, contact <strong>Extensis</strong> Customer<br />
Service; see Contact In<strong>for</strong>mation.<br />
To view your account details, log in to the WebINK service at http://www.webink.com and follow the Edit<br />
Account link. You can also go to http://www.extensis.com and click the My Account link on that page.<br />
Type Drawer Details<br />
When you click a Type Drawer’s name, you can review and edit the details <strong>for</strong> that drawer.<br />
Fonts<br />
Click the Fonts tab to show and modify the Type Drawer’s fonts.<br />
The font list shows the font name, a small type sample, the price tier, and the foundry <strong>for</strong> each font in the list.<br />
You can select a font by checking the box next to its name, or select all fonts by checking the box at the top of<br />
the list.<br />
Click Get CSS Code to generate the CSS <strong>for</strong> the selected fonts.<br />
Click Get a Sample HTML Page to generate HTML code that you can paste into an HTML document and test<br />
on your own server.<br />
Click Delete to remove the selected fonts from the Type Drawer.<br />
Click Add Fonts to view fonts from the WebINK Library and add them to your Type Drawer.<br />
For in<strong>for</strong>mation on choosing fonts, see Add Fonts to a Type Drawer.<br />
- 98 -
Websites<br />
Click the Domains tab to view, add, or delete websites associated with the Type Drawer.<br />
Enter a new website name in the field at the top of the list and click the [ + ] button to add it to the Type Drawer.<br />
You can select a website by checking the box next to its name, or select all websites by checking the box at the<br />
top of the list, then click Delete to remove the selected sites from your drawer.<br />
Each Type Drawer can serve fonts to up to 10 websites. You can specify sites as the complete domain name<br />
(such as www.example.com), the word localhost (<strong>for</strong> testing WebINK fonts using a web server on your desktop<br />
computer), an IP address, or a domain name with wildcards.<br />
You can use the asterisk wildcard to:<br />
• replace the subdomain, such as *.example.com, to include sites like blog.example.com and<br />
jobs.example.com; or<br />
• replace the top-level domain, such as example.*, to include all domains such as example.com and<br />
example.biz, or<br />
• replace a national domain, such as example.co.*, to include all domains like example.co.uk and<br />
example.co.de.<br />
You cannot use the wildcard to replace part of a domain name (like ex*ple.com), nor can you include websites<br />
like *.com; this would mean you would be paying to serve fonts to anybody with a dot-com website!<br />
Settings<br />
Click the Settings tab to change Price Tier, Usage Level and font subsetting options <strong>for</strong> the Type Drawer.<br />
Price Tier<br />
The Price Tier determines which fonts are available <strong>for</strong> inclusion in your Type Drawer. At each successive Price<br />
Tier level, more fonts are available <strong>for</strong> your use. Most fonts are available at the Standard Price Tier.<br />
Choose the appropriate Price Tier from the menu. You can change the Price Tier <strong>for</strong> a Type Drawer at any time;<br />
however, since you are billed monthly, changes will not be reflected in your bill until the first of the following<br />
month.<br />
Usage Level<br />
The Usage Level of a Type Drawer is a measure of the monthly bandwidth that you expect the sites associated<br />
with that drawer to use. If your actual usage goes above that level, you will receive an email notifying you. You<br />
can monitor the usage <strong>for</strong> each Type Drawer from WebINK.<br />
Choose the desired Usage Level from the menu. You can change the Usage Level <strong>for</strong> a Type Drawer at any time;<br />
however, since you are billed monthly, changes will not be reflected in your bill until the first of the following<br />
month.<br />
Subsetting<br />
Your website may never use many of the characters that are available in a font. If you only need to display<br />
English or a Western European language, then you can elect to use only that portion of the font, which will<br />
reduce the font’s download size (which will ultimately cost you less).<br />
Choose a subset from the menu. You can choose English, Western Europe, or All. For a list of the characters<br />
included in the English and Western Europe subsets, see Font Subsets.<br />
WebINK will serve the specified subset of characters <strong>for</strong> all fonts in the Type Drawer.<br />
- 99 -
Add Fonts to a Type Drawer<br />
You can choose from any of the thousands of fonts available in the WebINK Library. When you find a font you<br />
like, easily add it to your Type Drawer.<br />
To explore the fonts available:<br />
• Click Explore Fonts at the top of the page,<br />
—OR—<br />
• Click the button to open the Type Drawer, then click Add Fonts.<br />
Exploring Fonts<br />
The WebINK Font Explorer shows you the fonts available in the WebINK library.<br />
• Use the pagination controls at the top to view a portion of the library.<br />
Click a page number to jump to another part of the library.<br />
Use the drop-down menu to choose how many fonts to view per page.<br />
View the fonts as a grid of thumbnails or as a list of type samples.<br />
- 100 -
• Use the category filters at the right to filter the library to show a subset of the fonts available.<br />
The filters you choose are shown above the pagination controls.<br />
Click a filter to remove it, or click Reset All to show the entire library.<br />
Classification: A font’s Classification describes its general look in historic terms, such as Modern or<br />
Script. Classifications are subjective; since each font can have only one classification, you should be sure<br />
to explore related classes if you use this filter.<br />
Foundry: The foundry is the name of the company that licenses its fonts. Often, a foundry (especially a<br />
smaller foundry) will offer a unique look across its line of fonts that make it worthwhile to look at them<br />
together.<br />
Width: Some fonts have condensed or expanded versions available. Choose a width like UltraCondensed<br />
to display only families that have a member with that width.<br />
Weight: Many fonts have at least a bold version available, and many have versions with heavier and<br />
lighter strokes. Choose a weight like Thin to display only families that have a member with that weight.<br />
Library: Choose a subset of the WebINK library that matches your needs and budget. Note that the<br />
WebINK pricing structure is tiered, so that fonts available in a lower-priced level are also available in the<br />
next levels up, but the Library filter in this case only shows fonts exclusive to the selected pricing level.<br />
Adding Fonts<br />
Click a font in the library to see all the members of the font family.<br />
Click the Family tab to see all the styles available in the selected family, or the Specimen tab to see a long type<br />
specimen in multiple sizes <strong>for</strong> one style at a time.<br />
In the Family tab, you can choose different sample text from the drop-down menu, enter your own sample text,<br />
or change the size of the sample text.<br />
- 101 -
Click the Add button next to a style sample, then choose the Type Drawer to add the font to.<br />
When the font has been added, you can choose to return to your Type Drawer or continue exploring fonts.<br />
In the Specimen tab, you can choose a style from the drop-down menu, or view the specimen in different color<br />
schemes.<br />
- 102 -
Click the Add button at the top of the specimen page to add the selected style to your Type Drawer.<br />
Transferring a Type Drawer<br />
You can transfer a Type Drawer to another WebINK user. This is useful if, <strong>for</strong> example, you have used the service<br />
to design a website and future payment <strong>for</strong> the WebINK service <strong>for</strong> that site will be handled by another party.<br />
To transfer a Type Drawer:<br />
1. Log in to your WebINK account.<br />
2. Click the My Type Drawers link.<br />
3. Locate the Type Drawer you want to transfer and click the Transfer button in the gray summary bar <strong>for</strong><br />
the drawer.<br />
4. When prompted, enter the email address <strong>for</strong> the user you want to transfer the drawer to and click Next.<br />
5. WebINK will prompt you to confirm the transfer.<br />
The recipient will receive an email alerting them of the drawer transfer. They need to log in to WebINK to accept<br />
the transfer.<br />
The Type Drawer will remain in your account until the recipient accepts or refuses the transfer. The status will be<br />
displayed at the bottom of the Type Drawer summary. If at any time you want to stop the transfer, just click the<br />
Cancel Transfer button in the gray summary bar.<br />
- 103 -
Contacting <strong>Extensis</strong><br />
<strong>Extensis</strong><br />
1800 SW First Avenue, Suite 500<br />
Portland, OR 97201<br />
Toll Free: (800) 796-9798<br />
Phone: (503) 274-2020<br />
Fax: (503) 274-0530<br />
Web: http://www.extensis.com<br />
Customer Service<br />
Web: http://www.extensis.com/customerservice/<br />
Phone: (800) 796-9798<br />
Documentation Feedback<br />
Web: http://www.extensis.com/helpfeedback/<br />
Corporate Sales<br />
Web: http://www.extensis.com/corporatesales/<br />
Phone: (800) 796-9798, ask <strong>for</strong> Corporate Sales<br />
Technical Support<br />
- 104 -<br />
<strong>Extensis</strong> Europe<br />
Suite 18, Newton House<br />
Kings Park Road, Moulton Park<br />
Northampton NN3 6LG, United Kingdom<br />
Phone: +44 (0)1604 654 270<br />
Fax: +44 (0)1604 654 268<br />
Email: info@extensis.co.uk<br />
Celartem, Inc.<br />
Phone: +81 3 5574 7236<br />
Email: sales_ap@celartem.com<br />
Web: http://en.celartem.com<br />
Technical Support is available directly through the <strong>Extensis</strong> website or by telephone.<br />
Web: Fill out the <strong>for</strong>m at http://www.extensis.com/support/.<br />
A support representative will respond by phone or email, usually within 24 hours on weekdays.<br />
Phone: Please call (503) 274-7030 in North America, or +44 (0) 1604 654 270 in Europe.<br />
When contacting technical support, please include the following in<strong>for</strong>mation:<br />
• Your product name and serial number(s);<br />
• Your computer configuration, including operating system, memory, and hard drive configuration;<br />
• Your question, or a description of the difficulty you’re experiencing: what specifically occurs and when;<br />
• Your phone number if you want to have a representative call you.<br />
Take note of any error numbers or messages that display and any other in<strong>for</strong>mation you think may be relevant.<br />
For answers to frequently asked questions and troubleshooting tips, you can also visit the <strong>Extensis</strong> website at<br />
http://www.extensis.com/.<br />
Priority Support<br />
If you have an Annual Service Agreement, you are entitled to priority support. Please call the telephone number<br />
listed on your agreement to receive support 24 hours a day.
Index<br />
A<br />
ABC123 preview, 41<br />
activating fonts, 33, 34, 35, 36,<br />
66<br />
automatically, 63, 65<br />
permanently, 35<br />
temporarily, 35<br />
activation status, 35<br />
adding<br />
creating sets while adding<br />
fonts, 45<br />
fonts, 26, 27, 29<br />
fonts as sets, 27<br />
fonts in place, 23<br />
fonts individually, 27<br />
fonts on demand, 28<br />
fonts temporarily, 27, 28<br />
Adobe Illustrator, 32, 36, 46, 63,<br />
65, 66<br />
Adobe InDesign, 32, 36, 46, 63,<br />
65<br />
application sets, 35, 47<br />
attributes<br />
classifications, 49, 50, 51, 52<br />
foundries, 53, 54, 55<br />
keywords, 56, 57, 58<br />
styles, 59, 60<br />
attributes pane, 14<br />
auto-activating fonts, 61, 62<br />
globally, 34<br />
auto-activation preference, 64,<br />
65, 66<br />
B<br />
background application, 36<br />
backing up the Font Vault, 72<br />
Blackletter/Uncial, 49<br />
C<br />
caches, 72<br />
check document fonts, 65<br />
check <strong>for</strong> updates, 8<br />
Clarendon, 49<br />
classifications, 49, 51<br />
custom, 51, 52<br />
deleting custom, 52<br />
finding by, 50<br />
modifying, 51<br />
reverting to the default, 51<br />
sorting fonts by, 50<br />
close opened fonts, 66<br />
closing <strong>Suitcase</strong> <strong>Fusion</strong>, 36<br />
collecting <strong>for</strong> output, 26, 31, 32<br />
columns, 37<br />
contacting <strong>Extensis</strong>, 104<br />
core, 36<br />
corrupt fonts, 29<br />
create document set, 46<br />
D<br />
database import, 16<br />
deactivating fonts, 33, 35, 65<br />
default<br />
classifications, 49, 51<br />
foundries, 53<br />
styles, 59<br />
default foundries, 54<br />
delete, 25<br />
deleting<br />
fonts, 31, 47<br />
sets, 47<br />
deleting keywords, 58<br />
disabling Google web fonts, 11<br />
disabling other font managers,<br />
9<br />
- 105 -<br />
dragging and dropping<br />
to add fonts, 27<br />
to collect fonts, 31<br />
duplicate fonts, 29, 45<br />
E<br />
enabling Google web fonts, 11<br />
EPS files, 64, 66<br />
exit <strong>Suitcase</strong> <strong>Fusion</strong>, 36<br />
exporting fonts, 26, 31, 32<br />
<strong>Extensis</strong><br />
contacting, 104<br />
F<br />
faces, 36<br />
families, 37, 38, 66<br />
regrouping, 38<br />
restoring default groups, 38<br />
feedback, 104<br />
finding, 37<br />
by foundry, 53<br />
by keyword, 56<br />
by style, 59<br />
fonts, 39<br />
QuickFind, 39<br />
smart sets, 40<br />
finding similar fonts, 40<br />
floating preview, 42<br />
font basics, 9<br />
font caches, 72<br />
font management, 7<br />
font menus, 36<br />
font problems, 29<br />
Font Sense, 61, 62, 63, 64, 65,<br />
66<br />
Font Vault, 22<br />
backing up, 72<br />
creating new, 71
enabling, 23<br />
maintaining, 71<br />
selecting a different, 71<br />
fonts<br />
subsetting in WebINK, 86<br />
fonts pane, 14<br />
Fonts pane, 37<br />
foundries, 53<br />
G<br />
changing, 54<br />
custom, 55<br />
default, 53<br />
deleting custom, 55<br />
modifying, 55<br />
reverting to default, 54<br />
globally activating fonts, 34<br />
Glyph View, 43<br />
Google web fonts, 11, 67, 68<br />
enabling or disabling, 11<br />
synchronizing, 11<br />
updating, 11<br />
Grotesque sans, 49<br />
grouping fonts by family, 36, 37,<br />
66<br />
H<br />
Humanist sans, 49<br />
I<br />
importing data, 16<br />
installation, 8<br />
interface, 14<br />
K<br />
keywords, 56<br />
applying and removing, 57<br />
creating, 57<br />
deleting, 58<br />
editing, 57<br />
L<br />
finding by, 56<br />
modifying, 57<br />
viewing, 56<br />
libraries, 26<br />
creating new, 26<br />
selecting, 33, 63<br />
libraries pane, 14<br />
locate missing font, 30<br />
M<br />
missing fonts, 30, 64, 66<br />
Modern, 49<br />
N<br />
nesting sets, 46<br />
O<br />
Oldstyle, 49<br />
Ornamental, 50<br />
overriding system fonts, 24<br />
P<br />
paragraph preview, 41<br />
plug-in, web font, 15, 21, 67,<br />
68, 70, 95<br />
plug-ins, 61, 63, 64, 65<br />
choosing a library, 63<br />
close opened fonts, 66<br />
creating sets, 46<br />
enabling and disabling, 66<br />
installing, 63<br />
pick best match, 64, 66<br />
use Font Sense, 66<br />
preferences<br />
auto-activation, 64, 65, 66<br />
preview, 41, 42<br />
ABC123, 41<br />
- 106 -<br />
encoding, 41<br />
floating, 42<br />
glyph view, 43<br />
paragraph, 41<br />
printing, 43<br />
QuickType, 41<br />
size, 41<br />
text, 41<br />
type, 41<br />
waterfall, 41<br />
preview pane, 14<br />
preview picture, 42<br />
previously managed system<br />
fonts, 16<br />
printing, 43<br />
Q<br />
QuarkXPress, 32, 36, 46, 63, 65<br />
quick setup list, 22<br />
QuickFind, 39<br />
QuickMatch, 40<br />
QuickType preview, 41<br />
R<br />
regrouping font families, 38<br />
remove, 25<br />
removing<br />
fonts, 26, 31<br />
sets, 47<br />
removing fonts, 31<br />
Type Drawer, 86<br />
removing fonts from a Type<br />
Drawer, 86<br />
required system fonts, 24<br />
resetting attributes, 51, 54, 59<br />
S<br />
Sans serif, 50<br />
screen shot, 42<br />
screenshot, 42
Script, 50<br />
searching, 39<br />
Serif, 50<br />
server solutions, 18<br />
sets, 44<br />
adding fonts, 44<br />
copying fonts, 47<br />
creating, 27, 44, 45<br />
deleting, 47<br />
duplicate, 45<br />
modifying, 47<br />
nesting, 46<br />
removing fonts, 47<br />
renaming, 47<br />
smart, 40, 48<br />
setting up <strong>Suitcase</strong> <strong>Fusion</strong>, 22<br />
quick start, 22<br />
Slab serif, 50<br />
smart sets, 40, 48, 50, 53, 56<br />
snapshot, 42<br />
sorting, 37, 50<br />
by foundry, 53<br />
startup application, 36<br />
style<br />
finding by, 59<br />
styles, 59<br />
applying, 59<br />
creating custom, 60<br />
deleting custom, 60<br />
editing custom, 60<br />
modifying, 60<br />
reverting to the default, 59<br />
subsetting fonts, 86<br />
suitcase as a term, 8<br />
<strong>Suitcase</strong> <strong>Fusion</strong> Core, 36<br />
<strong>Suitcase</strong> <strong>Fusion</strong> workflow, 13<br />
support, 104<br />
Symbol/Pi, 50<br />
synchronizing Google web<br />
fonts, 11<br />
system fonts, 24<br />
T<br />
technical support, 104<br />
temporary fonts, 27<br />
Transitional, 50<br />
- 107 -<br />
trash, 25<br />
typical setup, 18<br />
advertising agency, 19<br />
freelance graphic design, 18<br />
printer, 20<br />
publisher, 19<br />
service bureau, 20<br />
Web Design, 21<br />
U<br />
uninstall, 25<br />
updating Google web fonts, 11<br />
upgrading, 16<br />
user interface, 14<br />
W<br />
waterfall preview, 41<br />
web font plug-in, 15, 21, 67, 68,<br />
70, 95<br />
Web Preview, 88<br />
WebINK<br />
subsetting fonts, 86<br />
workflow, 13