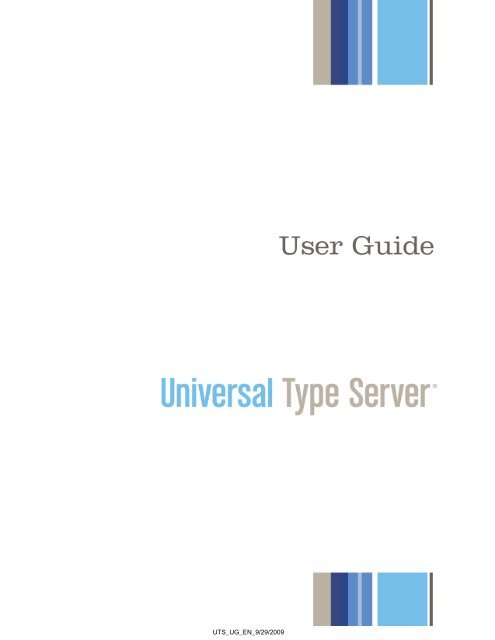Universal Type Client User Guide - Extensis
Universal Type Client User Guide - Extensis
Universal Type Client User Guide - Extensis
Create successful ePaper yourself
Turn your PDF publications into a flip-book with our unique Google optimized e-Paper software.
UTS_UG_EN_9/29/2009
Table of Contents<br />
Table of Contents .............................................................................................................................................. 2<br />
Introducing <strong>Universal</strong> <strong>Type</strong> Server .................................................................................................................. 7<br />
What's new? .................................................................................................................................................... 7<br />
What's new in <strong>Universal</strong> <strong>Type</strong> <strong>Client</strong> 2.1 ..................................................................................................... 7<br />
What's new in <strong>Universal</strong> <strong>Type</strong> <strong>Client</strong> 2.0 ..................................................................................................... 7<br />
The <strong>Universal</strong> <strong>Type</strong> Server Daily Workflow ..................................................................................................... 8<br />
Understanding the <strong>Client</strong> Window ................................................................................................................... 9<br />
Customizing the Toolbar ................................................................................................................................. 9<br />
Disabling Other Font Managers .................................................................................................................... 10<br />
Connecting to <strong>Universal</strong> <strong>Type</strong> Server ............................................................................................................ 11<br />
Connecting the First Time ......................................................................................................................... 11<br />
Connecting Automatically .......................................................................................................................... 12<br />
Changing Your Password ......................................................................................................................... 12<br />
Disconnecting from <strong>Universal</strong> <strong>Type</strong> Server ............................................................................................... 12<br />
Working Remotely ..................................................................................................................................... 13<br />
Understanding Cached Fonts.................................................................................................................... 13<br />
Understanding Your Permissions .................................................................................................................. 14<br />
Font Administrators ................................................................................................................................... 14<br />
Handling System Fonts ................................................................................................................................. 14<br />
Operating system font folders ................................................................................................................... 14<br />
System fonts on Mac OS X ....................................................................................................................... 14<br />
System fonts on Microsoft Windows ......................................................................................................... 15<br />
Understanding Personal Workgroups ........................................................................................................... 15<br />
Restoring user disabled warnings ................................................................................................................. 15<br />
Activating and Deactivating Fonts ................................................................................................................ 16<br />
Selecting a Workgroup .................................................................................................................................. 16<br />
Activating Fonts ............................................................................................................................................. 17<br />
Selecting Fonts to Activate or Deactivate .................................................................................................. 17<br />
Activating Selected Fonts .......................................................................................................................... 17<br />
Deactivating Fonts ........................................................................................................................................ 18<br />
Understanding Font Activation ...................................................................................................................... 18<br />
Determining a Font's Status ...................................................................................................................... 18<br />
Activating Fonts Permanently.................................................................................................................... 18<br />
Activating Fonts Temporarily ..................................................................................................................... 18<br />
Activating Font Faces Within Families ...................................................................................................... 19<br />
Caching Fonts ........................................................................................................................................... 19<br />
Updating Font Menus ................................................................................................................................ 19<br />
Handling Activation Conflicts ..................................................................................................................... 19
Working with Auto-Activation Plug-ins ........................................................................................................... 19<br />
Understanding Font Sense Technology .................................................................................................... 20<br />
Preparing Documents and Workgroups .................................................................................................... 20<br />
Saving Font Sense Metadata with Documents.......................................................................................... 20<br />
Installing <strong>Universal</strong> <strong>Type</strong> Server Plug-ins .................................................................................................. 21<br />
Enabling and Disabling Plug-ins................................................................................................................ 21<br />
Automatically Activating Fonts .................................................................................................................. 21<br />
Selecting a Workgroup .......................................................................................................................... 22<br />
Scanning Documents for Fonts ............................................................................................................. 22<br />
Scanning Graphics for Fonts ................................................................................................................. 22<br />
Handling Missing Fonts ......................................................................................................................... 23<br />
Picking the "Best" Fonts ........................................................................................................................ 23<br />
Deactivating Automatically Activated Fonts........................................................................................... 23<br />
Checking Document Fonts .................................................................................................................... 23<br />
Changing <strong>Universal</strong> <strong>Type</strong> Auto-Activation Preferences ............................................................................. 23<br />
Enabling Auto-Activation ....................................................................................................................... 24<br />
Enable Font Sense support ................................................................................................................... 24<br />
Pick Best Match When Original Is Missing ............................................................................................ 24<br />
Activating Fonts in Embedded Objects.................................................................................................. 24<br />
Activating Entire Font Families .............................................................................................................. 25<br />
Close Opened Fonts ............................................................................................................................. 25<br />
The <strong>Universal</strong> <strong>Type</strong> Core .............................................................................................................................. 25<br />
Adding, Deleting and Collecting Fonts ......................................................................................................... 26<br />
Adding Fonts ................................................................................................................................................. 26<br />
Adding from a Mac OS or Windows <strong>Client</strong> ................................................................................................ 26<br />
Adding Fonts Individually .......................................................................................................................... 26<br />
Adding Fonts as Sets ................................................................................................................................ 27<br />
Scanning Fonts to Add .............................................................................................................................. 27<br />
Sharing Fonts with Other Workgroups ...................................................................................................... 27<br />
Resolving Font Problems .............................................................................................................................. 28<br />
Corrupt Fonts ............................................................................................................................................ 28<br />
Duplicate Fonts ......................................................................................................................................... 28<br />
Deleting Fonts ............................................................................................................................................... 29<br />
Understanding Font Deletion..................................................................................................................... 29<br />
Deleting Fonts from a Workgroup ............................................................................................................. 29<br />
Deleting Fonts from All Workgroups .......................................................................................................... 30<br />
Collecting Fonts ............................................................................................................................................ 30<br />
Collecting with Drag and Drop on Mac OS X ............................................................................................ 30<br />
Collecting Fonts from Design Applications ................................................................................................ 30<br />
To collect fonts: ............................................................................................................................. 31<br />
Collecting Fonts from the <strong>Client</strong> ................................................................................................................ 31<br />
Sorting and Finding Fonts.............................................................................................................................. 32<br />
UTS_UG_EN_9/29/2009
Working with Columns of Font Information.................................................................................................... 32<br />
Grouping Fonts By Family ............................................................................................................................. 32<br />
Understanding Family Groupings .............................................................................................................. 33<br />
Regrouping Font Families ......................................................................................................................... 33<br />
Using QuickFind ............................................................................................................................................ 34<br />
Specifying Find Criteria ................................................................................................................................. 34<br />
Using Smart Sets to Find Fonts .................................................................................................................... 35<br />
Viewing font info in the Attributes pane ......................................................................................................... 35<br />
Previewing Fonts ............................................................................................................................................ 36<br />
Displaying Previews ...................................................................................................................................... 36<br />
Customizing Preview Text ............................................................................................................................. 36<br />
Customizing Preview Size ............................................................................................................................. 37<br />
Floating Previews .......................................................................................................................................... 37<br />
Tearing off a floating preview ................................................................................................................ 37<br />
Activating and deactivating .................................................................................................................... 37<br />
Closing multiple floating previews ......................................................................................................... 38<br />
Viewing Special Characters .......................................................................................................................... 38<br />
The Glyph View Window ............................................................................................................................... 38<br />
Printing Preview Pages ................................................................................................................................. 39<br />
Working with Sets ........................................................................................................................................... 40<br />
Creating Sets ................................................................................................................................................ 40<br />
Creating Sets and Adding Fonts ............................................................................................................... 40<br />
Creating Sets while Adding Fonts ............................................................................................................. 41<br />
Preventing Duplicate Fonts and Sets ........................................................................................................ 41<br />
Creating Sets from Open Documents ....................................................................................................... 41<br />
Nesting Sets .................................................................................................................................................. 42<br />
Sharing Sets .................................................................................................................................................. 43<br />
Modifying Sets ............................................................................................................................................... 43<br />
Copying Fonts to Other Sets ..................................................................................................................... 43<br />
Deleting Fonts from Sets ........................................................................................................................... 44<br />
Deleting Sets ............................................................................................................................................. 44<br />
Renaming Sets .......................................................................................................................................... 44<br />
Working with Smart Sets ............................................................................................................................... 44<br />
Using a Startup Set ....................................................................................................................................... 45<br />
Working with Classifications ......................................................................................................................... 46<br />
Classifying Fonts ........................................................................................................................................... 46<br />
Sorting Fonts by Classification ...................................................................................................................... 47<br />
Finding Fonts by Classification ...................................................................................................................... 47<br />
Applying Different Classifications to Fonts .................................................................................................... 47<br />
Reverting to the Default Classification .......................................................................................................... 48<br />
Modifying Classifications ............................................................................................................................... 48<br />
Creating Custom Classifications ............................................................................................................... 48
Editing Custom Classifications .................................................................................................................. 49<br />
Deleting Custom Classifications ................................................................................................................ 49<br />
Working with Foundries ................................................................................................................................. 50<br />
Assigning Default Foundries ......................................................................................................................... 50<br />
Sorting Fonts by Foundry .............................................................................................................................. 50<br />
Finding Fonts by Foundry.............................................................................................................................. 50<br />
Applying Different Foundries to Fonts ........................................................................................................... 51<br />
Reverting to the Default Foundry .................................................................................................................. 51<br />
Modifying Foundries ...................................................................................................................................... 51<br />
Creating Custom Foundries ...................................................................................................................... 52<br />
Editing Custom Foundries ......................................................................................................................... 52<br />
Deleting Custom Foundries ....................................................................................................................... 52<br />
Working with Keywords ................................................................................................................................. 53<br />
Developing a Keyword Strategy .................................................................................................................... 53<br />
Viewing Keywords ......................................................................................................................................... 54<br />
Finding Fonts by Keywords ........................................................................................................................... 54<br />
Applying and Removing Keywords ................................................................................................................ 54<br />
Modifying Keywords ...................................................................................................................................... 55<br />
Creating Keywords .................................................................................................................................... 55<br />
Editing Keywords ...................................................................................................................................... 55<br />
Deleting Keywords .................................................................................................................................... 56<br />
Working with Licenses ................................................................................................................................... 57<br />
Developing a Licensing Strategy ................................................................................................................... 57<br />
Viewing Licenses .......................................................................................................................................... 57<br />
Finding Licensed or Unlicensed Fonts .......................................................................................................... 58<br />
Applying and Removing Licenses ................................................................................................................. 58<br />
Managing Licenses ....................................................................................................................................... 58<br />
Creating Licenses ..................................................................................................................................... 58<br />
Editing Licenses ........................................................................................................................................ 59<br />
Deleting Licenses ...................................................................................................................................... 60<br />
Working with Styles ........................................................................................................................................ 61<br />
Finding Fonts by Style ................................................................................................................................... 61<br />
Applying Different Styles to Fonts ................................................................................................................. 61<br />
Reverting to the Default Style........................................................................................................................ 62<br />
Modifying Styles ............................................................................................................................................ 62<br />
Creating Custom Styles ............................................................................................................................ 62<br />
Editing Custom Styles ............................................................................................................................... 62<br />
Deleting Custom Styles ............................................................................................................................. 63<br />
About <strong>Extensis</strong> ................................................................................................................................................ 64<br />
Contact Information ....................................................................................................................................... 64<br />
<strong>Extensis</strong>..................................................................................................................................................... 64<br />
<strong>Extensis</strong> Europe ........................................................................................................................................ 64<br />
UTS_UG_EN_9/29/2009
Celartem, Inc. ............................................................................................................................................ 64<br />
Customer Service ...................................................................................................................................... 64<br />
Corporate Sales ........................................................................................................................................ 64<br />
Documentation Feedback ......................................................................................................................... 64<br />
Technical Support ......................................................................................................................................... 65<br />
Priority Support ......................................................................................................................................... 65<br />
Online Support .......................................................................................................................................... 65<br />
Telephone Support .................................................................................................................................... 65<br />
The fine print ................................................................................................................................................. 66<br />
Index ................................................................................................................................................................... 1
Introducing <strong>Universal</strong> <strong>Type</strong> Server<br />
In <strong>Universal</strong> <strong>Type</strong> Server®, all the fonts in the organization are consolidated into a single, secure location on<br />
a server. Fonts are managed as follows:<br />
• The administrator subdivides the fonts into workgroups intended for specific types of users or<br />
projects<br />
• The administrator decides which workgroups you need to access.<br />
• You access workgroups, and the fonts within them, through the <strong>Universal</strong> <strong>Type</strong> <strong>Client</strong><br />
application.<br />
• Your user permissions control what you can do with fonts within each workgroup, including<br />
whether you can add fonts, share sets, change a font’s class, and more.<br />
• Some users are font administrators, giving them more power over fonts.<br />
What's new?<br />
What's new in <strong>Universal</strong> <strong>Type</strong> <strong>Client</strong> 2.1<br />
• Export and import set definition files that contain information about your font sets,including the<br />
set names and Font Sense IDs of the fonts contained within the set.<br />
• Support for True<strong>Type</strong> Collection font types.<br />
• Now supports Mac OS X 10.6 (Snow Leopard) and Windows 7 required fonts.<br />
• Font corruption checking improvements.<br />
• Improved <strong>Type</strong> <strong>Client</strong> synchronization with the server.<br />
What's new in <strong>Universal</strong> <strong>Type</strong> <strong>Client</strong> 2.0<br />
The <strong>Universal</strong> <strong>Type</strong> <strong>Client</strong> contains a number of new features in the 2.0 release. Here's a quick overview of<br />
the new features.<br />
Floating previews – any font preview in the preview pane can be torn-off from the <strong>Type</strong> <strong>Client</strong>. This preview<br />
now floats above all other windows in the operating system, and responds to any changes in preview type<br />
and type size.<br />
Glyph View Window – This allows you to view and compare the glyphs from selected fonts.<br />
Print sample pages – print exactly what you see in the preview pane. This can be handy to create a sample<br />
for client review.<br />
Improved Attributes information pane – when a font is selected, the Attributes Information pane displays<br />
who added the font, when it was added, and which workgroups that contain the font. Full administrators are<br />
able to selectively delete fonts from any workgroup from the information pane.<br />
Improved font corruption handling – the <strong>Type</strong> <strong>Client</strong> warns you when a potentially corrupt font is added,<br />
gives you the option to add potentially corrupt fonts to your local personal workgroup, as well as gives you<br />
the option to scan local fonts for corruption.<br />
Startup sets – your administrator can designate sets of fonts that automatically activate when you log in.<br />
Fonts in startup sets are permanently active and cannot be overridden.<br />
Improved system font handling – You are now able to override fonts that reside in operating system fonts<br />
folders.<br />
Improved Find settings – find fonts by the date that fonts were added to <strong>Universal</strong> <strong>Type</strong> Server or by the<br />
username of the person who added the font.
<strong>User</strong> <strong>Guide</strong> <strong>Universal</strong> <strong>Type</strong> <strong>Client</strong><br />
Improved conflict handling – new permissions allow you to tell the <strong>Type</strong> <strong>Client</strong> how to handle font<br />
conflicts, and whether to warn you when conflicts happen.<br />
Encoding-aware previews – When you select a font that does not contain the characters in your preview,<br />
whatever the preview mode, the <strong>Type</strong> <strong>Client</strong> displays the characters that exist in the font.<br />
Workgroup column – a new column shows the workgroups that contain the selected font.<br />
The <strong>Universal</strong> <strong>Type</strong> Server Daily Workflow<br />
If you’ve been using another font manager, your workflow stays relatively the same — open the font<br />
manager, find the fonts you want to use, and activate them. The benefit of <strong>Universal</strong> <strong>Type</strong> Server® is that<br />
everyone you work with has access to the same fonts at the same time. Take a look at the typical use of<br />
<strong>Type</strong> Server®:<br />
8<br />
• Launch the <strong>Universal</strong> <strong>Type</strong> <strong>Client</strong><br />
• Open the appropriate workgroup (in many cases, you will belong to only one workgroup)<br />
• Use the <strong>Universal</strong> <strong>Type</strong> <strong>Client</strong> to sort and preview fonts<br />
• Customize font keywords, classes, foundries, and more*<br />
• Create sets of fonts for specific projects or clients<br />
• Add new fonts you purchased or received with jobs*<br />
• Activate any fonts you want to use<br />
• Use the fonts in any application in any document<br />
• Collect fonts for output*<br />
<strong>Universal</strong> <strong>Type</strong> Server can also activate fonts automatically when you open documents in supported<br />
applications.<br />
*You need permission to perform these activities.
Understanding the <strong>Client</strong> Window<br />
<strong>Universal</strong> <strong>Type</strong> <strong>Client</strong> <strong>User</strong> <strong>Guide</strong><br />
The <strong>Universal</strong> <strong>Type</strong> <strong>Client</strong> offers all the power you need to manage fonts.<br />
Roughly divided into four quadrants, the window is organized as follows:<br />
• The Workgroups pane is in the upper left<br />
• The Fonts pane is in the upper right<br />
• The Attributes pane is in the lower left<br />
• The Preview pane is in the lower right<br />
You can customize the toolbar across the top and hide the Attributes and/or Preview panes. The <strong>Universal</strong><br />
<strong>Type</strong> <strong>Client</strong> window does not need to remain open to keep fonts active; you can open and close it as<br />
necessary.<br />
Customizing the Toolbar<br />
By default, the toolbar across the top of the <strong>Universal</strong> <strong>Type</strong> <strong>Client</strong> offers buttons for activating fonts, buttons<br />
for showing and hiding font previews, and the QuickFind tool. In the Mac OS X <strong>Type</strong> <strong>Client</strong>, you can<br />
customize the toolbar by adding and removing controls, adding spaces and separators, customizing the icon<br />
and text usage, and using smaller icons.<br />
In the Windows version of the <strong>Universal</strong> <strong>Type</strong> <strong>Client</strong> you can turn off and on the display of the tool bar by<br />
choosing View > Toolbar.<br />
9
<strong>User</strong> <strong>Guide</strong> <strong>Universal</strong> <strong>Type</strong> <strong>Client</strong><br />
To customize the toolbar in Mac OS X:<br />
10<br />
1. Choose View > Customize Toolbar.<br />
2. Drag any items from the top of the dialog box into your toolbar. If you customize the toolbar often,<br />
for example, drag the Customize button to it.<br />
NOTE: To revert the toolbar to its default state, you can drag the default set of tools from the<br />
bottom of the dialog box up to the toolbar.<br />
3. To customize the icon and text usage, choose an option from the Show drop-down menu: Icon<br />
& Text, Icon Only, or Text Only.<br />
4. To decrease the button and text size by 50%, enable the Use Small Size option.<br />
5. When you’re finished customizing the toolbar, click Done.<br />
NOTE: To hide the toolbar entirely, choose View > Hide Toolbar.<br />
Disabling Other Font Managers<br />
To ensure the proper operation of <strong>Universal</strong> <strong>Type</strong> <strong>Client</strong>, it is important to disable or uninstall any other font<br />
managers.<br />
Just closing or quitting other font managers might not be sufficient. Many font mangers, including the<br />
<strong>Universal</strong> <strong>Type</strong> <strong>Client</strong>, run an application in the background that manages font activation and deactivation.<br />
These background applications must be disabled before running the <strong>Type</strong> <strong>Client</strong>. To do so, check for an<br />
application preference that tells the other application to launch on startup or login and then restart your<br />
machine.<br />
On Mac OS X 10.5, it is important to disable two Font Book preferences. The following preferences act like<br />
system preferences and can interfere with <strong>Universal</strong> <strong>Type</strong> <strong>Client</strong>:<br />
• Automatic font activation - This option interferes with professional font mangers and does not<br />
allow for automatic font activation across all applications. The <strong>Universal</strong> <strong>Type</strong> <strong>Client</strong> still allows<br />
you to use plug-in based automatic activation for each supported application.<br />
• Alert me if system fonts change - When enabled, this option will automatically place<br />
“protected” fonts back into your system font folders even if you remove them. It also can prevent<br />
a professional font manager from effectively managing or overriding your system fonts.<br />
WARNING: Do not launch Font Book while using <strong>Universal</strong> <strong>Type</strong> <strong>Client</strong>. Remove it from the Dock if<br />
necessary.
<strong>Universal</strong> <strong>Type</strong> <strong>Client</strong> <strong>User</strong> <strong>Guide</strong><br />
Connecting to <strong>Universal</strong> <strong>Type</strong> Server<br />
Your user name and password allow you to connect to <strong>Universal</strong> <strong>Type</strong> Server® from any computer with<br />
access to your network. Once you’re connected through <strong>Universal</strong> <strong>Type</strong> <strong>Client</strong>, you can open a workgroup<br />
and begin using fonts. When necessary, you can work offline as well. Your user settings and permissions<br />
control precisely what you can do with the fonts in each workgroup.<br />
Connecting the First Time<br />
The first time you launch <strong>Universal</strong> <strong>Type</strong> <strong>Client</strong>, the Connect to Server dialog box displays. To begin<br />
accessing fonts through <strong>Universal</strong> <strong>Type</strong> Server®, you need the server’s IP address, the port number, your<br />
user name, and your password from the administrator. The server and port information is saved with<br />
<strong>Universal</strong> <strong>Type</strong> <strong>Client</strong> on your computer and you will not need to enter it again.<br />
To connect to the server:<br />
1. In the Server field, enter the IP address, DNS name or Bonjour name of the server. If you have<br />
connected to <strong>Type</strong> Server before, you can select a server address from the drop-down menu;<br />
this automatically completes the Port field.<br />
2. In the Port field, enter the default port number, 8080, or the port number supplied by your<br />
administrator. If you entered a Bonjour name into the Server field, you do not need to enter a port<br />
number.<br />
3. In the <strong>User</strong>name and Password fields, enter the information supplied by your administrator.<br />
NOTE: The Password field is case sensitive, but the <strong>User</strong>name is not. If your login fails, check<br />
the spelling and case of your password. If you continue to have problems, contact the<br />
administrator.<br />
4. Click Connect. As long as you have access to the network, you will be connected to <strong>Universal</strong><br />
<strong>Type</strong> Server.<br />
If you need to disconnect entirely from <strong>Universal</strong> <strong>Type</strong> Server at any time, choose Server > Forget<br />
Connection. If you need to continue working with active fonts while disconnected, choose Server > Go<br />
Offline.<br />
11
<strong>User</strong> <strong>Guide</strong> <strong>Universal</strong> <strong>Type</strong> <strong>Client</strong><br />
Connecting Automatically<br />
When you restart your computer, based on your <strong>Universal</strong> <strong>Type</strong> Core preference settings, the <strong>Universal</strong><br />
<strong>Type</strong> Core automatically launches and connects to <strong>Type</strong> Server®. As a result, the fonts you permanently<br />
activate in the <strong>Universal</strong> <strong>Type</strong> <strong>Client</strong> are available after restart.<br />
NOTE: The <strong>Universal</strong> <strong>Type</strong> Core is a process that runs in the background to keep the appropriate fonts<br />
active on your system. You do not need to have the <strong>Universal</strong> <strong>Type</strong> <strong>Client</strong> running to keep your fonts active.<br />
When the <strong>Universal</strong> <strong>Type</strong> Core is running, you can open and close the <strong>Universal</strong> <strong>Type</strong> <strong>Client</strong> as often as<br />
necessary. You only need to re-enter your user name and password if you connect from another computer<br />
or if you reconnect after choosing Server > Forget Connection.<br />
Changing Your Password<br />
You can change your password to something more meaningful or easier to remember — if the administrator<br />
gave you the permission to do so. For maximum security, change your password periodically and choose<br />
one that is not obvious to your coworkers (that is, do not use your children’s or pet’s names).<br />
To change your password:<br />
12<br />
1. From the <strong>Universal</strong> <strong>Type</strong> <strong>Client</strong>, choose Server > Change Password. (If this command is<br />
unavailable, you do not have permission to change your password.)<br />
2. <strong>Type</strong> your new password in the New Password field.<br />
3. Enter the password again in the Verify field. NOTE: The New Password and Verify fields are<br />
case sensitive.<br />
4. Click Change Password to save the change. Use the new password the next time you<br />
connect to <strong>Universal</strong> <strong>Type</strong> Server.<br />
Disconnecting from <strong>Universal</strong> <strong>Type</strong> Server<br />
You will rarely need to manually disconnect from <strong>Type</strong> Server®. But if you do, first make sure you’re finished<br />
using fonts and that you don’t have any jobs in the print queue as disconnecting automatically deactivates all<br />
fonts. (You can continue to use system fonts and fonts activated through other font managers.)<br />
NOTE: If you need to continue working with fonts while disconnected, choose Server > Go Offline.<br />
Depending on your user settings, you will have access to (1) active fonts and (2) fonts already downloaded<br />
to your system. Fonts that are not available while offline display in red.<br />
To disconnect from <strong>Universal</strong> <strong>Type</strong> Server:<br />
1. Choose Server > Forget Connection.<br />
2. When the warning displays reminding you that all fonts activated through <strong>Universal</strong> <strong>Type</strong> <strong>Client</strong><br />
will be deactivated, click Forget Connection.<br />
To close the <strong>Universal</strong> <strong>Type</strong> <strong>Client</strong> without disconnecting, close the application window. You can also:<br />
• Mac: Choose <strong>Universal</strong> <strong>Type</strong> <strong>Client</strong> > Quit <strong>Universal</strong> <strong>Type</strong> <strong>Client</strong> or press Command+Q.<br />
• Win: Choose File > Exit or press Alt+F4.<br />
Closing the <strong>Universal</strong> <strong>Type</strong> <strong>Client</strong> application window does not disconnect you from the server or deactivate<br />
fonts. The <strong>Universal</strong> <strong>Type</strong> Core runs as a background application that keeps fonts active and interfaces with<br />
the auto-activation plug-ins.
Working Remotely<br />
<strong>Universal</strong> <strong>Type</strong> <strong>Client</strong> <strong>User</strong> <strong>Guide</strong><br />
If you need to work with fonts while not connected to <strong>Universal</strong> <strong>Type</strong> Server — for example, if you’re working<br />
off site without an Internet connection — you can work in “offline mode.” To work in offline mode, choose<br />
Server > Go Offline. When you are ready to connect to the server again, choose Server > Go Online.<br />
NOTE: If <strong>Universal</strong> <strong>Type</strong> Server is down for maintenance or any other reason, your <strong>Universal</strong> <strong>Type</strong> <strong>Client</strong><br />
will automatically work in offline mode.<br />
While working offline, your font management activities will be limited as follows:<br />
• Font access: While working offline, you have access to the fonts that were in your cache when<br />
you disconnected from the server. See Understanding Cached Fonts for more information. [link<br />
to next section]<br />
• Font management: You cannot change any font information that affects the information on the<br />
server while offline. This means you cannot perform activities such as sharing sets, changing<br />
attributes like keywords, or deleting fonts.<br />
• Using a Personal Workgroup: If you have a Personal Workgroup, you will be able to activate,<br />
and preview fonts in that workgroup — but you will not be able to change font attributes while<br />
offline.<br />
NOTE: You must connect with the <strong>Universal</strong> <strong>Type</strong> Server at least once every 30 days to continue using the<br />
<strong>Universal</strong> <strong>Type</strong> <strong>Client</strong>.<br />
Understanding Cached Fonts<br />
The fonts in your cache — the fonts available to you while working offline — vary according to the Font<br />
Replication Mode the administrator has assigned to you. The Font Replication Mode controls when fonts are<br />
downloaded to your system. If you need to work offline, ask the administrator what your Font Replication<br />
Mode is:<br />
• All: Fonts from all the workgroups you belong to are automatically downloaded and available to<br />
you while working offline. When you connect to the server again, your fonts are automatically<br />
synchronized with the server. If you need to work offline often, this is the best setting for you.<br />
• On Demand: Fonts are downloaded as required for activating, previewing, and collecting. When<br />
fonts are no longer required, they are removed from your system. Only fonts that are currently<br />
active or being previewed are available while working offline. In this case, activate all the fonts<br />
you may need before choosing Server > Go Offline<br />
• On Demand Local Cache: As with On Demand, fonts are downloaded as required for activating,<br />
previewing, and collecting. The difference is that the fonts remain in your <strong>Universal</strong> <strong>Type</strong> <strong>Client</strong><br />
cache and are available for use while working offline. As with On Demand, you may want to<br />
activate all the fonts you may need before choosing Server > Go Offline.<br />
NOTE: If your Font Replication Mode is set to All or On Demand Local Cache, your fonts may not match<br />
the server fonts at all times. For example, if another user adds a new font or deletes a font, your <strong>Universal</strong><br />
<strong>Type</strong> <strong>Client</strong> may not update for several minutes. If you need to ensure that your fonts are the same as those<br />
on the server, choose Server > Synchronize or use the keyboard shortcut Command-U (Mac) or Ctrl-U<br />
(Win).<br />
13
<strong>User</strong> <strong>Guide</strong> <strong>Universal</strong> <strong>Type</strong> <strong>Client</strong><br />
Understanding Your Permissions<br />
When the administrator adds you to <strong>Universal</strong> <strong>Type</strong> Server, he or she decides which functions you can<br />
perform within the workgroups you are assigned to. Your permissions are likely to vary according to your<br />
position, experience, and expertise. If you do not have permission to perform a task, the <strong>Universal</strong> <strong>Type</strong><br />
<strong>Client</strong> grays out the command or displays an alert. In addition, the administrator should provide you with a<br />
list of what your permissions are.<br />
The permissions work as follows:<br />
14<br />
• Your permissions may vary from one workgroup to another.<br />
• In some or all workgroups, you may be a “font administrator.”<br />
NOTE: If your permissions do not allow you to do your job, contact the administrator.<br />
Font Administrators<br />
If you are a font administrator in a workgroup, you can perform all the font-management tasks available in<br />
<strong>Universal</strong> <strong>Type</strong> Server. These include:<br />
• Add and delete fonts<br />
• Collect fonts for output<br />
• Create, delete, and modify shared sets<br />
• Create, delete, and apply keywords, styles, classifications, foundries, and font licenses<br />
• Regroup and rename font families<br />
• Activate fonts across workgroups<br />
• Create startup sets of fonts that are permanently active for all workgroup users<br />
Handling System Fonts<br />
Your system fonts display as a “workgroup” in the <strong>Universal</strong> <strong>Type</strong> <strong>Client</strong> at the top of the Workgroups pane<br />
These fonts are activated by your operating system.<br />
If an "Unknown" or "Other" set is listed in your System Fonts workgroup,these are typically fonts that have<br />
been activated by other font managers and applications outside of the operating system.<br />
Operating system font folders<br />
Depending upon your configuration, you may not be able to add fonts to the physical system fonts folder on<br />
your system. Your server administrator controls the list of approved fonts that can be added.<br />
If you place fonts into the system fonts folder in the Mac OS X Finder or Windows Explorer, any fonts that<br />
are not on the approved list are automatically removed. Check with your server administrator for details<br />
about your setup and list of approved fonts.<br />
System fonts on Mac OS X<br />
When using <strong>Universal</strong> <strong>Type</strong> Server on Mac OS X, fonts that are required for the operating system to function<br />
properly are located in the System Fonts "System" folder with a "locked" icon. To ensure the stability of your<br />
system, these fonts cannot be manually deactivated.
<strong>Universal</strong> <strong>Type</strong> <strong>Client</strong> <strong>User</strong> <strong>Guide</strong><br />
Fonts that are considered required are built into the <strong>Universal</strong> <strong>Type</strong> <strong>Client</strong> and are updated with each new<br />
operating system release. It is best to keep <strong>Universal</strong> <strong>Type</strong> <strong>Client</strong> current to keep your required fonts list<br />
current.<br />
If you attempt to activate a font that has the same PostScript name as an active system font, as long as the<br />
font is not a "required" system font, the <strong>Universal</strong> <strong>Type</strong> <strong>Client</strong> automatically deactivates the system font and<br />
activates the requested font based on your activation preferences. For information about setting this<br />
preference, see Handling Activation Conflicts.<br />
NOTE: If a font is activated by a startup set, you are not able to override or deactivate the font.<br />
System fonts on Microsoft Windows<br />
Fonts required for Microsoft Windows to function are listed in the System workgroup folder with a "locked"<br />
icon. These fonts cannot be deactivated or overridden.<br />
Understanding Personal Workgroups<br />
In addition to the workgroups you belong to, the administrator can give you a Personal Workgroup to store<br />
your own fonts in. If you have a Personal Workgroup, you can add, delete, and collect the fonts at your<br />
discretion, but other users will not be able to see or access fonts in your Personal Workgroup. Therefore,<br />
you should not use fonts from your Personal Workgroup in official projects.<br />
As with other fonts, those in your Personal Workgroup are deactivated automatically when you disconnect<br />
from <strong>Universal</strong> <strong>Type</strong> Server. You can, however, work with fonts in your Personal Workgroup while working in<br />
offline mode.<br />
Restoring user disabled warnings<br />
From time to time while you are using the <strong>Universal</strong> <strong>Type</strong> <strong>Client</strong>, the application will warn you about the<br />
consequences of an action or command. If you don't want to be warned again about the consequences of<br />
that specific action again, you can click a check-box to disable future warnings for that specific warning only.<br />
To restore all warnings that you have previously disabled:<br />
1. On Mac OS X, choose <strong>Universal</strong> <strong>Type</strong> <strong>Client</strong> > Preferences (Command-,) or on Windows,<br />
Choose Edit > Preferences<br />
2. Click the Restore button.<br />
3. Click OK.<br />
15
Activating and Deactivating Fonts<br />
When working with <strong>Universal</strong> <strong>Type</strong> Server, you manage fonts through the <strong>Universal</strong> <strong>Type</strong> <strong>Client</strong>. As your<br />
font manager, the <strong>Universal</strong> <strong>Type</strong> <strong>Client</strong> lets you quickly find the fonts you need, and then activate and<br />
deactivate individual fonts, families, and sets. You can work with fonts as follows:<br />
• You can activate fonts permanently, so they’re active the entire time you’re connected to<br />
<strong>Universal</strong> <strong>Type</strong> Server.<br />
• The administrator can specify a startup set of fonts in your workgroups that activate permanently<br />
when you connect.<br />
• You can activate fonts temporarily, so they’re available until you disconnect from the server or<br />
shut down your computer.<br />
• Plug-ins provided with <strong>Universal</strong> <strong>Type</strong> Server automatically and precisely activate fonts when you<br />
open documents in popular graphic design applications.<br />
• Once fonts are active, they’re available for use in all your applications.<br />
• When you’re finished using fonts, you can deactivate them at any time. Fonts that are temporarily<br />
active deactivate when you disconnect from <strong>Universal</strong> <strong>Type</strong> Server.<br />
• The <strong>Universal</strong> <strong>Type</strong> <strong>Client</strong> shows fonts activated through your system, which are always active,<br />
and your personal workgroup of fonts (if you have one).<br />
• You can activate and deactivate fonts while working offline as well.<br />
Selecting a Workgroup<br />
The Workgroups pane in the <strong>Universal</strong> <strong>Type</strong> <strong>Client</strong> lists all the workgroups to which you belong. Click on a<br />
workgroup to select it and begin working with its fonts and sets.<br />
The workgroups function as follows:<br />
• In most cases, you will belong to only one workgroup, and it is automatically selected for you.<br />
• Your ability to add, delete, and collect fonts may vary among workgroups.<br />
• Any fonts activated through your system or another font manager are listed in the System Fonts<br />
workgroup. You cannot activate or deactivate them through the <strong>Universal</strong> <strong>Type</strong> <strong>Client</strong>.<br />
• If the administrator gave you a personal workgroup, it is named “Personal Workgroup.” You can<br />
add, delete, collect, and create sets of fonts in your personal workgroup, even if your abilities are<br />
limited in other workgroups.<br />
NOTE: Although you may have permission to work with fonts in multiple workgroups, it is not most ideal<br />
workflow. The plug-ins can restrict auto-activation of fonts to a single workgroup. By using multiple<br />
workgroups, the plug-ins are not able to create font sets from fonts in multiple workgroups. In addition, if you<br />
use fonts from multiple workgroups in a document, then send the document to other users, those users may<br />
not have access to all the necessary workgroups.
Activating Fonts<br />
<strong>Universal</strong> <strong>Type</strong> <strong>Client</strong> <strong>User</strong> <strong>Guide</strong><br />
The <strong>Universal</strong> <strong>Type</strong> <strong>Client</strong> allows you to activate and deactivate fonts as you need them. When a font is<br />
active, it’s available to all applications while you’re connected to <strong>Universal</strong> <strong>Type</strong> Server. The <strong>Universal</strong> <strong>Type</strong><br />
<strong>Client</strong> provides a wide range of options for selecting fonts in the open workgroup and activating or<br />
deactivating those fonts. Depending on your needs and workflow, you can activate a typeface family while<br />
designing a new document, activate a set for a project, or activate a single font used in a document that<br />
you’re editing.<br />
Selecting Fonts to Activate or Deactivate<br />
You can select individual fonts, multiple fonts, families, and sets to activate or deactivate:<br />
• Click to select an item (a font, family, or set).<br />
• To select multiple items, Command+click (Mac) or Ctrl+click (Win).<br />
• To select a range of continuous items, Shift+click the first and last item.<br />
• To view families, choose View > Group Fonts by Family, or press Command+E (Mac) or Ctrl+E<br />
(Win).<br />
• To view individual fonts within a family or set, twist open the family or set.<br />
NOTE: You can select a combination of items at the same time, such as a family and an individual font, but<br />
you cannot select items in the Workgroups pane and the Fonts pane at the same time.<br />
Activating Selected Fonts<br />
You can activate fonts temporarily (until you log off from your system) or permanently (until you deactivate<br />
them).<br />
NOTE: If the fonts you are activating conflict with fonts you’ve already activated or fonts active through your<br />
system, an alert displays. Read the alert, then click OK.<br />
To temporarily activate selected fonts:<br />
• Click the Temporary button on the toolbar.<br />
• Choose File > Activate.<br />
• Press Command+O (Mac) or Ctrl+O (Win).<br />
• Click in the Activation column, indicated by a dot, to the left of a font, family, or set. (You can<br />
click in this column without first selecting fonts.)<br />
To permanently activate selected fonts:<br />
• Click the Permanent button on the toolbar.<br />
• Press the Command key (Mac) or Control key (Win) while you click in the Activation column,<br />
indicated by a dot, to the left of a font, family, or set.<br />
17
<strong>User</strong> <strong>Guide</strong> <strong>Universal</strong> <strong>Type</strong> <strong>Client</strong><br />
Deactivating Fonts<br />
To deactivate fonts, select the fonts, families, or sets in <strong>Universal</strong> <strong>Type</strong> <strong>Client</strong>, then:<br />
18<br />
• Click the Deactivate button on the toolbar.<br />
• Choose File > Deactivate.<br />
• Press Command+K (Mac) or Ctrl+K (Win).<br />
• Click the button in the Activation column to the left of a font, family, or set. (You can click in this<br />
column without first selecting fonts.)<br />
Understanding Font Activation<br />
<strong>Universal</strong> <strong>Type</strong> Server can activate an almost unlimited number of individual font files, caching the fonts on<br />
your system to ensure speed. As always with a font manager, the idea is to activate the fonts you need,<br />
when you need them. Keeping hundreds or thousands of fonts active can impact the performance of your<br />
system and your applications.<br />
Determining a Font's Status<br />
To determine the status of a font, family, or set, check the state of the button in the Activation column to the<br />
left of it:<br />
• A blue dot means all the fonts are active temporarily.<br />
• A green dot means all the fonts are active permanently.<br />
• A white dot means that fonts in a family or set have mixed activation status. Fonts in the set or<br />
family may be active permanently, active temporarily or inactive.<br />
• A blue diamond means fonts were automatically activated by a plug-in.<br />
Activating Fonts Permanently<br />
When you activate fonts permanently in any workgroup, they activate automatically each time you connect<br />
to <strong>Universal</strong> <strong>Type</strong> Server. Permanently active fonts remain active the entire time your computer is connected<br />
to <strong>Universal</strong> <strong>Type</strong> Server. If you log off, the fonts are activated again the next time you connect.<br />
The administrator also has the option to permanently activate certain fonts by creating a startup set that<br />
activates automatically when you connect. If you see a set with a green dot, all of the fonts in the set are<br />
automatically and permanently activated by <strong>Universal</strong> <strong>Type</strong> Server.<br />
Activating Fonts Temporarily<br />
When you activate fonts temporarily, they stay active until you log off <strong>Universal</strong> <strong>Type</strong> Server. (If your<br />
computer crashes, <strong>Universal</strong> <strong>Type</strong> Server reactivates fonts that you have activated temporarily.)<br />
In general, use permanent activation for fonts that you use daily, and use temporary activation for the fonts<br />
that you use for quick jobs. If you’re going to work on a project for several days, you might activate its fonts<br />
permanently, then deactivate them when you’re finished with the project.
Activating Font Faces Within Families<br />
<strong>Universal</strong> <strong>Type</strong> <strong>Client</strong> <strong>User</strong> <strong>Guide</strong><br />
The <strong>Universal</strong> <strong>Type</strong> Server <strong>Client</strong> activates a single font face at a time— not entire typeface family or<br />
suitcase. For example, activating CaflischScriptPro-Light does not activate the entire Caflisch Script Pro<br />
family.<br />
If you want to ensure that all variations of a typeface are available, select the entire family and activate it<br />
(View > Group Fonts by Family; Command+E on Mac, Ctrl+E on Win).<br />
Caching Fonts<br />
To speed the process of activating fonts, <strong>Universal</strong> <strong>Type</strong> Server caches fonts on your system. When you<br />
activate a font through the <strong>Universal</strong> <strong>Type</strong> <strong>Client</strong>, <strong>Universal</strong> <strong>Type</strong> Server first checks the cache. Cached<br />
fonts are compared to fonts on the server to make sure they haven’t changed, then activated on your<br />
system. The administrator specifies how each user’s fonts are cached. The way your fonts are cached<br />
controls which fonts are available when you work offline.<br />
See Understanding Cached Fonts in the Getting Started section for more information.<br />
Updating Font Menus<br />
In applications that dynamically update their font menus, active fonts are immediately added to the font list<br />
(these include most of the major graphics applications, such as QuarkXPress, InDesign, Photoshop,<br />
Illustrator, and Freehand). If an application is not capable of dynamically updating its font menus, you need<br />
to relaunch the application to access newly activated fonts.<br />
Handling Activation Conflicts<br />
The <strong>Universal</strong> <strong>Type</strong> <strong>Client</strong> handles font conflicts based on your preferences.<br />
To set activation conflict preferences:<br />
1. Choose <strong>Universal</strong> <strong>Type</strong> <strong>Client</strong> > Preferences (Mac) or Edit > Preferences (Win).<br />
2. Select an activation option:<br />
• Activate the requested font.<br />
• Keep the current font active.<br />
3. Enable the Notify if Conflict Occurs option if desired.<br />
4. Click OK to accept the new settings.<br />
NOTE: If a font is activated by a startup set, you are not able to override or deactivate the font.<br />
Working with Auto-Activation Plug-ins<br />
To automatically activate precisely the correct fonts used in documents, <strong>Universal</strong> <strong>Type</strong> Server provides<br />
plug-in software modules that uses the <strong>Extensis</strong> Font Sense technology.<br />
The plug-ins work by saving Font Sense metadata — that uniquely identifies fonts — with documents, and<br />
then using the metadata to auto-activate the correct fonts.<br />
In addition, to enable precise font identification and activation, the <strong>Universal</strong> <strong>Type</strong> Server plug-ins can<br />
identify all the fonts used in a document, and then create a set or collect the fonts for delivery to a service<br />
bureau. The Collect Fonts for Output feature and the Create Document Set feature both streamline the<br />
process of locating all of the disparate fonts used in documents.<br />
19
<strong>User</strong> <strong>Guide</strong> <strong>Universal</strong> <strong>Type</strong> <strong>Client</strong><br />
Understanding Font Sense Technology<br />
As most publishers know, when you open a document and it requires a specific font, activating any font with<br />
that name is not an option. In the font world, Helvetica is not Helvetica is not Helvetica. Using the wrong<br />
fonts can result in text reflow, which can alter line breaks, affect the design, cut off text, etc. To ensure that<br />
you’re always using the correct fonts, <strong>Universal</strong> <strong>Type</strong> Server and Font Sense provide unique font<br />
identification and automatic activation. Even fonts from the same foundry, such as Adobe Garamond, exist<br />
in multiple versions.<br />
Font Sense technology is designed to overcome the limitations of font names. Most applications record the<br />
names and sometimes the types (Open<strong>Type</strong>, PostScript, etc.) of fonts used in documents. But with the<br />
various types of fonts, vendors, and versions that exist, font names are not unique identifiers. Most users<br />
have multiple versions of many fonts on their machines — particularly common fonts such as Helvetica and<br />
Times — and the applications they use cannot identify which versions are used in their documents. Font<br />
Sense solves this by saving complete font metadata into documents.<br />
The font metadata generated by Font Sense starts with the name, type, foundry, and version number of the<br />
fonts. Then, for truly unique font identification, the metadata includes additional items such as checksum<br />
values. The final result is the Font Sense identification number, which you can view in the <strong>Universal</strong> <strong>Type</strong><br />
<strong>Client</strong> (View > Columns > Font Sense).<br />
Each time you save a document in a supported application, the <strong>Universal</strong> <strong>Type</strong> Server plug-in records<br />
updated Font Sense metadata with the document. The documents no longer rely solely on names to identify<br />
the fonts used in them.<br />
When you open documents containing Font Sense specifications, the <strong>Universal</strong> <strong>Type</strong> Server plug-ins use<br />
the Font Sense data to determine and activate precisely the right fonts. Since the font metadata is saved<br />
within the document, detailed font information travels with it. No matter where the document is opened, Font<br />
Sense knows precisely which fonts to activate.<br />
Preparing Documents and Workgroups<br />
The ultimate goal of using Font Sense is that you — and the people in your workflow — never encounter<br />
missing fonts, font conflicts, or issues with multiple versions of the same font. To make this happen, you<br />
need to:<br />
20<br />
• Make sure documents have Font Sense metadata saved with them. If the documents were<br />
previously opened with the plug-ins from Font Reserve, Font Reserve Server, or Suitcase<br />
Fusion, they will already contain this data.<br />
• Make sure users have access to all the fonts they need by reviewing the fonts and members<br />
assigned to each workgroup. The plug-ins only auto-activate and create sets from fonts in one<br />
workgroup.<br />
• Plan your font workgroups in <strong>Universal</strong> <strong>Type</strong> Server to ensure that all the fonts used to design a<br />
document are in a single workgroup. Also, be sure that all the users who may work on the<br />
document are members of that workgroup. This is the only way to ensure that all the users who<br />
work on a document have access to the fonts.<br />
NOTE: <strong>User</strong>s with the Activate Fonts Across Workgroups permission can choose Select Workgroup ><br />
All Workgroups to auto-activate fonts in multiple workgroups. Unless all users have this permission,<br />
though, you should still design documents with fonts from a single workgroup.<br />
Saving Font Sense Metadata with Documents<br />
Font Sense is designed to ensure that the precise fonts used in a document are auto-activated each time<br />
the document is opened, revised, and printed. If you use Font Sense consistently — and make the<br />
appropriate fonts available to other users — you should never encounter missing fonts, font conflicts, or<br />
confusion regarding multiple versions of the same font.
<strong>Universal</strong> <strong>Type</strong> <strong>Client</strong> <strong>User</strong> <strong>Guide</strong><br />
When you get started using the plug-ins, however, many documents will not have Font Sense information in<br />
them. In a service bureau or agency environment, in which you receive many documents and fonts from the<br />
outside, it is worth your time to save Font Sense data within your documents. To do this:<br />
1. Set up a “preflight” workstation to handle all incoming documents.<br />
NOTE: The workstation should have a copy of <strong>Universal</strong> <strong>Type</strong> Server, all the applications you<br />
support with the <strong>Universal</strong> <strong>Type</strong> Server plug-ins enabled (QuarkXPress, Illustrator, InDesign),<br />
and Enable Font Sense support is enabled in the <strong>Universal</strong> <strong>Type</strong> Auto-Activation<br />
Preferences for each application. <strong>User</strong>s manning the workstation should be workgroup or font<br />
administrators.<br />
2. Add each document’s fonts to a workgroup as a set. Activate only that set; be sure that no other<br />
fonts are active through <strong>Universal</strong> <strong>Type</strong> Server.<br />
3. Open the document with the plug-in running.<br />
4. Make a small change to the document and save it. This records the Font Sense metadata within<br />
the document.<br />
5. Use the Create Document Set command (from the <strong>Type</strong> menu of Adobe products; Utilities ><br />
<strong>Universal</strong> <strong>Type</strong> <strong>Client</strong> menu of Quark products) to create a set for the document.<br />
6. Share the document set so that all users in the workgroup have access to the fonts.<br />
7. Close the document.<br />
NOTE: You can also preflight any existing documents that do not have Font Sense data. Let the<br />
plug-ins automatically activate the “best” fonts or choose the fonts yourself. Then save the<br />
documents to record Font Sense metadata with them.<br />
Installing <strong>Universal</strong> <strong>Type</strong> Server Plug-ins<br />
<strong>Universal</strong> <strong>Type</strong> Server includes plug-ins for Illustrator, InDesign, and QuarkXPress.<br />
When you install the <strong>Universal</strong> <strong>Type</strong> <strong>Client</strong>, the plug-ins are installed automatically in the Plug-Ins folder<br />
within Adobe application folders and in the XTensions folder within Quark application folders. For this<br />
reason, it is important to install your design applications before installing the <strong>Universal</strong> <strong>Type</strong> <strong>Client</strong>.<br />
Enabling and Disabling Plug-ins<br />
Enable and disable <strong>Universal</strong> <strong>Type</strong> Server plug-ins the same way you manage other plug-in software.<br />
• To manage Illustrator plug-ins, use the Preferences > Plug-ins & Scratch Disks command in<br />
the Illustrator menu (Mac) or the Help menu (Win).<br />
• To manage InDesign plug-ins, use the Configure Plug-ins command in the InDesign menu<br />
(Mac) or the Help menu (Win).<br />
• To manage a Quark XTension, use the XTensions Manager command in the Utilities menu.<br />
NOTE: As with other add-on software, you must restart an application to load the plug-ins.<br />
Automatically Activating Fonts<br />
When you open a document with a Font Sense metadata, the plug-in auto-activates the precise fonts used<br />
in the document — provided the fonts are present in the selected workgroup(s). Each time you save the file,<br />
the plug-ins update the Font Sense data as necessary.<br />
When you open documents with Font Sense data and the fonts are available, you should never experience<br />
missing fonts, font conflicts, or issues with multiple versions of the same font. In general, the plug-ins work<br />
seamlessly in the background. Once you choose a workgroup, you can begin opening documents with<br />
confidence that all the right fonts will be auto-activated.<br />
21
<strong>User</strong> <strong>Guide</strong> <strong>Universal</strong> <strong>Type</strong> <strong>Client</strong><br />
Selecting a Workgroup<br />
When you launch an application, before you open any files, choose which workgroup from which you want to<br />
automatically activate fonts. To select a workgroup, choose an option from the Select Workgroup submenu<br />
in the <strong>Type</strong> menu (Adobe products) or the Utilities > <strong>Universal</strong> <strong>Type</strong> <strong>Client</strong> menu (Quark products).<br />
The workgroups function as follows:<br />
22<br />
• When you open documents, the plug-ins auto-activate fonts within the selected workgroup.<br />
• You can change workgroups at any time, even while a document is open and fonts are active.<br />
• If you have the Activate Fonts Across Workgroups permission, you have an additional option<br />
called All Workgroups. You can select this to auto-activate fonts in all the workgroups you<br />
belong to.<br />
• If you do not have the Activate Fonts Across Workgroups permission, you can activate fonts<br />
in other workgroups manually through the <strong>Universal</strong> <strong>Type</strong> <strong>Client</strong>.<br />
• If you open a document and all the fonts are reported as missing, you may have the wrong<br />
workgroup selected. Switch workgroups and then check the document’s fonts. The Select<br />
Workgroup submenu and the Check Document Fonts commands are in the <strong>Type</strong> menu<br />
(Adobe products) or the Utilities > <strong>Universal</strong> <strong>Type</strong> <strong>Client</strong> menu (Quark products).<br />
NOTE: When you’re using the <strong>Universal</strong> <strong>Type</strong> Server plug-ins, it’s helpful if you design documents with fonts<br />
from only one workgroup. If you use fonts from multiple workgroups in the same document, you cannot be<br />
guaranteed that all the users who work on the document have access to those fonts. In addition, the plug-ins<br />
are only able to auto-activate fonts and make font sets for fonts in a single workgroup. They can, however,<br />
collect fonts for output from multiple workgroups<br />
Scanning Documents for Fonts<br />
When you open a document that contains Font Sense metadata, the <strong>Universal</strong> <strong>Type</strong> Server plug-in scans<br />
the document to see what fonts are used in it, and then automatically activates precisely those fonts<br />
(provided the fonts reside in the selected workgroup). The following fonts are considered to be “used” in a<br />
document:<br />
• Fonts applied to text.<br />
• The font specified in the application’s Normal style sheet (usually Helvetica).<br />
• Fonts applied to text on master pages, whether or not the master pages are applied to document<br />
pages.<br />
NOTE: By default, the <strong>Universal</strong> <strong>Type</strong> Server plug-ins activate individual instances of fonts rather than all<br />
the fonts in entire typeface families. For example, if a document requires Minion-Bold, a plug-in would<br />
activate only Minion-Bold, not the entire Minion family. You can, however, choose to activate entire<br />
suitcases by enabling the Activate entire font family in the <strong>Universal</strong> <strong>Type</strong> Auto-Activation Preferences.<br />
Scanning Graphics for Fonts<br />
For complete automatic font activation, the <strong>Universal</strong> <strong>Type</strong> Server plug-ins can scan graphic files imported<br />
into documents and activate the fonts used in them. The plug-ins will consult any Font Sense metadata<br />
saved with graphic files for the most accurate automatic activation. If Font Sense data is not available for a<br />
graphic file, the plug-ins identify fonts by name.<br />
NOTE: Currently, Font Sense metadata is saved only with EPS files exported from Illustrator.
Handling Missing Fonts<br />
<strong>Universal</strong> <strong>Type</strong> <strong>Client</strong> <strong>User</strong> <strong>Guide</strong><br />
If you open a document and a Missing Fonts dialog box displays, first make sure you have the appropriate<br />
workgroup selected in the plug-in. If switching workgroups doesn’t solve the problem, note the details about<br />
the missing fonts and discuss the problem with a system administrator. Ideally, someone can acquire the<br />
missing fonts and add them to the appropriate workgroups.<br />
Picking the "Best" Fonts<br />
If you open documents that contain Font Sense metadata — and the appropriate workgroup is selected —<br />
you should rarely encounter missing fonts. In some cases, however, you may be missing the precise font. If<br />
other fonts are available with the same name, the plug-ins can auto-activate the “best” font for you to use<br />
(provided that Pick best match when original is missing is enabled in <strong>Universal</strong> <strong>Type</strong> Auto-Activation<br />
Preferences, as it is by default). The best font will be used in the document and its information will be<br />
recorded in the Font Sense metadata for future use.<br />
In determining the “best” font, the plug-ins prefer (in order of importance):<br />
• An active font over an inactive font (except for active system fonts)<br />
• The <strong>Type</strong> in the Font Sense metadata; if that does not exist, Open<strong>Type</strong>s are preferred over<br />
PostScripts, which are preferred over True<strong>Type</strong>s<br />
• The Foundry in the Font Sense metadata; if that does not exist, Adobe is preferred over other<br />
foundries<br />
• Higher versions are preferred over lower versions<br />
NOTE: Although it’s convenient to have <strong>Universal</strong> <strong>Type</strong> Server select fonts for you, keep in mind that the<br />
“best” font is not always the correct font. This is particularly true when you consider that <strong>Universal</strong> <strong>Type</strong><br />
Server’s first preference is for active fonts over inactive fonts. For example, if you keep a True<strong>Type</strong> version<br />
of Helvetica permanently active, and a document requires a PostScript version of Helvetica, <strong>Universal</strong> <strong>Type</strong><br />
Server will opt for the active True<strong>Type</strong> version — even if you have other PostScript versions of Helvetica.<br />
Deactivating Automatically Activated Fonts<br />
When you quit an application, any fonts that were auto-activated for that application are deactivated. You<br />
can change this so auto-activated fonts are deactivated when you close documents or shut down your<br />
computer/disconnect from <strong>Universal</strong> <strong>Type</strong> Server.<br />
Checking Document Fonts<br />
Any time you want to ensure that all the fonts used in a document are active, you can use the Check<br />
Document's Fonts command in the <strong>Type</strong> menu (Adobe products) or the Utilities > <strong>Universal</strong> <strong>Type</strong> <strong>Client</strong><br />
menu (Quark products). For example, if you drag an InDesign snippet onto a page or update a QuarkXPress<br />
composition zone, the fonts used in those items may not be active. Or, if you apply a previously unused style<br />
sheet to text, the font specified in it may not be active.<br />
Changing <strong>Universal</strong> <strong>Type</strong> Auto-Activation Preferences<br />
Each plug-in has its own <strong>Universal</strong> <strong>Type</strong> Auto-Activation Preferences that control how it works. Before you<br />
begin using the plug-in, you may wish to confirm that the default preferences will work for you. Or, as you<br />
use a plug-in, you may find that a default setting is not appropriate for your workflow and need to change it.<br />
By default, the plug-ins auto-activate fonts according to Font Sense metadata when documents are opened,<br />
save detailed Font Sense data within documents, and deactivate auto-activated fonts when you close<br />
23
<strong>User</strong> <strong>Guide</strong> <strong>Universal</strong> <strong>Type</strong> <strong>Client</strong><br />
documents. You must change preferences separately in each application (Illustrator, InDesign, and<br />
QuarkXPress).<br />
To change any of these defaults for a plug-in, use the <strong>Universal</strong> <strong>Type</strong> Auto-Activation Preferences dialog<br />
box. On Mac, choose Preferences > <strong>Universal</strong> <strong>Type</strong> Auto-Activation from the application menu. On<br />
Windows, choose Edit > Preferences > <strong>Universal</strong> <strong>Type</strong> Auto-Activation.<br />
Enabling Auto-Activation<br />
When the Enable Auto-Activation plug-in preference is enabled, the plug-ins scan documents as you open<br />
them to determine the necessary fonts. The plug-ins identify fonts by looking at the document’s Font Sense<br />
data, if available, or looking at the fonts by name where they are used in the document. Enable Auto-<br />
Activation is checked by default; to disable automatic activation, uncheck it.<br />
Enable Font Sense support<br />
By default, the plug-ins save detailed Font Sense data within documents, and then use that information to<br />
auto-activate fonts in documents as you open them. Font Sense technology generates the metadata, which<br />
includes the font’s name and other information such as its type, foundry, version, and other important font<br />
information. In general, using Font Sense results in superior automatic font activation. To disable it, disable<br />
the Enable Font Sense support option.<br />
Pick Best Match When Original Is Missing<br />
By default, when you’re using automatic activation and a font conflict occurs, the plug-ins automatically pick<br />
the “best” font. Font conflicts may arise if more than one font in the selected workgroup(s) has the same<br />
name, such as Helvetica or Times, and the plug-in is unable to determine which font was used to create the<br />
document. If you prefer to resolve conflicts yourself, disable Pick best match when original is missing.<br />
Activating Fonts in Embedded Objects<br />
When Activate fonts in embedded objects is enabled, the plug-ins look at the Font Sense metadata saved<br />
with EPS documents to auto-activate fonts.<br />
NOTE: Currently, the only application capable of recording Font Sense specifications with graphic files is<br />
Illustrator, which saves them with EPS files.<br />
24
Activating Entire Font Families<br />
<strong>Universal</strong> <strong>Type</strong> <strong>Client</strong> <strong>User</strong> <strong>Guide</strong><br />
By default, the <strong>Universal</strong> <strong>Type</strong> Server plug-ins activate individual font faces rather than all the fonts in entire<br />
typeface families. For example, if a document requires Minion-Bold, a plug-in would activate only Minion-<br />
Bold, not the entire Minion typeface family.<br />
You can, however, choose to activate entire families by enabling the Activate entire font family plug-in<br />
preference. This can be helpful if, for example, you decide to apply bold or italics to body text — those<br />
instances of the base font will already be active. To see all the fonts in a family in the <strong>Universal</strong> <strong>Type</strong> <strong>Client</strong>,<br />
choose View > Group Fonts by Family, or press Command+E (Mac) or Ctrl+E (Win).<br />
NOTE: <strong>User</strong>s with permission to modify families can change family groupings in <strong>Universal</strong> <strong>Type</strong> Server.<br />
Close Opened Fonts<br />
You can specify when auto-activated fonts are deactivated — when you quit the application or when you<br />
close the document.. By default, the plug-ins deactivate fonts when you quit an application. To change this<br />
setting, click an option in the Close opened fonts area.<br />
• When [ application ] quits: Quitting the design application deactivates all the fonts that were<br />
auto-activated since the last time you launched the application. This is the default setting.<br />
• On document close: Closing the document deactivates auto-activated fonts when you close a<br />
document (provided the fonts aren’t required by other open documents). Click this option if you<br />
need to keep a minimum of fonts active and if most of your documents use different fonts.<br />
Because <strong>Universal</strong> <strong>Type</strong> Server scans each document as you close it, this setting can get<br />
tedious if you open and close documents often.<br />
NOTE: If you change this setting while documents are open, the change will apply to documents<br />
subsequently opened or created.<br />
The <strong>Universal</strong> <strong>Type</strong> Core<br />
The <strong>Universal</strong> <strong>Type</strong> <strong>Client</strong> communicates with the server through a startup application that runs in the<br />
background called <strong>Universal</strong> <strong>Type</strong> Core. You can stop and start the <strong>Universal</strong> <strong>Type</strong> Core manually —<br />
although you will only need to do this in a trouble-shooting situation.<br />
To stop or start the <strong>Universal</strong> <strong>Type</strong> Core:<br />
• Mac: System Preferences > <strong>Universal</strong> <strong>Type</strong> Core. Click Stop or Start.<br />
• Win: Choose Start > Control Panel > <strong>Universal</strong> <strong>Type</strong> Core. Click Stop or Start.<br />
NOTE: With the <strong>Universal</strong> <strong>Type</strong> Core running, you do not need to keep the <strong>Universal</strong> <strong>Type</strong> <strong>Client</strong> open to<br />
keep fonts active or to activate fonts with the auto-activation plug-ins.<br />
NOTE: The process name for the <strong>Universal</strong> <strong>Type</strong> Core in the Mac OS X Activity Monitor is FMCore and in<br />
Windows Task Manager is FMCore.exe.<br />
25
<strong>User</strong> <strong>Guide</strong> <strong>Universal</strong> <strong>Type</strong> <strong>Client</strong><br />
Adding, Deleting and Collecting Fonts<br />
<strong>User</strong> permissions within each workgroup control whether you can add, delete, and/or collect fonts. If you<br />
belong to more than one workgroup, the permissions may vary among them — so you might be able to add<br />
fonts to one workgroup but not another. The administrator should let you know which workgroups you<br />
belong to and what permissions they have. Adding, deleting, and collecting work as follows:<br />
26<br />
• You add fonts to the selected workgroup.<br />
• You can add fonts individually or as named sets. The <strong>Universal</strong> <strong>Type</strong> <strong>Client</strong> lets you drag-anddrop<br />
fonts or browse to a specific location to add fonts.<br />
• <strong>Universal</strong> <strong>Type</strong> Server does not add orphan font files and it attempts to repair any font corruption<br />
issues.<br />
• If any fonts are identified as potentially corrupt, and you have a personal workgroup, you are<br />
given the option to add the corrupt fonts to your personal workgroup.<br />
• If you have permission to add fonts to a workgroup, you can also delete fonts.<br />
• If you have Collect Fonts for Output permission in a workgroup, you can collect or export fonts<br />
from <strong>Universal</strong> <strong>Type</strong> <strong>Client</strong> and from graphics applications using the auto-activation plug-ins.<br />
• If you have a personal workgroup, you can always add, delete, activate, and collect the fonts in<br />
your personal workgroup.<br />
• If you are a full administrator, you can perform all these functions in that workgroup.<br />
Adding Fonts<br />
If you have permission to add fonts to the selected workgroup, you can add fonts via drag-and-drop or<br />
choose File > Add Fonts. The fonts you add will be available to other members of the workgroup. While<br />
adding fonts, <strong>Universal</strong> <strong>Type</strong> Server scans them to collect information and check for corruption.<br />
NOTE: <strong>Universal</strong> <strong>Type</strong> Server does not add orphan bitmap or orphan outline fonts. In addition, some repairs<br />
are made as fonts are added. See Resolving Problem Fonts for more information.<br />
Adding from a Mac OS or Windows <strong>Client</strong><br />
You can add cross-platform Open<strong>Type</strong> fonts from a Mac OS or Windows computer’s <strong>Universal</strong> <strong>Type</strong> <strong>Client</strong>.<br />
Platform-specific fonts, however, need to be added from the proper operating system. For example, if you’re<br />
adding Mac OS PostScript fonts, you need to add them from a Mac OS <strong>Universal</strong> <strong>Type</strong> <strong>Client</strong>.<br />
Adding Fonts Individually<br />
<strong>Universal</strong> <strong>Type</strong> Server makes it easy to add fonts by searching through volumes, folders, and files to locate<br />
font files for you.<br />
To add fonts to a workgroup:<br />
1. Launch the <strong>Universal</strong> <strong>Type</strong> <strong>Client</strong>.<br />
2. Select any item containing fonts — your hard drive, CDs, flash drives, network volumes, folders,<br />
or files — on the desktop.<br />
3. Drag your selection into the Fonts pane to add them to the selected workgroup. You can also<br />
drag fonts onto a workgroup name or into a set within a workgroup.<br />
NOTE: If the File > Add Fonts command is gray, you do not have the necessary user permission to add<br />
fonts to the selected workgroup.
Adding Fonts as Sets<br />
<strong>Universal</strong> <strong>Type</strong> <strong>Client</strong> <strong>User</strong> <strong>Guide</strong><br />
To retain any current organization you have for fonts — for example, if you have folders of fonts for specific<br />
projects — you can add the fonts as sets. Each folder becomes a set with the same name and contents as<br />
the folder. The individual fonts are available to the entire workgroup and you can share the sets with the<br />
workgroup (if you have share sets permission).<br />
To add fonts as sets, you can either:<br />
• Choose File > Add Fonts, or press Command+L (Mac) or Ctrl+L (Windows). Use the Add Fonts<br />
dialog box to locate and select a folder of fonts, then click Add. A set is automatically created<br />
from the folder you select.<br />
• Select folders on the desktop that contain fonts. Drag the folders onto a workgroup in the<br />
Workgroups pane of <strong>Universal</strong> <strong>Type</strong> <strong>Client</strong>. You can also drag the folder to an existing set to<br />
create a nested set.<br />
NOTE: <strong>Universal</strong> <strong>Type</strong> <strong>Client</strong> lets you create nested sets (sets within sets), but it does not automatically<br />
create them as you add folders of fonts. All the fonts within a folder will become a single set even if many<br />
folders of fonts are nested within the first folder. If you need to add nested folders as individual sets, select<br />
those folders and add them independently.<br />
Scanning Fonts to Add<br />
When you add fonts, <strong>Universal</strong> <strong>Type</strong> Server performs a scanning process that finds, examines, and<br />
organizes all the fonts. The amount of time the scan takes depends on a variety of factors, including: the<br />
number of fonts you’re adding, the speed of your computer, the speed of your connection, and the media the<br />
fonts are stored on.<br />
• The progress of the scan displays in the Activity area across the bottom of the <strong>Universal</strong> <strong>Type</strong><br />
<strong>Client</strong>. You can see a Progress indicator information about the operation such as Searching for<br />
Fonts or Processing Files.<br />
• Double-click the Progress button to display the Activity window, which shows you the status of<br />
each font file being added. You can also choose Window > Activity Viewer (Mac) or Tools ><br />
Activity Viewer (Win), or press Command+0 (Mac) or Ctrl+0 (Win).<br />
• Click the Stop button (the X) in the Activity area at the bottom of the <strong>Universal</strong> <strong>Type</strong> <strong>Client</strong> to<br />
stop adding the fonts. The fonts that are already added will remain in <strong>Universal</strong> <strong>Type</strong> <strong>Client</strong>. You<br />
can also click the Stop button for an individual font in the Activity window.<br />
Sharing Fonts with Other Workgroups<br />
Once fonts are in a <strong>Universal</strong> <strong>Type</strong> Server workgroup, you can use them in other workgroups as well. Only<br />
one copy of a font resides in <strong>Universal</strong> <strong>Type</strong> Server’s database, but you can make the font available to as<br />
many workgroups as you wish. To share fonts with another workgroup, you must be a member of both<br />
workgroups and have permission to add fonts to target workgroup, and collect fonts from the source<br />
workgroup. (The full administrators can always share fonts among workgroups.)<br />
To share fonts with another workgroup:<br />
1. In the <strong>Universal</strong> <strong>Type</strong> <strong>Client</strong>, select the source workgroup (the one containing the fonts you want<br />
to move to another workgroup).<br />
2. Select the fonts or sets you want to copy to the target workgroup.<br />
NOTE: To select multiple items, Command+click (Mac) or Ctrl+click (Win). To select a range of<br />
continuous items, Shift+click the first and last item.<br />
3. Drag your selection onto the target workgroup name.<br />
The fonts become members of both workgroups, but are not duplicated.<br />
27
<strong>User</strong> <strong>Guide</strong> <strong>Universal</strong> <strong>Type</strong> <strong>Client</strong><br />
NOTE: You can’t actually move fonts from one workgroup to another. To accomplish this, copy the fonts to<br />
the target workgroup, then delete them from the source workgroup.<br />
Resolving Font Problems<br />
When fonts are added to <strong>Universal</strong> <strong>Type</strong> Server, the scanning process and the information collected help<br />
you clean up your font library and make sure all your fonts are usable. <strong>Universal</strong> <strong>Type</strong> Server does not add<br />
corrupt, orphan bitmap or orphan outline fonts. Duplicate fonts may still cause problems, so it is best to<br />
proactively manage your duplicates.<br />
Corrupt Fonts<br />
Corrupt fonts are often the source of crashes and other problems. <strong>Universal</strong> <strong>Type</strong> Server defines a corrupt<br />
font as any font for which the font resources cannot be opened, appear to contain inconsistent information,<br />
or have incorrect values in important fields of the font file resource.<br />
Most of the time, if a font is corrupt, it cannot be repaired. However, there are certain types of minor<br />
problems that can be corrected, and there are certain types of problems that can be safely ignored. The<br />
scanning process identifies corrupt or problem fonts — and depending on the type of problem — <strong>Universal</strong><br />
<strong>Type</strong> Server (1) fixes the problem and adds the font to the workgroup, (2) ignores the problem and adds the<br />
font to the workgroup, or (3) determines that the font is corrupt beyond repair and does not add the font to<br />
<strong>Universal</strong> <strong>Type</strong> Server.<br />
You are notified if fonts are considered corrupt and beyond repair, and thus cannot be added to the server. If<br />
you have a client-based personal workgroup, you are given the option to add the corrupt fonts to a new<br />
"corrupt fonts" set in your personal workgroup. Fonts in your personal workgroup are not added to the<br />
server, so there's no need to be concerned that others may inadvertently use a potentially corrupt font. You<br />
can choose to delete these fonts, or activate them locally as is. Fonts that are identified as corrupt may be<br />
activated locally, but cannot be uploaded to the <strong>Type</strong> Server and shared with other users. Check with your<br />
administrator to see if you have a client-based personal workgroup.<br />
If you have added any corrupt fonts to your personal workgroup, you might need to scan fonts in that<br />
workgroup for corruption.<br />
To scan fonts for corruption:<br />
28<br />
1. Select a font, set or workgroup to scan for corrupt fonts.<br />
2. Choose File > Check for Corruption.<br />
3. Any corrupt fonts are placed into a new set within the selected workgroup.<br />
Duplicate Fonts<br />
In <strong>Universal</strong> <strong>Type</strong> Server, a “duplicate font” is a font with the same Font Sense ID — meaning the exact<br />
same name, foundry, type, version number, FOND ID, kerning table, and outline file size as another font in<br />
<strong>Universal</strong> <strong>Type</strong> Server. There are no true duplicates in <strong>Universal</strong> <strong>Type</strong> Server.<br />
Since the criteria for duplicate fonts is so specific, you may see several fonts with the same name in a<br />
workgroup. Often, it’s a simple matter of having two different versions of the same font. In general,<br />
workgroups should have only one version of each font. To pare your workgroups down to one version of<br />
each font:<br />
1. Choose Edit > Find Fonts, or press Command+F (Mac) or Ctrl+F (Win).<br />
2. Choose Duplicates from the drop-down menu. This option shows different versions of the same<br />
font in the selected workgroup.<br />
3. If necessary, click the Name column to sort fonts alphabetically, and disable View > Group<br />
Fonts by Family (Command+E on Mac; Ctrl+E on Win).
<strong>Universal</strong> <strong>Type</strong> <strong>Client</strong> <strong>User</strong> <strong>Guide</strong><br />
4. Try to determine the differences between the fonts. If you need to display more information,<br />
choose options from View > Columns.<br />
5. Once you determine the differences, decide which font to keep and delete the other font from the<br />
workgroup.<br />
Tip: Before deleting, create a backup of the fonts by collecting them to other media.<br />
If you need multiple versions of the same font in a workgroup — for example, in a workgroup for advertisers’<br />
fonts — you can leave “duplicates” in the workgroup.<br />
Deleting Fonts<br />
If you have permission to add fonts to a workgroup, you can also delete fonts in that workgroup. You can<br />
delete fonts for any reason — whether they’re outdated, corrupt, orphans, unused, unlicensed, etc. The<br />
fonts you delete are removed from the workgroup instantly and no longer display in the <strong>Universal</strong> <strong>Type</strong><br />
<strong>Client</strong>. However, if they are active on users’ computers, they stay active until the users disconnect from<br />
<strong>Universal</strong> <strong>Type</strong> Server.<br />
Understanding Font Deletion<br />
The consequences of deleting fonts in multiple workgroups, fonts in a single workgroup, and sets are<br />
different:<br />
• If you delete a font that belongs to multiple workgroups, it is only deleted from the current<br />
workgroup.<br />
• If you delete a font that is exclusive to the current workgroup, it is deleted from <strong>Universal</strong> <strong>Type</strong><br />
Server entirely.<br />
• Deleting a set simply deletes the folder containing the references to the fonts; it does not delete<br />
fonts from the workgroup. (Depending on your permissions, you may not be able to delete<br />
shared sets.)<br />
Deleting Fonts from a Workgroup<br />
Before deleting fonts, notify any users who may be using the fonts or may need them in the future. If deleted<br />
fonts are active on users’ computers, they stay active until the users disconnect from <strong>Universal</strong> <strong>Type</strong> Server.<br />
If users are offline, the fonts are removed when the return online and synchronize with the server.<br />
To delete fonts:<br />
1. Launch <strong>Universal</strong> <strong>Type</strong> <strong>Client</strong> and select a workgroup.<br />
2. Select the fonts, families, or sets you want to delete.<br />
NOTE: To select multiple items, Command+click (Mac) or Ctrl+click (Win). To select a range of<br />
continuous items, Shift+click the first and last item.<br />
3. Choose Edit > Delete from Workgroup, or press Command+Delete (Mac) or Delete (Win).<br />
4. When the alert asks you to confirm the deletion, click Remove (Mac) or Yes (Win).<br />
NOTE: If the Edit > Delete from Workgroup command is gray, you do not have the necessary user<br />
permission to delete fonts from the selected workgroup.<br />
If you are a Full Administrator of your <strong>Type</strong> Server, you are also able to selectively delete fonts from any<br />
workgroup, including any user's personal workgroup. You can view all of the workgroups that contain a font<br />
using the font information attributes pane.<br />
29
<strong>User</strong> <strong>Guide</strong> <strong>Universal</strong> <strong>Type</strong> <strong>Client</strong><br />
To selectively delete fonts from any workgroup:<br />
30<br />
1. Launch <strong>Universal</strong> <strong>Type</strong> <strong>Client</strong> and select a workgroup.<br />
2. In the lower left corner of the interface, click the Font Information button to display the font<br />
information attributes pane.<br />
3. Select a single font face. The font information display info for one font face at a time and does<br />
not support multiple selections.<br />
4. Select a workgroup name from the drop-down menu. The workgroups menu contains all of the<br />
workgroups that contain the selected font face. You must be a full administrator to view the<br />
personal workgroups of other users as well as workgroups to which you are not a member.<br />
5. Click the Delete from Workgroup button to remove the font face from the selected workgroup.<br />
Deleting Fonts from All Workgroups<br />
To remove a font entirely from <strong>Universal</strong> <strong>Type</strong> Server, Full Administrators can select the font in the All<br />
Server Fonts workgroup and delete it. The font is removed from all workgroups and from the server<br />
database.<br />
Collecting Fonts<br />
If you have permission to collect fonts from a workgroup, you can collect fonts to create copies that are<br />
independent of <strong>Universal</strong> <strong>Type</strong> Server. Usually, you collect fonts so you can supply them to an output<br />
provider. You have three options for collecting fonts:<br />
• Dragging and dropping selected fonts.<br />
• Using the File > Collect Fonts for Output command in the <strong>Universal</strong> <strong>Type</strong> <strong>Client</strong> to collect<br />
selected fonts.<br />
Collecting with Drag and Drop on Mac OS X<br />
If you have permission to collect fonts from a workgroup, using the <strong>Type</strong> <strong>Client</strong> in Mac OS X you can collect<br />
select fonts by dragging them out of the <strong>Universal</strong> <strong>Type</strong> <strong>Client</strong>.<br />
To collect fonts on Mac OS X:<br />
1. Launch <strong>Universal</strong> <strong>Type</strong> <strong>Client</strong> and select a workgroup.<br />
2. Select any sets, families, or individual fonts you want to collect.<br />
NOTE: To select multiple items, Command+click (Mac) or Ctrl+click (Win). To select a range of<br />
continuous items, Shift+click the first and last item.<br />
3. Drag your selection to the desktop or any media such as a Flash drive.<br />
A copy of all the fonts is placed in a folder called Collected Fonts in the specified location.<br />
NOTE: A plus sign indicates that you can collect the fonts to the desired location. If the plus sign does not<br />
display and the fonts bounce back, you do not have the necessary user permission to collect fonts. If you<br />
have permission to collect fonts from one workgroup, but not another, only the fonts that you have<br />
permission to collect are included.<br />
Collecting Fonts from Design Applications<br />
<strong>Universal</strong> <strong>Type</strong> Server provides auto-activation plug-ins for popular graphic design applications — including<br />
Adobe Illustrator, Adobe InDesign, and QuarkXPress — that add a Collect Fonts for Output command<br />
directly to the application. The Collect Fonts for Output feature creates a copy of all the fonts applied to text<br />
on printing pages in the active document (or layout).
<strong>Universal</strong> <strong>Type</strong> <strong>Client</strong> <strong>User</strong> <strong>Guide</strong><br />
When a document is finished and ready for delivery to a service bureau, you can collect fonts for output.<br />
To collect fonts:<br />
1. Open the document or select the layout and make sure no fonts are missing. The plug-ins cannot<br />
collect missing fonts.<br />
2. Choose Collect Fonts for Output from the <strong>Type</strong> menu (Adobe applications) or the Utilities ><br />
<strong>Universal</strong> <strong>Type</strong> <strong>Client</strong> menu (Quark applications).<br />
3. Use the directory dialog box to navigate to a location for the new fonts folder.<br />
4. <strong>Type</strong> a name for the folder in the field.<br />
5. Click Save. <strong>Universal</strong> <strong>Type</strong> Server copies the fonts and places them in the new folder in the<br />
specified location.<br />
You can deliver the folder of fonts to the service bureau or production department along with your other files.<br />
NOTE: If the Collect Fonts for Output command is not available, you do not have permission to collect fonts<br />
from the workgroups containing the required fonts. If possible, documents should be designed with fonts<br />
from a single workgroup to ensure that everyone working on the file has access to the same fonts.<br />
NOTE: If you have permission to collect fonts from one workgroup, but not another, only the fonts that you<br />
have permission to collect are included.<br />
Collecting Fonts from the <strong>Client</strong><br />
If you have permission to collect fonts from a workgroup, you can use the Collect Fonts for Output<br />
command to collect selected fonts.<br />
To collect fonts for output from the <strong>Client</strong>:<br />
1. Launch <strong>Universal</strong> <strong>Type</strong> <strong>Client</strong> and select a workgroup.<br />
2. Select sets, families, or fonts in the workgroup.<br />
3. Choose File > Collect Fonts for Output, or press Command+D (Mac) or Ctrl+D (Win).<br />
4. In the Choose the destination for the collected fonts dialog box, navigate to any drive, media,<br />
or location you wish and click Choose.<br />
A copy of all the fonts is placed in a folder named Collected Fonts in the specified location.<br />
NOTE: If the File > Collect Fonts for Output command is gray, you do not have the necessary user<br />
permission to collect fonts from the selected workgroup.<br />
NOTE: If you have permission to collect fonts from one workgroup, but not another, only the fonts that you<br />
have permission to collect are included.<br />
31
<strong>User</strong> <strong>Guide</strong> <strong>Universal</strong> <strong>Type</strong> <strong>Client</strong><br />
Sorting and Finding Fonts<br />
The <strong>Universal</strong> <strong>Type</strong> <strong>Client</strong> provides many options for displaying the fonts within a workgroup. You can<br />
decide which fonts to list and how much information you need about them (such as foundry, class, and<br />
version). In addition, you can arrange the columns of font information and sort fonts according to any criteria<br />
you prefer. The <strong>Universal</strong> <strong>Type</strong> <strong>Client</strong> also lets you list fonts individually — Minion, Minion Bold, Minion Italic,<br />
etc. — or by typeface family — simply Minion.<br />
The Find controls in <strong>Universal</strong> <strong>Type</strong> <strong>Client</strong> let you quickly display specific collections of fonts within a<br />
workgroup. For example, you can display only Open<strong>Type</strong> fonts, only active fonts, or only PostScript Serif<br />
fonts by Adobe. If you need to find the same collections of fonts over and over again, you can save find<br />
criteria as “smart sets,” which update to display all the fonts in a workgroup that match the smart set criteria.<br />
Working with Columns of Font Information<br />
The <strong>Universal</strong> <strong>Type</strong> <strong>Client</strong>’s Fonts pane can display a column of font information for each font that includes:<br />
<strong>Type</strong>, Foundry, Class, Family, Version, Font Sense (number), Added By, Date Added, Menu Name, and<br />
Licensed. By default, the <strong>Universal</strong> <strong>Type</strong> <strong>Client</strong> displays a column for <strong>Type</strong>, Foundry, Class, Family, Version<br />
and Licensed, in that order. You can display any combination of columns that is useful to you, arrange the<br />
columns so you can easily see the information you need, and sort fonts according to any column.<br />
32<br />
• Display Columns: Choose View > Columns or Control+click (Mac) or Right+click (Win) a<br />
column heading to enable or disable columns of font information. If necessary, scroll to the right<br />
or expand the <strong>Universal</strong> <strong>Type</strong> <strong>Client</strong> window to see all the columns.<br />
• Arrange Columns: Drag the column headings (such as <strong>Type</strong> or Version) to change the order of<br />
columns. To adjust the width of a column, drag the separator bar between the column headings.<br />
• Sort By Column: Click a column head to sort fonts or families according to that information —<br />
for example, click Class to sort alphabetically by classification.<br />
TIP: If you need to see a font’s keywords or styles, or more details about a font’s license, select a font and<br />
display the Attributes pane (View > Show Attributes).<br />
Grouping Fonts By Family<br />
Rather than list fonts individually in the Fonts pane, the <strong>Universal</strong> <strong>Type</strong> <strong>Client</strong> can group fonts by typeface<br />
family. When fonts are grouped by family, you can perform font management activities on the entire family in<br />
one operation, including activating and deactivating, adding fonts to sets, changing font attributes, and<br />
collecting fonts.<br />
To group fonts by family:<br />
• Choose View > Group Fonts by Family.<br />
• Press Command+E (Mac) or Ctrl+E (Win).
To view and work with fonts in a family:<br />
<strong>Universal</strong> <strong>Type</strong> <strong>Client</strong> <strong>User</strong> <strong>Guide</strong><br />
• To view the fonts within a family, click the arrow next to a family’s folder.<br />
• If you are displaying fonts according to specific find criteria, such as foundry, only fonts that fit the<br />
criteria are displayed within each family.<br />
• To perform an operation on an entire family, such as activating it, click the family’s folder. To<br />
select multiple families, Command+click (Mac) or Ctrl+click (Win). To select a range of<br />
continuous families, Shift+click the first and last item.<br />
Understanding Family Groupings<br />
When <strong>Universal</strong> <strong>Type</strong> <strong>Client</strong> groups fonts into a family, it uses the following criteria:<br />
• Name: Fonts with the same family name.<br />
• Foundry: Fonts are from the same foundry. Therefore, a Bauhaus font from Bitstream will be<br />
placed in a different family than a Bauhaus font from Monotype.<br />
• <strong>Type</strong>: Fonts are the same type. Therefore, a PS P air Helvetica font will be placed in a different<br />
family from a True<strong>Type</strong> Helvetica font.<br />
These criteria often produce multiple families with the same name — such as a True<strong>Type</strong> Times from Apple<br />
and PostScript Times from Adobe. To tell the difference between families, look at the <strong>Type</strong> and Foundry<br />
columns. In addition, if the current workgroup has two different versions of a font with the same name,<br />
foundry, and kind, they will be placed in the same family. For example, you might have two different versions<br />
of Garamond-Book in the Garamond family.<br />
Regrouping Font Families<br />
If the way <strong>Universal</strong> <strong>Type</strong> <strong>Client</strong> creates its typeface family groupings is not helpful to you, users with<br />
permission to modify families can move fonts into other families and rename font families. For example,<br />
some foundries such as Letraset name each instance of a font individually — so there is no family name for<br />
<strong>Universal</strong> <strong>Type</strong> <strong>Client</strong> to use. Moving fonts to another family affects the fonts in all workgroups.<br />
To move fonts to other families:<br />
1. Choose View > Group Fonts by Family, or press Command+E (Mac) or Ctrl+E (Win).<br />
2. Open a family containing fonts you want to move.<br />
TIP: To select fonts, Command+click (Mac) or Ctrl+click (Win). To select a range of continuous<br />
fonts, Shift+click the first and last item.<br />
3. Select the fonts you want to move.<br />
4. Drag the selected fonts to the new family.<br />
5. To rename a font family, click its name and type a new name.<br />
To revert fonts to the default families:<br />
1. Select a font or family.<br />
2. Choose Edit > Restore Families.<br />
33
<strong>User</strong> <strong>Guide</strong> <strong>Universal</strong> <strong>Type</strong> <strong>Client</strong><br />
Using QuickFind<br />
The QuickFind tool is the fastest way to locate a font or family. Select a workgroup or set, click in the<br />
QuickFind field and starting typing the name — the Fonts pane automatically updates to list fonts or families<br />
with the name you enter. Click the delete button on the box to clear the field and list all fonts and families<br />
again.<br />
NOTE: If you do not see the QuickFind tool, you may need to choose View > Show Toolbar (Mac) or View<br />
> Toolbar (Win). On Mac OS X, if your toolbar is showing and you still cannot see the QuickFind tool,<br />
choose View > Customize Toolbar and then drag the QuickFind tool back to the toolbar.<br />
NOTE: The QuickFind tool is also available within the Licenses dialog box (Window > Licenses on a Mac,<br />
or Tools > Licenses in Windows), where it performs text searches through all of the licenses (for example,<br />
you might search for specific vendor names). The Licenses pane lists all the licenses that contain the<br />
search text. (You can only search text you enter into the fields; you cannot search dates selected from the<br />
menus.)<br />
Specifying Find Criteria<br />
If you need to search for fonts by more than name, the Find controls give you additional options. With this<br />
feature, you can search for fonts by any combination of attributes such as name, foundry, keywords, style,<br />
type, classification and version. When you specify find criteria, you specify the criteria (such as “foundry”), a<br />
qualifier for each criteria (such as “matches”), and a value for each criteria (such as “Adobe” for a foundry).<br />
Your find can include an unlimited number of search criteria.<br />
To search with the Find controls:<br />
34<br />
1. Choose Edit > Find Fonts, or press Command+F (Mac) or Ctrl+F (Win). The Find controls<br />
display at the top of the Fonts pane.<br />
2. Choose an option from the drop-down menu to specify whether you want to Find fonts that<br />
match ANY of the following conditions or Find fonts that match ALL of the following<br />
conditions. For example, do you want to find only fonts from Adobe that are Open<strong>Type</strong> PS — or<br />
do you want to find all fonts from Adobe and all Open<strong>Type</strong> PS fonts?<br />
3. Choose find criteria from the Add Criteria drop-down menu: Postscript Name, Menu Name,<br />
Family Name, Activation, Duplicates, Font Sense ID, <strong>Type</strong>, Version, Classification, Foundry,<br />
Keyword, Style, or Licenses.<br />
4. Depending on the criteria you select, different drop-down menus and fields let you specify exactly<br />
what you’re searching for. If you choose <strong>Type</strong> as the criteria, for example, you can choose<br />
matches or does not match, and then choose from a list of font types supported by <strong>Universal</strong><br />
<strong>Type</strong> Server.
<strong>Universal</strong> <strong>Type</strong> <strong>Client</strong> <strong>User</strong> <strong>Guide</strong><br />
5. To add additional criteria, click the Add (+) button. To remove criteria, click its Remove (–)<br />
button.<br />
NOTE: If you add search criteria, remember to check whether you are searching for fonts that<br />
match any or all of the search criteria.<br />
6. As you specify find criteria, the Fonts pane updates to display only fonts in the selected<br />
workgroup that match the criteria. When you finish finding fonts, click the arrow in the upper-right<br />
corner to hide the Find tools.<br />
Using Smart Sets to Find Fonts<br />
If you tend to find the same collection of fonts again and again—all Open<strong>Type</strong> PS Script fonts from Linotype,<br />
for example—you can save the find criteria as a smart set. When selected, a smart set automatically<br />
updates itself to display all fonts within the workgroup that match the find criteria.<br />
To create a smart set:<br />
• From find criteria: If the Find controls are displaying and the find criteria is already set up, click<br />
the Save button. Double-click the new smart set that displays in the selected workgroup to<br />
rename it.<br />
• From scratch: Click the New Smart Set button below the Attributes pane. Use the Find<br />
controls above the Fonts pane to specify the smart set criteria, and double-click the new smart<br />
set that displays in the selected workgroup to rename it.<br />
To edit the criteria for a smart set, Control+click (Mac) or Right+click (Mac or Win) the set and choose Edit<br />
Smart Set.<br />
Viewing font info in the Attributes pane<br />
When you select a single font face, the font information pane displays the workgroups that contain the font,<br />
as well as who added the font and when.<br />
Typically the information pane displays only the workgroups to which you are a member. If you are a Full<br />
Administrator of server, you are also able to view all other workgroups that contain the font, including all<br />
other user's personal workgroups.<br />
This is helpful if as an administrator you are trying to maintain font licensing compliance, and a user has<br />
added a font to a personal workgroup that brings your font usage beyond the number of licenses purchased.<br />
As a Full Administrator, you are able to select the user's personal workgroup and selectively delete the font<br />
face from his or her workgroup, thus bringing you back into compliance.<br />
35
<strong>User</strong> <strong>Guide</strong> <strong>Universal</strong> <strong>Type</strong> <strong>Client</strong><br />
Previewing Fonts<br />
While you’re designing a document, you may need to identify a font by look rather than by name. To quickly<br />
show you what fonts look like, <strong>Universal</strong> <strong>Type</strong> <strong>Client</strong> displays live previews of fonts selected in the Fonts<br />
pane. You can edit the preview text, choose the type of preview, and adjust the size. For example, if you’re<br />
creating a new client logo, you might preview the client’s name in a variety of selected fonts.<br />
Previews can also be "torn-off" from the preview window to float above all other windows, or printed for<br />
further inspection and comparison.<br />
Displaying Previews<br />
The Preview pane displays by default, but you can show and hide it as necessary. To see more previews,<br />
you can resize the <strong>Universal</strong> <strong>Type</strong> <strong>Client</strong> window and drag the divider between the Fonts pane and the<br />
Preview pane.<br />
To display previews in <strong>Universal</strong> <strong>Type</strong> <strong>Client</strong>:<br />
36<br />
• Click the Preview button in the toolbar in the Mac <strong>Type</strong> <strong>Client</strong> or the Preview button at the far<br />
right of the Activity area on Windows.<br />
• Choose View > Show Font Previews (Mac) or choose View > Previews (Win)<br />
• Press Command+/ (Mac)<br />
You can select fonts and families in the Fonts pane to preview. To select multiple items, Command+click<br />
(Mac) or Ctrl+click (Win). To select a range of continuous items, Shift+click the first and last item.<br />
Customizing Preview Text<br />
You can display any text you want in the Preview pane by choosing an option from the Preview <strong>Type</strong> dropdown<br />
menu and entering new text.<br />
To choose a Preview <strong>Type</strong>:<br />
• ABC 123: Choose ABC 123 to display the alphabet in uppercase, the alphabet in lowercase, and<br />
the numerals and symbols at the top of the keyboard.<br />
• Waterfall: Choose Waterfall to display a partial alphabet and sample numerals at various sizes.<br />
Click the arrow to choose from a scrolling drop-down menu of other preview text options,<br />
including a full uppercase and lowercase alphabet, numerals, and a sentence.<br />
• Paragraph: Choose Paragraph to display a full paragraph of text so you can judge the font’s<br />
color.<br />
• Quick<strong>Type</strong>: Choose Quick<strong>Type</strong> to quickly enter a line of text to preview. Click the arrow to<br />
choose from a scrolling drop-down menu of preview text options, including non-Roman character<br />
sets.<br />
You can type or paste new text for the preview into the field as well.<br />
To display this field:<br />
• Choose View > Show Preview Configuration<br />
• Click the Preview Configuration button at the bottom of the user interface.
<strong>Universal</strong> <strong>Type</strong> <strong>Client</strong> <strong>User</strong> <strong>Guide</strong><br />
You can enter text for any preview type — ABC 123, Waterfall, Paragraph, or Quick<strong>Type</strong> — in the<br />
Preview Configuration field.<br />
NOTE: To revert to the default preview text for the active preview, click the Revert Preview Text button<br />
below the Preview pane.<br />
Customizing Preview Size<br />
You can display fonts in all the Preview <strong>Type</strong>s in sizes from 9 point to 144 point. Drag the Preview Size<br />
slider or choose a point size from the drop-down menu to see the selected fonts at different sizes.<br />
Floating Previews<br />
Floating previews are helpful when you want to preview a number of fonts in the context of a project without<br />
activating the fonts. Floating previews are torn off from preview window, but still respond to any changes in<br />
preview type and type size. To be most useful, you will likely want to use this feature in conjunction with<br />
Quick<strong>Type</strong> previews.<br />
Until they are closed, floating previews always display on top of all other applications in operating system.<br />
Tearing off a floating preview<br />
To tear off a floating preview:<br />
1. Choose one or more fonts in the Fonts pane.<br />
2. If the preview window is not displayed, choose View > Show Font Previews or click the Preview<br />
button above the Fonts pane.<br />
3. For each font preview that you want to create a floating preview, click and drag the Floating<br />
Preview button off of the Suitcase Fusion window.<br />
As you change preview type, text and size, the floating preview updates to reflect your changes.<br />
Activating and deactivating<br />
Just like all other font previews, you can activate or deactivate a font directly from the floating preview.<br />
To activate or deactivate the font:<br />
• Click the activation status icon in the floating preview.<br />
37
<strong>User</strong> <strong>Guide</strong> <strong>Universal</strong> <strong>Type</strong> <strong>Client</strong><br />
Closing multiple floating previews<br />
If you have multiple floating preview windows on your desktop, it can be tedious to click the close icon on all<br />
of the previews. To make it faster to close multiple floating preview windows, they can be merged down into<br />
a single preview and then closed.<br />
To close multiple floating previews:<br />
38<br />
1. Choose Window > Floating Previews > Merge or press Command-Option-M.<br />
2. Click the close icon on the floating preview.<br />
Viewing Special Characters<br />
If you need access to special characters that are not easily available from your keyboard, the <strong>Universal</strong> <strong>Type</strong><br />
<strong>Client</strong> provides an easy way to open the Character Map on Windows or the Character Palette in Mac OS X.<br />
Both of these applications allow you to select and copy and paste characters from any active fonts for use in<br />
documents.<br />
To open the Character Map or Character Palette:<br />
• Choose Edit > Special Characters<br />
The <strong>Universal</strong> <strong>Type</strong> <strong>Client</strong> also provides a method of revealing all of the glyphs available in selected font,<br />
and comparing those glyphs to those in other fonts. Use the Glyph View Window to view and compare<br />
selected fonts.<br />
The Glyph View Window<br />
The Glyph View Window allows you to view and compare the glyphs from selected fonts. This tool can be<br />
helpful when:<br />
• Comparing the details of a specific glyph in multiple fonts.<br />
• Locating a specific character or symbol within a font.<br />
• Determining how robust the character palette is in a font.<br />
• Needing to know the Unicode value of a character, and what keyboard commands are used to<br />
create it.<br />
To open the Glyph View window:<br />
1. Select one or more fonts or font families in the Fonts pane.<br />
2. Choose Window > View Glyphs.<br />
3. In the Glyph View window, choose a font from the Font List drop down menu.<br />
The entire font's character set displays in the Glyph View window.<br />
4. To narrow down the glyphs displayed, choose a code page from the Show drop down menu.<br />
5. Hover over a glyph to display that glyph's Unicode number and if available, how to make that<br />
glyph with the keyboard.<br />
6. Double-click a glyph to add it to the list of saved glyphs.<br />
7. Use the left and right arrows to display the next or previous font.
Printing Preview Pages<br />
<strong>Universal</strong> <strong>Type</strong> <strong>Client</strong> <strong>User</strong> <strong>Guide</strong><br />
Even in our digital world, you sometimes just need to see something on paper for it to make sense. For this<br />
reason, Suitcase Fusion includes the ability to print sample pages of fonts in the preview window.<br />
To print sample pages:<br />
1. In the Fonts pane, select the fonts that you want to include in a printed sample page.<br />
To select multiple items, Command+click each item. Ctrl+click each item.<br />
To select a range of continuous items, Shift+click the first and last item.<br />
2. If the preview window is not displayed, choose View > Show Font Previews or click the Preview<br />
button above the Fonts pane.<br />
3. Customize the preview type, text and size. The sample pages include text across the width of a<br />
printed page using your text and size settings.<br />
4. Choose File > Print Preview Pane.<br />
NOTE: If you have a large number of fonts in the preview pane, or a very large point size<br />
selected, it may take a long time and many pages to print.<br />
39
<strong>User</strong> <strong>Guide</strong> <strong>Universal</strong> <strong>Type</strong> <strong>Client</strong><br />
Working with Sets<br />
Within each workgroup, you can group fonts into “sets” for specific clients, jobs, or templates. Sets display in<br />
the Workgroups pane within each workgroup, and they help you organize fonts within a workgroup. Sets<br />
can contain one or many fonts, as well as other nested sets.<br />
40<br />
• All users can create sets. The sets are saved with <strong>Universal</strong> <strong>Type</strong> Server according to each user<br />
name. Therefore, if you connect to <strong>Universal</strong> <strong>Type</strong> Server from another computer, you will still<br />
see your own sets.<br />
• You can create as many sets as you need, place sets within other sets, and place the same font<br />
in more than one set.<br />
• Once fonts are in a set, you can manipulate the fonts as one unit. For example, you can activate<br />
all the fonts, deactivate all the fonts, or collect all the fonts for delivery to a service bureau (if you<br />
have permission to collect from the workgroup).<br />
• If you have permission to share sets, you can share your sets with other members of your<br />
workgroup.<br />
• If you have permission to modify shared sets, you can change the fonts in shared sets and delete<br />
shared sets.<br />
Creating Sets<br />
You can create an unlimited number of sets in each workgroup, and you can place an unlimited number of<br />
fonts into each set. Your sets are available whenever you connect to <strong>Universal</strong> <strong>Type</strong> Server, from any<br />
computer. You can create empty sets and drag fonts into them, you can add fonts as sets, you can create<br />
sets from open documents, and if you have permission you can share your sets with other members of the<br />
workgroup.<br />
Creating Sets and Adding Fonts<br />
Sets are created within the selected workgroup and contain only fonts within that workgroup.<br />
To create a new set, you can do one of three things:<br />
• Choose File > New Set.<br />
• Press Command+N (Mac) or Ctrl+N (Win).<br />
• Click the Create Set button.<br />
The new, untitled set’s name is automatically highlighted so you can change its name.<br />
To add fonts to a set:<br />
1. In the Fonts pane, select the fonts you want to add to the set.<br />
NOTE: To select multiple items, Command+click (Mac) or Ctrl+click (Win). To select a range of<br />
continuous items, Shift+click the first and last item.<br />
2. Drag the fonts to the set.<br />
If you have permission to add fonts to the selected workgroup, you can also drag fonts from the desktop into<br />
a set. This adds them to both the workgroup and the set at the same time.
Creating Sets while Adding Fonts<br />
<strong>Universal</strong> <strong>Type</strong> <strong>Client</strong> <strong>User</strong> <strong>Guide</strong><br />
If you have permission to add fonts to the selected workgroup, you can create sets while adding fonts. This<br />
helps you retain any current organization you have for fonts, such as folders for individual clients or projects.<br />
The individual fonts are available to the entire workgroup and you can share the sets with the workgroup (if<br />
you have share sets permission).<br />
To create sets while adding fonts, you can either:<br />
• Choose File > Add Fonts, or press Command+L (Mac) or Ctrl+L (Windows). Use the Choose<br />
fonts to add to workgroup [name] dialog box to locate and select a folder of fonts, then click<br />
Add. A set is automatically created from the folder you select.<br />
• Select folders on the desktop that contain fonts. Drag the folders onto a workgroup in the<br />
Workgroups pane of <strong>Universal</strong> <strong>Type</strong> <strong>Client</strong>. You can also drag the folder to an existing set to<br />
create a nested set.<br />
NOTE: <strong>Universal</strong> <strong>Type</strong> <strong>Client</strong> lets you create nested sets (sets within sets), but it does not automatically<br />
create them as you add folders of fonts. All the fonts within a folder will become a single set even if many<br />
folders of fonts are nested within the first folder. If you need to add nested folders as individual sets, select<br />
those folders and add them independently.<br />
For example, say you have a folder on your desktop called Magazine Articles that contains three folders:<br />
Editor’s Letter, Features, and Departments. The folders contain the documents and fonts for each article. If<br />
you drag Magazine Articles into the Workgroups pane, <strong>Universal</strong> <strong>Type</strong> Server will add the fonts from all<br />
three folders and create a single set called Magazine Articles. If, what you want is a set for each of the three<br />
folders, you need to create an empty set called Magazine Articles, and then drag the three folders for<br />
Editor’s Letter, Features, and Departments into it.<br />
Preventing Duplicate Fonts and Sets<br />
Although <strong>Universal</strong> <strong>Type</strong> Server allows you to give sets the same name, and it allows you to place fonts with<br />
the same name in a single set, doing so can cause confusion. We recommend that you give sets unique<br />
names and avoid placing fonts with the same name in the same set (for example, two Helveticas from<br />
different foundries).<br />
Creating Sets from Open Documents<br />
<strong>Universal</strong> <strong>Type</strong> Server provides auto-activation plug-ins for popular graphic design applications — including<br />
Adobe Illustrator, Adobe InDesign, and QuarkXPress — that add a Create Document Set command directly<br />
to the application. The Create Document Set feature creates a set consisting of all the fonts applied to text<br />
on printing pages in the active document (or layout).<br />
For example, a 20-page newsletter in InDesign might use 90 or more disparate fonts. Creating a set in the<br />
<strong>Universal</strong> <strong>Type</strong> <strong>Client</strong> and then locating and adding each font to it would be difficult and time consuming.<br />
The auto-activation plug-ins can find the fonts and create the set automatically.<br />
NOTE: When you’re using the <strong>Universal</strong> <strong>Type</strong> Server plug-ins, it’s helpful if you design documents with fonts<br />
from only one workgroup. If you use fonts from multiple workgroups in the same document, you cannot be<br />
guaranteed that all the users who work on the document have access to those fonts. In addition, the plug-ins<br />
are only able to auto-activate fonts and make font sets for fonts in a single workgroup. They can, however,<br />
collect fonts for output from multiple workgroups.<br />
41
<strong>User</strong> <strong>Guide</strong> <strong>Universal</strong> <strong>Type</strong> <strong>Client</strong><br />
To create a set from a document:<br />
42<br />
1. Open a document and make sure all the fonts are active. (In QuarkXPress, open a project and<br />
select a layout.)<br />
2. Confirm the workgroup selected in the Workgroups submenu (<strong>Type</strong> menu in Adobe<br />
applications; Utilities > <strong>Universal</strong> <strong>Type</strong> <strong>Client</strong> menu in Quark applications).<br />
NOTE: If you have permission to Activate Fonts Across Workgroups, you can choose All<br />
Workgroups.<br />
3. Choose Create Document Set (<strong>Type</strong> menu in Adobe applications; Utilities > <strong>Universal</strong> <strong>Type</strong><br />
<strong>Client</strong> menu in Quark applications).<br />
4. <strong>Type</strong> a name for the set in the field.<br />
5. Click OK.<br />
If you have permission to share sets, you can share the set with other users. If the fonts in the file change,<br />
be sure to recreate the set or add the new fonts to the set manually.<br />
Nesting Sets<br />
When organizing fonts, you can place sets within other sets, then manipulate the sets individually or all at<br />
once. For example, if you’re working on a magazine, you may have a set for the entire magazine that<br />
contains an individual set for each section. When you’re printing a proof of the magazine, you can activate<br />
the entire set. However, if you’re simply editing one section, you can activate the set for that section.<br />
You can nest sets indefinitely. This way you can create a few “master sets” for storing all your other sets.<br />
You can work with nested sets as follows:<br />
• Creating New Nested Sets: To create a new set within a set, select the parent set before you<br />
create the new set. If a set is selected, new sets are always created within it.<br />
• Nesting Existing Sets: To nest an existing set, select it and drag it onto another set.<br />
• Removing a Set from its Nest: To move a set outside its parent set, drag it above the set name.<br />
• Viewing Nested Sets: To see nested sets, click on a set.
Sharing Sets<br />
<strong>Universal</strong> <strong>Type</strong> <strong>Client</strong> <strong>User</strong> <strong>Guide</strong><br />
If you have permission to share sets, you can share a selected set with the whole workgroup. For example,<br />
if everyone in your workgroup is working on a specific book, you can create a set of fonts used in the book,<br />
and then share it. You can recognize shared sets by the little group of people added to the set icon.<br />
To share a set:<br />
1. Select the set in the Workgroups pane.<br />
2. Choose File > Share Set, or Control+click (Mac) or Right+click (Win) the set and choose Share<br />
Set from the menu.<br />
When you share a set, you are effectively the owner of that set. You can rename it, add and remove fonts,<br />
nest it within other sets and so forth. If others in your workgroup need to be able to add and remove fonts<br />
from your set, be sure to tell your system administrator to enable the Modify Shared Sets permission for all<br />
users who need this ability.<br />
When the workgroup is finished using the set, choose File > Unshare Set. Or, Control+click (Mac) or<br />
Right+click (Win) the set and choose Unshare Set from the menu.<br />
Modifying Sets<br />
You can make changes to any sets you create — including copying fonts to other sets, deleting fonts from<br />
sets, and deleting entire sets of fonts. To make changes to shared sets, you must have permission to modify<br />
sets.<br />
Copying Fonts to Other Sets<br />
Dragging fonts from one set to another moves the fonts to a different set. You can copy fonts from one set to<br />
another as well.<br />
To copy fonts from one set to another:<br />
1. Select the set containing the fonts you want to copy.<br />
2. Select the fonts to move.<br />
NOTE: To select multiple items, Command+click (Mac) or Ctrl+click (Win). To select a range of<br />
continuous items, Shift+click the first and last item.<br />
3. To copy the fonts, press the Option key (Mac) or Alt key (Win) while you drag them onto another<br />
set.<br />
43
<strong>User</strong> <strong>Guide</strong> <strong>Universal</strong> <strong>Type</strong> <strong>Client</strong><br />
Deleting Fonts from Sets<br />
You can modify the contents of your sets by removing fonts from them. For example, you may change the<br />
fonts required for a job and wish to update the set. Deleting fonts from sets does not require the workgroup<br />
to have delete permission because it does not remove the fonts from the workgroup or from <strong>Universal</strong> <strong>Type</strong><br />
Server.<br />
To delete fonts from sets:<br />
44<br />
1. Open the set containing the fonts you want to delete.<br />
2. Select the fonts to delete.<br />
NOTE: To select multiple items, Command+click (Mac) or Ctrl+click (Win). To select a range of<br />
continuous items, Shift+click the first and last item.<br />
3. Choose Edit > Delete from Set, or press Command+Delete (Mac) or Delete (Win).<br />
Deleting Sets<br />
You can delete entire sets, which will delete the set folder, nested sets, and fonts. Deleting sets does not<br />
require the workgroup to have delete permission because it does not remove the fonts from the workgroup<br />
or from <strong>Universal</strong> <strong>Type</strong> Server.<br />
To delete sets:<br />
1. Select the sets to delete.<br />
NOTE: To select multiple items, Command+click (Mac) or Ctrl+click (Win). To select a range of<br />
continuous items, Shift+click the first and last item<br />
2. Choose Edit > Delete Set(s) (Mac) or Edit > Delete (Win), or press Command+Delete (Mac) or<br />
Delete (Win).<br />
NOTE: When you delete a shared set from a workgroup, that set is removed for all users in the workgroup.<br />
Renaming Sets<br />
You can change the name of your sets anytime. If you have permission to modify sets, you can change the<br />
name of shared sets as well.<br />
To rename a set, double-click the set name and type a new name.<br />
Working with Smart Sets<br />
<strong>Universal</strong> <strong>Type</strong> Server provides a special kind of set that updates according to specific criteria. If you tend to<br />
search for the same collection of fonts again and again — all licensed Open<strong>Type</strong> PS from Font Haus, for<br />
example — you can create a smart set. In this case, the smart set will display all the fonts in the workgroup<br />
for which Licensed is Yes, <strong>Type</strong> is Open<strong>Type</strong> PS, and Foundry is Font Haus.<br />
To create a smart set:<br />
• From find criteria: Choose Edit > Find Fonts, or press Command+F (Mac) or Ctrl+F (Win).<br />
Specify the Find criteria, then click the Save button. Double-click the new smart set that displays<br />
in the selected workgroup to rename it.<br />
• From scratch: Click the New Smart Set button below the Attributes pane. Use the Find<br />
controls above the Fonts pane to specify the smart set criteria, and double-click the new smart<br />
set that displays in the selected workgroup to rename it.<br />
To edit the criteria for a smart set, Control+click (Mac) or Right+click the set and choose Edit Smart Set.
NOTE: Smart sets cannot be shared.<br />
Using a Startup Set<br />
<strong>Universal</strong> <strong>Type</strong> <strong>Client</strong> <strong>User</strong> <strong>Guide</strong><br />
The administrator can create sets of fonts within a workgroup that activate automatically every time you<br />
connect to <strong>Universal</strong> <strong>Type</strong> Server. This ensures that certain fonts are always active on your system. In fact,<br />
each time you connect, all the fonts in startup sets from workgroups you belong to are activated. Active<br />
startup sets are indicated by a green dot on the set icon.<br />
Fonts activated in startup sets cannot be overridden. Contact the administrator if you have questions or<br />
concerns about any of the fonts in a startup set.<br />
If you have permission you can turn an existing set into a startup set for all users in the workgroup.<br />
To make a startup set:<br />
1. Select an existing shared set in the Workgroups pane. Because startup sets activate fonts for all<br />
members of a workgroup the startup set must be created from a shared set.<br />
2. Choose File > Startup Set. This activates the fonts for all workgroup users.<br />
If you have the permission to create startup sets, you also have the permission to disable the startup set.<br />
This turns the startup set into a regular set for all users, who are now able to deactivate and override fonts in<br />
the set.<br />
To disable a startup set:<br />
1. Select the startup set in the Workgroups pane.<br />
2. Choose File > Startup Set. This deactivates the startup set.<br />
45
<strong>User</strong> <strong>Guide</strong> <strong>Universal</strong> <strong>Type</strong> <strong>Client</strong><br />
Working with Classifications<br />
A font’s classification (class) describes its general look in historic terms — serif, sans serif, script, old style,<br />
etc. When fonts are added to <strong>Universal</strong> <strong>Type</strong> Server, they are classified according to subjective design<br />
attributes. Therefore, you may not agree with the classification of each font or you may feel limited by the<br />
default classification list. You can work with classifications as follows:<br />
46<br />
• If you’re looking for fonts with a specific look, you can sort fonts by classification in the Fonts<br />
pane.<br />
• You can use the Find controls to list only fonts with specific classifications.<br />
• You can create smart sets to display an up-to-date list of all the fonts with specific classification.<br />
• Each font can have only one classification applied to it.<br />
• The classification applies to the font itself — so the font displays the same classification in all<br />
sets and all workgroups.<br />
• If you have permission to create and delete classifications, you can add custom classifications.<br />
• If you have permission to apply a classification to a font, you can change the classification and<br />
revert to the default classification. (In general, the administrator should reserve the ability to<br />
apply classifications to users with backgrounds in typography.)<br />
Classifying Fonts<br />
When fonts are added to <strong>Universal</strong> <strong>Type</strong> Server, they are automatically assigned a classification. A font’s<br />
classification is determined by comparing the font’s family name to an internal database of font family names<br />
and their classifications. If <strong>Universal</strong> <strong>Type</strong> Server is unable to determine a font’s classification, two hyphens<br />
display in the Class column.<br />
The default font classification is not always correct — sometimes due to limitations of the database and<br />
sometimes due to the subjective nature of font classification. Although the classifications are based on<br />
conventional typographic principles, font classification is not a science. That’s why <strong>Universal</strong> <strong>Type</strong> Server<br />
makes it possible to change a font’s classification and create classifications.<br />
The default classifications are:<br />
• Blackletter/Uncial: A Blackletter typeface, such as Goudy Text, is characterized by medieval or<br />
old English lettering, with ornate capitals, roughly diamond-shape serifs, and thick, mostlyvertical<br />
strokes. Uncial, generally perceived as Celtic or Irish, is also an archaic form, with<br />
rounded letters and calligraphic qualities. American Uncial is a common Uncial typeface.<br />
• Clarendon: A Clarendon (or ionic) typeface, such as Bookman, is an offspring of the slab serif<br />
typefaces in which the serifs are bracketed and the letterforms are more akin to sans serif letters,<br />
although contrast is usually low. They are popular for newspaper work because the sturdy serifs<br />
hold up well under adverse printing conditions. Besides Clarendon itself, Bookman is the most<br />
common Clarendon typeface.<br />
• Grotesque sans: A Grotesque sans typeface, such as Univers, is the original sans serif<br />
letterform — functional and utilitarian. (Note that the term is a classification, and not a judgment<br />
of beauty.) Helvetica and Franklin Gothic are common grotesques.<br />
• Humanist sans: A Humanist sans typeface, such as Gill Sans, is a sans serif typeface inspired<br />
by other letterforms, commonly serif or inscriptional models. Syntax and Optima are humanist<br />
sans serifs.<br />
• Modern: A Modern serif typeface, such as Fenice, is characterized by vertical stress and strong<br />
contrast. Modern serifs and horizontals are very thin, almost hairlines. The serifs join to letters<br />
with an angle rather than a rounded join. Bodoni is the most common modern typeface.<br />
• Oldstyle: An Oldstyle serif typeface, such as Garamond, is characterized by low to moderate<br />
contrast, diagonal stress, and serifs with a rounded join to the letter. Goudy Oldstyle and<br />
Garamond are common oldstyle typefaces.
<strong>Universal</strong> <strong>Type</strong> <strong>Client</strong> <strong>User</strong> <strong>Guide</strong><br />
• Ornamental: An Ornamental typeface, such as GiddyUp, is unusual or ornate, and either doesn’t<br />
fit cleanly into other categories or is really only suitable for use at display sizes. This includes<br />
inline, outline, and engraved typefaces. Examples include Desdemona, Colonna, and Edda.<br />
• Sans serif: A Sans serif typeface, such as Futura, is characterized by little to no contrast and no<br />
serifs. The sans serif classification includes only sans serif fonts that do not fit in the grotesque<br />
and humanist classifications. This includes geometric designs such as Avant Garde, and Art<br />
Deco faces such as Bodega Sans and ITC Anna.<br />
• Script: A Script typeface, such as Zapfino, is based on hand lettering, whether with a broad-edge<br />
pen, a flexible steel nib, or a brush. This includes everything from children’s handwriting to<br />
beautiful and ornate Elizabethan roundhand. Common scripts include Shelley, Brush Script,<br />
Present Script, and Mistral.<br />
• Serif: A Serif typeface, such as Cochin, is characterized by the finishing strokes on characters<br />
that help lead the eye across a line. The Serif classification includes only serif fonts that do not fit<br />
well into a sub-classification such as oldstyle, transitional, modern, clarendon, or slab. This<br />
includes typefaces with unusual serifs, such as the triangular serifs of Versailles.<br />
• Slab serif: A Slab serif typeface, such as Courier, is characterized by block-like rectangular<br />
serifs, sticking out horizontally or vertically with the same thickness as the body strokes. The<br />
serifs join with an angle rather than a rounded join. The letters have little or no contrast, and they<br />
often look like sans serif letters with slab-like serifs tacked on. Rockwell and Glypha are common<br />
slab serif typefaces.<br />
• Symbol/Pi: A Symbol/Pi typeface, such as Zapf Dingbats (Zapf Dingbats), is a collection of<br />
symbols or pictures assembled into a font. Wingdings is a common symbol/pi typeface.<br />
• Transitional: A Transitional serif typeface, such as Baskerville, is characterized by vertical stress<br />
and slightly higher contrast than oldstyle typefaces, combined with horizontal serifs and greater<br />
symmetry. Baskerville is a common transitional typeface.<br />
Sorting Fonts by Classification<br />
By default, the Fonts pane includes a Class column that shows the classification applied to each font. If you<br />
do not have a Class column, choose View > Columns > Class, or Control+click (Mac) or Right+click (Win)<br />
a column heading and choose Class. Click the Class column’s heading to sort fonts in the workgroup<br />
according to classification.<br />
NOTE: To rearrange columns in the Fonts pane, click and drag the column headings.<br />
Finding Fonts by Classification<br />
To find fonts in the current workgroup with specific classifications, choose Edit > Find Fonts, or press<br />
Command+F (Mac) or Ctrl+F (Win). Use the Find controls to display the fonts that match any combination of<br />
classifications. If you search for the same combination of classifications often, click the Save button to save<br />
the find criteria as a smart set. The smart set name is automatically highlighted so you can enter a new<br />
name.<br />
NOTE: To search for fonts with unknown classifications, choose the double hyphens (--) for the class.<br />
Applying Different Classifications to Fonts<br />
The ability to apply and remove classifications is enabled by the administrator through a permission. (In<br />
general, the administrator should reserve the ability to apply classifications to users with backgrounds in<br />
typography.) The classification applies to the font itself — so each font displays the same classification in all<br />
sets and all workgroups. Since the classification can be used as search and smart set criteria, make sure<br />
the changes you make are appropriate for all users and workgroups.<br />
NOTE: Changing a font’s foundry does not affect the actual font; it is only for use within <strong>Universal</strong> <strong>Type</strong><br />
Server.<br />
47
<strong>User</strong> <strong>Guide</strong> <strong>Universal</strong> <strong>Type</strong> <strong>Client</strong><br />
To apply a different classification:<br />
48<br />
1. If necessary, click the Attributes button to display the Attributes pane in the <strong>Universal</strong> <strong>Type</strong><br />
<strong>Client</strong>.<br />
2. Choose Classifications from the drop-down menu.<br />
3. In the Fonts pane, click to select a font or family (View > Group Fonts by Family).<br />
NOTE: To select multiple items, Command+click (Mac) or Ctrl+click (Win). To select a range of<br />
continuous items, Shift+click the first and last item.<br />
4. Check a classification to apply it to selected fonts.<br />
NOTE: An alert displays if you do not have the necessary permission to apply classifications.<br />
Reverting to the Default Classification<br />
If you have permission to apply classifications to fonts, you can also revert fonts to their default<br />
classifications. Since classification can be used as search and smart set criteria, make sure reverting to the<br />
default classifications is appropriate for all users and workgroups.<br />
To revert to the default classification:<br />
1. If necessary, click the Attributes button to display the Attributes pane in the <strong>Universal</strong> <strong>Type</strong><br />
<strong>Client</strong>.<br />
2. Choose Classifications from the drop-down menu.<br />
3. In the Fonts pane, click to select a font or family (View > Group Fonts by Family).<br />
NOTE: To select multiple items, Command+click (Mac) or Ctrl+click (Win). To select a range of<br />
continuous items, Shift+click the first and last item.<br />
4. Click the Reset Attributes button.<br />
NOTE: An alert displays if you do not have the necessary permission to reset a font’s<br />
classification.<br />
Modifying Classifications<br />
The ability to apply and remove classifications is enabled by the administrator through a permission. If you<br />
have this permission, you can create new classifications, edit custom classifications, and delete custom<br />
classifications. The default classifications cannot be modified. Changes to classifications are saved with<br />
<strong>Universal</strong> <strong>Type</strong> Server and affect all workgroups and all users.<br />
Creating Custom Classifications<br />
If you need additional classifications to distinguish all your fonts, you can create an unlimited number of<br />
custom classifications.<br />
To create a custom classification:<br />
1. If necessary, click the Attributes button to display the Attributes pane in the <strong>Universal</strong> <strong>Type</strong><br />
<strong>Client</strong>.<br />
2. Choose Classifications from the drop-down menu.<br />
3. Click the Add Attributes button.<br />
NOTE: An alert displays if you do not have the necessary permission to create classifications.<br />
4. A new Untitled Classification is inserted alphabetically in the list. The classification is<br />
automatically highlighted so you can type a new name.<br />
The new classification displays alphabetically in the list and may be applied to fonts in any<br />
workgroup.
Editing Custom Classifications<br />
<strong>Universal</strong> <strong>Type</strong> <strong>Client</strong> <strong>User</strong> <strong>Guide</strong><br />
If you have permission to create and delete classifications, you can change the names of custom<br />
classifications. The default classifications cannot be edited. The changes apply to all the fonts with that<br />
custom classification applied. Be sure any changes you make to classifications are appropriate for all users<br />
and workgroups.<br />
To edit a custom classification:<br />
1. If necessary, click the Attributes button to display the Attributes pane in the <strong>Universal</strong> <strong>Type</strong><br />
<strong>Client</strong>.<br />
2. Choose Classifications from the drop-down menu.<br />
3. Double-click a classification’s name and type new text.<br />
NOTE: If you cannot click in a classification name, you do not have the necessary permission —<br />
or the classification is a default classification that cannot be modified.<br />
Deleting Custom Classifications<br />
If you have permission to create and delete classifications, you can delete custom classifications. The<br />
default classifications cannot be deleted. When you delete a custom classification, fonts with that<br />
classification applied revert to the default classification. Be sure any deletions are appropriate for all users<br />
and workgroups.<br />
To delete custom classifications:<br />
1. If necessary, click the Attributes button to display the Attributes pane in the <strong>Universal</strong> <strong>Type</strong><br />
<strong>Client</strong>.<br />
2. Choose Classifications from the drop-down menu.<br />
3. Click a classification’s name to select it.<br />
NOTE: To select multiple items, Command+click (Mac) or Ctrl+click (Win). To select a range of<br />
continuous items, Shift+click the first and last item.<br />
4. Choose Edit > Delete Attribute (Mac) or Edit > Delete (Win) or press Delete.<br />
NOTE: If the Delete Attribute (Mac) or Delete (Win) command is gray, you do not have the<br />
necessary permission to delete classifications.<br />
49
<strong>User</strong> <strong>Guide</strong> <strong>Universal</strong> <strong>Type</strong> <strong>Client</strong><br />
Working with Foundries<br />
In <strong>Universal</strong> <strong>Type</strong> Server, the foundry is the name of the company that licensed the font to your company.<br />
The foundry is not necessarily the original designer of the font. For example, if you license fonts from Adobe,<br />
the foundry is listed as Adobe — even though many fonts in the Adobe type library were created by other<br />
design houses.<br />
When you add fonts, <strong>Universal</strong> <strong>Type</strong> Server attempts to identify the foundry. The foundry cannot always be<br />
determined and you may not always agree with it. You can work with foundries as follows:<br />
50<br />
• If you’re looking for fonts from a specific vendor, you can sort fonts by foundry in the Fonts pane<br />
of the <strong>Universal</strong> <strong>Type</strong> <strong>Client</strong>.<br />
• You can use the Find controls to list only fonts from specific foundries; this is especially helpful<br />
for applying license information to fonts.<br />
• You can create smart sets to display an up-to-date list of all the fonts from specific foundries.<br />
• Each font can have only one foundry applied to it.<br />
• The foundry applies to the font itself — so the font displays the same foundry in all sets and all<br />
workgroups.<br />
• If you have permission to create and delete foundries, you can add custom foundries (for<br />
example, you might create a foundry for fonts you modified).<br />
• If you have permission to apply a foundry to a font, you can change the foundry and revert to the<br />
default foundry.<br />
• Changing a font’s foundry does not affect the actual font; it is only for use within <strong>Universal</strong> <strong>Type</strong><br />
Server.<br />
Assigning Default Foundries<br />
When fonts are added to <strong>Universal</strong> <strong>Type</strong> Server, they are automatically assigned a foundry. If <strong>Universal</strong><br />
<strong>Type</strong> Server is unable to determine a font’s foundry — as occasionally happens with shareware fonts, fonts<br />
from independent font designers, and fonts from smaller or newer font foundries — two hyphens display in<br />
the Foundry column.<br />
Sorting Fonts by Foundry<br />
By default, the Fonts pane includes a Foundry column that shows the foundry applied to each font. If you do<br />
not have a Foundry column, choose View > Columns > Foundry, or Control+click (Mac) or Right+click<br />
(Win) a column heading and choose Foundry. Click the Foundry column’s heading to sort fonts in the<br />
workgroup by foundry.<br />
NOTE: To rearrange columns in the Fonts pane, click and drag the column headings.<br />
Finding Fonts by Foundry<br />
To find fonts in the current workgroup with specific foundries, choose Edit > Find Fonts, or press<br />
Command+F (Mac) or Ctrl+F (Win). Use the Find controls to display the fonts that match any combination of<br />
foundries. If you need to find fonts from specific foundries often, click the Save button to save the find criteria<br />
as a smart set. The name is automatically highlighted so you can type a new name.<br />
NOTE: To search for fonts with unknown foundries, choose the double hyphens (--) for the foundry.
<strong>Universal</strong> <strong>Type</strong> <strong>Client</strong> <strong>User</strong> <strong>Guide</strong><br />
Applying Different Foundries to Fonts<br />
The ability to apply and remove foundries is enabled by the administrator through a permission. The foundry<br />
applies to the font itself — so the font displays the same foundry in all sets and all workgroups. Since the<br />
foundry can be used as search and smart set criteria, make sure the changes you make are appropriate for<br />
all users and workgroups.<br />
NOTE: Applying a different foundry to a font will change the font’s family as well (View > Group Fonts by<br />
Family). In order for fonts to be listed in the same family, they need to have the same foundry. Changing a<br />
font’s foundry does not affect the actual font files; the new foundry information is used only with <strong>Universal</strong><br />
<strong>Type</strong> Server.<br />
To apply a different foundry:<br />
1. If necessary, click the Attributes button to display the Attributes pane in the <strong>Universal</strong> <strong>Type</strong><br />
<strong>Client</strong>.<br />
2. Choose Foundries from the drop-down menu.<br />
3. In the Fonts pane, click to select a font or family (View > Group Fonts by Family).<br />
NOTE: To select multiple items, Command+click (Mac) or Ctrl+click (Win). To select a range of<br />
continuous items, Shift+click the first and last item.<br />
4. Check a foundry to apply it to selected fonts. Note: An alert displays if you do not have the<br />
necessary permission to apply foundries to fonts.<br />
NOTE: If you want to apply a foundry to a collection of fonts immediately after adding them, add<br />
the fonts as a set. Select all the fonts in the set and then apply the foundry. You can then delete<br />
the set if you want. (The fonts remain in the workgroup and retain the new foundry, even if you<br />
delete their set.)<br />
Reverting to the Default Foundry<br />
If you have permission to apply foundries to fonts, you can also revert fonts to their default foundries. Since<br />
the foundry can be used as search and smart set criteria, make sure reverting to the default foundry is<br />
appropriate for all users and workgroups.<br />
To revert to the default foundry:<br />
1. If necessary, click the Attributes button to display the Attributes pane in the <strong>Universal</strong> <strong>Type</strong><br />
<strong>Client</strong>.<br />
2. Choose Foundries from the drop-down menu.<br />
3. In the Fonts pane, click to select a font or family (View > Group Fonts by Family).<br />
NOTE: To select multiple items, Command+click (Mac) or Ctrl+click (Win). To select a range of<br />
continuous items, Shift+click the first and last item.<br />
4. Click the Reset Attributes button.<br />
NOTE: An alert displays if you do not have the necessary permission to revert fonts to their<br />
default foundries.<br />
Modifying Foundries<br />
The ability to create and delete foundries is enabled by the administrator through a permission. If you have<br />
this permission, you can create new foundries, edit custom foundries, and delete custom foundries. The<br />
default foundries cannot be modified. Changes to foundries are saved with <strong>Universal</strong> <strong>Type</strong> Server and affect<br />
all workgroups and all users.<br />
51
<strong>User</strong> <strong>Guide</strong> <strong>Universal</strong> <strong>Type</strong> <strong>Client</strong><br />
Creating Custom Foundries<br />
If you need additional foundries to distinguish all your fonts, you can create an unlimited number of new<br />
foundries.<br />
To create a custom foundry:<br />
52<br />
1. If necessary, click the Attributes button to display the Attributes pane in the <strong>Universal</strong> <strong>Type</strong><br />
<strong>Client</strong>.<br />
2. Choose Foundries from the drop-down menu.<br />
3. Click the Add Attributes button.<br />
NOTE: An alert displays if you do not have the necessary permission to create foundries.<br />
4. A new Untitled Foundry is inserted alphabetically in the list. The foundry is automatically<br />
highlighted so you can type a new name.<br />
The new foundry displays alphabetically in the list and may be applied to fonts in any workgroup.<br />
Editing Custom Foundries<br />
If you have permission to create and delete foundries, you can change the names of custom foundries. The<br />
default foundries cannot be edited. The changes apply to all the fonts with that custom foundry applied. Be<br />
sure any changes you make to foundries are appropriate for all users and workgroups.<br />
To edit a custom foundry:<br />
1. If necessary, click the Attributes button to display the Attributes pane in the <strong>Universal</strong> <strong>Type</strong><br />
<strong>Client</strong>.<br />
2. Choose Foundries from the drop-down menu.<br />
3. Double-click a custom foundry’s name and type new text.<br />
NOTE: If you cannot click in a custom foundry name, you do not have the necessary permission<br />
to edit foundries — or the foundry is a default foundry that cannot be modified.<br />
Deleting Custom Foundries<br />
If you have the necessary permission, you can delete custom foundries. The default foundries cannot be<br />
deleted. When you delete a custom foundry, fonts with that foundry applied revert to the default foundry. Be<br />
sure any deletions are appropriate for all users and workgroups.<br />
To delete custom foundries:<br />
1. If necessary, click the Attributes button to display the Attributes pane in the <strong>Universal</strong> <strong>Type</strong><br />
<strong>Client</strong>.<br />
2. Choose Foundries from the drop-down menu.<br />
3. Click a foundry’s name to select it.<br />
NOTE: To select multiple items, Command+click (Mac) or Ctrl+click (Win). To select a range of<br />
continuous items, Shift+click the first and last item.<br />
4. Choose Edit > Delete Attribute (Mac) or Edit > Delete (Win) or press Delete.<br />
NOTE: If the Delete Attribute (Mac) or Delete (Win) command is gray, you do not have the<br />
necessary permission to delete classifications.
Working with Keywords<br />
<strong>Universal</strong> <strong>Type</strong> <strong>Client</strong> <strong>User</strong> <strong>Guide</strong><br />
Along with all of the information recorded with fonts when they are added to <strong>Universal</strong> <strong>Type</strong> Server — such<br />
as type, foundry, class, and version — you can tag fonts with additional information related to the project,<br />
client, or other criteria. These tags are called keywords, and they are helpful for locating specific fonts.<br />
The Attributes pane in the <strong>Universal</strong> <strong>Type</strong> <strong>Client</strong> contains the Keywords controls.<br />
You can work with keywords as follows:<br />
• You can see the keywords applied to selected fonts in the Attributes pane.<br />
• You can use the Find controls to list only fonts with certain keywords.<br />
• If you have permission to create and delete keywords, you can modify the list of keywords.<br />
• If you have permission to apply keywords, you can apply keywords to fonts and remove<br />
keywords from fonts.<br />
• Fonts can have multiple keywords.<br />
• Keywords apply to the font itself — so the font displays the same keywords in all sets and all<br />
workgroups.<br />
• You can create smart sets to display an up-to-date list of all the fonts that match specific<br />
keywords.<br />
Developing a Keyword Strategy<br />
To use keywords effectively, you need to first determine the best way to use them in your environment. An<br />
ad agency, for example, might use client names and job numbers. A magazine publisher might use issue<br />
numbers or article names, and a book publisher might use ISBN numbers. Depending on the environment,<br />
you might use a combination of strategies. Keep in mind that the <strong>Universal</strong> <strong>Type</strong> <strong>Client</strong> already lets you sort<br />
and search on criteria such as type, foundry, and class, so there is no need to use that type of information in<br />
keywords.<br />
Other issues with using keywords include:<br />
• Who is responsible for applying keywords? (These users must have permission to apply<br />
keywords.)<br />
• When are keywords applied? When fonts are added to a workgroup? Or when you start using<br />
them for a project?<br />
• Who will create and maintain the list of keywords? (These users must have permission to create<br />
and delete keywords.)<br />
• What are your naming conventions for keywords? Include standards for capitalizing and<br />
abbreviating keywords.<br />
• Who is responsible for removing keywords from fonts and when will they do it?<br />
If multiple users have permission to apply/remove keywords and create/delete keywords, you may wish to<br />
meet before you start using keywords. Deciding how keywords best suit your needs, what type of keywords<br />
to use, and who is responsible for maintaining them, will prevent confusion and ease your workflow.<br />
Take a look at keywords in a book-publishing environment:<br />
• The book publisher has four workgroups: Text Books, Computer Books, Training Manuals, and<br />
Reprints.<br />
• Within each workgroup, there is a shared set for each different template. Depending on the<br />
needs of each book, the designer may use additional fonts.<br />
• Once a book’s designer determines all the fonts used in a book, he or she creates a keyword<br />
indicating the book’s ISBN number and applies it to the fonts.<br />
53
<strong>User</strong> <strong>Guide</strong> <strong>Universal</strong> <strong>Type</strong> <strong>Client</strong><br />
54<br />
• Since the ISBN number is exclusive to each book, anyone working on the book can locate the<br />
correct fonts through the keyword, even if sets are not maintained for each book.<br />
• Once a book is printed, the production person can locate all its fonts and move them to the<br />
Reprints workgroup.<br />
In this scenario, many of the fonts will have multiple keywords, which is fine.<br />
Viewing Keywords<br />
All users can see the keywords applied to fonts in the Attributes pane. You might, for example, look at a<br />
font’s keywords to make sure the font you are activating was supplied by the correct client.<br />
To view keywords:<br />
1. If necessary, click the Attributes button to display the Attributes pane in the <strong>Universal</strong> <strong>Type</strong><br />
<strong>Client</strong>.<br />
2. Choose Keywords from the drop-down menu.<br />
3. Click to select a font in the Fonts pane. The keywords applied to the font are checked.<br />
NOTE: If you select multiple fonts, including families, in the Fonts pane, the keywords applied to all of the<br />
selected fonts are checked. A hyphen in a check box indicates that the keyword is applied to some, but not<br />
all, of the selected fonts.<br />
Finding Fonts by Keywords<br />
To find fonts in the current workgroup with specific keywords, choose Edit > Find Fonts, or press<br />
Command+F (Mac) or Ctrl+F (Win). Use the Find controls to display the fonts that match any combination of<br />
keywords. If you need to find fonts using specific keywords often, click the Save button to save the find<br />
criteria as a smart set. The name is automatically highlighted so you can type a new name.<br />
Applying and Removing Keywords<br />
The ability to apply and remove keywords is enabled by the administrator through a permission. Keywords<br />
apply to the font itself — so the font displays the same keywords in all sets and all workgroups. Since<br />
keywords can be used as search criteria and smart set criteria, make sure the changes you make are<br />
appropriate.<br />
Fonts can have as many keywords as necessary to distinguish them from other fonts. For example, a font<br />
may have three keywords to indicate the client name, job name, and project manager that the font goes<br />
with. When a keyword is no longer appropriate for a font — for example, if you’ve finished the project the<br />
keyword is indicating — you can remove the keyword from the font. Fonts do not need to have keywords, so<br />
you can remove some or all of the keywords from a font.<br />
To apply or remove keywords:<br />
1. If necessary, click the Attributes button to display the Attributes pane in the <strong>Universal</strong> <strong>Type</strong><br />
<strong>Client</strong>.<br />
2. Choose Keywords from the drop-down menu.<br />
3. In the Fonts pane, click to select a font or family (View > Group Fonts by Family).<br />
NOTE: To select multiple items, Command+click (Mac) or Ctrl+click (Win). To select a range of<br />
continuous items, Shift+click the first and last item.<br />
4. Check a keyword to apply it to selected fonts. Uncheck a keyword to remove it.<br />
NOTE: An alert displays if you do not have the necessary permission to apply keywords to fonts.
<strong>Universal</strong> <strong>Type</strong> <strong>Client</strong> <strong>User</strong> <strong>Guide</strong><br />
NOTE: If you want to apply keywords to a collection of fonts immediately after adding them, add the fonts as<br />
a set. Select all the fonts in the set and then apply the keywords. You can then delete the set if you want.<br />
(The fonts remain in the workgroup and retain their keywords, even if you delete their set.)<br />
Modifying Keywords<br />
The ability to create and delete keywords is enabled by the administrator through a permission. If you have<br />
this permission, you can also edit the text of keywords. Changes to keywords are saved with <strong>Universal</strong> <strong>Type</strong><br />
Server and affect all workgroups and all users.<br />
Creating Keywords<br />
To start using keywords efficiently, it helps to first create a list of keywords. You can then add more<br />
keywords as necessary.<br />
To create a keyword:<br />
1. If necessary, click the Attributes button to display the Attributes pane in the <strong>Universal</strong> <strong>Type</strong><br />
<strong>Client</strong>.<br />
2. Choose Keywords from the drop-down menu.<br />
3. Click the Add Attributes button.<br />
NOTE: An alert displays if you do not have the necessary permission to create keywords.<br />
4. A new Untitled Keyword is inserted alphabetically in the list. The keyword is automatically<br />
highlighted so you can type a new name (such as a client name or job number).<br />
The new keyword displays alphabetically in the list and may be applied to fonts in any<br />
workgroup.<br />
Editing Keywords<br />
If you have permission to create and delete keywords, you can change the text of a keyword as well. Be<br />
sure any changes you make to keywords are appropriate for all users and workgroups.<br />
To edit a keyword:<br />
1. If necessary, click the Attributes button to display the Attributes pane in the <strong>Universal</strong> <strong>Type</strong><br />
<strong>Client</strong>.<br />
2. Choose Keywords from the drop-down menu.<br />
3. Double-click a keyword’s name and type new text.<br />
NOTE: If you cannot click in a keyword name, you do not have the necessary permission to edit<br />
keywords.<br />
55
<strong>User</strong> <strong>Guide</strong> <strong>Universal</strong> <strong>Type</strong> <strong>Client</strong><br />
Deleting Keywords<br />
If you have the necessary permission, you can delete keywords. Deleted keywords are automatically<br />
removed from all the fonts to which they were applied. Be sure any deletions are appropriate for all users<br />
and workgroups.<br />
To delete keywords:<br />
56<br />
1. If necessary, click the Attributes button to display the Attributes pane in the <strong>Universal</strong> <strong>Type</strong><br />
<strong>Client</strong>.<br />
2. Choose Keywords from the drop-down menu.<br />
3. Click a keyword’s name to select it.<br />
NOTE: To select multiple items, Command+click (Mac) or Ctrl+click (Win). To select a range of<br />
continuous items, Shift+click the first and last item.<br />
4. Choose Edit > Delete Attribute (Mac) or Edit > Delete (Win) or press Delete.<br />
NOTE: If the Delete Attribute (Mac) or Delete (Win) command is gray, you do not have the<br />
necessary permission to delete classifications.
Working with Licenses<br />
<strong>Universal</strong> <strong>Type</strong> <strong>Client</strong> <strong>User</strong> <strong>Guide</strong><br />
<strong>Universal</strong> <strong>Type</strong> Server lets you tag fonts with descriptions of their respective license agreements. By default,<br />
fonts are considered to have no license. You can work with licenses as follows:<br />
• You can see the licenses applied to selected fonts in the Attributes pane.<br />
• You can use the Find controls to locate licensed and unlicensed fonts.<br />
• You can create smart sets to display an up-to-date list of all the fonts that are licensed or<br />
unlicensed.<br />
• Fonts can have multiple licenses.<br />
• Licenses apply to the font itself — so the font displays the same licenses in all sets and all<br />
workgroups.<br />
• If you have permission to create and delete licenses, you can modify the list of licenses.<br />
• If you have permission to apply licenses, you can apply licenses to fonts and remove licenses<br />
from fonts.<br />
Developing a Licensing Strategy<br />
To use licenses effectively, you will need to locate all your paperwork, determine which fonts they apply to,<br />
create license agreement descriptions, and apply the licenses to fonts. To make sure this happens<br />
consistently, consider the following:<br />
• Standard naming conventions for licenses. If you have three different types of licenses from<br />
Adobe, you need to be able to distinguish them from each other.<br />
• Standard use of the Notes field, which lets you store additional information with licenses. You<br />
might use the Notes field to indicate which department licensed the font, where the physical<br />
paperwork is, etc.<br />
• Who will create the licenses, who will apply them to fonts, and when will they do this?<br />
• How do you intend to handle unlicensed fonts and who is responsible for this?<br />
Viewing Licenses<br />
In the Fonts pane, the Licensed column (View > Columns > Licensed) lists Yes for families and fonts to<br />
which a license is applied. All users can see the specific licenses applied to fonts in the Attributes pane.<br />
To view licenses:<br />
1. If necessary, click the Attributes button to display the Attributes pane in the <strong>Universal</strong> <strong>Type</strong><br />
<strong>Client</strong>.<br />
2. Choose Licenses from the drop-down menu.<br />
3. Click to select a font in the Fonts pane. The licenses applied to the font are checked.<br />
NOTE: If you select multiple fonts, including families, in the Fonts pane, the licenses applied to<br />
all of the selected fonts are checked. A hyphen in a check box indicates that the license is<br />
applied to some, but not all, of the selected fonts.<br />
57
<strong>User</strong> <strong>Guide</strong> <strong>Universal</strong> <strong>Type</strong> <strong>Client</strong><br />
Finding Licensed or Unlicensed Fonts<br />
To list licensed or unlicensed fonts in the current workgroup, choose Edit > Find Fonts, or press<br />
Command+F (Mac) or Ctrl+F (Win). Choose Licenses for the criteria, then select font has license(s) or no<br />
licenses assigned.<br />
If you need to find licensed or unlicensed fonts often, click the Save button to save your find criteria as a<br />
smart set. The smart set is automatically highlighted so you can type a new name.<br />
Applying and Removing Licenses<br />
The ability to apply and remove licenses is enabled by the administrator through a permission. Licenses<br />
apply to the font itself — so the font displays the same licenses in all sets and all workgroups. Since whether<br />
or not a font is licensed can be used as search criteria and smart set criteria, make sure the changes you<br />
make are appropriate for all users and workgroups.<br />
Fonts can have multiple licenses, which is handy if you purchase multiple seats for a font library at different<br />
times. The license features help ensure compliance with font licenses, but you do not need to assign license<br />
information to fonts in order to use them.<br />
To apply or remove licenses:<br />
58<br />
1. If necessary, click the Attributes button to display the Attributes pane in the <strong>Universal</strong> <strong>Type</strong><br />
<strong>Client</strong>.<br />
2. Choose Licenses from the drop-down menu.<br />
3. In the Fonts pane, click to select a font or family (View > Group Fonts by Family).<br />
NOTE: To select multiple items, Command+click (Mac) or Ctrl+click (Win). To select a range of<br />
continuous items, Shift+click the first and last item.<br />
4. Check a license to apply it to selected fonts. Uncheck a license to remove it.<br />
NOTE: An alert displays if you do not have the necessary user permission.<br />
NOTE: If you want to apply a license to a collection of fonts immediately after adding them, add the fonts as<br />
a set. Select all the fonts in the set and then apply the license. You can then delete the set if you want. (The<br />
fonts remain in the workgroup and retain the license information, even if you delete their set.)<br />
Managing Licenses<br />
The ability to create and delete licenses is enabled by the administrator through a permission. If you have<br />
this permission, you can also edit the names and details of licenses. For example, if you renew a font<br />
license you can update the Expiration Date; if you expand a font license, you can modify the Number of<br />
Seats. Changes to licenses are saved with <strong>Universal</strong> <strong>Type</strong> Server and affect all workgroups and all users.<br />
Creating Licenses<br />
To get started using licenses, you need to create a list of the font licenses you have. You can then add<br />
licenses as necessary when you acquire and add new fonts.<br />
To create a license:<br />
1. In the <strong>Universal</strong> <strong>Type</strong> <strong>Client</strong>, choose Window > Licenses (Mac) or Tools > Licenses (Win).<br />
NOTE: If this command is gray, you do not have the necessary permission to create licenses.<br />
2. Click the Add (+) button in the lower-left corner.<br />
3. Enter a name in the License Name field at right.
<strong>Universal</strong> <strong>Type</strong> <strong>Client</strong> <strong>User</strong> <strong>Guide</strong><br />
4. Fill in any details such as Vendor, Number of Seats, PO/ Order Number, Expiration Date, and<br />
more.<br />
5. Click Apply to save changes to the new license.<br />
6. Repeat steps 2–5 to create additional licenses.<br />
7. When you’re finished creating licenses, click Close (Win) or close the dialog box (Mac).<br />
New licenses display alphabetically in the Attributes pane’s Licenses list and may be applied to fonts in<br />
any workgroup.<br />
Editing Licenses<br />
If you have permission to create and delete licenses, you can change the name of a license and all its<br />
details as well. Be sure any changes you make to licenses are appropriate for all users and workgroups.<br />
To edit a license:<br />
1. In the <strong>Universal</strong> <strong>Type</strong> <strong>Client</strong>, choose Window > Licenses (Mac) or Tools > Licenses (Win).<br />
NOTE: If this command is gray, you do not have the necessary permission to edit licenses.<br />
2. Select a license in the Licenses list at left.<br />
3. Change any details at right.<br />
4. Click Apply to save changes to the selected license.<br />
5. Repeat steps 2–4 to edit additional licenses.<br />
6. When you’re finished editing licenses, click Close (Win) or close the dialog box (Mac).<br />
59
<strong>User</strong> <strong>Guide</strong> <strong>Universal</strong> <strong>Type</strong> <strong>Client</strong><br />
Deleting Licenses<br />
If you have the necessary permission, you can delete licenses. Deleted licenses are automatically removed<br />
from all fonts to which they were applied. Be sure any deletions are appropriate for all users and<br />
workgroups.<br />
To delete a license:<br />
60<br />
1. In the <strong>Universal</strong> <strong>Type</strong> <strong>Client</strong>, choose Window > Licenses (Mac) or Tools > Licenses (Win).<br />
NOTE: If this command is gray, you do not have the necessary permission to delete licenses.<br />
2. Select a license in the Licenses list at left.<br />
3. Click the Delete (–) button in the lower-left corner.<br />
4. When the alert displays, click OK to confirm the deletion.<br />
5. When you’re finished deleting licenses, click Close (Win) or close the dialog box (Mac).
Working with Styles<br />
<strong>Universal</strong> <strong>Type</strong> <strong>Client</strong> <strong>User</strong> <strong>Guide</strong><br />
• You can use the Find controls to list only fonts from specific styles.<br />
• You can create smart sets to display an up-to-date list of all the fonts in specific styles.<br />
Many typefaces contain a variety of styles — Bold, Black, Heavy, Italic, Oblique, Bold Italic, etc.<br />
When you add fonts, <strong>Universal</strong> <strong>Type</strong> server attempts to identify each font’s style (generally, by the<br />
font’s name). You can then use the style as search criteria. Since you may not agree with the style<br />
applied to each font, you can change a font’s style and create new styles. You can work with styles<br />
as follows:<br />
• Fonts can have multiple styles.<br />
• The styles apply to the font itself — so the font displays the same styles in all sets and all<br />
workgroups.<br />
• If you have permission to create and delete styles, you can add custom styles.<br />
• If you have permission to apply styles to fonts, you can change the styles and revert to the<br />
default style.<br />
Finding Fonts by Style<br />
To find fonts in the current workgroup with specific styles, choose Edit > Find Fonts, or press Command+F<br />
(Mac) or Ctrl+F (Win). Use the Find controls to display the fonts that match any combination of styles.<br />
If you search for the same combination of styles often, click the Save button to save your find criteria as a<br />
smart set. The name is automatically highlighted so you can type a new name.<br />
Applying Different Styles to Fonts<br />
The ability to apply and remove styles is enabled by the administrator through a permission. The styles<br />
apply to the font itself — so the font displays the same styles in all sets and all workgroups. Since styles can<br />
be used as search and smart set criteria, make sure the changes you make are appropriate for all users and<br />
workgroups.<br />
NOTE: Changing a font’s styles does not affect the actual font; it is only for use within <strong>Universal</strong> <strong>Type</strong><br />
Server.<br />
To apply a different style:<br />
1. If necessary, click the Attributes button to display the Attributes pane in the <strong>Universal</strong> <strong>Type</strong><br />
<strong>Client</strong>.<br />
2. Choose Styles from the drop-down menu.<br />
3. In the Fonts pane, click to select a font or family (View > Group Fonts by Family).<br />
NOTE: To select multiple items, Command+click (Mac) or Ctrl+click (Win). To select a range of<br />
continuous items, Shift+click the first and last item.<br />
4. Check a style to apply it to selected fonts.<br />
NOTE: An alert displays if you do not have the necessary permission to apply styles.<br />
61
<strong>User</strong> <strong>Guide</strong> <strong>Universal</strong> <strong>Type</strong> <strong>Client</strong><br />
Reverting to the Default Style<br />
If you have permission to apply styles to fonts, you can also revert fonts to their default styles assigned by<br />
<strong>Universal</strong> <strong>Type</strong> Server. Since the style can be used as search and smart set criteria, make sure reverting to<br />
the default style is appropriate for all users and workgroups.<br />
To revert to the default style:<br />
62<br />
1. If necessary, click the Attributes button to display the Attributes pane in the <strong>Universal</strong> <strong>Type</strong><br />
<strong>Client</strong>.<br />
2. Choose Styles from the drop-down menu.<br />
3. In the Fonts pane, click to select a font or family (View > Group Fonts by Family).<br />
NOTE: To select multiple items, Command+click (Mac) or Ctrl+click (Win). To select a range of<br />
continuous items, Shift+click the first and last item.<br />
4. Click the Reset Attributes button.<br />
NOTE: An alert displays if you do not have the necessary permission to revert a font to its default<br />
styles.<br />
Modifying Styles<br />
The ability to create and delete styles is enabled by the administrator through a permission. If you have this<br />
permission, you can create new styles, edit custom styles, and delete custom styles. The default styles<br />
cannot be modified. Changes to styles are saved with <strong>Universal</strong> <strong>Type</strong> Server and affect all workgroups and<br />
all users.<br />
Creating Custom Styles<br />
If you need additional styles to distinguish all your fonts, you can create an unlimited number of new styles.<br />
To create a custom style:<br />
1. If necessary, click the Attributes button to display the Attributes pane in the <strong>Universal</strong> <strong>Type</strong><br />
<strong>Client</strong>.<br />
2. Choose Styles from the drop-down menu.<br />
3. Click the Add Attributes button.<br />
NOTE: An alert displays if you do not have the necessary permission to create styles.<br />
4. A new Untitled Style is inserted alphabetically in the list. The style is automatically highlighted so<br />
you can type a new name.<br />
The new style displays alphabetically in the list and may be applied to fonts in any workgroup.<br />
Editing Custom Styles<br />
If you have permission to create and delete styles, you can change the names of custom styles. The default<br />
styles cannot be edited. The changes apply to all the fonts with that custom style applied. Be sure any<br />
changes you make to styles are appropriate for all users and workgroups.<br />
To edit a custom style:<br />
1. If necessary, click the Attributes button to display the Attributes pane in the <strong>Universal</strong> <strong>Type</strong><br />
<strong>Client</strong>.<br />
2. Choose Styles from the drop-down menu.<br />
3. Double-click a style’s name and type new text.<br />
NOTE: If you cannot click in a style name, you do not have the necessary permission — or the<br />
style is a default style that cannot be modified.
Deleting Custom Styles<br />
<strong>Universal</strong> <strong>Type</strong> <strong>Client</strong> <strong>User</strong> <strong>Guide</strong><br />
If you have the necessary permission, you can delete custom styles. The default styles cannot be deleted.<br />
When you delete a custom style, fonts with that style applied revert to the default styles. Be sure any<br />
deletions are appropriate for all users and workgroups.<br />
To delete custom styles:<br />
1. If necessary, click the Attributes button to display the Attributes pane in the <strong>Universal</strong> <strong>Type</strong><br />
<strong>Client</strong>.<br />
2. Choose Styles from the drop-down menu.<br />
3. Click a style’s name to select it.<br />
NOTE: To select multiple items, Command+click (Mac) or Ctrl+click (Win). To select a range of<br />
continuous items, Shift+click the first and last item.<br />
4. Choose Edit > Delete Attribute (Mac) or Edit > Delete (Win) or press Delete.<br />
NOTE: If the Delete Attribute (Mac) or Delete (Win) command is gray, you do not have the<br />
necessary permission to delete classifications.<br />
63
<strong>User</strong> <strong>Guide</strong> <strong>Universal</strong> <strong>Type</strong> <strong>Client</strong><br />
About <strong>Extensis</strong><br />
Contact Information<br />
<strong>Extensis</strong><br />
1800 SW First Avenue<br />
Suite 500<br />
Portland, OR 97201<br />
Toll Free: (800) 796-9798<br />
Phone: (503) 274-2020<br />
Fax: (503) 274-0530<br />
http://www.extensis.com<br />
<strong>Extensis</strong> Europe<br />
Suites 17 &18, Newton House<br />
Northampton Science Park<br />
Kings Park Road, Moulton Park<br />
Northampton<br />
NN3 6LG<br />
United Kingdom<br />
Phone: +44 (0)1604 654 270<br />
Fax: +44 (0)1604 654 268<br />
info@extensis.co.uk<br />
Celartem, Inc.<br />
Phone: +81 3 5574 7236<br />
Email: sales_ap@celartem.com<br />
http://www.celartem.com/jp/<br />
Customer Service<br />
Email: http://www.extensis.com/customerservice/<br />
Phone: (800) 796-9798<br />
Corporate Sales<br />
Web: http://www.extensis.com/corporatesales/<br />
Phone: (800) 796-9798, ask for Corporate Sales<br />
Documentation Feedback<br />
Web: http://www.extensis.com/helpfeedback/<br />
64
Technical Support<br />
<strong>Universal</strong> <strong>Type</strong> <strong>Client</strong> <strong>User</strong> <strong>Guide</strong><br />
Technical Support is available directly through the <strong>Extensis</strong> website or by telephone.<br />
When contacting technical support, include the following information:<br />
• Your serial number(s)<br />
• Your computer configuration, including operating system, memory, hard drive configuration, etc.<br />
• Your question or a description of the difficulty you’re experiencing - what specifically occurs and<br />
when<br />
• Your phone number if you want to have our representatives call you.<br />
Take note of any error numbers or messages that display and any other information you think may be<br />
relevant.<br />
For answers to frequently asked questions and troubleshooting tips, you can also visit the <strong>Extensis</strong> website:<br />
http://www.extensis.com/typeserver/<br />
Priority Support<br />
If you have an Annual Service Agreement, you are entitled to priority support. Please call the telephone<br />
number listed on your agreement to receive support 24 hours a day.<br />
Online Support<br />
To obtain support online, please fill out the online support form at<br />
http://www.extensis.com/support/<br />
Our tech support representatives will respond by phone or e-mail, usually within 24 hours on weekdays.<br />
Telephone Support<br />
In North America, please call (503) 274-7030<br />
In Europe, please call +44 (0) 1604-654-270<br />
65
<strong>User</strong> <strong>Guide</strong> <strong>Universal</strong> <strong>Type</strong> <strong>Client</strong><br />
The fine print<br />
© 2009 <strong>Extensis</strong>, a division of Celartem, Inc. This document and the software described in it are copyrighted<br />
with all rights reserved. This document or the software described may not be copied, in whole or part,<br />
without the written consent of <strong>Extensis</strong>, except in the normal use of the software, or to make a backup copy<br />
of the software. This exception does not allow copies to be made for others. Licensed under U.S. patents<br />
issued and pending.<br />
<strong>Extensis</strong> is a registered trademark of <strong>Extensis</strong>. The <strong>Extensis</strong> logo, <strong>Extensis</strong> Library, Font Reserve, Font<br />
Reserve Server, Font Vault, and Font Sense, Portfolio, Portfolio Server, Suitcase, Suitcase Server,<br />
<strong>Universal</strong> <strong>Type</strong>, <strong>Universal</strong> <strong>Type</strong> <strong>Client</strong> and <strong>Universal</strong> <strong>Type</strong> Core are all trademarks of <strong>Extensis</strong>. Portfolio<br />
NetPublish, NetPublish, <strong>Universal</strong> <strong>Type</strong> Server and <strong>Type</strong> Server are registered trademarks of <strong>Extensis</strong>.<br />
Celartem, Celartem, Inc., and the Celartem logo are trademarks of Celartem, Inc. Adobe, Acrobat, Illustrator,<br />
Photoshop, and PostScript are trademarks of Adobe Systems, Incorporated. Apple, AppleScript, Bonjour,<br />
Macintosh, Mac OS X, and PowerPC are registered trademarks of Apple Computer, Inc. Microsoft, Internet<br />
Explorer, Windows, Windows Vista, Windows XP, and Windows 2000 are registered trademarks of Microsoft<br />
Corporation. Intel is a registered trademark of Intel. Java and the Java Powered logo are trademarks or<br />
registered trademarks of Sun Microsystems, Inc. in the U.S. and other countries, and are used under<br />
license. Quark and QuarkXPress are trademarks of Quark Inc. All other trademarks are the property of their<br />
respective owners.<br />
<strong>Extensis</strong> warrants the disks on which the software is recorded to be free from defects in materials and faulty<br />
workmanship under normal use for a period of thirty (30) days from the original date of purchase. If you<br />
purchased this product directly from <strong>Extensis</strong>, and if a defect occurs during the 30-day period, you may<br />
return the disks to <strong>Extensis</strong> for a free replacement. All products submitted for replacement must be<br />
registered with <strong>Extensis</strong> before replacement. <strong>Extensis</strong> products purchased from resellers are warranted by<br />
the reseller and are covered by the reseller’s return policy. This warranty is limited to replacement and shall<br />
not encompass any other damages, including but not limited to loss of profit, and special, incidental, or other<br />
similar claims. This software is provided on an “as is” basis. Except for the express warranty set forth above,<br />
<strong>Extensis</strong> makes no other warranties, either explicit or implied, regarding the enclosed software’s quality,<br />
performance, merchantability, or fitness for a particular purpose.<br />
66
Index<br />
A<br />
ABC123 preview, 36<br />
activating fonts, 16, 17, 18,<br />
19, 24, 25<br />
automatically, 21, 23<br />
permanently, 18<br />
temporarily, 18<br />
activation conflicts, 19<br />
activation status, 18<br />
adding<br />
fonts, 26<br />
adding fonts, 26, 27, 41<br />
Adobe Illustrator, 19, 21, 23,<br />
24, 30, 41<br />
Adobe InDesign, 19, 21, 23,<br />
30, 41<br />
attributes<br />
classifications, 46, 47, 48,<br />
49<br />
foundries, 50, 51, 52<br />
keywords, 53, 54, 55, 56<br />
licenses, 57, 58, 59, 60<br />
styles, 61, 62, 63<br />
auto-activating fonts, 19, 20<br />
auto-activation preference,<br />
22, 23, 24<br />
B<br />
background application, 25<br />
Blackletter/Uncial, 46<br />
C<br />
cache, 13, 19<br />
changing<br />
password, 12<br />
character map, 38<br />
character palette, 38<br />
check document fonts, 23<br />
Clarendon, 46<br />
classifications, 46, 47, 48<br />
custom, 48, 49<br />
deleting custom, 49<br />
finding by, 47<br />
modifying, 48<br />
reverting to the default, 48<br />
sorting fonts by, 47<br />
close fonts when, 25<br />
close opened fonts, 25<br />
collecting fonts, 30<br />
collecting for output, 26, 30,<br />
31<br />
columns, 32<br />
conflicts<br />
activation, 19<br />
connecting, 11<br />
automatically, 12<br />
copying fonts to another<br />
workgroup, 27<br />
core, 25<br />
corrupt fonts, 27, 28<br />
create document set, 41<br />
customizing<br />
toolbar, 9<br />
D<br />
daily workflow, 8<br />
deactivating fonts, 16, 17, 18,<br />
23<br />
default<br />
classifications, 46, 48<br />
foundries, 50, 51<br />
styles, 62<br />
default foundries, 51<br />
deleting<br />
fonts, 26, 29, 30, 44<br />
sets, 44<br />
deleting keywords, 56<br />
disabling other font<br />
managers, 10<br />
disconnecting, 12<br />
dragging and dropping<br />
to collect fonts, 27, 30<br />
duplicate fonts, 28, 41<br />
E<br />
EPS files, 22, 24<br />
exporting fonts, 26, 30, 31<br />
F<br />
faces, 19<br />
families, 25, 32, 33<br />
regrouping, 33<br />
restoring default groups, 33<br />
finding, 32, 34<br />
by foundry, 50<br />
by keyword, 54<br />
by style, 61<br />
smart sets, 35<br />
unlicensed fonts, 58<br />
floating preview, 37<br />
Font Book preferences, 10<br />
font cache, 13, 19<br />
font menus, 19<br />
font problems, 28<br />
font replication, 13<br />
Font Sense, 19, 20, 21, 22,<br />
23, 24<br />
Fonts pane, 32<br />
forget connection, 12<br />
foundries, 50
<strong>User</strong> <strong>Guide</strong> <strong>Universal</strong> <strong>Type</strong> <strong>Client</strong><br />
G<br />
2<br />
changing, 51<br />
custom, 52<br />
default, 50<br />
deleting custom, 52<br />
modifying, 51<br />
reverting to default, 51<br />
Glyph View, 38<br />
Grotesque sans, 46<br />
grouping by family, 19, 25<br />
grouping fonts by family, 32<br />
H<br />
Humanist sans, 46<br />
K<br />
keywords, 53<br />
L<br />
applying and removing, 54<br />
creating, 55<br />
deleting, 56<br />
editing, 55<br />
finding by, 54<br />
modifying, 55<br />
strategy, 53<br />
viewing, 54<br />
licenses, 57<br />
applying and removing, 58<br />
creating, 58<br />
deleting, 60<br />
editing, 59<br />
finding by, 58<br />
managing, 58<br />
strategy, 57<br />
viewing, 57<br />
M<br />
missing fonts, 23, 24<br />
Modern, 46<br />
N<br />
nesting sets, 42<br />
O<br />
offline mode, 13<br />
Oldstyle, 46<br />
Ornamental, 47<br />
P<br />
paragraph preview, 36<br />
password, 12<br />
permanently active sets, 45<br />
permissions, 14<br />
personal workgroup, 13, 15<br />
plug-ins, 19, 21, 22, 23<br />
choosing a workgroup, 22<br />
close opened fonts, 25<br />
creating sets, 41<br />
enabling and disabling, 21,<br />
24<br />
installing, 21<br />
pick best match, 23, 24<br />
use Font Sense, 24<br />
port for connection, 11<br />
preferences<br />
auto-activation, 22, 23, 25<br />
Font Book, 10<br />
preview, 36<br />
ABC123, 36<br />
floating, 37<br />
glyph view, 38<br />
paragraph, 36<br />
printing, 39<br />
Quick<strong>Type</strong>, 36<br />
size, 37<br />
text, 36<br />
type, 36<br />
waterfall, 36<br />
printing, 39<br />
pug-ins<br />
collecting for output, 30<br />
Q<br />
QuarkXPress, 19, 21, 23, 30,<br />
41<br />
QuickFind, 34<br />
Quick<strong>Type</strong> preview, 36<br />
R<br />
regrouping font families, 33<br />
removing<br />
fonts, 29, 30<br />
sets, 44<br />
removing fonts, 29<br />
replication, 13<br />
resetting attributes, 48, 51, 62<br />
S<br />
Sans serif, 47<br />
Script, 47<br />
Serif, 47<br />
sets, 40<br />
adding fonts, 40<br />
copying fonts, 43<br />
creating, 27, 40, 41<br />
deleting, 44<br />
duplicate, 41<br />
modifying, 43<br />
nesting, 42<br />
permanently active, 45<br />
removing fonts, 44<br />
renaming, 44<br />
sharing, 43<br />
smart, 35, 44<br />
unshare, 43<br />
sharing fonts, 27
sharing sets, 43<br />
Slab serif, 47<br />
smart sets, 35, 44, 47, 50, 54,<br />
58<br />
sorting, 32, 47<br />
by foundry, 50<br />
special characters, 38<br />
startup application, 25<br />
strategy<br />
keywording, 53<br />
licensing, 57<br />
style<br />
finding by, 61<br />
styles, 61<br />
applying, 61<br />
<strong>Universal</strong> <strong>Type</strong> <strong>Client</strong> <strong>User</strong> <strong>Guide</strong><br />
creating custom, 62<br />
deleting custom, 63<br />
editing custom, 62<br />
modifying, 62<br />
reverting to the default, 62<br />
Symbol/Pi, 47<br />
synchronizing, 13<br />
system fonts, 14<br />
T<br />
toolbar<br />
customizing, 9<br />
Transitional, 47<br />
U<br />
<strong>Universal</strong> <strong>Type</strong> Core, 12, 25<br />
unsharing sets, 43<br />
W<br />
waterfall preview, 36<br />
workflow, 8<br />
workgroup<br />
personal, 15<br />
workgroups, 16<br />
plug-ins, 22<br />
working remotely, 13<br />
3