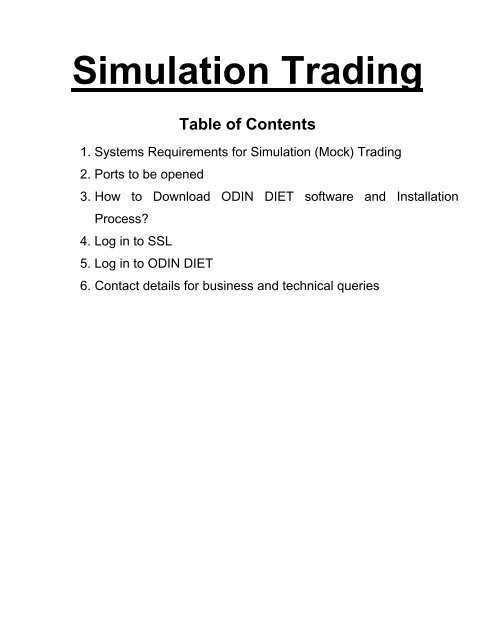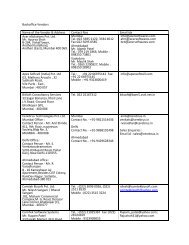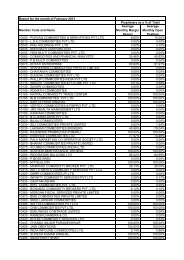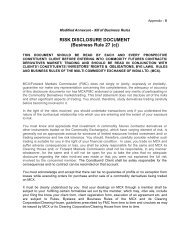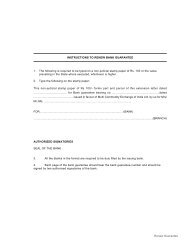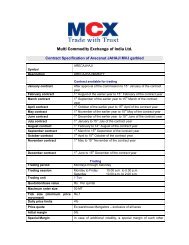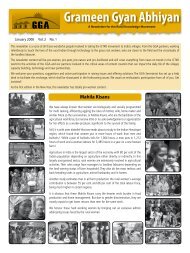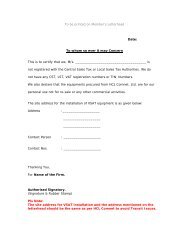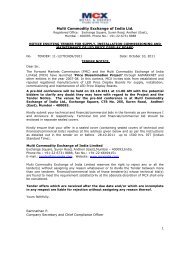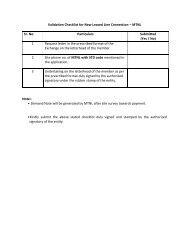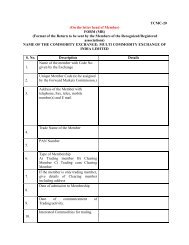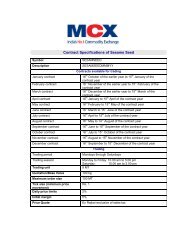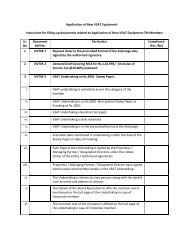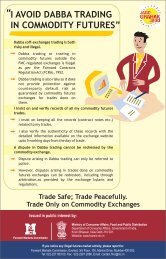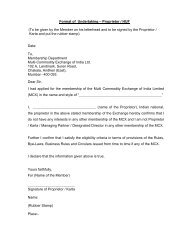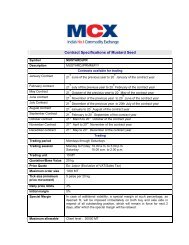Simulation Trading - MCX
Simulation Trading - MCX
Simulation Trading - MCX
You also want an ePaper? Increase the reach of your titles
YUMPU automatically turns print PDFs into web optimized ePapers that Google loves.
<strong>Simulation</strong> <strong>Trading</strong><br />
Table of Contents<br />
1. Systems Requirements for <strong>Simulation</strong> (Mock) <strong>Trading</strong><br />
2. Ports to be opened<br />
3. How to Download ODIN DIET software and Installation<br />
Process?<br />
4. Log in to SSL<br />
5. Log in to ODIN DIET<br />
6. Contact details for business and technical queries
1. Systems Requirements for <strong>Simulation</strong> (Mock) <strong>Trading</strong><br />
Hardware Requirements<br />
Pentium IV<br />
Minimum 256 Mb RAM<br />
Minimum 20GB Hard Disk<br />
Software Requirements<br />
Operating System Windows XP or higher version.<br />
Odin Diet<br />
SSL<br />
Internet Bandwidth Requirements:<br />
Minimum 64 Kbps required for smooth connectivity<br />
2. Port to be opened<br />
PORT 443<br />
The SSL VPN client application and access of ODIN DIET requires the opening of https Port number 443.<br />
We request you to kindly inform your systems administrator of your respective Institutes to open the same<br />
also. You can confirm whether the port is open or not by typing the following line command in the "MSDOS"<br />
(Command Prompt) environment:<br />
C :\> telnet simconnect.ftkmc.com 443<br />
If the Port Number 443 is open, then it would show a blank screen else it would display "Request Timed<br />
Out". If you are not able to access the server, then you need to contact your systems administrator, who<br />
can enable you to access through the proxy server after opening the port number.<br />
3. How to download ODIN DIET and Installation process?<br />
Please follow the following steps for downloading ODIN DIET and for installation process<br />
1. Go to Internet explorer browser type http://www.mcxindia.com/neev09<br />
2. Download the following:<br />
1. <strong>Simulation</strong> software – Zip file<br />
2. Operation manual – PDF<br />
3. Diet help file – Compiled HTML file<br />
3. Give a path for the exe set up to be downloaded (preferably on to the Desktop).<br />
4. Once the download is completed, a zip file named “DIETSETUP” would appear on the Desktop. Open<br />
the winzip file and doubleclick on the “DIET.EXE” file for installation process to commence.<br />
5. Finally a message stating ‘Installation completed successfully’ would appear. A black /white icon<br />
resembling a “bull with horns” (as seen in the below diagram) named “DietOdin 9.1.0.5” would appear<br />
on the desktop.<br />
After successfully installing ODIN DIET, please go to the following section for connectivity through<br />
Secure Sockets Layer (SSL).<br />
NOTE:<br />
It may be noted that a user can log into ODIN DIET only after connecting through SSL. This is to<br />
establish a secure connectivity.
4. LOG IN TO SECURE SOCKETS LAYER (SSL)<br />
The following are the steps to be followed for log in to SECURE SOCKETS LAYER (SSL)<br />
1. Open Internet Explorer & in the address bar type https://simconnect.ftkmc.com/training<br />
2. A ‘Security Alert’ window as shown below will pop up. Click on ‘Yes’ in the same.<br />
3. In case a tool bar for ‘Activex’ controls appears, then click on ‘Install ActiveX’. If any more pop-up<br />
windows appear, please click on OK and allow installation of security certificates.<br />
4. Then the following page ‘Secure Access SSL VPN’ log in window will appear.
5. Type in the SSL Username & SSL Password given to you & click on Sign In. You will be able to see the<br />
following screenshot. The log in process may take from 30 seconds to 4 minutes depending on the<br />
bandwidth connectivity.<br />
6. The log in to SSL is complete when the below screenshot ‘Welcome to the Secure Access SSL VPN (your<br />
SSL ID)’ will appear. You will also be able to see a “golden yellow color” lock symbol on your task bar as<br />
shown in the below screenshot of the taskbar. When you take your mouse cursor over this golden yellow<br />
color lock symbol, it will display “Connected”.<br />
This is indication of successful log in to SSL. Please minimize the internet explorer window. It may be<br />
noted that the SSL window should always be kept minimized while logging into ODIN DIET.
5. Log in to ODIN DIET Online <strong>Trading</strong> Platform<br />
2. Double click on the following ‘DietOdin9.1.0.5’ icon that is visible on the desktop.<br />
3. The ODIN DIET application is launched. Click on the green color icon on the extreme left of the<br />
application screen (as shown in the following screenshot).<br />
4. The following application log in window appears<br />
5. Type in the ODIN DIET User Code assigned to you.<br />
6. The default ODIN DIET Password is: ftodin1
7. Type in a new alphanumeric case sensitive password of your choice (please note down your<br />
password in a secure location). The password needs to be preferably of minimum six characters<br />
consisting of a mix of alphabets and numbers. Then, uncheck all checkboxes except for <strong>MCX</strong><br />
COMM. Then click OK. The application would ask you to re-confirm the new password that you<br />
have set. Please type in your new password for re-confirmation.<br />
8. The following screen appears for downloading of <strong>MCX</strong> scrips that are available for trading.<br />
9. Click on MARKETWATCH icon or press F4 shortcut key. The following screen appears.
10. You may choose the specific commodity futures contracts for mock trading directly from the drop<br />
down combo boxes:<br />
11. You will be able to see the futures contracts to be traded as in the below screen:
12. You may right click on the Market Watch screen window and save the portfolio of commodity<br />
futures contracts that you have created.<br />
The application is now ready for simulated trading.<br />
6. Contact Details for Business and Technical Queries<br />
If you have any queries, please contact the following telephone numbers :<br />
Mr. Jeevan M:<br />
Landline : +91 22 6649 7000 Ext : (7110)<br />
Mobile : +91 9930267769