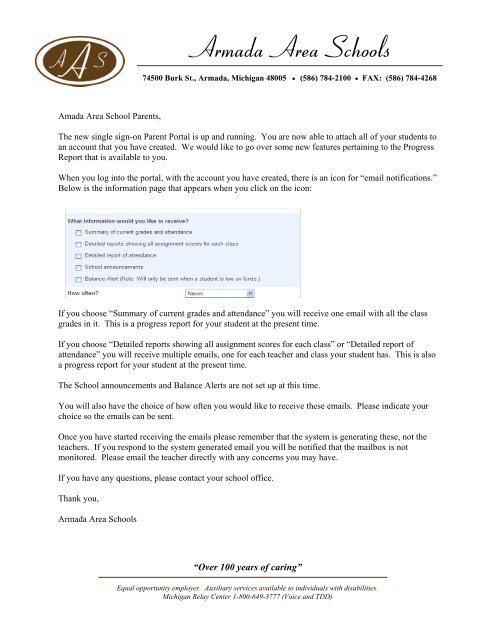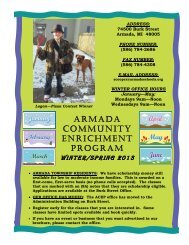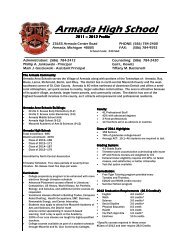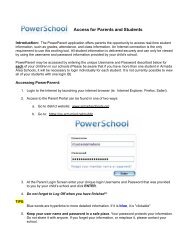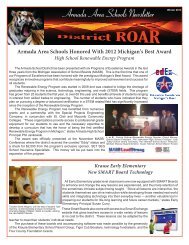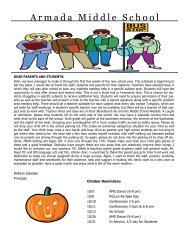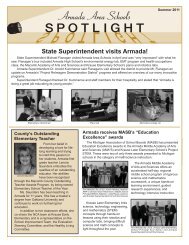PowerSchool E-Mail Notification - Armada Area Schools
PowerSchool E-Mail Notification - Armada Area Schools
PowerSchool E-Mail Notification - Armada Area Schools
You also want an ePaper? Increase the reach of your titles
YUMPU automatically turns print PDFs into web optimized ePapers that Google loves.
Amada <strong>Area</strong> School Parents,<br />
<strong>Armada</strong> <strong>Area</strong> <strong>Schools</strong><br />
74500 Burk St., <strong>Armada</strong>, Michigan 48005 • (586) 784-2100 • FAX: (586) 784-4268<br />
The new single sign-on Parent Portal is up and running. You are now able to attach all of your students to<br />
an account that you have created. We would like to go over some new features pertaining to the Progress<br />
Report that is available to you.<br />
When you log into the portal, with the account you have created, there is an icon for “email notifications.”<br />
Below is the information page that appears when you click on the icon:<br />
If you choose “Summary of current grades and attendance” you will receive one email with all the class<br />
grades in it. This is a progress report for your student at the present time.<br />
If you choose “Detailed reports showing all assignment scores for each class” or “Detailed report of<br />
attendance” you will receive multiple emails, one for each teacher and class your student has. This is also<br />
a progress report for your student at the present time.<br />
The School announcements and Balance Alerts are not set up at this time.<br />
You will also have the choice of how often you would like to receive these emails. Please indicate your<br />
choice so the emails can be sent.<br />
Once you have started receiving the emails please remember that the system is generating these, not the<br />
teachers. If you respond to the system generated email you will be notified that the mailbox is not<br />
monitored. Please email the teacher directly with any concerns you may have.<br />
If you have any questions, please contact your school office.<br />
Thank you,<br />
<strong>Armada</strong> <strong>Area</strong> <strong>Schools</strong><br />
“Over 100 years of caring”<br />
Equal opportunity employer. Auxiliary services available to individuals with disabilities.<br />
Michigan Relay Center 1-800-649-3777 (Voice and TDD)
Parent Portal Tutorial<br />
1. Go to the middle school website (www.armadaschools.org/middle) and click on the <strong>PowerSchool</strong> tab.<br />
2. This will take you to the <strong>PowerSchool</strong> parent portal. Log in using your user name and password.<br />
3. Your child’s home page will look similar to this:<br />
Grades and Attendance<br />
4. This will list your child’s absences for the last two weeks, including tardies, current schedule<br />
and his/her current/past grades.<br />
Anything Blue is a link for more information.<br />
5. If you click on a teacher name it will open up your default e-mail program, which will allow you to<br />
email the teacher.<br />
6. If you click on the number under absences for a class it will list the dates.
7. If you click on a student’s grade it will bring up the teacher grade book for your child. You will see a<br />
list of assignments and your child’s score. See example below.<br />
8. If you see a colored box next to the assignment list check the key for codes on the bottom of the page.<br />
9. If an assignment is blue and you click on the link (assignment name, in blue) it will bring up a<br />
description of the assignment. Ex. If you were to click on the word “project” it would bring up a screen<br />
that looked similar to this:<br />
10. This would give you a description of the project and possibly link you to a site for more information. If<br />
you see any words in blue like Blackboard, it would mean this is a link. If you click on the word blackboard<br />
it would open a window that would take you directly to the Blackboard site.
11. If a student score is blue that means that the teacher has placed a comment about the assignment for you<br />
to read. If you click on the blue score a pop-up window will appear with further information.<br />
See Ex. below.<br />
12. Grade History tab- will give you a screen that list previous term(s) grades and citizenship grades.
13. Attendance History tab- will give you a page that looks similar to this. This list’s your students<br />
attendance for the current term.<br />
14. E-<strong>Mail</strong> <strong>Notification</strong> tab- This tab will allow you, as a parent to set up what type of e-mail notifications<br />
you would like to receive and the frequency of notification.<br />
15. Check the boxes you wish to receive, enter the frequency and your current e-mail address(es) and click<br />
submit. E-mail notifications will automatically be sent to you at the frequency requested.<br />
Please note: We currently are not using School announcements or Balance Alert at the middle school.<br />
Teachers have one week to post grades and in the event of large writing assignments and projects, that time<br />
will be extended. Grade concerns should first be addressed in a conversation with your child. A discussion<br />
can then be directed to the student’s teacher by phone or e-mail, if necessary.