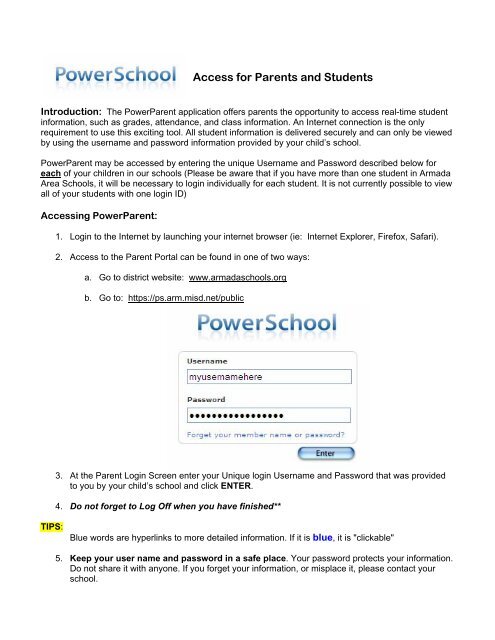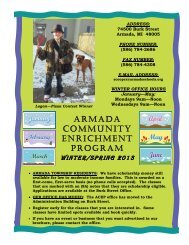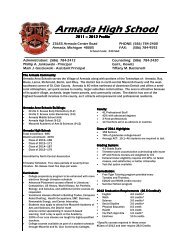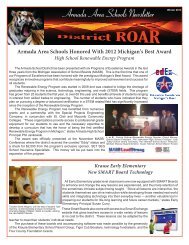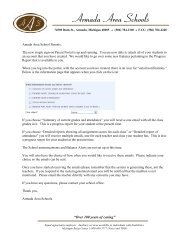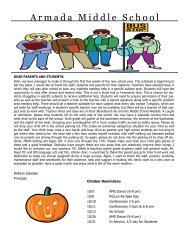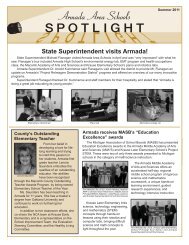POWERSCHOOL PARENT PORTAL - Armada Area Schools
POWERSCHOOL PARENT PORTAL - Armada Area Schools
POWERSCHOOL PARENT PORTAL - Armada Area Schools
Create successful ePaper yourself
Turn your PDF publications into a flip-book with our unique Google optimized e-Paper software.
Access for Parents and Students<br />
Introduction: The PowerParent application offers parents the opportunity to access real-time student<br />
information, such as grades, attendance, and class information. An Internet connection is the only<br />
requirement to use this exciting tool. All student information is delivered securely and can only be viewed<br />
by using the username and password information provided by your child’s school.<br />
PowerParent may be accessed by entering the unique Username and Password described below for<br />
each of your children in our schools (Please be aware that if you have more than one student in <strong>Armada</strong><br />
<strong>Area</strong> <strong>Schools</strong>, it will be necessary to login individually for each student. It is not currently possible to view<br />
all of your students with one login ID)<br />
Accessing PowerParent:<br />
TIPS:<br />
1. Login to the Internet by launching your internet browser (ie: Internet Explorer, Firefox, Safari).<br />
2. Access to the Parent Portal can be found in one of two ways:<br />
a. Go to district website: www.armadaschools.org<br />
b. Go to: https://ps.arm.misd.net/public<br />
3. At the Parent Login Screen enter your Unique login Username and Password that was provided<br />
to you by your child’s school and click ENTER.<br />
4. Do not forget to Log Off when you have finished**<br />
Blue words are hyperlinks to more detailed information. If it is blue, it is "clickable"<br />
5. Keep your user name and password in a safe place. Your password protects your information.<br />
Do not share it with anyone. If you forget your information, or misplace it, please contact your<br />
school.
6. Please be aware that grades will not be available / viewable until the teacher has recorded them<br />
electronically. Please be patient with this process….The teachers have one week to post grades.<br />
Parent Menu:<br />
Upon logging in to PowerParent, you will see the following menu bar at the top of the screen.<br />
From this screen parents have access to:<br />
• Grades and Attendance<br />
• Grades History<br />
• Attendance History<br />
• Email Notifications<br />
• School Bulletins<br />
• Calendar Subscriptions (must have subscription to ICal)<br />
You can access any of the above resources by clicking on the appropriate icons located at the top of<br />
your computer screen.<br />
The default screen that appears is the Grades & Attendance screen:<br />
1. Displays the current term’s grade and attendance data.<br />
2. If you have questions regarding attendance information, please contact your child’s<br />
building attendance office.<br />
2
Parent Startup Page (Default Screen)<br />
TIPS:<br />
1. This screen shows current grades and attendance in each class for your student. The<br />
attendance view is for the past two weeks.<br />
2. If you click on a Teacher’s Name, you can email the teacher directly provided you have your<br />
computer and email account is set up properly.<br />
3. If you click on a grade or percentage link, you can see all of the assignments for the selected<br />
grading period along with the scores for each of the assignments.<br />
• The "Attendance Totals" represent the total PERIODS absent/tardy, not total days. DAILY<br />
attendance is noted in the table at the bottom of the screen.<br />
• You can see your child’s periods/dates of absences by clicking on the total absence links in each<br />
respective class or on the attendance totals. Sample below:<br />
3
Attendance History Screen: This represents your child's attendance record. On days when school is<br />
not in session, a dash will appear.<br />
A Legend with Attendance Codes are listed at the bottom of the screen.<br />
Class Scores Detail Screen:<br />
TIPS:<br />
If an assignment title is blue, a detailed description or additional references are available which can<br />
be viewed by clicking on the link.<br />
4
Email Notifications Screen:<br />
TIPS:<br />
1. Parents/Guardians are able to subscribe to notifications for progress reports and attendance<br />
records. We are not using the School Announcements or the Balance Alert system at this time.<br />
2. Click on the desired settings.<br />
3. Enter email addresses where notifications may be sent.<br />
• Multiple email addresses can be entered simply by placing a comma (, ) no spaces between<br />
each address. (eg: myemail@yahoo.com,myworkemail@workplace.net)<br />
• When email reports are received, DO NOT reply to the email. That is an auto notification<br />
system. Your email responses will not be routed to the school or the teacher. To contact the<br />
teacher, please login to your PowerSchool account and click on the teacher link to send an<br />
inquiry.<br />
• Be advised that teachers may not be able to update their gradebooks on a daily basis.<br />
Teacher Comments Screen<br />
1. Teacher Comment Screen displays any comments your child’s teacher has posted on behalf of<br />
the student.<br />
2. If you have questions regarding any comments, click on the teacher name (blue link) to send an<br />
email to your child’s teacher.<br />
Daily Bulletin Screen Displays school announcements for previous, current and following day.<br />
5
My Calendars Screen<br />
(Available only for MAC users who have ICal, or PC Users who have an ICal compatible program<br />
installed on their computer.)<br />
6