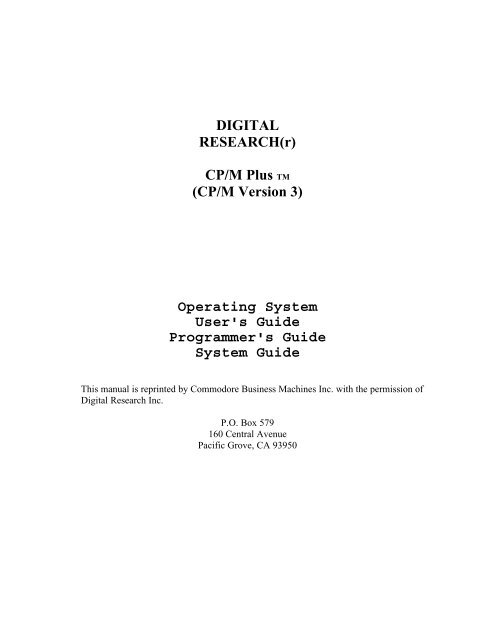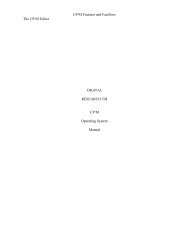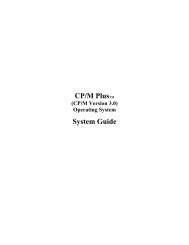DIGITAL RESEARCH(r) CP/M Plus TM (CP/M Version 3) Operating ...
DIGITAL RESEARCH(r) CP/M Plus TM (CP/M Version 3) Operating ...
DIGITAL RESEARCH(r) CP/M Plus TM (CP/M Version 3) Operating ...
You also want an ePaper? Increase the reach of your titles
YUMPU automatically turns print PDFs into web optimized ePapers that Google loves.
<strong>DIGITAL</strong><br />
<strong>RESEARCH</strong>(r)<br />
<strong>CP</strong>/M <strong>Plus</strong> <strong>TM</strong><br />
(<strong>CP</strong>/M <strong>Version</strong> 3)<br />
<strong>Operating</strong> System<br />
User's Guide<br />
Programmer's Guide<br />
System Guide<br />
This manual is reprinted by Commodore Business Machines Inc. with the permission of<br />
Digital Research Inc.<br />
P.O. Box 579<br />
160 Central Avenue<br />
Pacific Grove, CA 93950
COPYRIGHT<br />
Copyright (C) 1983 Digital Research Inc. All rights reserved. No part of this publication<br />
may be reproduced, transmitted, transcribed, stored in a retrieval system, or translated into any<br />
language or computer language, in any form or by any means, electronic, mechanical, magnetic,<br />
optical, chemical, manual, or otherwise, without the prior written permission of Digital Research<br />
Inc., Post Office Box 579, Pacific Grove, California 93950.<br />
DISCLAIMER<br />
<strong>DIGITAL</strong> <strong>RESEARCH</strong> INC. MAKES NO REPRESENTATIONS OR WARRANTIES<br />
WITH RESPECT TO THE CONTENTS HEREOF AND SPECIFICALLY DISCLAIMS ANY<br />
IMPLIED WARRANTIES OF MERCHANTABILITY OR FITNESS FOR ANY<br />
PARTICULAR PURPOSE. Further, Digital Research Inc. reserves the right to revise this<br />
publication and to make changes from time to time in the content hereof without obligation of<br />
Digital Research Inc. to notify any person of such revision or changes.<br />
NOTICE TO USER<br />
From time to time changes are made in the filenames and in the files actually included on the<br />
distribution disk. This manual should not be construed as a representation or warranty that such<br />
files or materials and facilities exist on the distribution disk or as part of the materials and<br />
programs distributed. Most distribution disks include a "README.DOC" file. This file<br />
explains variations from the manual which do constitute modification of the manual and the<br />
items included therewith. Be sure to read this file before using the software.<br />
TRADEMARKS<br />
CBASIC, <strong>CP</strong>/M, Digital Research and its logo are registered trademarks of Digital Research<br />
Inc. <strong>CP</strong>/M <strong>Plus</strong>, LINK-80, MAC, MP/M, Pascal/MT+, PL/1-80, RMAC, SID, and TEX-80 are<br />
trademarks of Digital Research Inc. Z80 is a registered trademark of Zilog, Inc. Intel Is a<br />
registered trademark of Intel Corporation. MicroSoft is a registered trademark of MicroSoft<br />
Corporation.<br />
The <strong>CP</strong>/M <strong>Plus</strong> (<strong>CP</strong>/M <strong>Version</strong> 3) <strong>Operating</strong>System User's Guide was printed in the United<br />
States of America.<br />
First Edition: January 1983<br />
Second Edition: March 1983
Foreword<br />
Welcome to the world of microcomputers opened to you by your eight-bit microprocessor.<br />
Welcome also to the world of application software accessible with your Digital Research <strong>CP</strong>/M<br />
<strong>Plus</strong>" operating system, also called <strong>CP</strong>/Ma 3. Digital Research designed <strong>CP</strong>/M(r) 3 especially for<br />
the 8080, 8085, Z80(r) or equivalent microprocessor that is the heart of your computer.<br />
What <strong>CP</strong>/M 3 Does For You<br />
<strong>CP</strong>/M 3 manages and supervises your computer's resources, including memory and disk storage,<br />
the console (screen and keyboard), printer, and communications devices. It also manages<br />
information stored magnetically on disks by grouping this information into files of programs or<br />
data. <strong>CP</strong>/M 3 can copy files from a disk to your computer's memory, or to a peripheral device<br />
such as a printer, To do this, <strong>CP</strong>/M 3 places various programs in memory and executes them in<br />
response to commands you enter at your console.<br />
Once in memory, a program executes through a set of steps that instruct your computer to<br />
perform a certain task. You can use <strong>CP</strong>/M 3 to create your own programs, or you can choose<br />
from the wide variety of <strong>CP</strong>/M 3 application programs that entertain you, educate you, and help<br />
you solve commercial and scientific problems.<br />
What You Need to Run <strong>CP</strong>/M 3 on Your Computer<br />
Digital Research provides two kinds of <strong>CP</strong>/M 3 systems: banked and nonbanked. Your computer<br />
dealer can tell you if you have a banked or nonbanked system. The banked system requires<br />
more memory, but in turn provides more memory space for application programs. The banked<br />
version also has additional enhancements that are noted in the text.<br />
The minimum hardware requirement for both versions of <strong>CP</strong>/M 3 is a computer based on an<br />
8080, 8085, or equivalent microprocessor, a console device (generally a keyboard and display<br />
device such as a CRT screen), and at least one floppy disk drive. To use all the capabilities of<br />
<strong>CP</strong>/M 3, you should have two disk drives. At least one should be a single density floppy drive,<br />
because <strong>CP</strong>/M 3 and most <strong>CP</strong>/M applications are distributed on single density floppy disks.<br />
iii
The nonbanked system requires at least 32K (kilobytes) of Random Access Memory (RAM).<br />
The larger banked system requires at least 96K of RAM. If you want to expand beyond these<br />
requirements you will appreciate that the banked system can include up to sixteen banks of<br />
memory.<br />
<strong>CP</strong>/M 3 and its utility programs are distributed on two floppy disks. The system disk contains<br />
the operating system and the most commonly used utility programs. A second disk contains<br />
additional utilities.<br />
How To Use <strong>CP</strong>/M 3 Documentation<br />
The <strong>CP</strong>/M 3 documentation set includes three manuals:<br />
o <strong>CP</strong>/M <strong>Plus</strong> (<strong>CP</strong>/M <strong>Version</strong> 3) <strong>Operating</strong> System User's Guide<br />
o <strong>CP</strong>/M <strong>Plus</strong> (<strong>CP</strong>/M <strong>Version</strong> 3) <strong>Operating</strong> System Programmer's Guide<br />
o Programmer's Utilities Guide for the <strong>CP</strong>/M Family of <strong>Operating</strong> Systems<br />
The <strong>CP</strong>/M <strong>Plus</strong> (<strong>CP</strong>/M <strong>Version</strong> 3) <strong>Operating</strong> System User's Guide introduces you to the<br />
<strong>CP</strong>/M 3 operating system and tells you how to use it. The User's Guide assumes that the version<br />
of <strong>CP</strong>/M 3 on your distribution disk is ready to run on your computer. To use this manual, you<br />
must be familiar with the parts of your computer, know how to set it up and turn it on, and how<br />
to handle, insert, and store disks. However, you do not need a great deal of experience with<br />
computers.<br />
The <strong>CP</strong>/M <strong>Plus</strong> (<strong>CP</strong>/M <strong>Version</strong> 3) <strong>Operating</strong> System Programmer's Guide presents<br />
information for application programmers who are creating or adapting programs to run under<br />
<strong>CP</strong>/M 3. The Programmer's Utilities Guide for the <strong>CP</strong>/M Family of <strong>Operating</strong> Systems includes<br />
information on the <strong>CP</strong>/M assemblers and debuggers that experienced programmers use to create<br />
new <strong>CP</strong>/M 3 programs.<br />
How This Guide is Organized<br />
This guide begins with simple examples, proceeds with basic concepts, then presents a<br />
detailed reference section on commands. The first four sections describe <strong>CP</strong>/M 3 operation for<br />
the first-time user. Section 1 introduces <strong>CP</strong>/M 3 and tells you how to start the operating system,<br />
enter commands, edit the command line, and create back-up copies of your distribution disks.<br />
Section 2 discusses files, disks, and drives. Section 3 describes how you can use <strong>CP</strong>/M 3 to<br />
manage your printer and console. Section 4 develops the concepts you need to use <strong>CP</strong>/M 3<br />
commands. If you are new to <strong>CP</strong>/M read the first four sections carefully to get a general<br />
understanding of how to use <strong>CP</strong>/M 3 before you proceed to the specific command descriptions.<br />
iv
Section 5 rovides detailed information on each <strong>CP</strong>/M 3 utility program, arranged<br />
alphabetically for easy reference. Many of these are programming utilities that you will not use<br />
until you start writing your own <strong>CP</strong>/M 3 programs. Section 6 tells you how to use ED, the<br />
<strong>CP</strong>/M 3 file editor. With ED, you can create and edit program source codes, text, and data files.<br />
Appendix A lists the messages <strong>CP</strong>/M 3 displays when it encounters special condi- tions,<br />
and describes corrective action where necessary. Appendix B provides an ASCII to hexadecimal<br />
conversion table. Appendix C lists the filetypes associated with <strong>CP</strong>/M 3. Appendix D lists and<br />
defines the <strong>CP</strong>/M 3 control characters. Appendix E provides a glossary of commonly used<br />
computer terms.<br />
If you are new to computers, you might find some of the topics, such as the programming<br />
utilities, difficult to understand at first. Learning to use your computer is a challenge, and we<br />
hope you will find it fun. This book proceeds step-by-step so that you can quickly proceed from<br />
opening your new system disk package to mastering <strong>CP</strong>/M 3's powerful facilities.<br />
v
1 Introduction<br />
Table of Contents<br />
1.1 How to Start <strong>CP</strong>/M 3 1-1<br />
1.2 The Command Line 1-2<br />
1.3 Why You Should Back Up Your Files 1-4<br />
1.4 How, to make Copies of Your <strong>CP</strong>/M 3 Disks 1-5<br />
2 Files, Disks, and Drives<br />
2.1 What is a File? 2-1<br />
2.2 How Are Files Created? 2-1<br />
2.3 How Are Files Named? 2-2<br />
2.4 Do You Have the Correct Drive? 2-3<br />
2.5 Do You Have the Correct User Number 2-4<br />
2.6 Accessing more Than One File 2-5<br />
2.7 How to Protect Your Files 2-7<br />
2.7.1 File Attributes 2-7<br />
2.7.2 Date and Time Stamping 2-8<br />
2.7.3 Passwords (Banked <strong>CP</strong>/M 3 Only) 2-8<br />
2.8 How, Are Files Stored on a Disk? 2-9<br />
2.9 Changing Floppy, Disks 2-9<br />
2.10 Protecting a Drive 2-10<br />
3 Console and Printer<br />
3.1 Controlling Console output 3-1<br />
3.2 Controlling Printer output 3-1<br />
3.3 Console Line Fditing 3-2<br />
3.3.1 Line Edit'ttig in Nonbanked <strong>CP</strong>/M 3 3-2<br />
3.3.2 Line Lditing in Banked <strong>CP</strong>/M 3 3-4<br />
3.4 Redirecting Input and Output 3-6<br />
3.5 Assigning Logical Devices 3-9<br />
4 <strong>CP</strong>/M 3 Command Concepts<br />
4.1 Two Kinds of Cotiimands 4-1<br />
4.2 Built-in Coiiimands 4-1<br />
4.3 Transient Utility Commands 4-3<br />
vii
Table of Contents (continued)<br />
4.4 How <strong>CP</strong>/M 3 Searches for Program and Data Files 4-4<br />
4.4.1 Finding Data Files 4-4<br />
4.4.2 Finding Program Files 4-5<br />
4.5 Executing Multiple Commands 4-7<br />
4.6 Terminating Programs 4-9<br />
4.7 Getting Help 4-9<br />
5 Command Summary<br />
5.1 Let's Get Past the Formalities 5-1<br />
5.2 How Commands Are Described 5-4<br />
The COPYSYS Coniniind 5-9<br />
The DATE Command 5-11<br />
Display, Current Date and Time 5-11<br />
Set the Date and Time 5-11<br />
The DEVICE Command 5-14<br />
Display, Device Characteristics and Assicnments 5-15<br />
Assign a Logical Device 5-16<br />
Set Attributes of a physical Device 5-18<br />
Display, or Set the Current Console Screen Size 5-18<br />
The DIR Command 5-19<br />
Display, Directory 5-19<br />
Display, Directory with Options 5-21<br />
The DUMP Command 5-29<br />
'I'lie ED Command 5-30<br />
The ERASE Command 5-38<br />
The GENCOM Command 5-40<br />
Attach RSX Files to a COM File 5-40<br />
Generate a COM File Using only RSX Files 5-41<br />
Restore a File with Attached RSXs to Original COM File 5-41<br />
Update (Add or Replace) RSX Files 5-42<br />
Attach a Header Record 5-42<br />
The GET Command 5-44<br />
Get Console Input from a File 5-44<br />
Terminate Console Input from a File 5-46<br />
viii
Table of Contents continued<br />
The HELP Command 5-47<br />
Display, Information 5-47<br />
Add your Own Descriptions to the HELP.HLP File 5-48<br />
The HEXCOM Command 5-51<br />
The INITDIR Command 5-52<br />
The LIB Command 5-53<br />
The LINK Command 5-56<br />
The MAC Command 5-59<br />
The PATCH Command 5-62<br />
PIP Command 5-63<br />
Single File Copy 5-63<br />
Multiple File Copy 5-66<br />
Combining Files 5-67<br />
Copy Files to and from Auxillary Devices 5-68<br />
Multiple Commadn Mode 5-70<br />
Using Options with PIP 5-71<br />
The PUT Command 5-77<br />
Direct Console Output to a File 5-78<br />
Put Printer Output to a File 5-79<br />
Terminate Console Output to a File 5-79<br />
Terminate Printer Output to a File 5-80<br />
Fhe RENAME Command 5-81<br />
The RMAC Command 5-84<br />
The SAVE Command 5-85<br />
The SET Command 5-86<br />
Set File Attributes 5-86<br />
Set Drive Attribute 5-88<br />
Assign aLabel to the Disk 5-8 8<br />
Assign Password to the Label 5-89<br />
Enable/Disable Password Protection for Files on a Disk 5-89<br />
Assign Passwords to Files 5-90<br />
Set Password Protection Mode for Files on a Disk 5-90<br />
Assign a Default Password 5-91<br />
Set Time Stamp Options on Disk 5-92<br />
Additional SET Examples 5-94<br />
ix
Table of Contents (continued)<br />
The SETDEF Command 5-95<br />
Display the Program Loading Search Definitions 5-95<br />
Assign the Drive for Temporary Files 5-95<br />
Define the Disk Drive Search Order 5-96<br />
Define the FlictNIpe Search Order 5-96<br />
Turn On/Off System Display Mode 5-97<br />
Turn On/Off System Page Mode 5-98<br />
The SHOW Command 5-99<br />
Display AccessMode and Disk Space Available 5-99<br />
Display Disk Label 5-99<br />
Display User Number Information 5-100<br />
Display Number of Free Directory Entries 5-101<br />
Display Drive Characteristics 5- 102<br />
The SID Command 5-103<br />
SID Utilitiess 5-107<br />
The SUBMIT Command 5-109<br />
Program Input Lines in a SUB File 5-110<br />
Thc SUB File 5-111<br />
Executing the SUBMIT Command 5-112<br />
The PROFILE.SUB Startup File 5-113<br />
The TYPE Command 5-114<br />
The USER Command 5-116<br />
The XREFCommand 5-117<br />
6 ED, The <strong>CP</strong>/M 3 Context Editor<br />
6.1 Introduction to ED 6-1<br />
6.2 Starting ED 6-1<br />
6.3 ED Operation 6-3<br />
6.3.1 Appending Text into the Buffer 6-5<br />
6.3.2 ED Exit 6-6<br />
6.4 Basic Editing Coniiiiands 6-8<br />
6.4.1 Moving the Character Pointer 6-10<br />
6.4.2 Displayng Memory Buffer Contents 6-12<br />
6.4.3 Deleting Characters 6-13<br />
6.4.4 Inserting Characters into the Memory Buffer 6-14<br />
6.4.5 Replacing Characters 6-16<br />
x
Table of Contents (continued)<br />
6.5 Combining ED Commands 6-17<br />
6.5.1 Moving the Character Pointer 6-18<br />
6.5.2 Displaying Text 6-18<br />
6.5.3 Editing 6-19<br />
6.6 Advanced ED Commands 6-20<br />
6.6.1 Moving the <strong>CP</strong> and Displaving Text 6-20<br />
6.6.2 Finding and Replaclng Character Strings 6-21<br />
6.6.3 Moving Text Blocks 6-26<br />
6.6.4 Saving or Abandoning Changes: ED Exit 6-27<br />
6.7 ED Error Messages 6-29<br />
Appendixes<br />
A <strong>CP</strong>/M 3 Messagcs A-1<br />
B ASCII and Hexadecimal Conversions B-1<br />
C Filetypes C-1<br />
D <strong>CP</strong>/M 3 Control Character Summary D-1<br />
E User's Glossary E-1<br />
List of Tables<br />
3-1. Nonbanked <strong>CP</strong>/M 3 Line-editing Control Characters 3-3<br />
3-2. Banked <strong>CP</strong>/M 3 line-editing Control Characters 3-5<br />
3-3. <strong>CP</strong>/M 3 Logical Devices 3-9<br />
4-1. Built-in Commands 4-2<br />
4-2. Transient Utility Commands 4-3<br />
5-1. Reserved Characters 5-3<br />
5-2. <strong>CP</strong>/M 3 Filetypes 5-4<br />
5-3. Syntax Notation 5-5<br />
xi
Table of Contents (continued)<br />
5-4. DEVICE Options 5-17<br />
5-5. DIR Display Options 5-22<br />
5-6. ED Command Summary 5-31<br />
5-7. GET Options 5-45<br />
5-8. LIB Options 5-54<br />
5.9. LIB Modifiers 5-54<br />
5.10. LINK Options 5-56<br />
5.11. Input/Output Options 5-60<br />
5.12. Output File Modifiers 5-60<br />
5.13. PIP Options 5-72<br />
5.14. PUT Options 5-78<br />
5.15. RMAC Command Options 5-84<br />
5.16. SET File Attributes 5-86<br />
5.17. Password Protection Modes 5-91<br />
5.18. SID Commands 5-105<br />
6-1. Text Transfer Commands 6-5<br />
6-2. Basic Editing Commands 6-9<br />
6-3. <strong>CP</strong>/M 3 Line-editing Controls 6-15<br />
6-4. ED Error Symbols 6-30<br />
6-5. ED Diskette File Error Messges 6-31<br />
A-1. <strong>CP</strong>/M 3 Messages A-1<br />
B-1. ASCII Symbols B-1<br />
B-2. ASCII Conversion Table B-2<br />
C-1 Common Filetypes C-1<br />
D-1 Nonbanked <strong>CP</strong>/M 3 Control Characters D-1<br />
D-2 Banked <strong>CP</strong>/M 3 Line-editing Control Characters D-3<br />
Figure<br />
6-1 Overall ED Operation 6-4<br />
xii
Section 1<br />
Introduction to <strong>CP</strong>/M 3<br />
This section tells you how to start <strong>CP</strong>/M 3, how to enter and edit the command<br />
line, and how to make back-up copies of your <strong>CP</strong>/M 3 distribution disks.<br />
1.1 How to Start <strong>CP</strong>/M 3<br />
Starting or loading <strong>CP</strong>/M 3 means reading a copy of the operating system from<br />
your <strong>CP</strong>/M 3 system disk (1 of 2 of your distribution disks) into your computer's<br />
memory,<br />
First, check that your computer's power is on. Next, insert the <strong>CP</strong>/M 3 system<br />
disk into your initial drive. In this section, assume that the initial drive is A and the<br />
disk is removable. Close the drive door. Then, press the RESET or RESTART button.<br />
This automatically loads <strong>CP</strong>/M 3 into memory. This process is called booting, cold<br />
starting, or loading the system.<br />
After <strong>CP</strong>/M 3 is loaded into memory, a message similar to the following is displayed<br />
on your screen:<br />
<strong>CP</strong>/M 3 <strong>Version</strong> V.V<br />
The version number, represented above by V.V, tells you the version of <strong>CP</strong>/M 3 that<br />
you own. After this display, the following two-character message appears on your<br />
screen:<br />
A ><br />
This is the <strong>CP</strong>/M 3 system prompt. The system prompt tells you that <strong>CP</strong>/M 3 is<br />
ready to read a command from your keyboard. In this example, the prompt also tells<br />
you that drive A is your default drive. This means that until you tell <strong>CP</strong>/M 3 to do<br />
otherwise, it looks for program and data files on the disk in drive A. It also tells you<br />
that you are logged in as user 0, by the absence of a user number other than 0.<br />
1-1
<strong>CP</strong>/M 3 Users Guide 1.2 The Command Line<br />
1.2 The Command Line<br />
<strong>CP</strong>/M 3 performs tasks according to specific commands that you type at your<br />
keyboard. A <strong>CP</strong>/M 3 command line is composed of a command keyword, an optional<br />
command tail, and a carriage return keystroke. The command keyword identifies a<br />
command (program) to be executed. The command tail can contain extra information<br />
for the command, such as a filename or parameters. To end the command line,<br />
you must press the carriage return or ENTER key. The following example shows a<br />
command line.<br />
A>DIR MYFILE<br />
The characters that the user types are slanted to distinguish them from characters<br />
that the system displays. In this example, DIR is the command keyword and MYFILE<br />
is the command tail. The carriage return keystroke does not appear on the screen or<br />
in the example. You must remember to press the carriage return key to send a<br />
command line to <strong>CP</strong>/M 3 for processing. Note that the carriage return key can be<br />
marked ENTER, RETURN,, CR, or something similar on your keyboard. In this<br />
guide, RETURN signifies the carriage return key.<br />
As you type characters at the keyboard, they appear on your screen. The singlecharacter<br />
position indicator, called the cursor, moves to the right as you type characters.<br />
If you make a typing error, press either the BACKSPACE key (if your keyboard<br />
has one) or CTRL-H to move the cursor to the left and correct the error.<br />
CTRL is the abbreviation for the Control key. To type a control character, hold<br />
down the Control key and press the required letter key. For example, to move the<br />
cursor to the left, hold down CTRL and press the H key.<br />
You can type the keyword and command tail in any combination of upper-case<br />
and lower-case letters. <strong>CP</strong>/M 3 treats all letters in the command line as upper-case.<br />
Generally, you type a command line directly after the system prompt. However,<br />
<strong>CP</strong>/M 3 does allow spaces between the prompt and the command keyword.<br />
1-2
<strong>CP</strong>/M 3 Users Guide 1.2 The Command Line<br />
<strong>CP</strong>/M 3 recognizes two different types of commands: built-in commands and transient<br />
utitity commands. Built-in commands execute programs that reside in memory<br />
as a part of the <strong>CP</strong>/M 3 operating system. Built-in commands can be executed immediately.<br />
Transient utility commands are stored on disk as program files. They must<br />
be loaded from disk to perform their task. You can recognize transient utility program<br />
files when a directory is displayed on the screen because their filenames are<br />
followed by COM. Section 4 presents lists of the <strong>CP</strong>/M 3 built-in and transient utility<br />
commands.<br />
For transient utilities, <strong>CP</strong>/M 3 checks only the command keyword. If you include<br />
a command tail, <strong>CP</strong>/M 3 passes it to the utility without checking it because many<br />
utilities require unique command tails. A command tail cannot contain more than<br />
128 characters. Of course, <strong>CP</strong>/M 3 cannot read either the command keyword or the<br />
command tail until you press the RETURN key.<br />
Let's use one command to demonstrate how <strong>CP</strong>/M 3 reads command lines. The<br />
DIR command, which is -n abbreviation for directory, tells <strong>CP</strong>/M 3 to display a<br />
directory of disk files on your screeii. Type the DIR keyword after the system prompt,<br />
omit the command tail, and press RETURN.<br />
A>DIR<br />
<strong>CP</strong>/M 3 responds to this command by writing the names of all the files that are<br />
stored on the disk in drive A. For example, if you have your <strong>CP</strong>/M 3 system disk in<br />
drive A, these filenames, among others, appear on your screen:<br />
COPYSYS com<br />
PIP com<br />
SET com<br />
1-3
<strong>CP</strong>/M 3 Users Guide 1.2 The Command Line<br />
<strong>CP</strong>/M 3 recognizes only correctly spelled command keywords. If you make a typing<br />
error and press RETURN before correcting your mistake, <strong>CP</strong>/M 3 echoes the<br />
command line followed with a question mark. If you mistype the DIR command, as<br />
in the following example, <strong>CP</strong>/M 3 responds<br />
A>DJR<br />
DJR?<br />
to tell you that it cannot find the command keyword. To correct simple typing errors,<br />
use the BACKSPACE key, or hold down the CTRL key and press H to move the<br />
cursor to the left. <strong>CP</strong>/M 3 supports other control characters that help you efficiently<br />
edit command lines. Section 3 tells how to use control characters to edit command<br />
lines and other information you enter at your console.<br />
DIR accepts a filename as a command tail. You can use DIR with a filename to<br />
if a specific file is on the disk. For example' to check that the transient utility<br />
program COPYSYS.COM is on your system disk, type<br />
A>DIR COPYSYS*CDM<br />
<strong>CP</strong>/M 3 performs this task by displaying either the name of the file you specified, or<br />
the message<br />
No F i le.<br />
Be sure you type at least one space after DIR to separate the command keyword<br />
from the command tail. If you do not, <strong>CP</strong>/M 3 responds as follows.<br />
A >DIRCOPYSYS, COM<br />
DIRCOPYSYS.COM?<br />
1.3 Why You Should Back Up Your Files<br />
Humans have faults, and so do computers. Human or computer errors sometimes<br />
destroy valuable programs or data files. By mistyping a command, for example, you<br />
could accidentally erase a program that you just created or a data file that has been<br />
months in the making. A similar disaster could result from an electronic component<br />
failure.<br />
1-4
1.4 How to Copy Your <strong>CP</strong>/M 3 Disks <strong>CP</strong>/M 3 User's Guide<br />
Data processing professionals avoid losing programs and data by making copies of<br />
valuable files. Always make a working copy of any new program that you purchase<br />
and save the original. If the program is accidentally erased from the working copy,<br />
you can easily restore it from the original.<br />
It is also wise to make frequent copies of new programs or data files as you<br />
develop them. The frequency of making copies varies with each programmer. However,<br />
as a general rule, make a copy at the point where it takes ten to twenty times<br />
longer to reenter the information than it takes to make the copy.<br />
So far, we have not discussed any commands that change information recorded on<br />
your <strong>CP</strong>/M 3 system disk. Before we do, make a few working copies of the your<br />
distribution disks.<br />
1.4 How to Make Copies of Your <strong>CP</strong>/M 3 Disks<br />
To back up your <strong>CP</strong>/M 3 disks, you need two or more floppy disks for the backups.<br />
The back-up disks can be new or used. You might want to format new, or<br />
reformat used disks with the disk formatting program that accompanies your particular<br />
computer. If the disks are used, be sure that there are no other files on the disks.<br />
If your computer's manufacturer has provided a special program to copy disks,<br />
you might use it to make back-ups of your distribution disks. Otherwise, use the<br />
COPYSYS and PIP utility programs found on your <strong>CP</strong>/M 3 distribution disks. PIP<br />
can copy all program and data files, but only COPYSYS can copy the operating<br />
system. Note that the COPYSYS utility distributed by Digital Resarch only functions<br />
with eight-inch, single-density drives. However, your computer's manufacturer<br />
might have modified COPYSYS to work with your equipment.<br />
This section shows how to make distribution disk back-ups on a system that has<br />
two drives: drive A and drive B. Your drives might be named with other letters from<br />
the range A through P. To make a copy of your <strong>CP</strong>/M 3 distribution system disk,<br />
labeled 1 of 2, first use the COPYSYS utility to copy the operating system loader.<br />
Make sure that your distribution system disk is in drive A, the default drive, and the<br />
blank disk is in drive B. Then enter the following command at the system prompt:<br />
A >COPYSYS<br />
1-5
1.4 How to Copy Your <strong>CP</strong>/M 3 Disks <strong>CP</strong>/M 3 User's Guide<br />
<strong>CP</strong>/M 3 loads COPYSYS into memory and runs it. COPYSYS displays the following<br />
output on your screen. When the program prompts you, press RETURN only when<br />
you have verified that the correct disk is in the correct drive.<br />
Copysys Ver 3,0<br />
Source drive (or return for default) ?A<br />
Source on A then type return<br />
Function complete<br />
Destination drive name (or return to reboot) ?B<br />
Destination on B then type return<br />
Function complete<br />
Do You wish to copy <strong>CP</strong>M3.SYS? Yes<br />
(<strong>CP</strong>/M 3 repeats the above prompts to copy <strong>CP</strong>M3.SYS.)<br />
A><br />
You now have a copy of the operating system only. To copy the remaining files from<br />
disk I of 2, enter the following PIP command.<br />
A>PIP B:=A:*.*<br />
This PIP command copies all the files in your disk directory to drive B from drive A.<br />
PIP displavs the message COPYING followed by each filename as the copy operation<br />
proceeds. When PIP finishes copying, <strong>CP</strong>/M 3 displays the system prompt.<br />
Now you have an exact copy of the distribution disk 1 of 2 in drive B. Remove<br />
the original from drive A and store it in a safe place. If your original remains safe<br />
and unchanged, you can easily restore your <strong>CP</strong>/M 3 program files if something<br />
happens to your working copy.<br />
1-6
1.4 How to Copy Your <strong>CP</strong>/M 3 Disks <strong>CP</strong>/M 3 User's Guide<br />
Remove the copy from drive B and insert it in drive A. Use this copy as your<br />
<strong>CP</strong>/M 3 system disk to make more back-ups, to try the examples shown throughout<br />
this manual, and to start <strong>CP</strong>/M 3 the next time you turn on your computer. Cold<br />
start the computer to check copy operations.<br />
You still need to make a back-up copy of distribution disk 2 of 2. This disk<br />
contains programmer's utility programs and source files. Place another new or reformatted<br />
disk in drive B. This time, type only the command keyword:<br />
A>PIP<br />
PIP responds with an asterisk prompt, *. You can now remove disk I of 2 from<br />
drive A and insert the disk you want to copy, disk 2 of 2. Type the following PIP<br />
command after the asterisk prompt, for example,<br />
*B: =A: *. *<br />
Again, PIP displays the message COPYING, followed by each filename. When PIP<br />
completes the copy and displays the asterisk prompt, press RETURN. <strong>CP</strong>/M 3 then<br />
displays the familiar A> system prompt. You now have a copy of disk 2 of 2 in<br />
drive B. Remove both 2 of 2 disks and store them in a safe place. You can now<br />
reinsert your working system disk and continue to use the system.<br />
End of Section 1<br />
1-7
Section 2<br />
Files, Disks, and Drives<br />
<strong>CP</strong>/M 3's most important task is to access and maintain files on your disks. With<br />
<strong>CP</strong>/M 3 you can create, read, write, copy, and erase disk files. This section tells you<br />
what a file is, how to create, name, and access a file, and how files are stored on<br />
your disks. It also tells how to change disks and change the default drive.<br />
2.1 What is a File?<br />
A <strong>CP</strong>/M 3 file is a collection of related information stored on a disk. Every file<br />
must have a unique name because <strong>CP</strong>/M 3 uses that name to access that file. A<br />
directory is also stored on each disk. The directory contains a list of the filenames<br />
stored on that disk and the locations of each file on the disk.<br />
In general, there are two kinds of files: program (command) files and data files. A<br />
program file contains an executable program, a series of instructions that the computer<br />
follows step-by-step. A data file is usually a collection of information: a list of<br />
names and addresses, the inventory of a store, the accounting records of a business,<br />
the text of a document, or similar related information. For example, your computer<br />
cannot execute names and addresses, but it can execute a program that prints names<br />
and addresses on mailing labels.<br />
A data file can also contain the source code for a program. Generally, a program<br />
source file must be processed by an assembler or compiler before it becomes a program<br />
file. In most cases, an executing program processes a data file. However, there<br />
are times when an executing program processes a program file. For example, the<br />
copy program PIP can copy one or more program files.<br />
2.2 How Are Files Created?<br />
There are many ways to create a file. One way is to use a text editor. The <strong>CP</strong>/M 3<br />
text editor ED (described in Section 6) can create a file and assign it the name you<br />
specify. You can also create a file by copying an existing file to a new location,<br />
perhaps renaming it in the process. Under <strong>CP</strong>/M 3, you can use the PIP command to<br />
copy and rename files. Finally, some programs such as MAC" create output files as<br />
they process input files.<br />
2-1
2.3 How Are Files Named? <strong>CP</strong>/M 3 User's Guide<br />
2.3 How Are Files Named?<br />
<strong>CP</strong>/M 3 identifies every file by its unique file specification. A file specification can<br />
be simply a one- to eight-character filename, such as:<br />
MYFILE<br />
A file specification can have four parts: a drive specifier, a filename, a filetype, and<br />
a password.<br />
The drive specifier is a single letter (A-P) followed by a colon. Each drive in your<br />
system is assigned a letter. When you include a drive specifier as part of the file<br />
specification, you are telling <strong>CP</strong>/M 3 that the file is stored on the disk currently in<br />
that drive. For example, if you enter<br />
B:MYFILE<br />
<strong>CP</strong>/M 3 looks in drive B for the file MYFILE.<br />
The filename can be from one to eight characters. When you make up a filename,<br />
try to let the name tell you something about what the file contains. For example, if<br />
you have a list of customer names for your business, you could name the file:<br />
CUSTOMER<br />
so that the name gives you some idea of what is in the file.<br />
As you begin to use your computer with <strong>CP</strong>/M 3, you will find that files fall<br />
naturally into categories. To help you identify files belonging to the same category,<br />
<strong>CP</strong>/M 3 allows you to add an optional one- to three-character extension, called a<br />
filetype, to the filename. When you add a filetype to the filename, separate the filetype<br />
from the filename with a period. Try to use three letters that tell something about<br />
the file's category. For example, you could add the following filetype to the file that<br />
contains a list of customer names:<br />
CUSTOMER.NAM<br />
When <strong>CP</strong>/M 3 displays file specifications in response to a DIR command, it adds<br />
blanks to short filenames so that you can compare filetypes quickly. The program<br />
files that <strong>CP</strong>/M 3 loads into memory from a disk have different filenames, but all<br />
have the filetype COM.<br />
2-2
2.3 How Are Files Named? <strong>CP</strong>/M 3 User's Guide<br />
In banked <strong>CP</strong>/M 3, you can add a password as an optional part of the file specification.<br />
The password can be from one to eight characters. If you include a password,<br />
separate it from the filetype (or filename, if no filetype is included) with a semicolon,<br />
as follows:<br />
CUSTOMER.NAM;ACCOUNT<br />
If a file has been protected with a password, you must ENTER the password as part<br />
of the file specification to access the file. Section 2.7.3 describes passwords in more<br />
detail.<br />
We recommend that you create filenames, filetypes, and passwords from letters<br />
and numbers. You must not use the following characters in filenames, filetypes, or<br />
passwords because they have special meanings for <strong>CP</strong>/M 3:<br />
< > = , ! I * ? & / $ [ ] ( ) . : ; \ + -<br />
A complete file specification containing all possible elements consists of a drive<br />
specification, a primary filename, a filetype, and a password, all separated by their<br />
appropriate delimiters, as in the following example:<br />
A:DOCUMENT.LAW;SUSAN<br />
2.4 Do You Have the Correct Drive?<br />
When you type a file specification in a command tall without a drive specifier, the<br />
program looks for the file in the drive named by the system prompt, called the<br />
default drive. For example, if you type the command<br />
A>DIR COPYSYS.COM<br />
DIR looks in the directory of the disk in drive A for COPYSYS.COM. If you have<br />
another drive, B for example, you need a way to tell <strong>CP</strong>/M 3 to access the disk in<br />
drive B instead. For this reason, <strong>CP</strong>/M 3 lets you precede a filename with a drive<br />
specifier. For example, in response to the command<br />
A>DIR B:MYFILE.LIB<br />
2-3
2.4 Do You have the Correct Drive? <strong>CP</strong>/M 3 User's Guide<br />
<strong>CP</strong>/M 3 looks for the file MYFILE.LIB in the directory of the disk in drive B. When<br />
you give a command to <strong>CP</strong>/M 3, note which disk is in the default drive. Many<br />
application programs require that the data files they access be stored in the default<br />
drive.<br />
You can also precede a program filename with a drive specifier, even if you use the<br />
program filename as a command keyword. For example, if you type the following<br />
command<br />
A>B : P I P<br />
<strong>CP</strong>/M 3 looks in the directory of the disk in drive B for the file PIP.COM. If <strong>CP</strong>/M 3<br />
finds PIP on drive B, it loads PIP into memory and executes it.<br />
If you need to access many files on the same drive, you might find it convenient to<br />
change the default drive so that you do not need to repeatedly enter a drive specifier.<br />
To change the default drive, enter the drive specifier next to the system prompt and<br />
press RETURN. In response, <strong>CP</strong>/M 3 changes the system prompt to display the new<br />
default drive:<br />
A>B:<br />
B><br />
Unlike the filename and filetype which are stored in the disk directory, the drive<br />
specifier for a file changes as you move the disk from one drive to another. Therefore,<br />
a file has a different file specification when you move a disk from one drive to<br />
another. Section 4 presents more information on how <strong>CP</strong>/M 3 locates program and<br />
data files.<br />
2.5 Do You Have the Correct User Number?<br />
<strong>CP</strong>/M 3 further identifies all files by assigning each one a user number which<br />
ranges from 0 to 15. <strong>CP</strong>/M 3 assigns the user number to a file when the file is<br />
created. User numbers allow you to separate your files into sixteen file groups. User<br />
numbers are particularly useful for organizing files on a hard disk.<br />
When you use a <strong>CP</strong>/M 3 utility to create a file, the file is assigned to the current<br />
user number, unless you use PIP to copy the file to another user number. You can<br />
determine the current user number by looking at the system prompt.<br />
2-4
<strong>CP</strong>/M User's Guide Do You Have The Correct User Number?<br />
4A> User number 4, drive A<br />
A > User number 0, drive A<br />
2B> User number 2, drive B<br />
The user number always precedes the drive identifier. User 0, however, is the default<br />
user number and is not displayed in the prompt.<br />
You can use the built-in command USER to change the current user number.<br />
A >USER 3<br />
3A><br />
You can change both the user number and the drive by entering the new user<br />
number and drive specifier together at the system prompt:<br />
A >3B<br />
3 B ><br />
Most commands can access only those files that have the current user number. For<br />
example, if the current user number is 7, a DIR command with no options displays<br />
only the files that were created under user number 7. However, if a file resides in<br />
user 0 and is marked with a special file attribute, the file can be accessed from any<br />
user number. (Section 2.7.1 discusses file attributes.)<br />
2.6 Accessing More Than One File<br />
Certain <strong>CP</strong>/M 3 built-in and transient utilities can select and process several files<br />
when special wildcard characters are included in the filename or filetype. A file specification<br />
containing wildcards is called an ambiguous filespec and can refer to more<br />
than one file because it gives <strong>CP</strong>/M 3 a pattern to match. <strong>CP</strong>/M 3 searches the disk<br />
directory and selects any file whose filename or filetype matches the pattern.<br />
2-5
2.6 Accessing Multiple Files <strong>CP</strong>/M 3 User's Guide<br />
The two wildcard characters are ?, which matches any single letter in the same<br />
position, and *, which matches any character at that position and any other characters<br />
remaining in the filename or filetype. The following list presents the rules for<br />
using wildcards.<br />
o A ? matches any character in a name, including a space character.<br />
o An * must be the last, or only, character in the filename or filetype. <strong>CP</strong>/M 3<br />
internally replaces an * with ? characters to the end of the filename or<br />
filetype.<br />
o When the filename to match is shorter than eight characters, <strong>CP</strong>/M 3 treats<br />
the name as if it ends with spaces.<br />
o When the filetype to match is shorter than three characters, <strong>CP</strong>/M 3 treats<br />
the filetype as if it ends with spaces.<br />
Suppose, for example, you have a disk that contains the following six files:<br />
A. COM AA. COM AAA*COM B. COM A. ASM and B.ASM<br />
The following wildcard specifications match all, or a portion of, these files:<br />
*.* is treated as ????????.???<br />
????????.??? matches all six names<br />
*.COM is treated as ????????.COM<br />
????????.COM matches the first four names<br />
?.COM matches A.COM and B.COM<br />
? . * is treated as ?. ? ? ?<br />
?*??? matches A.COM, B.COM, A.ASM, and B.ASM<br />
A?.COM matches A.COM and AA.COM<br />
A*.COM is treated as A???????.COM<br />
A???????*COM matches A.COM, AA.COM, and AAA.COM<br />
2-6
<strong>CP</strong>/M 3 User's Guide 2.6 Accessing Multiple Files<br />
Remember that <strong>CP</strong>/M 3 uses wildcard patterns only while searching a disk director-y,<br />
and therefore wildcards are valid only in filenames and filetypes. You cannot<br />
use a wildcard character in a drive specifier. You also cannot use a wildcard character<br />
as part of a filename or filetype when you create a file.<br />
2.7 How to Protect Your Files<br />
Under <strong>CP</strong>/M 3 you can organize your files into groups to protect them from<br />
accidental change and from unauthorized access. You can specify how your files are<br />
displayed in response to a DIR command, and monitor when your files were last<br />
accessed or modified. <strong>CP</strong>/M 3 supports these features by assigning the following to<br />
files:<br />
o user numbers<br />
o attributes<br />
o time and date stamps<br />
o passwords (banked <strong>CP</strong>/M 3 only)<br />
All of this information for each file is recorded in the disk directory.<br />
2.7.1 File Attributes<br />
File attributes control how a file can be accessed. When you create a file, <strong>CP</strong>/M 3<br />
gives it two attributes. You can change the attributes with a SET command.<br />
The first attribute can be set to either DIR (Directory) or SYS (System). This<br />
attribute controls whether <strong>CP</strong>/M 3 displays the file's name in response to a DIR<br />
command or DIRSYS command. When you create a file, <strong>CP</strong>/M 3 automatically sets<br />
this attribute to DIR. You can display the name of a file marked with the DIR<br />
attribute with a DIR command. If you give a file the SYS attribute, you must use a<br />
DIRSYS command to display the filename. Simple DIR and DIRSYS commands display<br />
only the filenames created under the current user number.<br />
A file with the SYS attribute has a special advantage when it is created under user<br />
0. When you give a file with user number 0 the SYS attribute, you can read and<br />
execute that file from any user number. This feature gives you a convenient way to<br />
make your commonly used programs available under any user number. Note, however,<br />
that a user 0 SYS file does not appear in response to a DIRSYS command unless<br />
0 is the current user number.<br />
2-7
2.7 How to Protect Your Files <strong>CP</strong>/M 3 User's Guide<br />
The second file attribute can be set to either R/W (Read-Write) or R/O (Read-<br />
Only). If a file is marked R/0, any attempt to write data to that file produces a Read-<br />
Only error message. Therefore, you can use the R/O attribute to protect important<br />
files. A file with the R/W attribute can be read or written to, or erased at any time,<br />
unless the disk is physically write-protected.<br />
2.7.2 Date and Time Stamping<br />
If you use date and time stamps, you can quickly locate the most recent copy of a<br />
file, and check when it was last updated or changed. You can choose to have the<br />
system tell you either when you created the file, or when you last read from or wrote<br />
to the file. You use the SET command to enable date and time stamping, and the<br />
DIR command with the DATE option to display a file's time and date stamp.<br />
A SET command enables the option you want to monitor. You can use the following<br />
commands to enable time and date stamping on a disk, but you must choose<br />
between ACCESS and CREATE. If you choose ACCESS, the stamp records the last<br />
time the file was accessed. If you choose CREATE, the stamp records when the file<br />
was created.<br />
A>SET [ACCESS=ON]<br />
A>SET [CREATE=ON]<br />
A>SET [UPDATE=ON]<br />
Files created on or copied to a disk that has time and date stamping are automatically<br />
stamped. The DATE command allows you to display and reset the time and<br />
date that <strong>CP</strong>/M 3 is using. For a complete discussion of time and date stamping, see<br />
the descriptions of the SET and INITDIR commands in Section 5.<br />
2.7.3 Passwords (Banked <strong>CP</strong>/M 3 Only)<br />
Passwords allow you to protect your files from access by other users. You can use<br />
passwords to limit access to certain files for security purposes.<br />
The SET utility allows you to enable password protection on a drive, assign a<br />
password to SET itself (so that unauthorized users cannot disable password protection<br />
on a drive), and assign passwords to specific files that have already been created.<br />
You can assign passwords to all program and data files. This means that a command<br />
line could require the entry of two passwords in order to execute: one password to<br />
access the command program, and a second password to access the file specified in<br />
the command tail.<br />
2-8
2.7 How to Protect Your Files <strong>CP</strong>/M 3 User's Guide<br />
Some <strong>CP</strong>/M 3 commands and most word processing, accounting, and other application<br />
programs running under <strong>CP</strong>/M 3 do not accept passwords in the command<br />
tail. If you want to protect your file and still use those programs, you can set a<br />
default password before executing the application program. See the description of<br />
the SET command in Section 5 for an explanation of this process.<br />
2.8 How Are Files Stored on a Disk?<br />
<strong>CP</strong>/M 3 records the filename, filetype, password, user number, and attributes of<br />
each file in a special area of the disk called the directory. In the directory, <strong>CP</strong>/M 3<br />
also records which parts of the disk belong to which file.<br />
<strong>CP</strong>/M 3 allocates directory and storage space for a file as records are added to the<br />
file. When you erase a file, <strong>CP</strong>/M 3 reclaims storage in two ways: it makes the file's<br />
directory space available to catalog a different file, and frees the file's storage space<br />
for later use. It is this dynamic allocation feature that makes <strong>CP</strong>/M 3 powerful. You<br />
do not have to tell <strong>CP</strong>/M 3 how big your file will become, because it automatically<br />
allocates more storage for a file as needed, and releases the storage for reallocation<br />
when the file is erased. Use the SHOW command to determine how much space<br />
remains on the disk.<br />
2.9 Changing Floppy Disks<br />
<strong>CP</strong>/M 3 cannot, of course, do anything to a file unless the disk that holds the file<br />
is inserted into a drive and the drive is ready. When a disk is in a drive, it is online<br />
and <strong>CP</strong>/M 3 can access its directory and files.<br />
At some time, you will need to take a disk out of a drive and insert another that<br />
contains different files. You can replace an online disk whenever you see the system<br />
prompt at your console. This is a clear indication that no program is reading or<br />
writing to the drive.<br />
You can also remove a disk and insert a new one when an application program<br />
prompts you to do so. This can occur, for example, when the data that the program<br />
uses does not fit on one floppy disk.<br />
Note: you must never remove a disk if a program is reading or writing to it.<br />
2-9
2.9 Changing Floppy Disks <strong>CP</strong>/M 3 User's Guide<br />
You can change disks on the drive without sending any special signals to <strong>CP</strong>/M 3.<br />
This allows you to insert another disk at a program's request and read files from or<br />
create files on the new disk.<br />
2.10 Protecting a Drive<br />
Under <strong>CP</strong>/M 3, drives can be marked R/O just as files can be given the R/O<br />
attribute. The default state of a drive is R/W. You can give a drive the R/O attribute<br />
by using the SET command described in Section 5. To return the drive to R/W, use<br />
the SET command or press a CTRL-C at the system prompt.<br />
End of Section 2<br />
2-10
Section 3<br />
Console and Printer<br />
This section describes how <strong>CP</strong>/M 3 communicates with your console and printer.<br />
It tells how to start and stop console and printer output, edit commands you enter<br />
at your console, and redirect console and printer input and output. It also explains<br />
the concept of logical devices under <strong>CP</strong>/M 3.<br />
3.1 Controlling Console Output<br />
Sometimes <strong>CP</strong>/M 3 displays information on your screen too quickly for you to<br />
read it. Sometimes an especially long display scrolls off the top of your screen before<br />
you have a chance to study it. To ask the system to wait while you read the display,<br />
hold down the CONTROL (CTRL) key and press S. A CTRL-S keystroke causes the<br />
display to pause. When you are ready, press CTRL-Q to resume the display. If you<br />
press any key besides CTRL-Q during a display pause, <strong>CP</strong>/M 3 sounds the console<br />
bell or beeper.<br />
DIR, TYPE, and other <strong>CP</strong>/M 3 utilities support automatic paging at the console.<br />
This means that if the program's output is longer than what the screen can display<br />
at one time, the display automatically halts when the screen is filled. When this<br />
occurs, <strong>CP</strong>/M 3 prompts you to press RETURN to continue.<br />
3.2 Controlling Printer Output<br />
You can also use a control command to echo console output to the printer. To<br />
start printer echo, press a CTRL-P. To stop, press CTRL-P again. While printer echo<br />
is in effect, any characters that appear on your screen are listed at your printer.<br />
You can use printer echo with a DIR command to make a list of files stored on a<br />
floppy disk. You can also use CTRL-P with CTRL-S and CTRL-Q to make a hard<br />
copy of part of a file. Use a TYPE command to start a display of the file at the<br />
console. When the display reaches the part you need to print, press CTRL-S to stop<br />
the display, CTRL-P to enable printer echo, and then CTRL-Q to resume the display<br />
and start pr inting. You can use another CTRL-S, CTRL-P, CTRL-Q sequence to<br />
terminate printer echo.<br />
3-1
3.3 Console Line Editing <strong>CP</strong>/M 3 User's Guide<br />
3.3 Console Line Editing<br />
You can correct simple typing errors with the BACKSPACE key. <strong>CP</strong>/M 3 also<br />
supports additional line-editing functions for banked and nonbanked systems that<br />
you perform with control characters. You can use the control characters to edit<br />
command lines or input lines to most programs.<br />
3.3.1 Line Editing in Nonbanked <strong>CP</strong>/M 3<br />
Nonbanked <strong>CP</strong>/M 3 allows you to edit your command line using the set of characters<br />
listed'in Table 3-1. To edit a command line in nonbanked <strong>CP</strong>/M 3, use control<br />
characters to delete characters left of the cursor, then replace them with new characters.<br />
In the following example command line, the command keyword PIP is mistyped.<br />
The underbar represents the cursor.<br />
A>POP A:=B:*.*-<br />
To move the cursor to the letter 0, hold down the CTRL key and press the letter H<br />
eleven times. CTRL-H deletes characters as it moves the cursor left, leaving the<br />
following command line:<br />
A>P_<br />
Now, type the correct letters, press RETURN, and send the command to <strong>CP</strong>/M 3.<br />
A>PIP A:=B:*.*_<br />
3-2
3.3 Console Line Editing <strong>CP</strong>/M 3 User's Guide<br />
Table 3-1 lists all line-editing control characters for nonbanked <strong>CP</strong>/M 3.<br />
Table 3-1. Nonbanked <strong>CP</strong>/M 3 Line-editing Control Characters<br />
Character Meaning<br />
CTRL-E Forces a physical carriage return but does not send the command<br />
line to <strong>CP</strong>/M 3. Moves the cursor to the beginning of the<br />
next line without erasing your previous input.<br />
CTRL-H Deletes a character and moves the cursor left one character<br />
position.<br />
CTRL-1 Moves the cursor to the next tab stop. Tab stops are automatically<br />
set at each eighth column. Has the same effect as pressing<br />
the TAB key.<br />
CTRL-J Sends the command line to <strong>CP</strong>/M 3 and returns the cursor to<br />
the left of the current line. Has the same effect as a RETURN<br />
or a CTRL-M.<br />
CTRL-M Sends the command line to <strong>CP</strong>/M 3 and returns the cursor to<br />
the left of the current line. Has the same effect as a RETURN<br />
or a CTRL-J.<br />
CTRL-R Places a # at the current cursor location, moves the cursor to<br />
the next line, and displays any partial command you typed so<br />
far.<br />
CTRL-U Discards all the characters in the command line, places a # at<br />
the current cursor position, and moves the cursor to the next<br />
command line.<br />
CTRL-X Discards all the characters in the command line, and moves the<br />
cursor to the beginning of the current line.<br />
You probably noticed that some control characters have the same meaning. For<br />
example, the CTRL-J and CTRL-M keystrokes have the same effect as pressing the<br />
RETURN key; all three send the command line to <strong>CP</strong>/M 3 for processing. Also,<br />
CTRL-H has the same effect as pressing the BACKSPACE key.<br />
3-3
3.3 Console Line Editing <strong>CP</strong>/M 3 User's Guide<br />
3.3.2 Line Editing in Banked <strong>CP</strong>/M 3<br />
Banked <strong>CP</strong>/M 3 allows you to edit your command line without deleting all characters.<br />
Using the line-editing control characters listed in Table 3-2, you can move the<br />
cursor left and right to insert and delete characters in the middle of a command line.<br />
You do not have to retype everything to the right of your correction. In banked<br />
<strong>CP</strong>/M 3, you can press RETURN when the cursor is in any position in the command<br />
line; <strong>CP</strong>/M 3 reads the entire command line. You can also recall a command for<br />
reediting and reexecution.<br />
In the following sample session, the user mistyped PIP, and <strong>CP</strong>/M 3 returned an<br />
error message. The user recalls the erroneous command line by pressing CTRL-W<br />
and corrects the error (the underbar represents the cursor):<br />
A>POP A:=B:*.*_ (PIP mistyped)<br />
POP?<br />
A>POP A:=B:*#*_ (CTRL-W recalls the line)<br />
A>POP A:=B:*.* (CTRL-B to beginning of line)<br />
A>POP A:=B:*.* (CTRL-F to move cursor right)<br />
A>PP A:=B:*.* (CTRL-G to delete error)<br />
A>PIP A:=B:*.* (type I to correct the command name)<br />
To execute the corrected command line, the user can press return even though the<br />
cursor is in the middle of the line. A return keystroke, or one of its equivalent control<br />
characters, not only executes the command, but also stores the command in a buffer<br />
so that you can recall it for editing or reexecution by pressing CTRL-W.<br />
When you insert a character in the middle of a line, characters to the right of the<br />
cursor move to the right. If the line becomes longer than your screen is wide, char<br />
acters disappear off the right side of the screen. These characters are not lost. They<br />
reappear if you delete characters from the line or if you press CTRL-E when the<br />
cursor is in the middle of the line. CTRL-E moves all characters to the right of the<br />
cursor to the next line on the screen.<br />
Table 3-2 gives a complete list of line-editing control characters for a banked<br />
<strong>CP</strong>/M 3 system.<br />
3-4
3.3 Console Line Editing <strong>CP</strong>/M 3 User's Guide<br />
Table 3-2. Banked <strong>CP</strong>/M 3 Line-editing Control Characters<br />
Character Meaning<br />
CTRL-A Moves the cursor one character to the left.<br />
CTRL-B Moves the cursor to the beginning of the command line without<br />
having any effect on the contents of the line. If the cursor is at<br />
the beginning, CTRL-B moves it to the end of the line.<br />
CTRL-E Forces a physical carriage return but does not send the command<br />
line to <strong>CP</strong>/M 3. Moves the cursor to the beginning of the<br />
next line without erasing the previous input.<br />
CTRL-F Moves the cursor one character to the right.<br />
CTRL-G Deletes the character indicated by the cursor. The cursor does<br />
not move.<br />
CTRL-H Deletes a character and moves the cursor left one character<br />
position.<br />
CTRL-1 Moves the cursor to the next tab stop. Tab stops are automatically<br />
set at each eighth column. Has the same effect as pressing<br />
the TAB key.<br />
CTRL-J Sends the command line to <strong>CP</strong>/M 3 and returns the cursor to<br />
the beginning of a new line. Has the same effect as a RETURN<br />
or a CTRL-M keystroke.<br />
CTRL-K Deletes to the end of the line from the cursor.<br />
CTRL-M Sends the command line to <strong>CP</strong>/M 3 and returns the cursor to<br />
the beginning of a new line. Has the same effect as a RETURN<br />
or a CTRL-J keystroke.<br />
CTRL-R Retypes the command line. Places a # at the current cursor<br />
location, moves the cursor to the next line, and retypes any<br />
partial command you typed so far.<br />
3-5
3.3 Console Line Editing <strong>CP</strong>/M 3 User's Guide<br />
Table 3-2. (continued)<br />
Character Meaning<br />
CTRL-U Discards all the characters in the command line, places a # at<br />
the current cursor position, and moves the cursor to the next<br />
line. However, you can use a CTRL-W to recall any characters<br />
that were to the left of the cursor when you pressed CTRL-U.<br />
CTRL-W Recalls and displays previously entered command line both at<br />
the operating system level and within executing programs, if the<br />
CTRL-W is the first character entered after the prompt. CTRL-<br />
J, CTRL-M, CTRL-U, and RETURN define the command line<br />
you can recall. If the command line contains characters, CTRL-<br />
W moves the cursor to the end of the command line. If you<br />
press RETURN, <strong>CP</strong>/M 3 executes the recalled command.<br />
CTRL-X Discards all the characters left of the cursor and moves the cursor<br />
to the beginning of the current line. CTRL-X saves any<br />
characters right of the cursor.<br />
You probably noticed that some control characters have the same meaning. For<br />
example, the CTRL-J and CTRL-M keystrokes have the same effect as pressing the<br />
RETURN key; all three send the command line to <strong>CP</strong>/M 3 for processing. Also,<br />
CTRL-H has the same effect as pressing the BACKSPACE key. Notice that when a<br />
control character is displayed on your screen, it is preceded by an up-arrow, T. For<br />
example, a CTRL-C keystroke appears as TC on your screen.<br />
3.4 Redirecting Input and Output<br />
<strong>CP</strong>/M 3's PUT command allows you to direct console or printer output to a disk<br />
file. You can use a GET command to make <strong>CP</strong>/M 3 or a utility program take console<br />
input from a disk file. The following examples illustrate some of the conveniences<br />
GET and PUT offer.<br />
3-6
<strong>CP</strong>/M 3 User's Guide 3.4 Redirecting Input/Output<br />
You can use a PUT command to direct console output to a disk file as well as the<br />
console. With PUT, you can create a disk file containing a directory of all files on that<br />
disk, as follows-.<br />
A>PUT CONSOLE OUTPUT TO FILE DIR,PRN<br />
Putting console output to file: DIR.PRN<br />
A>DIR<br />
A: FILENAME TEX : FRONT TEX : FRONT BAK : ONE BAK : THREE TEX<br />
A: FOUR TEX : ONE TEX : LINEDIT TEX : EXAMPI TXT : TWO BAK<br />
A: TWO TEX : THREE BAK : EXAMP2 TXT<br />
A>TYPE DIR.PRN<br />
A: FILENAME TEX : FRONT TEX : FRONT BAK : ONE BAK : THREE TEX<br />
A: FOUR TEX : ONE TEX : LINEDIT TEX : EXAMPI TXT : TWO BAK<br />
A: TWO TEX : THREE BAK : EXAMP2 TXT<br />
You can use a similar PUT command to direct printer output to a disk file as well<br />
as the printer.<br />
A GET command can direct <strong>CP</strong>/M 3 or a program to read a disk file for console<br />
input instead of the keyboard. If the file is to be read by <strong>CP</strong>/M 3, it must contain<br />
standard <strong>CP</strong>/M 3 command lines. If the file is to be read by a utility program, it must<br />
contain input appropriate for that program. A file can contain both <strong>CP</strong>/M 3 command<br />
lines and program input if it also includes a command to start a program.<br />
You add or omit the SYSTEM option in the GET command line to specify whether<br />
<strong>CP</strong>/M 3 or a utility program is to start reading the file, as shown in the following<br />
sample session. If you omit the SYSTEM option, the system prompt returns so that<br />
you can initiate the program that is to take input from the specified file. If you<br />
include the SYSTEM option, <strong>CP</strong>/M 3 immediately takes input from the specified file.<br />
3-7
<strong>CP</strong>/M 3 User's Guide 3.4 Redirecting Input/Output<br />
3A>type Pip.dat<br />
b:=front.tex<br />
b:=one.tex<br />
b:=two.tex<br />
3A>set console input from file Pip.dat<br />
Getting console input from file: PIP.DAT<br />
3A>Pip<br />
<strong>CP</strong>/M 3 PIP VERSION 3.0<br />
*b:=front.tex<br />
*b:=one.tex<br />
*b:=two.tex<br />
* ^< c r><br />
3A>type ccp.da't<br />
d i r<br />
show<br />
dirsys<br />
3A>get console input from file ccp.dat [system]<br />
Getting console input from file; C<strong>CP</strong>.DAT<br />
3A>dir<br />
A: FILENAME TEX : FRONT TEX : FRONT BAK : ONE BAK : THREE TEX<br />
A: FOUR TEX : ONE TEX : LINEDIT TEX : EXAMPI TXT : TWO BAK<br />
A: TWO TEX : EXAMP3 : EXAMP2 TXT : PIP DAT : EXAMP4<br />
A: THREE BAK : EXAMP5 : C<strong>CP</strong> DAT<br />
3A>show<br />
A: RW, Space: 3,392K<br />
B: RW, Space: 452K<br />
3A>dirsys<br />
NON-SYSTEM FILE(S) EXIST<br />
See the descriptions of GET and PUT in Section 5 for more ways to use redirected<br />
input and output.<br />
3-8
<strong>CP</strong>/M 3 User's Guide 3.5 Assigning Logical Devices<br />
3.5 Assigning Logical Devices<br />
Most <strong>CP</strong>/M 3 computer systems have a traditional console with a keyboard and<br />
screen display. Many also have letter-quality printers. If you use your computer for<br />
unusual tasks, you might want to add a different kind of character device to your<br />
system: a line printer, a teletype terminal, a modem, or even a joystick for playing<br />
games. To keep track of these physically different input and output devices, <strong>CP</strong>/M 3<br />
associates different physical devices with logical devices. Table 3-3 gives the names<br />
of <strong>CP</strong>/M 3 logical devices. It also shows the physical devices assigned to these logical<br />
devices in the distributed <strong>CP</strong>/M 3 system.<br />
Table 3-3. <strong>CP</strong>/M 3 Logical Devices<br />
Logical Physical Device<br />
Device Name Device Type Assignment<br />
CONIN: Console input Keyboard<br />
CONOUT: Console output Screen<br />
AUXIN: Auxiliary input Null<br />
AUXOUT: Auxiliary output Null<br />
LST: List output Printer<br />
In some implementations of <strong>CP</strong>/M 3, you can change these assignments with a<br />
DEVICE command. If your system supports the DEVICE command, you can, for<br />
example, assign AUXIN and AUXOLTT to a modem so that your computer can<br />
communicate with others over the telephone.<br />
End of Section 3<br />
3-9
Section 4<br />
<strong>CP</strong>/M 3 Command Concepts<br />
As we discussed in Section 1, a <strong>CP</strong>/M 3 command line consists of a command<br />
keyword, an optional command tall, and a carriage return keystroke. This section<br />
describes the two kinds of programs the command keyword can identify, and tells<br />
how <strong>CP</strong>/M 3 searches for a program file on a disk. This section also tells how to<br />
execute multiple <strong>CP</strong>/M 3 commands, and how to reset the disk system.<br />
4.1 Two Kinds of Commands<br />
A command keyword identifies a program that resides either in memory as part of<br />
<strong>CP</strong>/M 3, or on a disk as a program file. Commands that identify programs in memory<br />
are called built-in commands. Commands that identify program files on a disk<br />
are called transient utility commands.<br />
<strong>CP</strong>/M 3 has six built-in commands and over twenty transient utility commands.<br />
You can add utilities to your system by purchasing various <strong>CP</strong>/M 3-compatible application<br />
programs. If you are an experienced programmer, you can also write your<br />
own utilities that operate with <strong>CP</strong>/M 3.<br />
4.2 Built-in Commands<br />
Built-in commands are part of <strong>CP</strong>/M 3 and are always available for your use<br />
regardless of which disk you have in which drive. Built-in commands reside in memory<br />
as a part of <strong>CP</strong>/M 3 and therefore execute more quickly than the transient<br />
utilities.<br />
Some built-in commands have options that require support from a related transient<br />
utility. The related transient has the same name as the built-in and has a filetype of<br />
COM. This type of transient utility is loaded only when a built-in command line<br />
contains options that cannot be performed by the built-in command.<br />
4-1
4.2 Built-in Commands <strong>CP</strong>/M 3 User's Guide<br />
If you include certain options in the command tall for a built-in command,<br />
<strong>CP</strong>/M 3 might return a .C0M Required message, This means that the command<br />
tail options require support from a related transient utility and <strong>CP</strong>/M 3 could not<br />
find that program file. The following files must be accessible to support all the<br />
functions these built-ins offer: ERASE.COM, RENAME.COM, TYPE.COM, and<br />
DIR.COM.<br />
Section 5 explains in detail the built-in commands listed in Table 4-1.<br />
Table 4-1. Built-in Commands<br />
Command Function<br />
DIR Displays filenames of all files in the directory except those marked<br />
with the SYS attribute.<br />
DIRSYS Displays filenames of files marked with the SYS (system) attribute<br />
in the directory.<br />
ERASE Erases a filename from the disk directory and releases the storage<br />
space occupied by the file.<br />
RENAME Renames a disk file.<br />
TYPE Displays contents of an ASCII (TEXT) file at your screen.<br />
USER Changes to a different user number.<br />
<strong>CP</strong>/M 3 allows you to abbreviate the built-in commands as follows:<br />
DIRSYS DIRS<br />
ERASE ERA<br />
RENAME REN<br />
TYPE TYP<br />
USER USE<br />
4-2
<strong>CP</strong>/M 3 User's Guide 4.3 Transient Utility Commands<br />
4.3 Transient Utility Commands<br />
When you enter a command keyword that identifies a transient utility, <strong>CP</strong>/M 3<br />
loads the program file from the disk and passes it any filenames, data, or parameters<br />
you entered in the command tail. Section 5 provides the operating details for the<br />
<strong>CP</strong>/M 3 transient utilities listed in Table 4-2.<br />
Table 4-2. Transient Utility Commands<br />
Name Function<br />
COPYSYS Creates a new boot disk.<br />
DATE Sets or displays the date and time.<br />
DEVICE Assigns logical <strong>CP</strong>/M devices to one or more physical devices,<br />
changes device driver protocol and baud rates, or sets console<br />
screen size.<br />
DUMP Displays a file in ASCII and hexadecimal format.<br />
ED Creates and alters character files.<br />
GET Temporarily gets console input from a disk file rather than the<br />
keyboard.<br />
HELP Displays information on how to use <strong>CP</strong>/M 3 commands.<br />
HEXCOM Uses the output from MAC to produce a program file.<br />
INITDIR Initializes a disk directory to allow time and date stamping.<br />
LINK Links REL (relocatable) program modules produced by RMAC"<br />
(relocatable macro assembler) and produces program files.<br />
MAC Translates assembly language programs into machine code form.<br />
PIP Copies files and combines files,<br />
4-3
<strong>CP</strong>/M 3 User's Guide 4.3 Transient Utility Commands<br />
Table 4-2. (continued)<br />
Name Function<br />
PUT Temporarily directs printer or console output to a disk file.<br />
RMAC Translates assembly language programs into relocatable program<br />
modules.<br />
SET Sets file options including disk labels, file attributes, type of<br />
time and date stamping, and password protection.<br />
SETDEF Sets system options including the drive search chain.<br />
SHOW Displays disk and drive statistics.<br />
SID Helps you check your programs and interactively correct programming<br />
errors.<br />
SUBMIT Automatically executes multiple commands.<br />
XREF Produces a cross-reference list of variables used in an assembler<br />
program.<br />
4.4 How <strong>CP</strong>/M 3 Searches for Program and Data Files<br />
This section describes how <strong>CP</strong>/M 3 searches for program and data files on disk. If<br />
it appears that <strong>CP</strong>/M 3 cannot find a program file you specified in a command line,<br />
the problem might be that <strong>CP</strong>/M 3 is not looking on the drive where the file is<br />
stored. Therefore, you need to understand the steps <strong>CP</strong>/M 3 follows in searching for<br />
program and data files.<br />
4.4.1 Finding Data Files<br />
As you recall, when you enter a command line, <strong>CP</strong>/M 3 passes the command tail<br />
to the program identified by the command keyword. If the command tail contains a<br />
file specification, the program calls <strong>CP</strong>/M 3 to search for the data file. If <strong>CP</strong>/M 3<br />
cannot find the data file, the program displays an error message at the console.<br />
Typically, this message is F i 1 e n o t f o u n d or N o F i 1 e, but the message depends<br />
on the program identified by the command keyword.<br />
4-4
<strong>CP</strong>/M 3 User's Guide 4.4 How <strong>CP</strong>/M 3 Searches for Files<br />
If you do not include a drive specifier with the filename in a command tail,<br />
<strong>CP</strong>/M 3 searches the directory of the current user number on the default drive. If the<br />
file is not there, <strong>CP</strong>/M 3 looks for the file with the SYS attribute in the directory of<br />
user 0 on the default drive. If <strong>CP</strong>/M 3 finds the file under user 0, it allows the<br />
program Read-Only access to the file. For example, if you enter the following command<br />
line,<br />
3A>TYPE MYFILE.TXT<br />
<strong>CP</strong>/M 3 first searches the directory for user 3 on drive A. If it does not find<br />
MYFILE.TXT there, it searches the directory of user 0 on drive A for MYFILE.TXT<br />
marked with the SYS attribute. If the file is not in either directory, <strong>CP</strong>/M 3 returns<br />
control to TYPE, which then displays No F i 1 e.<br />
Some <strong>CP</strong>/M 3 utilities, such as PIP and DIR, restrict their file search to the current<br />
user number. Because <strong>CP</strong>/M 3 does not allow Read-Write access to SYS files,-ERASE<br />
and RENAME also restrict their search to the current user number.<br />
The search procedure is basically the same if you do include a drive specifier with<br />
the filename. <strong>CP</strong>/M 3 first looks in the directory of the current user number on the<br />
specified drive. Then, if it does not find the file, it looks in the directory for user 0<br />
on the specified drive for the file with the SYS attribute. If <strong>CP</strong>/M 3 does not find the<br />
data file after these two searches, it displays an error message.<br />
4.4.2 Finding Program Files<br />
The search procedure for a program file can be very different from a data file<br />
search. This is because you can use the SETDEF command described in Section 5 to<br />
define the search procedure you want <strong>CP</strong>/M 3 to follow when it is looking for a<br />
program file. With SETDEF you can ask <strong>CP</strong>/M 3 to make as many as sixteen searches<br />
when you do not include a drive specifier before the command keyword, but that is<br />
a rare case! We will begin by describing how <strong>CP</strong>/M 3 searches for program files<br />
when you have not yet entered a SETDEF command.<br />
If a command keyword identifies a transient utility, <strong>CP</strong>/M 3 looks for that program<br />
file on the default or specified drive. It looks under the current user number, and<br />
then under user 0 for the same file marked with the SYS attribute. At any point in<br />
the search process, <strong>CP</strong>/M 3 stops the search if it finds the program file. <strong>CP</strong>/M 3 then<br />
loads the program into memory and executes it. When the program terminates,<br />
<strong>CP</strong>/M 3 displays the system prompt and waits for your next command. However, if<br />
<strong>CP</strong>/M 3 does not find the command file, it repeats the command line followed by a<br />
question mark, and waits for your next command.<br />
4-5
<strong>CP</strong>/M 3 User's Guide 4.4 How <strong>CP</strong>/M 3 Searches for Files<br />
If you include a drive specifier before the command keyword, you are telling<br />
<strong>CP</strong>/M 3 precisely where to look for the program file. Therefore, <strong>CP</strong>/M 3 searches<br />
only two locations: the directory for the current user on the specified drive, and then<br />
for user 0 on the specified drive, before it repeats the command line with a question<br />
mark. For example, if you enter<br />
4C>A:SH0W [SPACE]<br />
<strong>CP</strong>/M 3 looks on drive Al, user 4 and then user 0 for the file SHOW.COM.<br />
If you do not include a drive specifier before the command keyword,<strong>CP</strong>/M 3<br />
searches directories in a sequence called a drive chain. When you first receive<br />
<strong>CP</strong>/M 3, there is only one drive in your chain, the default drive. Unless you change<br />
the chain with a SETDEF command, <strong>CP</strong>/M 3 looks in two places for the program<br />
file. For example, if you enter<br />
7E>SHOW [SPACE]<br />
<strong>CP</strong>/M 3 searches the following locations for the file SHOW.COM:<br />
1. drive E, user 7<br />
2. drive E, user 0<br />
Remember that a SHOW.COM file under user 0 must be marked with the SYS<br />
attribute or else <strong>CP</strong>/M 3 cannot find it. Use a SET command to give program files<br />
under user 0 to the SYS attribute because they can then be accessed automatically<br />
from all other user areas. You do not have to duplicate frequently used program files<br />
in all user areas on all drives.<br />
When you use a SETDEF command to define your own drive chain, include the<br />
default drive, and the drive that contains your most frequently used utilities. For an<br />
example, assume you defined your drive chain as * (the default drive) and drive A.<br />
When you enter the following command:<br />
2D>SH0W [SPACE]<br />
4-6
<strong>CP</strong>/M 3 User's Guide 4.4 How <strong>CP</strong>/M 3 Searches for Files<br />
<strong>CP</strong>/M 3 looks for SHOW.COM in the following sequence:<br />
1. drive D, user 2<br />
2. drive D, user 0<br />
3. drive A, user 2<br />
4. drive A, user 0<br />
You can include your default drive in your drive chain with an option in a SETDEF<br />
command. Any drive chain you specify with SETDEF remains in effect until you<br />
restart or reset the system.<br />
You can also use a SETDEF command to enable automatic submit in your drive<br />
chain. See Section 4.5 for a description of automatic submit.<br />
4.5 Executing Multiple Commands<br />
In the examples so far, <strong>CP</strong>/M 3 has executed only one command at a time.<br />
<strong>CP</strong>/M 3 can also execute a sequence of commands. You can enter a sequence of<br />
commands at the system prompt, or you can put a frequently needed sequence of<br />
commands in a disk file. Once you have stored the sequence in a disk file, you can<br />
execute the sequence whenever you need to with a SUBMIT command.<br />
To enter multiple commands at the system prompt, separate each command keyword<br />
and associated command tail from the next keyword with an exclamation<br />
point, !. When you complete the sequence, press RETURN. <strong>CP</strong>/M 3 executes your<br />
commands in order:<br />
3A>dirsys!dir examp*.*!show [space]<br />
NON-SYSTEM FILE(S) EXIST<br />
3A>dir examp*.*<br />
A: EXAMP7 : EXAMPI TXT : EXAMP3 EXAMP2 TXT EXAMP4<br />
A: EXAMP5 : EXAMPG<br />
3A>show [space]<br />
A: RW, Space: 3,344K<br />
4-7
4.5 Executing Multiple Commands <strong>CP</strong>/M 3 User's Guide<br />
If you find you need to execute the same command sequence frequently, store the<br />
sequence in a disk file. To create this file, use ED or another character file editor.<br />
The file must have a filetype of SUB. Each command in the file must start on a new<br />
line. For example, an UPDATE.SUB file might look like this:<br />
DIR A:*.COM<br />
ERA B:*.COM<br />
PIP B:=A:*.COM<br />
To execute this list,, enter the following command:<br />
A>SUBMT UPDATE<br />
The SUBMIT utility passes each command to <strong>CP</strong>/M 3 for sequential execution. While<br />
SUBMIT executes, the commands are usually echoed at the console, as well as any<br />
program's screen display, such as the directory or PIP's "COPYING..." message.<br />
When one command completes, the system prompt reappears either with the next<br />
command in the SUB file, or, when the SUB file is exhausted, by itself to wait for<br />
your next command from the keyboard.<br />
If PROFILE exists, PROFILE.SUB is a special submit file that <strong>CP</strong>/M 3 automatically<br />
executes at each cold start. This feature is especially convenient if you regularly<br />
execute a standard set of commands, such as SETDEF and DATE SET, before beginning<br />
a work session. A PROFILE.SUB might already exist on your distribution disk.<br />
If not, you can create one using ED or another editor.<br />
The description of the SUBMIT utility in Section 5 gives more details on how to<br />
create a SUB file and use SUBMIT parameters to pass options to the programs to be<br />
executed.<br />
You can also use CTRL-C to reset the disk system. This is sometimes called a<br />
warm start. When you press CTRL-C and the cursor Is at the system prompt,<br />
<strong>CP</strong>/M 3 logs out all the active drives, then logs in the default drive. ne active drives<br />
are any drives you have accessed since the last cold or warm start. A SHOW [SPACE]<br />
command displays the remaining space on all active drives. In the following example,<br />
SHOW [SPACE] indicates that three drives are active. However, if you press CTRL-C<br />
immediately after this display and then enter another SHOW [SPACE] command, only<br />
the space for the default drive, A, is displayed.<br />
4-8
<strong>CP</strong>/M 3 User's Guide 4.6 Terminating Programs<br />
4.6 Terminating Programs<br />
You can use the two keystroke command CTRL-C to terminate program execution<br />
or reset the disk system. To enter a CTRL-C command, hold down the CTRL key<br />
and press C.<br />
Not all application programs that run under <strong>CP</strong>/M can be terminated by a<br />
CTRL-C, However, most of the transient utilities supplied with <strong>CP</strong>/M 3 can be<br />
terminated immediately by a CTRL-C keystroke. If you try to terminate a program<br />
while it is sending a display to the screen, you might need to press a CTRL-S to halt<br />
the display before entering CTRL-C.<br />
You can also use CTRL-C to reset the disk system. This is sometimes called a<br />
warm start. When you press CTRL-C and the cursor is at the system prompt,<br />
<strong>CP</strong>/M 3 logs out all the active drives, then logs in the default drive. The active drives<br />
are any drives you have accessed since the last cold or warm start. A SHOW [SPACE]<br />
command displays the remaining space on all active drives. In the following example,<br />
SHOW [SPACE] indicates that three drives are active. However, if you press<br />
CTRL-C immediately after this display and then enter another SHOW [SPACE]<br />
command, only the space for the default drive, A, is displayed.<br />
A>SH0W [SPACE]<br />
A: RW, Space: 9,4B8k<br />
B: RO, Space: 2,454k<br />
C: RO, Space: 1,665K<br />
A> ^C<br />
A>SHOW [SPACE]<br />
A: RW# Space: 9,488K<br />
4.7 Getting Help<br />
<strong>CP</strong>/M 3 includes a transient utility command called HELP that can display a<br />
summary of what you need to know to use each command described in this manual.<br />
To get help, simply enter the command:<br />
A>HELP<br />
4-9
4.7 Getting Help <strong>CP</strong>/M 3 User's Guide<br />
In response, the HELP utility displays a list of topics for which summaries are<br />
available. After HELP lists the topics available, it displays its own prompt:<br />
HELP><br />
To this prompt, you can enter one of the topics presented in the list, for example,<br />
HELP>SHOW<br />
After displaying a summary of the SHOW command, HELP lists subtopics that detail<br />
different aspects of the SHOW command. To display the information on a subtopic<br />
when you have just finished reading the main topic, enter the name of the subtopic<br />
preceded by a period,<br />
HELP >. OPTIONS<br />
In the preceding example, HELP then displays the options available for the SHOW<br />
command. As you become familiar with HELP, you might want to call a HELP<br />
subtopic directly from the system prompt as follows:<br />
A>HELP SHOW OPTIONS<br />
HELP lets you learn the basic <strong>CP</strong>/M 3 commands quickly. You might find that<br />
you reference the command summary in Section 5 only when you need details not<br />
ded in the HELP summaries. When you add new utilities, you can modify HELP<br />
provi I<br />
to add or subtract topics, or even modify the summaries HELP presents. See the<br />
description of HELP in Section 5 for complete details.<br />
End of Section 4<br />
4-10
Section 5<br />
Command Summary<br />
This section describes the commands and programs supplied with your <strong>CP</strong>/M 3<br />
operating system. The commands are in alphabetical order. Each command is followed<br />
by a short explanation of its operation and examples. More complicated commands<br />
are described later in detail. For example, ED is described in Section 6. Other<br />
commands, such as SID and MAC, are described fully in other <strong>CP</strong>/M manuals.<br />
<strong>CP</strong>/M 3 has replaced some commands from previous <strong>CP</strong>/M versions. @C replaces<br />
ASM; SHOW and DIR include the previous STAT functions; and SID replaces DDT.<br />
5.1 Let's Get Past the Formalities<br />
This section describes the parts of a file specification in a command line. There are<br />
four parts in a file specification; to avoid confusion, each part has a formal name:<br />
o drive specifier-the optional disk drive A, B, C, ...P that contains the file or<br />
group of files to which you are referring. If a drive specifier is included in<br />
your command line, a colon must follow it.<br />
o filename-the one- to eight-character first name of a file or group of files.<br />
o filetype-the optional one- to three-character category name of a file or group<br />
of files. If the filetype is present, a period must separate it from the filename.<br />
o password-the optional one- to eight-character password which allows you<br />
to protect your files. It follows the filetype, or the filename if no filetype is<br />
assigned, and is preceded by a semicolon.<br />
If you do not include a drive specifier, <strong>CP</strong>/M 3 automatically uses the default drive.<br />
If you omit the period and the filetype, <strong>CP</strong>/M 3 automatically includes a filetype of<br />
three blanks.<br />
5-1
5.1 Let's Get Past the Forinalities <strong>CP</strong>/M 3 User's Guide<br />
This general form is called a file specification. A file specification names a particular<br />
file or group of files in the directory of the on-line disk given by the drive<br />
specifier. For example,<br />
B:MYFILE.DAT<br />
is a file specification that indicates drive B:, filename MYFILE, and filetype DAT. File<br />
specificat'on is abbreviated to<br />
filespec<br />
in the command syntax statements.<br />
Some <strong>CP</strong>/M 3 commands accept wildcards in the filename and filetype parts of the<br />
command tall. For example,<br />
B:MY*.A??<br />
is a file specification with drive specifier B:, filename MY*, and filetype A??. This<br />
ambiguous file specification might match several files in the directory.<br />
Put together, the parts of a file specification are represented like this:<br />
d:filename.typ;password<br />
In the preceding form, d: represents the optional drive specifier, filename represents<br />
the one- to eight-character filename, and typ represents the optional one- to threecharacter<br />
filetype. The syntax descriptions in this section use the term filespec to<br />
indicate any valid combination of the elements included in the file specification. The<br />
following list shows valid combinations of the elements of a <strong>CP</strong>/M 3 file specification.<br />
o filename<br />
o filename.typ<br />
o filename;password<br />
o filename.typ;password<br />
o d: filename<br />
o d:filename.typ<br />
o d:filename;password<br />
o d: filename. typ;password<br />
5-2
5.1 Let's Get Past the Forinalities <strong>CP</strong>/M 3 User's Guide<br />
The characters in Table S-1 have special meaning in <strong>CP</strong>/M 3, so do not use these<br />
characters in file specifications except as indicated.<br />
Table 5-1. Reserved Characters<br />
Character Meaning<br />
< = , ! | > [ ] file specification delimiters<br />
tab space<br />
carriage return<br />
: drive delimiter in file specification<br />
. filetype delimiter in file specification<br />
; password delimiter in file specification<br />
* ? widcard characters in an ambiguous file specification<br />
< > & ! | \ + - option list delimiters<br />
[ ] option list delimiters for global and local options<br />
( ) delimiters for multiple modifiers inside square brackets<br />
for options that have modifiers<br />
/ $ option delimiters in a command line<br />
; comment delimiter at the beginning of a command line<br />
5-3
5.1 Let's Get Past the Forinalities <strong>CP</strong>/M 3 User's Guide<br />
<strong>CP</strong>/M 3 has already established several file groups. Table 5-2 lists some of their<br />
filetypes with a short description of each family. Appendix C provides the complete<br />
lst.<br />
Table 5-2. <strong>CP</strong>/M 3 Filetypes<br />
Filetype Meaning<br />
ASM Assembler source file<br />
BAS CBASIC8 source program<br />
COM 8080, 8085, or equivalent machine language program<br />
HLP HELP message file<br />
SUB List of commands to be executed by SUBMIT<br />
$$$ Temporary file<br />
In some commands, descriptive qualifiers are used with filespecs to further qualify<br />
the type of filespec accepted by the commands. For example, wildcard-filespec denotes<br />
wiIdcard spec'ficat'ons, dest-filespec denotes a destination filespec, and src-filespec<br />
denotes a source filespec.<br />
You now understand command keywords, command tails, control characters, default<br />
drive, and wildcards. You also see how to use the formal names filespec, drive<br />
specifier, filename, and filetype. These concepts give you the background necessary to<br />
compose complete command lines.<br />
5.2 How Commands Are Described<br />
<strong>CP</strong>/M 3 commands appear in alphabetical order. Each command description is<br />
given in a specific form. This section also describes the notation that indicates the<br />
optional parts of a command line and other syntax notation.<br />
o The description begins with the command keyword in upper-case.<br />
o The syntax section gives you one or more general forms to follow when you<br />
compose the command line.<br />
5-4
<strong>CP</strong>/M 3 User's Guide 5.2 How Commands Are Described<br />
o The explanation section defines the general use of the command keyword,<br />
and points out exceptions and special cases. The explanation sometimes<br />
includes tables or lists of options that you can use in the command line.<br />
o The examples section lists a number of valid command lines that use the<br />
command keyword. To clarify examples of interactions between you and the<br />
operating system, the characters that you enter are slanted. The responses<br />
that <strong>CP</strong>/M 3 shows on your screen are in vertical type.<br />
The notation in the syntax lines describes the general command form using these<br />
rules:<br />
o Words in capital letters must be spelled as shown, but you can use any<br />
combination of upper- or lower-case letters.<br />
o The symbolic notation d:, filename, type, ;password, and filespec have the<br />
general meanings described in Section 5.1.<br />
o You must include one or more space characters where a space is shown,<br />
unless otherwise specified. For example, the PIP options do not need to be<br />
separated by spaces.<br />
The following table defines the special symbols and abbreviations used in syntax<br />
lines.<br />
Table 5-3. Syntax Notation<br />
Symbol Meaning<br />
DIR Directory attribute.<br />
n You can substitute a number for n.<br />
0 Indicates an option or an option list.<br />
RO Read-Only.<br />
RW Read-Write.<br />
s You can substitute a string, which consists of a group of<br />
characters, for s.<br />
5-5
<strong>CP</strong>/M 3 User's Guide 5.2 How Commands Are Described<br />
Table 5-3. (continued)<br />
Symbol Meaning<br />
SYS System attribute.<br />
{ } Items within braces are optional. You can enter a command<br />
without the optional items. The optional items add effects to<br />
your command line.<br />
[ ] Items in square brackets are options or an option list. If you<br />
use an option specified within the brackets, you must type the<br />
brackets to enclose the option. If the right bracket is the last<br />
character on the command line, it can be omitted.<br />
( ) Items in parentheses indicate a range of options. If you use a<br />
range from an option list, you must enclose the range in<br />
parentheses.<br />
... Ellipses tell you that the previous item can be repeated any<br />
number of times.<br />
| The or bar separates alternative items in a command line.<br />
You can select any or all of the alternatives specified. Mutually<br />
exclusive options are indicated in additional syntax lines or<br />
'fically noted in the text.<br />
are speci<br />
^ or CTRL Represent the CTRL key on your keyboard. (CTRL characters<br />
show as ' on your screen.)<br />
Indicates a carriage return keystroke.<br />
* Wildcard character-replaces all or part of a filename and/or<br />
filetype.<br />
? Wildcard character-replaces any single character in the same<br />
position of a filename or filetype.<br />
5-6
<strong>CP</strong>/M 3 User's Guide 5.2 How Commands Are Described<br />
Let's look at some examples of syntax notation. The <strong>CP</strong>/M 3 DIR (DIRectory)<br />
command displays the names of files cataloged in the disk directory and, optionally,<br />
displays other information about the files.<br />
The syntax of the DIR command with options shows how to use the command<br />
line syntax notation:<br />
Syntax: DIR{fd:{|}filespec}{[options]}<br />
| | |<br />
optional optional optional<br />
This tells you that the command tail following the command keyword DIR is optional.<br />
DIR alone is a valid command, but you can include a file specification, or a drive<br />
specification, or 'ust the options in the command line. Therefore,<br />
DIR<br />
DIR filespec<br />
DIR d:<br />
DIR [RO]<br />
are valid commands. Furthermore, the drive or file specification can be followed by<br />
another optional value selected from one of the following list of DIR options:<br />
RO<br />
RW<br />
DIR<br />
SYS<br />
Therefore,<br />
DIR d:filespec [RO]<br />
is a valid command.<br />
Recall that in Section 2 you learned about wildcards in filenames and filetypes.<br />
The DIR command accepts wildcards in the file specification,<br />
5-7
<strong>CP</strong>/M 3 User's Guide 5.2 How Commands Are Described<br />
Using this syntax, you can construct several valid command lines:<br />
DIR<br />
DIR X.PAS<br />
DIR X.PAS [RO]<br />
DIR X.PAS [SYS]<br />
DIR *.PAS<br />
DIR *.* [RW]<br />
DIR X.* [DIR]<br />
The <strong>CP</strong>/M 3 command PIP (Peripheral Interchange Program) is the file copy program.<br />
PIP can copy information from the disk to the screen or printer. PIP can<br />
combine two or more files into one longer file. PIP can also rename files after copying<br />
them. Look at one of the formats of the PIP command line for another example of<br />
how to use command line notation. PIP also copies files from one disk to another<br />
disk.<br />
Syntax: PIP dest-filespec = src-filespecf{,filespec ... }<br />
In the preceding example, dest-filespec is further defined as a destination file specification<br />
or peripheral device (printer, for example) that receives data. Similarly, srcfilespec<br />
is a source file specification or peripheral device (keyboard, for example) that<br />
transmits data. PIP accepts wildcards in the filename and filetype. (See the PIP command<br />
for details regarding other capabilities of PIP.) There are, of course, many valid<br />
command lines that come from this syntax. Some examples follow.<br />
PIP NEWFILE.DAT=OLDFILE.DAT<br />
PIP B:=A:THISFILE.DAT<br />
PIP B:X.BAS=Y.BAS, Z.BAS<br />
PIP X.BAS=A.BAS, B.BAS, C.BAS<br />
PIP B:=A:*.BAK<br />
PIP B:=A:*.*<br />
The remainder of this section contains a complete description of each <strong>CP</strong>/M 3 util ity.<br />
The descriptions are arranged alphabetically for easy reference.<br />
5-8
<strong>CP</strong>/M 3 User's Guide The COPYSYS Command<br />
The COPYSYS Command<br />
Syntax: COPYSYS<br />
Explanation: The COPYSYS command copies the <strong>CP</strong>/M 3 system from a <strong>CP</strong>/M 3<br />
system disk to another disk. The disk must have the same format as<br />
the original system disk. For example, if the system disk is a singledensity<br />
disk, the disk you use to copy onto must also be in singledensity<br />
format.<br />
The COPYSYS utility copies only the system tracks onto the new disk.<br />
To use the new disk as a <strong>CP</strong>/M 3 system disk, you must also copy the<br />
system file <strong>CP</strong>M3.SYS to the new disk. COPYSYS gives you the option<br />
to copy <strong>CP</strong>M3.SYS to the new disk. To copy other files onto the new<br />
disk,, use the PIP command.<br />
Example: A>COPY'SYS<br />
Copysys Ver 3.0<br />
Source drive name ( or return for default )C<br />
Source on C then type return<br />
Place the disk to be copied in drive C, then enter .<br />
Function Complete<br />
Destination drive name (or return to reboot)C<br />
Destination on C then type return<br />
Replace the system disk in C with the new disk, then enter .<br />
Function complete<br />
Do You wish to copy <strong>CP</strong>M3.SYS?)'<br />
Source drive name (or return for default)<br />
Source on default then type return<br />
Function complete<br />
Destination drive name (or return to reboot)C<br />
Destination on C then type return<br />
5-9
<strong>CP</strong>/M 3 User's Guide The COPYSYS Command<br />
Place the disk to be copied in drive C then enter .<br />
Function complete<br />
The preceding example copies the <strong>CP</strong>/M 3 system using only one disk<br />
drive C. In the preceding messages, the word source refers to the disk<br />
that contains the <strong>CP</strong>/M 3 system, and the word destination refers to<br />
the disk to which the <strong>CP</strong>/M 3 system is to be copied.<br />
The system file <strong>CP</strong>M3.SYS is copied from the default drive A to the<br />
-iew d'sk in drive C. <strong>CP</strong>/M 3 requires the file <strong>CP</strong>M3.SYS to be on the<br />
systetii disk.<br />
5-10
<strong>CP</strong>/M 3 User's Guide The DATE Command<br />
The DATE Command<br />
Syntax: DATE {CONTINUOUS}<br />
DATE {time-specification}<br />
DATE SET<br />
Explanation: The DATE command is a transient utility that lets you display and set<br />
the date and time of day. When you start <strong>CP</strong>/M 3, the date and time<br />
are set to the creation date of your <strong>CP</strong>/M 3 system. Use DATE to<br />
change this initial value to the current date and time.<br />
Display Current Date and Time<br />
Syntax: DATE {CONTINUOUS}<br />
Explanation: The preceding form of the DATE command displays the current date<br />
and time. The CONTINUOUS option allows continuous display of the<br />
date and time. The CONTINUOUS option can be abbreviated to C.<br />
You can stop the continuous display by pressing any key.<br />
Examples: A>DATE<br />
A>DATE C<br />
The first example displays the current date and time. A sample display<br />
might be:<br />
Fri 08/13/82 09:15:37<br />
The second example displays the date and time continuously until you<br />
press any key to stop the display.<br />
Set the Date and Time<br />
Syntax: DATE {time-specification}<br />
DATE SET<br />
5-11
<strong>CP</strong>/M 3 User's Guide The DATE Command<br />
Explanation: The first form allows the user to enter both date and time in the command.<br />
The time-specification format is<br />
MM/DD/YY HH:MM:SS<br />
where:<br />
MM is a month value in the range 1 to 12.<br />
DD is a day value in the range 1 to 31.<br />
YY is the two-digit year value relative to 1900.<br />
HH is the hour value in the range of 0 to 23.<br />
MM is the minute value in the range of 0 to 59.<br />
SS is the second value in the range of 0 to 59.<br />
The system checks the validity of the date and time entry and determines<br />
the day for the date entered.<br />
The second form prompts you to enter the date and the time. To keep<br />
the current system date or time, press the carriage return.<br />
Examples: A>DATE 08114IB2 10:30:00<br />
The system responds with<br />
Press any key to set time<br />
When the time occurs, press any key. DATE initializes the time at that<br />
instant, and displays the date and time:<br />
Sat 08/14/82 10:30:00<br />
A>DATE SET<br />
The system prompts with<br />
Enter today 's date (MM/DD/YY)<br />
5-12
<strong>CP</strong>/M 3 User's Guide The DATE Command<br />
Press the carriage return to skip or enter the date. Then the system<br />
prompts with<br />
Enter the time (HH:MM:SS)<br />
Press the carriage return to skip or enter the time and the system prompts<br />
with<br />
Press any key to set time<br />
to allow you to set the time exactly.<br />
5-13
The DEVICE Command <strong>CP</strong>/M 3 User's Guide<br />
The DEVICE Command<br />
Syntax: DEVICE {NAMES | VALUES | physical-dev I logical-dev}<br />
DEVICE logical-dev = physical-dev {option}<br />
{,physical-dev {option},...}<br />
DEVICE logical-dev = NULL<br />
DEVICE physical-dev {option}<br />
DEVICE CONSOLE [PAGE | COLUMNS = columns | LINES = lines}<br />
Explanation: The DEVICE command is a transient utility that displays current<br />
assignments of <strong>CP</strong>/M 3 logical devices and the names of physical devices.<br />
DEVICE allows you to assign logical <strong>CP</strong>/M 3 devices to peripheral<br />
devices attached to the computer. The DEVICE command also sets the<br />
communications protocol and speed of a peripheral device, and displays<br />
or sets the current console screen size.<br />
<strong>CP</strong>/M 3 supports the following five logical devices:<br />
CONIN:<br />
CONOUT:<br />
AUXIN:<br />
AUXOUT:<br />
LST:<br />
These logical devices are also known by the following names:<br />
CON: (for CONIN: and CONOUT:)<br />
CONSOLE: (for CONIN: and CONOUT:)<br />
KEYBOARD (for CONIN:)<br />
AUX: (for AUXIN: and AUXOUT:)<br />
AUXILIARY: (for AUXIN: and AUXOUT:)<br />
PRINTER (for LST:)<br />
The physical device names on a computer vary from system to system.<br />
You can use the DEVICE command to display the names and attributes<br />
of the physical devices that your system accepts.<br />
5-14
The DEVICE Command <strong>CP</strong>/M 3 User's Guide<br />
Display Device Characteristics and Assignments<br />
Syntax: DEVICE { NAMES | VALUES | physical-dev | logical-dev}<br />
Explanation: The preceding form of the DEVICE command displays the names and<br />
attributes of the physical devices and the current assignments of the<br />
logical devices in the system.<br />
Examples: A>DEVICE<br />
The preceding command displays the physical devices and current<br />
assignments of the logical devices in the system. The following is a<br />
sample response:<br />
Physical Devices:<br />
I=Input ,D=Output ,S=Serial ,X=Xon-Xoff<br />
CRT 9600 IOS LPT 9600 IOSX CRTI 9600 IOSs<br />
CRT2 9600 IOS CRT3 4800 IOS LPTI 134 IOSX<br />
CEN NONE 0 MODEM1 19200 IOS MODEM2 300 S<br />
CTRLRI 150 0 GRACRT 19200 IOS DIABLO 110 0<br />
CTRLR2 300 0 SCRTY 7200<br />
Current Assignments:<br />
CONIN: = CRT<br />
CONOUT: = CRT<br />
AUXIN: = Null Device<br />
AUXOUT: = Null Device<br />
LST: = LPT<br />
Enter new assignment or hit RETURN:<br />
The system prompts for a new device assignment. You can enter any<br />
valid device assignment (as described in the next section). If you do not<br />
want to change any device assignments, press the RETURN key.<br />
A> DEVICE NAMES<br />
The preceding command lists the physical devices with a summary of<br />
the device characteristics.<br />
5-15
The DEVICE Command <strong>CP</strong>/M 3 User's Guide<br />
A>DEVICE VALUES<br />
The preceding command displays the current logical device assignments.<br />
A >DEVICE CRT<br />
The preceding command displays the attributes of the physical device<br />
CRT.<br />
A >DEVICE CON<br />
The preceding command displays the assignment of the logical device<br />
CON:<br />
Assign a Logical Device<br />
Syntax: DEVICE logical-dev = physical-dev {option}<br />
{,physical-dev {option},...}<br />
DEVICE logical-dev = NULL<br />
Explanation: The first form assigns a logical device to one or more physical devices.<br />
The second form disconnects the logical device from any physical device.<br />
5-16
The DEVICE Command <strong>CP</strong>/M 3 User's Guide<br />
Table 5-4. DEVICE Options<br />
Option Meaning<br />
XON refers to the XON/XOFF communications protocol.<br />
This protocol uses two special characters in the ASCII<br />
character set called XON and XDFF. XON signals<br />
transmission on, and XOFF signals transmission off.<br />
Before each character is output from the computer to<br />
the peripheral device, the computer checks to see if<br />
there is any incoming data from the peripheral. If the<br />
incoming character is XO,FF, the computer suspends<br />
all further output until it receives an XON from the<br />
device, indicating that the device is again ready to<br />
receive more data.<br />
NOXON indicates no protocol and the computer sends data to<br />
the device whether or not the device is ready to receive<br />
it.<br />
baud-rate is the speed of the device. The system accepts the<br />
following baud rates:<br />
50 75 110 134<br />
150 300 600 1200<br />
1800 2400 3600 4800<br />
7200 9600 19200<br />
Examples: A >DEVICE CONOUT: =L PT ,CRT<br />
A >DEVICE AUXIN: =CRT2 [XON , 9600]<br />
A >DEVICE LST: =NULL<br />
The first example assigns the system console output, CONOUT:, to the<br />
printer, LPT, and the screen, CRT. The second example assigns the<br />
auxiliary logical input device, AUXIN:, to the physical device CRT<br />
using protocol XON/XOFF and sets the transmission rate for the device<br />
at 9600. The third example disconnects the list output logical device,<br />
LST:.<br />
5-17
The DEVICE Command <strong>CP</strong>/M 3 User's Guide<br />
Set Attributes of a Physical Device<br />
Syntax: DEVICE physical-dev {option)<br />
Explanation: The preceding form of the DEVICE command sets the attributes of the<br />
physical device specified in the command.<br />
Example: A >DEVICE LPT [XON ,96OO]<br />
The preceding command sets the XON/XOFF protocol for the physical<br />
device LPF and sets the transmission speed at 9600.<br />
Display or Set the Current Console Screen Size<br />
Syntax: DEVICE CONSOLE [PAGE | COLUMNS = columns | LINES = lines]<br />
Explanation: The preceding form of the DEVICE command displays or sets the current<br />
console size.<br />
Examples: A >DEVICE CONSOLE [PAGE]<br />
A > DEVI CE CONSOL [COLUMNS=40, LINES=16]<br />
The first example displays the current console page width in columns<br />
and length in lines. The second example sets the screen size to 40<br />
columns and 16 lines.<br />
5-18
<strong>CP</strong>/M 3 User's Guide The DIR Command<br />
The DIR Command<br />
Syntax: DIR {d:}<br />
DIR {filespec}<br />
DIRSYS {d:}<br />
DIRSYS {filespec}<br />
DIR {d:} [options]<br />
DIR {filespec} {filespec} ... [options]<br />
Explanation: The DIR command displays the names of files and the attributes assocrated<br />
with the files. DIR and DIRSYS are built-in utilities-, DIR with<br />
options is a transient uti ity.<br />
Display Directory<br />
Syntax: DIR {d:}<br />
DIR {filespec}<br />
DIRSYS {d:}<br />
DIRSYS {filespec}<br />
Explanation: The DIR and DIRSYS commands display the names of files cataloged<br />
in the directory of an on-line disk. The DIR command lists the names<br />
of files in the current user number that have the Directory (DIR) attribute.<br />
DIR accepts wildcards in the file specification. You can abbreviate<br />
the DIRSYS command to DIRS.<br />
The DIRSYS command displays the names of files in the current user<br />
number that have the System (SYS) attribute. Although you can read<br />
System (SYS) files that are stored in user 0 from any other user number<br />
on the same drive, DIRSYS only displays user 0 files if the current user<br />
number is 0. DIRSYS accepts wildcards in the file specification.<br />
If you omit the drive and file specifications, the DIR command displays<br />
the names of all files with the DIR attribute on the default drive for the<br />
current user number. Similarly, DIRSYS displays all the SYS files.<br />
5-19
<strong>CP</strong>/M 3 User's Guide The DIR Command<br />
If the drive specifier is included, but the filename and filetype are omitted,<br />
the DIR command displays the names of all DIR files in the current<br />
user on the disk in the specified drive. DIRSYS displays the SYS files.<br />
If the file specification contains wildcard characters, all filenames that<br />
satisfy the match are displayed on the screen.<br />
If no filenames match the file specification, or if no files are cataloged<br />
in the directory of the disk in the named drive, the DIR or DIRSYS<br />
command displays the message:<br />
No Fi le<br />
If system (SYS) files match the file specification, DIR displays the message:<br />
SYSTEM FI LE(S) EXI ST<br />
If nonsystem (DIR) files match the file specification, DIRSYS displays<br />
the message:<br />
NON-SYSTEM FILES(S) EXIST<br />
The DIR command pauses after filling the screen. Press any key to<br />
continue the display.<br />
Note: You can use the DEVICE command to change the number of<br />
columns displayed by DIR or DIRSYS.<br />
Examples: A>DIR<br />
Displays all DIR files cataloged in user 0 on the default drive A.<br />
A >DIR B:<br />
Displays all DIR files for user 0 on drive B.<br />
A >DIR B: X. BAS<br />
Displays the name X.BAS if the file X.BAS is present on drive B.<br />
5-20
<strong>CP</strong>/M 3 User's Guide The DIR Command<br />
4A>DIR *.BAS<br />
Displays all DIR files with filetype BAS for user 4 on drive A.<br />
B >DIP A: X*. C?D<br />
Displays all DIR files for user 0 on drive A whose filename begins with<br />
the letter X, and whose three character filetype contains the first chatacter<br />
C and last character D.<br />
A>DIRSYS<br />
Displays all files for user 0 on drive A that have the system (SYS)<br />
'bute.<br />
attri<br />
3A >DIRS *. COM<br />
This abbreviated form of the DIRSYS command displays all SYS files<br />
with filetype COM on the default drive A for user 3.<br />
Display Directory with Options<br />
Syntax: DIR {d:} [options]<br />
DIR {filespec} {filespec} ... [options]<br />
Explanation: The DIR command with options is an enhanced version of the DIR<br />
command. The DIR command displays <strong>CP</strong>/M 3 files In a variety of<br />
ways. DIR can search for files on any or all drives, for any or all user<br />
numbers.<br />
DIR allows the option list to occur anywhere in the command tall.<br />
These options modify the entire command line. Only one option list is<br />
allowed.<br />
Options must be enclosed in square brackets. The options can be used<br />
individually, or strung together separated by commas or spaces. Options<br />
can be abbreviated to only one or two letters if the abbreviation unambiguously<br />
identifies the option.<br />
5-21
<strong>CP</strong>/M 3 User's Guide The DIR Command<br />
If a directory listing exceeds the size of your screen, DIR automatically<br />
halts the display when it fills the screen. Press any key to continue the<br />
display.<br />
Table 5-5. DIR Display Options<br />
Option Function<br />
ATT<br />
DATE<br />
DIR<br />
DRIVE = ALL<br />
DRIVE = (A,B,C,...,P)<br />
DRIVE = d<br />
displays the user-definable file attributes Fl, F2,<br />
F3, and F4.<br />
displays files with date and time stamps. If date<br />
and time stamping is not active, DIR displays the<br />
message:<br />
Date and Time Stamping Inactive<br />
displays only files that have the DIR attribute.<br />
displays files on all accessed drives. DISK is also<br />
acceptable in place of DRIVE in all the DRIVE<br />
options.<br />
displays files on the drives specified.<br />
displays files on the drive specified by d.<br />
5-22
<strong>CP</strong>/M 3 User's Guide The DIR Command<br />
Option Function<br />
EXCLUDE<br />
FF<br />
FULL<br />
LENGTH n<br />
Table 5-5. (continued)<br />
displays the files on the default drive and user<br />
area that do not match the files specified in the<br />
command line.<br />
sends an initial fo:-m-feed to the printer device if<br />
the printer has been activated by CTRL-P. If the<br />
LENGTH= n option is also specified, DIR issues<br />
a form-feed every n lines. Otherwise, the FF option<br />
deactivates the default paged output display.<br />
shows the name of the file and the size of the file.<br />
The size is shown as the amount of space in kilobytes<br />
and the number of 128-byte records allocated<br />
to the file. FULL also shows the attributes<br />
the file. (See the SET command for description of<br />
file attributes). If there is a directory label on the<br />
drive, DIR shows the password protection mode<br />
and the time stamps. The display is alphabetically<br />
sorted. FULL is the default output format for display<br />
when using DIR with options.<br />
displays n lines of output before inserting a table<br />
heading. n must be in the range between 5 and<br />
65536. The default length is one full screen of<br />
information.<br />
5-23
<strong>CP</strong>/M 3 User's Guide The DIR Command<br />
Table 5-5. (continued)<br />
Option Function<br />
MESSAGE<br />
NOPAGE<br />
NOSORT<br />
RO<br />
RW<br />
displays the names of the specified drives and user<br />
numbers it is currently searching. If there are no<br />
files in the specified locations, DIR displays the<br />
file not found message.<br />
continuously scrolls information by on the screen.<br />
Does not wait for you to press a key to restart<br />
the scrolling movement.<br />
displays files in the order it finds them on the<br />
disk. If this option is not included, DIR displays<br />
the files alphabetically.<br />
displays only the files that have the Read-Only<br />
'bute.<br />
attri<br />
displays only the files that are set to Read-Write.<br />
SIZE displays the filename and file size in kilobytes.<br />
SYS<br />
displays only the files that have the SYS attribute.<br />
5-24
<strong>CP</strong>/M 3 User's Guide The DIR Command<br />
Option Function<br />
USER= ALL<br />
USER = n<br />
USER = (0, 15)<br />
Examples: A >DIR C: [FULL]<br />
A >DIR C: [SIZE]<br />
Table 5-5. (continued)<br />
displays all files under all the user numbers for<br />
the default drive.<br />
displays the files under the user number specified<br />
by n.<br />
displays files under the user numbers specified.<br />
The following is sample output of the [FULL] option display format<br />
shown in the first example of the DIR command:<br />
Directory for Drive C: User 0<br />
Name. Bytes Recs Attributes Prot Update Access<br />
------------ ----- ------- ---------- ------------- ------- -------------------- ------------------<br />
DITS BAK 1K 1 Dir RW Read 09/01/82 13:04 09/01/82 13:07<br />
DITS TES 1K 1 Dir RO None 09/01/82 13:07 09/01/82 13:09<br />
DITS Y 1K 1 Dir RW None 08/25/82 03:33 08/25/82 03:33<br />
DITS ZZ 1K 1 Dir RW None 08/25/82 03:36 00/25/82 03:36<br />
SETDEF COM 4K 29 Dir RO None 08/25/82 03:38<br />
SUBMIT TX2 1K 1 Dir RO None<br />
SUBMIT TXl 5K 43 Dir RO None<br />
Total Bytes = 14k Total Records = 77 Files Found = 7<br />
Total lk BlocKs = 14 Used/Max Dir Entries for Drive C: 1 1 / 64<br />
5-25
<strong>CP</strong>/M 3 User's Guide The DIR Command<br />
The following is sample output of the [SIZE] option display format<br />
shown in the second example of the DIR command:<br />
Directory for Drive C. User 0<br />
C; DITS BAK 1K : DITS TES lK DITS Y lK<br />
C: DITS ZZ lK : SETDEF COM 4K SUBMIT TX2 IK<br />
C: SUBMIT TXl 5K :<br />
Total Bytes 14K Total Records 77 Files Found 7<br />
Total IK Blocks 14 Used/Max Dir Entries for Drive C: II/ 64<br />
Both the full format and the size format follow their display with two<br />
lines of totals. The first line displays the total number of kilobytes, the<br />
total number of records, and the total number of files for that drive<br />
and user area. The second line displays the total number of 1K blocks<br />
needed to store the listed files. The number of 1K blocks shows the<br />
amount of storage needed to store the files on a single density disk, or<br />
on any drive that has a block size of one kilobyte. The second line also<br />
shows the number of directory entries used per number of directory<br />
entries available on the drive.<br />
A>DIR [DRIVE=C,FF]<br />
DIR sends a form-feed to the printer before displaying the files on<br />
drive C.<br />
A>DIR D: [RW,SYS]<br />
The preceding example displays all the files on drive D with Read-<br />
Write and SYS attributes.<br />
A>DIR C: [USER=ALL]<br />
Displays all the files under each user number (0-15) on drive C.<br />
A>DIR [USER=2]<br />
Displays all the files under user 2 on the default drive.<br />
5-26
<strong>CP</strong>/M 3 User's Guide The DIR Command<br />
A >DIR C: [USER= (3 ,4 , 10) ]<br />
This example displays all the files under user numbers 3, 4, and 10 on<br />
drive C.<br />
A>DIR [DRIVE=ALL]<br />
Displays all the files under user 0 on all the drives in the drive search<br />
chain. (See the SETDEF command.)<br />
4A>DIR [DRIVE=C]<br />
Displays all the files under user 4 on drive C.<br />
A >DIR [DRIVE= (B ,D) ]<br />
Displays all the files under user 0 on drives B and D.<br />
A>DIR ]lexclude] *.COM<br />
The preceding example above lists all the files on the default drive and<br />
user 0 that do not have a filetype of COM.<br />
A>DIR [user=all ,drive=all ,sys] *.PLI *.COM *.ASM<br />
The preceding command line instructs DIR to list all the system files of<br />
type PLI, COM, and ASM on the system in the currently active drives<br />
for all the user numbers on the drives.<br />
A >DIR X. SUB [MESSAGE , USER=ALL ,DRIVE=ALL]<br />
The preceding command searches all drives under each user number for<br />
X.SUB. During the search, DIR displays the drives and user numbers.<br />
A>DIR [drive=all ,user=all] TESTFILE.BOB<br />
The preceding example instructs DIR to display the filename<br />
T'ESTFILE.BOB if it is found on any logged-in drive for any user number.<br />
5-27
<strong>CP</strong>/M 3 User's Guide The DIR Command<br />
A>DIR [size,rw]D:<br />
The preceding example instructs DIR to list each Read-Write file that<br />
resides on drive D with its size in kilobytes. Note that D: is equivalent<br />
to D:<br />
5-28
<strong>CP</strong>/M 3 User's Guide The DUMP Command<br />
The DUMP Command<br />
Syntax: DUMP filespec<br />
Explanation: Dump displays the contents of a file in hexadecimal and ASCII format.<br />
Example: A >DUMP ABC.TEX<br />
Console output can look like the following:<br />
DUMP - Yersion 3.0<br />
0000: 41 42 43 OD OA 44 45 46 OD OA 47 48 49 OD OA IA ABC..DEF..GHI ....<br />
0010: 1A IA IA 1A IA LA IA IA IA 1A 1A 1A 1A IA 1A IA<br />
5-29
The ED Command <strong>CP</strong>/M 3 User's Guide<br />
The ED Command<br />
Syntax: ED linput-filespec Id: I output-filespecll<br />
Explanation: The ED transient utility lets you create and edit a disk file.<br />
The ED utility is a line-oriented context editor. This means that you<br />
create and change character files line-by-line, or by referencing individual<br />
characters within a line.<br />
The ED utility lets you create or alter the file named in the file specification.<br />
Refer to Section 6 for a description of the ED utility.<br />
The ED utility uses a portion of your user memory as the active text<br />
buffer where you add, delete, or alter the characters in the file. You use<br />
the A command to read all or a portion of the file into the buffer. You<br />
use the W or E command to write all or a portion of the characters from<br />
the buffer back to the file.<br />
An imaginary character pointer, called <strong>CP</strong>, is at the beginning of the<br />
buffer, between two characters in the buffer, or at the end of the buffer.<br />
You interact with the ED utility in either command or insert mode. ED<br />
displays the * prompt on the screen when ED is in command mode. When<br />
the * appears, you can enter the single letter command that reads text<br />
from the buffer,, moves the <strong>CP</strong>, or changes the ED mode of operation.<br />
When in command mode, you can use the line-editing characters CTRL-<br />
C, CTRL-E, CTRL-H, CTRL-U, CTRL-X, and RUBOUT to edit your<br />
input. In insert mode, however, you use only CTRL-H, CTRL-U, CTRL-<br />
X, and RUBOUT.<br />
5-30
The ED Command <strong>CP</strong>/M 3 User's Guide<br />
Table 5-6. ED Command Summary<br />
Command Action<br />
nA<br />
0A<br />
*A<br />
B, -B<br />
nC , -nC<br />
Append n lines from original file to memory<br />
buffer.<br />
Append file until buffer is one half full.<br />
Append file until buffer is full (or end of file).<br />
Move <strong>CP</strong> to beginning (B) or bottom (-B) of<br />
buffer.<br />
Move <strong>CP</strong> n characters forward (C) or back (-C)<br />
nD , -nD through buffer.<br />
E<br />
Fstring{^Z}<br />
Delete n characters before (-D) or from (D) the<br />
<strong>CP</strong>.<br />
Save new file and return to <strong>CP</strong>/M 3.<br />
Find character string.<br />
5-31
The ED Command <strong>CP</strong>/M 3 User's Guide<br />
I<br />
Table 5-6. (continued)<br />
Command Action<br />
H<br />
Istririg{^Z}<br />
Save the new file, then reedit, using the new file<br />
as the original file,<br />
Enter insert mode; use T Z or ESCape to exit<br />
insert mode.<br />
Insert string at <strong>CP</strong>.<br />
Note: upper-case I forces all input to upper-case; while lower-case<br />
i allows upper- and lower-case.<br />
Jsearch-str^Zins-str^Zdel_to_str{^Z}<br />
nK , -nK<br />
nL , -nL , 0L<br />
nMcommands<br />
juxtapose strings.<br />
Delete (kill) n lines from the <strong>CP</strong>.<br />
Move <strong>CP</strong> n lines.<br />
n , - n Execute commands n times.<br />
Move <strong>CP</strong> n lines and display that line.<br />
5-32
The ED Command <strong>CP</strong>/M 3 User's Guide<br />
Table 5-6. (continued)<br />
Command Action<br />
n:<br />
Move to line n.<br />
:ncommand Execute command through line n.<br />
Nstring{^Z}<br />
O<br />
Extended find string.<br />
nP , -nP Return to original file.<br />
Q Move <strong>CP</strong> n lines forward and display n lines at<br />
console.<br />
R{^'Z}<br />
Abandon new file, return to <strong>CP</strong>/M 3.<br />
Read X$$$$$$$.LIB file into buffer.<br />
Rfilespec{^Z}<br />
Read filespec into buffer.<br />
Sdelete string^Zinsert string{^ Z}<br />
Substitute string.<br />
5-33
The ED Command <strong>CP</strong>/M 3 User's Guide<br />
Table 5-6. (continued)<br />
Command Action<br />
nT , -nT , 0T<br />
U, -U<br />
V -V , 0V<br />
nW<br />
n X{^Z}<br />
Type n lines.<br />
nXfilespec{^Z}<br />
oX{^Z}<br />
0Xfilespec{^Z}<br />
nZ<br />
Upper-case translation.<br />
Line numbering on/off, display free buffer space.<br />
Write n lines to updated file.<br />
Write or append n lines to X$$$$$$$.LIB.<br />
Write n lines to filespec or append if previous x<br />
command applied to the same file.<br />
Delete file X$$$$$$$.LIB.<br />
Delete filespec.<br />
Wait n seconds.<br />
5-34
The ED Command <strong>CP</strong>/M 3 User's Guide<br />
Section 6 gives a detailed description of the overall operation of the ED<br />
utility and the use of each command.<br />
If you do not include a command tail in the ED command, it prompts<br />
you for the input filespec and the output filespec as follows:<br />
Enter Input File :<br />
After you enter the input filespec, ED prompts again:<br />
Enter Output Fi le :<br />
Enter a filename or drive if you want the output file or its location to<br />
be different from that of the input file. Press RETURN if you want the<br />
output file to replace the input file. In this case, the input file is renamed<br />
to type BAK.<br />
If the second file specification contains only the drive specifier, the<br />
second filename and filetype become the same as the first filename and<br />
filetype.<br />
If the file given by the first file specification is not present, ED creates<br />
the file and writes the message:<br />
NEW FILE<br />
If the file given by the first filespec is already present, you must issue<br />
the A command to read portions of the file to the buffer. If the size of<br />
the file does not exceed the size of the buffer, the command<br />
# a<br />
reads the entire file to the buffer.<br />
The 1 (Insert) command places ED in insert mode. In this mode, any<br />
characters you type are stored in sequence in the buffer starting at the<br />
current <strong>CP</strong>.<br />
5-35
The ED Command <strong>CP</strong>/M 3 User's Guide<br />
Any single letter commands typed in insert mode are not interpreted as<br />
commands, but are simply stored in the buffer. To return from insert<br />
mode to command mode, press CTRL-Z or the ESC kev. Note that<br />
you can always substitute the ESC key for CTRL-Z in ED.<br />
The single letter commands are usually typed in lower-case. The commands<br />
that must be followed by a character sequence end with CTRL-<br />
Z if they are to be followed by another command letter.<br />
Any single letter command typed in upper-case tells ED to internally<br />
translate to upper-case all characters up to the CTRL-Z that ends the<br />
command.<br />
When enabled, line numbers that appear on the left of the screen take<br />
the form:<br />
nnnnn:<br />
where nnnnn is a number in the range 1 through 65535. Line numbers<br />
are displayed for your reference and are not contained in either the<br />
buffer or the character file. The screen line starts with<br />
when the <strong>CP</strong> is at the beginning or end of the buffer.<br />
Examples: A'>ED MYPROG,.PAS<br />
If not already present, this command line creates the file MYPROG.PAS<br />
on drive A. The command prompt<br />
appears on the screen. This tells you that the <strong>CP</strong> is at the beginning of<br />
the buffer. If the file is already present, issue the command<br />
: *<br />
to fill the buffer. Then type the command<br />
:*#a<br />
5-36
The ED Command <strong>CP</strong>/M 3 User's Guide<br />
to fill the screen with the first n lines of the buffer , where n is the<br />
current default page size (See the DEVICE command to set the page<br />
size).<br />
Type the command<br />
:*e<br />
to stop the ED utility when you are finished changing the character file.<br />
The ED utility leaves the original file unchanged as MYPROG.BAK<br />
and the altered file as MYPROG.PAS.<br />
A >ED MYPROG.PAS B:NEWPROG.PAS<br />
The original file is MYPROG.PAS on the default drive A. The original<br />
file remains unchanged when the ED utility finishes, with the altered<br />
file stored as NEWPROG.PAS on drive B.<br />
A >B:ED MYPROG.PAS B :<br />
The ED.COM file must be on drive B. The original file is MYPROG.PAS<br />
located on drive A. It remains unchanged, with the altered program<br />
stored on drive B as MYPROG.PAS.<br />
5-37
The ERASE Command <strong>CP</strong>/M 3 User's Guide<br />
The ERASE Command<br />
Syntax: ERASE ifilespecl i[CONFIRM]l<br />
Explanation: The ERASE command removes one or more files from a disk's directory<br />
in the current user number. Wildcard characters are accepted in<br />
the filespec. Directory and data space are automatically reclaimed for<br />
later use by another file. The ERASE command can be abbreviated to<br />
ERA.<br />
Use the ERASE command with care because all files in the current user<br />
number that satisfy the file specification are removed from the disk<br />
directory.<br />
Command lines that take the form<br />
ERASE {d:}wlldcard-filespec<br />
require your confirmation because they erase an entire group of files,<br />
not 'ust one file. The system prompts with the following message:<br />
ERASE {d:}wildcard-filespec (Y/N)?<br />
Respond with y if you want to remove all matching files, and n if you<br />
want to avoid erasing any files.<br />
If no files match the file specification, you see the following message:<br />
No Fi le<br />
The CONFIRM option informs the system to prompt for verification<br />
before erasing each file that matches the filespec. You can abbreviate<br />
CONFIRM to C.<br />
If you use the CONFIRM option with wildcard-filespec, then ERASE<br />
prompts for confirmation for each file. You can selectively erase the<br />
files you want by responding Y to the confirm message, or keep the<br />
files by responding N to the confirm message.<br />
5-38
The ERASE Command <strong>CP</strong>/M 3 User's Guide<br />
Examples: A>ERASE X.PAS<br />
This command removes the file X.PAS from the disk in drive A.<br />
A> ERA *.PRN<br />
The system asks to confirm:<br />
ERASE *.PRN (Y/N)?Y<br />
All files with the filetype PRN are removed from the disk in drive A.<br />
B>ERA A:MY*. * [CONFIRM]<br />
Each file on drive A with a filename that begins with MY is displayed<br />
with a question mark for confirmation. Type Y to erase the file displayed,<br />
N to keep the file.<br />
A >ERA B: *.*<br />
ERASE B:*.* (Y/N) ? Y<br />
All files on drive B are removed from the disk.<br />
5-39
The GENCOM Command <strong>CP</strong>/M 3 User's Guide<br />
The GENCOM Command<br />
Syntax: GENCOM ICOM-filespecl fRSX-filespecl...<br />
F[LOADERINULLISCB = (offset,value)])<br />
Explanation: The GENCOM command is a transient utility that creates a special<br />
COM file with attached RSX files. RSX files are used as Resident System<br />
Extensions and are discussed in detail in the <strong>CP</strong>IM <strong>Plus</strong> (<strong>CP</strong>/M<br />
<strong>Version</strong> 3) <strong>Operating</strong> System Programmer's Guide. GENCOM places a<br />
special header at the beginning of the output program file to indicate<br />
to the system that RSX loading is required. It can also set a flag to<br />
keep the program loader active.<br />
The GENCOM command can also restore a file already processed by<br />
GENCOM to the original COM file without the header and RSXS.<br />
GENCOM has three options that help you attach RSX files:<br />
0 The LOADER option sets a flag to keep the program loader active.<br />
(For complete details on the LOADER option read about <strong>CP</strong>/M<br />
function 59 in the <strong>CP</strong>IM <strong>Plus</strong> (<strong>CP</strong>IM <strong>Version</strong> 3) <strong>Operating</strong> System<br />
Programmer's Guide.) This option is used only if no RSX files are<br />
attached to the COM file.<br />
0 The NULL option indicates that only RSX files are specified.<br />
GENCOM creates a dummy COM file for the RSX files. The output<br />
COM filename is taken from the filename of the first RSX-filespec.<br />
0 The SCB = (offset,value) option sets the System Control Block from<br />
the program by using the hex values specified by (offset,value). For<br />
complete details on the SCB option read about <strong>CP</strong>/M function 49 in<br />
the <strong>CP</strong>IM <strong>Plus</strong> (<strong>CP</strong>IM <strong>Version</strong> 3) <strong>Operating</strong> System Programmer's<br />
Guide.<br />
Attach RSX Files to a COM File<br />
Syntax: GENCOM COM-filespec RSX-filespec...<br />
{[LOADER|SCB = (offset,value)]}<br />
5-40
The GENCOM Command <strong>CP</strong>/M 3 User's Guide<br />
Explanation: The preceding form of the GENCOM command creates a COM file<br />
with a header and attached RSXS. A maximum of 15 RSXs can be<br />
attached. GENCOM expects the first filespec to be a COM file and the<br />
following filespecs to be RSX files. Note that the original COM file is<br />
replaced by the newly-created COM file.<br />
Example: A >GENCOM MYPROG PROG1 PROG2<br />
The preceding command generates a new COM file MYPROG.COM<br />
with attached RSXs PROG1 and PROG2.<br />
Generate a COM File Using only RSX Files<br />
Syntax: GENCOM RSX-filespec {RSX-filespec}...<br />
[NULL {SCB = (offset,value)}]<br />
Explanation: The preceding form of the GENCOM command attaches the RSX files<br />
to a dummy COM file. GENCOM creates a COM file with the filename<br />
of the first RSX-filespec in the command tail. This format allows<br />
the system to load RSXs directly.<br />
Example: A>GENCOM PROGI PROG2 [NULL]<br />
The preceding command creates a COM file PROG1.COM with Resident<br />
System Extensions PROG1.RSX and PROG2.RSX.<br />
Restore a File with Attached RSXs to Original COM File<br />
Syntax: GENCOM filename<br />
Explanation: The preceding form of the GENCOM file takes a file that has already<br />
been processed by GENCOM and restores it to its original COM file<br />
format. This form of the command assumes a filetype of COM.<br />
Example: A> GENCOM MYPROG<br />
In the preceding command, GENCOM takes MYPROG.COM, strips<br />
off the header and deletes all attached RSXs to restore it to its original<br />
COM format.<br />
5-41
The GENCOM Command <strong>CP</strong>/M 3 User's Guide<br />
Update (Add or Replace) RSX Files<br />
Syntax: GENCOM COM-filespec RSX-filespec...<br />
I[LOADER I SCB = (offset,value)]l<br />
Explanation: The preceding form of the GENCOM command adds and/or replaces<br />
RSX files to a file already processed by GENCOM.<br />
GENCOM inspects the list of RSX files. If they are new, they are added<br />
to the file already processed by GENCOM. If they already exist, then<br />
GENCOM replaces the existing RSXs with the new RSX files.<br />
Example: A> GENCOM MYPROG PROGI PROG2<br />
In the preceding example, GENCOM looks at MYPROG.COM, which<br />
is already processed by GENCOM, to see if PROG1.RSX and<br />
PROG2.RSX are already attached RSX files in the module. If either<br />
one is already attached, GENCOM replaces it with the new RSX module.<br />
Otherwise, GENCOM appends the specified RSX files to the COM<br />
file.<br />
Attach a Header Record<br />
Syntax: GENCOM filename [SCB = (offset,value),... | LOADER]<br />
Explanation: The preceding syntax line attaches a GENCOM header record, with<br />
the SCB or loader flag set, to a file of type COM that contains no<br />
RSXS. This form of the command does not attach RSXs to a file.<br />
5-42
The GENCOM Command <strong>CP</strong>/M 3 User's Guide<br />
Examples: A>GENCOM FILETWO [loader]<br />
The preceding command attaches a 256-byte header record to the file<br />
FILETWO.COM and sets the loader flag in the header record.<br />
A>GENCOM FILEFOUR [scb=(l ,l)]<br />
The preceding command causes the program loader to set byte 1 of the<br />
System Control Block to 1 when it loads FILEFOUR.COM.<br />
For more information, see functions 49, Set/Get System Control Block,<br />
and 59, Load Overlay or Resident System Extensions, in the <strong>CP</strong>/M <strong>Plus</strong><br />
(<strong>CP</strong>/M <strong>Version</strong> 3) <strong>Operating</strong> System Programmer's Guide.<br />
5-43
The GET Command <strong>CP</strong>/M 3 User's Guide<br />
The GET Command<br />
Syntax: GET {CONSOLE INPUT FROM} FILE filespec<br />
{[{ECHO|NO ECHO}|SYSTEM]}<br />
GET {CONSOLE INPUT FROM} CONSOLE<br />
Explanation: The GET command is a transient utility that directs <strong>CP</strong>/M 3 to take<br />
console input from a file. The file can contain <strong>CP</strong>/M 3 system commands<br />
and/or input for a user program. If you use the SYSTEM option,<br />
GET immediately takes the next system command from the file.<br />
Console input is taken from a file until the program terminates. If the<br />
file is exhausted before program input is terminated, the program looks<br />
for subsequent input from the console. If the program terminates before<br />
exhausting all its input, the system reverts back to the console for<br />
console input.<br />
When the SYSTEM option is used, the system immediately goes to the<br />
file specified for console input. If you omit the SYSTEM option, you<br />
can enter one system command to initiate a user program whose console<br />
input is taken from the file specified in the GET command. The<br />
system reverts to the console for input when it reaches the end of the<br />
GET file input. The system also reverts to the console for console input<br />
if a GET CONSOLE INPUT FROM CONSOLE command is included<br />
in the input file.<br />
Get Console Input from a File<br />
Syntax: GET {CONSOLE INPUT FROM} FILE filespec {[options]}<br />
Explanation: The preceding form of the GET command tells the system to get subsequent<br />
console input from a file. Table 5-7 lists the GET options that<br />
you use in the following format:<br />
[{ECHO | NO ECHO} | SYSTEM]<br />
5-44
The GET Command <strong>CP</strong>/M 3 User's Guide<br />
Table 5-7. GET Options<br />
Option Meaning<br />
ECHO specifies that the input is echoed to the console.<br />
This is the default option.<br />
NO ECHO specifies that the file input is not to be echoed to<br />
the console. The program output and the system<br />
prompts are not affected by this option and are<br />
still echoed to the console.<br />
SYSTEM specifies that all system input is to be taken from<br />
the disk file specified in the command line. GET<br />
takes system and program input from the file until<br />
the file is exhausted or until GET reads a GET<br />
console command from the file.<br />
Examples: A> GET FILE XINPUT<br />
A>MYPROG<br />
The preceding sequence of commands tells the system to activate the<br />
GET utility. However, because SYSTEM is not specified, the system<br />
reads the next input line from the console and executes MYPROG. If<br />
MYPROG program requires console input, it is taken from the file<br />
XINPUT. When MYPROG terminates, the system reverts to the console<br />
for console input.<br />
A>GET FILE XIN2 [SYSTEM]<br />
The preceding command immediately directs the system to get subsequent<br />
console input from file XIN2 because it includes the SYSTEM<br />
option. The system reverts to the console for console input when it<br />
reaches the end of file in XIN2. Or, XIN2 can redirect the system back<br />
to the console if it contains a GET CONSOLE command.<br />
5-45
The GET Command <strong>CP</strong>/M 3 User's Guide<br />
Terminate Console Input from a File<br />
Syntax: GET {CONSOLE INPUT FROM} CONSOLE<br />
Explanation: Ile preceding form of the GET command tells the system to get console<br />
input from the console.<br />
Example: A >GET CONSOLE<br />
The preceding GET command tells the system to get console input from<br />
the console. You can use this command in a file (previously specified in<br />
a GET FILE command) which is already being read by the system for<br />
console input. It is used to redirect the console input to the console<br />
before the end of the file is reached.<br />
5-46
The HELP Command <strong>CP</strong>/M 3 User's Guide<br />
The HELP Command<br />
Syntax: HELP {topic}{subtopicl subtopic2 ... subtopic8}{[NO PAGEILIST]}<br />
HELP [EXTRACT]<br />
HELP[CREATE]<br />
Explanation: The HELP command is a transient utility that provides summarized<br />
information for all of the <strong>CP</strong>/M 3 commands described in this manual.<br />
In the distributed <strong>CP</strong>/M 3 system, HELP presents general information<br />
on a command as a topic and detailed information on a command as a<br />
subtopic. HELP with no command tall displays a list of all the available<br />
topics. HELP with a topic in the command tail displays information<br />
about that topic, followed by any available subtopics. HELP with a<br />
topic and a subtopic displays information about the specific subtopic.<br />
After HELP displays the information for your specified topic, it displays<br />
the special prompt HELP> on your screen. Subtopics can be accessed<br />
by preceding the subtopic with a period. The period causes the subtopic<br />
search to begin at the last known level. You can continue to specify<br />
topics for additional information, or simply press the RETURN key to<br />
return to the <strong>CP</strong>/M 3 system prompt.<br />
You can abbreviate the names of topics and subtopics. Usually one or<br />
two letters is enough to specifically identify the topics.<br />
Display Information<br />
Syntax: HELP topic {subtopicl ... subtopic8}{[NO PAGE!LIST]}<br />
HELP>.Subtopic<br />
Explanation: The preceding forms of the HELP command display the information<br />
for the specified topic and subtopics. Use the following two options<br />
with this form of the HELP command:<br />
o The NOPAGE option disables the default paged display of every n<br />
lines, where n is the number of lines per page as set by the system or<br />
as set by the user. To stop the display, press CTRL-S. To resume the<br />
display, press CTRL-Q. You can abbreviate NOPAGE to N. (See the<br />
DEVICE command for more information about setting the number<br />
of lines per page.)<br />
5-47
The HELP Command <strong>CP</strong>/M 3 User's Guide<br />
o The LIST option is the same as NOPAGE, except that it eliminates<br />
extra lines between headings. Use this option with CTRL-P to list<br />
the help information on the printer.<br />
Examples: A>HELP<br />
The preceding command displays a list of topics for which help is<br />
avaiable.<br />
A>HELP DATE<br />
This command displays general information about the DATE command.<br />
It also displays any available subtopics.<br />
A>HELP DIR OPTIONS [N]<br />
The preceding command includes the subtopic options. In response,<br />
HELP displays information about options associated with the DIR<br />
command. The display is not in paged mode.<br />
A >HELP ED<br />
The preceding command displays general information about the ED<br />
utility.<br />
A:>HELP ED COMMANDS<br />
This form of HELP displays information about commands internal to<br />
ED. The preceding example can also be entered as<br />
A>HELP ED<br />
HELP>.CDMMANDS<br />
Add Your Own Descriptions to the HELP.HLP File<br />
Syntax: HELP [EXTRACT,]<br />
HELP [CREATE]<br />
5-48
The HELP Command <strong>CP</strong>/M 3 User's Guide<br />
Explanation: <strong>CP</strong>/M 3 is distributed with two related HELP files: HELP.COM and<br />
HELP.HLP. The HELP.COM file is the command file that processes<br />
the text of the HELP.HLP file and displays it on the screen. The<br />
HELP.HLP file is a text file to which you can add customized information,<br />
but you cannot directly edit the HELP.HLP file. You must use the<br />
HELP.COM file to convert HELP.HLP to a file named HELP.DAT<br />
before you can edit or add your own text.<br />
This form of the HELP command has the following options:<br />
o The EXTRACT option accesses the file HELP.HLP on the default<br />
drive and creates a file called HELP.DAT on the default drive. You<br />
can now invoke a word processing program to edit or add your own<br />
text to the HELP.DAT file. EXTRACT can be abbreviated to E.<br />
o The CREATE option accesses your edited HELP.DAT file on the<br />
default drive and builds a revised HELP.HLP file on the default drive.<br />
CREATE can be abbreviated to C.<br />
You must add topics and subtopics to the HELP.DAT file in a specific<br />
format. A topic heading in the HELP.DAT file takes the form:<br />
///nTopicname<br />
The three backslashes are the topic delimiters and must begin in column<br />
one. In the preceding format statement, n is a number in the range<br />
from 1 through 9 that signifies the level of the topic. A main topic<br />
always has a level number of 1. The first subtopic has a level number<br />
of 2. The next level of subtopic has a level number of 3, and so forth,<br />
up to a maximum of nine levels. Topicname is the name of your topic,<br />
and allows a maximum of twelve characters. The entire line is terminated<br />
with a carriage return.<br />
Use the following guidelines to edit and insert text into the HELP.DAT<br />
file.<br />
o Topics should be placed in alphabetical order.<br />
o Subtopics should be placed alphabetically within their respective<br />
supertopic.<br />
o Levels must be indicated by a number 1-9.<br />
5-49
The HELP Command <strong>CP</strong>/M 3 User's Guide<br />
Some examples of topic and subtopic lines in the HELP.HLP file follow<br />
///lNEW UTILITY<br />
///2COMMANDS<br />
///3PARAMETERS<br />
///2EXAMPLES<br />
The first example illustrates the format of a main topic line. The second<br />
example shows how to number the first subtopic of that main topic.<br />
The third example shows how the next level subtopic under level 2<br />
should be numbered. The fourth example shows how to return to the<br />
lower level subtopics Any topic name with a level number of 1 is a<br />
main topic. Any topic name with a level number of 2 is a subtopic<br />
within its main topic.<br />
When you are executing the HELP.COM file, you need only enter enough<br />
letters of the topic to unambiguously identify the topic name. When<br />
referencing a subtopics you must type the topic name AND the subtopic,<br />
otherwise the HELP program cannot determine which main topic<br />
you are referencing. You can also enter a topic and subtopic following<br />
the program's internal prompt, HELP>, as follows<br />
HELP>ED COMMANDS<br />
This form of HELP displays information about commands internal to<br />
the editing program, ED.<br />
5-50
The HEXCOM Command <strong>CP</strong>/M 3 User's Guide<br />
The HEXCOM Command<br />
Syntax: HEXCOM filename<br />
Explanation: The HEXCOM command is a transient utility that generates a command<br />
file (filetype COM) from a HEX input file. It names the output<br />
file with the same filename as the input file but with filetype COM.<br />
HEXCOM always looks for a file with filetype HEX.<br />
Example: A> HEXCOM B:PROGRAM<br />
In the preceding command, HEXCOM generates a command file<br />
PROGRAM.COM from the input hex file PROGRAM.HEX.<br />
5-51
The INITDIR Command <strong>CP</strong>/M 3 User's Guide<br />
The INITDIR Command<br />
Syntax: INITDIR d:<br />
Explanation: The INITDIR command can initialize a disk directory to allow date<br />
and time stamping of files on that disk or remove date and time stamps.<br />
You must use INITDIR to initialize the directory for any disk on which<br />
you plan to record date and time stamps for your files. If the disk is<br />
blank, INITDIR initializes the directory to record date and time stamps.<br />
If files already exist on the disk, INITDIR checks the space available<br />
for date and time stamps in the directory. If there is not enough room<br />
for date and time stamps, INITDIR does not initialize the directory and<br />
returns an error message.<br />
After you initialize the directory for date and time stamps, you must<br />
use the SET command to specify time stamp options on the disk.<br />
Examples: A>INITDIR C:<br />
The system prompts to confirm:<br />
INITDIR WILL ACTIVATE TIME STAMPS FOR SPECIFIED DRIVE.<br />
Do you really want to re-format the directory : C ( Y/N) ?<br />
If the directory has previously been initialized for date and time stamps,<br />
INITDIR displays the message:<br />
Directory already re-formatted<br />
Do you wish to recover date/time di rectory spac e<br />
( Y / N ) ?<br />
Enter Y to reinitialize the directory to eliminate date and time stamps.<br />
If you enter N, date and time stamping remains active on your disk<br />
and INITDIR displays the following message:<br />
Do you want the existing date/time stamps cleared ( Y/N ) ?<br />
Enter Y to clear the existing stamps. Enter N to keep the existing date<br />
and time stamps.<br />
5-52
The LIB Command <strong>CP</strong>/M 3 User's Guide<br />
The LIB Command<br />
Syntax: LIB filespec{[I|M|P|D]}<br />
LIB filespec{[I|M|P]}= filespec{modifier}<br />
},filespec{modifier} ... }<br />
Explanation:<br />
A library file contains a collection of object modules. Use the LIB utility<br />
to create libraries, and to append, replace, select, or delete modules<br />
from an existing library. You can also use LIB to obtain information<br />
about the contents of library files.<br />
LIB creates and maintains library files that contain object modules in<br />
MicroSoft@ REL format. These modules are produced by Digital<br />
Research's relocatable macro-assembler program, RMAC, or any other<br />
language translator that produces modules in MicroSoft REL format.<br />
LINK-80" links the object modules contained in a library to other<br />
ob'ect files. LINK-80 automatically selects from the library only those<br />
i<br />
modules needed by the program being linked, and then forms an executable<br />
file with a filetype of COM.<br />
The library file has the filetype REL or IRL depending on the option<br />
you choose. Modules in a REL library file must not contain backward<br />
references to modules that occur earlier in the library, because LINK-<br />
80 currently makes only one pass through a library.<br />
5-5 3
The LIB Command <strong>CP</strong>/M 3 User's Guide<br />
Table 5-8. LIB Options<br />
Option Meaning<br />
I The INDEX option creates an indexed library file of<br />
type IRL. LINK-80 searches faster on indexed libraries<br />
than on nonindexed libraries.<br />
M The MODULE option displays module names.<br />
P The PUBLICS option displays module names and the<br />
public variables for the new library file.<br />
D The DUMP option displays the contents of object<br />
modules in ASCII form.<br />
Use modifiers in the command line to instruct LIB to delete, replace, or<br />
select modules in a library file. Angle brackets enclose the modules to<br />
be deleted or replaced. Parentheses enclose the modules to be selected.<br />
Unless otherwise specified, LIB assumes a filetype of REL for all source<br />
filenames. When you follow a filename by a group of module names<br />
enclosed in parentheses, these modules are included in the new library<br />
file. If modules are not specified, LIB includes all modules from the<br />
source file in the new library file.<br />
Table 5-9. LIB Modifiers<br />
Modifier Meaning<br />
Delete <br />
Replace <br />
If module name and filename are the same this<br />
shorthand can be used:<br />
<br />
Select (modFIRST-modLAST,modl,mod2,...,modN)<br />
5-54
The LIB Command <strong>CP</strong>/M 3 User's Guide<br />
Examples:<br />
A>LIB TEST4[p]<br />
A>LIB TEST5[P]=FILE1 ,FILE2<br />
The first example displays all modules and publics in TEST4.REL. The<br />
second example creates TEST5.REL from FILEL.REL and FILE2.REL,<br />
and displays all modules and publics in TEST5.REL.<br />
A >L IB TEST= TESTI (MODI ,MOD4) , TEST2 (Cl -C4 ,C6)<br />
In the preceding example LIB creates a library file TEST.REL from<br />
modules in two source files. TEST1.REL contributes MOD1 and MOD4.<br />
LIB extracts modules Cl, C4, all the modules located between them,<br />
and module C6 from TEST2.REL.<br />
A>LIB FILE2=FILE3<br />
In this example, LIB creates FILE2.REL from FILE3.REL, omitting<br />
MODA which is a module in FILE3.REL.<br />
A>LIB FILE6=FILE5<br />
A>LIB FILE6=FILE5<br />
In the first example, MODA is in the existing FILE5.REL. When LIB<br />
creates FILE6.REL from FILE5.REL, FILEB.REL replaces MODA.<br />
In the second example, module THISNAME is in FILES.REL. When<br />
LIB creates FILE6.REI, from FILES.REL the file THISNAME.REL<br />
replaces the similarly named module THISNAME.<br />
A>LIB FILE1[I]=B:FILE2(PLOTS,FIND,SEARCH-DISPLAY)<br />
In this example LIB creates FILE1.IRL on drive A from the selected<br />
modules PLOTS, FIND, and modules SEARCH through the module<br />
DISPLAY, in FILE2.REL on drive B.<br />
5-55
The LINK Command <strong>CP</strong>/M 3 User's Guide<br />
The LINK Command<br />
Syntax: LINK d:{filespec,{[o]}=}filespeci{[o]}{,...}<br />
Explanation:<br />
The LINK command combines relocatable ob'ect modules such as those<br />
produced by RMAC and PL/1-80" into a COM file ready for execution.<br />
Relocatable files can contain external references and publics. Relocatable<br />
files can reference modules in library files. LINK searches the library<br />
files and includes the referenced modules in the output file. The LINK<br />
command is the LINK-80 utility and are synonymous in this discussion.<br />
See the Programmer's Utilities Guide for the <strong>CP</strong>IM Family of <strong>Operating</strong><br />
Systems for a complete description of LINK-80.<br />
You can use LINK option switches to control the execution parameters<br />
of LINK-80. LINK options follow the file specifications and are enclosed<br />
within square brackets. Multiple switches are separated by commas.<br />
Table 5-10. LINK Options<br />
Option Meaning<br />
A Additional memory; reduces buffer space and writes<br />
temporary data to disk.<br />
B BIOS link in banked <strong>CP</strong>/M 3 system. Aligns data<br />
segment on page boundary; puts length of code segment<br />
in header; defaults to SPR filetype.<br />
Dbhhh Data origin; sets memory origin for common and<br />
data area.<br />
Gn Go; set start address to label n.<br />
Lhhhh Load; change default load address of module to hhhh.<br />
Default 0100H.<br />
Mhhhh Memory size; define free memory requirements for<br />
MP/M" modules.<br />
NL No listing of symbol table at console.<br />
5-56
The LINK Command <strong>CP</strong>/M 3 User's Guide<br />
cp,m User's Guide The LINK Command<br />
Table 5-10. (continued)<br />
Option Meaning<br />
NR No symbol table file.<br />
OC Output COM command file. Default.<br />
OP Output PRL page relocatable file for execution under<br />
MP/M in relocatable segment.<br />
OR Output RSP Resident System Process file for execution<br />
under MP/M.<br />
OS Output SPR System Page Relocatable file for execution<br />
under MP/M.<br />
Phhhh Program origin; changes default program origin<br />
address to hhhh. Default is 0100H.<br />
Q Lists symbols with leading question mark.<br />
S Search preceding file as a library.<br />
$Cd Destination of console messages, d, can be X for<br />
console, Y for printer, or Z for zero output. Default<br />
is X.<br />
$Id Source of intermediate files; d is disk drive A-P.<br />
Default is current drive.<br />
$Ld Source of library files; d is disk drive A-P. Default is<br />
current drive.<br />
$Od Destination of object file; d can be Z, or disk drive<br />
A-P. Default is to same drive as first file in the LINK-<br />
80 command.<br />
$Sd Destination of symbol file; d can be Y, Z, or disk<br />
drive A-P. Default is to same drive as first file in<br />
LINK-80 command.<br />
5-57
The LINK Command <strong>CP</strong>/M 3 User's Guide<br />
Examples: A>LINK B:MYFILE[NR]<br />
LINK-80 on drive A uses as input MYFILE.REL on drive B and produces<br />
the executable machine code file MYFILE.COM on drive B. The<br />
[NR] option specifies no symbol table file.<br />
A>LINK ml ,m2, m3<br />
LINK-80 combines the separately compiled files ml, m2, and m3, resolves<br />
their external references', and produces the executable machine code file<br />
ml.COM.<br />
A>LINK m=m1, m2, m3<br />
LINK-80 combines the separately compiled files ml, m2, and m3 and<br />
produces the executable machine code file M.COM.<br />
A>LINK MYFILE,FILE5[s]<br />
The [s] option tells LINK-80 to search FILE5 as a library. LINK-80<br />
combines MYFILE.REL with the referenced subroutines contained in<br />
FILE5.REL on the default drive A and produces MYFILE.COM on<br />
drive A.<br />
5-58
The MAC Command <strong>CP</strong>/M 3 User's Guide<br />
The MAC Command<br />
Syntax: MAC filename {$options}<br />
Explanation:<br />
MAC, the <strong>CP</strong>/M Macro Assembler, is a transient utility that reads<br />
assembly language statements from a disk file of filetype ASM. MAC<br />
assembles the statements and produces three output files with the input<br />
filename and output filetypes of HEX, PRN, and SYM.<br />
Filename.HEX contains IntelO hexadecimal format ob'ect code. You<br />
can debug the HEX file with a debugger, or use HEX COM to create a<br />
COM file and execute it.<br />
Filename.PRN contains an annotated source listing that can be printed<br />
or examined at the console. The PRN file includes a 16-column wide<br />
listing at the left side of the page that shows the values of literals,<br />
machine code addresses, and generated machine code. An equal sign<br />
denotes literal addresses to eliminate confusion with machine code<br />
addresses.<br />
Filename.SYM contains a sorted list of symbols defined in the program.<br />
Before invoking MAC, you must prepare a source program file with<br />
the filetype ASM containing assembly language statements.<br />
You can direct the input and output of MAC using the options listed<br />
in the following table. Use a letter with the option to indicate the<br />
source and destination drives, console, printer, or zero output. Valid<br />
drive names are A through 0. X directs output to the console. P directs<br />
output to the printer. Z specifies that output files will not be created.<br />
5-59
The MAC Command <strong>CP</strong>/M 3 User's Guide<br />
Table 5-11. Input/Output Options<br />
Option Meaning<br />
A source drive for ASM file (A-0)<br />
H destination drive for HEX file (A-0, Z)<br />
L source drive for macro library LIB files called by the<br />
MACLIB statement.<br />
P destination drive for PRN file (A-0, X, P, Z)<br />
S destination drive for SYM file (A-0, X, P, Z)<br />
Table 5-12. Output File Modifiers<br />
Modifier Meaning<br />
+L lists input lines read from macro library LIB files<br />
- L suppresses listing (default)<br />
+M lists all macro lines as they are processed during<br />
assembly<br />
- M suppresses all macro lines as they are read during<br />
assembly<br />
*M lists only hex generated by macro expansions<br />
+Q lists all LOCAL symbols in the symbol list<br />
- Q suppresses all LOCAL symbols in the symbol list<br />
(default)<br />
+S appends symbol file to print file<br />
- S suppresses creation of symbol file<br />
+1 produces a pass 1 listing for macro debugging in<br />
PRN file<br />
-1 suppresses listing on pass 1 (default)<br />
5-60
The MAC Command <strong>CP</strong>/M 3 User's Guide<br />
Examples: A >MAC SAMPLE<br />
In the preceding example MAC is invoked from drive A and operates<br />
on the file SAMPLE.ASM also on drive A.<br />
A>MAC SAMPLE $PB AA HB SX<br />
In this example, an assembly option parameter list follows the MAC<br />
command and the source filename. The parameters direct the PRN file<br />
to drive B. obtain the ASM file from drive A, direct the HEX file to<br />
drive B,, and send the SYM file to the console. You can use blanks<br />
between option parameters.<br />
5-61
The PATCH Command <strong>CP</strong>/M 3 User's Guide<br />
The PATCH Command<br />
Syntax: PATCH filename {typ} {n}<br />
Explanation: The PATCH command displays or installs patch number n to the<br />
<strong>CP</strong>/M 3 system or <strong>CP</strong>/M 3 command files.<br />
Only <strong>CP</strong>/M 3 system files of filetype COM, PRL, or SPR can be patched<br />
with the PATCH command. If the typ option is not specified, the PATCH<br />
utility looks for a file with a filetype of COM.<br />
The patch number n must be between 1 and 32 inclusive.<br />
Examples: A > PATCH SHOW 2<br />
The preceding command patches the system SHOW.COM file with<br />
patch number 2. The system displays the followin question:<br />
Do you want to indicate that Patch #2<br />
ha been installed for SHOW.COM? Y<br />
If the patch is successful, the system displays the message:<br />
Patch Installed<br />
If the patch is not successful, the system displays the following message:<br />
Patch not Installed<br />
One of the following error messages might be displayed:<br />
o ERROR: Patch requires <strong>CP</strong>/M 3.<br />
o ERROR: Invalid filetype typ.<br />
o ERROR: Serial Number mismatch.<br />
o ERROR: Invalid patch number n<br />
5-62
The PIP Command <strong>CP</strong>/M 3 User's Guide<br />
The PIP Command<br />
Syntax: PIP dest-filespec|d:{[Gn]} = src-filespec{[o]}{,...} | d:{[o]}<br />
Explanation: PIP is a transient utility that copies one or more files from one disk<br />
and/or user number to another. PIP can rename a file after copying it.<br />
PIP can combine two or more files into one file. PIP can also copy a<br />
character file from disk to the printer or other auxiliary logical output<br />
device. PIP can create a file on disk from input from the console or<br />
other logical input device. PIP can transfer data from a logical input<br />
device to a logical output device, thus the name Peripheral Interchange<br />
Program.<br />
Single File Copy<br />
Syntax:<br />
PIP copies file attributes with the file. This includes Read-Write or<br />
Read-Only and SYS or DIR file attributes and the user-definable attributes<br />
Fl through F4. If a file is password-protected, you must enter the<br />
password in the command line following the filename and/or filetype to<br />
which it belongs. If the password fails, the file is skipped and the failure<br />
noted.<br />
When you specify a destination file with a password, PIP assigns that<br />
password to the destination file and automatically sets the password<br />
protection mode to READ. When you specify a destination file with no<br />
password, PIP does not assign a password to the destination file. When<br />
'fy only a destination drive, PIP assigns the same password and<br />
you speci<br />
password protection mode to the destination file as specified in the<br />
source file. When you specify a destination file with a password, PIP<br />
automatically sets the password protection mode to READ. This means<br />
that you need a password to read the file. (See the SET command.)<br />
PIP d:{[Gn]} = src-filespec{[options]}<br />
PIP dest-filespec{[Gn]} = d:{[options]}<br />
PIP dest-filespec{[Gn]} = src-filespec{[o]}<br />
5-63
The PIP Command <strong>CP</strong>/M 3 User's Guide<br />
Explanation: The first form shows the simplest way to copy a file. PIP looks for the<br />
file named by src-filespec on the default or optionally specified drive.<br />
PIP copies the file to the drive specified by d: and gives it the name<br />
specified by src-filespec. If you want, you can use the [Gn] option to<br />
place your destination file (dest-filespec) in the user number specified by<br />
n. The only option recognized for the destination file is [Gn]. Several<br />
options can be combined together for the source file specification (srcfilespec).<br />
See the Table 5-13, PIP options.<br />
The second form is a variation of the first. PIP looks for the file named<br />
by dest-filespec on the drive specified by d:, copies it to the default or<br />
optionally specified drive, and gives it the name specified by dest-filespec.<br />
The third form shows how to rename the file after you copy it. You<br />
can copy it to the same drive and user number, or to a different drive<br />
and/or user number. Rules for options are the same. PIP looks for the<br />
file specified by src-filespec, copies it to the location specified in destfilespec,<br />
and gives it the name indicated by dest-filespec.<br />
Remember that PIP always goes to and gets from the current default<br />
user number unless you specify otherwise with the [Gn] option.<br />
Before you start PIP, be sure that you have enough free space in kilobytes<br />
on your destination disk to hold the entire file or files that you<br />
are copying. Even if you are replacing an old copy on the destination<br />
disk with a new copy, PIP still needs enough room for the new copy<br />
before it deletes the old copy. Use the DIR command to determine<br />
filesize and the SHOW command to determine disk space. If there is<br />
not enough space, you can delete the old copy first by using the ERASE<br />
command.<br />
Data is first copied to a temporary file to ensure that the entire data file<br />
can be constructed in the space available on the disk. PIP gives the<br />
temporary file the filename specified for the destination, with the filetype<br />
$$$. If the copy operation is successful, PIP changes the temporary<br />
filetype $$$ to the filetype specified in the destination.<br />
If the copy operation succeeds and a file with the same name as the<br />
destination file already exists, the old file with the same name is erased<br />
before renaming the temporary file.<br />
5-64
The PIP Command <strong>CP</strong>/M 3 User's Guide<br />
File attributes (DIR, SYS, RO, RW) are transferred with the files.<br />
I<br />
If the existing destination file is set to Read-Only (RO), PIP asks you if<br />
you want to delete it. Answer Y or N. Use the [W] option to write over<br />
Read-Only files.<br />
You can include PIP options following each source name. There is one<br />
valid option ([Gn]-go to user number n) for the destination file specification.<br />
Options are enclosed in square brackets. Several options can<br />
be included for the source files. They can be packed together or separated<br />
by spaces. Options can verify that a file was copied correctly,<br />
allow PIP to read a file with the system (SYS) attribute, cause PIP to<br />
write over Read-Only files, cause PIP to put a file into or copy it from<br />
a specified user number, transfer from lower- to upper-case, and much<br />
more.<br />
Examples:<br />
A >PIP B:=A:oldfile.dat<br />
A >PIP B:oldfile.dat=A:<br />
Both forms of this command cause PIP to read the file oldfile.dat from<br />
drive A and put an exact copy of it onto drive B. This is called the<br />
short form of PIP, because the source or destination names only a drive<br />
and does not include a filename. When using this form you cannot copy<br />
a file from one drive and user number to the same drive and user<br />
number. You must put the destination file on a different drive or in a<br />
different user number. (See the section on PIP Options, and the USER<br />
Command.) The second short form produces exactly the same result as<br />
the first one. PIP looks for the file oldfile.dat on drive A, the drive<br />
specified as the source.<br />
A > PIP B:newfile.dat=A:oldfile.dat<br />
This command copies the file oldfile.dat from drive A to drive B and<br />
renames it to newfile.dat. The file remains as oldfile.dat on drive A.<br />
This is the long form of the PIP command, because it names a file on<br />
both sides of the command line.<br />
5-65
The PIP Command <strong>CP</strong>/M 3 User's Guide<br />
A>PIP newfile.dat=oldfile.dat<br />
Using this long form of PIP, you can copy a file from one drive and<br />
user number (usually user 0 because <strong>CP</strong>/M 3 automatically starts out<br />
in user 0-the default user number) to the same drive and user number.<br />
This gives you two copies of the same file on one drive and user number,<br />
each with a different name.<br />
A >PIP B: PROGRAM. BAK=A:PROGRAM.DAT [GI ]<br />
The preceding command copies the file PROGRAM.DAT from user 1<br />
on drive A to the current selected user number on drive B and renames<br />
the filetype on drive B to BAK.<br />
B > PIP program2.dat=A:programl. dat [E V G3]<br />
In this command, PIP copies the file named programl.dat on drive A<br />
and echoes [E] the transfer to the console, verifies [V] that the two<br />
copies are exactly the same, and gets [G3] the file programl.dat from<br />
user 3 on drive A. Because there is no drive specified for the destination,,<br />
PIP automatically copies the file to the default user number and<br />
drive, in this case user 0 and drive B.<br />
Multiple File Copy<br />
Syntax: PIP d:{[Gn]} ={d:}wildcard-filespec{[options]}<br />
Explanation: When you use a wildcard in the source specification, PIP copies matching<br />
files one-by-one to the destination drive, retaining the original name<br />
of each file. PIP displays the message COPYING followed by each<br />
filename as the copy operation proceeds. PIP issues an error message<br />
and aborts the copy operation if the destination drive and user number<br />
are the same as those specified in the source.<br />
Examples: A > PIP B:=A:*.COM<br />
This command causes PIP to copy all the files on drive A with the<br />
filetype COM to drive B.<br />
5-66
The PIP Command <strong>CP</strong>/M 3 User's Guide<br />
A > PI P B: =A:<br />
This command causes PIP to copy all the files on drive A to drive B.<br />
You can use this command to make a back-up copy of your distribution<br />
disk. Note, however, that this command does not copy the <strong>CP</strong>/M 3<br />
system from the system tracks. COPYSYS copies the system for you.<br />
A>PIP B:=A:PROG????.*<br />
The preceding command copies all files whose filenames be in with PROG<br />
91<br />
from drive A to drive B.<br />
A>PIP B:[GI]=A:*.BAS<br />
This command causes PIP to copy all the files with a filetype of BAS on<br />
drive A in the default user number (user 0) to drive B in user number 1.<br />
Remember that the DIR, TYPE, ERASE, and other commands only access<br />
files in the same user number from which they were invoked. (See the<br />
USER Command.)<br />
Combining Files<br />
Syntax: PIP dest-filespec{[Gn]} = src-filespec{[o]}, src-filespec{[o]}{,...}<br />
Explanation: This form of the PIP command lets you specify two or more files in the<br />
source. PIP copies the files specified in the source from left to right and<br />
combines them into one file with the name indicated by the destination<br />
file specification. This procedure is called file concatenation. You can use<br />
the [Gn] option after the destination file to place it in the user number<br />
specified by n. You can specify one or more options for each source file.<br />
Some of the options force PIP to copy files character-by-character. In<br />
these cases, PIP looks for a CTRL-Z character to determine where the<br />
end of the file is. All of the PIP options force a character transfer except<br />
the following:<br />
A, C, Gn, K, O, R, V, and W.<br />
Copying data to or from logical devices also forces a character transfer.<br />
5-67
The PIP Command <strong>CP</strong>/M 3 User's Guide<br />
You can terminate PIP operations by typing CTRL-C.<br />
When concatenating files, PIP only searches the last record of a file for<br />
the CTRL-Z end-of-file character. However, if PIP is doing a character<br />
transfer, it stops when it encounters a CTRL-Z character.<br />
Use the [O] option if you are concatenating machine code files. The [O]<br />
option causes PIP to ignore embedded CTRL-Z (end-of-file) characters,<br />
which indicate the end-of-file character in text files, but might be valid<br />
data in object code files.<br />
Examples: A>PIP NEWFILE=FILEI,FILE2,FILE3<br />
The three files named FILE1, FILE2, and FILE3 are 'oined from left to<br />
right and copied to NEWFILE.$$$. NEWFILE.$$$ is renamed to EW-<br />
FII,E upon successful completion of the copy operation. All source and<br />
destination files are on the disk in the default drive A.<br />
A>PIP B:X.BAS = Y.BAS, B:Z.BAS<br />
The file Y.BAS on drive A is joined with Z.BAS from drive B and placed<br />
in the temporary file X.$$$ on drive B. The file X.$$$ is renamed to<br />
X.BAS on drive B when PIP runs to successful completion.<br />
Copy Files to and from Auxiliary Devices<br />
Syntax: PlPdest-filespecl[Gn]) = src-filespecf[o])<br />
AUX: AUX: f [o]l<br />
CON: CON: l[ojl<br />
PRN: NUL:<br />
LST: EOF:<br />
Explanation: This form is a special case of the PIP command line that lets you copy<br />
a file from a disk to a device, from a device to a disk or from one device<br />
to another. The files must contain printable characters. Each peripheral<br />
device is assigned to a logical device that identifies a source device that<br />
can transmit data or a destination device that can receive data. (See the<br />
DEVICE command.) A colon follows each logical device name so it<br />
cannot be confused with a filename. Enter CTRL-C to abort a copy<br />
operation that uses a logical device in the source or destination.<br />
5-68
The PIP Command <strong>CP</strong>/M 3 User's Guide<br />
The logical device names are listed as follows:<br />
o CON: Console input or output device. When used as a source, usually<br />
the keyboard; when used as a destination, usually the screen.<br />
o AUX: Auxiliary Input or Output Device.<br />
o LST: The destination device assigned to the list output device, usually<br />
the printer.<br />
The following three device names have special meaning:<br />
o NUL: A source device that produces 40 hexadecimal zeros.<br />
o EOF: A source device that produces a single CTRL-Z, the <strong>CP</strong>/M 3<br />
end-of-file mark.<br />
o PRN: The printer device with tab expansion to every eighth column,<br />
line numbers, and page ejects every sixtieth line.<br />
Examples: B>PIP PRN:=CON:MYDATA.DAT<br />
Characters are first read from the console input device, generally the<br />
keyboard, and sent directly to your printer device. You type a CI'RL-Z<br />
character to tell PIP that keyboard input is complete. At that time, PIP<br />
continues by reading character data from the file MYDATA.DAT on<br />
drive B. Because PRN: is the destination device, tabs are expanded, line<br />
numbers are added, and page ejects occur every sixty lines.<br />
Note that when the CON: device is the source you must enter both the<br />
carriage return (RETURN) and line-feed (LF) keys for a new line.<br />
A>PIP B:FUNFILE.SUE = CON:<br />
Whatever you type at the console is written to the file FUNFILE.SUE on<br />
drive B. End the keyboard input by typing a CTRL-Z.<br />
A>PIP LST:=CON:<br />
Whatever you type at the console keyboard is written to the list device,<br />
generally the printer. Terminate input with a CTRL-Z.<br />
5-69
The PIP Command <strong>CP</strong>/M 3 User's Guide<br />
A>PIP LST:=B:DRAFT.TXT[TB]<br />
The file DRAFT.TXT on drive B is written to the printer device. Any tab<br />
characters are expanded to the nearest column that is a multiple of 8.<br />
A>PIP PRN:=B:DRAFT.TXT<br />
The preceding command causes PIP to write the file DRAFT.TXT to the<br />
list device. It automatically expands the tabs, adds line numbers, and<br />
ejects pages after sixty lines.<br />
Multiple Command Mode<br />
Syntax: PIP<br />
Explanation: This form of the PIP command starts the PIP utility and lets you type<br />
multiple command lines while PIP remains in user memory.<br />
PIP writes an asterisk on your screen when ready to accept input command<br />
lines.<br />
You can type any valid command line described under previous PIP<br />
formats following the asterisk prompt.<br />
Terminate PIP by pressing only the RETURN key following the asterisk<br />
prompt. The empty command line tells PIP to discontinue operation and<br />
return to the <strong>CP</strong>/M 3 system prompt.<br />
Examples:<br />
A>PIP<br />
<strong>CP</strong>/M 3 PIP VERSION 3*0<br />
*NEWFILE=FILE1,FILE2,FILE3<br />
* APROG.COM=BPROG.COM<br />
* A:=B:X.BAS<br />
* B : = *.*<br />
*^M<br />
A><br />
This command loads the PIP program. The PIP command input prompt,<br />
*, tells you that PIP is ready to accept commands. The effects of this<br />
sequence of commands are the same as in the previous examples, where<br />
5-70
The PIP Command <strong>CP</strong>/M 3 User's Guide<br />
the command line is included in the command tail. PIP is not loaded<br />
into memory for each command. To exit this PIP command mode,<br />
press RETURN or one of its equivalent control characters, CTRL-J or<br />
CTRL-M as shown.<br />
Using Options With PIP<br />
Explanation: With options you can process your source file in special ways. You can<br />
expand tab characters, translate from upper- to lower-case, extract portions<br />
of your text, verify that the copy is correct, and much more.<br />
The PIP options are listed in Table 5-13 using n to represent a number<br />
and s to represent a sequence of characters terminated by a CTRL-Z.<br />
An option must immediately follow the file or device it affects. The option<br />
must be enclosed in square brackets [ ]. For those options that require a<br />
numeric value, no blanks can occur between the letter and the value.<br />
You can include the [Gn] option after a destination file specification. You<br />
can include a list of options after a source file or source device. An option<br />
list is a sequence of single letters and numeric values that are optionally<br />
separated by blanks and enclosed in square brackets<br />
5-71
The PIP Command <strong>CP</strong>/M 3 User's Guide<br />
Table 5-13. PIP Options<br />
Option Function<br />
A Copy only the files that have been modified since the<br />
last copy. To back up only the files that have been<br />
modified since the last back-up, use PIP with the<br />
archive option, [A].<br />
C Prompt for confirmation before performing each copy<br />
operation. Use the [C] option when you want to copy<br />
only some files of a particular filetype.<br />
Dn Delete any characters past column n. This parameter<br />
follows a source file that contains lines too long to<br />
be handled by the destination device, for example,<br />
an 80-character printer or narrow console. The number<br />
n should be the maximum column width of the<br />
destination device.<br />
E Echo transfer at console. When this parameter follows<br />
a source name, PIP displays the source data at<br />
the console as the copy is taking place. The source<br />
must contain character data.<br />
F Filter form-feeds. When this parameter follows a<br />
source name, PIP removes all form-feeds embedded<br />
in the source data. To change form-feeds set for one<br />
page length in the source file to another page length<br />
in the destination file, use the F command to delete<br />
the old form-feeds and a P command to simultaneously<br />
add new form-feeds to the destination file.<br />
Gn Get source from or go to user number n. When this<br />
parameter follows a source name, PIP searches the<br />
directory of user number n for the source file. When<br />
it follows the destination name, PIP places the destination<br />
file in the user number specified by n. The<br />
number must be in the range 0 to 15.<br />
5-72
The PIP Command <strong>CP</strong>/M 3 User's Guide<br />
Table 5-13. (continued)<br />
Option Function<br />
H Hex data transfer. PIP checks all data for proper Intel<br />
hexadecimal file format. The console displays error<br />
messages when errors occur.<br />
I Ignore :00 records in the transfer of Intel hexadecimal<br />
format file. The I option automatically sets the<br />
H option.<br />
L Translate upper-case alphabetics in the source file to<br />
lower-case in the destination file. This parameter follows<br />
the source device or filename.<br />
N Add line numbers to the destination file. When this<br />
parameter follows the source filename, PIP adds a<br />
line number to each line copied, starting with 1 and<br />
incrementing by one. A colon follows the line number.<br />
If N2 is specified, PIP adds leading zeros to the<br />
line number and inserts a tab after the number. If the<br />
T parameter is also set, PIP expands the tab.<br />
0 Object file transfer for machine code (noncharacter<br />
and therefore nonprintable) files. PIP ignores any<br />
CTRL-Z end-of-file during concatenation and transfer.<br />
Use this option if you are combining object code<br />
files.<br />
Pn Set page length. n specifies the number of lines per<br />
page. When this parameter modifies a source file, PIP<br />
includes a page eject at the beginning of the destination<br />
file and at every n lines. If n = 1 or is not<br />
specified, PIP inserts page e'ects every sixty lines. When<br />
you also specify the F option, PIP ignores form-feeds<br />
in the source data and inserts new form-feeds in the<br />
destination data at the page length specified by n.<br />
5-73
The PIP Command <strong>CP</strong>/M 3 User's Guide<br />
Table 5-13. (continued)<br />
Option Function<br />
Qs Quit copying from the source device after the string<br />
s.When used with the S parameter, this parameter<br />
can extract a portion of a source file. The string<br />
argument must be terminated by CTRL-Z.<br />
R Read system (SYS) files. Usually, PIP ignores files<br />
marked with the system attribute in the disk directory.<br />
But when this parameter follows a source filename,<br />
PIP copies system files, including their attributes,<br />
to the destination.<br />
Ss Start copying from the source device at the string s.<br />
The string argument must be terminated by CTRL-<br />
Z. When used with the Q parameter, this parameter<br />
can extract a portion of a source file. Both start and<br />
quit strings are included in the destination file.<br />
Tn Expand tabs. When this parameter follows a source<br />
filename, PIP expands tab (CTRL-1) characters in the<br />
destination file. PIP replaces each CTRL-1 with enough<br />
spaces to position the next character in a column<br />
divisible by n.<br />
U Translate lower-case alphabetic characters in the<br />
source file to upper-case in the destination file. This<br />
parameter follows the source device or filename.<br />
V Verify that data has been copied correctly. PIP compares<br />
the destination to the source data to ensure<br />
that the data has been written correctly. The destination<br />
must be a disk file.<br />
5-74
The PIP Command <strong>CP</strong>/M 3 User's Guide<br />
Table 5-13. (continued)<br />
Option Function<br />
W Write over files with RO (Read-Only) attribute. Usually,<br />
if a PIP command tail includes an existing RO<br />
file as a destination, PIP sends a query to the console<br />
to make sure you want to write over the existing file.<br />
When this parameter follows a source name, PIP<br />
overwrites the RO file without a console exchange.<br />
If the command tail contains multiple source files,<br />
this parameter need follow only the last file in the<br />
list.<br />
Z Zero the parity bit. When this parameter follows a<br />
source name, PIP sets the parity bit of each data byte<br />
in the destination file to zero. The source must contain<br />
character data.<br />
Examples: A >PIP NEWPROG.BAS=CODE.BAS[L],DATA.BAS[U]<br />
This command constructs the file NEWPROG.BAS on drive A by joining<br />
the two files CODE.BAS and DATA.BAS from drive A. During the<br />
copy operation, CODE.BAS is translated to lower-case, while DATA.BAS<br />
is translated to upper-case.<br />
A> PIP CON: =WIDEFILE.BAS[D80]<br />
This command writes the character file WIDEFILE.BAS from drive A<br />
to the console device, but deletes all characters following the 80th column<br />
position.<br />
A > PIP B: =LETTER.TXT[E]<br />
The file LETTER.TXT from drive A is copied to LETTER.TXT on<br />
drive B. The LETTER.TXT file is also written to the screen as the copy<br />
operation proceeds.<br />
5-75
The PIP Command <strong>CP</strong>/M 3 User's Guide<br />
A > PIP LST: =B: LONGPAGE.TXT[FP65]<br />
This command writes the file LONGPAGE.TXT from drive B to the<br />
printer device. As the file is written, form-feed characters are removed<br />
and reinserted at the beginning and every 65th line thereafter.<br />
B > PIP LST: = PROGRAM.BAS[NTBU]<br />
This command writes the file PROGRAM.BAS from drive B to the<br />
printer device. The N parameter tells PIP to number each line. The T8<br />
parameter expands tabs to every eighth column. The U parameter<br />
translates lower-case letters to upper-case as the file is printed.<br />
A > PIP PORTION.TXT=LETTER.TXT[SDear Sr^Z QSincerely^Z]<br />
This command abstracts a portion of the LET-FER.TXT file from drive<br />
A by searching for the character sequence "Dear Sir" before starting<br />
the copy operation. When found, the characters are copied to<br />
PORTION.TXT on drive A until the sequence "Sincerely" is found in<br />
the source file.<br />
B > PI P B:=A:*.COM[VMR]<br />
This command copies all files with filetype COM from drive A to drive<br />
B. The V parameter tells PIP to read the destination files to ensure that<br />
data was correctly transferred. The W parameter lets PIP overwrite any<br />
destination files that are marked as RO (Read-Only). The R parameter<br />
tells PIP to read files from drive A that are marked with the SYS (System)<br />
attribute.<br />
5-76
The PUT Command <strong>CP</strong>/M 3 User's Guide<br />
The PUT Command<br />
Syntax:<br />
PUT CONSOLE {OUTPUT TO} FILE filespec{[o]}<br />
PUT PRINTER {OUTPUT TO} FILE filespec{[o]}<br />
PUT CONSOLE {OUTPUT TO} CONSOLE<br />
PUT PRINTER {OUTPUT TO} PRINTER<br />
Explanation:<br />
The PUT command is a transient utility that lets you direct console<br />
output or printer output to a file. PUT allows you to direct the system<br />
to put console output or printer output to a file for the next system<br />
command or user program entered at the console. Or, PUT directs all<br />
subsequent console or printer output to a file when you include the<br />
SYSTEM option.<br />
Console output is directed to a file until the program terminates. Then,<br />
console output reverts to the console. Printer output is directed to a file<br />
until the program terminates. Then printer output is directed back to<br />
the printer.<br />
When you use the SYSTEM option, all subsequent console/printer output<br />
is directed to the specified file. This option terminates when you<br />
enter the PUT CONSOLE or PLTT PRINTER command.<br />
The syntax for the option list is<br />
[{ECHO | NO ECHO} {FILTER | NO FILTER} | {SYSTEM}]<br />
Table 5-14 defines the preceding option list.<br />
5-77
The PUT Command <strong>CP</strong>/M 3 User's Guide<br />
Table 5-14. PUT Options<br />
Option Meaning<br />
ECHO specifies that the output is echoed to the console.<br />
ECHO is the default option when you direct<br />
console output to a file.<br />
NO ECHO specifies that the file output Is not to be echoed<br />
to the console.<br />
FILTER specifies that filtering of control characters is<br />
allowed, which means that control characters<br />
are translated to printable characters. For<br />
example, an escape character is translated to ^[.<br />
NO FILTER means that PUT does not translate control<br />
characters. This is the default option.<br />
SYSTEM specifies that system output and program output<br />
is written to the file specified by filespec.<br />
Output is written to the file until a subsequent<br />
PUT CONSOLE command redirects console<br />
output back to the console.<br />
Direct Console Output to a File<br />
Syntax: PUT CONSOLE {OUTPUTI TO FILE filespec f[o])<br />
Explanation: The preceding form of the PUT command tells the system to direct<br />
subsequent console output to a file.<br />
Example: A> PUT CONSOLE OUTPUT TO FILE XOUT [ECHO]<br />
The preceding command directs console output to file XOUT with the<br />
output echoed to the console.<br />
5-78
The PUT Command <strong>CP</strong>/M 3 User's Guide<br />
Put Printer Output to a File<br />
Syntax: PUT PRINTER {OUTPUT TO} FILE filespec {[o]}<br />
Explanation: The preceding form of the PUT command directs printer output to a<br />
file.<br />
The options are the same as in the PUT CONSOLE command, except<br />
that option NO ECHO is the default for the PUT PRINTER command.<br />
Note that if ECHO is specified, printer output is echoed to the printer.<br />
Examples: A> PUT PRINTER OUTPUT TO FILE XOUT<br />
A>MYPROG<br />
The preceding example directs the printer output of program MYPROG<br />
to file XOUT. The output is not echoed to the printer.<br />
A> PUT PRINTER OUTPUT TO FILE XOUT2 [ECHO ,SYSTEM]<br />
The preceding command directs all printer output to file XOUT2 and<br />
to the printer, and the PUT is in effect until you enter a PUT PRINTER<br />
OUTPUT TO PRINTER command.<br />
The printer output can be directed to one or more files. The output to<br />
these files is terminated when you revert printer output to the printer<br />
using the following command:<br />
PUT PRINTER OUTPUT TO PRINTER<br />
Terminate Console Output to a File<br />
Syntax: PUT CONSOLE FOUTPUT TOI CONSOLE<br />
Explanation: The preceding form of the PUT command directs console output to the<br />
console.<br />
Example: A > PUT CONSOL E OUTPUT TO CONSOLE<br />
The preceding command directs console output to the console.<br />
5-79
The PUT Command <strong>CP</strong>/M 3 User's Guide<br />
Terminate Printer Output to a File<br />
Syntax: PUT PRINTER {OUTPUT TO} PRINTER<br />
Explanation: The preceding form of the PUT command directs the printer output to<br />
the printer.<br />
Example: A> PUT PRINTER OUTPUT TO PRINTER<br />
The preceding example directs printer output to the printer.<br />
5-80
The RENAME Command <strong>CP</strong>/M 3 User's Guide<br />
The RENAME Command<br />
Syntax: RENAME {new-filespec = old-filespec}<br />
Explanation: The RENAME command lets you change the name of a file that is<br />
cataloged in the directory of a disk. It also lets you change several<br />
filenames if you use wildcards in the filespecs. You can abbreviate<br />
RENAME to REN.<br />
The new-filespec must not be the name of any existing file on the disk.<br />
The old-filespec identifies an existing file or files on the disk.<br />
The RENAME command changes the file named by old-filespec to the<br />
name given as new-filespec.<br />
RENAME does not make a copy of the file. RENAME changes only<br />
the name of the file.<br />
If you omit the drive specifier, RENAME assumes the file to rename is<br />
on the default drive. You can include a drive specifier as a part of the<br />
newname. If both file specifications name a drive, it must be the same<br />
drive.<br />
If the file given by oldname does not exist, RENAME displays the<br />
following message on the screen:<br />
No File<br />
If the file given by newname is already present in the directory, RENAME<br />
displays the following message on the screen:<br />
Not renamed filename.typ file already exists<br />
delete ( Y/N ?<br />
If you want to delete the old file, type Y to delete. Otherwise, type N<br />
to keep the old file and not rename the new file.<br />
5-81
The RENAME Command <strong>CP</strong>/M 3 User's Guide<br />
If you use wildcards in the filespecs, the wildcards in the new filespec<br />
must correspond exactly to the wildcards in the old filespec. For example,<br />
in the following two commands, the wildcard filespecs correspond<br />
exactly:<br />
A > REN *.TXI=*.TEX<br />
A >REN A*.T*=S*.T*<br />
In the following example, the wildcards do not match and <strong>CP</strong>/M 3<br />
returns an error message.<br />
A >REN A*.TEX=A.T*<br />
Examples: A >RENAME NEWASM.BAS=OLDFILE.BAS<br />
The file OLDFILE.BAS changes to NEWASM.BAS on drive A.<br />
A>RENAME<br />
The system prompts for the filespecs:<br />
Enter New Name:X.PRN<br />
Enter Old Name:Y.PRN<br />
Y PRN=X PRN<br />
A><br />
File Y.PRN is renamed X.PRN on drive A.<br />
B>REN A:X.PAS=Y. PLI<br />
The file Y.PLI changes to X.PAS on drive A.<br />
A >RENAME S*.TEX=A*.TEX<br />
The preceding command renames all the files matching the wildcard<br />
A*.TEX to files with filenames matching the wildcard S*.TEX,<br />
respectively.<br />
5-82
The RENAME Command <strong>CP</strong>/M 3 User's Guide<br />
A'> REN B: NEWLIST=B:OLDLIST<br />
The file OLDLIST changes to NEWLIST on drive B. Because the second<br />
drive specifier, B: is implied by the first, it is unnecessary in this<br />
example. The preceding command line has the same effect as the<br />
following:<br />
A>REN B:NEWLIST=OLDLIST<br />
or<br />
A >REN NEWLIST=B: OLDLIST<br />
5-83
The RMAC Command <strong>CP</strong>/M 3 User's Guide<br />
The RMAC Command<br />
Syntax: RMAC filespec {$Rd | $Sd | $Pd}<br />
Explanation: RMAC is a relocatable macro assembler that assembles files of type<br />
ASM into REL files that can be linked to create COM files.<br />
The RMAC command options specify the destination of the output<br />
files. The additional specifier d defines the destination drive of the<br />
output files. A-0 specifies drives A through 0. X means output to the<br />
console, P means output to the printer, and Z means zero output. Table<br />
5-15 lists the RMAC command options.<br />
Table 5-15. RMAC Command Options<br />
Option d =output option<br />
R drive for REL file (A-O, Z)<br />
S drive for SYM file (A-O, X, P, Z)<br />
P drive for PRN file (A-O, X, P, Z)<br />
In the MAC command, the assembly parameter of H controls the destination<br />
of the HEX file. In the RMAC command this parameter is<br />
replaced by R, which controls the destination of the REL file; however,<br />
you cannot direct the REL file to the console or printer, RX or RP,<br />
because the REL file is not an ASCII file.<br />
Examples: A>RMAC TEST $PX SB RB<br />
In the preceding example RMAC assembles the file TEST.ASM from<br />
drive A, sends the listing file (TEST.PRN) to the console, puts the<br />
symbol file (TEST.SYM) on drive B and puts the relocatable object file<br />
(TEST.REL) on drive B.<br />
5-84
The SAVE Command <strong>CP</strong>/M 3 User's Guide<br />
The SAVE Command<br />
Syntax: SAVE<br />
Explanation: The SAVE command copies the contents of memory to a file. To use<br />
the SAVE utility, first issue the SAVE command, then run your program<br />
which reads a file into memory. When your program exits, it<br />
exits to the SAVE utility. The SAVE utility prompts you for the filespec<br />
to which the memory is to be copied, and the beginning and ending<br />
address of the memory to be saved.<br />
Example: A > SAVE<br />
The preceding command activates the SAVE utility. Now enter the<br />
name of the program that loads a file into memory.<br />
A >SID dumip.com<br />
Next, execute the program.<br />
# g0<br />
When the program exits, SAVE intercepts the return to the system and<br />
prompts you for the filespec and the bounds of memory to be saved.<br />
SAYE Ye r 3 . 0<br />
File (or RETURN to exit)?dump2.com<br />
Delete dump2.com?Y<br />
From?100<br />
To?400<br />
A><br />
The contents of memory from 100H, hexadecimal, to 400H is copied<br />
to file DUMP2.COM.<br />
5-95
The SET Command <strong>CP</strong>/M 3 User's Guide<br />
The SET Command<br />
Syntax: SET [options]<br />
SET d: [options]<br />
SET filespec [options]<br />
Explanation: The SET command initiates password protection and time stamping of<br />
files in the <strong>CP</strong>/M 3 system. It also sets file and drive attributes, such as<br />
the Read-Only, SYS, and user-definable attributes. It lets you label a<br />
disk and password protect the label.<br />
The SET command include options that affect the disk directory, the<br />
drive, or a file or set of files. The discussion of the SET command<br />
explicitly states which of the three categories are affected.<br />
To enable time stamping of files, you must first run INITDIR to format<br />
the disk directory.<br />
Set File Attributes<br />
Syntax: SET filespec[attribute-options]<br />
Explanation: The preceding SET command sets the specified attributes of a file or a<br />
group of files.<br />
Table 5-16. SET File Attributes<br />
Option Meaning<br />
DIR Sets the file from the SYS directory to the<br />
(DIR) attribute.<br />
SYS Gives the file the System SYS attribute.<br />
RO Sets the file attribute to allow Read-Only<br />
access.<br />
RW Sets the file attribute to allow Read-Write<br />
access.<br />
5-86
The SET Command <strong>CP</strong>/M 3 User's Guide<br />
Table 5-16. (continued)<br />
Option Meaning<br />
ARCHIVE=OFF Sets the archive attribute to off. This means<br />
that the file has not been backed up (archived).<br />
PIP with the [A] option can copy files with<br />
the archive attribute set to OFF. PIP with this<br />
option requires an ambiguous filespec and<br />
copies only files that have been created or<br />
changed since the last time they were backed<br />
up with the PIP[A] option. PIP then sets the<br />
archive attribute to ON for each file successfully<br />
copied.<br />
ARCHIVE=ON Sets the archive attribute to on. This means<br />
that the file has been backed up (archived).<br />
The archive attribute can be turned on<br />
explicitly by the SET command, or it can be<br />
turned on by PIP when copying a group of<br />
files with the PIP [A] option. The archive<br />
attribute is displayed by DIR.<br />
Fl = ON|OFF Turns on or off the user-definable file attribute<br />
Fl.<br />
F2 = ON|OFF Turns on or off the user-definable file attribute<br />
F2.<br />
F3 = ON|OFF Turns on or off the user-definable file attribute<br />
F3.<br />
F4 = ON|OFF Turns on or off the user-definable file attribute<br />
F4.<br />
Example: A >SET MYFILE.TEX[RO SYS]<br />
The preceding command sets MYFILE.TEX to Read-Only and System.<br />
5-87
The SET Command <strong>CP</strong>/M 3 User's Guide<br />
A>SET MYFILE.TEX [RW DIR]<br />
The preceding command sets MYFILE.TEX to Read-Write with the<br />
Directory (DIR) attribute.<br />
Set Drive Attribute<br />
Syntax: SET {d:} [RO]<br />
SET {d:} [RW]<br />
Explanation: The preceding SET commands set the specified drive to Read-Only or<br />
Read-Write.<br />
If a drive is set to Read-Only, PIP cannot copy a file to it, ERASE<br />
cannot delete a file from it, RENAME cannot rename a file on it. You<br />
cannot perform any operation that requires writing to the disk. When<br />
the specified drive is set to Read-Write, you can read or write to the<br />
disk in that drive. If you enter a CTRL-C at the system prompt, all<br />
drives are reset to Read-Write.<br />
Example: A >SET B: [RO]<br />
The preceding command sets drive B to Read-Only.<br />
Assign a Label to the Disk<br />
Syntax: SET {D:}[NAME = labelname.typ]<br />
Explanation:<br />
The preceding SET command assigns a label (name) to the disk in the<br />
specified or default drive.<br />
<strong>CP</strong>/M 3 provides a facility for creating a directory label for each disk.<br />
The directory label can be assigned an eight-character name and a<br />
three-character type similar to a filename and filetype. Label names<br />
make it easier to catalog disks and keep track of different disk directories.<br />
The default label name is LABEL.<br />
5-88
The SET Command <strong>CP</strong>/M 3 User's Guide<br />
Example: A>SETINAME=DISK100J<br />
The preceding example labels the disk on the default drive DISK100.<br />
Assign Password to the Label<br />
Syntax: SET [PASSWORD= password]<br />
SET [PASSWORD= <br />
Explanation: The first form of the preceding SET command assigns a password to<br />
the disk label. The second form of the command removes password<br />
protection from the label.<br />
You can assign a password to the label. If the label has no password,<br />
any user who has access to the SET program can set other attributes to<br />
the disk which might make the disk inaccessible to you. However, if<br />
you assign a password to the label, then you must supply the password<br />
to set any of the functions controlled by the label. SET always prompts<br />
for the password if the label is password-protected.<br />
Examples: A >SETEPASSWORD=SECRET]<br />
A > SET [PASSWORD=<br />
The first command assigns SECRET to the disk label. The second command<br />
nullifies the existing password.<br />
Note: If you use password protection on your disk, be sure to record<br />
the password. If you forget the password, you lose access to your disk<br />
or files.<br />
Enable/Disable Password Protection for Files on a Disk<br />
Syntax: SET [PROTECT= ON]<br />
SET [PROTECT= OFF]<br />
Explanation: The first form of the SET command turns on password protection for<br />
all the files on the disk. The password protection must be turned on<br />
before you can assign passwords to individual files or commands.<br />
5-89
The SET Command <strong>CP</strong>/M 3 User's Guide<br />
The second SET command disables password protection for the files on<br />
your disk.<br />
After a password is assigned to the label and the PROTECT option is<br />
turned on, you are ready to assign passwords to your files.<br />
You can always determine if a disk is password-protected by using the<br />
SHOW command to display the label.<br />
Assign Passwords to Files<br />
Syntax: SET filespec[PASSWORD =password]<br />
Explanation: The preceding SET command sets the password for filespec to the password<br />
indicated in the command tall. Passwords can be up to eight<br />
characters long. Lower-case letters are translated to upper-case.<br />
You can use wildcards in the filespec. SET assigns the specified password<br />
to the files that match the wildcard-filespec.<br />
Note: always record the passwords that you assign to your files.<br />
Without the password, you cannot access those files unless password<br />
protection is turned off for the whole disk. If you forget the password<br />
to the directory label, you cannot turn off the password protection for<br />
the disk.<br />
Example: A>SET MYFILE.TEX[PASSWORD=MYFIL]<br />
MYFIL is the password assigned to file MYFILE.TEX.<br />
Set Password Protection Mode for Files with Passwords<br />
Syntax: SET filespec [PROTECT= READ]<br />
SET filespec [PROTECT= WRITE]<br />
SET filespec [PROTECT= DELETE]<br />
SET filespec [PROTECT= NONE]<br />
5-90
The SET Command <strong>CP</strong>/M 3 User's Guide<br />
Explanation: You can assign one of four modes of password protection to your file.<br />
The protection modes are READ, WRITE, DELETE, and NONE and<br />
are described in the following table.<br />
Table 5-17. Password Protection Modes<br />
Mode Protection<br />
READ The password is required for reading, copying,<br />
writing, deleting, or renaming the file.<br />
WRITE The password is required for writing, deleting, or<br />
renaming the file. You do not need a password to<br />
read the file.<br />
DELETE The password is only required for deleting or renaming<br />
the file. You do not need a password to<br />
read or modify the file.<br />
NONE No password exists for the file. If a password exists,<br />
this modifier can be used to delete the password.<br />
Assign a Default Password<br />
Syntax: SET [DEFAULT = password]<br />
Explanation: The preceding set command assigns a default password for the system<br />
to use during your computer session. The system uses the default password<br />
to access password-protected files if you do not specify a password,,<br />
or if you enter an incorrect password. The system lets you access<br />
the file if the default password matches the password assigned to the<br />
file.<br />
Example: B > SET *.TEX[PASSWORD = SECRET, PROTECT = WRITE]<br />
The preceding command assigns the password SECRET to all the TEX<br />
files on drive B. Each TEX file is given a WRITE protect modc to<br />
prevent unauthorized editing.<br />
5-91
The SET Command <strong>CP</strong>/M 3 User's Guide<br />
Example: A>SET[DEFAULT=dd]<br />
The preceding command instructs the system to use dd as a password<br />
if you do not enter a password for a password-protected file.<br />
Set Time Stamp Options on Disk<br />
Syntax: SET [CREATE= ON]<br />
SET [ACCESS= ON]<br />
SET [UPDATE= ON]<br />
Explanation: The preceding SET commands allow you to keep a record of the time<br />
and date of file creation and update, or of the last access and update of<br />
your files.<br />
[CREATE ON] turns on CREATE time stamps on the disk in<br />
the default drive. To record the creation time<br />
of a file, the CREATE option must have been<br />
turned on before the file is created.<br />
[ACCESS = ON] turns on ACCESS time stamps on the disk in<br />
the default drive. ACCESS and CREATE<br />
options are mutually exclusive. This means that<br />
only one can be in effect at a time. If you turn<br />
on the ACCESS time stamp on a disk that has<br />
the CREATE time stamp, the CREATE time<br />
stamp is automatically turned off.<br />
[UPDATE = ON] turns on UPDATE time stamps on the disk in<br />
the default drive. UPDATE time stamps record<br />
the time the file was last modified.<br />
To enable time stamping', you must first run INITDIR to format the<br />
disk directory for time and date stamping.<br />
Although there are three kinds of date/time stamps, only two date/time<br />
stamps can be associated with a given file at one time. You can choose<br />
to have either a CREATE date or an ACCESS date for files on a particular<br />
disk.<br />
5-92
The SET Command <strong>CP</strong>/M 3 User's Guide<br />
When you set both UPDATE and CREATE time stamps, notice that<br />
editing a file changes both the UPDATE and CREATE time stamps.<br />
This is because ED does not update the original file but creates a new<br />
version with the name of the original file.<br />
Example: A>SET[ACCESS=ON]<br />
The DIR with [FULL] option displays the following date and time<br />
stamps:<br />
B>DIR [FULL]<br />
Directory for Drive B:<br />
Name Bytes Recs Attributes Prot Update Access<br />
------------------ ------ ---- ---------- ---- -------------- --------------<br />
ONE TEX 9K 71 Dir RW None 08/03/81 10:56<br />
THREE TEX 12K 95 Dir RW None 08/05/81 15:45<br />
TWO TEX 10K 76 Dir RW None 08/10/81 09:13<br />
The access time stamps displayed show the time the file was last displayed<br />
or edited. Note that displaying a filename in a directory listing<br />
does not constitute an access and is not recorded.<br />
A>SET [CREATE=ON, UPDATE=ON]<br />
The following DIR output below shows how files with create and update<br />
time stamps are displayed.<br />
B>DIR [FULL]<br />
Directory for Drive B<br />
Name Bytes Recs Attributes Prot Update Create<br />
---------------------- ----- ---- ---------- ---- -------------- --------------<br />
GENLED .DAT 109K 873 Dir RW None 08/05/81 14:01 08/01/81 09:36<br />
RECEIPTS.DAT 59K 475 Dir RW None 08/09/81 12:11 08/01/81 09:40<br />
INVOICES.DAT 76K 608 Dir RW None 08/08/81 08:46 08/01/81 10:15<br />
5-93
The SET Command <strong>CP</strong>/M 3 User's Guide<br />
Additional SET Examples<br />
Examples: A>SET *.COM[SYS,RO,PASS=123,PROT=READ]<br />
The preceding setting gives the most protection for all the COM files on<br />
drive A. With the password protection mode set to READ, you cannot<br />
even read one of the COM files without entering the password 123,<br />
unless the default password has been set to 123. Even if the correct<br />
password is entered, you still cannot write to the file because the file is<br />
Read-Only.<br />
A>SET *.COM [RW, PROTECT=NONE,DIR]<br />
The preceding command reverses the protection and access attributes of<br />
the COM files affected by the previous example. After executing the<br />
preceding command, there is no password protection, the files of type<br />
COM can be read from or written to, and are set to DIR files.<br />
5-94
The SETDEF Command <strong>CP</strong>/M 3 User's Guide<br />
The SETDEF Command<br />
Syntax: SETDEF {d:{,d:{,d:{,d:}}}} {TEMPORARY=d:] | [ORDER = (typ {,typ})]}<br />
SETDEF [DISPLAY | NO DISPLAY]<br />
SETDEF [PAGE | NO PAGE]<br />
Explanation: The SETDEF command lets you display or define the disk search order,<br />
the temporary drive, and the filetype search order. The SETDEF definitions<br />
affect only the loading of programs and/or execution of SUBMIT<br />
(SUB) files. The SETDEF command also lets you turn on/off the DISPLAY<br />
and PAGE modes for the system. When DISPLAY mode is on, the system<br />
displays the location and name of programs loaded or SUB files executed.<br />
When PAGE mode is on, <strong>CP</strong>/M 3 utilities stop after displaying one full<br />
screen of information. Press any key to continue the display.<br />
The system usually searches the specified drive or the default drive for<br />
files. The user can use the SETDEF command, to extend the search for<br />
program files and submit files, for execution purposes only.<br />
Note: A <strong>CP</strong>/M 3 program file has a filetype of COM. A file containing<br />
commands to be executed by SUBMIT has a filetype of SUB.<br />
Display the Program Loading Search Definitions<br />
Syntax: SETDEF<br />
Explanation: The preceding form of the SETDEF command displays the disk search<br />
order, the temporary drive, and the filetype search order.<br />
Assign the Drive for Temporary Files<br />
Syntax: SETDEF [TEMPORARY= D:]<br />
Explanation: The preceding form of the SETDEF command defines the disk drive to<br />
be used for temporary files. The default drive used for temporary files is<br />
the system default drive.<br />
5-95
The SETDEF Command <strong>CP</strong>/M 3 User's Guide<br />
Example: A>SETDEF [TEMPORARY=C:]<br />
The preceding command sets disk drive C as the drive to be used for<br />
temporary files.<br />
Define the Disk Drive Search Order<br />
Syntax: SETDEF { d: {,d: {,d: {,d:}}}}<br />
Explanation: The preceding form of the SETDEF command defines the disks to be<br />
searched by the system for programs and/or submit files to be executed.<br />
The <strong>CP</strong>/M 3 default is to search only the default drive.<br />
Note: * can be substituted for d: to indicate that the default drive is<br />
to be included in the drive search order.<br />
Example: A'>SETDEF C:,*<br />
The preceding example tells the system to search for a program on drive<br />
C, then, if not found, search for it on the default drive.<br />
Define the Filetype Search Order<br />
Syntax: SETDEF [ ORDER = (typ {,typ})]<br />
where typ = COM or SUB<br />
Explanation: The preceding form of the SETDEF command defines the filetype search<br />
order to be used by system for program loading. The filetype, indicated<br />
as typ in the syntax line, must be COM or SUB. The <strong>CP</strong>/M 3 default<br />
search is for COM files only.<br />
Example: A>SETDEF [ORDER=(SUB,COM)]<br />
The preceding command instructs the system to search for a SUB file to<br />
execute. If no SUB file is found, search for a COM file.<br />
5-96
The SETDEF Command <strong>CP</strong>/M 3 User's Guide<br />
Turn On/Off System Display Mode<br />
Syntax: SETDEF [DISPLAY | NO DISPLAY]<br />
Explanation: The preceding command turns the system display mode on or off. The<br />
default system display mode is off. When the display mode is on,<br />
<strong>CP</strong>/M 3 displays the following information about a program file before<br />
loading it for execution: drive, filename, filetype (if any), and user number<br />
(if not the default user number).<br />
Example: A>SETDEF [DISPLAY]<br />
The preceding command turns on the system display mode. The system<br />
now displays the name and location of programs loaded or submit files<br />
executed. For example, if you enter the PIP command after turning on<br />
the system display mode, <strong>CP</strong>/M 3 displays the following:<br />
A>PIP<br />
A : P I P COM<br />
<strong>CP</strong>/M 3 PIP VERSION 3.O<br />
*<br />
indicating that the file PIP.COM was loaded from drive A under the<br />
current user number. If the current user number is not 0, and if PIP.COM<br />
does not exist under the current user number, then the system displays<br />
the location of PIP.COM as follows:<br />
4A>PIP<br />
A:PIP COM (User 0)<br />
<strong>CP</strong>/M 3 PIP VERSION 340<br />
*<br />
indicating that PIP.COM was loaded from drive A under user number<br />
0. This mode is in effect until you enter<br />
SETDEF [NO DISPLAY]<br />
to turn off the system DISPLAY mode,<br />
5-97
The SETDEF Command <strong>CP</strong>/M 3 User's Guide<br />
Tum On/Off System Page Mode<br />
Syntax: SETDEF [ PAGE| NO PAGE ]<br />
Explanation: The preceding command turns on/off the system page mode. When the<br />
PAGE mode is set to on, <strong>CP</strong>/M 3 utilities stop after displaying one full<br />
screen of information, called a console page. The utilities resume after<br />
you press any key.<br />
The default setting of the system page mode is ON.<br />
Example: A>SETDEF [NO PAGE]<br />
The preceding command turns off the system page mode. <strong>CP</strong>/M 3 utilities<br />
do not pause after displaying a full console page, but continue to scroll.<br />
5-98
The SHOW Command <strong>CP</strong>/M 3 User's Guide<br />
The SHOW Command<br />
Syntax: SHOW {d:}{+4[SPACE |LABEL |USERS |DIR |DRIVE]}<br />
Explanation: The SHOW command displays the following disk drive information:<br />
o access mode and amount of free disk space<br />
o disk label<br />
o current user number<br />
o number of files for each user number on the disk<br />
o number of free directory entries for the disk<br />
o drive characteristics<br />
Display Access Mode and Disk Space Available<br />
Syntax: SHOW {d:}{[SPACE]}<br />
Explanation: The preceding form of the SHOW command displays the drive, the access<br />
mode for that drive, and the remaining space in kilobytes for the specified<br />
drive. SHOW by itself displays the information for all logged-in drives<br />
in the system.<br />
Examples:<br />
A>SH0W B:<br />
B: RW, Space: 9,488K<br />
A>SHOW<br />
A: RW, Space: 4K<br />
B: RW, Space: 9,488K<br />
The first example shows that drive B has Read-Write access and it has<br />
9,488K bytes of space left. The second example shows that drive A also<br />
is Read-Write and has only 4K bytes left and drive B is Read-Write and<br />
has 9,488K bytes left.<br />
Display Disk Label<br />
Syntax: SHOW {d:}[LABEL]<br />
Explanation: The preceding form of the SHOW command displays disk label information,<br />
5-99
The SHOW Command <strong>CP</strong>/M 3 User's Guide<br />
Example: A > SH0W B: [LABEL]<br />
The preceding command displays the following for drive B:<br />
Label for drive B:<br />
Directory Passwds Stamp Stamp Label Created Label Updated<br />
Label Reqd Create Update<br />
------------------- ------- --------- ------- ------------------ --------------<br />
TOMSDISK. on on on 07/04/81 10:30 07/08/81 09:30<br />
The first column, directory label, displays the name assigned to that<br />
drive directory. The second column, Passwds Reqd, shows that password<br />
protection has been turned on for that drive.<br />
As described in the SET command, each file can have up to two time<br />
stamps. The first of these time stamps can be either the creation date<br />
and time for the file or the date and time of the last access to the file.<br />
Access is defined as reading from or writing to the file. The third<br />
column of the SHOW [LABEL] output displays both the type of stamp<br />
and whether or not it is on. In the preceding example, creation time<br />
stamps are given to new files as shown by the stamp create column<br />
heading.<br />
The fourth column displays the status of the second time stamp field,<br />
the update time stamp. Update time stamps display the date and time<br />
of the last update to a file, that is, the last time someone wrote to the<br />
file. In the SHOW [LABEL] display, update time stamps are turned on.<br />
Besides showing the password protection and the active time stamps on<br />
a drive, SHOW [LABEL] also displays the date and time that the label<br />
was created and last updated.<br />
Display User Number Information<br />
Syntax: SHOW Id:I[USERS]<br />
Explanation: The preceding command displays the current user number and all the<br />
users on the drive and the corresponding number of files assigned to<br />
them.<br />
5-100
The SHOW Command <strong>CP</strong>/M 3 User's Guide<br />
Example: A>SH0W [USERS]<br />
Active User : 1<br />
Active Files : 0 2 3 4<br />
A: # of files: 95 40 1 26<br />
A: Number of free directory entries: 350<br />
A><br />
Display Number of Free Directory Entries<br />
Syntax: SHOW {d:}[DIR]<br />
Explanation: The preceding command displays the number of free directory entries<br />
cil the specified drive.<br />
Example: A >SHOW C: [DIR]<br />
C: Number of free directory entries : 24<br />
A><br />
The preceding command shows that there are only 24 free directory<br />
entries on drive C.<br />
5-101
The SHOW Command <strong>CP</strong>/M 3 User's Guide<br />
Display Drive Characteristics<br />
Syntax: SHOW {d:}[DRIVE]<br />
Explanation: The preceding form of the SHOW command displays th@ drive characteristics<br />
of the specified drive.<br />
Example: A>SHOW [DRIVE]<br />
The following is an example of the system display for the preceding<br />
command:<br />
A: Drive Characteristics<br />
3,600: 128 Byte Record Capacity<br />
450: Kilobyte Drive Capacity<br />
96: 32 Byte Directory Entries<br />
96: Checked Directory Entries<br />
128: Records / Directory Entry<br />
16: Records / Block<br />
48: Sectors / Track<br />
512: Bytes / Physical Record<br />
5-102
The SID Command <strong>CP</strong>/M 3 User's Guide<br />
The SID Command<br />
Syntax: SID {pgm-filespec} {,sym-filespec}<br />
Explanation: The SID (Symbolic Instruction Debugger) allows you to monitor and<br />
test programs developed for the 8080 microprocessor. SID supports<br />
real-time breakpoints, fully monitored execution, symbolic disassembly,<br />
assembly, and memory display and fill functions. Utility programs are<br />
supplied with <strong>CP</strong>/M 3 that can be dynamically loaded with SID to<br />
provide traceback and histogram facilities.<br />
SID commands display memory and <strong>CP</strong>U registers and direct the breakpoint<br />
operations during the debugging session.<br />
Without a file specification SID loads into memory without a test program.<br />
Use this form to examine memory or to write and test simple<br />
programs using the A command. You must not use the SID commands<br />
G, T, or U, described later, until you have first loaded a test program.<br />
A SID command line with a pgm-filespec loads both SID and the test<br />
program into memory. If the filetype is omitted from the filespec, COM<br />
is assumed. SID optionally loads in a symbol table file specified by symfilespec.<br />
The sym-filespec needs no filetype because SID looks for a file<br />
with filetype SYM. Use the C, G, T, or U command to begin execution<br />
of the test program under supervision of SID.<br />
Use CTRL-S to halt the screen display. CTRL-Q restarts the display.<br />
Abort lengthy displays by typing any keyboard character. Use CTRL-C<br />
to exit from SID.<br />
SID can address absolute memory locations through symbolic expressions.<br />
A symbolic expression evaluates to either an address or a data<br />
item.<br />
5-103
The SID Command <strong>CP</strong>/M 3 User's Guide<br />
A symbolic expression can be a name from a SYM file produced from<br />
your program by a <strong>CP</strong>/M Macro Assembler. When you precede the<br />
symbolic expression with a period, SID returns its address in hexadecimal.<br />
When you precede the symbolic expression with the at sign, @,<br />
SID returns the 16-bit value stored at that location and the next contiguous<br />
location. When you precede the symbolic expression with an equal<br />
sign, SID returns the 8-bit value stored at that location. For two-byte<br />
expressions, this is the low byte because the 8080 microprocessor stores<br />
the low value of a two-byte word first.<br />
A symbolic expression can be a literal value in hex, decimal, or ASCII,<br />
as indicated in the following list:<br />
o SID uses literal hex values as given, but truncates any digits in<br />
excess of four on the left. The leftmost digit is the most significant<br />
digit. The rightmost digit is the least significant digit.<br />
o To indicate decimal values precede them with a pound sign, #<br />
Decimal values that evaluate to more than four hex digits are evaluated<br />
as the modulo of hex value FFFF. For example,<br />
#65534 = FFFEH, while #65536 = 0001H.<br />
o SID translates literal ASCII character strings between apostrophes<br />
to the hex value of the two rightmost ASCII characters.<br />
You can combine symbolic expressions with the symbolic operators, +<br />
or -, to produce another symbolic expression. Symbolic expressions<br />
combined in this way can be used to calculate the offset of an indirectly<br />
addressed data item, for example a subscripted variable. A special uparrow<br />
operator, , can reference the top-of-stack item. A string of n '<br />
operators can reference the nth stack item without changing stack content<br />
or the stack pointer.<br />
Table 5-18 lists the SID commands with their corresponding parameters<br />
and options. The actual command letter is printed in boldface. The<br />
parameters are in lower-case and follow the command letter. Optional<br />
items are in braces. Replace the arguments with the appropriate symbolic<br />
expressions as listed. Where two symbolic expressions are needed,<br />
SID can calculate the second one from the first using the symbolic<br />
operators described previously.<br />
5-104
The SID Command <strong>CP</strong>/M 3 User's Guide<br />
Table 5-18. SID Commands<br />
Name Syntax Meaning<br />
Assemble As Enter assembly language statements. s is the start<br />
address.<br />
Call Cs {b{,d}} Call to memory location from SID. s is the called<br />
address, b is the value of the BC register pair,<br />
and d is the value of the DE register pair.<br />
Display D{W}{s}{,f} Display memory in hex and ASCII. W specifies<br />
a 16-bit word format, s is the start address,<br />
and f is the finish address.<br />
Load Epgm-filespec Load program and symbol table for execution.<br />
{,sym-filespec}<br />
Load E* sym-filespec Load a symbol table file.<br />
Fill Fs,f,d Fill memory with constant value. s is the start<br />
address, f is the finish address, and d is an 8bit<br />
data item.<br />
Go G{p}{,a{,b}} Begin execution. p is a start address, a is a temporary<br />
breakpoint, and b is a second temporary<br />
breakpoint. GO exits SID by performing a<br />
warm boot.<br />
Hex H Displays all symbols with addresses in hex. The<br />
Ha first syntax displays hex, decimal, and ASCII<br />
Ha,b values of a. The second syntax performs number<br />
and character conversion, where a is a symbolic<br />
expression, and the third syntax computes<br />
hex sum and difference of a and b, where<br />
a and b are symbolic expressions.<br />
Input Icommand tail Input C<strong>CP</strong> command line.<br />
List L {s}{,f} List 8080 mnemonic instructions. s is the start<br />
address, and f is the finish address.<br />
5-105
The SID Command <strong>CP</strong>/M 3 User's Guide<br />
Table 5-18. (continued)<br />
Name Syntax Meaning<br />
Move Ms,h,d Move memory block. s is the start address, h is<br />
the high address of the block, and d is the destination<br />
start address.<br />
Pass P{p{,c}} Pass point set, reset, and display. p is a permanent<br />
breakpoint address, and c is initial value<br />
of pass counter.<br />
Read Rfilespec{,d} Read code/symbols. d is an offset to eac<br />
address.<br />
Set W{W}s Set memory values. s is an address where value<br />
is sent, W is a 16-bit word.<br />
Trace Tfni,cll Trace program execution. n is the number of<br />
program steps, and c is the utility entry address.<br />
Trace T{W}{n{,c}} Trace without call. W instructs SID not to trace<br />
subroutines,, n is the number of program steps,<br />
and c is the utility entry address.<br />
Untrace U{W}{n{,c}} Monitor execution without trace. n is the number<br />
of program steps, c is the utility entry<br />
address, W instructs SID not to trace<br />
subroutines.<br />
Value V Display the value of the next available location<br />
in memory (NEXT), the next location after the<br />
largest file read in (MSZE), the current value of<br />
the program counter (PC), and the address of<br />
the end of available memory (END).<br />
Write Wfilespec{,s,} Write the contents of a contiguous block of<br />
memory to filespec. s is the start address, f is<br />
the finish address.<br />
Examine X{f}{r} Examine/alter <strong>CP</strong>U state. f is flag bit C, E, 1,<br />
M, or Z; r is register A, B, D, H, P or S.<br />
5-106
The SID Command <strong>CP</strong>/M 3 User's Guide<br />
Examples: A>SID<br />
SID Utilities<br />
In the preceding example <strong>CP</strong>/M 3 loads SID from drive A into memory.<br />
SID displays the # prompt when it is ready to accept commands.<br />
A>B:SID SAMPLE.HEX<br />
In the preceding example, <strong>CP</strong>/M 3 loads SID and the program file<br />
SAMPLE.HEX into memory from drive B. SID displays:<br />
NEXT MSZE PC END<br />
nnnn mmmm pppp eeee<br />
In the preceding example, nnnn is a hexadecimal address of the next<br />
free location following the loaded program, and mmmm is the next<br />
location after the largest program. This is initially the same value as<br />
NEXT. pppp is the initial hexadecimal value of the the program counter.<br />
eeee is the hexadecimal address of the logical end of the TPA.<br />
#DFEOO+#128+5<br />
In the preceding example the first pound sign, #, is the SID prompt.<br />
This SID command, D, displays the values stored in memory starting<br />
at address FE80 (FEOO + #128) and ending at address FE85<br />
(FE80 + 5).<br />
The SID utilities HIST.UTL and TRACE.UTL are special programs that<br />
operate with SID to provide additional debugging facilities. The mechanisms<br />
for system initialization, data collection, and data display are<br />
described in the <strong>CP</strong>IM SID Symbolic Instruction Debugger User's<br />
Guide. The following discussion illustrates how a utility is activated.<br />
You load the utility by naming it as a parameter when invoking SID:<br />
SID filename.UTL<br />
In the preceding example filename is the name of the utility. Following<br />
the initial sign-on, the utility can prompt you for additional debugging<br />
parameters.<br />
5-107
The SID Command <strong>CP</strong>/M 3 User's Guide<br />
The HIST utility creates a histogram (bar graph) showing the relative<br />
frequency of execution of code within selected program segments of the<br />
test program. The HIST utility allows you to monitor those sections of<br />
code that execute most frequently.<br />
Upon start-up HIST prompts<br />
TYPE HISTOGRAM BOUNDS<br />
Enter the bounds in the following format-,<br />
aaaa,bbbb<br />
for a histogram between locations aaaa and bbbb inclusive. Collect<br />
data in U or T mode, then display results.<br />
The TRACE utility obtains a traceback of the instructions that led to a<br />
particular breakpoint address in a program under test. You can collect<br />
the addresses of up to 256 instructions between pass points in U or T<br />
modes.<br />
5-108
The SUBMIT Command <strong>CP</strong>/M 3 User's Guide<br />
The SUBMIT Command<br />
Syntax: SUBMIT {filespec} {argument} ... {argument}<br />
Explanation: The SUBMIT command lets you execute a group or batch of commands<br />
from a SUB file, which is a file with filetype of SUB.<br />
Usually, you enter commands one line at a time. If you must enter the<br />
same sequence of commands several times, you might find it easier to<br />
batch the commands together using the SUBMIT command. To do this,<br />
create a file and enter your commands in this file. The file is identified<br />
by the filename, and must have a filetype of SUB. When you issue the<br />
SUBMIT command, SUBMIT reads the file named by the filespec and<br />
prepares it for interpretation by <strong>CP</strong>/M 3. When the preparation is complete,<br />
SUBMIT sends the file to <strong>CP</strong>/M 3 line-by-line, as if you were<br />
typing each command.<br />
The SUBMIT command executes the commands from a SUB file as if<br />
you are entering the commands from the keyboard.<br />
You create the SUB file with the ED utility. It can contain <strong>CP</strong>/M 3<br />
commands, nested SUBMIT commands, and input data for a <strong>CP</strong>/M 3<br />
command or a program.<br />
You can pass arguments to SUB files when you execute them. Each<br />
argument you enter is assigned to a parameter in the SUB file. The first<br />
argument replaces every occurrence of $1 in the file, the second argument<br />
replaces parameter $2, etc., up to parameter $9. For example, if<br />
your file START.SUB contains the following commands:<br />
ERA $1.BAK<br />
DIR $1<br />
PIP $1 =A: $2.COM<br />
and you enter the following SUBMIT command:<br />
A> SUBMIT START SAM TEX<br />
5-109
The SUBMIT Command <strong>CP</strong>/M 3 User's Guide<br />
the argument SAM is substituted for every $1 in the START.SUB file,<br />
and TEX for every occurrence of $2 in the START.SUB file. SUBMIT<br />
then creates a file with the parameter substitutions and executes this<br />
file. This file now contains the following commands:<br />
ERA SAM.BAK<br />
DIR SAM<br />
PIP SAM= A:TEX.COM<br />
If you enter fewer arguments in the SUBMIT command than parameters<br />
in the SUB file,, the remaining parameters are not included in the<br />
commands.<br />
If you enter more arguments in the SUBMIT command than parameters<br />
in the SUB file, the remaining arguments are ignored.<br />
To include an actual dollar sign, $ in your SUB file, type two dollar<br />
signs, $$. SUBMIT replaces them with a single dollar sign when it<br />
substitutes an argument for a parameter in the SUB file. For example,<br />
if file AA.SUB contains line:<br />
MAC $1 $$$2<br />
and you enter the following SUBMIT command:<br />
A>SUBMIT AA ZZ SZ<br />
then the translated file contains the following:<br />
MAC ZZ $SZ<br />
Program Input Lines in a SUB File<br />
A SUB file can contain program input lines. Any program input is<br />
preceded by a less than sign,
The SUBMIT Command <strong>CP</strong>/M 3 User's Guide<br />
The SUB File<br />
The three lines after PIP are input lines to the PIP command. The third<br />
line consists only of the < sign, indicating a carriage return. The carriage<br />
return causes PIP to return to the system to execute the final DIR<br />
command.<br />
If the program terminates before using all of the input, SUBMIT ignores<br />
the excess input lines and displays the following warning message:<br />
Warning : Program input ignored<br />
If the program requires more input than is in the SUB file, it expects<br />
you to enter the remaining input from the keyboard.<br />
You can enter control characters in a SUB file by using the usual convention<br />
of preceding the control character by an up-arrow character,, 1,<br />
followed by the letter to be converted to a control character. To enter<br />
an actual I character, use the combination 11. This combination translates<br />
to a single T in the same manner that $$ translates to a single<br />
The SUB file can contain the following types of lines:<br />
o Any valid <strong>CP</strong>/M 3 command<br />
o Any valid <strong>CP</strong>/M 3 command with SUBMIT parameters<br />
o Any data input line<br />
o Any program input line with parameters ($0 to $9)<br />
<strong>CP</strong>/M 3 command lines cannot exceed 128 characters.<br />
5-111
The SUBMIT Command <strong>CP</strong>/M 3 User's Guide<br />
Example: The following lines illustrate the variety of lines that can be entered in<br />
a SUB file:<br />
D I R<br />
D I R *.BAK<br />
MAC $1 $$$4<br />
PIP LST: =$l.PRN[T$2 $3 $5]<br />
DIR *.ASM<br />
PIP<br />
< B:=*.A S M<br />
SUBMIT<br />
The system displays the following prompt. Enter filespec and arguments<br />
here, such as:<br />
Enter File to Submit: START B TEX<br />
Another example could be<br />
A > SUBMIT SUBA<br />
5-112
The SUBMIT Command <strong>CP</strong>/M 3 User's Guide<br />
Still another example using parameters is<br />
A> SUBMIT AA ZZ SZ<br />
where AA is the SUB file AA.SUB, ZZ is the argument to replace any<br />
occurrences of $1 in the AA.SUB file and SZ is the argument to replace<br />
all occurrences of $2 in the AA.SUB file.<br />
The PROFILE.SUB Start-up File<br />
Every time you turn on or reset your computer, <strong>CP</strong>/M 3 automatically<br />
looks for a special SUB file named PROFILE.SUB to execute. If it does<br />
not exist, then <strong>CP</strong>/M 3 resumes normal operation. If the PROFILE.SUB<br />
file exists, the system executes the commands in the file. This file is<br />
convenient to use if you regularly execute a set of commands before<br />
you do your regular session on the computer. For example, if you want<br />
to be sure that you always enter the current date and time on your<br />
computer before you enter any other commands, you can create the<br />
PROFILE.SUB file, with ED, and enter the DATE command as follows:<br />
DATE SET<br />
Then, whenever you bring up the system, the system executes the DATE<br />
command and prompts you to enter the date and time. By using this<br />
facility, you can be sure to execute a regular sequence of commands<br />
before starting your usual session.<br />
5-113
The TYPE Command <strong>CP</strong>/M 3 User's Guide<br />
The TYPE Command<br />
Syntax: TYPE {filespec {[PAGE]|[NO PAGE]}}<br />
Explanation: The TYPE command displays the contents of an ASCII character file<br />
on your screen. The PAGE option displays the console listing in paged<br />
mode, which means that the console listing stops automatically after<br />
listing n lines of text, where n is usually the system default of 24 lines<br />
per page. (See the DEVICE command to set n to a different value.)<br />
Press any character to continue listing another n lines of text. Press<br />
CTRL-C to exit back to the system. PAGE is the default mode.<br />
The NO PAGE option displays the console listing continuously.<br />
If you do not enter a file specification in the TYPE command the system<br />
prompts for a filename with the message:<br />
Enter filename :<br />
Respond with the filespec of the file you want listed.<br />
Tab characters occurring in the file named by the file specification are<br />
expanded to every eighth column position of your screen.<br />
At any time during the display, you can interrupt the listing by pressing<br />
CTRL-S. Press CTRL-Q to resume the listing.<br />
Press CTRL-C to exit back to the system.<br />
Make sure the file specification identifies a file containing character<br />
data.<br />
If the file named by the file specification is not present on the specified<br />
drive, TYPE displays the following message on your screen:<br />
No File<br />
5-114
The TYPE Command <strong>CP</strong>/M 3 User's Guide<br />
To list the file at the printer and on the screen, type a CTRL-P before<br />
entering the TYPE command line. To stop echoing console output at<br />
the printer, type a second CTRL-P. The type command displays the<br />
contents of the file until the screen is filled. It then pauses until you<br />
press any key to continue the display.<br />
Examples: A > TYPE MYPROG. PLI<br />
This command displays the contents of the file MYPROG.PLI on your<br />
screen, a page at a time.<br />
A> TYPE B:THISFILE [NO PAGE]<br />
This command continuously displays the contents of the file THISFILE<br />
from drive B on your screen.<br />
5-115
The USER Command <strong>CP</strong>/M 3 User's Guide<br />
The USER Command<br />
Syntax: USER {number}<br />
Explanation: The USER command sets the current user number. When you start<br />
<strong>CP</strong>/M 3, 0 is the current user number. You can use a USER command<br />
to change the current user number to another in the range 0-15.<br />
<strong>CP</strong>/M 3 identifies every file with a user number. In general, you can<br />
access only files identified with the current user number. However, if<br />
you mark a file in user 0 with the SYS attribute, the file can be accessed<br />
from all other user numbers.<br />
Examples: A > USER<br />
The system command prompts for the user number, as follows:<br />
Enter User# : 5<br />
5A><br />
The current user number is now 5 on drive A.<br />
A>USER 3<br />
3A><br />
This command changes the current user number to 3.<br />
5-116
The XREF Command <strong>CP</strong>/M 3 User's Guide<br />
The XREF Command<br />
Syntax: XREF {d:} filename {$P}<br />
Explanation: The XREF command provides a cross-reference summary of variable<br />
usage in a program. XREF requires the PRN and SYM files produced<br />
by MAC or RMAC for the program.<br />
The SYM and PRN files must have the same filename as the filename<br />
in the XREF command tall. XREF outputs a file of type XRF.<br />
Examples: A>XREF B:MYPROG<br />
In this example, XREF is on drive A. XREF operates on the file<br />
MYPROG.SYM and MYPROG.PRN which are on drive B. XREF produces<br />
the file MYPROG.XRF on drive B.<br />
A>XREF B:MYPROG $P<br />
In the preceding example, the $P option directs output to the printer.<br />
End of Section 5<br />
5-117
6.1 Introduction to ED<br />
Section 6<br />
ED, The <strong>CP</strong>/M 3 Context Editor<br />
To do almost anything with a computer you need some way to enter data, a way<br />
to give the computer the information you want it to process. The programs most<br />
commonly used for this task are called editors. They transfer your keystrokes at the<br />
keyboard to a disk file. <strong>CP</strong>/M 3's editor is named ED. Using ED, you can easily<br />
create and alter <strong>CP</strong>/M 3 text files.<br />
The correct command format for invoking the <strong>CP</strong>/M 3 editor is given in<br />
Section 6.2, "Starting ED." After starting ED, you issue commands that transfer text<br />
from a disk file to memory for editing. Section 6.3, "ED Operation," details this<br />
operation and describes the basic text transfer commands that allow you to easily<br />
enter and exit the editor.<br />
44<br />
Section 6.4, Basic Editing Commands," details the commands that edit a file.<br />
Section 1,1, "Combining ED Commands," describes how to combine the basic commands<br />
to edit more efficiently. Although you can edit any file with the basic ED<br />
commands, ED provides several more commands that perform more complicated<br />
editing functions, as described in Section 6.6, "Advanced ED Commands."<br />
During an editing session, ED can return two types of error messages. Section 6.7,<br />
"ED Error Messages," lists these messages and provides examples that indicate how<br />
to recover from common editing error conditions.<br />
6.2 Starting ED<br />
Syntax:<br />
ED input-filespec {d: I output-filespecl<br />
To start ED, enter its name after the <strong>CP</strong>/M 3 prompt. The command ED must be<br />
followed by a file specification, one that contains no wildcard characters, such as:<br />
A > ED MYFILE.TEX<br />
6-1
6.2 Starting ED <strong>CP</strong>/M 3 User's Guide<br />
The file specification, MYFILE.TEX in the preceding example, specifies a file to be<br />
edited or created. The file specification can be preceded by a drive specification, but<br />
a drive specification is unnecessary if the file to be edited is on your default drive.<br />
Optionally, the file specification can be followed by a drive specification, as shown in<br />
the following example:<br />
A>ED MYFILE.TEX B:<br />
In response to this command, ED opens the file to be edited, MYFILE.TEX, on<br />
drive A, but sends all the edited material to a file on drive B.<br />
Optionally, you can send the edited material to a file with a different filename, as<br />
in the following example:<br />
A>ED MYFILE.TEX YOURFILE.TEX<br />
The file with the different filename cannot already exist or ED prints the following<br />
message and terminates.<br />
Output File Exists, Erase It<br />
The ED prompt, *, appears at the screen when ED is ready to accept a command,<br />
as follows<br />
A>ED MYFILE.TEX<br />
: *<br />
If no previous version of the file exists on the current disk, ED automatically<br />
creates a new file and displays the following message:<br />
NEW FILE<br />
: *<br />
Note: before starting an editing session, use the SHOW command to check the<br />
amount of free space on your disk. Make sure that the unused portion of your disk<br />
is at least as large as the file you are editing, or larger if you plan to add characters<br />
to the file. When ED finds a disk or directory full, ED has only limited recovery<br />
mechanisms. These are explained in Section 6.7, "ED Error Messages."<br />
6-2
6.3 ED Operation <strong>CP</strong>/M 3 User's Guide<br />
6.3 ED Operation<br />
With ED, you change portions of a file that pass through a memory buffer. When<br />
you start ED with one of the preceding commands, this memory buffer is empty. At<br />
your command, ED reads segments of the source file, for example MYFILE.TEX,<br />
into the memory buffer for you to edit. If the file is new, you must insert text into<br />
the file before you can edit. During the edit, ED writes the edited text onto a temporary<br />
work file, MYFILE.$$$.<br />
When you end the edit, ED writes the memory buffer contents to the temporary<br />
file, followed by any remaining text in the source file. ED then changes the name of<br />
the source file from MYFILE.TEX to MYFILE.BAK, so you can reclaim this original<br />
material from the back-up file if necessary. ED then renames the temporary file,<br />
MYFILE.$$$, to MYFILE.TEX, the new edited file. The following figure illustrates<br />
the relationship between the source file, the temporary work file, and the new file.<br />
Note: when you invoke ED with two filespecs, an input file and an output file, ED<br />
does not rename the input file to type BAK; therefore, the input file can be Read-<br />
Only or on a write-protected disk if the output file is written to another disk.<br />
6-3
6.3 ED Operation <strong>CP</strong>/M 3 User's Guide<br />
Figure 6-1. Overall ED Operation<br />
In the preceding figure, the memory buffer is logically between the source file and<br />
the temporary work file. ED supports several commands that transfer lines of text<br />
between the source file, the memory buffer, and the temporary, and eventually final,<br />
file. The following table lists the three basic text transfer commands that allow you<br />
to easily enter the editor, write text to the temporary file, and exit the editor.<br />
6-4
6.3 ED Operation <strong>CP</strong>/M 3 User's Guide<br />
Table 6-1. Text Transfer Commands<br />
Command Result<br />
nA Append the next n unprocessed source lines from the source file<br />
to the end of the memory buffer.<br />
nW Write the first n lines of the memory buffer to the temporary<br />
file free space.<br />
E End the edit. Copy all buffered text to the temporary file, and<br />
copy all unprocessed source lines to the temporary file. Rename<br />
files.<br />
6.3.1 Appending Text into the Buffer<br />
When you start ED and the memory buffer is empty, you can use the A (append)<br />
command to add text to the memory buffer.<br />
Note: ED can number lines of text to help you keep track of data in the memory<br />
buffer. The colon that appears when you start ED indicates that line numbering is<br />
turned on. Type -V after the ED prompt to turn the line number display off. Line<br />
numbers appear on the screen but never become a part of the output file.<br />
The V (Verify Line Numbers) Command<br />
The V command turns the line number display in front of each line of text on or<br />
off. The V command also displays the free bytes and total size of the memory buffer.<br />
The V command takes the following forms:<br />
V, -V, 0V<br />
6-5
6.3 ED Operation <strong>CP</strong>/M 3 User's Guide<br />
Initially, the line number display is on. Use -V to turn it off. If the memory buffer<br />
is empty, or if the current line is at the end of the memory buffer, ED represents the<br />
line number as five blanks. The OV command prints the memory buffer statistics in<br />
the form:<br />
free/total<br />
where free is the number of free bytes in the memory buffer, and total is the size of<br />
the memory buffer. For example, if you have a total of 48,253 bytes in the memory<br />
buffer and 46,652 of them are free, the OV command displays this information as<br />
follows<br />
46652/48253<br />
If the buffer is full, the first field, which indicates free space, is blank.<br />
The A (Append) Command<br />
The A command appends, copies, lines from an existing source file into the memory<br />
buffer. The A command takes the following form:<br />
nA<br />
where n is the number of unprocessed source lines to append into the memory buffer.<br />
If a pound sign, #, is given in place of n, then the integer 65,535 is assumed. Because<br />
the memory buffer can contain most reasonably sized source files, it is often possible<br />
to issue the command #A at the beginning of the edit to read the entire source file<br />
into memory.<br />
When n is 0, ED appends the unprocessed source lines into the memory buffer untill<br />
the buffer is approximately half full. If you do not specify n, ED appends one<br />
line from the source file into the memory buffer.<br />
6.3.2 ED Exit<br />
You can use the W (Write) command and the E (Exit) command to save your<br />
editing changes. The W command writes lines from the memory buffer to the new<br />
file without ending the ED session. An E command saves the contents of the buffer<br />
and any unprocessed material from the source file and exits ED.<br />
6-6
6.3 ED Operation <strong>CP</strong>/M 3 User's Guide<br />
The W (Write) Command<br />
The W command writes lines from the buffer to the new file. The W command<br />
takes the form:<br />
nW<br />
where n is the number of lines to be written from the beginning of the buffer to the<br />
end of the new file. If n is greater than 0, ED writes n lines from the beginning of<br />
the buffer to the end of the new file. If n is 0, ED writes lines until the buffer is half<br />
empty. The OW command is a convenient way of making room in the memory buffer<br />
for more lines from the source file. If the buffer is full, you can use the OW command<br />
to write half the contents of the memory buffer to the new file. You can use the #W<br />
command to write the entire contents of the buffer to the new file. Then you can use<br />
the OA command to read in more lines from the source file.<br />
Note: after a W command is executed, you must enter the H command to reedit<br />
the saved lines during the current editing session.<br />
The E (Exit) Command<br />
An E command performs a normal exit from ED. The E command takes the form:<br />
E<br />
followed by a carriage return.<br />
When you enter an E command, ED first writes all data lines from the buffer and<br />
the original source file to the $$$ file. If a BAK file exists, ED deletes it, then renames<br />
the original file with the BAK filetype. Finally, ED renames the $$$ file from filename.$$$<br />
to the original filetype and returns control to the operating system.<br />
The operation of the E command makes it unwise to edit a back-up file. When vou<br />
edit a BAK file and exit with an E command, ED erases your original file because it<br />
has a BAK filetype. To avoid this, always rename a back-up file to some other filetype<br />
before editing it with ED.<br />
Note: any command that terminates an ED session must be the only command on<br />
the line.<br />
6-7
6.4 Basic Editing Commands <strong>CP</strong>/M 3 User's Guide<br />
6.4 Basic Editing Commands<br />
The text transfer commands discussed previously allow you to easily enter and exit<br />
the editor. This section discusses the basic commands that edit a file.<br />
ED treats a file as a long chain of characters grouped together in lines. ED displays<br />
and edits characters and lines in relation to an imaginary device called the character<br />
pointer (<strong>CP</strong>). During an edit session, you must mentally picture the <strong>CP</strong>'s location in<br />
the memory buffer and issue commands to move the <strong>CP</strong> and edit the file.<br />
The following commands move the character pointer or display text in the vicinity<br />
of the <strong>CP</strong>. These ED commands consist of a numeric argument and a single command<br />
letter and must be followed by a carriage return. The numeric argument, n,<br />
determines the number of times ED executes a command; however, there are four<br />
special cases to consider in regard to the numeric argument:<br />
o If the numeric argument is omitted, ED assumes an argument of 1.<br />
o Use a negative number if the command is to be executed backwards through<br />
the memory buffer. The B command is an exception.<br />
o If you enter a pound sign, #, in place of a number, ED uses the value 65,535<br />
as the argument. A pound sign argument can be preceded by a minus sign to<br />
cause the command to execute backwards through the memory buffer, -#.<br />
o ED accepts 0 as a numeric argument only in certain commands. In some<br />
cases, 0 causes the command to be executed approximately half the possible<br />
number of times, while in other cases it prevents the movement of the <strong>CP</strong>.<br />
6-8
6.4 Basic Editing Commands <strong>CP</strong>/M 3 User's Guide<br />
The following table alphabetically summarizes the basic editing commands and<br />
their valid arguments.<br />
Table 6-2. Basic Editing Commands<br />
Command Action<br />
B, -B Move <strong>CP</strong> to the beginning (B) or end (-B) of the memory<br />
buffer.<br />
nC, -nC Move <strong>CP</strong> n characters forward (nC) or backward (-nC)<br />
through the memory buffer.<br />
nD, -nD Delete n characters before (-nD) or after (nD) the <strong>CP</strong>.<br />
I Enter insert mode.<br />
Istring CTRL-Z Insert a string of characters.<br />
nK, -nK Delete (kill) n lines before the <strong>CP</strong> (-nK) or after the <strong>CP</strong><br />
(nK).<br />
nL, -nL Move the <strong>CP</strong> n lines forward (nL) or backward (-nL)<br />
through the memory buffer.<br />
nT. -nT Type n lines before the <strong>CP</strong> (-nT) or after the <strong>CP</strong> (nT).<br />
n, -n Move the <strong>CP</strong> n lines before the <strong>CP</strong> (-n) or after the <strong>CP</strong> (n)<br />
and display the destination line.<br />
The following sections discuss ED's basic editing commands in more detail. The<br />
examples in these sections illustrate how the commands affect the position of the<br />
character pointer in the memory buffer. Later examples in Section 6.5, "Combining<br />
ED Commands," illustrate how the commands appear at the screen. For these sections,<br />
however, the symbol ' in command examples represents the character pointer,<br />
which you must imagine in the memory buffer.<br />
6-9
6.4 Basic Editing Commands <strong>CP</strong>/M 3 User's Guide<br />
6.4.1 Moving the Character Pointer<br />
This section describes commands that move the character pointer in useful increments<br />
but do not display the destination line. Although ED is used primarily to<br />
create and edit program source files, the following sections present a simple text as<br />
an example to make ED easier to learn and understand.<br />
The B (Beginning[Bottom) Command<br />
The B command moves the <strong>CP</strong> to the beginning or bottom of the memory buffer.<br />
The B command takes the following forms:<br />
B, -B<br />
-B moves the <strong>CP</strong> to the end or bottom of the memory buffer; B moves the <strong>CP</strong> to the<br />
beginning of the buffer.<br />
The C (Character) Command<br />
The C command moves the <strong>CP</strong> forward or backward the specified number of<br />
characters. The C command takes the following forms:<br />
nC, -nC<br />
when n is the number of characters the <strong>CP</strong> is to be moved. A positive number moves<br />
the <strong>CP</strong> towards the end of the line and the bottom of the buffer. A negative number<br />
moves the <strong>CP</strong> towards the beginning of the line and the top of the buffer. You can<br />
enter an n large enough to move the <strong>CP</strong> to a different line. However, each line is<br />
separated from the next by two invisible characters: a carriage return and a line-feed,<br />
represented by . You must compensate for their presence. For example, if<br />
the <strong>CP</strong> is pointing to the beginning of the line, the command 30C moves the <strong>CP</strong> to<br />
the next line:<br />
Emily Dickinson said,<br />
"I fin^d ecstasy in living -<br />
6-10
6.4 Basic Editing Commands <strong>CP</strong>/M 3 User's Guide<br />
The L (Line) Command<br />
-The L command moves the <strong>CP</strong> the specified number of lines. After an L command,<br />
the <strong>CP</strong> always points to the beginning of a line. The L command takes the following<br />
forms:<br />
nL, -nL<br />
where n is the number of lines the <strong>CP</strong> is to be moved. A positive number moves the<br />
<strong>CP</strong> towards the end of the buffer. A negative number moves the <strong>CP</strong> back toward the<br />
beginning of the buffer. The command 2L moves the <strong>CP</strong> two lines forward through<br />
the memory buffer and positions the character pointer at the beginning of the line.<br />
"I find ecstasy in living -<br />
the mere sense of living<br />
is joy enough." <br />
The command -L moves the <strong>CP</strong> to the beginning of the previous line, even if the<br />
<strong>CP</strong> originally points to a character in the middle of the line. Use the special character<br />
0 to move the <strong>CP</strong> to the beginning of the current line.<br />
The n (Number) Command<br />
The n command moves the <strong>CP</strong> and displays the destination line. The n command<br />
takes the following forms:<br />
n, -n<br />
where n is the number of lines the <strong>CP</strong> is to be moved. In response to this command,<br />
ED moves the <strong>CP</strong> forward or backward the number of lines specified, then prints<br />
only the destination line. For example, the command -2 moves the <strong>CP</strong> back two<br />
lines.<br />
Emily Dickinson said,<br />
^"I find ecstasy In living -<br />
the mere sense of living<br />
is Joy enough."<br />
6-11
6.4 Basic Editing Commands <strong>CP</strong>/M 3 User's Guide<br />
A further abbreviation of this command is to enter no number at all. In response<br />
to a carriage return without a preceding command, ED assumes a n command of 1<br />
and moves the <strong>CP</strong> down to the next line and prints it, as follows<br />
Emily Dickinson said,<br />
"I find ecstasy in living -<br />
^the mere sense of living < cr> < If ><br />
Also, a minus sign, -, without a number moves the <strong>CP</strong> back one line.<br />
6.4.2 Displaying Memory Buffer Contents<br />
ED does not display the contents of the memory buffer until you specify which<br />
part of the text you want to see. The T command displays text without moving the<br />
<strong>CP</strong>.<br />
The T (Type) Command<br />
The T command types a specified number of lines from the <strong>CP</strong> at the screen. The<br />
T command takes the forms<br />
nT, -nT<br />
where n specifies the number of lines to be displayed. If a negative number is entered,<br />
ED displays n lines before the <strong>CP</strong>. A positive number displays n lines after the <strong>CP</strong>. If<br />
no number is specified, ED types from the character pointer to the end of the line.<br />
ton no matter how many lines are typed. For<br />
The <strong>CP</strong> remains in its original posit'<br />
example, if the character pointer is at the beginning of the memory buffer, and you<br />
instruct ED to type four lines (4T), four lines are displayed at the screen, but the <strong>CP</strong><br />
stays at the beginning of line 1.<br />
^Emily Dickinson said,<br />
"I find ecstasy in living -<br />
the mere sense of living<br />
is joy enough."<br />
If the <strong>CP</strong> is between two characters in the middle of the line, a T command with<br />
no number specified types only the characters between the <strong>CP</strong> and the end of the<br />
line, but the character pointer stays in the same position, as shown in the following<br />
memory buffer example:<br />
"I find ec^stasy in living -<br />
6-12
6.4 Basic Editing Commands <strong>CP</strong>/M 3 User's Guide<br />
Whenever ED is displaying text with the T command, you can enter a CTRL-S to<br />
stop the display, then press any key when you are ready to continue scrolling. Enter<br />
a CTRL-C to abort long type-outs.<br />
6.4.3 Deleting Characters<br />
The D (Delete) Command<br />
The D command deletes a specified number of characters and takes the forms:<br />
nD, -nD<br />
where n is the number of characters to be deleted. If no number is specified, ED<br />
deletes the character to the right of the <strong>CP</strong>. A positive number deletes multiple<br />
characters to the right of the <strong>CP</strong>, towards the bottom of the file. A negative number<br />
del etes charac ters to the left of the <strong>CP</strong>, towards the top of the file. If the character<br />
pointer is positioned in the memory buffer as follows<br />
Emily Dickinson said,<br />
"I find ecstasy in living -<br />
the mere sense of living<br />
is joy ^enough."<br />
the command 6D deletes the six characters after the <strong>CP</strong>, and the resulting memory<br />
buffer looks like this:<br />
Emily Dickinson said,<br />
"I find ecstasy in living -<br />
the mere sense of I'tving<br />
is joy^."<br />
You can also use a D command to delete the between two lines to join<br />
them together. Remember that the and are two characters.<br />
6-13
6.4 Basic Editing Commands <strong>CP</strong>/M 3 User's Guide<br />
The K (-Kill) Command<br />
The K command kills or deletes whole lines from the memory buffer and takes the<br />
forms:<br />
nK, -nK<br />
where n is the number of lines to be deleted. A positive number kills lines after the<br />
<strong>CP</strong>. A negative number kills lines before the <strong>CP</strong>. When no number is specified, ED<br />
kills the current line. If the character pointer is at the beginning of the second line,<br />
Emily Dickinson said,<br />
"'I find ecstasy in living -<br />
the mere sense of living<br />
is joy enough." <br />
then the command -K deletes the previous line and the memory buffer changes:<br />
"'I find ecstasy in living -<br />
the mere sense of living<br />
is joy enough."<br />
If the <strong>CP</strong> is in the middle of a line, a K command kills only the characters from<br />
the <strong>CP</strong> to the end of the line and concatenates the characters before the <strong>CP</strong> with the<br />
next line. A -K command deletes all the characters between the beginning of the<br />
previous line and the <strong>CP</strong>. A OK command deletes the characters on the line up to the<br />
<strong>CP</strong>.<br />
You can use the special # character to delete all the text from the <strong>CP</strong> to the<br />
beginning or end of the buffer. Be careful when using #K because you cannot reclaim<br />
lines after they are removed from the memory buffer.<br />
6.4.4 Inserting Characters into the Memory Buffer<br />
The I (Insert) Command<br />
To insert characters into the memory buffer from the screen, use the I command.<br />
6-14
6.4 Basic Editing Commands <strong>CP</strong>/M 3 User's Guide<br />
If you enter the command in upper-case, ED automatically converts the string to<br />
upper-case. The I command takes the forms:<br />
I<br />
Istring^Z<br />
When you type the first command, ED enters insert mode. In this mode, all keystrokes<br />
are added directly to the memory buffer. ED enters characters in lines and<br />
does not start a new line until you press the enter key.<br />
A>ED B:QUOTE.TEX<br />
NEW FILE<br />
: *i<br />
1: Emily Dickinson said,<br />
2: "I find ecstasy, in living -<br />
3: the mere sense of livig<br />
4: is joy enough."<br />
5: ^Z<br />
: *<br />
Note: to exit from insert mode, you must press CTRL-Z or ESC. When the ED<br />
prompt, *, appears on the screen, ED is not in insert mode.<br />
In command mode, you can use <strong>CP</strong>/M 3 command line-editing control characters.<br />
In insert mode, you can use the control characters listed in Table 6-3.<br />
Table 6-3. <strong>CP</strong>/M 3 Line-editing Controls<br />
Command Result<br />
CTRL-H Delete the last character typed on the current line.<br />
CTRL-U Delete the entire line currently being typed.<br />
CTRL-X Delete the entire line currently being typed. Same as CTRL-U.<br />
Backspace Remove the last character.<br />
6-15
6.4 Basic Editing Commands <strong>CP</strong>/M 3 User's Guide<br />
When entering a combination of numbers and letters, you might find it inconvenient<br />
to press a caps-lock key if your terminal translates the upper-case of numbers<br />
to special characters. ED provides two ways to translate your alphabetic input to<br />
upper-case without affecting numbers. The first is to enter the insert command letter<br />
in uppercase: I. All alphabetics entered during the course of the capitalized command,<br />
either in insert mode or as a string, are translated to upper-case. If you enter<br />
the insert command letter in lower-case, all alphabetics are inserted as typed. The<br />
second method is to enter a U command before inserting text. Upper-case translation<br />
remains in effect until you enter a -U command.<br />
The Istring^Z (Insert String) Command<br />
The second form of the I command does not enter insert mode. It inserts the<br />
character string into the memory buffer and returns immediately to the ED prompt.<br />
You can use <strong>CP</strong>/M 3's line-editing control characters to edit the command string.<br />
To insert a string, first use one of the commands that position the <strong>CP</strong>. You must<br />
move the <strong>CP</strong> to the place where vou want to insert a string. For example, if you<br />
want to insert a string at the beginning of the first line, use a B command to move<br />
the <strong>CP</strong> to the beginning of the buffer. With the <strong>CP</strong> positioned correctly, enter an<br />
insert string, as follows<br />
iIn 1870, ^Z<br />
This inserts the phrase "In 1870," at the beginning of the first line, and returns<br />
immediately to the ED prompt. In the memory buffer, the <strong>CP</strong> appears after the<br />
inserted string, as follows<br />
In 1870,^ Emily Dickinson said, <br />
6.4.5 Replacing Characters<br />
The S (Substitute) Command<br />
The S command searches -the memory buffer for the specified string, but when it<br />
finds it, automatically substitutes a new string for the search string. Whenever you<br />
enter a command in upper-case, ED automatically converts the string to upper-case.<br />
The S command takes the form:<br />
nssearch string^Znew string<br />
6-16
6.4 Basic Editing Commands <strong>CP</strong>/M 3 User's Guide<br />
where n is the number of substitutions to make. If no number is specified, ED<br />
searches for the next occurrence of the search string in the memorv buffer. For<br />
example, the command<br />
sEmily Dickinson^ZThe Poet<br />
searches for the first occurrence of "Emily Dickinson" and substitutes "The poet." In<br />
the memory buffer, the <strong>CP</strong> appears after the substituted phrase, as follows<br />
The poet^ said, < If><br />
If upper-case translation is enabled by a capital S command letter, ED looks for a<br />
capitalized search string and inserts a capitalized insert string. Note that if you combine<br />
this command with other commands, you must terminate the new string with a<br />
CTRL-Z,<br />
6.5 Combining ED Commands<br />
It saves keystrokes and editing time to combine the editing and display commands.<br />
You can type any number of ED commands on the same line. ED executes the<br />
command string only after you press the carriage return key. Use <strong>CP</strong>/M 3's lineediting<br />
controls to manipulate ED command strings.<br />
When you combine several commands on a line, ED executes them in the same<br />
order they are entered, from left to right on the command line. There are four<br />
restrictions to combining ED commands:<br />
o The combined-command line must not exceed <strong>CP</strong>/M 3's 128 character<br />
maximum.<br />
o If the combined-command line contains a character string, the line must not<br />
exceed 100 characters.<br />
o Commands to terminate an editing session must not appear in a combinedcommand<br />
line.<br />
o Commands, such as the 1, J, R, S, and X commands, that require character<br />
strings or filespecs must be either the last command on a line or must be<br />
terminated with a CTRL-Z or ESC character, even if no character string or<br />
filespec is given.<br />
6-17
6.4 Basic Editing Commands <strong>CP</strong>/M 3 User's Guide<br />
While the examples in the previous section show the memory buffer and the position<br />
of the character pointer, the examples in this section show how the screen looks<br />
during an editing session. Remember that the character pointer is imaginary, but you<br />
must picture its location because ED's commands display and edit text in relation to<br />
the character pointer.<br />
6.5.1 Moving the Character Pointer<br />
To move the <strong>CP</strong> to the end of a line without calculating the number of characters,<br />
combine an L command with a C command, L-2C. This command string accounts<br />
for the sequence at the end of the line.<br />
Change the C command in this command string to move the <strong>CP</strong> more characters<br />
to the left. You can use this command string if you must make a change at the end<br />
of the line and you do not want to calculate the number of characters before the<br />
change, as in the following example:<br />
1-. *T<br />
1: Emily Dickinson said,<br />
1: *L-7CT<br />
said,<br />
1: *<br />
6.5.2 Displaying Text<br />
A T command types from the <strong>CP</strong> to the end of the line. To see the entire line, you<br />
can combine an L command and a T command. Type Olt to move the <strong>CP</strong> from the<br />
middle to the beginning of the line and then display the entire line. In the following<br />
example, the <strong>CP</strong> is in the middle of the line. OL moves the <strong>CP</strong> to the beginning of<br />
the line. T types from the <strong>CP</strong> to the end of the line, allowing you to see the entire<br />
line.<br />
3: *T<br />
sense of living<br />
3: *0LT<br />
3: the mere sense of living<br />
3: *<br />
The command 0TT displays the entire line without moving the <strong>CP</strong>.<br />
6-18
6.5 Combining ED Commands <strong>CP</strong>/M 3 User's Guide<br />
To verify that an ED command moves the <strong>CP</strong> correctly, combine the command<br />
with the T command to display the line. The following example combines a C<br />
command and a T command.<br />
2: *8CT<br />
ecstasy in living -<br />
2: *<br />
4: *B#T<br />
1: Emily Dickinson said,<br />
2: "I find ecstasy in living -<br />
3: the mere sense of living<br />
4: is joy enough."<br />
1: *<br />
6.5.3 Editing<br />
To edit text and verify corrections quickly, combine the edit commands with other<br />
ED commands that move the <strong>CP</strong> and display text. Command strings like the one<br />
that follows move the <strong>CP</strong>, delete specified characters, and verify changes quickly.<br />
1. *15C5D0LT<br />
1: Emily DicKinson,<br />
1: *<br />
Combine the edit command K with other ED commands to delete entire lines and<br />
verify the correction quickly, as follows<br />
1: *2L2KB#T<br />
1: Emily Dickinson said,<br />
2: "I find ecstasy in living -<br />
1 : *<br />
The abbreviated form of the I (insert) command makes simple textual changes. To<br />
make and verify these changes, combine the I command string with the C command<br />
and the OLT command string as follows. Remember that the insert string must be<br />
terminated by a CTRL-Z.<br />
1 : *20Ci to a f riend ^Z0-LT<br />
1: Emily Dickinson said to a friend,<br />
1: *<br />
6-19
6.6 Advanced ED Commands <strong>CP</strong>/M 3 User's Guide<br />
6.6 Advanced ED Commands<br />
The basic editing commands discussed previously allow you to use ED for all your<br />
editing. The following ED commands, however, enhance ED's usefulness.<br />
6.6.1 Moving the <strong>CP</strong> and Displaying Text<br />
The P (Page) Command<br />
Although you can display any amount of text at the screen with a T command, it<br />
is sometimes more convenient to page through the buffer, viewing whole screens of<br />
data and moving the <strong>CP</strong> to the top of each new screen at the same time. To do this,<br />
use ED's P command. The P command takes the following forms:<br />
nP, -nP<br />
where n is the number of pages to be displayed. If you do not specify n, ED types<br />
the 23 lines following the <strong>CP</strong> and then moves the <strong>CP</strong> forward 23 lines. This leaves<br />
the <strong>CP</strong> pointing to the first character on the screen.<br />
To display the current page without moving the <strong>CP</strong>, enter OP. The special character<br />
0 prevents the movement of the <strong>CP</strong>. If you specify a negative number for n, P pages<br />
backwards towards the top of the file.<br />
The n: (Line Number) Command<br />
When line numbers are being displayed, ED accepts a line number as a command<br />
to specify a destination for the <strong>CP</strong>. The line number command takes the following<br />
form:<br />
n:<br />
where n is the number of the destination line. This command places the <strong>CP</strong> at the<br />
beginning of the specified line. For example, the command 4: moves the <strong>CP</strong> to the<br />
beginning of the fourth line.<br />
Remember that ED dynamically renumbers text lines in the buffer each time a line<br />
is added or deleted. Therefore, the number of the destination line you have in mind<br />
can change during editing.<br />
6-20
6.6 Advanced ED Commands <strong>CP</strong>/M 3 User's Guide<br />
The :n (Through Line Number) Command<br />
The inverse of the line number command specifies that a command should be<br />
executed through a certain line number. You can use this command with only three<br />
ED commands: the K (kill) command, the L (line) command, and the T (type) command.<br />
The :n command takes the following form:<br />
:ncommand<br />
where n is the line number through which the command is to be executed. The :n<br />
part of the command does not move the <strong>CP</strong>, but the command that follows it might.<br />
You can combine n: with :n to specify a range of lines through which a command<br />
should be executed. For example, the command 2::4T types the second, third, and<br />
fourth lines:<br />
1 : *2: :4T<br />
2: "I find ecstasy in living -<br />
3: the mere sense of living<br />
4: is joy enough."<br />
2: *<br />
6.6.2 Finding and Replacing Character Strings<br />
ED supports a find command, F, that searches through the memory buffer and<br />
places the <strong>CP</strong> after the word or phrase you want. The N command allows ED to<br />
search through the entire source file instead of just the buffer. The J command<br />
searches for and then juxtaposes character strings.<br />
The F (Find) Command<br />
The F command performs the simplest find function; it takes the form:<br />
nfstring<br />
where n is the occurrence of the string to be found. Any number you enter must be<br />
positive because ED can only search from the <strong>CP</strong> to the bottom of the buffer. If you<br />
enter no number, ED finds the next occurrence of the string in the file. In the following<br />
example, the second occurrence of the word living is found.<br />
1: *2fliving<br />
3: *<br />
6-21
6.6 Advanced ED Commands <strong>CP</strong>/M 3 User's Guide<br />
The character pointer moves to the beginning of the third line where the second<br />
occurrence of the word "living" is located. To display the line, combine the find<br />
command with a type command. Note that if you follow an F command with another<br />
ED command on the same line, you must terminate the string with a CTRL-Z, as<br />
follows<br />
1 : *2fliving^Z0lt<br />
3: *the mere sense of living<br />
It makes a difference whether you enter the F command in upper- or lower-case. If<br />
you enter F, ED internally translates the argument string to upper-case. If you specify<br />
fl ED looks for an exact match. For example, Fcp/m 3 searches for <strong>CP</strong>/M 3 but<br />
fcp/m 3 searches for cp/m 3, and cannot find <strong>CP</strong>/M 3.<br />
If ED does not find a match for the string in the memory buffer, it issues the<br />
message,<br />
BREAK "#" AT<br />
where the symbol # indicates that the search failed during the execution of an F<br />
command.<br />
The N Command<br />
The N command extends the search function beyond the memory buffer to include<br />
the source file. If the search is successful, it leaves the <strong>CP</strong> pointing to the first character<br />
after the search string. The N command takes the form:<br />
nNstring<br />
where n is the occurrence of the string to be found. If no number is entered, ED<br />
looks for the next occurrence of the string in the file. The case of the N command<br />
has the same effect on an N command as it does on an F command. Note that if you<br />
follow an N command with another ED command, you must terminate the string<br />
with a CTRL-Z.<br />
6-22
6.6 Advanced ED Commands <strong>CP</strong>/M 3 User's Guide<br />
When an N command is executed, ED searches the memory buffer for the specified<br />
string, but if ED does not find the string, it does not issue an error message. Instead,<br />
ED automatically writes the searched data from the buffer into the new file. Then<br />
ED performs a OA command to fill the buffer with unsearched data from the source<br />
file. ED continues to search the buffer, write out data,, and append new data until it<br />
either finds the string or reaches the end of the source file. If ED reaches the end of<br />
the source file, ED issues the following message:<br />
BREAK "*" AT<br />
Because ED writes the searched data to the new file before looking for more data<br />
in the source file, ED usually writes the contents of the buffer to the new file before<br />
finding the end of the source file and issuing the error message.<br />
No,e: you must use the H command to continue an edit session after the source file<br />
is exhausted and the memory buffer is emptied.<br />
The j (Juxtapose) Command<br />
The j command inserts a string after the search string, then deletes any characters<br />
between the end of the inserted string to the beginning of the a third delete-to string.<br />
This juxtaposes the string between the search and delete-to strings with the insert<br />
string. The J command takes the form:<br />
nJsearch string^Zinsert string^Zdelete-to string<br />
where n is the occurrence of the search string. If no number is specified, ED searches<br />
for the next occurrence of the search string in the memory buffer. In the following<br />
example, ED searches for the word "Dickinson", inserts the phrase "told a friend"<br />
after it, and then deletes everything up to the comma.<br />
1: *#T<br />
1: Emily Dickinson said,<br />
2: "I find ecstasy in living -<br />
3: the mere of living<br />
4: is joy enough."<br />
1: *jDickinson^Z told a friend^Z,<br />
1: *01 t<br />
1: Emily Dickinson told a friend#<br />
1: *<br />
6-23
6.6 Advanced ED Commands <strong>CP</strong>/M 3 User's Guide<br />
If you combine this command with other commands, you must terminate the<br />
delete-to string with a CTRL-Z or ESC, as in the following example. If an uppercase<br />
J command letter is specified, ED looks for upper-case search and delete-to<br />
strings and inserts an upper-case insert string.<br />
The J command is especially useful when revising comments in assembly language<br />
source code, as follows<br />
236: SORT LXI H, SW ;ADDRESS TOGGLE SWITCH<br />
236: *j;^ZADDRESS SWlTCH TOGGLE^Z^'L^ZOLT<br />
236: SORT LXI H, SW ;ADDRESS SWITCH TOGGLE<br />
236: *<br />
In this example, ED searches for the first semicolon and inserts ADDRESS SWITCH<br />
TOGGLE after the mark and then deletes to the sequence, represented by<br />
CTRL-L. In any search string, you can use CTRL-L to represent a when<br />
the phrase that you want extends across a line break. You can also use a CTRL-1 in<br />
a search string to represent a tab.<br />
Note: if long strings make your command longer than your screen line length, enter<br />
a CTRL-E to cause a physical carriage return at the screen. A CTRL-E returns the<br />
cursor to the left edge of the screen, but does not send the command line to ED.<br />
Remember that no ED command line containing strings can exceed 100 characters.<br />
When you finish your command, press the carriage return key to send the command<br />
to ED.<br />
The M (Macro) Command<br />
An ED macro command, M,, can increase the usefulness of a string of commands.<br />
The M command allows you to group ED commands together for repeated execution.<br />
The M command takes the following form:<br />
nMcommand string<br />
where n is the number of times the command string is to be executed. A negative<br />
number is not a valid argument for an M command. If no number is specified, the<br />
special character # is assumed, and ED executes the command string until it reaches<br />
6-24
6.6 Advanced ED Commands <strong>CP</strong>/M 3 User's Guide<br />
the end of data in the buffer or the end of the source file, depending on the commands<br />
specified in the string. In the following example, ED executes the four commands<br />
repetitively until it reaches the end of the memory buffer:<br />
I : *mfliving^Z-6diLiving^Z0lt<br />
2: "I find ecstasy in Living -<br />
3: the mere sense of Living<br />
BREAK "*" AT ^Z<br />
The terminator for an M command is a carriage return; therefore, an M command<br />
must be the last command on the line. Also, all character strings that appear in a<br />
macro must be terminated by CTRL-Z or ESC. If a character string ends the cornbined-command<br />
string, it must be terminated by CTRL-Z, then followed by a <br />
to end the M command.<br />
The execution of a macro command always ends in a B R E A K "#" message, even<br />
when you have limited the number of times the macro is to be performed, and ED<br />
does not reach the end of the buffer or source file. Usually the command letter<br />
displayed in the message is one of the commands from the string and not M.<br />
To abort a macro command, press a CTRL-C at the keyboard.<br />
The Z (Sleep) Command<br />
Use the Z command to make the editor pause between operations. The pauses give<br />
you a chance to review what you have done. The Z command takes the following<br />
form:<br />
nZ<br />
where n is the number of seconds to wait before proceeding to the next instruction.<br />
Usually, the Z command has no real effect unless you use it with a macro command.<br />
The following example shows you how you can use the Z command to cause<br />
a brief pause each time ED finds the word TEXT in a file.<br />
A >*mfliving^Z0tt10z<br />
6-25
6.6 Advanced ED Commands <strong>CP</strong>/M 3 User's Guide<br />
6.6.3 Moving Text Blocks<br />
To move a group of lines from one area of your data to another, use an X<br />
command to write the text block into a temporary LIB file, then a K command to<br />
remove these lines from their original location, and finally an R command to read<br />
the block into its new location.<br />
The X (Transfer) Command<br />
The X command takes the forms:<br />
nX<br />
nXfilespec^Z<br />
where n is the number of lines from the <strong>CP</strong> towards the bottom of the buffer that<br />
are to be transferred to a file. Therefore, n must always be a positive number. The<br />
nX command with no file specified creates a temporary file named X$$$$$$$.LIB.<br />
This file is erased when you terminate the edit session. The nX command with a file<br />
specified creates a file of the specified name. If no filetype is specified, LIB is assumed.<br />
This file is saved when you terminate the edit session. If the X command is not the<br />
last command on the line, the command must be terminated by a CTRL-Z or ESC.<br />
In the following example, just one line is transferred to the temporary file:<br />
1 *X<br />
1: *t<br />
1: *Emily Dickinson said,<br />
1: *kt<br />
1: "I find ecstacy in living -<br />
1: *<br />
If no library file is specified, ED looks for a file named X$$$$$$$.LIB. If the file<br />
does not exist, ED creates it. If a previous X command already created the library<br />
file, ED appends the specified lines to the end of the existing file.<br />
Use the special character 0 as the n argument in an X command to delete any file<br />
from within ED.<br />
6-26
6.6 Advanced ED Commands <strong>CP</strong>/M 3 User's Guide<br />
The R (Read) Command<br />
The X command transfers the next n lines from the current line to a library file.<br />
The R command can retrieve the transferred lines. The R command takes the forms:<br />
R<br />
Rfilepsec<br />
If no filename is specified, X$$$$$$$ is assumed. If no filetype is specified, LIB is<br />
assumed. R inserts the library file in front of the <strong>CP</strong>; therefore, after the file is added<br />
to the memory buffer, the <strong>CP</strong> points to the same character it did before the read,<br />
although the character is on a new line number. If you combine an R command with<br />
other commands, you must separate the filename from subsequent command letters<br />
with a CTRL-Z as in the following example where ED types the entire file to verify<br />
the read.<br />
1: *41<br />
: *R^ZB#T<br />
1: "I find ecstasy in living -<br />
2: the mere sense of living<br />
3: is joy enough."<br />
4: Emily Dickinson said,<br />
1: *<br />
6.6.4 Saving or Abandoning Changes: ED Exit<br />
You can save or abandon editing changes with the following three commands.<br />
The H (Head of File) Command<br />
An H command saves the contents of the memory buffer without ending the ED<br />
session, but it returns to the head of the file. It saves the current changes and lets you<br />
reedit the file without exiting ED. The H command takes the following form:<br />
H<br />
followed by a carriage return.<br />
6-27
6.6 Advanced ED Commands <strong>CP</strong>/M 3 User's Guide<br />
To execute an H command, ED first finalizes the new file, transferring all lines<br />
remaining 'in the buffer and the source file to the new file. Then ED closes the new<br />
file, erases any BAK file that has the same file specification as the original source file,<br />
and renames the original source file filename.BAK. ED then renames the new file,<br />
which has had the filetype $$$, with the original file specification. Finally, ED opens<br />
the newly renamed file as the new source file for a new edit, and opens a new $$$<br />
file. When ED returns the * prompt, the <strong>CP</strong> is at the beginning of an empty memory<br />
buffer.<br />
If you want to send the edited material to a file other than the original file, use the<br />
following command:<br />
A>ED filespec differentfilespeo<br />
If you then restart the edit with the H command, ED renames the file differentfilename.$$$<br />
to differentfilename.BAK and creates a new file of differentfilespec when<br />
you finish editing.<br />
The 0 (Original) Command<br />
An 0 command abandons changes made since the beginning of the edit and allows<br />
you to return to the original source file and begin reediting without ending the ED<br />
session. The 0 command takes the form:<br />
0<br />
followed by a carriage return. When you enter an 0 command, ED confirms that<br />
you want to abandon your changes by asking<br />
0 (Y/N)?<br />
You must respond with either a Y or an N; if you press any other key, ED repeats<br />
the question. When you enter Y, ED erases the temporary file and the contents of the<br />
memory buffer. When the * prompt returns, the character pointer is pointing to the<br />
beginning of an empty memory buffer, just as it is when you start ED.<br />
6-28
6.6 Advanced ED Commands <strong>CP</strong>/M 3 User's Guide<br />
The Q (Quit) Command<br />
A Q command abandons changes made since the beginning of the ED session and<br />
exits ED. The Q command takes the form:<br />
Q<br />
followed by a carriage return.<br />
When you enter a Q command, ED verifies that you want to abandon the changes<br />
by asking<br />
Q (Y/N)?<br />
You must respond with either a Y or an N; if you press any other key, ED repeats<br />
the question. When you enter Y, ED erases the temporary file, closes the source file,<br />
and returns control to <strong>CP</strong>/M 3.<br />
Note: you can enter a CTRL-Break or a CTRL-C to return control immediately to<br />
<strong>CP</strong>/M 3. This does not give ED a chance to close the source or new files, but it<br />
prevents ED from deleting any temporary files.<br />
6.7 ED Error Messages<br />
ED returns one of two types of error messages: an ED error message if ED cannot<br />
execute an edit command, or a <strong>CP</strong>/M 3 error message if ED cannot read or write to<br />
the specified file. An ED error message takes the form:<br />
BREAK "x" AT c<br />
where x is one ,f the symbols defined in the following table and c is the command<br />
letter where the error occurred.<br />
6-29
6.7 ED Error Messages <strong>CP</strong>/M 3 User's Guide<br />
Table 6-4. ED Error Symbols<br />
Symbol Meaning<br />
# Search failure. ED cannot find the string specified in a F, S, or N<br />
command.<br />
?c Unrecognized command letter c. ED does not recognize the indicated<br />
command letter, or an E, H@ 0, or Q command is not alone<br />
on its command line.<br />
0 No. LIB file. ED did not find the LIB file specified in an R command.<br />
> Buffer full. ED cannot put anymore characters in the memory buffer,<br />
or string specified in an F, N, or S command is too long.<br />
E Command aborted. A keystroke at the keyboard aborted command<br />
execution.<br />
F File error. Followed by either disk FULL or DIRECTORY FULL.<br />
The following examples show how to recover from common editing error conditions.<br />
For example<br />
BREAK ">" AT A<br />
means that ED filled the memory buffer before completing the execution of an A<br />
command. When this occurs, the character pointer is at the end of the buffer and no<br />
editing is possible. Use the OW command to write out half the buffer or use an 0 or<br />
H command and reedit the file.<br />
BREAK "*" AT F<br />
means that ED reached the end of the memory buffer without matching the string in<br />
an F command. At this point, the character pointer is at the end of the buffer. Move<br />
the <strong>CP</strong> with a B or n: line number command to resume editing.<br />
BREAK "F" AT F<br />
DISK FULL<br />
6-30
6.7 ED Error Messages <strong>CP</strong>/M 3 User's Guide<br />
Use the 0X command to erase an unnecessary file on the disk or a B#Xd:buffer.sav<br />
command to write the contents of the memory buffer onto another disk.<br />
BREAK "F" AT n<br />
DIRECTORY FULL<br />
Use the same commands described in the previous message to recover from this file<br />
error.<br />
The following table defines the disk file error messages ED returns when it cannot<br />
read or write a file.<br />
Table 6-5. ED Diskette File Error Messages<br />
Message Meaning<br />
<strong>CP</strong>/M Error on d: Read/OnlyFi le<br />
BDOS Function = NN File =FILENAME,TYP<br />
Disk d: has Read-Only attribute. This occurs if a different disk<br />
has been inserted in the drive since the last cold or warm boot.<br />
** FILE IS READ ONLY **<br />
The file specified in the command to invoke ED has the R/O<br />
attribute. ED can read the file so that the user can examine it,<br />
but ED cannot change a Read-Only file.<br />
End of Section 6<br />
6-31
Appendix A<br />
<strong>CP</strong>/M 3 Messages<br />
Messages come from several different sources. <strong>CP</strong>/M 3 can display error messages<br />
when the Basic Disk <strong>Operating</strong> System (BDOS) returns an error code. <strong>CP</strong>/M 3 can<br />
also display messages when there are errors in command lines. Each utility supplied<br />
with <strong>CP</strong>/M 3 has its own set of messages. The following table lists <strong>CP</strong>/M 3 messages<br />
and utility messages. If you are running an application program, you might see<br />
messages other than those listed here. Check the application program's documentation<br />
for explanations of those messages.<br />
The messages in Table A-1 might be preceded by ERROR:. Some of them might<br />
also be preceded or followed by the filespec of the file causing the error condition.<br />
Sometimes the input line is flagged with an up arrow T , to indicate the character<br />
that caused the error. In this case,, the message, E r r o r a t t h e ', precedes the<br />
appropriate error message. Some of the messages are followed by an additional line<br />
preceded by INPUT:, OPTION:, or DRIVE: followed by the applicable error message.<br />
Table A-1. <strong>CP</strong>/M 3 Messages<br />
Message Meaning<br />
Assign a Password to this file.<br />
SET. A password mode has been selected for this file but no<br />
password has been assigned.<br />
Auxiliary device redirection not implemented<br />
Bad character, re-enter<br />
GET and PUT. AUXIN and AUXOUT cannot be redirected to<br />
a file.<br />
GEN<strong>CP</strong>M. The character entered was not a number.<br />
A-1
<strong>CP</strong>/M 3 Messages <strong>CP</strong>/M 3 User's Guide<br />
Message Meaning<br />
Bad close.<br />
Table A-1. (continued)<br />
SAVE. An error occurred during the attempt to close the file,<br />
probably because the file is write-protected.<br />
Bad Logical Device Assiginment ;<br />
DEVICE. Only the following logical devices are valid: CONIN:,<br />
CONOUT:, AUXIN:, AUXOUT:, LST:.<br />
BAD PARAMETER<br />
PIP. You entered an illegal parameter in a PIP command. Retype<br />
the entry correctly.<br />
Bad Password , I<br />
RENAME. The password supplied by the user is incorrect.<br />
Bank one not allowed.<br />
GEN<strong>CP</strong>M. Bank 1 cannot be defined as available during system<br />
generation.<br />
Baud rate cannot be set for this device<br />
DEVICE. Only physical devices that have the SOFT-BAUD<br />
attribute can have their baud rates changed. To check the attributes<br />
of the physical device, type DEVICE physical-dev.<br />
A-2
<strong>CP</strong>/M 3 Messages <strong>CP</strong>/M 3 User's Guide<br />
Table A-1. (continued)<br />
Message Meaning<br />
Break "x" at c<br />
ED. "x" is one of the symbols described below and c is the<br />
command letter being executed when the error occurred.<br />
# Search failure. ED cannot find the string specified in an<br />
F, N, or S command.<br />
? Unrecognized command letter c. ED does not recogn ize<br />
the indicated command letter, or an E, Hi 0, or Q command<br />
is not alone on its command line.<br />
0 The file specified in an R command cannot be found.<br />
> Buffer full. ED cannot put any more characters in the<br />
memory buffer, or the string specified in an F, N, or S<br />
command is too long.<br />
E Command aborted. A keystroke at the console aborted<br />
command execution.<br />
F Disk or directory full. This error is followed by either<br />
the disk or directory full message. Refer to the recovery<br />
procedures listed under these messages.<br />
CANNOT CLOSE:<br />
Cannot close f i le<br />
CANNOT CLOSE FILE.<br />
CANNOT CLOSE DESTINATION FILE - filespec<br />
Cannot delete file ,<br />
GENCOM, HEXCOM, LIB-80tm. LINK-80, MAC, PIP, RMAC,<br />
SUBMIT. An output file cannot be closed. This can occur if the<br />
disk is removed before the program terminates.<br />
GENCOM. <strong>CP</strong>/M cannot delete a file. Check to see if the COM<br />
file is Read-Only or password-protected.<br />
A-3
<strong>CP</strong>/M 3 Messages <strong>CP</strong>/M 3 User's Guide<br />
Table A-1. (continued)<br />
Message Meaning<br />
Cannot have both create and access time stamps<br />
SET. <strong>CP</strong>/M 3 supports either create or access time stamps, but<br />
not both.<br />
Cannot label a drive with a file referenced<br />
SET. SET does not allow mixing of files and drives.<br />
CANNOT OPEN SOURCE FILE<br />
HEXCOM. The HEX file is not on the specified drive(s).<br />
Cannot redirect from BIOS.<br />
GET, PUT. This message is displayed as a warning only if the<br />
system has an invalid BIOS.<br />
Cannot set both RO and RW.<br />
SET. A file cannot be set to both Read-Only and Read-Write.<br />
Cannot set both SYS and DIR.<br />
SET. A file cannot be set to both SYS and DIR.<br />
CAN'T DELETE TEMP FILE<br />
PIP. A temporary $$$ file already exists which is Read-Only.<br />
Use the SET command to change the attribute to Read-Write,<br />
then erase it.<br />
A-4
<strong>CP</strong>/M 3 Messages <strong>CP</strong>/M 3 User's Guide<br />
Table A-1. (continued)<br />
Meaning<br />
CHEKCSUM ERROR,<br />
Checksum error<br />
Close error.<br />
HEXCOM, PIP. A hex record checksum error was enco<br />
tered. The hex record that produced the error must be c<br />
rected, probably by recreating the hex file.<br />
XREF. This message is preceded by the filename.XRF. The disk<br />
might have been removed before the program terminated.<br />
Close operation failed.<br />
COPYSYS. There was a problem in closing the file at the end<br />
of the file copy operation.<br />
Closing file HELP.DAT<br />
Closinsg file HELP.HLP<br />
HELP. HELP encountered error while processing the HELP.DAT<br />
or the HELP.HLP file.<br />
COM file found and NULL option<br />
GENCOM. The NULL option implies that no COM file is to<br />
be loaded, just the RSXS.<br />
.COM file recquired<br />
DIR, ERASE, RENAME, TYPE. Options in the built-in command<br />
line require support from a transient COM file that<br />
<strong>CP</strong>/M 3 cannot find on disk.<br />
COMMON ERROR:<br />
LINK-80 An undefined common block has been selected.<br />
A-5
<strong>CP</strong>/M 3 Messages <strong>CP</strong>/M 3 User's Guide<br />
Table A-1. (continued)<br />
Message Meaning<br />
CORRECT ERROR , TYPE RETURN OR CTRL-Z<br />
PIP. A hex record checksum was encountered during the transfer<br />
of a hex file. The hex file with the checksum error should<br />
be corrected, probably by recreating the hex file.<br />
<strong>CP</strong>MLDR error: failed to open <strong>CP</strong>M3. SYS<br />
<strong>CP</strong>MLDR. The system file <strong>CP</strong>M3.SYS is missing.<br />
<strong>CP</strong>MLDR error: failed to read <strong>CP</strong>M3.SYS<br />
<strong>CP</strong>MLDR. An error occurred while reading <strong>CP</strong>M3.SYS.<br />
<strong>CP</strong>/M Error on d: Disk I/O<br />
BDOS Function = xx File = filespec<br />
<strong>CP</strong>/M displays the preceding message if the disk is defective or<br />
improperly formatted (wrong density).<br />
<strong>CP</strong>/M Error on d: Invalid Drive<br />
BDOS Function = xx File = filespec<br />
<strong>CP</strong>/M 3 displays the preceding message when there is no disk<br />
in the drive, the drive latch is open, or the power is off. It also<br />
displays the message when the specified drive is not in the<br />
system.<br />
<strong>CP</strong>/M Error on d:Read/Only Disk<br />
BDOS Function = xx File = filespec<br />
<strong>CP</strong>/M 3 does not allow you to erase, rename, update, or set<br />
attributes of a file residing in a Read-Only drive. Use the SET<br />
command to set the drive attribute to Read-Write.<br />
A-6
<strong>CP</strong>/M 3 Messages <strong>CP</strong>/M 3 User's Guide<br />
Message Meaning<br />
Table A-1. (continued)<br />
<strong>CP</strong>/M Error on d: Read/Only File<br />
BDOS Function = xx File = filespec<br />
<strong>CP</strong>/M 3 does not allow you to erase, rename, update, or set<br />
attributes of a file that is Read-Only. Use the SET command to<br />
set the file attribute to Read-Write.<br />
Date and Time Stamping Inactive,,<br />
DIR. The DATE option was specified, but the disk directory<br />
has not been initialized with date/time stamping.<br />
DESTINATION IS R/O , DELETE (Y/N)?<br />
PIP. The destination file specified in a PIP command already<br />
exists and it is Read-Only. If you type Y, the destination file is<br />
deleted before the file copy is done. If you type N, PIP displays<br />
the message **NOT DELETED** and aborts the copy<br />
operation.<br />
Device Reassignment Not Supporte d<br />
Enter new assignment or hit RETURN.<br />
DEVICE. A device assignment is invalid.<br />
Directory already re-format t e d .<br />
INITDIR. The directory already has date/time stamping.<br />
A-7
<strong>CP</strong>/M 3 Messages <strong>CP</strong>/M 3 User's Guide<br />
Table A-1. (continued)<br />
Message Meaning<br />
Directory full<br />
DIRECTORY FULL<br />
ED. There is not enough directory space for the file being written<br />
to the destination disk. You can use the OXfilespec command<br />
to erase any unnecessary files on the disk without leaving<br />
the editor.<br />
SUBMIT. There is not enough directory space on the temporary<br />
file drive to write the temporary file used for processing<br />
SUBMIT files. Use the SETDEF command to determine which<br />
drive is the temporary file drive. Use the ERASE command to<br />
erase unnecessary files or set the temporary file drive to a different<br />
drive and retry.<br />
LIB-80, LINK-80. There is no directory space for the output or<br />
intermediate files. Use the ERASE command to remove unnecessary<br />
files.<br />
GEN<strong>CP</strong>M. There is no directory space for <strong>CP</strong>M3.SYS.<br />
HEXCOM. There is no directory space for the output COM<br />
file.<br />
Directory needs to be reformatted for date/time stamps.<br />
DISK FULL<br />
SET. A date/time option was specified, but the directory has<br />
not been initialized for date/time stamping. Use the INITDIR<br />
command to initialize the directory for date/time stamping.<br />
ED. There is not enough disk space for the output file. This<br />
error can occur on the E, H, W, or X commands. If it occurs<br />
with X command, you can repeat the command prefixing the<br />
filename with a different drive.<br />
A-8
<strong>CP</strong>/M 3 Messages <strong>CP</strong>/M 3 User's Guide<br />
Table A-1. (continued)<br />
Message Meaning<br />
DISK READ<br />
DISK REID ERROR:<br />
Disk read error: filespec<br />
D I SK READ ERROR - filespec<br />
GEN<strong>CP</strong>M, HEXCOM, LIB-80, LINK-80, PIP. The disk file<br />
specified cannot be read.<br />
DISK WRITE.<br />
Disk Write Error<br />
DISK WRITE ERROR:<br />
DISK WRITE ERROR - filespec<br />
HEXCOM,- LIB-80, LINK-80, PIP, SUBMIT. A disk write<br />
operation cannot be successfully performed probably because<br />
the disk is full. Use the ERASE command to remove unnecessary<br />
files.<br />
Do You want another file? (Y/N)<br />
PUT. Enter Y to redirect output to an additional file. Otherwise,<br />
enter N.<br />
Drive defined twice in search Path<br />
Drive Read Only<br />
SETDEF. A drive can be specified only once in the search path<br />
order.<br />
ERASE, RENAME. The specified file is on a Read-Only drive<br />
and cannot be erased or renamed.<br />
Drives specified has not been defined,<br />
GEN<strong>CP</strong>M. The drive specified has not been defined yet. Buffer(s)<br />
have not been allocated for the drive.<br />
A-9
<strong>CP</strong>/M 3 Messages <strong>CP</strong>/M 3 User's Guide<br />
Table A-1. (continued)<br />
Message Meaning<br />
Duplicate RSX in header. Replacing old by new<br />
This file was not used<br />
Duplicate input RSX .<br />
GENCOM. The specified RSX is already attached to the COM<br />
file. The old one is discarded.<br />
GENCOM. Two or more RSXs of the same name are specified.<br />
GENCOM uses only one of the RSXS.<br />
Equals (=) delimiter missing at line NN.<br />
END OF F ILE , ^Z , ?<br />
End of line expected<br />
Error at end of line :<br />
Error on line nnnnn :<br />
GEN<strong>CP</strong>M. The equal sign is missing in the specified line.<br />
PIP encountered an unexpected end-of-file during a HEX file<br />
transfer.<br />
DEVICE, GET, PUT, SETDEF. The command typed does not<br />
have any further parameters. An end-of-linc was expected. Any<br />
further characters on the line were ignored.<br />
DEVICE, GET, PUT, SETDEF. The error detected occurred at<br />
the end of the 'input line.<br />
SUBMIT. The SUBMIT program displays its messages in the<br />
preceding format, where nnnnn represents the line number of<br />
the SUBMIT file. Refer to the message following the line number<br />
for explanation of the error.<br />
A-10
<strong>CP</strong>/M 3 Messages <strong>CP</strong>/M 3 User's Guide<br />
Table A-1. (continued)<br />
Message Meaning<br />
FILE ERROR<br />
ED. Disk or directory is full, and ED cannot write anything<br />
more on the disk. This is a fatal error, so make sure there is<br />
enough space on the disk to hold a second copy of the file<br />
before invoking ED.<br />
File already exists Delete it? ( Y/N)<br />
file already exists delete (Y/N)?<br />
PUT. Enter Y to delete the file. Otherwise the program<br />
terminates.<br />
RENAME. The above message is preceded by filespec. You<br />
have asked <strong>CP</strong>/M 3 to create or rename a file using a file<br />
specificat'on that is already assigned to another file. Either delete<br />
the existing file or use another file specification.<br />
File cannot fit into GEN<strong>CP</strong>M buffer: filename. SPR<br />
File exists , erase it<br />
FILE IS READ/ONLY<br />
File is Read Only<br />
GEN<strong>CP</strong>M. There is not enough memory to generate a system.<br />
ED. The destination filename already exists when you are placing<br />
the destination file on a different disk than the source. It<br />
should be erased or another disk selected to receive the output<br />
file.<br />
ED. The file specified in the command to invoke ED has the<br />
Read-Only attribute. ED can read the file so that you can<br />
examine it, but ED cannot change a Read-Only file.<br />
PUT. The file specified to receive the output is a Read-Only<br />
file.<br />
A-11
<strong>CP</strong>/M 3 Messages <strong>CP</strong>/M 3 User's Guide<br />
Message Meaning<br />
F ILE NAME ERROR:<br />
Table A-1. (continued)<br />
LIB-80. The form of a source filename is invalid.<br />
File not found .<br />
FILE NOT FOUND - filespec<br />
DUMP, ED, GENCOM, GET, PIP, SET. An input file that you<br />
have specified does not exist. Check that you have entered the<br />
correct drive specification or that you have the correct disk in<br />
the drive.<br />
First submitted file must be a COM file<br />
GENCOM. A COM file is expected as the first file in the command<br />
tail. The only time GENCOM does not expect to see a<br />
COM file in the first position of the command tall is when the<br />
NULL option is specified.<br />
FIRST COMMON NOT LARGEST:<br />
LINK-80. A subsequent COMMON declaration is larger than<br />
the first COMMON declaration for the indicated block. Check<br />
that the files being linked are in the proper order, or that the<br />
modules in a library are in the proper order.<br />
HELP. DAT not on current d rive .<br />
Illegal command tail.<br />
HELP. HELP cannot find HELP.DAT file to process.<br />
DIR. The command line has an invalid format or option.<br />
A-12
<strong>CP</strong>/M 3 Messages <strong>CP</strong>/M 3 User's Guide<br />
Message Meaning<br />
Illegal Format Value.<br />
Table A-1. (continued)<br />
DIR. Only SIZE and FULL options can be used for display<br />
formats.<br />
Illegal Global/Local Drive Spec Mixing.<br />
DIR. Both a filespec with a drive specifier and the DRIVE option<br />
appears in the command.<br />
Illegal filename.<br />
SAVE. There is an error in the filespec on the command line.<br />
Illegal Option or Modifier.<br />
DIR. An invalid option or abbreviation was used.<br />
Illegal date/time specification.<br />
DATE. Date/time format is invalid.<br />
Incorrect file sepcification.<br />
RENAME. The format of the filespec is invalid.<br />
INDEX ERROR:<br />
LINK-80. The index of an IRL contains invalid information.<br />
Insufficient Memory<br />
INSUFFICIENT MEMORY:<br />
GET, LINK-80, PUT, SUBMIT. There is not enough memory<br />
to allocate buffers, or there are too many levels of SUBMIT<br />
nesting.<br />
A-13
<strong>CP</strong>/M 3 Messages <strong>CP</strong>/M 3 User's Guide<br />
Table A-1. (continued)<br />
Message Meaning<br />
Invalid ASCII character<br />
SUBMIT. The SUBMIT file contains an invalid character (OFFH).<br />
Invalid character at line NN.<br />
Invalid command.<br />
Invalid delimiter.<br />
GEN<strong>CP</strong>M. The character must be a number.<br />
GET and PUT. The string or substring typed in the command<br />
line was not recognized as a valid command in the context<br />
used.<br />
DEVICE, GET, PUT, SETDEF. The delimiter, or space,<br />
- was not valid at the location used. For example, a [ was<br />
used where an = should have been used.<br />
INVALID DESTINATION:<br />
PIP. An invalid drive or device was specified.<br />
INVALID DIGIT - filespec<br />
Invalid drive.<br />
PIP. An invalid hex digit has been encountered while reading a<br />
hex file. The hex file with the invalid hex digit should be corrected,<br />
probably by recreating the hex file.<br />
SETDEF. The specified drive was not a valid drive. Drives recognized<br />
by SETDEF are * (default drive) and A to P.<br />
GEN<strong>CP</strong>M, TYPE. Valid drives are A to P.<br />
A-14
<strong>CP</strong>/M 3 Messages <strong>CP</strong>/M 3 User's Guide<br />
Table A-1. (continued)<br />
Message Meaning<br />
Invalid drive ignored at line NN.<br />
GEN<strong>CP</strong>M. Valid drives are A to P.<br />
Invalid drive name (Use A, B, C, D)<br />
COPYSYS, GEN<strong>CP</strong>M. Only drives A, B, C and D are valid<br />
destination drives for system generation.<br />
Invalid File,<br />
INVALID FILENAME<br />
Invalid file name.<br />
Invalid Filename.<br />
Invalid file specification.<br />
INVALID FORMAT<br />
ED, ERASE, GENCOM, GET, PIP, PUT, SET, SUBMIT, TYPE.<br />
The filename typed does not conform to the normal <strong>CP</strong>/M 3<br />
file naming conventions.<br />
PIP. The format of your PIP command is illegal. See the<br />
description of the PIP command.<br />
INVALID HEX DIGIT.<br />
Invalid number .<br />
HEXCOM. An invalid hex digit has been encountered while<br />
reading a hex file. The hex file with the invalid hex digit should<br />
be corrected by recreating the hex file.<br />
DEVICE. A number was expected but not found, or the number<br />
was out of range; numbers must be from 0 to 255.<br />
A-15
<strong>CP</strong>/M 3 Messages <strong>CP</strong>/M 3 User's Guide<br />
Message Meaning<br />
Invalid option.<br />
Table A-1. (continued)<br />
DEVICE and GET. An option was expected and the string<br />
found was not a device option or was not valid in the context<br />
used.<br />
SETDEF. The option typed in the command line is not a valid<br />
option. Valid options are DISPLAY, NO DISPLAY, NO PAGE,<br />
ORDER, PAGE, TEMPORARY.<br />
Invalid option modifier.<br />
DIR, GET, PUT. The option typed is not a valid option.<br />
INVALID PARAMETER:<br />
MAC, RMAC. An invalid assembly parameter was found in<br />
the input line. The assembly parameters are printed at the console<br />
up to the point of the error.<br />
Invalid paprameter or modifier.<br />
GEN<strong>CP</strong>M. The parameter variable does not exist. Check spelling.<br />
INVALID PASSWORD<br />
Invalid Password or Passwords not allowed.<br />
ED, PIP. The specified password is incorrect, or a password<br />
was specified, but the file is not password-protected.<br />
Invalid Physical device.<br />
DEVICE. A physical device name was expected. The name founc<br />
in the command string does not correspond to any physical<br />
device name in the system.<br />
A-16
<strong>CP</strong>/M 3 Messages <strong>CP</strong>/M 3 User's Guide<br />
Table A-1. (continued)<br />
Message Meaning<br />
INVALID REL FILE:<br />
Invalid RSX type,<br />
Invalid SCB offset ,<br />
LINK-80. The file indicated contains an invalid bit pattern.<br />
Make sure that a REL or IRL file has been specified.<br />
GENCOM. Filetype must be RSX.<br />
GENCOM. The specified SCB is out of range. The SCB offset<br />
range is OOH-64H.<br />
INVALID SEPARATOR<br />
INVALID SOURCE<br />
PIP. You have placed an invalid character for a separator<br />
between two input filenames.<br />
PIP. An invalid drive or device was specified. AUX and CON<br />
are the only valid devices.<br />
Invalid type for ORDER option.<br />
SETDEF. The type specified in the command line was not COM<br />
or SUB.<br />
Invalid SYM file format<br />
XREF. The filename.SYM file input to XREF is invalid.<br />
I NVALID USER NUMBER<br />
PIP. You have specified a user number greater than 15. User<br />
numbers are in the range 0 to 15.<br />
A-17
<strong>CP</strong>/M 3 Messages <strong>CP</strong>/M 3 User's Guide<br />
Table A-1. (continued)<br />
Message Meaning<br />
Invalid wildcard.<br />
RENAME. The filespec contained an invalid wildcard<br />
specification.<br />
Invalid wild card in the FCB name or type field<br />
GENCOM. GENCOM does not allow wildcards in filespecs.<br />
LOAD ADDRESS LESS THAN 100.<br />
HEXCOM. The program origin is less than 100H.<br />
MAIN MODULE ERROR:<br />
Make error<br />
LINK-80. A second main module was encountered.<br />
XREF. There is not more directory space on the specified drive.<br />
Memory conflict - cannot trim segment.<br />
GEN<strong>CP</strong>M. The defined memory segment overlaps another<br />
segment.<br />
Memory conflict - segment trimmed<br />
GEN<strong>CP</strong>M. The defined memory segment overlaps with other<br />
segments.<br />
MEMORY OVERFLOW:<br />
LINK- 80. There is not enough memory to complete the link<br />
operation.<br />
A-18
<strong>CP</strong>/M 3 Messages <strong>CP</strong>/M 3 User's Guide<br />
Table A-1. (continued)<br />
Message Meaning<br />
Minimum number of buffers is 1.<br />
GEN<strong>CP</strong>M. The first drive must have at least one buffer defined.<br />
Missing delimeter or Unrecognised Option..<br />
ERASE. The ERASE command line format is invalid.<br />
Missing parameter variable at line NN.<br />
GEN<strong>CP</strong>M. The line is missing a variable name.<br />
Missing left parenthesis.<br />
GENCOM. The SCB option must be enclosed by a left<br />
parenthesis.<br />
Missing right Parenthesis<br />
Missing SCB value.<br />
GENCOM. The SCB option is not enclosed with a right<br />
parenthesis.<br />
GENCOM. The SCB option requires a value.<br />
More than four rives specified.<br />
SETDEF. More than four drives were specified for the drive<br />
search chain.<br />
MULTIPLE DEFINITION:<br />
LINK-80. The specified symbol is defined in more than one of<br />
the modules being linked.<br />
A-19
<strong>CP</strong>/M 3 Messages <strong>CP</strong>/M 3 User's Guide<br />
Message Meaning<br />
n?<br />
Table A-1. (continued)<br />
USER. You specified a number greater than fifteen for a user<br />
area number. For example, if you type USER 18, the screen<br />
displays 18?.<br />
No directory label exists.<br />
SHOW. The LABEL option was requested but the disk has no<br />
label.<br />
No directory space<br />
NO DIRECTORY SPACE -filespec<br />
COPYSYS, GENCOM, MAC, PIP, RMAC, AND SAVE. There<br />
is not enough directory space for the output file. Use the ERASE<br />
command to remove unnecessary files on the disk and try again.<br />
No disk space . SAVE. There is not enough space on the disk for the output<br />
file. Use the SHOW command to display the amount of disk<br />
space left and use the ERASE command to remove unnecessary<br />
files from the disk, or use another disk with more file space.<br />
No f i le<br />
NO FILE:<br />
NO FILE - f i lespec<br />
DIR, ERASE, LIB-80, LINK-80, PATCH, PIP, RENAME, TYPE.<br />
The specified file cannot be found in the specified drive(s).<br />
No HELP.HLP f ile on the def ault drive .<br />
HELP. The file HELP.HLP must be on the default drive.<br />
A-20
<strong>CP</strong>/M 3 Messages <strong>CP</strong>/M 3 User's Guide<br />
Message Meaning<br />
Table A-1. (continued)<br />
NO INPUT FILE PRESENT ON DISK<br />
No memory<br />
DUMP. The file you requested does not exist.<br />
There is not enough memory available for loading the specified<br />
program.<br />
No modifier for this option<br />
NO MODULE:<br />
GENCOM. A modifier was specified but none is required.<br />
LIB-80. The indicated module cannot be found.<br />
No more space in the header for RSXs or SCB<br />
initialization.<br />
GENCOM. The header has room for only 15 entries, or the<br />
combination of RSXs and SCBs exceed the maximum.<br />
No options specified ,<br />
No PRN file ,<br />
SET. Specify an option.<br />
XREF. The file filename.PRN is not present on the specified<br />
drive.<br />
No Records Exist<br />
DUMP. Only a directory entry exists for the file.<br />
A-21
<strong>CP</strong>/M 3 Messages <strong>CP</strong>/M 3 User's Guide<br />
A <strong>CP</strong>/M 3 Messages <strong>CP</strong>/M 3 User's Guide<br />
Message Meaning<br />
No source file on disk.<br />
Table A-1. (continued)<br />
COPYSYS. The file <strong>CP</strong>M3.SYS is not on the disk specified.<br />
NO SOURCE FILE PRESENT:<br />
NO SPACE<br />
MAC, RMAC. The source file cannot be found on the specified<br />
drive.<br />
SAVE. There is no space in the directory for the file being<br />
written.<br />
No 'SUB ' f i 1 e f ound<br />
SUBMIT. The SUB file typed in the command line cannot be<br />
found in the drive search process.<br />
No such file to rename .<br />
No SYM file<br />
RENAME. The file to be renamed does not exist on the specified<br />
drive(s).<br />
XREF. The file filename SYM is not present on the specified<br />
drive.<br />
NON-SYSTEM FILE(S) EXIST<br />
DIRS. If nonsystem (DIR) files reside on the specified drive,<br />
DIRS displays this message.<br />
A-22
<strong>CP</strong>/M 3 Messages <strong>CP</strong>/M 3 User's Guide<br />
<strong>CP</strong>IM 3 User's Guilc A <strong>CP</strong>/M 3 Messages<br />
Table A-1. (continued)<br />
Message Meaning<br />
Not enough available memory.<br />
Not Enough Memory.<br />
Not Enough Memory for Sort.<br />
DIR,, INITDIR. There is not enough memory for data or sort<br />
buffers.<br />
Not enough room in directory.<br />
NOT FOUND<br />
INITDIR. There is not enough remaining directory space to<br />
allow for the date and time extension.<br />
PIP. PIP cannot find the specified file.<br />
Not renamed +, filespec read only .<br />
RENAME. The specified file cannot be renamed because it is<br />
Read-Only.<br />
OPEN FILE NONRECOVERABLE<br />
Option only for drives.<br />
PIP. A disk has the wrong format or a bad sector.<br />
SET. The specified option is not valid for files.<br />
Option requires a file reference.<br />
Out of data space.<br />
SET. The specified option requires a filespec.<br />
COPYSYS. The destination drive ran out of space during the<br />
transfer of the <strong>CP</strong>M3.SYS file.<br />
A-23
<strong>CP</strong>/M 3 Messages <strong>CP</strong>/M 3 User's Guide<br />
Message Meaning<br />
Table A-1. (continued)<br />
OPtions not grouped together.<br />
DIR. Options can only be specified within one set of brackets.<br />
Output file exists, Erase it.<br />
The output file specified must not already exist.<br />
OUTPUT FILE READ ERROR:<br />
MAC, RMAC. An output file cannot be written properly,<br />
probably because the disk is full. Use the ERASE command to<br />
delete unnecessary files from the disk.<br />
OVERLAPPING SEGMENTS:<br />
LINK-80. LINK-80 attempted to write a segment into memory<br />
already used by another segment.<br />
Page and nopage option selected.<br />
No Page in effect.<br />
Parameter Error.<br />
Password Error<br />
SET. The preceding options are mutually exclusive.<br />
SUBMIT. Within the SUBMIT file of type SUB, valid parameters<br />
are $0 through $9.<br />
DUMP, ERASE, GENCOM, TYPE. The password is incorrect.<br />
Physical Device Does Not Exist.<br />
DEVICE. The specified physical device is not defined in the<br />
system.<br />
A-24
<strong>CP</strong>/M 3 Messages <strong>CP</strong>/M 3 User's Guide<br />
Table A-1. (continued)<br />
Message Meaning<br />
Possible incompartible disk format.<br />
COPYSYS. The system disk and the output disk have different<br />
formats.<br />
PROGRAM INPUT IGNORED.<br />
SUBMIT. This message is preceded by "WARNING". The<br />
SUBMIT file contains a line with PLTF. This prompt occurs when a program requests input while<br />
running a PUT FILE [NO ECHO] command.<br />
PUT ERROR: FILE ERASED.<br />
QUIT NOT FOUND<br />
Random Read<br />
Read only .<br />
Read error<br />
PUT. The PUT output file was erased and could not be closed.<br />
PIP. The string argument to a Q parameter was not found in<br />
your input file.<br />
SUBMIT. An error occurred when reading the temporary file<br />
used by the SUBMIT command.<br />
GENCOM, SET. The drive or file specified is write-protected.<br />
TYPE. An error occurred when reading the file specified in the<br />
TYPE command. Check the disk and try again.<br />
A-25
<strong>CP</strong>/M 3 Messages <strong>CP</strong>/M 3 User's Guide<br />
Message Meaning<br />
Reading file: filespec<br />
Table A-1. (continued)<br />
GEN<strong>CP</strong>M. An error occurred while attempting to read the file<br />
specified by filespec.<br />
Reading file HELP.HLP<br />
Reading HELP.HLP index<br />
RECORD TOO LONG<br />
HELP. An error occurred while reading HELP.HLP. Copy the<br />
HELP.HLP file from the system disk.<br />
PIP. A HEX record exceeds 80 characters in a file being copied<br />
with the [HI option.<br />
Requires <strong>CP</strong>/M 3.0 or higher. I<br />
R/O DISK<br />
R/O FILE<br />
Sort Stack Overflow<br />
DATE, DEVICE, DIR, ERASE, GENCOM, HELP, INITDIR,<br />
PIP, SET, SETDEF, SHOW, RENAME, TYPE. This version of<br />
the utility must only be run under <strong>CP</strong>/M 3.0 or higher.<br />
PIP. The destination drive is set to Read-Only and PIP cannot<br />
write to it.<br />
PIP. The destination file is set to Read-Only and PIP cannot<br />
write to it.<br />
DIR. There is not enough memory available for the sort stack.<br />
A-26
<strong>CP</strong>/M 3 Messages <strong>CP</strong>/M 3 User's Guide<br />
Table A-1. (continued)<br />
Message Meaning<br />
Source file is incomplete<br />
GEN<strong>CP</strong>M. GEN<strong>CP</strong>M cannot use your <strong>CP</strong>/M 3 system source<br />
file.<br />
SOURCE FILE READ ERROR:<br />
MAC 7 RMAC. The source file cannot be read properly by MAC.<br />
SOURCE FILENAME ERROR:<br />
MAC , RMAC. The form of the source filename is invalid.<br />
START NOT FOUND<br />
PIP. The string argument to an S parameter cannot be found in<br />
the source file.<br />
Symbol Table overflow<br />
XREF. No space is available for an attempted symbol allocation.<br />
Symbol Table reference overflow<br />
SYNTAX ERROR:<br />
XREF. No space is available for an attempted symbol reference<br />
allocation.<br />
LIB. The LIB-80 command is not properly formed.<br />
Too many entries in Index Table.<br />
Not enough memory<br />
HELP. There is not enough memory available to hold the topic<br />
table while creating HELP.HLP.<br />
A-27
<strong>CP</strong>/M 3 Messages <strong>CP</strong>/M 3 User's Guide<br />
Message Meaning<br />
Topic:<br />
xxxxxx<br />
Not found<br />
Table A-1. (continued)<br />
HELP. The topic requested does not exist in the HELP.HLP<br />
file. HELP displays the topics available.<br />
Total file size exceeds 64K .<br />
GENCOM. The output file exceeds the maximum allowed.<br />
Try ' PAGE ' or 'NO PAGE '<br />
TYPE. The only valid option is PAGE or NO PAGE.<br />
Unable to allocate DATA deblocking buffer space.<br />
GEN<strong>CP</strong>M. There is not enough space left in generated system<br />
to allocate a data deblocking buffer.<br />
Unable to allocate DIR deblocking buffer space.<br />
GEN<strong>CP</strong>M. There is not enough space left in generated system<br />
to allocate a directory deblocking buffer.<br />
Unable to allocate space for hash table.<br />
GEN<strong>CP</strong>M. There is not enough contiguous memory to allocate<br />
space for the hash table in the generated system.<br />
Unable to close HELP.DAT.<br />
Unable to close HELP.HLP.<br />
HELP. An error occurred while closing file HELP.HLP or<br />
HELP.DAT. There might not be enough disk or directory space<br />
on the drive.<br />
A-28
<strong>CP</strong>/M 3 Messages <strong>CP</strong>/M 3 User's Guide<br />
<strong>CP</strong>IM I Us,,r's Guide A <strong>CP</strong>/M 3 Messages<br />
Message Meaning<br />
Table A-1. (continued)<br />
Unable to find file HELP.HLP<br />
HELP. HELP requires HELP.HLP file to operate. Copy it to<br />
your default drive from your <strong>CP</strong>/M 3 system disk.<br />
Unable to Make HELP.DAT.<br />
Unable to Make HELP.HLP.<br />
HELP. There is not enough space on the disk for HELP.HLP<br />
or HELP.DAT, or the files are Read-Only.<br />
Unable to open : filename.SPR<br />
GEN<strong>CP</strong>M. The file specified cannot be found on the default<br />
drive.<br />
UNBALANCED MACRO LIBRARY.<br />
MAC, RMAC. A MACRO definition was started within a macro<br />
library, but the end of the file was found in the library before<br />
the balancing ENDM was encountered.<br />
UNDEFINED START SYMBOL:<br />
LINK-80. The symbol specified with the G switch is not defined<br />
in any of the modules being linked.<br />
UNDEFINED SYMBOLS:<br />
LINK-80. The symbols following this message are referenced<br />
but not defined in any of the modules being linked.<br />
UNEXPECTED END OF HEX FILE - f ilespee<br />
PIP. An end-of-file was encountered before a termination hex<br />
record. The hex file without a termination record should be<br />
corrected, probably by recreating the hex file.<br />
A-29
<strong>CP</strong>/M 3 Messages <strong>CP</strong>/M 3 User's Guide<br />
Message Meaning<br />
Unrecognized drive.<br />
Table A-1. (continued)<br />
SHOW. The specified drive is not valid, Valid drives are A to<br />
P.<br />
UNRECOGNIZED ITEM:<br />
LINK-80. An unfamiliar bit pattern has been scanned and<br />
ignored by LINK-80.<br />
Unrecognized input ,<br />
SHOW. The SHOW command line has an invalid format.<br />
Unrecognized option,<br />
GENCOM and SHOW. An option typed in the command line<br />
is not valid for the command.<br />
USER ABORTED<br />
PIP. You stopped a PIP operation by pressing CTRL-C.<br />
VERIFY ERROR - filespec<br />
PIP. When copying with the V option, PIP found a difference<br />
when rereading the data just written and comparing it to the<br />
data in its memory buffer.<br />
A-30
<strong>CP</strong>/M 3 Messages <strong>CP</strong>/M 3 User's Guide<br />
Message Meaning<br />
Write error<br />
Write Protected?<br />
Writing file : filespec<br />
Wrong Password .<br />
Table A-1. (continued)<br />
XREF. This message is preceded by filename.XRF and indicates<br />
that no disk space is available, or no directory space exists on<br />
the specified drive.<br />
COPYSYS. The drive or disk to which the system is to be<br />
written is Read-Only.<br />
GEN<strong>CP</strong>M, HELP. An error occurred while attempting to write<br />
the file specified by filespec.<br />
SET. The specified password is incorrect or invalid.<br />
Zero length segment not allowed.<br />
GEN<strong>CP</strong>M. A memory segment cannot have zero length.<br />
OFFFFH is an invalid value in the DPH directory BCB<br />
address field .<br />
?<br />
GEN<strong>CP</strong>M. This value is allowed only in the DTABCB field.<br />
SID. SID has encountered an error.<br />
End of Appendix A<br />
A-31
Appendix B<br />
ASCII and Hexadecimal Conversions<br />
ASCII stands for American Standard Code for Information Interchange. The code<br />
contains 96 printing and 32 non-printing characters used to store data on a disk.<br />
Table B-1 defines ASCII symbols, then Table B-2 lists the ASCII and hexadecimal<br />
conversions. The table includes binary, decimal, hexadecimal, and ASCII conversions.<br />
Table B-1. ASCII Symbols<br />
Symbol Meaning Symbol Meaning<br />
ACK acknowledge FS file separator<br />
BEL bell GS group separator<br />
BS backspace HT horizontal tabulation<br />
CAN cancel LF line-feed<br />
CR carriage return NAK negative acknowledge<br />
DC device control NUL null<br />
DEL delete RS record separator<br />
DLE data link escape SI shift in<br />
EM end of medium SO shift out<br />
ENQ enquiry SOH start of heading<br />
EOT end of transmission SP space<br />
ESC escape STX start of text<br />
ETB end of transmission SUB substitute<br />
ETX end of text SYN synchronous idle<br />
FF form-feed US unit separator<br />
VT vertical tabulation<br />
B-1
ASCII and Hexadecimal Conversions <strong>CP</strong>/M 3 User's Guide<br />
Table B-2. ASCII Conversion Table<br />
Binary Decimal Hexadecimal ASCII<br />
0000000 0 0 NUL<br />
0000001 1 1 SOH (CTRL-A)<br />
0000010 2 2 STX (CTRL-B)<br />
0000011 3 3 ETX (CTRL-C)<br />
0000100 4 4 EOT (CTRL-D)<br />
0000101 5 5 ENQ (CTRL-E)<br />
0000110 6 6 ACK (CTRL-F)<br />
0000111 7 7 BEL (CTRL-G)<br />
0001000 8 8 BS (CTRL-H)<br />
0001001 9 9 HT (CTRL-1)<br />
0001010 10 A LF (CTRL-J)<br />
0001011 11 B VT (CTRL-K)<br />
0001100 12 c FF (CTRL-L)<br />
0001101 13 D CR (CTRL-M)<br />
0001110 14 E SO (CTRL-N)<br />
0001111 15 F SI (CTRL-0)<br />
0010000 16 10 DLE (CTRL-P)<br />
0010001 17 11 DC1 (CTRL-Q)<br />
0010010 18 12 DC2 (CTRL-R)<br />
0010011 19 13 DC3 (CTRL-S)<br />
0010100 20 14 DC4 (CTRL-T)<br />
0010101 21 15 NAK (CTRL-U)<br />
0010110 22 16 SYN (CTRL-V)<br />
0010111 23 17 ETB (CTRL-W)<br />
0011000 24 18 CAN (CTRL-X)<br />
0011001 25 19 EM (CTRL-Y)<br />
0011010 26 1A SUB (CTRL-Z)<br />
0011011 27 1B ESC (CTRL- [)<br />
0011100 28 1C FS (CTRL-\)<br />
0011101 29 1D GS (CTRL-])<br />
0011110 30 1E RS (CTRL--)<br />
0011111 31 1F US (CTRL-_)<br />
0100000 32 20 (SPACE)<br />
0100001 33 21 !<br />
0100010 34 22 "<br />
0100011 35 23 #<br />
0100100 36 24 $<br />
0100101 37 25 %<br />
B-2
ASCII and Hexadecimal Conversions <strong>CP</strong>/M 3 User's Guide<br />
Table B-2. (continued)<br />
Binary Decimal Hexadecimal ASCII<br />
0100110 38 26 &<br />
0100111 39 27 '<br />
0101000 40 28 (<br />
0101001 41 29 )<br />
0101010 42 2A *<br />
0101011 43 2B +<br />
0101100 44 2C ,<br />
0101101 45 2D -<br />
0101110 46 2E .<br />
0101111 47 2F /<br />
0110000 48 30 0<br />
0110001 49 31 1<br />
0110010 50 32 2<br />
0110011 51 33 3<br />
0110100 52 34 4<br />
0110101 53 35 5<br />
0110110 54 36 6<br />
0110111 55 37 7<br />
0111000 56 38 8<br />
0111001 57 39 9<br />
0111010 58 3A :<br />
0111011 59 3B ;<br />
0111100 60 3C <<br />
0111101 61 3D =<br />
0111110 62 3E ><br />
0111111 63 3F ?<br />
1000000 64 40 @<br />
1000001 65 41 A<br />
1000010 66 42 B<br />
1000011 67 43 c<br />
1000100 68 44 D<br />
1000101 69 45 E<br />
1000110 70 46 F<br />
1000111 71 47 G<br />
1001000 72 48 H<br />
1001001 73 49 I<br />
1001010 74 4A J<br />
1001011 75 4B K<br />
B-3
ASCII and Hexadecimal Conversions <strong>CP</strong>/M 3 User's Guide<br />
Table B-2. (continued)<br />
Binary Decimal Hexadecimal ASCII<br />
1001100 76 4C L<br />
1001101 77 4D M<br />
1001110 78 4E N<br />
1001111 79 4F O<br />
1010000 80 50 P<br />
1010001 81 51 Q<br />
1010010 82 52 R<br />
1010011 83 53 S<br />
1010100 84 54 T<br />
1010101 85 55 U<br />
1010110 86 56 V<br />
1010111 87 57 W<br />
1011000 88 58 X<br />
1011001 89 59 Y<br />
1011010 90 5A Z<br />
1011011 91 5B [<br />
1011100 92 5C \<br />
1011101 93 5D ]<br />
1011110 94 5E ^<br />
1011111 95 5F <<br />
1100000 96 60 '<br />
1100001 97 61 a<br />
1100010 98 62 b<br />
1100011 99 63 c<br />
1100100 100 64 d<br />
1100101 101 65 e<br />
1100110 102 66 f<br />
1100111 103 67 g<br />
1101000 104 68 h<br />
1101001 105 69 i<br />
1101010 106 6A j<br />
1101011 107 6B k<br />
1101100 108 6C l<br />
1101101 109 6D m<br />
1101110 110 6E n<br />
1101111 1ll 6F o<br />
1110000 112 70 p<br />
1110001 113 71 q<br />
B-4
ASCII and Hexadecimal Conversions <strong>CP</strong>/M 3 User's Guide<br />
Table B-2. (continued)<br />
Binary Decimal Hexadecimal ASCII<br />
1110010 114 72 r<br />
1110011 115 73 s<br />
1110100 116 74 t<br />
1110101 117 75 u<br />
1110110 118 76 v<br />
1110111 119 77 w<br />
1111000 120 78 x<br />
1111001 121 79 y<br />
1111010 122 7A z<br />
1111011 123 7B {<br />
1111100 124 7C |<br />
1111101 125 7D }<br />
1111110 126 7E -<br />
1111111 127 7F DEL<br />
End of Appendix B<br />
B-5
Appendix C<br />
Filetypes<br />
<strong>CP</strong>/M 3 identifies every file by a unique file specification, which consists of a drive<br />
specification, a filename, a filetype, and an optional password. The filetype is an<br />
optional three-character ending separated from the filename by a period. The filetype<br />
generally indicates a special kind of file. The following table lists common filetypes<br />
and their meanings.<br />
Table C-1. Common Filetypes<br />
Type Meaning<br />
ASM Assembly language source file; the <strong>CP</strong>/M 3 assemblers assemble or<br />
translate a type ASM file into machine language.<br />
BAK Back-up file created by text editor; the editor renames the source file<br />
with this filetype to indicate that the original file has been processed.<br />
The original file stays on disk as the back-up file, so you can refer<br />
to it.<br />
BAS CBASIC program source file.<br />
COM 8080 executable file.<br />
ERL Pascal/MT + " relocatable file.<br />
HEX Program file in hexadecimal format.<br />
INT CBASIC program intermediate language file.<br />
IRL Indexed REL file produced by LIB.<br />
LIB Used by MAC and RMAC for macro libraries. The ED R command<br />
reads files of type LIB. The ED X command writes files of type LIB.<br />
Printable file displayable on console or printer.<br />
C-1
Appendix C Filetypes <strong>CP</strong>/M 3 User's Guide<br />
Table C-1. (continued)<br />
Meaning<br />
OVL Program overlay file. PL/1-80 compiler overlays files; you can create<br />
overlay files with LINK-80.<br />
PAS Pascal/MT + source program filetype.<br />
PLI PL/1-80 source program filetype.<br />
PRL Page Relocatable file; a file that does not require an absolute segment.<br />
It can be relocated in any Page Boundary (256 Bytes).<br />
PRN Printable file displayable on console or printer.<br />
REL Relocatable file produced by RMAC and PL/1-80 that can be linked<br />
by LINK-80.<br />
SPR System Page Relocatable file; system files required to generate<br />
<strong>CP</strong>/M 3, such as BNKBDOS.SPRI, BDOS.SPR, BIOS.SPR, and<br />
RESBDOS.SPR.<br />
SUB Filetype required for submit file containing one or more <strong>CP</strong>/M 3<br />
commands. The SUBMIT program executes commands in files of<br />
type SUB, providing a batch execution mode for <strong>CP</strong>/M 3.<br />
SYM Symbol table file. MAC, RMAC, and LINK-80 output files of type<br />
SYM. SID and ZSID read files of type SYM.<br />
SYS System file for <strong>CP</strong>/M 3.<br />
TEX Source file for TEX-80", the Digital Research text formatter.<br />
TOK Pascal/MT+ intermediate language file.<br />
XRF Cross-reference file produced by XREF.<br />
$$$ Temporary file.<br />
End of Appendix C<br />
C-2
Appendix D<br />
<strong>CP</strong>/M 3 Control Character Summary<br />
Table D-1. Nonbanked <strong>CP</strong>/M 3 Control Characters<br />
Character Meaning<br />
CTRL-C Terminates the executing program and redisplays the system<br />
prompt, provided the cursor is at the beginning of the command<br />
line. Also, if you halt scrolling with CTRL-S, you can terminate<br />
the program with a CTRL-C.<br />
CTRL-E Forces a physical carriage return but does not send the command<br />
line to <strong>CP</strong>/M 3. Moves the cursor to the beginning of the<br />
next line without erasing your previous input.<br />
CTRL-H Deletes a character and moves the cursor left one character<br />
position.<br />
CTRL-I Moves the cursor to the next tab stop. Tab stops are automatically<br />
set at each eighth column. Has the same effect as pressing<br />
the TAB key.<br />
CTRL-J Sends the command line to <strong>CP</strong>/M 3 and returns the cursor to<br />
the left of the current line. Has the same effect as a RETURN<br />
or a CTRL-M.<br />
CTRL-M Sends the command line to <strong>CP</strong>/M 3 and returns the cursor to<br />
the left of the current line. Has the same effect as a RETURN<br />
or a CTRL-J.<br />
CTRL-P Echoes all console activity to the printer. The first time you type<br />
CTRL-P, <strong>CP</strong>/M 3 rings a bell at your console. You can use<br />
CTRL-P after you halt scrolling with CTRL-S. A second CTRL-<br />
P ends printer echo; no bell rings. CTRL-P has no effect if your<br />
system does not include a printer.<br />
D-1
Appendix D : <strong>CP</strong>/M 3 Control Character Summary <strong>CP</strong>/M 3 User's Guide<br />
Table D-1. (continued)<br />
Character Meaning<br />
CTRL-R Places a # at the current cursor location, moves the cursor to<br />
the next line, and displays any partial command you typed so<br />
far.<br />
CTRL-S Stops screen scrolling. If a display scrolls by too fast for you to<br />
read it, type CTRL-S. CTRL-Q restarts screen scrolling.<br />
CTRL-U Discards all the characters in the command line, places a # at<br />
the current cursor position, and moves the cursor to the next<br />
command line.<br />
CTRL-X Discards all the characters in the command line, and moves the<br />
cursor to the beginning of the current line.<br />
D-2
Appendix D : <strong>CP</strong>/M 3 Control Character Summary <strong>CP</strong>/M 3 User's Guide<br />
Table D-2. Banked <strong>CP</strong>/M 3 Line-editing Control Characters<br />
Character Meaning<br />
CTRL-A Moves the cursor one character to the left.<br />
CTRL-B Moves the cursor to the beginning of the command line without<br />
having any effect on the contents of the line. If the cursor is at<br />
the beginning, CTRL-B moves it to the end of the line.<br />
CTRL-C Terminates the executing program and redisplays the system prompt,<br />
provided the cursor is at the beginning of the command line. Also,<br />
if you halt scrolling with CTRL-S, you can terminate the program<br />
with a CTRL-C.<br />
CTRL-E Forces a physical carriage return but does not send the command<br />
line to <strong>CP</strong>/M 3. Moves the cursor to the beginning of the next<br />
line without erasing the previous input.<br />
CTRL-F Moves the cursor one character to the right.<br />
CTRL-G Deletes the character indicated by the cursor. The cursor does not<br />
move.<br />
CTRL-H Deletes a character and moves the cursor left one character position.<br />
CTRL-1 Moves the cursor to the next tab stop. Tab stops are automatically<br />
set at each eighth column. Has the same effect as pressing the<br />
TAB key.<br />
CTRL-J Sends the command line to <strong>CP</strong>/M 3 and returns the cursor to the<br />
beginning of a new line. Has the same effect as a RETURN or a<br />
CTRL-M keystroke.<br />
CTRL-K Deletes to th'e end of the line from the cursor.<br />
CTRL-M Sends the command line to <strong>CP</strong>/M 3 and returns the cursor to the<br />
beginning of a new line. Has the same effect as a RETURN or a<br />
CTRL-J keystroke.<br />
D-3
Appendix D : <strong>CP</strong>/M 3 Control Character Summary <strong>CP</strong>/M 3 User's Guide<br />
D <strong>CP</strong>/M 3 Control Character Summary <strong>CP</strong>/M 3 User's Guide<br />
Table D-2. (continued)<br />
Character Meaning<br />
CTRL-P Echoes all console activity to the printer. The first time you type<br />
CTRL-P, <strong>CP</strong>/M 3 rings a bell at your console. You can use CTRL-<br />
P after you halt scrolling with CTRL-S. A second CTRL-P ends<br />
printer echo; no bell rings. CTRL-P has no effect if your system<br />
does not include a printer.<br />
CTRL-R Retypes the command line. Places a # at the current cursor location,<br />
moves the cursor to the next line, and retypes any partial<br />
command you typed so far.<br />
CTRL-S Stops screen scrolling. If a display scrolls by too fast for you to<br />
read it, type CTRL-S. CTRL-Q restarts screen scrolling.<br />
CTRL-U Discards all the characters in the command line, places a # at the<br />
current cursor position, and moves the cursor to the next line.<br />
However, you can use a CTRL-W to recall any characters that<br />
were to the left of the cursor when you pressed CTRL-U.<br />
CTRL-W Recalls and displays previously entered command line both at the<br />
operating system level and in executing programs, if the CTRL-<br />
W is the first character entered after the prompt. CTRL-J, CTRL-<br />
M, CTRL-UL, and RETURN define the command line you can<br />
recall. If the command line contains characters, CTRL-W moves<br />
the cursor to the end of the command line. If you press RETURN,<br />
<strong>CP</strong>/M 3 executes the recalled command.<br />
CTRL-X Discards all the characters left of the cursor and moves the cursor<br />
to the beginning of the current line. CTRL-X saves any characters<br />
right of the cursor.<br />
End of Appendix D<br />
D-4
Appendix E<br />
User's Glossary<br />
ambiguous filename: Filename that contains either of the <strong>CP</strong>/M 3 wildcard characters,<br />
? or *, in the primary filename or the filetype or both. When you use wildcard<br />
characters, you create an ambiguous filespec and can easily reference more than one<br />
<strong>CP</strong>/M 3 file. See Section 2 of this manual.<br />
applications program: Program that solves a specific problem. Typical applications<br />
programs are business accounting packages, word processing (editing) programs, and<br />
mailing list programs.<br />
argument: Symbol indicating a place into which you can substitute a number, letter,<br />
or name to give an appropriate meaning to a command line.<br />
ASCII: The American Standard Code for Information Interchange is a standard<br />
code for representation of numbers, letters, and symbols. An ASCII text file Is a file<br />
that can be intelligibly displayed on the video screen or printed on paper. See Appendix<br />
B.<br />
attribute: File characteristic that can be set to on or off.<br />
back-up: Copy of a disk or file made for safe keeping, or the creation of the backup<br />
disk or file.<br />
bit: Switch in memory that can be set to on (1) or off (0). Bits are grouped into<br />
bytes.<br />
block: Area of disk.<br />
bootstrap: Process of loading an operating system into memory. Bootstrap procedures<br />
vary from system to system. The boot for an operating system must be customized<br />
for the memory size and hardware environment that the operating system mana<br />
es. Typically, the boot is loaded automatically and executed at power up or when<br />
the computer is reset. Sometimes called a "cold start."<br />
buffer: Area of memory that temporarily stores data during the transfer of information.<br />
E-1
Appendix E : User's Glossary <strong>CP</strong>/M 3 User's Guide<br />
built-in commands: Commands that permanently reside in memory. They respond<br />
quickly because they are not accessed from a disk.<br />
byte: Unit of memory or disk storage containing eight bits.<br />
character string: Any combination of letters, numbers, or special characters on your<br />
keyboard.<br />
command: Elements of a <strong>CP</strong>/M 3 command line. In general, a <strong>CP</strong>/M 3 command<br />
has three parts: the command keyword, the command tall, and a carriage return<br />
keystroke.<br />
command file: Series of coded machine executable instructions stored on disk as a<br />
program file, invoked in <strong>CP</strong>/M 3 by typing the command keyword next to the system<br />
prompt on the console. <strong>CP</strong>/M 3 command files generally have a filetype of COM.<br />
Files are either command files or data files. Same as a command program.<br />
command keyword: Name that identifies an <strong>CP</strong>/M 3 command, usually the primary<br />
filename of a file of type COM, or a built-in command. The command keyword<br />
precedes the command tall and the carriage return in the command line.<br />
command syntax: Statement that defines the correct way to enter a command. The<br />
correct structure generally includes the command keyword, the command tall, and a<br />
carriage return. A syntax line usualtv contains symbols that you should replace with<br />
actual values when you enter the command.<br />
command tail: Part of a command that follows the command keyword in the command<br />
line. The command tall can include a drive specification, a filename and/or<br />
filetype, and options or parameters, but cannot exceed 128 characters. Some commands<br />
do not require a command tall.<br />
concatenate: Term that describes one of PIP's operations that combines two or<br />
more separate files into one new file in the specified sequence.<br />
console: Primary input/output device. The console consists of a listing device such<br />
as a screen and a keyboard through which the user communicates with the operating<br />
system or applications program.<br />
E-2
Appendix E : User's Glossary <strong>CP</strong>/M 3 User's Guide<br />
control character: Nonprinting character combination that sends a simple cornmand<br />
to <strong>CP</strong>/M 3. Some control characters perform line editing functions. To enter a<br />
control character, hold down the CTRL key on your terminal and strike the character<br />
key specified. See Appendix D.<br />
cursor: One-character symbol that can appear anywhere on the console screen. The<br />
cursor indicates the position where the next keystroke at the console will have an<br />
effect.<br />
data file: Nonexecutable collection of similar information that generally requires a<br />
command file to manipulate it.<br />
default: Currentlv selected disk drive and/or user number. Any command that does<br />
not specify a c;isk drive or a user number references the default disk drive and user<br />
number. When <strong>CP</strong>/M 3 Is first invoked, the default disk drive is drive A, and the<br />
default user number is 0, until changed with the USER command.<br />
delimiter: Special characters that separate different items in a command line. For<br />
example, in <strong>CP</strong>/M 3, a colon separates the drive spec from the filename. A period<br />
separates the filename from the filetype. Brackets separate any options from their<br />
command or filespec. Cominas separate one item in an option list from another. All<br />
of the preceding special characters are delimiters.<br />
directory: Portion of a disk that contains descriptions of each file on the disk. In<br />
response to the DIR command, <strong>CP</strong>/M 3 displays the filenames stored in the directory.<br />
DIR attribute: File attribute. A file with the DIR attribute can be displayed b'Y a<br />
DIR command. The file can be accessed from the default user number only.<br />
disk, diskette: Magnetic media used to store information. Programs and data are<br />
recorded on the disk in the same way that music is recorded on a cassette tape. The<br />
term diskette refers to smaller capacity removable floppy diskettes. Disk can refer to<br />
a diskette, a removable cartridge disk, or a fixed hard disk.<br />
disk drive: Peripheral device that reads and writes on hard or floppy disks. <strong>CP</strong>/M 3<br />
assigns a letter to each drive under its control. For example, <strong>CP</strong>/M 3 can refer to the<br />
drives in a four-drive system as A, B, C, and D.<br />
E-3
Appendix E : User's Glossary <strong>CP</strong>/M 3 User's Guide<br />
editor: Utility program that creates and modifies text files. An editor can be used<br />
for creation of documents or creation of code for computer programs. The <strong>CP</strong>/M 3<br />
editor is invoked by typing the command ED next to the system prompt on the<br />
console. (See ED in Section 6 of this manual).<br />
executable: Ready to be run by the computer. Executable code is a series of instructions<br />
that can be carried out by the computer. For example, the computer cannot<br />
execute names and addresses, hut it can execute a program that prints all those<br />
names and addresses on mailing labels.<br />
execute a program: Start a program executing. When a program is running, the<br />
computer is executing a sequence of instructions.<br />
FCB: See File Control Block.<br />
file: Collection of characters, instructions or data stored on a disk. The user can<br />
create files on a disk.<br />
File Control Block: Structure used for accessing files on disk. Contains the drive,<br />
filename, filetype and other information describing a file to be accessed or created on<br />
the disk.<br />
filename: Name assigned to a file. A filename can include a primary filename of 1-8<br />
characters and a filetype of 0-3 characters. A period separates the primary filename<br />
from the filetype.<br />
file specification: Unique file identifier. A complete <strong>CP</strong>/M 3 file specification includes<br />
a disk drive specification followed by a colon (d:), a primary filename of 1 to 8<br />
characters, a period, and a filetype of 0 to 3 characters. For example, b:example.tex<br />
is a complete <strong>CP</strong>/M 3 file specification.<br />
filetype: Extension to a filename. A filetype can be from 0 to 3 characters and must<br />
be separated from the primary filename by a period. A filetype can tell something<br />
about the file. Certain programs require that files to be processed have certain filetypes<br />
(see Appendix C).<br />
floppy disk: Flexible magnetic disk used to store information. Floppy disks come in<br />
5 1/4- and 8-inch diameters.<br />
hard disk: Rigid, platter--like, magnetic disk sealed in a container. A hard disk<br />
stores more information than a floppy disk.<br />
E-4
Appendix E : User's Glossary <strong>CP</strong>/M 3 User's Guide<br />
hardware: Physical components of a computer.<br />
hex file: ASCII-printable representation of a command (machine language) file.<br />
hexadecimal notation: Notation for the base 16 number system using the symbols<br />
0, 1, 2, 31 4, 5, 6, 7, 8, 9, A, B, C, D, E, and F to. represent the sixteen digits.<br />
Machine code is often converted to hexadecimal notation because it can be easily<br />
represented by ASCII characters and therefore printed on the console screen or on<br />
paper (see Appendix B).<br />
input: Data going into the system, usually from an operator typing at the terminal<br />
or by a program reading from the disk.<br />
interface: Object that allows two independent systems to communicate with each<br />
other, as an interface between hardware and software in a microcomputer.<br />
I/0: Abbreviation for input/output.<br />
keyword: See command keyword.<br />
kilobyte: 1024 bytes denoted as 1K. 32 kilobytes equal 32K. 1024 kilobytes equal<br />
one megabyte, or over one million bytes.<br />
list device: Device such as a printer onto which data can be listed or printed.<br />
logical: Representation of something that might or might not be the same in its<br />
actual physical form. For example, a hard disk can occupy one physical drive, and<br />
yet you can divide the available storage on it to appear to the user as if it were in<br />
several different drives. These apparent drives are the logical drives.<br />
megabyte: Over one million bytes; 1024 kilobytes. See byte and kilobyte.<br />
microprocessor: Silicon chip that is the Central Processing Unit (<strong>CP</strong>U) of the microcomputer.<br />
operating system: Collection of programs that supervises the running of other programs<br />
and the management of computer resources. An operating system provides an<br />
orderly input/output environment between the computer and its peripheral devices.<br />
option: One of many parameters that can be part of a command tail. Use options<br />
to specifiy additional conditions for a command's execution.<br />
E-5
Appendix E : User's Glossary <strong>CP</strong>/M 3 User's Guide<br />
output: Data that the svstem sends to the console or disk.<br />
parameter: Value in the command tail that provides additional information for the<br />
command. Technically, a parameter is a required element of a command.<br />
peripheral devices: Devices external to the <strong>CP</strong>U. For example, terminals, printers,,<br />
and disk drives are common peripheral devices that are not part of the processor,<br />
but are used in conjunction with it.<br />
physical: Actual hardware of a computer. The physical environment varies from<br />
computer to computer.<br />
primary filename: First 8 characters of a filename. The primary filename is a unique<br />
name that helps the user identify the file contents. A primary filename contains 1 to<br />
8 characters and can include any letter or number and some special characters. The<br />
primary filcname follows the optional drive specification and precedes the optional<br />
filetype.<br />
program: Series of specially coded instructions that performs specific tasks when<br />
executed by a computer.<br />
prompt: Characters displayed on the screen to help the user decide what the next<br />
appropriate action is. A system prompt is a special prompt displayed by the operating<br />
system. The system prompt indicates to the user that the operating system is ready<br />
to accept input. The <strong>CP</strong>/M 3 system prompt is an alphabetic character followed by<br />
an angle bracket. The alphabetic character indicates the default drive. Some applications<br />
programs have their own special system prompts.<br />
Read-Only: Attribute that can be assigned to a disk file or a disk drive. When<br />
assigned to a file, the Read-Only attribute allows you to read from that file but not<br />
change it. When assigned to a drive, the Read-Only attribute allows you to read any<br />
file on the disk, but prevents you from adding a new file, erasing or changing a file,<br />
renaming a file, or writing on the disk. The SET command can set a file or a drive to<br />
Read-Only. Every file and drive is either Read-Only or Read-Write. The default<br />
setting for drives and files is Read-Wr'tte, but an error in resetting the disk or changing<br />
media automatically sets the drive to Read-Only until the error is corrected. Files<br />
and disk drives can be set to either Read-Only or Read-Wr ite.<br />
E-6
Appendix E : User's Glossary <strong>CP</strong>/M 3 User's Guide<br />
Read-Write: Attribute that can be assigned to a disk file or a disk drive. The Read-<br />
Write attribute allows you to read from and write to a specific Read-Write file or to<br />
any file on a disk that is in a drive set to Read-Write. A file or drive can be set to<br />
either Read-Only or Read-Write.<br />
record: Collection of data. A file consists of one or more records stored on disk.<br />
An <strong>CP</strong>/M 3 record is 128 bytes long.<br />
RO: See Read-Only.<br />
RW: See Read-Write.<br />
sector: Portion of a disk track. There are a specified number of sectors on each<br />
track.<br />
software: Specially coded programs that transmit machine-readable instructions to<br />
the computer, as opposed to hardware, which is the actual physical components of a<br />
computer.<br />
source file: ASCII text file that is an input file for a processing program, such as an<br />
editor, text formatter, or assembler.<br />
string: See character string<br />
syntax: Format for entering a given command.<br />
system attribute: File attribute. You can give a file the system attribute by using the<br />
SYS option in the SET command. A file with the SYS attribute is not displayed in<br />
response to a DIR command; you must use DIRS (see Section 5). If you give a file<br />
with user number 0 the SYS attribute, you can read and execute that file from anv<br />
user number on the same drive. Use this feature to make your commonly use@<br />
programs avalilable under any user number.<br />
system prompt: Symbol displayed by the operating system indicating that the system<br />
is ready to receive input. See prompt.<br />
terminal: See console.<br />
track: Concentric rings dividing a disk. There are 77 tracks on a typical eight-inch<br />
floppy disk.<br />
E-7
Appendix E : User's Glossary <strong>CP</strong>/M 3 User's Guide<br />
turn-key application: Application designed for the noncomputer-oriented user. For<br />
example, a typical turn-key application is designed so that the operator needs only to<br />
turn on the computer, insert the proper program disk, and select the desired procedure<br />
from a selection of functions (menu) displayed on the screen.<br />
upward-compatible: Term meaning that a program created for the previously released<br />
operating system (or compiler, etc.) runs under the newly released version of the<br />
same operating system.<br />
user number: Number from 0 to 15 assigned to a file when it is created. User<br />
numbers can organize files into sixteen file groups.<br />
utility: Tool. Program that enables the user to perform certain operations, such as<br />
copying files, erasing files, and editing files. Utilities are created for the convenience<br />
of programmers and users.<br />
wildcard characters: Special characters that give <strong>CP</strong>/M 3 a pattern to match when<br />
it searches the directory for a file. <strong>CP</strong>/M 3 recognizes two wildcard characters, ? and<br />
*. The ? can be substituted for any single character in a filespec, and the * an be<br />
substituted for the primary filename or the filetype or both. By placing wildcard<br />
characters in a filespec, you create an ambiguous filespec and can quickly reference<br />
one or more files.<br />
End of Appendix E<br />
E-8
Index<br />
#, 3-3, 5-104, 5-107, 6-6 active text buffer, 5-30<br />
$ in SUB f ile, 5-110 add<br />
$, filetype, 5-4 line numbers, 5-73<br />
$Cd option (LINK ), 5-57 RSX file, 5-42<br />
$Id option (LINK), 5-57 memory, 5-56<br />
$Ld option (LINK), 5-57 address, 5-56<br />
$Od option (LINK), 5-5 7 literal, 5-59<br />
$P option (XREF ), 5-117 machine code, 5-59<br />
$Sd option (LINK), 5-5 7 ALL option<br />
< precedes input, 5-110 DRIVES (DIR), 5-22<br />
, -5-6 USERS (DIR), 5-25<br />
?, -5-6 alter <strong>CP</strong>U state, 5-106<br />
(), 5-6 alternative items, 5-6<br />
*, 5-6 ambiguous filespec, 2-5<br />
as default drive, 5-96 Append command (ED), 5-31<br />
[], 5-6 ARCHIVE option (PIP), 5-72<br />
^, 5-6 ARCHIVE=OFF (SET), 5-87<br />
as operator, 5-104 ARCHIVE=ON (SET), 5-87<br />
{}, 5-6 arguments, 5-110<br />
|, 5-6 ASCII, 5-29<br />
*A command (ED), 5-31 character strings, 5-105<br />
*M option (MAC" ), 5-60 conversions, B-1<br />
+1 option (MAC), 5-60 file, 4-2<br />
+L option (MAC), 5-60 format, 5-29<br />
+Q option (MAC), 5-60 ASM, 5-1, 5-59<br />
+S option (MAC), 5-60 filetype, 5-4<br />
-1 option (MAC), 5-60 source drive, 5-60<br />
-L option (MAC), 5-60 Assemble command (SID"), 5-105<br />
-M option (MAC), 5-60 assembly language program, 4-3<br />
-nL command (ED), 5-32 assign<br />
-nP command (ED), 5-33 label password, 5-90<br />
-nT command (ED), 5-34 logical device, 5-14, 5-16<br />
-Q option (MAC), 5-60 asterisk prompt<br />
-S option (MAC), 5-60 ED, 5-30<br />
-U command (ED), 5-34 PIP, 1-7, 5-70<br />
-V command (ED), 5-34 ATT option (DIR), 5-22<br />
128-byte records, 5-23 attach<br />
:*, 5-36 header record, 5-42<br />
:00 records, 5-73 RSX files, 5-40<br />
[Gn] option (PIP), 5-65, 5-67 automatic<br />
[0] option (PIP), 5-68 paging, 3-1<br />
submit, 4-7<br />
A AUX:, 5-14, 5-68, 5-69<br />
auxiliary<br />
A command (ED), 5-30, 5-31 input device, 5-69<br />
A option logical input device, 5-17<br />
LINK, 5-56 output device, 5-69<br />
Input/output, 5-roO AUXILIARY:, 5-14<br />
PIP, 5-73 AUXIN:, 3-9, 5-14<br />
access mode, 5-100 AUXOUT:, 3-9, 5-14<br />
ACCESS option (SET), 2-8<br />
Index-1
Index<br />
B console<br />
controlling output, 3-1<br />
B command (ED), 5-31 input device, 5-69<br />
B option (LINK), 5-56 input from file, 5-44<br />
back-up disks, 1-5, 5-9, 5-63 message destination, 5-57<br />
BACKSPACE key, 3-2 output, 5-59<br />
backtrace, 5-108 output device, 5-69<br />
BAK file, 5-35 page, 5-98<br />
banked <strong>CP</strong>/M 3 line-editing CONSOLE: , 5-14<br />
control characters, context editor, 5-30<br />
3-5, D-3 control characters, 1-2<br />
BAS filetype, 5-4 banked <strong>CP</strong>/M 3, 3-5, D-3<br />
batch commands, 5-109 nonbanked <strong>CP</strong>/M 3, 3-3, D-1<br />
baud rate, 4-3, 5-17 in SUB file, 5-112<br />
BDOS, A-1 copy, 1-5<br />
BIOS link, 5-56 disks, 1-5<br />
booting the system, 1-1 files, 5-63<br />
braces, 5-6 memory, 5-85<br />
breakpoint, 5-10 5 system, 5-9<br />
built-in commands, 1-3, 4-1 to/from devices, 5-68<br />
abbreviations, 4-2 COPYSYS command, 1-5,<br />
1-6, 4-3, 5-9, 5-67<br />
C <strong>CP</strong> (character pointer), 5-30<br />
<strong>CP</strong>/M 3 messages, A-1<br />
C command (ED), 5-31 <strong>CP</strong>M3.SYS, 5-9<br />
C option (PIP), 5-72 CR, 1-2<br />
Call command (SID), 5-105 CREATE<br />
C<strong>CP</strong>, 5-105 COM file, 5-40<br />
change file, 5-30, 5-63<br />
filename, 5-81 option (HELP), 5-49<br />
disks, 2-9 option (SET), 2-8<br />
characters cross reference<br />
reserved, 5-3 summary, 5-117<br />
transfer, 5-67 list of variables, 4-4<br />
cold start, 1-1, 1-7, 4-8 CTRL<br />
COM, 2-2, 5-4, 5-84, 5-96 key, 1-2<br />
restore file, 5-41 syntax notation, 5-6<br />
combining files, 5-63, 5-67 CTRL-C, 2-10, 5-68, 5-114<br />
command CTRL-P, 3-1, 5-115<br />
built-in, 4-2 CTRL-Q, 3-1, 5-114<br />
description, 5-4 CTRL-S, 3-1, 5-114<br />
file, 5-51 CTRL-Z, 5-36, 5-67, 5-68,<br />
form rules, 5-5 5-69 , 5- 71<br />
keyword, 1-2, 5-4 current user number,<br />
line, 1-2, 4-5 2-7, 5-100<br />
summary, 5-1 currently active drives, 5-27<br />
tail, 1-2 cursor, 1-2<br />
transient utility, 4-3<br />
comment delimiter, 5-3<br />
communications protocol, 5-14<br />
CON:, 5-14, 5-68, 5-69<br />
concatenation, 5-67<br />
CONFIRM option (ERASE), 5-38<br />
CONIN:, 3-9, 5-14<br />
CONOUT:, 3-9, 5-14<br />
Index - 2
Index<br />
D DIR, 2-7, 4-2, 5-19, 5-88,<br />
5-101<br />
D command attribute, 5-19, 5-22<br />
ED, 5-31 command, 1-3, 5-19<br />
SID, 5-105 display options, 5-22, 5-23,<br />
D option 5-24, 5-25<br />
LIB- , 5-54 FULL], 5- 25<br />
LINK, 5-56 options, 5-19, 5-21, 5-22<br />
PIP, 5-72 [SIZE], 5-26<br />
data syntax notation, 5-5<br />
files, 2-1 directory, 2-1, 2-9, 5-19<br />
origin option (LINK), 5-56 displaying,5-19, 5-21<br />
DATE command, 4-3, 5-11 freeing entries, 5-101<br />
option (DIR), 2-8, 5-22 label, 5-23, 5-88, 5-100<br />
stamping, 2-8, 5-52 space, 2-9<br />
DDT , 5-1 DIRS, 4-2, 5-19<br />
debug, 5-59 DIRSYS, 2-7, 4-2, 5-19<br />
program, 5-103 disable password<br />
decimal values (SID), 5-105 protection, 5-90<br />
default disk<br />
drive, 1-1, 1-5, 2-4 back-up, 1-5, 5-9, 5-63<br />
drive attribute, 5-88 changing, 2-9<br />
label name, 5-88 destination, 5-10<br />
paged output display, 5-23 drive search order, 5-96<br />
password, 2-9, 5-91 formatting, 1-5<br />
system page mode, 5-98 label, 5-86, 5-99<br />
user number, 5-67 password protected, 5-86<br />
define reformat, 1-5<br />
disk search order, 5-96 space available, 5-99<br />
filetype search order, 5-96 display, 5-97, 5-99<br />
temporary drive, 5-95 access mode, 5-99<br />
delete command (SID), 5-105<br />
characters, 3-2, 5-31, 5-72 console size, 5-18<br />
command (ED), 5-31 <strong>CP</strong>U registers, 5-103<br />
file, 5-34, 5-81 date, 5-11<br />
mode, 5-91 directory, 5-19<br />
modifier, 5-54 directory with options, 5-21<br />
delimiters, 5-3 disk label, 5-99<br />
dest-filespec, 5-4, 5-8, 5-64 disk drive search order, 5-96<br />
assignments, 5-15 disk space available, 5-99<br />
characteristics, 5-15 drive characteristics, 5-102<br />
device command, 4-3, 5-14 file contents, 5-29, 5-114<br />
CON, 5-16 filenames, 5-19<br />
CONSOLE, 5-14 logical device, 5-14<br />
CRT, 5-16 memory, 5-103, 5-105<br />
driver protocol, 4-3 mode (SETDEF), 5-97<br />
names, 5-15, 5-69 patch, 5-62<br />
physical-dev option, 5-18 physical device, 5-14<br />
speed, 5-17 screen size, 5-14, 5-18<br />
device search definitions, 5-95<br />
auxiliary input/output, 5-69 symbols, 5-105<br />
auxiliary logical input, 5-17 time, 5-11<br />
input/output, 3-9 user number information,<br />
physical, 5-14 5-100<br />
Index-3
Dn (delete characters) option F<br />
(PIP), 5-72<br />
drive, 2-3, 2-9, 5-102 F command<br />
A, 1-1 ED, 5-31<br />
attribute, 2-10, 5-88 SID, 5-105<br />
characteristics, 5-102 F (filter form-feeds) option<br />
default, 1-1, 1-5, 2-4 (PIP), 5-72<br />
delimiter, 5-3 F1 attribute, 5-22<br />
names, 5-59 F1=ON|OFF (SET), 5-87<br />
protection, 2-10 F2 attribute, 5-22<br />
search chain, 4-4 F2=ON|OFF (SET), 5-87<br />
specifier, 2-2, 2-4, 5-1 F3 attribute, 5-22<br />
DRIVE options (DIR), 5-22 F3=ON|OFF (SET), 5-87<br />
DUMP F4 attribute, 5-22<br />
command, 4-3, 5-29 F4=ON|OFF (SET), 5-87<br />
option (LIB), 5-54 FF (form feed) option<br />
(DIR), 5-23<br />
E file, 2-1<br />
accessing, 2-1<br />
E (echo transfer) option categories, 2-2<br />
GET, 5-45 concatenation, 5-67<br />
PIP, 5-66, 5-72 copy, 5-63<br />
PUT, 5-78 creating, 2-1<br />
E command deleting, 5-34, 5-81<br />
ED, 5-30, 5-31 displays, 5-19<br />
SID, 5-105 maintenance, 2-1<br />
option, 5-72 naming, 2-2<br />
E* command, 5-105 program, 2-1<br />
ED command, 5-30, 5-93 protection, 2-7<br />
affect on time stamps, 5-93 search, 4-4, 5- 5 7<br />
character pointer size, 5-23<br />
(<strong>CP</strong>), 5-30 space, 5-23<br />
diskette file error specification, 2-2, 2-3,<br />
messages, 6-31 5-1, 5-3<br />
error symbols, 6-30 temporary, 5-64, 5-95<br />
summary, 5-31 file attributes, 2-7, 5-19,<br />
ellipses, 5-6 DIR, 2-7, 5-19<br />
enable PIP, 5-63, 5-65<br />
line numbering command, 5-34 Read-Only, 2-8<br />
password protection, 5-89 Read-Write, 2-8<br />
end-of-file, 5-69 SYS, 2-7, 5-19<br />
EOF: source device, 5-69 filename, 2-2, 5-1<br />
ERA (ERASE) command, 4-2, 5-38 changing, 5-81<br />
error messages, A-1 listing, 5-19<br />
ESCape, 5-32 filespec, 2-5, 5-2<br />
examine <strong>CP</strong>U state (SID), 5-106 filetype, 2-2, 5-1, 5-4, C-1<br />
exclamation point, 4-7 delimiter, 5-3<br />
EXCLUDE option (DIR), 5-23 search order, 5-96<br />
expand tabs (PIP), 5-74 fill functions, 5-103<br />
extended find string filter form-feed5, 5-72<br />
command (ED), 5-33 FILTER option (PUT), 5-78<br />
EXTRACT option (HELP), find character string (ED),<br />
5-48, 5-49 5-31<br />
finish address (SID), 5-105<br />
Index-4<br />
Index
Index<br />
form-feed, 5-23 I<br />
change, 5-72<br />
full format, 5-26 I command<br />
FULL option (DIR), 5-23 ED, 5-32, 5-35<br />
SID, 5-105<br />
G I option<br />
LIB, 5-54<br />
G(GO) command (SID), 5-105 PIP, 5-73<br />
G(Gn) option Ignore option (PIP), 5-73<br />
LINK, 5-56 Imaginary character<br />
PIP, 5-64, 5-67, 5-72 pointer, 5-30<br />
GENCOM command, 5-40 INDEX option (LIB), 5-54<br />
generate RSX files, 5-41 INITDIR command, 5-52, 5-92<br />
GET command initial<br />
console input from a date and time, 5-11<br />
file, 3-6, 3-7, 4-3, 5-44 drive, 1-1<br />
options, 5-45 initialize disk directory,<br />
global option delimiters, 5-3 4-3, 5-5 2<br />
group commands, 5-109 Input<br />
C<strong>CP</strong> command line, 5-105<br />
H command (SID), 5-105<br />
devices, 3-9<br />
Hcommand insert<br />
ED, 5-32 mode (ED), 5-30<br />
SID, 5-105 mode command (ED), 5-32,<br />
Hoption, 5-35, 6-14<br />
MAC, 5-60 string command (ED), 5-32<br />
PIP, 5-73 install patch number, 5-62<br />
hard disk, 2-4 intermediate files, 5-57<br />
header record, 5-42 IRL filetype, 5-53<br />
HELP command, 4-9, 5-47<br />
options, 5-47, 5-48 J<br />
HELP.COM, 5-49<br />
HELP.DAT, 5-49 J (juxtapose) command (ED),<br />
HELP.HLP, 5-49 5- 32<br />
HEK file<br />
debugging, 5-59 K<br />
destination drive,<br />
5-60, 5-84 K (kill) command (ED), 5-32<br />
generation, 5-51 keyboard, 5-14, 5-69<br />
transfer, 5-73 kilobyte, 5-99<br />
hexadecimal output, 5-29<br />
conversions, B-1 L<br />
zeroes, 5-69<br />
HEXCOM command, 4-3, 5-51 L option (PIP), 5-73<br />
HH (DATE), 5-12 label, 5-88, 5-99<br />
HIST utility (SID), 5-108 created, 5-100<br />
histogram, 5-108 disk, 5-86, 5-89<br />
HLP filetype, 5-4 updated, 5-100<br />
least significant digit, 5-104<br />
LENGTH option (DIR), 5-23<br />
levels (HELP), 5-50<br />
Index-5
Index<br />
LIB (library) command, macro<br />
5-53, 5-6D assembler, 5-59<br />
file, 5-53 expansion, 5-60<br />
file source, 5- 57 library source drive, 5-60<br />
modifiers, 5-54 lines, 5-60<br />
line editing, 3-2 main topic (HELP), 5-49<br />
banked <strong>CP</strong>/M 3, 3-5, 3-6, D-3 memory<br />
characters (ED), 5-30 adding, 5-56<br />
control characters, 3-3, 3-5 buffer, 6-6<br />
nonbanked <strong>CP</strong>/M 3, 3-2, D-1 copying, 5-85<br />
line number (n:) command, display (SID), 5-103, 5-105<br />
6-11, 6-20 size option (LINK), 5-56<br />
line numbers, 5-70, 5-73 MESSAGE option (DIR), 5-24<br />
line-feed, 5-69 MM (DATE), 5-12<br />
lines, 5-14, 5-18 mnemonic instructions, 5-105<br />
LINK command, 4-3, 5-56 MODULE option (LIB), 5-54<br />
options, 5-56 monitor<br />
LINK-80, 5-53 execution, 5-106<br />
LIST (HELP), 5-47 program, 5-103<br />
list most significant digit, 5-104<br />
at printer, 5-115 move<br />
filenames, 5-19 character pointer (ED), 5-31<br />
input lines (MAC), 5-60 command (SID), 5-106<br />
instructions (SID), 5-105 line command, 5-32<br />
macro lines option memoryblock (SID), 5-106<br />
(MAC), 5-60 MSZE, 5-106, 5-107<br />
option (HELP), 5-47 multiple<br />
output logical device, 5-17 commands, 4-1, 4-7, 5-70<br />
literal hex values, 5-104 file copy, 5-66<br />
load<br />
address, 5-56 N<br />
<strong>CP</strong>/M 3, 1-1<br />
program (SID), 5-105 n, 5-5<br />
symbol table (SID), 5-105 N command (ED), 5-33<br />
LOADER option (GENCOM), 5-40 N option (PIP), 5-73<br />
LOCAL symbols, 5-60 name disk, 5-88<br />
logged in, 1-1 NAME option, 5-88<br />
logical devices, 3-9, 5-14, NAMES, 5-15<br />
5-16, 5-63, 5-69 NEXT, 5-107<br />
lowercase option (PIP), 5-73 NL option (LINK), 5-56<br />
LPT, 5-18 NO<br />
LST:, 3-9, 5-14, 5-681 5-69 DISPLAY option (SETDEF),<br />
5-95, 5-97<br />
M ECHO option (GET), 5-44, 5-45<br />
FILTER option (PUT), 5-78<br />
M command listing (LINK), 5-56<br />
ED, 5-32 output, 5-59<br />
SID, 5-106 PAGE (DIR), 5-24<br />
M option PAGE (HELP), 5-47<br />
LIB, 5-54 PAGE (SETDEF), 5-95, 5-98<br />
LINK, 5-56 PAGE (TYPE), 5-115<br />
MAC, 5-60 NOECHO option (PUT), 5-79<br />
MAC command, 4-3, 5-59, 5-117 nonbanked <strong>CP</strong>/M 3<br />
input/output options, 5-60 control characters, 3-3, D-1<br />
output file modifiers, 5-60 NONE mode, 5-91<br />
Index-6
Index<br />
nonsystem files, 5-20 page<br />
NOSORT option (DIR), 5-24 display command, 5-33<br />
NOXON option (DEVICE), 5-17 eject, 5-69, 5-73<br />
NR option (LINK), 5-57 length, 5-73<br />
NUL:, 5-68, 5-69 PAGE option<br />
NULL option (DEVICE), DEVICE, 5-18<br />
5-16, 5-40 SETDEF, 5-95, 5-98<br />
number TYPE, 5-114<br />
of files, 5-99 parameter, 5-109<br />
of free directory parentheses, 5-6<br />
entries, 5-99 parity bit, 5-75<br />
syntax notation, 5-5 partial command, 3-3<br />
pass I listing, 5-60<br />
0 pass breakpoint set, 5-106<br />
password<br />
o, 5- 5 assigning to label, 5-89<br />
0 command (ED), 5-33 assigning to file, 5-90<br />
0 option (PIP), 5-73 in file specification,<br />
object 2-2, 2-3<br />
file destination, 5-57 in PIP, 5-63<br />
file transfer, 5-73 purpose, 2-8, 5-1<br />
modules, 5-53 Password-protection mode<br />
OC option (LINK), 5-5 7 disabling/enabling, 5-89<br />
online disk, 2-9 in DIR, 5-23<br />
OP option (LINKI, 1-57 showing, 5-100<br />
operating system loader, 1-5 types, 5-91<br />
option, 5-5, 5-6 PATCH command, 5-62<br />
delimiters, 5-3 PC, 5-106, 5-107<br />
list, 5-5, 5-22 peripheral device, 5-14<br />
optional items, 5-6 physical device, 3-9, 5-15<br />
or bar, 5-6 PIP command, 1-5, 2-1, 4-3,<br />
OR option (LINK), 5-57 5-8, 5-63<br />
ORDER, 5-96 file concatenation, 5-67<br />
OS option (LINK), 5- 57 long form, 5-65<br />
output messages, 5-66<br />
COM file, 5-57 options, 5-65, 5-71, 5-72<br />
console, 3-1 short form, 5-65<br />
devices, 3-9 pound sign, 5-107<br />
printer, 3-1 printer echo, 3-1<br />
PRL file, 5-57 printer output, 3-1,<br />
RSP file, 5-57 to file, 5-77<br />
SPR file, 5-57 PRINTER:, 5-14<br />
overwrite Read-Only, 5-76 PRN, 5-59<br />
destination drive, 5-60<br />
P file, 5-59, 5-117<br />
file drive, 5-84<br />
P command PRN:, 5-68, 5-69<br />
ED, 5-33 PROFILE.SUB start-up file,<br />
SID, 5-106 4-8, 5-113<br />
P option program<br />
LIB, 5-54 command files, 2-1<br />
LINK, 5-57 counter, 5-106<br />
MAC, 5-60 files, 1-3, 2-1<br />
PIP, 5-73 finding, 4-4<br />
RMAC , 5-84<br />
Index-7
Index<br />
loading search repeated execution of editing<br />
definitions, 5-96 commands, 6-24<br />
origin, 5-57 replace<br />
PUBLICS option (LIB), 5-54 modifier, 5-54<br />
PUT command, 3-6, 4-4, 5-79 online disk, 2-9<br />
console output to file, 5-79 RSX files, 5-42<br />
options, 5-78 reserved characters, 5-3<br />
printer output to file, 5-79 RESET/RESTART button, 1-1<br />
resident system<br />
Q extensions, 5-40<br />
process, 5-57<br />
Q command (ED), 5-33 restore COM file, 5-41<br />
Q option, RETURN key, 1-2<br />
LINK, 5-57 equivalent characters, 5-71<br />
PIP, 5-74 RMAC command, 4-3, 4-4,<br />
quit copy (PIP), 5-74 5-84, 5-117<br />
options, 5-84<br />
R RO<br />
See Read-only<br />
R command RSX files<br />
ED, 5-33 add, 5-42<br />
SID, 5-106 attach, 5-40<br />
R option RW<br />
PIP, 5-74 See Read-Write<br />
RMAC, 5-84<br />
range of options, 5-6 S<br />
Read<br />
code/symbols (SID), 5-106 S command<br />
mode, 5-91 ED, 5-33<br />
system files, 5-74 SID, 5-106<br />
Read-Only, 2-8 S option<br />
attribute, 2-8, 5-86 LINK, 5-57, 5-58<br />
files, 5-65 PIP, 5-74<br />
option (DIR), 5-24 RMAC, 5-84<br />
syntax notation, 5-5 s string, 5-5<br />
Read-Write, 2-8 SAVE command, 5-31, 5-85<br />
attribute, 2-8, 5-86 save memory, 5-85<br />
option (DIR), 5-24 SCB option, 5-40<br />
syntax notation, 5-5 screen size, 5-14, 5-18<br />
real-time breakpoints, 5-103 scroll, 5-24<br />
recovering from editing search<br />
errors, 6-30 disk drives, 5-96<br />
redirect console/printer file, 4-4, 5-57<br />
input/output, 3-1, 3-6 filetypes, 5-96<br />
register pair, 5-105 order procedure for<br />
REL (relocatable) program, 4-3 a program file, 4-5<br />
file drive destination, 5-84 select modifier, 5-54<br />
format, 5-53 set<br />
modules, 4-4 communications protocol, 5-14<br />
relocatable macro assembler console size, 5-18<br />
See RMAC current user number, 5-116<br />
REN (RENAME) command, date, 5-11<br />
4-2, 5-81 physical device<br />
file, 5-63 attributes, 5-18<br />
messages, 5-81, 5-82<br />
Index-8
Index<br />
SET command, 2-7, 4-4, 5-86 square brackets, 5-6,<br />
default password, 5-91 5-65, 5-71<br />
drive attribute, 5-88 src-filespec, 5-4, 5-64<br />
file attributes, 5-86 SS (DATE), 5-12<br />
memory values, 5-106 stack pointer, 5-104<br />
password protection, 5-89 stamp update, 5-100<br />
screen size, 5-14, 5-18 s tart<br />
time, 5-11 address, 5-106<br />
time of day, 5-11 console/printer output, 3-1<br />
time stamps, 5-92 copy, 5-74<br />
[ACCESS=ON] 5-92 starting <strong>CP</strong>/M 3, 1-1<br />
[CREATE=-ON], 5-92 STAT, 5-1<br />
[DEFAULT=password], 5-91 stop console/printer<br />
[PROTECT=OFF], 5-89 output, 3-1<br />
[PROTECT=ON], 5-89 storage space, 2-9<br />
[UPDATE=ON], 5-92 SUB, 5-96<br />
{d:} [RO], 5-88 file, 5-111<br />
{d:} [RW], 5-88 filetype, 5-4<br />
SETDEF command, 4-4, 4-6, 5-95 SUBMIT command, 4-4, 5-109<br />
drive temporary files, 5-95 program input lines, 5-110<br />
search definitions, 5-95 start-up file, 5-113<br />
search order, 5-96 subroutines, 5-106<br />
system display mode, 5-97 substitute string<br />
system page mode, 5-98 command, 5-33<br />
[TEMPORARY=D:I, 5-95 subtopics 5-47, 5-49<br />
SHOW command, 2-9, 4-4, supertopic, 5-49<br />
5-90, 5-99 SYM, 5-59<br />
access mode, 5-99 destination drive, 5-60<br />
{d:} [DIRI, 5-101 file, 5-59, 5-117<br />
{d:} [DRIVE], 5-102 file drive, 5-84<br />
{d:} [LABEL], 5-99 symbol<br />
{d:} [USERS], 5-100 file destination, 5-57<br />
directory entries, 5-101 table, 5-56, 5-58<br />
disk space, 5-99 table file, 5-57, 5-105<br />
drive characteristics, 5-102 symbolic<br />
user number, 5-100 disassembly, 5-103<br />
password protection, 5-90 expression, 5-103, 5-104<br />
SID command, 4-4, 5-101, operators, 5-104<br />
5-105, 5-106 Symbolic Instruction<br />
prompt, 5-107 Debugger, 5-103<br />
utilities, 5-107 symbols with question<br />
single file copy, 5-63 mark, 5-57<br />
size syntax notation, 5-4, 5-7<br />
format, 5-26 SYS, 2-7<br />
of screen, 5-14, 5-18 file attribute, 2-7,<br />
option (DIR), 5-24 5-19, 5-86<br />
source option (DIR), 5-24<br />
files, 1-7 syntax notation, 5-6<br />
program file (MAC), 5-59 SYSTEM option<br />
SPACE, 5-99 GET, 5-44<br />
space PUT, 5-77, 5-78<br />
available, 5-52<br />
characters, 5-3, 5-5<br />
special header, 5-40<br />
Index-9
Index<br />
system transient utility commands,<br />
console output, 5-17 1-3, 4-1, 4-3<br />
Control Block, 5-40 transmission<br />
copying, 5-9, 5-67 rate, 5-17<br />
disk, 1-1, 5-10 speed, 5-18<br />
file <strong>CP</strong>M3.SYS, 5-9 turn on/off<br />
messages, A-1 system display mode, 5-97<br />
options, 4-4, system page mode, 5-98<br />
page mode, 5-98 TYP, 4-2, 5-2<br />
page relocatable, 5- 57 TYPE command, 4-2, 5-34, 5-114<br />
prompt, 1-1, 1-5, 2-9 messages, 5-114<br />
RESET, 1-1<br />
tracks, 5-9 U<br />
T U command<br />
ED, 5-34<br />
T command SID, 5-106<br />
ED, 5-34 U option, 5-74<br />
SID, 5-106 up-arrow, 3-6<br />
T option (PIP), 5-74 operator, 5-104<br />
tab update<br />
characters, 5-114 RSX files, 5-42<br />
expansion, 5-69, 5-74 time stamp, 5-100<br />
key, 3-3 uppercase, 1-2, 5-36, 5-75<br />
stop, 3-3 command, 5-34<br />
TEMPORARY option (SETDEF), 5-95 USE, 4-2<br />
terminate USER command, 4-2, 5-67, 5-116<br />
console output to file, 5-79 memory, 5-30<br />
console input from number, 2-4, 2-7, 5-67,<br />
file, 5-46 5-72, 5-99<br />
PIP, 5-68 number information, 5-100<br />
printer output to file, 5-80 number range, 5-116<br />
programs, 4-9 option (DIR), 5-25<br />
test program, 5-103 user-definable file<br />
text attributes, 5-22<br />
buffer, 5-30<br />
editor (ED), 2-1 V<br />
time stamps, 5-52, 5-86, 5-100<br />
access, 5-92 V command<br />
create, 5-92 ED, 5-34<br />
date stamps, 2-7, 2-8 SID, 5-106<br />
time file modified, 5-92 V (verify) option, 5-66, 5-74<br />
update, 5-92 VALUES, 5-15, 5-16<br />
time-specification verify copy, 5-66, 5-74<br />
format, 5-12 version number, 1-1<br />
top-of-stack item, 5-104<br />
topic W<br />
format, 5-49<br />
levels, 5-50 W command<br />
topic name, 5-49 ED, 5-30, 5-34<br />
trace SID, 5-106<br />
program execution, 5-106 W option<br />
without call, 5-106 PIP, 5-65, 5-75<br />
TRACE.UTL, 5-107 wait command, 5-34<br />
traceback, 5-103 warm start, 4-8<br />
Index-10
wildcard, 5-3, 5-6, 5-82<br />
characters, 2-5<br />
filespec, 5-4, 5-38, 5-66<br />
patterns, 2-7<br />
specifications, 2-6<br />
write<br />
command (ED), 5-34<br />
memory to file (SID), 5-106<br />
mode, 5-91<br />
over files, 5-76<br />
over RO, 5-76<br />
write-protected, 2-8<br />
X<br />
X command<br />
ED, 5-34<br />
SID, 5-106<br />
X output option (RMAC), 5-84<br />
XON, 5-17<br />
XON/XOFF protocol, 5-17<br />
XREF command, 4-4, 5-117<br />
XRF file, 5-117<br />
Y<br />
YY (DATE), 5-12<br />
Z<br />
Z command, 5-34<br />
Z option, 5-75<br />
zero<br />
output, 5-84<br />
parity bit, 5-75<br />
Index<br />
Index-11
Index