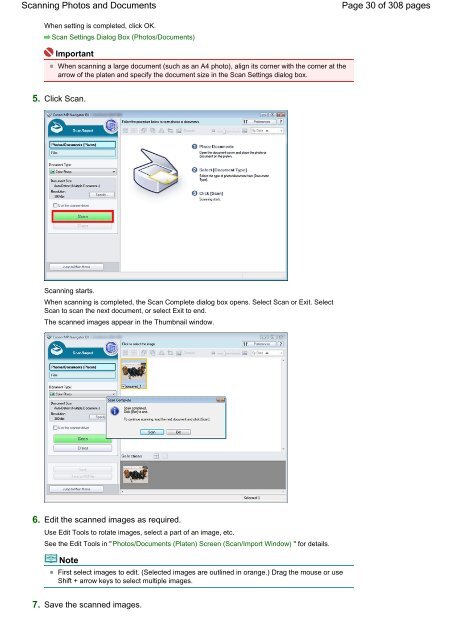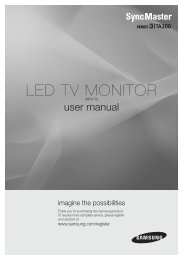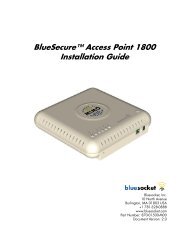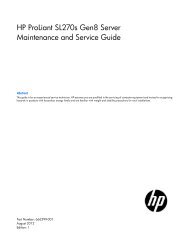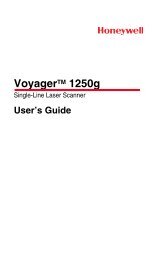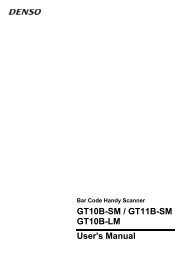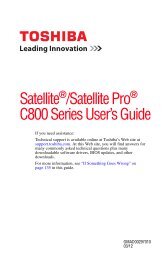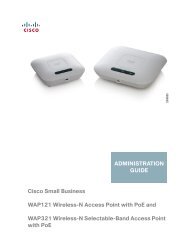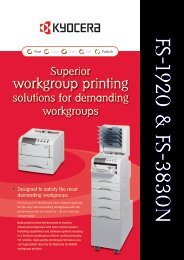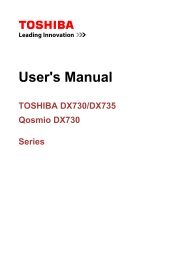- Page 1 and 2: Canon CanoScan LiDE 700F On-screen
- Page 3 and 4: Operating the Contents Pane On-scre
- Page 5 and 6: Printing This Manual On-screen Manu
- Page 7 and 8: Printing This Manual 3. Click Start
- Page 9 and 10: Using Keywords to Find a Topic [Doc
- Page 11 and 12: Registering Topics to My Manual Pag
- Page 13 and 14: Trademarks On-screen Manual > How t
- Page 15 and 16: CanoScan LiDE 700F Scanning Guide C
- Page 17 and 18: Using MP Navigator EX In One-click
- Page 19 and 20: General Notes (Scanner Driver) Some
- Page 21 and 22: Placing Documents Important Large d
- Page 23 and 24: Placing Documents Page top Page 23
- Page 25 and 26: What Is MP Navigator EX (Supplied S
- Page 27 and 28: Starting MP Navigator EX On-screen
- Page 29: Scanning Photos and Documents On-sc
- Page 33 and 34: Scanning Film 5. Click Scan. Previe
- Page 35 and 36: Scanning Multiple Documents at One
- Page 37 and 38: Scanning Multiple Documents at One
- Page 39 and 40: Scanning Images Larger than the Pla
- Page 41 and 42: Scanning Images Larger than the Pla
- Page 43 and 44: Easy Scanning with One-click On-scr
- Page 45 and 46: Useful MP Navigator EX Functions On
- Page 47 and 48: Correcting/Enhancing Images Automat
- Page 49 and 50: Correcting/Enhancing Images Manuall
- Page 51 and 52: Correcting/Enhancing Images Manuall
- Page 53 and 54: Adjusting Images Note If you select
- Page 55 and 56: Searching Images On-screen Manual >
- Page 57 and 58: Searching Images Text in password-p
- Page 59 and 60: Classifying Images into Categories
- Page 61 and 62: Saving On-screen Manual > Scanning
- Page 63 and 64: Saving as PDF Files On-screen Manua
- Page 65 and 66: Creating/Editing PDF Files On-scree
- Page 67 and 68: Creating/Editing PDF Files 3. Use t
- Page 69 and 70: Printing Documents Important The se
- Page 71 and 72: Printing Photos 3. Specify print se
- Page 73 and 74: Sending via E-mail Note 4. Click OK
- Page 75 and 76: Editing Files 1. Select images and
- Page 77 and 78: Setting Passwords for PDF Files The
- Page 79 and 80: Opening/Editing Password-protected
- Page 81 and 82:
Opening/Editing Password-protected
- Page 83 and 84:
Navigation Mode Screen On-screen Ma
- Page 85 and 86:
View Use Images on your Computer Ta
- Page 87 and 88:
Custom Scan with One-click Tab On-s
- Page 89 and 90:
Photos/Documents (Platen) Screen (S
- Page 91 and 92:
Photos/Documents (Platen) Screen (S
- Page 93 and 94:
Scan Settings Dialog Box (Photos/Do
- Page 95 and 96:
Film Screen (Scan/Import Window) On
- Page 97 and 98:
Film Screen (Scan/Import Window) En
- Page 99 and 100:
Save Dialog Box On-screen Manual >
- Page 101 and 102:
Save as PDF file Dialog Box Set...
- Page 103 and 104:
PDF Settings Dialog Box Important N
- Page 105 and 106:
View Use Window Specify Folder Disp
- Page 107 and 108:
View Use Window Documents: Business
- Page 109 and 110:
Create/Edit PDF file Window Undo Ca
- Page 111 and 112:
Print Document Dialog Box Print an
- Page 113 and 114:
Print Photo Dialog Box On-screen Ma
- Page 115 and 116:
Send via E-mail Dialog Box On-scree
- Page 117 and 118:
Correct/Enhance Images Window Auto
- Page 119 and 120:
Correct/Enhance Images Window Face
- Page 121 and 122:
One-click Mode Screen On-screen Man
- Page 123 and 124:
Save Dialog Box (One-click Mode Scr
- Page 125 and 126:
Save Dialog Box (One-click Mode Scr
- Page 127 and 128:
Scan Settings Dialog Box On-screen
- Page 129 and 130:
Scan Settings Dialog Box Note Scann
- Page 131 and 132:
Save Dialog Box You can specify a c
- Page 133 and 134:
PDF Dialog Box On-screen Manual > S
- Page 135 and 136:
PDF Dialog Box Application Settings
- Page 137 and 138:
Save as PDF file Dialog Box Set...
- Page 139 and 140:
Mail Dialog Box settings. Specify..
- Page 141 and 142:
OCR Dialog Box On-screen Manual > S
- Page 143 and 144:
OCR Dialog Box Important Depending
- Page 145 and 146:
Scan Dialog Box Color Mode Select h
- Page 147 and 148:
Scan Dialog Box Cancels the specifi
- Page 149 and 150:
Copy Dialog Box - Documents printed
- Page 151 and 152:
Print Dialog Box On-screen Manual >
- Page 153 and 154:
Print Dialog Box Important This fun
- Page 155 and 156:
Print Layout Dialog Box Important C
- Page 157 and 158:
General Tab On-screen Manual > Scan
- Page 159 and 160:
Scanner Button Settings Tab On-scre
- Page 161 and 162:
Opening Images Saved on a Computer
- Page 163 and 164:
What Is ScanGear (Scanner Driver)?
- Page 165 and 166:
Scanning with Advanced Settings Usi
- Page 167 and 168:
Starting ScanGear (Scanner Driver)
- Page 169 and 170:
Scanning in Basic Mode Note If you
- Page 171 and 172:
Scanning in Advanced Mode On-screen
- Page 173 and 174:
Scanning in Auto Scan Mode On-scree
- Page 175 and 176:
Scanning Film in Advanced Mode On-s
- Page 177 and 178:
Scanning Multiple Documents at One
- Page 179 and 180:
Scanning Multiple Documents at One
- Page 181 and 182:
Correcting Images (Unsharp Mask, Re
- Page 183 and 184:
Correcting Images (Unsharp Mask, Re
- Page 185 and 186:
Adjusting Colors Using a Color Patt
- Page 187 and 188:
Adjusting Saturation and Color Bala
- Page 189 and 190:
Adjusting Brightness and Contrast O
- Page 191 and 192:
Adjusting Histogram On-screen Manua
- Page 193 and 194:
Adjusting Histogram Images with mor
- Page 195 and 196:
Adjusting Tone Curve Adjusting Tone
- Page 197 and 198:
Setting Threshold On-screen Manual
- Page 199 and 200:
Basic Mode Tab On-screen Manual > S
- Page 201 and 202:
Basic Mode Tab Select this to print
- Page 203 and 204:
Basic Mode Tab Note When scanning s
- Page 205 and 206:
Basic Mode Tab Preview Area (Unchec
- Page 207 and 208:
Advanced Mode Tab Enter Setting Nam
- Page 209 and 210:
Advanced Mode Tab When Select Sourc
- Page 211 and 212:
Advanced Mode Tab Preview Area Prev
- Page 213 and 214:
Input Settings Select this mode to
- Page 215 and 216:
Output Settings available output re
- Page 217 and 218:
Image Settings On-screen Manual > S
- Page 219 and 220:
Image Settings None Graininess will
- Page 221 and 222:
Color Adjustment Buttons On-screen
- Page 223 and 224:
Color Adjustment Buttons Note Defau
- Page 225 and 226:
Auto Scan Mode Tab Scan Scanning st
- Page 227 and 228:
Scanner Tab On-screen Manual > Scan
- Page 229 and 230:
Preview Tab Larger Displays 105% (i
- Page 231 and 232:
Scan Tab Select this checkbox to di
- Page 233 and 234:
Color Settings Tab The color tone m
- Page 235 and 236:
Adjusting Cropping Frames On-screen
- Page 237 and 238:
Resolution On-screen Manual > Scann
- Page 239 and 240:
File Formats On-screen Manual > Sca
- Page 241 and 242:
Other Scanning Methods On-screen Ma
- Page 243 and 244:
Scanning from an Application Scanne
- Page 245 and 246:
Scanning Using the Control Panel (W
- Page 247 and 248:
Scanning Using the Scanner Buttons
- Page 249 and 250:
Scanning and Printing/Copying Docum
- Page 251 and 252:
Scanning and Saving Documents as PD
- Page 253 and 254:
Scanner Button Settings On-screen M
- Page 255 and 256:
Scanner Button Settings via MP Navi
- Page 257 and 258:
Troubleshooting On-screen Manual >
- Page 259 and 260:
Found New Hardware Wizard or Add Ha
- Page 261 and 262:
Installation Is Unsuccessful (Insuf
- Page 263 and 264:
Problems with Scanning On-screen Ma
- Page 265 and 266:
Scanner Does Not Work On-screen Man
- Page 267 and 268:
ScanGear (Scanner Driver) Does Not
- Page 269 and 270:
Scanner Buttons Do Not Work On-scre
- Page 271 and 272:
When a Scanner Button or MP Navigat
- Page 273 and 274:
Scan Quality (Image Displayed on th
- Page 275 and 276:
Cannot Scan Properly with Multi Cro
- Page 277 and 278:
Slow Scanning Speed On-screen Manua
- Page 279 and 280:
Computer Stops Operating during Sca
- Page 281 and 282:
Problems with Scanning Film On-scre
- Page 283 and 284:
Scan Quality Is Poor or Colors Are
- Page 285 and 286:
Frames Are Not Detected Correctly O
- Page 287 and 288:
Scanner Stops Operating during Scan
- Page 289 and 290:
E-mail Software Program You Want to
- Page 291 and 292:
Scanned Image Is Enlarged (Reduced)
- Page 293 and 294:
MP Navigator EX Problems On-screen
- Page 295 and 296:
Position or Size of the Image Canno
- Page 297 and 298:
Document Is Placed Correctly, but t
- Page 299 and 300:
Obtaining the Latest ScanGear (Scan
- Page 301 and 302:
Before Installing the ScanGear (Sca
- Page 303 and 304:
Bundled Applications On-screen Manu
- Page 305 and 306:
About Inkjet Printer/Scanner/Fax Ex
- Page 307 and 308:
About Solution Menu On-screen Manua