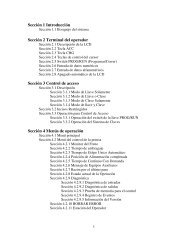5100-8 Tonnage and Analog Signal Monitor - LINK Systems
5100-8 Tonnage and Analog Signal Monitor - LINK Systems
5100-8 Tonnage and Analog Signal Monitor - LINK Systems
You also want an ePaper? Increase the reach of your titles
YUMPU automatically turns print PDFs into web optimized ePapers that Google loves.
<strong>5100</strong>-8 <strong>Tonnage</strong><br />
<strong>and</strong> <strong>Analog</strong><br />
<strong>Signal</strong> <strong>Monitor</strong><br />
Installation <strong>and</strong> Operating<br />
Manual<br />
Doc # L-802-1110<br />
Rev. 02<br />
Link Electric & Safety Control Co.<br />
444 McNally Drive<br />
Nashville, TN 37211<br />
Phone: (615) 833-4168<br />
Fax: (615) 834-1984<br />
© 2007
Table of Contents<br />
1 INTRODUCTION .............................................................................................................................. 5<br />
1.1 Features....................................................................................................................................... 5<br />
1.2 Specifications.............................................................................................................................. 6<br />
2 DEFINITIONS AND TERMINOLOGY............................................................................................ 7<br />
2.1 <strong>Tonnage</strong>....................................................................................................................................... 7<br />
2.1.1 Channel <strong>Tonnage</strong> ................................................................................................................ 7<br />
2.1.2 Total <strong>Tonnage</strong> ..................................................................................................................... 7<br />
2.1.3 Reverse <strong>Tonnage</strong>................................................................................................................. 9<br />
2.2 Data Windows............................................................................................................................. 9<br />
2.2.1 Data Window Start Angle................................................................................................. 10<br />
2.2.2 Data Window End Angle.................................................................................................. 10<br />
2.3 Limits ........................................................................................................................................ 10<br />
2.3.1 Machine Rating Limit....................................................................................................... 10<br />
2.3.2 Low Limits........................................................................................................................ 10<br />
2.3.3 High Limits ....................................................................................................................... 10<br />
2.3.4 Reverse Limits .................................................................................................................. 11<br />
2.3.5 Total <strong>Tonnage</strong> Limit ......................................................................................................... 11<br />
2.4 Stops.......................................................................................................................................... 11<br />
2.4.1 Cycle Stop......................................................................................................................... 11<br />
2.4.2 Top Stop............................................................................................................................ 11<br />
2.4.3 Intelli-Stop ........................................................................................................................ 11<br />
3 OPERATION.................................................................................................................................... 13<br />
3.1 Main Operator Terminal Screen ............................................................................................... 13<br />
3.2 The <strong>Tonnage</strong> <strong>Monitor</strong> Main Screen.......................................................................................... 14<br />
3.2.1 Selecting a View ............................................................................................................... 18<br />
3.2.1.1 Viewing the Peak <strong>and</strong> Data Window <strong>Tonnage</strong>s <strong>and</strong> Settings....................................... 19<br />
3.2.1.2 Showing Forward <strong>and</strong> Reverse <strong>Tonnage</strong> ...................................................................... 19<br />
3.2.2 Setting Limits.................................................................................................................... 19<br />
3.2.2.1 Setting High Limits....................................................................................................... 19<br />
3.2.2.2 Setting Low Limits ....................................................................................................... 20<br />
3.2.2.3 Setting Reverse Limits.................................................................................................. 20<br />
3.2.2.4 Automatically Setting Limits........................................................................................ 20<br />
3.2.2.5 Turning Low Limits ON or OFF .................................................................................. 21<br />
3.2.2.6 Turning Reverse Limits ON or OFF............................................................................. 21<br />
3.2.3 Setting Additional Data Window Parameters................................................................... 21<br />
3.2.3.1 Turning Data Windows ON or OFF ............................................................................. 21<br />
3.2.3.2 Setting the Data Window “Start Angle” ....................................................................... 21<br />
3.2.3.3 Setting the Data Window “End Angle” ........................................................................ 22<br />
3.2.4 Bypassing the <strong>Tonnage</strong> <strong>Monitor</strong>....................................................................................... 22<br />
3.2.5 <strong>Tonnage</strong> Alarms................................................................................................................ 22<br />
3.2.5.1 Low Alarm.................................................................................................................... 23<br />
3.2.5.2 High Alarm ................................................................................................................... 23<br />
3.2.5.3 Reverse Alarm .............................................................................................................. 23<br />
3.2.5.4 Machine Rating Alarm.................................................................................................. 23<br />
3.2.5.5 Reverse Rating Alarm................................................................................................... 24<br />
Doc #: L-802-1110 Page 1 Rev. 02
3.2.5.6 Total Alarm/Stop Condition ......................................................................................... 24<br />
3.2.5.7 Resetting <strong>Tonnage</strong> Alarms............................................................................................ 24<br />
3.2.6 Error Conditions................................................................................................................ 24<br />
3.2.6.1 Module Error Messages ................................................................................................ 24<br />
3.2.6.2 Channel Errors .............................................................................................................. 26<br />
3.2.6.3 Resetting Errors ............................................................................................................ 26<br />
3.3 The <strong>Tonnage</strong> <strong>Monitor</strong> Diagnostic Screen................................................................................. 27<br />
3.4 The <strong>Tonnage</strong> <strong>Monitor</strong> Bypass Setup Screen............................................................................. 29<br />
3.5 The <strong>Tonnage</strong> <strong>Monitor</strong> Graph Screen ........................................................................................ 30<br />
3.5.1 Graph Start Angle ............................................................................................................. 36<br />
3.5.2 Graph End Angle .............................................................................................................. 36<br />
3.5.3 Selecting the Channel to Graph ........................................................................................ 36<br />
3.5.4 Graph Pan/Zoom Mode..................................................................................................... 36<br />
3.5.5 Graphically Setting Values ............................................................................................... 37<br />
3.5.6 Sending the Graph............................................................................................................. 37<br />
3.5.7 Reference Waveforms....................................................................................................... 39<br />
3.6 The <strong>Tonnage</strong> <strong>Monitor</strong> Graph Settings Screen .......................................................................... 40<br />
4 CONFIGURATION.......................................................................................................................... 42<br />
4.1 Turning the <strong>Tonnage</strong> <strong>Monitor</strong> ON in Device Config ............................................................... 42<br />
4.2 Setting the Number of Channels............................................................................................... 42<br />
4.3 The <strong>Tonnage</strong> <strong>Monitor</strong> Configuration Screen............................................................................ 43<br />
4.4 The <strong>Tonnage</strong> <strong>Monitor</strong> Machine Settings Screen ...................................................................... 44<br />
4.4.1 Units.................................................................................................................................. 44<br />
4.4.2 Machine Rating................................................................................................................. 45<br />
4.4.3 Machine Rating Alarm Level............................................................................................ 45<br />
4.4.4 Max Forward Setpoint Level ............................................................................................ 45<br />
4.4.5 Max Reverse Setpoint Level............................................................................................. 45<br />
4.4.6 Number of Data Windows ................................................................................................ 45<br />
4.4.7 Filter Frequency................................................................................................................ 45<br />
4.4.8 Sample Window Start Angle ............................................................................................ 45<br />
4.4.9 Sample Window End Angle.............................................................................................. 46<br />
4.4.10 Auto-Zero Start Angle ...................................................................................................... 46<br />
4.4.11 Auto-Zero End Angle ....................................................................................................... 46<br />
4.4.12 Peak High Limit Stop Type .............................................................................................. 46<br />
4.4.13 DW High Limit Stop Type ............................................................................................... 46<br />
4.4.14 Auto Unbypass Leaving Setup Mode ............................................................................... 46<br />
4.4.15 Bypass Low Limits in Setup Mode................................................................................... 46<br />
4.4.16 Resetting Alarm Counters................................................................................................. 47<br />
4.5 The <strong>Tonnage</strong> <strong>Monitor</strong> Calibration Screen ................................................................................ 47<br />
4.6 The Machine Rating De-rate Table Screen............................................................................... 48<br />
5 JOB SETUPS.................................................................................................................................... 50<br />
5.1 New Die Installation ................................................................................................................. 50<br />
6 INSTALLATION ............................................................................................................................. 51<br />
6.1 Mounting the Module ............................................................................................................... 51<br />
6.2 Faceplate Connections <strong>and</strong> Indicators ...................................................................................... 52<br />
6.3 Wiring Power for the Module................................................................................................... 52<br />
6.4 Wiring High Speed Serial Bus Cable........................................................................................ 53<br />
Doc #: L-802-1110 Page 2 Rev. 02
6.5 Setting the High Speed Serial Bus Termination Switch ........................................................... 54<br />
6.6 Strain Gage Locations............................................................................................................... 55<br />
6.6.1 "C" Frame Machines......................................................................................................... 55<br />
6.6.2 Straight Side Machines ..................................................................................................... 55<br />
6.7 Strain Gage Mounting............................................................................................................... 57<br />
6.7.1 Direct Machine Mounting................................................................................................. 57<br />
6.7.2 Intermediate Weld Pad Mounting..................................................................................... 58<br />
6.8 Strain Gage Wiring ................................................................................................................... 59<br />
6.9 Installation Procedure ............................................................................................................... 61<br />
7 CALIBRATION ............................................................................................................................... 63<br />
7.1 Dynamic Calibration with Load Cells ...................................................................................... 64<br />
7.2 Replacing System 1000/1100 <strong>Tonnage</strong> <strong>Monitor</strong>s..................................................................... 67<br />
7.3 Replacing System 5000 <strong>Tonnage</strong> <strong>Monitor</strong>s.............................................................................. 67<br />
7.4 Incorrect Tie Rod Tension ........................................................................................................ 67<br />
8 OPTIONAL COMPONENTS .......................................................................................................... 69<br />
8.1 The <strong>5100</strong>-8A Channel Expansion Option................................................................................. 69<br />
8.2 The <strong>5100</strong>-8C Die Protection <strong>and</strong> Programmable Limit Switch Option.................................... 71<br />
9 TROUBLESHOOTING.................................................................................................................... 74<br />
9.1 Communication Errors.............................................................................................................. 74<br />
9.1.1 “Communication Failure”................................................................................................. 75<br />
9.1.2 “CTM F. Comm. Fail”...................................................................................................... 75<br />
9.1.3 “No Resolver Info” ........................................................................................................... 76<br />
9.2 “Press Running at Startup” ....................................................................................................... 76<br />
10 PART TRACKING....................................................................................................................... 77<br />
11 PARAMETER ENTRY AND ACCESS CONTROL .................................................................. 78<br />
11.1 Parameter Entry ........................................................................................................................ 78<br />
11.1.1 Numeric Entries ................................................................................................................ 78<br />
11.1.2 Text Entry ......................................................................................................................... 78<br />
11.2 Configuration Code................................................................................................................... 79<br />
11.3 Access Control Modes .............................................................................................................. 80<br />
11.3.1 Key Only Mode................................................................................................................. 80<br />
11.3.2 Key or Password Mode..................................................................................................... 80<br />
11.3.3 Password Only Mode........................................................................................................ 81<br />
11.3.4 Key <strong>and</strong> Password Mode .................................................................................................. 81<br />
11.4 Access Control Operation......................................................................................................... 81<br />
11.4.1 RUN/PROG Key Switch Operation.................................................................................. 81<br />
11.4.2 Password System Operation ............................................................................................. 82<br />
11.5 Restricted Items ........................................................................................................................ 83<br />
11.6 Unrestricted Items..................................................................................................................... 83<br />
Doc #: L-802-1110 Page 3 Rev. 02
Table of Figures<br />
Figure 1: Example Die 1 with Signature..................................................................................................... 8<br />
Figure 2: Example Die 2 with Signature..................................................................................................... 8<br />
Figure 3: Example Data Window ............................................................................................................... 9<br />
Figure 4: Operator Terminal Main Screen................................................................................................ 13<br />
Figure 5: <strong>Tonnage</strong> <strong>Monitor</strong> Main Screen Showing Peak Forward <strong>Tonnage</strong>............................................ 14<br />
Figure 6: <strong>Tonnage</strong> <strong>Monitor</strong> Main Screen Showing Data Window 1 <strong>Tonnage</strong>......................................... 17<br />
Figure 7: <strong>Tonnage</strong> <strong>Monitor</strong> Main Screen Showing Reverse <strong>Tonnage</strong> ..................................................... 18<br />
Figure 8: <strong>Tonnage</strong> <strong>Monitor</strong> Diagnostic Screen......................................................................................... 27<br />
Figure 9: <strong>Tonnage</strong> <strong>Monitor</strong> Bypass Setup Screen .................................................................................... 29<br />
Figure 10: Example <strong>Tonnage</strong> Waveform with Peak Settings Selected for View..................................... 30<br />
Figure 11: Example Waveform with Data Window 2 Settings Selected for View .................................. 33<br />
Figure 12: Example <strong>Tonnage</strong> Waveform in Pan/Zoom Mode.................................................................. 35<br />
Figure 13: Graph Settings Screen ............................................................................................................. 40<br />
Figure 14: Device Config Screen.............................................................................................................. 42<br />
Figure 15: <strong>Tonnage</strong> <strong>Monitor</strong> Device Configuration Screen ..................................................................... 43<br />
Figure 16: <strong>Tonnage</strong> Configuration Screen................................................................................................ 43<br />
Figure 17: <strong>Tonnage</strong> <strong>Monitor</strong> Machine Settings Screen ............................................................................ 44<br />
Figure 18: <strong>Tonnage</strong> <strong>Monitor</strong> Calibration Screen...................................................................................... 47<br />
Figure 19: Example <strong>Tonnage</strong> De-rate Curve............................................................................................ 48<br />
Figure 20: <strong>Tonnage</strong> <strong>Monitor</strong> Total Capacity De-rate Screen ................................................................... 49<br />
Figure 21: Unit Mounting Dimensions..................................................................................................... 51<br />
Figure 22: <strong>Tonnage</strong> <strong>Monitor</strong> Faceplate..................................................................................................... 52<br />
Figure 23: Power Connector ..................................................................................................................... 53<br />
Figure 24: System 5000 High Speed Bus Wiring..................................................................................... 53<br />
Figure 25: Automation Control High Speed Bus Wiring ......................................................................... 53<br />
Figure 26: High Speed Serial Bus Connector........................................................................................... 54<br />
Figure 27: Termination Switch ................................................................................................................. 54<br />
Figure 28: “C” Frame Machine Gage Locations ...................................................................................... 55<br />
Figure 29: Straight Side Machine Gage Locations................................................................................... 56<br />
Figure 30: Upright Areas to Avoid ........................................................................................................... 56<br />
Figure 31: Solid Frame Machine Gage Locations .................................................................................... 57<br />
Figure 32: Strain Gage Drill Fixture......................................................................................................... 58<br />
Figure 33: LST-1000 Strain Gage Mounting............................................................................................ 58<br />
Figure 34: Weld Pad Mounting Fixture.................................................................................................... 59<br />
Figure 35: Weld Pad Welding Technique................................................................................................. 59<br />
Figure 36: Strain Gage Wiring.................................................................................................................. 60<br />
Figure 37: Load Cell Hit with Bad Tie-Rod Tension ............................................................................... 68<br />
Figure 38: Load Cell Hit with Good Tie-Rod Tension............................................................................. 68<br />
Figure 39: <strong>5100</strong>-8 Circuit Board Option Connectors ............................................................................... 69<br />
Figure 40: <strong>5100</strong>-8 Main Circuit Board With <strong>5100</strong>-8A Option Board ...................................................... 70<br />
Figure 41: <strong>5100</strong>-8 Main Circuit Board With <strong>5100</strong>-8C Option Board ...................................................... 71<br />
Figure 42: 802-5B Solid State Relay Board Dimensions ......................................................................... 72<br />
Figure 43: 802-5B Solid State Relay Board Connections ........................................................................ 73<br />
Figure 44: Example Text Entry................................................................................................................. 79<br />
Figure 45: Example Password Entry Sequence ........................................................................................ 82<br />
Doc #: L-802-1110 Page 4 Rev. 02
1 INTRODUCTION<br />
The <strong>Tonnage</strong> <strong>and</strong> <strong>Analog</strong> <strong>Signal</strong> <strong>Monitor</strong> module is available as optional module with both the<br />
OmniLink II Press Automation Control <strong>and</strong> the System 5000 Press Control. Its primary purpose is to<br />
measure <strong>and</strong> display the force being applied to the frame of a mechanical power press. The force<br />
applied during the working portion of the stroke is compared with allowable limits based on the capacity<br />
of the machine <strong>and</strong> correct operation of the die <strong>and</strong> material being used. <strong>Tonnage</strong>s beyond these limits<br />
cause various types of stop signals to be sent to the press control depending upon the importance of the<br />
overload. Present tonnage readings, status messages, present tonnage limits, <strong>and</strong> detailed tonnage versus<br />
angle graphs (signatures) can be examined or programmed through the same Operator Terminal as all<br />
other OmniLink II or System 5000 settings. Additional options (detailed below) can be added to<br />
provide even more capabilities.<br />
1.1 Features<br />
• The base <strong>Tonnage</strong> <strong>and</strong> <strong>Analog</strong> <strong>Signal</strong> <strong>Monitor</strong> module provides four strain link connections for use<br />
on two or four channel machines.<br />
• The <strong>5100</strong>-8A option adds an additional four channels that work with strain gages, 4-20 milliamp<br />
output sensors, <strong>and</strong> voltage output sensors. This option enables in-die on-the-fly analog part<br />
measurement.<br />
• In conjunction with the <strong>5100</strong>-8A option, certain servo controllers can be tied in to the tonnage<br />
monitor to allow in-die process adjustment based on the measurement of parts.<br />
• The <strong>5100</strong>-8C option adds four st<strong>and</strong>ard die protection inputs <strong>and</strong> four programmable limit switch<br />
outputs.<br />
• The crankshaft angle is supplied to the module via internal communication with the OmniLink II<br />
Press Automation Control or the System 5000 Press Control. Position dependent parameters such as<br />
the working portion of the stroke or data window settings are entered directly into the <strong>Tonnage</strong> <strong>and</strong><br />
<strong>Analog</strong> <strong>Signal</strong> <strong>Monitor</strong> module requiring no external cam switches.<br />
• The same internal communication allows the module to instruct the control to Top Stop or Cycle<br />
Stop depending on the type of tonnage alarm that has occurred.<br />
• A graph of tonnage versus crankshaft angle (tonnage signature) can be displayed for each channel or<br />
the total. This graph also shows the active areas of the data windows, if used.<br />
• One reference signature per job can be stored <strong>and</strong> overlaid with the current signature for comparison.<br />
• For each job, limits can be set for the maximum allowable forward tonnage (High Limit), minimum<br />
required forward tonnage (Low Limit), <strong>and</strong> maximum allowable reverse tonnage (Reverse Limit) on<br />
a channel by channel basis.<br />
Doc #: L-802-1110 Page 5 Rev. 02
• Inside the monitoring region additional sets of high <strong>and</strong> low Limits (data windows) can be set to<br />
become active at specific crankshaft angles. Up to four data windows can be programmed for each<br />
job <strong>and</strong> can be used to monitor the tonnage of specific die features – for example, an individual<br />
punch.<br />
• A maximum allowable forward tonnage limit for the machine is established when the module is<br />
installed, based on the capacity of the machine (Machine Rating) <strong>and</strong> cannot be turned off.<br />
• If desired, additional limits can be placed on the total tonnage that reflects the maximum allowable<br />
total tonnage at specific positions in the stroke.<br />
• Limits can be programmed manually, automatically calculated by the <strong>Tonnage</strong> <strong>and</strong> <strong>Analog</strong> <strong>Signal</strong><br />
<strong>Monitor</strong> module, or recalled along with all other Link equipment settings through the use of job<br />
setups.<br />
• Status messages for each channel indicate the first alarm condition that occurred during the stroke.<br />
• Low limits can be set to automatically bypass when in a setup mode, if desired. These limits are<br />
then automatically restored when switching back to a production mode. This feature typically<br />
eliminates the need to manually bypass all limits on the tonnage monitor <strong>and</strong> the associated risk of<br />
forgetting to un-bypass it.<br />
• If manually bypassing all limits on the tonnage monitor is needed, a setting is available that will<br />
automatically un-bypass the tonnage monitor when switching back to a production mode.<br />
• For each job, low limits can be set to automatically bypass when a bad or empty part is in the part<br />
tracking registers.<br />
• For each job, low limits can be set to automatically bypass for the first few strokes (user selected<br />
number) to accommodate presses that “ramp up” to speed causing false low limit alarms on startup.<br />
This setting also works in conjunction with the auto-setup feature to allow accurate setpoints in these<br />
cases.<br />
1.2 Specifications<br />
Size: 2.25” wide, 10.50” high, 7” deep<br />
Input Power: 88-264VAC, 47-63Hz, 50 Watt<br />
Fuse: 5mm X 20mm, 2 Amp, 250 Volt, Fast Blow<br />
Output Power: 24VDC, 0.8 Amps max (for optional Die Protection sensors)<br />
Gain Range: 189 to 14164<br />
Press Speed Capability: Up to 2000 strokes per minute<br />
Doc #: L-802-1110 Page 6 Rev. 02
2 DEFINITIONS AND TERMINOLOGY<br />
This section will give some background <strong>and</strong> explain the meaning of various settings <strong>and</strong> readings in the<br />
tonnage monitor. It is strongly recommended that this section be read in order to use the tonnage<br />
monitor effectively!<br />
2.1 <strong>Tonnage</strong><br />
The tonnage monitor reads forming forces (“tonnage”) from strain gages mounted on the machine<br />
frame. Each strain gage is a “channel”. <strong>Tonnage</strong> monitors typically have two or four strain gages<br />
depending on the type of machine. For example, OBI presses typically use two strain gages (one on<br />
each side), while straight side presses typically use four strain gages (one on each corner). Sections 6.6<br />
<strong>and</strong> 6.7 starting on page 55 covers strain gage location considerations <strong>and</strong> mounting procedures.<br />
2.1.1 Channel <strong>Tonnage</strong><br />
A channel tonnage is the tonnage read from a single strain gage. A numerical channel tonnage reading<br />
shown by the tonnage monitor is the highest tonnage exerted on that channel through the stroke or data<br />
window (data windows are discussed in section 3.2). In addition, the tonnage monitor can show the<br />
tonnage waveform for a channel. This waveform shows how the tonnage varies with press crankshaft<br />
angle.<br />
2.1.2 Total <strong>Tonnage</strong><br />
In addition to recording the maximum tonnage measured for each channel, the tonnage monitor module<br />
calculates <strong>and</strong> records the instantaneous summation of all channels. It performs the same peak<br />
measurement on this value as is performed on the individual channels. This value is displayed as the<br />
total tonnage exerted on the machine frame at any single position in the stroke.<br />
When forces occur on all channels at the same time, the maximum total tonnage is the summation of the<br />
maximum channel tonnages. For example, the die shown in Figure 1contains two equally sharp punches<br />
of equal cross-sectional area <strong>and</strong> equal length. This die is located in the center of an OBI press bed<br />
equipped with a two channel tonnage monitor with strain gages mounted on both sides of the press<br />
frame. If the tonnage required for each punch is 100 tons <strong>and</strong> both punches impact the material at the<br />
same position in the stroke (at the same time) the graph in Figure 1 shows the forces applied to the left<br />
<strong>and</strong> right sides of the machine frame along with the resulting total force. This process would result in<br />
the tonnage monitor displaying 100 tons for the left channel, 100 tons for the right channel, <strong>and</strong> 200 tons<br />
for the total.<br />
Doc #: L-802-1110 Page 7 Rev. 02
SLIDE<br />
UPPER DIE<br />
BOLSTER<br />
Punches<br />
hit at the<br />
same time<br />
TOTAL<br />
LEFT<br />
CHANNEL<br />
RIGHT<br />
CHANNEL<br />
Figure 1: Example Die 1 with Signature<br />
200 TONS<br />
100 TONS<br />
100 TONS<br />
When forces occur on the individual channels at different positions in the stroke (at different times), the<br />
total force depends on the amount of force exerted at any specific position. If the die described in the<br />
previous example had punches of different lengths as shown in Figure 2, the punches would not impact<br />
the material at the same position in the stroke.<br />
SLIDE<br />
UPPER DIE<br />
BOLSTER<br />
Punches<br />
hit at<br />
different<br />
times<br />
TOTAL<br />
LEFT<br />
CHANNEL<br />
RIGHT<br />
CHANNEL t1 t1 t1 t1 t1 t1<br />
Figure 2: Example Die 2 with Signature<br />
Doc #: L-802-1110 Page 8 Rev. 02<br />
t1 t1 t1 t1 t1 t1<br />
t1 t1 t1 t1 t1 t1<br />
t1 t1 t1 t1 t1 t1<br />
t1 t1 t1 t1 t1 t1<br />
t1 t1 t1 t1 t1 t1<br />
100 TONS<br />
60 TONS<br />
40 TONS<br />
t2 t2 t2 t2 t2 t2<br />
t2 t2 t2 t2 t2 t2<br />
t2 t2 t2 t2 t2 t2<br />
100 TONS<br />
40 TONS<br />
60 TONS<br />
The graph in Figure 2 shows that the punch on the left contacts the material first <strong>and</strong> exerts a total force<br />
of 100 tons at time t1, with 60 tons distributed to left side of the machine frame <strong>and</strong> 40 tons distributed<br />
to the right. After the left punch breaks through the material, <strong>and</strong> at a different position in the stroke, the<br />
punch on the right contacts the material <strong>and</strong> exerts a total force of 100 tons at time t2, with 60 tons<br />
distributed to the right side of the machine frame <strong>and</strong> 40 tons distributed to the left. This process would<br />
result in the tonnage monitor displaying that the maximum tonnage measured on the left side of the
machine frame was 60 tons, that the maximum tonnage measured on the right side of the machine frame<br />
was 60 tons, <strong>and</strong> that the maximum total tonnage exerted on the machine frame was 100 tons.<br />
2.1.3 Reverse <strong>Tonnage</strong><br />
In addition to monitoring the “forward” tonnages for a press, the tonnage monitor also measures <strong>and</strong><br />
monitors the “reverse” tonnage. A press frame acts as a kind of stiff spring. When exerting tonnage in<br />
the down part of the cycle, portions of the press frame stretch proportionally to the tonnage exerted. In<br />
the case of a punch, for example, the tooling comes down <strong>and</strong> contacts the material. The press frame<br />
starts stretching, <strong>and</strong> this generates tonnage exerted on the material. Finally the tonnage exerted is<br />
sufficient for the punch to “break through” the material, <strong>and</strong> when it does the press frame tries to “spring<br />
back” to its original shape. Just like a regular spring, the press will overshoot its original resting<br />
position due to inertia <strong>and</strong> will actually compress instead of stretch. The tonnage registered on the frame<br />
during this “rebound” is the reverse tonnage. Reverse tonnages are typically much harder on the press<br />
than forward tonnages. As a result, press manufactures usually allow much less reverse tonnage on a<br />
machine than forward tonnage. For instance, a 500 ton machine may only be rated for 50 tons of reverse<br />
load.<br />
2.2 Data Windows<br />
Peak tonnage monitors capture the maximum tonnage seen by each strain gage over the stroke. This<br />
maximum tonnage is compared to setpoints to determine if an alarm should be generated to stop the<br />
production process. While this is adequate for most applications, complex tooling can produce multiple<br />
peaks resulting in only the highest peak being checked against setpoints. Where closer monitoring is<br />
desired in these applications, the tonnage monitor provides up to four “Data Windows” to monitor<br />
additional peaks other than the absolute maximum peak tonnage. These additional peaks are referred to<br />
as “local” peaks. Each data window consists of a separate high <strong>and</strong> low limit that are used from a given<br />
start angle to a given end angle.<br />
The tonnage graph in Figure 3A is for a two station<br />
die. The first station (between 165 <strong>and</strong> 170 degrees)<br />
cuts out the part (local peak), <strong>and</strong> the second station<br />
(at 180 degrees) stamps a logo onto the part (absolute<br />
peak).<br />
Since the tonnage required to coin the logo is greater<br />
than the tonnage required to cut the part, the local<br />
peak is not checked using a normal peak tonnage B.<br />
monitor. The local peak could completely disappear<br />
<strong>and</strong> a normal peak tonnage monitor would not detect DW1<br />
any anomaly in the process since the absolute peak<br />
165 170 180<br />
limits are still being satisfied. This is exactly what<br />
Figure 3: Example Data Window<br />
would happen if the material did not feed between<br />
strokes as shown in Figure 3B. Using a single data window, however, places a separate high <strong>and</strong> low<br />
limit on the local peak.<br />
Doc #: L-802-1110 Page 9 Rev. 02<br />
A.<br />
LOCAL<br />
PEAK<br />
ABSOLUTE<br />
PEAK
2.2.1 Data Window Start Angle<br />
The Start Angle for a data window is the angle at which the setpoints for that data window start to be<br />
enforced. For example, in Figure 3 data window 1 has a start angle of 165 degrees.<br />
2.2.2 Data Window End Angle<br />
The End Angle for a data window is the angle at which the setpoints for that data window stop being<br />
enforced. For example, in Figure 3 data window 1 has an end angle of 170 degrees.<br />
2.3 Limits<br />
The tonnage monitor can compare the tonnages it reads to limits set for each job. The following<br />
sections detail these limits.<br />
2.3.1 Machine Rating Limit<br />
The machine rating limit, unlike low <strong>and</strong> high limits, is intended to protect the machine rather than the<br />
tooling. This limit can be configured to be between 100% <strong>and</strong> 125% of the tonnage rating for each<br />
channel with a typical value of 125%. For instance, on a 400 ton machine with a four channel tonnage<br />
monitor module, each channel is rated at 100 tons (400 ton machine divided by four channels). The<br />
machine rating limit for each channel in this case would be 125% of 100 tons which is 125 tons. Note<br />
that it is possible to get a machine rating alarm even though the total tonnage does not exceed the<br />
machine rating. Suppose the tonnages for the above machine read 80 for channel 1, 90 for channel 2,<br />
130 for channel 3, 80 for channel 4, <strong>and</strong> 380 for the total. A machine rating alarm would be indicated on<br />
channel 3 even though the total tonnage was less than 400 tons. A machine rating alarm results in a<br />
Cycle Stop to the press. Unlike high, low, <strong>and</strong> reverse limits, this limit can NOT be bypassed.<br />
2.3.2 Low Limits<br />
A low limit is the minimum tonnage required to properly produce a particular part. There are separate<br />
low limits for each channel of the tonnage monitor for both the peak tonnages <strong>and</strong> data window<br />
tonnages. If something in the process changes during normal operation that causes any channel to not<br />
reach its’ minimum limits, a Top Stop is issued. In setup modes (Inch <strong>and</strong> Timed Inch for the 5000<br />
press control, setup mode input active on the automation control) it is common to operate the press<br />
without material in the die during the setup operation. In order to prevent unintended stops, the tonnage<br />
monitor can be configured to automatically turn OFF the Low Limits during these modes. The Low<br />
Limit for a particular channel can not be set greater than or equal to that channels' high limit.<br />
2.3.3 High Limits<br />
High Limits should be set above the maximum tonnage required to properly produce a particular part<br />
<strong>and</strong> is set for each channel of the tonnage monitor for both peak <strong>and</strong> data window tonnages. If<br />
something in the process changes during normal operation that causes the tonnage developed to exceed<br />
this maximum limit, a stop (configurable as Cycle Stop, Top Stop, or Intelli-Stop) is issued.<br />
Doc #: L-802-1110 Page 10 Rev. 02
2.3.4 Reverse Limits<br />
A Reverse Limit should be set more negative than the maximum reverse tonnage developed when<br />
properly producing a particular part <strong>and</strong> is set for each channel of the tonnage monitor for the peak<br />
tonnage only. Data windows do NOT have reverse limits associated with them. If something in the<br />
process changes during normal operation that causes the tonnage developed to exceed this maximum<br />
reverse limit, a Top Stop is issued. Excessive reverse tonnages are damaging to the machine frame <strong>and</strong><br />
reverse tonnage limits are active during the entire working portion of the stroke.<br />
2.3.5 Total <strong>Tonnage</strong> Limit<br />
There is only one limit that can be applied to the total tonnage. If so configured (see section 4.6 on page<br />
48 for details), the machine rating de-rate table will apply a limit to the total tonnage that varies with the<br />
crank angle (related to height off the bottom of the stroke). The machine rating is specified by the press<br />
manufacturer at a specific height off the bottom of the stroke. Above this height the total tonnage<br />
available is limited by the torque of the crankshaft <strong>and</strong> clutch <strong>and</strong> will decrease as the height off the<br />
bottom increases. The machine rating de-rate table tells the tonnage monitor how to limit the total<br />
tonnage. A Cycle Stop will be issued if this limit is exceeded.<br />
2.4 Stops<br />
There are three different kinds of stops that the tonnage monitor can generate. Some conditions always<br />
generate a particular kind of stop, while others are programmable by the user.<br />
2.4.1 Cycle Stop<br />
A “Cycle Stop” sends a signal to the control to immediately stop the press, regardless of where it is in<br />
the cycle. Note that this does NOT mean that the press will actually stop at the point where the stop was<br />
generated, as all presses take some amount of time to drop out the clutch, apply the brake, <strong>and</strong> come to a<br />
stop. For instance, if an over-tonnage occurs at 175 degrees, the press may end up stopped at 200<br />
degrees. The number of degrees a press requires to actually stop depends (among other things) on the<br />
design of the press <strong>and</strong> on stroking speed. All other conditions being equal, the faster the press is<br />
stroking, the longer it requires to stop.<br />
2.4.2 Top Stop<br />
A “Top Stop” sends a signal to the control to stop the press at the top of the stroke. Note that all presses<br />
take some amount of time to stop. If the control determines that it can not stop at top in the time left<br />
when it receives the stop comm<strong>and</strong>, it will make an additional stroke. Many high speed presses take<br />
more than 1 full stroke to stop regardless of where the stop occurs.<br />
2.4.3 Intelli-Stop<br />
An “Intelli-Stop” sends a signal to the control to “Cycle Stop” if the stop can be accomplished by a<br />
certain “critical angle”, otherwise it will “Top Stop”. This stop type is used to attempt to prevent<br />
sticking the slide on bottom under load. For instance, the critical angle might be set to 170 degrees. If<br />
the control determines that the press can stop before this angle is reached, it will issue a “Cycle Stop” to<br />
attempt to prevent further damage to the machine <strong>and</strong>/or tooling. If, however, the control determines<br />
Doc #: L-802-1110 Page 11 Rev. 02
that the press will not be able to stop before 170 degrees, it will issue a “Top Stop” to minimize the<br />
chance of sticking the slide, since the press was going to go through the bottom anyway.<br />
Doc #: L-802-1110 Page 12 Rev. 02
3 OPERATION<br />
3.1 Main Operator Terminal Screen<br />
The operator terminal main screen shown in Figure 4 provides the current status of the tonnage monitor<br />
module directly beside the TONNAGE MONITOR softkey <strong>and</strong> indicates if attention is required by the<br />
module.<br />
SPEED<br />
ADJUST<br />
0 0<br />
0 0<br />
Stroke<br />
Mode Single Stroke<br />
Job Num. Description<br />
10012 Left Support Bracket<br />
Counter Limit Quantity<br />
ORDER Off<br />
BATCH Off<br />
SPM<br />
60<br />
TOP<br />
%Load<br />
90<br />
Drive<br />
Speed<br />
Stroke<br />
Speed<br />
Doc #: L-802-1110 Page 13 Rev. 02<br />
0<br />
0<br />
SPM<br />
SPM<br />
Status:<br />
Program/Run Switch<br />
Status:<br />
All Conditions OK<br />
Status:<br />
All Conditions OK<br />
Status:<br />
All Conditions OK<br />
Status:<br />
All Conditions OK<br />
Status:<br />
All Conditions OK<br />
Order Counter OFF<br />
Counter<br />
Current Status<br />
Program/Run Switch<br />
JOB<br />
SETUPS<br />
Figure 4: Operator Terminal Main Screen<br />
MAIN<br />
SCREEN<br />
PRESS<br />
CONTROL<br />
AUTO<br />
SETS<br />
TONNAGE<br />
MONITOR<br />
DIE<br />
PROTECTION<br />
LIMIT<br />
SWITCH<br />
ANALOG<br />
MONITOR<br />
COUNTERS<br />
The status of the tonnage monitor module could indicate any of the following conditions:<br />
"All Conditions OK" No alarms exist <strong>and</strong> no stop signals are being given by the module.<br />
"Error Condition Exists" An alarm or an error has been detected <strong>and</strong> must be reset before the<br />
control will allow stroking.<br />
"System Bypassed” The module is bypassed <strong>and</strong> will not supply a stop signal to the control if<br />
an alarm occurs.<br />
"Option is NOT Installed" The control has not been configured to recognize the module.<br />
"Communication Failure" A problem exists in the communication link between the operator terminal<br />
<strong>and</strong> the module (see section 9.1 on page 74 for details).
3.2 The <strong>Tonnage</strong> <strong>Monitor</strong> Main Screen<br />
The TONNAGE MONITOR softkey in the Main Menu provides access to the tonnage monitor module.<br />
This screen shows the maximum forward tonnages recorded during the last stroke, the description <strong>and</strong><br />
status of each channel, the overall status of the tonnage monitor module, <strong>and</strong> limits that apply to the<br />
current view.<br />
Peak forward tonnage, peak reverse tonnage, <strong>and</strong> data window forward tonnages can be selected for<br />
viewing. Figure 5 is an example of a peak forward tonnage view, Figure 6 shows a data window<br />
forward tonnage view, <strong>and</strong> Figure 7 shows a peak reverse tonnage view. Two channel screens look<br />
much the same but have no channel three or channel four information sections.<br />
There are several softkeys on the main tonnage monitor screen that come into play at various times. The<br />
softkeys <strong>and</strong> other functions of this screen are discussed in the following sections. In the following<br />
screens, softkeys that are shaded may say different things depending on the data input field selected. In<br />
addition, some softkeys may not be shown at times depending on the RUN/PROG key position,<br />
whether the press is running, <strong>and</strong> other factors.<br />
h<br />
g<br />
f<br />
e<br />
d<br />
c<br />
b<br />
a<br />
TOP<br />
0 0<br />
0 0<br />
View<br />
Peak<br />
Forward <strong>Tonnage</strong><br />
CH1 - Left Rear<br />
High Limit: 25.0<br />
18.7 Tons<br />
Low Limit: 16.0<br />
Status OK<br />
CH3 - Left Front<br />
High Limit: 20.0<br />
19.5 Tons<br />
i j<br />
Stroke<br />
Mode Single Stroke<br />
HIGH 150%<br />
LOW 0%<br />
HIGH 150%<br />
Low Limit: 12.0<br />
Status OK<br />
LOW 0%<br />
Module Status: OK<br />
Drive<br />
Speed SPM<br />
Stroke<br />
Speed<br />
Total<br />
82.8 Tons<br />
CH2 - Right Rear<br />
High Limit: 25.0<br />
20.4 Tons<br />
Low Limit: 16.0<br />
Status OK<br />
CH4 – Right Front<br />
High Limit: 30.0<br />
27.9 Tons<br />
Low Limit: 20.0<br />
Status OK<br />
HIGH 150%<br />
LOW 0%<br />
HIGH 150%<br />
LOW 0%<br />
CONFIGURE DIAGNOS BYPASS<br />
SETP<br />
GRAPH AUTO-SETUP<br />
0<br />
0<br />
<strong>Tonnage</strong><br />
<strong>Monitor</strong><br />
CHANGE<br />
VIEW<br />
LOW LIMITS<br />
ON/OFF<br />
BYPASS<br />
ON/OFF<br />
REVERSE<br />
TONNAGE<br />
Doc #: L-802-1110 Page 14 Rev. 02<br />
SPM<br />
Order Counter OFF<br />
Counter<br />
Current Status<br />
Program/Run Switch<br />
RESET<br />
FAULT<br />
EXIT<br />
Figure 5: <strong>Tonnage</strong> <strong>Monitor</strong> Main Screen Showing Peak Forward <strong>Tonnage</strong><br />
CHANGE<br />
HIGH LIMIT<br />
CHANGE<br />
LOW LIMIT
In Figure 5, the various parts of the screen are:<br />
a) Module Status The overall status of the tonnage monitor.<br />
b) Channel Status Each channel also has a status that indicates any alarms conditions or other<br />
problems related to just that channel.<br />
c) Low Limit Value The low tonnage limit setting for this channel <strong>and</strong> view (peak, data window 1,<br />
data window 2, etc).<br />
d) Graphical Limit<br />
Bar<br />
This is a floating bar graph that graphically indicates where the tonnage for the<br />
channel is relative to the low <strong>and</strong> high setpoints for that channel. The bottom<br />
of the graph is the low limit <strong>and</strong> the top of the graph is the high limit. A<br />
tonnage that is halfway between the low <strong>and</strong> high limits will show a green bar<br />
in the middle of the graph. If the tonnage were to start going up towards the<br />
high limit (perhaps due to material thickness variation), the bar would also go<br />
up <strong>and</strong> would first turn yellow, <strong>and</strong> then red as it approached the high limit.<br />
Likewise, if the tonnage started to go down towards the low limit, the bar<br />
would go down <strong>and</strong> first turn yellow, <strong>and</strong> then red as it approached the low<br />
limit.<br />
e) <strong>Tonnage</strong> Reading The numeric tonnage reading for this channel <strong>and</strong> view. In the example<br />
screen of Figure 5, this is the peak forward tonnage for channel 1.<br />
f) High Limit Value The high tonnage limit setting for this channel <strong>and</strong> view (peak, data window 1,<br />
data window 2, etc).<br />
g) <strong>Tonnage</strong> Direction This indicates whether forward or reverse tonnage is being viewed (Note that<br />
data windows do not have reverse tonnage associated with them).<br />
h) View This line indicates which tonnages <strong>and</strong> settings are being viewed - Peak, Data<br />
Window 1, Data Window 2, Data Window 3, or Data Window 4.<br />
i) Channel Rating<br />
Graph<br />
j) Total <strong>Tonnage</strong><br />
Reading<br />
This bar graph shows the percent of channel rating that the tonnage represents.<br />
It will be green to 100% channel rating, yellow from 100% to 125% channel<br />
rating, <strong>and</strong> red from 125% to 150% channel rating. For example, a 400 ton 4<br />
channel machine would have a 100 ton channel rating. For this case, if a<br />
channel read 100 tons then the graph would be all green up to about 2/3 of the<br />
graph. If the channel read 110 tons, then a little yellow would show above the<br />
green. If the channel read 130 tons, there would be red above the yellow. In<br />
general, this graph should always be kept in the green.<br />
This is the numeric value for the total tonnage.<br />
Doc #: L-802-1110 Page 15 Rev. 02
CHANGE VIEW<br />
Softkey<br />
LOW LIMITS<br />
ON/OFF Softkey<br />
BYPASS ON/OFF<br />
Softkey<br />
REVERSE<br />
TONNAGE Softkey<br />
RESET FAULT<br />
Softkey<br />
AUTO-SETUP<br />
Softkey<br />
This softkey is used to change the tonnage view between peak, data window 1,<br />
data window 2, data window 3, <strong>and</strong> data window 4 as explained in section<br />
3.2.1 on page 18.<br />
This softkey toggles the low limits between ON <strong>and</strong> OFF. See section 3.2.2<br />
on page 19 for more information on limits.<br />
This softkey turns the tonnage monitor bypass mode ON <strong>and</strong> OFF. See<br />
section 3.2.4 on page 22 for more information on bypassing the tonnage<br />
monitor.<br />
This softkey changes the tonnages displayed to reverse peak tonnages (see<br />
Figure 7). This key is only present when viewing forward peak tonnage. See<br />
section 3.2.1 on page 18 for more information.<br />
This softkey is used to reset tonnage alarms <strong>and</strong> fault conditions. See section<br />
3.2.5.7 on page 24 <strong>and</strong> section 3.2.6.3 on page 26 for more information on<br />
resetting alarm <strong>and</strong> error conditions.<br />
This softkey is used to initiate an auto-setup sequence. See section 3.2.2.4 on<br />
page 20 for more information.<br />
GRAPH Softkey This softkey brings up the tonnage graph screen. See section 3.5 on page 30<br />
for information about the graph screen.<br />
BYPASS SETUP<br />
Softkey<br />
This softkey brings up the bypass setup screen. See section 3.4 on page 29 for<br />
more information on this screen.<br />
DIAGNOS Softkey This softkey brings up the tonnage monitor diagnostics screen. See section<br />
3.3 on page 27 for more information on this screen.<br />
CONFIGURE Softkey This softkey brings up the tonnage monitor configuration screen. Note that it<br />
is only present when the RUN/PROG key switch is in the PROG position. In<br />
addition, the system configuration code is required to gain access to these<br />
screens. See section 4.3 on page 43 for more information on this screen.<br />
Doc #: L-802-1110 Page 16 Rev. 02
Figure 6 shows a four channel screen when viewing data window 1 tonnages. Notice that the major<br />
difference between this screen <strong>and</strong> that of Figure 5 is the addition of three new parameters <strong>and</strong> the lack<br />
of a REVERSE TONNAGE softkey.<br />
TOP<br />
0 0<br />
0 0<br />
Stroke<br />
Mode Single Stroke<br />
View<br />
Data Win 1 (ON)<br />
Forward <strong>Tonnage</strong><br />
Total<br />
39.5 Tons<br />
Angles<br />
Start Ang: 166.0<br />
End Ang: 177.0<br />
CH1 - Left Rear<br />
High Limit: 13.2<br />
HIGH 150%<br />
CH2 - Right Rear<br />
High Limit: 11.5<br />
HIGH 150%<br />
9.8 Tons<br />
10.3 Tons<br />
Low Limit: 9.1<br />
Low Limit: 8.5<br />
Status OK<br />
LOW 0% Status OK<br />
CH3 - Left Front<br />
High Limit: 12.2<br />
HIGH 150%<br />
CH4 – Right Front<br />
High Limit: 14.8<br />
11.4 Tons<br />
13.7 Tons<br />
Low Limit: 8.1<br />
Status OK<br />
Module Status: OK<br />
k lm<br />
LOW 0%<br />
0<br />
Drive<br />
Speed SPM<br />
Stroke<br />
Speed<br />
SPM<br />
Low Limit: 12.0<br />
Status OK<br />
Order Counter OFF<br />
Counter<br />
Current Status<br />
Program/Run Switch<br />
LOW 0%<br />
HIGH 150%<br />
LOW 0%<br />
CONFIGURE DIAGNOS BYPASS<br />
SETP<br />
GRAPH AUTO-SETUP<br />
<strong>Tonnage</strong><br />
<strong>Monitor</strong><br />
CHANGE<br />
VIEW<br />
LOW LIMITS<br />
ON/OFF<br />
BYPASS<br />
ON/OFF<br />
RESET<br />
FAULT<br />
DATA WIN<br />
ON/OFF<br />
CHANGE<br />
ON ANGLE<br />
CHANGE<br />
OFF ANGLE<br />
CHANGE<br />
LOW LIMIT<br />
CHANGE<br />
HIGH LIMIT<br />
Doc #: L-802-1110 Page 17 Rev. 02<br />
EXIT<br />
Figure 6: <strong>Tonnage</strong> <strong>Monitor</strong> Main Screen Showing Data Window 1 <strong>Tonnage</strong><br />
In Figure 6, some additional settings in a data window view are:<br />
k) Data Window<br />
On/Off<br />
l) Data Window<br />
Start Angle<br />
m) Data Window End<br />
Angle<br />
This determines whether the data window is active. When “On”, the data<br />
window setpoints are enforced from the “Start Angle” to the “End Angle”.<br />
When “Off”, these settings are not used at all <strong>and</strong> will NOT stop the press.<br />
The angle at which the data window setpoints will start to be enforced.<br />
The angle at which data window setpoints stop being enforced.
Figure 7 shows a four channel screen when viewing reverse tonnages. Notice that there are no limit bars<br />
when viewing reverse tonnage as there is only one reverse limit for each channel.<br />
TOP<br />
0 0<br />
0 0<br />
View<br />
Peak<br />
Reverse <strong>Tonnage</strong><br />
CH1 - Left Rear<br />
Rev Limit: - 2.4<br />
1.9 Tons<br />
n<br />
Stroke<br />
Mode Single Stroke<br />
150%<br />
Total<br />
7.3 Tons<br />
CH2 - Right Rear<br />
Rev Limit: - 2.5<br />
2.3 Tons<br />
Status OK<br />
0% Status OK<br />
CH3 - Left Front<br />
Rev Limit: - 2.0<br />
150%<br />
CH4 – Right Front<br />
Rev Limit: - 2.0<br />
Status OK<br />
Module Status: OK<br />
0%<br />
Drive<br />
Speed SPM<br />
Stroke<br />
Speed<br />
SPM<br />
Status OK<br />
150%<br />
CONFIGURE DIAGNOS BYPASS<br />
SETP<br />
GRAPH AUTO-SETUP<br />
<strong>Tonnage</strong><br />
<strong>Monitor</strong><br />
CHANGE<br />
VIEW<br />
FORWARD<br />
TONNAGE<br />
Doc #: L-802-1110 Page 18 Rev. 02<br />
0<br />
0<br />
1.5 Tons 1.7 Tons<br />
Order Counter OFF<br />
Counter<br />
Current Status<br />
Program/Run Switch<br />
0%<br />
150%<br />
0%<br />
CHANGE<br />
REV LIMIT<br />
REV LIMITS<br />
ON/OFF<br />
BYPASS<br />
ON/OFF<br />
RESET<br />
FAULT<br />
EXIT<br />
Figure 7: <strong>Tonnage</strong> <strong>Monitor</strong> Main Screen Showing Reverse <strong>Tonnage</strong><br />
In Figure 7, an additional setting in the reverse tonnage view is:<br />
n) Reverse Limit<br />
Value<br />
REV LIMITS<br />
ON/OFF Softkey<br />
FORWARD<br />
TONNAGE Softkey<br />
3.2.1 Selecting a View<br />
The reverse tonnage limit setting for this channel. Note that only peak tonnage<br />
has a reverse limit.<br />
This softkey toggles the reverse limits between ON <strong>and</strong> OFF. See section<br />
3.2.2 on page 19 for more information on limits.<br />
This softkey will change the tonnages displayed back to peak forward tonnage.<br />
See section 3.2.1 on page 18 for more information.<br />
As explained in Section 2.2, data windows can monitor “local” peaks with a separate set of setpoints<br />
from the “absolute” peak. Each set of tonnages <strong>and</strong> limits makes up a “view” in this screen <strong>and</strong> is<br />
indicated by the box in the upper left of the screen as shown by “h” <strong>and</strong> “g” in Figure 5. The absolute<br />
peak tonnages <strong>and</strong> associated limits are called the “peak view”. In all, there are six different “views” of<br />
tonnages <strong>and</strong> settings - peak forward, peak reverse, data window 1 forward, data window 2 forward, data
window 3 forward, <strong>and</strong> data window 4 forward. The default view on entering the screen is peak forward<br />
tonnages <strong>and</strong> settings.<br />
3.2.1.1 Viewing the Peak <strong>and</strong> Data Window <strong>Tonnage</strong>s <strong>and</strong> Settings<br />
The CHANGE VIEW softkey allows the operator to select which set of tonnages <strong>and</strong> settings are shown<br />
on the tonnage monitor screen. The view can be the maximum forward tonnage that occurred anywhere<br />
during the last stroke (Peak) or the maximum tonnage that occurred during a particular data window<br />
(Data Window 1 through Data Window 4). Each time the CHANGE VIEW softkey is hit the view will<br />
change. The order is Peak, Data Window 1, Data Window 2, Data Window 3, Data Window 4, <strong>and</strong> then<br />
back to Peak.<br />
3.2.1.2 Showing Forward <strong>and</strong> Reverse <strong>Tonnage</strong><br />
When viewing peak forward tonnage, press the REVERSE TONNAGE softkey to change the view to<br />
peak reverse tonnage <strong>and</strong> settings. This key is only available in the peak forward view (as seen in<br />
Figure 5) as data windows do not have reverse tonnage associated with them.<br />
When viewing peak reverse tonnage, press the FORWARD TONNAGE softkey to change the view to<br />
peak forward tonnage <strong>and</strong> settings. This key is only available in the peak reverse view as shown in<br />
Figure 7.<br />
3.2.2 Setting Limits<br />
As can be seen in Figure 5, Figure 6, <strong>and</strong> Figure 7, there are several limits that must be set in the<br />
tonnage monitor for it to perform its function. Each channel in the peak view has a low, high, <strong>and</strong><br />
reverse limit. Each channel in a data window has a low <strong>and</strong> high limit as well as a data window start<br />
<strong>and</strong> end angle.<br />
NOTE: These limits are restricted items <strong>and</strong> access to them is controlled by the<br />
RUN/PROG key, access code, or both as described in section 11 on page 78.<br />
In addition, these items are only allowed to be changed when the editing<br />
cursor is present. For most items, the editing cursor will NOT be available<br />
when the press is running. Also, when the access mode is “Key Only” or<br />
“Key AND Code”, the editing cursor will only appear when the RUN/PROG<br />
key switch is in the PROG position. The following subsections assume that<br />
access to the parameters has been obtained <strong>and</strong> that the editing cursor is<br />
present.<br />
3.2.2.1 Setting High Limits<br />
To set a high limit, first choose the view <strong>and</strong> channel to change. Place the data entry cursor on a high<br />
limit setpoint (see “f” in Figure 5) using the up, down, left, <strong>and</strong> right arrow keys. Softkey 1 (The<br />
uppermost vertical softkey) should read CHANGE HIGH LIMIT. Press this softkey to enter numeric<br />
entry mode (or simply start entering numbers after the field is selected). Enter the new limit with the<br />
numeric keypad <strong>and</strong> press the ENT key to set the limit. The high limit MUST be greater than the low<br />
limit for that channel <strong>and</strong> view but less than “Max Forward Setpoint Level” (see section 4.4.4 on page<br />
45 for details).<br />
Doc #: L-802-1110 Page 19 Rev. 02
3.2.2.2 Setting Low Limits<br />
To set a low limit, first choose the view <strong>and</strong> channel to change. Place the data entry cursor on a low<br />
limit setpoint (see “c” in Figure 5) using the up, down, left, <strong>and</strong> right arrow keys. Softkey 1 (The<br />
uppermost vertical softkey) should read CHANGE LOW LIMIT. Press this softkey to enter numeric<br />
entry mode (or simply start entering numbers after the field is selected). Enter the new limit with the<br />
numeric keypad <strong>and</strong> press the ENT key to set the limit. The low limit MUST be less than the high limit<br />
for that channel <strong>and</strong> view! Note that setting this value to zero effectively disables it.<br />
3.2.2.3 Setting Reverse Limits<br />
To set a reverse limit, first set the view to “peak reverse” as shown in Figure 7. Place the data entry<br />
cursor on a reverse limit setpoint (see “n” in Figure 7) using the up, down, left, <strong>and</strong> right arrow keys.<br />
Softkey 1 (The uppermost vertical softkey) should read CHANGE REV LIMIT. Press this softkey to<br />
enter numeric entry mode (or simply start entering numbers after the field is selected). Enter the new<br />
limit with the numeric keypad <strong>and</strong> press the ENT key to set the limit.<br />
3.2.2.4 Automatically Setting Limits<br />
The AUTO SETUP softkey initiates an automatic calculation of tonnage limits based on the tonnages<br />
that the tool is currently reading. Like manually setting limits, this is a restricted function. The operator<br />
must have access via RUN/PROG Key or access code depending on how the system has been<br />
configured (See section 11 on page 78 for access configuration details). When this key is pressed, a box<br />
will appear which allows the operator to enter a Percent Tolerance (percent of machine rating of each<br />
channel) which is applied to the peak tonnage recorded during the automatic setup process. A tolerance<br />
from 1% to 10% of the channel rating is added to the highest tonnage recorded in the 16 successive<br />
strokes made in the auto setup mode in order to calculate the High Limit. The tolerance is subtracted<br />
from the lowest peak tonnage recorded during the procedure in order to calculate the Low Limit. The<br />
tolerance is subtracted from the most negative peak tonnage recorded in order to calculate the Reverse<br />
Limit. The 16 strokes of the automatic setup process will not begin until after the number of strokes set<br />
in the “Low Limit Bypass Strokes” parameter (see Section 3.4 on page 29 for details) have elapsed.<br />
WARNING:<br />
While in auto setup mode, the tonnage monitor module will ignore any<br />
high, low, or reverse alarm. Only machine rating alarms are active.<br />
For progressive dies, material should complete its progression through<br />
all stations before beginning auto setup.<br />
To begin the automatic setup procedure the operator must remain in the tonnage monitor screen, switch<br />
the RUN/PROG keyed selector switch to the RUN position, <strong>and</strong> stroke the press in order to allow the<br />
tonnage monitor to measure the typical variation of the process. The actual tonnages <strong>and</strong> number of<br />
strokes remaining are automatically updated each stroke. A maximum of 60 seconds is allowed between<br />
strokes or the setup procedure will automatically abort <strong>and</strong> leave the present limits unchanged. After the<br />
last stroke, the tonnage monitor module will automatically exit the automatic setup mode <strong>and</strong> calculate<br />
the tonnage limits. Normal operation will continue with the new limits. Low limits <strong>and</strong> reverse limits<br />
are updated even if turned OFF. Data window limits are not updated if the data window is turned OFF.<br />
Once started, the AUTO SETUP softkey changes to CANCEL AUTO SETUP. The automatic setup<br />
Doc #: L-802-1110 Page 20 Rev. 02
procedure can be aborted at any time before the sixteenth stroke by pressing this softkey. The<br />
previously entered limits will then remain in effect.<br />
3.2.2.5 Turning Low Limits ON or OFF<br />
Pressing the LOW LIMITS ON/OFF softkey will toggle all low limits (including those in all data<br />
windows) ON or OFF. This key is only available when viewing forward tonnage (as in Figure 5 <strong>and</strong><br />
Figure 6). Like changing setpoints, this is a restricted operation. The operator must have access to this<br />
operation via RUN/PROG Key or access code depending on how the system has been configured (See<br />
section 11 on page 78 for access configuration details). When low limits are turned off, “Low Lim<br />
OFF” will be displayed with a yellow background just below the tonnage reading on each channel.<br />
NOTE: Individual low limits can be effectively turned OFF by setting the limit to<br />
zero.<br />
3.2.2.6 Turning Reverse Limits ON or OFF<br />
Pressing the REV LIMITS ON/OFF softkey will toggle all reverse limits ON or OFF. This key is only<br />
available when viewing reverse tonnages (as in Figure 7). Like changing setpoints, this is a restricted<br />
operation. The operator must have access to this operation via RUN/PROG Key or access code<br />
depending on how the system has been configured (See section 11 on page 78 for access configuration<br />
details). When reverse limits are turned off, “Rev Lim OFF” will be displayed with a yellow<br />
background just below the tonnage reading on each channel.<br />
3.2.3 Setting Additional Data Window Parameters<br />
In addition to high <strong>and</strong> low setpoints, data windows have three other parameters associated with them.<br />
3.2.3.1 Turning Data Windows ON or OFF<br />
Each data window can be individually turned ON or OFF. When OFF, the limits associated with the<br />
data window are NOT enforced. To set the data window ON/OFF state, change the view to the data<br />
window desired. The screen should look something like Figure 6. Place the data entry cursor on the<br />
ON/OFF parameter in the View box as pointed to by “k” in Figure 6. Softkey 1 (The uppermost vertical<br />
softkey) should read DATA WIN ON/OFF. This softkey toggles the data window setting between ON<br />
<strong>and</strong> OFF.<br />
3.2.3.2 Setting the Data Window “Start Angle”<br />
The “Start Angle” for the data window is the crankshaft angle at which the setpoints associated with the<br />
window start to be enforced. To change the start angle, change the view to the data window desired.<br />
The screen should look something like Figure 6. Place the data entry cursor on the “Start Ang”<br />
parameter (“l” in Figure 6). Softkey 1 (The uppermost vertical softkey) should read CHANGE START<br />
ANGLE. Enter the new value with the numeric keypad <strong>and</strong> press the ENT key to set the angle. The<br />
start angle MUST be less than the end angle for that data window (you may have to change the end<br />
angle first)!<br />
Doc #: L-802-1110 Page 21 Rev. 02
3.2.3.3 Setting the Data Window “End Angle”<br />
The “End Angle” for the data window is the crankshaft angle at which the setpoints associated with the<br />
window stop being enforced. To change the end angle, change the view to the data window desired.<br />
The screen should look something like Figure 6. Place the data entry cursor on the “End Ang”<br />
parameter (“m” in Figure 6). Softkey 1 (The uppermost vertical softkey) should read CHANGE END<br />
ANGLE. Enter the new value with the numeric keypad <strong>and</strong> press the ENT key to set the angle. The end<br />
angle MUST be greater than the start angle for that data window (you may have to change the start angle<br />
first)!<br />
3.2.4 Bypassing the <strong>Tonnage</strong> <strong>Monitor</strong><br />
The BYPASS ON/OFF softkey toggles the tonnage monitor bypass between ON <strong>and</strong> OFF. Like<br />
changing setpoints, this is a restricted operation. The operator must have access to this operation via<br />
RUN/PROG Key or access code depending on how the system has been configured (See section 11 on<br />
page 78 for access configuration details). When bypassed, all tonnage monitor limits are ignored with<br />
the exception of machine rating alarms. In addition, the tonnage monitor status will say “System<br />
Bypassed” with a yellow background <strong>and</strong> “Bypassed” will be displayed with a yellow background just<br />
below the tonnage reading on each channel. The module will always power up with Bypass turned OFF.<br />
3.2.5 <strong>Tonnage</strong> Alarms<br />
The Main <strong>Tonnage</strong> <strong>Monitor</strong> screen provides a status indication for each channel. This message indicates<br />
any tonnage alarm or error condition that has occurred <strong>and</strong> under normal operating conditions should<br />
show "Status OK".<br />
If a tonnage alarm occurs, the message will change to reflect the first alarm detected on that channel<br />
during the stroke. In addition the module status at the bottom of the Main <strong>Tonnage</strong> <strong>Monitor</strong> screen will<br />
indicate "One or More Channel Errors".<br />
If the tonnage monitor was the first system that stopped the press, then the Present Running Status in the<br />
Press Control or Brake <strong>Monitor</strong> screen will show “<strong>Tonnage</strong> <strong>Monitor</strong> Stop”. If, for example, a die<br />
protection channel issued a stop at 100 degrees <strong>and</strong> then a tonnage alarms occurred at 170 degrees, then<br />
the Present Status would read “Die Protection Stop” even though there is also a tonnage alarm.<br />
Any tonnage alarm stop will remain in effect <strong>and</strong> further stroking prevented until the alarm is reset by<br />
pressing the RESET FAULT softkey.<br />
WARNING:<br />
<strong>Tonnage</strong> alarms can generate a stop before the bottom of the stroke.<br />
When the RESET FAULT softkey is pressed, the tonnage monitor is<br />
effectively BYPASSED until the top of the stroke. Make sure to clear<br />
the fault condition before reengaging the press.<br />
Doc #: L-802-1110 Page 22 Rev. 02
3.2.5.1 Low Alarm<br />
One of the messages listed below in the Channel Status indicates that the maximum tonnage recorded<br />
during the last stroke did not reach the Low Limit setting.<br />
“Low Peak Alarm” <strong>Tonnage</strong> did not reach the Low Limit set in Peak <strong>Tonnage</strong>.<br />
“Low Dw1 Alarm” <strong>Tonnage</strong> did not reach the Low Limit set in Data Window #1.<br />
“Low Dw2 Alarm” <strong>Tonnage</strong> did not reach the Low Limit set in Data Window #2.<br />
“Low Dw3 Alarm” <strong>Tonnage</strong> did not reach the Low Limit set in Data Window #3.<br />
“Low Dw4 Alarm” <strong>Tonnage</strong> did not reach the Low Limit set in Data Window #4.<br />
This limit is not checked <strong>and</strong> the message will not appear until the press reaches the end of the working<br />
portion of the stroke for the peak low limit – or the end of the data window for a data window low limit.<br />
When the condition is detected on any channel, a Top Stop is issued.<br />
3.2.5.2 High Alarm<br />
One of the messages listed below in the Channel Status indicates that the maximum tonnage recorded<br />
during the last stroke exceeded a High Limit setting.<br />
“High Peak Alarm” <strong>Tonnage</strong> exceeded the High Limit set in Peak <strong>Tonnage</strong>.<br />
“High Dw1 Alarm” <strong>Tonnage</strong> exceeded the High Limit set in Data Window #1.<br />
“High Dw2 Alarm” <strong>Tonnage</strong> exceeded the High Limit set in Data Window #2.<br />
“High Dw3 Alarm” <strong>Tonnage</strong> exceeded the High Limit set in Data Window #3.<br />
“High Dw4 Alarm” <strong>Tonnage</strong> exceeded the High Limit set in Data Window #4.<br />
When the condition is detected on any channel, a stop is issued. The type of stop issued depends on<br />
whether the high setpoint is a peak high setpoint or a data window high setpoint. A peak high alarm will<br />
issue a stop as configured by the “Peak High Limit Stop Type” setting. A data window high alarm will<br />
issue a stop as configured by the “DW High Limit Stop Type” setting. See section 4.4.13 on page 46 for<br />
details on these settings.<br />
3.2.5.3 Reverse Alarm<br />
A Channel Status message "Reverse Alarm" indicates that the maximum reverse tonnage recorded<br />
during the last stroke exceeded the Reverse Limit setting in Peak <strong>Tonnage</strong>. When the condition is<br />
detected on any channel, a Top Stop is issued.<br />
3.2.5.4 Machine Rating Alarm<br />
A Channel Status message "Machine Rating" indicates that the maximum forward tonnage recorded<br />
during the last stroke exceeded the channel rating as set by the “Machine Rating Alarm Level” (see<br />
section 4.4.3 on page 45 for details). When the condition is detected on any channel, a Cycle Stop is<br />
issued.<br />
Doc #: L-802-1110 Page 23 Rev. 02
3.2.5.5 Reverse Rating Alarm<br />
A Channel Status message "Reverse Rating" indicates that the maximum reverse tonnage recorded<br />
during the last stroke exceeded the reverse channel rating as set by the “Max Reverse Setpoint Level”<br />
(see section 4.4.5 on page 45 for details). When this condition is detected on any channel, a Top Stop is<br />
issued.<br />
3.2.5.6 Total Alarm/Stop Condition<br />
This alarm condition indicates that the maximum total tonnage exceeded the capacity of the machine at<br />
the height in the stroke at which it occurred. It is the only limit applied to the total tonnage <strong>and</strong> may or<br />
may not coincide with any channel alarm. When the condition is detected on the total tonnage, a Cycle<br />
Stop is issued.<br />
This alarm will only occur if the tonnage monitor is configured to de-rate the total tonnage capacity.<br />
The machine rating is specified by the press manufacturer at a specific height off the bottom of the<br />
stroke (for example .25 inches). Above this height the total tonnage available is limited by the torque of<br />
the crankshaft <strong>and</strong> will decrease as the height off the bottom at which the tonnage occurs increases (see<br />
section 4.6 on page 48 for how this de-rate curve is programmed).<br />
3.2.5.7 Resetting <strong>Tonnage</strong> Alarms<br />
When a tonnage alarm occurs, the tonnage monitor will issue a stop (the type of stop depends on the<br />
alarm type <strong>and</strong> configuration). This stop will remain in effect <strong>and</strong> further stroking prevented until the<br />
alarm is reset by pressing the RESET FAULT softkey in the main tonnage monitor screen.<br />
WARNING:<br />
3.2.6 Error Conditions<br />
<strong>Tonnage</strong> alarms can generate a stop before the bottom of the stroke.<br />
When the RESET FAULT softkey is pressed, the tonnage monitor is<br />
effectively BYPASSED until the top of the stroke. Make sure to clear<br />
the fault condition before reengaging the press.<br />
A number of error conditions can be reported by the tonnage monitor. Some of these conditions are<br />
reported in the “Module Status” area (see “a” in Figure 5) <strong>and</strong> some are reported for a particular channel<br />
in the channel status area (see “b” in Figure 5).<br />
3.2.6.1 Module Error Messages<br />
The following is a list of errors that can appear in the “Module Status” area:<br />
“Boot Info Corrupt” The boot information block failed its’ validity check. If this is not cleared by<br />
turning the unit off <strong>and</strong> back on, then the unit needs to be sent to Link for<br />
repair.<br />
Doc #: L-802-1110 Page 24 Rev. 02
“Boot Program<br />
Corrupt”<br />
“Boot Version<br />
Mismatch”<br />
“Main Program<br />
Corrupt”<br />
“Module in Boot<br />
Mode”<br />
“One or More<br />
Channel Errors”<br />
“Press Running At<br />
Startup”<br />
The boot program failed its’ validity check. If this is not cleared by turning<br />
the unit off <strong>and</strong> back on, then the unit needs to be sent to Link for repair.<br />
The boot information block reported a different version for the boot program<br />
than reported by the boot program itself. If this is not cleared by turning the<br />
unit off <strong>and</strong> back on, then the unit needs to be sent to Link for repair.<br />
The main program failed its’ validity check. If this is not cleared by turning<br />
the unit off <strong>and</strong> back on, then the unit needs to be sent to Link for repair.<br />
Module is in a special boot mode. This should only be seen when the module<br />
is being programmed from a program update card.<br />
One or more channels have an error. This message is most often seen when a<br />
tonnage alarm is active.<br />
The press was already running (clutch engaged) when the module powered up<br />
<strong>and</strong> before it could get any of its settings. This is usually the result of a loss of<br />
power to the module while the press is running.<br />
“No Resolver Info” No resolver information (for the crankshaft angle) was received from the press<br />
control or brake monitor for an excessive length of time. This is usually the<br />
result of an intermittent connection of the high speed bus wiring.<br />
“Total Alarm” A “total alarm” has been tripped. See section 3.2.5.6 for information on total<br />
alarms.<br />
“Reference Shorted” The strain gage reference voltage (nominally 10 volts) is below the acceptable<br />
value. This is almost always due to a shorted reference line (labeled “R” on<br />
the strain gage connector) on one of the strain gages. Disconnect all strain<br />
gages <strong>and</strong> press the RESET FAULT softkey to reset the error. If the message<br />
does not reset then there is an internal fault on the module <strong>and</strong> it needs to be<br />
returned to Link for repair. If it does reset, plug the strain gages back in one<br />
at a time to determine which gage is causing the problem. With the strain<br />
gage unplugged, the normal resistance between the reference <strong>and</strong> common<br />
(“R” <strong>and</strong> “C”) of the gage (not the module) is approximately 350 ohms.<br />
“24 Volts Shorted” The +24 volt line for powering external sensors (with the <strong>5100</strong>-8C option) is<br />
drawing excessive current. If unplugging this connection does not allow the<br />
condition to be reset, then there is an internal fault on the module <strong>and</strong> it needs<br />
to be returned to Link for repair.<br />
Communication<br />
Failure<br />
The operator terminal has lost communications with the tonnage monitor<br />
module. This could be because of a loss of power to the module, a wiring<br />
problem with the high speed bus cable, or a hardware failure of the tonnage<br />
monitor module or operator terminal.<br />
Doc #: L-802-1110 Page 25 Rev. 02
“Setpoint Error” The module has detected one or more invalid setpoints (high limit less than<br />
low limit, limits higher than machine rating, etc). One likely cause for this<br />
error is a change to the machine rating or a change in the “Max Forward<br />
Setpoint Level”. Changing either of these settings can result in limits that<br />
exceed the new maximum allowed by the settings. The tonnage monitor<br />
module will clamp the limits to allowable levels <strong>and</strong> generate the “Setpoint<br />
Error” message to inform the user of the change. When this error is generated<br />
all setpoints should be checked <strong>and</strong> adjusted as needed.<br />
“Window Angle<br />
Error”<br />
3.2.6.2 Channel Errors<br />
The module has detected one or more invalid window angle settings. This can<br />
occur when the “Sample Start Angle” is less than 45 degrees, the “Sample<br />
End Angle” is greater than 315 degrees, the “Auto-Zero Start Angle” is<br />
greater than 350 degrees, or the “Auto-Zero End Angle” is less than 10<br />
degrees. This will also be generated if the Sample Window <strong>and</strong> the Auto-Zero<br />
Window overlap or if a data window end angle is less than the data window<br />
start angle. The tonnage monitor module will adjust limits to the minimum<br />
extent necessary to make them valid <strong>and</strong> generate this error to inform the user<br />
of the change. All window angles should be checked <strong>and</strong> verified when this<br />
occurs.<br />
In addition to tonnage alarm conditions (see section 3.2.5), the following errors can be indicated in the<br />
channel status for an individual channel:<br />
"Zero Error" The tonnage monitor can not zero the strain gage on the channel. Swap the<br />
strain gage in question with a working channel <strong>and</strong> press the RESET FAULT<br />
softkey. If the "Zero Error" message moves to the other channel the problem<br />
is in the strain gage or its external wiring. It may take several seconds to<br />
generate the error. If the error remains on the same channel the problem is on<br />
the tonnage monitor module.<br />
3.2.6.3 Resetting Errors<br />
If an alarm or error condition is detected, a stop signal is issued. To reset the error, press the RESET<br />
FAULT softkey in the Main <strong>Tonnage</strong> <strong>Monitor</strong> screen. Note that depending on configuration, this key<br />
may only appear only with the RUN/PROG keyed selector switch in the PROG position. In addition,<br />
if access codes have been enabled (see section 11 on page 78 for details), the operator will also require<br />
an access code to reset the tonnage monitor.<br />
Doc #: L-802-1110 Page 26 Rev. 02
3.3 The <strong>Tonnage</strong> <strong>Monitor</strong> Diagnostic Screen<br />
Pressing the DIAGNOS softkey in the main tonnage monitor screen will bring up the diagnostic screen<br />
shown in Figure 8.<br />
TOP<br />
0 0<br />
0 0<br />
Stroke<br />
Mode Single Stroke<br />
Drive<br />
Speed<br />
Stroke<br />
Speed<br />
<strong>Tonnage</strong> <strong>Monitor</strong> Diagnostics<br />
VRef Voltage:<br />
VRef Current:<br />
Doc #: L-802-1110 Page 27 Rev. 02<br />
0<br />
0<br />
10.01 Volts<br />
108 mA<br />
<strong>Tonnage</strong> Alarm Counters<br />
Forward Machine Rating Alarms:<br />
Reverse Machine Rating Alarms:<br />
Total Torque Limit Alarms:<br />
High Limit Alarms:<br />
Low Limit Alarms:<br />
Reverse Limit Alarms:<br />
SPM<br />
SPM<br />
Figure 8: <strong>Tonnage</strong> <strong>Monitor</strong> Diagnostic Screen<br />
0<br />
0<br />
0<br />
1<br />
2<br />
0<br />
Order Counter OFF<br />
Counter<br />
Current Status<br />
Program/Run Switch<br />
<strong>Tonnage</strong><br />
<strong>Monitor</strong><br />
Note that the alarms counters on this screen can only be reset from the <strong>Tonnage</strong> <strong>Monitor</strong> Machine<br />
Settings Screen in the <strong>Tonnage</strong> <strong>Monitor</strong> Configuration area (see section 4.4.16 on page 47 for details).<br />
Items on this screen include:<br />
VRef Voltage The tonnage monitor reads back its’ own reference voltage <strong>and</strong> reports it here.<br />
The voltage should be between 9.90 <strong>and</strong> 10.10 volts. This value is useful for<br />
troubleshooting “Reference Shorted” errors. If the voltage is near 0, then a<br />
short to ground is likely.<br />
VRef Current This is the current in milliamps being drawn from the reference supply to drive<br />
the strain gages. For the 350 ohm gages that Link typically uses, the draw<br />
should be approximately 28 milliamps per gage connected.<br />
Forward Machine<br />
Rating Alarms<br />
EXIT<br />
The number of forward machine rating alarms that have occurred since the last<br />
time the alarm counters were reset.
Reverse Machine<br />
Rating Alarms<br />
Total Torque Limit<br />
Alarms<br />
The number of reverse machine rating alarms that have occurred since the last<br />
time the alarm counters were reset.<br />
The number of total torque limit alarms that have occurred since the last time<br />
the alarm counters were reset.<br />
High Limit Alarms The number of high limit alarms that have occurred since the last time the<br />
alarm counters were reset.<br />
Low Limit Alarms The number of low limit alarms that have occurred since the last time the alarm<br />
counters were reset.<br />
Reverse Limit<br />
Alarms<br />
The number of reverse limit alarms that have occurred since the last time the<br />
alarm counters were reset.<br />
Doc #: L-802-1110 Page 28 Rev. 02
3.4 The <strong>Tonnage</strong> <strong>Monitor</strong> Bypass Setup Screen<br />
Pressing the BYPASS SETUP softkey in the main tonnage monitor screen will bring up the screen<br />
shown in Figure 9.<br />
TOP<br />
0 0<br />
0 0<br />
Drive<br />
Speed<br />
SPM<br />
Order<br />
Counter<br />
Counter OFF<br />
Stroke<br />
Mode Single Stroke<br />
Stroke<br />
Speed<br />
SPM<br />
Current Status<br />
Program/Run Switch<br />
<strong>Tonnage</strong> <strong>Monitor</strong> Bypass Options<br />
<strong>Tonnage</strong><br />
Bypass Low Limits When Empty Part: No<br />
<strong>Monitor</strong><br />
Bypass Low Limits When Bad Part: No CHANGE<br />
Low Limit Bypass Strokes: 0<br />
SETTING<br />
Doc #: L-802-1110 Page 29 Rev. 02<br />
0<br />
0<br />
Figure 9: <strong>Tonnage</strong> <strong>Monitor</strong> Bypass Setup Screen<br />
This screen has settings that apply on a job basis to automatically bypass the low limits under specific<br />
circumstances.<br />
Bypass Low Limits<br />
When Empty Part<br />
Bypass Low Limits<br />
When Bad Part<br />
Low Limit Bypass<br />
Strokes<br />
EXIT<br />
When part tracking is being used (see section 10 on page 77 for information<br />
about part tracking), low limits can be set to automatically bypass when there is<br />
an empty part in the tracking registers.<br />
When part tracking is being used (see section 10 on page 77 for information<br />
about part tracking), low limits can be set to automatically bypass when there is<br />
a bad part in the tracking registers.<br />
Some presses may “ramp up” to speed to accommodate transfer mechanisms or<br />
for other reasons. Often this results in a lower peak tonnage for the first few<br />
strokes. This setting will automatically bypass low limits for a given number of<br />
stokes after starting the press. Set this value to 0 to disable this behavior. This<br />
setting also affects the auto-setup procedure in that the 16 strokes for the autosetup<br />
will not begin until the low limit bypass strokes have been made. This<br />
can be up to 31 strokes
3.5 The <strong>Tonnage</strong> <strong>Monitor</strong> Graph Screen<br />
The GRAPH softkey in the main tonnage monitor screen provides the operator or die setter more<br />
detailed analysis of machine forces by displaying tonnage signatures.<br />
Figure 10 shows an example screen viewing peak tonnage information, Figure 11 shows the same screen<br />
when viewing “data window 2” information, <strong>and</strong> Figure 12 shows the screen when in Pan/Zoom mode.<br />
Notice that the shaded softkeys in these figures change depending on the circumstances.<br />
f<br />
e<br />
d<br />
c<br />
b<br />
a<br />
Use the <strong>and</strong> keys to move the graph cursor<br />
Use the <strong>and</strong> keys to move the parameter cursor<br />
100.0<br />
90.0<br />
80.0<br />
70.0<br />
60.0<br />
50.0<br />
40.0<br />
30.0<br />
20.0<br />
10.0<br />
0.0<br />
-10.0<br />
CHANNEL 1 TONS - PEAK SETPOINTS<br />
H<br />
L<br />
-20.0<br />
-30.0<br />
-40.0<br />
R<br />
-50.0<br />
160.0° 180.0° 200.0°<br />
DW 1<br />
DW 2<br />
DW 3<br />
DW 4<br />
Cursor Readout<br />
Angle: 180.0° <strong>Tonnage</strong>: 89.8 Tons<br />
GRAPH<br />
SETTINGS<br />
SHOW REF<br />
GRAPH<br />
HIDE REF<br />
GRAPH<br />
SEND<br />
GRAPH<br />
In Figure 10, some of the features of the screen are:<br />
SHOW BY<br />
TIME<br />
h i<br />
Start<br />
160°<br />
End<br />
200°<br />
PEAK<br />
INFO<br />
HI LIM<br />
95.0<br />
LO LIM<br />
82.3<br />
RV LIM<br />
18.2<br />
ENTER PAN<br />
ZOOM MODE<br />
Cap Pts: 3143<br />
View Pts: 1085<br />
Channel 1<br />
<strong>Tonnage</strong><br />
CHANGE<br />
NUMBER<br />
NEXT<br />
CHANNEL<br />
SELECT<br />
PEAK/DATA<br />
WINDOW<br />
OVERLAY<br />
GRAPHS<br />
a) Cursor Angle The angle at which the vertical measuring cursor (at 180 degrees in Figure 10<br />
<strong>and</strong> pointed to by “h”) is sitting.<br />
b) Cursor <strong>Tonnage</strong> The numeric value of tonnage where the vertical measuring cursor (at 180<br />
degrees in Figure 10 <strong>and</strong> pointed to by “h”) crosses the tonnage waveform.<br />
Doc #: L-802-1110 Page 30 Rev. 02<br />
g<br />
SHOW BY<br />
ANGLE<br />
j<br />
EXIT<br />
k<br />
INCREASE<br />
XXXXXXXXX<br />
DECREASE<br />
XXXXXXXXX<br />
Figure 10: Example <strong>Tonnage</strong> Waveform with Peak Settings Selected for View<br />
l<br />
m
c) Reverse Limit Bar This line (in red) graphically shows where the reverse limit is set with respect<br />
to the tonnage waveform. For a “good” hit, no part of the tonnage waveform<br />
should extend below this line. The “R” to the right of the line is for “Reverse”.<br />
d) <strong>Tonnage</strong><br />
Waveform<br />
This is the actual tonnage waveform collected by the tonnage monitor. The xaxis<br />
is crankshaft angle (or time, depending on the mode) with 180 degrees<br />
being bottom dead center. The y-axis is in tons with the tonnage values given<br />
on the left side of the graph.<br />
e) Low Limit Bar This line (in blue) graphically shows where the low limit is set with respect to<br />
the tonnage waveform. For a “good” hit, some part of the tonnage waveform<br />
should extend above this line. The “L” to the right of the line is for “Low”.<br />
f) High Limit Bar This line (in red) graphically shows where the high limit is set with respect to<br />
the tonnage waveform. For a “good” hit, no part of the tonnage waveform<br />
should extend above this line. The “H” to the right of the line is for “High”.<br />
g) Graph Title The graph title indicates exactly what is being viewed. The first part of the<br />
title indicates the channel being viewed - Channel 1, Channel 2, Channel 3,<br />
Channel 4, or the Total. The second part of the title indicates which set of<br />
setpoints is being viewed - Peak, Data Window 1, Data Window 2, Data<br />
Window 3, or Data Window 4.<br />
h) Measuring Cursor The measuring cursor can be moved across the graph with the left <strong>and</strong> right<br />
arrow keys when not in Pan/Zoom mode. The Cursor Angle (a) <strong>and</strong> Cursor<br />
<strong>Tonnage</strong> (b) are updated as the cursor moves. The cursor is extremely helpful<br />
for proper placement of data window start <strong>and</strong> end angles.<br />
i) Information Box The information box contains settings that apply to the current channel being<br />
viewed. Note that the information displayed also depends on whether peak or<br />
data window information is selected. The values in this box can be edited by<br />
using the up <strong>and</strong> down arrow keys to place the editing cursor (not the<br />
measuring cursor) on the parameter to change. Assuming the operator has<br />
access (via RUN/PROG key or access code), the numeric keypad can be used<br />
to key in a new value or the DECREASE (m) <strong>and</strong> INCREASE (l) keys can be<br />
used to decrement or increment the value. The graph will immediately reflect<br />
the changes made. By holding down the decrease <strong>and</strong> increase keys the<br />
operator can effectively “drag” the setpoint graphically to where it needs to be<br />
(especially nice for data window setup).<br />
j) Graph Angles These two values control the range of angles that the graph displays. “Start” is<br />
the graph start angle. This should not be confused with the start angle of a data<br />
window. Likewise, “End” is the graph end angle. This should not be confused<br />
with the end angle of a data window. These values can be changed<br />
numerically or by the Pan/Zoom Mode (see section 3.5.1 <strong>and</strong> 3.5.2 on page 36<br />
for more information).<br />
Doc #: L-802-1110 Page 31 Rev. 02
k) Number of Points The tonnage monitor module indicates the number of sample points taken<br />
during the last stroke in the upper right h<strong>and</strong> part of the screen (“Cap Pts”).<br />
This number will depend upon the speed of the press, size of the working<br />
portion of the stroke, <strong>and</strong> the sample rate at which the module is acquiring<br />
data. The maximum number of sample points is 4096. When the maximum<br />
number is reached (such as hitting an overload or stopping the press in the<br />
working portion of the stroke) no further samples are stored. “View Pts”<br />
displays the number of points actually used in the graph from that start angle to<br />
the end angle.<br />
l) INCREASE<br />
Softkey<br />
m) DECREASE<br />
Softkey<br />
NEXT CHANNEL<br />
Softkey<br />
SELECT<br />
PEAK/DATA<br />
WINDOW Softkey<br />
OVERLAY<br />
GRAPHS Softkey<br />
ENTER PAN ZOOM<br />
MODE Softkey<br />
SHOW BY TIME /<br />
SHOW BY ANGLE<br />
Softkey<br />
The text of this key changes depending on which parameter the editing cursor<br />
(not the measuring cursor) is currently on. In all cases, however, it will<br />
increment the value the editing cursor is on (assuming the operator has access<br />
via RUN/PROG key or access code). Note that an operator can effectively<br />
“drag” limits <strong>and</strong> data window angles on the graph by holding this key down.<br />
The text of this key changes depending on which parameter the editing cursor<br />
(not the measuring cursor) is currently on. In all cases, however, it will<br />
decrement the value the editing cursor is on (assuming the operator has access<br />
via RUN/PROG key or access code). Note that an operator can effectively<br />
“drag” limits <strong>and</strong> data window angles on the graph by holding this key down.<br />
This softkey cycles through the channels displayed by the graph. A four<br />
channel tonnage monitor will cycle through channel 1, channel 2, channel 3,<br />
channel 4, total tonnage, <strong>and</strong> then back to channel 1.<br />
This softkey cycles through the peak <strong>and</strong> data window settings for the<br />
currently displayed channel <strong>and</strong> graphically displays the setpoints on the<br />
graph. Figure 10 is an example of a peak display while Figure 11 is an<br />
example of a data window display.<br />
This softkey puts the graph screen in overlay mode. As long as the screen is<br />
not exited, the channel changed, or the graph moved, successive hits will be<br />
drawn on top of display without erasing pervious hits. This allows hit to hit<br />
variability to be seen graphically. The key will change to CANCEL<br />
OVERLAY when in this mode. Pressing it again returns the graph screen to<br />
normal display mode.<br />
This softkey puts the screen in Pan/Zoom mode to allow for easier adjustment<br />
of the part of the tonnage signature viewed. See Figure 12 for an example of<br />
what the screen looks like in Pan/Zoom Mode.<br />
This softkey toggles the x-axis of the graph between time <strong>and</strong> crank angle.<br />
Showing the graph by time will only look different in cases where the press<br />
slows down or stops during the sample window - typically for material flow<br />
purposes.<br />
Doc #: L-802-1110 Page 32 Rev. 02
SEND GRAPH<br />
Softkey<br />
SHOW REF<br />
GRAPH / HIDE REF<br />
GRAPH Softkey<br />
GRAPH SETTINGS<br />
Softkey<br />
This softkey allows the user to send the tonnage graph to a laptop, the LinkNet<br />
network, or to a reference graph depending on the configuration of the system.<br />
See section 3.5.6 on page 37 for details.<br />
If a reference graph has been stored for the job, this softkey will appear <strong>and</strong><br />
toggles the display of the reference graph on the screen.<br />
This softkey brings up the tonnage monitor graph settings screen. See section<br />
3.6 on page 40 for more information on this screen.<br />
Figure 11 shows an example tonnage monitor graph screen when viewing a data window. For the most<br />
part, the screen is the same as when viewing peak tonnages.<br />
q<br />
p<br />
o<br />
n<br />
Use the <strong>and</strong> keys to move the graph cursor<br />
Use the <strong>and</strong> keys to move the parameter cursor<br />
100.0<br />
90.0<br />
80.0<br />
70.0<br />
60.0<br />
CHANNEL 1 TONS – DW 2 SETPOINTS<br />
50.0<br />
H<br />
40.0<br />
30.0<br />
20.0<br />
10.0<br />
0.0<br />
-10.0<br />
-20.0<br />
-30.0<br />
-40.0<br />
L<br />
-50.0<br />
160.0° 180.0° 200.0°<br />
DW 1<br />
DW 2<br />
DW 3<br />
DW 4<br />
Cursor Readout<br />
Angle: 180.0° <strong>Tonnage</strong>: 89.8 Tons<br />
GRAPH<br />
SETTINGS<br />
SHOW REF<br />
GRAPH<br />
HIDE REF<br />
GRAPH<br />
SEND<br />
GRAPH<br />
SHOW BY<br />
TIME<br />
Start<br />
160°<br />
End<br />
200°<br />
DW 2<br />
INFO<br />
HI LIM<br />
49.3<br />
LO LIM<br />
35.0<br />
S. ANG<br />
165.0°<br />
E. ANG<br />
173.0°<br />
ENTER PAN<br />
ZOOM MODE<br />
Cap Pts: 3143<br />
View Pts: 1085<br />
Channel 1<br />
<strong>Tonnage</strong><br />
NEXT<br />
CHANNEL<br />
SELECT<br />
PEAK/DATA<br />
WINDOW<br />
OVERLAY<br />
GRAPHS<br />
Doc #: L-802-1110 Page 33 Rev. 02<br />
r<br />
SHOW BY<br />
ANGLE<br />
CHANGE<br />
NUMBER<br />
INCREASE<br />
XXXXXXXXX<br />
DECREASE<br />
XXXXXXXXX<br />
EXIT<br />
Figure 11: Example Waveform with Data Window 2 Settings Selected for View
In Figure 11, some additional or different items on data window views are:<br />
n) Data Window<br />
Bars<br />
o) Data Window<br />
Name<br />
The lower portion of the graph display is used to indicate the active area of the<br />
data windows. This graphically shows the position of the data window with<br />
respect to the tonnage waveform. No bar appears for Peak <strong>Tonnage</strong> since it is<br />
always active. The active area of a data window is shown as a green horizontal<br />
bar on the same line as the data window indicator ("D1", "D2", "D3", <strong>and</strong> "D4"<br />
for data windows 1, 2, 3, <strong>and</strong> 4 respectively). The position of a data window<br />
appears even if the data window is turned OFF. This allows location of the<br />
window to be set before allowing the limits to cause stop signals.<br />
If a data window’s setpoints are selected to be shown on the graph, the name of<br />
the selected data window is highlighted.<br />
p) Low Limit Bar This line (in blue) graphically shows where the low limit is set with respect to<br />
the tonnage waveform. Notice that the line only exists where the data window<br />
is active. For a “good” hit, some part of the tonnage waveform between the<br />
data window start angle <strong>and</strong> the data window end angle should extend above<br />
this line. The “L” to the right of the line is for “Low”.<br />
q) High Limit Bar This line (in red) graphically shows where the high limit is set with respect to<br />
the tonnage waveform. Notice that the line only exists where the data window<br />
is active. For a “good” hit, no part of the tonnage waveform from the data<br />
window start angle to the data window end angle should extend above this line.<br />
The “H” to the right of the line is for “High”.<br />
r) Information Box Notice that the reverse setpoint information is not present as it was when peak<br />
settings were viewed as data windows do not have reverse setpoints. Instead,<br />
the data window starting <strong>and</strong> ending angles are displayed.<br />
Doc #: L-802-1110 Page 34 Rev. 02
Figure 12 shows an example of a graph screen in Pan/Zoom Mode. This mode allows easy zooming <strong>and</strong><br />
panning of the waveform on the screen.<br />
Use the arrow keys to pan the graph. Press the<br />
“CANCEL PAN ZOOM MODE” key to return to normal mode.<br />
100.0<br />
90.0<br />
80.0<br />
70.0<br />
60.0<br />
50.0<br />
40.0<br />
30.0<br />
20.0<br />
10.0<br />
0.0<br />
-10.0<br />
CHANNEL 1 TONS - PEAK SETPOINTS<br />
H<br />
L<br />
-20.0<br />
-30.0<br />
-40.0<br />
R<br />
-50.0<br />
160.0°<br />
DW 1<br />
DW 2<br />
DW 3<br />
DW 4<br />
180.0° 200.0°<br />
Cursor Readout<br />
Angle: 180.0° <strong>Tonnage</strong>: 89.8 Tons<br />
In Figure 12, some points of interest are:<br />
ZOOM FULL<br />
SCALE Softkey<br />
ZOOM AUTO<br />
SCALE Softkey<br />
ZOOM OUT<br />
VERTICAL Softkey<br />
ZOOM IN<br />
VERTICAL Softkey<br />
CANCEL PAN<br />
ZOOM MODE<br />
Softkey<br />
GRAPH<br />
SETTINGS<br />
ZOOM OUT<br />
HORIZONTAL<br />
ZOOM IN<br />
HORIZONTAL<br />
Start<br />
160°<br />
End<br />
200°<br />
PEAK<br />
INFO<br />
HI LIM<br />
95.0<br />
LO LIM<br />
82.3<br />
RV LIM<br />
18.2<br />
CANCEL PAN<br />
ZOOM MODE<br />
Figure 12: Example <strong>Tonnage</strong> Waveform in Pan/Zoom Mode<br />
Cap Pts: 3143<br />
View Pts: 1085<br />
Channel 1<br />
<strong>Tonnage</strong><br />
NEXT<br />
CHANNEL<br />
ZOOM FULL<br />
SCALE<br />
ZOOM AUTO<br />
SCALE<br />
Doc #: L-802-1110 Page 35 Rev. 02<br />
EXIT<br />
This softkey displays the graph from the beginning of the sample window to the<br />
end of the sample window <strong>and</strong> from -100% of machine rating to 150% of<br />
machine rating.<br />
This softkey causes the display to attempt to find the “interesting” portion of<br />
the signature <strong>and</strong> zoom in on that part.<br />
This softkey zooms out on the tonnage axis.<br />
This softkey zooms in on the tonnage axis.<br />
ZOOM OUT<br />
VERTICAL<br />
ZOOM IN<br />
VERTICAL<br />
This softkey will return the tonnage display to the normal mode.
ZOOM IN<br />
HORIZONTAL<br />
Softkey<br />
ZOOM OUT<br />
HORIZONTAL<br />
Softkey<br />
3.5.1 Graph Start Angle<br />
This softkey zooms in on the angle or time axis, depending on the x-axis mode.<br />
This softkey zooms out on the angle or time axis, depending on the x-axis<br />
mode.<br />
The graph start angle (the number directly under “_Start_” in the example graphs) specifies the<br />
crankshaft angle at which to begin displaying the tonnage waveform. This should not be confused with<br />
the start angle of a data window. To change this value, place the editing cursor on the graph start angle<br />
parameter using the up <strong>and</strong> down arrow keys. Then, either use the numeric keypad to enter a new value<br />
or use the INCREASE <strong>and</strong> DECREASE softkeys. Pan/Zoom mode can also change this value.<br />
3.5.2 Graph End Angle<br />
The graph end angle (the number directly under “__End__” in the example graphs) specifies the<br />
crankshaft angle at which to stop displaying the tonnage waveform. This should not be confused with<br />
the end angle of a data window. To change this value, place the editing cursor on the graph start angle<br />
parameter using the up <strong>and</strong> down arrow keys. Then, either use the numeric keypad to enter a new value<br />
or use the INCREASE <strong>and</strong> DECREASE softkeys. Pan/Zoom mode can also change this value.<br />
3.5.3 Selecting the Channel to Graph<br />
The NEXT CHANNEL softkey cycles through the channels displayed by the graph. A four channel<br />
tonnage monitor will cycle through channel 1, channel 2, channel 3, channel 4, total tonnage, <strong>and</strong> then<br />
back to channel 1. Likewise, a two channel tonnage monitor will cycle through channel 1, channel 2,<br />
total tonnage, <strong>and</strong> then back to channel 1. The channel being displayed is indicated in the title above the<br />
graph as shown by “g” in Figure 10.<br />
3.5.4 Graph Pan/Zoom Mode<br />
The ENTER PAN ZOOM MODE softkey brings up a set of keys which allow the user to custom tailor<br />
the scale <strong>and</strong> position of the waveform shown on the screen. In this mode, the arrow keys on the keypad<br />
pan the graph. Panning is the action of “sliding” the view window left, right, up, or down on the graph.<br />
Using these keys in conjunction with the zoom softkeys shown in this mode, any portion of the graph<br />
can be “magnified” for closer analysis.<br />
The ZOOM FULL SCALE softkey displays the graph from the beginning of the sample window to the<br />
end of the sample window <strong>and</strong> from -100% of machine rating to 150% of machine rating.<br />
The ZOOM AUTO SCALE softkey causes the display to attempt to find the “interesting” portion of the<br />
signature <strong>and</strong> zoom in on just that part. This works by checking the beginning <strong>and</strong> end of the signature<br />
for values close to zero <strong>and</strong> sets the start <strong>and</strong> end angles where tonnage starts to show. The minimum<br />
tonnage on the graph is then set just below the lowest tonnage of the signature <strong>and</strong> the maximum<br />
Doc #: L-802-1110 Page 36 Rev. 02
tonnage on the graph is set just above the highest tonnage of the signature. This should work the vast<br />
majority of the time to fill the screen with the actual working portion of the tonnage signature. If for any<br />
reason it does not, however, the graph can always be adjusted by h<strong>and</strong>.<br />
3.5.5 Graphically Setting Values<br />
One of the most useful features of the graph display, especially for data windows, is the ability to set<br />
limits, data window start angles, <strong>and</strong> data window end angles graphically right on the screen.<br />
NOTE: These parameters are restricted items <strong>and</strong> access to them is controlled by the<br />
RUN/PROG key, access code, or both as described in section 11 on page 78.<br />
In addition, these items are only allowed to be changed when the editing<br />
cursor is present. For most items, the editing cursor will NOT be available<br />
when the press is running. The following discussion assumes that access to<br />
the parameters has been obtained <strong>and</strong> that the editing cursor is present.<br />
The information box (“i” in Figure 10 for peak settings <strong>and</strong> “r” in Figure 11 for data window settings)<br />
contains settings that apply to the current channel being viewed. Note that the information displayed<br />
depends on whether peak or data window information is selected. Change the channel using the NEXT<br />
CHANNEL softkey <strong>and</strong> the set of parameters using the SELECT PEAK/DATA WINDOW softkey.<br />
Note that the graph title (shown as “g” in Figure 10) always indicates the channel <strong>and</strong> whether the peak<br />
or a data window is currently being viewed. The values in the information box can be edited by using<br />
the up <strong>and</strong> down arrow keys to place the editing cursor on the parameter to change. Assuming the<br />
operator has access (via RUN/PROG key or access code), the numeric keypad can be used to key in a<br />
new value or the DECREASE (m) <strong>and</strong> INCREASE (l) keys can be used to decrement or increment the<br />
value. The graph will immediately reflect the changes made. By holding down the DECREASE <strong>and</strong><br />
INCREASE keys the operator can effectively “drag” the setpoint graphically to where it needs to be.<br />
The key thing to remember is that the INCREASE <strong>and</strong> DECREASE keys apply to the value the editing<br />
cursor is currently on.<br />
3.5.6 Sending the Graph<br />
The SEND GRAPH softkey comm<strong>and</strong>s the tonnage monitor module to transmit all present tonnage<br />
data to some other destination. When this softkey is pressed, a list will appear with the available<br />
sending options. Note that not all options may be available at any given time. For each of the transfer<br />
destinations, the transmission time can vary from a few seconds to around one minute depending on<br />
number of channels <strong>and</strong> the number of samples in the signature. The progress of these operations is<br />
shown at the top of the screen just above the tonnage graph in a special progress window. The possible<br />
options are:<br />
Doc #: L-802-1110 Page 37 Rev. 02
Store As Reference The OmniLink II OIT can store one “reference” tonnage waveform per job.<br />
This reference waveform can be overlaid with the current waveform to make a<br />
direct on-screen comparison of the two. The “Store As Reference” selection of<br />
the SEND GRAPH softkey will retrieve the tonnage waveform from the<br />
tonnage monitor, make a reference waveform from it, <strong>and</strong> store it under the<br />
current job number. Note that this operation is a restricted operation <strong>and</strong> may<br />
require the RUN/PROG key <strong>and</strong>/or an access code depending on system<br />
configuration (see section 11 on page 78 for details). After success or failure is<br />
reported, press any key to resume normal operation of the screen.<br />
Send To Laptop This option is only available if the laptop interface has been set up in auxiliary<br />
communications. In addition, a computer with the Link Graphical <strong>Tonnage</strong><br />
Analyzer must be connected to the laptop port for this operation to succeed.<br />
When the “Send To Laptop” option of the SEND GRAPH softkey is selected,<br />
the OmniLink will retrieve the tonnage waveform from the tonnage monitor<br />
<strong>and</strong> transfer it to the laptop. After success or failure is reported, press any key<br />
to resume normal operation of the screen.<br />
Send To Network This option is only available if the LinkNet interface has been set up in<br />
auxiliary communications <strong>and</strong> the network is “online”. When the “Send To<br />
Network” option of the SEND GRAPH softkey is selected, the OmniLink will<br />
retrieve the tonnage waveform from the tonnage monitor <strong>and</strong> transfer it to the<br />
network host computer. This will result in the tonnage waveform being shown<br />
in a window on the LinkNet host computer. The waveform can then be printed,<br />
archived, or deleted as desired. After success or failure is reported, press any<br />
key to resume normal operation of the screen.<br />
Archive To Network This option is only available if the LinkNet interface has been set up in<br />
auxiliary communications <strong>and</strong> the network is “online”. When the “Archive To<br />
Network” option of the SEND GRAPH softkey is selected, the OmniLink will<br />
retrieve the tonnage waveform from the tonnage monitor <strong>and</strong> transfer it to the<br />
network host computer. This will result in the tonnage waveform being<br />
automatically archived into the waveform database on the LinkNet host<br />
computer. After success or failure is reported, press any key to resume normal<br />
operation of the screen. Note that this operation is a restricted operation <strong>and</strong><br />
may require the RUN/PROG key <strong>and</strong>/or an access code depending on system<br />
configuration (see section 11 on page 78 for details).<br />
Doc #: L-802-1110 Page 38 Rev. 02
Print To Network This option is only available if the LinkNet interface has been set up in<br />
auxiliary communications <strong>and</strong> the network is “online”. When the “Print To<br />
Network” option of the SEND GRAPH softkey is selected, the OmniLink will<br />
retrieve the tonnage waveform from the tonnage monitor <strong>and</strong> transfer it to the<br />
network host computer. This will result in the tonnage waveform being<br />
automatically printed at the configured printer from the LinkNet host computer.<br />
After success or failure is reported, press any key to resume normal operation<br />
of the screen. Note that this operation is a restricted operation <strong>and</strong> may require<br />
the RUN/PROG key <strong>and</strong>/or an access code depending on system configuration<br />
(see section 11 on page 78 for details).<br />
3.5.7 Reference Waveforms<br />
For each job, one reference waveform may be stored. This will typically be a “known good” waveform<br />
representative of a setup that is producing good parts. If a problem, or suspected problem, later comes<br />
up with the job, the reference waveform can be “overlaid” with the current waveform to check for<br />
important differences. See section 3.5.6 for information on storing a reference waveform.<br />
To display a reference waveform, press the SHOW REF GRAPH softkey (as seen in Figure 10). Note<br />
that this softkey will only be displayed if a reference waveform has been previously stored for the<br />
current job. The reference waveform will show in green, overlaid with the current waveform which will<br />
still be in black. Once the reference waveform is displayed, the SHOW REF GRAPH key changes to<br />
HIDE REF GRAPH. Pressing this key again will remove the reference waveform from the screen<br />
leaving only the current waveform.<br />
Doc #: L-802-1110 Page 39 Rev. 02
3.6 The <strong>Tonnage</strong> <strong>Monitor</strong> Graph Settings Screen<br />
The screen of Figure 13 comes up when the GRAPH SETTINGS softkey in the graph screen is<br />
pressed. The settings in this screen are not often used, <strong>and</strong> can usually be left at the default values.<br />
However, in cases where the press slows down or stops at the bottom of the stroke, these will need to be<br />
set appropriately in order to get a usable graph. The tonnage monitor stores as many as 4096 points per<br />
channel when capturing tonnage signatures. The sample rate for graph storage is adjusted when entering<br />
the sample window based on press speed in order to capture the highest resolution signature possible<br />
(note that the sample rate for limit comparison is always at the highest rate – only the signature display<br />
sample rate is changed). If the press slows down or stops at the bottom of the stroke, the signature<br />
buffer will fill up before the stroke is completed <strong>and</strong> the last half of the signature will not be captured.<br />
TOP<br />
0 0<br />
0 0<br />
Stroke<br />
Mode Single Stroke<br />
Drive<br />
Speed<br />
Stroke<br />
Speed<br />
Doc #: L-802-1110 Page 40 Rev. 02<br />
0<br />
0<br />
SPM<br />
SPM<br />
Graph Acquisition Press Speed:<br />
Graph Slow Sample Threshold Speed:<br />
Help<br />
Order Counter OFF<br />
Counter<br />
Current Status<br />
Program/Run Switch<br />
0.0 SPM<br />
0.3 SPM<br />
This should normally be set to 0, which will allow the <strong>Tonnage</strong> <strong>Monitor</strong> to<br />
calculate the graph acquisition rate based on the press speed when entering<br />
the acquisition window. For presses that slow down during the stroke (such<br />
as servo-presses), set this to the average speed the press will go during the<br />
acquisition window.<br />
Figure 13: Graph Settings Screen<br />
Waveform<br />
Settings<br />
CHANGE<br />
NUMBER<br />
To deal with this, the parameters on this screen tell the tonnage monitor to shift to a slow sample rate to<br />
capture the tonnage change while dwelling at the bottom for material flow characteristics. When the<br />
press speeds back up, the faster sample rate is restored. When viewing the tonnage graph by angle, the<br />
signature will look pretty much like it normally would if the press did not slow down or stop at the<br />
bottom. When viewing the signature by time, however, the dwell period will be clearly seen on the<br />
graph <strong>and</strong> is indicated by a gray graph color for that portion of the graph. The parameters that control<br />
this behavior are:<br />
EXIT
Graph Acquisition<br />
Press Speed<br />
Graph Slow Sample<br />
Threshold Speed<br />
For normal operation, set this value to 0. For presses that slow or stop at the<br />
bottom of the stroke, set this somewhat slower than the actual press speed. It<br />
may require some trial <strong>and</strong> error to find the right value. If the waveform runs<br />
out of points (4096 points shown on the graph screen), then lower this value. If<br />
the number of points captures is less than 2000, then raise this value. The ideal<br />
setting would result in just short of 4096 captured points.<br />
This sets the press speed at which the tonnage monitor switches to the slow<br />
graph storage sample rate.<br />
Doc #: L-802-1110 Page 41 Rev. 02
4 CONFIGURATION<br />
4.1 Turning the <strong>Tonnage</strong> <strong>Monitor</strong> ON in Device Config<br />
Before anything can be configured on the tonnage monitor, the operator terminal must be made aware<br />
that it is connected <strong>and</strong> how many channels will be used. To do this, press the ACC key on the keypad<br />
to bring up the “Quick Access” screen. With the RUN/PROG key in the PROG position, the lower left<br />
h<strong>and</strong> softkey should show as DEVICE CONFIG. Press this softkey <strong>and</strong> enter the system configuration<br />
code to gain access to the Device Config screen. This screen contains a list of the options that can be<br />
used with the operator terminal. The option name for the tonnage monitor is “<strong>Tonnage</strong> & <strong>Analog</strong> Sig.<br />
<strong>Monitor</strong>”. This option will usually not be on the first page so press the NEXT PAGE softkey until it is<br />
visible. The screen should look similar to Figure 14.<br />
0 0<br />
0 0<br />
Drive<br />
Speed<br />
SPM<br />
Order<br />
Counter<br />
Counter OFF<br />
TOP<br />
Stroke<br />
Mode Single Stroke<br />
Stroke<br />
Speed<br />
SPM<br />
Current Status<br />
Program/Run Switch<br />
Device Configuration<br />
Device<br />
Device Used<br />
Config<br />
Auto Setup Mod. 1<br />
Yes TOGGLE<br />
Auto Setup Mod. 2<br />
No<br />
USED<br />
Auto Setup Mod. 3<br />
No<br />
Auto Setup Mod. 4<br />
No<br />
UPDATE<br />
<strong>Tonnage</strong> & <strong>Analog</strong> Sig. <strong>Monitor</strong> Yes<br />
FIRMWARE<br />
DEVICE<br />
INFO<br />
Doc #: L-802-1110 Page 42 Rev. 02<br />
0<br />
0<br />
Figure 14: Device Config Screen<br />
CONFIGURE<br />
OPTION<br />
DIAGNOSTIC<br />
COUNTERS<br />
PREVIOUS<br />
PAGE<br />
Using the arrow keys, highlight “<strong>Tonnage</strong> & <strong>Analog</strong> Sig. <strong>Monitor</strong>”. If the “Used” column by the<br />
tonnage monitor does not already say “Yes”, press the TOGGLE USED softkey to change it.<br />
4.2 Setting the Number of Channels<br />
While the tonnage monitor is highlighted in the Device Config screen of Figure 14, the CONFIGURE<br />
OPTION softkey (just to the left of EXIT) should appear. Press this key to bring up the <strong>Tonnage</strong><br />
<strong>Monitor</strong> Device Configuration screen as shown in Figure 15.<br />
EXIT
TOP<br />
0 0<br />
0 0<br />
Drive<br />
Speed<br />
SPM<br />
Stroke<br />
Mode Single Stroke<br />
Stroke<br />
Speed 0 SPM<br />
<strong>Tonnage</strong> <strong>Monitor</strong> Device Configuration<br />
<strong>Tonnage</strong> <strong>Monitor</strong> Channels: 4<br />
Doc #: L-802-1110 Page 43 Rev. 02<br />
0<br />
Order Counter OFF<br />
Counter<br />
Current Status<br />
Program/Run Switch<br />
Figure 15: <strong>Tonnage</strong> <strong>Monitor</strong> Device Configuration Screen<br />
<strong>Tonnage</strong><br />
<strong>Monitor</strong><br />
CHANGE<br />
SETTING<br />
Use the CHANGE SETTING key to select the number of channels for the tonnage monitor. Once the<br />
number of channels is set, the rest of the tonnage monitor settings are found in the configuration screens<br />
reached from the main tonnage monitor screen.<br />
4.3 The <strong>Tonnage</strong> <strong>Monitor</strong> Configuration Screen<br />
EXIT<br />
The configuration screens of the<br />
tonnage monitor module are<br />
accessed by selecting the<br />
CONFIGURE softkey in the Main<br />
0<br />
Stroke<br />
Mode Single Stroke<br />
Drive<br />
Speed<br />
Stroke<br />
Speed<br />
0 SPM<br />
0 SPM<br />
Order<br />
Counter<br />
<strong>Tonnage</strong> <strong>Monitor</strong> Screen with the<br />
RUN/PROG keyed selector switch<br />
in the PROG position. The operator<br />
terminal will request entry of the<br />
configuration access code <strong>and</strong> upon<br />
correct entry will provide the<br />
configuration menu shown in Figure<br />
16. This screen provides access to<br />
the individual configuration screens<br />
discussed in the following sections.<br />
Note that the tonnage monitor<br />
screen will not be available until the<br />
tonnage monitor is turned on in the<br />
Device Config screen as explained in section 4.1.<br />
0<br />
TOP<br />
0<br />
Stroke<br />
Mode Single Stroke<br />
Drive<br />
Speed<br />
Stroke<br />
Speed<br />
0 SPM<br />
0 SPM<br />
Order<br />
Counter<br />
<strong>Tonnage</strong> <strong>Monitor</strong> Machine Settings<br />
<strong>Tonnage</strong> <strong>Monitor</strong> Calibration<br />
Machine Rating Derate Table<br />
0<br />
TOP<br />
<strong>Tonnage</strong> <strong>Monitor</strong> Machine Settings<br />
<strong>Tonnage</strong> <strong>Monitor</strong> Calibration<br />
Machine Rating Derate Table<br />
Figure 16: <strong>Tonnage</strong> Configuration Screen<br />
Counter OFF<br />
Current Status<br />
Program/Run Switch<br />
SELECT<br />
SELECT<br />
SELECT<br />
EXIT
4.4 The <strong>Tonnage</strong> <strong>Monitor</strong> Machine Settings Screen<br />
Press the SELECT key to the right of the “<strong>Tonnage</strong> <strong>Monitor</strong> Machine Settings” in the <strong>Tonnage</strong> <strong>Monitor</strong><br />
Configuration screen as shown in Figure 16 to display the screen shown in Figure 17.<br />
TOP<br />
0 0<br />
0 0<br />
Drive<br />
Speed<br />
SPM<br />
Stroke<br />
Mode Single Stroke<br />
Stroke<br />
Speed 0 SPM<br />
4 Channel <strong>Tonnage</strong> <strong>Monitor</strong> General Settings<br />
Units:<br />
Machine Rating:<br />
Tons<br />
Doc #: L-802-1110 Page 44 Rev. 02<br />
400.0<br />
0<br />
Machine Rating Alarm Level: 125 % of Mach. Rating<br />
Max Forward Setpoint Level: 100 % of Mach. Rating<br />
Max Reverse Setpoint Level: 25 % of Mach. Rating<br />
Number of Data Windows: 4<br />
Filter Frequency: 500 Hz<br />
Sample Window Start Angle: 100.0°<br />
Sample Window End Angle: 260.0°<br />
Auto-Zero Start Angle: 330.0°<br />
Auto-Zero End Angle: 30.0°<br />
Peak High Limit Stop Type: Cycle Stop<br />
DW High Limit Stop Type: Top Stop<br />
Auto Unbypass Leaving Setup Mode: Yes<br />
Bypass Low Limit in Setup Mode: No<br />
Order Counter OFF<br />
Counter<br />
Current Status<br />
Program/Run Switch<br />
Figure 17: <strong>Tonnage</strong> <strong>Monitor</strong> Machine Settings Screen<br />
The following sections describe the settings in this screen.<br />
4.4.1 Units<br />
<strong>Tonnage</strong><br />
<strong>Monitor</strong><br />
CHANGE<br />
SETTING<br />
CLEAR<br />
ALARM<br />
COUNTERS<br />
This setting determines whether the tonnage monitor works in units of Tons or Metric Tons. This<br />
setting can be changed at any time without recalibrating the tonnage monitor. All setpoints <strong>and</strong> other<br />
tonnage related items will automatically change to the unit selected. For example, a press specified from<br />
the manufacturer as a 400 metric ton press can have its machine rating entered while the units are set to<br />
metric tons. However, the load cells available for calibrating the press display U.S. tons. Switch the<br />
unit back to tons <strong>and</strong> the machine rating changes to 440.9. Now calibrate the press using U.S. tons.<br />
After calibration, the units can be changed back to metric tons if desired.<br />
EXIT<br />
NOTE: Units can be changed at any time without messing up the calibration or the<br />
setpoints. Everything will still work correctly including stored jobs.
4.4.2 Machine Rating<br />
The Machine Rating is the total capacity of the machine frame as defined by the press manufacturer <strong>and</strong><br />
is typically specified at some position off the bottom of the stroke. The tonnage monitor will use this<br />
parameter along with the number of channels to determine the rating of each channel. The scale factors<br />
calculated are used to translate strain gage outputs into tonnage values. This value should be set at the<br />
time that the tonnage monitor module is installed <strong>and</strong> not changed afterward.<br />
4.4.3 Machine Rating Alarm Level<br />
This is the level at which a channel triggers a machine rating alarm <strong>and</strong> can be set from 100% to 125%<br />
of machine rating. Remember that machine rating alarms only apply to individual channels, not the total<br />
tonnage. For instance, a four channel setup on a 400 tons press results in a per-channel capacity of 100<br />
tons. If this setting is 125% then the machine rating alarm level for each channel would be 125 tons.<br />
4.4.4 Max Forward Setpoint Level<br />
This is the maximum forward tonnage to which a low or high limit setpoint can be set <strong>and</strong> can be 10% to<br />
125% of machine rating. Remember that limit setpoints only apply to individual channels, not the total<br />
tonnage. For instance, a four channel setup on a 400 tons press results in a per-channel capacity of 100<br />
tons. If this setting is 100% then the maximum limit level for each channel would be 100 tons.<br />
4.4.5 Max Reverse Setpoint Level<br />
This is the maximum reverse tonnage to which a reverse limit setpoint can be set <strong>and</strong> can be 10% to<br />
100% of machine rating. Remember that limit setpoints only apply to individual channels, not the total<br />
tonnage. For instance, a four channel setup on a 400 tons press results in a per-channel capacity of 100<br />
tons. If this setting is 50% then the maximum reverse limit level for each channel would be 50 tons.<br />
4.4.6 Number of Data Windows<br />
This parameter defines the maximum number of data windows that the tonnage monitor module will<br />
allow. In situations where less than four data windows will ever be used on a machine, this setting will<br />
keep the CHANGE VIEW softkey from alternating through un-used windows. This does not affect the<br />
number of data windows that can be turned OFF individually for a specific job. From 0 to 4 data<br />
windows can be used.<br />
4.4.7 Filter Frequency<br />
This sets the cutoff frequency of the internal filters used by the tonnage monitor. It should normally be<br />
left at 500 Hz.<br />
4.4.8 Sample Window Start Angle<br />
This angle defines the point in the down-stroke where the tonnage monitor module starts taking samples<br />
for comparison with the limits. After it is reached each sample is examined in order to capture the peak<br />
tonnage for comparison with the limits in effect. The determination of peak tonnage continues until the<br />
end of the working portion of the stroke (Sample Window End Angle). Since this angle defines the start<br />
Doc #: L-802-1110 Page 45 Rev. 02
of the working portion of the stroke, it should be set prior to the angle that tooling forces begin. The<br />
angle can not be less than 45 degrees. The default is 100 degrees.<br />
4.4.9 Sample Window End Angle<br />
This angle defines the point in the up portion of the stroke where the tonnage monitor stops sampling the<br />
peak tonnage. Alarm counters are updated at this time. Since this angle defines the end of the working<br />
portion of the stroke it should be set beyond the angle where tooling forces end. The angle can not be<br />
greater than 315 degrees. The default is 260 degrees.<br />
4.4.10 Auto-Zero Start Angle<br />
Temperature changes cause expansion or contraction of machine structural members <strong>and</strong> induce strains<br />
which can be detected by the tonnage monitor strain gages mounted to the machine frame. In addition,<br />
strain gages are manufactured with an inherent zero imbalance which can change if the gage experiences<br />
any long term creep. Slowly varying signals such as these are compensated by measuring the strain<br />
gage signals while the machine frame is not exposed to any force <strong>and</strong> integrating the offset to zero. This<br />
is performed by the tonnage monitor module automatically when the press is at the top of the stroke.<br />
The "zero" portion of the stroke begins at the Auto-Zero Start Angle <strong>and</strong> ends at the Auto-Zero End<br />
Angle. The default is 300 degrees <strong>and</strong> it can not be greater than 350 degrees.<br />
4.4.11 Auto-Zero End Angle<br />
See Auto-Zero Start Angle for information on Auto-Zero. The default for this parameter is 60 degrees<br />
<strong>and</strong> it can not be less than 10 degrees.<br />
4.4.12 Peak High Limit Stop Type<br />
This parameter defines the type of stop signal issued when a High Alarm occurs in the working portion<br />
of the stroke (View: Peak <strong>Tonnage</strong>). Choices are Cycle Stop, Top Stop, <strong>and</strong> Intelli-Stop.<br />
4.4.13 DW High Limit Stop Type<br />
This parameter defines the type of stop signal issued when a High Alarm occurs in data window (View:<br />
Data Window 1-4). Choices are Cycle Stop, Top Stop, <strong>and</strong> Intelli-Stop.<br />
4.4.14 Auto Unbypass Leaving Setup Mode<br />
The BYPASS ON/OFF softkey in the main tonnage monitor screen bypasses all limits except Machine<br />
Rating limits. As such, it is a powerful tool when setting up a die when strokes must be made before<br />
material is completely fed <strong>and</strong> tonnages are at regular production levels. However, there is a danger that<br />
the operator will forget to turn bypass back off. When this setting is “Yes”, the tonnage monitor will<br />
automatically turn bypass OFF when switching from a setup mode to a production mode.<br />
4.4.15 Bypass Low Limits in Setup Mode<br />
When setting up a die, often the tonnage will not meet the limit requirements because the material is not<br />
yet fed, the material is not completely threaded through the die, or the slide is in the process of being<br />
adjusted to get a good part. In each of these cases, the tonnage is almost always too low <strong>and</strong> therefore<br />
Doc #: L-802-1110 Page 46 Rev. 02
violates the low limits. When this setting is “Yes”, the tonnage monitor will automatically bypass the<br />
low limits while in a setup mode. This happens with no operator intervention <strong>and</strong> clears itself when<br />
going back to a production mode. While in setup mode, the low limits are clearly indicated as off in<br />
each channel status line with “Setup Mode Low Lim OFF” displayed in yellow. The benefit of this<br />
setting is that high <strong>and</strong> reverse limits are not bypassed, thus providing greater machine protection, <strong>and</strong><br />
that the operator does not have to remember to turn the low limits back on when going to production<br />
mode.<br />
4.4.16 Resetting Alarm Counters<br />
The alarm counters that are displayed in the <strong>Tonnage</strong> <strong>Monitor</strong> Diagnostics screen (see section 3.3 on<br />
page 27) can be reset by pressing the CLEAR ALARM COUNTERS softkey. The OIT will ask for<br />
confirmation before clearing the counts.<br />
4.5 The <strong>Tonnage</strong> <strong>Monitor</strong> Calibration Screen<br />
Press the SELECT key to the right of the “<strong>Tonnage</strong> <strong>Monitor</strong> Calibration” in the <strong>Tonnage</strong> <strong>Monitor</strong><br />
Configuration screen as shown in Figure 16 to display the screen shown in Figure 18.<br />
0 0<br />
0 0<br />
Drive<br />
Speed<br />
SPM<br />
Order<br />
Counter<br />
Counter OFF<br />
TOP<br />
Stroke<br />
Mode Single Stroke<br />
Stroke<br />
Speed 0 SPM<br />
Current Status<br />
Program/Run Switch<br />
<strong>Tonnage</strong> <strong>Monitor</strong> Channel Calibration<br />
<strong>Tonnage</strong><br />
Channel Description Cal. # <strong>Tonnage</strong>s <strong>Monitor</strong><br />
1 Left Rear 200.0 76.7 Tons<br />
CHANGE<br />
2 Right Rear<br />
200.0 76.8 Tons<br />
NUMBER<br />
3 Left Front<br />
200.0 77.2 Tons<br />
4 Right Front<br />
200.0 76.8 Tons<br />
Total<br />
307.5 Tons<br />
Doc #: L-802-1110 Page 47 Rev. 02<br />
0<br />
Figure 18: <strong>Tonnage</strong> <strong>Monitor</strong> Calibration Screen<br />
Changes can be made to the tonnage monitor calibration numbers (gain) with the RUN/PROG keyed<br />
selector switch in the PROG position. Position the editing cursor onto the desired calibration number<br />
<strong>and</strong> use the numeric keypad to enter the desired value. The press can be operated with the selector<br />
switch in the RUN position <strong>and</strong> will update the actual peak tonnage measured each stroke. See section 7<br />
on page 63 for calibration procedures.<br />
EXIT
4.6 The Machine Rating De-rate Table Screen<br />
Press the SELECT key to the right of the “<strong>Tonnage</strong> <strong>Monitor</strong> Calibration” in the <strong>Tonnage</strong> <strong>Monitor</strong><br />
Configuration screen as shown in Figure 16 to display the screen shown in Figure 20.<br />
A mechanical power press is typically specified by its manufacturer with a tonnage capacity rating <strong>and</strong> a<br />
height off of the bottom of the stroke at which this rating applies. One reason for this is that the<br />
mechanical advantage created in the translation of the rotary motion of the crankshaft to the linear<br />
motion of the slide changes depending upon crankshaft angle. The constant torque of the clutch<br />
develops more downward force as the crankshaft angle travels from 90 degrees (mid stroke) to 180<br />
degrees (bottom).<br />
If torque were the only limiting factor, the press could deliver infinite tonnage at the bottom of the<br />
stroke. However, the elastic limits of the press frame place an additional limitation on tonnage near the<br />
bottom. Below the point where the machine is rated, a Machine Rating limit of no more than 125% of<br />
rated capacity is placed on each strain gage mounted to the machine frame in order to stop the machine<br />
before permanent damage is done to the structural members (see section 4.4.3 on page 45 for how this<br />
limit is set).<br />
Above the point where the press is rated, an additional limit can be set so that the torque available from<br />
the clutch is not exceeded. This torque is delivered to the entire machine frame <strong>and</strong> is measured by<br />
examining only the total tonnage (combined tonnage on all frame members). Since the limit is placed<br />
on the tonnage (<strong>and</strong> not directly measuring torque), it must decrease as crankshaft angle moves from 180<br />
to 90 degrees (de-rates the machine rating). <strong>Tonnage</strong> curves are available from the press manufacturer<br />
that describes the amount of total tonnage that can be developed at different points in the stroke.<br />
If desired, the total tonnage<br />
can be de-rated by<br />
150%<br />
examining the press<br />
manufacturers' tonnage<br />
125%<br />
rating curve for a particular<br />
type machine <strong>and</strong> entering<br />
this information into the<br />
100%<br />
tonnage monitor. The entry<br />
process requires that the<br />
machine curve be divided<br />
75%<br />
50%<br />
into 16 discrete regions<br />
35%<br />
with a single tonnage limit<br />
30%<br />
25%<br />
that applies for each region.<br />
Height off the bottom of<br />
the stroke must be<br />
converted to crankshaft<br />
0%<br />
6.0<br />
(95°)<br />
5.0<br />
(105°)<br />
4.0<br />
(115°)<br />
3.0<br />
(125°)<br />
2.0<br />
(135°)<br />
1.0<br />
(149°)<br />
angle in order to position<br />
each region. Figure 19<br />
shows an example tonnage<br />
de-rate curve for a 12 inch stroke press with a 30 inch connecting rod. Rated tonnage is specified at 0.25<br />
inches off the bottom. In the example, the limits are placed approximately 5% beyond the rating.<br />
0.5<br />
150%<br />
125%<br />
100%<br />
75%<br />
50%<br />
Piecewise Approximation For<br />
Total Machine Rating Alarm<br />
35%<br />
30%<br />
25%<br />
Press Rating As Supplied By Manufacturer<br />
0%<br />
6.0<br />
(95°)<br />
5.0<br />
(105°)<br />
4.0<br />
(115°)<br />
3.0<br />
(125°)<br />
2.0<br />
(135°)<br />
1.0<br />
(149°) (158°)<br />
0.0<br />
(180°)<br />
Height Off Bottom in Inches<br />
(Crankshaft Angle in Degrees)<br />
0.25<br />
(164°)<br />
0.5<br />
Piecewise Approximation For<br />
Total Machine Rating Alarm<br />
Press Rating As Supplied By Manufacturer<br />
(158°)<br />
0.0<br />
(180°)<br />
Height Off Bottom in Inches<br />
(Crankshaft Angle in Degrees)<br />
Figure 19: Example <strong>Tonnage</strong> De-rate Curve<br />
0.25<br />
(164°)<br />
% Machine Rating<br />
Doc #: L-802-1110 Page 48 Rev. 02
Figure 20 shows the table of 16 angle regions <strong>and</strong> % of machine rating for that angle region<br />
approximated from the curve. The screen shows that a Total Alarm will occur if tonnage exceeds 35%<br />
of machine rating from 90 degrees to 114 degrees, 40% from 115 to 123 degrees, etc. This feature is not<br />
required <strong>and</strong> may be bypassed by leaving 125% for all tonnage limits or 0 degrees for each angle that is<br />
not used. When viewing the total tonnage on a tonnage graph, the de-rate curve is shown in red along<br />
with the signature.<br />
TOP<br />
0 0<br />
0 0<br />
Stroke<br />
Mode Single Stroke<br />
Drive<br />
Speed<br />
Stroke<br />
Speed<br />
Total Capacity Derate Table<br />
Angle % Machine Rating<br />
90° 35%<br />
115° 40%<br />
124° 44%<br />
129° 48%<br />
134° 54%<br />
138° 57%<br />
141° 62%<br />
146° 65%<br />
148° 70%<br />
150° 73%<br />
154° 77%<br />
150° 80%<br />
155° 85%<br />
160° 90%<br />
162° 100%<br />
164° 125%<br />
Doc #: L-802-1110 Page 49 Rev. 02<br />
0<br />
0<br />
SPM<br />
SPM<br />
Order Counter OFF<br />
Counter<br />
Current Status<br />
Program/Run Switch<br />
Figure 20: <strong>Tonnage</strong> <strong>Monitor</strong> Total Capacity De-rate Screen<br />
<strong>Tonnage</strong><br />
<strong>Monitor</strong><br />
CHANGE<br />
NUMBER<br />
EXIT
5 JOB SETUPS<br />
In the Link operator terminal, all pertinent information for the current job such as programmable limit<br />
switch setpoints, automatic feed settings, <strong>and</strong> tonnage monitor limits can be stored for later use as a<br />
block of information called a "job setup". Since this programmed data may change from job to job or as<br />
machine dies are changed, saving a job setup prevents the operator from having to manually change all<br />
this information when dies are changed. The operator can simply recall the appropriate job setup which<br />
he previously stored <strong>and</strong> the press is ready to run. Information on storing, recalling, or erasing job<br />
setups is in the operator terminal manual.<br />
All setup data for the <strong>Tonnage</strong> & <strong>Analog</strong> <strong>Signal</strong> <strong>Monitor</strong> will be stored or recalled when the operator<br />
stores or recalls a job setup. This includes all programmed information such as the low limits, high<br />
limits, reverse limits, data window states (ON/OFF), data window angles, reference waveforms, <strong>and</strong> so<br />
on. The operator need not perform any additional or separate operations to store or recall tonnage<br />
monitor information - simply follow the st<strong>and</strong>ard procedure for job setups listed in the operator terminal<br />
manual <strong>and</strong> the setup change is done automatically.<br />
All tonnage monitor settings (including calibration) are stored in the operator terminal. If necessary,<br />
tonnage monitor modules can be swapped freely between presses <strong>and</strong> will still receive the proper<br />
settings for that press.<br />
NOTE: If the tonnage monitor is installed as an option after the rest of the system has<br />
been in operation, any job setups stored in the operator terminal will not have<br />
settings for the tonnage monitor. In this case, when a previously stored job is<br />
recalled from memory by the operator, the tonnage monitor will not be able to<br />
find any information stored for it, or the information will consist of default<br />
values. A message may be displayed on the job setup screen which reads "No<br />
<strong>Tonnage</strong> <strong>Monitor</strong> Settings". The operator should select to continue the recall<br />
operation <strong>and</strong> allow all other system parameters to be recalled. The tonnage<br />
monitor settings will remain unchanged from what they were prior to the recall.<br />
The operator MUST program the correct tonnage monitor settings for the job.<br />
Once the tonnage monitor settings are set correctly, the operator should store the<br />
job. The correct settings for the tonnage monitor will then be available the next<br />
time the job is recalled.<br />
5.1 New Die Installation<br />
In normal operating conditions, the job recall function is used to load the tonnage monitor module with<br />
the correct low, high, <strong>and</strong> reverse limits for the die being used. However, when a new die is installed in<br />
the machine, the tonnage requirements may not be defined. The limits presently in the tonnage monitor<br />
remain in effect <strong>and</strong> may cause tonnage alarms when the press is run. While the bypass feature can be<br />
used to prevent tonnage alarms from occurring, it will bypass all alarms (except machine rating alarms).<br />
Instead, it is suggested that the High Limits <strong>and</strong> Reverse Limits be set for the approximate tonnage<br />
rating of the die. The Low Limits can be automatically disabled in setup modes (see section 4.4.15 on<br />
page 46). After the correct tonnage monitor settings are established for the die, along with all other<br />
system settings, the present settings should be stored under a job number <strong>and</strong> description for recall later.<br />
Doc #: L-802-1110 Page 50 Rev. 02
6 INSTALLATION<br />
The <strong>Tonnage</strong> <strong>and</strong> <strong>Analog</strong> <strong>Signal</strong> <strong>Monitor</strong> module can be used with the OmniLink II Press Automation<br />
Control system or with the OmniLink 5000 Press Control system. In both cases, the unit is tied to the<br />
control system with a high speed serial bus.<br />
6.1 Mounting the Module<br />
The <strong>Tonnage</strong> <strong>and</strong><br />
<strong>Analog</strong> <strong>Signal</strong> <strong>Monitor</strong><br />
module can be mounted<br />
in the press control<br />
enclosure or in its own<br />
enclosure. If the unit is<br />
to be mounted in a<br />
location subject to<br />
shock <strong>and</strong> vibration,<br />
shock mounts are<br />
required. Either the<br />
card rack assembly can<br />
be shock mounted or<br />
the enclosure in which<br />
it is installed can be<br />
shock mounted.<br />
In selecting the<br />
mounting location, the<br />
wiring connections for<br />
the unit should be<br />
considered as discussed<br />
in section 6.4. After the<br />
mounting location has<br />
been determined, the<br />
card rack assembly can<br />
be secured with four<br />
screws. Mounting<br />
dimensions are shown<br />
in Figure 21. Note that<br />
even though the card<br />
rack is 6.1 inches deep,<br />
10.50in<br />
(267mm)<br />
2.25in<br />
(57mm)<br />
1.625in<br />
(41.3mm)<br />
Card<br />
Guides<br />
10.0in<br />
(254mm)<br />
0.267in dia. (4 places)<br />
(6.78mm)<br />
6.1in<br />
(155mm)<br />
Figure 21: Unit Mounting Dimensions<br />
an additional 1.5 inches should be set aside for the connectors <strong>and</strong> wiring that connect to the faceplate of<br />
the unit.<br />
To assemble the module, simply slide the <strong>Tonnage</strong> <strong>Monitor</strong> module into the single slot card rack. The<br />
module slides into two card guides in the rack, <strong>and</strong> is held in place with two knurled screws at the top<br />
<strong>and</strong> bottom of the module.<br />
Doc #: L-802-1110 Page 51 Rev. 02<br />
C LC LC L<br />
C LC LC L
6.2 Faceplate Connections <strong>and</strong> Indicators<br />
The faceplate of the <strong>Tonnage</strong> <strong>and</strong><br />
<strong>Analog</strong> <strong>Signal</strong> module is labeled for<br />
the connectors that provide for field<br />
connection of devices <strong>and</strong> wiring back<br />
to the OmniLink controller. The CH1,<br />
CH2, CH3, CH4, CH5, CH6, CH7,<br />
<strong>and</strong> CH8 connectors are strain gage<br />
inputs (CH5 through CH8 are part of<br />
the <strong>5100</strong>-8A option <strong>and</strong> can read<br />
<strong>5100</strong>-8A Option Connector<br />
COM = Common<br />
O5 to O8 = Outputs 5 to 8<br />
I5A, I5B = Input 5<br />
+24V = 24 Volts DC Output<br />
Strain Gage Wiring<br />
R = VRef = Reference Voltage<br />
+ = SIG+ = <strong>Signal</strong> Positive<br />
- = SIG- = <strong>Signal</strong> Negative<br />
TONNAGE & ANALOG<br />
SIGNAL MONITOR<br />
R R<br />
C +<br />
+<br />
H<br />
1 C C<br />
S<br />
S<br />
R R R R<br />
C +<br />
+<br />
+<br />
+<br />
H<br />
2 C C C C<br />
S<br />
S<br />
voltage <strong>and</strong> current output sensors in<br />
addition to strain gage). The <strong>5100</strong>-8A<br />
Option Connector provides 4 outputs<br />
<strong>and</strong> one opto-isolated input for use<br />
with the analog measurement function<br />
of the option (see section 8.1 on page<br />
69 for information on this option).<br />
The <strong>5100</strong>-8C Option Connector<br />
provides connections <strong>and</strong> power for 4<br />
optional programmable limit switch<br />
outputs <strong>and</strong> 4 die protection inputs (see<br />
section 8.2 on page 71 for information<br />
on this option). The serial port<br />
connector is used to connect to motor<br />
drives in conjunction with the <strong>5100</strong>-<br />
C = GND = Common<br />
S = SHLD = Shield<br />
<strong>5100</strong>-8C Option Connector<br />
COM = Common<br />
O1 to O4 = PLS Outputs 1 to 4<br />
I1 to I4 = DP Inputs 1 to 4<br />
+24V = 24 Volts DC Output<br />
Serial Port<br />
TX = RS232 Transmit<br />
RX = RS232 Receive<br />
GND = Ground<br />
R+ = RS485 Receive +<br />
R- = RS485 Receive –<br />
T+ = RS485 Transmit +<br />
T- = RS485 Transmit -<br />
C R<br />
+<br />
H<br />
3 C<br />
S<br />
C R<br />
H +<br />
4 C<br />
S<br />
COM<br />
COM<br />
O1<br />
O2<br />
O3<br />
O4<br />
I1 I1 I1<br />
I2<br />
I3<br />
I4<br />
+24V<br />
TX<br />
RX<br />
GND<br />
R+<br />
R-<br />
T+<br />
T-<br />
R<br />
+<br />
C<br />
S<br />
R<br />
+<br />
C<br />
S<br />
O5<br />
O6<br />
O7<br />
O8<br />
I5A<br />
I5B<br />
8A option for in-die on-the-fly<br />
adjustment. The High Speed Serial<br />
Bus connector is where the unit<br />
communicates with the operator<br />
terminal <strong>and</strong> control. The Power<br />
High Speed Serial Bus<br />
SHLD = Shield<br />
GND = Blue<br />
CANH = Orange<br />
CANL = White<br />
SHLD<br />
GND<br />
CANH<br />
CANL<br />
TERM<br />
PWR<br />
L1<br />
Connector provides the unit with<br />
operating power. There are also two<br />
LED indicators. The red indicator is<br />
lit when the unit is providing<br />
termination to the high speed serial bus<br />
Power Connector<br />
L1 = 88-264VAC Line<br />
NEU = 88-264VAC Neutral<br />
GND = Ground<br />
NEU<br />
GND<br />
(see section 6.5 on page 54). The<br />
green indicator shows the power status<br />
Figure 22: <strong>Tonnage</strong> <strong>Monitor</strong> Faceplate<br />
of the unit <strong>and</strong> should be steady-on. If blinking, the unit likely has a hardware fault. At a minimum,<br />
The Power Connector, High Speed Serial Bus, <strong>and</strong> two or more strain gages must be connected for<br />
proper operation.<br />
6.3 Wiring Power for the Module<br />
The <strong>Tonnage</strong> & <strong>Analog</strong> <strong>Signal</strong> <strong>Monitor</strong> module receives its power from the Power Connector as shown<br />
in Figure 22. The connector used for this is a double connection plug as shown in Figure 23. This<br />
allows power to be “daisy-chained” from module to module for convenience. However, unlike the high<br />
Doc #: L-802-1110 Page 52 Rev. 02<br />
C<br />
H<br />
5<br />
C<br />
H<br />
6<br />
C<br />
H<br />
7<br />
C<br />
H<br />
8<br />
COM<br />
+24V
speed serial cable, the power cable does not have to be “daisy-chained”. Power can be taken from any<br />
convenient source. The power wiring should be at least 16 GA.<br />
WARNING!<br />
While the <strong>Tonnage</strong> & <strong>Analog</strong><br />
<strong>Signal</strong> <strong>Monitor</strong> (<strong>and</strong> most newer<br />
Link products) has a “universal<br />
power supply” <strong>and</strong> can operate<br />
from 88-264VAC, some older<br />
modules operate on 110VAC<br />
only. Verify the power<br />
requirements of all modules in<br />
the system before “daisychaining”<br />
the power from a<br />
higher voltage source!<br />
6.4 Wiring High Speed Serial<br />
Bus Cable<br />
The high speed serial bus cable is a critical<br />
part of the system. Communications with<br />
the operator terminal for settings <strong>and</strong><br />
status, crank angle <strong>and</strong> mode information<br />
from the control, <strong>and</strong> stop signals to the<br />
control are all sent through this<br />
communications link.<br />
As mentioned earlier, the <strong>Tonnage</strong> &<br />
<strong>Analog</strong> <strong>Signal</strong> <strong>Monitor</strong> can be used with<br />
both the System 5000 Press Control as<br />
well as the OmniLink II Automation<br />
Control.<br />
When used with the System 5000 Press<br />
control, the high speed serial wiring<br />
should be run in a fashion similar to<br />
Figure 24.<br />
Figure 25 shows a similar setup using the<br />
OmniLink II Press Automation Control.<br />
While the tonnage monitor module is<br />
shown in the middle of the “string” of<br />
options in both of these examples, it could<br />
also be the last unit in the line.<br />
Power From<br />
Last Module<br />
(16 GA red, white,<br />
<strong>and</strong> green wires)<br />
OmniLink II LCD<br />
Operator Terminal<br />
OMIN<strong>LINK</strong> 5000<br />
PRESS CONTROL<br />
Power<br />
Connection<br />
Module<br />
Logic Module<br />
R/D Module<br />
1st Input Module<br />
2nd Input Module<br />
Output Drive<br />
Resolver/Encoder<br />
Figure 23: Power Connector<br />
OTHER<br />
OMNI<strong>LINK</strong> II<br />
OPTIONS<br />
(If Present)<br />
High Speed<br />
Serial Bus<br />
Cable<br />
<strong>Tonnage</strong><br />
& <strong>Analog</strong><br />
<strong>Signal</strong><br />
<strong>Monitor</strong><br />
Power To<br />
Next Module<br />
(16 GA red, white,<br />
And green wires)<br />
Power<br />
Connector<br />
For Module<br />
OTHER<br />
OMNI<strong>LINK</strong> II<br />
OPTIONS<br />
(If Present)<br />
Doc #: L-802-1110 Page 53 Rev. 02<br />
Hi Speed Interface<br />
NOTE: Last Option on<br />
High Speed Serial Bus<br />
MUST be terminated<br />
(see text for details)<br />
Figure 24: System 5000 High Speed Bus Wiring<br />
Resolver or<br />
Resolver/Encoder<br />
OmniLink II LCD<br />
Operator Terminal<br />
OmniLink II Press Automation Control<br />
OMIN<strong>LINK</strong> II PRESS<br />
AUTOMATION CONTROL<br />
OTHER<br />
OMNI<strong>LINK</strong> II<br />
OPTIONS<br />
(If Present)<br />
High Speed<br />
Serial Bus<br />
Cable<br />
<strong>Tonnage</strong><br />
& <strong>Analog</strong><br />
<strong>Signal</strong><br />
<strong>Monitor</strong><br />
OTHER<br />
OMNI<strong>LINK</strong> II<br />
OPTIONS<br />
(If Present)<br />
NOTE: Last Option on<br />
High Speed Serial Bus<br />
MUST be terminated<br />
(see text for details)<br />
Figure 25: Automation Control High Speed Bus Wiring
NOTE: Always use the cable specified by Link <strong>Systems</strong> for the high speed serial bus!<br />
This cable has been chosen to optimize communication speed <strong>and</strong> distance for<br />
the serial bus. Use of any other cable may result in communication faults that<br />
cause nuisance stops of your press production system. DO NOT splice cable<br />
sections between modules. Use only unbroken runs of cable between modules.<br />
NOTE: With the exception of the operator terminal (which must be at one end of the<br />
bus) <strong>and</strong> the 5000-12 card in the OmniLink 5000 card rack (if used, it must<br />
NOT be at the end of the bus), devices do not have to be connected on the high<br />
speed serial bus in any particular order. However, they MUST BE connected in<br />
“daisy-chain” fashion as shown in Figure 24 <strong>and</strong> Figure 25. It is desirable to<br />
minimize the length of the high speed serial cable. In any case, the maximum<br />
allowable total length of the high speed serial bus is 300 feet (91.4 meters).<br />
The 4 pin plug supplied for connection of the high<br />
speed serial bus is a double connector plug. As<br />
shown in Figure 26, this plug allows for the high<br />
speed serial bus cable to be strung from module to<br />
module. Note that unlike the power connector,<br />
this plug has screws on each side for locking into<br />
the socket. This connector should be screwed<br />
down for trouble-free operation. Please refer to<br />
Figure 22 for how to wire this connector.<br />
High Speed Serial<br />
Cable From Last<br />
Module<br />
Shield Wires<br />
MUST Be<br />
Connected<br />
To Plug<br />
6.5 Setting the High Speed Serial Bus Termination Switch<br />
High Speed Serial<br />
Cable To Next<br />
Module<br />
Serial Bus<br />
Connector<br />
For Module<br />
Figure 26: High Speed Serial Bus Connector<br />
The high speed serial bus must be terminated at both ends. The operator terminal is always terminated<br />
<strong>and</strong> therefore MUST BE at one end of the bus. The last device at the end of the bus must also be<br />
terminated. Devices not at the end of the bus should NOT be terminated. Each device has a termination<br />
switch <strong>and</strong> an indicator LED to display whether or not<br />
termination is active. To find the termination switch, loosen the<br />
knurled screws at the top <strong>and</strong> bottom of the module <strong>and</strong> slide the<br />
module out of the card rack.<br />
WARNING!<br />
ALWAYS remove the power connector from<br />
the module before removing the module from<br />
the card rack! Lethal voltages are present on<br />
the circuit board when the unit is powered!<br />
The termination switch is located as shown in Figure 27. The<br />
switch should be “up” for termination to be active <strong>and</strong> will be<br />
indicated by the lighting of the red indicator LED on the<br />
faceplate. If the <strong>Tonnage</strong> <strong>Monitor</strong> is at the end of the bus, then<br />
turn the switch ON. Otherwise, leave this switch OFF.<br />
FUSE 5X20<br />
Doc #: L-802-1110 Page 54 Rev. 02<br />
HIGH SPPED SPPED BUS<br />
CONNECTOR<br />
CONNECTOR<br />
POWER<br />
CONNECTOR<br />
A simple method of determining if the <strong>Tonnage</strong> <strong>Monitor</strong> is at the end of the bus is to check the high<br />
speed bus connector. If only one cable is wired into this connector, then the unit is at the end of the bus.<br />
If two cables are wired into the connector, then the unit is not at the end of the bus <strong>and</strong> termination<br />
should not be made active.<br />
6.6 Strain Gage Locations<br />
6.6.1 "C" Frame Machines<br />
Machines with "C" frame configurations, such as OBI <strong>and</strong> GAP frame presses, should be installed with<br />
one strain gage mounted to each side frame member <strong>and</strong> the tonnage monitor configured for 2 channel<br />
operation.<br />
Choices of strain gage mounting<br />
locations are illustrated in Figure<br />
28. The preferred mounting<br />
locations are near the middle of the<br />
front of the "C" frame. The forces<br />
that occur at the front of the<br />
machine frame are tensile forces.<br />
The compression forces that occur<br />
at the "acceptable" locations at the<br />
rear of the "C" frame can be<br />
accompanied by nonlinear<br />
buckling (bending) on the thin web<br />
side frames of some machines.<br />
Acceptable<br />
Mounting<br />
Area<br />
(Compression)<br />
Neutral<br />
Zone<br />
Preferred<br />
Mounting<br />
Area<br />
Do not mount strain gages near the<br />
(Tension)<br />
curves at the front of the "C"<br />
frame. The curvature of the frame<br />
produces nonlinear strain signals.<br />
Also, on presses with increased<br />
cross sections near the front of the<br />
frame, avoid mounting sensors<br />
Figure 28: “C” Frame Machine Gage Locations<br />
next to the change of cross section<br />
to avoid nonlinear strain signals.<br />
The center portion of the front face of the "C" frame is an excellent sensing location, but sensors are<br />
susceptible to damage from die setting operations.<br />
6.6.2 Straight Side Machines<br />
Straight side presses should be monitored with one strain gage on each corner of the frame <strong>and</strong> the<br />
tonnage monitor module configured for 4 channel operation. On machines with tie rod through hollow<br />
upright (column) construction, strain gages may be mounted on either the tie rods or the uprights,<br />
although ease of installation usually dictates mounting the strain gages on the uprights. On solid frame<br />
straight side machines, the uprights are also the best strain gage locations.<br />
Doc #: L-802-1110 Page 55 Rev. 02
The best strain gage locations are<br />
below gibs <strong>and</strong> at least 12 inches<br />
above where the upright joins the<br />
machine bed. Locating the strain gage<br />
in the gib region can cause excessive<br />
bending moments to be translated<br />
through the gibs into the upright as the<br />
slide tries to "cock" for some<br />
conditions of off-center loading.<br />
Locations too near the bottom of the<br />
upright may produce a non-uniform<br />
strain field. Do not mount strain gages<br />
on any side of an upright that has a tie<br />
rod access opening. When holes are<br />
present in the desired upright<br />
mounting location, avoid mounting<br />
strain gages any closer than three<br />
diameters of the hole directly above or<br />
below the hole or any closer than one<br />
diameter of the hole to the side of the<br />
hole. Don't mount strain gages in<br />
recessed panel areas in uprights.<br />
Stay away from corners of uprights as strain gage<br />
mounting locations. The best locations on the upright for<br />
strain gages on machines of tie rod construction are<br />
generally on the centerline of the tie rod. Avoid any<br />
mounting locations where uprights have internal<br />
reinforcements or other change of section. As far as<br />
possible, strain gages should be mounted in conditions of<br />
geometric symmetry on uprights <strong>and</strong> at the same vertical<br />
height on each upright. Figure 29 illustrates mounting<br />
locations for straight side machines of tie rod<br />
construction.<br />
Figure 30 shows areas to avoid on the uprights of straight<br />
side machines of tie rod construction. The cross-hatched<br />
areas should be avoided.<br />
Shaded Areas<br />
Are Best Mounting<br />
Locations<br />
Figure 29: Straight Side Machine Gage Locations<br />
BOTTOM<br />
A.<br />
Doc #: L-802-1110 Page 56 Rev. 02<br />
12”<br />
OK<br />
UPRIGHT<br />
OK<br />
Bottom<br />
Of Gib<br />
Access<br />
Hole<br />
Hole<br />
Recessed<br />
Panel<br />
ENTIRE<br />
SIDE BAD<br />
B.<br />
C.<br />
D.<br />
Figure 30: Upright Areas to Avoid
On solid frame straight side machines,<br />
the preferred strain gage mounting<br />
location is inside the "windows" under<br />
the ends of the crankshaft. A strain<br />
gage should be mounted on the inside<br />
face of each column forming the<br />
"windows" as shown in Figure 31.<br />
6.7 Strain Gage Mounting<br />
Crankshaft<br />
End<br />
Strain Links<br />
Figure 31: Solid Frame Machine Gage Locations<br />
Strain gages may be bolted directly to the machine or bolted to intermediate pads welded or adhered to<br />
the machine.<br />
6.7.1 Direct Machine Mounting<br />
1) Select the desired mounting locations for the strain gages.<br />
2) Remove paint, oil, grease, etc., to obtain a bare metal surface slightly larger than the LST-1000<br />
strain gage. The metal surface must be flat <strong>and</strong> smooth so that the strain gage is not warped <strong>and</strong><br />
contacts the surface area evenly when mounted. A mounting surface that is flat to within .0025<br />
inches <strong>and</strong> with a 250 micro-inch or less finish will give best results. Grind the surface if<br />
necessary.<br />
3) Scribe a line on the metal surface on which the strain gage is to be mounted in the direction of<br />
tension or compression of the structural member. This will be a vertical line on columns or tie<br />
rods of straight side presses <strong>and</strong> "C" frame machines that are not inclined. On inclined presses,<br />
the scribe marks should follow the inclined angle.<br />
Doc #: L-802-1110 Page 57 Rev. 02
4) Place the hardened drill fixture provided with<br />
the direct mounting strain gage kit in position<br />
adjacent to the scribed line. Use a number 3<br />
drill to drill a 5/8" deep hole in the mounting<br />
surface through the center hole position of the<br />
drill fixture. Tap the hole for a 1/4 x 28 thread.<br />
Bolt the drill fixture securely to the mounting<br />
area, as shown in Figure 32.<br />
5) Use a number 3 drill to drill 5/8” deep holes in<br />
the mounting surface through the remaining<br />
four holes in the drill fixture. Tap the holes for<br />
a 1/4 x 28 thread after removing the drill<br />
fixture.<br />
NOTE: Do not attempt to locate <strong>and</strong> drill<br />
mounting holes without using the<br />
drill fixture. The hole pattern<br />
must be precise.<br />
6) De-burr the mounting holes <strong>and</strong> wipe the<br />
mounting area with a clean rag.<br />
7) Mount the strain gage as shown in Figure<br />
33. Make certain that the washers provided<br />
with the strain gage kit are placed over the<br />
strain gages, not under them. Torque the<br />
1/4 x 28 bolts to 150 in-lbs. A calibrated<br />
torque wrench is the preferred tool to torque<br />
the bolts.<br />
8) Mount the protective cover box provided in<br />
the strain gage kit, if used, centrally over the<br />
strain gage. It is important to mount the<br />
cover box before calibration begins. The<br />
cover box mounting holes may slightly<br />
change the strain sensed by the strain gage.<br />
6.7.2 Intermediate Weld Pad Mounting<br />
1) Select the desired mounting locations for the strain gages.<br />
Figure 32: Strain Gage Drill Fixture<br />
Drill<br />
Fixture<br />
LST-1000<br />
Strain Gage<br />
2) Remove paint, oil, grease, etc., to obtain a bare metal surface slightly larger than the LST-1000<br />
strain gage.<br />
3) Clean the mounting surface with a solvent, removing all contaminants.<br />
Washers<br />
Figure 33: LST-1000 Strain Gage Mounting<br />
Doc #: L-802-1110 Page 58 Rev. 02
4) Assemble the intermediate pads to<br />
the alignment/clamping fixture<br />
using the 1/4 x 28 bolts provided,<br />
as shown in Figure 34.<br />
5) Hold the alignment/clamping<br />
fixture firmly on the mounting area<br />
in the direction of tension or<br />
compression of the structural<br />
member or, alternatively, drill a<br />
5/8" deep hole through the center<br />
hole of the alignment/clamping<br />
fixture, tap for 1/4 x 28 threads,<br />
<strong>and</strong> bolt the alignment/clamping<br />
fixture to the mounting area<br />
through the center hole. Tack weld<br />
both sides of each intermediate pad<br />
to the mounting surface first, then<br />
continuously weld the outer ends <strong>and</strong> sides<br />
of the intermediate pads to the mounting<br />
surface, as shown in Figure 35.<br />
6) Remove the alignment/clamping fixture.<br />
Do not weld with the fixture removed.<br />
7) Bolt the LST-1000 strain gage to the pretapped<br />
holes in the intermediate pads.<br />
Make certain that the washers provided<br />
with the strain gage kit are placed over the<br />
strain gages, not under them. Torque the<br />
1/4 x 28 bolts to 150 in-lbs. A calibrated<br />
torque wrench is the preferred tool to<br />
torque the bolts.<br />
Weld Pad<br />
Fixture<br />
Doc #: L-802-1110 Page 59 Rev. 02<br />
Weld<br />
Pads<br />
Figure 34: Weld Pad Mounting Fixture<br />
Continuous Weld<br />
On Three Outer<br />
Edges of Both<br />
Weld Pads.<br />
(Do Not Weld<br />
Inner Edges, Do<br />
Not Weld With<br />
Fixture Removed)<br />
Figure 35: Weld Pad Welding Technique<br />
8) Mount the protective cover box provided in the strain gage kit, if used, centrally over the strain<br />
gage. It is important to mount the cover box before calibration begins. The cover box mounting<br />
holes may slightly change the strain sensed by the strain gage.<br />
6.8 Strain Gage Wiring<br />
1) Run flexible or rigid conduit from the strain gage protective boxes to the enclosure that contains<br />
the tonnage monitor. Entry into the enclosure should be as close as possible to the tonnage<br />
monitor module.<br />
2) Pull the strain gage cables through the conduit from the strain gage locations to the enclosure.<br />
Once inside the enclosure route the strain gage cables away from all other voltage sources as
much as possible. Run cables to the channel connectors on the front of the tonnage monitor<br />
module <strong>and</strong> cut the excess cable lengths off.<br />
3) Strip about 2 ½ inches of cable insulation off of the braided wire shield. Remove the four<br />
conductor wires from the shield, taking care to leave the shield wire length connected to the<br />
cable.<br />
4) Wire the channel connectors as shown in Figure 36. Cover or tape the shield, to avoid accidental<br />
shorting to any other point.<br />
R<br />
STRAIN<br />
<strong>LINK</strong><br />
LST-1000<br />
<strong>LINK</strong> SYSTEMS<br />
444 McNally Dr.<br />
NASHVILLE, TN 37211<br />
STRAIN<br />
R <strong>LINK</strong><br />
LST-1000<br />
<strong>LINK</strong> SYSTEMS<br />
444 McNally Dr.<br />
NASHVILLE, TN 37211<br />
Gage Wired For<br />
Tension<br />
Gage Wired For<br />
Compression<br />
Green<br />
White<br />
Red<br />
Black<br />
Green<br />
Red<br />
White<br />
Black<br />
Figure 36: Strain Gage Wiring<br />
Strain Gage<br />
Input Connector<br />
Doc #: L-802-1110 Page 60 Rev. 02<br />
R<br />
+<br />
-<br />
C<br />
S<br />
Reference Voltage<br />
<strong>Signal</strong> Positive<br />
<strong>Signal</strong> Negative<br />
Common<br />
Shield<br />
Strain Gage<br />
Input Connector<br />
R Reference Voltage<br />
+ <strong>Signal</strong> Positive<br />
- <strong>Signal</strong> Negative<br />
C Common<br />
S Shield
6.9 Installation Procedure<br />
1) Position the press at the top of the stroke, turn power to the machine off, <strong>and</strong> install tonnage<br />
monitor card in the enclosure. Make certain both knurled screws that hold the module in place<br />
are tight (see section 6.1 on page 51).<br />
NOTE: If this installation is replacing a System 1000, System 1100, or System<br />
5000 tonnage monitor already installed on the machine, then write down<br />
the present machine rating <strong>and</strong> cal. numbers before turning power OFF.<br />
In addition to moving the strain gage wires to the new unit, for System<br />
1000 <strong>and</strong> System 1100 tonnage monitors the stop signal from the old<br />
unit must be removed <strong>and</strong>/or rerouted.<br />
2) Locate <strong>and</strong> mount the strain gages, if not already installed on the machine (see section 6.6 on<br />
page 55 <strong>and</strong> section 6.7 on page 57).<br />
3) Route conduit from the strain gages into the control enclosure that contains the tonnage<br />
monitor.<br />
NOTE: The conduit for the strain gages should be dedicated for strain gage<br />
wiring only. Do not run wiring other than strain gage wiring in this<br />
conduit without consulting the factory.<br />
4) Wire strain gages to the connectors on the front of the tonnage monitor module (see section 6.8<br />
on page 59).<br />
5) Power up the press control <strong>and</strong> use the press control configuration menus to turn the tonnage<br />
monitor option ON (see section 4.1 on page 42).<br />
6) Exit to the Main Menu <strong>and</strong> select the TONNAGE MONITOR softkey. Verify that the channel<br />
status indicates no errors for all channels.<br />
7) With the RUN/PROG switch in the PROG position, select the CONFIGURE softkey <strong>and</strong><br />
enter the configuration code.<br />
8) Select “<strong>Tonnage</strong> <strong>Monitor</strong> Machine Settings” (refer back to section 4.4 on page 44 <strong>and</strong> follow<br />
from start to finish) <strong>and</strong> set each parameter for this specific installation. You may want to reset<br />
the alarm counters while in this screen.<br />
NOTE: If the number of channels for the tonnage monitor must be changed, then<br />
make this change first as described in section 4.2 on page 42.<br />
9) Select “<strong>Tonnage</strong> <strong>Monitor</strong> Calibration”. See section 7 on page 63 for the calibration procedure.<br />
Doc #: L-802-1110 Page 61 Rev. 02
10) Exit back to the <strong>Tonnage</strong> <strong>Monitor</strong> Screen <strong>and</strong> enter high limits <strong>and</strong> low limits (for Peak<br />
<strong>Tonnage</strong> <strong>and</strong> all Data Windows). Enter reverse limits. Alternatively, run an auto-setup to have<br />
the tonnage monitor set the limits for you.<br />
Doc #: L-802-1110 Page 62 Rev. 02
7 CALIBRATION<br />
Calibration of the tonnage monitor consists of achieving a known load on the machine <strong>and</strong> adjusting the<br />
installed monitor so that the known load is displayed correctly. The known load used during calibration<br />
should be at least 50% of rated machine load <strong>and</strong> preferably 100% of rated machine load. On straight<br />
side machines with tie rod construction, it is always advisable to use loads of 100% of machine rating in<br />
calibration when strain links are mounted on the uprights (compressed by the tie rods). False load<br />
readings can be generated if a tie rod loses enough tension that the upright is released from compression<br />
before full load is reached. This condition can be detected during calibration if 100% of machine rating<br />
load is used.<br />
Load cell(s) are generally used to provide the known load for calibration. The load cell(s) are placed in<br />
the machine point of operation (normally with tooling absent) <strong>and</strong> a combination of shimming <strong>and</strong> shut<br />
height adjustment is used to generate the desired load to be used for calibration. The machine must be<br />
cycled, so that the slide strikes the load cells at the bottom of the stroke to generate the load.<br />
Single or multiple load cells can be used to load the machine to the value used for calibration. When a<br />
single load cell is used for calibration, it should be centrally located under the machine slide. When<br />
multiple load cells are employed for calibration, they should be located in a geometrically symmetrical<br />
pattern with respect to the center of the machine slide. The preferred procedure is to place a single load<br />
cell directly under each connection to the slide from the crankshaft.<br />
WARNING:<br />
Do not exceed the point loading of the ram specified by the press<br />
manufacturer! It is recommended that steel plates at least one inch thick<br />
<strong>and</strong> of at least 2 inches greater lateral dimension than the load cell contact<br />
surfaces be placed both under <strong>and</strong> over the load cell to help distribute the<br />
load <strong>and</strong> avoid load cell impressions in the slide or bolster material. All<br />
plates or parallels should be symmetrically placed relative to the<br />
centerline of the load cells, <strong>and</strong> plates <strong>and</strong> parallels used for each load cell<br />
stack should be similar in dimension to those used in other stacks.<br />
When multiple load cells are used, each load cell should be of the same physical dimensions <strong>and</strong> load<br />
rating. The load cells must be shimmed as necessary to provide equal loads on each cell. The<br />
combination of geometrically symmetrical location <strong>and</strong> equal loading for load cells will produce a total<br />
machine load equal to the sum of the loads on each individual load cell <strong>and</strong> will simulate a single central<br />
load.<br />
NOTE: Incorrect gib adjustments, <strong>and</strong>/or severe bearing wear in the slide drive system<br />
can cause the slide to cock <strong>and</strong> generate significant forces against linear guides<br />
or gibs. These non-symmetrical forces can void the assumption of central<br />
loading <strong>and</strong> introduce some error in the calibration procedure.<br />
Doc #: L-802-1110 Page 63 Rev. 02
WARNING:<br />
Extreme care should be used in calibration procedures for tonnage<br />
monitors. Severe damage to the machine being calibrated or the<br />
calibration equipment can result from incorrect shut height adjustments.<br />
Injury to personnel calibrating the machine or to others in the machine<br />
area can result from poorly implemented load cell or hydraulic jack stacks<br />
that fly out of the machine under load. NEVER place h<strong>and</strong>s between<br />
load cell or hydraulic jack stacks <strong>and</strong> the machine slide! Link <strong>Systems</strong><br />
provides calibration services at a reasonable charge. These services<br />
should be used if there is doubt that customer employees can correctly<br />
<strong>and</strong> safely calibrate a machine.<br />
7.1 Dynamic Calibration with Load Cells<br />
1) Check to see that the tonnage monitor is installed as per the installation instructions of this<br />
manual.<br />
2) Turn on the power to the system. Observe that the tonnage monitor displays zero. If the<br />
tonnage displays fail to zero within 40 seconds or an error occurs, check that the strain gages<br />
are wired correctly into the channel connectors <strong>and</strong> refer to error conditions listed in this<br />
manual.<br />
3) Before calibration can proceed, verify that all configuration parameters are properly set.<br />
NOTE: The machine rating must be set correctly before calibration <strong>and</strong> not<br />
changed afterward. Changing the machine rating number after<br />
calibration will result in incorrect tonnage readings.<br />
4) If error conditions relating to setpoint limits occur, correct the invalid conditions <strong>and</strong> press the<br />
RESET FAULT softkey.<br />
5) Set the high setpoint for each channel of the tonnage monitor to about 10% greater than the<br />
tonnage expected on each channel when the machine is loaded at rated tonnage. The expected<br />
tonnage for a two channel machine at full load is one-half (½) the rated tonnage of the<br />
machine. For a four channel machine, the expected tonnage for each channel is one-fourth (¼)<br />
the rated tonnage of the machine. For example, if a machine is rated at 200 tons the high<br />
setpoint limits for each channel should be set to 110 tons (10% over ½ of 200 tons) if two<br />
channels are used, or 55 tons (10% over ¼ of 200 tons) if four channels are used.<br />
6) Set the low limits for each channel to zero (0).<br />
7) Set the reverse limits for each channel to -10% of channel rating.<br />
8) Bring the machine slide or ram to the bottom of the stroke <strong>and</strong> turn off power to the machine.<br />
Place the load cell(s) to be used for calibration into position in the machine. Load cell(s) of<br />
similar capacity <strong>and</strong> dimension are preferably centered under each drive connection to the slide<br />
or ram of the machine. Also place any parallels or similar thickness plates on or under the load<br />
Doc #: L-802-1110 Page 64 Rev. 02
cells as necessary to reduce the gap between slide <strong>and</strong> bolster so that the "stack" of load cells<br />
<strong>and</strong> parallels can be contacted at the bottom of the machine stroke.<br />
It is recommended that steel plates at least one inch thick <strong>and</strong> of at least 2 inches greater lateral<br />
dimension than the load cell contact surfaces be placed both under <strong>and</strong> over the load cell to<br />
help distribute the load <strong>and</strong> avoid load cell impressions in the slide or bolster material. All<br />
plates or parallels should be symmetrically placed relative to the centerline of the load cells,<br />
<strong>and</strong> plates <strong>and</strong> parallels used for each load cell stack should be similar in dimension to those<br />
used in other stacks.<br />
On mechanical power presses with shut height adjustments, the stack height should be greater<br />
than the minimum shut height, <strong>and</strong> the machine shut height must be adjusted so that clearance<br />
between the machine slide <strong>and</strong> the load cell stack(s) is provided.<br />
WARNING:<br />
If the load cell(s) stack height is greater than the machine shut height, as<br />
adjusted, cycling the machine may result in severe damage to the machine<br />
<strong>and</strong> to load cells!<br />
9) Check to assure that the load cell stack(s) are correctly located <strong>and</strong> that the machine shut height<br />
or other bottom of stroke adjustment provides clearance between the ram or slide <strong>and</strong> the load<br />
cell stack(s) as per the instructions of the previous step of this calibration procedure.<br />
10) Turn on the power to the machine <strong>and</strong> bypass the tonnage monitor (see section 3.2.4 on page<br />
22). Return the slide to the top of stroke position.<br />
11) Make single strokes of the machine, adjusting the shut height or other bottom of stroke<br />
adjustments downward 0.002" to 0.004" between successive strokes until any of the load<br />
cell(s) give a reading, indicating that contact is being made with one or more load cell stacks.<br />
12) If a single load cell is used for calibration, continue to single stroke the machine <strong>and</strong> adjust<br />
shut height or other bottom of stroke adjustment until the rated capacity of the load cell or the<br />
machine, whichever is less, is reached.<br />
The rated tonnage capacity of the load cell should be at least 50% of the rated tonnage capacity<br />
of the machine being calibrated. Adjustment distance should be restricted to less than 0.001"<br />
between strokes as rated machine tonnage is approached.<br />
If two or more load cells are used for calibration, adjust the shut height or other bottom of<br />
stroke adjustment until about 20% of rated machine tonnage capacity is displayed on the total<br />
of the load cell readings. If load cell tonnages are not equal, add shim stock to the stack of<br />
load cells with lower readings. Make a single stroke of the machine <strong>and</strong> observe the new<br />
tonnage readings of each load cell channel. Repeat this process until all load cell readings are<br />
equal to within 2%.<br />
Doc #: L-802-1110 Page 65 Rev. 02
When load cell tonnages are equalized, again repeat the cycle of single stroking the machine<br />
with shut height or other bottom of stroke adjustment between strokes <strong>and</strong> continue to observe<br />
the tonnage on each load cell. It may be necessary to re-shim certain load cell stacks to<br />
equalize tonnage on all load cells as rated tonnage capacity of the machine is neared. Rated<br />
machine capacity of the machine is reached when individual tonnage on load cells equals the<br />
rated machine tonnage divided by the number of load cells used to calibrate the machine. For<br />
example, if four load cells are used to calibrate a 200 ton mechanical power press, the press is<br />
loaded to capacity when each of the four load cells is loaded to 50 tons. When rated machine<br />
tonnage, or a lesser tonnage at which the machine is to be calibrated is reached, lock shut<br />
height adjustments <strong>and</strong> proceed to the next step.<br />
Do not exceed rated tonnage capacity of the machine or load cells during the calibration<br />
process by more than five or ten percent.<br />
Vibratory motion in the machine often introduces stroke to stroke variations of one or two<br />
percent in the load cell tonnage readings. When this happens it is impractical to try to refine<br />
the load on the machine any closer than within one or two percent of rated tonnage.<br />
13) After loading the machine to the tonnage at which it is to be calibrated as per the previous step<br />
of this calibration procedure, go to the <strong>Tonnage</strong> <strong>Monitor</strong> Calibration screen (see section 4.5 on<br />
page 47).<br />
For a two channel OmniLink II tonnage monitor module:<br />
Turn the RUN/PROG keyed selector switch to the RUN position <strong>and</strong> make single strokes<br />
of the machine. The display will update the channel <strong>and</strong> total tonnage display each stroke<br />
on the calibration screen. Between strokes, switch the RUN/PROG keyed selector switch<br />
to the PROG position <strong>and</strong> enter cal. #s for both channels until channel 1 <strong>and</strong> channel 2<br />
tonnages of the OmniLink II tonnage monitor module are within one or two percent of onehalf<br />
(½) the sum of the load cell readings.<br />
For a four channel OmniLink II tonnage monitor module:<br />
Turn the RUN/PROG keyed selector switch to the RUN position <strong>and</strong> make single strokes<br />
of the machine. The display will update the channel <strong>and</strong> total tonnage display each stroke<br />
on the calibration screen. Between strokes, switch the RUN/PROG keyed selector switch<br />
to the PROG position <strong>and</strong> enter cal. #s for all channels until all four channel tonnages of<br />
the OmniLink II tonnage monitor module are within one or two percent of one-fourth (¼)<br />
the sum of the load cell readings<br />
14) On machines with tie rod construction, go to the graph screen <strong>and</strong> verify that the tie rods are<br />
properly tensioned. See section 7.4 on page 67 for details on how to do this.<br />
15) Copy down the calibration numbers so that periodic checks for calibration can be made. It is<br />
suggested that a copy of these numbers be retained inside the control enclosure <strong>and</strong> that a<br />
second copy be kept in files.<br />
Doc #: L-802-1110 Page 66 Rev. 02
16) Reduce the load gradually, <strong>and</strong> verify that the tonnages displayed by the tonnage monitor<br />
"track" within one or two percent of those of displayed on the load cells. Failure of this<br />
indicates a non-linearity which could be due to incorrect strain gauge location, improper strain<br />
gauge mounting, or incorrect tie rod tension (in frames of this construction).<br />
17) Press the EXIT softkey <strong>and</strong> return to the tonnage monitor menu.<br />
18) Remove the load cells <strong>and</strong> associated "stack" elements from the machine.<br />
Calibration is complete.<br />
7.2 Replacing System 1000/1100 <strong>Tonnage</strong> <strong>Monitor</strong>s<br />
If the <strong>5100</strong>-8 <strong>Tonnage</strong> & <strong>Analog</strong> <strong>Signal</strong> <strong>Monitor</strong> is replacing a System 1000 or System 1100 <strong>Tonnage</strong><br />
<strong>Monitor</strong> that is already installed on the machine <strong>and</strong> calibrated, the calibration numbers from the System<br />
1000/1100 can be transferred to the new tonnage monitor. Each System 1000/1100 calibration number<br />
should be multiplied by 1.11 <strong>and</strong> entered in the System <strong>5100</strong> <strong>Tonnage</strong> <strong>Monitor</strong> Calibration screen (see<br />
section 4.5 on page 47). For instance, if the channel 1 calibration number on a System 1100 tonnage<br />
monitor is 200, then the calibration number for channel 1 of the <strong>5100</strong>-8 tonnage monitor would be 222<br />
(200 X 1.11 = 222).<br />
7.3 Replacing System 5000 <strong>Tonnage</strong> <strong>Monitor</strong>s<br />
If the <strong>5100</strong>-8 <strong>Tonnage</strong> & <strong>Analog</strong> <strong>Signal</strong> <strong>Monitor</strong> is replacing a System 5000 <strong>Tonnage</strong> <strong>Monitor</strong> that is<br />
already installed on the machine <strong>and</strong> calibrated, the calibration numbers from the System 5000 can be<br />
transferred to the new tonnage monitor. The calibration numbers for the System 5000 <strong>and</strong> <strong>5100</strong>-8<br />
<strong>Tonnage</strong> <strong>Monitor</strong>s are the same <strong>and</strong> no adjustment is necessary.<br />
7.4 Incorrect Tie Rod Tension<br />
Straight side machines of tie rod construction are designed for tie rods to be in tension such that the bed<br />
<strong>and</strong> crown or the machine are held to the uprights (columns) with a force of from 150% to 200% of rated<br />
machine tonnage. The tension forces in the tie rods produce equal compression forces in the uprights.<br />
When strain gauges are mounted on uprights, the tonnage exerted by the machine tooling stretches<br />
(strains) the tie rod by an amount proportional to load <strong>and</strong> releases the compressive forces in the<br />
uprights proportional to the load. If the tension on a tie rod places a compressive force on the upright<br />
that is less than the force released by the load, all compressive force will be removed from the upright (it<br />
will have stretched back out to its original length), <strong>and</strong> the signal from the strain gauge on the upright<br />
will no longer be proportional to load.<br />
A loose tie rod condition can be detected during calibration of a straight side machine when strain<br />
gauges are mounted at approximately the same location on the uprights. If, at rated tonnage, the<br />
calibration number associated with one or more channels must be much higher than the other channels in<br />
order to produce equal tonnage readings, improper tension in the tie rod may exist. To determine if tie<br />
rod tension is the actual cause, reduce the load on the load cells during calibration until the sum of the<br />
load cell tonnages is equal to about 1/4 of rated machine tonnage, while making sure that approximately<br />
Doc #: L-802-1110 Page 67 Rev. 02
equal loads are on the load cells. If the channels with much higher calibration numbers now give<br />
tonnage readings much larger than the channels with lower calibration numbers improper tie rod tension<br />
is indicated.<br />
Another way to check for loose tie<br />
rods is to check the tonnage graph<br />
when hitting load cells at near<br />
machine rating. Figure 38 shows a<br />
tonnage graph of a typical load cell<br />
hit on a machine with tie rods that<br />
are in proper tension. There is a<br />
characteristic “hump” shape with a<br />
rounded top. Actual hits may not<br />
be quite as smooth but should have<br />
the same general shape. Figure 37<br />
shows the characteristic shape for a<br />
channel on an upright with a loose<br />
tie rod. The “hump” flattens out at<br />
around 70 tons. This means that<br />
instead of the 150 tons of preload<br />
the tie rod should have, it had only<br />
70 tons of preload. Not only does<br />
this result in the inability of the<br />
tonnage monitor to read the proper<br />
tonnage on that channel, but this<br />
can cause all kinds of machine,<br />
tooling, <strong>and</strong> quality problems<br />
because whenever the channel<br />
exceeds 70 tons, the upright is<br />
actually separating from the bed<br />
<strong>and</strong> crown of the press. This can<br />
cause hit to hit variation in the<br />
alignment of the press itself. Note<br />
that the flattening of the “hump”<br />
can occur at almost any level<br />
depending on how loose tie rods<br />
are.<br />
Use the <strong>and</strong> keys to move the graph cursor<br />
Use the <strong>and</strong> keys to move the parameter cursor<br />
100.0<br />
90.0<br />
80.0<br />
70.0<br />
60.0<br />
50.0<br />
40.0<br />
30.0<br />
20.0<br />
10.0<br />
0.0<br />
-10.0<br />
CHANNEL 1 TONS - PEAK SETPOINTS<br />
H<br />
L<br />
-20.0<br />
-30.0<br />
-40.0<br />
R<br />
-50.0<br />
160.0°<br />
DW 1<br />
DW 2<br />
DW 3<br />
DW 4<br />
180.0°<br />
Cursor Readout<br />
200.0°<br />
Angle: 180.0° <strong>Tonnage</strong>: 92.8 Tons<br />
GRAPH<br />
SETTINGS<br />
SHOW REF<br />
GRAPH<br />
SEND<br />
GRAPH<br />
Use the <strong>and</strong> keys to move the graph cursor<br />
Use the <strong>and</strong> keys to move the parameter cursor<br />
100.0<br />
90.0<br />
80.0<br />
70.0<br />
60.0<br />
50.0<br />
40.0<br />
30.0<br />
20.0<br />
10.0<br />
0.0<br />
-10.0<br />
CHANNEL 1 TONS - PEAK SETPOINTS<br />
H<br />
L<br />
-20.0<br />
-30.0<br />
-40.0<br />
R<br />
-50.0<br />
160.0°<br />
DW 1<br />
DW 2<br />
DW 3<br />
DW 4<br />
180.0°<br />
Cursor Readout<br />
200.0°<br />
Angle: 180.0° <strong>Tonnage</strong>: 72.1 Tons<br />
GRAPH<br />
SETTINGS<br />
SHOW REF<br />
GRAPH<br />
SEND<br />
GRAPH<br />
SHOW BY<br />
TIME<br />
SHOW BY<br />
TIME<br />
PEAK<br />
INFO<br />
HI LIM<br />
95.0<br />
LO LIM<br />
82.3<br />
Channel 1<br />
<strong>Tonnage</strong><br />
CHANGE<br />
NUMBER<br />
NEXT<br />
CHANNEL<br />
SELECT<br />
PEAK/DATA<br />
WINDOW<br />
OVERLAY<br />
GRAPHS<br />
Doc #: L-802-1110 Page 68 Rev. 02<br />
Start<br />
160°<br />
End<br />
200°<br />
RV LIM<br />
18.2<br />
ENTER PAN<br />
ZOOM MODE<br />
Start<br />
160°<br />
End<br />
200°<br />
PEAK<br />
INFO<br />
HI LIM<br />
95.0<br />
LO LIM<br />
82.3<br />
RV LIM<br />
18.2<br />
ENTER PAN<br />
ZOOM MODE<br />
Figure 37: Load Cell Hit with Bad Tie-Rod Tension<br />
Cap Pts: 3143<br />
View Pts: 1085<br />
EXIT<br />
Figure 38: Load Cell Hit with Good Tie-Rod Tension<br />
Cap Pts: 3143<br />
View Pts: 1085<br />
Channel 1<br />
<strong>Tonnage</strong><br />
CHANGE<br />
NUMBER<br />
NEXT<br />
CHANNEL<br />
SELECT<br />
PEAK/DATA<br />
WINDOW<br />
OVERLAY<br />
GRAPHS<br />
EXIT
8 OPTIONAL COMPONENTS<br />
The <strong>5100</strong>-8 <strong>Tonnage</strong> & <strong>Analog</strong> <strong>Signal</strong> <strong>Monitor</strong> has some optional components available to add features<br />
<strong>and</strong> capabilities to the base system.<br />
Figure 39 shows the main circuit board of the tonnage monitor. There are connectors <strong>and</strong> st<strong>and</strong>offs on<br />
this board used for mounting the options described in the following sections.<br />
WARNING! ALWAYS remove the power connector from the module before<br />
removing the module from the card rack! Lethal voltages are present<br />
on the circuit board when the unit is powered!<br />
FUSE 5X20<br />
NEVER apply power to the board when it is out of its enclosure.<br />
<strong>5100</strong>-8C<br />
Option<br />
Connector<br />
<strong>5100</strong>-8A<br />
Option<br />
Connector<br />
Figure 39: <strong>5100</strong>-8 Circuit Board Option Connectors<br />
8.1 The <strong>5100</strong>-8A Channel Expansion Option<br />
The <strong>5100</strong>-8A option adds an additional four input channels to the tonnage monitor. These channels can<br />
not only read strain gages, but also voltage <strong>and</strong> current output sensors. These inputs enable in-die onthe-fly<br />
part measurement <strong>and</strong> tracking. In addition, this option allows the tonnage monitor to interface<br />
with certain servo-motor controllers to allow in-die adjustment based on the measurements taken.<br />
An additional four outputs associated with the inputs allow triggering actions necessary for the<br />
measurement at appropriate places in the stroke. For instance, an LVDT measurement device may need<br />
an air valve to “fire” the measurement probe. The outputs on this card are basically programmable limit<br />
switches that can be used to trigger such actions.<br />
Doc #: L-802-1110 Page 69 Rev. 02
One opto-isolated input is also provided to allow triggering measurements not associated with the crank<br />
position. For instance, a PLC could trigger a measurement based on some condition external to the<br />
press.<br />
Figure 40 shows how the <strong>5100</strong>-8A option mounts to the main circuit board. The board to board<br />
connectors (see the “<strong>5100</strong>-8A Option Connector” in Figure 39) must be aligned when the boards are<br />
mated. Four 6-32 screws with lock washers secure the option board to the main board.<br />
WARNING! ALWAYS remove the power connector from the module before<br />
removing the module from the card rack! Lethal voltages are present<br />
on the circuit board when the unit is powered!<br />
FUSE 5X20<br />
NEVER apply power to the board when it is out of its enclosure.<br />
<strong>5100</strong>-8A<br />
Option<br />
Board<br />
Figure 40: <strong>5100</strong>-8 Main Circuit Board With <strong>5100</strong>-8A Option Board<br />
When installed, the functions of this option are accessed through the ANALOG MONITOR softkey on<br />
the main screen (see Figure 4 on page 13). If dedicated analog monitor modules are already installed,<br />
then the channels supplied by the tonnage monitor will appear as the last page of channels. Instead of<br />
“Module 1”, “Module 2”, etc., these channels will be labeled as “Module TM”. Refer to the <strong>Analog</strong><br />
<strong>Signal</strong> <strong>Monitor</strong> manual for details on operation.<br />
Doc #: L-802-1110 Page 70 Rev. 02
8.2 The <strong>5100</strong>-8C Die Protection <strong>and</strong> Programmable Limit Switch Option<br />
The <strong>5100</strong>-8C option add four die protection channels <strong>and</strong> 4 programmable limits switch outputs to the<br />
base tonnage monitor. The tonnage monitor will detect the presence of the option board <strong>and</strong><br />
automatically enable the appropriate functionality.<br />
Figure 41 shows how the <strong>5100</strong>-8C option mounts to the main circuit board. The board to board<br />
connectors (see the “<strong>5100</strong>-8C Option Connector” in Figure 39) must be aligned when the boards are<br />
mated. Two 6-32 screws with lock washers secure the option board to the main board.<br />
WARNING! ALWAYS remove the power connector from the module before<br />
removing the module from the card rack! Lethal voltages are present<br />
on the circuit board when the unit is powered!<br />
FUSE 5X20<br />
NEVER apply power to the board when it is out of its enclosure.<br />
<strong>5100</strong>-8C<br />
Option<br />
Board<br />
Figure 41: <strong>5100</strong>-8 Main Circuit Board With <strong>5100</strong>-8C Option Board<br />
The die protection functions of this option are accessed through the DIE PROTECTION softkey on the<br />
main screen (see Figure 4 on page 13). If dedicated die protection modules are already installed, then<br />
the channels supplied by the tonnage monitor will appear as the last page of channels in the die<br />
protection screen. Instead of “Module 1”, “Module 2”, etc., these channels will be identified as<br />
“Module TM” with channels “I1” to “I4” (this matches the labeling on the tonnage monitor faceplate).<br />
Unlike the 51XX series dedicated die protection units, the die protection channels provided by the<br />
tonnage monitor connect only with pluggable terminal strips (see “<strong>5100</strong>-8C Option Connector” in<br />
Figure 22 on page 52 for the pinout of the connector). The customer may need to provide a connection<br />
box for convenient hook-up to the die depending on the situation. These inputs are selectable as NPN<br />
Doc #: L-802-1110 Page 71 Rev. 02
or PNP on a channel by channel basis <strong>and</strong> provide powerful die protection functions. Refer to the Die<br />
Protection manual for details on operation.<br />
NOTE: The +24V pin on the <strong>5100</strong>-8C option connector may be used to power<br />
die protection sensors as well as the relay output board described below.<br />
Draw no more than 0.8 amps from the +24V pin for this purpose. In<br />
the vast majority of cases this will be more than enough current to power<br />
four sensors. If more current is required, a separate 24 volt supply will<br />
need to be provided. If a separate supply is used, make sure the ground<br />
of this supply is tied to one of the COM pins on the <strong>5100</strong>-8C option<br />
connector.<br />
The programmable limit switch functions of this option are accessed through the LIMIT SWITCH<br />
softkey on the main screen (see Figure 4 on page 13). If dedicated limit switches are already installed,<br />
then the channels supplied by the tonnage monitor will appear as the last page of channels in the screen.<br />
Instead of the regular limit switch numbers, these channels will be identified as “Ton Mon Limit Switch<br />
Outputs” with channels “O1” to “O4” (this matches the labeling on the tonnage monitor faceplate).<br />
Unlike the <strong>5100</strong> series dedicated limit switch modules, the outputs for this option are sinking outputs<br />
instead of electro-mechanical or solid state relays (see “<strong>5100</strong>-8C Option Connector” in Figure 22 on<br />
page 52 for the pinout).<br />
The sinking outputs<br />
from the tonnage<br />
monitor module can<br />
directly drive some<br />
loads - such as PLC<br />
inputs. For<br />
interfacing to loads<br />
that need more than<br />
sinking outputs,<br />
Link makes the<br />
802-5B board to<br />
provide four solid<br />
state relays for<br />
driving various AC<br />
or DC loads. Figure<br />
42 shows the pinout<br />
<strong>and</strong> mounting<br />
dimensions of this<br />
board. Note that the<br />
relays shown on the<br />
board are relay<br />
1<br />
2<br />
3<br />
4<br />
5<br />
CON9<br />
= 12 to 24 VDC<br />
= Relay 1 Control<br />
= Relay 2 Control<br />
= Relay 3 Control<br />
= Relay 4 Control<br />
Board can be<br />
populated with<br />
a mix of AC <strong>and</strong><br />
DC solid state<br />
relays.<br />
1<br />
2<br />
3<br />
4<br />
5<br />
6<br />
7<br />
8<br />
CON10<br />
= Relay 1 Out +<br />
= Relay 1 Out -<br />
= Relay 2 Out +<br />
= Relay 2 Out -<br />
= Relay 3 Out +<br />
= Relay 3 Out –<br />
= Relay 4 Out +<br />
= Relay 4 Out -<br />
0.20”<br />
(5.1 mm)<br />
3.25”<br />
(82.6 mm)<br />
2.60”<br />
(66.0 mm)<br />
Fuse 1<br />
Fuse 2<br />
CON9<br />
1 2 3 4 5<br />
Fuse 3<br />
Fuse 4<br />
CON10<br />
1 2 3 4 5 6 7 8<br />
sockets, <strong>and</strong> the customer can populate them with any combination of AC <strong>and</strong> DC solid state relays.<br />
Doc #: L-802-1110 Page 72 Rev. 02<br />
Relay 1<br />
Relay 2<br />
2.60”<br />
(66.0 mm)<br />
Relay 3<br />
.156” dia (4 places)<br />
(4.0 mm)<br />
3.00”<br />
(76.2 mm)<br />
Relay 4<br />
Figure 42: 802-5B Solid State Relay Board Dimensions<br />
802-5B<br />
Allow<br />
approx<br />
1” (25mm)<br />
extra for<br />
pluggable<br />
terminal<br />
strip <strong>and</strong><br />
wiring.
Figure 43 shows the necessary connections between the tonnage monitor <strong>and</strong> the relay board.<br />
802-5B<br />
CON10<br />
1 2 3 4 5 6 7 8<br />
Fuse 2<br />
Fuse 4<br />
Fuse 1<br />
Fuse 3<br />
Relay 1<br />
Relay 2<br />
Relay 3<br />
Relay 4<br />
CON9<br />
1 2 3 4 5<br />
<strong>5100</strong>-8C<br />
Option<br />
Connector<br />
Doc #: L-802-1110 Page 73 Rev. 02<br />
C<br />
H<br />
4<br />
R R<br />
+<br />
+<br />
C C<br />
S<br />
COM<br />
COM<br />
O1<br />
O2<br />
O3<br />
O4<br />
I1<br />
I2<br />
I3<br />
I4<br />
+24V<br />
Connections<br />
802-5 CON9 Ton. Mon.<br />
1<br />
+24V<br />
TX<br />
RX<br />
GND<br />
R+<br />
R-<br />
T+<br />
T- T-<br />
2<br />
O1<br />
3<br />
O2<br />
4<br />
O3<br />
5<br />
O4<br />
Figure 43: 802-5B Solid State Relay Board Connections<br />
Refer to the <strong>5100</strong> Series Programmable Limit Switch manual for details on operation.<br />
R R<br />
+<br />
+<br />
C C<br />
S<br />
C<br />
H<br />
8<br />
COM<br />
O5<br />
O6<br />
O7<br />
O8<br />
I5A<br />
I5B<br />
+24V
9 TROUBLESHOOTING<br />
Most of the errors generated by the tonnage monitor are straightforward <strong>and</strong> are adequately covered in<br />
sections 3.2.6 (Error Conditions) on page 24. However, some of these conditions are a little more<br />
involved <strong>and</strong> bear further discussion.<br />
Link is also happy to assist in diagnosis <strong>and</strong> troubleshooting of its equipment <strong>and</strong> can be reached at<br />
(615) 833-4168.<br />
9.1 Communication Errors<br />
There are at least three error conditions that are related to communication errors:<br />
Communication<br />
Failure<br />
This message is shown in the “Module Status” line at the bottom of the tonnage<br />
monitor main screen when communications between the operator terminal <strong>and</strong><br />
the tonnage monitor have been lost for 2 or 3 seconds. This is typically because<br />
the high speed bus cable has become disconnected from the operator terminal or<br />
from the tonnage monitor. It would also appear if the tonnage monitor is not<br />
powered.<br />
CTM F. Comm. Fail This message is shown in the press control or brake monitor “Present Running<br />
Status”. It may or may not appear in conjunction with “Communication<br />
Failure” in the tonnage monitor screen. If this message occurs without<br />
“Communication Failure” in the tonnage monitor screen, then it indicates a<br />
short-term (as little as 80 milliseconds to as much as 3 seconds) loss of<br />
communications. While a hardware failure in the tonnage monitor could cause<br />
this, it is unlikely. More likely is an intermittent connection in the high speed<br />
bus cable – possibly a loose wire in a connector, or a broken wire somewhere in<br />
a cable section. Another condition that can cause this is a momentary power<br />
failure in the tonnage monitor. If a power failure is causing this message, then<br />
“Initializing” will appear for four or five seconds in the “Module Status” of the<br />
tonnage monitor as it receives its settings on power-up.<br />
No Resolver Info This message is shown in the “Module Status” line at the bottom of the tonnage<br />
monitor main screen. The tonnage monitor receives crank angle from the press<br />
control or brake monitor over the high speed bus cable at an extremely high<br />
rate. Since sampling windows are determined by crank angle, the tonnage<br />
monitor will generate this error if it does not receive a valid crank angle on a<br />
timely basis. This can be caused by an extremely short-term loss of<br />
communications (less than 7 milliseconds). It would also be generated if the<br />
press control or brake monitor stopped sending crank angle out altogether<br />
(power loss in the press control or brake monitor, or problem with the resolver<br />
itself causing the press control or brake monitor to flag the angle as invalid).<br />
While the above is a quick summary of the errors, the following subsections discuss step by step<br />
troubleshooting procedures.<br />
Doc #: L-802-1110 Page 74 Rev. 02
9.1.1 “Communication Failure”<br />
If the tonnage monitor is reporting “Communication Failure” in “Module Status” at the bottom of the<br />
tonnage monitor main screen, then the following process should be followed:<br />
1) First, check to see if any other option modules, such as die protection or limit switch, are also<br />
reporting “Communication Failure”. Note that you have to be a little careful when checking for<br />
this. If the <strong>5100</strong>-8C option is installed in the tonnage monitor (see section 8.2 on page 71), then<br />
“Communication Failure” will also be reported in the “Module Status” of the die protection <strong>and</strong><br />
limit switch channels associated with the tonnage monitor. Check to see if the error is also<br />
reported for the other independent modules.<br />
2) If all other modules are reporting communications failure, then the problem should either be<br />
in the operator terminal, or the high speed bus as a whole. Check for broken or disconnected<br />
high speed bus cable near the operator terminal <strong>and</strong> that the wires are properly terminated in the<br />
connector. Check that the high speed bus cable is not shorted. Check that the high speed bus<br />
cable is properly terminated (see section 6.5 on page 54).<br />
3) If some but not all other modules are reporting communication failure, then the problem is<br />
likely with one segment of high speed bus cable. Find the segment of high speed bus cable<br />
between the last unit that is working <strong>and</strong> the first unit that is not. Check that cable segment is<br />
plugged in at both ends <strong>and</strong> that the wires are properly terminated in the connectors. Check this<br />
segment for broken wires.<br />
4) If no other modules are reporting communication failure, then the problem is likely<br />
connected to just the tonnage monitor. Check that the tonnage monitor has power. Check that<br />
the high speed bus cable is connected to the tonnage monitor <strong>and</strong> that the wires are properly<br />
terminated in the connector. If the tonnage monitor is at the end of the high speed serial bus,<br />
then verify that the last segment of high speed bus cable to the unit is ok. Check that the high<br />
speed bus cable is properly terminated (see section 6.5 on page 54). If the green “PWR” (power)<br />
indicator on the tonnage monitor is blinking, then the tonnage monitor has a hardware fault.<br />
9.1.2 “CTM F. Comm. Fail”<br />
If the press control or brake monitor screen is reporting “CTM F. Comm. Fail” in the present running<br />
status, then the following process should be followed:<br />
1) First, check to see if the tonnage monitor is showing “Communication Failure” in the “Module<br />
Status” area. If it is, then follow the procedure in section 9.1.1 above.<br />
2) This is a latched error. Reset the error in the press control or brake monitor screen. If the error<br />
does not reset, check again for a “Communications Failure” in the tonnage monitor screen. If it<br />
is, then follow the procedure in section 9.1.1 above.<br />
3) Check the high speed bus cable connections. Verify that the wires are properly terminated in the<br />
connectors. Gently pull on individual wires where they go into the connectors to check for loose<br />
or broken wires.<br />
Doc #: L-802-1110 Page 75 Rev. 02
4) If no wires are loose, check the high speed bus cable for damage to the outer jacket. If no<br />
damage is found, then flex <strong>and</strong> bend the high speed bus cable section by section while checking<br />
to see if the error returns. This should find most damaged cables with internal intermittently<br />
open wires. Replace the entire section of cable if this is found.<br />
5) Wiggle the high speed serial bus connector on the tonnage monitor module. If the error<br />
reappears while doing this then the connector is likely damaged.<br />
9.1.3 “No Resolver Info”<br />
If the tonnage monitor is reporting “No Resolver Info” in “Module Status” at the bottom of the tonnage<br />
monitor main screen, then the following process should be followed:<br />
1) Check the press control or brake monitor “Present Running Status” <strong>and</strong> see if it says “HSB<br />
Comm Failure”. If it does, it indicates that the 5000-12 card (if a System 5000 press control) or<br />
the brake monitor is not communicating <strong>and</strong> is therefore not sending crank angle out on the bus.<br />
If the unit is a brake monitor, check for power to the unit <strong>and</strong> that the high speed bus cable is<br />
connected. If the unit is a System 5000 press control, check that the 5000-12 card is seated<br />
properly in the rack, <strong>and</strong> that the high speed bus cable is connected. If the reset light on the<br />
5000-12 card is blinking, then there is a hardware fault on the board.<br />
2) Check the press control or brake monitor “Present Running Status” <strong>and</strong> see if it says “Resolver<br />
Drive Fault”, “Bus Read Fault”, “R/D Read Fault”, “No Sin/Cos”, “Loss of Sin/Cos”,<br />
“Resolver/Optic Fault”, or “Resolver/Optic Check Fault”. If it does, it indicates that the System<br />
5000 press control or the brake monitor can not properly read the resolver on the crank shaft.<br />
This could be a problem with the resolver cable, the resolver, or the hardware in the press control<br />
or brake monitor.<br />
3) The other possibility is a very short duration (less than 80 milliseconds) loss of communications.<br />
Check the high speed serial bus cables carefully. Verify that the wires are properly terminated in<br />
the connectors. Gently pull on individual wires where they go into the connectors to check for<br />
loose or broken wires.<br />
4) If no wires are loose, check the high speed bus cable for damage to the outer jacket. If no<br />
damage is found, then flex <strong>and</strong> bend the high speed bus cable section by section while checking<br />
to see if the error returns (this may also cause a “CTM F. Comm. Fail” error). This should find<br />
most damaged cables with internal intermittently open wires. Replace the entire section of cable<br />
if this is found.<br />
9.2 “Press Running at Startup”<br />
The tonnage monitor reports “Press Running at Startup” in “Module Status” at the bottom of the tonnage<br />
monitor main screen when it powers up without its settings <strong>and</strong> sees that the clutch is engaged. This is<br />
usually the result of a momentary power loss while the press is running. Make sure that the power<br />
connector is securely plugged into the tonnage monitor <strong>and</strong> that the cable supplying power is ok. Gently<br />
pull on individual wires where they go into the connector to check for loose or broken wires.<br />
Doc #: L-802-1110 Page 76 Rev. 02
10 PART TRACKING<br />
The System 5000 Press Control <strong>and</strong> the OmniLink II Automation Control have the ability to track the<br />
status of parts (good, bad, or empty) traveling through stations of the die. Up to 12 strips of 32 stations<br />
each can be monitored.<br />
Part tracking enables new capabilities for the system as a whole. <strong>Analog</strong> <strong>Signal</strong> <strong>Monitor</strong> channels <strong>and</strong><br />
Die Protection channels can mark parts as bad or empty. <strong>Analog</strong> <strong>Signal</strong> <strong>Monitor</strong> channels <strong>and</strong> Die<br />
Protection channels can be bypassed based on the status of the part in a particular strip <strong>and</strong> station.<br />
Limit switch outputs can be made to “fire” only when a part of a certain status is in a particular strip <strong>and</strong><br />
station. Taken together, this allows for in-die part measurement, a determination of whether a part is<br />
good or bad based on one or more measurements, <strong>and</strong> the ability to then reject <strong>and</strong>/or direct a bad part to<br />
a scrap bin automatically.<br />
More detail on these capabilities can be found in the operator terminal manual.<br />
The tonnage monitor can not mark parts as bad or empty, but it can automatically bypass its low limits<br />
based on whether there is a bad or empty part anywhere in the die. An empty part will typically, but not<br />
always, result in a lower than normal peak tonnage. A bad part can also sometimes have this effect.<br />
Settings in the “Bypass Setup” screen (see section 3.4 on page 29) allow the user to choose to bypass<br />
low limits for either, or both, of these conditions are present. These settings apply on a job-by-job basis.<br />
In other words, one job might bypass low limits when an empty part is in the die, while another job does<br />
not.<br />
Doc #: L-802-1110 Page 77 Rev. 02
11 PARAMETER ENTRY AND ACCESS CONTROL<br />
11.1 Parameter Entry<br />
Throughout the OmniLink control, a fairly st<strong>and</strong>ard form of data entry is employed. When data entry is<br />
allowed, an “editing cursor” will appear on the screen. This cursor can typically be moved from<br />
parameter to parameter on the screen with the up, down, left, <strong>and</strong> right arrow keys. The topmost softkey<br />
is used to select the parameter for editing <strong>and</strong> can change description depending on the parameter<br />
selected.<br />
11.1.1 Numeric Entries<br />
Assuming access has been achieved by one of the means listed in the following sections, to change a<br />
numeric value:<br />
1) Place the editing cursor on the parameter to be changed by using the up, down, left, <strong>and</strong> right<br />
arrow keys as appropriate. Note that the editing cursor will only appear on the screen when<br />
editing is allowed. For instance, editing is usually not allowed when the press is running.<br />
2) The topmost softkey will usually say something along the lines of CHANGE XXXX where<br />
XXXX is the name of the value to be changed. It may also simply say CHANGE NUMBER or<br />
CHANGE SETTING. In any case, hit this softkey to enter numeric input mode. The editing<br />
cursor will change to a rectangle around the parameter to be edited.<br />
3) Use the numeric keypad to input the new number desired for the parameter.<br />
4) Press the ENT key to finish.<br />
Note that moving off the parameter with the arrow keys or hitting the EXIT key will abort the edit <strong>and</strong><br />
leave the parameter at the value it had before the editing process began.<br />
11.1.2 Text Entry<br />
For text entry:<br />
1) Place the editing cursor on the text to be changed by using the up, down, left, <strong>and</strong> right arrow<br />
keys as appropriate. Note that the editing cursor will only appear on the screen when editing is<br />
allowed. For instance, editing is usually not allowed when the press is running.<br />
2) The topmost softkey will usually say something along the lines of CHANGE XXXX where<br />
XXXX is the name of the value to be changed. It may also simply say CHANGE TEXT or<br />
CHANGE DESC. In any case, hit this softkey to enter text entry mode. The right-h<strong>and</strong><br />
softkeys will change, a letter selection box will appear, <strong>and</strong> the editing cursor will change to a<br />
rectangle around the text to be edited. Figure 44 shows the softkeys <strong>and</strong> an example text<br />
parameter.<br />
3) The fist character of the text is highlighted with the text cursor. The CURSOR LEFT <strong>and</strong><br />
CURSOR RIGHT softkeys will move this cursor.<br />
Doc #: L-802-1110 Page 78 Rev. 02
4) Use the left <strong>and</strong> right arrow keys to point to the letter desired in the letter box next to the text<br />
being edited. This box will appear just above or just below the text to be edited depending on<br />
where it is on the screen. Hit the SELECT LETTER softkey to place that letter at the text<br />
cursor. In Figure 44, the text cursor is on the “T” in “This” <strong>and</strong> would be replaced with an “A”.<br />
The text cursor will automatically move to the right when a letter is selected. Note that numerals<br />
can be entered directly with the numeric keypad.<br />
5) The SPACE softkey can be used to enter a space character in the text.<br />
6) The softkey immediately above the EXIT softkey is used to select between uppercase <strong>and</strong><br />
lowercase letters.<br />
7) The EXIT or ABORT EDIT softkeys can be used to abort the editing operation. The text will<br />
revert to what it was before the editing operation started.<br />
8) After the text has been changed as desired, press the ENT key to accept the changes.<br />
TOP<br />
0 0<br />
0 0<br />
Stroke<br />
Mode Single Stroke<br />
T his_is_a_test______<br />
Use Keys to select letter<br />
Press ENT to save text<br />
Drive<br />
Speed<br />
Stroke<br />
Speed<br />
ABCDEFGHIJKLMNOPQRSTUVWXYZ.+-=()%/<br />
11.2 Configuration Code<br />
0<br />
0<br />
Doc #: L-802-1110 Page 79 Rev. 02<br />
SPM<br />
SPM<br />
Figure 44: Example Text Entry<br />
Order Counter OFF<br />
Counter<br />
Current Status<br />
Program/Run Switch<br />
TEXT<br />
ENTRY<br />
ABORT<br />
EDIT<br />
CURSOR<br />
LEFT<br />
CURSOR<br />
RIGHT<br />
SPACE<br />
SELECT<br />
LETTER<br />
EXIT<br />
LOWER<br />
CASE<br />
UPPER<br />
CASE<br />
The configuration code to get into the Device Config screen <strong>and</strong> tonnage monitor Configure screen is<br />
the same configuration code used in other areas of the OmniLink II LCD Operator terminal. The default<br />
code is supplied with the system <strong>and</strong> can be changed by the user.
11.3 Access Control Modes<br />
The OmniLink control has many parameters or operations where access may need to be restricted to<br />
certain personnel. Common examples include resetting faults, changing limit settings, <strong>and</strong> bypassing<br />
modules. The OmniLink control provides several means to limit access to these parameters or<br />
operations. These parameters <strong>and</strong> operations are called restricted items.<br />
The OmniLink control uses combinations of two different methods to limit access to restricted items.<br />
These methods are the RUN/PROG key switch on the operator terminal <strong>and</strong> a user password system.<br />
The user password system assigns names <strong>and</strong> passwords to up to sixteen users. These two methods can<br />
be used alone or in combination with each other. When a user employs the proper method to gain<br />
access, he will have the ability to perform the actions <strong>and</strong>/or change the parameters which have been<br />
designated to his control.<br />
There are four possible modes of operation for the restricted access system. They are the “Key Only”<br />
mode, the “Key or Password” mode, the “Password Only” mode, <strong>and</strong> the “Key <strong>and</strong> Password” mode.<br />
The control can be configured to operate in any one of these four modes.<br />
11.3.1 Key Only Mode<br />
The “Key Only” mode is the least complex of the four modes. This mode employs the RUN/PROG<br />
key as the only method to limit access to restricted items. Any user with the RUN/PROG key can<br />
access all of the restricted items. Without the RUN/PROG key, user access to all of the restricted items<br />
is prohibited.<br />
Although the “Key Only” mode has the advantage of being easy to use, it does have a disadvantage.<br />
This mode cannot give a particular user access to only some of the restricted items. When operating in<br />
this mode, any user with the RUN/PROG key will have access to all of the restricted items.<br />
11.3.2 Key or Password Mode<br />
The key or password mode allows for either of two methods to gain access to the restricted items. A<br />
user with RUN/PROG key can access all of the restricted items. A user with the correct password can<br />
access the restricted items that have been designated for that particular user only. The system allows for<br />
passwords to be assigned to sixteen users. Each user can be assigned access to any or all of the<br />
restricted items.<br />
The following is an example of a “Key or Password” mode operation. The RUN/PROG key is given to<br />
the die set-up personnel. A press operator is assigned a user name <strong>and</strong> password. With the password<br />
the operator can reset tonnage monitor faults. This is the only tonnage monitor related item to which the<br />
operator has access. In order to load a die, the set-up personnel uses the RUN/PROG key to recall a job<br />
from job storage. The set-up personnel will also be able to make changes to tonnage monitor limits.<br />
Once the set-up personnel sets the die <strong>and</strong> verifies its correct operation, the operator is left to run the die.<br />
If a tonnage monitor fault occurs, the operator can enter the correct password <strong>and</strong> then reset the fault.<br />
However, the operator cannot change tonnage monitor limits. This will allow the operator to keep<br />
running the job <strong>and</strong> reset faults that occur. However, if consistent stops occur because a tonnage<br />
monitor limit needs changing, the set-up personnel must be called to change the limit.<br />
Doc #: L-802-1110 Page 80 Rev. 02
The example above can be taken one additional step if two press operators are given different user<br />
names <strong>and</strong> different passwords. One operator can be assigned the ability to change tonnage monitor<br />
limits in addition to the ability to reset faults, while the other operator is not assigned the ability to<br />
change the limits.<br />
11.3.3 Password Only Mode<br />
The “Password Only” mode allows for sixteen users. Each user can be assigned access to some or all of<br />
the restricted items. This mode does not use the RUN/PROG key.<br />
The example listed above indicated that setup personnel required access to all restricted items. In the<br />
“Key or Password” mode, the setup personnel used the RUN/PROG key to gain access to all of the<br />
restricted items. In the “Password Only” mode, the setup personnel can still have access to all of the<br />
restricted items, but the system must be configured as such. The setup personnel must be assigned a<br />
user name <strong>and</strong> password. In addition, all restricted items would be assigned access to the setup<br />
personnel.<br />
11.3.4 Key <strong>and</strong> Password Mode<br />
The “Key <strong>and</strong> Password” mode requires the user to have the RUN/PROG key, user name, <strong>and</strong> user<br />
password. Operation is basically the same as the Password only mode, except that in addition to<br />
entering the password the user must switch the RUN/PROG key to the PROG position.<br />
11.4 Access Control Operation<br />
To gain access control the user must use one of two means or a combination of these two means. These<br />
means are the RUN/PROG key or the user password system.<br />
11.4.1 RUN/PROG Key Switch Operation<br />
The RUN/PROG key switch is located on the lower right side of the operator terminal. This is a two<br />
position switch. The key is removable in the RUN position only. If the RUN/PROG key switch is<br />
being used as a means to access the restricted items, the switch must be turned to the PROG position.<br />
When the RUN/PROG key switch is switched to the PROG position, the press will Top Stop <strong>and</strong><br />
stroking will be prohibited until the switch is returned to the RUN position.<br />
When operating in the Key Only mode the key switch is the only means available to access the restricted<br />
items. All restricted items are accessible when the RUN/PROG key switch is switched to the PROG<br />
position.<br />
When operating in the “Key or Password” mode, the key switch is one of the means available to access<br />
the restricted items. All restricted items are accessible when the RUN/PROG key switch is switched to<br />
the PROG position.<br />
When operating in the “Key <strong>and</strong> Password” mode, the key switch <strong>and</strong> password must be used to access<br />
the restricted items. In this mode, the user will be granted access only to the restricted items that have<br />
been assigned to him.<br />
Doc #: L-802-1110 Page 81 Rev. 02
11.4.2 Password System Operation<br />
Figure 45 displays an<br />
example password entry<br />
sequence. This example<br />
shows the steps necessary<br />
to change a tonnage<br />
monitor setpoint but is<br />
typical for password entry<br />
for all restricted items.<br />
Step 1: Select the restricted<br />
item. In the example the<br />
restricted item is the<br />
channel 2 high limit. Once<br />
the parameter is selected,<br />
Softkey 1 will display the<br />
legend SUPPLY<br />
ACCESS CODE.<br />
Step 2: A list of users that<br />
have access to this<br />
restricted item will appear.<br />
In the example only “Setup<br />
Level 1”, “Operator Level<br />
1”, <strong>and</strong> “Operator Level 2”<br />
have access to this<br />
0<br />
0<br />
SPM<br />
SPM<br />
Press Supply<br />
Access Code Key<br />
CH2 - Right Rear<br />
High Limit: 25.0<br />
20.4 Tons<br />
Low Limit: 16.0<br />
Status OK<br />
Order Counter OFF<br />
Counter<br />
Current Status<br />
Ready to Stroke<br />
HIGH 150%<br />
LOW 0%<br />
<strong>Tonnage</strong><br />
<strong>Monitor</strong><br />
SUPPLY<br />
ACCESS<br />
CODE<br />
CHANGE<br />
VIEW<br />
LOW LIMITS<br />
ON/OFF<br />
<strong>Tonnage</strong><br />
<strong>Monitor</strong><br />
CHANGE<br />
NUMBER<br />
Select a User Name<br />
CH2 SETUP RIGHT LEVEL FRONT 1<br />
HIGH 150%<br />
High<br />
OPERATOR<br />
Limit:<br />
LEVEL<br />
25.0<br />
1<br />
OPERATOR LEVEL 2<br />
20.4 Tons<br />
Low Limit: 16.0<br />
Status OK<br />
LOW 0%<br />
STEP 1: SELECTING PARAMETER TO BE CHANGED STEP 2: SELECTING USER NAME<br />
0<br />
0<br />
SPM<br />
SPM<br />
CH2 - Right Rear<br />
HIGH 150%<br />
HIGH LIMIT: 25.0<br />
SETUP LEVEL 1 CODE: _______<br />
20.4 Tons<br />
Low Limit: 16.0<br />
Status OK<br />
Order Counter OFF<br />
Counter<br />
Current Status<br />
Ready to Stroke<br />
LOW 0%<br />
CH2 - Right Rear<br />
High Limit: 25.0<br />
20.4 Tons<br />
Low Limit: 16.0<br />
Status OK<br />
HIGH 150%<br />
LOW 0%<br />
STEP 3: ENTERING USER PASSWORD STEP 4: CHANGING PARAMETER<br />
<strong>Tonnage</strong><br />
<strong>Monitor</strong><br />
SELECT<br />
<strong>Tonnage</strong><br />
<strong>Monitor</strong><br />
CHANGE<br />
HIGH LIMIT<br />
CHANGE<br />
VIEW<br />
LOW LIMITS<br />
ON/OFF<br />
restricted parameter. The system may have several more users, but the three users listed on the screen<br />
are the only users that have access to change this setting. The user must use the arrow keys to position<br />
the cursor on his user name. After placing the cursor on the correct name, the user must press the<br />
SELECT softkey. The SELECT softkey must be pressed even if there is only one user name displayed.<br />
Doc #: L-802-1110 Page 82 Rev. 02<br />
0<br />
0<br />
0<br />
0<br />
SPM<br />
SPM<br />
SPM<br />
SPM<br />
Figure 45: Example Password Entry Sequence<br />
Order Counter OFF<br />
Counter<br />
Current Status<br />
Ready to Stroke<br />
Order Counter OFF<br />
Counter<br />
Current Status<br />
Ready to Stroke<br />
Step 3: The display will show the selected user name <strong>and</strong> request the user password. The user must<br />
enter the correct password <strong>and</strong> then press the ENT key.<br />
Step 4: Upon entry of the correct password, the user will be allowed access to the restricted item.<br />
After performing the steps listed above, the user will be logged in to the password system. The user will<br />
have access to all restricted items that have been designated for his access. This access will remain until<br />
the user performs a log out or until the user is automatically logged out.<br />
The user can log out by using the ACC key. This key will directly switch the display to the Quick<br />
Access screen. The LOGOUT soft key legend will appear along the bottom of the screen. If the<br />
operator presses this key, he will log out. He will no longer have access to the restricted items, unless he<br />
repeats steps 1 through 4.
In addition to the manual log out, the system contains an automatic logout function. The intent of<br />
automatic log out is to reduce the possibility of users other than the intended user having access to<br />
restricted items. If there were no provisions for automatic log out <strong>and</strong> a user forgot to manually log out,<br />
all restricted items to which the user had been designated for access would be available from the log in<br />
time until power was removed from the OmniLink control. This presents the possibility of users other<br />
than the intended user having access to restricted items. Automatic log out is based upon both time <strong>and</strong><br />
press strokes. During system configuration automatic Access Timeout parameters are entered. An<br />
automatic access timeout time <strong>and</strong> automatic access timeout strokes are entered. The time entered is the<br />
amount of time after the last key stroke that will be allowed before the system will automatically log out<br />
the user. For example, if the automatic access timeout is set to 60 seconds, the user will be logged out<br />
60 seconds after the last key stroke. If the user presses a key before the 60 seconds have elapsed, a new<br />
60 second cycle will be started. The number of strokes that are entered is the number of press strokes<br />
after the last key stroke that will be allowed before the system automatically logs out the user. For<br />
example, if the automatic timeout is set to 10 strokes, the user will be logged out when the press<br />
completes 10 strokes after the last key stroke. If the user presses a key before 10 strokes have been<br />
completed, a new 10 stroke cycle will be started.<br />
11.5 Restricted Items<br />
When operating in one of the code access modes, various items <strong>and</strong> functions of the system can be<br />
programmed as allowed or restricted for different users. The following table lists the different items <strong>and</strong><br />
functions in the tonnage monitor that can be configured to be restricted. See the operator terminal<br />
manual for details on how to set up restrictions.<br />
<strong>Tonnage</strong> <strong>Monitor</strong> Restricted Items/Functions<br />
Name Function<br />
TM Bypass Bypass the limit alarms of the tonnage monitor.<br />
TM Reset Reset tonnage monitor faults.<br />
TM Peak High Limits Set peak high limits.<br />
TM Peak Low Limits Set peak low limits.<br />
TM Reverse Limits Set reverse limits.<br />
TM Auto Setup Run an auto setup operation. This operation will change all limits.<br />
TM Data Windows Set whether the data window is on or off, its start <strong>and</strong> end angles, <strong>and</strong> its low<br />
<strong>and</strong> high limits.<br />
11.6 Unrestricted Items<br />
Certain operations can be configured to be completely unrestricted. That is, regardless of the Access<br />
Control Mode, these items can be set to require no RUN/PROG key or code. For the most part, the<br />
available items consist of reset operations for the various automation systems, motor speed, <strong>and</strong> limited<br />
bypass operations. For instance, if you don’t want your operators changing settings for the tonnage<br />
monitor, but you do trust them to reset the tonnage monitor after taking care of whatever tripped a limit<br />
alarm, then you can unrestrict the tonnage monitor reset function while still restricting all other<br />
functions. See the operator terminal manual for details on how to unrestrict items.<br />
Doc #: L-802-1110 Page 83 Rev. 02
The following table lists the different items <strong>and</strong> functions in the tonnage monitor that can be configured<br />
to be completely unrestricted. Once unrestricted, no RUN/PROG key or code will be necessary to<br />
change the item or perform the function.<br />
<strong>Tonnage</strong> <strong>Monitor</strong> Unrestricted Items/Functions<br />
Name Function<br />
TM Reset Reset tonnage monitor faults.<br />
Doc #: L-802-1110 Page 84 Rev. 02