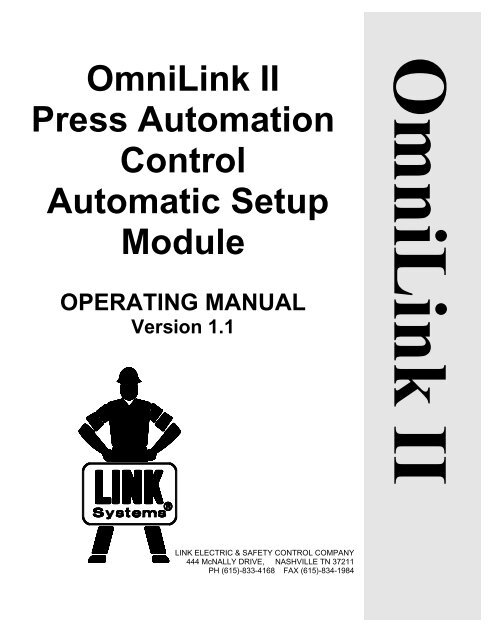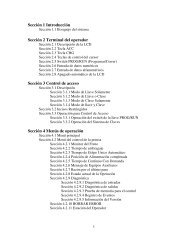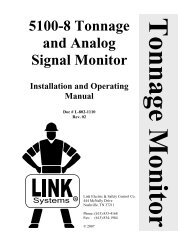OmniLink II Press Automation Control Automatic ... - LINK Systems
OmniLink II Press Automation Control Automatic ... - LINK Systems
OmniLink II Press Automation Control Automatic ... - LINK Systems
You also want an ePaper? Increase the reach of your titles
YUMPU automatically turns print PDFs into web optimized ePapers that Google loves.
<strong>OmniLink</strong> <strong>II</strong><br />
<strong>Press</strong> <strong>Automation</strong><br />
<strong>Control</strong><br />
<strong>Automatic</strong> Setup<br />
Module<br />
OPERATING MANUAL<br />
Version 1.1<br />
<strong>LINK</strong> ELECTRIC & SAFETY CONTROL COMPANY<br />
444 McNALLY DRIVE, NASHVILLE TN 37211<br />
PH (615)-833-4168 FAX (615)-834-1984
October 16, 2008 Manual Version 1.1<br />
TABLE OF CONTENTS<br />
Section 1 Introduction..................................................................................................................1-1<br />
Section 1.1 Counterbalance <strong>Control</strong> ...............................................................................1-1<br />
Section 1.2 Cushion <strong>Control</strong>...........................................................................................1-2<br />
Section 1.3 Shut Height <strong>Control</strong> .....................................................................................1-2<br />
Section 2 Parameter Entry and Access <strong>Control</strong> ...........................................................................2-1<br />
Section 2.1 Parameter Entry ...........................................................................................2-1<br />
Section 2.1.1 Numeric Entries ..........................................................................................2-1<br />
Section 2.1.2 Text Entry ...................................................................................................2-1<br />
Section 2.2 Access <strong>Control</strong>.............................................................................................2-3<br />
Section 2.2.1 Key Only Mode...........................................................................................2-3<br />
Section 2.2.2 Key or Password Mode...............................................................................2-3<br />
Section 2.2.3 Password Only Mode..................................................................................2-4<br />
Section 2.2.4 Key and Password Mode ............................................................................2-4<br />
Section 2.2.5 Restricted Items ..........................................................................................2-4<br />
Section 2.2.6 Access <strong>Control</strong> Operation...........................................................................2-5<br />
Section 2.2.6.1 RUN/PROG Key Switch Operation.....................................................2-5<br />
Section 2.2.6.2 Password System Operation ................................................................2-5<br />
Section 3 Installation....................................................................................................................3-1<br />
Section 3.1 Auto-Setup Module Installation...................................................................3-1<br />
Section 3.1.1 Module Assembly .......................................................................................3-2<br />
Section 3.1.2 Assigning Module Number.........................................................................3-2<br />
Section 3.1.3 Module Mounting .......................................................................................3-3<br />
Section 3.1.4 Module Wiring............................................................................................3-3<br />
Section 3.1.4.1 Wiring Input Power..............................................................................3-4<br />
Section 3.1.4.2 Wiring High Speed Serial Bus Cable...................................................3-4<br />
Section 3.1.4.3 Setting High Speed Serial Bus Termination Switch............................3-5<br />
Section 3.2 Valve <strong>Systems</strong>..............................................................................................3-5<br />
Section 3.3 Counterbalance <strong>Control</strong> Installation ............................................................3-7<br />
Section 3.3.1 Counterbalance <strong>Press</strong>ure Transducer Mounting .........................................3-9<br />
Section 3.3.2 Counterbalance Air Valve System Mounting...........................................3-10<br />
Section 3.3.3 Counterbalance System Wiring ................................................................3-10<br />
Section 3.4 Cushion System Installation ......................................................................3-10<br />
Section 3.4.1 Cushion <strong>Press</strong>ure Transducer Mounting...................................................3-11<br />
Section 3.4.2 Cushion Air Valve System Mounting.......................................................3-12<br />
Section 3.4.3 Cushion System Wiring ............................................................................3-12<br />
Section 3.5 Slide Adjust System Installation................................................................3-12<br />
Section 3.5.1 Rotary Transducer Mounting....................................................................3-13<br />
Section 3.5.2 Rotary Slide Adjust Wiring ......................................................................3-13<br />
Section 4 Configuration ...............................................................................................................4-1<br />
Section 4.1 Configuring the <strong>OmniLink</strong> <strong>II</strong> for the Auto-Setup Module ..........................4-1<br />
Section 4.2 Configuring the <strong>Automatic</strong> Setup module ...................................................4-4<br />
Section 4.2.1 Configuring Air <strong>Systems</strong> ............................................................................4-5<br />
Section 4.2.1.1 Configuring Counterbalance <strong>Systems</strong>..................................................4-6<br />
Section 4.2.1.2 Configuring Cushion <strong>Systems</strong> .............................................................4-8<br />
Section 4.2.2 Configuring Slide Adjust Modules ...........................................................4-10<br />
Section 4.2.2.1 Configuring a Rotary Slide Adjust System........................................4-10<br />
i
Section 4.2.2.2 Calibrating a Rotary Slide Adjust System .........................................4-13<br />
Section 5 Operation......................................................................................................................5-1<br />
Section 5.1 Slide Adjust Operation.................................................................................5-3<br />
Section 5.1.1 Slide On, Manual, and Off Settings............................................................5-4<br />
Section 5.1.2 <strong>Automatic</strong> Slide Movement ........................................................................5-5<br />
Section 5.1.3 Manual Slide Movement.............................................................................5-6<br />
Section 5.1.3.1 Manual Slide Movement by JOG UP & JOG DN softkeys................. 5-6<br />
Section 5.1.3.2 Manual Slide Movement by Remote Jog Up & Down Push Buttons..5-6<br />
Section 5.1.4 Slide Fault and Status..................................................................................5-6<br />
Section 5.2 Air System (Counterbalance, Cushion, and Hydraulic Overload Operation5-7<br />
Section 5.2.1 Air System On, Manual, and Off Settings ..................................................5-7<br />
Section 5.2.2 <strong>Press</strong>ure and Force Setpoints ......................................................................5-8<br />
Section 5.2.3 Cushion Dump Operation ...........................................................................5-8<br />
Section 5.2.4 Air System Fault and Status........................................................................5-9<br />
Section 5.3 Job Storage and Recall Issues......................................................................5-9<br />
Section 6 Diagnostics - Fault and Status Messages.....................................................................6-1<br />
Section 6.1 Main Module Messages ...............................................................................6-1<br />
Section 6.2 Counterbalance and Cushion “Fault” Messages..........................................6-2<br />
Section 6.3 Counterbalance and Cushion “Status” Message..........................................6-3<br />
Section 6.4 Slide Adjust “Fault” Messages ....................................................................6-3<br />
Section 6.5 Slide Adjust “Status” Messages...................................................................6-5<br />
Section 6.6 Slide Adjust Messages Calibration Only .....................................................6-6<br />
Appendix A Configuration Examples......................................................................................... A-1<br />
Section A.1 Example Counterbalance Configuration..................................................... A-1<br />
Section A.2 Example Cushion Configuration................................................................. A-2<br />
Section A.3 Example Rotary Slide Adjust Configuration .............................................. A-3<br />
Appendix B Typical Wiring Diagrams....................................................................................... B-1<br />
Appendix C Lockout Procedure For Air <strong>Control</strong>led <strong>Systems</strong> .................................................... C-1<br />
Section C.1 General Lockout Considerations................................................................. C-1<br />
Section C.2 Valve Type “A” Lockout Procedure........................................................... C-1<br />
Section C.3 Valve Type “B” Lockout Procedure........................................................... C-2<br />
Section C.4 Valve Type “C” Lockout Procedure........................................................... C-2<br />
Appendix D Specifications ......................................................................................................... D-1<br />
Section D.1 5100-10A <strong>Press</strong>ure <strong>Control</strong> Board.............................................................. D-1<br />
Section D.2 5100-10C Rotary Shut Height <strong>Control</strong> Board ............................................ D-1<br />
October 16, 2008 Manual Version 1.1<br />
ii
Section 1 Introduction<br />
The 5100-10 <strong>Automatic</strong> Setup Module allows the <strong>OmniLink</strong> <strong>II</strong> <strong>Press</strong> <strong>Automation</strong> <strong>Control</strong> to<br />
automatically adjust press shut height, counterbalance air pressure and cushion air pressure when<br />
jobs are recalled from memory. It consists of a base 5100-10 microprocessor board that<br />
connects to the <strong>OmniLink</strong> <strong>II</strong> <strong>Press</strong> <strong>Automation</strong> <strong>Control</strong> system, and additional boards that may<br />
be mounted on the base board to provide pressure or shut height adjustment functions. Each<br />
5100-10 module can control; one slide adjust system and two air systems, four air systems, or<br />
two slide adjust systems. Up to four 5000-10 <strong>Automatic</strong> Setup Modules can be connected to an<br />
<strong>OmniLink</strong> <strong>II</strong> <strong>Press</strong> <strong>Automation</strong> <strong>Control</strong> System.<br />
Section 1.1 Counterbalance <strong>Control</strong><br />
The proper setup of the air counterbalance system in a press is often thought of as a relatively<br />
unimportant detail. In fact, the counterbalance performs a very critical function. By countering<br />
the weight of the slide and its associated tooling a properly adjusted counterbalance:<br />
‚ Takes up bearing clearances before the die closes at the bottom of the stroke, reducing<br />
bearing load and impact.<br />
‚ Helps reduce gear tooth impact in geared machines by maintaining drive edge gear tooth<br />
contact in the press downstroke.<br />
‚ Decreases the downstroke stopping time of the press since less load is seen by the brake in<br />
the downstroke.<br />
‚ Enhances safety by reducing the possibility that the slide will free fall, if the brake is released<br />
and the clutch is not engaged.<br />
‚ Causes less total energy to be used by the press.<br />
‚ Increases drive motor life by reducing peak motor currents.<br />
None of the foregoing advantages will be realized if the counterbalance pressure is set too low.<br />
But a counterbalance pressure that is set too high is also detrimental to the press, causing<br />
excessive clutch wear and loss of flywheel energy in the downstroke before the dies contact<br />
material.<br />
By setting the pressure automatically when a job is recalled, the <strong>OmniLink</strong> <strong>II</strong> <strong>Press</strong> <strong>Automation</strong><br />
<strong>Control</strong> <strong>Automatic</strong> Setup module assures that the pressure is correct for the tooling used. This<br />
not only reduces machine maintenance, but also increases safety and speeds up job setup<br />
tremendously. In addition, the <strong>Automatic</strong> Setup module sets the correct pressure for each die,<br />
rather than an approximate pressure for a range of die weights from tables provided with<br />
manually adjustable counterbalance systems.<br />
October 16, 2008 Manual Version 1.1<br />
1-1
Section 1.2 Cushion <strong>Control</strong><br />
Quick die change is becoming increasingly important to maintaining a competitive edge. By<br />
controlling cushions pressure automatically, the <strong>Automatic</strong> Setup module can shorten die change<br />
and assure a correct setup in the least amount of time.<br />
Section 1.3 Shut Height <strong>Control</strong><br />
When a shut height control module is provided, the <strong>Automatic</strong> Setup module can provide<br />
accurate and repeatable shut height adjustment on presses that are in reasonable mechanical<br />
condition, enhancing parts quality and reducing setup time. This system uses the existing slide<br />
motor starter.<br />
October 16, 2008 Manual Version 1.1<br />
1-2
Section 2 Parameter Entry and Access <strong>Control</strong><br />
Section 2.1 Parameter Entry<br />
Throughout the <strong>OmniLink</strong> <strong>II</strong> <strong>Press</strong> <strong>Automation</strong> control, a fairly standard form of data entry is<br />
employed. When data entry is allowed, an “editing cursor” will appear on the screen. This<br />
cursor can typically be moved from parameter to parameter on the screen with the up, down, left,<br />
and right arrow keys. The topmost softkey is used to select the parameter for editing and can<br />
change description depending on the parameter selected.<br />
Section 2.1.1 Numeric Entries<br />
Assuming access has been achieved by one of the means listed in the following sections, to<br />
change a numeric value:<br />
a) Place the editing cursor on the parameter to be changed by using the up, down, left,<br />
and right arrow keys as appropriate. Note that the editing cursor will only appear on<br />
the screen when editing is allowed. For instance, editing is usually not allowed when<br />
the press is running.<br />
b) The topmost softkey will usually say something along the lines of “CHANGE<br />
XXXXXX” where XXXXXX is the name of the value to be changed. It may also<br />
simply say “CHANGE NUMBER.” In any case, hit this softkey to enter numeric<br />
input mode. The editing cursor will change to a rectangle around the parameter to be<br />
edited.<br />
c) Use the numeric keypad to input the new number desired for the parameter.<br />
d) <strong>Press</strong> the ENT key to finish.<br />
Note that moving off the parameter with the arrow keys or hitting the EXIT key will abort the<br />
edit and leave the parameter at the value it had before the editing process began.<br />
Section 2.1.2 Text Entry<br />
For text entry:<br />
a) Place the editing cursor on the text to be changed by using the up, down, left, and right<br />
arrow keys as appropriate. Note that the editing cursor will only appear on the screen<br />
when editing is allowed. For instance, editing is usually not allowed when the press is<br />
running.<br />
b) The topmost softkey will usually say something along the lines of “CHANGE<br />
XXXXXX” where XXXXXX is the name of the value to be changed. It may also simply<br />
October 16, 2008 Manual Version 1.1<br />
2-1
say “CHANGE TEXT” or “CHANGE DESC.” In any case, hit this softkey to enter text<br />
entry mode. The right-hand softkeys will change, a letter selection box will appear, and<br />
the editing cursor will change to a rectangle around the text to be edited. Figure 2.1<br />
shows the softkeys and an example text parameter.<br />
TOP<br />
0 0<br />
Stroke<br />
Mode<br />
Inch<br />
This is text to edit<br />
Drive<br />
Speed<br />
Stroke<br />
Speed<br />
Use Keys to select letter<br />
<strong>Press</strong> ENT to save text<br />
0<br />
0<br />
LOWER<br />
CASE<br />
UPPER<br />
CASE<br />
g) The EXIT or ABORT EDIT softkeys can be used to abort the editing operation. The text<br />
will revert to what it was before the editing operation started.<br />
October 16, 2008 Manual Version 1.1<br />
2-2<br />
SPM<br />
SPM<br />
ABCDEFGHIJKLMNOPQRSTUVWXYZ.+-=()%/<br />
Figure 2-1 Example Text Entry<br />
Order<br />
Counter<br />
Counter OFF<br />
PC Status<br />
Program/Run Switch<br />
TEXT<br />
ENTRY<br />
ABORT<br />
EDIT<br />
CURSOR<br />
LEFT<br />
CURSOR<br />
RIGHT<br />
SPACE<br />
SELECT<br />
LETTER<br />
c) The fist character of the text is highlighted with the text cursor. The CURSOR LEFT and<br />
CURSOR RIGHT softkeys will move this cursor.<br />
d) Use the left and right arrow keys to point to the letter desired in the letter box next to the<br />
text being edited. This box will just appear above or just below the text to be edited<br />
depending on where it is in the screen. Hit the SELECT LETTER softkey to place that<br />
letter at the text cursor. In the example above, the text cursor is on the “T” in “This” and<br />
would be replaced with an “A”. The text cursor will automatically move to the right<br />
when a letter is selected. Note that numerals can be entered directly with the numeric<br />
keypad.<br />
e) The SPACE softkey can be used to enter a space character in the text.<br />
f) The softkey immediately above the EXIT softkey is used to select between uppercase and<br />
lowercase letters.<br />
EXIT
h) After the text has been changed as desired, press the ENT key to accept the changes.<br />
Section 2.2 Access <strong>Control</strong><br />
The <strong>OmniLink</strong> control has several parameters or operations that have limited access. In regards<br />
to the auto setup module the ability to perform the actions of resetting faults or changing limits<br />
must be restricted to certain personnel. The <strong>OmniLink</strong> control provides several means to limit<br />
access to these parameters or operations. These parameters and operations are called restricted<br />
items. See the <strong>OmniLink</strong> <strong>II</strong> <strong>Press</strong> <strong>Automation</strong> <strong>Control</strong> Operating Manual for information<br />
concerning the configuration of Access <strong>Control</strong>.<br />
The <strong>OmniLink</strong> control employs combinations of two different means to limit access to restricted<br />
items. These means are the RUN/PROG key switch on the operator terminal and a user<br />
password system. The user password system assigns names and passwords to up to sixteen<br />
users. These two means can be used alone or in combination with each other. When a user<br />
employs the proper means to gain access, he will have the ability to perform the actions and<br />
change the parameters, which have been designated to his control.<br />
There are four possible modes of operation for the restricted access system. They are the “Key<br />
Only” mode, the “Key or Password” mode, the “Password Only” mode, and the “Key and<br />
Password” mode. The control can be configured to operate in any one of these four modes.<br />
Section 2.2.1 Key Only Mode<br />
The “Key Only” mode is the least complex of the four modes. This mode employs the<br />
RUN/PROG key as the only means to limit access to restricted items. Any user with the<br />
RUN/PROG key can access all of the restricted items. Without the RUN/PROG key, user access<br />
to all of the restricted items is prohibited.<br />
Although the “Key Only” mode has the advantage of being easy to use, it does have a<br />
disadvantage. This mode cannot give a particular user access to only some of the restricted<br />
items. When operating in this mode, any user with the RUN/PROG key will have access to all of<br />
the restricted items.<br />
Section 2.2.2 Key or Password Mode<br />
The key or password mode allows for either of two means to gain access to the restricted items.<br />
A user with RUN/PROG key can access all of the restricted items. A user with the correct<br />
password can access the restricted items that have been designated for that particular user only.<br />
The system allows for passwords to be assigned to sixteen users. Each user can be assigned<br />
access to any or all of the restricted items.<br />
The following is an example of a “Key or Password” mode operation. The RUN/PROG key is<br />
given to the die set-up personnel. A press operator is assigned a user name and password. With<br />
October 16, 2008 Manual Version 1.1<br />
2-3
the password the operator can reset auto setup faults. This is the only auto setup related item to<br />
which the operator has access. In order to load a die, the set-up personnel uses the RUN/PROG<br />
key to recall a job from job memory. The set-up personnel will also be able to make changes to<br />
auto setup parameters. Once the set-up personnel sets the die and verifies its correct operation,<br />
the operator is left to run the die. If an auto setup fault occurs, the operator can enter the correct<br />
password and then reset the fault. However, the operator cannot change any auto setup<br />
parameter. This will allow the operator to keep running the job and reset faults that occur. If an<br />
auto setup parameter needs changing, the set-up personnel must be called to change the<br />
parameter.<br />
The example above can be taken one additional step if two press operators are given different<br />
user names and different passwords. One operator can be assigned the ability to change auto<br />
setup parameters in addition to the ability to reset faults, while the other operator is not assigned<br />
the ability to change parameters.<br />
Section 2.2.3 Password Only Mode<br />
The “Password Only” mode allows for sixteen users. Each user can be assigned access to some<br />
or all of the restricted items. This mode does not use the RUN/PROG key.<br />
The example listed above indicated that setup personnel required access to all restricted items.<br />
In the “Key or Password” mode, the setup personnel used the RUN/PROG key to gain access to<br />
all of the restricted items. In the “Password Only” mode, the setup personnel can still have<br />
access to all of the restricted items, but the system must be configured as such. The setup<br />
personnel must be assigned a user name and password. In addition, all restricted items would be<br />
assigned access to the setup personnel.<br />
Section 2.2.4 Key and Password Mode<br />
The “Key and Password” mode requires the user to have the RUN/PROG key, user name, and<br />
user password. Operation is basically the same as the Password only mode, except that in<br />
addition to entering the password the user must switch the RUN/PROG key to the PROG<br />
position.<br />
Section 2.2.5 Restricted Items<br />
The following table lists the auto setup module restricted items name and function.<br />
NAME FUNCTION<br />
October 16, 2008 Manual Version 1.1<br />
AUTO SETUP MODULE RESTRICTED ITEMS<br />
Auto Setup Reset Reset Auto Setup Faults<br />
Auto Setup Settings Change Auto Setup Settings (<strong>Press</strong>ures, Slide Setpoints, etc.)<br />
2-4
Section 2.2.6 Access <strong>Control</strong> Operation<br />
To gain access control the user must use one of two means or a combination of these two means.<br />
These means are the RUN/PROG key or the user password system.<br />
Section 2.2.6.1 RUN/PROG Key Switch Operation<br />
The RUN/PROG key switch is located on the lower right side of the operator terminal. This is a<br />
two-position switch. The key is removable in the RUN position only. If the RUN/PROG key<br />
switch is being used as a means to access the restricted items, the switch must be turned to the<br />
PROG position. When the RUN/PROG key switch is switched to the PROG position, the press<br />
will Top Stop and stroking will be prohibited until the switch is returned to the RUN position.<br />
When operating in the Key Only mode the key switch is the only means available to access the<br />
restricted items. All restricted items are accessible when the RUN/PROG key switch is switched<br />
to the PROG position.<br />
When operating in the “Key or Password” mode, the key switch is one of the means available to<br />
access the restricted items. All restricted items are accessible when the RUN/PROG key switch<br />
is switched to the PROG position.<br />
When operating in the “Key and Password” mode, the key switch and password must be used to<br />
access the restricted items. In this mode, the user will be granted access only to the restricted<br />
items that have been assigned to him.<br />
Section 2.2.6.2 Password System Operation<br />
Figure 2.2 displays a typical password entry sequence. This example shows the steps necessary<br />
to change a slide adjust setpoint. This is typical for password entry for all restricted items.<br />
October 16, 2008 Manual Version 1.1<br />
2-5
Setpoint:<br />
Actual<br />
Shutheight<br />
Fault:<br />
Status:<br />
0<br />
0<br />
0<br />
0<br />
SPM<br />
SPM<br />
PRESS SUPPLY<br />
ACCESS CODE KEY<br />
Slide Adjust #1 (ON)<br />
20.000 in<br />
20.000 in<br />
None<br />
In Position<br />
Order<br />
Counter<br />
Counter OFF<br />
PC STATUS<br />
READY TO STROKE<br />
SPM<br />
Order<br />
Counter<br />
Counter OFF<br />
SPM<br />
PC STATUS<br />
READY TO STROKE<br />
Auto<br />
Setup<br />
CHANGE<br />
USER<br />
Slide<br />
NUMBER<br />
Adjust #1<br />
ONE<br />
(ON)<br />
CODE _______ NUMBER<br />
October 16, 2008 Manual Version 1.1<br />
Auto<br />
Setup<br />
SUPPLY<br />
ACCESS<br />
CODE<br />
2-6<br />
0<br />
0<br />
SPM<br />
Order<br />
Counter<br />
Counter OFF<br />
SPM<br />
PC STATUS<br />
READY TO STROKE<br />
Auto<br />
SELECT A USER NAME<br />
Setup<br />
USER NUMBER ONE<br />
Slide USER Adjust NUMBER #1 (ON) TWO<br />
SELECT<br />
USER NUMBER FIVE<br />
20000 in<br />
20.000 in<br />
Setpoint:<br />
Actual<br />
Shutheight<br />
Fault:<br />
Status:<br />
None<br />
In Position<br />
STEP A: SELECTING PARAMETER TO BE CHANGED STEP B: SELECTING USER NAME<br />
Setpoint:<br />
Actual<br />
Shutheight<br />
Fault:<br />
Status:<br />
20.000 in<br />
20.000 in<br />
None<br />
In Position<br />
Setpoint:<br />
Actual<br />
Shutheight<br />
Fault:<br />
Status:<br />
0<br />
0<br />
SPM<br />
SPM<br />
Slide Adjust #1 (ON)<br />
__.___ in<br />
20.000 in<br />
None<br />
In Position<br />
STEP C: ENTERING USER PASSWORD STEP D: CHANGING PARAMETER<br />
Figure 2-2 Example Password Entry<br />
Order<br />
Counter<br />
Counter OFF<br />
PC STATUS<br />
READY TO STROKE<br />
Auto<br />
Setup<br />
CHANGE<br />
NUMBER<br />
Step A: Select the restricted item. In the example shown in Figure 2.2 the restricted item is<br />
Slide Adjust #1 setpoint. Once the parameter is selected then Softkey # 1, the upper<br />
vertical softkey (Softkey # 1 is highlighted in Figure 2.2), will display the legend<br />
“SELECT”.<br />
Step B: A list of users that have access to this restricted item will appear. In the example<br />
shown in Figure 2.2 only User Number One, User Number Two, and User Number<br />
Five have access to this restricted parameter. The system may have several more<br />
users, but the three users listed on the screen are the only users that have access to<br />
change an Auto Setup Setting. The user must use the arrow keys to position the<br />
cursor on his user name. After placing the cursor on the correct name, the user must<br />
press the SELECT softkey. The SELECT softkey must be pressed even if there is<br />
only one user name displayed.<br />
Step C: The display will show the selected user name and request the user password. The<br />
user must enter the correct password and then press the ENT key.<br />
Step D: Upon entry of the correct password, the user will be allowed access to the restricted<br />
item. In the example shown in Figure 2.2, the user will have access to change the<br />
Slide Adjust #1 setpoint.
After performing the steps listed above, the user will be logged in to the password system. The<br />
user will have access to all restricted items that have been designated for his access. This access<br />
will remain until the user performs a log out or until the user is automatically logged out.<br />
The user can log out by using the ACC key. This key will directly switch the display to the<br />
Quick Access screen. The “LOGOUT” soft key legend will appear along the bottom of the<br />
screen. If the operator presses this key, he will log out. He will no longer have access to the<br />
restricted items, unless he repeats steps A through D.<br />
In addition to the manual log out, the system contains an automatic logout. The intent of<br />
automatic log out is to reduce the possibility of users other than the intended user having access<br />
to restricted items. If there were no provisions for automatic log out and a user forgot to<br />
manually log out, all restricted items to which the user had been designated for access would be<br />
available from the log in time until power was removed from the <strong>OmniLink</strong> control. This<br />
presents the possibility of users other than the intended user having access to restricted items.<br />
<strong>Automatic</strong> log out is based upon both time and press strokes. During system configuration<br />
automatic Access Timeout parameters are entered. An automatic access timeout time and<br />
automatic access timeout strokes are entered. The time entered is the amount of time after the<br />
last key stroke that will be allowed before the system will automatically log out the user. For<br />
example, if the automatic access timeout is set to 60 seconds, the user will be logged out 60<br />
seconds after the last key stroke. If the user presses a key before the 60 seconds have elapsed, a<br />
new 60 second cycle will be started. The number of strokes that are entered is the number of<br />
press strokes after the last key stroke that will be allowed before the system automatically logs<br />
out the user. For example, if the automatic timeout is set to 10 strokes, the user will be logged<br />
out when the press completes ten strokes after the last key stroke. If the user presses a key<br />
before 10 strokes have been completed, a new 10 stroke cycle will be started.<br />
October 16, 2008 Manual Version 1.1<br />
2-7
Section 3 Installation<br />
Section 3.1 Auto-Setup Module Installation<br />
The <strong>OmniLink</strong> <strong>II</strong> <strong>Press</strong> <strong>Automation</strong> <strong>Control</strong> <strong>Automatic</strong> Setup module can be used with the<br />
<strong>OmniLink</strong> <strong>II</strong> <strong>Press</strong> <strong>Automation</strong> <strong>Control</strong> system or with the <strong>OmniLink</strong> 5000 <strong>Press</strong> <strong>Control</strong> system.<br />
This is illustrated in Figure 3.1. The <strong>Automatic</strong> Setup module connects to either system via the<br />
high speed serial bus.<br />
Resolver or<br />
Resolver/Encoder<br />
<strong>OmniLink</strong> <strong>II</strong> LCD<br />
Operator Terminal<br />
<strong>OmniLink</strong> <strong>II</strong> <strong>Press</strong> <strong>Automation</strong> <strong>Control</strong><br />
OMIN<strong>LINK</strong> <strong>II</strong> PRESS<br />
AUTOMATION CONTROL<br />
<strong>OmniLink</strong> <strong>II</strong> LCD<br />
Operator Terminal<br />
<strong>OmniLink</strong> <strong>II</strong> <strong>Press</strong> <strong>Automation</strong> <strong>Control</strong><br />
OMIN<strong>LINK</strong> <strong>II</strong> 5000<br />
PRESS CONTROL<br />
High Speed<br />
Serial Bus<br />
Cable<br />
Power<br />
Connection<br />
Module<br />
Logic Module<br />
R/D Module<br />
1st Input Module<br />
2nd Input Module<br />
Output Drive<br />
October 16, 2008 Manual Version 1.1<br />
High Speed<br />
Serial Bus<br />
Cable<br />
Resolver/Encoder<br />
Hi Speed Interface<br />
3-1<br />
OR<br />
High Speed<br />
Serial Bus<br />
Cable<br />
High Speed<br />
Serial Bus<br />
Cable<br />
Figure 3-1 <strong>OmniLink</strong> <strong>II</strong> <strong>Press</strong> <strong>Automation</strong> <strong>Control</strong>s Connections<br />
OTHER<br />
OMNI<strong>LINK</strong><br />
<strong>II</strong><br />
OPTIONS<br />
(If Present)<br />
OMNI<strong>LINK</strong> <strong>II</strong><br />
AUTO SETUPS<br />
OTHER<br />
OMNI<strong>LINK</strong><br />
<strong>II</strong><br />
OPTIONS<br />
(If Present)<br />
The faceplate of the <strong>Automatic</strong> Setup module is partitioned with labels such as SS1, AS1, etc.<br />
These labels represent the type of board that can be installed on the card at that location. SS1<br />
and SS2 can have slide adjust boards installed. AS1 through AS4 can have air adjust boards<br />
installed. Note that SS2 overlaps with AS1 and AS2 to allow a second slide adjust card to be<br />
installed on a double action press at the expense of the two air slots, AS1 and AS2. The<br />
faceplate is shown in Figure 3.2.
GND<br />
L1<br />
NEU<br />
GND<br />
AUTO SETUP<br />
Section 3.1.1 Module Assembly<br />
October 16, 2008 Manual Version 1.1<br />
A<br />
S<br />
1<br />
A<br />
S<br />
2<br />
A<br />
S<br />
3<br />
A<br />
S<br />
4<br />
S<br />
S<br />
2<br />
S<br />
S<br />
1<br />
Figure 3-2 Faceplate<br />
The <strong>OmniLink</strong> <strong>II</strong> <strong>Press</strong> <strong>Automation</strong> <strong>Control</strong> <strong>Automatic</strong> Setup module consists of a base board<br />
and optional plug-on boards. Each plug-on board can either add one slide adjust or two air adjust<br />
systems. For example if a system of one slide adjust and one counterbalance adjust is required,<br />
the slide adjust plug-on board should be installed in the SS1 slot. The air adjust plug-on board<br />
should be installed in the AS1 and AS2 slots. In this example only one air adjust system,<br />
counterbalance adjust, is required. The AS2 air system will be present, but not used. Each plugon<br />
board is held on to the base card by four #6-32 screws. If not already assembled, install each<br />
board on the base card putting slide adjust cards in SS1 or SS2 and air adjust cards in AS1 and<br />
AS2 slot or AS3 and AS4 slot.<br />
Section 3.1.2 Assigning Module Number<br />
Up to four 5100-10 <strong>OmniLink</strong> <strong>II</strong> <strong>Automation</strong> <strong>Control</strong> <strong>Automatic</strong> Setup modules can be<br />
connected. Each module must have its own unique Module Number. This selection is made by<br />
use of the rotary switch that is located on the component side of the 5100-10 base circuit board.<br />
See Figure 3.2. The numbers should be assigned sequentially starting at one. The system will<br />
recognize number one through four. Two units cannot share the same Module Number.<br />
3-2
After installing the plug-on boards to the base card and selecting the correct Module Number,<br />
slide the base card into the single slot card rack. The board slides into the two guides of the rack.<br />
It is held in place with two knurled screws at the top and bottom of the board.<br />
Section 3.1.3 Module Mounting<br />
The <strong>OmniLink</strong> <strong>II</strong> <strong>Press</strong> <strong>Automation</strong> <strong>Control</strong> <strong>Automatic</strong> Setup module can be mounted in the<br />
press control enclosure or it can be mounted in its own enclosure. If the unit is subject to shock<br />
and vibration, shock mounts are required. Either the card rack assembly can be shock mounted<br />
or the enclosure in which it is installed can be shock mounted.<br />
In selecting the mounting location for the <strong>OmniLink</strong> <strong>II</strong> <strong>Press</strong> <strong>Automation</strong> <strong>Control</strong> <strong>Automatic</strong><br />
Setup module, the wiring connections for the unit should be considered. See Section 3.1.3 for<br />
the necessary wiring connections. After the mounting location has been determined, the card<br />
rack assembly can be secured with four screws. The mounting footprint is show in Figure 3.3.<br />
L1<br />
NEU<br />
GND<br />
October 16, 2008 Manual Version 1.1<br />
GND<br />
Section 3.1.4 Module Wiring<br />
A<br />
S<br />
1<br />
A<br />
S<br />
2<br />
A<br />
S<br />
3<br />
A<br />
S<br />
4<br />
S<br />
S<br />
2<br />
S<br />
S<br />
1<br />
Figure 3-3 Module Mounting Dimensions<br />
The primary wiring diagram for <strong>Automatic</strong> Setup module is shown in Figure 3.4. The following<br />
connections and operations must be done:<br />
3-3
1. Input Power<br />
2. High Speed Serial Bus Cable<br />
3. Set High Speed Serial Bus Termination Switch<br />
Wiring of the slide adjust systems and air adjust systems will be described in the specific<br />
sections which describe their use and their connections.<br />
October 16, 2008 Manual Version 1.1<br />
3-4<br />
GND<br />
L1<br />
NEU<br />
GND<br />
AUTO SETUP<br />
Figure 3-4 Primary Wiring and High Speed Bus Termination<br />
Section 3.1.4.1 Wiring Input Power<br />
Connection of AC input power is made to the 3 pin terminal block on the bottom of the module.<br />
The pinout is provided on Figure 3.4. The 3 pin plug supplied for connection of input power is a<br />
dual connector plug. This dual connector plug allows for input power to be strung from module<br />
to module if additional <strong>OmniLink</strong> <strong>II</strong> <strong>Press</strong> <strong>Automation</strong> <strong>Control</strong> modules are to be wired from the<br />
same power source.<br />
Section 3.1.4.2 Wiring High Speed Serial Bus Cable<br />
The high speed serial bus cable is wired to the 4 pin terminal block that is just above the power<br />
connector terminal block. The pinout is provided on Figure 3.4. The cable that is supplied by<br />
Link <strong>Systems</strong> for the high-speed serial bus that interconnects the various components of the<br />
<strong>OmniLink</strong> <strong>II</strong> <strong>Press</strong> <strong>Automation</strong> <strong>Control</strong> must be used. This cable must run from device to device<br />
without being spliced.<br />
A<br />
S<br />
1<br />
A<br />
S<br />
2<br />
A<br />
S<br />
3<br />
A<br />
S<br />
4<br />
S<br />
S<br />
2<br />
S<br />
S<br />
1
The 4 pin plug supplied for connection of the high speed serial bus is a dual connector plug.<br />
This dual connector plug allows for the high speed serial bus cable to be strung from module to<br />
module if an addition <strong>OmniLink</strong> <strong>II</strong> <strong>Press</strong> <strong>Automation</strong> module is to be connected from this unit.<br />
Section 3.1.4.3 Setting High Speed Serial Bus Termination Switch<br />
The high speed serial bus termination switch must be placed in the correct position. The high<br />
speed serial bus termination switch is labeled “Term. Switch”. If this device is the last device in<br />
the serial bus string, the termination switch must be placed in the closed (up) position. The red<br />
LED indicator next to the switch will light when the switch is in the closed position. The last<br />
device in the serial bus string will have only one high speed serial bus connection to the 4 pin<br />
dual plug. The last device will have a connection from the previous device, but will not connect<br />
to any other devices. If this device is not the last device in the serial bus string, the termination<br />
switch must be placed in the open (down) position. The red LED will be off when the switch is<br />
in the open position.<br />
Section 3.2 Valve <strong>Systems</strong><br />
Counterbalance and cushion systems are very similar in the way they are controlled. Three basic<br />
integrated valve configurations are available from Link to be used with the <strong>OmniLink</strong> <strong>II</strong> <strong>Press</strong><br />
<strong>Automation</strong> <strong>Control</strong> <strong>Automatic</strong> Setup module. For clarity in the following sections, these valve<br />
configurations are defined here.<br />
Type “A” An integrated Fill/Dump Valve as shown in Figure 3.5. This valve has the<br />
advantage of simple straight through piping with all pilot pressures run internally<br />
and is easily mounted. It may be used for air cushion and air counterbalance<br />
control. This is the least expensive of the three valves. Leaks in cushion and<br />
counterbalance systems will cause loss of pressure in these systems when either<br />
control power is off or supply pressure is absent. However, the control must be<br />
turned back on and pressure re-established before the press will stroke.<br />
October 16, 2008 Manual Version 1.1<br />
Figure 3-5 Type "A" Valve Configuration<br />
Type “B” An integrated Fill/Dump valve with a manual regulator, check valve, and LOX<br />
valve in parallel as shown in Figure 3.6 for cushion, but not counterbalance,<br />
adjustment. This valve adds a parallel manual regulator system to the Type “A”<br />
valve, which may be set to prevent the air pressure in the cushion from going<br />
3-5
elow a minimum value set by the manual regulator (as long as there is shop air<br />
pressure). This prevents cushion drift down when control power is off with its<br />
associated lost die pins below the press bolster and lost time while they are<br />
recovered. This valve also allows the cushions to be adjusted using the manual<br />
regulator path if the automatic system fails, allowing the press to be operated until<br />
the automatic system is restored. When the automatic system is on, the manual<br />
regulator on this valve system must not be set higher than the lowest pressure that<br />
the automatic system is to provide, because the automatic valves will try to dump<br />
while the manual regulator fills if the automatic setpoint is lower than the manual<br />
regulator pressure.<br />
October 16, 2008 Manual Version 1.1<br />
Figure 3-6 Type "B" Valve Configuration<br />
Type “C” An integrated Fill/Dump valve with a manual regulator, check valve, and LOX<br />
valve, and a four-way valve that selects whether the pressure is set by the<br />
automatic system or the manual regulator as shown in Figure 3.7 for cushion and<br />
counterbalance adjustment. Unlike the type “B” valve, the manual regulator can<br />
be set to any allowable pressure without interfering with automatic pressure<br />
adjustment. It does not have to be a minimum pressure. This system is ideal for<br />
press counterbalance systems as the manual regulator can be set to balance the<br />
heaviest die used on the press. When the <strong>OmniLink</strong> <strong>II</strong> <strong>Press</strong> <strong>Automation</strong> <strong>Control</strong><br />
<strong>Automatic</strong> Setup module is powered off, the valve automatically reverts to at least<br />
the pressure set by the manual regulator. If there is an air leak in the<br />
counterbalance system, the manual regulator keeps the system charged to support<br />
the weight of the die.<br />
3-6
October 16, 2008 Manual Version 1.1<br />
Figure 3-7 Type "C" Valve Configuration<br />
Section 3.3 Counterbalance <strong>Control</strong> Installation<br />
The automatic counterbalance control system consists of an air control board mounted on the<br />
5100 <strong>Automatic</strong> Setup base board, a control valve (or valves), and a pressure transducer. The<br />
typical manually controlled press counterbalance system looks something like Figure 3.8.<br />
Figure 3-8 Typical Counterbalance System<br />
For automatic control, the pressure regulator and check valve are replaced with an air valve<br />
system. Figures 3.9 and 3.10 illustrate systems using the Type “A” and Type “C” valves<br />
described in Section 3.2. In all cases a pressure transducer is used to monitor the air pressure.<br />
3-7
Figure 3-9 Auto-Counterbalance with Type “A” Integrated Valve<br />
Figure 3-10 Auto-Counterbalance with Type "C" Integrated Valve<br />
October 16, 2008 Manual Version 1.1<br />
3-8
Section 3.3.1 Counterbalance <strong>Press</strong>ure Transducer Mounting<br />
The system uses an automatic method of control in which the fill valve or dump valve is<br />
energized to raise or lower the pressure of the system and a pressure transducer is used to “tell”<br />
the <strong>Automatic</strong> Setup board the system pressure. The pressure transducer is constantly monitored<br />
to verify that the system is at the proper pressure. When filling or dumping air into or out of the<br />
counterbalance, the transducer tells the system when to stop. Because air pressure drops occur<br />
across air lines when filling or dumping, proper placement of the pressure transducer is very<br />
important for correct operation of the system. Possible pressure transducer mounting locations<br />
from best to worst are (refer to Figure 3.11):<br />
a) A spare port on the counterbalance surge tank.<br />
b) The same port that the safety pop-off valve is mounted on if it has its own port on the<br />
surge tank.<br />
c) Right at the outlet on the surge tank that goes to the counterbalance cylinder.<br />
d) Right at the inlet on the surge tank from the Fill/Dump valves.<br />
e) If there is no surge tank the pressure transducer should be mounted right at the inlet<br />
on the counterbalance cylinder.<br />
Figure 3-11 Acceptable Locations for Mounting counterbalance <strong>Press</strong>ure Transducer<br />
October 16, 2008 Manual Version 1.1<br />
3-9
Section 3.3.2 Counterbalance Air Valve System Mounting<br />
The mounting location of the valve system is not critical. Consideration should be given,<br />
however, to ease of maintenance, plumbing, and wiring when choosing the mounting location.<br />
Also note that sometimes the check valve in the original system may be up at the surge tank<br />
itself. The check valve in the original system must be removed for the automatic system to work<br />
properly.<br />
Section 3.3.3 Counterbalance System Wiring<br />
Refer to Appendix B, Figure B.1, for typical wiring of the counterbalance valve and pressure<br />
transducer. Note that the auto-select connection is used only for a type “C” valve. For type “A”<br />
valves, the auto-select connection from pin 2 of the counterbalance board is not required.<br />
Section 3.4 Cushion System Installation<br />
The typical manually adjustable press cushion system looks something like Figure 3.12.<br />
October 16, 2008 Manual Version 1.1<br />
Figure 3-12 Typical Standard Cushion System<br />
For automatic control, the pressure regulator and check valve are replaced with an air valve<br />
system. Figure 3.13 shows a system using a Type “B” valve as described in section 3.2. Type<br />
“A” and “C” valves may also be used. A pressure transducer is used to monitor the air pressure.<br />
3-10
Figure 3-13 Cushion System with Type "B" Integrated Valve<br />
Section 3.4.1 Cushion <strong>Press</strong>ure Transducer Mounting<br />
The system uses a method of control in which the fill valve or dump valve is energized to raise<br />
or lower the pressure of the system. The pressure transducer tells the system when it has reached<br />
the proper pressure. Because air pressure drops occur across air lines when filling or dumping,<br />
proper placement of the pressure transducer is very important for correct operation of the system.<br />
Possible pressure transducer mounting locations from best to worst are (refer to Figure 3.14):<br />
a) A spare port on the cushion surge tank.<br />
b) The same port that the safety pop-off valve is mounted on if it has its own port on the<br />
surge tank.<br />
c) Right at the outlet on the surge tank that goes to the cushion.<br />
d) Right at the inlet on the surge tank from the Fill/Dump valves.<br />
e) If there is no surge tank the pressure transducer should be mounted right at the inlet on<br />
the cushion.<br />
October 16, 2008 Manual Version 1.1<br />
3-11
Figure 3-14 Acceptable Location for Mounting Cushion <strong>Press</strong>ure Transducer<br />
Section 3.4.2 Cushion Air Valve System Mounting<br />
The mounting location of the cushion air valve system is not critical. Consideration should be<br />
given, however, to ease of maintenance, plumbing, and wiring when choosing the mounting<br />
location. Also note that sometimes the check valve in the original system may be up at the surge<br />
tank itself. The check valve must be removed for the automatic system to work.<br />
Section 3.4.3 Cushion System Wiring<br />
Refer to Appendix B, Figure B.2, for typical wiring of the cushion valve and pressure transducer.<br />
Note that the auto-select connection is only connected if a type “C” integrated valve is used. For<br />
type “A” and “B” valves, the auto-select connection from pin 2 of the cushion board is not<br />
required.<br />
IN3 is the cushion dump input. If IN 3 goes high, 24 V, the cushion dump solenoid will turn on<br />
to release cushion pressure. If a Type “B” valve is being used for cushion pressure control, the<br />
cushion pressure will go to the minimum value set by the manual regulator (as long as there is<br />
shop air pressure). A separate dry contact is required to connect IN 3 to 24 V for each automatic<br />
setups module being used for cushions control. If more that one automatic setup module is being<br />
used to control multiple cushions, IN 3 on each module must be connect to the 24 V connection<br />
on the same module. Do not connect 24 V from one module to the IN 3 of another module.<br />
Section 3.5 Slide Adjust System Installation<br />
Standard slide adjust systems that set shut height on presses vary widely depending on<br />
manufacturer and age. In general, slide adjust systems are either manually turned by wrenches<br />
or levers, or use electric or air motors to adjust the shut height. The <strong>OmniLink</strong> <strong>II</strong> <strong>Press</strong><br />
<strong>Automation</strong> <strong>Control</strong> automatic slide adjust system can only be used on presses with motorized<br />
October 16, 2008 Manual Version 1.1<br />
3-12
slide adjust. Slide adjust motor(s) must be wired to the automatic shut height adjust board(s). In<br />
addition, a transducer must be mounted in such a way as to detect slide adjust position and wired<br />
to the automatic shut height board. Rotary transducers may be used when shafts that turn when<br />
shut height is adjusted are accessible such as a shaft that drives a mechanical shut height<br />
indicator.<br />
Section 3.5.1 Rotary Transducer Mounting<br />
The <strong>Automation</strong> <strong>Control</strong> module software supports the use of a rotary transducer for the slide<br />
adjust position feedback. These transducers are based on dual resolvers to provide an absolute<br />
position indication. Resolvers are tough and accurate rotary position sensors. By using two<br />
resolvers mounted in an enclosure with one resolver geared down relative to the other, a multiturn<br />
resolver (typically around 100 turns or 180 turns) is created.<br />
As mentioned earlier, just about every slide adjust system is different. Some point must be found<br />
that rotates when the slide is adjusted. Some obvious points are the slide adjust motor shaft and<br />
the shaft that drives a dial counter (if present) that indicates slide position. Depending on the<br />
press, there may be other points that can be used. The resolver should be tied in to one of these<br />
points and may need to be geared up or down. Requirements are:<br />
a) The resolver should be mounted where it will not be submerged in oil, grease, or other<br />
contaminants.<br />
b) The slide should travel no more than 1 inch per turn of the resolver.<br />
c) The cable from the resolver to the <strong>OmniLink</strong> <strong>II</strong> <strong>Press</strong> <strong>Automation</strong> <strong>Control</strong> Auto Setups<br />
module should not be run with any high voltage wiring (i.e. 120/240 VAC). In fact, this<br />
cable should be run in its own shielded conduit.<br />
It is not necessary to know the exact gear ratio of slide travel to resolver turns - only that<br />
condition “b” is met. The resolver may rotate in either direction relative to slide travel (i.e. the<br />
resolver may rotate clockwise or counter-clockwise as the slide goes down).<br />
Section 3.5.2 Rotary Slide Adjust Wiring<br />
A cable must go from the dual resolver mounted on the slide to the <strong>Automatic</strong> Setup module.<br />
Since the slide goes up and down relative to the machine, some means of stress relief must be<br />
used on the cable between the slide and the machine frame. The recommended method is to use<br />
a helical cable (same principle as a telephone handset cord) from the resolver to a junction box<br />
on the bottom of the crown. This lets the wire run in a “spring” pattern to help it resist breaking.<br />
Appendix B, Figure B.3 shows a conceptual view of this type of resolver mounting. The<br />
junction box should be grounded to the machine to help shield the connections inside.<br />
October 16, 2008 Manual Version 1.1<br />
3-13
NOTE: The cable should remain unbroken except for the connector in this junction<br />
box to the shield integrity – do not splice the cable.<br />
Slide adjust motor starters with and without auxiliary contactors are supported. Solenoid air<br />
valves for air motors are also supported. Refer to Appendix B for typical wiring diagrams.<br />
Figures B.4 shows the wiring for an AMCI dual resolver. Figures B.5 and B.6 show the wiring<br />
of slide adjust motor starters with and without auxiliary contactors. Figure B.7 shows the wiring<br />
of a slide adjust air motor.<br />
If remote Jog Up and Jog Down push buttons are used, they should be wired as shown in Figure<br />
B.8. Since the <strong>OmniLink</strong> <strong>II</strong> <strong>Press</strong> <strong>Automation</strong> <strong>Control</strong> <strong>Automatic</strong> Setup module can support up<br />
to two slide adjust systems, inputs are available for Jog Up and Jog Down push buttons for both<br />
slide adjust systems. Normally, only one slide adjust system is required per press.<br />
October 16, 2008 Manual Version 1.1<br />
3-14
Section 4 Configuration<br />
After the <strong>OmniLink</strong> <strong>II</strong> <strong>Press</strong> <strong>Automation</strong> <strong>Control</strong> <strong>Automatic</strong> Setup module is installed (see<br />
section 3.1), it must be configured to work with the press. Configuration consists of several<br />
steps that depend on the options selected for the module. This System Configuration is normally<br />
performed at start-up. It is usually not necessary to change the System Configuration unless<br />
devices are added or removed from the system.<br />
Care must be used during maintenance and troubleshooting to insure that necessary<br />
devices are not removed from or added to the System Configuration. Maintenance should<br />
not REMOVE or ADD devices unless the consequences of these actions are fully<br />
understood. Removal of necessary devices will mean that these devices will no longer be<br />
able to perform their intended function. Addition of devices that are not actually present<br />
will result in error conditions that will prevent press operation until the error conditions<br />
are removed.<br />
NOTE! An access code is required to reach the configuration menus of<br />
the <strong>OmniLink</strong> 5000 <strong>Press</strong> <strong>Control</strong> and <strong>OmniLink</strong> <strong>II</strong> <strong>Press</strong><br />
<strong>Automation</strong> <strong>Control</strong>. The code is provided separately from this<br />
manual for administrative control.<br />
!<br />
CAUTION. Certain configuration settings affect safety considerations, such as Brake<br />
Monitor limits, and others could affect whether elements of your production process are<br />
properly controlled or monitored by the <strong>OmniLink</strong> 5000 <strong>Press</strong> <strong>Control</strong> or <strong>OmniLink</strong> <strong>II</strong><br />
<strong>Press</strong> <strong>Automation</strong> <strong>Control</strong>. User configuration should be limited to persons who have read<br />
this manual and other pertinent manuals completely and who are authorized by the<br />
employer to configure the system. Incorrect Brake Monitor limit settings may indirectly<br />
expose an operator to danger at the point of operation if stopping time is allowed to<br />
increase beyond the value used to calculate safety distance for presence sensing or two<br />
hand control safeguarding devices. Incorrect sequencing or monitoring caused by<br />
incorrect settings may lead to damaged dies, press, or auxiliary equipment. This machine<br />
and tool damage may result in injury or death to persons.<br />
Section 4.1 Configuring the <strong>OmniLink</strong> <strong>II</strong> for the Auto-Setup Module<br />
The <strong>OmniLink</strong> <strong>II</strong> <strong>Press</strong> <strong>Automation</strong> system uses distributed intelligence in a variety of logic<br />
modules so that it offers maximum flexibility for specific applications. The <strong>OmniLink</strong> <strong>II</strong><br />
Operator Terminal is the central integrating intelligence that communicates over serial<br />
communication channels with each hardware module to allow seamless programming of<br />
monitoring and control functions and display of information for each module. The Device<br />
Configuration Menu is used to “tell” the <strong>OmniLink</strong> <strong>II</strong> Operator Terminal the specific hardware<br />
modules used with the particular system with which it needs to communicate. Each hardware<br />
module used with the system must have power and its high speed serial cable connected during<br />
October 16, 2008 Manual Version 1.1<br />
4-1
device installation.<br />
The Device Configuration menu is also used to update the software in the various modules<br />
used with the system when needed or desired, although this normally will not need to be done<br />
when the system is initially configured. The <strong>OmniLink</strong> <strong>II</strong> Operator Terminal provides for the<br />
insertion of a smart media card with updated software to download to the various modules used<br />
with the system. Instructions for updating firmware will be included with the updated firmware.<br />
The Device Configuration Menu is accessed from the Quick Access screen shown in Figure 4.1.<br />
<strong>Press</strong>ing the ACC key on the operator terminal keypad causes the Quick Access screen to be<br />
displayed.<br />
TOP<br />
DEVICE<br />
CONFIG<br />
0 0<br />
Stroke<br />
Mode<br />
Local<br />
Single Stroke<br />
October 16, 2008 Manual Version 1.1<br />
Dist To<br />
BDC<br />
Stroke<br />
Speed<br />
CURRENT LOGIN IN: OPERATOR # 1<br />
MACHINE NOTES<br />
NOTES FOR JOB # 1<br />
304.8<br />
0<br />
LOGOUT<br />
4-2<br />
MM<br />
SPM<br />
LAST STOP<br />
Auto Stop on Top<br />
PC STATUS<br />
Program/Run Switch<br />
QUICK<br />
ACCESS<br />
EDIT<br />
NOTES<br />
AUXILIARY<br />
COMM.<br />
Figure 4-1 Quick Access Screen with Program/Run Switch in Program Position<br />
The DEVICE CONFIG softkey in the lower left corner of the screen appears only with the<br />
Run/Program switch in the Program position. <strong>Press</strong>ing the DEVICE CONFIG softkey causes a<br />
box to popup which requests that you enter the User Configuration Code, the highest order user<br />
password. After entry of the correct code, the first page of the Device Configuration screen,<br />
shown in Figure 4.2, is displayed.<br />
EXIT
TOP<br />
0 0<br />
Stroke<br />
Mode<br />
Local<br />
Single Stroke<br />
October 16, 2008 Manual Version 1.1<br />
Dist To<br />
BDC<br />
Stroke<br />
Speed<br />
304.8<br />
0<br />
Device<br />
Device Configuration<br />
Used Status<br />
System 5000 Card Rack Yes<br />
5000 High Speed Serial Bus Interface Yes<br />
R/D-Brake Monitor Module No<br />
Prog. Limit Switch (1-8) Yes<br />
Prog. Limit Switch (9-16) Yes<br />
Prog. Limit Switch (17-24) Yes<br />
Prog. Limit Switch (25-32) Yes<br />
Prog. Limit Switch (33-40) No<br />
Prog. Limit Switch (41-48) No<br />
Prog. Limit Switch (49-56 ) No<br />
Prog. Limit Switch (57-64 ) No<br />
Prog. Limit Switch (65-72) No<br />
Prog. Limit Switch (73-80) No<br />
Prog. Limit Switch (81-88 ) No<br />
Prog. Limit Switch (89-96 ) No<br />
Die Protection Mod. 1 No<br />
Die Protection Mod. 2 No<br />
Die Protection Mod. 3 No<br />
Die Protection Mod. 4 No<br />
Die Protection Mod. 5 No<br />
TOP<br />
0 0<br />
Stroke<br />
Mode<br />
OPTION<br />
UPDATES<br />
Local<br />
Single Stroke<br />
Dist To<br />
BDC<br />
Stroke<br />
Speed<br />
Device Configuration<br />
304.8<br />
0<br />
Device Used Status<br />
Auto Setups Mod. 1<br />
Auto Setups Mod. 2<br />
YES<br />
No<br />
Auto Setups Mod. 3 No<br />
Auto Setups Mod. 4 No<br />
Tonnage & Analog Signal Monitor YES<br />
OPTION<br />
UPDATES<br />
4-3<br />
MM<br />
SPM<br />
MM<br />
SPM<br />
LAST STOP<br />
Auto Stop on Top<br />
PC STATUS<br />
Program/Run Switch<br />
DEVICE<br />
CONFIG<br />
TOGGLE<br />
USE<br />
UPDATE<br />
PROGRAM<br />
DEVICE<br />
INFO<br />
DIAGNOSTIC<br />
COUNTERS<br />
EXIT<br />
LAST STOP<br />
Auto Stop on Top<br />
PC STATUS<br />
Program/Run Switch<br />
CONFIGURE<br />
OPTION<br />
Figure 4-2 Device Configuration Screen<br />
NEXT PAGE<br />
DEVICE<br />
CONFIG<br />
TOGGLE<br />
USE<br />
UPDATE<br />
PROGRAM<br />
DEVICE<br />
INFO<br />
DIAGNOSTIC<br />
COUNTERS<br />
PREVIOUS<br />
PAGE<br />
The left column of the Device Configuration screen lists hardware modules that can be used with<br />
the system. The center column indicates whether the device is used with this particular<br />
EXIT
<strong>OmniLink</strong> system. The right column is used to indicate information pertaining to device status,<br />
such as “detected”, which means the Operator Terminal has established communication with the<br />
module. The TOGGLE USED softkey will toggle the “Used” column for the highlighted<br />
(selected) device from No to Yes or Yes to No. The UPDATE PROGRAM softkey is used only<br />
in rare instances where it is desired to update software for a selected device to a newer version.<br />
The Device Configuration screen indicates the following devices that must be configured<br />
whether or not are they are used with the system. An explanation of the Device Configuration<br />
items is listed below.<br />
1. System 5000 Card Rack and 5000 High Speed Serial Bus Interface. The System 5000 Card<br />
Rack is the clutch/brake control with the necessary input modules and output drive module.<br />
The 5000 High Speed Serial Bus Interface module is required to communicate with the other<br />
<strong>OmniLink</strong> <strong>II</strong> <strong>Press</strong> <strong>Automation</strong> <strong>Control</strong> options, such as the <strong>Automatic</strong> Setup module. Both<br />
of these items must be configured for “Yes,” if the System 5000 <strong>Press</strong> <strong>Control</strong> is part of the<br />
system. If these two items are set to “Yes,” the R/D – Brake Monitor Module should be set<br />
to “No.”<br />
2. R/D – Brake Monitor Module. This module is used in <strong>OmniLink</strong> <strong>II</strong> <strong>Press</strong> <strong>Automation</strong><br />
<strong>Control</strong> system applications that do not include the <strong>OmniLink</strong> 5000 <strong>Press</strong> <strong>Control</strong>. When the<br />
<strong>OmniLink</strong> <strong>II</strong> <strong>Press</strong> <strong>Automation</strong> system is being used without the <strong>OmniLink</strong> 5000 <strong>Press</strong><br />
<strong>Control</strong>, this must be configured “Yes.” If this item is set to “Yes,” both the System 5000<br />
Card Rack and the 5000 High Speed Serial Bus Interface items should be set to “No.”<br />
3. Programmable Limit Switch Outputs. The system provides for up to 32 programmable limit<br />
switch outputs. These outputs are options that come in groups of 8. Each group of 8 channels<br />
is pre-numbered and will be recognized by the operator terminal to be the specific prenumbered<br />
group. If a group is to be used, it must be configured “Yes.”<br />
4. Die Protection Modules 1-5. The system provides for up to 5 die protection modules. Any<br />
connected module should be configured “Yes.”<br />
5. Auto Setup Mod. 1-4. The system provides for up to 4 automatic setup modules. Any<br />
connected module should be configured “Yes.”<br />
6. Tonnage & Analog Sig. Monitor. If an <strong>OmniLink</strong> <strong>II</strong> <strong>Press</strong> <strong>Automation</strong> <strong>Control</strong> Tonnage &<br />
Analog Signal Monitor module is part of the system, this parameter should be configured to<br />
“Yes.”<br />
Section 4.2 Configuring the <strong>Automatic</strong> Setup module<br />
Now that the system has been configured to recognize the <strong>OmniLink</strong> <strong>II</strong> <strong>Press</strong> <strong>Automation</strong><br />
<strong>Control</strong> <strong>Automatic</strong> Setup module, the module itself must be configured for the each shut height<br />
and air adjust option that is installed on it. The configuration necessary depends on the particular<br />
kind of option (air adjust or slide adjust) installed. To enter the <strong>Automatic</strong> Setup configuration<br />
screen:<br />
October 16, 2008 Manual Version 1.1<br />
4-4
a) Go to the Auto Sets screen. This screen is reached by pressing the AUTO SETS<br />
softkey in the Main Menu or <strong>Press</strong> <strong>Control</strong> screen.<br />
b) With the RUN/PROG key switch in the PROG position, press the CONFIGURE<br />
softkey and enter the configuration code. Note that the code is provided separately<br />
from this manual for administrative control.<br />
The screen shown in Figure 4.3 will appear.<br />
TOP<br />
0 0<br />
Stroke<br />
Mode Inch<br />
Slide Slot 1:<br />
Slide Slot 2:<br />
October 16, 2008 Manual Version 1.1<br />
Drive<br />
Speed<br />
Stroke<br />
Speed<br />
Auto-Setup Module 1<br />
Air Slot 1:<br />
Air Slot 2:<br />
Air Slot 3:<br />
Air Slot 4:<br />
Air Slot 5:<br />
Slide 1<br />
Not Used<br />
4-5<br />
0<br />
0<br />
Counter-Balance 1<br />
Not Used<br />
Not Used<br />
Not Used<br />
Not Used<br />
SPM<br />
SPM<br />
Order<br />
Counter<br />
Counter OFF<br />
PC STATUS<br />
Program/Run Switch<br />
Auto-Setup<br />
Config<br />
CHANGE<br />
SETTING<br />
CONFIGURE<br />
SYSTEM<br />
NEXT<br />
PAGE<br />
Figure 4-3 Auto-Setups Module Configuration Screen<br />
Auto-Setup Module 1 configuration options are displayed in Figure 4-3. If more than one<br />
automatic setup module is present, press the NEXT PAGE softkey to display the next module.<br />
All connected modules must be configured.<br />
Section 4.2.1 Configuring Air <strong>Systems</strong><br />
The <strong>OmniLink</strong> <strong>II</strong> <strong>Press</strong> <strong>Automation</strong> <strong>Control</strong> <strong>Automatic</strong> Setup module can control counterbalance<br />
pressure, cushion pressure, and hydraulic overload control pressure. Counterbalances and<br />
cushions are conceptually very similar and use essentially the same control techniques.<br />
Hydraulic overloads are somewhat different but are usually systems controlled by air pressure<br />
(there are some non-air controlled hydraulic overloads but the auto-setup board does not support<br />
them) {Hydraulic Overload trip point control is currently unavailable}.<br />
To start the configuration process for an installed air system, the hardware slot must be told the<br />
type of device that it is to control. Slots AS1 to AS4 can control either counterbalances or<br />
EXIT
cushions. Slot AS5 controls hydraulic overloads. {Hydraulic Overload trip point control is<br />
currently unavailable}. In Figure 4.3, slot AS1 has already been assigned for control of a<br />
counterbalance. If it is necessary to add, change, or modify an Air Slot assignment, move the<br />
cursor to the Air Slot to be modified and press the CHANGE SETTING softkey. A list of<br />
available assignments for the Air Slot will appear. Move the cursor to the desired assignment<br />
and press the SELECT softkey.<br />
After a control function has been assigned to an air slot, the system must be configured. This<br />
configuration sets parameters, such as minimum air pressure, maximum air pressure, and<br />
tolerance limits. The number and types of parameters will depend upon the function assigned to<br />
the air slot. To configure a particular air system, move the cursor to that system and press the<br />
CONFIGURE SYSTEM softkey.<br />
Section 4.2.1.1 Configuring Counterbalance <strong>Systems</strong><br />
The counterbalance configuration screen is shown in Figure 4.4.<br />
TOP<br />
0 0<br />
Stroke<br />
Mode Inch<br />
October 16, 2008 Manual Version 1.1<br />
Drive<br />
Speed<br />
Stroke<br />
Speed<br />
Counter-Balance 1 Configuration<br />
Module:<br />
Air Slot:<br />
Mode:<br />
Display Weight As:<br />
Max. Die Weight:<br />
Min. Die Weight:<br />
Max. <strong>Press</strong>ure:<br />
Min. <strong>Press</strong>ure:<br />
Tolerance:<br />
Fault Time:<br />
Transducer Full Scale<br />
OFF<br />
ON<br />
-<br />
-<br />
MANUAL -<br />
1<br />
1<br />
ON<br />
lbs<br />
8500 lbs<br />
0 lbs<br />
75 psi<br />
25 psi<br />
2 psi<br />
20 seconds<br />
200 psi<br />
4-6<br />
0<br />
0<br />
SPM<br />
SPM<br />
Parameter Help<br />
System not used.<br />
System will go to setpoint and job recalls<br />
will change the setpoint.<br />
System will go to setpoint but job recalls<br />
will not change the setpoint.<br />
Order<br />
Counter<br />
Figure 4-4 Counterbalance Configuration<br />
Counter OFF<br />
PC STATUS<br />
Program/Run Switch<br />
Auto-Setup<br />
Config<br />
CHANGE<br />
SETTING<br />
The editing cursor indicates which parameter is currently selected. Softkey 1 (the uppermost<br />
vertical softkey) will change its description based on the parameter and, when pressed, allows the<br />
currently selected parameter to be changed. The up and down arrow keys move the editing<br />
cursor from one parameter to another. See Appendix A for examples of setting up each kind of<br />
system. The features of this screen are:<br />
Help The “Help” box at the bottom of the screen changes depending on the<br />
EXIT
October 16, 2008 Manual Version 1.1<br />
parameter that the editing cursor is currently on. It gives a short version of<br />
how the parameter is used.<br />
Module Corresponds to the number of the <strong>Automatic</strong> Setups module that is<br />
currently being configured. Typical systems will have only one module.<br />
Up to four modules can be connected to one <strong>OmniLink</strong> <strong>II</strong> <strong>Press</strong><br />
<strong>Automation</strong> <strong>Control</strong> or <strong>OmniLink</strong> 5000 <strong>Press</strong> <strong>Control</strong>.<br />
Air Slot Corresponds to the physical slot number (AS1 in the example of Figure<br />
4.3) selected for configuration on the auto-setup card.<br />
Mode Use the CHANGE MODE soft key to cycle the status from ON to MAN to<br />
OFF and back to ON. ON means the module will automatically adjust the<br />
air pressure when a job is recalled to the air pressure associated with that<br />
job. MAN means the module will automatically adjust the air pressure, but<br />
the pressure can only be changed from the Auto Setup screen by entering<br />
the desired air pressure. A recalled job will NOT change the pressure if<br />
you configure the module to MAN. OFF means the module will not<br />
control the air pressure. This value should typically be set to ON.<br />
Display Weight As Set this parameter to the units that die weight should be displayed in. The<br />
choices are pounds (lbs), kilograms (Kgs), tons, and metric tons (Mtons).<br />
Note that the display unit can be changed at any time. If a job was stored<br />
in tons, and this unit is changed to pounds, the stored job will still be<br />
correct. For example, if 2 tons were stored for a job and the display unit is<br />
changed to pounds, when the job is recalled it will be set to 4000 pounds.<br />
Max. Die Weight This should be set at the die weight the counterbalance handles at its<br />
maximum pressure. Obtain this value from the press counterbalance table<br />
or press manual.<br />
Min. Die Weight Set this value to 0 die weight. (This represents no tooling on the upper<br />
slide at the minimum counterbalance pressure).<br />
Max. <strong>Press</strong>ure This value should be set to the maximum operating air pressure at which<br />
the counterbalance is designed to operate. This is the pressure which<br />
counterbalances the heaviest upper die the press is designed to<br />
accommodate. The press counterbalance table (typically mounted on the<br />
press) or the press manual should give this value.<br />
Min. <strong>Press</strong>ure This value should be set to the minimum operating pressure at which you<br />
will operate your counterbalance. This value is the pressure that balances<br />
the slide with no tooling and cannot be set below 5 psi. Obtain this value<br />
from the press counterbalance table or press manual.<br />
Tolerance This is the amount by which the system will allow the pressure to vary and<br />
still be considered “good”. For instance if tolerance is 2, then a setting of<br />
30 psi will be considered “At <strong>Press</strong>ure” from 28 to 32 psi. Suggested<br />
4-7
setting is 2.<br />
Fault Time If the pressure in the counterbalance goes out of tolerance due to a leak or<br />
any other reason, a countdown starts. The module will try to bring the<br />
pressure back into tolerance before the countdown expires. If it cannot<br />
correct the pressure, the press will be stopped. The fault time is the<br />
countdown in seconds. Suggested value is 20 seconds.<br />
Transducer Full Scale This value depends on the full scale rating of the pressure transducer<br />
being used. All pressure transducers must have a 4 to 20 milliamp output.<br />
The “Transducer Full Scale” is the pressure that the transducer is reading<br />
when its output is 20 milliamps. It is suggested that the full scale rating of<br />
the transducer be at least two times the maximum air pressure rating of the<br />
counterbalance. Since counterbalance air pressure is not constant and<br />
increases as the slide approaches bottom dead center, a transducer rating<br />
of at least two times maximum air pressure is suggested.<br />
Section 4.2.1.2 Configuring Cushion <strong>Systems</strong><br />
The cushion configuration screen is shown in Figure 4.5.<br />
TOP<br />
0 0<br />
Stroke<br />
Mode Inch<br />
Drive<br />
Speed<br />
Stroke<br />
Speed<br />
Cushion 1 Configuration<br />
Module:<br />
Air Slot:<br />
Mode:<br />
Display Force As:<br />
Max. Cushion Force:<br />
Min. Cushion Force:<br />
Max. <strong>Press</strong>ure:<br />
Min. <strong>Press</strong>ure:<br />
Tolerance:<br />
Fault Time:<br />
Transducer Full Scale<br />
OFF<br />
ON<br />
-<br />
-<br />
MANUAL -<br />
1<br />
2<br />
ON<br />
lbs<br />
2500 lbs<br />
0 lbs<br />
50 psi<br />
15 psi<br />
2 psi<br />
20 seconds<br />
200 psi<br />
There are several parameters that must be configured in this screen. The editing cursor indicates<br />
which parameter is currently selected. Softkey 1 (the uppermost vertical softkey) will change its<br />
description based on the parameter and, when pressed, allows the currently selected parameter to<br />
October 16, 2008 Manual Version 1.1<br />
4-8<br />
0<br />
0<br />
SPM<br />
SPM<br />
Parameter Help<br />
System not used.<br />
System will go to setpoint and job recalls<br />
will change the setpoint.<br />
System will go to setpoint but job recalls<br />
will not change the setpoint.<br />
Figure 4-5 Cushion Configuration<br />
Order<br />
Counter<br />
Counter OFF<br />
PC STATUS<br />
Program/Run Switch<br />
Auto-Setup<br />
Config<br />
CHANGE<br />
SETTING<br />
EXIT
e changed. The up and down arrow keys move the editing cursor from one parameter to<br />
another. See Appendix A for examples of setting up each kind of system. The features of this<br />
screen are:<br />
Help The “Help” box at the bottom of the screen changes depending on the<br />
parameter that the editing cursor is currently on. It gives a short version of<br />
how the parameter is used.<br />
Module Corresponds to the number of the <strong>Automatic</strong> Setups module that is<br />
currently being configured. Typical systems will have only one module.<br />
Up to four modules can be connected to one <strong>OmniLink</strong> <strong>II</strong> <strong>Press</strong><br />
<strong>Automation</strong> <strong>Control</strong> or <strong>OmniLink</strong> 5000 <strong>Press</strong> <strong>Control</strong>.<br />
Air Slot Corresponds to the physical slot number (AS2 in the example of Figure<br />
4.3) selected for configuration on the auto-setup card.<br />
Mode Use the CHANGE MODE soft key to cycle the status from ON to MAN to<br />
OFF and back to ON. ON means the module will automatically adjust the<br />
air pressure when a job is recalled to the air pressure associated with that<br />
job. MAN means the module will automatically adjust the air pressure, but<br />
the pressure can only be changed from the Auto Setup screen by entering<br />
the desired air pressure. A recalled job will NOT change the pressure if<br />
you configure the module to MAN. OFF means the module will not<br />
control the air pressure. This value should typically be set to ON.<br />
Display Force As Set this parameter to the units that die cushion force should be displayed<br />
in. The choices are pounds (lbs), kilograms (Kgs), tons, and metric tons<br />
(Mtons). Note that the display unit can be changed at any time. If a job<br />
was stored in tons, and this unit is changed to pounds, the stored job will<br />
still be correct. For example, if 2 tons were stored for a job and the<br />
display unit is changed to pounds, when the job is recalled it will be set to<br />
4000 pounds.<br />
Max. Cushion Force This should be set to the cushion force generated at its maximum pressure.<br />
Min. Cushion Force Set this value to the force generated at the Min. <strong>Press</strong>ure you have<br />
selected. See Min. <strong>Press</strong>ure below.<br />
Max. <strong>Press</strong>ure This value should be set to the maximum operating air pressure at which<br />
the cushion is designed to operate. This should be the maximum operating<br />
pressure specified by the cushion manufacturer.<br />
Min. <strong>Press</strong>ure This value should be set to the minimum operating pressure at which you<br />
will operate the cushion. The Min. <strong>Press</strong>ure should be set to at least the<br />
value that just barely supports the weight of the cushion cylinder. This can<br />
be found by slowly increasing the pressure to the cushion until it just starts<br />
to rise. Then back off the pressure until it just starts to fall. The Min.<br />
<strong>Press</strong>ure should be set to at least the average of the two pressures. The<br />
October 16, 2008 Manual Version 1.1<br />
4-9
October 16, 2008 Manual Version 1.1<br />
Type “B” and “C” valve systems may be used to provide a minimum<br />
pressure through their manual regulator. This keeps the cushion from<br />
falling due to air leakage when the control is powered off and prevents<br />
cushion pins from falling through the lower die shoe and bolster.<br />
NOTE! Cushions can always drift down when the plant air supply is<br />
off. Also, if a type “B” valve is used, Min <strong>Press</strong>ure must be set above<br />
the manual regulator setting.<br />
Tolerance This is the amount by which the system will allow the pressure to vary and<br />
still be considered “good”. For instance if tolerance is 2, then a setting of<br />
30 psi will be considered “At <strong>Press</strong>ure” from 28 to 32 psi. Suggested<br />
setting is 2.<br />
Fault Time If the pressure in the cushion goes out of tolerance due to a leak or any<br />
other reason, a countdown starts. The control will try to bring the pressure<br />
back into tolerance before the countdown expires. If it cannot correct the<br />
pressure, the press will be stopped. The fault time is the countdown in<br />
seconds. Suggested value is 20 seconds.<br />
Transducer Full Scale This value depends on the full scale rating of the pressure transducer<br />
being used. All pressure transducers must have a 4 to 20 milliamp output.<br />
The “Transducer Full Scale” is the pressure that the transducer is reading<br />
when its output is 20 milliamps. It is suggested that the full scale rating of<br />
the transducer be at least two times the maximum air pressure rating of the<br />
cushion. Since cushion air pressure is not constant and increases as the<br />
slide approaches bottom dead center, a transducer rating of at least two<br />
times maximum air pressure is suggested.<br />
Section 4.2.2 Configuring Slide Adjust Modules<br />
The <strong>OmniLink</strong> <strong>II</strong> <strong>Press</strong> <strong>Automation</strong> <strong>Control</strong> <strong>Automatic</strong> Setups module can control press slide<br />
shut height. To start the configuration process for an installed slide shut height adjust system,<br />
the hardware slot must be told which of two possible slide shut height adjust systems it is to<br />
control. Either Slide Adjust 1 or Slide Adjust 2 can be controlled by the system. In Figure 4.3,<br />
Slide Slot 1 has already been assigned for control of a Slide 1. If it is necessary to add, change,<br />
or modify an Slide Slot assignment, move the cursor to the Air Slot to be modified and press the<br />
CHANGE SETTING softkey. A list of available assignments, Slide 1 or Slide 2 for the Slide<br />
Slot will appear. Move the cursor to the desired assignment and press the SELECT softkey. The<br />
majority of applications will have only one slide adjust system. These applications should have<br />
Slide 1 selected.<br />
Section 4.2.2.1 Configuring a Rotary Slide Adjust System<br />
After a control function has been assigned to a Slide Slot, the system must be configured. This<br />
configuration sets parameters, such as minimum shut height, maximum shut height, and<br />
4-10
tolerance limits. To configure a particular air system, move the cursor to that system and press<br />
the CONFIGURE SYSTEM softkey.<br />
The slide adjust configuration screen is shown in Figure 4.6.<br />
TOP<br />
0 0<br />
Stroke<br />
Mode Inch<br />
OFF<br />
ON<br />
October 16, 2008 Manual Version 1.1<br />
Drive<br />
Speed<br />
Stroke<br />
Speed<br />
Slide 1 Configuration<br />
Module:<br />
Slide Slot:<br />
Mode:<br />
Shut Height Units<br />
-<br />
-<br />
MANUAL -<br />
Upper Limit:<br />
Lower Limit:<br />
Tolerance:<br />
Pulse Distance:<br />
Pulse Time:<br />
Resolver Turns:<br />
1<br />
1<br />
ON<br />
in<br />
20.000 in<br />
14.000 in<br />
.004 in<br />
.010 in<br />
30 mses<br />
100<br />
4-11<br />
0<br />
0<br />
SPM<br />
SPM<br />
Parameter Help<br />
System ignores setpoint but jog softkeys work.<br />
System uses setpoint and job recalls will<br />
change the setpoint.<br />
System uses setpoint but job recalls will<br />
NOT change the setpoint.<br />
Order<br />
Counter<br />
Figure 4-6 Slide Configuration Screen<br />
Counter OFF<br />
PC STATUS<br />
Program/Run Switch<br />
Auto-Setup<br />
Config<br />
CHANGE<br />
SETTING<br />
CALIBRATE<br />
There are several parameters that must be configured in this screen. The editing cursor indicates<br />
which parameter is currently selected. Softkey 1 (the uppermost vertical softkey) will change its<br />
description based on the parameter and, when pressed, allows the currently selected parameter to<br />
be changed. The up and down arrow keys move the editing cursor from one parameter to<br />
another. See Appendix A for examples of setting up each kind of system. The features of this<br />
screen are:<br />
Help The “Help” box at the bottom of the screen changes depending on the<br />
parameter that the editing cursor is currently on. It gives a short version of<br />
how the parameter is used.<br />
Module Corresponds to the physical <strong>Automatic</strong> Slide Adjust module number to<br />
which the slide adjust module is currently connected. This is a display<br />
parameter only and cannot be changed.<br />
Slide Slot Corresponds to the physical slot number, SS1 or SS2, to which the slide<br />
adjust module is currently plugged into. This is a display parameter only<br />
and cannot be changed.<br />
EXIT
Mode Use the CHANGE MODE softkey to cycle the status from ON to MAN to<br />
OFF and back to ON. ON means the module adjusts to the new shut<br />
height associated with a job when that job is recalled from memory, but<br />
only if the Slide Adjust OFF/ON selector switch is turned to the ON<br />
position. MAN means the module can control the shut height but the shut<br />
height can only be changed from the “Slide Adjust” screen or with the<br />
Jog-Up and Jog-Down remote pushbuttons. A RECALLED job will NOT<br />
change the shut height, although an operator can cause the system to<br />
automatically adjust to a new shut height by turning the Slide Adjust<br />
OFF/ON switch to the ON position, entering the desired shut height value<br />
in the “Slide Setpoint” row, and pressing the AUTO ADJUST softkey.<br />
OFF means the module will not automatically adjust the shut height, and<br />
will ignore any errors from the system. Operators can always manually jog<br />
the slide into position through the use of the JOG UP and JOG DOWN<br />
softkeys. These keys appear when the Slide Adjust OFF/ON switch is in<br />
the ON position regardless of whether ON, MAN, or OFF is configured.<br />
This value should typically be set to ON.<br />
Shut Height Units All shutheight parameters and the shut height actual position can be<br />
displayed and entered in inches or millimeters. Use the CHANGE UNIT<br />
softkey to toggle this setting between inches and millimeters. Note that<br />
values already entered will be converted to the new unit.<br />
Upper Limit This value is an electronic upper limit for the slide adjust system that acts<br />
as a backup for the mechanical up limit switch. The automatic shut height<br />
system will not adjust the shut height above this value, which should be<br />
set just below where the mechanical up limit switch open up.<br />
Lower Limit This value is an electronic lower limit for the slide adjust system that acts<br />
as a backup for the mechanical down limit switch. The automatic shut<br />
height system will not adjust the shut height below this value, which<br />
should be set just above where the mechanical down limit switch opens<br />
up.<br />
Tolerance This value determines how far off the slide can be from the slide setpoint<br />
and still be considered “In Position”. Recommended initial value is .004"<br />
(.10mm). While the automatic slide adjust system will normally make its<br />
initial adjustment to within .001" (.02mm) of the selected setpoint value,<br />
the impact created by the stamping operation may cause the shut height to<br />
change slightly as clearances in gears and threads of the slide adjustment<br />
mechanism shift. If the design or condition of the press causes the shut<br />
height to change by more than the tolerance (measured at the top of the<br />
stroke) after stamping begins, the tolerance must be set to a higher value.<br />
It may also be possible to set this value lower on some presses.<br />
Pulse Distance The automatic slide adjust is always accomplished by going above the<br />
desired shut height setpoint value and descending to the setpoint value.<br />
The pulse distance value must be set to cause the slide adjust system to<br />
October 16, 2008 Manual Version 1.1<br />
4-12
October 16, 2008 Manual Version 1.1<br />
make a preliminary stop slightly above the desired setpoint. The system<br />
will then incrementally “pulse” the slide adjust motor to achieve the<br />
desired slide setpoint position. The pulse distance value must be set by<br />
trial and error. A good starting point is .010" (.25mm). This value would<br />
turn off the slide adjust motor .010" (.25mm) above any setpoint entered<br />
before the pulse sequence would begin. The final stopping point will be<br />
less than .010" (.25mm) above the setpoint value, and may end up below<br />
the desired setpoint since electrical reaction times and mechanical inertia<br />
will cause the slide to travel slightly further after the signal to stop is<br />
given. The pulse distance selected is too large if the system has to pulse<br />
more than a few times to get into final position after the preliminary stop,<br />
and should be decreased. The pulse distance selected is too small if the<br />
system overshoots the desired slide setpoint position, and should be<br />
increased. No pulses will occur if this happens because the shut height<br />
will already be below the intended setpoint.<br />
Pulse Time The system pulses the slide adjust motor starter when it gets close to<br />
where it wants to go in order to do fine positioning, i.e., after making the<br />
preliminary stop determined by the pulse distance. The pulse time must<br />
be set by trial and error. A good starting value for this parameter is 30<br />
msecS (milliseconds or 1/1000 of a second). If the system cannot pulse<br />
into position during an auto adjust sequence, then this value should be<br />
increased. A pulse time that produces an average change of about a half a<br />
thousandth of an inch in shutheight for each pulse is desirable. Too long a<br />
pulse time will result in overshooting the setpoint limit by an unacceptable<br />
amount. Reduce the pulse time if significant overshoot occurs.<br />
Resolver Turns This parameter should be set to the number of turns for the dual resolver<br />
being used for slide height position feedback. Normal setting for this unit<br />
are 100 or 180 turns. See Table 4.1.<br />
Table 4.1: Resolver Turns<br />
Manufacturer Model # Turns<br />
AMCI HTT-20-100 100<br />
AMCI HTT-20-180 180<br />
AMCI HTT-20-1000 100<br />
AMCI HTT-20-1800 180<br />
Section 4.2.2.2 Calibrating a Rotary Slide Adjust System<br />
After setting the parameters in the previous section, the rotary slide system must be calibrated<br />
before it can be used.<br />
4-13
IMPORTANT! Configuring/calibrating the slide adjust module should only be done<br />
with no dies installed in the press and, for presses equipped with<br />
slide counterbalance systems, should proceed only after the<br />
counterbalance is properly adjusted to offset the weight of the slide.<br />
If counterbalance pressure is too low, bearing clearances will cause<br />
shut height measurements made during calibration to be too small.<br />
WARNING! Since the slide adjust configuration procedure requires<br />
measurements of the space between the press slide and bed or<br />
bolster, this procedure must be preformed with no dies or<br />
tooling in the press to prevent the possibility of a point of<br />
operation or pinch point injury to personnel making the<br />
measurement. Failure to heed this warning may result in serious<br />
injury or death.<br />
To calibrate a rotary slide adjust system:<br />
a) Make sure the upper and lower limit settings have been set correctly in the slide<br />
configuration screen of Figure 4.6.<br />
NOTE: It us absolutely critical to set the upper and lower limits correctly<br />
before calibrating a rotary slide adjust system. The calibration<br />
process uses this information to map the turns from the dual resolver<br />
into measurement space of the slide. If the upper and lower limits<br />
are not set correctly, the system may fail to calibrate.<br />
b) <strong>Press</strong> the CALIBRATE SLIDE softkey in the slide configuration screen of Figure 4.6.<br />
c) A screen will appear with a warning that calibrating the slide should not be undertaken<br />
without first reading this manual. <strong>Press</strong> the CONTINUE SLIDE CAL. softkey to<br />
continue the calibration process or EXIT to return to slide configuration.<br />
d) The next screen will give instructions for positioning the slide at bottom dead center.<br />
This is usually accomplished by stroking the press in Inch mode to position the press<br />
slide at the bottom of the stroke. This is not adjusting the slide shut height to its bottom<br />
position. This is moving the slide to the bottom of its stroke. This is bottom dead center,<br />
which is usually equivalent to a crankshaft position of 180°. This screen also warns<br />
that this is the last chance to abort the calibration procedure without destroying the<br />
results of a previous calibration. If this is an initial calibration, this warning does not<br />
apply, because there was no previous calibration.<br />
October 16, 2008 Manual Version 1.1<br />
4-14
NOTE: It is very important make as accurate a measurement as possible for<br />
the Upper and Lower Calibration Points. If these measurements are<br />
wrong, then the slide position reported by the system will also be<br />
wrong!<br />
e) The system now needs an upper calibration point. With the press slide as near as possible<br />
to bottom dead center (180 degrees), use the JOG UP and JOG DOWN softkeys to take<br />
the slide near the top of the adjustment range. The slide should be slightly lower than the<br />
upper limit that was entered on the slide configuration screen. Take the measurement of<br />
the shut height in this position as carefully and accurately as possible and without<br />
moving the slide enter the number as requested on the screen.<br />
<strong>Press</strong> the CONTINUE SLIDE CAL. softkey to continue the calibration process or EXIT<br />
to return to slide configuration.<br />
f) Finally, the lower calibration point must be set. Use the JOG UP and JOG DOWN<br />
softkeys to take the slide near the bottom of the adjustment range. The slide should be<br />
slightly higher than the lower limit entered on the slide configuration screen. Take the<br />
measurement of the shut height in this position as carefully and accurately as possible and<br />
without moving the slide enter the number as requested on the screen.<br />
NOTE: It is very important make as accurate a measurement as possible for<br />
the Upper and Lower Calibration Points. If these measurements are<br />
wrong, then the slide position reported by the system will also be<br />
wrong!<br />
<strong>Press</strong> the CONTINUE SLIDE CAL. softkey to continue the calibration process or EXIT<br />
to return to slide configuration.<br />
g) The slide system should now be calibrated. Check for proper operation by running the<br />
slide up near the top of the adjustment range and checking the slide position reported.<br />
Repeat this process with the slide near the bottom of the adjustment range.<br />
WARNING: After calibration always check for proper operation of the slide<br />
adjust system as wiring or transducer faults could cause an<br />
invalid calibration. Bad measurements could result in damage to<br />
the machine and tooling, and can cause injury or death.<br />
October 16, 2008 Manual Version 1.1<br />
4-15
Section 5 Operation<br />
The purpose of the <strong>Automatic</strong> Setup module is to allow automatic adjustment of such press<br />
systems as air counterbalances, air cushions, air operated hydraulic overloads, and slide adjust<br />
systems to greatly reduce setup time for different jobs, and to help ensure that these systems are<br />
adjusted correctly for different jobs.<br />
All operation of auto-setup functions, other than automatic adjustments to previously stored<br />
values when the <strong>OmniLink</strong> <strong>II</strong> <strong>Press</strong> <strong>Automation</strong> <strong>Control</strong> or the <strong>OmniLink</strong> 5000 <strong>Press</strong> <strong>Control</strong><br />
recalls a job, start from the Auto-Sets screen. This screen is displayed when the AUTO SETS<br />
softkey on the Main Menu or <strong>Press</strong> <strong>Control</strong> screen is pressed. The Auto-Sets screen shows all<br />
configured functions and allows their settings to be adjusted. Figure 5.1 shows an example Auto-<br />
Sets screen. Note that each configured function (slide adjust, counterbalance, or cushion) has its<br />
own box with name, settings, position or pressure, status, and fault.<br />
h<br />
g<br />
f<br />
e<br />
d<br />
c<br />
b<br />
a<br />
TOP<br />
0 0<br />
Stroke<br />
Mode Inch<br />
Slide Adjust #1 (ON)<br />
Setpoint: 20.000 in<br />
Actual<br />
Shutheight<br />
Fault:<br />
Status:<br />
20.000<br />
None<br />
In Position<br />
Module Status: OK<br />
in<br />
Cushion #1 (ON)<br />
<strong>Press</strong>ure Set: 54 psi<br />
Cush Force Set:<br />
Actual<br />
<strong>Press</strong>ure<br />
627 lbs<br />
54 psi<br />
Fault: None<br />
Status: At <strong>Press</strong>ure<br />
Cushion #3 (OFF)<br />
<strong>Press</strong>ure Set: 0 psi<br />
Cush Force Set:<br />
Actual<br />
<strong>Press</strong>ure 0<br />
0 lbs<br />
psi<br />
Fault: None<br />
Status: System OFF<br />
CONFIGURE<br />
The main features of this screen are:<br />
i<br />
Drive<br />
Speed<br />
Stroke<br />
Speed<br />
a) The module status gives the overall status of the auto setup module as a whole instead of<br />
the status of a single sub-system, such as a counterbalance. When the module is<br />
functioning properly, thus should read “OK”. See section 6.1 for other diagnostic<br />
messages.<br />
October 16, 2008 Manual Version 1.1<br />
5-1<br />
J<br />
0<br />
0<br />
SPM<br />
SPM<br />
Order<br />
Counter<br />
Counter-Balance #1 (ON)<br />
<strong>Press</strong>ure Set: 72 psi<br />
Die Weight Set:<br />
Actual<br />
<strong>Press</strong>ure<br />
722 lbs<br />
72 psi<br />
Fault: None<br />
Status: At <strong>Press</strong>ure<br />
Cushion #2 (ON)<br />
<strong>Press</strong>ure Set: 32 psi<br />
Cush Force Set:<br />
Actual<br />
<strong>Press</strong>ure 32<br />
2 Tons<br />
psi<br />
Fault: None<br />
Status: At <strong>Press</strong>ure<br />
Counter OFF<br />
PC STATUS<br />
Program/Run Switch<br />
AUTO<br />
ADJUST<br />
Figure 5-1 Example Auto-Setups Operation Screen<br />
Auto<br />
Sets<br />
CHANGE<br />
NUMBER<br />
JOG<br />
UP<br />
JOG<br />
DOWN<br />
RESET<br />
EXIT<br />
k
) Each configured sub-system has a status. Under normal conditions, this status will read<br />
“At <strong>Press</strong>ure” for air-based sub-systems such as counterbalances that are within the<br />
tolerance setting of the set pressure. Slide sub-systems will read “In Position” when<br />
within the tolerance setting for the shut height setpoint. See section 6 for an explanation<br />
of all status messages for the various sub-systems.<br />
c) Each configured sub-system has a fault message. Under normal conditions, this fault<br />
should read “None”. See section 6 for an explanation of all fault messages for the<br />
various sub-systems.<br />
d) Air pressure controlled sub-systems (counterbalances and cushions) display the current<br />
actual pressure for that system in large numbers for easy visibility.<br />
e) Cushions allow the setpoint pressure to be entered directly in psi or to be set in force.<br />
This force can be pounds, kilograms, tons, or metric tons depending on how the system is<br />
configured. The configuration parameters (see Section 4.2.1.2) allow the system to<br />
convert from force to psi automatically.<br />
f) Air pressure controlled sub-systems (counterbalances and cushions) have a pressure<br />
setpoint in psi. This number is the intended pressure for that system.<br />
g) Slide adjust system show the shut height reported by the transducer in large numbers for<br />
easy visibility. This number will be in inches or millimeters depending on how the<br />
system is configured (see section 4.2.2 for details).<br />
h) The slide setpoint is the desired shut height for a slide in inches or millimeters depending<br />
on how the system is configured (see section 4.2.2 for details).<br />
i) Each configured sub-system has an indicator that tells what mode the system is in - ON,<br />
OFF, or MANUAL (see section 4 for details on the mode).<br />
j) Each configured sub-system is named at the top of the box in which its parameters and<br />
settings are shown.<br />
k) Counterbalances allow the setpoint pressure to be entered directly in psi or to be set in<br />
terms of die weight. This weight can be pounds, kilograms, tons, or metric tons<br />
depending on how the system is configured. The configuration parameters (see Section<br />
4.2.1.1) allow the system to convert from weight to psi automatically.<br />
There are a number of softkeys in this screen:<br />
“CHANGE NUMBER” This key allows the parameter that the editing cursor is currently on to<br />
be changed. The editing cursor may be placed on a parameter using<br />
the up, down, left, and right arrow keys. This key is not always<br />
available depending on the access code configuration as defined in<br />
Section 2.<br />
October 16, 2008 Manual Version 1.1<br />
5-2
“CONFIGURE” Allows the individual options such as counterbalance, cushion, and<br />
slide adjust modules to be configured during initial installation of the<br />
system and will not be used for production operation setup. Note that<br />
this key is only available when the RUN/PROG keyed switch is in the<br />
PROG position.<br />
“JOG UP” <strong>Press</strong> this softkey to move the slide up. A momentary push will<br />
“pulse” the slide up once for fine control. If the key is held down for<br />
more than about ½ a second, the slide will move up continuously until<br />
the key is released.<br />
“JOG DOWN” <strong>Press</strong> this softkey to move the slide down. A momentary push will<br />
“pulse” the slide down once for fine control. If the key is held down<br />
for more than about ½ a second, the slide will move down<br />
continuously until the key is released.<br />
“AUTO ADJUST” <strong>Press</strong> this softkey to automatically move the slide to the setpoint. An<br />
auto adjust sequence always goes above the setpoint and then comes<br />
down to it for consistency. Note that when an auto adjust sequence is<br />
in progress, this key will change to CANCEL AUTO ADJUST. When<br />
pressed under this circumstance, it will cancel the auto adjust sequence<br />
and cause slide motion to stop.<br />
“RESET” Certain errors will cause the auto setup module to generate a top stop<br />
or cycle stop to the press. When this occurs, the RESET softkey will<br />
appear. Before the press can be started again, the fault must be<br />
corrected and this key must be pressed to clear the error condition.<br />
Note that this is a restricted operation and an access code may be<br />
required depending on system configuration as detailed in Section 2.<br />
Section 5.1 Slide Adjust Operation<br />
Each configured slide system has its own “box” on the screen (Figure 5.1 shows a setup with<br />
only one slide adjust system). The title of the box has the shut height system name and the<br />
mode the system is in (ON, OFF, or MANUAL). This box contains:<br />
Setpoint The desired position of the slide shut height adjustment. This number<br />
may be changed by manual operator entry when the operator has access<br />
via key or user code depending on the configuration of the system as<br />
detailed in Section 2. The setpoint will also be changed to the required<br />
slide setpoint for a previously stored job when that job setup is recalled<br />
from memory and the system is ON. The units for this setpoint can be in<br />
inches or millimeters depending on the configuration. See section 4.2.2<br />
for details.<br />
Actual Shutheight The actual position of the slide shut height adjustment as indicated by a<br />
October 16, 2008 Manual Version 1.1<br />
5-3
October 16, 2008 Manual Version 1.1<br />
linear or rotary transducer mounted on the slide system of the press. The<br />
units for the position can be in inches or millimeters depending on the<br />
configuration. See section 4.2.2 for details.<br />
Fault If the slide adjust system detects an error it will be reported on this line. A<br />
fault occurs when a hardware or firmware problem is diagnosed by the<br />
system. See section 6 for fault messages and their meanings.<br />
Status The current status of the slide adjust system. Status messages indicate<br />
what the system is doing in the normal course of its operation. See section<br />
6 for status messages and their meanings.<br />
Section 5.1.1 Slide On, Manual, and Off Settings<br />
The Auto-Setup module allows three modes of operation to be chosen in the configuration menu<br />
for each slide adjust system - “ON”, “MAN” (manual), or “OFF”. ON is the proper mode for the<br />
normal intended use of the system.<br />
The operator or setup person cannot change the mode in the operation screen but the setting is<br />
reported at the top of the slide adjust box after the slide name (“Slide Adjust #1" or “Slide Adjust<br />
#2") for convenience.<br />
The mode setting affects the operation of the slide system in the following ways:<br />
“ON” Jobs that are recalled will automatically move the slide to the position<br />
stored in the job subject to the conditions described in Section 5.1.2. The<br />
AUTO ADJUST softkey can be used to initiate automatic movement of<br />
the slide to the currently programmed setpoint. The JOG UP and JOG DN<br />
softkeys can be used to manually move the slide.<br />
“MAN” (manual) This mode can be chosen if there is some reason the employer does not<br />
want to allow recall of previously stored job setups from memory. The<br />
slide position will not automatically change when a job is recalled. The<br />
slide setpoint can still be changed by manual entry of the desired setpoint<br />
and by pressing the AUTO ADJUST softkey to initiate an auto adjust<br />
sequence. The JOG UP and JOG DN softkeys can be used to manually<br />
move the slide.<br />
“OFF” The slide position will not automatically change when a job is recalled.<br />
No automatic movement will occur even if the AUTO ADJUST softkey is<br />
pressed. The JOG UP and JOG DN softkeys will still move the slide.<br />
This mode is provided to allow temporary reversion to completely manual<br />
adjustment of shut height by use of the JOG UP and JOG DN softkeys if<br />
the slide mounted transducer fails.<br />
5-4
Section 5.1.2 <strong>Automatic</strong> Slide Movement<br />
<strong>Automatic</strong> movement of the slide can be initiated by either pressing the AUTO ADJUST”<br />
softkey in the slide adjust screen or when a stored job is recalled and the system is ON. Note<br />
that the AUTO ADJUST key will only appear when the slide adjust switch is ON. An auto<br />
adjust sequence always approaches the slide setpoint from above. For instance, if the current<br />
position is 10.000 and the slide setpoint is 12.000, the auto adjust sequence might take the slide<br />
first to 12.015, then back to 12.004, and then “pulse” the slide the last four thousandths into<br />
position. This is to ensure consistent setups by taking up gear lash from the same direction every<br />
time. Note that a slide setpoint of 00.000 (used to store a job that will not overwrite the<br />
previous slide setpoint on recall), will prohibit automatic adjustment. <strong>Automatic</strong> movement<br />
is subject to the following conditions:<br />
a) The slide adjust switch must be on.<br />
b) The press must be stopped.<br />
c) The press must be at the top of the stroke.<br />
d) When used with the <strong>OmniLink</strong> 5000 <strong>Press</strong> <strong>Control</strong> only, the Link Master <strong>Control</strong> (LMC)<br />
relay must be engaged.<br />
e) There must be no faults in the slide system and the counterbalance system, if present.<br />
f) The auto adjust sequence for the slide will not start until the counterbalance system, if<br />
present, is at least up to its pressure setpoint. If the correct pressure setpoint for the<br />
counterbalance has been entered, this will ensure that the counterbalance has taken up<br />
any clearances in the slide connection system to increase accuracy of shut height<br />
adjustment. When the slide adjust system waits for the counterbalance system to finish<br />
adjusting to its pressure setpoint, the status message of the slide adjust system will be<br />
“Waiting for Cntr-Bal”.<br />
NOTE: A counterbalance pressure that is far too low or far too high during any shut<br />
height adjustment may place excessive load on the shut height adjust motor<br />
and may even stall the motor. This condition can also occur with nonautomatic<br />
motorized slide adjust systems. If the automatic slide adjust<br />
doesn’t see slide movement within two seconds of a command to move, it<br />
will stop its command to move and generate to the Fault message “Slide Did<br />
Not Move”.<br />
October 16, 2008 Manual Version 1.1<br />
5-5
IMPORTANT! <strong>Automatic</strong> movement will be terminated if the JOG UP softkey, JOG<br />
DOWN, or CANCEL AUTO ADJUST softkey is pressed while the<br />
slide is moving automatically. <strong>Automatic</strong> movement will pause if the<br />
slide adjust switch is turned off. It will resume when the slide adjust<br />
switch is turned back on.<br />
Section 5.1.3 Manual Slide Movement<br />
Manual slide movement can be controlled by the JOG UP and JOG DN softkeys or by the<br />
remote JOG UP and JOG DN pushbuttons.<br />
Section 5.1.3.1 Manual Slide Movement by JOG UP & JOG DN softkeys<br />
As noted in the section explaining the softkeys in the slide screen, the slide may be manually<br />
moved by pressing the JOG UP and JOG DN softkeys. These keys will work regardless of<br />
whether the slide system is on, off, or in manual mode. Note, however, that these keys will not<br />
override the mechanical up and down limit switches in the slide. In addition, these keys will not<br />
allow movement beyond the electronic limits entered in the configuration screen for the slide<br />
unless the slide system is “OFF”.<br />
Section 5.1.3.2 Manual Slide Movement by Remote Jog Up & Down Push Buttons<br />
Optional remote Jog Up and Jog Down push buttons can be added to the slide adjust system. In<br />
order for these push buttons to change slide adjust, the Slide Adjust OFF/ON selector switch<br />
must be “ON.” These remote push buttons will work regardless of whether the slide system is<br />
on, off, or in manual mode. Note, however, that these remote will not override the mechanical<br />
up and down limit switches in the slide. In addition, these buttons will not allow movement<br />
beyond the electronic limits entered in the configuration screen for the slide unless the slide<br />
system is “OFF”.<br />
Section 5.1.4 Slide Fault and Status<br />
The last fault and current status of the slide system are displayed for diagnostic and<br />
informational purposes. Under normal conditions “Fault” should be “None”. If there is a<br />
problem with the slide system, it will be reported here. “Status” gives the current state of the<br />
system such as “In Position”, Slide Low”, “Moving Up” etc. For the most part these messages<br />
will be self-explanatory. See section 6 for a complete list of fault and status messages with<br />
explanations.<br />
October 16, 2008 Manual Version 1.1<br />
5-6
Section 5.2 Air System (Counterbalance, Cushion, and Hydraulic Overload Operation<br />
Counterbalances and cushions are all controlled by air pressure and as such are grouped as “air<br />
systems”. Each configured air system has its own “box” on the screen (see Figure 5.1). The<br />
title of the box has the air system name and the mode the system is in (ON, OFF, or MANUAL).<br />
This box contains:<br />
<strong>Press</strong>ure Set The desired pressure of the air system in psi. This number may be<br />
changed by manual operator entry when the operator has access via key or<br />
user code depending on the configuration of the system as detailed in<br />
Section 2. It may also be automatically changed to the required pressure<br />
setpoint for a previously stored job when that job setup is recalled from<br />
memory and the air system is “ON”.<br />
Die Weight Set For counterbalances only, the desired die weight to be counterbalanced by<br />
the air system. This number may be changed by manual operator entry<br />
when the operator has access via key or user code depending on the<br />
configuration of the system as detailed in Section 2. It will also be<br />
changed to the required die weight setpoint for a previously stored job<br />
when that job setup is recalled from memory and the air system is “ON”.<br />
This number can be set in pounds, kilograms, tons, or metric tons<br />
depending on the configuration as detailed in Section 4.2.1.1.<br />
Cush Force Set For cushions only, the desired cushion force to be generated by the air<br />
system. This number may be changed by manual operator entry when the<br />
operator has access via key or user code depending on the configuration of<br />
the system as detailed in Section 2. It will also be changed to the required<br />
cushion force setpoint for a previously stored job when that job setup is<br />
recalled from memory and the air system is “ON”. This number can be<br />
set in pounds, kilograms, tons, or metric tons depending on the<br />
configuration as detailed in Section 4.2.1.2.<br />
Actual <strong>Press</strong>ure The actual air pressure of the air system in psi as measured by a pressure<br />
transducer that is an input to the system.<br />
Fault If the air system detects an error it will be reported on this line. A fault<br />
occurs when a hardware or firmware problem is diagnosed by the system.<br />
See section 6 for a list of fault messages and their meanings.<br />
Status The current status of the air system. Status messages indicate what the<br />
system is doing in the normal course of its operation. See section 6 for a<br />
list of status messages and their meanings.<br />
Section 5.2.1 Air System On, Manual, and Off Settings<br />
An air system can be set in the configuration menu to modes of “ON”, “MAN” (manual), or<br />
“OFF”. The operator cannot change this mode setting in the operation screen but the setting is<br />
October 16, 2008 Manual Version 1.1<br />
5-7
eported on the top line after the air system name for operator information. The ON setting is the<br />
normal setting for each air system.<br />
The mode setting affects the air system in the following ways:<br />
“ON” Jobs that are recalled from memory will automatically take the air system<br />
to the pressure stored in the job.<br />
“MAN” (manual) The air pressure will not automatically change when a job is recalled. The<br />
pressure or force setpoint can still be changed by manually entering a<br />
desired pressure setpoint.<br />
“OFF” The air pressure will not automatically change when a job is recalled. The<br />
<strong>Automatic</strong> Setups module will not control the air pressure in any way. For<br />
units equipped with an integrated valve with manual fallback, the manual<br />
side will be engaged and pressure can be adjusted through a manual<br />
regulator.<br />
Section 5.2.2 <strong>Press</strong>ure and Force Setpoints<br />
<strong>Press</strong>ure can be set in one of two ways. First, if the air system was correctly configured, the<br />
desired force which the pressure is to create can be entered in the “Force Setpoint” row on the air<br />
pressure screen. Second, if preferred, the desired air pressure in psi may be entered into the<br />
“pressure setpoint” row.<br />
For counterbalances, the “Die Weight Set” is the weight of the upper die that attaches to the<br />
slide. (The counterbalance must also offset the weight of the press slide, but since this is a<br />
constant accounted for when the system is configured, only the upper die weight need be<br />
entered). The upper die weight, which is required by OSHA to be stamped on the die, can be<br />
entered in the force setpoint row.<br />
For cushions, the “Cush Force Set” is the amount of “push” that is exerted by the air pressure<br />
times the cylinder area.<br />
Note that pressure, die weight, and cushion force are restricted items as defined in Section 2. The<br />
RUN/PROG key, a user code, or both may be required to change them. If a force setpoint is<br />
entered, the proper pressure in psi will be calculated and applied to the system. Likewise if<br />
pressure is entered, the force setpoint will be calculated and displayed.<br />
Section 5.2.3 Cushion Dump Operation<br />
Cushion dump can occur if the cushion dump input, IN 3, is switch on, 24 V. Wiring of the<br />
cushion dump is explained in Section 3.4.3. If this input is switched on, the cushion dump<br />
solenoid will turn on. If a Type “B” valve is being used for cushion pressure control, the cushion<br />
pressure will go to the minimum value set by the manual regulator (as long as there is shop air<br />
pressure.) If a type “A” or “C” valve is being used, the cushion pressure will go to zero.<br />
October 16, 2008 Manual Version 1.1<br />
5-8
Section 5.2.4 Air System Fault and Status<br />
The last fault and current status of the air system are displayed for diagnostic and informational<br />
purposes. Under normal conditions the “Fault” message should be “None”. If there is a problem<br />
with an air system, it will be reported on the “Fault” line. “Status” gives the current state of the<br />
system such as “At <strong>Press</strong>ure”, “Filling”, “Dumping” etc. For the most part these messages will<br />
be self-explanatory. See section 6 for a complete list of fault and status messages with<br />
explanations.<br />
Section 5.3 Job Storage and Recall Issues<br />
There are a few things to keep in mind for job storage and recall:<br />
a) A store operation must be done for the current air pressure and slide adjust setpoints to be<br />
stored in the job number. If you recall a job and then change one or more of the recalled<br />
setpoints, the changed setpoints will not be stored for later recall unless you store the job<br />
again while the setpoints are set at the new value.<br />
b) Since one or more cushions may or may not be used with any given die, the On/Off status<br />
of each cushion system is stored with the job. For example, Job #1 is stored with<br />
“Cushion #1" turned off. Next, Job #2 is stored with “Cushion #1" turned on. Every<br />
time Job #1 is recalled, “Cushion #1" will be turned off. Every time Job #2 is recalled,<br />
“Cushion #1" will be turned on. Note that if the cushion system is in manual mode<br />
then the above does not apply!<br />
c) If a job is recalled when the press is not at the top, the slide adjust system will display a<br />
status of “Waiting for Top”. When the press does reach the top, the Slide OFF/ON<br />
selector switch is “ON,” and all other necessary conditions are satisfied, the slide will go<br />
to the slide setpoint.<br />
d) If a job is recalled when the slide adjust switch is not on, the slide adjust system will<br />
display a status of “Waiting S/A Switch”. When the slide adjust switch is turned on and<br />
all other necessary conditions are satisfied, the slide will go to the slide setpoint.<br />
e) When a job is recalled, the slide will not complete the auto adjust sequence until the<br />
counterbalance system, if present, has at least reached operating pressure. While the slide<br />
is waiting it will display a status of “Waiting for Cntr-Bal”. This allows the<br />
counterbalance to take up any clearances in the system for a consistent setup.<br />
f) If a slide adjust system is stored in a job with a slide setpoint of 0, then when that job is<br />
recalled the current setpoint will not be replaced and the slide will not move. This is to<br />
accommodate intermediate jobs in a setup that may need to cycle cushion and<br />
counterbalance pressures before the slide moves.<br />
October 16, 2008 Manual Version 1.1<br />
5-9
Section 6 Diagnostics - Fault and Status Messages<br />
When the press control screen reports a stop condition that indicates the auto-setup board<br />
asserted or is asserting a stop signal, the “Auto-Sets” screen module status and the individual<br />
sub-systems status line will give additional information.<br />
Section 6.1 Main Module Messages<br />
OK General Module status is ok. This does not mean that the individual<br />
sub systems such as shut height control, counterbalance, and cushion<br />
control are ok.<br />
Bad Config Data The configuration data stored in non-volatile ram was corrupted. The<br />
<strong>Automatic</strong> Setup card will need to be reconfigured after pressing the<br />
reset error key in the “Auto Sets” screen.<br />
<strong>Press</strong> Running at Startup During the <strong>Automatic</strong> Setup module’s power-up sequence, the module<br />
detected that the clutch is engaged (the press is running). The normal<br />
cause for this error is momentary power loss to the <strong>Automatic</strong> Setup<br />
module.<br />
No Resolver Information The <strong>Automatic</strong> Setup module receives crankshaft position over the<br />
High Speed Serial Bus. If this error is issued, the <strong>Automatic</strong> Setup<br />
module has momentarily lost receipt of the crankshaft position. The<br />
normal cause for this error is a bad connection of the High Speed<br />
Serial Bus cable or that the card rack is powered down but the<br />
<strong>Automatic</strong> Setup module is not.<br />
Boot Info Corrupt The <strong>Automatic</strong> Setup module has a corrupt Boot information block.<br />
The normal cause for this error is a hardware failure.<br />
Boot Program Corrupt The <strong>Automatic</strong> Setup module has corrupt Boot code. The normal<br />
cause for this error is a hardware failure.<br />
Main Program Corrupt The <strong>Automatic</strong> Setup module has corrupt Program code. The normal<br />
cause of this error is a hardware failure or the interruption of a<br />
program update. If the program update process is interrupted (by loss<br />
of power etc), the OIT will normally restart the update process when it<br />
is powered back up.<br />
Module in Boot Mode The <strong>Automatic</strong> Setup module is in boot program execution mode.<br />
This is normally the case during a main program update.<br />
Memory Check Failed The memory on the <strong>Automatic</strong> Setup module failed a memory check.<br />
The normal cause for this error is a hardware failure.<br />
October 16, 2008 Manual Version 1.1<br />
6-1
Initializing The <strong>Automatic</strong> Setup module is receiving its settings from the operator<br />
terminal. This message is normally seen only for a brief time.<br />
Section 6.2 Counterbalance and Cushion “Fault” Messages<br />
None No error present<br />
Transducer Fail The pressure transducer gave a reading that is out of its normal range<br />
or gave no reading at all. Check that the transducer cable is still<br />
plugged in. If it is, check for cable damage. If the cable checks out<br />
the transducer may need to be replaced.<br />
Could not Fill The system was unable to make progress when trying to raise the air<br />
pressure. This could be a bad connection to the fill valve, a failed fill<br />
valve, or no plant air pressure. Probably the most common cause<br />
would be a bad air leak in the system.<br />
Could not Dump The system was unable to make progress when trying to lower the air<br />
pressure. Probably a bad connection to the dump valve or a failed<br />
dump valve.<br />
Max. <strong>Press</strong>. Exceeded The air pressure exceeded the maximum pressure programmed in the<br />
configuration menu. Probably indicates a leaking fill valve or bad<br />
wiring causing the fill valve to be on too long.<br />
Not at Min. <strong>Press</strong>ure The air pressure is not at the minimum pressure programmed in the<br />
configuration menu.<br />
A/D converter Fail The A/D converter on the base card of the auto-setup module is not<br />
responding correctly. This will prevent operation of all air controlled<br />
systems. If the air system is using a type “C” valve (see Section 3.1),<br />
it can be turned OFF in the configurations screen and will revert to<br />
manual control.<br />
Config Data Bad The configuration data for this system was corrupted. The information<br />
in the configuration menu for this system must be reentered.<br />
<strong>Press</strong>ure Switch Low There is a pressure switch on the input air supply to the air valves. If<br />
the input air pressure is too low then the system could open the fill<br />
valve intending to raise the pressure but instead vent some air back<br />
into the air supply. The system will not fill as long as the pressure<br />
switch is low.<br />
Sys not Detected The hardware necessary for the system cannot be detected. For<br />
example if it was attempted to turn on an air system AS1 and an air<br />
system card was not installed in slot AS1, this error would appear.<br />
This could be either defective hardware or missing hardware.<br />
October 16, 2008 Manual Version 1.1<br />
6-2
Section 6.3 Counterbalance and Cushion “Status” Message<br />
At <strong>Press</strong>ure The air system is within tolerance of its target pressure.<br />
Filling The system is filling (raising the air pressure).<br />
Dumping The system is dumping (lowering the air pressure).<br />
<strong>Press</strong>ure High The air pressure in the system is too high.<br />
<strong>Press</strong>ure Low The air pressure in the system is too low.<br />
System Off The system has been turned off in the configuration menu. The<br />
pressure will still be displayed if the transducer is working properly.<br />
In addition, if the system is equipped with a type “C” integrated valve<br />
(see section 3.1), the air pressure may still be adjusted with the manual<br />
regulator.<br />
Vented A pressure setpoint of 0 psi was entered for an air system. The dump<br />
valve is left open in this position. This is a stop condition for the<br />
counterbalance system.<br />
Section 6.4 Slide Adjust “Fault” Messages<br />
None No errors present<br />
Up/Down Reversed The “Up” relay has been connected to the “Down” side of the motor<br />
starter and vice versa. The system checks position when moving the<br />
slide and generates this message if it goes in the opposite direction<br />
from that intended.<br />
Slide Did Not Move If the slide does not move within approximately 2 sec this error will be<br />
generated. Possible causes are counterbalance pressure so far off that<br />
the slide adjust motor cannot overcome it, wiring problems, starter<br />
overloads, a picofuse blown on the slide adjust board, or other<br />
mechanical failures.<br />
Up Relay Open The “Up” solid state relay on the slide adjust board failed open.<br />
Indicates a hardware failure of the relay.<br />
Up Relay Shorted The “Up” solid state relay on the slide adjust board failed shorted.<br />
Indicates a hardware failure of the relay.<br />
Down Relay Open The “Down” solid state relay on the slide adjust board failed open.<br />
Indicates a hardware failure of the relay.<br />
October 16, 2008 Manual Version 1.1<br />
6-3
Down Relay Shorted The “Down” solid state relay on the slide adjust board failed shorted.<br />
Indicates a hardware failure of the relay.<br />
Lock Relay Open The “Lock” solid state relay on the slide adjust board failed open.<br />
Indicates a hardware failure of the relay.<br />
Lock Relay Shorted The “Lock” solid state relay on the slide adjust board failed shorted.<br />
Indicates a hardware failure of the relay.<br />
Transducer Fail The fine resolver on a rotary system could not be read correctly. This<br />
could be a cable problem, unplugged connector, failed resolver, or<br />
option board (5100-10C) problem.<br />
Rot Crs Read Fail The coarse resolver on a rotary system could not be read correctly.<br />
This could be a cable problem, unplugged connector, failed resolver,<br />
or option board (5100-10C) problem.<br />
Rot Track Error The resolver on a rotary transducer has an error tracking the<br />
information from the rotary input. This is usually caused by a faulty<br />
cable or a bad rotary transducer.<br />
Rot Bad Low Read The data read from the rotary transducer is inaccurate in the lower data<br />
segment. This is usually caused by a circuit board problem.<br />
Rot Bad High Read The data read from the rotary transducer is inaccurate in the higher<br />
data segment. This is usually caused by a circuit board problem.<br />
Rot Speed Error The data read from the rotary transducer indicates that the input shaft<br />
is traveling too fast. It may be necessary to gear down the input shaft<br />
of the rotary transducer or connect the transducer to a slower shaft<br />
from the slide adjust mechanism.<br />
Rot Turns Exceeded The number of turns of the rotary transducer has exceeded the<br />
capabilities of the system. It may be necessary to gear down the input<br />
shaft of the rotary transducer.<br />
Rot ITCnt Bad The incremental turn count value for the rotary transducer read from<br />
the system memory at power-up is not valid. This typically indicates a<br />
problem with the memory device on the main circuit board (5100-10).<br />
Rot IT/Crs Drift (Rotary Incremental Turns Count/Coarse Drift) - The data from the<br />
rotary transducer indicates that the incremental turn count and the<br />
reading from the coarse resolver do not match. This can occur if the<br />
rotary transducer moved while the <strong>Automatic</strong> Setup module was<br />
powered down or disconnected from the transducer. A bad cable or a<br />
bad rotary transducer can also cause this fault.<br />
October 16, 2008 Manual Version 1.1<br />
6-4
Sys not Detected The hardware necessary for the system cannot be detected. For<br />
example if it was attempted to turn on a slide adjust system SS1 and a<br />
slide adjust system card was not installed in slot SS1, this error would<br />
appear. This could be either defective hardware or missing hardware.<br />
Section 6.5 Slide Adjust “Status” Messages<br />
In Position The slide is within tolerance of the slide setpoint.<br />
Up Lim Switch The slide has hit the mechanical up limit switch and can go no higher.<br />
Down Lim Switch The slide has hit the mechanical down limit switch and can go no<br />
lower.<br />
Upper Limit The slide has gone as high as the max position programmed in the<br />
configurations menu and will not be allowed to go higher.<br />
Lower Limit The slide has gone as low as the min position programmed in the<br />
configuration menu and will not be allowed to go lower.<br />
Moving Up The slide is moving up.<br />
Moving Down The slide is moving down.<br />
System Off The slide adjust system is turned off. The slide can still be manually<br />
moved by using the jog up and jog down buttons. The slide position<br />
will still be shown if the position transducer is still functioning<br />
correctly.<br />
AM-Waiting for CBAL (Auto-Move Waiting for Counterbalance) - The automatic move<br />
function of the slide adjust system is waiting for the counterbalance to<br />
come to its correct pressure before automatically moving the slide.<br />
AM-Waiting Top (Auto-Move Waiting for Top) The automatic move function of the<br />
slide adjust system must be at the top of the stroke for automatic<br />
positioning to occur. If a job is recalled at the bottom of the stroke, this<br />
message will be displayed until the press is at the top.<br />
AM-Waiting SA Sw (Auto-Move Waiting for Slide Adjust Switch) The automatic move<br />
function of the slide adjust system is waiting for the slide adjust switch<br />
to be turned on. The slide cannot move while the slide adjust switch is<br />
in the off position.<br />
Slide High The slide is higher than the slide setpoint plus tolerance.<br />
Slide Low The slide is lower than the slide setpoint minus tolerance.<br />
October 16, 2008 Manual Version 1.1<br />
6-5
Auto-Move Active The slide is automatically going to the programmed slide setpoint.<br />
Ext Jog Up The optional external jog up button is active. The slide should be<br />
moving up.<br />
Ext Jog Down The optional external jog down button is active. The slide should be<br />
moving down.<br />
Section 6.6 Slide Adjust Messages Calibration Only<br />
OK The slide adjust system calibration results are okay.<br />
Upper Cal Pos MUST be GREATER than Lower<br />
Cal Pos The numeric value for the upper calibration position must be larger<br />
than the numeric value for the lower calibration position.<br />
Rotary Fine1 Read Failed The rotary transducer value read from the fine resolver is invalid. This<br />
could be caused by a bad connection, a bad rotary transducer, or a<br />
hardware problem on the rotary circuit board (5100-10C).<br />
Rotary Coarse Read Failed The rotary transducer value read from the coarse resolver is invalid.<br />
This could be caused by a bad connection, a bad rotary transducer, or a<br />
hardware problem on the rotary circuit board (5100-10C).<br />
Rotary Fine2 Read Failed The rotary transducer value read from the fine resolver is invalid. This<br />
could be caused by a bad connection, a bad rotary transducer, or a<br />
hardware problem on the rotary circuit board (5100-10C).<br />
Rotary Fine Reading Drifted The two values read from the fine resolver indicate that the rotary<br />
transducer may have moved at a calibration point. This could be<br />
caused by a bad connection or some unexpected movement at the<br />
rotary transducer.<br />
Rotary Max Turns Exceeded The rotary transducer has exceeded the maximum number of<br />
revolutions. It may be necessary to gear down the input shaft of the<br />
rotary transducer.<br />
Rotary Inc Turn Count Bad The incremental turn count stored in memory has been corrupted.<br />
This usually indicates a problem with the memory device on the main<br />
circuit board (5100-10).<br />
Rotary Quad Read Bad The quadrant of the current resolver reading does not match the<br />
expected value. This could be caused by a bad connection or a<br />
hardware problem on the rotary circuit board (5100-10C).<br />
Resolver Misaligned The fine and course resolvers are no longer in proper alignment. The<br />
rotary transducer may need to be checked or replaced.<br />
October 16, 2008 Manual Version 1.1<br />
6-6
Coarse/Inc Turn Count Out of Synch The incremental turn count does not match the coarse<br />
resolver turn count. This could be caused by a bad connection or a<br />
hardware problem on the rotary circuit board (5100-10C).<br />
Rotary Transducer Read Failure The value read from the rotary transducer is invalid. This could<br />
be caused by a bad connection, a bad rotary transducer, or a hardware<br />
problem on the rotary circuit board (5100-10C).<br />
Rotary Max Speed Exceeded The maximum number of revolutions per second has been<br />
exceeded. It may be necessary to gear down the input shaft of the<br />
rotary transducer<br />
Unknown Transducer Type The automatic circuit board detection system has detected an<br />
unexpected type of circuit board. The firmware on the main board<br />
(5100-10) will need to be updated.<br />
October 16, 2008 Manual Version 1.1<br />
6-7
Appendix A Configuration Examples<br />
This section of the manual will go though an example setup of each kind of system on a “typical”<br />
press. Each example assumes that the hardware installation has been completed and the system<br />
is ready for configuration.<br />
The following examples assume the access system is using “Key Only” mode as described in<br />
Section 2. Other modes may require entering a user code to change certain parameters.<br />
Section A.1 Example Counterbalance Configuration<br />
This example assumes the counterbalance system has been wired to the option board at “AS1".<br />
First, some information needs to be gathered.<br />
From the press counterbalance table mounted on the frame of the machine (or found in the press<br />
manual), we find that at zero die weight, the counterbalance pressure should be 25 psi. The<br />
maximum upper die weight for our example press is 7500 pounds. At that weight, the table says<br />
the pressure should be 78 psi.<br />
The pressure transducer installed on the system is a Setra model C209 that has a pressure range<br />
of 0 to 200 psi and an output of 4 to 20 ma.<br />
Now we go to the “Auto Sets” screen and with the RUN/PROG switch in PROG hit the<br />
CONFIGURE softkey.<br />
Since the counterbalance pressure transducer and valves are wired in at “AS1", move the cursor<br />
to Air Slot 1. <strong>Press</strong> the CHANGE SETTING softkey. From the pop-up menu, select Counter-<br />
Balance 1 by moving the cursor to Counter-Balance 1 and pressing the SELECT softkey. We<br />
have now told the <strong>Automatic</strong> Setups module that Air Slot 1 is to control a counterbalance. We<br />
must now configure all the parameters associated with Air Slot 1 for the particular counterbalance<br />
and pressure transducer.<br />
<strong>Press</strong> the CONFIGURE SYSTEM softkey. The Counter-Balance 1 Configuration menu will<br />
appear.<br />
Temporarily set the mode to OFF. We will change this after all other parameters are set.<br />
Set the Display Weight As to lbs.<br />
Set Max. Die Weight to 7500. This is the maximum capacity of the counter-balance per the<br />
specifications listed above.<br />
Set Min. Die Weight to 0. This is equivalent to have no upper die attached.<br />
Set the Max. <strong>Press</strong>ure to 78 psi. Per the specifications listed this is the required pressure when<br />
the maximum die weight is attached to the slide.<br />
October 16, 2008 Manual Version 1.1<br />
A-1
Set the Min. <strong>Press</strong>ure to 25. Per the specifications listed this is the required pressure when there<br />
is no die attached to the upper ram.<br />
Set the Tolerance to 2 psi.<br />
Set the Fault Time to 20 seconds.<br />
Set the Transducer Full Scale to 200 psi. Per the specifications listed, the pressure transducer<br />
that we are using has a full scale rating of 200 psi.<br />
Finally, we go back to the Mode line and set the Mode to ON.<br />
See section 5.2 for operation details.<br />
Section A.2 Example Cushion Configuration<br />
This example assumes the cushion system has been wired to the option board at “AS2". First,<br />
some information needs to be gathered.<br />
From the press manual or cushion information plate we find that the effective area of the cushion<br />
is 100 square inches and the maximum operating pressure is 90 psi. This means that the cushion<br />
will exert 100 pounds of force for every 1 psi of cushion pressure (100 square inches * 1 pound<br />
per square inch). We also found out from experimentation that is takes about 3 psi to initially<br />
move the cushion, and that the cushion just starts to fall at 2 psi. This tells us that approximately<br />
2 psi is required to overcome the weight of the cushion piston and pressure plate.<br />
The pressure transducer installed on the system is a Setra model C209 that has a pressure range<br />
of 0 to 200 psi and an output of 4 to 20 ma.<br />
Now we go to the “Auto Sets” screen and with the RUN/PROG switch in PROG hit the<br />
CONFIGURE softkey.<br />
Since the cushion pressure transducer and valves are wired in at “AS2", move the cursor to Air<br />
Slot 2. <strong>Press</strong> the CHANGE SETTING softkey. From the pop-up menu, select Cushion 1 by<br />
moving the cursor to Cushion 1 and pressing the SELECT softkey. We have now told the<br />
<strong>Automatic</strong> Setups module that Air Slot 2 is to control a cushion. We must now configure all the<br />
parameters associated with Air Slot 2 for the particular cushion and pressure transducer.<br />
<strong>Press</strong> the CONFIGURE SYSTEM softkey. The Cushion 1 Configuration menu will appear.<br />
Temporarily set the mode to OFF. We will change this after all other parameters are set.<br />
Set the Display Force As to lbs.<br />
Set Max. Cushion Force to 8800 lbs. Remember that for every psi the cushion will generate 100<br />
pounds of force. Since the maximum pressure is 90 psi and 2 psi is used to overcome the<br />
cushion weight, the max force will be (90 psi - 2 psi) * 100 square inches - or 8800 pounds. Of<br />
October 16, 2008 Manual Version 1.1<br />
A-2
course this data can also be obtained from the cushion manufacturer.<br />
Set Min. Cushion Force to 0.<br />
Set the Max. <strong>Press</strong>ure to 90 psi. This is the maximum cushion pressure.<br />
Set the Min. <strong>Press</strong>ure to 2 psi. This is the value that just supports the weight of the cushion<br />
piston and pressure plate.<br />
Set the Tolerance to 2 psi.<br />
Set the Fault Time to 20 seconds.<br />
Set the Transducer Full Scale to 200 psi. Per the specifications listed, the pressure transducer<br />
that we are using has a full scale rating of 200 psi.<br />
Finally, we go back to the Mode line and set the Mode to ON.<br />
See section 5.2 for operation details.<br />
Section A.3 Example Rotary Slide Adjust Configuration<br />
This example assumes the rotary slide adjust system has been wired at “SS1". First, some<br />
information needs to be gathered.<br />
A 100 turn AMCI series dual resolver is mounted on the press slide.<br />
From the nameplate on the press or the press manual, we find that the minimum shut height is<br />
12.500 inches and the maximum shut height is 16.000 inches.<br />
Since the slide adjust rotary transducer and slide adjust motor starter control are wired in at<br />
“SS1", move the cursor to Slide Slot 1. <strong>Press</strong> the CHANGE SETTING softkey. From the popup<br />
menu, select Slide 1 by moving the cursor to Slide 1 and pressing the SELECT softkey. We<br />
have now told the <strong>Automatic</strong> Setups module that Slide Slot 1 is to control a slide adjust system.<br />
We must now configure all the parameters associated with Slide Slot 1 for the particular press<br />
and rotary transducer.<br />
<strong>Press</strong> the CONFIGURE SYSTEM softkey. The Slide 1 Configuration menu will appear.<br />
Temporarily set the mode to OFF. We will change this after all other parameters are set.<br />
Set the Shut Height Units to in (inches). After calibration, the units can be changed, if desired.<br />
Set the Upper Limit to 16.000 inches. Per the specifications listed for the maximum shut height.<br />
Set the Lower Limit to 12.500 inches. Per the specification listed for the minimum shut height.<br />
October 16, 2008 Manual Version 1.1<br />
A-3
Set the Tolerance to .004 in.<br />
Set the Pulse Distance to .010 in.<br />
Set the Pulse Time to 30 msecs (milliseconds).<br />
Set the Resolver Turns to 100. A 100 turn dual resolver is being used to measure slide shut<br />
height.<br />
Before calibrating the slide, we MUST make sure the slide is properly counterbalanced, if a<br />
counterbalance is used on our press. If the slide is not properly counterbalanced, the slide<br />
calibration will be flawed because clearances will not be taken up by the counterbalance.<br />
Now we press the CALIBRATE SLIDE softkey to perform the actual slide calibration as<br />
described in section 4.2.2.2.<br />
Now we take the press back to the top of the stroke. With the slide adjust switch on, “JOG UP”<br />
and “JOG DOWN” softkeys should be displayed in the slide configuration screen.<br />
Using the jog keys, we raise the slide to verify that the upper mechanical limit switch works<br />
correctly. Be very careful as the slide approaches the true maximum shut height (16.000 inches<br />
in this example) as the upper limit switch may be inoperative or misadjusted. Replace or adjust<br />
the limit switch as necessary.<br />
In the same way, we verify that the lower mechanical limit switch works correctly. Again for<br />
emphasis, be very careful as the slide approaches the true minimum shut height (12.500 inches<br />
in this example) as the lower limit switch may be inoperative or misadjusted. Replace or adjust<br />
the limit switch as necessary.<br />
If desired, the Upper Limit and Lower Limit can be set to be more restrictive than the actual<br />
minimum and maximum shut heights. For rotary transducers, the upper and lower limits should<br />
never be set outside the actual minimum and maximum shut heights.<br />
Now go back to the Mode line and set the Mode to ON.<br />
The last thing we must do is verify that the “Pulse Distance” and “Pulse Time” settings work for<br />
our press. These settings affect how automatic adjustment works. We hit Exit twice to return to<br />
the Auto Setup screen and hit the RESET ERROR softkey, if necessary, to clear errors in the<br />
slide adjust system. We should see JOG UP, JOG DOWN, and AUTO ADJUST softkeys.<br />
Again we check to make sure the slide is properly counterbalanced. If it is not then the<br />
following tests will be meaningless. An under or over counterbalanced slide will not move the<br />
same way that a properly counterbalanced slide will.<br />
For fine adjustment purposes, a momentary push of the JOG UP or JOG DOWN key will “pulse”<br />
the slide motor starter for “Pulse Time” seconds. Remember that the Slide Adjust OFF/ON<br />
selector switch should be in the ON position. We hit a jog key to see how far the slide moves<br />
with one pulse. Ideally, it should take around 2 pulses to move .001 inch. We hit the JOG<br />
DOWN key and find that it takes 5 pulses to move the slide .001 inch - too many. We change<br />
the Pulse Time value to “.04" sec. Repeating the test, we find that it now takes 1 to 2 pulses to<br />
October 16, 2008 Manual Version 1.1<br />
A-4
move .001 inch - an acceptable value.<br />
Now it is time to use the AUTO ADJUST softkey. Enter a setpoint slightly above the current<br />
reading. Assume that the current shut height reading is 13.800 inches. Enter a setpoint of<br />
14.000 inches. Remember that the Slide Adjust OFF/ON selector switch should be in the ON<br />
position. <strong>Press</strong> the AUTO ADJUST softkey. The slide moves up past 14.000 (the slide setpoint<br />
we entered in the operation screen) and stops momentarily at 14.025. It then comes back down<br />
and stops at 13.996. The Pulse Distance value is set too high. What should have happened is<br />
that the slide would go over 14.000, come back down to a position just over 14.000 - say 14.003<br />
- and then pulse into position at 14.000. Since we went under our setpoint by .004 inches, we<br />
change the Pulse Distance to .017 inches (adding .004 for the undershoot plus .003 for good<br />
measure to the original value of .010). Now when we hit the AUTO ADJUST softkey the slide<br />
travels first to 14.039, stops momentarily, travels down to 14.003, and pulses the slide into<br />
position at 14.000 - perfect.<br />
See section 5.1 for further details on slide adjust operation.<br />
October 16, 2008 Manual Version 1.1<br />
A-5
Appendix B Typical Wiring Diagrams<br />
GND<br />
L1<br />
NEU<br />
GND<br />
AUTO SETUP<br />
1 SA<br />
A<br />
S<br />
2<br />
A<br />
3 S<br />
A<br />
S<br />
4<br />
S<br />
S<br />
2<br />
S<br />
1 S<br />
Figure B.1 Typical Counterbalance Wiring Diagram<br />
October 16, 2008 Manual Version 1.1<br />
B-1
GND<br />
L1<br />
NEU<br />
GND<br />
AUTO SETUP<br />
Figure B.2 Typical Cushion Wiring<br />
October 16, 2008 Manual Version 1.1<br />
A<br />
S<br />
1<br />
A<br />
S<br />
2<br />
A<br />
S<br />
3<br />
A<br />
S<br />
4<br />
S<br />
S<br />
2<br />
S<br />
S<br />
1<br />
B-2
Figure B.3 Conceptual Dual Resolver Mounting<br />
October 16, 2008 Manual Version 1.1<br />
B-3
GND<br />
L1<br />
NEU<br />
GND<br />
AUTO SETUP<br />
1 SA<br />
A<br />
S<br />
2<br />
A<br />
3 S<br />
A<br />
S<br />
4<br />
S<br />
S<br />
2<br />
S<br />
1 S<br />
Figure B.4 Typical AMCI Dual Resolver Wiring Diagram<br />
October 16, 2008 Manual Version 1.1<br />
B-4
Figure B.5 Typical Slide Motor Starter Wiring With Auxiliary Contactor<br />
Figure B.6 Typical Slide Motor Starter Wiring Without Auxiliary Contactor<br />
Figure B.7 Typical Slide Air Motor Solenoid Wiring<br />
October 16, 2008 Manual Version 1.1<br />
B-5
Figure B-8 Remote Jog Up and Jog Down Push Button Wiring<br />
October 16, 2008 Manual Version 1.1<br />
B-6
Appendix C Lockout Procedure For Air <strong>Control</strong>led <strong>Systems</strong><br />
Section C.1 General Lockout Considerations<br />
The <strong>OmniLink</strong> <strong>II</strong> <strong>Press</strong> <strong>Automation</strong> <strong>Automatic</strong> Setup module automatically controls pressures in<br />
cushions and counterbalances. Because of this there are special considerations to keep in mind<br />
when locking an air system out (at 0 pressure).<br />
Note that cushions can be vented to zero pressure and the press will be allowed to run. A<br />
counterbalance that has been vented to zero pressure, however, is considered a stop condition by<br />
the press control.<br />
While a type “A” valve has only integrated Fill/Dump valves, the type “B”, and “C” integrated<br />
air valves (See Section 3.1 for a discussion of valve types) that Link uses to control air pressure<br />
on cushions and counterbalances has a manual as well as an automatic section. The manual<br />
section for these valves looks like a typical manual air pressure control with a regulator followed<br />
by a check valve. There is a pressure gauge (“G1”) after the regulator but before the check<br />
valve, and a gauge (“G2”) at the output air port after the check valve. When raising the pressure<br />
by turning the manual regulator “up” the pressure forces the check valve open and gauge “G1”<br />
will be approximately equal to gauge “G2”. However when lowering the pressure at the manual<br />
regulator, the check valve will prevent the actual output pressure from going down (assuming<br />
there are no leaks). A LOX valve on the output is used to blow down the system to lower the<br />
pressure. In either case, gauge “G2” shows the true pressure in the counterbalance or cushion.<br />
The automatic section of type “B” and “C” valves (and the only section of type “A” valves)<br />
consists of a fill valve and a dump valve. A transducer mounted on the counterbalance surge<br />
tank or cushion electronically reports the pressure of the system to the auto-setup board. If the<br />
pressure is too low the fill valve puts more air in the system. If the pressure is too high the dump<br />
valve vents air to atmosphere.<br />
Section C.2 Valve Type “A” Lockout Procedure<br />
To lock out type “A” valves:<br />
1) Set the air pressure setpoint for the system to 0 psi. This will cause the control to<br />
open the dump valve and leave it open to vent the system. Note that this valve will be<br />
open only as long as the control is powered. If the system is set to 0 pressure, but the<br />
control is turned off before the system can blow down, it will still be pressurized.<br />
2) Use a LOX valve, if present, to dump the air system.<br />
Note! Step 1 Must be done even if a LOX valve is opened in step 2 since<br />
the control may try to pressurize to system using the Fill/Dump<br />
valve if the power is on!<br />
October 16, 2008 Manual Version 1.1<br />
C-1
Section C.3 Valve Type “B” Lockout Procedure<br />
The type “B” valve has a manual regulator in parallel with the automatic section that prevents the<br />
pressure it is controlling from going below a minimum. To lock this valve out:<br />
1) Set the pressure setpoint for the air system to 0 psi. At this point the manual regulator<br />
will try to fill the system while the automatic section tries to dump.<br />
2) Use the LOX valve (integrated into this type of valve) to dump the system and lock<br />
out the manual section.<br />
Note! Step 1 Must be done even if a LOX valve is opened in step 2<br />
since the control may try to pressurize to system using the<br />
Fill/Dump valve if the power is on!<br />
Section C.4 Valve Type “C” Lockout Procedure<br />
When power is removed from the control or if the air system is turned OFF in the configuration<br />
menu, a type “C” valve will revert to the manual section and the pressure will be no lower than<br />
the regulator but may be higher because of the check valve.<br />
To lock out a type “C” valve:<br />
1) The air setpoint for the system to be locked out should be set to 0 psi OR the system must<br />
be turned OFF in the configuration menu.<br />
2) Use the LOX valve (integrated into this type of valve) to dump the system even if the<br />
pressure setpoint is set to 0 psi at the control. This is necessary because if the control is<br />
powered down intentionally or unintentionally the valve will revert to the manual<br />
regulator setting and may attempt to fill the air system again.<br />
Note! Step 1 Must be done even if a LOX valve is opened in step 2 since<br />
the control may try to pressurize to system using the Fill/Dump<br />
valve if the power is on!<br />
If the LOX valve is opened when the system is still turned on and the pressure setpoint is not 0<br />
psi, the system will think it has a leak and will attempt to fill so it is important to turn the system<br />
OFF in the configuration menu or set the pressure setpoint to 0 psi before the LOX valve is<br />
opened.<br />
October 16, 2008 Manual Version 1.1<br />
C-2
Appendix D Specifications<br />
Section D.1 5100-10A <strong>Press</strong>ure <strong>Control</strong> Board<br />
AC Output Relays: Voltage: 120VAC<br />
Current: 1 Amp Continuous<br />
20 Amp 16ms<br />
5 Amp 75ms<br />
Fuse: 2 Amp Fast-Blow Picofuse<br />
Section D.2 5100-10C Rotary Shut Height <strong>Control</strong> Board<br />
110 VAC Version<br />
AC Output Relays: Voltage: 120VAC<br />
Current: 1 Amp Continuous<br />
20 Amp 16ms<br />
5 Amp 75ms<br />
Fuse: 2 Amp Fast-Blow Picofuse<br />
24 VDC Version<br />
AC Output Relays: Voltage: 24VDC<br />
Current: 2 Amp Continuous<br />
12 Amp 10ms<br />
Fuse: 2 Amp Fast-Blow Picofuse<br />
October 16, 2008 Manual Version 1.1<br />
D-1