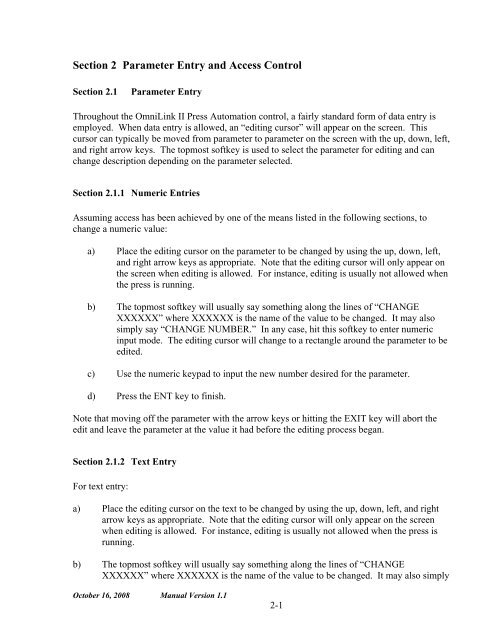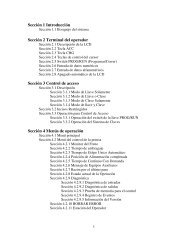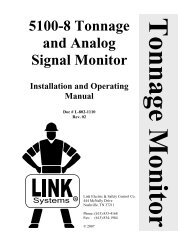OmniLink II Press Automation Control Automatic ... - LINK Systems
OmniLink II Press Automation Control Automatic ... - LINK Systems
OmniLink II Press Automation Control Automatic ... - LINK Systems
Create successful ePaper yourself
Turn your PDF publications into a flip-book with our unique Google optimized e-Paper software.
Section 2 Parameter Entry and Access <strong>Control</strong><br />
Section 2.1 Parameter Entry<br />
Throughout the <strong>OmniLink</strong> <strong>II</strong> <strong>Press</strong> <strong>Automation</strong> control, a fairly standard form of data entry is<br />
employed. When data entry is allowed, an “editing cursor” will appear on the screen. This<br />
cursor can typically be moved from parameter to parameter on the screen with the up, down, left,<br />
and right arrow keys. The topmost softkey is used to select the parameter for editing and can<br />
change description depending on the parameter selected.<br />
Section 2.1.1 Numeric Entries<br />
Assuming access has been achieved by one of the means listed in the following sections, to<br />
change a numeric value:<br />
a) Place the editing cursor on the parameter to be changed by using the up, down, left,<br />
and right arrow keys as appropriate. Note that the editing cursor will only appear on<br />
the screen when editing is allowed. For instance, editing is usually not allowed when<br />
the press is running.<br />
b) The topmost softkey will usually say something along the lines of “CHANGE<br />
XXXXXX” where XXXXXX is the name of the value to be changed. It may also<br />
simply say “CHANGE NUMBER.” In any case, hit this softkey to enter numeric<br />
input mode. The editing cursor will change to a rectangle around the parameter to be<br />
edited.<br />
c) Use the numeric keypad to input the new number desired for the parameter.<br />
d) <strong>Press</strong> the ENT key to finish.<br />
Note that moving off the parameter with the arrow keys or hitting the EXIT key will abort the<br />
edit and leave the parameter at the value it had before the editing process began.<br />
Section 2.1.2 Text Entry<br />
For text entry:<br />
a) Place the editing cursor on the text to be changed by using the up, down, left, and right<br />
arrow keys as appropriate. Note that the editing cursor will only appear on the screen<br />
when editing is allowed. For instance, editing is usually not allowed when the press is<br />
running.<br />
b) The topmost softkey will usually say something along the lines of “CHANGE<br />
XXXXXX” where XXXXXX is the name of the value to be changed. It may also simply<br />
October 16, 2008 Manual Version 1.1<br />
2-1