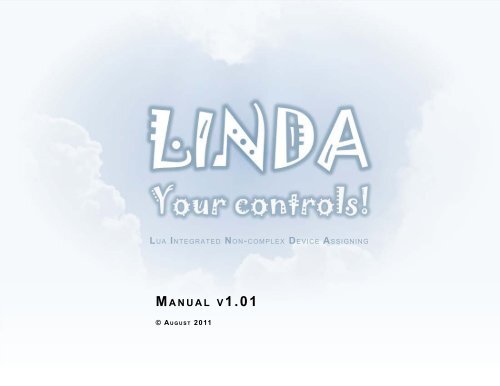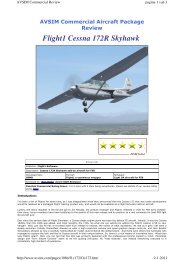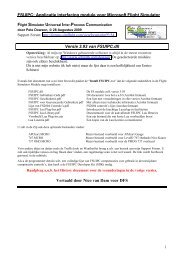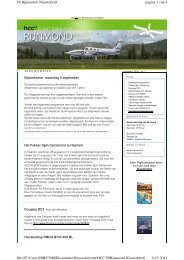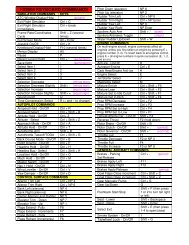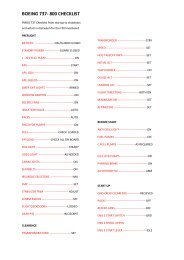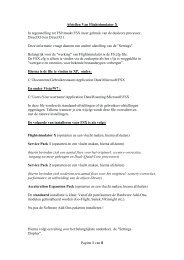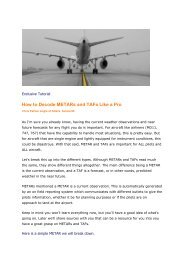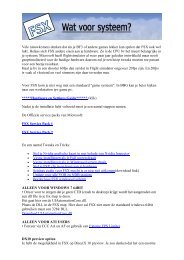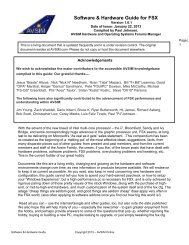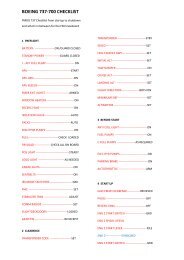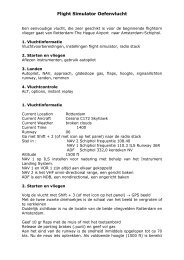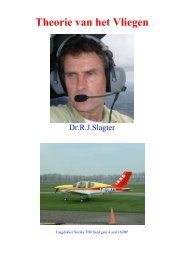MANUAL V1.01 - FS Rijnmond
MANUAL V1.01 - FS Rijnmond
MANUAL V1.01 - FS Rijnmond
Create successful ePaper yourself
Turn your PDF publications into a flip-book with our unique Google optimized e-Paper software.
lua Integrated non-complex Device assigning<br />
M a n u a l v1.01<br />
© a u g u s t 2011<br />
LINDA Manual • Page 1 / 25
C o n t e n t s<br />
Introduction 3<br />
Installation / Uninstalling 4<br />
How to delete existing assignments from <strong>FS</strong>X 5<br />
Initial startup 6<br />
Basic Setup<br />
LINDA setup 7<br />
Joysticks Setup 8<br />
MCP Combo Setup 9<br />
The HID Devices / Joysticks 10<br />
Assigning your Joystick 11<br />
The VRI MCP Combo 14<br />
Assigning your MCP Combo 15<br />
MCP Combo Modes 16<br />
MCP Combo Presets 17<br />
Creating new Aircraft-Setups 17<br />
The LINDA Tracer Guide 18<br />
First steps 19<br />
Tracing <strong>FS</strong>X controls 21<br />
Tracing LVars 23<br />
Publishing Information 25<br />
LINDA Manual • Page 2 / 25
I n t r o D u C t I o n<br />
If you have ever bought a complex add-on aircraft, you will be aware of the usual<br />
problem — they have a lot of functions, but often there is no way of directly<br />
assigning such functions to your hardware. Take the PMDG JS41, for example — you<br />
can’t even assign the landing light switch to a joystick button, never mind the<br />
more complex system and functions. And the same could be said about any other<br />
add-on aircraft that doesn‘t use the default <strong>FS</strong>X code for its systems.<br />
If you have encountered such problems, then perhaps you have already seen the Lua<br />
scripts which users have developed for different add-ons. They are usually<br />
long scripts with plenty of ipcParam-to-action lists, which allow us to assign custom<br />
aircraft functions to our hardware through <strong>FS</strong>UIPC’s ‘Button and switches’<br />
panel. They partly solve the problem, but that solution is an ugly one.<br />
If you own the VRinsight MCP Combo, you will have discovered its problem as well.<br />
The only way to make it work with add-on aircraft is to use the modules<br />
provided by the VRinsight developer — but the list of supported aircraft is short, and<br />
somewhat outdated. It’s true that you can assign some functions to MCP<br />
buttons and knobs via <strong>FS</strong>UIPC (thanks to Pete Dowson) using LUA scripts, but you<br />
may have noticed how much of a pain it is to make assignments that way.<br />
Furthermore, if you want the VRinsight MCP to display custom information on its display<br />
then there are more problems, but unless the MCP’s display reflects what<br />
is happening in <strong>FS</strong>X then it’s not what it is intended for, right?<br />
So here comes LINDA!<br />
It began as a simple Lua framework to assign custom functions and interact with MCP<br />
Combo display, but as that framework evolved during the development<br />
process more ideas were incorporated — and now LINDA is much more than merely<br />
an Lua framework.<br />
LINDA in its current state is a tool to assign custom functions of add-on aircraft to your<br />
hardware‘s buttons and switches.<br />
Not only for the MCP Combo, but for any USB/HID devices you have!<br />
It has an easy-to-use interface in which you simply choose the actions you want from<br />
the popup menu and assign them where you want them to be. And it still has<br />
that powerful Lua framework at the back end which allows you to set different actions<br />
for the same button or knob, easily switch between modes, interact with the<br />
MCP display — and do many other useful things.<br />
• LINDA is a complete replacement for the SerialFP2 driver supplied by VRinsight.<br />
• LINDA doesn‘t need any COM port emulation software, and works perfectly<br />
just by itself.<br />
• LINDA could be, and is intended to be, used to assign custom functions to<br />
your hardware even if you don‘t have the MCP Combo.<br />
• LINDA is a powerful yet user-friendly framework to create simple Lua functions,<br />
for those who like do some coding themselves.<br />
LINDA Manual • Page 3 / 25
I n s t a l l a t I o n<br />
Before you begin:<br />
LINDA is meant to completely replace your current assignments (except for the axes,<br />
of course).<br />
This won’t happen automatically, so don‘t worry, but we believe that assigning your<br />
Joystick and assigning functions to your MCP Combo panel with LINDA is now so<br />
straightforward that you wouldn‘t want to do it any other way.<br />
LINDA doesn’t need any assignments made through <strong>FS</strong>UIPC, either for Joysticks or<br />
for the VRinsight MCP Combo (apart from the axes, of course):<br />
so you should first of all make sure that you delete from the <strong>FS</strong>UIPC4.ini file all the<br />
current assignments for the VRinsight MCP Combo and your joystick/yoke.<br />
LINDA also doesn’t need any further LUA scripts inside the Modules folder, since you<br />
probably now have them in the <strong>FS</strong>UIPC4.ini file.<br />
Before proceeding, we would strongly recommend backing up<br />
your complete Module folder and all its subfolders!!!<br />
You can then delete all the LUA and <strong>FS</strong>UIPC macro files for your various add-ons,<br />
as these will be handled by LINDA from now on.<br />
After that, delete every Joystick Buttons entry in your <strong>FS</strong>UIPC4.ini [Buttons]section<br />
— and also be sure to do that for your add-ons too, e.g.[Buttons.A2A_Spitfire]<br />
You can also delete things like<br />
[VRInsight.FMER]<br />
[LuaFiles]<br />
[MacroFiles]<br />
Now for the Installation of LINDA:<br />
In the zip file which you downloaded you will find a bunch of number of files like these:<br />
Just drop those files into your <strong>FS</strong>X modules folder, e.g.<br />
Program Files (x86)\Microsoft Games\Microsoft Flight Simulator X\Modules<br />
Congratulation! LINDA is installed!<br />
(LINDA makes no changes whatsoever in the registry or elsewhere.)<br />
u n I n s t a l l I n g<br />
Delete the above files!<br />
Copy back your baked up files!<br />
Congratulations! LINDA is now completely removed from your system!<br />
LINDA Manual • Page 4 / 25
H o w to Delete exIstIng assIgnMents froM fsx<br />
Working with <strong>FS</strong>UIPC (or now with LINDA) means that you have to ensure that you don’t also have your Joysticks assigned in <strong>FS</strong>X.<br />
To delete all <strong>FS</strong>X Joystick assignments at once, do the following:<br />
• Open your <strong>FS</strong>X folder (containing your <strong>FS</strong>X.cfg)<br />
(This folder is normally: C:\Users\\AppData\Roaming\Microsoft\<strong>FS</strong>X. Please note that in order to be able to see it you need to have the<br />
ability to see hidden files and folders. Please search in Google for how to enable this, if you’re not sure).<br />
• Open the Controls subdirectory (C:\Users\\AppData\Roaming\Microsoft\<strong>FS</strong>X\Controls).<br />
• Open the file called Standard.xml using Notepad or a similar text-only editor: do not use Microsoft Word!<br />
• Scroll through the contents until you see the two entries for each of your Joysticks, e.g.<br />
Saitek X52 Pro Flight Controller{2A5740B0-D7E8-11DF-8006-444553540000} and<br />
Saitek X52 Pro Flight Controller SLEW {2A5740B0-D7E8-11DF-8006-444553540000}<br />
• Now delete everything between each of those entries and their next entry. (Note the preceding slash).<br />
This removes the entire contents of the relevant sections.<br />
• Save the edited file.<br />
Now you have deleted all the Joystick assignments at once. Here is an example of how my Standard.xml looked afterwards:<br />
<br />
Logitech Extreme 3D{2A5740B0-D7E8-11DF-8004-444553540000}<br />
<br />
<br />
Logitech Extreme 3D SLEW {2A5740B0-D7E8-11DF-8004-444553540000}<br />
<br />
<br />
Saitek X52 Pro Flight Controller{2A5740B0-D7E8-11DF-8006-444553540000}<br />
<br />
0<br />
Note that I haven‘t deleted the POV entry in my main Joystick, the X52. This is the coolie hat,<br />
PAN_VIEW<br />
because I find the steering of the view better than assigned with <strong>FS</strong>UIPC<br />
1<br />
<br />
<br />
<br />
Saitek X52 Pro Flight Controller SLEW {2A5740B0-D7E8-11DF-8006-444553540000}<br />
<br />
<br />
Saitek Pro Flight Rudder Pedals{4567DA00-D7C4-11DF-8001-444553540000}<br />
<br />
<br />
Saitek Pro Flight Rudder Pedals SLEW {4567DA00-D7C4-11DF-8001-444553540000}<br />
<br />
<br />
LINDA Manual • Page 5 / 25
I n I t I a l startup<br />
Just double-click on the LINDA.exe and LINDA starts.<br />
You will see a similar starting screen.<br />
Links to the Setup and Info pages<br />
Jump directly to the Console, Tracer, or Lua<br />
Editor. Note also the keyboard shortcuts<br />
which can be used.<br />
Reloading the LUA engine<br />
Open the LINDA manual, or jump to the<br />
Support Forum and Bug report web page.<br />
When run for the first time, LINDA<br />
will remind you about making fsuipc.<br />
ini settings for Joysticks and the<br />
VRInsight MCP Combo by displaying<br />
“Setup is needed”.<br />
When the settings are found, this<br />
changes to “Everything is OK”.<br />
LINDA Manual • Page 6 / 25
lInDa setup<br />
On this page you can adjust LINDA’s settings.<br />
It should be obvious what each setting does from the<br />
description next to the checkbox.<br />
LINDA Manual • Page 7 / 25
J o y s t I C k s setup<br />
The initial setup should have been done for you automatically.<br />
LINDA detects your hardware and automatically names it.<br />
Check the name assigned to be sure that the<br />
detection process has worked correctly:<br />
you can also adjust the name if you wish.<br />
You can also set the type of the device manually:<br />
Joystick<br />
HOTAS<br />
Throttle<br />
Yoke<br />
Other<br />
(LINDA is not able to set this up automatically for every device).<br />
Click on „Save“ in every case!<br />
LINDA Manual • Page 8 / 25
MCp CoMbo setup<br />
You have to select the COM Port to which the MCP Combo<br />
is connected. Normally this is COM3.<br />
If you’re not sure, start up your VRInsight SerialFP software,<br />
which will then tell you the COM Port Number.<br />
(Now you can delete the SerialFP Software ;-) )<br />
LINDA will tell you whether or not your <strong>FS</strong>UIPC.ini<br />
is set up correctly.<br />
If it isn’t, LINDA can make the necessary changes<br />
for you in the <strong>FS</strong>UIPC.ini file.<br />
LINDA Manual • Page 9 / 25
t H e HID DevICes / JoystICks<br />
Common logic<br />
LINDA’s joystick engine is pretty simple but — I believe — flexible<br />
enough for most usage scenarios. Note, however, that LINDA<br />
doesn’t have the facility to assign joystick axes — use <strong>FS</strong>UIPC to<br />
do this.<br />
This is so because in the beginning LINDA was intended for use<br />
only with buttons; hence there was no need to reinvent the wheel<br />
by making provision for axes. <strong>FS</strong>UIPC does this job much better<br />
than can be done from inside the Lua library, in view of its<br />
speed restrictions.<br />
Each joystick button can generate 3 events:<br />
• On Press – occurs when the button is pressed.<br />
• On Repeat – occurs after the button is pressed and<br />
while it is held down.<br />
• On Release – occurs when the button is released.<br />
Each of these events could be assigned using separate functions.<br />
(See next page)<br />
Default actions<br />
The functions you assign for the <strong>FS</strong>X Default aircraft will be used<br />
as the default actions for all other aircraft — unless you reassign<br />
the same buttons/switches to other functions. The logic is similar<br />
to that of <strong>FS</strong>UIPC — you have default assignments, but can override<br />
them for specific aircraft if need be. You can see that there is<br />
an assigned default when it is shown with a little star and coloured<br />
light green.<br />
Each joystick can be in one of two modes: Normal or Shifted — with different set<br />
of functions assigned in each case. You can switch joystick modes by assigning<br />
the LOCAL SHIFT or GLOBAL SHIFT functions to any joystick button/switch and<br />
pressing it. Local shift will shift only the current joystick; whilst Global shift will<br />
shift ALL devices at the same time.<br />
LINDA Manual • Page 10 / 25
a s s I g n I n g your JoystICks<br />
If <strong>FS</strong>X is already running, LINDA will detect your currently active<br />
aircraft if Synchronisation Mode (<strong>FS</strong>Xsync) is on.<br />
You can disable <strong>FS</strong>Xsync to change aircraft.<br />
However, you can also start assigning without having <strong>FS</strong>X<br />
running of course.<br />
We strongly recommend that you select and assign the<br />
<strong>FS</strong>X default planes first of all.<br />
The assignments you make for the <strong>FS</strong>X standard planes are<br />
the defaults for all other add-ons aircraft.<br />
e.g. If you assign ‘LIGHTS Strobe’ for the <strong>FS</strong>X standard planes,<br />
then ‘LIGHTS Strobe’ will also be available for your add-on<br />
aircraft — providing you do not set it to ‘do nothing’, or overwrite<br />
it with another function.<br />
When you press a button on one of your joysticks, LINDA will “jump”<br />
to the corresponding device. The highlighted symbol will tell you which<br />
device is active: in the example above this is the Logitech Extreme 3D.<br />
clicking on one of the sections („On<br />
Press“, „On Repeat“ or „On Release“)<br />
at the corresponding buttons will open<br />
the assigning pop-up menu<br />
LINDA Manual • Page 11 / 25
a s s I g n I n g your JoystICks<br />
Hovering with your mouse in the pop-up menu will<br />
open further menus.<br />
The Libraries that LINDA discovers are shown in the upper part of the pop-up.<br />
The most important one shown is the ‘LIB: Default <strong>FS</strong>X--‘, in which you will find a<br />
number of standard <strong>FS</strong>X commands.<br />
Libraries can also be supplied by the user for functions which are needed in more<br />
than one aircraft — such as weather radar settings, or those needed for a specific tool.<br />
LOCAL SHIFT: use this to assign one or more buttons as shift buttons enabling shifted<br />
mode for as long as the button is pressed. (Also known as ‘modifiers’).<br />
GLOBAL SHIFT: this will cause your entire joystick assignments to the shifted, for as<br />
long as the button is pressed.<br />
Record Keypress: as the name says ...<br />
‘Remove assignment’ will delete the current assignment,<br />
and in the event that you assign an add-on it will show the<br />
<strong>FS</strong>X default (if one has been defined).<br />
LINDA Manual • Page 12 / 25
a s s I g n I n g your JoystICks<br />
Set <strong>FS</strong>UIPC Macro: this will open a window where you<br />
can choose from your Macros in your modules folder.<br />
Click on the macro you wish to assign and LINDA will list<br />
all functions this macro contains.<br />
Set <strong>FS</strong>X Control: this will open a window where you can<br />
choose from all known <strong>FS</strong>X controls.<br />
You can filter them by name or by number<br />
LINDA Manual • Page 13 / 25
t H e vrInsIgHt MCp CoMbo<br />
Common logic<br />
The main advantage of LINDA over the original SerialFP2 software is in its flexibility.<br />
SerialFP2 uses simple logic (one button – one action), whereas LINDA allows you to<br />
change the functions of your buttons and knobs on the fly.<br />
LINDA’s logic operates in different Modes. The MCP Combo consists of three<br />
different elements: the EFIS group, the MCP group, and the USER/RADIOS group.<br />
Each group can work in one of three fully customizable modes.<br />
This means that the EFIS group could be used to control (for example) the default<br />
<strong>FS</strong>X GPS in mode 1, the RealityXP WXR in mode 2, and the AivlaSoft EFB in mode 3.<br />
And the same could be done with the MCP and USER functions. However you are<br />
not obliged to use these modes if you don’t need them in some cases.<br />
The other enhancement is that each of EFIS rotaries could be used in two modes<br />
(let’s say Mode A and Mode B to distinguish them from Modes 1/2/3 of the whole<br />
EFIS block of functions). For example, this allows us to use the same rotary for two<br />
different actions, and to switch between them by simply pressing the knob.<br />
For example, in the PMDG JS41 module the EFIS knob’s functions are:<br />
• MINS – Decision height (Mode A) / Landing Elevation Height (Mode B)<br />
• CTR – Circle Bearing / Diamond Bearing<br />
Moreover, each of the knob functions has its own indications on the MCP display<br />
(wherever possible).<br />
And all these mode-separated functions are not hard-coded anywhere, but fully and<br />
easily customizable through the GUI interface.<br />
As an additional feature, the MCP display could be used not only to set up things<br />
inside the sim, but also to show the current flight info – the aircraft’s speed,<br />
direction and altitude. You can switch this mode on or off whenever you wish. And it<br />
can also be used for those aircraft that don’t have autopilot systems, or in those rare<br />
cases when there is no way to get the autopilot setting in sync with the MCP display<br />
indications (sadly, the MD-11 is one of those).<br />
<strong>FS</strong>X Default aircraft<br />
The Combo’s behaviour with LINDA and the default <strong>FS</strong>X aircraft will be pretty much<br />
the same as you experience with the original SerialFP2 software.<br />
However there are some enhancements provided:<br />
• There are 3 modes set for the EFIS block as described above.<br />
• The CWSB button is used to switch the display into Flight info mode.<br />
• The Radios’ Mode button is configured to toggle audible (Morse) markers for<br />
NAVs, ADFs, and DMEs, and to toggle the COM1/COM2 channels.<br />
• Some other assignments are also set up, as you can see in the GUI Add-on aircraft.<br />
Please look in the Aircraft/PMDG JS41/readme.txt file, and also the Aircraft/Aerosoft<br />
AirbusX/readme.txt file for information about the specific functionality implemented<br />
in these modules. These are just examples of what can be done using LINDA.<br />
LINDA Manual • Page 14 / 25
a s s I g n I n g your MCp CoMbo<br />
The MCP Combo is already set up.<br />
The screenshot shows the assignments for <strong>FS</strong>X’s default<br />
planes. We made these for our own needs and what we<br />
felt was logical. So the EFIS part is mostly assigned to<br />
control the <strong>FS</strong>X GPS. Of course you can change this as<br />
you wish to suit your personal needs. And, as with<br />
joystick assignments, you can make your own individual<br />
assignments for each addon!<br />
Making assignments works similarly to making Joystick<br />
assignments: clicking opens a pop-up menu.<br />
Note that the rotary knobs have two different rates of movement:<br />
slow (+,-) and fast (++,--).<br />
Assigning the slow speed will automatically copy the same<br />
setting to fast dial, because this is needed 95% of the time.<br />
Be sure to always make assignments for slow and fast dial!<br />
Also remember that the dials’ knobs have two modes<br />
(A and B as described above).<br />
The MCP Combo functionality is divided in 3 parts, as shown in the graphics:<br />
EFIS on the left side, the MCP part (which is the biggest) in the middle, and the User<br />
Buttons (UB) /RADIO section on the right-hand side. Simply click on the diagram of<br />
the appropriate section to activate it.<br />
LINDA Manual • Page 15 / 25
MCp CoMbo MoDes<br />
For each part of the MCP (EFIS, MCP, and UB/RADIO)<br />
you have three modes available! Each of these 3 modes<br />
can be fully configured according to your wishes.<br />
Click on LINDA’s tabs to switch between the modes, in<br />
order to assign them.<br />
If you have no use for a third mode then Mode 3 can be<br />
checked or unchecked to enable or disable it.<br />
You can choose a short name for each<br />
mode with a maximum length of four<br />
characters. This name will be shown<br />
in the MCP display if switched into<br />
that mode.<br />
User buttons 6, 7, and 8 are assigned as<br />
the mode toggles.<br />
(You can change this if you wish, but it is<br />
recommended that you use the defaults).<br />
LINDA Manual • Page 16 / 25
MCp CoMbo presets<br />
C r e a t I n g new a I r C r a f t setups<br />
LINDA comes with a small set of ready-assigned and listed aircraft. You can assign<br />
your own add-ons if you simply click on “new“. This opens a new window where your<br />
aircraft (and helicopters) will be listed. Choose the one you wish to assign and click “create”.<br />
Module names are selected automatically; however you can change them if you wish.<br />
You can also copy an existing assignment to create the new one.<br />
Each mode has its own presets, which can be found top left. Clicking on the down<br />
arrow opens a drop-down menu where the presets are listed. Choosing one of these<br />
presets will completely set up your assignment with a single click.<br />
This is useful if you have e.g. the WXR500 installed in several planes.<br />
Now you can assign all your WXR500 functions in one step —to EFIS mode 3, for example.<br />
Of course you can create and save presets of your own if needed.<br />
LINDA Manual • Page 17 / 25
t H e lInDa tr a C e r guIDe<br />
The following text is not intended as a comprehensive guide to how LINDA’s Tracer<br />
should be used, and this is also not a tutorial on how to create aircraft modules for<br />
LINDA from scratch. Before proceeding you should already know what the <strong>FS</strong>X<br />
standard controls are, as well as understanding <strong>FS</strong>UIPC offsets and Lua variables<br />
(LVars). This is simply an example scenario of Tracer usage.<br />
(Please look at the <strong>FS</strong>UIPC documentation for information concerning Macros, LUA<br />
Variables and offsets — everything you need is pretty well described there).<br />
LINDA Tracer‘s purpose<br />
Creating Lua scripts for add-on aircraft requires you to know how that particular<br />
aircraft is designed, and how its custom systems are integrated inside the common<br />
<strong>FS</strong>X environment.<br />
It all depends on the addon-developer how the complex systems for their addons<br />
can be accessed: they may have used an <strong>FS</strong>X control (e.g. ROTOR_BRAKE (65587)<br />
with countless parameters), or else <strong>FS</strong>UIPC Offsets — or they may have used XML<br />
gauges with their associated variables that can be directly accessed by<br />
corresponding LVars inside <strong>FS</strong>UIPC’s Lua engine.<br />
So LINDA Tracer is a tool to inspect, trace and monitor each of these three<br />
possibilities — LVars, Offsets and Controls — to understand how each add-on is<br />
designed from its internals, and to figure out how to deal with its custom systems<br />
using an Lua script.<br />
LINDA Manual • Page 18 / 25
l e t‘s go HuntIng!<br />
First steps<br />
Let’s say we want to trace and inspect the RealAir Duke<br />
Turbine and create a simple Lua function to control the Cowl<br />
Flaps. (Remember that this is just an example).<br />
1. Start LINDA and <strong>FS</strong>X<br />
2. Choose the Duke and any airport you like<br />
3. Load the flight and prepare the Duke up to the point where<br />
the Cowl Flaps are required (ready for taxi is enough).<br />
4. Switch to LINDA and open the Tracer window<br />
(by clicking the menu or by pressing Ctrl+F1)<br />
LINDA Manual • Page 19 / 25
The console window:<br />
OK. Now let’s suppose that we don’t know anything about how the custom systems<br />
interaction is implemented in this bird.<br />
In fact that’s not exactly true because, as you can see, the LVars list is full of items.<br />
This means that Duke is probably using them to control its systems. But there are<br />
cases where an add-on uses both LVars and <strong>FS</strong>X Controls, e.g. the PMDG JS41.<br />
LINDA Manual • Page 20 / 25
Tracing <strong>FS</strong>X controls<br />
So, we want to know how to control the Cowl Flaps switches from an Lua<br />
script, and we going to start by tracing the <strong>FS</strong>X Controls.The methodology<br />
used in hunting is to set up the monitoring/logging facilities and<br />
then start to push, switch, turn or click the virtual control item, whilst<br />
simultaneously watching what is happening on the console.<br />
The console window will start to be filled with numerous lines of repeating control<br />
calls, as in the above screenshot.<br />
As these control calls repeat regardless of whatever happens inside <strong>FS</strong>X, they are of<br />
no interest as regards the Cowl Flaps. We want to know if any of the <strong>FS</strong>X standard<br />
controls is called when we move the Cowl Flaps switch in the Duke’s cockpit, but this<br />
will be hard with all these endless lines of text getting in the way.<br />
So we need to filter out these repeating controls.<br />
To start monitoring the <strong>FS</strong>X controls we have to ask <strong>FS</strong>UIPC to<br />
start logging the controls’ events:<br />
• Switch to the console window<br />
• Open the bottom control panel by clicking the three down arrows.<br />
• Click the “Log <strong>FS</strong>X controls” checkbox in the <strong>FS</strong>UIPC settings panel.<br />
LINDA Manual • Page 21 / 25
To filter the incoming text you should:<br />
1. Pause the logging (by clicking the Pause link inside<br />
the console window, or by pressing the spacebar).<br />
2. Open the bottom control panel (if it’s not open already).<br />
3. Type the text you want to filter, with one item on each<br />
line as shown.<br />
Some notes about the filter<br />
• There’s no need to type the whole line of text you want to<br />
be filtered. Just type a short unique part of it. In the case<br />
of <strong>FS</strong>X controls, the best way is type the individual<br />
control numbers (and not the control names).<br />
• Also you can RIGHT-click on the control number, and you<br />
will then get a popup menu with an item in it saying<br />
“Filter text: ...” — this will add the indicated text to the filter.<br />
• The filter has two modes: hide and show.<br />
The first will hide all the lines containing the specified string.<br />
The second will filter out all the lines NOT containing those<br />
strings.<br />
In the case of the Duke we should add only two repeating controls:<br />
66466 and 66463. Then our console will be empty and awaiting further<br />
investigation. Don’t forget to Resume (un-pause) the monitoring.<br />
Now you can check if everything is correct by clicking any of the light switches on the Duke’s panel.<br />
After each click you will see a report in the console about what control was just called.<br />
But if you click the switch for the Cowl Flaps the console shows you nothing. This means that the<br />
Cowl Flaps switches are not tied to any of the <strong>FS</strong>X standard controls, and we now need to trace<br />
the LVars. So switch off the logging of <strong>FS</strong>X controls — and don’t forget to clear the filter, since that<br />
operates not only on the <strong>FS</strong>X controls but on all the text in the console.<br />
Some notes on the <strong>FS</strong>X controls list in the LINDA Tracer:<br />
• RIGHT-click any control in the list to call it inside <strong>FS</strong>X<br />
• For any control you can also set the optional parameter to call it with.<br />
• You can scan a control by calling it with a range of parameters.<br />
LINDA Manual • Page 22 / 25
Tracing LVars<br />
The methodology here is pretty much the same as we used with <strong>FS</strong>X controls.<br />
First of all we need to start the monitoring of ALL LVars for this aircraft.<br />
Press the “Start all” button, and wait until the console tells you that the<br />
monitoring has started. There will be a delay, depending on how many<br />
LVars are in the list.<br />
Note that sometimes the LVars list may fail to load automatically.<br />
If so, simply press the “Reload list” link to request the list again.<br />
When full list LVars monitoring starts you will once again see the<br />
console flooded with a repeating list of variables and values.<br />
LINDA Manual • Page 23 / 25
Again, we need to filter out those lines that of no interest. This could<br />
also be done by a text filter, but the smarter way is to stop monitoring<br />
the LVars we don’t need.<br />
You can do this manually by selecting an LVar in the list and pressing<br />
the “Stop” button (or by RIGHT-clicking the item in the list). But the<br />
fastest way is to RIGHT-click the variable’s name inside the console<br />
window and choose the “Stop watching: ...” option from the drop-down<br />
menu.<br />
Sometimes you will see LVars’ names that are not in your list. I don’t<br />
know where they come from, but in any event you can get rid of them<br />
by using the common text filter.<br />
Do it for all repeating LVars and check if you need to filter something<br />
else by resuming/pausing the logging if you will need it.<br />
Do this for all repeating LVars, and check whether you need to filter<br />
something else by resuming/pausing the logging if you need to.<br />
When we have achieved our list of LVars cleansed of all repeating<br />
items, we can save that list for future use by clicking on “Save<br />
watching list”. On our next hunting session we could then restore this<br />
‘cleansed’ list by simply clicking the “Restore watching list” link.<br />
That’s a convenience, you have to admit.<br />
And now the magic moment! When we click the Cowl Flaps switch<br />
inside <strong>FS</strong>X, the console shows us the corresponding LVars that we<br />
were looking for!<br />
Some notes on LVars controls in the LINDA Tracer window:<br />
• LEFT-click on the LVar name to get its current value.<br />
• RIGHT-click the LVar name to start continually monitoring it;<br />
the item will be shown in bold and in colour. RIGHT-click it again<br />
to stop monitoring.<br />
LINDA Manual • Page 24 / 25
lua Integrated non-complex Device assigning<br />
Idea, Programming and Design: ARTEM CRUM<br />
Inspiration, Testing and Support: GÜNTER STEINER<br />
© 2011 • This Program is Freeware • Any Distribution is Prohibited!<br />
LINDA Manual • Page 25 / 25