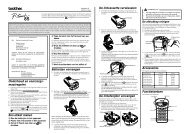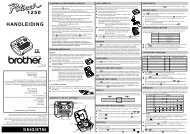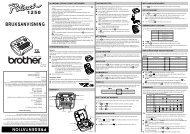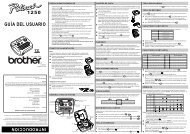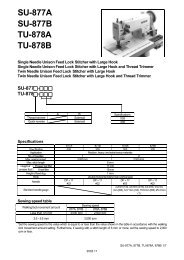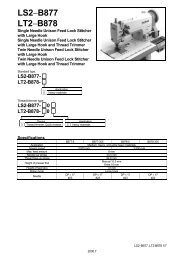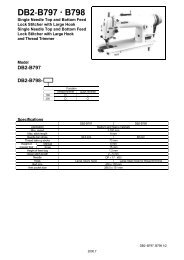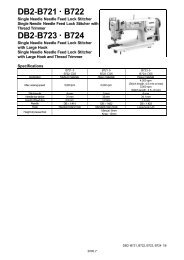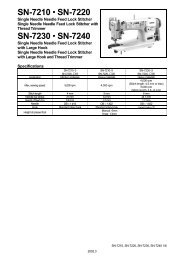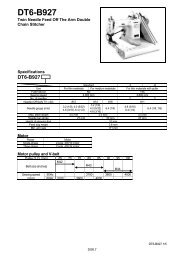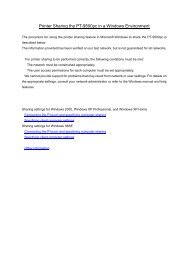Printer Sharing of the PT-9500pc in a Windows Environment - Brother
Printer Sharing of the PT-9500pc in a Windows Environment - Brother
Printer Sharing of the PT-9500pc in a Windows Environment - Brother
Create successful ePaper yourself
Turn your PDF publications into a flip-book with our unique Google optimized e-Paper software.
Specify<strong>in</strong>g client computer sett<strong>in</strong>gs<br />
(W<strong>in</strong>dows XP Pro / XP Home / 2000)<br />
Install <strong>the</strong> <strong>PT</strong>-<strong>9500pc</strong> pr<strong>in</strong>ter driver.<br />
For details on <strong>the</strong> <strong>in</strong>stallation procedure, refer to <strong>the</strong> <strong>PT</strong>-<strong>9500pc</strong> s<strong>of</strong>tware manual for <strong>the</strong> s<strong>of</strong>tware.<br />
Tip!<br />
Complet<strong>in</strong>g <strong>in</strong>stallation <strong>of</strong> <strong>the</strong> driver without connect<strong>in</strong>g <strong>the</strong> <strong>PT</strong>-<strong>9500pc</strong><br />
In <strong>the</strong> dialog box that appears after start<strong>in</strong>g up <strong>the</strong> CD-ROM <strong>in</strong>cluded with <strong>the</strong> <strong>PT</strong>-<strong>9500pc</strong>, select<br />
“Advanced setup”.<br />
Click <strong>the</strong> button for <strong>the</strong> pr<strong>in</strong>ter driver.<br />
Select “Network Connection” as <strong>the</strong> connection method, and <strong>the</strong>n <strong>in</strong>stall <strong>the</strong> driver.<br />
A driver with a “FILE:” port is created.<br />
To connect to <strong>the</strong> shared computer:<br />
Open <strong>the</strong> <strong>Pr<strong>in</strong>ter</strong>s (or <strong>Pr<strong>in</strong>ter</strong>s and Faxes) folder.<br />
Double-click <strong>the</strong> Add pr<strong>in</strong>ter icon or click “Add pr<strong>in</strong>ter” <strong>in</strong> <strong>the</strong> “File” menu to start up <strong>the</strong> Add<br />
<strong>Pr<strong>in</strong>ter</strong> Wizard.<br />
In <strong>the</strong> first Add <strong>Pr<strong>in</strong>ter</strong> Wizard dialog box, click <strong>the</strong> Next button to cont<strong>in</strong>ue.<br />
Select “A network pr<strong>in</strong>ter, or a pr<strong>in</strong>ter attached to ano<strong>the</strong>r computer”, and <strong>the</strong>n click <strong>the</strong> Next<br />
button.