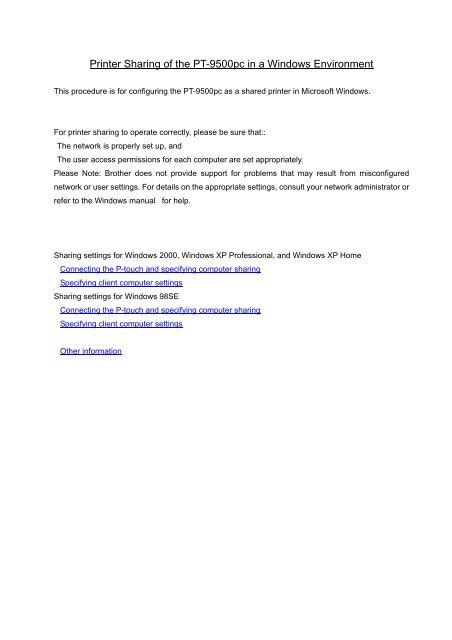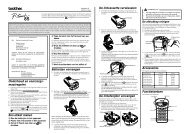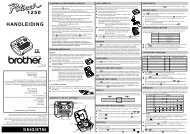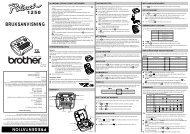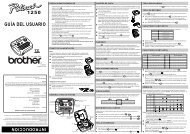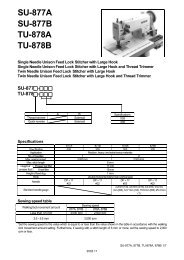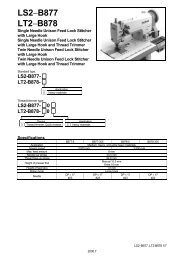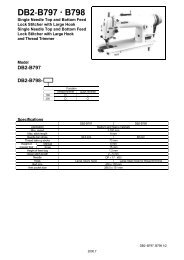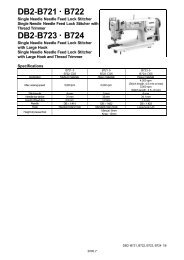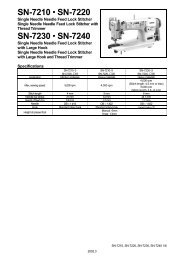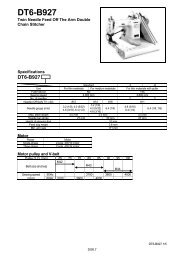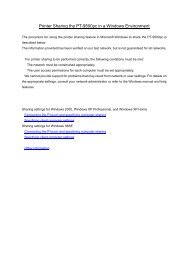Printer Sharing of the PT-9500pc in a Windows Environment - Brother
Printer Sharing of the PT-9500pc in a Windows Environment - Brother
Printer Sharing of the PT-9500pc in a Windows Environment - Brother
Create successful ePaper yourself
Turn your PDF publications into a flip-book with our unique Google optimized e-Paper software.
<strong>Pr<strong>in</strong>ter</strong> <strong>Shar<strong>in</strong>g</strong> <strong>of</strong> <strong>the</strong> <strong>PT</strong>-<strong>9500pc</strong> <strong>in</strong> a W<strong>in</strong>dows <strong>Environment</strong><br />
This procedure is for configur<strong>in</strong>g <strong>the</strong> <strong>PT</strong>-<strong>9500pc</strong> as a shared pr<strong>in</strong>ter <strong>in</strong> Micros<strong>of</strong>t W<strong>in</strong>dows.<br />
For pr<strong>in</strong>ter shar<strong>in</strong>g to operate correctly, please be sure that::<br />
The network is properly set up, and<br />
The user access permissions for each computer are set appropriately.<br />
Please Note: Bro<strong>the</strong>r does not provide support for problems that may result from misconfigured<br />
network or user sett<strong>in</strong>gs. For details on <strong>the</strong> appropriate sett<strong>in</strong>gs, consult your network adm<strong>in</strong>istrator or<br />
refer to <strong>the</strong> W<strong>in</strong>dows manual for help.<br />
<strong>Shar<strong>in</strong>g</strong> sett<strong>in</strong>gs for W<strong>in</strong>dows 2000, W<strong>in</strong>dows XP Pr<strong>of</strong>essional, and W<strong>in</strong>dows XP Home<br />
Connect<strong>in</strong>g <strong>the</strong> P-touch and specify<strong>in</strong>g computer shar<strong>in</strong>g<br />
Specify<strong>in</strong>g client computer sett<strong>in</strong>gs<br />
<strong>Shar<strong>in</strong>g</strong> sett<strong>in</strong>gs for W<strong>in</strong>dows 98SE<br />
Connect<strong>in</strong>g <strong>the</strong> P-touch and specify<strong>in</strong>g computer shar<strong>in</strong>g<br />
Specify<strong>in</strong>g client computer sett<strong>in</strong>gs<br />
O<strong>the</strong>r <strong>in</strong>formation
<strong>Shar<strong>in</strong>g</strong> sett<strong>in</strong>gs for W<strong>in</strong>dows 2000, W<strong>in</strong>dows XP Pr<strong>of</strong>essional, and W<strong>in</strong>dows XP<br />
Home Edition<br />
<br />
<br />
Connect<strong>in</strong>g <strong>the</strong> <strong>PT</strong>-<strong>9500pc</strong> and specify<strong>in</strong>g computer shar<strong>in</strong>g<br />
Install <strong>the</strong> <strong>PT</strong>-<strong>9500pc</strong> pr<strong>in</strong>ter driver.<br />
For details on <strong>the</strong> <strong>in</strong>stallation procedure, refer to <strong>the</strong> <strong>PT</strong>-<strong>9500pc</strong> manual.<br />
Specify pr<strong>in</strong>ter shar<strong>in</strong>g sett<strong>in</strong>gs.<br />
Open <strong>the</strong> <strong>Pr<strong>in</strong>ter</strong>s (or <strong>Pr<strong>in</strong>ter</strong>s and Faxes) folder.<br />
Right-click <strong>the</strong> pr<strong>in</strong>ter icon for <strong>PT</strong>-<strong>9500pc</strong>, and <strong>the</strong>n click “<strong>Shar<strong>in</strong>g</strong>...” <strong>in</strong> <strong>the</strong> menu.<br />
In <strong>the</strong> Properties dialog box, select <strong>the</strong> “Share this pr<strong>in</strong>ter” check box.<br />
In <strong>the</strong> “Share name” box, type <strong>in</strong> a name that can easily be recognized on <strong>the</strong> network. (“<strong>PT</strong>9500”<br />
for this example)<br />
Note: Bro<strong>the</strong>r recommends that you do not register o<strong>the</strong>r versions <strong>of</strong> <strong>the</strong> W<strong>in</strong>dows driver <strong>in</strong> <strong>the</strong><br />
Additional Drivers dialog box. Instead, <strong>in</strong>stall <strong>the</strong> required drivers on each client computer.
Also make sure to <strong>in</strong>stall P-touch Editor on each client computer that will be pr<strong>in</strong>t<strong>in</strong>g to <strong>the</strong> <strong>PT</strong>-<strong>9500pc</strong>.<br />
You can refer to <strong>the</strong> <strong>PT</strong>-<strong>9500pc</strong> s<strong>of</strong>tware manual for fur<strong>the</strong>r <strong>in</strong>formation on <strong>in</strong>stall<strong>in</strong>g <strong>the</strong> P-touch Editor<br />
s<strong>of</strong>tware.
Specify<strong>in</strong>g client computer sett<strong>in</strong>gs<br />
(W<strong>in</strong>dows XP Pro / XP Home / 2000)<br />
Install <strong>the</strong> <strong>PT</strong>-<strong>9500pc</strong> pr<strong>in</strong>ter driver.<br />
For details on <strong>the</strong> <strong>in</strong>stallation procedure, refer to <strong>the</strong> <strong>PT</strong>-<strong>9500pc</strong> s<strong>of</strong>tware manual for <strong>the</strong> s<strong>of</strong>tware.<br />
Tip!<br />
Complet<strong>in</strong>g <strong>in</strong>stallation <strong>of</strong> <strong>the</strong> driver without connect<strong>in</strong>g <strong>the</strong> <strong>PT</strong>-<strong>9500pc</strong><br />
In <strong>the</strong> dialog box that appears after start<strong>in</strong>g up <strong>the</strong> CD-ROM <strong>in</strong>cluded with <strong>the</strong> <strong>PT</strong>-<strong>9500pc</strong>, select<br />
“Advanced setup”.<br />
Click <strong>the</strong> button for <strong>the</strong> pr<strong>in</strong>ter driver.<br />
Select “Network Connection” as <strong>the</strong> connection method, and <strong>the</strong>n <strong>in</strong>stall <strong>the</strong> driver.<br />
A driver with a “FILE:” port is created.<br />
To connect to <strong>the</strong> shared computer:<br />
Open <strong>the</strong> <strong>Pr<strong>in</strong>ter</strong>s (or <strong>Pr<strong>in</strong>ter</strong>s and Faxes) folder.<br />
Double-click <strong>the</strong> Add pr<strong>in</strong>ter icon or click “Add pr<strong>in</strong>ter” <strong>in</strong> <strong>the</strong> “File” menu to start up <strong>the</strong> Add<br />
<strong>Pr<strong>in</strong>ter</strong> Wizard.<br />
In <strong>the</strong> first Add <strong>Pr<strong>in</strong>ter</strong> Wizard dialog box, click <strong>the</strong> Next button to cont<strong>in</strong>ue.<br />
Select “A network pr<strong>in</strong>ter, or a pr<strong>in</strong>ter attached to ano<strong>the</strong>r computer”, and <strong>the</strong>n click <strong>the</strong> Next<br />
button.
Type “\\server_name\pr<strong>in</strong>ter_name ”, and <strong>the</strong>n click <strong>the</strong> Next button.<br />
OR<br />
Without typ<strong>in</strong>g <strong>in</strong> <strong>the</strong> pr<strong>in</strong>ter name, click <strong>the</strong> Next button to select from a list <strong>of</strong> pr<strong>in</strong>ters.<br />
Select <strong>the</strong> shared pr<strong>in</strong>ter (“Bro<strong>the</strong>r <strong>PT</strong>-9500PC” for this example), and <strong>the</strong>n click <strong>the</strong> Next button.<br />
If <strong>the</strong> pr<strong>in</strong>ter to be shared does not appear <strong>in</strong> this list, check that <strong>the</strong> network sett<strong>in</strong>gs, user sett<strong>in</strong>gs,<br />
and pr<strong>in</strong>ter shar<strong>in</strong>g sett<strong>in</strong>gs are correctly specified.
In W<strong>in</strong>dows XP, <strong>the</strong> follow<strong>in</strong>g message may appear. If <strong>the</strong>re are no problems with <strong>the</strong> computer shar<strong>in</strong>g<br />
<strong>the</strong> pr<strong>in</strong>ter, click <strong>the</strong> Yes button.<br />
In <strong>the</strong> screen for specify<strong>in</strong>g <strong>the</strong> default pr<strong>in</strong>ter, select “No”, and <strong>the</strong>n click <strong>the</strong> Next button.<br />
In <strong>the</strong> f<strong>in</strong>al dialog box, click <strong>the</strong> F<strong>in</strong>ish button to f<strong>in</strong>ish specify<strong>in</strong>g sett<strong>in</strong>gs.
The shared pr<strong>in</strong>ter is Bro<strong>the</strong>r <strong>PT</strong>-9500PC on pc002.
To select <strong>the</strong> shared pr<strong>in</strong>ter <strong>in</strong> P-touch Editor:<br />
Click “<strong>Pr<strong>in</strong>ter</strong> Setup” <strong>in</strong> <strong>the</strong> “File” menu <strong>of</strong> P-touch Editor to display <strong>the</strong> <strong>Pr<strong>in</strong>ter</strong> Setup dialog box.<br />
From <strong>the</strong> list below “Application Match<strong>in</strong>g <strong>Pr<strong>in</strong>ter</strong>”, select <strong>the</strong> shared pr<strong>in</strong>ter <strong>PT</strong>-<strong>9500pc</strong>, and <strong>the</strong>n<br />
click <strong>the</strong> Set as Default button to set <strong>the</strong> pr<strong>in</strong>ter as <strong>the</strong> default pr<strong>in</strong>ter.<br />
If <strong>the</strong> shared pr<strong>in</strong>ter <strong>PT</strong>-<strong>9500pc</strong> is <strong>in</strong> <strong>the</strong> list below “O<strong>the</strong>r <strong>Pr<strong>in</strong>ter</strong>”, <strong>in</strong>stallation <strong>of</strong> <strong>the</strong> pr<strong>in</strong>ter driver failed.<br />
Try <strong>in</strong>stall<strong>in</strong>g <strong>the</strong> pr<strong>in</strong>ter aga<strong>in</strong> from <strong>the</strong> beg<strong>in</strong>n<strong>in</strong>g.
<strong>Shar<strong>in</strong>g</strong> sett<strong>in</strong>gs for W<strong>in</strong>dows 98SE<br />
Connect<strong>in</strong>g <strong>the</strong> <strong>PT</strong>-<strong>9500pc</strong> and specify<strong>in</strong>g computer shar<strong>in</strong>g<br />
Check that <strong>the</strong> computer runn<strong>in</strong>g W<strong>in</strong>dows is set for pr<strong>in</strong>ter shar<strong>in</strong>g.<br />
From Control Panel, display <strong>the</strong> Network dialog box.<br />
Check <strong>the</strong> follow<strong>in</strong>g:<br />
Is “File and pr<strong>in</strong>ter shar<strong>in</strong>g for Micros<strong>of</strong>t Networks” <strong>in</strong>stalled?<br />
Is <strong>the</strong> “I want to be able to allow o<strong>the</strong>rs to pr<strong>in</strong>t to my pr<strong>in</strong>ter(s)” check box selected?<br />
Install <strong>the</strong> <strong>PT</strong>-<strong>9500pc</strong> pr<strong>in</strong>ter driver.<br />
For details on <strong>the</strong> <strong>in</strong>stallation procedure, refer to <strong>the</strong> <strong>PT</strong>-<strong>9500pc</strong> manual.<br />
Specify pr<strong>in</strong>ter shar<strong>in</strong>g sett<strong>in</strong>gs.<br />
Open <strong>the</strong> <strong>Pr<strong>in</strong>ter</strong>s folder <strong>in</strong> Control Panel.<br />
Right-click <strong>the</strong> pr<strong>in</strong>ter icon for <strong>PT</strong>-<strong>9500pc</strong>, and <strong>the</strong>n click “Properties” <strong>in</strong> <strong>the</strong> menu that appeared.<br />
Click <strong>the</strong> <strong>Shar<strong>in</strong>g</strong> tab <strong>in</strong> <strong>the</strong> Properties dialog box, and <strong>the</strong>n select “Shared As”.<br />
In <strong>the</strong> “Share Name” box, type <strong>in</strong> a name that can easily be recognized on <strong>the</strong> network.<br />
(“<strong>PT</strong>9500” for this example).
Specify<strong>in</strong>g client computer sett<strong>in</strong>gs <br />
Install <strong>the</strong> <strong>9500pc</strong> pr<strong>in</strong>ter driver.<br />
For details on <strong>the</strong> <strong>in</strong>stallation procedure, refer to <strong>the</strong> <strong>PT</strong>-<strong>9500pc</strong> manual.<br />
Change <strong>the</strong> pr<strong>in</strong>ter port to a network path.<br />
From <strong>the</strong> <strong>Pr<strong>in</strong>ter</strong>s folder, display <strong>the</strong> Properties dialog box for <strong>PT</strong>-<strong>9500pc</strong>.<br />
Click <strong>the</strong> Details tab, and <strong>the</strong>n click <strong>the</strong> Add Port button to display <strong>the</strong> Add Port dialog box.<br />
Type “\\server_name\pr<strong>in</strong>ter_name ” as <strong>the</strong> network path to <strong>the</strong> pr<strong>in</strong>ter.<br />
The pr<strong>in</strong>ter can be searched for by click<strong>in</strong>g <strong>the</strong> Browse button.
Pr<strong>in</strong>t monitor w<strong>in</strong>dow<br />
The pr<strong>in</strong>t monitor w<strong>in</strong>dow appears on <strong>the</strong> computer that is connected to <strong>the</strong> <strong>PT</strong>-<strong>9500pc</strong>. Therefore,<br />
errors, such as for an <strong>in</strong>correct tape width, appear on <strong>the</strong> display <strong>of</strong> <strong>the</strong> computer connected to <strong>the</strong><br />
<strong>PT</strong>-<strong>9500pc</strong>, <strong>in</strong>stead <strong>of</strong> on <strong>the</strong> client computer.<br />
To hide <strong>the</strong> pr<strong>in</strong>t monitor w<strong>in</strong>dow from <strong>the</strong> display <strong>of</strong> <strong>the</strong> computer connected to <strong>the</strong> <strong>PT</strong>-<strong>9500pc</strong><br />
[Sett<strong>in</strong>g procedure]<br />
Connect <strong>the</strong> <strong>PT</strong>-<strong>9500pc</strong>, and <strong>the</strong>n display <strong>the</strong> Properties dialog box for <strong>PT</strong>-<strong>9500pc</strong> from <strong>the</strong> <strong>Pr<strong>in</strong>ter</strong>s<br />
folder <strong>of</strong> <strong>the</strong> computer set to be shared.<br />
Click <strong>the</strong> Device Sett<strong>in</strong>gs tab, and <strong>the</strong>n set “Monitor Size” to “Icon”.<br />
With this sett<strong>in</strong>g, <strong>the</strong> pr<strong>in</strong>t monitor w<strong>in</strong>dow appears only when an error occurs and does not appear<br />
dur<strong>in</strong>g normal pr<strong>in</strong>t<strong>in</strong>g.<br />
(Change <strong>the</strong> sett<strong>in</strong>g on a shared computer when <strong>the</strong> pr<strong>in</strong>t monitor w<strong>in</strong>dow is <strong>in</strong> <strong>the</strong> way.)<br />
Rights for <strong>in</strong>stall<strong>in</strong>g <strong>the</strong> P-touch Editor s<strong>of</strong>tware on multiple computers<br />
The user may <strong>in</strong>stall copies <strong>of</strong> this s<strong>of</strong>tware on one or more computers (at <strong>the</strong> user's place <strong>of</strong><br />
bus<strong>in</strong>ess) only for <strong>the</strong> purpose <strong>of</strong> pr<strong>in</strong>t<strong>in</strong>g from P-touch to a Bro<strong>the</strong>r P-touch or QL pr<strong>in</strong>ter.<br />
By <strong>in</strong>stall<strong>in</strong>g P-touch Editor version 4.0, you <strong>in</strong>dicate your acceptance <strong>of</strong> <strong>the</strong> License Agreement<br />
provided below.<br />
---------------------<br />
1. Grant <strong>of</strong> License.<br />
--------------------<br />
Bro<strong>the</strong>r grants you <strong>the</strong> follow<strong>in</strong>g license:<br />
1) To <strong>in</strong>stall one copy <strong>of</strong> <strong>the</strong> SOFTWARE on your s<strong>in</strong>gle computer hardware and use, display and<br />
execute <strong>the</strong> same: provided, however, that if <strong>the</strong> SOFTWARE is packaged with Bro<strong>the</strong>r hardware<br />
products or constitutes any version-ups <strong>of</strong> a s<strong>of</strong>tware that has been packaged with Bro<strong>the</strong>r hardware<br />
products, you may <strong>in</strong>stall <strong>the</strong> SOFTWARE on your multiple computer hardware and use <strong>the</strong> same<br />
<strong>in</strong>side <strong>of</strong> your s<strong>in</strong>gle location for <strong>the</strong> sole purpose <strong>of</strong> output with such Bro<strong>the</strong>r hardware products.<br />
2) To make only one copy <strong>of</strong> <strong>the</strong> SOFTWARE solely for archival purposes: provided that such copy<br />
shall <strong>in</strong>clude any and all copyright notices and/or o<strong>the</strong>r notices relat<strong>in</strong>g to rights to any <strong>in</strong>tellectual<br />
property <strong>in</strong> <strong>the</strong> orig<strong>in</strong>al SOFTWARE <strong>in</strong> form totally identical with those <strong>in</strong> such orig<strong>in</strong>al SOFTWARE.