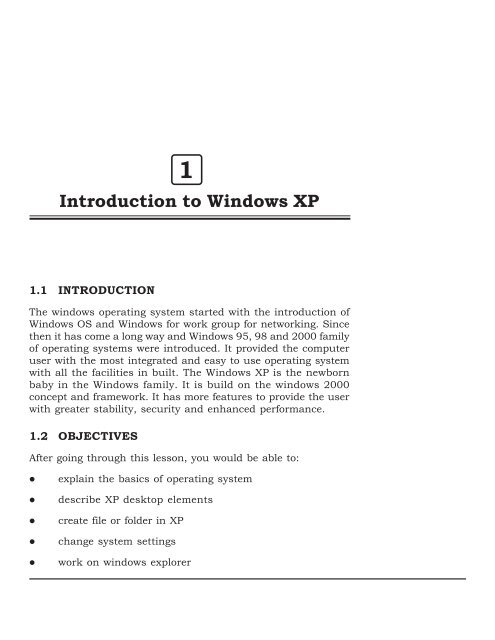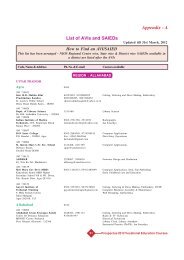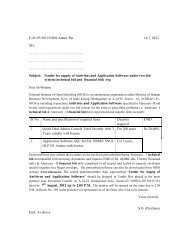Introduction to Windows XP
Introduction to Windows XP
Introduction to Windows XP
Create successful ePaper yourself
Turn your PDF publications into a flip-book with our unique Google optimized e-Paper software.
<strong>Introduction</strong> <strong>to</strong> <strong>Windows</strong> <strong>XP</strong><br />
1.1 INTRODUCTION<br />
The windows operating system started with the introduction of<br />
<strong>Windows</strong> OS and <strong>Windows</strong> for work group for networking. Since<br />
then it has come a long way and <strong>Windows</strong> 95, 98 and 2000 family<br />
of operating systems were introduced. It provided the computer<br />
user with the most integrated and easy <strong>to</strong> use operating system<br />
with all the facilities in built. The <strong>Windows</strong> <strong>XP</strong> is the newborn<br />
baby in the <strong>Windows</strong> family. It is build on the windows 2000<br />
concept and framework. It has more features <strong>to</strong> provide the user<br />
with greater stability, security and enhanced performance.<br />
1.2 OBJECTIVES<br />
After going through this lesson, you would be able <strong>to</strong>:<br />
explain the basics of operating system<br />
describe <strong>XP</strong> desk<strong>to</strong>p elements<br />
create file or folder in <strong>XP</strong><br />
change system settings<br />
1<br />
work on windows explorer
2 :: Certificate in Web Designing<br />
1.3 ELEMENTS OF WINDOWS <strong>XP</strong><br />
One of the most significant areas of improvement in <strong>Windows</strong> <strong>XP</strong><br />
over <strong>Windows</strong> 2000 is management and administration of<br />
desk<strong>to</strong>p. Features such as system res<strong>to</strong>re and remote assistance<br />
definitely reduce the cost of windows administrative cost, byt<br />
eliminating the need for desk<strong>to</strong>p support visits and manual<br />
res<strong>to</strong>ration of the system. It also provides a series new group<br />
policy level <strong>to</strong> provide higher stability and manageability as<br />
compared <strong>to</strong> <strong>Windows</strong> 2000.<br />
1.3.1 Logging On<br />
When the computer system loaded with <strong>Windows</strong> <strong>XP</strong> is started,<br />
it will present a log-in screen <strong>to</strong> log on <strong>to</strong> windows or <strong>to</strong> network,<br />
if the system is part of a computer network.<br />
To be able <strong>to</strong> log on, do the following:<br />
1. Enter the password the system (if it is password protected)<br />
2. click on the key or hit the Enter key<br />
Fig. 1.1<br />
1.3.2 <strong>XP</strong> Desk<strong>to</strong>p Elements<br />
Task Bar<br />
When you start the computer system, then start and task bar
appears on the bot<strong>to</strong>m of the screen and by default remains<br />
visible when <strong>Windows</strong> is running.<br />
Whenever a program is run or a window is opened, an icon<br />
representing the program appears on the taskbar. To switch<br />
between windows or program, click on the icon representing the<br />
window on the task bar. When the program or window is closed,<br />
the icon disappears from the task bar.<br />
Start Menu<br />
Fig. 1.2<br />
When clicked on the start but<strong>to</strong>n, menu as follows appears on<br />
the screen giving all the available options <strong>to</strong> start using the<br />
<strong>Windows</strong>.<br />
Fig 1.3<br />
<strong>Introduction</strong> <strong>to</strong> <strong>Windows</strong> <strong>XP</strong> :: 3
4 :: Certificate in Web Designing<br />
Over view of all options:<br />
Task Description<br />
All Programs Displays a list of installed program,<br />
which a user can start or use<br />
My Documents Displays a list of document used by the<br />
current user<br />
My Recent Documents Displays a list of recently used<br />
document by the current user<br />
My Picture Displays a list of picture/pho<strong>to</strong>s used by<br />
the current user<br />
My Music Displays a list of music/songs used by<br />
the current user<br />
Control Panel Displays a list of utility configure the<br />
computer system and install software<br />
and hardware<br />
Printers and Faxes Displays a list of currently installed<br />
printers and faxes in the current<br />
computer system<br />
Help and Support Start the <strong>XP</strong> help and support program<br />
<strong>to</strong> find how <strong>to</strong> do a task in windows<br />
Search Helps the user <strong>to</strong> find Displays a list of<br />
document used by the current user<br />
files, folder, and other networked<br />
computer and shared resources.<br />
Run Start a application program or execute<br />
a DOS command<br />
Log Off Log off the currently logged in user of<br />
the system<br />
Turn Off Computer Close currently opened program, log of<br />
the current user and switch off the<br />
computer system.<br />
Start a Program<br />
To start a program <strong>to</strong> the followings;<br />
1. Click on the Start But<strong>to</strong>n
2. Click on the All Programs<br />
3. Point <strong>to</strong> the desired folder say “Accessories” and select the<br />
desired program <strong>to</strong> run such as ‘Paint’<br />
Quitting a Program<br />
To quit a program, select the close but<strong>to</strong>n (×) in the upper-right<br />
corner of the window OR<br />
Click on File menu and select ‘Close’ option.<br />
Getting Help<br />
Online help and support provided is of great help in using and<br />
learning windows. One can get help a specific <strong>to</strong>pic or current<br />
task is being executed. To start help<br />
click on the Start but<strong>to</strong>n<br />
click on ‘Help and Tu<strong>to</strong>rial’ option<br />
A list of help and support <strong>to</strong>pics and online tu<strong>to</strong>rial is displayed<br />
on the screen. One can use the tabs in the screen <strong>to</strong> search for<br />
the desired information in several ways.<br />
Fig. 1.4<br />
Click on a <strong>to</strong>pic or task <strong>to</strong> know more about how <strong>to</strong> get the<br />
job done or type in a search word <strong>to</strong> locate the help on a<br />
specific <strong>to</strong>pic.<br />
<strong>Introduction</strong> <strong>to</strong> <strong>Windows</strong> <strong>XP</strong> :: 5
6 :: Certificate in Web Designing<br />
Click on the ‘Index’ tab <strong>to</strong> locate specific <strong>to</strong>pic listed<br />
alphabetically and the follow the instructions displayed on<br />
the screen.<br />
Click on ‘Favourites’ tab <strong>to</strong> add Help Topics, search results<br />
<strong>to</strong> your Favourites list <strong>to</strong> make them easy <strong>to</strong> locate in the<br />
future<br />
Click on ‘His<strong>to</strong>ry’ <strong>to</strong> pick from a list of Help and Support<br />
pages that you have read in the past.<br />
Click on’ Support’ <strong>to</strong> get various kind of online supports<br />
such as Microsoft online support, News Group on <strong>Windows</strong>.<br />
Click on ‘Option’ <strong>to</strong> configure the help and support center<br />
as per your requirement.<br />
To close Help and Support windows, select the close but<strong>to</strong>n (×)<br />
in the upper-right corner of the window.<br />
1.3.3 Locating Files and Folders<br />
If you do not know where a document or folder is located, you<br />
can use the Search option <strong>to</strong> locate it in the local s<strong>to</strong>rage such<br />
as Hard Disk, Floppy, and CD or in the network drive (if the<br />
system is part of a network). The Indexing Service provided by<br />
the Search maintains an index of all the files on your computer,<br />
making searches faster.<br />
Fig. 1.5
To search for a file or folder<br />
1. Click Start, and click on Search.<br />
2. Select All files and folders from the left-hand side of the<br />
windows.<br />
3. Type the name of the file or folder in part or full or type a<br />
word or phrase that exists in the file <strong>to</strong> be searched.<br />
4. If you do not know either piece of information select one<br />
or more of the remaining options:<br />
In Look in, click the drive, folder, or network you want<br />
<strong>to</strong> search.<br />
Click on When was it modified? <strong>to</strong> look for files that<br />
were created or modified on or between specific dates.<br />
To look for files of a specific size, click on what size<br />
is it? Select a size.<br />
Click on More advanced options <strong>to</strong> specify additional<br />
search criteria.<br />
5. Once you finish specifying the search criteria, click on<br />
Search <strong>to</strong> locate the file.<br />
Similarly you can search for specific information on Internet, or<br />
people in your address book, search for a printer or a computer<br />
on your network.<br />
1.3.4 Changing System settings<br />
By using Control Panel’s <strong>to</strong>ols you can cus<strong>to</strong>mize the way<br />
<strong>Windows</strong> look and work! Also you can install new hardware, add<br />
and remove (install/uninstall) software programs, change the look<br />
and feel of your desk<strong>to</strong>p and much more. It also includes a<br />
number of administrative <strong>to</strong>ols in Administrative Tools option for<br />
better administration of <strong>Windows</strong> in terms of User Management,<br />
Event viewer, Component Service etc.<br />
To start Control Panel and use the available <strong>to</strong>ol, do the following;<br />
Click on ‘Start’<br />
<strong>Introduction</strong> <strong>to</strong> <strong>Windows</strong> <strong>XP</strong> :: 7
8 :: Certificate in Web Designing<br />
Click on ‘Control Panel’<br />
Select the desired <strong>to</strong>ol <strong>to</strong> use<br />
For example <strong>to</strong> create a new or modify the settings for an existing<br />
user click on ‘User Account’ icon in the control panel.<br />
1.3.5 Using My Computer<br />
My Computer displays the contents of floppy, hard disk, CD-<br />
ROM, and network drives. One can also search for and open files<br />
and folders, and use options in Control Panel <strong>to</strong> modify<br />
computer’s settings.<br />
To use My Computer, click on Start, and then click on My<br />
Computer.<br />
Display the s<strong>to</strong>rage Contents<br />
Fig. 1.6<br />
To see what is on your hard disk, under Hard Disk Drives,<br />
double-click the drive you want <strong>to</strong> see such as C:, D: etc.<br />
To find a file or folder on a floppy disk, CD-ROM, or other<br />
media, under Devices with Removable S<strong>to</strong>rage, doubleclick<br />
on the respective s<strong>to</strong>rage media you want <strong>to</strong> see.
To find a file in a folder, under Files S<strong>to</strong>red on This<br />
Computer, double-click a folder.<br />
1.4 FILE MANAGEMENT IN WINDOWS<br />
File management in windows can be done through <strong>Windows</strong><br />
explorer or My Computer. <strong>Windows</strong> Explorer displays the<br />
hierarchical list of files, folders, and s<strong>to</strong>rage drives (both fixed and<br />
removable) on your computer. It also lists any network drives that<br />
have been mapped <strong>to</strong> as a drive letters on your computer.<br />
<strong>Windows</strong> Explorer can be used <strong>to</strong> copy, move, rename, and<br />
search for files and folders. For example, <strong>to</strong> copy a file, you can<br />
open a folder that contains the desired file <strong>to</strong> be copied or moved,<br />
and then just drag and drop the file <strong>to</strong> target folder or drive.<br />
Fig. 1.7<br />
When files or folders are deleted from hard disk, <strong>Windows</strong> places<br />
them in the Recycle Bin, where they can be retrieved, until the<br />
Recycle Bin is made empty. Whereas files or folders deleted from<br />
a removable s<strong>to</strong>rage media such as floppy disk or a network drive<br />
are permanently deleted and are not sent <strong>to</strong> the Recycle Bin.<br />
<strong>Introduction</strong> <strong>to</strong> <strong>Windows</strong> <strong>XP</strong> :: 9
10 :: Certificate in Web Designing<br />
1.4.1 Using <strong>Windows</strong> Explorer<br />
Fig. 1.8<br />
To open <strong>Windows</strong> Explorer,<br />
Click on Start,<br />
Point <strong>to</strong> All Programs,<br />
Point <strong>to</strong> Accessories, and then click on <strong>Windows</strong> Explorer<br />
Coping or Moving a file or Folder using My Document<br />
Click on Start, and then click on My Documents.<br />
Click the file or folder <strong>to</strong> be copied. More than one file or<br />
folder can be copied at a time.<br />
Fig. 1.9
To select more than one file or folder, click the first file or<br />
folder, press and hold down SHIFT key, and then click the<br />
file or folder.<br />
To select non-consecutive files or folders, press and hold<br />
down CTRL key, and then click each of the files or folders<br />
<strong>to</strong> be copied.<br />
Under Edit, select Copy.<br />
Select the target drive or folder <strong>to</strong> which you want <strong>to</strong> copy<br />
the files<br />
Under Edit, select Copy.<br />
Select the target drive or folder <strong>to</strong> which you want <strong>to</strong> copy<br />
the files.<br />
Under Edit, select Paste <strong>to</strong> copy the desired file or folder<br />
<strong>to</strong> the target drive.<br />
1.4.2 Coping and moving files using Explorer<br />
Click Start, point <strong>to</strong> All Programs, point <strong>to</strong> Accessories,<br />
and then click <strong>Windows</strong> Explorer.<br />
Make sure the destination for the file or folder you want <strong>to</strong><br />
move is visible.<br />
Drag the file or folder <strong>to</strong> the destination.<br />
Fig. 1.10<br />
<strong>Introduction</strong> <strong>to</strong> <strong>Windows</strong> <strong>XP</strong> :: 11
12 :: Certificate in Web Designing<br />
If you drag an item while pressing the right mouse but<strong>to</strong>n,<br />
you can move, copy, or create a shortcut <strong>to</strong> the file in its<br />
new location.<br />
To copy the item instead of moving it, press and hold down<br />
CTRL while dragging.<br />
If you drag an item <strong>to</strong> another disk, it is copied, not moved.<br />
To move the item, press and hold down SHIFT while<br />
dragging.<br />
Dragging a program <strong>to</strong> a new location creates a shortcut <strong>to</strong><br />
that program. To move a program, right-click and then drag<br />
the program <strong>to</strong> the new location. You must be logged on as<br />
an administra<strong>to</strong>r <strong>to</strong> move a program.<br />
1.4.3 Rename a file or folder<br />
1. Click on Start, and then click on My Documents<br />
2. Click on the file or folder you want <strong>to</strong> rename.<br />
3. Under File, click Rename.<br />
4. Type the new name, and then press ENTER key.<br />
5. File or folder can also be renamed by right clicking it and<br />
then clicking Rename.<br />
1.4.4 Delete a file or folder<br />
1. Click on Start, and then click on My Documents<br />
2. Click on the file or folder you want <strong>to</strong> delete.<br />
3. Under File, click Delete.<br />
4. Files or folders can also be deleted by right clicking the file<br />
or folder and then clicking Delete.<br />
5. Deleted files or folders are s<strong>to</strong>red in the Recycle Bin, till<br />
they are permanently removed from the Recycle Bin.<br />
6. To retrieve a deleted file, double-click the Recycle Bin icon<br />
on the desk<strong>to</strong>p. Right-click on the file <strong>to</strong> retrieve, and then<br />
click Res<strong>to</strong>re.
7. To permanently delete a file, press and hold down SHIFT<br />
and drag it <strong>to</strong> the Recycle Bin.<br />
1.4.5 Create a new folder<br />
Fig. 1.11<br />
1. Click on Start, and then click on My Documents<br />
2. Under File, click New and select Folder.<br />
3. A new folder is displayed with the default name, New<br />
Folder.<br />
4. Type a name for the new folder, and then press ENTER.<br />
5. A new folder can also be created by right-clicking a blank<br />
area in a folder window or on the desk<strong>to</strong>p, pointing <strong>to</strong> New,<br />
and then clicking Folder.<br />
<strong>Introduction</strong> <strong>to</strong> <strong>Windows</strong> <strong>XP</strong> :: 13
14 :: Certificate in Web Designing<br />
1.4.6 View file details<br />
Fig. 1.12<br />
1. Click on Start, and then click on My Documents<br />
2. Double-click the folder that contains the files <strong>to</strong> be viewed.<br />
3. On the View menu, click Details.<br />
4. It will display all the details about the files such as Name,<br />
Type, size etc.<br />
1.5 INSTALL SOFTWARE/HARDWARE<br />
<strong>Windows</strong> provides a quick and easy way <strong>to</strong> install new software.<br />
Add or Remove Programs utility in Control Panel help <strong>to</strong> manage<br />
programs and components on the computer system computer.<br />
Using it one can install software packages such as Microsoft Word<br />
or Access etc. from a CD-ROM, floppy disk, or a network drive,<br />
or add or remove <strong>Windows</strong> updates and new features from the<br />
Internet. This can also be used <strong>to</strong> add or remove <strong>Windows</strong><br />
components, which are not included in the original installation.
1.5.1 Install Software<br />
Fig. 1.13<br />
Click Start, click Control Panel,<br />
Double-click Add or Remove Programs.<br />
Click on Add New Programs, and then select the source<br />
where the software <strong>to</strong> be installed is located such as CD or<br />
Floppy drive<br />
Follow the instructions on your screen <strong>to</strong> install the<br />
software.<br />
Change or remove software<br />
1. Click Start, click Control Panel,<br />
2. Double-click Add or Remove Programs.<br />
3. Click on Change or Remove Programs, and then select the<br />
program you want <strong>to</strong> change or remove.<br />
To change a program, click on Change but<strong>to</strong>n.<br />
To remove a program, click on Remove but<strong>to</strong>n.<br />
<strong>Introduction</strong> <strong>to</strong> <strong>Windows</strong> <strong>XP</strong> :: 15
16 :: Certificate in Web Designing<br />
Add new features from <strong>Windows</strong> Update<br />
1. Click Start, click Control Panel,<br />
2. Double-click Add or Remove Programs.<br />
3. Click <strong>Windows</strong> Update.<br />
4. Follow the instructions <strong>to</strong> locate and install new <strong>Windows</strong><br />
features or updates<br />
Add or remove a <strong>Windows</strong> component<br />
To be able <strong>to</strong> use this feature of <strong>Windows</strong>, the user must log in<br />
as an administra<strong>to</strong>r or a member of the Administra<strong>to</strong>rs group.<br />
Fig. 1.14<br />
1. Click Start, click Control Panel,<br />
2. Double-click Add or Remove Programs.<br />
3. Follow the instructions in the <strong>Windows</strong> Components Wizard.<br />
1.5.2 Install Hardware<br />
<strong>Windows</strong> can helps you set up new hardware component such<br />
as sound card, video card or network card etc. <strong>to</strong> your computer.
Fig. 1.15<br />
1. Click Start, click Control Panel,<br />
2. Double-click Add Hardware.<br />
3. Follow the instructions on the screen.<br />
INTEXT QUESTIONS<br />
1. Write True of False for the following statements.<br />
(a) Deleted Files or folders are s<strong>to</strong>red in the recycle bin.<br />
(b) Under Edit menu you can rename the file.<br />
(c) <strong>Windows</strong> provides a quick and easy way <strong>to</strong> install new<br />
software.<br />
2. Fill in the blanks.<br />
(a) Under file, click ....................... and select folder.<br />
(b) If you drag an item while pressing the ......................<br />
you can create a shortcut <strong>to</strong> the file.<br />
(c) When you start the computer system, the task bar<br />
appears ........................... on the screen.<br />
(d) When files or folders are deleted from .....................<br />
<strong>Introduction</strong> <strong>to</strong> <strong>Windows</strong> <strong>XP</strong> :: 17
18 :: Certificate in Web Designing<br />
windows places them in the recycle bin.<br />
(e) To select non-consecutive file or folder press and hold<br />
down .................. key.<br />
1.6 WHAT YOU HAVE LEARNT<br />
In this lesson you learnt about important features of <strong>Windows</strong> <strong>XP</strong>.<br />
Now you are in a position <strong>to</strong> locate a file or folder and use windows<br />
explorer <strong>to</strong> manage files. Moreover, you can install software and<br />
hardware in the system. You can change system setting also.<br />
1.7 TERMINAL QUESTIONS<br />
1. Explain the steps <strong>to</strong> search for a file or folder.<br />
2. Describe the following<br />
(a) Recycle bin<br />
(b) Task bar<br />
(c) Quiting a program<br />
(d) File Management in <strong>Windows</strong><br />
3. What are the steps <strong>to</strong> delete a file or folder from the<br />
computer.<br />
4. Explain the steps <strong>to</strong> install software in the computer.<br />
5. Describe the steps <strong>to</strong> rename a file or folder.<br />
1.8 FEEDBACK TO INTEXT QUESTIONS<br />
1. (a) True<br />
(b) False<br />
(c) True<br />
2. (a) Right mouse but<strong>to</strong>n (b) Right<br />
(c) Bot<strong>to</strong>m (d) Hard disk<br />
(e) CTRL key