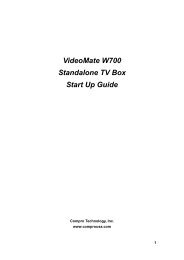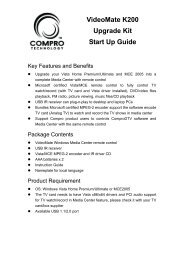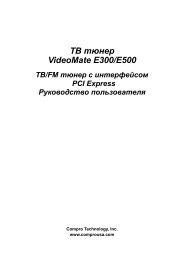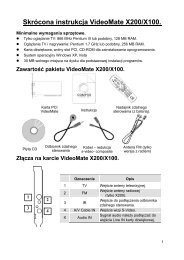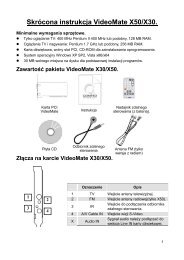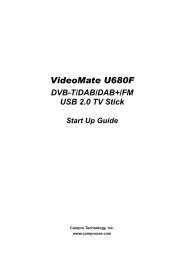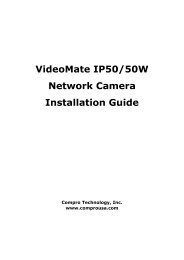VideoMate Vista T750F PCI Tuner Card Start Up Guide - Compro
VideoMate Vista T750F PCI Tuner Card Start Up Guide - Compro
VideoMate Vista T750F PCI Tuner Card Start Up Guide - Compro
You also want an ePaper? Increase the reach of your titles
YUMPU automatically turns print PDFs into web optimized ePapers that Google loves.
<strong>VideoMate</strong> <strong>Vista</strong> <strong>T750F</strong><br />
<strong>PCI</strong> <strong>Tuner</strong> <strong>Card</strong><br />
<strong>Start</strong> <strong>Up</strong> <strong>Guide</strong><br />
<strong>Compro</strong> Technology, Inc.<br />
www.comprousa.com
Table of Contents<br />
2<br />
<strong>VideoMate</strong> <strong>Vista</strong> <strong>T750F</strong> Package Contents .................................5<br />
<strong>VideoMate</strong> <strong>Vista</strong> <strong>T750F</strong> Connectors ............................................6<br />
Hardware Installation ...................................................................7<br />
Software Installation...................................................................10<br />
Windows Media Center Remote for <strong>Vista</strong> <strong>T750F</strong>....................... 11<br />
Remote Power On/Off................................................................13<br />
<strong>Compro</strong>DTV <strong>Vista</strong> Gadget Tool for <strong>Vista</strong> ...................................15<br />
HID (Human Interface Device) for <strong>Compro</strong> Remote ..............................18<br />
Open and close the <strong>Compro</strong>DTV 4 display panel ......................19<br />
<strong>Compro</strong>DTV 4 ............................................................................20<br />
<strong>Compro</strong>FM 2 ..............................................................................27<br />
Troubleshooting .........................................................................28<br />
Copyright © 2001-2008. <strong>Compro</strong> Technology, Inc. No part of this<br />
document may be copied or reproduced in any form or by any means<br />
without the prior written consent of <strong>Compro</strong> Technology, Inc.<br />
<strong>Compro</strong>, <strong>VideoMate</strong>, Poladyne, Play with Power, and the <strong>Compro</strong><br />
logo are trademarks of <strong>Compro</strong> Technology, Inc. Other names and<br />
marks are trademarks of their respective owners.<br />
<strong>Compro</strong> makes no warranties with respect to this documentation and<br />
disclaims any implied warranties of merchantability, quality, or fitness<br />
for any particular purpose. The information in this document is subject<br />
to change without notice. COMPRO reserves the right to make<br />
revisions to this publication without obligation to notify any person or<br />
entity of any such changes.<br />
<strong>Compro</strong> Technology, Inc.<br />
Tel. +886 2 2918 0169, Fax +886 2 2915 2389<br />
4/F, No.12, Alley 6, Lane 45, Pao Shin Road<br />
Hsintein City, Taipei, Taiwan.<br />
www.comprousa.com
<strong>VideoMate</strong> <strong>Vista</strong> <strong>T750F</strong> <strong>PCI</strong> <strong>Tuner</strong> <strong>Card</strong><br />
<strong>VideoMate</strong> <strong>Vista</strong> <strong>T750F</strong> lets you watch and record digital TV broadcast /<br />
analog TV signal on your PC. <strong>VideoMate</strong> <strong>Vista</strong> <strong>T750F</strong> features a TV tuner for<br />
both digital TV broadcast and analog TV signals, Remote Power On/Off,<br />
Power <strong>Up</strong> Scheduling, Digital Video Recording (DVR) functions, scheduled<br />
recording at anytime, crystal video quality, intelligent TV viewing, and Microsoft<br />
certified Windows Media Center remote control.<br />
Additionally, <strong>VideoMate</strong> <strong>Vista</strong> <strong>T750F</strong> <strong>PCI</strong> card also provides a Video capture<br />
function so that you can transfer videos from other video devices, such as<br />
video cameras and VCR, to your PC.<br />
MINIMUM SYSTEM REQUIREMENTS<br />
Your PC must meet or exceed the following system requirements to watch TV<br />
on your PC.<br />
1.7 GHz Pentium IV or equivalent CPU for DVD-Quality recording or<br />
timeshifting<br />
512 MB RAM<br />
Sound card.<br />
Open <strong>PCI</strong> slot.<br />
CD-ROM drive for software installation.<br />
Windows XP SP2 or <strong>Vista</strong> x86/x64<br />
50 MB free disk space for basic software installation.<br />
Note<br />
In order to receive digital terrestrial TV broadcast, you needs to have your<br />
own antenna which is crucial. Digital terrestrial TV broadcast uses about the<br />
same wave (UHF) as analog TV. It’s recommended to have a fishbone-like<br />
antenna on the roof for receiving. More details can be found in the<br />
troubleshooting chapter of this manual.<br />
Digital TV broadcast is different than normal analog TV. You will see no<br />
picture instead of noisy or blurred picture when the signal is too weak. Make<br />
sure you have a good antenna and strong digital TV signal in your location.<br />
Or you will have no TV picture at all.<br />
3
RECOMMENDED SYSTEM REQUIREMENTS<br />
To use all the features of <strong>VideoMate</strong> <strong>Vista</strong> <strong>T750F</strong> <strong>PCI</strong> card, your PC should<br />
meet the following requirements.<br />
2.6 GHz CPU (with SSE 2) for HDTV watching and recording<br />
3.0 GHz (with SSE 2) for PIP mode with five windows.<br />
1 GB RAM<br />
Sound card<br />
Open <strong>PCI</strong> version 2.2 slot<br />
CD-ROM for software installation<br />
Windows XP SP2 / <strong>Vista</strong> x86/x64<br />
<strong>Up</strong>date the latest drivers of VGA, motherboard, and soundcard from<br />
vendors.<br />
50 MB free space for software installation<br />
600 MB (VCD-quality) to 3 GB (DVD-quality) per hour of recorded video<br />
ATX power supply and a computer case with a separate power switch<br />
cable from power on button.<br />
4
<strong>VideoMate</strong> <strong>Vista</strong> <strong>T750F</strong> Package Contents<br />
<strong>Vista</strong> <strong>T750F</strong><br />
TV card<br />
FM antenna<br />
<strong>Start</strong> <strong>Up</strong> <strong>Guide</strong><br />
Windows Media<br />
Center remote<br />
IR cable<br />
Ulead Software<br />
CD<br />
Batteries<br />
Internal Audio<br />
patch cable<br />
Installation CD<br />
I-type to F-type<br />
converter<br />
Power switch<br />
patch cable<br />
5
<strong>VideoMate</strong> <strong>Vista</strong> <strong>T750F</strong> Connectors<br />
1<br />
2<br />
5<br />
6<br />
6<br />
3<br />
4<br />
7<br />
Item Function Description<br />
1 DVB-T In Connect to a digital TV antenna<br />
2 TV In Connect to a analog TV cable feed<br />
3 FM In Connect to a FM antenna<br />
4 Audio In Use audio cable connect to VCR,DVD, or VCD<br />
5 S-Video-In Use an S-Video patch cable to connect to a video<br />
source, such as a VCR, DVD or VCD.<br />
6 Composite-In Use a Composite video patch cable to connect to<br />
a video source, such as a VCR, DVD or VCD.<br />
7 IR Connect the IR receiver here.<br />
8 To Sound <strong>Card</strong> Use an internal audio patch cable to connect to<br />
AUX-IN the AUX-IN port of your sound card.<br />
9 To Case Power Connect the ATX Power Switch cable of your<br />
Switch<br />
computer case here.<br />
10 To Mainboard Use the supplied power switch patch cable to<br />
Power Switch connect to the ATX Power Switch pins on the<br />
Connector mainboard.<br />
8<br />
9<br />
10
Hardware Installation<br />
Warning<br />
Unplug your PC’s main power cord before installing <strong>VideoMate</strong> <strong>Vista</strong><br />
<strong>T750F</strong> <strong>PCI</strong> card. Failure to do so may cause damage to your <strong>VideoMate</strong> <strong>Vista</strong><br />
<strong>T750F</strong> <strong>PCI</strong> card and void your warranty.<br />
1. Shut down your computer and unplug main power cord.<br />
2. Remove the computer case cover.<br />
Power <strong>Up</strong> Connections<br />
3. Locate the ATX power switch pins on your computer case and trace the<br />
wires to the power switch connector on your mainboard. The ATX power<br />
switch cable is normally a twisted pair cable with a two-pin connector as<br />
shown above.<br />
Note<br />
On the mainboard, the ATX power switch pins are usually labeled “POWER<br />
SW” or similar. It is vital to remember the position of these pins for a later step<br />
in the installation process.<br />
4. Unplug the ATX power switch cable from<br />
the mainboard and connect it to the<br />
connector named “Button” on the<br />
<strong>VideoMate</strong> <strong>Vista</strong> <strong>T750F</strong> <strong>PCI</strong> card, as<br />
shown on the right.<br />
7
5. Connect the black socket of Power<br />
<strong>Up</strong> patch cable to the power switch<br />
connector on the mainboard.<br />
8<br />
6. Connect the white socket of Power <strong>Up</strong><br />
patch cable to the connector named<br />
“Mainboard” on the <strong>VideoMate</strong> <strong>Vista</strong><br />
<strong>T750F</strong> <strong>PCI</strong> <strong>Tuner</strong> card.<br />
Note<br />
Double check your work. If you plug the cables into the incorrect pins, your<br />
PC may not start or otherwise function improperly.<br />
Connect the white end of the Power <strong>Up</strong> patch cable to the TV tuner card and<br />
the black end to the mainboard.<br />
Power <strong>Up</strong> Scheduling is not required for using <strong>VideoMate</strong> <strong>T750F</strong> <strong>PCI</strong> card. If<br />
you don’t want to use Power <strong>Up</strong> Scheduling from the Windows Shut down<br />
state, you can skip the power switch circuit connections, in other words, you<br />
can skip Power <strong>Up</strong> Connections in steps 3 through 6. You can still use<br />
scheduled recording from Standby mode or powered on state.<br />
Note: You may skip 7~9 if you select “Use <strong>PCI</strong> Audio” which can be found at<br />
“System Device” tab under Options of <strong>Compro</strong>DTV.<br />
7. Plug one end of the internal audio patch cable to the green Audio-Out port<br />
on the <strong>VideoMate</strong> <strong>Vista</strong> <strong>T750F</strong> <strong>PCI</strong> <strong>Tuner</strong> card.<br />
8. Plug the other end of the internal audio patch cable to the AUX-In socket<br />
on your sound card or on the mainboard. The on-board sound usually has<br />
AUX-In and CD-In connector. Make sure you connect to the right one.<br />
Then you have to choose the audio source to be AUX or CD-In in the<br />
System Device in Settings of <strong>Compro</strong>DTV 4.<br />
9. Verify that the power cord to your PC case is unplugged.
10. Insert <strong>VideoMate</strong> <strong>Vista</strong> <strong>T750F</strong> <strong>PCI</strong> card in an open <strong>PCI</strong> slot. <strong>Compro</strong><br />
recommends installing the card in the third or fourth <strong>PCI</strong> slot away from the<br />
AGP slot<br />
This completes the hardware installation. Please read the following notes and<br />
proceed to install the software.<br />
Note<br />
For best performance, the <strong>VideoMate</strong> <strong>Vista</strong> <strong>T750F</strong> <strong>PCI</strong> card should not share<br />
its IRQ. For more information, please see the Troubleshooting section.<br />
If the computer cannot be turned on, verify the position of the power patch<br />
cable on the mainboard. Consult the mainboard documentation to determine<br />
the position of the ATX power switch connector.<br />
Power <strong>Up</strong> will start your computer 5 minutes in advance of the scheduled<br />
recording time, for example, if you have set <strong>Compro</strong>DTV 4 to record a program<br />
at 4 o’clock, it will start your computer at 3:55. Therefore, you need to shut<br />
down the computer before 3:54 in order to let Power <strong>Up</strong> start the computer.<br />
Power <strong>Up</strong> from Windows Shutdown mode, i.e., ACPI S5<br />
state, requires:<br />
An ATX power supply in your PC.<br />
Motherboard support for <strong>PCI</strong> version 2.2 in order to<br />
have 3.3V standby power.<br />
ATX powers switch cable, which is a pair of twisted<br />
wires with a two-wire connector, as shown to the<br />
right.<br />
If you don't have the above items, you can still use Power-<strong>Up</strong> Scheduling with<br />
Windows Stand by mode, i.e., ACPI S3 state, if your system supports it.<br />
You can use <strong>VideoMate</strong> <strong>Vista</strong> <strong>T750F</strong> <strong>PCI</strong> card without using Power <strong>Up</strong><br />
Scheduling. If you don’t want to use Power <strong>Up</strong> Scheduling from the Windows<br />
Shut down state, you can skip the power switch circuit connections.<br />
The ATX power switch cable is not polarized. You can plug it in either direction.<br />
9
Software Installation<br />
After installing the <strong>PCI</strong> card and cables in your computer, you should restart it<br />
and follow these steps to install the software.<br />
Step 1. After restarting, Windows will detect your <strong>VideoMate</strong> <strong>Vista</strong> <strong>T750F</strong> <strong>PCI</strong><br />
card and start the Add/Remove Hardware Wizard, prompting you to<br />
install the <strong>VideoMate</strong> <strong>Vista</strong> <strong>T750F</strong> <strong>PCI</strong> card drivers. Please press<br />
Cancel and go to the next step.<br />
Step 2. Insert the installation CD into your CD drive. If you have Autorun<br />
enabled, the installer will start automatically. (If Autorun is disabled,<br />
double-click on “setup.exe” on the installation CD.) You can choose<br />
Complete to install all necessary software (<strong>VideoMate</strong> <strong>Vista</strong> <strong>T750F</strong><br />
drivers, <strong>Compro</strong>DTV 4, <strong>Compro</strong>FM 2) or choose Custom to select<br />
item by item. <strong>Compro</strong> recommends you choose Complete.<br />
Step 3. If you see the Windows Logo testing message, below, please press<br />
“Continue Anyway” to proceed.<br />
10<br />
Continue Anyway<br />
Step 4. Press Next to install <strong>Compro</strong>DTV 4, After each program is<br />
successfully installed, press Finish to proceed.<br />
Step 5. When installation completes, press Finish to restart computer.<br />
Step 6. When computer is restarted, please start up <strong>Compro</strong>DTV 4. Select<br />
“<strong>VideoMate</strong> Dual A+DVB-T Capture” for Video Device. Also choose<br />
your country for the country selection and then press OK.<br />
Step 7. It will ask you if you want to scan channels. Please select OK then<br />
select either one to start scanning. After channel scan is finished,<br />
please press “Apply” first if you want to continue scan for other type of<br />
signal. Press OK and you are ready to enjoy.
Windows Media Center Remote for <strong>Vista</strong> <strong>T750F</strong><br />
<strong>Compro</strong> <strong>VideoMate</strong> <strong>Vista</strong> <strong>T750F</strong> bundles the easy-to-use Microsoft certified<br />
remote control to controls the Windows Media Center and also <strong>Compro</strong>DTV,<br />
<strong>Compro</strong>FM software. Some keys are special designed for Windows <strong>Vista</strong><br />
Premium/Ultimate, it may not be used in Windows XP system.<br />
11
No. <strong>Compro</strong>DTV 4 <strong>Compro</strong>FM 2<br />
Windows Media<br />
Center (MCE)<br />
0-9 Number Key Preset stations Number Key<br />
10 Power On/Sleep Mode Power On/Sleep Mode<br />
Power On/Sleep<br />
Mode<br />
11 Videos (MCE) Videos (MCE) Videos (MCE)<br />
12 Radio (MCE) Radio (MCE) Radio (MCE)<br />
13 Music (MCE) Music (MCE) Music (MCE)<br />
14 Pictures (MCE) Pictures (MCE) Pictures (MCE)<br />
15 Recorded TV (MCE) Recorded TV (MCE) Recorded TV (MCE)<br />
16 MCE <strong>Guide</strong> MCE <strong>Guide</strong> MCE <strong>Guide</strong><br />
17 Live TV (MCE) Live TV (MCE) Live TV (MCE)<br />
18 DVD Menu (MCE) DVD Menu (MCE) DVD Menu (MCE)<br />
19 DVD Sub (MCE) DVD Sub (MCE) DVD Sub (MCE)<br />
20 <strong>Up</strong> arrow or select<br />
Mono/Stereo/SAP<br />
<strong>Up</strong> arrow <strong>Up</strong> arrow<br />
21 Replay Scan channel(Down) Left arrow<br />
22 Down arrow<br />
or snapshot<br />
Down arrow Down arrow<br />
23 Advance in<br />
Timeshifting<br />
Scan channel(<strong>Up</strong>) Right arrow<br />
24 OK Playlist OK<br />
25 EPG (US only) Open on-line help Back<br />
26 <strong>Start</strong> Media Center <strong>Start</strong> Media Center <strong>Start</strong> Media Center<br />
27 Zoom In/Out Max/Min More<br />
28 Volume up Volume up Volume up<br />
29 Volume down Volume down Volume down<br />
30 Mute Mute Mute<br />
31 Channel up Channel up Channel up<br />
32 Channel down Channel down Channel down<br />
33 Record Record Record<br />
34 Stop/Live Stop/Live Stop/Live<br />
35 Replay/Rewind Rewind Rewind<br />
36 Timeshift Play/Pause Play/Pause Play/Pause<br />
37 Advance/Fast forward Fast forward Fast forward<br />
12 38 The last channel The last channel Skip rewind
39 Timeshift Play/Pause Play/Pause Play/Pause<br />
40 Change scale of screen ----- Skip Forward<br />
41 ----- Enter frequency -----<br />
42 Channel surf ----- -----<br />
43 Sleep function Sleep function Clear<br />
44 <strong>Compro</strong>DTV <strong>Compro</strong>DTV Zoom<br />
45 Playlist Playlist Enter<br />
46 C.C Language ----- Red<br />
47 <strong>Compro</strong>DVD <strong>Compro</strong>DVD Green<br />
48 <strong>Compro</strong>DTV <strong>Compro</strong>DTV Yellow<br />
49 <strong>Compro</strong>FM <strong>Compro</strong>FM Blue<br />
50 Setup Setup Teletext on/off<br />
Remote Power On/Off<br />
Introduction<br />
<strong>Compro</strong> has always focused on developing products of great convenience.<br />
<strong>VideoMate</strong> <strong>Vista</strong> <strong>T750F</strong> <strong>PCI</strong> card features the Remote Power On/Off function<br />
for greater convenience. This section explains the details.<br />
Integration of hardware and software support, you can start your computer<br />
from the shut down state by pressing a button on the remote keypad. You don’t<br />
need to reach over to your computer anymore. You can also shut down the<br />
computer by remote control as well. No more mouse click on the screen. This<br />
feature converts your PC into a convenient home entertainment video<br />
appliance.<br />
Using Remote Power On/Off<br />
Make sure you follow the instructions of the installation guide. You will be able<br />
to use Remote Power On/Off immediately.<br />
Remote Power On<br />
Please put batteries in the remote control. Pressing the power button on the<br />
top of remote control, it will start your computer. If the computer does not<br />
start up, you may have to install the TV card’s driver correctly and set a<br />
schedule first in order to use this feature.<br />
13
14<br />
Note<br />
You must correctly install the Power <strong>Up</strong> connectors to use Remote Power<br />
On/Off function. See Hardware Installation section above for more information.<br />
There will be a two second delay before the PC powers on.<br />
You have to install the TV card’s driver correctly before using this feature.<br />
This feature cannot logon your system. You may need to enter your user name<br />
and password.<br />
Remote Shut Down<br />
There are two situations for the operation.<br />
When not watching TV, i.e. no <strong>Compro</strong>DTV running:<br />
Just press the “CLEAR” button on the lower-left corner on the remote keypad;<br />
you will see a dialog as shown below. Program will countdown 20 seconds to<br />
shutdown the computer. If you don’t want to shut down the computer, please<br />
press the CLEAR button again, in other words, pressing the CLEAR key a<br />
second time is the same as pressing the “Cancel” button. You may also use<br />
your mouse to press the cancel button. Press OK to immediately shutdown the<br />
computer.<br />
When watching TV, i.e. <strong>Compro</strong>DTV is running:<br />
Just press the CLEAR button on the lower-left corner on the remote keypad<br />
repeatedly, you will see the text on the screen turns to SLEEP OFF, SLEEP<br />
ON - 30 MINUTES, SLEEP ON - 1 HOUR, SLEEP ON - 2 HOURS, and<br />
SHUTDOWN. When the text shows SHUTDOWN, it will countdown 20<br />
seconds to shutdown your computer. If you don’t want to shutdown the<br />
computer, please press the CLEAR button again.<br />
Note<br />
Make sure you save all open files before using remote shutdown function.
<strong>Compro</strong>DTV <strong>Vista</strong> Gadget Tool for <strong>Vista</strong><br />
The <strong>Compro</strong> gadget tool is designed to provide the more convenient TV<br />
experience in Windows <strong>Vista</strong>. It will be installed from the <strong>Compro</strong> installation<br />
CD, and you can delete and add it from gadget setup.<br />
Note<br />
The <strong>Vista</strong> Gadget Tool only supports 32 bit Windows <strong>Vista</strong> system.<br />
UI Control<br />
DTV Gadget has three modes including Live TV mode, display playlist, and<br />
display scheduled list.<br />
This button can change modes between<br />
Live TV, display playlist and schedule list<br />
Press the button to load device<br />
and start to play live TV<br />
The buttons from left to right sides are:<br />
Channel down in live TV mode<br />
<strong>Start</strong>/Stop Live TV, Play/pause from playlist<br />
Channel <strong>Up</strong> in live TV mode<br />
<strong>Start</strong>/stop record live TV<br />
Mute<br />
Playlist mode: It just displays first eight files in the list you recorded, if there<br />
are more than eight files in folder, the ninth file or rest of files will not be display.<br />
The figure in below shows the playlist style:<br />
5 files and 3 empty items in list<br />
15
If clicking any files, the gadget will change to play mode from playlist mode,<br />
then playing the file you clicked.<br />
Scheduler list mode: This mode will display the top 5 of your current<br />
scheduled list, you can click any of the scheduled item and check the detail<br />
information of it.<br />
The last mode is schedule view which has two different parts. First, there is a<br />
table that has five rows; it means that schedule view will allow the first five<br />
schedules in the list. Second, if clicking the item, it will change to another part,<br />
which show in detail about the schedule you clicked. Clicking again will go<br />
back to first part. The process showed as below:<br />
Dock and Undock Gadget Window:<br />
Only docked gadget has three modes, the undocked gadget only support live<br />
TV/playback video mode, and its size is bigger than docked one. You can<br />
direct drag the gadget window to the other place out the sidebar and shows the<br />
bigger undock window to watch TV or playback recorded video files.<br />
Because undocked gadget lacks playlist, if you wants to play a file in undocked<br />
mode, you can drop a file into the window of gadget to play a file .(in docked<br />
mode, you can also play a file by dropping a file into gadget) The control of<br />
button in undocked mode is the same as docked mode.<br />
Pop Menu<br />
Click the right mouse button on the gadget<br />
window; it will open the pop menu for selection.<br />
You can return to last channel, autoscan<br />
available channels, select channel to watch from<br />
channel list, select video source, adjust audio<br />
16<br />
Directly drag gadget windows out the sidebar and shows the bigger window
volume, or snapshot TV screen.<br />
Gadget Settings<br />
Settings of gadget have four parts included:<br />
Capture device : to select capture devices .(when running gadget first time<br />
or having more than one device, this item is needed)<br />
Quality setting : to select recording quality<br />
Normal Quality<br />
Better Quality<br />
Best Quality<br />
Record folder: a directory to place recorded files.<br />
Snapshot folder: a directory to place picture.<br />
17
HID (Human Interface Device) for <strong>Compro</strong> Remote<br />
After you install the software,<br />
you can see the remote logo<br />
show in your system bar.<br />
You can choose the “Option” to<br />
enter the setup window.<br />
Setup:<br />
Step 1: Choose the type of your remote control. (There are many type of<br />
remote from <strong>Compro</strong>, please select the remote picture as you have).<br />
Step 2: Choose one IR function you want to change.<br />
Step3: Set the IR dialog you want and press OK button.<br />
18
Step4: Repeat setp1 to 3 to run all the changes.<br />
You can also set a whole new program of your remote control in some<br />
particular software or window.<br />
Press “Add” button and enter the name you want. Repeat the step 1 to 4.<br />
Note<br />
If you have any Windows Media Center system in your PC, such as Windows<br />
MCE, <strong>Vista</strong> Premium, <strong>Vista</strong> Ultimate, this function can replace the windows<br />
remote control. HID can also combine the <strong>Compro</strong> software control in the MCE<br />
interface to make you more convenient.<br />
Open and close the <strong>Compro</strong>DTV 4 display panel<br />
You can open and close the <strong>Compro</strong>DTV 4 display window by click the down<br />
arrow on the right of <strong>Compro</strong>DTV panel.<br />
Open and close display panel<br />
19
Digital TV<br />
Signal<br />
Strength<br />
<strong>Compro</strong>DTV 4<br />
Control Panel<br />
The <strong>Compro</strong>DTV 4 control panel resembles the controls on a VCR. Please<br />
note that not all options are available at all times, and may be grayed out or<br />
inaccessible depending on your hardware setup and TV services available.<br />
The following figure gives you the function of the button with (Hot key)<br />
Record (R) and<br />
Record Option<br />
Option<br />
Left/Right<br />
Audio Switch<br />
Channel Surf<br />
(F)<br />
Play (P) /<br />
Pause (U)<br />
20<br />
Channel <strong>Up</strong> (Page <strong>Up</strong>)<br />
with Quick Channel list (I)<br />
Rewind<br />
(Left Arrow)<br />
Snapshot<br />
(Space)<br />
Channel Down<br />
(Page down)<br />
Help<br />
(H)<br />
Schedule<br />
(B)<br />
Timeshift bar<br />
Timeshift<br />
(T)<br />
Closed Caption<br />
(C)<br />
Stop<br />
(S)<br />
Docking<br />
(D)<br />
Video<br />
Source (V)<br />
Teletext<br />
(X)<br />
Fast Forward<br />
(Right Arrow)<br />
Add Window<br />
(F3)<br />
EPG<br />
(E)<br />
Minimize<br />
(G)<br />
No function<br />
Volume<br />
(- , +)<br />
Mute (M)<br />
Full Screen<br />
(Z)<br />
Repeat Playback<br />
Recorded Files<br />
Reduce Window<br />
(F2)<br />
Close<br />
(CTRL+X)<br />
Last Channel<br />
(N)<br />
Windows<br />
Alignment (F5)<br />
Num<br />
Pad (W)<br />
Volume<br />
(- , +)<br />
Mute<br />
(M)<br />
Number<br />
Pad (W)<br />
Close All<br />
Windows (F6)
Video Source<br />
Switch (V)<br />
<strong>Start</strong> <strong>Compro</strong>DTV 4 and watch TV<br />
After installation, just press the yellow button of the last line on the remote or<br />
double click the <strong>Compro</strong>DTV 4 icon on the desktop, you will be able to watch<br />
TV. Same as operating a normal TV set. Watch TV programs on your PC, in<br />
full-screen mode or in a window. Channel up and down. Close <strong>Compro</strong>DTV 4<br />
and even shutdown the computer with the full function remote control keypad.<br />
Options<br />
Press the Options button to open the Options dialog box. You can change<br />
detail settings of <strong>Compro</strong>DTV 4 here.<br />
TV Settings<br />
This option gives you the way to manually set the method of scanning TV<br />
programs. Select your choice here or use default channel table to do the<br />
scanning.<br />
Autoscan<br />
Audio mode<br />
TV / Timeshifting<br />
mode<br />
HotKey Description<br />
Enable/Disable Always-on-Top function for<br />
A TV window.(Oregon circle on the upper-right<br />
corner of the TV window)<br />
L Sleep function<br />
F7 Video Desktop<br />
F8 Open snapshot dialog box<br />
The first time you start <strong>Compro</strong>DTV 4, Autoscan will automatically scan for<br />
available TV channels for TV signals. Please select your TV source from<br />
analog cable/antenna or from digital antenna. You can rescan the channels at<br />
any time by pressing the Autoscan button. Also, you can enable the advanced<br />
autoscan for more precision scan result.<br />
21
When Autoscan is finished, detected channels are automatically enabled and<br />
marked with the green check mark . Channels, where a valid signal could<br />
not be detected, are disabled and marked with a blank. However, you can<br />
interrupt the scanning process by pressing the Stop button.<br />
After you are finished scanning for available channels, you may select OK to<br />
return to the display window, or customize the channel orders according to<br />
your preferences.<br />
Channel Naming<br />
You can customize the channel names by double-click on the CH Name field<br />
of the channel you wish to rename.<br />
You can do more changes on the channel’s property by right-click the mouse<br />
on the Description field of the channel you wish to edit.<br />
Custom Settings for each channel<br />
You can customize each channel properties by click the icon in “Custom<br />
Settings” filed and edit it.<br />
In the channel property settings, you can setup video color and noise reduction<br />
level, de-interlacing level for each channel (noise reduction level,<br />
de-interlacing level, and sharpness setting are not suitable for digital TV). The<br />
SmartZoom property setting only works when you choose the custom<br />
SmartZoom display mode.<br />
Import and Export current channel list<br />
If you have edited the channel name, fine tune channel, or customize channel<br />
settings. You can export the current channel list to text file and save it to other<br />
22
place. When you reinstall the <strong>Compro</strong>DTV 4 or your system, you can import<br />
the previous channel list and save your time for resetting it.<br />
Using my favorite channel list<br />
You can click to select using my favorite<br />
channel list from option window. And exit the<br />
list by yourselves to makes channel switch<br />
more convenient.<br />
Channel Surfing<br />
While watching TV, the channel surfing feature<br />
displays a 4x4 grid of channel images to give you<br />
an overview of available programming. Double<br />
click the channel screen can direct jump to the<br />
channel you want.<br />
PIP/POP mode<br />
Usually, digital TV station broadcasts multiple programs on one frequency.<br />
Therefore, <strong>Compro</strong>DTV 4 in <strong>Vista</strong> <strong>T750F</strong> TV card<br />
supports up to 1 main DVB-T channel windows, 3<br />
sub channel windows, and playback recorded<br />
video file at the same time if available. Or watch 1<br />
live analog TV show and playback recorded<br />
video file at once.<br />
You can press the Add/Reduce Window<br />
button to open a slave window for that. Please see the following picture.<br />
Main window has all features while slave window has limited functions only.<br />
Double-click on the slave window can switch the TV program to the main<br />
window. Alignment Window button will put slave window(s) into main<br />
window which is convenient for you to watch multiple programs on full screen<br />
mode.<br />
The buttons on the upper-left corner slave window are Channel<br />
<strong>Up</strong>, Channel Down, Mute, Windows Alignment, and Close respectively. Slave<br />
window can be resized by mouse dragging lower-left corner to any ratio.<br />
23
Advanced Multiple Video Display Mode<br />
<strong>Compro</strong>DTV 4 also supports 2 or above <strong>Compro</strong> products connect and watch it<br />
at the same time. If you have more than one <strong>Compro</strong> analog or digital TV cards<br />
and USB TV box, you can use it to watch the live TV from different devices.<br />
When <strong>Start</strong>ing PIP mode, there will be two option for you to choose;<br />
1. “Digital Sub Window” If any one of connected products have digital TV<br />
feature.<br />
2. “<strong>VideoMate</strong> xxx (another installed product name) Video Capture” Other<br />
analog or digital TV cards/USB box.<br />
(Pictures below show the H900 for example of the second device)<br />
Choosing the “Digital Sub Window” will open a new window to view the digital<br />
sub channels in the same frequency of the main window. Choosing the<br />
“<strong>VideoMate</strong> xxx Video Capture” will open a new window to view digital or<br />
analog channel with the second tuner in other products, which you are able to<br />
tune to any channel you prefer. However, you are only allowed to have one<br />
channel from the second tuner. Therefore, you can view total of five channels<br />
with main window’s channel and three sub channels of the main window and<br />
another channel of the second tuner. Furthermore, you can also have another<br />
window to playback recorded file which now allows you to watch total of 6<br />
windows at the same time.<br />
Note<br />
Running additional windows consumes more CPU usage. If CPU usage<br />
reaches 100%, then video lag will occur. Please reduce the number of<br />
windows.<br />
When main window changes the channel to another frequency, slave<br />
window(s) will move to available programs of another frequency. The slave<br />
window will show black if there is no additional program on this frequency.<br />
Slave window has no full screen mode. Please double-click on slave window<br />
to switch program with main window in order to do so.<br />
It is available to hear audio on multiple programs at the same time. You can<br />
mute or un-mute the sound of slave window(s) at any time. However, main<br />
window audio can’t be muted separately from slave window(s).<br />
24
Video Desktop<br />
While watching TV, you may right-click on the TV<br />
screen and select video on desktop or press the<br />
hotkey (F7) to activate Video Desktop mode. This<br />
mode makes the video source as your desktop<br />
screen. It is similar with full screen but the desktop<br />
icons and taskbar will remain on top. The following<br />
picture shows the TV on the desktop.<br />
For the Video Desktop feature, you need to enable the “Use Overlay<br />
Surface” feature in the setup dialog box of OptionVideo/Audio.<br />
Right-Click Mouse Menu<br />
If using mouse to right-click on the TV screen, you can see a menu pop up.<br />
There are many useful options for your convenience.<br />
The right-click menu also provides SmartZoom feature to auto-fit or customize<br />
video screen for different type monitors, the Aspect Ratio setting provides 4:3,<br />
16:9, 1.85:1, 2.35:1 and customize for different resolutions. Also, you can<br />
Zoom In/Out the video display screen to standard or 1/2X, 2X, 4X size.<br />
Zooming image<br />
If you would like to see more details on a certain part of a video image, you can<br />
press the mouse right button to drag a zone of the screen. You will see the<br />
zoomed image.<br />
Also you can press the mouse right button and move on the screen to shift the<br />
zoomed area of the image. Just click the mouse left button to resume normal<br />
mode.<br />
Still Image Capture<br />
Click on the capture icon on the control<br />
panel or hit the "Space Bar" of the keyboard<br />
shortcut to capture an image of the display<br />
window. You can see the screen capture dialog<br />
as below. You can setup to save it as jpg or<br />
bmp format in the <strong>Compro</strong>DTV option <br />
interface. And also setup the picture compress<br />
quality in jpg file.<br />
25
Recording<br />
<strong>Compro</strong>DTV 4 supports MPEG-1/2/4 formats analog TV/video and<br />
MPEG-2/H.264/TS digital TV recording.<br />
To instantly start recording:<br />
Press the Record button . <strong>Compro</strong>DTV 4 starts recording the video source<br />
currently showing in the display window. It will save it to a file on your disk. If<br />
you already start recording, you still can click the record button to setup<br />
30, 60, 90, and 120 minutes recording immediately. Thus, you can go out<br />
without worry about the record still ongoing.<br />
Press the Stop button to stop recording. <strong>Compro</strong>DTV 4 will save it<br />
automatically and show the file name on the screen.<br />
You can also use the schedule recording by press Schedule button<br />
control panel of <strong>Compro</strong>DTV 4.<br />
on<br />
Timeshifting<br />
Timeshifting temporarily saves the video to your hard disk for a specified<br />
period of time so that you can pause, replay, or skip commercials during live<br />
TV, without interrupting an ongoing recording session.<br />
Press the Timeshifting button and the Time Monitoring bar will appear.<br />
You may also press the Advance (for commercial skip) and Replay (for instant<br />
replay) buttons on the control panel or remote control to navigate through the<br />
program. When you return to your seat, you can resume viewing the program<br />
from the point when you left.<br />
26
Schedule<br />
Record (B)<br />
<strong>Compro</strong>FM 2<br />
Introduction<br />
<strong>Compro</strong>FM lets you enjoy FM radio programs on your PC. Listen to music or<br />
other programs while you work or browse the Internet.<br />
Note<br />
The hardware needs to have FM tuner in order to use <strong>Compro</strong>FM.<br />
This section provides basic information for <strong>Compro</strong>FM. For more details,<br />
please check the help file of <strong>Compro</strong>FM or the manual in the installation CD.<br />
Control Panel<br />
The following describe the <strong>Compro</strong>FM control panel functions, and tips for<br />
using <strong>Compro</strong>FM. The following figure gives you the function of the button with<br />
(Hot Key.)<br />
Options<br />
(S)<br />
Frequency<br />
(K)<br />
Play<br />
(Space)<br />
Progress bar<br />
Stop<br />
(O)<br />
Pause<br />
(Space)<br />
Stereo/Mono<br />
(CTRL+S)<br />
Always on top<br />
(CTRL+A)<br />
Backward<br />
()<br />
Volume<br />
(+, -)<br />
Forward<br />
()<br />
Help<br />
Mute<br />
(M)<br />
Minimize<br />
(Z)<br />
Close<br />
(CTRL+W)<br />
Channel Down<br />
(Page down)<br />
Last Channel<br />
(N)<br />
Record<br />
(R)<br />
Channel <strong>Up</strong><br />
(Page <strong>Up</strong>)<br />
27
Troubleshooting<br />
OS requirement<br />
<strong>VideoMate</strong> <strong>Vista</strong> <strong>T750F</strong> <strong>PCI</strong> card has to work on Windows XP SP2 or <strong>Vista</strong>.<br />
You are welcome to www.Windows<strong>Up</strong>date.com website for the Service Pack<br />
update of Microsoft.<br />
<strong>VideoMate</strong> <strong>Vista</strong> <strong>T750F</strong> <strong>PCI</strong> card can also works on Microsoft XP Media<br />
Center 2005. Make sure you have install driver correctly (see below) and DVD<br />
decoder like, NVDVD or WinDVD 6.0. For more information on MCE 2005,<br />
please check Microsoft website.<br />
Driver Installation<br />
The most common cause of<br />
problems with the TV <strong>Tuner</strong> <strong>Card</strong><br />
is incorrect installation of the TV<br />
capture and TV tuner drivers. If<br />
you have problems watching,<br />
recording, or timeshifting live TV,<br />
please check the status of the<br />
drivers with Device Manager.<br />
You should see "<strong>VideoMate</strong> TV<br />
SAA 7133/35 Hybrid Capture<br />
Device” devices, in the "Sound,<br />
video and game controllers"<br />
section of Windows Device<br />
Manager.<br />
If these drivers are not there,<br />
uninstalling and reinstalling the<br />
<strong>VideoMate</strong> <strong>Vista</strong> <strong>T750F</strong> <strong>PCI</strong> card<br />
drivers can help. Use the<br />
Add/Remove Programs Control<br />
Panel applet to uninstall the drivers. Reinstalling the drivers should fix this<br />
problem.<br />
28
No digital broadcast signal<br />
In order to receive digital terrestrial TV<br />
broadcasts, an antenna is crucial. Digital<br />
terrestrial TV broadcast uses about the<br />
same wave frequencies as analog TV (UHF).<br />
It’s recommended to have a fishbone-like<br />
antenna (see figure) on the roof for<br />
reception.<br />
Make sure you position the antenna in the<br />
direction of the TV broadcast base. Adjust the position for the best reception.<br />
Digital terrestrial TV’s determined by government policy. The broadcast bases<br />
will be increased in order to cover the entire country. Please check the related<br />
government website for more information about the strength of digital<br />
terrestrial TV broadcast in your area.<br />
You can check how good the signal is in your location by performing a simple<br />
test. Please plug in the antenna into an analog TV set. Then check if this TV<br />
set can receive a good TV signal. If the picture is not clear, the digital terrestrial<br />
TV broadcast signal is about the same. The difference is when the program<br />
data is not sufficient, you may see a blank screen or the video will be<br />
scrambled.<br />
Note<br />
Digital TV broadcast is different than normal analog TV. You will see no picture<br />
instead of noisy or blurred picture when the signal is too weak. Make sure you<br />
have a good antenna and strong digital TV signal in your location. Or you will<br />
have no TV picture at all.<br />
Why won’t my PC start?<br />
Don’t panic. The most common reason for this is because you connected the<br />
ATX power switch cable to the wrong pins on the mainboard. Verify the<br />
position of the power patch cable on the mainboard. Check the mainboard<br />
documentation to verify the position of the connector for ATX power switch<br />
cable.<br />
If that doesn’t help, remove the TV card and restart your PC. If you still cannot<br />
turn the computer on, the problem is not caused by <strong>VideoMate</strong> TV. Recheck<br />
the ATX power switch cable connection.<br />
29
My system cannot Power <strong>Up</strong>, What should I do?<br />
First, make sure you have connected the Power <strong>Up</strong> circuit correctly. Please<br />
refer the hardware installation section for more information.<br />
Second, make sure you see a green LED light on the <strong>VideoMate</strong> <strong>Vista</strong> <strong>T750F</strong><br />
<strong>PCI</strong> tuner card. If you don’t see the green light, your motherboard does not<br />
support the standby power. You can only use Power <strong>Up</strong> with motherboards<br />
that provide standby power.<br />
Third, Power <strong>Up</strong> will start your computer 5 minutes in advance of the schedule<br />
time. If you set the schedule on 4 o’clock, Power up will wake up your<br />
computer at 3:55. Therefore, you need to shut down the computer before 3:54<br />
in order to let Power <strong>Up</strong> start the computer.<br />
Fourth, make sure you have the correct schedule time. Also, verify your<br />
system time or clock.<br />
Finally, it is possible that your power supply doesn’t provide the standard 3.3V<br />
standby power. Therefore, changing your power supply might help.<br />
My PC cannot shut down?<br />
In rare circumstances, the <strong>Vista</strong> <strong>T750F</strong> <strong>PCI</strong> card must be reset. Unplugging<br />
the AC power cord from the PC case for 10 seconds will reset the card.<br />
When you set up for scheduled recording, <strong>VideoMate</strong> <strong>Vista</strong> <strong>T750F</strong> <strong>PCI</strong> card<br />
will issue the Power <strong>Up</strong> signal to the computer until <strong>Compro</strong>DTV 4 starts. If<br />
your computer cannot start <strong>Compro</strong>DTV 4 for some reason, the TV tuner card<br />
will try to wake up PC even while you shut it down. Unplug the main power<br />
cord to reset <strong>VideoMate</strong> TV card. You can shut down the computer normally<br />
after that.<br />
Other possible causes of this problem include:<br />
1. If you have a multi-Boot system and <strong>Compro</strong>DTV 4 is not installed and<br />
running on the default OS. Solutions: Set the default OS properly or install<br />
<strong>Compro</strong>DTV 4 on the default OS.<br />
2. There may be other, independent problems preventing Windows from<br />
starting normally. Solution: Remove the <strong>VideoMate</strong> <strong>Vista</strong> <strong>T750F</strong> <strong>PCI</strong> card and<br />
troubleshoot PC start up. Remember to correctly reconnect the power switch<br />
cables.<br />
3. Some external software may be interfering with <strong>Compro</strong>DTV 4. Shutting<br />
down unnecessary software can help.<br />
4. The <strong>Compro</strong>DTV 4 Scheduler shortcut is missing from the Programs<br />
30
“<strong>Start</strong>up” folder. Reinstalling <strong>Compro</strong>DTV 4 can help.<br />
Video OK / No Audio<br />
If you can view the TV picture but get no audio, you should check the following:<br />
Please check that the WAVE sound is not muted or volume too low in the<br />
Windows Volume Control dialog. (Double-click on the speaker icon in the<br />
system tray.)<br />
Also check the sound is not muted or volume too low in the Windows Volume<br />
Control dialog. (Double-click on the speaker icon in the system tray.)<br />
Sometimes updating the sound card driver from vendor or TV card’s driver and<br />
application may help as well.<br />
Can I playback recorded video in main window?<br />
Yes, you may deselect “Playback in PIP mode” in “Video/Audio” tab which can<br />
be found under “Options” of <strong>Compro</strong>DTV 4.<br />
You may also playback in sub window, then double click the screen to switch<br />
the content of the main and sub window.<br />
Why does the remote control fail?<br />
The remote control sensor, which is plugged into the TV card, may be loose.<br />
Please unplug it and plug it in again. You should also check the batteries of the<br />
remote control. Do not use rechargeable batteries.<br />
Verify that the IR icon (<strong>Compro</strong>Remote) is in the system tray on the<br />
lower-right corner of the screen. If you don't have <strong>Compro</strong>Remote on the<br />
system tray, start the following program:<br />
C:\Program Files\ Common Files\<strong>VideoMate</strong>\<strong>Compro</strong>RemoteDTV.exe<br />
Then you should see the icon on the system tray. The IR icon should turn<br />
bright when you press buttons on the remote.<br />
If you see no response, please move your mouse cursor on the IR icon. If you<br />
see it shows “No Device,” your drivers may not be not properly installed.<br />
Please remove <strong>Compro</strong>DTV 4 using "Add/Remove programs" in the Control<br />
Panel and reinstall it.<br />
Some devices may emit the IR signals. Please check if there are any<br />
microwaves or lights that may be doing this. And make sure as few cables as<br />
possible are crossing the IR receiver.<br />
31
Why are images scrambled?<br />
Please update the video and sound card drivers from vendors’ web sites.<br />
Make sure the driver for motherboard chipset is also up to date. The default<br />
drivers supplied with the Windows operating system are usually too old to<br />
operate correctly. If you still have problems, please install the latest<br />
<strong>Compro</strong>DTV 4 and driver from our website.<br />
Why can’t I playback the recorded video?<br />
The usual reason for this problem is conflict with some CODEC software, such<br />
as Nimo, K-Lite, and Stormcodec. This kind of software forces applications to<br />
use their CODEC for play back. Therefore, the recorded file cannot be played<br />
since an incompatible CODEC is being used for playback. Uninstalling the<br />
CODEC software will help. Also reinstalling DirectX usually solves the problem.<br />
(See our website for how to reinstall DirectX)<br />
How can I record as a different video format?<br />
Digital program is a fixed MPEG-II format file already. <strong>Compro</strong>DTV 4 can’t<br />
change it and will save it into hard disk directly. Only Analog TV, Composite,<br />
and S-Video input video can be software encode to your choice of MPEG-1,<br />
MPEG-1, or MPEG-4 video format. You can do that in the Record tab in<br />
Settings of <strong>Compro</strong>DTV 4.<br />
Contacting <strong>Compro</strong> Technical Support<br />
Before you submit an email for support, please check support FAQs on our<br />
web site. http://www.comprousa.com/New/tw/supports.html<br />
You can download the latest update from our website. Many issues should be<br />
solved on the newer version. When contacting <strong>Compro</strong> for technical support,<br />
please use the <strong>Compro</strong> support request form and provide as much of the<br />
requested information as possible. Please write the details in order to<br />
determine the problem. And also provide the product serial number (15 digits<br />
numbers) on the <strong>PCI</strong> card. Please use the form from below or email to<br />
support@comprousa.com or use the customer service form from the link:<br />
http://www.comprousa.com/New/tw/form.htm<br />
32<br />
Note<br />
Make sure you include the information of hitting the button of "E-mail Info" in<br />
the Device Settings in Settings of <strong>Compro</strong>DTV 4 in order to determine the<br />
problem. In order to solve the problem quickly, it is very important to provide<br />
as much detail as possible.<br />
P/N: 3GA0310417