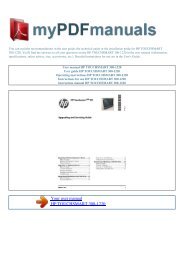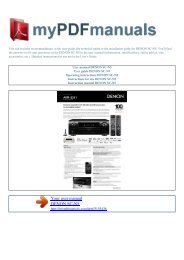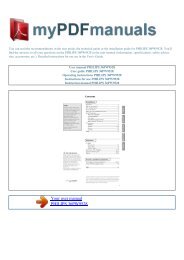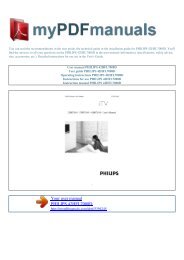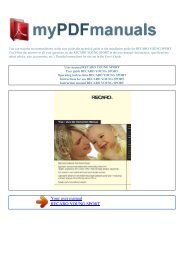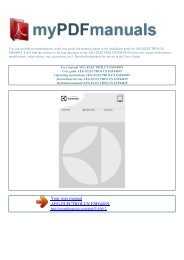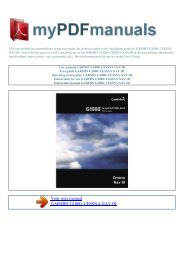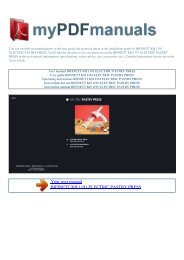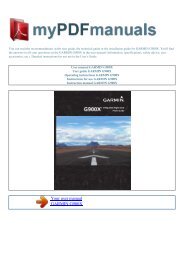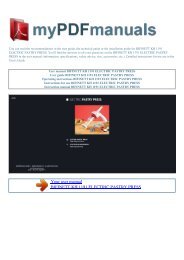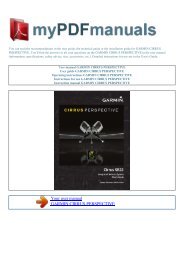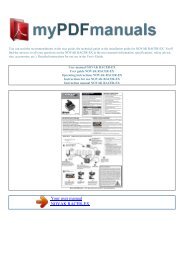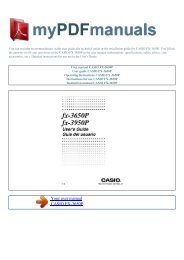User manual HP PSC 1410 - MY PDF MANUALS
User manual HP PSC 1410 - MY PDF MANUALS
User manual HP PSC 1410 - MY PDF MANUALS
You also want an ePaper? Increase the reach of your titles
YUMPU automatically turns print PDFs into web optimized ePapers that Google loves.
Powered by TC<strong>PDF</strong> (www.tcpdf.org)<br />
Manual abstract:<br />
21 Adjust the preview image . 22 Stop scanning 22 Use <strong>HP</strong> Instant Share.23 Overview 23 Get started .23 Send images using your computer 23 Order<br />
supplies27 Order paper, transparency film, or other media .27 Order print cartridges .27 Order other supplies 27 Maintain your <strong>HP</strong> All-in-One29 Clean the<br />
<strong>HP</strong> All-in-One 29 Check the estimated ink levels 29 Print a self-test report 30 Work with print cartridges 30 Troubleshooting information.35 Before you call<br />
<strong>HP</strong> Support .35 View the Readme file .35 Setup troubleshooting 35 Operational troubleshooting .41 1 2 3 4 5 6 7 8 9 <strong>User</strong> Guide Device update 42 10 Get <strong>HP</strong><br />
support 43 Get support and other information from the Internet 43 Warranty support .<br />
43 <strong>HP</strong> customer support .43 Access your serial number and service ID . 44 Contact <strong>HP</strong> 44 Call <strong>HP</strong> Korea customer support .45 Prepare your <strong>HP</strong> All-in-One<br />
for shipment 45 Hewlett-Packard LIMITED WARRANTY STATEMENT .46 11 Technical information .<br />
49 System requirements .49 Paper specifications 49 Print specifications .50 Copy specifications 51 Scan specifications 51 Physical specifications .52 Power<br />
specifications 52 Environmental specifications .52 Additional specifications 52 Environmental product stewardship program 52 Regulatory notices .<br />
54 Index.57 2 <strong>HP</strong> <strong>PSC</strong> 1400 All-in-One series 1 <strong>HP</strong> All-in-One overview Many <strong>HP</strong> All-in-One functions can be accessed directly, without turning on your<br />
computer. Tasks such as making a copy or printing can be accomplished quickly and easily from your <strong>HP</strong> All-in-One. This chapter describes the <strong>HP</strong> All-in-<br />
One hardware features, control-panel functions, and how to access the <strong>HP</strong> Image Zone software. Tip You can do more with your <strong>HP</strong> All-in-One by using the<br />
<strong>HP</strong> Image Zone or <strong>HP</strong> Solution Center software installed on your computer. The software provides enhanced copy, scan, and photo functionality. For more<br />
information, see the onscreen <strong>HP</strong> Image Zone Help and Use the <strong>HP</strong> Image Zone to do more with your <strong>HP</strong> All-in-One. <strong>HP</strong> All-in-One overview The <strong>HP</strong> All-in-<br />
One at a glance 1 2 3 4 5 6 7 Control panel Paper tray Paper tray extender Paper-width guide Print-carriage access / front clean-out door Glass Lid 8 9 10<br />
Rear clean-out door Rear USB port Power connection <strong>User</strong> Guide 3 Chapter 1 <strong>HP</strong> All-in-One overview Control panel overview 1 2 3 4 5 6 7 8 9 10 On /<br />
Resume button: Turns the power on or off. In certain situations (for example, after clearing a paper jam), this button resumes printing. Check Paper light:<br />
Indicates the need to load paper or remove a paper jam.<br />
Check Print Cartridge light: Indicates the need to reinsert the print cartridge, replace the print cartridge, or close the print-carriage access door. Cancel<br />
button: Stops a job, exit a menu, or exit settings. Copies button: Specifies the desired number of copies. Size button: Keeps the image size as it is (100%) or<br />
reduce or enlarge it to fit the size of the paper. Paper Type button: Changes the paper type setting to match the type of paper loaded in the paper tray (plain<br />
or photo paper). The default setting is plain paper. Start Copy Black button: Starts a black copy job. Start Copy Color button: Starts a color copy job. Scan<br />
button: Starts a scan job. Status light overview Several indicator lights inform you of the status of your <strong>HP</strong> All-in-One.<br />
The following table describes common situations and explains what the lights mean. For more information about status lights and resolving issues, see<br />
Troubleshooting information. The lights on the <strong>HP</strong> All-in-One flash in special sequences to inform you of various error conditions. Refer to the following<br />
table for information on solving your error condition based on which lights are on or blinking on your <strong>HP</strong> All-in-One. 4 <strong>HP</strong> <strong>PSC</strong> 1400 All-in-One series <strong>HP</strong><br />
All-in-One overview 1 2 3 4 5 On light Check Paper light Check Print Cartridge light Size lights Paper Type lights Description Off Off Off Off Off Off Both off<br />
1 On, 1 Off Blink faster for 3 seconds and then On Blink for 20 seconds and then On On Off Off Off Both off 1 On, 1 Off 1 On, 1 Off Off Off 1 On, 1 Off<br />
Blinking Off 1 On, 1 Off 1 On, 1 Off 1 On, 1 Off The Scan button was pressed and there was no response from the computer.<br />
The device is out of paper. The device has a paper jam. The paper size setting does not match the paper size detected in the paper tray..<br />
Your user <strong>manual</strong><br />
<strong>HP</strong> <strong>PSC</strong> <strong>1410</strong>