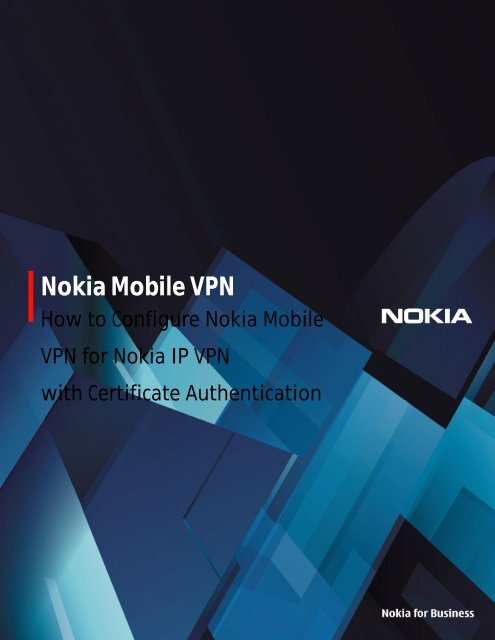Nokia Mobile VPN
Nokia Mobile VPN
Nokia Mobile VPN
You also want an ePaper? Increase the reach of your titles
YUMPU automatically turns print PDFs into web optimized ePapers that Google loves.
<strong>Nokia</strong> <strong>Mobile</strong> <strong>VPN</strong><br />
How to Configure <strong>Nokia</strong> <strong>Mobile</strong><br />
<strong>VPN</strong> for <strong>Nokia</strong> IP <strong>VPN</strong><br />
with Certificate Authentication
Table of Contents<br />
Introduction...................................................................................................................................................................................... 3<br />
Configuring remote client access using Certificate Authentication by NVM .............................................................................. 4<br />
Import external CA to <strong>Nokia</strong> IP <strong>VPN</strong>............................................................................................................................................ 4<br />
Create device certificate for <strong>Nokia</strong> IP <strong>VPN</strong> gateway ................................................................................................................. 5<br />
Create device certificate for <strong>Nokia</strong> IP <strong>VPN</strong> gateway ................................................................................................................. 6<br />
Create <strong>VPN</strong> policy for certificate users .....................................................................................................................................10<br />
Define protected networks for Certificate Authentication user policy.................................................................................11<br />
Define authentication method for certificate user policy......................................................................................................12<br />
Configuring the IPsec Client to use Internal Addressing........................................................................................................13<br />
Configuring the IPsec Client to use internal DNS server.........................................................................................................14<br />
Create a remote client profile and policy for Certificate Authentication .............................................................................15<br />
Policy creation with Policy Tool using exported CA certificate .................................................................................................17
Introduction<br />
This best-practices document describes how to manually configure <strong>Nokia</strong> <strong>Mobile</strong> <strong>VPN</strong> Client (without a separate device<br />
management product) using the Certificate Authentication (CA) method in <strong>Nokia</strong> IP <strong>VPN</strong> v6.3 environments. For further<br />
details on how to use <strong>Nokia</strong> <strong>Mobile</strong> <strong>VPN</strong> Client, error code documents, and the policy format document, please see<br />
http://www.nokiaforbusiness.com/ > Security products > <strong>Nokia</strong> <strong>Mobile</strong> <strong>VPN</strong> > Resources.<br />
The assumption is that <strong>Nokia</strong> IP <strong>VPN</strong>, <strong>Nokia</strong> <strong>VPN</strong> Manager software, and <strong>Mobile</strong> <strong>VPN</strong> Client have been installed, and all<br />
post-installation tasks have been completed before continuing with the steps listed below. Use <strong>Nokia</strong> <strong>VPN</strong> Manager<br />
(NVM) to configure the <strong>Nokia</strong> IP <strong>VPN</strong> gateway. Start the <strong>Nokia</strong> <strong>VPN</strong> Manager software and log on as the Administrator.<br />
After completing the steps detailed below, remember to save the configurations before exiting the tool. In this<br />
example, external CA is used to get certificates for <strong>Nokia</strong> IP <strong>VPN</strong> and <strong>Nokia</strong> <strong>Mobile</strong> <strong>VPN</strong> Client.<br />
3
Configuring remote client access using<br />
Certificate Authentication by NVM<br />
Import external CA to <strong>Nokia</strong> IP <strong>VPN</strong><br />
In this example, external CA is used to create certificates for <strong>Nokia</strong> IP <strong>VPN</strong> and <strong>Nokia</strong> <strong>Mobile</strong> <strong>VPN</strong> Client, so the first step<br />
is to import that external CA certificate to <strong>Nokia</strong> IP <strong>VPN</strong>:<br />
• Select POLICY CONFIGURATION -> Certificate Authorities -> Import External Certification Authority.<br />
4
Select the CA certificate either by importing it via the Browse button or by dropping it to the Paste text dialog, and<br />
press OK. Select Action on the menu bar and Apply Changes to save the certificate settings to the <strong>Nokia</strong> IP <strong>VPN</strong> gateway.<br />
Go to the Client Policy dialog and select the imported CA certificate as the Certification Authority for IKE authentication.<br />
5
Create device certificate for <strong>Nokia</strong> IP <strong>VPN</strong> gateway<br />
Next, create the device certificate for the <strong>Nokia</strong> IP <strong>VPN</strong> gateway, if it has not already been created.<br />
• Select Gateway Properties -> CERTIFICATES -> Device Certificates -> Request. In the “Select Certification<br />
Authority to request certificate from” field, select Imported CA Certificate. Supply the information needed in<br />
SubjectName and press Submit.<br />
• Note: The SubjectAltName field must exist in the device certificate because it is used by the <strong>Nokia</strong> <strong>Mobile</strong> <strong>VPN</strong><br />
Client.<br />
6
A new dialog is opened to save the certificate request. Save the request to the file and send it to the external CA for<br />
signing.<br />
Once the certificate signing request is received back as a signed certificate, import it by pressing the Import button<br />
below the pending certificates window.<br />
7
Check that in <strong>VPN</strong> Global Properties -> POLICY CONFIGURATION -> IKE Policies there is a Digital Certificate policy where<br />
the imported CA certificate is selected. Select Action on the menu bar and Apply Changes to save the certificate settings<br />
to the <strong>Nokia</strong> IP <strong>VPN</strong> gateway.<br />
8
Create <strong>VPN</strong> policy for certificate users<br />
• Select Gateway Properties -> CLIENT ACCESS -> IPsec Clients -> Client Policy.<br />
o Select the imported CA as the Certification Authority for IKE authentication on the list.<br />
o Check the IPsec policy settings under “Clients will connect using the IPsec policy.” Default settings can<br />
be changed by selecting Edit or New.<br />
o The IKE policy settings for the <strong>Nokia</strong> <strong>Mobile</strong> <strong>VPN</strong> client policy can be changed from defaults in “Clients<br />
will use the following advanced IKE settings.”<br />
10
Define protected networks for Certificate Authentication user policy<br />
The protected network is defined either in <strong>VPN</strong> participation or under the Gateway Properties -> CLIENT ACCESS -><br />
IPsec Clients -> Client Policy -> Access.<br />
• Either define a predefined host group ”ANY host” to the “Selected host groups” list,<br />
• Or create protected host groups and select them. The default <strong>Nokia</strong> <strong>Mobile</strong> <strong>VPN</strong> Client Policy tool template used<br />
the “Any host” host group so if that is not changed, “ANY host” must be selected here, too.<br />
11
Define authentication method for certificate user policy<br />
• Select Gateway Properties -> CLIENT ACCESS -> IPsec Clients -> Client policy -> IPsec Client -> Client Access.<br />
• Check “Allow clients to connect using certificate based authentication” and press New.<br />
• Define the filter to clients that are allowed access.<br />
12
Configuring the IPsec Client to use Internal Addressing<br />
Select Gateway Properties -> CLIENT ACCESS -> IPsec Clients -> Internal Addressing.<br />
• Check the box “Clients obtain address from the Default IP Address Pool. Select New to define the Internal<br />
Address Pool, press OK, and press OK again.<br />
Note: Be sure to define an Internal Address pool that does not overlap with the subnets of physical interfaces. Also<br />
check to make sure that the routing has been properly configured for the Internal Address pool in the protected<br />
network.<br />
13
Configuring the IPsec Client to use internal DNS server<br />
Select Gateway Properties -> Services -> DNS<br />
• Click “New…” and enter the IP address of the internal DNS server. You can add multiple addresses if you have<br />
secondary DNS servers<br />
• Click OK to close the “New IP Address” dialog.<br />
14
Create a remote client profile and policy for Certificate Authentication<br />
From the bottom of the <strong>VPN</strong> Manager, select the Remote Clients tab. Right-click and select New to create a profile.<br />
15
Enter the name for the profile and select <strong>Nokia</strong> <strong>Mobile</strong> <strong>VPN</strong> Client in the “Generate policies for” list. Then select New in<br />
Gateway Access Filters. Enter the name for the filter and then check “Assign client IP address from the Default IP<br />
Address pool.” Select the IKE policy from the list. In the Authentication method, select Certificates and choose the<br />
appropriate identity from “Select client access rights by client identity.” Press OK, and then press OK again.<br />
Select Action on the menu bar and Apply Changes to save the certificate to the <strong>Nokia</strong> IP <strong>VPN</strong> gateway and to finish the<br />
gateway configuration.<br />
16
Policy creation with Policy Tool using<br />
exported CA certificate<br />
Before the <strong>Nokia</strong> <strong>Mobile</strong> <strong>VPN</strong> Client policy can be created, a device certificate and CA certificate for <strong>Nokia</strong> <strong>Mobile</strong> <strong>VPN</strong><br />
Client must be available. In this example, the PKCS#12 packet is used to deliver the device certificate, and the CA<br />
certificate is delivered separately in its own file.<br />
Start <strong>Nokia</strong> <strong>VPN</strong> Client Policy Tool and press the Load Template button. Select the <strong>Nokia</strong>_IP_<strong>VPN</strong>_63_cert.pol policy from<br />
the <strong>Nokia</strong> directory.<br />
17
Add the correct <strong>VPN</strong> gateway address and get the path to your CA certificate (not needed if the CA certificate is part of<br />
the PKCS#12 packet). Make sure that the Format in Certificate Authority selection is set to BIN. Do the same to the<br />
PKCS#12 packet. If silent authentication is desired (the PIN code for the certificate is not requested), this option needs<br />
to be activated from the Advanced View. Go to Advanced View, open the IKE tree, and select “Cert store” to be DEVICE<br />
instead of USER. Note that only selected S60 3 rd Edition, Feature Pack 1 devices support Device store. See the release<br />
note for more information.<br />
To export the <strong>VPN</strong> policy, press the Generate <strong>VPN</strong> Policy button, and store <strong>Nokia</strong>_IP_<strong>VPN</strong>_cert.vpn to your PC. Consult the<br />
<strong>Nokia</strong> <strong>Mobile</strong> <strong>VPN</strong> Client User’s Guide, Chapter 6.1, for details on how to install a given policy file to your device.<br />
18
Legal Notice<br />
Reproduction, transfer, distribution or storage of part or all of the contents in this document in any form without the prior written<br />
permission of <strong>Nokia</strong> is prohibited.<br />
<strong>Nokia</strong> and <strong>Nokia</strong> Connecting People are trademarks or registered trademarks of <strong>Nokia</strong> Corporation. Other product and company names<br />
mentioned herein may be trademarks or tradenames of their respective owners.<br />
<strong>Nokia</strong> operates a policy of continuous development. <strong>Nokia</strong> reserves the right to make changes and improvements to any of the<br />
products described in this document without prior notice.<br />
Under no circumstances shall <strong>Nokia</strong> be responsible for any loss of data or income or any special, incidental, consequential or indirect<br />
damages howsoever caused.<br />
The contents of this document are provided “as is”. Except as required by applicable law, no warranties of any kind, either express or<br />
implied, including, but not limited to, the implied warranties of merchantability and fitness for a particular purpose, are made in relation<br />
to the accuracy, reliability or contents of this document. <strong>Nokia</strong> reserves the right to revise this document or withdraw it at any time<br />
without prior notice.<br />
Work together. Smarter.<br />
<strong>Nokia</strong> <strong>Nokia</strong> Inc. Inc. 102 Corporate Park Drive, White Plains, NY 10604 USA<br />
Americas Americas Tel: 1 877 997 9199 • Email: usa@nokiaforbusiness.com<br />
Asia Asia Pacific Pacific Tel: +65 6588 33 64 • Email: asia@nokiaforbusiness.com<br />
Europe Europe France +33 170 708 166 • UK +44 161 601 8908 • Email: europe@nokiaforbusiness.com<br />
Middle Middle Middle East East and and Africa Africa Dubai +971 4 3697600 • Email: mea@nokiaforbusiness.com<br />
www.nokiaforbusiness.com<br />
© 2008 <strong>Nokia</strong>. All rights reserved. <strong>Nokia</strong> and <strong>Nokia</strong> Connecting People are registered trademarks of <strong>Nokia</strong> Corporation. Other trademarks mentioned are the property of their respective owners.<br />
<strong>Nokia</strong> operates a policy of continuous development, therefore, reserves the right to make changes and improvements to any of the products described in this document without prior notice.