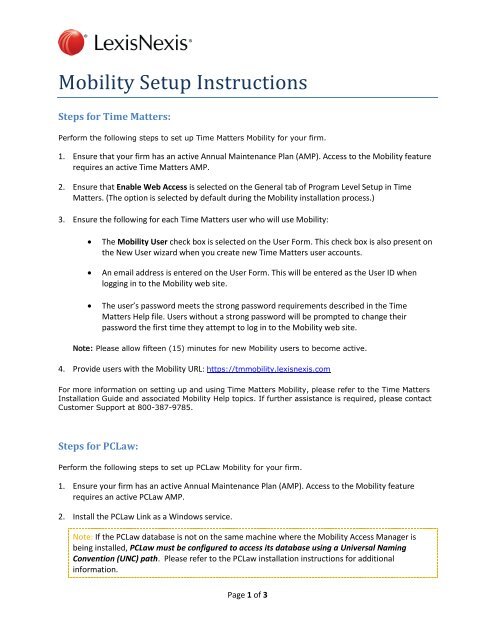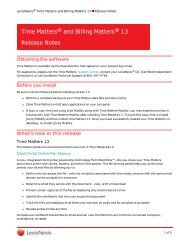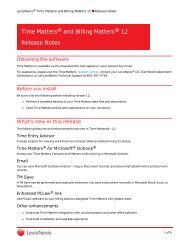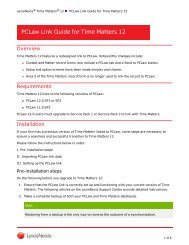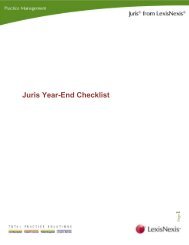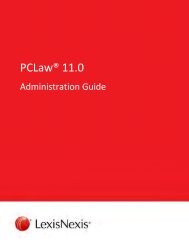Time Matters & PCLaw Mobility Setup Instructions - Support ...
Time Matters & PCLaw Mobility Setup Instructions - Support ...
Time Matters & PCLaw Mobility Setup Instructions - Support ...
You also want an ePaper? Increase the reach of your titles
YUMPU automatically turns print PDFs into web optimized ePapers that Google loves.
<strong>Mobility</strong> <strong>Setup</strong> <strong>Instructions</strong><br />
Steps for <strong>Time</strong> <strong>Matters</strong>:<br />
Perform the following steps to set up <strong>Time</strong> <strong>Matters</strong> <strong>Mobility</strong> for your firm.<br />
1. Ensure that your firm has an active Annual Maintenance Plan (AMP). Access to the <strong>Mobility</strong> feature<br />
requires an active <strong>Time</strong> <strong>Matters</strong> AMP.<br />
2. Ensure that Enable Web Access is selected on the General tab of Program Level <strong>Setup</strong> in <strong>Time</strong><br />
<strong>Matters</strong>. (The option is selected by default during the <strong>Mobility</strong> installation process.)<br />
3. Ensure the following for each <strong>Time</strong> <strong>Matters</strong> user who will use <strong>Mobility</strong>:<br />
The <strong>Mobility</strong> User check box is selected on the User Form. This check box is also present on<br />
the New User wizard when you create new <strong>Time</strong> <strong>Matters</strong> user accounts.<br />
An email address is entered on the User Form. This will be entered as the User ID when<br />
logging in to the <strong>Mobility</strong> web site.<br />
The user’s password meets the strong password requirements described in the <strong>Time</strong><br />
<strong>Matters</strong> Help file. Users without a strong password will be prompted to change their<br />
password the first time they attempt to log in to the <strong>Mobility</strong> web site.<br />
Note: Please allow fifteen (15) minutes for new <strong>Mobility</strong> users to become active.<br />
4. Provide users with the <strong>Mobility</strong> URL: https://tmmobility.lexisnexis.com<br />
For more information on setting up and using <strong>Time</strong> <strong>Matters</strong> <strong>Mobility</strong>, please refer to the <strong>Time</strong> <strong>Matters</strong><br />
Installation Guide and associated <strong>Mobility</strong> Help topics. If further assistance is required, please contact<br />
Customer <strong>Support</strong> at 800-387-9785.<br />
Steps for <strong>PCLaw</strong>:<br />
Perform the following steps to set up <strong>PCLaw</strong> <strong>Mobility</strong> for your firm.<br />
1. Ensure your firm has an active Annual Maintenance Plan (AMP). Access to the <strong>Mobility</strong> feature<br />
requires an active <strong>PCLaw</strong> AMP.<br />
2. Install the <strong>PCLaw</strong> Link as a Windows service.<br />
Note: If the <strong>PCLaw</strong> database is not on the same machine where the <strong>Mobility</strong> Access Manager is<br />
being installed, <strong>PCLaw</strong> must be configured to access its database using a Universal Naming<br />
Convention (UNC) path. Please refer to the <strong>PCLaw</strong> installation instructions for additional<br />
information.<br />
Page 1 of 3
On the Windows Start menu, go to LexisNexis > <strong>PCLaw</strong> > Utilities > Configure Link to Run as<br />
Windows Services.<br />
Type the computer name and password of an administrative user in the following format:<br />
Computername\Username.<br />
Note: Windows 7 users can also use the following format: .\Username<br />
Click Configure to continue, and click Done when the process is complete.<br />
3. Enable the <strong>Mobility</strong> feature for your entire firm.<br />
Log in to <strong>PCLaw</strong> as an administrative user.<br />
Click Options > Administrator > Security Preferences.<br />
On the Security Preferences screen, select Enable Advanced Security and click OK.<br />
Click Options > Connection Settings.<br />
On the Connections Settings tab, select the Use This Set of Books When Connecting with Other<br />
Programs check box.<br />
Type the user name of your Administrator account in the Login As field. Then select the<br />
following check boxes:<br />
Click OK.<br />
o Store Password – type the password for the Administrator user<br />
o Use <strong>Mobility</strong> Feature<br />
If you are asked if you want to allow <strong>PCLaw</strong> to make changes, click Yes.<br />
4. Enable the <strong>Mobility</strong> feature for each <strong>PCLaw</strong> user who will use <strong>Mobility</strong>.<br />
Log in to <strong>PCLaw</strong> as an administrative user.<br />
Click Options > Administrator > Security.<br />
On the Users tab, select a user in the list box on the left.<br />
In the E-mail field, type an email address for the user. The user will have to type this email<br />
address when signing in to <strong>PCLaw</strong> <strong>Mobility</strong>.<br />
Note: Each <strong>Mobility</strong> user must have an email address and a strong password. If a user does<br />
not have a strong password, you must provide one when you enable <strong>Mobility</strong> for the user.<br />
Page 2 of 3
Select the Enable access to mobility feature check box.<br />
In the Default Lawyer field, select a lawyer to associate with the user.<br />
Add the user to an assigned Group.<br />
Repeat this step (4) for each user for whom you want to enable <strong>Mobility</strong> access.<br />
Click OK to close the Security <strong>Setup</strong> screen.<br />
Distribute the <strong>PCLaw</strong> <strong>Mobility</strong> web site URL to each <strong>Mobility</strong> user. The URL is<br />
https://pclawmobility.lexisnexis.com<br />
For more information on setting up and using <strong>PCLaw</strong> <strong>Mobility</strong>, please refer to the <strong>PCLaw</strong> Installation<br />
Guide and associated <strong>PCLaw</strong> Help topics. If further assistance is required, please contact Customer<br />
<strong>Support</strong> at 800-387-9785.<br />
Page 3 of 3