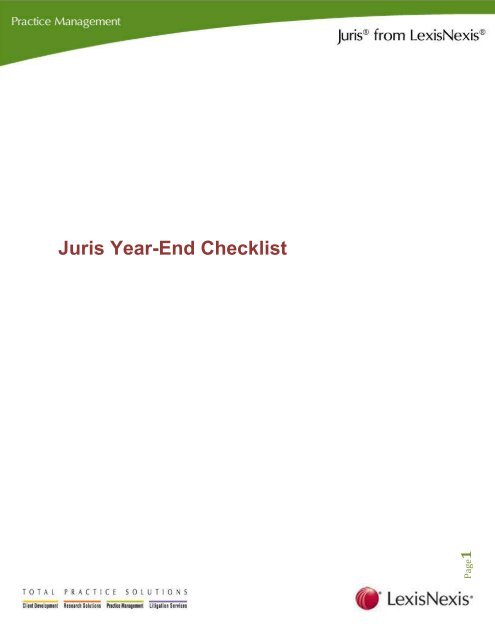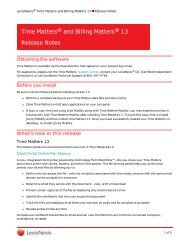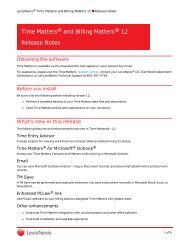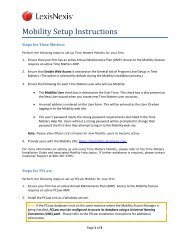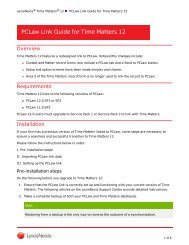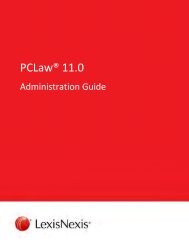Download Juris Year End Checklist PDF - Support - LexisNexis
Download Juris Year End Checklist PDF - Support - LexisNexis
Download Juris Year End Checklist PDF - Support - LexisNexis
You also want an ePaper? Increase the reach of your titles
YUMPU automatically turns print PDFs into web optimized ePapers that Google loves.
<strong>Juris</strong> <strong>Year</strong>-<strong>End</strong> <strong>Checklist</strong><br />
Page1
<strong>Year</strong>-<strong>End</strong> <strong>Checklist</strong><br />
The only year-end processing required in <strong>Juris</strong> is Firm Accounting and Disbursements.<br />
This Firm Accounting Close Accounting <strong>Year</strong> function does the following:<br />
Beginning Balances are created for all Balance Sheet Accounts<br />
Beginning Balances are set to 0.00 for all Profit & Loss Accounts<br />
Beginning Balance is created for the Retained Earnings Account(s)<br />
Before you begin<br />
During the year-end closing, the Accounting Periods for the year being closed are automatically locked.<br />
When you process the year-end closing on <strong>Juris</strong> version 2.21x or higher, it is required that all batches are<br />
posted and there are no open pre-bills with a pre-bill date in the year being closed. If there are any unposted<br />
transactions or open pre-bills with a pre-bill date in the year being closed, a warning message is<br />
received that states: 'The accounting year cannot be closed because of un-posted items.' Click on<br />
the ‘View Report’ button at bottom right of the message box for the list of batches and prebills which<br />
need to either be posted or deleted and before the year-end close can be completed or. See Figure 1.0<br />
NOTE: If you have a batch reported on the Notice report as unposted but the batch shows a status of<br />
Posted, please contact <strong>Juris</strong> Customer <strong>Support</strong>.<br />
To easily find and post the un-posted batches, perform the following:<br />
1. Log in to <strong>Juris</strong>.<br />
2. Go to Transactions.<br />
Figure 1.0<br />
3. Highlight the Transaction type you need to search based on the report results<br />
For this example, Time Entries is highlighted. See Figure 2.0<br />
Page2
Figure 2.0<br />
4. Select Tools>Find. You can also use CTRL + F as a keyboard shortcut. See Figure 3.0<br />
5. On the Batch Status tab, place a checkmark next to:<br />
a. Ready to Post<br />
b. Unposted<br />
c. Locked<br />
Figure 3.0<br />
** Note: Only Journal Entry, Time Entry, Expense Entry, Cash Receipts, Trust Adjustments and<br />
Payment Vouchers will have these options. Checks will only search for un-posted check batches.<br />
Page3
6. Click the Find Now button. See Figure 4.0<br />
Figure 4.0<br />
7. Any Unposted or Ready to Post batches that have a count greater than zero must be deleted or<br />
posted. You may delete by highlighting the batch and selecting Form> Delete, only one batch a time<br />
may be deleted. You can also post from the Find window by highlighting the batches and selecting<br />
Tools>Post. Any batches with a count of zero can remain, however it is recommended that as part of<br />
your database maintenance that you delete these batches so they can be purged.<br />
(see YE.Main.2 at end of this document for more details regarding purging).<br />
8. Repeat steps 3-7 for each of the following transaction types:<br />
a. Journal Entries<br />
b. Time Entries<br />
c. Expense Entries<br />
d. Cash Receipts<br />
e. Trust Adjustments<br />
f. Payment Vouchers<br />
g. Checks<br />
Next you need to ensure you do not have any open prebills with a bill date for the year you are attempting<br />
to close.<br />
You can run the following query in Set Up and Manage> View Tables (you must do this under a user id<br />
that System Administrator Authority). (see YE.FAQ.7 at the end of this document)<br />
SELECT PreBill.PBSysNbr, PreBill.PBBillDate<br />
FROM PreBill<br />
WHERE (((PreBill.PBBillDate)>='01/01/XXXX' And (PreBill.PBBillDate)
To close the Accounting <strong>Year</strong> in <strong>Juris</strong>, perform the following:<br />
1. Have all users exit all <strong>Juris</strong> applications.<br />
2. Place <strong>Juris</strong> in Maintenance Mode. This is performed by selecting Setup and Manage >Change<br />
Mode>Change Mode to Maintenance See Figure 5.0<br />
Make a Backup!<br />
Figure 5.0<br />
It is extremely important to make a COMPLETE backup of your <strong>Juris</strong> software prior to beginning year-end<br />
procedures by using the <strong>Juris</strong> Management Console Utility or other SQL backup software. The backup<br />
will produce a permanent file copy of your data which should be retained outside your normal backup<br />
rotation. We suggest that this backup copy be retained for a minimum of one year and that you store your<br />
year-end backup offsite.<br />
THE IMPORTANCE OF A BACK UP COPY OF YOUR DATA CANNOT BE OVEREMPHASIZED!<br />
3. If you have not already created your new accounting year, do so now by going to<br />
Setup & Manage> Accounting Periods> Form> New > Accounting Period. See Figure 6.0<br />
When the new accounting year is displayed, simply click the save icon or CNTL-S.<br />
Page5
Figure 6.0<br />
4. Once you have created the new accounting year you must set your Current Accounting Period to any<br />
period in the new year. To set the current period Select Tools> Set Current Period and use the<br />
prior and next button to select the desired period and year. See figure 7.0<br />
Figure 7.0<br />
a. once you have selected the year and period desired you can exit the window by<br />
• going to form> close<br />
• click the x in the top right of the window<br />
• click the back one level icon (yellow folder with the arrow – icon)<br />
5. Run the following reports and make amendments as necessary:<br />
a. Financial Reports<br />
• Balance Sheet<br />
Page6
• Profit and Loss or Income Statement<br />
• Cash Flow Statement<br />
NOTE: These reports can be created in <strong>Juris</strong> Core, <strong>Juris</strong> Suite, or thru other custom<br />
reporting via Microsoft Access, Excel or other ODBC connection your firm may have in use.<br />
b. General Ledger Trial Balance<br />
• Located in Inquiry-Reports>General Ledger.<br />
Warning: Make sure the General Ledger is in balance. If it is not in balance, do not proceed<br />
with the year-end procedure. Contact <strong>Juris</strong> <strong>Support</strong> for assistance.<br />
6. Print the <strong>Year</strong>-end Closing Report. Select Tables>Chart of Accounts. Select Tools>Print <strong>Year</strong>-<br />
<strong>End</strong> Closing Report. This report will show the total debits & credits for each Profit & Loss Account<br />
for the year that you are about to close. It will also show the net income which will be posted to<br />
Retained Earnings. See Figure 8.0<br />
Figure 8.0<br />
7. Close Accounting <strong>Year</strong>. Select Tables>Chart of Accounts. Select Tools>Close Accounting <strong>Year</strong>.<br />
See Figure 9.0<br />
a. If “Set Retained Earnings” is not enabled, proceed to step c.<br />
b. If “Set Retained Earnings” is enabled, perform the following first:<br />
Figure 9.0<br />
Page7
NOTE: You will have more than one Retained Earnings account displayed if you are using sub-accounts<br />
and you had selected to set Retained Earnings by sub-account at the time Set Retained Earnings was<br />
run during the initial setup of <strong>Juris</strong>.<br />
NOTE: If this is your first time closing a year in <strong>Juris</strong> and your firm does not use sub-accounts, you will<br />
still need to provide a sub-account number. Please enter sub-account zero unless your firm actually does<br />
use sub-accounts in your general ledger; ie: account 3000 should be entered as 3000-00 not 3000-01.<br />
If you did elect to set Retained Earnings by sub-account when you ran Set Retained Earnings,<br />
the prior year profits for each Retained Earnings account will be displayed, and the new year<br />
beginning balances will be calculated for each of these accounts.<br />
i. Enter the Retained Earnings Account. If you have multiple accounts, place a check mark in<br />
the box labeled Set Retained Earnings by Sub Account<br />
ii. Each Sub Account will be displayed. Select Calculate Retained Earnings Now.<br />
iii. Click the Save icon to close the previous year. Once saved, your accounting year will be<br />
closed and your only recourse is to restore from a backup.<br />
c. Select the appropriate method for handling your budgets. See Figure 10.0<br />
d. Click the Save icon or use CTRL+ S on your keyboard to close the year.<br />
Figure 10.0<br />
NOTE: Once the year is closed you can only undo by restoring from a backup. Adjusting journal<br />
entries can be made to closed years that are not locked to transactions.<br />
Additional Useful Information<br />
Page8
Once the Firm Accounting year is closed, you will still be able to go back and make corrections to that<br />
year. If this becomes necessary, it is highly suggested, though not required, that you rerun any financials<br />
printed from the period you have corrected forward. Once an accounting year has been closed, you will<br />
no longer be able to “Set Current Period” to any period within that closed year. It is suggested that you do<br />
not delete accounting periods even if they are already closed. As long as an accounting period is<br />
available, closed or not, then you are still able to view/print/edit information from prior months/year.<br />
<strong>Juris</strong> Disbursements<br />
There is no actual “closing” procedure needed for Disbursements. You only need to print the 1099’s for<br />
the year you are closing. There is a special utility needed in order to print 1099’s. It is available for <strong>Juris</strong><br />
versions 2.25 and greater. The 1099 Utility can be found on the Practice Management <strong>Support</strong> Center<br />
web site for <strong>Juris</strong>: support.lexisnexis.com/juris Look in the <strong>Year</strong> <strong>End</strong> section under <strong>Juris</strong> 1099 Utilities.<br />
You will need to purchase your own laser forms to print on.<br />
Also be sure to download our 1099companion utility for extra features:<br />
1. 1099 report for Temporary Vendors.<br />
2. 1099 report for Vendors that do not have addresses<br />
<strong>Year</strong>-end FAQ’s<br />
YE.FAQ.1<br />
When performing a transaction – I am getting a message that states “date is not in any accounting<br />
period” or “the date you have chosen does not fall within a current accounting period”<br />
You are getting this error because you have not yet setup the new accounting year.<br />
Click here for details<br />
YE.FAQ.2<br />
Do I need to close the previous year before doing work in the new year?<br />
No, you may start working in the new year as long as you have setup the new accounting year. Keep in<br />
mind that until you close the year the Balance Sheet accounts are going to have a beginning balance of<br />
$0.00; part of the year-end process rolls those balances forward.<br />
YE.FAQ.3<br />
Do I need to enter my Budgets for the new year before or after closing my previous accounting<br />
year?<br />
You should enter any changes to the budgets for the new year, AFTER you close the previous accounting<br />
year. The reason for this is that when closing the previous year <strong>Juris</strong> will insert figures for the new year<br />
which may be either a blank value, a new value based on prior year’s budgets, etc. as defined at time of<br />
year-end closing. This process will overwrite any budget values entered for the new year.<br />
YE.FAQ.3<br />
Why does <strong>Juris</strong> lock the year upon closing?<br />
This is a safety measure to assure that users do not accidentally enter transactions in a prior accounting<br />
year.<br />
YE.FAQ.4<br />
Why do my Balance Sheet numbers for the new year have a Beginning Balance of Zero?<br />
Your Balance Sheet numbers for the new year will have a beginning balance of zero until you close the<br />
previous accounting year in <strong>Juris</strong>.<br />
Page9
YE.FAQ.5<br />
I don’t have my adjusting entries yet, can I still close my year?<br />
Yes you can go ahead and close the year. When you get your adjusting entries, simply do the Journal<br />
Entries with a 12/31/XXXX prior year date. You will need to rerun any reports and financials from that<br />
period forward. Closing a year will lock all periods in that year to prevent users from accidentally entering<br />
transactions using the prior year’s date.<br />
YE.FAQ.6<br />
When closing the accounting year I am getting a message that states “The accounting year<br />
cannot be closed because of unposted items.”<br />
If you see this message, you should click the button at the bottom right side of the window that states<br />
“View Report.” The report will list each batch that the system has determined is not yet posted. Please<br />
review these transactions and post the batches to finalize them so you may proceed with year-end<br />
processing. If you happen to find a batch listed on this report that is already posted, then please contact<br />
<strong>Juris</strong> Customer <strong>Support</strong>.<br />
YE.FAQ.7<br />
Do I need to post or delete all prebills before closing the year?<br />
You must post or delete any bills that have a bill date that is the same as the year you are closing. You<br />
may have bills dated in the new year. You can run the following query in view tables to do a quick find.<br />
SELECT PreBill.PBSysNbr, PreBill.PBBillDate<br />
FROM PreBill<br />
WHERE (((PreBill.PBBillDate)>='01/01/XXXX' And (PreBill.PBBillDate) Misc and remove the<br />
checkmark beside the setting “Do not allow transactions in locked periods.” This is a function that can<br />
only be performed by a user with System Manager access to <strong>Juris</strong>.<br />
YE.FAQ.9<br />
When performing a transaction – I am getting a message that states “The accounting period<br />
12/31/XXXX is locked. Do you want to use this period anyway?”<br />
This is simply a warning message that alerts you that you are entering a transaction in an accounting<br />
period that has been locked. This is a safety measure to prevent a user from accidentally recording a<br />
transaction with the wrong date since - in the first few days or weeks of a new year - some users will<br />
continue to use the prior years date out of habit. If the date on the transaction is correct and you do want<br />
to record that transaction with a date in a locked period (for example, you are entering adjusting journal<br />
entries for a closed accounting year) then select Yes to indicate that you want to proceed using that date.<br />
Select No if you have entered the date incorrectly and you will be returned to the transaction form in order<br />
to correct the date. If you elect to enter transactions in a closed year don't forget to rerun any reports that<br />
could have been affected by these new entries.<br />
YE.FAQ.10<br />
Can I reopen an accounting year once it is closed?<br />
Page10
No, you cannot reopen a year. But remember that <strong>Juris</strong> is date sensitive so you can still enter<br />
transactions in the previous years. If you do enter transactions don't forget to rerun any reports that could<br />
have been affected by these new entries.<br />
YE.FAQ.11<br />
My Bank reconciliation and check book are out of balance now that I have started entering bank<br />
transactions for the new year.<br />
If you are still in the accounting year to be closed and transactions have been entered for the next year<br />
the checkbook and general ledger will be out of balance. Once the accounting period is moved to the<br />
next year they will show in balance with or without closing the previous year.<br />
Note: that if you have not closed the previous two years the GL line will be missing on the View<br />
Checkbook screen.<br />
YE.FAQ.12<br />
Do I need a special close out for 1099’s?<br />
No, in <strong>Juris</strong> there is not a special close out for 1099's.<br />
YE.FAQ.13<br />
How do I change the 1099 amount for a vendor?<br />
You can change the amount by adding (using a positive value) or subtracting (using a negative value) in<br />
the supplemental amount field. You can do this in <strong>Juris</strong> by going to Vendors > Tables. Double-click the<br />
Vendor you want to change, click the Flags tab and make your changes in the Supplemental Amounts<br />
field. Or you can do it right in the 1099 program by editing the supplemental amount on the 'Vendor<br />
Information' Tab.<br />
YE.FAQ.14<br />
When printing the 1099 Report from the utility, I get the following error message: Run-time Error „-<br />
2147217900 (80040e14)‟, followed by a bunch of SQL code.<br />
This error occurs when you type the year into the field labeled Please select a year to print instead of<br />
using the drop-down selection. Please select the year using the drop-down list instead of typing it into the<br />
box.<br />
You can run the vendor report from <strong>Juris</strong>1099Companion Utility to avoid this error.<br />
YE.FAQ.15<br />
Can I print a 1096 form from <strong>Juris</strong> or the <strong>Juris</strong> 1099 utility?<br />
No, but you can print the 1099 report from within the <strong>Juris</strong> 1099 Utility in order to get the totals needed to<br />
enter on your 1096 form for the IRS. In order to print the 1099 report, choose Tools > Print or you may<br />
click the Print 1099 Report button on the toolbar from within the <strong>Juris</strong> 1099 Utility.<br />
YE.FAQ.16<br />
Can I create 1099’s for temporary vendors?<br />
1099’s are not created for temporary vendors. If you need a 1099 for a vendor, you must add the vendor<br />
instead of creating a temporary vendor for the voucher.<br />
Recommended <strong>Year</strong> <strong>End</strong> Maintenance:<br />
YE.Main.1<br />
Relieve Non-Billable Time:<br />
To relieve non-billable time so that it does not affect your average billing rates.<br />
1. Select a prebill, making the final bill date a year prior to the year you are trying to close.<br />
Page11
2. Go to the Recap Editor in Edit Prebills and mark down the hours to zero.<br />
3. Post the bill.<br />
This approach will not affect the rate on the following reports:<br />
1. Timekeeper Analysis (billed rate) – both <strong>Juris</strong> Core and <strong>Juris</strong> Suite<br />
2. Billing Analysis (average billed rate) – both <strong>Juris</strong> Core and <strong>Juris</strong> Suite<br />
Reports that this will affect the rate are:<br />
1. Collection Analysis (adj billed average rate) – both <strong>Juris</strong> Core and <strong>Juris</strong> Suite<br />
2. Any custom report that uses worked hours to calculate the average rate – we recommend<br />
communicating with the designer of the report to determine if you need to use an alternative method for<br />
relieving non billable time.<br />
YE.Main.2<br />
Purge Old Batches:<br />
We suggest purging anything more than a year old. <strong>Juris</strong> recommends making a backup before purging<br />
since purging cannot be undone except by restoring from backup. You may also elect to ask all users to<br />
exit the system and place <strong>Juris</strong> in Maintenance Mode to assure no one logs in and performs<br />
transactions until the purging process is finished. There are a few things to note about purging items:<br />
• Anything purged will be removed from audit generated reports, such as Timekeeper Diary and<br />
Cash Activity.<br />
• Journal entry batches created by Posted Bills cannot be purged as the Posted Bills Audit<br />
cannot be purged.<br />
• Only Posted and Deleted Batches can be purged; any batches that are Locked or Unposted<br />
will not purge. An empty Batch must be deleted before it can be purged.<br />
• A Purge Log will automatically be printed for every batch purged so you may elect to pause<br />
your printer and then delete all print jobs created after purging if you do not care to retain these<br />
reports.<br />
• Some custom reporting (via Microsoft Excel or Access) may use this information so you should<br />
verify that no reports will be affected before purging information.<br />
• If you have never purged before you might need to purge a year at time, starting with the<br />
oldest year of data until you are more current as this process can take a long time.<br />
Manually purge all Quick Check and Check batches by following these steps:<br />
1. Open the area of Transactions where items are to be purged (i.e. Quick Check and Checks).<br />
2. Click on the Batch to be purged (multiple batches may be selected by holding down the Ctrl key<br />
While clicking on the individual batches to be purged or hold down Shift key and select the first and<br />
last batch to select a group of batches.)<br />
3. From the Tools Menu, select Purge.<br />
Page12
Set up a report queue to purge other old batches:<br />
1. Open <strong>Juris</strong> > Inquiry-Reports > Report Queues.<br />
2. Click the New icon to create a new Report Queue.<br />
3. Enter the Report Queue ID and the Report Queue Name (such as YEPG – <strong>Year</strong>-end Purge) and<br />
click the Save icon to save the new Queue.<br />
4. Click the plus button below the Report Queue name to add reports to the queue. Place a<br />
checkmark beside the Purge group to view the reports available for that category. The report<br />
names will appear on the right side of the screen.<br />
5. Double click on a report in the list to add that report to the queue then choose the Printer<br />
Destination and Options from the right side of the screen. MAKE SURE to set the Months<br />
Previous and Older option to 13 months to ensure that only batches that are 13 months old or<br />
older are purged.<br />
IMPORTANT NOTE: You must add the months and older value on EACH report you add to the<br />
report queue.<br />
6. It is important to purge items in order, so it is helpful to define several report queues, each<br />
numbered in the order that the item will be selected for purge as follows:<br />
YEP1; <strong>Year</strong>-end Purge 1 – This queue should purge Payment Vouchers and Trust Adjustments.<br />
YEP2; <strong>Year</strong>-end Purge 2 – This queue should purge Credit Memos and Manual Bills.<br />
YEP3; <strong>Year</strong>-end Purge 3 – This queue should purge Cash Receipts and Expense Entries.<br />
YEP4; <strong>Year</strong>-end Purge 4 – This queue should purge Time Entries.<br />
YEP5; <strong>Year</strong>-end Purge 5 – This queue should purge Journal Entries<br />
Note: Posted Bills batches will not purge. You will have to click OK to continue for each of these<br />
batches<br />
7. To begin the purge, open the queue you created and click the Printer icon to run the queue and<br />
purge the batches as defined. Note: If you have a <strong>PDF</strong> printer installed you can save the reports to<br />
your hard drive instead of printing hard copies. Another option is to “pause your printer” and then<br />
cancel the print jobs once purging is complete.<br />
8. Delete the period folders one at a time by going to each user’s folder,on the right side of the<br />
Explorer view window, right-click on a folder for an old period and select Delete. Repeat until all old<br />
period folders have been removed.<br />
YE.Main.3<br />
Review all <strong>Juris</strong> Tables areas to address unused items in Chart of Accounts, Expense Codes,<br />
Personnel Types, Text Codes, Timekeepers are flagged as inactive or renamed.<br />
Page13
• Accounts in the Chart of Accounts with activity cannot be deleted – but they can be renumbered.<br />
Place a Z at the beginning of the Account Description or a 9 at the beginning of the account<br />
number. Then when you sort the items in the list, the old unused accounts will be at the bottom.<br />
• Old Expense Codes - Expense codes that are no longer in use can be marked as inactive. Click<br />
here to learn how to mark Expense Codes as inactive.<br />
• Old Task and Activity Codes that are no longer in use can be modified by adding a Z at the<br />
beginning of the description to place them at the bottom of look up lists.<br />
• Old Personnel Types that are no longer in use can be deleted once all timekeepers have been<br />
assigned a new Personnel Type or the description can be modified by adding a Z at the<br />
beginning to place them at the bottom of look up lists.<br />
• Delete any text codes that are not used. You may also elect to create some new text codes that<br />
may be needed by the firm at this time.<br />
• Timekeepers that are no longer at the firm can be inactivated as long as there are no open items<br />
for that timekeeper and that timekeeper is not referenced as an Originating Timekeeper or Billing<br />
Timekeeper on any Clients, Matters or Consolidations.<br />
• There are a few options for inactivating vendors<br />
1. Mark as No Purchases or Hold All Payments to prevent their use<br />
2. Renumber the code by placing a Z at the beginning of the Vendor Code or Description to<br />
Place them at the bottom of look up lists.<br />
3. If you have duplicate vendors, mark the vendor as No Purchases or Hold All Payments to<br />
prevent their use. Reference the vendor name and code to be used instead, in the description.<br />
4. You can also mark vendors as inactive. Click here to learn how to mark Vendors as inactive.<br />
YE.Main.4<br />
Delete or Inactivate Old Users:<br />
1. You may delete old users that are not referenced in any batches by going to Setup & Manage><br />
User ID’s and right clicking on the user and selecting Delete. If the user is referenced in batches<br />
the system will not allow the user to be deleted.<br />
2. Alternatively, you may inactivate the user by removing the checkmark beside the option User is<br />
allowed to login.<br />
YE.Main.5<br />
Review <strong>Juris</strong> Suite Rules to ensure current and still applicable.<br />
1. Go to My Transactions>Tools>Rule Designer<br />
2. Highlight the Rule Code on the left to review specifics on the rule set<br />
3. Determine if the Rule should be modified, deleted or made in active<br />
a. To delete highlight the code of the left and then click the red x on the tool bar<br />
b. To inactivate, highlight the code on the left then uncheck the Applies to expense/time<br />
entries boxes on the right.<br />
YE.Main.6<br />
Review <strong>Juris</strong> Suite time in any status lower than posted.<br />
1. Go to My Transactions>Filter>Edit Filters<br />
2. Click on the new icon and name filter <strong>Year</strong> <strong>End</strong> Review<br />
3. Your statement should read: If Entry Status less than recorded (see figure 11.0)<br />
Page14
4. Save the Filter, and select the team that applies to the entire firm<br />
5. Determine appropriate action for any entries that have a status of less than recorded.<br />
Note: You will do the same for My Expenses<br />
(11.0)<br />
YE.Main.7<br />
Review <strong>Juris</strong> Suite Distributions to ensure current and still applicable.<br />
1. Go to My Reports>Distributions>Maintenance<br />
2. Highlight the distribution name and then click edit<br />
a. Review the Reports, Schedule, Employee and Teams and make any updates needed.<br />
Page15