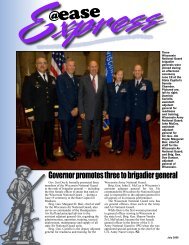How to Attach Documents in DCPDS
How to Attach Documents in DCPDS
How to Attach Documents in DCPDS
You also want an ePaper? Increase the reach of your titles
YUMPU automatically turns print PDFs into web optimized ePapers that Google loves.
Oc<strong>to</strong>ber 2012<br />
When you are done typ<strong>in</strong>g the comments, click the Save but<strong>to</strong>n on the <strong>to</strong>olbar <strong>to</strong> save the<br />
attachment <strong>in</strong>formation. You can then close the attachment w<strong>in</strong>dow <strong>to</strong> return <strong>to</strong> the RPA, or add<br />
another attachment if desired.<br />
<strong>Attach</strong><strong>in</strong>g a File<br />
Follow these <strong>in</strong>structions <strong>to</strong> attach a file (Word document, Excel spreadsheet, or other computer<br />
file):<br />
Step Action<br />
1 When you select "File" as the "Data Type" <strong>in</strong> step 6 above, a File Upload w<strong>in</strong>dow<br />
displays:<br />
2 Click the but<strong>to</strong>n and f<strong>in</strong>d the file that you want <strong>to</strong> attach. You will have<br />
access <strong>to</strong> the same drives and folders that you normally access from your workstation.<br />
After you have selected the file, click the but<strong>to</strong>n on the File Upload<br />
w<strong>in</strong>dow.<br />
3<br />
Once the file has been uploaded, the follow<strong>in</strong>g message displays:<br />
4 Close the w<strong>in</strong>dow <strong>to</strong> return <strong>to</strong> the <strong>Attach</strong>ment w<strong>in</strong>dow, and click the but<strong>to</strong>n on<br />
the decision w<strong>in</strong>dow:<br />
29