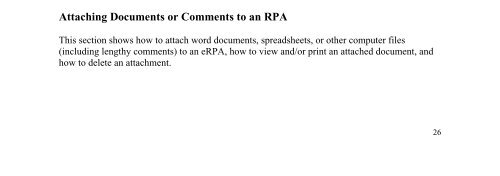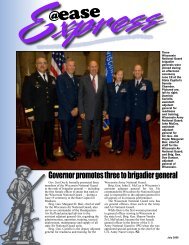How to Attach Documents in DCPDS
How to Attach Documents in DCPDS
How to Attach Documents in DCPDS
Create successful ePaper yourself
Turn your PDF publications into a flip-book with our unique Google optimized e-Paper software.
<strong>Attach</strong><strong>in</strong>g <strong>Documents</strong> or Comments <strong>to</strong> an RPA<br />
This section shows how <strong>to</strong> attach word documents, spreadsheets, or other computer files<br />
(<strong>in</strong>clud<strong>in</strong>g lengthy comments) <strong>to</strong> an eRPA, how <strong>to</strong> view and/or pr<strong>in</strong>t an attached document, and<br />
how <strong>to</strong> delete an attachment.<br />
26
<strong>Attach</strong><strong>in</strong>g Comments<br />
Step Action<br />
1<br />
Oc<strong>to</strong>ber 2012<br />
While the RPA <strong>to</strong> which you want <strong>to</strong> attach a document is open on your screen,<br />
click the <strong>Attach</strong>ments icon (the paperclip) on your <strong>to</strong>olbar.<br />
2 The <strong>Attach</strong>ment W<strong>in</strong>dow is displayed:<br />
Type m and enter <strong>to</strong> populate the<br />
category with Miscellaneous<br />
3 Click the Category data field. Type <strong>in</strong> the letter "C" or "M" depend<strong>in</strong>g on whether<br />
you are go<strong>in</strong>g <strong>to</strong> type <strong>in</strong> some comments ("C"), or attach a file ("M" --<br />
Miscellaneous). Then press the tab key.<br />
o Comments allow you <strong>to</strong> enter text and save it with the RPA. This<br />
is similar <strong>to</strong> us<strong>in</strong>g the notepad, but us<strong>in</strong>g Comments does not have the<br />
2000-character size limitation of the notepad.<br />
o Miscellaneous is used <strong>to</strong> attach an exist<strong>in</strong>g document from another<br />
application such as Microsoft Word, Excel, etc.<br />
4 Type a title of the document <strong>to</strong> be attached <strong>in</strong> the Title field by typ<strong>in</strong>g someth<strong>in</strong>g<br />
descriptive, short, specific, and understandable <strong>to</strong> users, e.g., "Job description<br />
PD0314," "Org Chart Trng Div," etc. Then press the tab key.<br />
5 In the Description field press the tab key.<br />
6 In the Data Type field. Click the LOV but<strong>to</strong>n for a list<strong>in</strong>g of data types that can be<br />
attached. Click the data type you want and click . The most commonly used<br />
data types are:<br />
27
Oc<strong>to</strong>ber 2012<br />
o File – allows you <strong>to</strong> attach a Word document, spreadsheet, etc., <strong>to</strong><br />
the RPA. When you select this, an Upload File w<strong>in</strong>dow will open.<br />
Cont<strong>in</strong>ue at <strong>Attach</strong><strong>in</strong>g a File, below.<br />
o Long Text – allows you <strong>to</strong> type free-form comments similar <strong>to</strong><br />
us<strong>in</strong>g the notepad, but without the 2000-character limitation of the<br />
notepad. Cont<strong>in</strong>ue at Add<strong>in</strong>g a Comment, below.<br />
o Short Text – allows you <strong>to</strong> type free-form comments similar <strong>to</strong> the<br />
notepad.<br />
Also like the notepad, Short Text has a 2000-character limitation.<br />
Cont<strong>in</strong>ue at Add<strong>in</strong>g a Comment, below.<br />
Add<strong>in</strong>g a Comment (Long or Short Text)<br />
Click <strong>in</strong> the large white area and type your comments:<br />
28
Oc<strong>to</strong>ber 2012<br />
When you are done typ<strong>in</strong>g the comments, click the Save but<strong>to</strong>n on the <strong>to</strong>olbar <strong>to</strong> save the<br />
attachment <strong>in</strong>formation. You can then close the attachment w<strong>in</strong>dow <strong>to</strong> return <strong>to</strong> the RPA, or add<br />
another attachment if desired.<br />
<strong>Attach</strong><strong>in</strong>g a File<br />
Follow these <strong>in</strong>structions <strong>to</strong> attach a file (Word document, Excel spreadsheet, or other computer<br />
file):<br />
Step Action<br />
1 When you select "File" as the "Data Type" <strong>in</strong> step 6 above, a File Upload w<strong>in</strong>dow<br />
displays:<br />
2 Click the but<strong>to</strong>n and f<strong>in</strong>d the file that you want <strong>to</strong> attach. You will have<br />
access <strong>to</strong> the same drives and folders that you normally access from your workstation.<br />
After you have selected the file, click the but<strong>to</strong>n on the File Upload<br />
w<strong>in</strong>dow.<br />
3<br />
Once the file has been uploaded, the follow<strong>in</strong>g message displays:<br />
4 Close the w<strong>in</strong>dow <strong>to</strong> return <strong>to</strong> the <strong>Attach</strong>ment w<strong>in</strong>dow, and click the but<strong>to</strong>n on<br />
the decision w<strong>in</strong>dow:<br />
29
Oc<strong>to</strong>ber 2012<br />
5 Click the Save but<strong>to</strong>n on the <strong>to</strong>olbar <strong>to</strong> save the attachment <strong>in</strong>formation. You can then<br />
close the <strong>Attach</strong>ment w<strong>in</strong>dow <strong>to</strong> return <strong>to</strong> the RPA, or add another attachment if<br />
desired.<br />
View<strong>in</strong>g and Pr<strong>in</strong>t<strong>in</strong>g <strong>Attach</strong>ments<br />
Follow the steps below <strong>to</strong> view or pr<strong>in</strong>t an attachment <strong>to</strong> an eRPA.<br />
Step Action<br />
1<br />
To view the attachment(s) <strong>to</strong> an RPA, click the <strong>Attach</strong>ment icon on the Toolbar (the<br />
RPA must be open on your screen).<br />
Note: You can tell if there is an attachment <strong>to</strong> an RPA or any other personnel document<br />
by check<strong>in</strong>g if there is "paper" <strong>in</strong> the paper clip <strong>Attach</strong>ment but<strong>to</strong>n on the Toolbar.<br />
2 The <strong>Attach</strong>ments W<strong>in</strong>dow is displayed. Click on the l<strong>in</strong>e conta<strong>in</strong><strong>in</strong>g the attachment you<br />
want <strong>to</strong> view or pr<strong>in</strong>t (if there is more than one item).<br />
o For a file, click the but<strong>to</strong>n. The file will open <strong>in</strong> a<br />
separate browser w<strong>in</strong>dow where you can view or pr<strong>in</strong>t it.<br />
o Comments will display au<strong>to</strong>matically when you select a "Comment" item.<br />
3 When you are done, close the <strong>Attach</strong>ment w<strong>in</strong>dow <strong>to</strong> return <strong>to</strong> the RPA.<br />
30