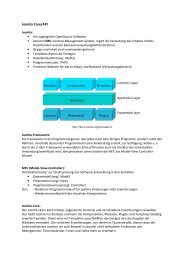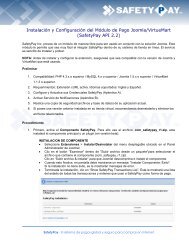Akeeba Kickstart 3.0 User's Guide - JoomlaCode
Akeeba Kickstart 3.0 User's Guide - JoomlaCode
Akeeba Kickstart 3.0 User's Guide - JoomlaCode
Create successful ePaper yourself
Turn your PDF publications into a flip-book with our unique Google optimized e-Paper software.
Important<br />
Using <strong>Kickstart</strong><br />
<strong>Kickstart</strong> 3.1 or later, when extracting any ZIP archive or JPA archives created by <strong>Akeeba</strong><br />
Backup 3.1 (or later), will also try to restore the last file modification time to match that of the<br />
source server. If you activate the FTP mode this will not be possible, as FTP does not support<br />
"touching" (changing the modification date and time) of files.<br />
The FTP options which get to be displayed, should you choose the FTP mode, are:<br />
FTP Host Name If you are using the FTP mode, this defines the address of the FTP server used for uploading the<br />
files. Do note that you must enter only the domain or IP address, without the protocol. This means<br />
that ftp.example.com is correct usage, while ftp://ftp.example.com is incorrect.<br />
FTP Port The TCP/IP port of the FTP server to use. Normally you want to use port 21 (default plain FTP<br />
port). Only use something different if your host tells you so, or if you are using FTPS (FTP over<br />
SSL).<br />
Use FTP over<br />
SSL (FTPS)<br />
Use FTP Passive<br />
Mode<br />
Warning<br />
If your host tells you to use port 22, their connection mode is not compatible with<br />
<strong>Kickstart</strong>. Port 22 is used by the SFTP protocol, which is entirely different that the<br />
supported FTP and FTPS protocols. In this case you have to ask your host for plain FTP<br />
access to your site.<br />
Check the box if you want to use the FTPS (FTP over SSL) protocol. The default is unchecked<br />
which means that <strong>Kickstart</strong> will use an unencrypted connection. Do note that <strong>Kickstart</strong> does not<br />
support SFTP, as it is an entirely different protocol than FTPS. The names look alike, but the<br />
protocols have nothing to do with each other.<br />
Check the box to use the FTP Passive mode (default), or uncheck it to use the FTP Active mode.<br />
Most probably you want to use the default value (checked), as it is the only way to work around<br />
the firewall of your host. A very small minority of hosts require the Active mode, but they will<br />
tell you so in their FTP connection instructions.<br />
FTP User Name The FTP username.<br />
FTP Password The FTP password.<br />
FTP Directory The absolute FTP path to your restored site's root. THIS IS NOT THE SAME AS THE FILE<br />
SYSTEM PATH TO YOUR SITE'S ROOT!!! The easiest way to figure this out is to use<br />
FileZilla. Connect to your target FTP server with FileZilla. Navigate to the web server's root<br />
(usually it's a subdirectory named httpdocs, htdocs, public_html, http_docs or www). Above the<br />
right-hand folder pane you will see a text box with a path. Copy this path and paste it to this setting.<br />
Temporary<br />
Directory<br />
As PHP can't directly upload files while they are being extracted, <strong>Kickstart</strong> is extracting them<br />
to a temporary directory using direct file writes first, then uploads them to their final destination<br />
using FTP. Normally, <strong>Kickstart</strong> will try using the directory it's stored in to extract the temporary<br />
files. Many web hosts configure their servers in such a way that this is not possible. Using this<br />
option you can customise the location of the temporary directory to somewhere with adequate<br />
permissions. You can use either an absolute or a relative (to <strong>Kickstart</strong>'s directory) path for this<br />
setting.<br />
If unsure, you can follow an easy workaround. Create a directory named kicktemp in your site's<br />
root using FTP and give it 0777 permissions (or world-write privileges, e.g. full control to the<br />
7