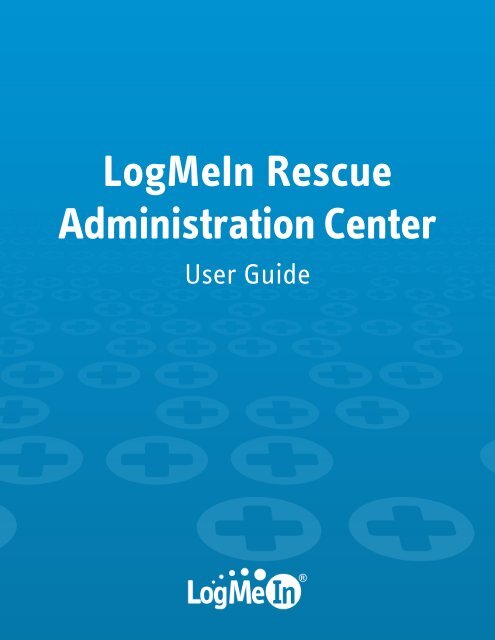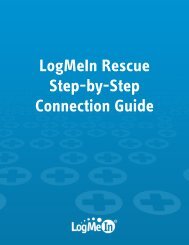LogMeIn Rescue Administration Center User Guide
LogMeIn Rescue Administration Center User Guide
LogMeIn Rescue Administration Center User Guide
Create successful ePaper yourself
Turn your PDF publications into a flip-book with our unique Google optimized e-Paper software.
<strong>LogMeIn</strong> <strong>Rescue</strong><br />
<strong>Administration</strong> <strong>Center</strong><br />
<strong>User</strong> <strong>Guide</strong>
Contents<br />
About <strong>LogMeIn</strong> <strong>Rescue</strong>...................................................................................................................5<br />
About the <strong>LogMeIn</strong> <strong>Rescue</strong> <strong>Administration</strong> <strong>Center</strong>......................................................................................................5<br />
About the <strong>LogMeIn</strong> <strong>Rescue</strong> Technician Console..........................................................................................................5<br />
About <strong>LogMeIn</strong> <strong>Rescue</strong>+Mobile.................................................................................................................................6<br />
About Security in <strong>LogMeIn</strong> <strong>Rescue</strong>.............................................................................................................................6<br />
Securing your <strong>LogMeIn</strong> <strong>Rescue</strong> Account.................................................................................................................6<br />
<strong>LogMeIn</strong> <strong>Rescue</strong> System Requirements......................................................................................................................7<br />
Technician PC System Requirements......................................................................................................................7<br />
About <strong>Rescue</strong> in a Multilingual Environment..............................................................................................................7<br />
How to Set <strong>Administration</strong> <strong>Center</strong> Language..........................................................................................................8<br />
How to Set Technician Console Language..............................................................................................................8<br />
How to Set Language for the Technician Console for Collaborators.........................................................................9<br />
About Customer-side Language Settings................................................................................................................9<br />
Setting up Your Organization........................................................................................................10<br />
About the Organization Tree.....................................................................................................................................10<br />
How to Add a Master Administrator.........................................................................................................................10<br />
How to Add an Administrator....................................................................................................................................11<br />
How to Create an Administrator Group.....................................................................................................................12<br />
How to Create a Technician Group and Assign Permissions......................................................................................12<br />
Hiding Disabled Features.....................................................................................................................................14<br />
About Chat Permissions........................................................................................................................................15<br />
How to Add a Technician..........................................................................................................................................15<br />
How to Set Global Password Policies........................................................................................................................16<br />
How to Restrict Access to the Technician Console based on IP Address......................................................................17<br />
Setting up Channels......................................................................................................................19<br />
About Channels........................................................................................................................................................19<br />
How to Assign a Channel to a Technician Group.......................................................................................................19<br />
How to Make a Channel Available for Use.................................................................................................................19<br />
How to Remove an Individual Technician from a Channel........................................................................................20<br />
How to Test a Channel.............................................................................................................................................20<br />
Setting up the Applet....................................................................................................................21<br />
How to Set the Default Applet (Standard or Instant Chat)..........................................................................................21<br />
How to Set Windows System Service Behavior..........................................................................................................21<br />
How to Set Mouse and Keyboard Data Entry Priority for Remote Control ..................................................................22<br />
How to Show Estimated Waiting Time to Customers.................................................................................................22<br />
How to Customize Applet Appearance......................................................................................................................23<br />
How to Set up Custom Terms and Conditions...........................................................................................................23<br />
How to Disable the Pause/Break Key........................................................................................................................24<br />
How to Prompt the Customer for Permissions at Session Start..................................................................................24<br />
Setting up <strong>Rescue</strong>+Mobile............................................................................................................26<br />
How to Purchase the <strong>Rescue</strong>+Mobile Add-on...........................................................................................................26<br />
How to Enable Technicians to Support Smartphones................................................................................................26<br />
<strong>Administration</strong> <strong>Center</strong> Settings by Mobile Platform..................................................................................................26<br />
How to Set Mobile Applet Options........................................................................................................................27<br />
How to Customize Mobile Applet Appearance.......................................................................................................27<br />
How to Set Mobile Device Configuration Permissions...........................................................................................28<br />
Google Play Link for Android Sessions.................................................................................................................28<br />
How to Customize the Session Invitation SMS ......................................................................................................29<br />
ii<br />
<strong>LogMeIn</strong> <strong>Rescue</strong> <strong>Administration</strong> <strong>Center</strong> <strong>User</strong> <strong>Guide</strong>
Contents<br />
Technician Console Functionality by Mobile Platform...............................................................................................29<br />
Controlling How Sessions are Started and Managed.....................................................................31<br />
How to Set Connection Methods Available to Technicians.........................................................................................31<br />
How to Set Private Sessions to Start Automatically...................................................................................................32<br />
How to Set Channel Sessions to Transfer Automatically............................................................................................33<br />
How to Set Channel Sessions to Start Automatically.................................................................................................33<br />
How to Schedule Working Hours and "No Technician Available" Behavior for a Channel..........................................34<br />
How to Set No Technician Available Behavior for Private Sessions............................................................................35<br />
How to Set Time-outs and Warnings........................................................................................................................35<br />
Monitoring and Interacting with Sessions.....................................................................................37<br />
How to View Session Information.............................................................................................................................37<br />
How to Transfer a Session........................................................................................................................................37<br />
Managing Unattended Computers.................................................................................................38<br />
About Unattended Access........................................................................................................................................38<br />
How to Assign or Delete Unattended Computers......................................................................................................38<br />
How to Set the Authentication Method for Unattended Access..................................................................................39<br />
Monitoring a Technician's Desktop................................................................................................41<br />
How to Monitor a Technician's Desktop....................................................................................................................41<br />
How to Set up Technician Monitoring Options..........................................................................................................42<br />
Controlling Technician Status.......................................................................................................43<br />
How to Set Technician Status Controls (Maximum sessions, Busy, Away, Auto-logout).............................................43<br />
Customizing the Technician Console Interface..............................................................................44<br />
External Content Portal............................................................................................................................................44<br />
Integrated Content Portal.........................................................................................................................................44<br />
Setting up Custom Fields..............................................................................................................46<br />
How to Name Custom Fields....................................................................................................................................46<br />
How to Enable Custom Fields for Private Sessions....................................................................................................47<br />
Setting up Remote Control Defaults..............................................................................................48<br />
How to Set up Screen Recording..............................................................................................................................48<br />
How to Set Clipboard Synchronization Behavior.......................................................................................................49<br />
How to Disable Wallpaper for all Remote Sessions...................................................................................................49<br />
Setting up Surveys........................................................................................................................51<br />
How to Set up the Technician Survey........................................................................................................................51<br />
How to Set Up the Customer Survey.........................................................................................................................52<br />
Setting up Instant Chat.................................................................................................................54<br />
Setting up Calling Card.................................................................................................................55<br />
About the Calling Card Connection Method..............................................................................................................55<br />
Calling Card Setup, Task One: Generate a Calling Card.............................................................................................56<br />
Calling Card Setup, Task Two: Give a Technician Group Permission to Deploy the Calling Card.................................56<br />
Calling Card Setup, Task Three: Apply a Calling Card Installer to a Technician Group...............................................57<br />
Calling Card Setup, Task Four: Customize the Calling Card Applet............................................................................57<br />
Calling Card Setup, Task Five: Deploy the Calling Card to a Customer's Computer....................................................58<br />
Setting Up External Technician Collaboration ...............................................................................60<br />
Controlling How Your Technicians Collaborate With External Technicians................................................................60<br />
Setting Permissions for External Technicians............................................................................................................61<br />
Security and Reporting for External Technician Collaboration...................................................................................61<br />
Generating Reports......................................................................................................................62<br />
How to Generate a Report........................................................................................................................................62<br />
Customer Survey Report (List All).............................................................................................................................63<br />
Customer Survey Report (Summary)........................................................................................................................63<br />
Customer Survey Issuance Report (List All)...............................................................................................................64<br />
Customer Survey Issuance Report (Summary)..........................................................................................................64<br />
iii
Performance Report (List All)...................................................................................................................................65<br />
Performance Report (Summary)..............................................................................................................................66<br />
Login Report (List All)...............................................................................................................................................67<br />
Login Report (Summary)..........................................................................................................................................67<br />
Session Report (List All)...........................................................................................................................................68<br />
Session Report (Summary).......................................................................................................................................70<br />
Chat Log Report........................................................................................................................................................71<br />
Collaboration Chat Log Report..................................................................................................................................72<br />
Custom Fields Report...............................................................................................................................................73<br />
Missed Sessions Report (List All)..............................................................................................................................74<br />
Missed Sessions Report (Summary)..........................................................................................................................75<br />
Transferred Sessions Report.....................................................................................................................................75<br />
Technician Survey Report (List All)...........................................................................................................................76<br />
Failed Sessions Report (List All)...............................................................................................................................76<br />
Failed Sessions Report (Summary)...........................................................................................................................77<br />
External Technician Session Report (List All).............................................................................................................77<br />
External Technician Session Report (Summary)........................................................................................................79<br />
External Technician Chatlog Report.........................................................................................................................80<br />
Embedded Scripting for Applet and Calling Card...........................................................................82<br />
Integration and API......................................................................................................................83<br />
Setting up Single Sign-On Authentication................................................................................................................83<br />
Sending Session Data to a URL (Post-to-URL)...........................................................................................................84<br />
About Post-to-URL...............................................................................................................................................84<br />
How to Post Session Data to a URL.......................................................................................................................86<br />
Integrating <strong>Rescue</strong> with Other (CRM) Systems..........................................................................................................87<br />
Integration of <strong>Rescue</strong> and Salesforce....................................................................................................................87<br />
API Reference..........................................................................................................................................................87<br />
Legal Notice.................................................................................................................................88<br />
iv<br />
<strong>LogMeIn</strong> <strong>Rescue</strong> <strong>Administration</strong> <strong>Center</strong> <strong>User</strong> <strong>Guide</strong>
About <strong>LogMeIn</strong> <strong>Rescue</strong><br />
<strong>LogMeIn</strong> <strong>Rescue</strong> is used to provide instant remote support to customers and employees. With <strong>Rescue</strong>, you can gain<br />
control of a remote PC, Mac, or smartphone over the web in seconds, without the need to pre-install software.<br />
• Increase first call resolution. Multi-session handling, Instant chat, technician collaboration and more help reduce<br />
escalations to level 2 support and solve more issues on the first call.<br />
• Decrease average call handle times. Advanced diagnostic, collaboration and reporting tools accelerate problem<br />
identification and resolution.<br />
• Reduce costly device returns. Diagnostic tools, device history and remote device configuration help technicians<br />
resolve more issues remotely and reduce unnecessary returns.<br />
To try <strong>Rescue</strong> for free, go to the <strong>LogMeIn</strong> <strong>Rescue</strong> website and create a <strong>Rescue</strong> trial account by clicking Try for free<br />
or Request information.<br />
To purchase subscriptions, go to the <strong>LogMeIn</strong> <strong>Rescue</strong> website.<br />
About the <strong>LogMeIn</strong> <strong>Rescue</strong> <strong>Administration</strong> <strong>Center</strong><br />
Administrators use the <strong>LogMeIn</strong> <strong>Rescue</strong> <strong>Administration</strong> <strong>Center</strong> to configure <strong>LogMeIn</strong> <strong>Rescue</strong> to reflect any support<br />
organization; from one support technician, to teams of support technicians with different responsibilities and<br />
capabilities.<br />
This intuitive online interface is used by administrators to create and assign permissions for other administrators<br />
and Technician Groups. Administrators can also create support channels - web-based links that automatically<br />
connect customers to technicians.<br />
About the <strong>LogMeIn</strong> <strong>Rescue</strong> Technician Console<br />
Technicians provide remote support using the <strong>LogMeIn</strong> <strong>Rescue</strong> Technician Console.<br />
Technicians can choose to run the Technician Console in a supported browser or as a desktop application.<br />
Key features:<br />
• Direct connection to the Customer via PIN code or emailed link<br />
• Desktop View and Remote Control, including Whiteboard<br />
• Detailed Session History & Notes<br />
• Chat Interface with Predefined Replies, URL Push, and File Transfer<br />
• Detailed System Diagnostics, including Reboot & Reconnect<br />
• Collaboration with internal or external technicians<br />
For details, see the <strong>LogMeIn</strong> <strong>Rescue</strong> Technician Console <strong>User</strong> <strong>Guide</strong>.<br />
Note: A limited version of the Technician Console is used by unlicensed technicians during an external<br />
collaboration session. For details, see the <strong>LogMeIn</strong> <strong>Rescue</strong> Technician Console – Collaboration Version <strong>User</strong><br />
<strong>Guide</strong>.<br />
Copyright © 2013 <strong>LogMeIn</strong>, Inc.<br />
5
About <strong>LogMeIn</strong> <strong>Rescue</strong>+Mobile<br />
With <strong>LogMeIn</strong> <strong>Rescue</strong>+Mobile, remote support technicians can quickly connect to and troubleshoot today's most<br />
popular smartphones as if the device were in their own hands. The product supports BlackBerry ®, Windows<br />
Mobile ®, Symbian ®, Apple iOS devices, and Android devices.<br />
The <strong>Rescue</strong>+Mobile add-on can help you cut costs, save time, increase first call resolution, and show users how<br />
to use their smartphone or tablet.<br />
<strong>Rescue</strong> provides a simulation of many popular smartphone models. The technician can manipulate the screen, use<br />
its keypad, and control it as if it were in his own hands.<br />
What You Get<br />
• Remote control over most leading smartphone platforms<br />
• Proven helpdesk technology<br />
• Reduced support costs<br />
• Increased customer satisfaction<br />
• Accelerated adoption of new services<br />
• Increased first-call resolution and a decrease in “no trouble found” device returns<br />
• The ability to solve difficult issues for your highly valued customers<br />
• Shorter support lines at your retail outlets<br />
See also Setting up <strong>Rescue</strong>+Mobile on page 26.<br />
About Security in <strong>LogMeIn</strong> <strong>Rescue</strong><br />
• There is no need to open any extra ports on your corporate or personal firewall, as all communication between<br />
the technician and the customer’s computer makes use of the standard web protocol (HTTP).<br />
• An encrypted connection is established between technician and customer, using established Internet protocols<br />
(256-bit SSL).<br />
• Once the support session has ended, all access rights to the customer’s device are revoked.<br />
• It is possible to channel sessions to a chosen group of technicians. For example, support requests from certain<br />
executives with access to sensitive information could be channeled exclusively to senior support technicians.<br />
• Sessions can be recorded to provide a trail of a technician’s actions.<br />
• An MD5 hash is calculated and recorded for each file transfer. Generating an MD5 hash makes it possible to check<br />
whether a file sent to a customer’s device has been changed.<br />
• Nothing is permanently installed on the customer’s computer. A small Applet is downloaded when the session<br />
starts and is removed when the session ends. The only exception is the <strong>Rescue</strong> Calling Card application.<br />
For more information, see the <strong>LogMeIn</strong> <strong>Rescue</strong> Architecture Whitepaper.<br />
Securing your <strong>LogMeIn</strong> <strong>Rescue</strong> Account<br />
Master Administrators can set <strong>Rescue</strong> to send notifications by email when selected events occur.<br />
6<br />
Log in to your <strong>LogMeIn</strong> <strong>Rescue</strong> account and go to My Account > Notifications.<br />
• Successful login attempt<br />
• Unsuccessful login attempt<br />
• Contact information modified<br />
<strong>LogMeIn</strong> <strong>Rescue</strong> <strong>Administration</strong> <strong>Center</strong> <strong>User</strong> <strong>Guide</strong>
• Billing information modified<br />
• Password changed<br />
• New administrator added<br />
• Administrator information changed<br />
• New technician added<br />
• Technician information change<br />
<strong>LogMeIn</strong> <strong>Rescue</strong> System Requirements<br />
Technician PC System Requirements<br />
Requirements for using the Collaboration version of the Technician Console:<br />
• Microsoft Windows 7, XP, Vista<br />
• A working Internet connection (minimum recommended speed 128Kbits/sec, or ISDN or faster, if performing<br />
remote control or remote viewing)<br />
• Up to 20MB of memory plus 20MB per remote control session<br />
About <strong>Rescue</strong> in a Multilingual Environment<br />
The <strong>LogMeIn</strong> <strong>Rescue</strong> web site, Technician Console, <strong>Administration</strong> <strong>Center</strong>, <strong>User</strong> <strong>Guide</strong>s, Mobile BlackBerry Applet,<br />
and the www.<strong>LogMeIn</strong>123.com PIN code entry form are available in the following languages:<br />
de – German<br />
en – English<br />
es – Spanish<br />
fr – French<br />
it – Italian<br />
ja – Japanese<br />
nl – Dutch<br />
pt-br – Portuguese (Brazilian)<br />
Note: The Technician Console is also available in Chinese (Taiwan zh-TW).<br />
The <strong>Rescue</strong> Applet, Windows Mobile, Symbian Mobile, and BlackBerry Applet, Calling Card, and Instant Chat<br />
interface are available in the following languages:<br />
ar – Arabic<br />
bg – Bulgarian<br />
cz – Czech<br />
da – Danish<br />
de – German<br />
el – Greek<br />
en – English<br />
es – Spanish<br />
Copyright © 2013 <strong>LogMeIn</strong>, Inc.<br />
ko – Korean<br />
nl – Dutch<br />
no – Norwegian<br />
pl – Polish<br />
pt – Portuguese<br />
pt-BR – Portuguese (Brazilian)<br />
ro – Romanian<br />
ru – Russian<br />
7
fi – Finnish<br />
fr – French<br />
he – Hebrew<br />
hr - Croatian<br />
hu – Hungarian<br />
it – Italian<br />
ja – Japanese<br />
Exceptions:<br />
sk - Slovak<br />
sv – Swedish<br />
th – Thai<br />
tr – Turkish<br />
zh – Chinese<br />
zh-TW – Chinese (Taiwan)<br />
• Windows Mobile applet is not available in the following languages: sk, hr, el, th, bg, ro<br />
• Symbian Mobile applet is not available in the following languages: cs, sk, hr, el, th, bg, ro<br />
Tip: To resolve problems with keyboard layout during remote control, see "How to Use Local and Remote<br />
Keyboard Layouts (Keyboard Synchronization)" in the <strong>LogMeIn</strong> <strong>Rescue</strong> Technician Console <strong>User</strong> <strong>Guide</strong>.<br />
Tip: For self-hosted Instant Chat, you can add or remove languages to meet your organization's requirements.<br />
See How to Customize Instant Chat Language Files in the <strong>LogMeIn</strong> <strong>Rescue</strong> Customization and Integration<br />
<strong>Guide</strong>.<br />
How to Set <strong>Administration</strong> <strong>Center</strong> Language<br />
• To change the language used by the <strong>Administration</strong> <strong>Center</strong>, use the language drop-down list on any<br />
<strong>Administration</strong> <strong>Center</strong> page.<br />
You can change <strong>Administration</strong> <strong>Center</strong> language at any time.<br />
About Language Selection for Custom Fields and the Organization Tree<br />
The default language used by the <strong>Administration</strong> <strong>Center</strong> Organization Tree, channel names, and Custom Fields on<br />
the Global Settings tab is set according to the language used at the time when you register for a <strong>LogMeIn</strong> <strong>Rescue</strong><br />
account. This feature protects your Custom Fields and Organization Tree entity names from unwanted changes.<br />
For example, if you register for a <strong>LogMeIn</strong> <strong>Rescue</strong> account using the German registration form, then the Organization<br />
Tree and custom fields will show in German until they are manually edited. The language selector will not change<br />
the language displayed in the Organization Tree or custom fields.<br />
Code samples are always in English.<br />
How to Set Technician Console Language<br />
The browser-based version of the Technician Console will use the language that is active on the <strong>Rescue</strong> Login page,<br />
<strong>Administration</strong> <strong>Center</strong>, or My Account page when you launch the Technician Console. The desktop app will use the<br />
language selected at the time of installation.<br />
8<br />
For example, if you are viewing the <strong>Rescue</strong> Login page in Spanish when you launch the Technician Console, then<br />
the Technician Console will open in Spanish.<br />
• To change the active language used by the browser-based console:<br />
a) Exit the Technician Console.<br />
b) Change the active language on the Login page or My Account page.<br />
c) Re-launch the Technician Console in your browser.<br />
<strong>LogMeIn</strong> <strong>Rescue</strong> <strong>Administration</strong> <strong>Center</strong> <strong>User</strong> <strong>Guide</strong>
• To change the language used by the desktop app, uninstall and reinstall the desktop app. Be sure to choose<br />
the desired language during installation.<br />
Tip: If you are comfortable using the Windows command line interface, you can enter the following<br />
command to change the language used by the desktop app: LMIRTechConsole.exe<br />
/language=en|nl|it|fr|es|de|pt-br|ja|zh-tw. For example, for German:<br />
LMIRTechConsole.exe /language=de<br />
How to Set Language for the Technician Console for Collaborators<br />
The language used by the Technician Console for Collaborators is determined as follows:<br />
• If the external technician is invited via link, the Collaborator version of the Technician Console will use the same<br />
language as the inviting technician.<br />
• If the external technician is invited via PIN code, then the collaborating technician is able to select from available<br />
languages on the PIN code entry page (for example, <strong>LogMeIn</strong>123.com).<br />
Available languages: DE, EN, ES, FR, IT, JA, NL, PT-BR<br />
About Customer-side Language Settings<br />
The <strong>LogMeIn</strong> <strong>Rescue</strong> Applet, Instant Chat, and Calling Card will run in the language selected as the active language<br />
on the customer's computer.<br />
If the Applet is not available in the customer's language, the English version will be used.<br />
The Instant Chat panel has a language selector, while the Applet and Calling Card do not.<br />
Similarly, the Mobile Applet will automatically detect the target smartphone's language setting and run in that<br />
language. If the Applet is not available in the customer's language, the English version will be used.<br />
Tip: In Windows, language is set using the Control Panel > Regional and Language Settings > Language<br />
tab.<br />
Example<br />
Copyright © 2013 <strong>LogMeIn</strong>, Inc.<br />
Assume you are a UK-based technician using <strong>Rescue</strong> in English. You make contact with a<br />
customer in Germany. Your customer is using a German version of Windows, but she has<br />
changed her Regional and Language Settings to Turkish. She will see the Applet in Turkish.<br />
9
Setting up Your Organization<br />
About the Organization Tree<br />
The Organization Tree is where you configure <strong>Rescue</strong> to match your support organization. It is displayed in the left<br />
panel of the <strong>Administration</strong> <strong>Center</strong> interface.<br />
Once you have set up your organization, the Organization Tree offers a clear representation of your structure and<br />
makes it easy to select existing organization members and channels, and to make changes with a simple<br />
drag-and-drop motion.<br />
Tip: To achieve optimal performance, close all items on the Organization Tree that you are not currently<br />
using. This is particularly important for very large accounts.<br />
Expand/Collapse branches<br />
Search<br />
Drag-and-Drop<br />
Right-click menu<br />
Dynamic relationship with the<br />
Workspace<br />
Dynamic Workspace Example<br />
Branches can be expanded/collapsed by clicking +/-<br />
Enter text in the search field to search for a group, technician, or any other unit<br />
in your organization.<br />
Certain items of the Organization Tree can be dragged and dropped items within<br />
the tree. For example, Administrators can be assigned to a Technician Group by<br />
dragging them into the group. Technicians and Technician Groups can also be<br />
easily moved and assigned using the drag-and-drop facility.<br />
Right-click any item in the tree brings to open a shortcut menu. The available<br />
selections in the menu change depending on your user role and the item you<br />
are clicking.<br />
Selecting an item on the organization tree opens the relevant form in the<br />
Workspace (the right pane).<br />
Select Technician Group 1 in the Organization Tree and select the Settings tab. The Settings<br />
for Technician Group 1 are displayed on the Local Setting tab.<br />
Next, select Technician 2. The Settings for Technician 2 are displayed on the Settings tab.<br />
Next, if you select the Sessions tab, the session information for Technician 2 is displayed in<br />
the Sessions tab.<br />
How to Add a Master Administrator<br />
10<br />
This option is only available to Master Administrators.<br />
Master Administrators have complete control over all areas of the <strong>Administration</strong> <strong>Center</strong>. They are the only users<br />
with access to the Global Settings tab.<br />
1. Right-click Master Administrators on the Organization Tree.<br />
<strong>LogMeIn</strong> <strong>Rescue</strong> <strong>Administration</strong> <strong>Center</strong> <strong>User</strong> <strong>Guide</strong>
2. Click Create Master Administrator.<br />
A new Master Administrator is added to the Organization Tree.<br />
3. Make sure the user you want to work with is selected on the Organization Tree and click the Organization tab.<br />
The Configuration page is displayed.<br />
4. Edit the following options:<br />
Option<br />
Name<br />
Email<br />
Single Sign-On ID<br />
Description<br />
New password<br />
Minimum password strength<br />
Description<br />
5. Under Status, select Enabled to activate the user.<br />
6. Click Save changes.<br />
How to Add an Administrator<br />
This option is only available to Master Administrators.<br />
Administrator Characteristics:<br />
The user's name as it will be displayed on the Organization Tree and in<br />
the Technician Console, if licensed.<br />
The email address the user will use to log in to <strong>LogMeIn</strong> <strong>Rescue</strong>.<br />
The identification number the user will use to log on if Single Sign-on is<br />
active.<br />
This is for your own reference.<br />
• Maintains all assigned technicians and Technician Groups<br />
• Disables any technicians and Technician Groups if necessary<br />
• Generates reports<br />
• Configures support channels for assigned Technician Groups<br />
• Can be assigned to multiple Technician Groups<br />
• Can perform all functions of a technician (if licensed)<br />
The password the user will use to log in to <strong>LogMeIn</strong> <strong>Rescue</strong>.<br />
The minimum required password strength as set on the Global Settings<br />
tab under Password Policies.<br />
1. Right-click the location in the organization where you want to add the new Administrator and click Create<br />
administrator.<br />
• To add the new administrator at the Administrators root-level, right-click Administrators on the Organization<br />
Tree<br />
• To add the new administrator as a member of an existing Administrator Group, right- click the chosen<br />
group on the Organization Tree<br />
A new administrator is added to the Organization Tree at the chosen location.<br />
2. Make sure the user you want to work with is selected on the Organization Tree and click the Organization tab.<br />
The Configuration page is displayed.<br />
3. Edit the following options:<br />
Copyright © 2013 <strong>LogMeIn</strong>, Inc.<br />
11
Option<br />
Name<br />
Email<br />
Single Sign-On ID<br />
Description<br />
New password<br />
Minimum password strength<br />
Description<br />
4. Under Status, select Enabled to activate the user.<br />
5. Click Save changes.<br />
The user's name as it will be displayed on the Organization Tree and in<br />
the Technician Console, if licensed.<br />
The email address the user will use to log in to <strong>LogMeIn</strong> <strong>Rescue</strong>.<br />
The identification number the user will use to log on if Single Sign-on is<br />
active.<br />
This is for your own reference.<br />
The password the user will use to log in to <strong>LogMeIn</strong> <strong>Rescue</strong>.<br />
The minimum required password strength as set on the Global Settings<br />
tab under Password Policies.<br />
Tip: To assign the user to a group (or groups), drag the user's icon to a target group.<br />
How to Create an Administrator Group<br />
This option is only available to Master Administrators.<br />
An Administrator can only belong to one Administrator Group at any time. You can include Administrator Groups<br />
within Administrator Groups.<br />
1. Right-click the location in the organization where you want to add the new Administrator Group and click<br />
Create group.<br />
• To add the new Administrator Group at the Administrators root-level, right-click Administrators on the<br />
Organization Tree<br />
• To add the new Administrator Group as a sub-group of an existing Administrator Group, right-click the<br />
chosen group on the Organization Tree<br />
A new Administrator Group is added to the Organization Tree at the chosen location.<br />
2. Enter a Group name and Description.<br />
3. Under Status, select Enabled to activate the group.<br />
4. Click Save changes.<br />
How to Create a Technician Group and Assign Permissions<br />
12<br />
Master Administrators can create Technician Groups anywhere in the organization, while administrators can only<br />
create groups under Technician Groups to which they are assigned.<br />
Master Administrators can lock permissions so they cannot be changed by an Administrator.<br />
1. Right-click the location in the organization where you want to add the new Technician Group and click Create<br />
group.<br />
<strong>LogMeIn</strong> <strong>Rescue</strong> <strong>Administration</strong> <strong>Center</strong> <strong>User</strong> <strong>Guide</strong>
• To add the new Technician Group at the Technician Group root-level, right-click Technicians on the<br />
Organization Tree<br />
• To add the new Technician Group as a sub-group of an existing Technician Group, right-click the chosen<br />
group on the Organization Tree<br />
A new Technician Group is added to the Organization Tree at the chosen location.<br />
2. Enter a Group name and Description.<br />
3. Under Status, select Enabled to activate the group.<br />
4. Set group permissions.<br />
Permission<br />
Chat<br />
Allow chat enable/disable by<br />
Technician<br />
Launch remote control<br />
Launch desktop viewing<br />
Send files<br />
Receive files<br />
Manage files<br />
Send URLs<br />
View system information<br />
Reboot<br />
Record sessions<br />
Start private sessions<br />
Use single prompt for all<br />
permissions<br />
Transfer sessions<br />
Hold sessions<br />
Request Windows credentials<br />
Copyright © 2013 <strong>LogMeIn</strong>, Inc.<br />
Description<br />
Enables chat at session start. See About Chat Permissions on page 15.<br />
Allows group members to enable or disable chat. See About Chat Permissions<br />
on page 15.<br />
Allow group members to initiate a remote control session during any active<br />
session.<br />
Allow group members to initiate a Desktop Viewing Session during any active<br />
session.<br />
Allow group members to send files to a customer during any active session.<br />
Allow group members to receive files from a customer during any active<br />
session.<br />
Allow group members to manage a customer’s files during any active session.<br />
Allow group members to send a URL that will open on the customer’s device<br />
during any active session.<br />
Allow group members to view the customer's system information during an<br />
active session.<br />
Allow group members to reboot the customer’s device during an active<br />
session.<br />
Allow group members to make a screen recording of any session.<br />
Allow group members to start a session using a private method (PIN Code,<br />
Link, SMS with <strong>Rescue</strong>+Mobile, Calling Card).<br />
Customers will be asked only once to grant the technician permission to<br />
perform remote actions. Otherwise, the customer will be prompted each time<br />
the technician attempts an action.<br />
Allow group members to transfer a session to a valid member of the<br />
organization. You have the following options:<br />
• to any technician allows technicians to transfer sessions to any other<br />
technician in the organization.<br />
• to specific groups or channels allows technicians to transfer sessions to<br />
selected Technician Groups and channels.<br />
Allow group members to place sessions on hold.<br />
Allow group members to request a customer’s Windows credentials during<br />
an active session.<br />
13
Permission<br />
Allow clipboard<br />
synchronization<br />
Deploy the Calling Card<br />
Allow screen sharing with<br />
customers<br />
Send collaboration invitations<br />
Invite external technicians<br />
Configure mobile device<br />
settings<br />
Inline editing of Queue<br />
Script deployment<br />
Run embedded scripts<br />
Unattended access<br />
Connect On LAN<br />
5. Click Save changes.<br />
Description<br />
Allow group members to synchronize the customer’s clipboard to their own.<br />
Anything copied on one machine is automatically available to be pasted on<br />
the other.<br />
Allow group members to deploy the Calling Card Applet to the customer’s<br />
desktop.<br />
Allow group members to be able to share their desktop with customers.<br />
Allow group members to be able to invite other technicians to an active<br />
session. You have the following options:<br />
• to any technician allows technicians to invite any other technician in the<br />
organization.<br />
• to specific technician groups allows technicians to invite members of the<br />
selected Technician Groups.<br />
Allow group members to collaborate on a session with individuals who are<br />
external to your <strong>Rescue</strong> organization. External technicians do not need to<br />
have a <strong>Rescue</strong> subscription of their own. That is, they are not configured as<br />
users in your <strong>Rescue</strong> account. You have the following options:<br />
• anyone can be invited allows technicians to send an invitation to any email<br />
address.<br />
• only approved allows technicians to invite only approved individuals who<br />
have been added to External Technician Groups.<br />
Allow group members to manage mobile device settings using the Device<br />
Configuration tab in the Technician Console.<br />
Allow group members to edit Custom Fields during a session.<br />
Allow group members to deploy scripts to the customer’s system.<br />
Allow group members to manually run embedded scripts by clicking the Run<br />
Script button on the Technician Console Reboot tab.<br />
Unattended access allows a technician to connect to a remote computer when<br />
no user is present. Allow group members to request permission to be able<br />
to access the customer's PC when the customer is not present and to start<br />
unattended sessions.<br />
Allow group members to connect to unattended computers on the local area<br />
network. No customer interaction required.<br />
Hiding Disabled Features<br />
To ensure that technicians can focus on the right tools for the job, the Technician Console hides certain tabs and<br />
buttons when a technician does not have permission to use the associated feature.<br />
14<br />
<strong>LogMeIn</strong> <strong>Rescue</strong> <strong>Administration</strong> <strong>Center</strong> <strong>User</strong> <strong>Guide</strong>
To hide this...<br />
Launch Remote Control Session button on Customer<br />
Desktop tab<br />
Launch Desktop Viewing button on Customer Desktop<br />
tab<br />
File Manager tab<br />
System Info tab<br />
Reboot tab<br />
Calling Card tab<br />
Device Configuration tab<br />
Scripts tab<br />
Unattended Access tab<br />
Deny this permission on the Organization tab…<br />
Launch remote control<br />
Launch desktop viewing<br />
Send files, Receive files, and Manage files<br />
View system information<br />
Reboot<br />
Deploy the Calling Card<br />
Configure mobile device settings<br />
Script deployment and Run embedded scripts<br />
Unattended Access<br />
About Chat Permissions<br />
An administrator sets a Technician Group's permission to use the Enable/Disable Chat feature on the Organization<br />
tab.<br />
How to Add a Technician<br />
Select only Chat to enable Chat at session start.<br />
Select Chat plus Allow chat enable/disable by technician<br />
to enable Chat at session start and allow technicians to<br />
toggle Chat during the session.<br />
Select only Allow chat enable/disable by technician to<br />
disable Chat at session start, but allow technicians to<br />
toggle Chat during the session.<br />
Remember: Technician permissions are inherited from the Technician Group.<br />
1. Right-click the Technician Group to which you want to add the technician and click Create technician.<br />
2. Make sure the user you want to work with is selected on the Organization Tree and click the Organization tab.<br />
The Configuration page is displayed.<br />
3. Edit the following options:<br />
Option<br />
Name<br />
Copyright © 2013 <strong>LogMeIn</strong>, Inc.<br />
Description<br />
The user's name as it will be displayed on the Organization Tree and in the<br />
Technician Console, if licensed.<br />
15
Option<br />
Nickname<br />
Email<br />
Single Sign-On ID<br />
Description<br />
New password<br />
Minimum password strength<br />
Description<br />
The user's name as it will be displayed to the customer during a session.<br />
Example: [10:46 AM] Chat session established with Nickname.<br />
The email address the user will use to log in to <strong>LogMeIn</strong> <strong>Rescue</strong>.<br />
The identification number the user will use to log on if Single Sign-on is<br />
active.<br />
This is for your own reference.<br />
4. Under Status, select Enabled to activate the user.<br />
5. Click Save changes.<br />
The password the user will use to log in to <strong>LogMeIn</strong> <strong>Rescue</strong>.<br />
The minimum required password strength as set on the Global Settings tab<br />
under Password Policies.<br />
Tip: To move a technician to another group, select a technician on the Organization Tree and drag it to the<br />
desired Technician Group or use the Move to Technician Group drop-down list on the Configuration page.<br />
How to Set Global Password Policies<br />
16<br />
Master Administrators can set password policies that apply to all users in the <strong>Rescue</strong> organization.<br />
1. Select the Global Settings tab.<br />
2. Under Password Policies, select from the following options:<br />
Option<br />
Minimum password strength<br />
Maximum password age<br />
Notification before password<br />
expires<br />
Admin password changes force<br />
user to change password at<br />
next logon<br />
Description<br />
Specify the minimum password strength that must be met by all members<br />
of the organization.<br />
No password may be less than 8 characters in length. Passwords comprise<br />
four character types: lowercase ("abc"); uppercase ("ABC"); numeric ("123");<br />
and special ("%#&").<br />
Three password strengths can be assigned:<br />
• Good: 3 character types, but some repeat characters, i.e. "Sampla12"<br />
• Strong: 3 character types, no repeat characters, i.e. "Sample12"; or 4<br />
character types, but some repeat characters, i.e. "Sampla1%<br />
• Excellent: 4 character types, no repeat characters, i.e. "Sample1%"<br />
Specify the maximum number of days that a password remains valid (0 = no<br />
limit).<br />
Notify users that their password is due to expire in this many days (0 = no<br />
notification).<br />
Force a user to change his password when next logging in to his account if<br />
his <strong>Rescue</strong> password has been changed. After logging in with the new<br />
<strong>LogMeIn</strong> <strong>Rescue</strong> <strong>Administration</strong> <strong>Center</strong> <strong>User</strong> <strong>Guide</strong>
Option<br />
Description<br />
3. Click Save Changes.<br />
The settings are applied to all users in your <strong>Rescue</strong> organization.<br />
password created by the administrator, the user will be prompted to create<br />
his own new password.<br />
How to Restrict Access to the Technician Console based on IP Address<br />
By default, technicians can access the Technician Console from any IP address. Use the IP Restriction feature to<br />
grant or deny access to the Technician Console according to specified IP address ranges.<br />
1. On the Organization Tree, select the Technician Group you want to work with.<br />
2. Select the Settings tab.<br />
3. Under IP restrictions, complete the Add new exception fields to allow access to the Technician Console from<br />
all IP addresses except those specified.<br />
Note: This setting has no impact on external collaborating technicians.<br />
4. To deny access to the Technician Console from all IP addresses except those specified, select Denied access and<br />
enter the appropriate Network ID.<br />
Copyright © 2013 <strong>LogMeIn</strong>, Inc.<br />
17
18<br />
Note: This setting has no impact on external collaborating technicians.<br />
<strong>User</strong>s in the Technician Group will be able to access the Technician Console only from the address set as an<br />
exception.<br />
5. Save your changes.<br />
• Click Save changes to apply settings to the current Technician Group<br />
• Click Save changes to subgroups to apply the settings to the current Technician Group and all of its subgroups<br />
• Click Save settings to all groups to apply the same settings to all Technician Groups in your organization<br />
<strong>LogMeIn</strong> <strong>Rescue</strong> <strong>Administration</strong> <strong>Center</strong> <strong>User</strong> <strong>Guide</strong>
Setting up Channels<br />
About Channels<br />
Customers use channels to initiate <strong>Rescue</strong> support sessions by clicking a URL embedded in your website or via the<br />
Calling Card.<br />
Control which group(s) can handle channel-based sessions by assigning channels to Technician Groups.<br />
Incoming sessions are added to the queue for all members of any Technician Group which is assigned to a channel.<br />
Any incoming channel session will be displayed to all technicians in a group until it is picked up or times out.<br />
<strong>Rescue</strong> provides ten channels for flexible session routing.<br />
How to Assign a Channel to a Technician Group<br />
Channels can be assigned to a Technician Group by a Master Administrator or by an Administrator responsible for<br />
that Technician Group.<br />
By default, the channels are named "Channel 1", "Channel 2", and so on. You cannot create new channels; only<br />
rename.<br />
1. On the Organization Tree, select the Technician Group to which you want to assign a channel.<br />
2. Select the Channels tab.<br />
3. On the Channels tab, click the checkbox next to the channel(s) you want to assign to the selected Technician<br />
Group.<br />
The assignment is applied immediately in the <strong>Administration</strong> <strong>Center</strong>. Any technician who is logged in to the<br />
Technician Console must log off and log in again before the change is applied.<br />
How to Make a Channel Available for Use<br />
Integrate a channel link or form code into your support site.<br />
1. On the Organization Tree, select the channel you want to work with.<br />
2. Select the Channels tab. The Channel Configuration page is displayed.<br />
3. Enter a Channel name.<br />
This will be seen in both the <strong>Administration</strong> <strong>Center</strong> and Technician Console.<br />
4. Enter a Description (optional). This is for your own reference.<br />
5. Copy the appropriate channel link or code for your preferred channel type.<br />
Option<br />
Channel link<br />
Copyright © 2013 <strong>LogMeIn</strong>, Inc.<br />
Description<br />
This method allows you to build a simple link into your website/intranet.<br />
Customers click the link to establish a support session.<br />
19
Option<br />
Custom Live Support Form<br />
Custom Live Support Form with<br />
self-hosted Instant Chat<br />
Description<br />
6. Integrate the channel link or form code into your support site.<br />
This method allows you to host both a link on your website/intranet as<br />
well as a questionnaire which your customers have to complete.<br />
For detailed information regarding Instant Chat and Instant Chat<br />
customization and integration, please refer to the <strong>LogMeIn</strong> <strong>Rescue</strong><br />
Customization and Integration <strong>Guide</strong>.<br />
Important: Channel integration is best performed by an experienced web developer.<br />
How to Remove an Individual Technician from a Channel<br />
Technicians and channels are assigned to Technician Groups. By default, each technician can work with sessions<br />
in any channel assigned to his Technician Group. To deny an individual technician access to a channel, follow this<br />
procedure.<br />
1. On the Organization Tree, select the technician that you want to remove from a channel.<br />
2. Select the Channels tab.<br />
The Channels tab shows a list of channels assigned to the selected technician.<br />
3. On the Channels tab, clear the checkmark next to the Assigned to… box for each restricted Channel.<br />
The assignment is applied immediately in the <strong>Administration</strong> <strong>Center</strong>. Any technician who is logged in to the<br />
Technician Console must log off and log in again before the change is applied.<br />
How to Test a Channel<br />
20<br />
Example: Deny an individual technician access to a channel<br />
This feature is useful if you use product- or platform-based channels and have technicians<br />
who may not be ready to support certain products or platforms.<br />
Assume that you have assigned the Windows channel and Mac channel to Technician Group<br />
1. All technicians in Technician Group 1 except for the technician named “Sample Technician”<br />
have the skills to handle Mac issues. In this case, you can remove “Sample Technician's”<br />
access to the Mac channel. "Sample Technician" will see sessions arriving to the Windows<br />
channel, but not the Mac channel. Once “Sample Technician” has the skills to handle Mac<br />
sessions, you can re-assign him to the Mac channel.<br />
1. On the Organization Tree, select the channel you want to test.<br />
2. Select the Channels tab.<br />
3. Click Test channel (Standard) or Test channel (Instant Chat) as appropriate.<br />
4. Download and run the Applet when prompted.<br />
5. Select the Sessions tab.<br />
If the channel is working properly, the test session will appear in the appropriate queue.<br />
<strong>LogMeIn</strong> <strong>Rescue</strong> <strong>Administration</strong> <strong>Center</strong> <strong>User</strong> <strong>Guide</strong>
Setting up the Applet<br />
How to Set the Default Applet (Standard or Instant Chat)<br />
Choose to run either the <strong>Rescue</strong> Applet or Instant Chat at the start of any session with a PC or Mac.<br />
Note: Instant Chat runs by default for all sessions with an iPhone or PalmPre device. No settings are required.<br />
1. On the Organization Tree, select the channel or Technician Group you want to work with.<br />
2. Select the Settings tab.<br />
3. Go to the Customer Applet section.<br />
4. Choose a Running Mode:<br />
• Choose Use Instant Chat to activate all sessions for the selected channel or group as Instant Chat sessions<br />
in Chat-only mode.<br />
• Choose Standard to activate all sessions for the selected channel or group as standard <strong>Rescue</strong> Applet<br />
sessions.<br />
5. For the standard <strong>Rescue</strong> Applet, you can select the following options:<br />
• Select Display Customer Applet download page to show customers a standard web page that explains how<br />
to download the Applet.<br />
• Select Use ActiveX Customer Applet if you want to install an ActiveX component on the customer device<br />
that will download and automatically run the Applet. Use this feature to overcome restrictions related to<br />
direct downloading of .exe files and to reduce the number of steps required to establish a connection.<br />
6. Save your changes.<br />
• Click Save Changes to apply the settings to the current channel or Technician Group<br />
• Click Save settings to all channels/groups to apply the same settings to all channels or Technician Groups<br />
in your organization<br />
• Click Save changes to subgroups to apply the settings to the current Technician Group and all of its subgroups<br />
How to Set Windows System Service Behavior<br />
By default, the <strong>Rescue</strong> Applet is started as a normal application. You can set <strong>Rescue</strong> to launch the Applet as a<br />
Windows System Service whenever the customer has Windows administrative rights.<br />
1. On the Organization Tree, select the channel or Technician Group you want to work with.<br />
2. Select the Settings tab.<br />
3. Under Customer Applet, go to Automatically start as Windows System Service and select the appropriate<br />
options:<br />
• Select if customer has administrative rights to launch the Applet as a Windows System Service whenever<br />
the customer has Windows administrative rights.<br />
Copyright © 2013 <strong>LogMeIn</strong>, Inc.<br />
21
• Select and UAC is enabled to launch the Applet as a Windows System Service when the customer has<br />
administrative rights but is running an operating system with UAC enabled.<br />
4. Save your changes.<br />
• Click Save Changes to apply the settings to the current channel or Technician Group<br />
• Click Save settings to all channels/groups to apply the same settings to all channels or Technician Groups<br />
in your organization<br />
• Click Save changes to subgroups to apply the settings to the current Technician Group and all of its subgroups<br />
Tip: If the customer does not have administrative rights, or is running a Mac, then the technician can<br />
manually restart the Applet as described in the “How to Restart the <strong>Rescue</strong> Applet as Windows System<br />
Service or Mac Daemon” section of Technician Console <strong>User</strong> <strong>Guide</strong>.<br />
How to Set Mouse and Keyboard Data Entry Priority for Remote Control<br />
During a Remote Control session, the technician and customer may simultaneously use their mouse or keyboard.<br />
Select the user whose actions should be processed first.<br />
1. On the Organization Tree, select the Technician Group you want to work with.<br />
2. Select the Settings tab.<br />
3. Under Customer Applet, go to Priority over mouse and keyboard actions during remote control and select the<br />
user whose actions should be processed first: Technician or Customer.<br />
4. Save your changes.<br />
• Click Save changes to apply settings to the current Technician Group<br />
• Click Save changes to subgroups to apply the settings to the current Technician Group and all of its subgroups<br />
• Click Save settings to all groups to apply the same settings to all Technician Groups in your organization<br />
How to Show Estimated Waiting Time to Customers<br />
22<br />
Show your customers the amount of time they can expect to wait before a technician will be able to activate their<br />
session. <strong>Rescue</strong> calculates an estimated waiting time based on the average pick-up time for a specific technician<br />
(for Private Sessions) or the aggregate average pick-up time for available technicians (for Channel Sessions). The<br />
time is displayed in the Applet, Calling Card, or Instant Chat.<br />
1. On the Organization Tree, select the channel or Technician Group you want to work with.<br />
2. Select the Settings tab.<br />
3. Under Customer Applet, select Display estimated waiting time.<br />
4. Save your changes.<br />
• Click Save Changes to apply the settings to the current channel or Technician Group<br />
• Click Save settings to all channels/groups to apply the same settings to all channels or Technician Groups<br />
in your organization<br />
• Click Save changes to subgroups to apply the settings to the current Technician Group and all of its subgroups<br />
<strong>LogMeIn</strong> <strong>Rescue</strong> <strong>Administration</strong> <strong>Center</strong> <strong>User</strong> <strong>Guide</strong>
How to Customize Applet Appearance<br />
An Administrator can customize the appearance of the Applet by inserting a custom logo and icon.<br />
1. On the Organization Tree, select the channel or Technician Group you want to work with.<br />
2. Select the Settings tab.<br />
3. Under Customer Applet, go to Branding.<br />
Option<br />
Application name<br />
Logo<br />
Icon<br />
Description<br />
Enter text to be displayed at the top of the Customer Applet, Mobile Applet, and Instant<br />
Chat.<br />
Upload the logo for the selected channel or Technician Group to use. The logo will be<br />
shown in the top-right corner of the standard Applet, Mobile Applet, and Instant Chat.<br />
Download the template to see a sample that conforms to all format requirements.<br />
Upload the icon you want to use. The icon will be shown in the top-left corner of the<br />
Customer Applet and Instant Chat. Download the template to see a sample that conforms<br />
to all format requirements.<br />
Note: The name of your organization will appear on the Applet as entered in the Organization field of the<br />
My Account > Modify Contact Information.<br />
How to Set up Custom Terms and Conditions<br />
Show customers a customized Terms and Conditions after they have downloaded the Applet, but before the technician<br />
can begin to provide service (while the session is in Connecting status).<br />
1. On the Organization Tree, select the channel or Technician Group you want to work with.<br />
2. Select the Settings tab.<br />
3. Under Customer Applet, go to Terms and Conditions and select from the following options:<br />
Option<br />
Description<br />
Use Terms and Conditions Select Use Terms and Conditions to show customers a customized Terms and<br />
Conditions after they have downloaded the Applet or Mobile Applet, but before<br />
the technician can begin to provide service (while the session is in Connecting<br />
status).<br />
Terms and Conditions<br />
Copyright © 2013 <strong>LogMeIn</strong>, Inc.<br />
Tip: To give customers enough time to read the Terms and Conditions,<br />
increase the time allowed before connecting sessions will time out (on the<br />
Settings tab under Time-outs).<br />
Type or insert your Terms and Conditions text in the Terms and Conditions box<br />
that customers using computers or mobile devices will see. Plain text only. No<br />
formatting. No character limit.<br />
23
Option<br />
Force scrolling to bottom<br />
4. Save your changes.<br />
Description<br />
Select Force scrolling to bottom to force customers to scroll through the entire<br />
Terms and Conditions before the Accept button on the Applet or Mobile Applet is<br />
activated.<br />
• Click Save Changes to apply the settings to the current channel or Technician Group<br />
• Click Save settings to all channels/groups to apply the same settings to all channels or Technician Groups<br />
in your organization<br />
• Click Save changes to subgroups to apply the settings to the current Technician Group and all of its subgroups<br />
How does it work? A session remains in Connecting status while the customer is reading the Terms and Conditions.<br />
Once the customer accepts the Terms and Conditions, the Applet chat window will appear and the connection to<br />
the technician will be made. The session appears as Waiting in the technician's queue. If the customer declines<br />
the Terms and Conditions, the Applet closes and is deleted immediately.<br />
How to Disable the Pause/Break Key<br />
Disable the Pause/Break key as a hotkey that customers press to revoke all permissions and end the current action,<br />
even when the <strong>Rescue</strong> Applet is not in focus.<br />
1. On the Organization Tree, select the channel or Technician Group you want to work with.<br />
2. Select the Settings tab.<br />
3. Under Customer Applet, select Disable Pause/Break hotkey for revoking permissions.<br />
4. Save your changes.<br />
• Click Save Changes to apply the settings to the current channel or Technician Group<br />
• Click Save settings to all channels/groups to apply the same settings to all channels or Technician Groups<br />
in your organization<br />
• Click Save changes to subgroups to apply the settings to the current Technician Group and all of its subgroups<br />
The Pause/Break key is disabled as a <strong>Rescue</strong> hotkey. Customers will be forced to click the red X on the Applet<br />
toolbar to revoke permissions and end the current action.<br />
Sample use of Pause/Break key<br />
The technician starts to control the customer's desktop. The customer realizes that confidential<br />
information is exposed on his desktop. The customer presses the Pause/Break key to<br />
immediately end remote control even though the <strong>Rescue</strong> Applet is not in focus on his desktop.<br />
Remote control ends; the session continues.<br />
How to Prompt the Customer for Permissions at Session Start<br />
24<br />
Force the <strong>Rescue</strong> Applet to display a permission dialog before any other session activity occurs. Otherwise, customers<br />
are prompted when the technician first attempts a remote action, such as when launching remote control or<br />
requesting system information.<br />
<strong>LogMeIn</strong> <strong>Rescue</strong> <strong>Administration</strong> <strong>Center</strong> <strong>User</strong> <strong>Guide</strong>
1. On the Organization Tree, select the channel or Technician Group you want to work with.<br />
2. Select the Settings tab.<br />
3. Under Customer Applet, select Prompt for all permissions at startup.<br />
4. Save your changes.<br />
• Click Save Changes to apply the settings to the current channel or Technician Group<br />
• Click Save settings to all channels/groups to apply the same settings to all channels or Technician Groups<br />
in your organization<br />
• Click Save changes to subgroups to apply the settings to the current Technician Group and all of its subgroups<br />
Once downloaded, the Applet will immediately display a dialog prompting the customer to grant overall permission<br />
that remains valid for the life of the session.<br />
Important: If the customer denies permission upon startup, he will be prompted again for permission when<br />
the technician next attempts a remote action. If the customer accepts the first request, no further requests<br />
are made.<br />
Copyright © 2013 <strong>LogMeIn</strong>, Inc.<br />
25
Setting up <strong>Rescue</strong>+Mobile<br />
How to Purchase the <strong>Rescue</strong>+Mobile Add-on<br />
To sign up for a free trial, go to the <strong>Rescue</strong>+Mobile website.<br />
To purchase subscriptions, go to the <strong>LogMeIn</strong> <strong>Rescue</strong> website.<br />
How to Enable Technicians to Support Smartphones<br />
You must activate the <strong>Rescue</strong>+Mobile add-on for each technician for whom you have purchased a subscription.<br />
1. Log in to your <strong>Rescue</strong> account and open the <strong>Administration</strong> <strong>Center</strong>.<br />
2. On the Organization Tree, select the technician for whom you want to activate the mobile add-on.<br />
3. Select the Organization tab.<br />
4. Under Licenses, select Mobile.<br />
Upon next login, the user will be able to support smartphones.<br />
Tip: On the Organization tab, for each technician group supporting mobile customers, set the type of<br />
Technician Console you want technicians to use: Standard or Mobile Dashboard.<br />
<strong>Administration</strong> <strong>Center</strong> Settings by Mobile Platform<br />
26<br />
This table shows which <strong>Administration</strong> <strong>Center</strong> settings apply to which mobile platforms.<br />
Automated<br />
Applet Uninstall<br />
Display Custom<br />
Terms of Service<br />
(plain text only)<br />
Auto-start<br />
Applet via SMS<br />
Custom Logo<br />
Custom Icon<br />
Android<br />
No<br />
Yes<br />
No<br />
Only with<br />
pre-deployed applet<br />
Only with<br />
pre-deployed applet<br />
iOS<br />
n/a (Instant Chat<br />
only)<br />
n/a (Instant Chat<br />
only)<br />
n/a (Instant Chat<br />
only)<br />
Yes<br />
Yes<br />
BlackBerry<br />
No<br />
Yes<br />
No<br />
Yes<br />
Yes<br />
Symbian<br />
Yes<br />
Yes<br />
No<br />
No<br />
No<br />
Windows<br />
Mobile<br />
Yes<br />
Yes<br />
Yes<br />
Yes<br />
No<br />
<strong>LogMeIn</strong> <strong>Rescue</strong> <strong>Administration</strong> <strong>Center</strong> <strong>User</strong> <strong>Guide</strong>
Mobile Device<br />
Configurations<br />
Customized<br />
Session SMS<br />
Android<br />
Yes Wi-Fi, APN<br />
Yes<br />
iOS<br />
Yes Wi-Fi, APN,<br />
Email, Passcode,<br />
Restrictions, Web<br />
Clips, Exchange<br />
Active Sync<br />
Yes<br />
BlackBerry<br />
No<br />
Yes<br />
Symbian<br />
No<br />
Yes<br />
Windows<br />
Mobile<br />
How to Set Mobile Applet Options<br />
There are two settings in the <strong>Administration</strong> <strong>Center</strong> that control Mobile Applet behavior: Prompt user with uninstall<br />
option, and Display Custom Terms of Service.<br />
1. On the Organization Tree, select the Technician Group you want to work with.<br />
2. Select the Settings tab.<br />
3. Under Mobile Applet, select from the following options:<br />
Option<br />
Prompts user with<br />
uninstall option<br />
Display Custom Terms of<br />
Service<br />
Description<br />
If this option is selected, your Windows Mobile and Symbian customers will be<br />
given the option to uninstall the Mobile Applet at the end of each session. The<br />
exact message your customers will see is "Would you like to keep the <strong>Rescue</strong><br />
Applet for future support?"<br />
Use this feature to push your organization’s Terms of Service to your customers.<br />
Enter the URL where your Custom Terms of Service is stored. Select first time only<br />
if you want your customers to see the Custom Terms of Service the first time they<br />
use your service, but not on subsequent occasions. Select every time if you want<br />
your customers to see the Custom Terms of Service each time they use your service.<br />
Auto-start Applet via SMS Select Auto-start Applet via SMS to prevent the Mobile Applet from being<br />
downloaded if it has already been installed on a customer's Windows Mobile<br />
device. An SMS listener will detect the incoming session code and prompt the<br />
customer to accept the SMS and launch the Applet.<br />
4. Save your changes.<br />
• Click Save changes to apply settings to the current Technician Group.<br />
• Click Save settings to all groups to apply the same settings to all Technician Groups in your organization.<br />
How to Customize Mobile Applet Appearance<br />
Administrators can change the logo displayed to customers who are using Windows Mobile, BlackBerry, iOS, or<br />
the pre-deployed version of the Mobile Applet for Android.<br />
1. On the Organization Tree, select the channel or Technician Group you want to work with.<br />
2. Select the Settings tab.<br />
3. Under Customer Applet, upload the logo for the selected channel or Technician Group to use.<br />
The file must be a 78x32 bitmap (bmp) of no more than 8192 bytes.<br />
Copyright © 2013 <strong>LogMeIn</strong>, Inc.<br />
No<br />
Yes<br />
27
Tip: Download the logo template to see a sample logo that conforms to all format requirements.<br />
How to Set Mobile Device Configuration Permissions<br />
You can set the device configurations that technicians can manage during sessions with a mobile device.<br />
These settings only apply to agents with a <strong>Rescue</strong>+Mobile license who are members of a Technician Group with<br />
permission to Configure mobile device settings.<br />
1. On the Organization Tree, select the Technician Group you want to work with.<br />
2. Select the Settings tab.<br />
3. Under Mobile Device Configuration, select the features that technicians will be allowed to use while working<br />
with the Device Configuration tab in the Technician Console.<br />
Option<br />
WiFi<br />
Email (IMAP/POP)<br />
Exchange ActiveSync<br />
Access Point (APN)<br />
Passcode<br />
Restrictions<br />
Web Clips<br />
4. Save your changes.<br />
Description<br />
Allow technicians to change WiFi settings on an Android or iOS device.<br />
Allow technicians to change email settings on an iOS or Windows Mobile<br />
device.<br />
Allow technicians to change Exchange ActiveSync settings on an iOS or<br />
Symbian device.<br />
Allow technicians to change APN settings on an Android or iOS device.<br />
Allow technicians to change Passcode settings on an iOS device.<br />
Allow technicians to change Restrictions on an iOS device.<br />
Allow technicians to push Web Clips to an iOS device.<br />
• Click Save changes to apply settings to the current Technician Group<br />
• Click Save changes to subgroups to apply the settings to the current Technician Group and all of its subgroups<br />
• Click Save settings to all groups to apply the same settings to all Technician Groups in your organization<br />
Google Play Link for Android Sessions<br />
When connecting to an Android device, technicians can send customers a Google Play link in the session invitation<br />
SMS.<br />
28<br />
For example, a company called "ACME Support" directs all of their customers to download the "<strong>Rescue</strong> Mobile for<br />
ACME Support" application. They do this through the SMS link rather than verbally directing the customer to Google<br />
Play to search for the app.<br />
Path: Administrators set the custom link at Global Settings > Custom Google Play URL.<br />
How does it work? When the customer opens the session invitation SMS, they do not see an actual Google Play<br />
link, but rather a standard <strong>Rescue</strong> session link http://rescuemobile.com/xxxxxx where xxxxxx is<br />
the session PIN code. The <strong>Rescue</strong> service matches the PIN code to the technician and redirects the customer to the<br />
Google Play link defined in the <strong>Administration</strong> <strong>Center</strong>.<br />
<strong>LogMeIn</strong> <strong>Rescue</strong> <strong>Administration</strong> <strong>Center</strong> <strong>User</strong> <strong>Guide</strong>
How to Customize the Session Invitation SMS<br />
Customize the SMS message sent to mobile devices when the technician invites a customer to a <strong>Rescue</strong> session.<br />
1. On the Organization Tree, select the Technician Group you want to work with.<br />
2. Select the Settings tab.<br />
3. Under Session invitation SMS customization, enter customized values:<br />
Option<br />
Text above URL<br />
URL<br />
Text below URL<br />
4. Save your changes.<br />
Description<br />
The text shown above the applet download URL.<br />
The URL that the recipient clicks to download the applet.<br />
The text shown below the applet download URL. It must contain the parameter<br />
for the applet identification number: $PINCODE$<br />
• Click Save changes to apply settings to the current Technician Group<br />
• Click Save changes to subgroups to apply the settings to the current Technician Group and all of its subgroups<br />
• Click Save settings to all groups to apply the same settings to all Technician Groups in your organization<br />
Technician Console Functionality by Mobile Platform<br />
When controlling a mobile device, most <strong>Rescue</strong> features work the same as when controlling a desktop computer.<br />
However, the specific set of features and functionality does differ between mobile platforms.<br />
Remote Control<br />
tab<br />
File Manager tab<br />
System Info tab<br />
Reboot tab<br />
Scripts tab<br />
Calling Card tab<br />
History & Notes<br />
tab<br />
Device<br />
Configuration tab<br />
Copyright © 2013 <strong>LogMeIn</strong>, Inc.<br />
Android<br />
Yes<br />
Yes<br />
Yes<br />
No<br />
No<br />
No<br />
Yes<br />
Yes<br />
BlackBerry<br />
Yes<br />
Yes<br />
Yes<br />
No<br />
No<br />
No<br />
Yes<br />
Yes (email<br />
configuration)<br />
iOS (iPhone, iPad,<br />
iPod touch)<br />
No<br />
No<br />
No<br />
No<br />
No<br />
No<br />
No<br />
Yes<br />
Symbian<br />
Yes<br />
Yes<br />
Yes<br />
Yes (Normal Reboot<br />
and Reconnect)<br />
Yes (Push the<br />
installation file)<br />
No<br />
Yes<br />
Yes (Mail For<br />
Exchange<br />
configuration)<br />
Windows Mobile<br />
Yes<br />
Yes<br />
Yes<br />
Yes (Normal<br />
Reboot and<br />
Reconnect)<br />
No<br />
No<br />
Yes<br />
Yes (email and<br />
ActiveSync<br />
configuration)<br />
29
30<br />
System<br />
Information tab<br />
Technician<br />
Collaboration<br />
feature<br />
Technician Screen<br />
Sharing<br />
Generic<br />
Simulation<br />
Hot Keys<br />
Chat<br />
Customer Terms of<br />
Service (Admin)<br />
Android<br />
Yes<br />
No<br />
No<br />
No<br />
Yes<br />
Yes<br />
Yes<br />
BlackBerry<br />
Yes<br />
No<br />
No<br />
No<br />
Yes<br />
Yes<br />
Yes<br />
iOS (iPhone, iPad,<br />
iPod touch)<br />
No<br />
No<br />
No<br />
No<br />
No<br />
Yes<br />
Yes<br />
Symbian<br />
Yes<br />
Yes<br />
No<br />
Yes<br />
Yes<br />
Yes<br />
Yes<br />
Windows Mobile<br />
Yes<br />
Yes<br />
No<br />
Yes<br />
Yes<br />
Yes<br />
No<br />
<strong>LogMeIn</strong> <strong>Rescue</strong> <strong>Administration</strong> <strong>Center</strong> <strong>User</strong> <strong>Guide</strong>
Controlling How Sessions are Started and Managed<br />
How to Set Connection Methods Available to Technicians<br />
Choose which connection methods to make available to technicians on the Technician Console Create New Session<br />
dialog box.<br />
1. On the Organization Tree, select the Technician Group you want to work with.<br />
2. Select the Settings tab.<br />
3. Under Connection Method, select the connection methods you want to allow.<br />
Copyright © 2013 <strong>LogMeIn</strong>, Inc.<br />
31
Option<br />
PIN Code<br />
Allow email<br />
via default<br />
client<br />
Allow email<br />
via <strong>Rescue</strong><br />
servers<br />
Connection<br />
email<br />
subject<br />
Connection<br />
email text<br />
Link<br />
SMS<br />
4. Save your changes.<br />
Description<br />
Allow technicians to use the PIN Code connection method. Enter the URL of the site that customers<br />
use to enter the session PIN. The value will be shown to technicians on the PIN Code tab of the<br />
Create New Session dialog box.<br />
Figure 1: Technician Console, Create New Session dialog box showing the URL to display when<br />
creating code session<br />
Allow technicians to use the email connection method and to send the email via their default<br />
email client.<br />
Allow technicians to use the email connection method and to send the email via <strong>LogMeIn</strong> <strong>Rescue</strong><br />
servers.<br />
The default subject line of all session connection emails. A technician can change the subject<br />
line in his email client.<br />
The default introductory text of all session connection emails. A technician can change the text<br />
in his email client.<br />
Allow technicians to use the Link connection method.<br />
Allow technicians with a <strong>Rescue</strong>+Mobile license to use the SMS connection method.<br />
• Click Save changes to apply settings to the current Technician Group<br />
• Click Save changes to subgroups to apply the settings to the current Technician Group and all of its subgroups<br />
• Click Save settings to all groups to apply the same settings to all Technician Groups in your organization<br />
How to Set Private Sessions to Start Automatically<br />
32<br />
Administrators can set all PIN Code, Link, and SMS sessions to go directly from Connecting status to Active.<br />
Technicians will be unable to change the Auto-start Incoming Private Sessions option in the Technician Console.<br />
<strong>LogMeIn</strong> <strong>Rescue</strong> <strong>Administration</strong> <strong>Center</strong> <strong>User</strong> <strong>Guide</strong>
1. On the Organization Tree, select the Technician Group you want to work with.<br />
2. Select the Settings tab.<br />
3. Under Technician Console, select Auto-start incoming private sessions.<br />
4. Save your changes.<br />
• Click Save changes to apply settings to the current Technician Group<br />
• Click Save changes to subgroups to apply the settings to the current Technician Group and all of its subgroups<br />
• Click Save settings to all groups to apply the same settings to all Technician Groups in your organization<br />
How to Set Channel Sessions to Transfer Automatically<br />
Reduce customer waiting time for channel-based sessions by automatically transferring waiting sessions to another<br />
channel. Set the amount of time to wait before initiating a transfer to the selected receiving channel. The actual<br />
transfer may take up to an additional 90 seconds to complete.<br />
1. On the Organization Tree, select the channel you want to work with.<br />
2. Select the Settings tab.<br />
3. Under Session management, go to Auto-transfer waiting sessions.<br />
4. Set the amount of time (in minutes) to wait before initiating a transfer to the selected receiving channel.<br />
5. Click Save changes.<br />
Note: You cannot save this setting to all channels.<br />
From the technician perspective, the status of any automatically transferred session will be shown as Outgoing in<br />
the original channel queue and Incoming in the receiving queue.<br />
How to Set Channel Sessions to Start Automatically<br />
Reduce customer waiting time for channel-based sessions by automatically activating sessions at the least busy<br />
technician (defined as the technician with the fewest active sessions or the longest idle time upon session arrival).<br />
Copyright © 2013 <strong>LogMeIn</strong>, Inc.<br />
33
1. On the Organization Tree, select the channel you want to work with.<br />
2. Select the Settings tab.<br />
3. Under Session management, select the Auto-start waiting sessions box.<br />
Sessions will only be started automatically when the technician is handling a number of sessions under the<br />
threshold defined in the ...less than X active sessions drop-down list.<br />
Tip: Select a value of 10 to start sessions automatically regardless of the number of active sessions a<br />
technician is handling.<br />
4. Click Save changes.<br />
Note: You cannot save this setting to all channels.<br />
How to Schedule Working Hours and "No Technician Available" Behavior for a Channel<br />
34<br />
Apply working hours to a channel and set the default behavior in response to requests that arrive when no technician<br />
is available.<br />
1. On the Organization Tree, select the channel you want to work with.<br />
2. Select the Settings tab.<br />
3. Under No technician available and Scheduling, choose the Start Time and End Time for your working day.<br />
4. Choose the Time Zone to be associated with the selected working hours.<br />
5. Clear the box next to each day that should not be a working day.<br />
6. Set up the default behavior in response to sessions that arrive during working hours when no technician is<br />
available and during non-working hours.<br />
Option<br />
Keep sessions alive<br />
Notify technicians of pending<br />
sessions via email<br />
Abort sessions and show this<br />
webpage to the customer<br />
7. Save your changes.<br />
Description<br />
Choose Keep sessions alive if you want all sessions to remain in a queue<br />
even if no technicians are online and available.<br />
Select Notify technicians of pending sessions via email if you want to send<br />
an email to the relevant technicians when an incoming support request is<br />
received, but no technician is logged in. An email message from<br />
alerts@<strong>LogMeIn</strong><strong>Rescue</strong>.com will be sent to all the technicians who could<br />
handle this support request.<br />
Choose Abort sessions and show this webpage to the customer if you want<br />
to display a specific web page to the customer when no technician is<br />
available. Enter the URL of the web page to be displayed in the<br />
corresponding box.<br />
• Click Save Changes to activate the form for the current Channel.<br />
• Click Save settings to all channels to apply the same settings to all Channels in your organization.<br />
<strong>LogMeIn</strong> <strong>Rescue</strong> <strong>Administration</strong> <strong>Center</strong> <strong>User</strong> <strong>Guide</strong>
How to Set No Technician Available Behavior for Private Sessions<br />
Set the default behavior in response to requests that arrive when no technician is available.<br />
1. On the Organization Tree, select the Technician Group you want to work with.<br />
2. Select the Settings tab.<br />
3. Under No technician available, select from the following options:<br />
Option<br />
Keep sessions alive<br />
Notify technicians of pending<br />
sessions via email<br />
Abort sessions and show this<br />
webpage to the customer<br />
4. Save your changes.<br />
Description<br />
Choose Keep sessions alive if you want all sessions to remain in a queue<br />
even if no technicians are online and available.<br />
Select Notify technicians of pending sessions via email if you want to send<br />
an email to the relevant technicians when an incoming support request is<br />
received, but no technician is logged in. An email message from<br />
alerts@<strong>LogMeIn</strong><strong>Rescue</strong>.com will be sent to all the technicians who could<br />
handle this support request.<br />
Choose Abort sessions and show this webpage to the customer if you want<br />
to display a specific web page to the customer when no technician is<br />
available. Enter the URL of the web page to be displayed in the<br />
corresponding box.<br />
• Click Save changes to apply settings to the current Technician Group<br />
• Click Save changes to subgroups to apply the settings to the current Technician Group and all of its subgroups<br />
• Click Save settings to all groups to apply the same settings to all Technician Groups in your organization<br />
How to Set Time-outs and Warnings<br />
1. On the Organization Tree, select the channel or Technician Group you want to work with.<br />
2. Select the Settings tab.<br />
3. Under Time-outs, select from the following options:<br />
Option<br />
Private code validity<br />
period<br />
Connecting sessions will<br />
time out<br />
Waiting sessions will time<br />
out<br />
Copyright © 2013 <strong>LogMeIn</strong>, Inc.<br />
Description<br />
The length of time a PIN Code or Link remains valid. If a customer attempts to<br />
start a session after this period has expired, he receives a message saying that<br />
the PIN Code or Link has expired.<br />
The length of time a connecting session remains valid. The session will be removed<br />
from the Technician Console queue after the specified time is exceeded.<br />
The number of minutes after which a waiting session (a session in a queue that<br />
has not yet been picked up) is dropped from a technician's queue. The session is<br />
displayed in red before being removed. The period can be between 1 and 999<br />
minutes. A value of 0 means sessions will never time out.<br />
35
36<br />
Option<br />
Active session idle<br />
time-out<br />
Time-out alarms<br />
4. Save your changes.<br />
Description<br />
The number of minutes after which an Active session will be ended if no action is<br />
taken by the technician or customer. Certain processes will prevent time out,<br />
including the following: an open remote control, screen sharing, or file manager<br />
session; a pending file transfer; an open save dialog; or a pending Calling Card<br />
deployment. The period can be any length between 1 and 999 minutes. A value<br />
of 0 means an active session will never time out. On Hold sessions will never time<br />
out.<br />
Use predefined colors to highlight Time-out and Waiting session alarms. The<br />
connection and/or wait times can be specified in seconds, including multiple<br />
alarms to escalate waiting sessions in the Technician Console.<br />
• Click Save Changes to apply the settings to the current channel or Technician Group<br />
• Click Save settings to all channels/groups to apply the same settings to all channels or Technician Groups<br />
in your organization<br />
• Click Save changes to subgroups to apply the settings to the current Technician Group and all of its subgroups<br />
<strong>LogMeIn</strong> <strong>Rescue</strong> <strong>Administration</strong> <strong>Center</strong> <strong>User</strong> <strong>Guide</strong>
Monitoring and Interacting with Sessions<br />
How to View Session Information<br />
Administrators use the Sessions tab to manage <strong>LogMeIn</strong> <strong>Rescue</strong> support sessions. A session can be started,<br />
transferred, closed, or put on hold directly from the Sessions tab.<br />
1. On the Organization Tree, select the Technician Group, channel, or technician for which you want to view session<br />
information.<br />
2. Select the Session tab.<br />
Sessions are displayed for the selected Technician Group, channel or technician. You can see a simple snapshot<br />
of active and waiting sessions, including the name of the technician(s) handling sessions, session start times,<br />
and whether the sessions are Channel or Private.<br />
Tip: To view session information for another Technician Group, Channel, or Technician simply select a new<br />
item on the Organization Tree and the Session tab will be updated.<br />
How to Transfer a Session<br />
Sessions can be manually transferred directly from the <strong>Administration</strong> <strong>Center</strong> Sessions tab.<br />
1. Select the appropriate session from the session list on the Session tab and click Transfer.<br />
The Transfer dialog box is displayed.<br />
2. Type a description in the Comment box (for example, a reason for the transfer or a brief summary of the case).<br />
3. Select the technician, Technician Group or channel to which you want to transfer the session.<br />
You are prompted to confirm your selection.<br />
4. Click OK to execute the transfer.<br />
The session appears in the session list of the Technician, Technician Group, or Channel to which it was<br />
transferred.<br />
Tip: You may need to click Refresh to see the change.<br />
The original technician will see the session as Transferred in their Technician Console queue. Any comment that<br />
the administrator added during the transfer will also be visible in the Transferred by box.<br />
Copyright © 2013 <strong>LogMeIn</strong>, Inc.<br />
37
Managing Unattended Computers<br />
About Unattended Access<br />
Unattended access allows a technician to connect to a remote computer when no user is present.<br />
Technicians are often unable to resolve an issue during a single <strong>Rescue</strong> session; the job may be too big, or the<br />
customer may need his computer. The technician and customer could theoretically arrange a time for a second<br />
session, but it is more practical for the technician to continue work later – at a time more convenient for all – even<br />
when the customer is not present.<br />
How to Assign or Delete Unattended Computers<br />
38<br />
Use the Computers tab to manage the unattended computers that are accessible to an organizational unit.<br />
A computer is added to your <strong>Rescue</strong> organization each time a customer grants unattended access rights to a<br />
technician.<br />
Each computer is named according to the value entered in the Name field for the session during which unattended<br />
access was enabled.<br />
1. Select the Technicians root or a Technician Group on the Organization Tree.<br />
2. Select the Computers tab.<br />
A list of all unattended access computers assigned to the selected unit is displayed.<br />
3. Select computers and choose an action:<br />
• Use Copy... to assign the selected computers to an additional Technician Group or Computer Group while<br />
maintaining any current assignments.<br />
• Use Move... to assign the selected computers to a different Technician Group or Computer Group.<br />
• Click Delete to remove the selected assignment(s). Any other assignments remain valid.<br />
• To revoke unattended access for a given computer, select all assignments and click Delete.<br />
4. Confirm your action.<br />
The new assignment is reflected on the Organization Tree and Computers tab.<br />
Tip: To create a Computer Group, right-click on a Technician Group and select Create Computer Group.<br />
<strong>LogMeIn</strong> <strong>Rescue</strong> <strong>Administration</strong> <strong>Center</strong> <strong>User</strong> <strong>Guide</strong>
Tip: Use drag-and-drop to assign individual computers to Technician Groups, Computer Groups, or<br />
technicians.<br />
Tip: Right-click an item to delete an individual assignment.<br />
How to Set the Authentication Method for Unattended Access<br />
You must decide how technicians will authenticate when they access an unattended computer.<br />
1. On the Organization Tree, select the Technician Group you want to work with.<br />
2. Select the Settings tab.<br />
3. Under Unattended Access, set the Technician enters administrator credentials at start of every session option:<br />
• Clear this option to allow technicians to authenticate to an unattended computer using a customer's<br />
credentials. This is the default setting.<br />
Important: The duration of unattended access is limited to two weeks when technicians authenticate<br />
using customer credentials.<br />
• Select this option to force the technician to enter valid administrative credentials at the start of every<br />
unattended session.<br />
4. Save your changes.<br />
Copyright © 2013 <strong>LogMeIn</strong>, Inc.<br />
39
40<br />
• Click Save changes to apply settings to the current Technician Group<br />
• Click Save changes to subgroups to apply the settings to the current Technician Group and all of its subgroups<br />
• Click Save settings to all groups to apply the same settings to all Technician Groups in your organization<br />
<strong>LogMeIn</strong> <strong>Rescue</strong> <strong>Administration</strong> <strong>Center</strong> <strong>User</strong> <strong>Guide</strong>
Monitoring a Technician's Desktop<br />
How to Monitor a Technician's Desktop<br />
Administrators can view the desktop of technicians in their organization from within the <strong>LogMeIn</strong> <strong>Rescue</strong> Technician<br />
Console.<br />
Requirements:<br />
• A Master Administrator or Administrator with both an administrator and a technician license can use this feature<br />
• Both the administrator and the monitored technician must be running a Technician Monitoring enabled version<br />
of the Technician Console<br />
• A Master Administrator can monitor any technician in an organization<br />
• An Administrator can monitor any technician in a Technician Group to which he has administrative rights<br />
Remember: Technician Monitoring is initiated in the Technician Console, not the <strong>Administration</strong> <strong>Center</strong>.<br />
1. On the Technician Console Session toolbar, click the Monitoring button.<br />
The Monitor Technician dialog box is displayed.<br />
2. In the Monitor Technician dialog box, select the technician you want to monitor.<br />
Optional: In a large organization, use the Filter field to locate technicians.<br />
3. Click OK.<br />
A connection is made to the technician's computer and a new Session tab appears in the Technician Console<br />
workspace showing the technicians name.<br />
4. You must authenticate yourself to the technician's computer. On the Session tab showing the technician's name,<br />
select an authentication method.<br />
• Select Use current credentials to send the Windows credentials you used to log on to your current Windows<br />
session. You must be a Windows administrator or otherwise have user rights on the target machine.<br />
• Select Add username and password to use a different combination with valid user rights on the target<br />
machine.<br />
Tip: If the domain name is needed in the <strong>User</strong>name field, the acceptable formats are<br />
username@domain and domain\username.<br />
• Select Request Authorization to ask the technician for permission to monitor his desktop.<br />
5. Click Launch Monitoring.<br />
The technician's desktop is displayed on the Session tab in your Technician Console workspace.<br />
Copyright © 2013 <strong>LogMeIn</strong>, Inc.<br />
41
How to Set up Technician Monitoring Options<br />
42<br />
Set up authentication requirements for administrators attempting to monitor a technician's desktop. Control how<br />
technicians will be notified when they are being monitored.<br />
1. Select the Global Settings tab.<br />
2. Under Technician monitoring, select from the following options:<br />
Option<br />
Credentials required for<br />
authentication<br />
Notify technician when<br />
monitoring desktop<br />
Description<br />
Select this option to allow monitoring only by users with an administrative<br />
account on the monitored technician's computer. Select any user to allow<br />
monitoring by users with any user account type on the monitored technician's<br />
computer.<br />
Select this option if you want monitored technicians to receive notification<br />
when they are being monitored. When notification is switched off, technicians<br />
will be shown a message listing users who are permitted to monitor their<br />
desktop without providing notification.<br />
3. Click Save Changes.<br />
The settings are applied to all administrators in your <strong>Rescue</strong> organization.<br />
<strong>LogMeIn</strong> <strong>Rescue</strong> <strong>Administration</strong> <strong>Center</strong> <strong>User</strong> <strong>Guide</strong>
Controlling Technician Status<br />
How to Set Technician Status Controls (Maximum sessions, Busy, Away, Auto-logout)<br />
<strong>Rescue</strong> offers a group of settings that help you control technician status.<br />
1. On the Organization Tree, select the Technician Group you want to work with.<br />
2. Select the Settings tab.<br />
3. Under Technician Console, select from the following options:<br />
Option<br />
Technician can handle maximum X active<br />
sessions<br />
Technician automatically goes into Busy<br />
state when handling more than X active<br />
sessions<br />
Technician automatically goes into Away<br />
state after X min(s) of inactivity<br />
Technician automatically logs out after<br />
X min(s) of inactivity<br />
4. Save your changes.<br />
Description<br />
Set the maximum number of simultaneous sessions that you want<br />
to allow technicians to handle. When the maximum number is<br />
reached, a technician will be unable to activate new sessions.<br />
Sessions cannot be transferred to a Busy technician, but a Busy<br />
technician can see all sessions in his queue and pick up new<br />
sessions.<br />
Sessions cannot be transferred to an Away technician, but an Away<br />
technician can see all sessions in his queue and pick up new<br />
sessions.<br />
Inactivity is measured as the time when no actions are taken in the<br />
browser in which the Technician Console is running. Certain<br />
processes running in the Technician Console will prevent automatic<br />
log out, including the following: an open remote control, screen<br />
sharing, or file manager session; a pending file transfer; or an open<br />
save dialog.<br />
• Click Save changes to apply settings to the current Technician Group<br />
• Click Save changes to subgroups to apply the settings to the current Technician Group and all of its subgroups<br />
• Click Save settings to all groups to apply the same settings to all Technician Groups in your organization<br />
Copyright © 2013 <strong>LogMeIn</strong>, Inc.<br />
43
Customizing the Technician Console Interface<br />
See also:<br />
• Hiding Disabled Features on page 14<br />
• How to Set Connection Methods Available to Technicians on page 31<br />
• Setting up Custom Fields on page 46<br />
External Content Portal<br />
Add a link to any source of information that may help technicians do their job, such as a Knowledge Base,<br />
documentation, or other valuable support material. Technicians will see a link added to the menu in the upper-left<br />
corner of the Technician Console interface.<br />
Figure 2: Sample Custom Informational Link<br />
1. On the Organization Tree, select the Technician Group you want to work with.<br />
2. Select the Settings tab.<br />
3. Under Content Portals, go to External Content Portal.<br />
4. Select Show link in Tech Console menu to activate the feature.<br />
5. Enter the Link name as you want it to be shown in the Technician Console.<br />
6. In the Link opens new window at box, enter the URL of the site that will be opened when the link is clicked in<br />
the Technician Console.<br />
7. Save your changes.<br />
• Click Save changes to apply settings to the current Technician Group<br />
• Click Save changes to subgroups to apply the settings to the current Technician Group and all of its subgroups<br />
• Click Save settings to all groups to apply the same settings to all Technician Groups in your organization<br />
Integrated Content Portal<br />
44<br />
Administrators can set a URL that technicians can open within the Technician Console.<br />
This feature integrates a modified Internet Explorer browser window into the Technician Console. The window can<br />
be set to display any URL.<br />
<strong>LogMeIn</strong> <strong>Rescue</strong> <strong>Administration</strong> <strong>Center</strong> <strong>User</strong> <strong>Guide</strong>
How to set the Integrated Content Portal URL<br />
The Integrated Content Portal URL is set per Technician Group in the <strong>Administration</strong> <strong>Center</strong>.<br />
Path: Settings tab > Content Portals > Integrated Content Portal<br />
Opens with session<br />
Opens on launch<br />
The given link opens when a session enters Active status.<br />
The given link opens when the Technician Console is launched, and stays<br />
open until there is a session.<br />
Additionally, you can post session data to the URL by appending the following parameters:<br />
• $cfield0$ Customer's name<br />
• $cfield1$ Custom Field 1<br />
• $cfield2$ Custom Field 2<br />
• $cfield3$ Custom Field 3<br />
• $cfield4$ Custom Field 4<br />
• $cfield5$ Custom Field 5<br />
• $platform$ Platform<br />
• $sessionid$ Session ID<br />
• $techid$ Technician ID<br />
• $techdescr$ Technician description<br />
• $techemail$ Technician email<br />
• $techname$ Technician name<br />
• $techssoid$ Technician Single Sign-on ID<br />
• Example: http://myurl.com/$techid$<br />
Copyright © 2013 <strong>LogMeIn</strong>, Inc.<br />
45
Setting up Custom Fields<br />
How to Name Custom Fields<br />
46<br />
Custom Fields allow you to collect information about your customers or sessions. Set the name of fields as they<br />
will appear in reports and in the Technician Console.<br />
1. On the Organization Tree, select the Technician Group you want to work with.<br />
2. Select the Global Settings tab.<br />
3. Under Custom Fields, set the names of the various fields.<br />
Option<br />
Name for name field<br />
Name for custom fields<br />
4. Click Save changes.<br />
Description<br />
This field is used as a primary session identifier. Some organizations may want<br />
to use an employee number or ID code instead of a given name.<br />
These are further session identifiers. Technicians can add these fields as columns<br />
on their Session List. Technicians with permission to use Inline Editing of Queue<br />
will be able to edit the values entered in these fields during a session.<br />
Field values are entered by the customer for Channel sessions; by the technician for Private.<br />
Figure 3: Custom Fields as seen in the Technician Console<br />
Note: To change the name of the custom fields used in a Channel Form, edit the code for Custom Live<br />
Support Forms when you integrate it into your website. See How to Make a Channel Available for Use on page<br />
19.<br />
Remember: The default language used by the <strong>Administration</strong> <strong>Center</strong> Organization Tree, channel names,<br />
and Custom Fields on the Global Settings tab is set according to the language used at the time when you<br />
<strong>LogMeIn</strong> <strong>Rescue</strong> <strong>Administration</strong> <strong>Center</strong> <strong>User</strong> <strong>Guide</strong>
egister for a <strong>LogMeIn</strong> <strong>Rescue</strong> account. This feature protects your Custom Fields and Organization Tree entity<br />
names from unwanted changes.<br />
How to Enable Custom Fields for Private Sessions<br />
Custom Fields appear in the Technician Console on the Create New Session dialog box. They are seen by a technician<br />
while creating a new session.<br />
1. On the Organization Tree, select the Technician Group you want to work with.<br />
2. Select the Settings tab.<br />
3. Under Custom Fields (Private Sessions), choose from the following options:<br />
• Select Enabled to activate a Custom Field. It will be displayed on the Create New Session dialog box<br />
• Select Mandatory for each field that must be completed by the technician before a new session can be<br />
generated<br />
• Select Open text if you want technicians to be able to enter any text in the field’s text box (up to 64 characters)<br />
• Select Drop-down to add a drop-down list and choices to a field<br />
4. Save your changes.<br />
• Click Save changes to apply settings to the current Technician Group<br />
• Click Save changes to subgroups to apply the settings to the current Technician Group and all of its subgroups<br />
• Click Save settings to all groups to apply the same settings to all Technician Groups in your organization<br />
Copyright © 2013 <strong>LogMeIn</strong>, Inc.<br />
47
Setting up Remote Control Defaults<br />
How to Set up Screen Recording<br />
48<br />
1. On the Organization Tree, select the Technician Group you want to work with.<br />
2. Select the Settings tab.<br />
3. Under Screen Recording, select from the following options:<br />
Option<br />
Forced screen<br />
recording<br />
Description<br />
Choose this option to record all Remote Control and Desktop Viewing sessions<br />
conducted by members of the selected Technician Group.<br />
Allow Remote Control Choose this option if you want technicians to be able to run Remote Control sessions<br />
when screen even if a recording of the session cannot be saved. If you disable this option, technicians<br />
recording cannot be can only launch remote control when a recording can be saved on the technician's<br />
saved computer. Furthermore, remote control will end if an error occurs during screen<br />
recording.<br />
Screen recording<br />
location<br />
Deferred Upload of<br />
Screen Recordings<br />
Specify a central location to which recorded sessions will be saved. You can save<br />
locally, to a network location, or to an FTP, HTTP, or HTTPS server.<br />
Examples:<br />
• Network: \\computer\directorypath. For example,<br />
\\support\recordings<br />
• Local: C:\recordings<br />
• External server:<br />
://:@:<br />
where is ftp, http, and https. For example,<br />
ftp://user:password@company.org:21/recordings<br />
Tip: <strong>User</strong> name and password in the URL are only required when the host or<br />
proxy requires authentication. When credentials are omitted from URL, the<br />
Technician Console will prompt for credentials. Credentials in the URL are<br />
allowed, but not recommended.<br />
By default, screen recordings are uploaded to the screen recording location in real<br />
time, as the session occurs. This works well in a high bandwidth environment, but<br />
may cause performance issues if a technician is using a low bandwidth connection.<br />
Select Deferred Upload of Screen Recordings to temporarily save all screen recordings<br />
to the technician’s local drive and then upload them to the screen recording location<br />
as bandwidth becomes available. If the Technician Console is closed while uploading<br />
a file, it starts the upload process upon restarting the Technician Console. If you select<br />
FTP, HTTP, or HTTPS as a Screen recording location, deferred upload is automatically<br />
enabled regardless of your settings.<br />
<strong>LogMeIn</strong> <strong>Rescue</strong> <strong>Administration</strong> <strong>Center</strong> <strong>User</strong> <strong>Guide</strong>
Option<br />
File Format<br />
4. Save your changes.<br />
Description<br />
Recorded sessions can be saved as AVI files or in RCREC format. RCREC is a <strong>LogMeIn</strong><br />
proprietary format that must be converted to AVI using the <strong>Rescue</strong> AVI Converter. Each<br />
AVI option offers similar file size, with some variations in color and smoothness.<br />
Experiment to find the best choice to meet your needs. The <strong>LogMeIn</strong> encoder (RASC)<br />
is designed to offer the highest overall quality, but requires the <strong>LogMeIn</strong> codec for<br />
playback. Anyone viewing your recordings must have the appropriate codec for the<br />
chosen AVI type.<br />
• Click Save changes to apply settings to the current Technician Group<br />
• Click Save changes to subgroups to apply the settings to the current Technician Group and all of its subgroups<br />
• Click Save settings to all groups to apply the same settings to all Technician Groups in your organization<br />
How to Set Clipboard Synchronization Behavior<br />
Define how you want clipboard synchronization to behave during Remote Control.<br />
1. On the Organization Tree, select the Technician Group you want to work with.<br />
2. Select the Settings tab.<br />
3. Under Technician Console, go to Clipboard Synchronization and select from the following options:<br />
• Choose Use universal clipboard across all sessions to allow a technician's clipboard to store copied items<br />
from multiple sessions.<br />
• Choose Use one unique clipboard for each session to ensure that material copied during any given session<br />
can be pasted to the technician's computer, but never to another customer.<br />
4. Save your changes.<br />
• Click Save changes to apply settings to the current Technician Group<br />
• Click Save changes to subgroups to apply the settings to the current Technician Group and all of its subgroups<br />
• Click Save settings to all groups to apply the same settings to all Technician Groups in your organization<br />
How to Disable Wallpaper for all Remote Sessions<br />
Force the customer's desktop wallpaper and all user interface effects to be disabled during remote control. <strong>User</strong><br />
interface effects include transition effects (fade, scroll), shadows under menus, and trailing effects while dragging<br />
windows.<br />
1. On the Organization Tree, select the Technician Group you want to work with.<br />
2. Select the Settings tab.<br />
3. Under Technician Console, select Disable visual effects.<br />
4. Save your changes.<br />
• Click Save changes to apply settings to the current Technician Group<br />
• Click Save changes to subgroups to apply the settings to the current Technician Group and all of its subgroups<br />
Copyright © 2013 <strong>LogMeIn</strong>, Inc.<br />
49
50<br />
• Click Save settings to all groups to apply the same settings to all Technician Groups in your organization<br />
The Disable wallpaper and visual effects box in the Technician Console will be deactivated. Wallpaper and effects<br />
will be disabled for all remote control sessions.<br />
<strong>LogMeIn</strong> <strong>Rescue</strong> <strong>Administration</strong> <strong>Center</strong> <strong>User</strong> <strong>Guide</strong>
Setting up Surveys<br />
How to Set up the Technician Survey<br />
Administrators can customize and activate a survey to be completed by technicians at the end of a session.<br />
1. On the Organization Tree, select the Technician Group you want to work with.<br />
2. Select the Settings tab.<br />
3. Under Technician Survey, select the appropriate options:<br />
Option<br />
No technician survey<br />
Use <strong>Rescue</strong> technician<br />
survey<br />
Use self-hosted<br />
technician survey<br />
Description<br />
Choose No technician survey if you do not want your technicians to complete a survey<br />
at session end.<br />
Choose Use <strong>Rescue</strong> technician survey to collect responses using a standard <strong>Rescue</strong><br />
survey interface. The form can contain up to ten questions, each with five possible<br />
predefined answers, or with free-form (open-ended) answers. Technicians will be<br />
shown the survey at session end. Survey results are reported in the Technician Survey<br />
report, generated on the Reports tab.<br />
Choose Use self-hosted technician survey to redirect technicians to a self-hosted<br />
survey or third-party survey tool. Enter the URL of your survey in the URL field.<br />
Technicians will be taken to the specified site at session end. In this case, survey data<br />
is not reported in the Technician Survey report, but rather using the mechanism native<br />
to the self-hosted or third-party survey site.<br />
Add additional <strong>Rescue</strong> If you are using a self-hosted or third-party survey, select Add additional <strong>Rescue</strong><br />
session details to this session details to this URL to send the value of the Session ID and Custom Fields to<br />
URL the survey. The survey URL will be appended with the following data:<br />
<strong>Rescue</strong>SessionID=xxxxxxxxx&CField0=xxxxx&CField1=xxxxx<br />
&CField2=xxxxx&CField3=xxxxx&CField4=xxxxx&CField5=xxxxx<br />
These parameters can be used, for example, to map a <strong>Rescue</strong> report to an external<br />
report. Your survey should be coded to accept these parameters in a GET request.<br />
4. Click the Edit button next to a question.<br />
The Type your question here box is activated.<br />
5. Type your question.<br />
6. Choose the question type:<br />
• open answer<br />
• drop-down<br />
7. Select mandatory to force technicians to complete the question.<br />
Copyright © 2013 <strong>LogMeIn</strong>, Inc.<br />
Note: CField0, CField1, etc. refer to the Name for name field and other<br />
Custom Fields set on the Global Settings tab. The actual values passed to the<br />
survey are entered when the session is generated.<br />
51
8. Select enable to activate the question.<br />
The question will be included in the survey.<br />
9. Click Apply when you are satisfied with the question.<br />
10. Add more questions as required.<br />
11. Save your changes.<br />
• Click Save changes to apply settings to the current Technician Group<br />
• Click Save changes to subgroups to apply the settings to the current Technician Group and all of its subgroups<br />
• Click Save settings to all groups to apply the same settings to all Technician Groups in your organization<br />
Tip: To view survey results, go to the Reports tab and generate a Technician Survey report.<br />
How to Set Up the Customer Survey<br />
52<br />
Administrators can customize and activate a survey to be completed by the customer at the end of a session.<br />
1. On the Organization Tree, select the channel or Technician Group you want to work with.<br />
2. Select the Settings tab.<br />
3. Under Customer Survey, select the appropriate options:<br />
Option<br />
No customer survey<br />
Use <strong>Rescue</strong> customer<br />
survey<br />
Use self-hosted<br />
customer survey<br />
Description<br />
Choose No customer survey if you do not want your customers to complete a survey<br />
at session end.<br />
Choose Use <strong>Rescue</strong> customer survey to collect responses using a standard <strong>Rescue</strong><br />
survey interface. The form can contain up to ten questions, each with five possible<br />
predefined answers, or with free-form (open-ended) answers. Customers will be<br />
shown the survey at session end. Survey results are reported in the Customer Survey<br />
report, generated on the Reports tab.<br />
Choose Use self-hosted customer survey to redirect customers to a self-hosted survey<br />
or third-party survey tool. Enter the URL of your survey in the URL field. Customers<br />
will be taken to the specified site at session end. In this case, survey data is not reported<br />
in the Customer Survey report, but rather using the mechanism native to the self-hosted<br />
or third-party survey site.<br />
Add additional <strong>Rescue</strong> If you are using a self-hosted or third-party survey, select Add additional <strong>Rescue</strong><br />
session details to this session details to this URL to send the value of the Session ID and Custom Fields to<br />
URL the survey. The survey URL will be appended with the following data:<br />
<strong>Rescue</strong>SessionID=xxxxxxxxx&CField0=xxxxx&CField1=xxxxx<br />
&CField2=xxxxx&CField3=xxxxx&CField4=xxxxx&CField5=xxxxx<br />
These parameters can be used, for example, to map a <strong>Rescue</strong> report to an external<br />
report. Your survey should be coded to accept these parameters in a GET request.<br />
Note: CField0, CField1, etc. refer to the Name for name field and other<br />
Custom Fields set on the Global Settings tab. The actual values passed to the<br />
survey are entered when the session is generated.<br />
<strong>LogMeIn</strong> <strong>Rescue</strong> <strong>Administration</strong> <strong>Center</strong> <strong>User</strong> <strong>Guide</strong>
4. Click enable and then edit to activate and edit questions.<br />
5. Save your changes.<br />
• Click Save changes to apply settings to the current Technician Group<br />
• Click Save changes to subgroups to apply the settings to the current Technician Group and all of its subgroups<br />
• Click Save settings to all groups to apply the same settings to all Technician Groups in your organization<br />
Copyright © 2013 <strong>LogMeIn</strong>, Inc.<br />
Tip: To view survey results, go to the Reports tab and generate a Customer Survey report.<br />
53
Setting up Instant Chat<br />
54<br />
You can set Instant Chat as the default running mode for all PC and Mac sessions. See How to Set the Default Applet<br />
(Standard or Instant Chat) on page 21.<br />
Note: Instant Chat runs by default for all sessions with an iPhone or PalmPre device. No settings are required.<br />
Tip: Refer to the <strong>LogMeIn</strong> <strong>Rescue</strong> Customization and Integration <strong>Guide</strong> for detailed information about Instant<br />
Chat, including implementation tips and a “How to” guide to Instant Chat customization.<br />
<strong>LogMeIn</strong> <strong>Rescue</strong> <strong>Administration</strong> <strong>Center</strong> <strong>User</strong> <strong>Guide</strong>
Setting up Calling Card<br />
About the Calling Card Connection Method<br />
The <strong>LogMeIn</strong> <strong>Rescue</strong> Calling Card allows for both Channel and Private connections.<br />
When your customers need support, they simply click the Calling Card icon to open your branded Calling Card<br />
Applet.<br />
Unlike other connection methods, the Calling Card needs to be installed on the customer's PC before it can be used.<br />
It exists as a desktop shortcut or Quick Launch icon, which the customer clicks to launch the pre-installed Calling<br />
Card Applet.<br />
The Calling Card can be downloaded as an MSI installer from your website, or it can be silently deployed by<br />
technicians during the first <strong>Rescue</strong> session with the customer, using the Technician Console.<br />
The Calling Card can be customized in appearance; including text, logos, images, and color schemes. For advanced<br />
Calling Card customization options, see the Customization and Integration <strong>Guide</strong>.<br />
Important: Calling Card is not available if the customer is using a Mac.<br />
Process Overview: Calling Card<br />
• A <strong>Rescue</strong> Administrator generates Calling Card Installers for channels in the <strong>Administration</strong> <strong>Center</strong><br />
• A <strong>Rescue</strong> Administrator allows Calling Card deployment for Technician Groups<br />
• A <strong>Rescue</strong> Administrator associates Calling Card Installers with Technician Groups<br />
• Optional: <strong>Rescue</strong> Administrators may customize the Calling Card's appearance<br />
• Customers download the Calling Card application or it is deployed by technicians via the Technician Console<br />
• A customer opens the Calling Card and connects to your organization using a PIN provided by a specific technician<br />
or via the channel associated with the Calling Card<br />
• The support session is assigned to the individual technician who provided the PIN, or to the Channel Queue of<br />
the Technician Group(s) associated with the channel<br />
• The individual technician or any online technician in an assigned Technician Group can activate the support<br />
session<br />
Benefits of Calling Card Connection<br />
• Once the Calling Card is installed, it offers an easy, one-click, no-download connection<br />
• Branding allows you to extend your corporate appearance right to the customer’s desktop<br />
• The layout can be dynamically changed, for example to announce special offers and marketing messages<br />
• Each Calling Card is linked to a channel<br />
Points to consider:<br />
• Customers may try to connect 24 hours a day, so <strong>Rescue</strong> Administrators must use 'No Technician Available' settings<br />
to deal with connections made outside of business hours<br />
• When customers are initiating session requests, <strong>Rescue</strong> Administrators must use dynamic channel and team<br />
re-routing to control traffic during peak hours<br />
• Web developer and/or graphic design resources may be required for customization and integration<br />
Copyright © 2013 <strong>LogMeIn</strong>, Inc.<br />
55
Calling Card Setup, Task One: Generate a Calling Card<br />
The first task in the process of setting up a Calling Card is to generate a Calling Card installer for a channel.<br />
1. On the Organization Tree, select the channel for which you want to generate a Calling Card.<br />
2. Select the Channels tab and scroll to the Generate Calling Card for this Channel section.<br />
3. Give the Calling Card a meaningful name in the Installer Name box.<br />
4. Click Generate.<br />
Tip: In large organizations with many Calling Card installers, always use a meaningful installer name<br />
to help identify different installers.<br />
5. Run the .msi file to install it on the local machine or save the .msi file to a folder on the local machine or on a<br />
network for later manual distribution.<br />
You will see the Calling Card details on the Channels tab in the Generate Calling Card for this Channel section.<br />
Each Calling Card installer that you generate has a unique Referral ID. This Referral ID is tracked when a new<br />
<strong>Rescue</strong> session is started using the Calling Card application and it will appear in any session reports.<br />
Using Multiple Installers<br />
Every installer is linked to a particular channel; however, administrators can track sessions<br />
based on different installers by generating multiple installers for the same channel.<br />
This may be useful, for example, if you have two Technician Groups and you want to measure<br />
how many sessions are launched from each group's installer. The two Technician Groups will<br />
have two different Referral IDs for their Calling Card. Both of the groups then start to deploy<br />
Calling Cards and you are then able to see how many sessions originate from each deployment.<br />
Similarly, you may want to use two website landing pages for your installers. By using separate<br />
Referral IDs, you can track which one is used more often, based on the number of sessions<br />
started.<br />
Calling Card Setup, Task Two: Give a Technician Group Permission to Deploy the Calling<br />
Card<br />
56<br />
The second task in the process of activating a Calling Card is to give a Technician Group permission to be able to<br />
deploy the Calling Card.<br />
1. On the Organization Tree, select the Technician Group you want to work with.<br />
2. Select the Organization tab.<br />
3. Under Permissions, select Deploy Calling Card.<br />
4. Save your changes.<br />
• Click Save changes to apply settings to the current Technician Group<br />
• Click Save changes to subgroups to apply the settings to the current Technician Group and all of its subgroups<br />
• Click Save settings to all groups to apply the same settings to all Technician Groups in your organization<br />
<strong>LogMeIn</strong> <strong>Rescue</strong> <strong>Administration</strong> <strong>Center</strong> <strong>User</strong> <strong>Guide</strong>
Calling Card Setup, Task Three: Apply a Calling Card Installer to a Technician Group<br />
The third task in the process of activating a Calling Card is to apply a Calling Card to a Technician Group.<br />
1. On the Channels tab in the Generate Calling Card for this Channel section, copy the Referral ID of the Calling<br />
Card you want to apply.<br />
2. On the Organization Tree, select the Technician Group you want to work with.<br />
3. Select the Organization tab.<br />
4. Scroll to the Apply Calling Card section and enter the referral ID into the Installer Referral ID field.<br />
5. Click Save Changes.<br />
Any technician in the Technician Group will be able to deploy the Calling Card via the Technician Console.<br />
Calling Card Setup, Task Four: Customize the Calling Card Applet<br />
A Master Administrator can customize Calling Card appearance and content on the Calling Card tab.<br />
1. Select the Calling Card tab.<br />
2. Edit the following options, as required.<br />
Option<br />
Application name<br />
Menu Bar color, text color<br />
Border<br />
Footer<br />
Icon file<br />
Logo<br />
Header image<br />
Background<br />
Help URL<br />
Disable Help URL<br />
Footer text and links<br />
Copyright © 2013 <strong>LogMeIn</strong>, Inc.<br />
Description<br />
How the Applet will be named on the user’s device. Choose a name that is easy<br />
for your customers to identify with your organization.<br />
These settings determine the color of the menu bar and the text that appears in<br />
the bar. It is important to ensure that these two colors contrast highly to ensure<br />
the text is clearly visible.<br />
Set the color of the border and its width in pixels.<br />
Set the color and height of the footer in pixels.<br />
The icon that a customer will click to open the Calling Card. Maximum file size is<br />
50 kilobytes. File format must be .ico.<br />
The logo shown in the top-right corner of the Calling Card once the connection to<br />
the technician has been established. Download the template to see a sample that<br />
conforms to all format requirements.<br />
The header image shown at the top of the Calling Card. Maximum file size is 100<br />
kilobytes. File format must be .bmp, .png, or .jpg.<br />
The image shown in the background of the Calling Card. Maximum file size is 100<br />
kilobytes. File format must be .bmp, .png, or .jpg.<br />
You may want to provide instructions to your customers regarding the Calling<br />
Card. The Help URL should point to these instructions.<br />
Select this option if you do want to display the Help menu item on the Calling Card.<br />
There is space in the Calling Card footer to include up to five hyperlinks to other<br />
websites. You should keep the text as brief as possible since line space may become<br />
an issue if you use all five links or long link names.<br />
57
Option<br />
Terms and Conditions<br />
Text before form<br />
Text after form<br />
Custom fields<br />
Code lines<br />
Supported connection<br />
methods<br />
Default connection method<br />
3. Click Save Changes.<br />
Description<br />
Use the Terms and Conditions fields to set up a custom link to your organization's<br />
Terms and Conditions or other legal text.<br />
Use these fields to specify up to three lines of text that will be seen at the top of<br />
the Calling Card. Example: “Please fill in all fields and click Connect to contact a<br />
technician”<br />
Use this field to specify one line of text that will be seen at the bottom of the Calling<br />
Card Connect to Remote Support dialog box. Example: “Thank You!”<br />
Choose which input fields to include in the Calling Card interface. Custom Fields<br />
are named on the Global Settings tab.<br />
Note: Select Retain text to preserve values entered by the customer. That<br />
is, the next time the customer starts the Calling Card, previously entered<br />
values will be retained.<br />
On the PIN code connection page, you can specify up to three lines of text to explain<br />
to the user what he must do to complete the form correctly. Example: “Please<br />
enter the 6-digit PIN code provided by your technician”<br />
Calling Card can be used to initiate channel sessions, PIN code (Private) sessions,<br />
or both.<br />
Set the connection method to be displayed by default when the Calling Card is<br />
opened. If both connection methods are active, the customer will be able to switch<br />
between methods using the Connect menu on the Calling Card.<br />
Note: The name of your organization will appear on the Calling Card as entered in the Organization field<br />
of the My Account > Modify Contact Information page. The "Powered by <strong>LogMeIn</strong> <strong>Rescue</strong>" logo cannot be<br />
customized.<br />
Tip: After making changes, use the Regenerate button on the Channel tab to regenerate the installer. The<br />
same referral ID is used. You will not need to inform your customers of the update, because the Calling Card<br />
application will automatically be updated when started. The exception to this is if you place the installer<br />
somewhere on your website for your customers to download. This installer will not be updated. However,<br />
once it is downloaded and run by your customers, it will then be automatically updated. If the original<br />
installer is deleted, use Regenerate to reinstall an identical copy of the installer onto your local hard drive.<br />
Calling Card Setup, Task Five: Deploy the Calling Card to a Customer's Computer<br />
58<br />
Follow this procedure to install the <strong>Rescue</strong> Calling Card on a customer's computer during an active session. A<br />
technician installs the Calling Card to the customer's PC from the Technician Console.<br />
Requirements:<br />
• The agent's Technician Group must have permission to deploy the Calling Card<br />
• A <strong>Rescue</strong> Administrator must have already applied a Calling Card to the agent's Technician Group<br />
• The session must be Active<br />
<strong>LogMeIn</strong> <strong>Rescue</strong> <strong>Administration</strong> <strong>Center</strong> <strong>User</strong> <strong>Guide</strong>
• The Calling Card cannot be deployed to a Mac<br />
1. Click the Calling Card tab.<br />
Remember: This task is performed in the Technician Console.<br />
2. Select one of the following options:<br />
• Select Launch Calling Card immediately after installation if you want the Calling Card application to run<br />
once it has been successfully installed on the customer's computer<br />
• Select Launch Calling Card every time the remote device is started to set the Calling Card application to<br />
open each time the target device is started<br />
Tip: Customers can clear this setting on the Settings > General tab of the Calling Card.<br />
3. Click Install Calling Card.<br />
The Calling Card installer is deployed and executed. The customer may be prompted to give you permission to<br />
deploy the installer. If so, ask the customer to accept the deployment.<br />
Once installation is complete, the customer will be able to initiate sessions via the Calling Card.<br />
Copyright © 2013 <strong>LogMeIn</strong>, Inc.<br />
59
Setting Up External Technician Collaboration<br />
Controlling How Your Technicians Collaborate With External Technicians<br />
60<br />
Which technicians have permission to invite external technicians?<br />
Administrators define whether the members of a Technician Group will be able to invite external technicians.<br />
Path: Technician Group > Organization tab > Permissions > Invite external technicians<br />
Who can be invited? Anybody? Only people I allow?<br />
Members of a Technician Group can be allowed to invite either anyone or only approved external technicians.<br />
Path: Technician Group > Organization tab > Permissions > Invite external technicians > anyone can be<br />
invited / only approved<br />
Note: IP controls set in the <strong>Administration</strong> <strong>Center</strong> do not apply to external technicians.<br />
Can specific external technicians be invited only by specific technicians or groups?<br />
To make an external technician or group available to a specific technician or group, drag their name tag to the<br />
appropriate technician or group on the Organization Tree.<br />
How are external technicians invited to collaborate? What options do technicians have?<br />
Administrators control how technicians are able to invite external technicians to a session.<br />
Path: Technician Group > Settings tab > Connection method for external technician invitations<br />
For maximum flexibility, select all options. For maximum control, only allow technicians to invite external technicians<br />
via email sent through <strong>Rescue</strong> servers.<br />
Invitation settings impact the tabs available on the Invitation to External Technician dialog box under Connection<br />
Method.<br />
<strong>LogMeIn</strong> <strong>Rescue</strong> <strong>Administration</strong> <strong>Center</strong> <strong>User</strong> <strong>Guide</strong>
Setting Permissions for External Technicians<br />
What can approved external technicians do during a session?<br />
For each group of approved external technicians, Administrators define the permissions that can be assigned by<br />
the lead technician to the approved external technician. The lead technician can toggle permissions on and off at<br />
the time of invite and during the session.<br />
Path: External Technician Group > Organization tab > Permissions<br />
What can unapproved external technicians do during a session?<br />
For each technician group with permission to invite any external technician, Administrators define the permissions<br />
that can be assigned by the lead technician to the external technician. The lead technician can toggle permissions<br />
on and off at the time of invite and during the session.<br />
Path: Technician Group > Organization tab > External Permissions<br />
Can unique session permissions be set for a single external technician?<br />
The lead technician can toggle permissions on and off at the time of invite and during the session. The permissions<br />
that are available to lead technician are set in the <strong>Administration</strong> <strong>Center</strong>.<br />
Security and Reporting for External Technician Collaboration<br />
Follow these guidelines for maximum control and accountability when using external technician collaboration.<br />
Goal<br />
Only allow technicians to invite from an<br />
approved list<br />
Prevent external technicians from using<br />
specific features<br />
Only allow technicians to send invitations<br />
to external technicians via email sent<br />
through <strong>Rescue</strong> servers<br />
Check reports for any External Technician<br />
Group or individual external technician<br />
Check reports for any Technician Group<br />
or individual technician<br />
Copyright © 2013 <strong>LogMeIn</strong>, Inc.<br />
Setting or Location in <strong>Administration</strong> <strong>Center</strong><br />
Technician Group > Organization tab > Permissions > Invite external<br />
technicians > only approved<br />
External technician group > Organization tab > Permissions > clear<br />
permissions (any permission that is cleared will not be available to<br />
the lead technician to grant to the external technician)<br />
Technician Group > Settings tab > Connection method for external<br />
technician invitations > Email > Allow email via <strong>Rescue</strong> servers (clear<br />
all other options)<br />
External technician group or External technician > Reports > Chatlog,<br />
Session<br />
Technician Group or technician > Reports > External Technician Chatlog<br />
61
Generating Reports<br />
How to Generate a Report<br />
62<br />
Follow this procedure to generate a report in the <strong>LogMeIn</strong> <strong>Rescue</strong> <strong>Administration</strong> <strong>Center</strong>.<br />
1. On the Organization Tree, select the organizational unit for which you want to generate a report.<br />
2. Select the Reports tab.<br />
3. Select the type of report you want to generate using the Report Area drop-down box.<br />
4. For most report areas, you must select a List Type.<br />
• Choose List All to view information about specific sessions or logins<br />
• Choose Summary to view cumulative information<br />
5. Specify the reporting period (Date Range) in one of two ways:<br />
• Choose a pre-defined report period (today, yesterday, etc.)<br />
• Choose a specific Start Date and End Date<br />
6. Select the Time Zone to be applied:<br />
• Choose Local to report all times using your current time zone (where you are when you generate the<br />
report)<br />
• Choose UTC to report all times in Coordinated Universal Time, which is effectively the same as Greenwich<br />
Mean Time (GMT)<br />
7. Choose a Daily Time Range.<br />
Generate reports covering any period of the day. This is useful for evaluating shift performance.<br />
8. Generate the report.<br />
• Click Get report to view the report on the <strong>Administration</strong> <strong>Center</strong> Reports tab<br />
• Click Get Excel report (XML format) to view or save the report as a Microsoft Excel spreadsheet in XML<br />
format<br />
• Click Get Excel report (Tab delimited) to view or save the report as a Microsoft Excel spreadsheet in tab<br />
delimited format<br />
Time Zone Example<br />
Local time. Assume you are in New York and you generate a report for a Technician Group<br />
with technicians in San Francisco and Paris. Event times will be reported in local (New York)<br />
time. An event that occurred at 2:00:00 PM in San Francisco will be reported as 5:00:00 PM.<br />
An event that occurred at 2:00:00 PM in Paris will be reported as 8:00:00 AM.<br />
UTC. Assume you generate a report for a Technician Group with technicians in San Francisco<br />
and Paris. Regardless of your location, event times will be reported in UTC. An event that<br />
occurred at 2:00:00 PM San Francisco time (UTC-8) will be reported as 10:00:00 PM. An event<br />
that occurred at 2:00:00 PM in Paris (UTC+1) will be reported as 1:00:00 PM.<br />
<strong>LogMeIn</strong> <strong>Rescue</strong> <strong>Administration</strong> <strong>Center</strong> <strong>User</strong> <strong>Guide</strong>
Customer Survey Report (List All)<br />
This report returns the results of individual customer surveys submitted in response to sessions conducted by<br />
members of the selected unit during the selected period.<br />
Each row represents one submitted survey.<br />
Source<br />
Session ID<br />
Date<br />
[Name]<br />
[Survey Columns]<br />
Technician Name<br />
Technician ID<br />
Customer Survey Report (Summary)<br />
The name of each channel or Technician Group for which a Customer Survey has been<br />
activated on the Settings tab > Customer Survey section. The value Technicians is<br />
returned when a global survey is assigned to all technicians in an organization. Data type:<br />
String. Data length: 128 characters.<br />
An automatically generated, unique identification number. Data type: Integer. Data length:<br />
unspecified.<br />
The date and time when the technician ended the session. Data type: DateTime. Data<br />
length: unspecified.<br />
The name of this column is derived from the following setting: Global Settings > Custom<br />
Fields > Name for name field. The actual reported value is entered by a customer or<br />
technician during session generation. By default this is the name of the customer. Data<br />
type: String. Data length: 128 characters.<br />
These variable columns will show responses to the survey questions defined on the Settings<br />
tab in the Customer Survey section. Numeric values correspond to the values assigned<br />
while defining survey content (Settings > Customer Survey > Edit). Data type: String. Data<br />
length: 128 characters.<br />
The technician's name as recorded in the Name field on the Organization tab. Data type:<br />
String. Data length: 128 characters.<br />
An automatically generated, unique identification number. Data type: Integer. Data length:<br />
unspecified.<br />
This report returns the cumulative results of customer surveys submitted in response to sessions conducted by<br />
members of the selected unit during the selected period.<br />
Each row represents an organizational unit.<br />
Source<br />
Number of Surveys<br />
[Survey Columns]<br />
Copyright © 2013 <strong>LogMeIn</strong>, Inc.<br />
The name of each channel or Technician Group for which a Customer Survey has been<br />
activated on the Settings tab > Customer Survey section. The value Technicians is<br />
returned when a global survey is assigned to all technicians in an organization. Data<br />
type: String. Data length: 128 characters.<br />
The total number of surveys received. Data type: Integer. Data length: unspecified.<br />
These variable columns will show the total number of responses to the survey questions<br />
defined on the Settings tab in the Customer Survey section. Data type: String. Data length:<br />
128 characters.<br />
63
Customer Survey Issuance Report (List All)<br />
This report returns the results of individual customer surveys submitted in response to sessions conducted by<br />
members of the selected unit during the selected period. It also displays whether the closing or the starting<br />
technician issued the customer survey.<br />
Important: This report is only available if in the <strong>Administration</strong> <strong>Center</strong> you choose Global Settings > Customer<br />
Survey Issuance > Survey issued by > Closing technician.<br />
Each row represents one submitted survey.<br />
Source<br />
Session ID<br />
Date<br />
[Name]<br />
Technician Name<br />
Technician ID<br />
Technician Email<br />
Survey issued by closing<br />
technician<br />
The name of each channel or Technician Group for which a Customer Survey has been<br />
activated on the Settings tab > Customer Survey section. The value Technicians is<br />
returned when a global survey is assigned to all technicians in an organization. Data<br />
type: String. Data length: 128 characters.<br />
An automatically generated, unique identification number. Data type: Integer. Data<br />
length: unspecified.<br />
The date and time when the technician ended the session. Data type: DateTime. Data<br />
length: unspecified.<br />
The name of this column is derived from the following setting: Global Settings > Custom<br />
Fields > Name for name field. The actual reported value is entered by a customer or<br />
technician during session generation. By default this is the name of the customer. Data<br />
type: String. Data length: 128 characters.<br />
The technician's name as recorded in the Name field on the Organization tab. Data type:<br />
String. Data length: 128 characters.<br />
An automatically generated, unique identification number. Data type: Integer. Data<br />
length: unspecified.<br />
The email address of the technician. For approved technicians, the email is recorded<br />
in the Email field on the Organization tab. For unlisted technicians, the email is recorded<br />
during the invitation process. Data type: String. Data length: 128 characters.<br />
Displays which technician issued the customer survey:<br />
• Yes – the closing technician issued the survey<br />
• No – the starting technician issued the survey<br />
Customer Survey Issuance Report (Summary)<br />
64<br />
This report returns the cumulative results of customer surveys submitted in response to sessions conducted by<br />
members of the selected unit during the selected period. It also displays whether the closing or the starting<br />
technician issued the customer survey.<br />
Important: This report is only available if in the <strong>Administration</strong> <strong>Center</strong> you choose Global Settings > Customer<br />
Survey Issuance > Survey issued by > Closing technician.<br />
Each row represents an organizational unit.<br />
<strong>LogMeIn</strong> <strong>Rescue</strong> <strong>Administration</strong> <strong>Center</strong> <strong>User</strong> <strong>Guide</strong>
Source<br />
Number of Surveys<br />
[Survey Columns]<br />
Survey issued by closing<br />
technician<br />
Performance Report (List All)<br />
The name of each channel or Technician Group for which a Customer Survey has<br />
been activated on the Settings tab > Customer Survey section. The value<br />
Technicians is returned when a global survey is assigned to all technicians in<br />
an organization. Data type: String. Data length: 128 characters.<br />
The total number of surveys received. Data type: Integer. Data length: unspecified.<br />
These variable columns will show the total number of responses to the survey<br />
questions defined on the Settings tab in the Customer Survey section. Data type:<br />
String. Data length: 128 characters.<br />
Displays which technician issued the customer survey:<br />
• Yes – the closing technician issued the survey<br />
• No – the starting technician issued the survey<br />
This report returns individual performance data for each member of the selected unit for the selected period.<br />
Each row represents a technician.<br />
Technician Name<br />
Technician ID<br />
Total Login Time<br />
Number of Sessions<br />
Number of Sessions per<br />
Hour<br />
Average Pick-up Speed<br />
Average Duration<br />
Average Work Time<br />
Longest Session<br />
Total Active Time<br />
Copyright © 2013 <strong>LogMeIn</strong>, Inc.<br />
The technician's name as recorded in the Name field on the Organization tab. Data<br />
type: String. Data length: 128 characters.<br />
An automatically generated, unique identification number. Data type: Integer. Data<br />
length: unspecified.<br />
Per technician, the total time spent logged in to the Technician Console. Data type:<br />
DateTime. Data length: unspecified.<br />
Per technician, the number of sessions handled. Data type: Integer. Data length:<br />
unspecified.<br />
Per technician, the number of sessions divided by total login time. Use this value to<br />
assess how many sessions a technician can manage in an hour. Data type: String.<br />
Data length: 128 characters.<br />
Per technician, the average elapsed time between the beginning of Waiting status<br />
and session start by the technician. From the customer's perspective, this is the amount<br />
of time the customer sees the message Waiting for a technician. Data<br />
type: DateTime. Data length: unspecified.<br />
Per technician, the average session duration. Data type: DateTime. Data length:<br />
unspecified.<br />
Work Time is actual Technician Console utilization time during a session. It is the<br />
time spent actually using Technician Console functionality: (1) the session must be<br />
selected, (2) with an active connection to the Applet, (3) with the Technician Console<br />
in focus, and (4) the technician's status must not be Away. Data type: DateTime. Data<br />
length: unspecified.<br />
Per technician, the length of the longest single session. Data type: DateTime. Data<br />
length: unspecified.<br />
Per technician, the cumulative time spent in Active status for all sessions. Active time<br />
is from measured from pickup (Active status) to close (Closed status), excluding Hold<br />
65
Total Work Time<br />
Performance Report (Summary)<br />
66<br />
Time, Time in Transfer, Rebooting Time, and Reconnecting Time. Data type: DateTime.<br />
Data length: unspecified.<br />
Work Time is actual Technician Console utilization time during a session. It is the<br />
time spent actually using Technician Console functionality: (1) the session must be<br />
selected, (2) with an active connection to the Applet, (3) with the Technician Console<br />
in focus, and (4) the technician's status must not be Away. Data type: DateTime. Data<br />
length: unspecified.<br />
This report returns collective performance data for all members of the selected unit for the selected period.<br />
Number of Sessions<br />
Total Login Time<br />
Average Number of<br />
Sessions per Hour<br />
Average Pick-up Speed<br />
Average Session Duration<br />
Average Work Time<br />
Total Session Time<br />
Longest Session<br />
Total Active Time<br />
Total Work Time<br />
The total number of sessions handled. Data type: Integer. Data length: unspecified.<br />
The total time spent logged in to the Technician Console. Data type: DateTime. Data<br />
length: unspecified.<br />
The average number of sessions handled per hour. Data type: String. Data length:<br />
128 characters.<br />
The average elapsed time between the beginning of Waiting status until entering<br />
Active status (when the session is picked up by the technician). From the customer's<br />
perspective, this is the amount of time the customer sees the message Waiting<br />
for a technician. Data type: DateTime. Data length: unspecified.<br />
The average length of sessions handled by technicians in the selected unit. Data<br />
type: DateTime. Data length: unspecified.<br />
Work Time is actual Technician Console utilization time during a session. It is the<br />
time spent actually using Technician Console functionality: (1) the session must be<br />
selected, (2) with an active connection to the Applet, (3) with the Technician Console<br />
in focus, and (4) the technician's status must not be Away. Data type: DateTime. Data<br />
length: unspecified.<br />
The total length of sessions handled by technicians in the selected unit. Data type:<br />
DateTime. Data length: unspecified.<br />
The length of the longest session conducted during the selected period by any member<br />
of the selected unit. Data type: DateTime. Data length: unspecified.<br />
The cumulative time spent in Active status for all sessions. Active time is from<br />
measured from pickup (Active status) to close (Closed status), excluding Hold Time,<br />
Time in Transfer, Rebooting Time, and Reconnecting Time. Data type: DateTime.<br />
Data length: unspecified.<br />
Work Time is actual Technician Console utilization time during a session. It is the<br />
time spent actually using Technician Console functionality: (1) the session must be<br />
selected, (2) with an active connection to the Applet, (3) with the Technician Console<br />
in focus, and (4) the technician's status must not be Away. Data type: DateTime. Data<br />
length: unspecified.<br />
<strong>LogMeIn</strong> <strong>Rescue</strong> <strong>Administration</strong> <strong>Center</strong> <strong>User</strong> <strong>Guide</strong>
Login Report (List All)<br />
This report returns data for each unique login performed by a member of the selected unit during the selected<br />
period<br />
This report can be generated for any organizational unit.<br />
Each row represents a unique login event.<br />
Login Date<br />
Name<br />
<strong>User</strong> ID<br />
Start Time<br />
End Time<br />
Total Login Time<br />
IP Address<br />
Busy Time<br />
Away Time<br />
Idle Time<br />
Login Report (Summary)<br />
The date when the login occurred, based on the selected time zone. Data type:<br />
DateTime. Data length: unspecified.<br />
The user's name as recorded in the Name field on the Organization tab. Data type:<br />
String. Data length: 128 characters.<br />
An automatically generated, unique identification number. Data type: Integer. Data<br />
length: unspecified.<br />
The exact login time. Data type: DateTime. Data length: unspecified.<br />
The exact logout time. Data type: DateTime. Data length: unspecified.<br />
Length of time logged in to <strong>LogMeIn</strong> <strong>Rescue</strong>. Data type: DateTime. Data length:<br />
unspecified.<br />
The IP address from which login occurred. Data type: String. Data length: 15 characters.<br />
Length of time in Busy status. Reported for technicians only. Data type: DateTime.<br />
Data length: unspecified.<br />
Length of time in Away status. Reported for technicians only. Data type: DateTime.<br />
Data length: unspecified.<br />
Idle Time is when a technician is logged in to the Technician Console but has no<br />
sessions. Idle Time ends as soon as any session enters any status in the Technician<br />
Console. Data type: DateTime. Data length: unspecified.<br />
This report returns cumulative login data for members of the selected unit for the selected period.<br />
This report can be generated for any organizational unit.<br />
Each row represents one member of the organization.<br />
Name<br />
<strong>User</strong> ID<br />
Email<br />
Nickname<br />
Copyright © 2013 <strong>LogMeIn</strong>, Inc.<br />
The <strong>Rescue</strong> user's name as recorded in the Name field on the Organization tab. Data<br />
type: String. Data length: 128 characters.<br />
An automatically generated, unique identification number. Data type: Integer. Data<br />
length: unspecified.<br />
The <strong>Rescue</strong> user's email address as recorded in the Email field on the Organization<br />
tab. Data type: String. Data length: 128 characters.<br />
The <strong>Rescue</strong> user's nickname as recorded in the Nickname field on the Organization<br />
tab. Data type: String. Data length: 128 characters.<br />
67
Group<br />
Number of Logins<br />
<strong>User</strong> Created On<br />
Average Login Time<br />
Total Login Time<br />
Total Busy Time<br />
Total Away Time<br />
Total Idle Time<br />
Session Report (List All)<br />
68<br />
The name of the Administrator Group or Technician Group to which the user belonged<br />
at the time of login. Data type: String. Data length: 128 characters.<br />
The number of unique login events recorded during the selected period. Data type:<br />
Integer. Data length: unspecified.<br />
The date when the user was added to the organization with a valid name and email<br />
on the Organization tab. Data type: DateTime. Data length: unspecified.<br />
The average length of time logged in to <strong>LogMeIn</strong> <strong>Rescue</strong>. Data type: DateTime. Data<br />
length: unspecified.<br />
The total time spent logged in to <strong>LogMeIn</strong> <strong>Rescue</strong>. Data type: DateTime. Data length:<br />
unspecified.<br />
The total time in Busy status. Reported for technicians only. Data type: DateTime.<br />
Data length: unspecified.<br />
The total time in Away status. Reported for technicians only. Data type: DateTime.<br />
Data length: unspecified.<br />
Idle Time is when a technician is logged in to the Technician Console but has no<br />
sessions. Idle Time ends as soon as any session enters any status in the Technician<br />
Console. Data type: DateTime. Data length: unspecified.<br />
This report returns data for each unique session conducted by members of the selected unit during the selected<br />
period.<br />
Each row represents a unique session.<br />
Start Time<br />
End Time<br />
Last Action Time<br />
Technician Name<br />
Technician ID<br />
Session ID<br />
Session Type<br />
The exact time when the session entered Active status. Data type: DateTime. Data length:<br />
unspecified.<br />
The exact time when the session entered Closed or Timed Out status. Data type:<br />
DateTime. Data length: unspecified.<br />
The exact time of the last action taken by the technician in the Technician Console. Data<br />
type: DateTime. Data length: unspecified.<br />
The technician's name as recorded in the Name field on the Organization tab. Data<br />
type: String. Data length: 128 characters.<br />
An automatically generated, unique identification number. Data type: Integer. Data<br />
length: unspecified.<br />
An automatically generated, unique identification number. Data type: Integer. Data<br />
length: unspecified.<br />
The customer-side technology applied. Data type: String. Data length: 100 characters.<br />
Possible values are as follows:<br />
• Mobile Applet<br />
• Calling Card<br />
• Instant Chat<br />
• Unattended<br />
• Applet On LAN<br />
<strong>LogMeIn</strong> <strong>Rescue</strong> <strong>Administration</strong> <strong>Center</strong> <strong>User</strong> <strong>Guide</strong>
Status<br />
[Name]<br />
[Custom Fields]<br />
Tracking ID<br />
Customer IP<br />
Device ID<br />
Incident Tool Used<br />
Resolved/Unresolved<br />
Channel ID<br />
Channel Name<br />
Calling Card<br />
Copyright © 2013 <strong>LogMeIn</strong>, Inc.<br />
• Applet<br />
The final status at the time of the last action performed by the given technician. Data<br />
type: String. Data length: 64 characters. Possible values are as follows:<br />
• Connecting<br />
• Waiting<br />
• Active<br />
• Closed by customer<br />
• Closed by technician<br />
• Transferring<br />
• Transferred<br />
• Closed by waiting customer<br />
• Timed out<br />
• Aborted: technician was deleted or disabled<br />
• Rebooting<br />
• Reconnecting<br />
• On Hold<br />
• Timed out: closed by technician<br />
• Offline<br />
• Disconnected<br />
• Rebooted<br />
• Declined by customer<br />
The name of this column is derived from the following setting: Global Settings > Custom<br />
Fields > Name for name field. The actual reported value is entered by a customer or<br />
technician during session generation. By default this is the name of the customer. Data<br />
type: String. Data length: 128 characters.<br />
The names of these columns are derived from the following settings: Global Settings<br />
> Custom Fields > Name for custom field. Data type: String. Data length: 64 characters.<br />
A custom field used for mapping <strong>Rescue</strong> sessions to a CRM system or for other custom<br />
administrative purposes. Data type: String. Data length: 256 characters.<br />
The customer's IP address. Data type: String. Data length: 15 characters.<br />
The customer's device ID. Data type: String. Data length: 128 characters.<br />
This column lists Technician Console tools used by the technician during the session.<br />
See the legend at the bottom of the report for a key to abbreviations. Data type: String.<br />
Data length: 128 characters.<br />
This column is no longer actively used though may show results when reporting on<br />
sessions held prior to May 2009 (Resolved/Unresolved, as submitted by the technician).<br />
Data type: String.<br />
The Channel ID of the channel used during the session. Data type: Integer. Data length:<br />
unspecified.<br />
The name of the channel used during the session. Data type: String. Data length: 64<br />
characters.<br />
The Installer Name of the Calling Card used during the session. Data type: String. Data<br />
length: 64 characters.<br />
69
Connecting Time<br />
Waiting Time<br />
Total Time<br />
Active Time<br />
Work Time<br />
Hold Time<br />
Time in Transfer<br />
Rebooting Time<br />
Reconnecting Time<br />
Platform<br />
Session Report (Summary)<br />
70<br />
From the beginning of Applet download until the session appears as Waiting in a queue.<br />
Data type: DateTime. Data length: unspecified.<br />
From the beginning of Waiting status until session start (Active status). Data type:<br />
DateTime. Data length: unspecified.<br />
The sum of Active Time, Hold Time, Time in Transfer, Rebooting Time, and Reconnecting<br />
Time; excluding Connecting and Waiting time. This is not the same as Total Time as<br />
shown in the Technician Console Session List. Data type: DateTime. Data length:<br />
unspecified.<br />
The total time the session was in Active status. Active time is from measured from<br />
pickup (Active status) to close (Closed status), excluding Hold Time, Time in Transfer,<br />
Rebooting Time, and Reconnecting Time. Data type: DateTime. Data length: unspecified.<br />
Work Time is actual Technician Console utilization time during a session. It is the time<br />
spent actually using Technician Console functionality: (1) the session must be selected,<br />
(2) with an active connection to the Applet, (3) with the Technician Console in focus,<br />
and (4) the technician's status must not be Away. Data type: DateTime. Data length:<br />
unspecified.<br />
The length of time in Hold status. Data type: DateTime. Data length: unspecified.<br />
The length of time in Transfer status. Data type: DateTime. Data length: unspecified.<br />
The length of time in Rebooting status. Data type: DateTime. Data length: unspecified.<br />
The length of time in Reconnecting status due to a problem on the customer side. Data<br />
type: DateTime. Data length: unspecified.<br />
The customer's operating system. Data type: String. Data length: 20 characters.<br />
This report returns cumulative data for all sessions conducted by members of the selected unit during the selected<br />
period.<br />
Number of Sessions<br />
Average Session Time<br />
Total Session Time<br />
Average Pick-up Time<br />
Total Pick-up Time<br />
Average Active Time<br />
The total number of sessions handled. Data type: Integer. Data length:<br />
unspecified.<br />
The average length of sessions. Total Session Time divided by Number of Sessions.<br />
Data type: DateTime. Data length: unspecified.<br />
The cumulative length of all sessions. Data type: DateTime. Data length:<br />
unspecified.<br />
The average elapsed time between the beginning of Waiting status and session<br />
start by the technician. From the customer's perspective, this is the amount of<br />
time the customer sees the message Waiting for a technician. Data<br />
type: DateTime. Data length: unspecified.<br />
For all sessions, the total elapsed time between the beginning of Waiting status<br />
and session start by the technician. Data type: DateTime. Data length: unspecified.<br />
The average time in Active status. Active time is from measured from pickup<br />
(Active status) to close (Closed status), excluding Hold Time, Time in Transfer,<br />
Rebooting Time, and Reconnecting Time. Data type: DateTime. Data length:<br />
unspecified.<br />
<strong>LogMeIn</strong> <strong>Rescue</strong> <strong>Administration</strong> <strong>Center</strong> <strong>User</strong> <strong>Guide</strong>
Total Active Time<br />
Average Work Time<br />
Total Work Time<br />
Average Hold Time<br />
Total Hold Time<br />
Average Transfer Time<br />
Total Transfer Time<br />
Average Rebooting Time<br />
Total Rebooting Time<br />
Average Reconnecting Time<br />
Total Reconnecting Time<br />
Longest Session Time<br />
Number of Missed Sessions<br />
Chat Log Report<br />
For all sessions, the total time in Active status. Active time is from measured<br />
from pickup (Active status) to close (Closed status), excluding Hold Time, Time<br />
in Transfer, Rebooting Time, and Reconnecting Time. Data type: DateTime. Data<br />
length: unspecified.<br />
Work Time is actual Technician Console utilization time during a session. It is<br />
the time spent actually using Technician Console functionality: (1) the session<br />
must be selected, (2) with an active connection to the Applet, (3) with the<br />
Technician Console in focus, and (4) the technician's status must not be Away.<br />
Data type: DateTime. Data length: unspecified.<br />
Total Technician Console utilization time during all sessions. Data type: DateTime.<br />
Data length: unspecified.<br />
The average time in Hold status. Data type: DateTime. Data length: unspecified.<br />
The total time in Hold status. Data type: DateTime. Data length: unspecified.<br />
The average time in Transfer status. Data type: DateTime. Data length:<br />
unspecified.<br />
The total time in Transfer status. Data type: DateTime. Data length: unspecified.<br />
The average time in Rebooting status. Data type: DateTime. Data length:<br />
unspecified.<br />
The total time in Rebooting status. Data type: DateTime. Data length: unspecified.<br />
The average time in Reconnecting status. Data type: DateTime. Data length:<br />
unspecified.<br />
The total time in Reconnecting status. Data type: DateTime. Data length:<br />
unspecified.<br />
The length of the longest single session. Data type: DateTime. Data length:<br />
unspecified.<br />
The number of sessions that were never picked up (that is, sessions that never<br />
entered Active status). Data type: Integer. Data length: unspecified.<br />
This report retrieves the chat log and session notes for each unique session conducted by a member of the selected<br />
unit during the selected period.<br />
Each row represents a unique session.<br />
Start Time<br />
End Time<br />
Total Time<br />
Copyright © 2013 <strong>LogMeIn</strong>, Inc.<br />
The exact time when the session entered Active status. Data type: DateTime. Data length:<br />
unspecified.<br />
The exact time when the session entered Closed or Timed Out status. Data type: DateTime.<br />
Data length: unspecified.<br />
The sum of Active Time, Hold Time, Time in Transfer, Rebooting Time, and Reconnecting<br />
Time; excluding Connecting and Waiting time. This is not the same as Total Time as<br />
shown in the Technician Console Session List. Data type: DateTime. Data length:<br />
unspecified.<br />
71
Session ID<br />
[Name]<br />
Technician Name<br />
Technician ID<br />
Chat Log<br />
Notes<br />
An automatically generated, unique identification number. Data type: Integer. Data length:<br />
unspecified.<br />
The name of each channel or Technician Group for which a Customer Survey has been<br />
activated on the Settings tab > Customer Survey section. The value Technicians is<br />
returned when a global survey is assigned to all technicians in an organization. Data<br />
type: String. Data length: 128 characters.<br />
The technician's name as recorded in the Name field on the Organization tab. Data type:<br />
String. Data length: 128 characters.<br />
An automatically generated, unique identification number. Data type: Integer. Data length:<br />
unspecified.<br />
An icon is displayed if a Chat Log is available. Click the icon to view the log. Data type:<br />
String. Data length: 2048 characters.<br />
An icon is displayed if notes are available. Click the icon to view the notes. Data type:<br />
String. Data length: 1024 characters.<br />
Note: For collaboration sessions, the log contains full details of the session, including system messages,<br />
chat between technicians, and chat between technicians and customer.<br />
Sample Chat Log<br />
This sample shows the Chat Log for the same session as shown in the sample for the Collaboration Chat Log report.<br />
Notice that the perspective is that of the Lead Technician.<br />
9:19 AM Connecting to: [...]<br />
9:19 AM Connected to Applet (RSA 2048 bits, AES256-SHA 256 bits)<br />
9:19 AM Switched to P2P<br />
9:19 AM Technician 2 invited to the session...<br />
9:19 AM Technician 2 joined the session<br />
9:19 AM «Technician 1»: This is between technicians<br />
9:20 AM «Technician 2»: This is between technicians<br />
9:20 AM Technician 1: This is between technician and customer<br />
9:20 AM Technician 2: This is between technician and customer<br />
9:20 AM Customer: This is from the customer to the technicians<br />
9:20 AM The technician ended the session.<br />
Collaboration Chat Log Report<br />
72<br />
This report returns the chat log from each unique session in which a member of the selected unit participated as<br />
a collaborating technician.<br />
Start Time<br />
End Time<br />
Total Time<br />
Session ID<br />
For the collaborating technician. The exact time when the session entered Active status.<br />
Data type: DateTime. Data length: unspecified.<br />
For the collaborating technician. The exact time when the session entered Active status.<br />
Data type: DateTime. Data length: unspecified.<br />
The amount of time that the collaborating technician spent in the session. Data type:<br />
DateTime. Data length: unspecified.<br />
An automatically generated, unique identification number. Data type: Integer. Data length:<br />
unspecified.<br />
<strong>LogMeIn</strong> <strong>Rescue</strong> <strong>Administration</strong> <strong>Center</strong> <strong>User</strong> <strong>Guide</strong>
[Name]<br />
Technician Name<br />
Technician ID<br />
Chat Log<br />
Sample Collaboration Chat Log<br />
The name of this column is derived from the following setting: Global Settings > Custom<br />
Fields > Name for name field. The actual reported value is entered by a customer or<br />
technician during session generation. By default this is the name of the customer. Data<br />
type: String. Data length: 128 characters.<br />
The technician's name as recorded in the Name field on the Organization tab. Data type:<br />
String. Data length: 128 characters.<br />
An automatically generated, unique identification number. Data type: Integer. Data length:<br />
unspecified.<br />
The Collaboration Chat Log contains full details of the collaboration session, including<br />
system messages, chat between technicians, and chat between technicians and customer.<br />
Click the icon to view the log. Data type: String. Data length: 2048 characters.<br />
This sample shows the Collaboration Chat Log for the same session as shown in the sample for the Chat Log report.<br />
Notice that the perspective is that of the Collaborating Technician.<br />
9:19 AM Incoming collaboration session from: Technician 1<br />
9:19 AM Connecting to: [...]<br />
9:19 AM Connected to Applet (RSA 2048 bits, AES256-SHA 256 bits)<br />
9:19 AM Switched to P2P<br />
9:19 AM «Technician 1»: This is between technicians<br />
9:20 AM «Technician 2»: This is between technicians<br />
9:20 AM Technician 1: This is between technician and customer<br />
9:20 AM Technician 2: This is between technician and customer<br />
9:20 AM Customer: This is from the customer to the technicians<br />
9:20 AM The Lead Technician ended the session<br />
9:20 AM Disconnected (Applet)<br />
9:21 AM The technician ended the session.<br />
Custom Fields Report<br />
This report returns data entered into Custom Fields for individual sessions conducted by members of the selected<br />
unit during the selected period.<br />
Each row represents a set of data submitted during a unique session.<br />
Start Time<br />
End Time<br />
Total Time<br />
Session ID<br />
[Name]<br />
Copyright © 2013 <strong>LogMeIn</strong>, Inc.<br />
The exact time when the session entered Active status. Data type: DateTime. Data length:<br />
unspecified.<br />
The exact time when the session entered Closed or Timed Out status. Data type: DateTime.<br />
Data length: unspecified.<br />
The sum of Active Time, Hold Time, Time in Transfer, Rebooting Time, and Reconnecting<br />
Time; excluding Connecting and Waiting time. This is not the same as Total Time as<br />
shown in the Technician Console Session List. Data type: DateTime. Data length:<br />
unspecified.<br />
An automatically generated, unique identification number. Data type: Integer. Data<br />
length: unspecified.<br />
The name of this column is derived from the following setting: Global Settings > Custom<br />
Fields > Name for name field. The actual reported value is entered by a customer or<br />
73
[Custom Fields]<br />
Tracking ID<br />
Technician Name<br />
Technician ID<br />
Missed Sessions Report (List All)<br />
74<br />
technician during session generation. By default this is the name of the customer. Data<br />
type: String. Data length: 128 characters.<br />
The names of these columns are derived from the following settings: Global Settings ><br />
Custom Fields > Name for custom field. Data type: String. Data length: 64 characters.<br />
A custom field used for mapping <strong>Rescue</strong> sessions to a CRM system or for other custom<br />
administrative purposes. Data type: String. Data length: 256 characters.<br />
The technician's name as recorded in the Name field on the Organization tab. Data type:<br />
String. Data length: 128 characters.<br />
An automatically generated, unique identification number. Data type: Integer. Data<br />
length: unspecified.<br />
This report returns data for each individual session missed by members of the selected unit during the selected<br />
period.<br />
A missed session is any session that enters the queue and never enters Active status.<br />
Each row represents a missed session.<br />
Start Time<br />
End Time<br />
Waiting Time<br />
Session ID<br />
Session Type<br />
Status<br />
[Name]<br />
[Custom Fields]<br />
Tracking ID<br />
The exact time when the session entered Waiting status. Data type: DateTime. Data<br />
length: unspecified.<br />
The exact time when the customer ended the session (Closed status), or when the session<br />
timed out (Timed Out status). Data type: DateTime. Data length: unspecified.<br />
The length of time from Start Time to End Time. Data type: DateTime. Data length:<br />
unspecified.<br />
An automatically generated, unique identification number. Data type: Integer. Data<br />
length: unspecified.<br />
The customer-side technology applied. Data type: String. Data length: 100 characters.<br />
Possible values are as follows:<br />
• Mobile Applet<br />
• Calling Card<br />
• Instant Chat<br />
• Unattended<br />
• Applet On LAN<br />
• Applet<br />
The final status at the time of session end. Data type: String. Data length: 64 characters.<br />
The name of this column is derived from the following setting: Global Settings > Custom<br />
Fields > Name for name field. The actual reported value is entered by a customer or<br />
technician during session generation. By default this is the name of the customer. Data<br />
type: String. Data length: 128 characters.<br />
The names of these columns are derived from the following settings: Global Settings ><br />
Custom Fields > Name for custom field. Data type: String. Data length: 64 characters.<br />
A custom field used for mapping <strong>Rescue</strong> sessions to a CRM system or for other custom<br />
administrative purposes. Data type: String. Data length: 256 characters.<br />
<strong>LogMeIn</strong> <strong>Rescue</strong> <strong>Administration</strong> <strong>Center</strong> <strong>User</strong> <strong>Guide</strong>
Customer IP<br />
Private Session<br />
Channel<br />
Missed Sessions Report (Summary)<br />
The customer's IP address. Data type: String. Data length: 15 characters.<br />
For Private Sessions, this column lists the name of the initiating technician. Data type:<br />
String. Data length: 128 characters.<br />
For Channel Sessions, the name of the incoming channel. Data type: String. Data length:<br />
64 characters.<br />
This report returns cumulative data for all sessions missed by members of the selected unit during the selected<br />
period.<br />
A missed session is any session that enters the queue and never enters Active status.<br />
Number of Missed Sessions<br />
Average Waiting Time<br />
Total Waiting Time<br />
Longest Session<br />
Transferred Sessions Report<br />
The total number of sessions that were never activated by a technician. Data<br />
type: Integer. Data length: unspecified.<br />
Average time customers waited before abandoning the session or timing out.<br />
Data type: DateTime. Data length: unspecified.<br />
Total time customers waited before abandoning the session or timing out. Data<br />
type: DateTime. Data length: unspecified.<br />
The longest time any one customer waited before abandoning the session or<br />
timing out. Data type: DateTime. Data length: unspecified.<br />
This report returns data for each transfer executed by a member of the selected unit during the selected period.<br />
Each row represents one transfer event.<br />
Session ID<br />
Time of Transfer<br />
Waiting Time<br />
[Name]<br />
Transferred by<br />
Transferred from<br />
Copyright © 2013 <strong>LogMeIn</strong>, Inc.<br />
An automatically generated, unique identification number. Data type: Integer. Data<br />
length: unspecified.<br />
The exact time of the transfer event. Data type: DateTime. Data length: unspecified.<br />
The length of time before the customer either abandons the session, is transferred<br />
again, or has his session activated. Data type: DateTime. Data length: unspecified.<br />
The name of this column is derived from the following setting: Global Settings ><br />
Custom Fields > Name for name field. The actual reported value is entered by a<br />
customer or technician during session generation. By default this is the name of the<br />
customer. Data type: String. Data length: 128 characters.<br />
The entity that initiated the transfer. The value System is returned for channel<br />
sessions that are automatically transferred according to rules set at Settings > Session<br />
Management > Auto-transfer waiting sessions. Data type: String. Data length: 128<br />
characters.<br />
The technician or channel from which the session was transferred. Data type: String.<br />
Data length: 128 characters.<br />
75
Transferred to<br />
Transfer Comment<br />
Time in Transfer<br />
Technician Survey Report (List All)<br />
The technician or channel to which the session was transferred. Data type: String.<br />
Data length: 128 characters.<br />
The value of the Comment field in the Transfer Session dialog box. Data type: String.<br />
Data length: 128 characters.<br />
The length of time in Transfer. Data type: DateTime. Data length: unspecified.<br />
This report returns the results of individual technician surveys (technician session evaluations) submitted by<br />
members of the selected unit during the selected period.<br />
Each row represents one submitted survey.<br />
Source<br />
Session ID<br />
Date<br />
[Name]<br />
[Survey Columns]<br />
Technician Name<br />
Technician ID<br />
Failed Sessions Report (List All)<br />
76<br />
The name of each Technician Group for which Session Evaluation has been activated on<br />
the Settings tab > Session evaluation by technician section. The value Technicians<br />
is returned when a global survey is assigned to all technicians in an organization. Data<br />
type: String. Data length: 128 characters.<br />
An automatically generated, unique identification number. Data type: Integer. Data length:<br />
unspecified.<br />
The date and time when the technician submitted the survey. Data type: DateTime. Data<br />
length: unspecified.<br />
The name of this column is derived from the following setting: Global Settings > Custom<br />
Fields > Name for name field. The actual reported value is entered by a customer or<br />
technician during session generation. By default this is the name of the customer. Data<br />
type: String. Data length: 128 characters.<br />
These variable columns will show responses to the survey questions defined on the Settings<br />
tab under Session evaluation by technician. Data type: String. Data length: 128 characters.<br />
The technician's name as recorded in the Name field on the Organization tab. Data type:<br />
String. Data length: 128 characters.<br />
An automatically generated, unique identification number. Data type: Integer. Data length:<br />
unspecified.<br />
This report returns data for each individual session that fails during Connecting status for members of the selected<br />
unit during the selected period.<br />
A Failed session is any session successfully submitted by the customer, but which never proceeds from Connecting<br />
to Waiting status.<br />
Start Time<br />
Note: A session enters Connecting status when the customer begins downloading the Applet.<br />
The exact time when the session entered Connecting status. Data type: DateTime. Data<br />
length: unspecified.<br />
<strong>LogMeIn</strong> <strong>Rescue</strong> <strong>Administration</strong> <strong>Center</strong> <strong>User</strong> <strong>Guide</strong>
Session ID<br />
Session Type<br />
Status<br />
[Name]<br />
[Custom Fields]<br />
Customer IP<br />
Private Session<br />
Channel<br />
Failed Sessions Report (Summary)<br />
An automatically generated, unique identification number. Data type: Integer. Data<br />
length: unspecified.<br />
The customer-side technology applied. Data type: String. Data length: 100 characters.<br />
The final status at the time of session end. Data type: String. Data length: 64 characters.<br />
The name of this column is derived from the following setting: Global Settings > Custom<br />
Fields > Name for name field. The actual reported value is entered by a customer or<br />
technician during session generation. By default this is the name of the customer. Data<br />
type: String. Data length: 128 characters.<br />
The names of these columns are derived from the following settings: Global Settings<br />
> Custom Fields > Name for custom field. Data type: String. Data length: 64 characters.<br />
The customer's IP address. Data type: String. Data length: 15 characters.<br />
For Private Sessions, the name of the technician who initiated the failed session. Data<br />
type: String. Data length: 128 characters.<br />
For Channel Sessions, the name of the incoming channel. Data type: String. Data length:<br />
64 characters.<br />
This report returns cumulative data for all sessions that fail during Connecting status for members of the selected<br />
unit during the selected period.<br />
A Failed session is any session successfully submitted by the customer, but which never proceeds from Connecting<br />
to Waiting status.<br />
Note: A session enters Connecting status when the customer begins downloading the Applet.<br />
Number of Failed Sessions<br />
Average Connecting Time<br />
Total Connecting Time<br />
External Technician Session Report (List All)<br />
The total number of failed sessions for members of the selected unit during<br />
the selected period. Data type: Integer. Data length: unspecified.<br />
The average time spent in Connecting status before failure. Data type:<br />
DateTime. Data length: unspecified.<br />
The total time spent in Connecting status before failure. Data type: DateTime.<br />
Data length: unspecified.<br />
This report returns data for each unique session conducted by members of the selected unit during the selected<br />
period.<br />
Each row represents a unique session.<br />
Start Time<br />
End Time<br />
Copyright © 2013 <strong>LogMeIn</strong>, Inc.<br />
The exact time when the session entered Collaborating status for the external technician.<br />
Data type: DateTime. Data length: unspecified.<br />
The exact time when the session entered Closed or Timed Out status for the external<br />
technician. Data type: DateTime. Data length: unspecified.<br />
77
78<br />
Last Action Time<br />
External Technician<br />
Name<br />
External Technician<br />
Email<br />
Inviter's Name<br />
Inviter's ID<br />
Inviter's Email<br />
Session ID<br />
Session Type<br />
Status<br />
[Name]<br />
[Custom Fields]<br />
Tracking ID<br />
Customer IP<br />
The exact time of the last action taken by the external technician in the Technician<br />
Console. Data type: DateTime. Data length: unspecified.<br />
The name of the external technician. For approved external technicians, the name is<br />
recorded in the Name field on the Organization tab. For unlisted technicians, the name<br />
is recorded during the invitation process. Data type: String. Data length: 128 characters.<br />
The email address of the external technician. For approved external technicians, the<br />
email is recorded in the Email field on the Organization tab. For unlisted technicians,<br />
the email is recorded during the invitation process. Data type: String. Data length: 128<br />
characters.<br />
The technician's name who invited the external technician. Data type: String. Data length:<br />
128 characters.<br />
The <strong>Rescue</strong> identifier of the technician who invited the external technician. Data type:<br />
String. Data length: 128 characters.<br />
The technician's email address who invited the external technician. Data type: DateTime.<br />
Data length: unspecified.<br />
An automatically generated, unique identification number. Data type: Integer. Data<br />
length: unspecified.<br />
The customer-side technology applied. Data type: String. Data length: 100 characters.<br />
Possible values are as follows:<br />
• Mobile Applet<br />
• Calling Card<br />
• Instant Chat<br />
• Unattended<br />
• Applet On LAN<br />
• Applet<br />
The final status at the time of the last action performed by the given external technician.<br />
Data type: String. Data length: 64 characters. Possible values are as follows:<br />
• Aborted: technician was deleted or disabled<br />
• Closed by active customer<br />
• Closed by technician<br />
• Closed by waiting customer<br />
• Disconnected<br />
• Rebooted<br />
• Timed out<br />
The name of this column is derived from the following setting: Global Settings > Custom<br />
Fields > Name for name field. The actual reported value is entered by a customer or<br />
technician during session generation. By default this is the name of the customer. Data<br />
type: String. Data length: 128 characters.<br />
The names of these columns are derived from the following settings: Global Settings ><br />
Custom Fields > Name for custom field. Data type: String. Data length: 64 characters.<br />
A custom field used for mapping <strong>Rescue</strong> sessions to a CRM system or for other custom<br />
administrative purposes. Data type: String. Data length: 256 characters.<br />
The customer's IP address. Data type: String. Data length: 15 characters.<br />
<strong>LogMeIn</strong> <strong>Rescue</strong> <strong>Administration</strong> <strong>Center</strong> <strong>User</strong> <strong>Guide</strong>
Device ID<br />
Incident Tool Used<br />
Channel ID<br />
Channel Name<br />
Waiting Time<br />
Total Time<br />
Active Time<br />
Work Time<br />
Hold Time<br />
Rebooting Time<br />
Reconnecting Time<br />
Platform<br />
The customer's device ID. Data type: String. Data length: 128 characters.<br />
This column lists Technician Console tools used by the external technician during the<br />
session. See the legend at the bottom of the report for a key to abbreviations. Data type:<br />
String. Data length: 128 characters.<br />
The Channel ID of the channel used during the session. Data type: Integer. Data length:<br />
unspecified.<br />
The name of the channel used during the session. Data type: String. Data length: 64<br />
characters.<br />
From the beginning of Waiting status until session start (Active status). Data type:<br />
DateTime. Data length: unspecified.<br />
The sum of Active Time, Hold Time, Time in Transfer, Rebooting Time, and Reconnecting<br />
Time; excluding Connecting and Waiting time. This is not the same as Total Time as<br />
shown in the Technician Console Session List. Data type: DateTime. Data length:<br />
unspecified.<br />
The total time the external technician's session was in Active status. Active time is from<br />
measured from pickup (Active status) to close (Closed status), excluding Hold Time,<br />
Time in Transfer, Rebooting Time, and Reconnecting Time. Data type: DateTime. Data<br />
length: unspecified.<br />
Work Time is actual Technician Console utilization time during a session. It is the time<br />
spent actually using Technician Console functionality: (1) the session must be selected,<br />
(2) with an active connection to the Applet, (3) with the Technician Console in focus,<br />
and (4) the technician's status must not be Away. Data type: DateTime. Data length:<br />
unspecified.<br />
The length of time in Hold status. Data type: DateTime. Data length: unspecified.<br />
The length of time when the customer's computer is in Rebooting status. Data type:<br />
DateTime. Data length: unspecified.<br />
The length of time in Reconnecting status due to a problem on the customer side. Data<br />
type: DateTime. Data length: unspecified.<br />
The customer's operating system. Data type: String. Data length: 20 characters.<br />
External Technician Session Report (Summary)<br />
This report returns cumulative data for all sessions conducted by members of the selected unit during the selected<br />
period.<br />
Number of Sessions<br />
Average Session Time<br />
Total Session Time<br />
Average Active Time<br />
Copyright © 2013 <strong>LogMeIn</strong>, Inc.<br />
The total number of sessions handled by the external technician. Data type:<br />
Integer. Data length: unspecified.<br />
The average length of sessions. Total Session Time divided by Number of Sessions.<br />
Data type: DateTime. Data length: unspecified.<br />
The cumulative length of all sessions. Data type: DateTime. Data length:<br />
unspecified.<br />
The average time in Active status. Active time is from measured from pickup<br />
(Active status) to close (Closed status), excluding Hold Time, Time in Transfer,<br />
79
Total Active Time<br />
Average Work Time<br />
Total Work Time<br />
Average Hold Time<br />
Total Hold Time<br />
Average Rebooting Time<br />
Total Rebooting Time<br />
Average Reconnecting Time<br />
Total Reconnecting Time<br />
Longest Session Time<br />
External Technician Chatlog Report<br />
80<br />
Rebooting Time, and Reconnecting Time. Data type: DateTime. Data length:<br />
unspecified.<br />
For all sessions, the total time in Active status. Active time is from measured<br />
from pickup (Active status) to close (Closed status), excluding Hold Time, Time<br />
in Transfer, Rebooting Time, and Reconnecting Time. Data type: DateTime. Data<br />
length: unspecified.<br />
Work Time is actual Technician Console utilization time during a session. It is<br />
the time spent actually using Technician Console functionality: (1) the session<br />
must be selected, (2) with an active connection to the Applet, (3) with the<br />
Technician Console in focus, and (4) the technician's status must not be Away.<br />
Data type: DateTime. Data length: unspecified.<br />
Total Technician Console utilization time during all sessions. Data type: DateTime.<br />
Data length: unspecified.<br />
The average time in Hold status. Data type: DateTime. Data length: unspecified.<br />
The total time in Hold status. Data type: DateTime. Data length: unspecified.<br />
The average time in Rebooting status. Data type: DateTime. Data length:<br />
unspecified.<br />
The total time in Rebooting status. Data type: DateTime. Data length: unspecified.<br />
The average time in Reconnecting status. Data type: DateTime. Data length:<br />
unspecified.<br />
The total time in Reconnecting status. Data type: DateTime. Data length:<br />
unspecified.<br />
The length of the longest single session. Data type: DateTime. Data length:<br />
unspecified.<br />
This report retrieves the chat log and session notes for the selected period for each unique session conducted with<br />
an external technician.<br />
You can run external technician chat log reports on your <strong>Rescue</strong> technicians and on invited external technicians.<br />
When you run a report on external technicians, only those sessions will be listed where the invited technician was<br />
approved. When you run a report on your <strong>Rescue</strong> technicians, sessions with unlisted external technicians will also<br />
be listed.<br />
Start Time<br />
End Time<br />
Total Time<br />
Session ID<br />
The exact time when the session entered Collaborating status for the external technician.<br />
Data type: DateTime. Data length: unspecified.<br />
The exact time when the session entered Closed or Timed Out status for the external<br />
technician. Data type: DateTime. Data length: unspecified.<br />
The sum of Active Time, Hold Time, Rebooting Time, and Reconnecting Time; excluding<br />
Waiting time. This is not the same as Total Time as shown in the Technician Console<br />
Session List. Data type: DateTime. Data length: unspecified.<br />
An automatically generated, unique identification number. Data type: Integer. Data<br />
length: unspecified.<br />
<strong>LogMeIn</strong> <strong>Rescue</strong> <strong>Administration</strong> <strong>Center</strong> <strong>User</strong> <strong>Guide</strong>
[Name]<br />
External Technician<br />
Name<br />
External Technician<br />
Email<br />
Inviter's Name<br />
Inviter's ID<br />
Inviter's Email<br />
Chat Log<br />
Copyright © 2013 <strong>LogMeIn</strong>, Inc.<br />
The name of this column is derived from the following setting: Global Settings > Custom<br />
Fields > Name for name field. The actual reported value is entered by a customer or<br />
technician during session generation. By default this is the name of the customer. Data<br />
type: String. Data length: 128 characters.<br />
The name of the external technician. For approved external technicians, the name is<br />
recorded in the Name field on the Organization tab. For unlisted technicians, the name<br />
is recorded during the invitation process. Data type: String. Data length: 128 characters.<br />
The email address of the external technician. For approved external technicians, the<br />
email is recorded in the Email field on the Organization tab. For unlisted technicians,<br />
the email is recorded during the invitation process. Data type: String. Data length: 128<br />
characters.<br />
The technician's name who invited the external technician. Data type: String. Data length:<br />
128 characters.<br />
The <strong>Rescue</strong> identifier of the technician who invited the external technician. Data type:<br />
String. Data length: 128 characters.<br />
The technician's email address who invited the external technician. Data type: DateTime.<br />
Data length: unspecified.<br />
An icon is displayed if a Chat Log is available. Click the icon to view the log. Data type:<br />
String. Data length: 2048 characters.<br />
81
Embedded Scripting for Applet and Calling Card<br />
82<br />
You can set up <strong>LogMeIn</strong> <strong>Rescue</strong> to run embedded scripts via the Customer Applet and Calling Card.<br />
Path: To configure scripts, go to the <strong>Administration</strong> <strong>Center</strong> Resources tab.<br />
Requirements<br />
• The customer must be using a Windows-based computer<br />
• The session must use the Customer Applet or Calling Card (not Mobile Applet or Instant Chat in chat-only mode)<br />
How it works<br />
• You can specify one script up to 64 KB, with an associated resource file up to 2 MB. A resource file is any file used<br />
by the script. For example, if the script sends a ZIP file to the customer, the ZIP file is the resource file.<br />
• This is an organization-level setting. That is, the script will be transferred during each session that uses the<br />
Customer Applet or Calling Card, for every Technician Group and channel in your organization.<br />
• The script is transferred when the Customer Applet is downloaded or Calling Card is started.<br />
• The script is executed according to your preference:<br />
• Select Run after reboot to execute the script after restarting the customer's computer.<br />
• Select Run after X minutes of disconnection to execute the script every X minutes for as long as the session<br />
remains disconnected (for example, due to a network connection problem).<br />
• Additionally, technicians in a group with the Run embedded script permission set in the <strong>Administration</strong> <strong>Center</strong><br />
can run an embedded script via the Technician Console Reboot tab. The technician must select Run Script and<br />
then reboot. The script will run when the customer's computer restarts. The Run embedded script permission<br />
is off by default.<br />
Tip: Sample scripts are available in the <strong>LogMeIn</strong> Community Script Repository.<br />
<strong>LogMeIn</strong> <strong>Rescue</strong> <strong>Administration</strong> <strong>Center</strong> <strong>User</strong> <strong>Guide</strong>
Integration and API<br />
See also the Customization and Integration <strong>Guide</strong> (English and Japanese only).<br />
For API documentation see the <strong>LogMeIn</strong> <strong>Rescue</strong> API <strong>Guide</strong> (English only).<br />
Setting up Single Sign-On Authentication<br />
Using Single Sign-on, support technicians can securely log in to <strong>LogMeIn</strong> <strong>Rescue</strong> from other applications.<br />
In the world of enterprise IT, many companies end up with multiple, disparate systems that all require their own<br />
separate authentication. This proves to be a challenge for both administrators and end users. <strong>LogMeIn</strong> <strong>Rescue</strong>'s<br />
Single Sign-on (SSO) capability helps you manage this issue.<br />
How it Works<br />
SSO functionality makes use of API technology.<br />
1. The company-hosted script makes an HTTP request to the SSO login services<br />
2. SSO login service confirms the successful login and retrieves the login URL, or an error message upon failure<br />
3. The company-hosted script then evaluates the returned value<br />
4. If successful, the company-hosted script redirects the user to the URL provided, or if unsuccessful, error handling<br />
is triggered<br />
The HTTP request is a simple formatted URL string, which contains the SSO URL, SSOID, CompanyID, and SSO<br />
Password.<br />
Single Sign-on URL (SSO URL)<br />
Single Sign-on ID (SSOID)<br />
CompanyID<br />
Password (SSO Password)<br />
An example of this formatted URL would be:<br />
https://secure. logmeinrescue.com/SSO/GetLoginTicket.aspx<br />
The ID you define in the Single Sign-On ID box on the Organization tab<br />
of the <strong>Administration</strong> <strong>Center</strong> when adding or editing organization<br />
members.<br />
See the sample code on the Global Settings tab of the <strong>Administration</strong><br />
<strong>Center</strong>.<br />
The SSO password defined on the Global Settings tab.<br />
https://secure.logmeinrescue.com/SSO/GetLoginTicket.aspx?<br />
SSOID=user&CompanyID=111111&Password=password<br />
When making this request, the SSOID, CompanyID, and Password are sent to the <strong>Rescue</strong> SSO service, which returns<br />
a string value. A successful authentication would return a string similar to:<br />
OK: https://secure.logmeinrescue.com/SSO/Login.aspx?<br />
Ticket=6ab9a0f6-d3ce-4f498-8ea7-b9a76a67a0c8<br />
An unsuccessful authentication would return a string similar to:<br />
ERROR: INVALIDPARAMETERSERROR: INVALIDSSOID<br />
You can then process this string, process for errors, and handle them accordingly. In a typical scenario, you would<br />
use an IF condition to process the returned string, and check for the presence of OK: in the first three characters.<br />
If they are present, you would then take the URL (the last part of the string you processed) and either present it to<br />
the user or redirect them automatically.<br />
Copyright © 2013 <strong>LogMeIn</strong>, Inc.<br />
83
Single Sign-On: Considerations<br />
Since Single Sign-on requires a user ID to be authenticated, the logical step is to use Windows credentials. Most<br />
programming languages allow you to do this with server-side variables. The key driver is that the server connection<br />
needs to be an authenticated connection (not anonymous). This is an integration process through Internet Explorer,<br />
which would pass Domain credentials to the Intranet server automatically, provided you do not allow anonymous<br />
access. The best approach is to pass the authenticated user ID from your Intranet web server to the SSO service as<br />
the SSOID.<br />
Sending Session Data to a URL (Post-to-URL)<br />
About Post-to-URL<br />
The Post to URL function is used in conjunction with CRM Integration APIs (particularly requestPINCode) to<br />
provide a complete set of integration tools for CRMs or other applications.<br />
84<br />
Post to URL allows you to host your own server script to handle the <strong>Rescue</strong> session data and to process them as<br />
you see fit. Some potential use examples include database importing and email notifications.<br />
How it Works<br />
• The <strong>Rescue</strong> technician starts a support session<br />
• At the beginning and/or end of a session, the session data are transferred via HTTP Post or XML to the specified<br />
URL<br />
• Your script processes the data as specified in your code<br />
Post-to-URL Variables<br />
These are the variables that are submitted via the Post to URL function.<br />
[...] is replaced with the actual data value. This method does an XML request to your URL. You would handle<br />
this via an XML parser.<br />
<strong>Rescue</strong> Session Data<br />
[...]<br />
[...]<br />
[...]<br />
[...]<br />
[...]<br />
[...]<br />
[...]<br />
[...]<br />
Description<br />
<strong>Rescue</strong> Session ID<br />
Technician ID<br />
Technician Single Sign-on ID (as defined on the<br />
Organization tab in the <strong>Administration</strong> <strong>Center</strong>)<br />
Technician name (as defined on the Organization tab)<br />
Technician email (as defined on the Organization tab)<br />
Technician description (as defined on the Organization<br />
tab)<br />
Value returned for the Name field (as defined on the<br />
Global Settings tab in the <strong>Administration</strong> <strong>Center</strong>)<br />
Value returned for Custom field 1 (as defined on the<br />
Global Settings tab)<br />
<strong>LogMeIn</strong> <strong>Rescue</strong> <strong>Administration</strong> <strong>Center</strong> <strong>User</strong> <strong>Guide</strong>
<strong>Rescue</strong> Session Data<br />
[...]<br />
[...]<br />
[...]<br />
[...]<br />
[...]<br />
[...]<br />
[...]<br />
[...]<br />
[...]<br />
[...]<br />
[...]<br />
[...]<br />
[...]<br />
[...]<br />
[...]<br />
[...]<br />
[...]<br />
[...]<br />
[...]<br />
[...]<br />
[...]<br />
[...]<br />
[...]<br />
[...]<br />
Copyright © 2013 <strong>LogMeIn</strong>, Inc.<br />
Description<br />
Value returned for Custom field 2 (as defined on the<br />
Global Settings tab)<br />
Value returned for Custom field 3 (as defined on the<br />
Global Settings tab)<br />
Value returned for Custom field 4 (as defined on the<br />
Global Settings tab)<br />
Value returned for Custom field 5 (as defined on the<br />
Global Settings tab)<br />
Value returned for the Tracking field; typically used for<br />
mapping <strong>Rescue</strong> sessions to a CRM<br />
Transcript of all chat held since the previous post<br />
Notes saved by the technician<br />
From the beginning of Waiting status until session start<br />
(Active status) in seconds<br />
The exact time when the session entered Active status<br />
(UTC)<br />
The exact time when the session entered Closed or Timed<br />
Out status (UTC)<br />
Actual Technician Console utilization time during the<br />
session (until the post) in seconds<br />
The exact time of the last action taken by the technician<br />
in the Technician Console (UTC)<br />
Amount of data transmitted during the session (until the<br />
post) in bytes<br />
The platform of the customer device<br />
Value returned for Technician Survey Question 1 (as<br />
defined on the Settings tab)<br />
Value returned for Technician Survey Question 2<br />
Value returned for Technician Survey Question 3<br />
Value returned for Technician Survey Question 4<br />
Value returned for Technician Survey Question 5<br />
Value returned for Technician Survey Question 6<br />
Value returned for Technician Survey Question 7<br />
Value returned for Technician Survey Question 8<br />
Value returned for Technician Survey Question 9<br />
Value returned for Technician Survey Question 10<br />
85
HTTP Post based<br />
This method submits the URL with the POST variables on the end. This is the same as submitting an HTML form.<br />
The variables use the same naming convention as the XML format.<br />
https://example.com/script.aspx]?SessionID=[...]&TechID=[...]&TechSSOID=[...]<br />
&TechDescr=[...]&CField0=[...]&CField1=[...]&CField2=[...]&CField3=[...]&CField4=[...]<br />
&CField5=[...]&Tracking0=[...]&ChatLog=[...]&Notes=[...]&WaitingTime=[...]<br />
&PickupTime=[...]&ClosingTime=[...]&WorkTime=[...]&LastActionTime=[...]&Transmitted=[...]<br />
&TSurvey0=[...]&TSurvey1=[...]&TSurvey2=[...]&TSurvey3=[...]&TSurvey4=[...]&TSurvey5=[...]<br />
&TSurvey6=[...]&TSurvey7=[...]&TSurvey8=[...]&TSurvey9=[...]<br />
Note: The HTTP POST option is actual POST data. Using the GET method will not work properly.<br />
How to Post Session Data to a URL<br />
This feature allows you to take the <strong>Rescue</strong> session data from your technicians and have them posted to a script<br />
you create on your own server.<br />
86<br />
The user implementing this should have knowledge of web development; specifically, web forms or XML handling.<br />
This feature requires you to code and host the target page/URL to which <strong>Rescue</strong> is sending data.<br />
Note: <strong>LogMeIn</strong> does not support code troubleshooting.<br />
1. On the Organization Tree, select the Technician Group you want to work with.<br />
2. Select the Settings tab.<br />
3. Under Exporting session data, type the URL to which you want to post session details. You can post data in the<br />
following cases:<br />
• a session is started<br />
• a session is closed<br />
• a session is suspended by putting it on hold or transferring it to a technician<br />
• the Technician Console is refreshed or closed<br />
Note: With https, when using Firefox 3, the certificate of the server must either be valid or must be added<br />
as an exception to the Firefox 3 certificate manager (Tools > Options > Advanced > Encryption > View<br />
Certificates > Servers > Add Exception).<br />
• Enter a URL your technicians can access. For example: http://webserver/path<br />
• For authentication, use this format: http://[username]:[password]@webserver/path<br />
4. As appropriate, choose to post session details as HTML Form parameters or XML data.<br />
5. By default, the complete chat log is posted. To control how chat data is posted, select from the following options:<br />
• Select Omit chat text from post to URL to post only system messages. All chat between the technician and<br />
customer is excluded.<br />
• Select Omit chat from <strong>Rescue</strong> Data <strong>Center</strong> storage to ensure that only system messages are passed to the<br />
<strong>Rescue</strong> Data <strong>Center</strong> when a session is transferred or placed on hold, or when the browser that is running<br />
the Technician Console is refreshed or closed during a session. Only system messages will be posted at<br />
session end.<br />
6. Save your changes.<br />
• Click Save changes to apply settings to the current Technician Group<br />
• Click Save changes to subgroups to apply the settings to the current Technician Group and all of its subgroups<br />
<strong>LogMeIn</strong> <strong>Rescue</strong> <strong>Administration</strong> <strong>Center</strong> <strong>User</strong> <strong>Guide</strong>
• Click Save settings to all groups to apply the same settings to all Technician Groups in your organization<br />
Integrating <strong>Rescue</strong> with Other (CRM) Systems<br />
<strong>LogMeIn</strong> <strong>Rescue</strong> Integration Services offer you the ability to access your remote support session data through a set<br />
of standard web services.<br />
Service options can be called via SOAP and also both HTTP GET and POST methods, making it easy to integrate<br />
with your external applications and systems. Login authentication, remote session creation, and session data<br />
retrieval are just a few of the available API calls.<br />
Support Statement<br />
Integration with any platform via an API requires development. It is each customer’s<br />
responsibility to plan, resource, and develop its own integration effort.<br />
The <strong>LogMeIn</strong> support team will help you with the following:<br />
• Support can provide general assistance, overview, and documentation<br />
• Support can provide best-effort troubleshooting upon implementation of an integration<br />
solution<br />
The <strong>LogMeIn</strong> support team will not be able to provide detailed assistance, as follows:<br />
• Support cannot provide detailed development support<br />
• Support cannot write code for customers<br />
• Support cannot debug customer code<br />
Each customer remains responsible for building, verifying, and debugging its own custom<br />
code.<br />
Integration of <strong>Rescue</strong> and Salesforce<br />
Integration of <strong>LogMeIn</strong> <strong>Rescue</strong> with Salesforce.com allows IT and support professionals the ability to improve their<br />
customer service levels and increase end-user and/or customer satisfaction and loyalty, thereby reducing costs,<br />
improving IT support productivity and increasing organizational profitability.<br />
A <strong>LogMeIn</strong> <strong>Rescue</strong> remote support session can be launched from within Salesforce on the Case tab. Once the<br />
support session has ended, the information is automatically sent from the <strong>LogMeIn</strong> <strong>Rescue</strong> Technician Console to<br />
the case record in Salesforce. The Salesforce user can access the details of any <strong>LogMeIn</strong> <strong>Rescue</strong> session by clicking<br />
on the item in the Activity History section for a particular case. A <strong>LogMeIn</strong> <strong>Rescue</strong> account is required to utilize the<br />
<strong>Rescue</strong> Salesforce Integration application.<br />
For full details, search for "<strong>LogMeIn</strong> <strong>Rescue</strong> Support for Salesforce" on the Salesforce.com appexchange.<br />
API Reference<br />
For API documentation and other integration and customization information, see the <strong>LogMeIn</strong> <strong>Rescue</strong> API <strong>Guide</strong><br />
(English only).<br />
Copyright © 2013 <strong>LogMeIn</strong>, Inc.<br />
87
Legal Notice<br />
88<br />
PUBLISHED BY<br />
<strong>LogMeIn</strong>, Inc.<br />
500 Unicorn Park Drive<br />
Woburn, MA 01801<br />
Copyright © 2013 by <strong>LogMeIn</strong>, Inc.<br />
All rights reserved. No part of the contents of this document may be reproduced or transmitted in any form or by<br />
any means without the written permission of the publisher.<br />
<strong>LogMeIn</strong> ®, the <strong>LogMeIn</strong> app, <strong>LogMeIn</strong> Backup ®, <strong>LogMeIn</strong> ® Central , <strong>LogMeIn</strong> Free ®, <strong>LogMeIn</strong> Pro ®, <strong>LogMeIn</strong> ®<br />
Ignition , <strong>LogMeIn</strong> Hamachi ®, <strong>LogMeIn</strong> ® Pachube , <strong>LogMeIn</strong> <strong>Rescue</strong> ®, <strong>LogMeIn</strong> ® <strong>Rescue</strong>+Mobile , join.me <br />
RemotelyAnywhere and any other related software or services are either registered trademarks or trademarks<br />
of <strong>LogMeIn</strong>, Inc. in the United States and/or other countries.<br />
This publication may contain the trademarks and service marks of third parties and such trademarks and service<br />
marks that are the property of their respective owners. These marks may be registered and/or used in the U.S. and<br />
countries around the world. These third party marks include Apple, iPhone, iPad, iPod Touch, iTunes App Store,<br />
and related trademarks, names and logos are the property of Apple, Inc., and are registered and/or used in the<br />
U.S. and countries around the world. BlackBerry ®, RIM ®, Research In Motion ®, SureType ® and related trademarks,<br />
names and logos are the property of Research In Motion Limited and are registered and/or used in the U.S. and<br />
countries around the world.<br />
THE SPECIFICATIONS AND INFORMATION REGARDING THE PRODUCTS AND SERVICES IN THIS MANUAL ARE SUBJECT<br />
TO CHANGE WITHOUT NOTICE. ALL STATEMENTS, INFORMATION, AND RECOMMENDATIONS IN THIS MANUAL ARE<br />
BELIEVED TO BE ACCURATE BUT ARE PRESENTED WITHOUT WARRANTY OF ANY KIND, EXPRESS OR IMPLIED. USERS<br />
MUST TAKE FULL RESPONSIBILITY FOR THEIR APPLICATION OF ANY PRODUCTS AND SERVICES. THE LICENSE AND<br />
LIMITED WARRANTY FOR THE ACCOMPANYING PRODUCT AND SERVICES ARE SET FORTH IN THE LOGMEIN TERMS<br />
AND CONDITIONS AND ARE INCORPORATED HEREIN BY THIS REFERENCE.<br />
<strong>LogMeIn</strong> <strong>Rescue</strong> <strong>Administration</strong> <strong>Center</strong> <strong>User</strong> <strong>Guide</strong>
Index<br />
A<br />
<strong>Administration</strong> <strong>Center</strong><br />
overview 5<br />
administrator 11<br />
administrator group 12<br />
Android 29<br />
API reference 87<br />
applet<br />
applying a custom logo and icon 23<br />
choosing the default applet 21<br />
mobile 27<br />
start as Windows System Service 21<br />
authentication<br />
for technician monitoring 42<br />
setting a global password policy 16<br />
single-sign-on (SSO) 83<br />
auto-start private sessions 32<br />
auto-start waiting sessions 34<br />
automatic logout 43<br />
automatic transfer 33<br />
away state 43<br />
B<br />
BlackBerry 29<br />
busy state 43<br />
C<br />
calling card<br />
apply installer 57<br />
generate 56<br />
Calling Card 55<br />
deploying to the customer 58<br />
channels<br />
about 19<br />
activating 19<br />
assigning to a group 19<br />
denying access (individual technician) 20<br />
editing custom fields 46, 47<br />
integrating 19<br />
setting up auto-start logic 34<br />
setting up automatic transfer logic 33<br />
setting working hours 34<br />
testing 20<br />
chat<br />
permissions 15<br />
clipboard synchronization behavior 49<br />
connecting<br />
via Calling Card 55<br />
CRM integration 84, 87<br />
custom fields 46, 47<br />
customer survey 52<br />
customize<br />
applet appearance 23<br />
Calling Card appearance 57<br />
channel code 19<br />
custom fields 46, 47<br />
customer survey 52<br />
informational link 44<br />
Instant Chat 54<br />
mobile applet appearance 27<br />
technician survey 51<br />
D<br />
default<br />
clipboard synchronization behavior 49<br />
screen recording settings 48<br />
disable keys 24<br />
disable wallpaper and visual effects 49<br />
display custom terms of service 27<br />
E<br />
enable technicians to use mobile add-on 26<br />
estimated waiting time 22<br />
I<br />
Instant Chat<br />
set as default 21<br />
set up and customization 54<br />
integration 84, 87<br />
IP address restrictions 17<br />
iPhone 29<br />
L<br />
languages<br />
<strong>Administration</strong> <strong>Center</strong> 8<br />
customer-side settings 9<br />
set Technician Console language 8, 9<br />
supported 7<br />
logout<br />
technician 43<br />
M<br />
Mac daemon 21<br />
managing unattended access computers 38<br />
master administrator 10<br />
maximum sessions 43
Index<br />
mobile<br />
applet settings 27<br />
features by smartphone platform 29<br />
mobile add-on<br />
activating 26<br />
device configuration permission 14<br />
overview 6<br />
purchase 26<br />
monitoring technicians<br />
step-by-step 41<br />
mouse and keyboard priority during remote control 22<br />
N<br />
no technician available 34, 35<br />
notification during desktop monitoring 42<br />
O<br />
organization tree 10<br />
P<br />
password<br />
setting a global policy 16<br />
permissions<br />
prompt at start 25<br />
technician group 12<br />
Technician Group 56<br />
prompt user with uninstall option 27<br />
purchase subscriptions 5<br />
R<br />
report<br />
chat log 71<br />
collaboration chat log 72<br />
custom fields 73<br />
customer survey issuance list all 64<br />
customer survey issuance summary 64<br />
customer survey list all 63<br />
customer survey summary 63<br />
external technician chatlog 80<br />
external technician session list all 77<br />
external technician session summary 79<br />
failed sessions list all 76<br />
failed sessions summary 77<br />
generate 62<br />
login list all 67<br />
login summary 67<br />
missed sessions list all 74<br />
missed sessions summary 75<br />
performance list all 65<br />
performance summary 66<br />
session list all 68<br />
session summary 70<br />
technician survey 76<br />
transferred sessions 75<br />
90<br />
reports<br />
post-to-URL 86<br />
standard 62<br />
<strong>Rescue</strong> Applet<br />
supported languages 7<br />
S<br />
Salesforce 87<br />
screen recording settings 48<br />
security<br />
account 6<br />
overview 6<br />
session limits per technician 43<br />
session management 33<br />
sessions<br />
close 37<br />
managing 31<br />
place on hold 37<br />
start 37<br />
start automatically 32, 34<br />
time-outs 35<br />
transfer 37<br />
transfer automatically 33<br />
set authentication method 39<br />
single sign-on (SSO) 83<br />
smartphone platform requirements<br />
<strong>Administration</strong> <strong>Center</strong> settings 26<br />
subscription<br />
mobile add-on 26<br />
Symbian 29<br />
system requirements 7<br />
T<br />
Technician Console<br />
overview 5<br />
technicians<br />
adding 15<br />
editing 15<br />
monitoring a technician's desktop 41<br />
setting permissions (technician group) 12<br />
survey completed by 51<br />
terms and conditions 23<br />
terms of service<br />
mobile 27<br />
time-outs<br />
alarms 35<br />
connecting session 35<br />
idle session 35<br />
private code 35<br />
technician 43<br />
waiting session 35<br />
U<br />
unattended access 38, 39<br />
about 38<br />
<strong>LogMeIn</strong> <strong>Rescue</strong> <strong>Administration</strong> <strong>Center</strong> <strong>User</strong> <strong>Guide</strong>
W<br />
waiting time 22<br />
wallpaper<br />
disable 49<br />
Windows Mobile 29<br />
Windows System Service 21<br />
working hours 34<br />
Index<br />
91