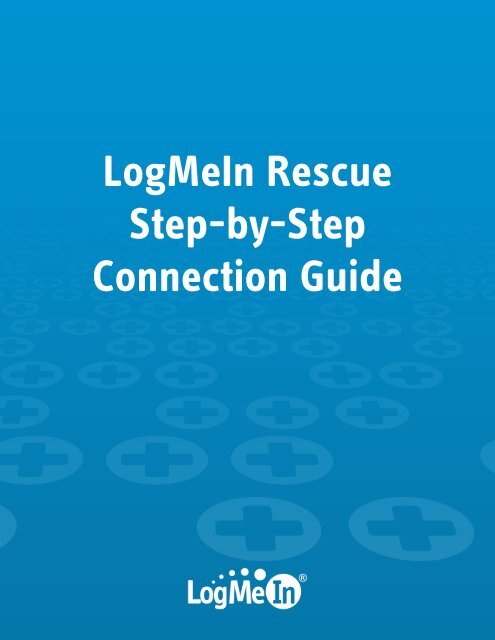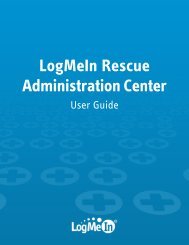Starting a Code Session - LogMeIn Rescue
Starting a Code Session - LogMeIn Rescue
Starting a Code Session - LogMeIn Rescue
You also want an ePaper? Increase the reach of your titles
YUMPU automatically turns print PDFs into web optimized ePapers that Google loves.
<strong>LogMeIn</strong> <strong>Rescue</strong><br />
Step-by-Step<br />
Connection Guide
Contents<br />
<strong>Starting</strong> a <strong>Code</strong> <strong>Session</strong>: Windows + Internet Explorer...................................................................3<br />
<strong>Starting</strong> a <strong>Code</strong> <strong>Session</strong>: Windows + Firefox ..................................................................................5<br />
<strong>Starting</strong> a <strong>Code</strong> <strong>Session</strong>: Mac OS X 10.7 or earlier and Safari..........................................................8<br />
<strong>Starting</strong> a <strong>Code</strong> <strong>Session</strong>: Mac OS X 10.8 and Safari........................................................................10<br />
<strong>Starting</strong> a <strong>Code</strong> <strong>Session</strong> on a BlackBerry.......................................................................................12<br />
<strong>Starting</strong> a <strong>Code</strong> <strong>Session</strong> on a Windows Mobile Device...................................................................15<br />
<strong>Starting</strong> a <strong>Code</strong> <strong>Session</strong> on an Android Device...............................................................................17<br />
<strong>Starting</strong> a Text/SMS <strong>Session</strong> on a BlackBerry................................................................................19<br />
Setting BlackBerry Application Permissions: An Example..........................................................................................21<br />
<strong>Starting</strong> a Text/SMS <strong>Session</strong> on a Windows Mobile Device............................................................23<br />
ii<br />
<strong>LogMeIn</strong> <strong>Rescue</strong> Step-by-Step Connection Guide
<strong>Starting</strong> a <strong>Code</strong> <strong>Session</strong>: Windows + Internet Explorer<br />
<strong>LogMeIn</strong> <strong>Rescue</strong> is a tool that technicians use to access remote computers and mobile devices. Your technician<br />
wants to use <strong>LogMeIn</strong> <strong>Rescue</strong> to help you.<br />
<strong>LogMeIn</strong> <strong>Rescue</strong> is safe and secure. All communication between you and your technician is SSL-encrypted.<br />
Follow these instructions to download and start the <strong>LogMeIn</strong> <strong>Rescue</strong> Applet.<br />
Important: The applet is a small program that must be running on your computer for the technician to be<br />
able to help you. The applet is automatically removed from your PC or Mac at session end.<br />
Prerequisite: Actual screens and procedures may vary slightly depending on your operating system and<br />
<strong>LogMeIn</strong> <strong>Rescue</strong> settings on the technician's side.<br />
1. Go to www.<strong>LogMeIn</strong>123.com.<br />
The Support Connection page is displayed.<br />
2. The technician tells you a 6-digit code.<br />
3. Type the code in the box labeled Enter your 6-digit code.<br />
4. Click Start Download.<br />
You are asked to download the Support-<strong>LogMeIn</strong><strong>Rescue</strong>.exe applet.<br />
5. Click Run to download the applet.<br />
The applet download should take about 15 to 30 seconds.<br />
6. Click Run to execute the applet.<br />
7. Once the applet is running, wait for the technician to activate your session.<br />
Copyright © 2012 <strong>LogMeIn</strong>, Inc.<br />
3
4<br />
8. You may be asked to give the technician permission to perform certain actions. Click Yes to grant permissions,<br />
or No to deny.<br />
What can you do during a <strong>Rescue</strong> session?<br />
Exact capabilities may vary according to <strong>LogMeIn</strong> <strong>Rescue</strong> settings on the technician's side.<br />
• Chat with the technician(s)<br />
• View a detailed session log<br />
• Allow or deny the technician the right to perform certain actions<br />
• Send individual files to a technician<br />
• Change the display font size<br />
• Revoke permissions, such as remote control or file management, from the technician by clicking the large X in<br />
the upper-left corner<br />
• End a session by clicking the small X in the upper-right corner<br />
<strong>LogMeIn</strong> <strong>Rescue</strong> Step-by-Step Connection Guide
<strong>Starting</strong> a <strong>Code</strong> <strong>Session</strong>: Windows + Firefox<br />
<strong>LogMeIn</strong> <strong>Rescue</strong> is a tool that technicians use to access remote computers and mobile devices. Your technician<br />
wants to use <strong>LogMeIn</strong> <strong>Rescue</strong> to help you.<br />
<strong>LogMeIn</strong> <strong>Rescue</strong> is safe and secure. All communication between you and your technician is SSL-encrypted.<br />
Follow these instructions to download and start the <strong>LogMeIn</strong> <strong>Rescue</strong> Applet.<br />
Important: The applet is a small program that must be running on your computer for the technician to be<br />
able to help you. The applet is automatically removed from your PC or Mac at session end.<br />
Prerequisite: Actual screens and procedures may vary slightly depending on your operating system and<br />
<strong>LogMeIn</strong> <strong>Rescue</strong> settings on the technician's side.<br />
1. Go to www.<strong>LogMeIn</strong>123.com.<br />
The Support Connection page is displayed.<br />
2. The technician tells you a 6-digit code.<br />
3. Type the code in the box labeled Enter your 6-digit code.<br />
4. Click Start Download.<br />
You are asked to download the Support-<strong>LogMeIn</strong><strong>Rescue</strong>.exe applet.<br />
5. Click Save File to download the applet.<br />
Copyright © 2012 <strong>LogMeIn</strong>, Inc.<br />
5
6<br />
6. In the Downloads box, double-click Support-<strong>LogMeIn</strong><strong>Rescue</strong>.exe.<br />
7. Click OK if prompted to Open Executable File.<br />
You are asked Do you want to run this file?<br />
8. Click Run to execute the applet.<br />
9. Once the applet is running, wait for the technician to activate your session.<br />
<strong>LogMeIn</strong> <strong>Rescue</strong> Step-by-Step Connection Guide
10. You may be asked to give the technician permission to perform certain actions. Click Yes to grant permissions,<br />
or No to deny.<br />
What can you do during a <strong>Rescue</strong> session?<br />
Exact capabilities may vary according to <strong>LogMeIn</strong> <strong>Rescue</strong> settings on the technician's side.<br />
• Chat with the technician(s)<br />
• View a detailed session log<br />
• Allow or deny the technician the right to perform certain actions<br />
• Send individual files to a technician<br />
• Change the display font size<br />
• Revoke permissions, such as remote control or file management, from the technician by clicking the large X in<br />
the upper-left corner<br />
• End a session by clicking the small X in the upper-right corner<br />
Copyright © 2012 <strong>LogMeIn</strong>, Inc.<br />
7
<strong>Starting</strong> a <strong>Code</strong> <strong>Session</strong>: Mac OS X 10.7 or earlier and Safari<br />
8<br />
<strong>LogMeIn</strong> <strong>Rescue</strong> is a tool that technicians use to access remote computers and mobile devices. Your technician<br />
wants to use <strong>LogMeIn</strong> <strong>Rescue</strong> to help you.<br />
Note: The instructions below only apply to users running Mac OS X 10.7 (Lion) or earlier.<br />
<strong>LogMeIn</strong> <strong>Rescue</strong> is safe and secure. All communication between you and your technician is SSL-encrypted.<br />
Follow these instructions to download and start the <strong>LogMeIn</strong> <strong>Rescue</strong> Applet.<br />
Important: The applet is a small program that must be running on your computer for the technician to be<br />
able to help you. The applet is automatically removed from your Mac at session end.<br />
Prerequisite: Actual screens and procedures may vary slightly depending on your operating system and<br />
<strong>LogMeIn</strong> <strong>Rescue</strong> settings on the technician's side.<br />
1. Go to www.<strong>LogMeIn</strong>123.com.<br />
The Support Connection page is displayed.<br />
2. The technician tells you a 6-digit code.<br />
3. Type the code in the box labelled Enter your 6-digit code.<br />
4. Click Start Download.<br />
The applet installer is downloaded.<br />
<strong>LogMeIn</strong> <strong>Rescue</strong> Step-by-Step Connection Guide
5. Open the Installer and click Continue to download the applet.<br />
6. Once the applet is running, wait for the technician to activate your session.<br />
7. You may be asked to give the technician permission to perform certain actions. Click Yes to grant permissions,<br />
or No to deny.<br />
What can you do during a <strong>Rescue</strong> session?<br />
Exact capabilities may vary according to <strong>LogMeIn</strong> <strong>Rescue</strong> settings on the technician's side.<br />
• Chat with the technician(s)<br />
• View a detailed session log<br />
• Allow or deny the technician the right to perform certain actions<br />
• Send individual files to a technician<br />
• Change the display font size<br />
• Revoke permissions, such as remote control or file management, from the technician by clicking the large X at<br />
the bottom of the window<br />
• End a session by clicking the small X in the upper-left corner<br />
Copyright © 2012 <strong>LogMeIn</strong>, Inc.<br />
9
<strong>Starting</strong> a <strong>Code</strong> <strong>Session</strong>: Mac OS X 10.8 and Safari<br />
10<br />
<strong>LogMeIn</strong> <strong>Rescue</strong> is a tool that technicians use to access remote computers and mobile devices. Your technician<br />
wants to use <strong>LogMeIn</strong> <strong>Rescue</strong> to help you.<br />
Note: The instructions below only apply to users running Mac OS X 10.8 (Mountain Lion).<br />
<strong>LogMeIn</strong> <strong>Rescue</strong> is safe and secure. All communication between you and your technician is SSL-encrypted.<br />
Follow these instructions to download and start the <strong>LogMeIn</strong> <strong>Rescue</strong> Applet.<br />
Important: The applet is a small program that must be running on your computer for the technician to be<br />
able to help you. The applet is automatically removed from your Mac at session end.<br />
Prerequisite: Actual screens and procedures may vary slightly depending on your operating system and<br />
<strong>LogMeIn</strong> <strong>Rescue</strong> settings on the technician's side.<br />
1. Go to www.<strong>LogMeIn</strong>123.com.<br />
The Support Connection page is displayed.<br />
2. The technician tells you a 6-digit code.<br />
3. Type the code in the box labelled Enter your 6-digit code.<br />
4. Click Start Download.<br />
The applet installer is downloaded.<br />
<strong>LogMeIn</strong> <strong>Rescue</strong> Step-by-Step Connection Guide
5. Click Downloads on your Dock and run the <strong>Rescue</strong> applet.<br />
6. Click Open to confirm that you want to run the applet.<br />
7. Once the applet is running, wait for the technician to activate your session.<br />
8. You may be asked to give the technician permission to perform certain actions. Click Yes to grant permissions,<br />
or No to deny.<br />
What can you do during a <strong>Rescue</strong> session?<br />
Exact capabilities may vary according to <strong>LogMeIn</strong> <strong>Rescue</strong> settings on the technician's side.<br />
• Chat with the technician(s)<br />
• View a detailed session log<br />
• Allow or deny the technician the right to perform certain actions<br />
• Send individual files to a technician<br />
• Change the display font size<br />
• Revoke permissions, such as remote control or file management, from the technician by clicking the large X at<br />
the bottom of the window<br />
• End a session by clicking the small X in the upper-left corner<br />
Copyright © 2012 <strong>LogMeIn</strong>, Inc.<br />
11
<strong>Starting</strong> a <strong>Code</strong> <strong>Session</strong> on a BlackBerry<br />
12<br />
<strong>LogMeIn</strong> <strong>Rescue</strong> is a tool that technicians use to access remote computers and mobile devices. Your technician<br />
wants to use <strong>LogMeIn</strong> <strong>Rescue</strong> to help you.<br />
Follow these instructions to download and start the <strong>LogMeIn</strong> <strong>Rescue</strong> Applet.<br />
Important: The applet is a small program that must be running on your device for the technician to be able<br />
to help you.<br />
Prerequisite: Actual screens and procedures may vary slightly depending on your device model and <strong>LogMeIn</strong><br />
<strong>Rescue</strong> settings on the technician's side.<br />
1. Start the Mobile Applet in one of the following ways:<br />
a) For the first time you want to run the applet, go to www.oty.com.<br />
b) If the applet is already installed on your device, start it as any other application. Go to List item. on page<br />
17 to continue.<br />
2. Click Download.<br />
The download process starts.<br />
3. For the first time you run the applet, you see a notification about application permissions.<br />
<strong>LogMeIn</strong> <strong>Rescue</strong> Step-by-Step Connection Guide
Click View and save the application permissions without making any modification. Press the Menu key and<br />
select Save to continue. For more information about changing the application permissions later on, see Setting<br />
BlackBerry Application Permissions: An Example on page 21.<br />
Note: This notification does not appear for consecutive runs.<br />
4. For a brief period, you may see a notification when the download process is finished. Click OK, or wait for the<br />
Mobile Applet to continue.<br />
5. The technician tells you a 6-digit PIN code.<br />
6. Type the code in the box labeled Enter six-digit PIN code and tap OK.<br />
7. Once the applet is running, wait for the technician to activate your session.<br />
Copyright © 2012 <strong>LogMeIn</strong>, Inc.<br />
13
14<br />
8. You may be asked to give the technician permission to perform certain actions. Click Yes to grant permissions,<br />
or No to deny.<br />
What can you do during a <strong>Rescue</strong> session?<br />
Exact capabilities may vary according to <strong>LogMeIn</strong> <strong>Rescue</strong> settings on the technician's side.<br />
• Chat with the technician(s)<br />
• Allow or deny the technician the right to perform certain actions<br />
• Send individual files to a technician<br />
• End a session by pressing the Menu key and selecting Exit or Disconnect<br />
<strong>LogMeIn</strong> <strong>Rescue</strong> Step-by-Step Connection Guide
<strong>Starting</strong> a <strong>Code</strong> <strong>Session</strong> on a Windows Mobile Device<br />
<strong>LogMeIn</strong> <strong>Rescue</strong> is a tool that technicians use to access remote computers and mobile devices. Your technician<br />
wants to use <strong>LogMeIn</strong> <strong>Rescue</strong> to help you.<br />
Follow these instructions to download and start the <strong>LogMeIn</strong> <strong>Rescue</strong> Applet.<br />
Important: The applet is a small program that must be running on your device for the technician to be able<br />
to help you.<br />
Prerequisite: Actual screens and procedures may vary slightly depending on your device model and <strong>LogMeIn</strong><br />
<strong>Rescue</strong> settings on the technician's side.<br />
1. Go to www.oty.com.<br />
2. Start the Mobile Applet in one of the following ways:<br />
a) For the first time you want to run the applet, download the file LMI<strong>Rescue</strong>.CAB and open it from Menu<br />
> Open.<br />
b) If the applet is already installed on your device, start it as any other application.<br />
3. The technician tells you a 6-digit PIN code.<br />
4. Type the code in the box labeled Enter six-digit PIN code and tap OK.<br />
Copyright © 2012 <strong>LogMeIn</strong>, Inc.<br />
15
16<br />
5. Once the applet is running, wait for the technician to activate your session.<br />
6. You may be asked to give the technician permission to perform certain actions. Click Yes to grant permissions,<br />
or No to deny.<br />
What can you do during a <strong>Rescue</strong> session?<br />
Exact capabilities may vary according to <strong>LogMeIn</strong> <strong>Rescue</strong> settings on the technician's side.<br />
• Chat with the technician(s)<br />
• Allow or deny the technician the right to perform certain actions<br />
• Send individual files to a technician<br />
• End a session by pressing the Menu key and selecting Exit or Disconnect<br />
<strong>LogMeIn</strong> <strong>Rescue</strong> Step-by-Step Connection Guide
<strong>Starting</strong> a <strong>Code</strong> <strong>Session</strong> on an Android Device<br />
<strong>LogMeIn</strong> <strong>Rescue</strong> is a tool that technicians use to access remote computers and mobile devices. Your technician<br />
wants to use <strong>LogMeIn</strong> <strong>Rescue</strong> to help you.<br />
You must download <strong>LogMeIn</strong> <strong>Rescue</strong> from the Marketplace to use this tool.<br />
Prerequisite: Actual screens and procedures may vary slightly depending on your device model and <strong>LogMeIn</strong><br />
<strong>Rescue</strong> settings on the technician's side.<br />
1. Tap <strong>LogMeIn</strong> <strong>Rescue</strong> on your Home page.<br />
2. The technician tells you a 6-digit PIN code.<br />
3. Type the code in the box labeled Enter six-digit PIN code and tap OK.<br />
4. Once the applet is running, wait for the technician to activate your session.<br />
Copyright © 2012 <strong>LogMeIn</strong>, Inc.<br />
17
18<br />
5. You may be asked to give the technician permission to perform certain actions. Click Yes to grant permissions,<br />
or No to deny.<br />
What can you do during a <strong>Rescue</strong> session?<br />
Exact capabilities may vary according to <strong>LogMeIn</strong> <strong>Rescue</strong> settings on the technician's side.<br />
• Chat with the technician(s)<br />
• Allow or deny the technician the right to perform certain actions<br />
• Send individual files to a technician<br />
• End a session by pressing the Menu key and selecting Exit or Disconnect<br />
<strong>LogMeIn</strong> <strong>Rescue</strong> Step-by-Step Connection Guide
<strong>Starting</strong> a Text/SMS <strong>Session</strong> on a BlackBerry<br />
<strong>LogMeIn</strong> <strong>Rescue</strong> is a tool that technicians use to access remote computers and mobile devices. Your technician<br />
wants to use <strong>LogMeIn</strong> <strong>Rescue</strong> to help you.<br />
Follow these instructions to download and start the <strong>LogMeIn</strong> <strong>Rescue</strong> Applet.<br />
Important: The applet is a small program that must be running on your device for the technician to be able<br />
to help you.<br />
Prerequisite: Actual screens and procedures may vary slightly depending on your device model and <strong>LogMeIn</strong><br />
<strong>Rescue</strong> settings on the technician's side.<br />
1. Click the link that you received in a text/SMS.<br />
The download process starts.<br />
2. For a brief period, you may see a notification when downloading the applet is finished. Click OK, or wait for<br />
the Mobile Applet to continue.<br />
Copyright © 2012 <strong>LogMeIn</strong>, Inc.<br />
19
20<br />
3. Click View and save the application permissions without making any modification. Press the Menu key and<br />
select Save to continue. For more information about changing the application permissions later on, see Setting<br />
BlackBerry Application Permissions: An Example on page 21.<br />
4. Once the applet is running, wait for the technician to activate your session.<br />
5. You may be asked to give the technician permission to perform certain actions. Click Yes to grant permissions,<br />
or No to deny.<br />
What can you do during a <strong>Rescue</strong> session?<br />
Exact capabilities may vary according to <strong>LogMeIn</strong> <strong>Rescue</strong> settings on the technician's side.<br />
• Chat with the technician(s)<br />
• Allow or deny the technician the right to perform certain actions<br />
• Send individual files to a technician<br />
• End a session by pressing the Menu key and selecting Exit or Disconnect<br />
<strong>LogMeIn</strong> <strong>Rescue</strong> Step-by-Step Connection Guide
Setting BlackBerry Application Permissions: An Example<br />
You can grant or deny permissions to the technician who helps you.<br />
This example shows you how to allow the technician to make screen captures of your mobile device.<br />
1. Go to the Options > Applications or Options > Advanced Options > Applications BlackBerry menu, depending<br />
on your device model.<br />
2. Select <strong>LogMeIn</strong> <strong>Rescue</strong>.<br />
3. Press the Menu key and select Edit Permissions.<br />
4. Expand the Interactions section and select Screen Capturing.<br />
5. Press the trackball to set the permission to Allow.<br />
6. Press the Menu key and select Save.<br />
Copyright © 2012 <strong>LogMeIn</strong>, Inc.<br />
21
22<br />
You can either start the Mobile Applet from the www.oty.com website or, if the applet is already installed, start it<br />
as any other application.<br />
<strong>LogMeIn</strong> <strong>Rescue</strong> Step-by-Step Connection Guide
<strong>Starting</strong> a Text/SMS <strong>Session</strong> on a Windows Mobile Device<br />
<strong>LogMeIn</strong> <strong>Rescue</strong> is a tool that technicians use to access remote computers and mobile devices. Your technician<br />
wants to use <strong>LogMeIn</strong> <strong>Rescue</strong> to help you.<br />
Follow these instructions to download and start the <strong>LogMeIn</strong> <strong>Rescue</strong> Applet.<br />
Important: The applet is a small program that must be running on your device for the technician to be able<br />
to help you.<br />
Prerequisite: Actual screens and procedures may vary slightly depending on your device model and <strong>LogMeIn</strong><br />
<strong>Rescue</strong> settings on the technician's side.<br />
1. Click the link that you have received in a text/SMS.<br />
In some cases you may see a notification before you open the text/SMS to start the Mobile Applet automatically.<br />
Click Yes to start the applet without opening the text/SMS.<br />
2. Once the applet is running, wait for the technician to activate your session.<br />
Copyright © 2012 <strong>LogMeIn</strong>, Inc.<br />
23
24<br />
3. You may be asked to give the technician permission to perform certain actions. Click Yes to grant permissions,<br />
or No to deny.<br />
What can you do during a <strong>Rescue</strong> session?<br />
Exact capabilities may vary according to <strong>LogMeIn</strong> <strong>Rescue</strong> settings on the technician's side.<br />
• Chat with the technician(s)<br />
• Allow or deny the technician the right to perform certain actions<br />
• Send individual files to a technician<br />
• End a session by pressing the Menu key and selecting Exit or Disconnect<br />
<strong>LogMeIn</strong> <strong>Rescue</strong> Step-by-Step Connection Guide
Index<br />
A<br />
Android device<br />
code session 17<br />
B<br />
BlackBerry<br />
code session 12<br />
setting application permissions 21<br />
Text/SMS session 19<br />
C<br />
code session<br />
Android device 17<br />
BlackBerry 12<br />
Mac OS X 10.8 and Safari 10<br />
Mac OS X 10.8 or earlier and Safari 8<br />
Windows and Firefox 5<br />
code session (continued)<br />
Windows and Internet Explorer 3<br />
Windows Mobile Device 15<br />
S<br />
setting application permissions<br />
BlackBerry 21<br />
T<br />
Text/SMS session<br />
BlackBerry 19<br />
Windows Mobile Device 23<br />
W<br />
Windows Mobile Device<br />
code session 15<br />
Text/SMS session 23