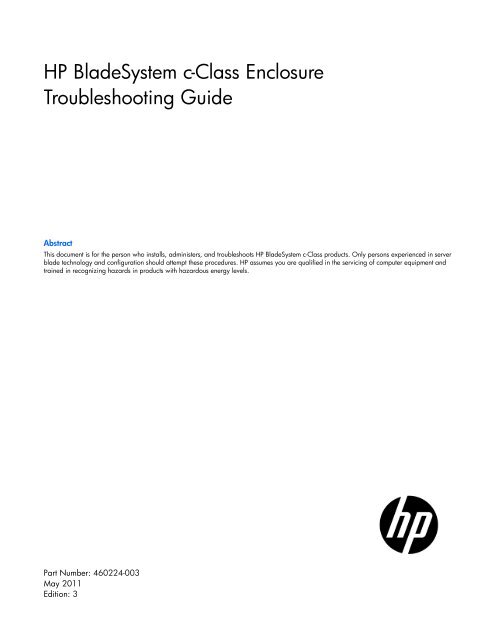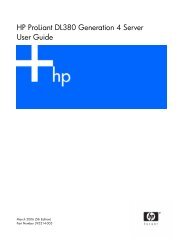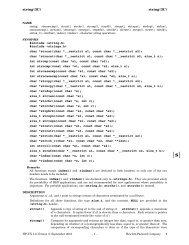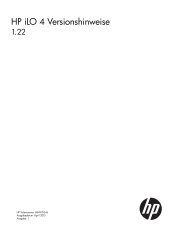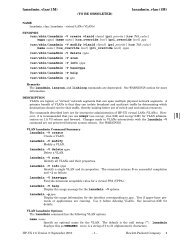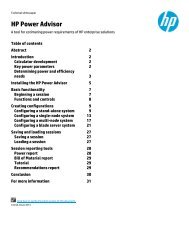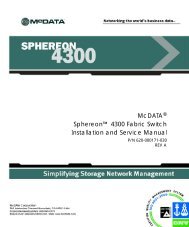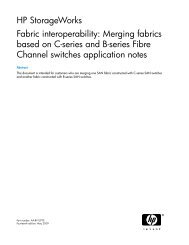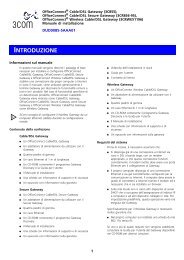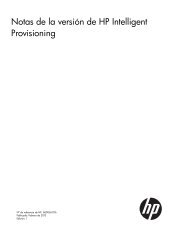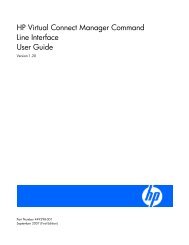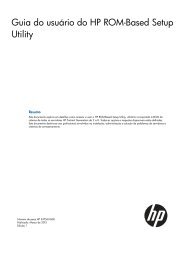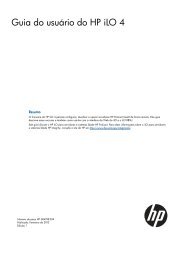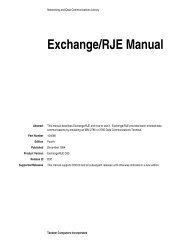HP BladeSystem c-Class Enclosure Troubleshooting Guide
HP BladeSystem c-Class Enclosure Troubleshooting Guide
HP BladeSystem c-Class Enclosure Troubleshooting Guide
You also want an ePaper? Increase the reach of your titles
YUMPU automatically turns print PDFs into web optimized ePapers that Google loves.
<strong>HP</strong> <strong>BladeSystem</strong> c-<strong>Class</strong> <strong>Enclosure</strong><br />
<strong>Troubleshooting</strong> <strong>Guide</strong><br />
Abstract<br />
This document is for the person who installs, administers, and troubleshoots <strong>HP</strong> <strong>BladeSystem</strong> c-<strong>Class</strong> products. Only persons experienced in server<br />
blade technology and configuration should attempt these procedures. <strong>HP</strong> assumes you are qualified in the servicing of computer equipment and<br />
trained in recognizing hazards in products with hazardous energy levels.<br />
Part Number: 460224-003<br />
May 2011<br />
Edition: 3
© Copyright 2007, 2011 Hewlett-Packard Development Company, L.P.<br />
The information contained herein is subject to change without notice. The only warranties for <strong>HP</strong> products and services are set forth in the express<br />
warranty statements accompanying such products and services. Nothing herein should be construed as constituting an additional warranty. <strong>HP</strong> shall<br />
not be liable for technical or editorial errors or omissions contained herein.<br />
Microsoft and Windows are U.S. registered trademarks of Microsoft Corporation.
Contents<br />
Getting started .............................................................................................................................. 5<br />
How to use this guide ................................................................................................................................... 5<br />
<strong>Troubleshooting</strong> overview .............................................................................................................................. 6<br />
Diagnosing the enclosure .............................................................................................................................. 6<br />
Diagnosing the overall system health .................................................................................................... 7<br />
Diagnosing the component health ........................................................................................................ 7<br />
Navigating the Insight Display ....................................................................................................................... 7<br />
Health Summary screen ................................................................................................................................ 8<br />
Important safety information ........................................................................................................................ 10<br />
Symbols on equipment ...................................................................................................................... 10<br />
Warnings and cautions..................................................................................................................... 11<br />
Electrostatic discharge ...................................................................................................................... 12<br />
Common problem resolution ........................................................................................................ 14<br />
<strong>Troubleshooting</strong> with the <strong>HP</strong> <strong>BladeSystem</strong> Insight Display ............................................................................... 14<br />
Loose connections ...................................................................................................................................... 14<br />
Service notifications .................................................................................................................................... 15<br />
Firmware updates ...................................................................................................................................... 15<br />
<strong>HP</strong> <strong>BladeSystem</strong> Insight Display troubleshooting ............................................................................. 16<br />
Insight Display overview ............................................................................................................................. 16<br />
<strong>Troubleshooting</strong> the Insight Display .............................................................................................................. 16<br />
Symptoms: <strong>HP</strong> <strong>BladeSystem</strong> c3000 <strong>Enclosure</strong> Insight Display................................................................ 17<br />
Procedures: <strong>HP</strong> <strong>BladeSystem</strong> c3000 <strong>Enclosure</strong> Insight Display .............................................................. 17<br />
Symptoms: <strong>HP</strong> <strong>BladeSystem</strong> c7000 <strong>Enclosure</strong> Insight Display................................................................ 19<br />
Procedures: <strong>HP</strong> <strong>BladeSystem</strong> c7000 <strong>Enclosure</strong> Insight Display .............................................................. 19<br />
<strong>Enclosure</strong> troubleshooting ............................................................................................................ 24<br />
<strong>Troubleshooting</strong> guidelines .......................................................................................................................... 24<br />
Insight Display error notification ................................................................................................................... 24<br />
Location errors ........................................................................................................................................... 24<br />
Configuration errors ................................................................................................................................... 24<br />
Power errors .............................................................................................................................................. 25<br />
Cooling errors ........................................................................................................................................... 25<br />
Device errors ............................................................................................................................................. 25<br />
Fan troubleshooting .......................................................................................................................... 26<br />
Power supply troubleshooting ............................................................................................................ 30<br />
Server blade troubleshooting ............................................................................................................. 34<br />
Partner blade troubleshooting ............................................................................................................ 41<br />
Onboard Administrator troubleshooting .............................................................................................. 43<br />
Interconnect module troubleshooting ................................................................................................... 47<br />
DVD-ROM troubleshooting ................................................................................................................ 49<br />
KVM troubleshooting ........................................................................................................................ 56<br />
Insight Display blue device errors ....................................................................................................... 61<br />
Remote troubleshooting ............................................................................................................................... 64<br />
Midplane assembly replacement .................................................................................................. 66<br />
Midplane assembly troubleshooting ............................................................................................................. 66<br />
Contents 3
Midplane assembly .................................................................................................................................... 67<br />
Procedures: Midplane assembly replacement ................................................................................................ 70<br />
Component identification ............................................................................................................. 73<br />
<strong>HP</strong> <strong>BladeSystem</strong> c7000 <strong>Enclosure</strong> components .............................................................................................. 73<br />
<strong>Enclosure</strong> front components ............................................................................................................... 73<br />
<strong>Enclosure</strong> rear components ................................................................................................................ 78<br />
<strong>HP</strong> <strong>BladeSystem</strong> c3000 <strong>Enclosure</strong> components .............................................................................................. 82<br />
<strong>Enclosure</strong> front components ............................................................................................................... 82<br />
<strong>Enclosure</strong> rear components ................................................................................................................ 86<br />
Software tools and solutions ......................................................................................................... 90<br />
Server blade diagnostic tools....................................................................................................................... 90<br />
<strong>HP</strong> Insight Diagnostics ...................................................................................................................... 90<br />
<strong>HP</strong> Insight Diagnostics survey functionality .......................................................................................... 90<br />
Integrated Management Log .............................................................................................................. 90<br />
Array Diagnostic Utility ..................................................................................................................... 91<br />
<strong>HP</strong> Insight Remote Support software ................................................................................................... 91<br />
Management tools...................................................................................................................................... 92<br />
<strong>HP</strong> Systems Insight Manager ............................................................................................................. 92<br />
System Management homepage ........................................................................................................ 92<br />
Firmware maintenance ............................................................................................................................... 92<br />
<strong>HP</strong> <strong>BladeSystem</strong> compatibility matrices ............................................................................................... 92<br />
Firmware updates overview ............................................................................................................... 92<br />
Verifying firmware versions ............................................................................................................... 93<br />
System maintenance tools ........................................................................................................................... 94<br />
Drivers ............................................................................................................................................ 94<br />
ProLiant Support Packs ...................................................................................................................... 94<br />
Version control ................................................................................................................................. 94<br />
Operating system version support ...................................................................................................... 95<br />
<strong>HP</strong> Smart Update Manager ............................................................................................................... 95<br />
System Online ROM flash component utility ........................................................................................ 95<br />
ROMPaq utility diskette or USB drive key ............................................................................................ 95<br />
ROM Update Utility .......................................................................................................................... 96<br />
Subscriber's choice .......................................................................................................................... 96<br />
Care Pack ....................................................................................................................................... 96<br />
Contacting <strong>HP</strong> ............................................................................................................................ 97<br />
Contacting <strong>HP</strong> technical support or an authorized reseller .............................................................................. 97<br />
Customer self repair ................................................................................................................................... 97<br />
Server information you need ........................................................................................................................ 97<br />
Operating system information you need ....................................................................................................... 98<br />
Microsoft® operating systems ............................................................................................................ 98<br />
Linux operating systems .................................................................................................................... 99<br />
Novell NetWare operating systems .................................................................................................. 100<br />
Sun Solaris operating systems .......................................................................................................... 101<br />
Acronyms and abbreviations ...................................................................................................... 102<br />
Index ....................................................................................................................................... 105<br />
Contents 4
Getting started<br />
How to use this guide<br />
This guide provides procedures and solutions for troubleshooting an <strong>HP</strong> <strong>BladeSystem</strong> c-<strong>Class</strong> enclosure, from<br />
using the Insight Display to more complex component-level troubleshooting.<br />
Always begin the troubleshooting process by using the Insight Display Health Summary screen to resolve all<br />
reported errors. If the procedures provided by the Insight Display do not correct the issue, then use the<br />
procedures in this guide to further troubleshoot the issue.<br />
If only a remote connection is available on the enclosure, then the Insight Display can be reached through the<br />
<strong>HP</strong> Onboard Administrator GUI.<br />
If the Insight Display screen is not reachable, then continue by observing the health status from the health<br />
sections in the Onboard Administrator SHOW ALL report.<br />
CAUTION: To replace the midplane assembly, contact an <strong>HP</strong> authorized service provider.<br />
Getting started 5
<strong>Troubleshooting</strong> overview<br />
Diagnosing the enclosure<br />
When troubleshooting an enclosure, be sure that the enclosure and all components are installed properly.<br />
For more information, see the <strong>HP</strong> <strong>BladeSystem</strong> c-<strong>Class</strong> Solution Overview on the <strong>HP</strong> website<br />
(http://www.hp.com/go/bladesystem/documentation).<br />
When the system is powered on and the Insight Display is operating properly, use the Insight Display for<br />
diagnosing and troubleshooting. The Insight Display is located on the front of each enclosure, and it uses<br />
colors to indicate overall system health and component health.<br />
Getting started 6
The Insight Display is powered off when the overall health is good to save the life of the Insight Display.<br />
Diagnosing the overall system health<br />
Background color Description<br />
Green<br />
Amber<br />
Blue<br />
System health is good.<br />
System health is degraded.<br />
<strong>Enclosure</strong> UID is active. <strong>Enclosure</strong> UID overrides the<br />
green and amber background colors. Use the Insight<br />
Display main menu to turn the enclosure UID on and<br />
off.<br />
The overall system health is also indicated by the health icon on the bottom left corner of every Insight Display<br />
screen.<br />
Health icon Description<br />
Green check mark System health is good.<br />
Yellow exclamation point System health is degraded.<br />
Red X<br />
System health is failed.<br />
Diagnosing the component health<br />
Highlight color Description<br />
Black<br />
Component bay is not populated<br />
Gray<br />
DVD-ROM drive is populated, no disc is inserted<br />
Dark green Component bay is populated, component is powered off<br />
Bright green Component bay is populated, component is powered on<br />
Blue<br />
Component bay has additional status information<br />
Yellow<br />
Component bay is populated, component health is<br />
degraded<br />
Red<br />
Component bay is populated, component health failed<br />
Navigating the Insight Display<br />
Navigate through the menus and selections by using the arrow buttons on the Insight Display panel ("<strong>HP</strong><br />
<strong>BladeSystem</strong> Insight Display components" on page 84, "<strong>HP</strong> <strong>BladeSystem</strong> Insight Display components" on<br />
page 77). Use the arrow buttons to move the selection box to a menu item, and then press OK to go to<br />
selected screen.<br />
Getting started 7
The Main Menu appears:<br />
The Main Menu of the Insight Display has the following menu options:<br />
• Health Summary<br />
• <strong>Enclosure</strong> Settings<br />
• <strong>Enclosure</strong> Info<br />
• Blade or Port Info<br />
• Turn <strong>Enclosure</strong> UID on/off<br />
• View User Note<br />
• Chat Mode<br />
• USB Menu—This option is available on Onboard Administrator version 2.30 and later.<br />
• KVM Menu—This option is available if the enclosure supports KVM.<br />
TIP: Within any menu option, navigate the cursor to What is This, and press the OK button to<br />
view additional information about each setting, option, or alert.<br />
The navigation bar contains options to:<br />
• Navigate forward and backward through alert screens<br />
• Return to the main menu<br />
• Accept changes to current settings<br />
• Cancel changes to current settings<br />
• Access the Health Summary screen from any screen by selecting the Health Summary icon on the<br />
navigation bar<br />
Health Summary screen<br />
The Health Summary screen indicates the overall health of the enclosure and identifies specific problems<br />
detected by the Onboard Administrator. Always begin the troubleshooting process by using the Insight<br />
Display Health Summary screen to resolve all reported errors. If the procedures provided by the Insight<br />
Display do not correct the issue, then use the procedures in this guide to further troubleshoot the issue.<br />
Getting started 8
Errors are placed in the following error categories:<br />
• Device errors include device failures, degraded devices, or information messages about a component.<br />
• Location errors include missing components or components installed in the wrong bay.<br />
• Configuration errors include problems with server blades and the corresponding interconnect modules.<br />
• Power errors include insufficient power for a device or the power subsystem redundancy is degraded.<br />
• Cooling errors indicate insufficient cooling for a device or that the cooling subsystem redundancy is<br />
degraded.<br />
The severity of the error is indicated by the color of the component on the Health Summary screen:<br />
• Red indicates device failure<br />
• Yellow indicates a degraded device<br />
• Blue indicates an information message<br />
To view the first category containing an error, use the arrow keys on the Insight Display to highlight and select<br />
View Alert. To leave the Health Summary screen and go back to the Main Menu, select Back to Main Menu.<br />
To return to the Health Summary screen, highlight and select the health icon in the left of the menu at the<br />
bottom of the screen.<br />
Getting started 9
The error category is displayed at the top of the summary screen. To view additional information for each<br />
error in the category, use the arrow keys on the Insight Display to select Details. To view the details for other<br />
errors in this category, select Next or Prev, and then press the OK button to scroll through all errors.<br />
The type and number of errors are displayed at the top of the error screen. To view the details for other<br />
categories containing errors, select Next or Prev, and then press the OK button to scroll through all errors. To<br />
view the suggested corrective action, use the arrow keys on the Insight Display to highlight and select Fix.<br />
Important safety information<br />
Familiarize yourself with the safety information in the following sections before troubleshooting the server.<br />
Important safety information<br />
Before servicing this product, read the Important Safety Information document provided with the server.<br />
Symbols on equipment<br />
The following symbols may be placed on equipment to indicate the presence of potentially hazardous<br />
conditions.<br />
Getting started 10
65.8 kg to 217.7<br />
kg<br />
145.0 lb to 480.0<br />
lb<br />
Warnings and cautions<br />
This symbol indicates the presence of hazardous energy circuits or electric shock<br />
hazards. Refer all servicing to qualified personnel.<br />
WARNING: To reduce the risk of injury from electric shock hazards, do not open this<br />
enclosure. Refer all maintenance, upgrades, and servicing to qualified personnel.<br />
This symbol indicates the presence of electric shock hazards. The area contains no user<br />
or field serviceable parts. Do not open for any reason.<br />
WARNING: To reduce the risk of injury from electric shock hazards, do not open this<br />
enclosure.<br />
This symbol on an RJ-45 receptacle indicates a network interface connection.<br />
WARNING: To reduce the risk of electric shock, fire, or damage to the equipment, do<br />
not plug telephone or telecommunications connectors into this receptacle.<br />
This symbol indicates the presence of a hot surface or hot component. If this surface is<br />
contacted, the potential for injury exists.<br />
WARNING: To reduce the risk of injury from a hot component, allow the surface to<br />
cool before touching.<br />
This symbol indicates that the component exceeds the recommended weight for one<br />
individual to handle safely.<br />
WARNING: To reduce the risk of personal injury or damage to the equipment,<br />
observe local occupational health and safety requirements and guidelines for manual<br />
material handling.<br />
These symbols, on power supplies or systems, indicate that the equipment is supplied<br />
by multiple sources of power.<br />
WARNING: To reduce the risk of injury from electric shock, remove all power cords<br />
to completely disconnect power from the system.<br />
WARNING: Only authorized technicians trained by <strong>HP</strong> should attempt to repair this equipment.<br />
All troubleshooting and repair procedures are detailed to allow only subassembly/module-level<br />
repair. Because of the complexity of the individual boards and subassemblies, no one should<br />
attempt to make repairs at the component level or to make modifications to any printed wiring<br />
board. Improper repairs can create a safety hazard.<br />
WARNING: To reduce the risk of personal injury or damage to the equipment, be sure that:<br />
• The leveling feet are extended to the floor.<br />
• The full weight of the rack rests on the leveling feet.<br />
• The stabilizing feet are attached to the rack if it is a single-rack installation.<br />
• The racks are coupled together in multiple-rack installations.<br />
• Only one component is extended at a time. A rack may become unstable if more than one<br />
component is extended for any reason.<br />
Getting started 11
65.8 kg to 217.7<br />
kg<br />
145.0 lb to 480.0<br />
lb<br />
Electrostatic discharge<br />
WARNING: To reduce the risk of electric shock or damage to the equipment:<br />
• Do not disable the power cord grounding plug. The grounding plug is an important safety<br />
feature.<br />
• Plug the power cord into a grounded (earthed) electrical outlet that is easily accessible at all<br />
times.<br />
• Unplug the power cord from the power supply to disconnect power to the equipment.<br />
• Do not route the power cord where it can be walked on or pinched by items placed against it.<br />
Pay particular attention to the plug, electrical outlet, and the point where the cord extends from<br />
the server.<br />
WARNING: To reduce the risk of personal injury or damage to the equipment:<br />
• Observe local occupation health and safety requirements and guidelines for manual<br />
handling.<br />
• Obtain adequate assistance to lift and stabilize the chassis during installation or<br />
removal.<br />
• The server is unstable when not fastened to the rails.<br />
• When mounting the server in a rack, remove the power supplies and any other<br />
removable module to reduce the overall weight of the product.<br />
CAUTION: To properly ventilate the system, you must provide at least 7.6 cm (3.0 in) of<br />
clearance at the front and back of the server.<br />
CAUTION: The server is designed to be electrically grounded (earthed). To ensure proper<br />
operation, plug the AC power cord into a properly grounded AC outlet only.<br />
Preventing electrostatic discharge<br />
To prevent damaging the system, be aware of the precautions you need to follow when setting up the system<br />
or handling parts. A discharge of static electricity from a finger or other conductor may damage system<br />
boards or other static-sensitive devices. This type of damage may reduce the life expectancy of the device.<br />
To prevent electrostatic damage:<br />
• Avoid hand contact by transporting and storing products in static-safe containers.<br />
• Keep electrostatic-sensitive parts in their containers until they arrive at static-free workstations.<br />
• Place parts on a grounded surface before removing them from their containers.<br />
• Avoid touching pins, leads, or circuitry.<br />
• Always be properly grounded when touching a static-sensitive component or assembly.<br />
Grounding methods to prevent electrostatic discharge<br />
Several methods are used for grounding. Use one or more of the following methods when handling or<br />
installing electrostatic-sensitive parts:<br />
• Use a wrist strap connected by a ground cord to a grounded workstation or computer chassis. Wrist<br />
straps are flexible straps with a minimum of 1 megohm ±10 percent resistance in the ground cords. To<br />
provide proper ground, wear the strap snug against the skin.<br />
Getting started 12
• Use heel straps, toe straps, or boot straps at standing workstations. Wear the straps on both feet when<br />
standing on conductive floors or dissipating floor mats.<br />
• Use conductive field service tools.<br />
• Use a portable field service kit with a folding static-dissipating work mat.<br />
If you do not have any of the suggested equipment for proper grounding, have an authorized reseller install<br />
the part.<br />
For more information on static electricity or assistance with product installation, contact an authorized<br />
reseller.<br />
Getting started 13
Common problem resolution<br />
<strong>Troubleshooting</strong> with the <strong>HP</strong> <strong>BladeSystem</strong> Insight<br />
Display<br />
Always begin troubleshooting the enclosure by using the Insight Display as follows:<br />
1. Check the Insight Display screen.<br />
o If the Insight Display background color is green, then the enclosure is operating normally and has no<br />
errors. No further action is required.<br />
o If the Insight Display background color is blue, then the enclosure UID is active. The enclosure UID<br />
color overrides the green or amber colors. When the Insight Display background color is blue,<br />
always check the health icon in the corner of the screen for the overall system health status.<br />
o If the Insight Display is dark, then press any Insight Display button to wake the display. If the Insight<br />
Display does not wake within 2 minutes after rebooting, see "<strong>Troubleshooting</strong> the Insight Display<br />
(on page 16)."<br />
o If the Insight Display background color is amber and the screen is flashing, then an error exists and<br />
further action is required. To view the suggested corrective action, select Fix on the Device Error<br />
screen.<br />
2. Access the Health Summary screen to review and troubleshoot all reported errors. For more<br />
information, see "Insight Display error notification (on page 24)."<br />
Loose connections<br />
CAUTION: If you are using a Virtual Connect environment, some of these procedures might<br />
cause the loss of Virtual Connect credentials and the loss of communication between the Onboard<br />
Administrator and the Virtual Connect Interconnect module. Ensure the Virtual Connect<br />
configuration is backed up before proceeding with any of the following procedures. Virtual<br />
Connect configuration can be backed up by using Virtual Connect GUI or Virtual Connect<br />
Support Utility.<br />
Action:<br />
• Be sure all power cords are securely connected.<br />
• Be sure all cables are properly aligned and securely connected for all external components.<br />
• Be sure each device is properly seated. Avoid flexing circuit boards when reseating components.<br />
• If a device has latches, be sure they are completely closed and locked.<br />
• Check any interconnect LEDs that might indicate a component is not connected properly.<br />
• If problems continue to occur, remove and reinstall each device, checking the connectors and sockets<br />
for bent pins or other damage.<br />
Common problem resolution 14
Service notifications<br />
To view the latest service notifications, refer to the <strong>HP</strong> website (http://www.hp.com/go/bizsupport). Select<br />
the appropriate server model, and then click the Troubleshoot a Problem link on the product page.<br />
Firmware updates<br />
Download firmware updates from the following locations:<br />
• <strong>HP</strong> <strong>BladeSystem</strong> c-<strong>Class</strong> Firmware and Upgrades compatibility matrix on the <strong>HP</strong> website<br />
(http://www.hp.com/go/bladesfw)<br />
• The <strong>HP</strong> Smart Components available on the <strong>HP</strong> ProLiant Firmware Maintenance CD and the <strong>HP</strong> Support<br />
website (http://www.hp.com/support)<br />
• The most recent version of a particular server blade or option firmware from the <strong>HP</strong> Support website<br />
(http://www.hp.com/support)<br />
• Components for option firmware updates available from the <strong>HP</strong> Storage Products Software and Drivers<br />
website (http://www.hp.com/support/proliantstorage)<br />
<strong>HP</strong> offers a subscription service that can provide notification of firmware updates. For more information, see<br />
the <strong>HP</strong> website (http://www.hp.com/go/myadvisory).<br />
When updating the firmware, the Insight Display displays a lock icon with a progress bar. The lock icon<br />
indicates that the Insight Display buttons are locked until the firmware update is complete.<br />
CAUTION: Avoid removing an Onboard Administrator during a firmware update. Removing an<br />
Onboard Administrator during a firmware update can corrupt the Onboard Administrator<br />
firmware.<br />
Common problem resolution 15
<strong>HP</strong> <strong>BladeSystem</strong> Insight Display troubleshooting<br />
Insight Display overview<br />
The Insight Display enables the rack technician to configure the enclosure initially. It also provides<br />
information about the health and operation of the enclosure. See the <strong>HP</strong> <strong>BladeSystem</strong> Onboard<br />
Administrator User <strong>Guide</strong> for additional information.<br />
The Insight Display background color varies with the condition of the enclosure health:<br />
• Blue—The Insight Display background illuminates blue when the enclosure UID is active. The enclosure<br />
UID is automatically turned on when the enclosure is powered up for the first time and can be turned on<br />
by selecting Turn <strong>Enclosure</strong> UID On from the Main Menu or by pressing the enclosure UID button on the<br />
rear of the enclosure.<br />
When the enclosure UID is on, the Insight Display flashes after 2 minutes of inactivity. Pressing any<br />
button on the Insight Display stops the flashing and reactivates the screen.<br />
• Green—The Insight Display background illuminates green when no error or alert conditions exist and<br />
the enclosure is operating normally. After 2 minutes of inactivity, the Insight Display light turns off.<br />
Pressing any button on the Insight Display reactivates the screen.<br />
• Amber—The Insight Display background illuminates amber when the Onboard Administrator detects<br />
an error or alert condition. Depending on the error, the component is displayed in red or yellow on the<br />
Health Summary screen.<br />
After 2 minutes of inactivity, the Insight Display background flashes amber, indicating an error or alert<br />
condition exists. If the enclosure UID is on and an error or alert condition exists, the Insight Display<br />
illuminates blue because the enclosure UID takes priority over the alert. Pressing any button on the<br />
Insight Display reactivates the screen.<br />
• Dark (no power)—The Insight Display has a 2-minute inactivity period. If no action is taken and no alert<br />
condition exists, the enclosure UID is off, or the chat mode has not been activated, the screen light turns<br />
off after 2 minutes. Pressing any button on the Insight Display reactivates the screen.<br />
The <strong>Enclosure</strong> Health icon is located on the bottom left corner of every screen, indicating the enclosure health.<br />
To access the Health Summary screen from any Insight Display screen, navigate the cursor to the <strong>Enclosure</strong><br />
Health icon and press OK.<br />
For information on driver and firmware updates, see the <strong>HP</strong> website (http://www.hp.com/go/blades/).<br />
<strong>Troubleshooting</strong> the Insight Display<br />
The Insight Display is the diagnostics panel for the enclosure. It is controlled by the Onboard Administrator<br />
and must be operating properly to troubleshoot the enclosure. This section provides methods to ensure that<br />
the Insight Display is operating properly.<br />
If the Insight Display is dark, press any Insight Display to wake up the display. If the Insight Display remains<br />
dark, then complete the procedures in this section.<br />
Observe the following guidelines when performing troubleshooting procedures:<br />
<strong>HP</strong> <strong>BladeSystem</strong> Insight Display troubleshooting 16
• Always read any Warnings and Cautions before beginning the troubleshooting procedure.<br />
• Always begin with the step indicated by the symptom.<br />
• Perform the operation described in the step, then evaluate the result of that action and perform any<br />
additional procedures as directed. If the issue is not resolved, then continue to the next step.<br />
For specific removal and replacement procedures, see the appropriate enclosure maintenance and service<br />
guide located on the <strong>HP</strong> website (http://www.hp.com/go/bladesystem/documentation).<br />
Symptoms: <strong>HP</strong> <strong>BladeSystem</strong> c3000 <strong>Enclosure</strong> Insight Display<br />
Symptom Initial step Required steps<br />
The display screen is off and the Press any Insight Display button to try to Begin with step 1.<br />
Insight Display buttons do not operate wake up the display. If the Insight<br />
properly.<br />
Display health is good, then the Insight<br />
Display powers up automatically.<br />
The display screen is flashing and the Press any Insight Display button to stop<br />
Insight Display buttons do not operate the flashing. The Insight Display flashes<br />
Begin with step 1.<br />
properly.<br />
when any of the following are true:<br />
• If, after inactivity, the health is<br />
degraded or failed<br />
• If the UID is on<br />
• If a chat message has been sent to<br />
the enclosure<br />
Procedures: <strong>HP</strong> <strong>BladeSystem</strong> c3000 <strong>Enclosure</strong> Insight Display<br />
CAUTION: Some troubleshooting procedures require powering down an entire enclosure. To<br />
avoid possible data loss, always secure permission before powering down an enclosure.<br />
CAUTION: To avoid data loss, do not remove an Onboard Administrator when the Insight<br />
Display shows a firmware update in progress. During this activity, the Insight Display displays the<br />
Firmware Update screen with the Lock icon and the firmware update progress bar.<br />
Step <strong>HP</strong> <strong>BladeSystem</strong> c3000 <strong>Enclosure</strong> Insight Display action and verification<br />
Step 1<br />
Step 2<br />
Action<br />
Check the status of the Onboard Administrator health LED.<br />
Verification<br />
Do one of the following:<br />
• If the Onboard Administrator health LED is off, then check the power to the enclosure.<br />
Be sure that the power supplies are installed and operate properly. Complete step 1<br />
again.<br />
• If the Onboard Administrator health LED is on, then continue to the next step.<br />
Action<br />
Check the Insight Display to be sure that no firmware updates are in progress.<br />
Verification<br />
Do one of the following:<br />
• If the enclosure is performing a firmware update, then wait until the firmware update is<br />
complete. When the update is complete, continue to the next step.<br />
• If the enclosure is not performing a firmware update, then continue to the next step.<br />
<strong>HP</strong> <strong>BladeSystem</strong> Insight Display troubleshooting 17
Step <strong>HP</strong> <strong>BladeSystem</strong> c3000 <strong>Enclosure</strong> Insight Display action and verification<br />
Step 3<br />
Step 4<br />
Step 5<br />
Step 6<br />
Step 7<br />
Step 8<br />
Action<br />
Verify the number of OA modules installed in the enclosure.<br />
Verification<br />
If only one OA module is installed in the enclosure, continue to step 6.<br />
If two OA modules are installed in the enclosure, continue to the next step.<br />
Action<br />
Identify the active OA module.<br />
Verification<br />
If the active OA LED is illuminated on the left OA module (OA1), then reseat the left OA<br />
module. Continue to the next step.<br />
If the active OA LED is illuminated on the right OA module (OA2), then continue to step 6.<br />
Action<br />
Wait for at least one minute, and then verify the status of the Insight Display.<br />
Verification<br />
If the Insight Display illuminates after one minute, the repair is complete.<br />
If the Insight Display does not illuminate after one minute, then continue to the next step.<br />
Action<br />
Reseat the OA tray:<br />
1 Remove the OA modules from the OA tray.<br />
2 Remove the OA tray.<br />
3 Install the original OA modules in the OA tray.<br />
4 Install the OA tray.<br />
5 Wait for at least one minute, and then verify the status of the Insight Display.<br />
Verification<br />
If the Insight Display illuminates after one minute, the repair is complete.<br />
If the Insight Display does not illuminate after one minute, then continue to the next step.<br />
Action<br />
Replace the Insight Display. Wait for at least one minute, and then verify the status of the<br />
Insight Display.<br />
Verification<br />
If the Insight Display illuminates after one minute, the repair is complete.<br />
If the Insight Display does not illuminate after one minute, then continue to the next step.<br />
Action<br />
Replace the OA tray:<br />
1 Remove the OA modules from the OA tray.<br />
2 Remove the original OA tray.<br />
3 Install the original OA modules in the OA tray.<br />
4 Install the new OA tray.<br />
5 Wait for at least one minute, and then verify the status of the Insight Display.<br />
Verification<br />
The repair is complete.<br />
<strong>HP</strong> <strong>BladeSystem</strong> Insight Display troubleshooting 18
Symptoms: <strong>HP</strong> <strong>BladeSystem</strong> c7000 <strong>Enclosure</strong> Insight Display<br />
Symptoms Initial step Required steps<br />
The display screen is off, and the buttons Press any Insight Display button to try to Begin with step 1.<br />
do not operate.<br />
wake up the display. The Insight Display<br />
powers on automatically if the health is<br />
good.<br />
The display screen flashes, and the Insight Press any Insight Display button to stop the Begin with step 1.<br />
Display buttons do not operate. flashing. The Insight Display flashes when<br />
any of the following are true:<br />
• After inactivity if the health is degraded<br />
or failed<br />
• The UID is on<br />
• A chat message has been sent to the<br />
enclosure<br />
Procedures: <strong>HP</strong> <strong>BladeSystem</strong> c7000 <strong>Enclosure</strong> Insight Display<br />
CAUTION: Some troubleshooting procedures require powering down an entire enclosure. To<br />
avoid possible data loss, always secure permission before powering down an enclosure.<br />
CAUTION: If you are using a Virtual Connect environment, some of these procedures might<br />
cause the loss of Virtual Connect credentials and the loss of communication between the Onboard<br />
Administrator and the Virtual Connect Interconnect module. Ensure the Virtual Connect<br />
configuration is backed up before proceeding with any of the following procedures. Virtual<br />
Connect configuration can be backed up by using Virtual Connect GUI or Virtual Connect<br />
Support Utility.<br />
CAUTION: To avoid data loss, do not remove an Onboard Administrator when the Insight<br />
Display shows a firmware update in progress. During this activity, the Insight Display displays the<br />
Firmware Update screen with the Lock icon and the firmware update progress bar.<br />
For the steps in this table, use the following definitions for all variables:<br />
• Standby Onboard Administrator = Suspect OA #Y<br />
• Y = Original bay location for the standby module<br />
• Second module = Suspect OA #X<br />
• X = Original bay location of the active module<br />
Step <strong>HP</strong> <strong>BladeSystem</strong> c7000 <strong>Enclosure</strong> Insight Display action and verification<br />
Step 1<br />
Action<br />
Check the Onboard Administrator health LED.<br />
Verification<br />
If the Onboard Administrator health LED is on, then continue to the next step.<br />
If the Onboard Administrator health LED is off, then perform the following substeps:<br />
1 Check the power to the enclosure.<br />
2 Be sure that the power supplies are installed and are operating properly.<br />
3 Complete step 1 again.<br />
<strong>HP</strong> <strong>BladeSystem</strong> Insight Display troubleshooting 19
Step <strong>HP</strong> <strong>BladeSystem</strong> c7000 <strong>Enclosure</strong> Insight Display action and verification<br />
Step 2<br />
Step 3<br />
Step 4<br />
Step 5<br />
Step 6<br />
Step 7<br />
Action<br />
Check the Insight Display to be sure that no firmware updates are in progress.<br />
Verification<br />
Do one of the following:<br />
• If the enclosure is performing a firmware update, then wait until the firmware update is<br />
complete. When the update is complete, continue to the next step.<br />
• If the enclosure is not performing a firmware update, then continue to the next step.<br />
Action<br />
If one Onboard Administrator is installed in the enclosure, then continue to step 4.<br />
If two Onboard Administrators are installed in the enclosure, then perform the following<br />
substeps:<br />
1 Locate the standby Onboard Administrator. The active LED on the standby Onboard<br />
Administrator is off.<br />
2 Remove the standby Onboard Administrator.<br />
Action<br />
Reseat the active Onboard Administrator.<br />
Verification<br />
Wait for up to 2 minutes, and then check the Insight Display.<br />
• If the issue still exists, continue to the next step.<br />
• If the Insight Display illuminates and the Insight Display buttons operate properly, then<br />
install the standby Onboard Administrator in the original bay. The repair is complete.<br />
Action<br />
Test OA bay Y:<br />
1 Remove the Onboard Administrator (suspect OA #X) from OA bay X.<br />
2 Install the Onboard Administrator (suspect OA #X) in OA bay Y.<br />
Verification<br />
Wait for up to 2 minutes, and then check the Insight Display.<br />
• If the issue still exists, continue to the next step.<br />
• If the Insight Display illuminates and the Insight Display buttons operate properly, then<br />
test the OA tray connection. Continue to step 9.<br />
Action<br />
Test the Onboard Administrator:<br />
1 Remove OA #X.<br />
2 Install the OA #Y, if present, or an operational Onboard Administrator into OA bay 1.<br />
Verification<br />
Wait for up to 2 minutes, and then check the Insight Display.<br />
• If the issue still exists, then test the OA tray connection. Continue to step 9.<br />
• If the Insight Display illuminates and the Insight Display buttons operate properly, then<br />
OA #X failed.<br />
If OA #X has failed, do one of the following:<br />
• If replacing OA #X with a service spare part, then continue to the next step.<br />
• If replacing OA #X with OA #Y, then continue to step 8.<br />
Action<br />
Obtain the OA1 IP settings from the enclosure administrator.<br />
<strong>HP</strong> <strong>BladeSystem</strong> Insight Display troubleshooting 20
Step <strong>HP</strong> <strong>BladeSystem</strong> c7000 <strong>Enclosure</strong> Insight Display action and verification<br />
Step 8<br />
Static OA1 IP settings:<br />
1 Use the Insight Display <strong>Enclosure</strong> Settings information to change the OA1 IP address to<br />
static.<br />
2 Enter the following information recorded in the previous step:<br />
-IP address<br />
-Netmask<br />
-Gateway<br />
3 Record or tear off the replaced Onboard Administrator password from the label on the<br />
OA tray.<br />
DHCP OA IP settings:<br />
1 Use the Insight Display <strong>Enclosure</strong> Settings information to change the OA1 IP address to<br />
DHCP.<br />
2 Record the following information:<br />
-New OA IP address<br />
-DNS name of the old Onboard Administrator from the label<br />
-DNS name of the new Onboard Administrator from the label<br />
3 Record or tear off the replaced Onboard Administrator password from the label on the<br />
OA tray.<br />
Verification<br />
When the IP address is updated for the new Onboard Administrator, then the hardware<br />
repair is complete. Continue with the configuration.<br />
Configuration<br />
Complete the configuration:<br />
1 If the OA1 IP address is 0.0.0.0 and is set for DHCP, then the network administrator<br />
modifies the DHCP server configuration to add the new OA MAC address. The OA<br />
MAC address is found in the new OA default DNS name.<br />
2 Log in to the new Onboard Administrator using the Administrator account and the new<br />
password.<br />
3 Verify that the Onboard Administrator firmware is the correct version. Update the<br />
Onboard Administrator firmware, if necessary.<br />
4 Complete the Onboard Administrator setup wizard or restore a previously saved<br />
enclosure configuration file.<br />
5 If not using LDAP for authentication, then manually update the passwords.<br />
Action<br />
Replace the failed Onboard Administrator:<br />
1 Install OA #Y in OA bay Y.<br />
2 Install a service spare Onboard Administrator in OA bay X.<br />
3 Obtain the original OA #X (original standby OA) IP address settings from the enclosure<br />
administrator.<br />
4 Use the Insight Display to update the new OA #X IP address settings to match the<br />
settings from the original OA #X.<br />
Verification<br />
After replacing the Onboard Administrator, the hardware repair is complete. Continue<br />
with the configuration.<br />
<strong>HP</strong> <strong>BladeSystem</strong> Insight Display troubleshooting 21
Step <strong>HP</strong> <strong>BladeSystem</strong> c7000 <strong>Enclosure</strong> Insight Display action and verification<br />
Step 9<br />
Step 10<br />
Step 11<br />
Step 12<br />
Configuration<br />
Complete the configuration:<br />
1 Log in to OA #Y using the Administrator account and the new password.<br />
2 Verify that the standby Onboard Administrator (OA #X) firmware is the correct version.<br />
3 Update the active Onboard Administrator firmware, if necessary, to synchronize the<br />
firmware on both Onboard Administrators. This update also synchronizes the<br />
enclosure settings on the standby Onboard Administrator.<br />
4 Verify the original IP address settings for the standby Onboard Administrator (OA #X).<br />
Action<br />
Test the OA tray connection:<br />
1 Remove the active Onboard Administrator (OA #X).<br />
2 Reseat the OA tray.<br />
3 Install the active Onboard Administrator (OA #X) in OA bay X.<br />
Verification<br />
Wait for up to 2 minutes, and then check the Insight Display.<br />
• If the Insight Display illuminates and the Insight Display buttons operate, then install the<br />
standby Onboard Administrator (OA #Y), if present, in OA bay Y. The repair is<br />
complete.<br />
• If the issue still exists, then continue to the next step.<br />
Action<br />
Test the OA tray:<br />
1 Remove the active Onboard Administrator (OA #X).<br />
2 Remove the OA tray and install a service spare or operational OA tray.<br />
3 Install the active Onboard Administrator (OA #X) in OA bay X.<br />
Verification<br />
Wait for up to 2 minutes, and then check the Insight Display.<br />
• If the Insight Display illuminates and the Insight Display buttons operate, then install the<br />
standby Onboard Administrator (OA #Y), if present, in OA bay Y. The repair is<br />
complete.<br />
• If the issue still exists, then continue to the next step.<br />
Action<br />
Request authorization to remove all devices from device bays 9 and 10.<br />
Action<br />
Test the Insight Display cable connection:<br />
1 Power down the devices installed in device bays 9 and 10.<br />
2 Remove the devices from device bays 9 and 10.<br />
3 Remove the two screws from the metal plate covering the Insight Display cable<br />
connector on the left inside wall of the enclosure.<br />
4 Carefully reseat the Insight Display cable.<br />
<strong>HP</strong> <strong>BladeSystem</strong> Insight Display troubleshooting 22
Step <strong>HP</strong> <strong>BladeSystem</strong> c7000 <strong>Enclosure</strong> Insight Display action and verification<br />
Step 13<br />
Verification<br />
Wait for up to 2 minutes, and then check the Insight Display.<br />
• If the issue still exists, then continue to the next step.<br />
• If the Insight Display illuminates and the Insight Display buttons operate, then complete<br />
the repair by replacing the original OA tray.<br />
To replace the OA tray:<br />
1 Install the metal cover.<br />
2 Install the devices in the original device bays.<br />
3 Remove OA #X from OA bay X.<br />
4 Remove the spare OA tray.<br />
5 Install the original OA tray.<br />
6 Install OA #X in OA bay X.<br />
7 Install OA #Y, if present.<br />
Contact an authorized service provider to complete the midplane assembly replacement<br />
(on page 66).<br />
<strong>HP</strong> <strong>BladeSystem</strong> Insight Display troubleshooting 23
<strong>Enclosure</strong> troubleshooting<br />
<strong>Troubleshooting</strong> guidelines<br />
Observe the following guidelines when performing troubleshooting procedures:<br />
• Always read any Warnings and Cautions before beginning the troubleshooting procedure.<br />
• Always begin with the step indicated by the symptom.<br />
• Perform the operation described in the step, then evaluate the result of that action and perform any<br />
additional procedures as directed. If the issue is not resolved, then continue to the next step.<br />
For specific removal and replacement procedures, see the appropriate enclosure maintenance and service<br />
guide located on the <strong>HP</strong> website (http://www.hp.com/go/bladesystem/documentation).<br />
Insight Display error notification<br />
If an error occurs, the Onboard Administrator displays an error message on the Insight Display. In addition,<br />
the Onboard Administrator will also display error messages in e-mail alerts and SNMP traps if this feature<br />
has been configured. For more information, see the <strong>HP</strong> <strong>BladeSystem</strong> Onboard Administrator User <strong>Guide</strong>.<br />
When the enclosure UID LED is off, the Insight Display is illuminated amber when any error condition exists.<br />
The navigation bar displays the following selections when an error condition exists:<br />
• Health summary icon—Displays the Health Summary screen.<br />
• Fix THIS—Suggests a corrective action to clear the current error.<br />
• Next Alert—Displays the next alert, or if none exist, displays the Health Summary screen.<br />
• Previous Alert—Displays the previous alert.<br />
Location errors<br />
Location (installation) errors occur when the component is not installed in the appropriate bay. Location<br />
errors can occur on server blades, storage blades, power supplies, and fans.<br />
To correct a location error:<br />
1. Use the arrow buttons to navigate to Fix This, and press OK.<br />
2. Review and complete the corrective action suggested by the Insight Display. Remove the indicated<br />
component, and install it into the correct bay. The Insight Display will indicate the correct bay number.<br />
Configuration errors<br />
Configuration errors might occur if the interconnect modules are installed in the wrong bays or if mezzanine<br />
cards are installed in the wrong connectors in the server blade. Configuration errors might occur on server<br />
blades and interconnect modules.<br />
<strong>Enclosure</strong> troubleshooting 24
CAUTION: If you are using a Virtual Connect environment, some of these procedures might<br />
cause the loss of Virtual Connect credentials and the loss of communication between the Onboard<br />
Administrator and the Virtual Connect Interconnect module. Ensure the Virtual Connect<br />
configuration is backed up before proceeding with any of the following procedures. Virtual<br />
Connect configuration can be backed up by using Virtual Connect GUI or Virtual Connect<br />
Support Utility.<br />
To correct a configuration error:<br />
1. Use the arrow buttons to navigate to Fix This, and press OK.<br />
2. Review and complete the corrective action suggested by the Insight Display. Depending on the error<br />
received, do one of the following:<br />
Power errors<br />
o Remove the indicated interconnect module and install it into the correct bay (the Insight Display<br />
indicates the correct bay).<br />
o Remove the server blade to correct the mezzanine card installation (the Insight Display indicates the<br />
correct bay). For information on installing the mezzanine card, see the server-specific user guide on<br />
the Documentation CD.<br />
Power errors can occur because of insufficient power to bring up an enclosure. Power errors can occur on<br />
server blades, storage blades, or interconnect modules.<br />
To correct a power error:<br />
1. Use the arrow buttons to navigate to Fix This, and press OK.<br />
2. Review and complete the corrective action suggested by the Insight Display. In most cases, you must<br />
either add power supplies to the enclosure or remove the indicated components.<br />
Cooling errors<br />
Cooling errors occur when too few fans are installed in the enclosure or when the existing fans are not<br />
installed in an effective configuration. Cooling errors can occur on server blades, storage blades, or<br />
interconnect modules.<br />
To correct a cooling error:<br />
1. Use the arrow buttons to navigate to Fix This, and press OK.<br />
2. Review and complete the corrective action suggested by the Insight Display. In most cases, you must<br />
either add fans to the enclosure, correct the fan configuration, or remove the indicated components.<br />
Device errors<br />
CAUTION: If you are using a Virtual Connect environment, some of these procedures might<br />
cause the loss of Virtual Connect credentials and the loss of communication between the Onboard<br />
Administrator and the Virtual Connect Interconnect module. Ensure the Virtual Connect<br />
configuration is backed up before proceeding with any of the following procedures. Virtual<br />
Connect configuration can be backed up by using Virtual Connect GUI or Virtual Connect<br />
Support Utility.<br />
<strong>Enclosure</strong> troubleshooting 25
Device errors occur when a component has degraded health, a non-critical device-specific error, or has<br />
failed. Device errors might occur on all components, including:<br />
• Server blades<br />
• Storage blades<br />
• Power supplies<br />
• Interconnect modules<br />
• Onboard Administrator modules<br />
• Fans<br />
• AC power inputs<br />
To correct a device error:<br />
1. Use the arrow buttons to navigate to Fix This, and press OK.<br />
2. Review and complete the corrective action suggested by the Insight Display. In most cases, you must<br />
remove the failed component to clear the error.<br />
3. Replace the failed component with a spare, if applicable.<br />
If the device failure error is an AC power input error, be sure the AC power input is supplied with power<br />
to clear the error.<br />
4. If the suggested corrective action does not correct the error, see the device-specific troubleshooting<br />
section. Begin troubleshooting by using the symptom table at the beginning of each section.<br />
Fan troubleshooting<br />
Fans provide proper cooling for the enclosure. This section provides the steps required to ensure that the fans<br />
are operating properly and in the correct locations within the enclosure.<br />
For all removal and replacement procedures used in this document, see the appropriate enclosure<br />
maintenance and service guide on the <strong>HP</strong> website (http://www.hp.com/go/bladesystem/documentation).<br />
For specific component LED definitions and component identification, see "Component identification (on<br />
page 73)."<br />
Symptoms: Fan failure<br />
Fan LED condition Initial step Required steps<br />
A single fan LED is flashing amber.<br />
The Insight Display may also be reporting<br />
a device identification error for the fan.<br />
A single fan LED is solid amber.<br />
The Insight Display may also be reporting<br />
a device failed error for the fan.<br />
— Begin with step 1 of "Procedures:<br />
Fan LED is flashing amber (on page<br />
27)."<br />
— Begin with step 1 of "Procedures:<br />
Fan LED is solid amber (on page<br />
29)."<br />
All fan LEDs are flashing amber. — Begin with step 5 of "Procedures:<br />
Fan LED is flashing amber (on page<br />
27)."<br />
A row of fan LEDs are all dim amber or all<br />
off.<br />
— Begin with step 4 of "Procedures:<br />
Fan LED is off (on page 28)."<br />
A single fan LED is off. — Begin with step 4 of "Procedures:<br />
Fan LED is off (on page 28)."<br />
<strong>Enclosure</strong> troubleshooting 26
Fan LED condition Initial step Required steps<br />
A fan LED is solid green, and the Insight<br />
Display reports a location error<br />
All fan LEDs are solid green, but fans in<br />
this enclosure are running at a higher<br />
speed than normal.<br />
Procedures: Fan LED is flashing amber<br />
Verify the fan population. A fan<br />
is located in the wrong bay<br />
according to the fan<br />
population rule.<br />
Access more information from<br />
the Onboard Administrator<br />
and iLO 2.<br />
To correct the issue, follow the<br />
Insight Display steps. Begin by<br />
selecting Fix on the Insight Display.<br />
Locate the server blade that has the<br />
highest vfan sensor, or has failed<br />
to complete BIOS POST.<br />
CAUTION: Some troubleshooting procedures require powering down an entire enclosure. To<br />
avoid possible data loss, always secure permission before powering down an enclosure.<br />
CAUTION: If you are using a Virtual Connect environment, some of these procedures might<br />
cause the loss of Virtual Connect credentials and the loss of communication between the Onboard<br />
Administrator and the Virtual Connect Interconnect module. Ensure the Virtual Connect<br />
configuration is backed up before proceeding with any of the following procedures. Virtual<br />
Connect configuration can be backed up by using Virtual Connect GUI or Virtual Connect<br />
Support Utility.<br />
CAUTION: To avoid data loss, do not remove an Onboard Administrator when the Insight<br />
Display shows a firmware update in progress. During this activity, the Insight Display displays the<br />
Firmware Update screen with the Lock icon and the firmware update progress bar.<br />
Step Fan LED is flashing amber action and verification<br />
Step 1<br />
Step 2<br />
Step 3<br />
Step 4<br />
Action<br />
Wait for ten seconds, and then verify that the fan firmware is not being updated for the<br />
suspect fan.<br />
Verification<br />
If the fan LED continues to flash amber for longer than ten seconds, then continue to the next<br />
step.<br />
If the fan LED changes to solid green, then no further action is needed.<br />
Action<br />
Remove the suspect fan, and then install it in an operational fan bay.<br />
Verification<br />
If the fan LED is solid green, then continue to step 4.<br />
If the fan LED immediately flashes amber, then continue to the next step.<br />
Action<br />
Remove and replace the suspect fan with a spare fan.<br />
Verification<br />
If the new fan health LED remains green, then the repair is complete.<br />
If the new fan health LED is flashing amber, then the fan bay connection is suspect.<br />
Continue to the next step.<br />
Action<br />
Install the suspect fan into the original fan bay.<br />
Verification<br />
If the fan health LED remains green, then the repair is complete.<br />
If the fan health LED flashes amber, then the fan bay connection to the OA is suspect.<br />
Continue to the next step.<br />
<strong>Enclosure</strong> troubleshooting 27
Step Fan LED is flashing amber action and verification<br />
Step 5<br />
Step 6<br />
Procedures: Fan LED is off<br />
Action<br />
Complete each step in the "<strong>Troubleshooting</strong> the Insight Display (on page 16)" section<br />
depending on the enclosure. Perform the verification in this step after completing each<br />
Insight Display troubleshooting step.<br />
Verification<br />
If the fan health LED continues to flash after verifying each of the Insight Display<br />
troubleshooting steps, then continue to the next Insight Display troubleshooting step.<br />
If the fan health LED continues to flash after completing all of the Insight Display<br />
troubleshooting steps, then continue to the next step.<br />
Action<br />
A connection problem between the fan and the Insight Display is indicated. Contact an <strong>HP</strong><br />
authorized service provider, and then complete the steps in the "Midplane assembly<br />
replacement (on page 66)" section.<br />
Verification<br />
If the suspect fan health LED is solid green, then the repair is complete. If any new error<br />
indications appear, then follow the troubleshooting instructions for those errors.<br />
CAUTION: Some troubleshooting procedures require powering down an entire enclosure. To<br />
avoid possible data loss, always secure permission before powering down an enclosure.<br />
CAUTION: If you are using a Virtual Connect environment, some of these procedures might<br />
cause the loss of Virtual Connect credentials and the loss of communication between the Onboard<br />
Administrator and the Virtual Connect Interconnect module. Ensure the Virtual Connect<br />
configuration is backed up before proceeding with any of the following procedures. Virtual<br />
Connect configuration can be backed up by using Virtual Connect GUI or Virtual Connect<br />
Support Utility.<br />
CAUTION: To avoid data loss, do not remove an Onboard Administrator when the Insight<br />
Display shows a firmware update in progress. During this activity, the Insight Display displays the<br />
Firmware Update screen with the Lock icon and the firmware update progress bar.<br />
Step Fan LED is off action and verification<br />
Step 1<br />
Step 2<br />
Step 3<br />
Action<br />
Visually inspect the fan for damage or obstruction:<br />
1 Remove the fan.<br />
2 Inspect the fan blades for damage or obstruction.<br />
3 Return the fan to the original fan bay.<br />
Verification<br />
If the fan LED is solid green, then the repair is complete.<br />
If the fan LED remains off, then continue to the next step.<br />
Action<br />
Remove the suspect fan, and then install it in an operational fan bay.<br />
Verification<br />
If the suspect fan LED remains off, then replace the fan to complete the repair.<br />
If the fan LED is solid green, then continue to the next step.<br />
Action<br />
Install an operational fan into the suspect fan bay.<br />
<strong>Enclosure</strong> troubleshooting 28
Step Fan LED is off action and verification<br />
Step 4<br />
Step 5<br />
Procedures: Fan LED is solid amber<br />
Verification<br />
If the fan LED for the fan in the suspect bay is green, then return all fans to their original fan<br />
bays. The repair is complete.<br />
If the suspect fan LED remains off, then continue to the next step.<br />
Action<br />
Depending on the enclosure, complete each step in the "<strong>Troubleshooting</strong> the Insight<br />
Display (on page 16)" section. Perform the verification in this step after completing each<br />
Insight Display troubleshooting step.<br />
Verification<br />
If the fan health LED continues to flash after verifying each of the Insight Display<br />
troubleshooting steps, then continue to the next Insight Display troubleshooting step.<br />
If the fan health LED continues to flash after completing all of the Insight Display<br />
troubleshooting steps, then continue to the next step.<br />
Action<br />
A connection problem between the fan and the Insight Display is indicated. Contact an <strong>HP</strong><br />
authorized service provider, and then complete the steps in the "Midplane assembly<br />
replacement (on page 66)" section.<br />
Verification<br />
If the suspect fan health LED is solid green, then the repair is complete. If any new error<br />
indications appear, then follow the troubleshooting instructions for those errors.<br />
CAUTION: Some troubleshooting procedures require powering down an entire enclosure. To<br />
avoid possible data loss, always secure permission before powering down an enclosure.<br />
CAUTION: If you are using a Virtual Connect environment, some of these procedures might<br />
cause the loss of Virtual Connect credentials and the loss of communication between the Onboard<br />
Administrator and the Virtual Connect Interconnect module. Ensure the Virtual Connect<br />
configuration is backed up before proceeding with any of the following procedures. Virtual<br />
Connect configuration can be backed up by using Virtual Connect GUI or Virtual Connect<br />
Support Utility.<br />
CAUTION: To avoid data loss, do not remove an Onboard Administrator when the Insight<br />
Display shows a firmware update in progress. During this activity, the Insight Display displays the<br />
Firmware Update screen with the Lock icon and the firmware update progress bar.<br />
Step Fan LED is solid amber action and verification<br />
Step 1<br />
Step 2<br />
Action<br />
Visually inspect the fan for damage or obstruction:<br />
1 Remove the fan.<br />
2 Inspect the fan blades for damage or obstruction.<br />
3 Return the fan to the original fan bay.<br />
Verification<br />
If the fan LED is solid green, then the repair is complete.<br />
If the fan LED changes from green to solid green after a few minutes, then continue to the<br />
next step.<br />
Action<br />
Remove the suspect fan, and then install it in an operational fan bay.<br />
<strong>Enclosure</strong> troubleshooting 29
Step Fan LED is solid amber action and verification<br />
Step 3<br />
Step 4<br />
Step 5<br />
Verification<br />
If the error still exists, then replace the fan to complete the repair.<br />
If the fan LED is solid green, then continue to the next step.<br />
Action<br />
Install an operational fan into the suspect fan bay.<br />
Power supply troubleshooting<br />
Verification<br />
If the fan LED is green, then return all fans to their original fan bays. Replace the suspect fan<br />
to complete the repair.<br />
If an operational fan LED is solid amber, then continue to the next step.<br />
Action<br />
Complete each step in the "<strong>Troubleshooting</strong> the Insight Display (on page 16)" section<br />
depending on the enclosure. Perform the verification in this step after completing each<br />
Insight Display troubleshooting step.<br />
Verification<br />
If the fan health LED continues to flash after verifying each of the Insight Display<br />
troubleshooting steps, then continue to the next Insight Display troubleshooting step.<br />
If the fan health LED continues to flash after completing all of the Insight Display<br />
troubleshooting steps, then continue to the next step.<br />
Action<br />
A connection problem between the fan and the Insight Display is indicated. Contact an <strong>HP</strong><br />
authorized service provider and complete the steps in the "Midplane assembly<br />
replacement (on page 66)" section.<br />
Verification<br />
If the suspect fan health LED is solid green, then the repair is complete. If any new error<br />
indications appear, then follow the troubleshooting instructions for those errors.<br />
Power supplies provide the required power to the common 12V distribution in the enclosure. This section<br />
provides the procedures to verify that the power supplies are functioning properly.<br />
For all removal and replacement procedures used in this document, see the appropriate enclosure<br />
maintenance and service guide on the <strong>HP</strong> website (http://www.hp.com/go/bladesystem/documentation).<br />
For specific component LED definitions and component identification, see "Component identification (on<br />
page 73)."<br />
Symptoms: Power supply failure<br />
Symptom Initial step Required steps<br />
The power LED is off.<br />
The fault LED is off.<br />
The Insight Display reports AC failure,<br />
bad FRU, and power supply failure.<br />
— Begin with step 1.<br />
A single power supply fault LED is on. — Begin with step 4.<br />
All power supplies fault LEDs are on. — Begin with step 5.<br />
The power LED is on.<br />
Use the power supply bay Begin with step 4.<br />
The fault LED is off.<br />
status on the Insight Display<br />
The Insight Display reports power supply Health Summary to verify the<br />
failure.<br />
success or failure of each step.<br />
<strong>Enclosure</strong> troubleshooting 30
Procedures: Power supply failure<br />
CAUTION: Some troubleshooting procedures require powering down an entire enclosure. To<br />
avoid possible data loss, always secure permission before powering down an enclosure.<br />
CAUTION: If you are using a Virtual Connect environment, some of these procedures might<br />
cause the loss of Virtual Connect credentials and the loss of communication between the Onboard<br />
Administrator and the Virtual Connect Interconnect module. Ensure the Virtual Connect<br />
configuration is backed up before proceeding with any of the following procedures. Virtual<br />
Connect configuration can be backed up by using Virtual Connect GUI or Virtual Connect<br />
Support Utility.<br />
CAUTION: To avoid data loss, do not remove an Onboard Administrator when the Insight<br />
Display shows a firmware update in progress. During this activity, the Insight Display displays the<br />
Firmware Update screen with the Lock icon and the firmware update progress bar.<br />
Step Power supply failure action and verification<br />
Step 1<br />
Step 2<br />
Caution<br />
Step 3<br />
Action<br />
Verify that the AC power cord is connected properly to the AC source and to the power<br />
supply reporting the error.<br />
Verification<br />
If the power supply LEDs indicate normal condition, then the repair is complete.<br />
If the power supply LEDs indicate other than normal condition, then continue to the next<br />
step.<br />
Action<br />
Remove the suspect power supply, and then replace it with a service spare power supply.<br />
Verification<br />
If the power supply LEDs indicate normal condition, then the original power supply had<br />
failed and the repair is complete.<br />
• If the power supply LEDs indicate other than normal condition and you are<br />
troubleshooting an <strong>HP</strong> <strong>BladeSystem</strong> c7000 <strong>Enclosure</strong>, then continue to the next step.<br />
• If the power supply LEDs indicate other than normal condition and you are<br />
troubleshooting an <strong>HP</strong> <strong>BladeSystem</strong> c3000 <strong>Enclosure</strong>, then continue to step 4.<br />
Request authorization to power down the enclosure. Do not continue to the next step until<br />
you receive proper authorization.<br />
Action<br />
Test the AC power input module:<br />
1 Remove the AC power input module.<br />
2 Install an operational AC power input module or service spare part.<br />
3 Reconnect all power cords.<br />
Verification<br />
If the power supply LEDs indicate normal condition, then the AC input module had failed<br />
and the repair is complete.<br />
If the power supply LEDs still indicate other than normal condition, then continue to step 14.<br />
<strong>Enclosure</strong> troubleshooting 31
Step Power supply failure action and verification<br />
Step 4<br />
Step 5<br />
Step 6<br />
Step 7<br />
Step 8<br />
Action<br />
To troubleshoot the component connectors, perform the following:<br />
1 Note the location of each device to be sure that each device is later installed in the<br />
original bay.<br />
2 Remove all devices and modules installed in the enclosure.<br />
3 Attempt to keep cables attached to all rear modules. If this is not possible, then note<br />
cable locations to be sure the cables are connected to the module correctly when the<br />
module is reinstalled.<br />
4 Examine all the connectors for damage.<br />
Verification<br />
Replace all devices that have damaged connectors, and replace all devices with<br />
connectors mating to damaged connectors.<br />
For all other devices connected directly to the midplane, always replace the damaged<br />
device and the midplane assembly. Continue to the next step.<br />
If no visible damage exists, then continue to the next step.<br />
Action<br />
Reinstall and troubleshoot the power supplies to locate shorted power supplies:<br />
1 Install all power supplies one at a time into their original bays.<br />
2 Be sure that the power cord is connected and that the power is on. If the enclosure is<br />
powered using single phase power input module, then shift the power cables around<br />
the power input module to verify the connectivity of the AC power.<br />
3 Verify the power LED and fault LED for each power supply.<br />
Verification<br />
If the power supply power LED is on and the fault LED is off, then the power supply is<br />
operating normally. The repair is complete.<br />
If the power supply fault LED is on or the Power LED is off, continue to the next step.<br />
Action<br />
Remove the suspect power supply, and then install a service spare power supply.<br />
Verification<br />
If the power supply power LED is on and the fault LED is off, then the suspect power supply<br />
has failed. Continue to the next step.<br />
If the fault LED is on, then the original power supply did not fail. Remove the service spare<br />
power supply and install the original power supply. Continue to step 14.<br />
Action<br />
Install the OA tray.<br />
Verification<br />
If all power supply power LEDs remain on and all fault LEDs remain off, then continue as<br />
indicated:<br />
• When troubleshooting an <strong>HP</strong> <strong>BladeSystem</strong> c7000 <strong>Enclosure</strong>, continue to the next step.<br />
• When troubleshooting an <strong>HP</strong> <strong>BladeSystem</strong> c3000 <strong>Enclosure</strong>, go back to step 5.<br />
If the power LEDs and the fault LEDs indicate a fault, then the test the OA tray:<br />
1 Remove the OA tray.<br />
2 Install an operational OA tray.<br />
3 Check the status of the power supply LEDs. If the power supply LEDs indicate a fault,<br />
then the OA tray is not causing the error. Continue to step 14.<br />
Action<br />
Install the original Onboard Administrator in OA bay 1.<br />
<strong>Enclosure</strong> troubleshooting 32
Step Power supply failure action and verification<br />
Step 9<br />
Step 10<br />
Step 11<br />
Step 12<br />
Step 13<br />
Verification<br />
If the Onboard Administrator health LED is green and a second Onboard Administrator<br />
was originally installed, then continue to step 10.<br />
If the power supply fault LEDs are on, then continue to the next step.<br />
For all other LED indications, continue to step 13.<br />
Action<br />
Remove the suspect Onboard Administrator from OA bay 1. Install an operational<br />
Onboard Administrator in OA bay 1.<br />
Verification<br />
If the Onboard Administrator health LED is green and a second Onboard Administrator<br />
was originally installed, then continue with step 10.<br />
If the Onboard Administrator is off and there was no Onboard Administrator originally<br />
installed in OA bay 2, then continue to step 13.<br />
If the power supply fault LEDs are on, then the original Onboard Administrator is not<br />
causing the issue. Perform the following substeps:<br />
1 Remove the current Onboard Administrator.<br />
2 Install the original Onboard Administrator in OA bay 1.<br />
3 Continue to the next step.<br />
Action<br />
If troubleshooting an <strong>HP</strong> <strong>BladeSystem</strong> c7000 <strong>Enclosure</strong>:<br />
1 Remove the Onboard Administrator.<br />
2 Remove the OA tray.<br />
3 Install an operational OA tray.<br />
4 Install the Onboard Administrator in OA bay 1.<br />
Verification<br />
If the Onboard Administrator health LED is green, then the OA tray failed. Continue to the<br />
next step.<br />
If the power supply fault LEDs are on, then the original OA tray did not fail. Reinstall the<br />
original OA tray:<br />
1 Remove the Onboard Administrator.<br />
2 Remove the OA tray.<br />
3 Install the original OA tray.<br />
4 Install the Onboard Administrator in bay 1.<br />
5 Continue to step 14.<br />
Action<br />
Install the second Onboard Administrator in the original location in OA bay 2.<br />
Verification<br />
If the Onboard Administrator health LED is green, then continue to step 13.<br />
If the power supply fault LEDs are on, then continue to the next step.<br />
Action<br />
Remove the Onboard Administrator from OA bay 2. Install an operational Onboard<br />
Administrator in OA bay 2.<br />
Verification<br />
If the Onboard Administrator health LED in OA bay 2 is green, then the Onboard<br />
Administrator originally installed in OA bay 2 failed. Continue to the next step.<br />
If the power supply fault LEDs are on, then the original Onboard Administrator did not fail.<br />
Remove the current Onboard Administrator from OA bay 2 and install the original<br />
Onboard Administrator in OA bay 2.<br />
Action<br />
Remove all Onboard Administrators and remove the OA tray. Install an operational OA<br />
tray, and then install the Onboard Administrators in the original bays.<br />
<strong>Enclosure</strong> troubleshooting 33
Step Power supply failure action and verification<br />
Step 14<br />
Server blade troubleshooting<br />
Verification<br />
If the Onboard Administrator health LEDs are green, then the OA tray failed. Continue to<br />
the next step.<br />
If the power supply fault LEDs are on, then the original OA tray did not fail. Remove all<br />
Onboard Administrators and the current OA tray. Install the original OA tray and the<br />
Onboard Administrators in the original locations. Continue to the next.<br />
Action<br />
Contact an <strong>HP</strong> authorized service provider to complete the midplane assembly<br />
replacement (on page 66).<br />
Handover in this engagement process an Onboard Administrator SHOW ALL report.<br />
Server blades interact with the enclosure power, cooling, and management infrastructure. This section<br />
describes how to troubleshoot a server blade failure inside the enclosure. Other server blade troubleshooting<br />
applies to problems that do not involve the enclosure.<br />
For all removal and replacement procedures used in this document, see the appropriate server blade<br />
maintenance and service guide on the <strong>HP</strong> website (http://www.hp.com/go/bladesystem/documentation).<br />
For specific component LED definitions and component identification, see "Component identification (on<br />
page 73)." For server blade LED definitions and component identification, see the server blade user guide or<br />
maintenance and service guide on the <strong>HP</strong> website (http://www.hp.com/go/bladesystem/documentation).<br />
Symptoms: Server blade errors<br />
Error indication Initial step Required steps<br />
An Insight Display location error is<br />
reported for this device bay.<br />
An Insight Display configuration error<br />
is reported for this device bay.<br />
An Insight Display power error is<br />
reported for this device bay.<br />
An Insight Display cooling error is<br />
reported for this device bay.<br />
An Insight Display device error is<br />
reported for this device bay.<br />
A server blade does not power up.<br />
All server blade LEDs are off.<br />
— To correct the issue, follow the Insight<br />
Display steps.<br />
— To correct the issue, follow the Insight<br />
Display steps.<br />
— To correct the issue, follow the Insight<br />
Display steps.<br />
— To correct the issue, follow the Insight<br />
Display steps.<br />
If the Insight Display reports a server<br />
blade thermal warning, then check the<br />
iLO 2 IML log for specific thermal zone<br />
reporting issues. Check that area of<br />
the server blade for obstructions and<br />
for proper heatsink installation.<br />
— Examine the reported server blade<br />
power LED and health LED. Follow the<br />
steps indicated for the specific<br />
symptom in this table.<br />
— Begin with step 1.<br />
<strong>Enclosure</strong> troubleshooting 34
Error indication Initial step Required steps<br />
A server blade does not power up.<br />
The following conditions exist:<br />
• The power LED is amber.<br />
• The health LED is flashing red.<br />
• The Insight Display device bay<br />
status is yellow.<br />
A server blade does not power up.<br />
The following conditions exist:<br />
• The power LED is amber.<br />
• The health LED is green.<br />
• The Insight Display device bay<br />
status is black.<br />
A server blade does not power up.<br />
The following conditions exist:<br />
• The power LED is amber.<br />
• The health LED is off.<br />
• The Insight Display device bay<br />
status is dark green.<br />
A server blade does not power up.<br />
The following conditions exist:<br />
• The power LED is amber.<br />
• The health LED is flashing amber.<br />
• The Insight Display device bay<br />
status is dark green.<br />
—<br />
After each step, check the<br />
device bay status on the Insight<br />
Display Health Summary screen.<br />
When the status changes from<br />
black to another color, the<br />
Onboard Administrator detects<br />
the server blade.<br />
—<br />
—<br />
To correct the issue, follow the Insight<br />
Display steps.<br />
The server blade is not seated<br />
properly in the device bay. Reseat the<br />
server blade in the device bay. The<br />
Insight Display device bay status<br />
changes to dark green after the server<br />
blade is detected. If the symptom<br />
continues, perform the steps<br />
beginning with step 2.<br />
Press the server blade Power<br />
On/Standby button. If the server<br />
blade does not power on, then begin<br />
with step 4.<br />
Troubleshoot the processor to correct<br />
the issue. When possible, connect a<br />
VGA monitor to the front SUFI cable to<br />
observe possible Memory DIMM and<br />
CPU installation issues as those cannot<br />
be reported through the iLO remote<br />
display. Perform the following steps as<br />
instructed in the server blade<br />
documentation:<br />
1 Remove the server blade.<br />
2 Review Memory DIMMs position.<br />
3 Remove unnecessary DIMMs and<br />
optional mezzanine cards/option<br />
boards.<br />
4 Reseat the processor.<br />
5 Remove the processor.<br />
6 Install a spare processor.<br />
7 Install the server blade in the<br />
original device bay.<br />
8 If the server blade powers up, then<br />
the repair is complete. If the server<br />
blade does not power up, then<br />
contact <strong>HP</strong> for support.<br />
<strong>Enclosure</strong> troubleshooting 35
Error indication Initial step Required steps<br />
A server blade is powered up.<br />
The following conditions exist:<br />
• The power LED is green.<br />
• The health LED is green.<br />
• The Insight Display device bay<br />
status is blue.<br />
A server blade is powered up.<br />
The following conditions exist:<br />
• The power LED is green.<br />
• The health LED is green.<br />
• The Insight Display device bay<br />
status is red.<br />
A server blade is powered up.<br />
The following conditions exist:<br />
• The power LED is green.<br />
• The health LED is flashing red.<br />
• The Insight Display device bay<br />
status is bright green.<br />
No iLO 2 IP address results in<br />
the following conditions:<br />
• No iLO 2 web or SSH<br />
access<br />
• No enclosure DVD-ROM<br />
drive support for this server<br />
blade<br />
• No server blade information<br />
provided to the Onboard<br />
Administrator<br />
• No remote console or<br />
remote media support<br />
This issue results in the following<br />
conditions:<br />
• The enclosure fan speed is<br />
elevated to protect the server<br />
blade.<br />
• The server blade cannot be<br />
powered up if it was<br />
manually powered down.<br />
• The Onboard Administrator<br />
report of server blade<br />
thermals and status is not<br />
accurate.<br />
—<br />
The iLO 2 on this server blade has no<br />
IP address.<br />
To configure the iLO 2 IP address,<br />
reboot the server blade and use the<br />
iLO 2 ROM setup during POST.<br />
The Onboard Administrator has lost<br />
power and cooling communication<br />
with iLO 2 for this server blade.<br />
To reset iLO 2, perform one of the<br />
following actions:<br />
• Log in to the iLO 2 GUI and reset<br />
iLO 2.<br />
• Use the OA CLI command for the<br />
bay, where N is the device bay<br />
number.<br />
reset server N<br />
Because the previous action requires<br />
restarting the server blade, always<br />
request permission to power down the<br />
server blade before performing this<br />
action:<br />
For an alternative method for resetting<br />
iLO 2, reseat the server blade.<br />
Reseating the server blade powers off<br />
the server blade and iLO 2.<br />
The server blade failed to complete<br />
POST. To troubleshoot the memory<br />
installation, perform the following<br />
steps:<br />
1 Remove the server blade.<br />
2 Verify that the memory is installed<br />
according to the installation<br />
guidelines provided in the server<br />
blade documentation.<br />
3 Install the server blade in the<br />
original device bay.<br />
4 Review the IML for this server<br />
blade from OA GUI/CLI.<br />
5 Review the iLO log from this server<br />
blade for indicators.<br />
<strong>Enclosure</strong> troubleshooting 36
Error indication Initial step Required steps<br />
A server blade is powered up.<br />
The following conditions exist:<br />
• The power LED is green.<br />
• The health LED is flashing amber.<br />
• The Insight Display device status is<br />
bright green.<br />
Procedures: Server blade errors<br />
—<br />
Inspect the server IML log for the<br />
specific error report. The IML can be<br />
reached through the OA GUI/CLI and<br />
through iLO2 GUI. If not using the <strong>HP</strong><br />
OS agents, then an error may not be<br />
logged and a memory error is<br />
indicated. Correct the issue listed in<br />
the IML log. If no issue is listed, then<br />
contact <strong>HP</strong> for support.<br />
CAUTION: Some troubleshooting procedures require powering down an entire enclosure. To<br />
avoid possible data loss, always secure permission before powering down an enclosure.<br />
CAUTION: If you are using a Virtual Connect environment, some of these procedures might<br />
cause the loss of Virtual Connect credentials and the loss of communication between the Onboard<br />
Administrator and the Virtual Connect Interconnect module. Ensure the Virtual Connect<br />
configuration is backed up before proceeding with any of the following procedures. Virtual<br />
Connect configuration can be backed up by using Virtual Connect GUI or Virtual Connect<br />
Support Utility.<br />
CAUTION: To avoid data loss, do not remove an Onboard Administrator when the Insight<br />
Display shows a firmware update in progress. During this activity, the Insight Display displays the<br />
Firmware Update screen with the Lock icon and the firmware update progress bar.<br />
For the steps in this table, use the following definitions for all variables:<br />
• Standby Onboard Administrator = Suspect OA #Y<br />
• Y = Original bay location for the standby module<br />
• Second module = Suspect OA #X<br />
• X = Original bay location of the active module<br />
Step Server blade errors action and verification<br />
Step 1<br />
Step 2<br />
Action<br />
Confirm that the Insight Display is operating properly. Check that the Insight Display Health<br />
Summary screen device bay status is dark green.<br />
Verification<br />
If the Insight Display is not operating, then check that the enclosure is powered up. If the<br />
enclosure is powered up and the Onboard Administrator health LED is on, then see<br />
"<strong>Troubleshooting</strong> the Insight Display (on page 16)."<br />
If the Insight Display Health Summary screen device bay status is black, then continue to<br />
the next step.<br />
If the Insight Display Health Summary screen device bay status is yellow or red, then select<br />
View Alert to obtain the corrective action.<br />
If the Insight Display Health Summary screen device bay status is dark green, then continue<br />
to step 4.<br />
Action<br />
Remove the server blade and examine the signal and power connectors on the server for<br />
damage.<br />
<strong>Enclosure</strong> troubleshooting 37
Step Server blade errors action and verification<br />
Step 3<br />
Step 4<br />
Step 5<br />
Step 6<br />
Step 7<br />
Verification<br />
If connector damage is visible, then dispose of the damaged server blade. Never install the<br />
damaged server blade in an enclosure. Continue to the next step.<br />
If the signal and power connectors are not damaged, then continue to the next step.<br />
Action<br />
Visually examine the suspect midplane assembly signal and power connectors in the<br />
suspect bay.<br />
Verification<br />
If the midplane assembly connectors for the suspect device bay are not damaged, then<br />
continue to the next step.<br />
If connector damage is visible, then the midplane failed. Contact an <strong>HP</strong> authorized service<br />
provider to complete the midplane assembly replacement (on page 66).<br />
Never install a device into the device bay with the damaged connector until the midplane<br />
assembly is replaced.<br />
Action<br />
Reseat the suspect server blade.<br />
Verification<br />
If the server blade powers up, then the repair is complete.<br />
If the server blade does not power up, then continue to the next step.<br />
Action<br />
Check the device bay status on the Insight Display Health Summary screen. If the suspect<br />
bay status is yellow or red, then perform the following steps:<br />
1 Select View Alerts and view all reported errors.<br />
2 Perform all corrective actions suggested by the Insight Display.<br />
If the Insight Display does not report device bay errors, then check the status of the system<br />
power LED on the Power On/Standby button. If the system power LED is green, then the<br />
server blade is powered up.<br />
If the system power LED is amber, then the server blade is in standby mode. Press the Power<br />
On/Standby button to power up the server blade.<br />
Verification<br />
If the server blade powers up, then the repair is complete.<br />
If the system power LED remains amber and the Insight Display Health Summary screen<br />
device bay status is dark green, then continue to the next step.<br />
Action<br />
Confirm that it is safe to disturb the management network. Be sure that the Insight Display<br />
does not indicate that a firmware update is in progress. If a firmware update is in progress,<br />
wait until the update is complete before continuing.<br />
Verification<br />
If the enclosure is not performing a firmware update and if troubleshooting an <strong>HP</strong><br />
<strong>BladeSystem</strong> c7000 <strong>Enclosure</strong>, then continue to step 9.<br />
If troubleshooting an <strong>HP</strong> <strong>BladeSystem</strong> c3000 <strong>Enclosure</strong>, then continue to the next step.<br />
Action<br />
If troubleshooting an <strong>HP</strong> <strong>BladeSystem</strong> c3000 <strong>Enclosure</strong>, then reseat the OA tray.<br />
If troubleshooting an <strong>HP</strong> <strong>BladeSystem</strong> c7000 <strong>Enclosure</strong>, then continue to step 9.<br />
Verification<br />
If the server blade powers up, then the repair is complete.<br />
If the Insight Display Health Summary screen device bay status is yellow or red, then select<br />
View Alerts to view all reported errors. Perform all corrective actions suggested by the<br />
Insight Display.<br />
If the server blade system power LED is amber and the Insight Display Health Summary<br />
screen device bay status is dark green, then continue to the next step.<br />
<strong>Enclosure</strong> troubleshooting 38
Step Server blade errors action and verification<br />
Step 8<br />
Step 9<br />
Step 10<br />
Step 11<br />
Step 12<br />
Action<br />
If troubleshooting an <strong>HP</strong> <strong>BladeSystem</strong> c3000 <strong>Enclosure</strong>, then remove the c3000 OA tray<br />
and replace it with a service spare part.<br />
If troubleshooting an <strong>HP</strong> <strong>BladeSystem</strong> c7000 <strong>Enclosure</strong>, then continue to the next step.<br />
Verification<br />
If the server blade powers up, then the original <strong>BladeSystem</strong> c3000 OA tray failed.<br />
Continue to step 13.<br />
If the Insight Display Health Summary screen device bay status is yellow or red, then select<br />
View Alerts to view all reported errors. Perform all corrective actions suggested by the<br />
Insight Display.<br />
If the server blade system power LED is amber and the Insight Display Health Summary<br />
screen device bay status is dark green, then continue to step 19.<br />
Action<br />
If two Onboard Administrators are installed in the enclosure, then locate the standby<br />
Onboard Administrator. The active LED on the standby Onboard Administrator is off.<br />
Remove the standby Onboard Administrator.<br />
The standby Onboard Administrator is called the suspect OA#Y, where Y is the original<br />
bay location for the module. The active module is called the suspect OA#X, where X is the<br />
original bay location of the module.<br />
Action<br />
Reseat the suspect OA #X (active Onboard Administrator) in the current OA bay.<br />
Verification<br />
If the server blade powers up, then the repair is complete.<br />
If the Insight Display Health Summary screen device bay status is yellow or red, then select<br />
View Alerts to view all reported errors. Perform all corrective actions suggested by the<br />
Insight Display.<br />
If the server blade system power LED is amber and the Insight Display Health Summary<br />
screen device bay status is dark green, then continue to the next step.<br />
Action<br />
Remove the suspect OA #X (active Onboard Administrator) and install the suspect OA #X<br />
into OA bay Y.<br />
Verification<br />
If the server blade powers up, then the OA tray is suspect. Continue to step 17.<br />
If the Insight Display Health Summary screen device bay status is yellow or red, then select<br />
View Alerts to view all reported errors. Perform all corrective actions suggested by the<br />
Insight Display.<br />
If the server blade system power LED is amber and the Insight Display Health Summary<br />
screen device bay status is dark green, then continue to the next step.<br />
Action<br />
Remove OA #X and install OA #Y, if present, or a spare OA #Y into OA bay 1.<br />
Verification<br />
If the server blade powers up, then OA #X failed. If replacing a single Onboard<br />
Administrator with a service spare part, then continue with the next step. If replacing the<br />
active Onboard Administrator with OA#Y, then continue with step 15.<br />
If the Insight Display Health Summary screen device bay status is yellow or red, then select<br />
View Alerts to view all reported errors. Perform all corrective actions suggested by the<br />
Insight Display.<br />
If the server blade system power LED is amber and the Insight Display Health Summary<br />
screen device bay status is dark green, then the OA tray is suspect. Continue to step 17.<br />
<strong>Enclosure</strong> troubleshooting 39
Step Server blade errors action and verification<br />
Step 13<br />
Step 14<br />
Step 15<br />
Step 16<br />
Step 17<br />
Action<br />
Obtain the OA1 IP settings from the enclosure administrator.<br />
Static OA1 IP settings:<br />
1 Use the Insight Display <strong>Enclosure</strong> Settings information to change the OA1 IP address to<br />
static.<br />
2 Enter the following information recorded in the previous step:<br />
-IP address<br />
-Netmask<br />
-Gateway<br />
3 Record or tear off the replaced Onboard Administrator password from the label on the<br />
OA tray.<br />
DHCP OA IP settings:<br />
1 Use the Insight Display <strong>Enclosure</strong> Settings information to change the OA1 IP address to<br />
DHCP.<br />
2 Record the following information:<br />
-New OA1 IP address<br />
-DNS name of the old Onboard Administrator from the label<br />
-DNS name of the new Onboard Administrator from the label<br />
3 Record or tear off the replaced Onboard Administrator password from the label on the<br />
OA tray.<br />
Configuration<br />
When the IP address is updated for the new Onboard Administrator, then the hardware<br />
repair is complete.<br />
To complete the configuration, perform the following steps:<br />
1 If the OA1 IP address is 0.0.0.0 and is set for DHCP, then have the network<br />
administrator modify the DHCP server configuration to add the new OA MAC address.<br />
The OA MAC address is found in the new OA default DNS name.<br />
2 Log in to the new Onboard Administrator using the Administrator account and the new<br />
password.<br />
3 Verify that the Onboard Administrator firmware is the correct version. Update the<br />
Onboard Administrator firmware, if necessary.<br />
4 Complete the Onboard Administrator setup wizard or restore a previously saved<br />
enclosure configuration file.<br />
5 If you are not using LDAP for authentication, then manually update the passwords.<br />
Action<br />
Install OA #Y in OA bay Y. Install a service spare Onboard Administrator in OA bay X to<br />
replace the failed Onboard Administrator.<br />
Action<br />
Complete the repair process:<br />
1 Login to OA #Y using the Administrator account and current password.<br />
2 Verify that the standby Onboard Administrator (OA #X) firmware is the correct version.<br />
3 To synchronize the firmware on both Onboard Administrators, update the firmware on<br />
the active Onboard Administrator to the correct version. This action also synchronizes<br />
the enclosure settings on the standby Onboard Administrator.<br />
4 Restore the original IP address settings to the standby Onboard Administrator (OA #X).<br />
Action<br />
Reseat the OA tray:<br />
1 Remove the active Onboard Administrator.<br />
2 Reseat the OA tray.<br />
3 Install OA #X in OA bay X.<br />
<strong>Enclosure</strong> troubleshooting 40
Step Server blade errors action and verification<br />
Step 18<br />
Step 19<br />
Partner blade troubleshooting<br />
Verification<br />
Wait for up to 2 minutes, then check the Insight Display.<br />
If the Insight Display illuminates and the Insight Display buttons operate properly, then<br />
install OA #Y, if present, in OA bay Y to complete the repair.<br />
If the issue still exists, continue to the next step.<br />
Action<br />
Replace the OA tray:<br />
1 Remove OA #X.<br />
2 Remove the OA tray.<br />
3 Install a service spare OA tray.<br />
4 Install OA #X in bay X.<br />
Verification<br />
Wait for up to 2 minutes, and then check the Insight Display.<br />
If the Insight Display illuminates and the Insight Display buttons operate properly, then<br />
install OA #Y, if present, in bay Y to complete the repair.<br />
If the issue still exists, then the OA tray did not fail. Continue to the next step.<br />
Action<br />
Contact an authorized service provider to complete the midplane assembly replacement<br />
(on page 66).<br />
Partner blades are installed in a device bay. The partner blades are either connected to a server blade or<br />
interconnect module in the same enclosure. Partner blades cannot be powered down individually. This<br />
section describes the unique troubleshooting characteristics of those partner blades.<br />
For more information, see the component documentation.<br />
Symptoms: Partner blade errors<br />
Error indication Initial step Required steps<br />
Insight Display reports error on<br />
suspect partner blade<br />
— To correct the issue, follow the<br />
Insight Display steps.<br />
Partner blade health LED is off — Begin with step 1<br />
Partner blade health LED is<br />
amber<br />
Partner blade health LED is<br />
green, but another LED on this<br />
partner blade is red<br />
For proper installation and support, most<br />
partner blades require a partner server<br />
blade to be installed and powered off<br />
during partner blade installation. If the<br />
partner blade is installed while the<br />
partner server blade is powered up, then<br />
power down the partner server blade<br />
before powering up the partner blade.<br />
Partner blades for interconnect modules<br />
require the interconnect module to be<br />
installed for operation.<br />
To correct the issue, follow the<br />
Insight Display steps.<br />
— For LED information, see the partner<br />
blade documentation.<br />
<strong>Enclosure</strong> troubleshooting 41
Procedures: Partner blade errors<br />
CAUTION: Some troubleshooting procedures require powering down an entire enclosure. To<br />
avoid possible data loss, always secure permission before powering down an enclosure.<br />
CAUTION: If you are using a Virtual Connect environment, some of these procedures might<br />
cause the loss of Virtual Connect credentials and the loss of communication between the Onboard<br />
Administrator and the Virtual Connect Interconnect module. Ensure the Virtual Connect<br />
configuration is backed up before proceeding with any of the following procedures. Virtual<br />
Connect configuration can be backed up by using Virtual Connect GUI or Virtual Connect<br />
Support Utility.<br />
CAUTION: To avoid data loss, do not remove an Onboard Administrator when the Insight<br />
Display shows a firmware update in progress. During this activity, the Insight Display displays the<br />
Firmware Update screen with the Lock icon and the firmware update progress bar.<br />
Step Partner blade errors action and verification<br />
Step 1<br />
Step 2<br />
Step 3<br />
Step 4<br />
Action<br />
Examine device bay status for the suspect partner blade on the Insight Display Health<br />
Summary.<br />
Verification<br />
If the Insight Display device bay status for the partner blade is black, then continue to the<br />
next step.<br />
If the Insight Display device bay status for the partner blade is blue, yellow, or red, then<br />
follow the Insight Display directions to correct the issue.<br />
Action<br />
Reseat the partner blade.<br />
Verification<br />
If the Insight Display device bay status for the partner blade is black, then continue to the<br />
next step.<br />
If the Insight Display device bay status for the partner blade is blue, yellow, or red, then<br />
follow the Insight Display directions to correct the issue.<br />
Action<br />
Remove the suspect partner blade and install an operational partner blade.<br />
Verification<br />
If the partner blade health LED is green, then the repair is complete.<br />
If the partner blade health LED is off, then the suspect partner blade has not failed. Reinstall<br />
the original partner blade:<br />
1 Remove the operational partner blade.<br />
2 Install the original partner blade.<br />
3 Continue to the next step.<br />
Action<br />
If troubleshooting an <strong>HP</strong> <strong>BladeSystem</strong> c7000 <strong>Enclosure</strong>, then perform the following<br />
substeps:<br />
1 Remove all Onboard Administrators.<br />
2 Reseat the OA tray.<br />
3 Install all Onboard Administrators.<br />
If troubleshooting an <strong>HP</strong> <strong>BladeSystem</strong> c3000 <strong>Enclosure</strong>, reseat the Onboard<br />
Administrator.<br />
<strong>Enclosure</strong> troubleshooting 42
Step Partner blade errors action and verification<br />
Step 5<br />
Step 6<br />
Step 7<br />
Verification<br />
If the partner blade health LED is green, then the connection is restored. The repair is<br />
complete.<br />
If the partner blade health LED is off, then continue to the next step.<br />
Action<br />
To troubleshoot the suspect Onboard Administrator, remove the suspect Onboard<br />
Administrator and install an operational Onboard Administrator or service spare part.<br />
Verification<br />
If the partner blade health LED is green, then the suspect Onboard Administrator failed.<br />
The repair is complete.<br />
If the partner blade health LED is off, then the suspect Onboard Administrator did not fail.<br />
Continue as directed:<br />
• If troubleshooting an <strong>HP</strong> <strong>BladeSystem</strong> c3000 <strong>Enclosure</strong>, then continue to step 7.<br />
• If troubleshooting an <strong>HP</strong> <strong>BladeSystem</strong> c7000 <strong>Enclosure</strong>, then continue with the next<br />
step.<br />
Action<br />
Troubleshoot the OA tray:<br />
1 Remove all Onboard Administrators.<br />
2 Remove the OA tray.<br />
3 Install an operational or service spare OA tray.<br />
4 Install all Onboard Administrators in their original OA bays.<br />
Verification<br />
If the partner blade health LED is green, then the OA tray failed. The repair is complete.<br />
If the partner blade health LED is off, then the original OA tray did not fail. Reinstall the<br />
original OA tray:<br />
1 Remove the OA tray.<br />
2 Install the original OA tray.<br />
3 Continue to the next step.<br />
Action<br />
Contact an <strong>HP</strong> authorized service provider to complete the midplane assembly<br />
replacement (on page 66).<br />
Onboard Administrator troubleshooting<br />
The Onboard Administrator manages the power, cooling, configuration, and status of the enclosure.<br />
For more information, see the Onboard Administrator documentation on the <strong>HP</strong> website<br />
(http://www.hp.com/support/oa).<br />
For specific component LED definitions and component identification, see "Component identification (on<br />
page 73)."<br />
Symptoms: Onboard Administrator errors<br />
Symptom Initial step Required steps<br />
The Onboard Administrator health LED is —<br />
off, and only one Onboard Administrator<br />
is installed.<br />
Begin with step 1.<br />
<strong>Enclosure</strong> troubleshooting 43
Symptom Initial step Required steps<br />
The Onboard Administrator health LED is —<br />
off on one Onboard Administrator, and<br />
Onboard Administrator health LED is<br />
green on the second Onboard<br />
Administrator.<br />
Begin with step 2.<br />
The Onboard Administrator health LED is —<br />
off on both Onboard Administrators.<br />
Begin with step 1.<br />
The Onboard Administrator LED is red. — Begin with step 2.<br />
Procedures: Onboard Administrator errors<br />
CAUTION: Some troubleshooting procedures require powering down an entire enclosure. To<br />
avoid possible data loss, always secure permission before powering down an enclosure.<br />
CAUTION: If you are using a Virtual Connect environment, some of these procedures might<br />
cause the loss of Virtual Connect credentials and the loss of communication between the Onboard<br />
Administrator and the Virtual Connect Interconnect module. Ensure the Virtual Connect<br />
configuration is backed up before proceeding with any of the following procedures. Virtual<br />
Connect configuration can be backed up by using Virtual Connect GUI or Virtual Connect<br />
Support Utility.<br />
CAUTION: To avoid data loss, do not remove an Onboard Administrator when the Insight<br />
Display shows a firmware update in progress. During this activity, the Insight Display displays the<br />
Firmware Update screen with the Lock icon and the firmware update progress bar.<br />
Step Onboard Administrator errors action and verification<br />
Step 1<br />
Step 2<br />
Action<br />
Verify that at least one power supply has the following normal LED status:<br />
• The power supply power LED is on.<br />
• The power supply fault LED is off.<br />
Verification<br />
If no power supply LEDs are on, then see "Power supply troubleshooting (on page 30)."<br />
If at least one power supply indicates normal LED status, then continue to the next step.<br />
Action<br />
<strong>HP</strong> <strong>BladeSystem</strong> c7000 <strong>Enclosure</strong><br />
If the OA tray has a single Onboard Administrator installed, reseat the OA and the OA<br />
tray:<br />
1 Remove the suspect Onboard Administrator.<br />
2 Reseat the OA tray.<br />
3 Install the suspect Onboard Administrator.<br />
If the OA tray has two Onboard Administrators installed, then continue to the next step.<br />
<strong>HP</strong> <strong>BladeSystem</strong> c3000 <strong>Enclosure</strong><br />
If the OA tray has a single Onboard Administrator installed, reseat the suspect Onboard<br />
Administrator.<br />
If the OA tray has two Onboard Administrators installed, then continue to step 6.<br />
<strong>Enclosure</strong> troubleshooting 44
Step Onboard Administrator errors action and verification<br />
Step 3<br />
Step 4<br />
Step 5<br />
Step 6<br />
Verification<br />
If the Onboard Administrator health LED is green, then the connection is restored. The<br />
repair is complete.<br />
If the Onboard Administrator health LED is off, then continue as follows:<br />
• If troubleshooting an <strong>HP</strong> <strong>BladeSystem</strong> c7000 <strong>Enclosure</strong>, then continue to the next step.<br />
• If troubleshooting an <strong>HP</strong> <strong>BladeSystem</strong> c3000 <strong>Enclosure</strong>, then continue to step 6.<br />
Action<br />
If troubleshooting the <strong>HP</strong> <strong>BladeSystem</strong> c7000 <strong>Enclosure</strong>, then locate the Onboard<br />
Administrator with the Active LED illuminated. Reseat the Onboard Administrator with the<br />
Active LED illuminated.<br />
Verification<br />
Wait until the Insight Display indicates that the second (non-suspect) Onboard<br />
Administrator has completed power-on tests.<br />
If the second (non-suspect) Onboard Administrator operates properly, then replace the<br />
suspect Onboard Administrator with a new or spare Onboard Administrator. The repair is<br />
complete.<br />
If the second (non-suspect) Onboard Administrator does not operate properly, then<br />
continue to the next step.<br />
Action<br />
Reseat the OA tray:<br />
1 Remove both Onboard Administrators.<br />
2 Reseat the OA tray.<br />
3 Install both Onboard Administrators in their original locations in the OA tray.<br />
Verification<br />
Wait until the Insight Display indicates that the Onboard Administrators have completed<br />
power-on tests.<br />
If the active Onboard Administrator operates properly, then the repair is complete.<br />
If the symptoms still exist, then continue to the next step.<br />
Action<br />
Replace the <strong>HP</strong> <strong>BladeSystem</strong> c7000 OA tray:<br />
1 Remove both Onboard Administrators.<br />
2 Remove the OA tray.<br />
3 Install a new OA tray.<br />
4 Install both Onboard Administrators in the original locations in the OA tray.<br />
Verification<br />
Wait until the Onboard Administrators complete all power-on tests.<br />
If the symptoms no longer exist, then the repair is complete.<br />
If the symptoms still exist, then continue to step 8.<br />
Action<br />
If the Active LED is illuminated on the left <strong>HP</strong> <strong>BladeSystem</strong> c3000 Onboard Administrator<br />
(OA1), then reseat the Onboard Administrator (OA1 module is the suspect Onboard<br />
Administrator).<br />
If the Active LED is illuminated on the right <strong>HP</strong> <strong>BladeSystem</strong> c3000 Onboard Administrator<br />
(OA2), then reseat the OA tray (OA2 module is the suspect Onboard Administrator):<br />
1 Remove all Onboard Administrators installed in the OA tray.<br />
2 Reseat the OA tray.<br />
3 Install all Onboard Administrators in their original locations in the OA tray.<br />
<strong>Enclosure</strong> troubleshooting 45
Step Onboard Administrator errors action and verification<br />
Step 7<br />
Step 8<br />
Step 9<br />
Verification<br />
Wait until the Insight Display indicates that the second or non-suspect Onboard<br />
Administrator has completed power-on tests.<br />
If the second or non-suspect <strong>HP</strong> <strong>BladeSystem</strong> c3000 OA operates properly, then replace<br />
the suspect Onboard Administrator and continue with step 9.<br />
If the second or non-suspect OA has the same issue as the suspect OA, and the suspect OA<br />
is OA1, then continue to the next step.<br />
Action<br />
Reseat the OA tray:<br />
1 Remove all Onboard Administrators from the OA tray.<br />
2 Reseat the OA tray.<br />
3 Install all Onboard Administrators in their original locations.<br />
Verification<br />
Wait until the Insight Display indicates that the Onboard Administrators have completed<br />
power-on tests.<br />
If the active Onboard Administrator operates properly, then the repair is complete.<br />
If the active Onboard Administrator symptoms still exist, then replace the OA tray and<br />
continue to step 9.<br />
Action<br />
Contact an <strong>HP</strong> authorized service provider to complete the midplane assembly<br />
replacement (on page 66).<br />
Action<br />
Obtain the OA1 IP settings from the enclosure administrator.<br />
Static OA1 IP settings:<br />
1 Use the Insight Display <strong>Enclosure</strong> Settings information to change the OA1 IP address to<br />
static.<br />
2 Enter the following information recorded in the previous step:<br />
-IP address<br />
-Netmask<br />
-Gateway<br />
3 Record or tear off the replaced Onboard Administrator password from the label on the<br />
OA tray.<br />
DHCP OA IP settings:<br />
1 Use the Insight Display <strong>Enclosure</strong> Settings information to change the OA1 IP address to<br />
DHCP.<br />
2 Record the following information:<br />
-New OA1 IP address<br />
-DNS name of the old Onboard Administrator from the label<br />
-DNS name of the new Onboard Administrator from the label<br />
3 Record or tear off the replaced Onboard Administrator password from the label on the<br />
OA tray.<br />
<strong>Enclosure</strong> troubleshooting 46
Step Onboard Administrator errors action and verification<br />
Configuration<br />
When the IP address is updated for the new Onboard Administrator, then the hardware<br />
repair is complete.<br />
To complete the configuration, perform the following steps:<br />
1 If the OA1 IP address is 0.0.0.0 and is set for DHCP, then have the network<br />
administrator modify the DHCP server configuration to add the new OA MAC address.<br />
The OA MAC address is found in the new OA default DNS name.<br />
2 Log in to the new Onboard Administrator using the Administrator account and the new<br />
password.<br />
3 Verify that the Onboard Administrator firmware is the correct version. Update the<br />
Onboard Administrator firmware, if necessary.<br />
4 Complete the Onboard Administrator setup wizard or restore a previously saved<br />
enclosure configuration file.<br />
5 If not using LDAP for authentication, then manually update the passwords.<br />
Interconnect module troubleshooting<br />
Interconnect modules, including switches, pass-thrus, and aggregation modules, interact with the enclosure<br />
for management, power, and cooling. This section describes how to diagnose problems that occur during the<br />
interaction between interconnect modules and the enclosure.<br />
Insert interconnect blanks when interconnect slots are not used.<br />
For specific interconnect module troubleshooting procedures, see the component documentation.<br />
For specific component LED definitions and component identification, see "Component identification (on<br />
page 73)."<br />
Symptoms: Interconnect module errors<br />
Symptom Initial step Required steps<br />
The Insight Display reports error<br />
on suspect interconnect module.<br />
An interconnect module does<br />
not power up.<br />
An interconnect port not<br />
functioning properly.<br />
Procedures: Interconnect module errors<br />
— To correct the issue, follow the Insight<br />
Display steps.<br />
Interconnect modules are always<br />
powered up. However, if a port is<br />
unused or would present a<br />
configuration error, the port is<br />
disabled by the Onboard<br />
Administrator.<br />
Begin with step 1.<br />
For troubleshooting information, see<br />
the interconnect module<br />
documentation.<br />
CAUTION: Some troubleshooting procedures require powering down an entire enclosure. To<br />
avoid possible data loss, always secure permission before powering down an enclosure.<br />
<strong>Enclosure</strong> troubleshooting 47
CAUTION: If you are using a Virtual Connect environment, some of these procedures might<br />
cause the loss of Virtual Connect credentials and the loss of communication between the Onboard<br />
Administrator and the Virtual Connect Interconnect module. Ensure the Virtual Connect<br />
configuration is backed up before proceeding with any of the following procedures. Virtual<br />
Connect configuration can be backed up by using Virtual Connect GUI or Virtual Connect<br />
Support Utility.<br />
CAUTION: To avoid data loss, do not remove an Onboard Administrator when the Insight<br />
Display shows a firmware update in progress. During this activity, the Insight Display displays the<br />
Firmware Update screen with the Lock icon and the firmware update progress bar.<br />
Step Interconnect module errors action and verification<br />
Step 1<br />
Step 2<br />
Step 3<br />
Step 4<br />
Step 5<br />
Action<br />
Examine the interconnect module status on the Insight Display Health summary screen.<br />
Verification<br />
If the Insight Display Health Summary screen status is yellow or red, then perform all<br />
procedures suggested by the Insight Display.<br />
If the Insight Display Health Summary screen status is black, then continue to the next step.<br />
Review the low-level firmware level installed on the interconnect module as visible using the<br />
OA CLI command: show update. Update any version installed lower than the<br />
recommended version before performing the actions below.<br />
Action<br />
Review the redundancy and or failover mechanism in place on the server or interconnect<br />
module.<br />
Reseat the interconnect module.<br />
Verification<br />
If the interconnect module health LED is green, then the repair is complete.<br />
If the interconnect module health LED remains off, then continue to the next step.<br />
Action<br />
Remove the interconnect module and install an operational interconnect module.<br />
Verification<br />
If the interconnect module health LED is green, then the repair is complete.<br />
If the interconnect module health LED remains off, then the original interconnect module is<br />
not causing the error. Replace the original interconnect module:<br />
1 Remove the interconnect module.<br />
2 Install the original interconnect module.<br />
3 Continue to the next step.<br />
Action<br />
If troubleshooting an <strong>HP</strong> <strong>BladeSystem</strong> c7000 <strong>Enclosure</strong>, perform the following substeps:<br />
1 Remove all Onboard Administrators.<br />
2 Reseat the OA tray.<br />
3 Install all Onboard Administrators in their original OA bays.<br />
If troubleshooting an <strong>HP</strong> <strong>BladeSystem</strong> c3000 <strong>Enclosure</strong>, reseat the Onboard<br />
Administrator.<br />
Verification<br />
If the interconnect module health LED is green, then the connection is restored. The repair<br />
is complete.<br />
If the interconnect module health LED is off, then continue to the next step.<br />
Action<br />
Remove the suspect Onboard Administrator and install an operational Onboard<br />
Administrator.<br />
<strong>Enclosure</strong> troubleshooting 48
Step Interconnect module errors action and verification<br />
Step 6<br />
Step 7<br />
DVD-ROM troubleshooting<br />
Verification<br />
If the interconnect module health LED is green, then the Onboard Administrator failed. The<br />
repair is complete.<br />
If the interconnect module health LED is off, then the suspect Onboard Administrator is not<br />
causing the error.<br />
• If troubleshooting an <strong>HP</strong> <strong>BladeSystem</strong> c7000 <strong>Enclosure</strong>, then continue to the next step.<br />
• If troubleshooting an <strong>HP</strong> <strong>BladeSystem</strong> c3000 <strong>Enclosure</strong>, then continue to step 7.<br />
Action<br />
Replace the OA tray:<br />
1 Remove all Onboard Administrators.<br />
2 Remove the OA tray.<br />
3 Install an operational OA tray.<br />
4 Install all Onboard Administrators in their original OA bays.<br />
Verification<br />
If the interconnect module health LED is green, then the OA tray failed. The repair is<br />
complete.<br />
If the interconnect module health LED is off, then continue to the next step.<br />
Action<br />
Contact an <strong>HP</strong> authorized service provider to complete the midplane assembly<br />
replacement (on page 66).<br />
For DVD-ROM information, see the DVD-ROM documentation.<br />
For specific component LED definitions and component identification, see "Component identification (on<br />
page 73)."<br />
Symptoms: DVD-ROM errors<br />
The procedures in this section assume that the firmware for Onboard Administrator, iLO 2, and BIOS is<br />
updated to the newest versions available. Always verify firmware versions before proceeding with the steps<br />
in this section.<br />
To use the internal DVD-ROM drive, be sure that the front USB connector is enabled. Some <strong>HP</strong> <strong>BladeSystem</strong><br />
c3000 <strong>Enclosure</strong>s may be configured in one of the following ways:<br />
• The front USB connector on the Onboard Administrator module and the internal DVD-ROM drive are<br />
enabled and the rear USB connectors are disabled.<br />
• The rear USB connectors on the KVM module are enabled and the front USB connector and internal<br />
DVD-ROM drive are disabled.<br />
Symptom Initial step Required steps<br />
Cannot connect the DVD-ROM drive to<br />
a server blade in an <strong>HP</strong> <strong>BladeSystem</strong><br />
c-<strong>Class</strong> enclosure.<br />
The DVD-ROM drive tray does not<br />
open when the eject button is pressed.<br />
— Follow the steps in "Procedures:<br />
<strong>Enclosure</strong> DVD-ROM troubleshooting<br />
(on page 50)."<br />
— Follow the steps in "Procedures:<br />
DVD-ROM drive troubleshooting (on<br />
page 51)."<br />
<strong>Enclosure</strong> troubleshooting 49
Procedures: <strong>Enclosure</strong> DVD-ROM troubleshooting<br />
CAUTION: Some troubleshooting procedures require powering down an entire enclosure. To<br />
avoid possible data loss, always secure permission before powering down an enclosure.<br />
CAUTION: To avoid data loss, do not remove an Onboard Administrator when the Insight<br />
Display shows a firmware update in progress. During this activity, the Insight Display displays the<br />
Firmware Update screen with the Lock icon and the firmware update progress bar.<br />
Step <strong>Enclosure</strong> DVD-ROM troubleshooting action and verification<br />
Step 1<br />
Step 2<br />
Step 3<br />
Step 4<br />
Step 5<br />
Action<br />
Check the DVD-ROM status on the Insight Display Health Summary screen.<br />
Verification<br />
If the Health Summary DVD-ROM status is black, then continue to step 2.<br />
If the DVD-ROM status is gray, then the DVD-ROM drive is empty. Insert a DVD-ROM or<br />
CD-ROM into the drive, and then repeat step 1.<br />
If the DVD-ROM status is bright green or dark green, then the DVD-ROM drive and<br />
DVD-ROM are present. Continue to step 3.<br />
Action<br />
Identify the enclosure being used.<br />
Verification<br />
If the enclosure is an <strong>HP</strong> <strong>BladeSystem</strong> c3000 <strong>Enclosure</strong>, then continue to step 2 of<br />
"Procedures: DVD-ROM drive troubleshooting (on page 51)."<br />
If the enclosure is an <strong>HP</strong> <strong>BladeSystem</strong> c7000 <strong>Enclosure</strong>, then continue to step 1of<br />
"Procedures: External DVD-ROM troubleshooting (on page 54)."<br />
Action<br />
1 Use the Insight Display to navigate to the <strong>Enclosure</strong> Settings screen.<br />
2 Select DVD Drive 'Connect…'.<br />
3 Press the OK button.<br />
Verification<br />
If Insight Display reports "DVD Connect Status," then continue to step 4.<br />
If the Insight Display does not report "DVD Connect Status", then proceed to step 3 of<br />
"Procedures: <strong>HP</strong> <strong>BladeSystem</strong> c3000 <strong>Enclosure</strong> DVD-ROM troubleshooting (on page 52)."<br />
Action<br />
1 Use the Insight Display to select Connect a server.<br />
2 Press the OK button.<br />
Verification<br />
If the Insight Display reports "No Support," then the server blade does not support<br />
<strong>Enclosure</strong> DVD.<br />
If any of the buttons indicate an iLO firmware upgrade is needed, then upgrade the iLO<br />
firmware and repeat step 4.<br />
If the Insight Display screen changes to "Connect: <strong>Enclosure</strong> DVD," then continue to step 5.<br />
Action<br />
1 Use the Insight Display up or down keys to highlight either Connect or Connect&Reboot.<br />
Select Connect&Reboot to reboot the server blade with the DVD-ROM connected.<br />
2 Press the OK button twice to start the connect command.<br />
<strong>Enclosure</strong> troubleshooting 50
Step <strong>Enclosure</strong> DVD-ROM troubleshooting action and verification<br />
Verification<br />
The Insight Display displays a locked symbol for a short time.<br />
1 When the locked symbol no longer appears, navigate to the DVD Connect Status<br />
screen.<br />
2 Verify that the DVD-ROM status icon next to the selected button is green, indicating that<br />
the server blade is connected to the DVD-ROM drive. The selected button should now<br />
read "Disconnect."<br />
Procedures: DVD-ROM drive troubleshooting<br />
CAUTION: Some troubleshooting procedures require powering down an entire enclosure. To<br />
avoid possible data loss, always secure permission before powering down an enclosure.<br />
CAUTION: To avoid data loss, do not remove an Onboard Administrator when the Insight<br />
Display shows a firmware update in progress. During this activity, the Insight Display displays the<br />
Firmware Update screen with the Lock icon and the firmware update progress bar.<br />
Step DVD-ROM drive troubleshooting action and verification<br />
Step 1<br />
Step 2<br />
Step 3<br />
Action<br />
Check the DVD-ROM drive status on the Insight Display Health Summary screen.<br />
Verification<br />
If the DVD-ROM drive status is black, then continue to the next step.<br />
If the DVD-ROM drive status is gray, then the DVD-ROM drive is empty. Continue to step 3.<br />
If the DVD-ROM drive status is dark green, then the DVD-ROM drive and DVD-ROM are<br />
present, but not connected to any server blade. Continue to step 3.<br />
If the DVD-ROM drive status is bright green, then the DVD-ROM drive is connected to at<br />
least one server blade. Continue to step 5.<br />
Action<br />
Identify the enclosure being tested.<br />
Verification<br />
If the enclosure is an <strong>HP</strong> <strong>BladeSystem</strong> c3000 <strong>Enclosure</strong> with an internal DVD-ROM drive,<br />
then continue to step 3.<br />
If the enclosure is an <strong>HP</strong> <strong>BladeSystem</strong> c3000 <strong>Enclosure</strong> with an external DVD-ROM drive,<br />
then continue to step 2 in "Procedures: <strong>HP</strong> <strong>BladeSystem</strong> c3000 <strong>Enclosure</strong> DVD-ROM<br />
troubleshooting (on page 52)."<br />
If the enclosure is an <strong>HP</strong> <strong>BladeSystem</strong> c7000 <strong>Enclosure</strong> external DVD-ROM drive, then<br />
proceed to step 1 of "Procedures: External DVD-ROM troubleshooting (on page 54)."<br />
Action<br />
1 Eject the internal DVD-ROM drive.<br />
• For an <strong>HP</strong> <strong>BladeSystem</strong> c3000 <strong>Enclosure</strong> installed in a rack, press the top corner of<br />
DVD-ROM drive.<br />
• For an <strong>HP</strong> <strong>BladeSystem</strong> c3000 Tower <strong>Enclosure</strong>, press the right corner of the<br />
DVD-ROM drive.<br />
1 Reseat the internal DVD-ROM drive.<br />
Verification<br />
If Insight Display DVD-ROM drive status is black, then proceed to step 2 of "Procedures:<br />
<strong>Enclosure</strong> DVD-ROM troubleshooting (on page 50)."<br />
If the DVD-ROM status is gray or green, then continue to the next step.<br />
<strong>Enclosure</strong> troubleshooting 51
Step DVD-ROM drive troubleshooting action and verification<br />
Step 4<br />
Step 5<br />
Step 6<br />
Step 7<br />
Step 8<br />
Step 9<br />
Action<br />
Press the eject button on the DVD-ROM drive.<br />
Verification<br />
If the DVD-ROM drive ejects, then the repair is complete.<br />
If the DVD-ROM drive does not eject, then proceed to step 2 of "Procedures: <strong>HP</strong><br />
<strong>BladeSystem</strong> c3000 <strong>Enclosure</strong> DVD-ROM troubleshooting (on page 52)."<br />
Action<br />
Connect to the DVD-ROM drive:<br />
1 Use the Insight Display to navigate to the <strong>Enclosure</strong> Settings screen.<br />
2 Select DVD Drive 'Connect…'<br />
3 Press the OK button.<br />
Verification<br />
If Insight Display reports "DVD Connect Status," then continue to step 7.<br />
If the Insight Display does not report DVD Connect Status, then continue to the next step.<br />
Action<br />
1 On the Change USB/DVD Options screen, use the Insight Display up arrow key to<br />
highlight No Change.<br />
2 Press the OK button twice.<br />
Verification<br />
Be sure that the Insight Display changes to the DVD Connect Status screen. Continue to the<br />
next step.<br />
Action<br />
1 On the Insight Display, highlight all bays.<br />
2 Select Change.<br />
3 Press the OK button.<br />
Verification<br />
Be sure that the Insight Display changes to the Connect: <strong>Enclosure</strong> DVD screen. Continue<br />
to the next step.<br />
Action<br />
1 Using the Insight Display up arrow key, select All Blades = Disconnect.<br />
2 Press the OK button twice to accept changes.<br />
Verification<br />
Be sure that the Insight Display changes to Confirm: DVD Operation. Continue to the next<br />
step.<br />
Action<br />
To confirm disconnecting the DVD-ROM drive, select OK on the Insight Display, and then<br />
press the OK button.<br />
Verification<br />
The Insight Display displays a locked symbol for a short time while disconnecting all server<br />
blades from the DVD-ROM drive.<br />
Verify that all DVD-ROM status icons are gray, indicating that the server blade is not<br />
connected to the DVD-ROM drive. Return to step 4.<br />
Procedures: <strong>HP</strong> <strong>BladeSystem</strong> c3000 <strong>Enclosure</strong> DVD-ROM troubleshooting<br />
CAUTION: Some troubleshooting procedures require powering down an entire enclosure. To<br />
avoid possible data loss, always secure permission before powering down an enclosure.<br />
<strong>Enclosure</strong> troubleshooting 52
CAUTION: To avoid data loss, do not remove an Onboard Administrator when the Insight<br />
Display shows a firmware update in progress. During this activity, the Insight Display displays the<br />
Firmware Update screen with the Lock icon and the firmware update progress bar.<br />
Step <strong>HP</strong> <strong>BladeSystem</strong> c3000 <strong>Enclosure</strong> DVD-ROM troubleshooting action and<br />
verification<br />
Step 1<br />
Step 2<br />
Step 3<br />
Action<br />
Check the DVD-ROM drive status on the Insight Display Health Summary screen.<br />
Verification<br />
If the DVD-ROM status is black, then continue to the next step.<br />
If the DVD-ROM status is gray, then the DVD-ROM drive is empty. Insert a DVD-ROM or<br />
CD-ROM into the drive, and then repeat step 1.<br />
If the DVD-ROM status is bright green or dark green, then the DVD-ROM drive and<br />
DVD-ROM are present. Continue to the next step.<br />
Action<br />
Connect to the DVD-ROM drive:<br />
1 Use the Insight Display to navigate to the <strong>Enclosure</strong> Settings screen.<br />
2 Select DVD Drive 'Connect…'.<br />
3 Press the OK button.<br />
Verification<br />
If the Insight Display reports "DVD Connect Status," then proceed to step 4 of "Procedures:<br />
<strong>Enclosure</strong> DVD-ROM troubleshooting (on page 50)."<br />
Action<br />
Verify the USB status on the Insight Display on the Change USB/DVD Options screen:<br />
• The rear USB is disabled, and the front USB is enabled.<br />
• The front USB is disabled, and the rear USB is enabled.<br />
Verification<br />
If using either the internal <strong>HP</strong> <strong>BladeSystem</strong> c3000 <strong>Enclosure</strong> DVD-ROM drive or an<br />
external DVD-ROM drive connected to the front OA USB connector, and:<br />
• If the Change USB/DVD Options screen indicates that the front USB is disabled, then<br />
continue to the next step.<br />
• If the Change USB/DVD Options screen indicates that the front USB is enabled, then<br />
continue to step 5.<br />
If using an external DVD connected to the rear KVM module USB, and the Change<br />
USB/DVD Options screen indicates one of the following:<br />
• Rear USB is disabled, then continue to the next step.<br />
• Rear USB is enabled, then continue to step 5.<br />
<strong>Enclosure</strong> troubleshooting 53
Step <strong>HP</strong> <strong>BladeSystem</strong> c3000 <strong>Enclosure</strong> DVD-ROM troubleshooting action and<br />
verification<br />
Step 4<br />
Step 5<br />
Action<br />
1 Use the Insight Display up arrow key to select 'Enable…'.<br />
2 Press the OK button twice to accept the changes.<br />
This changes the USB setting to toggle the USB enable from rear to front or front to rear<br />
as indicated in the selected action.<br />
The Onboard Administrator reboots after changing this setting.<br />
Verification<br />
If the Insight Display reports "No Support," then the device does not support <strong>Enclosure</strong><br />
DVD-ROM.<br />
If any of the buttons indicate an iLO firmware upgrade is needed, then upgrade the iLO<br />
firmware and repeat step 4.<br />
If the Insight Display screen changes to "Connect: <strong>Enclosure</strong> DVD," then continue to the<br />
next step.<br />
Action<br />
Connect to the DVD-ROM drive:<br />
1 Use the Insight Display up or down keys to select either Connect or Connect&Reboot.<br />
Select Connect&Reboot to reboot the server blade with the DVD-ROM drive connected.<br />
2 Press the OK button twice.<br />
Verification<br />
1 The Insight Display displays a locked symbol for a short time.<br />
2 When the locked symbol no longer appears, navigate to the DVD Connect Status<br />
screen.<br />
3 Verify that the DVD-ROM status icon next to the highlighted button is green, indicating<br />
that the server blade is connected to the DVD-ROM drive. The selected button should<br />
now read "Disconnect."<br />
Procedures: External DVD-ROM troubleshooting<br />
CAUTION: Some troubleshooting procedures require powering down an entire enclosure. To<br />
avoid possible data loss, always secure permission before powering down an enclosure.<br />
CAUTION: To avoid data loss, do not remove an Onboard Administrator when the Insight<br />
Display shows a firmware update in progress. During this activity, the Insight Display displays the<br />
Firmware Update screen with the Lock icon and the firmware update progress bar.<br />
Step External DVD-ROM troubleshooting action and verification<br />
Step 1<br />
Action<br />
Test the DVD-ROM drive connections:<br />
1 Verify that the DVD-ROM drive USB cable is plugged into the active OA USB<br />
connector.<br />
2 Verify that power is connected to the DVD-ROM drive.<br />
3 Press the DVD-ROM drive eject button.<br />
4 Check the status of the DVD-ROM drive LEDs.<br />
5 Verify that the media tray is extended.<br />
<strong>Enclosure</strong> troubleshooting 54
Step External DVD-ROM troubleshooting action and verification<br />
Step 2<br />
Step 3<br />
Step 4<br />
Step 5<br />
Step 6<br />
Verification<br />
If no indication of power to the DVD-ROM drive exists and the Insight Display does not<br />
detect a DVD-ROM drive, then continue to the next step.<br />
If the DVD-ROM drive tray opened, and the Insight Display Health Summary DVD-ROM<br />
status is gray, continue to step 1 of "Procedures: <strong>Enclosure</strong> DVD-ROM troubleshooting (on<br />
page 50)."<br />
Action<br />
Replace the DVD-ROM drive power supply with a known-working power supply, and then<br />
retest the DVD-ROM drive connections.<br />
Verification<br />
If the Insight Display Health Summary screen detects a DVD-ROM drive, then the repair is<br />
complete.<br />
If the Insight Display Health Summary screen does not detect a DVD-ROM drive, continue<br />
to the next step.<br />
Action<br />
Replace the USB cable with a known-working cable, and then retest the DVD-ROM drive<br />
connections.<br />
Verification<br />
If the Insight Display Health Summary screen detects a DVD-ROM drive, then the repair is<br />
complete.<br />
If the Insight Display Health Summary screen does not detect a DVD-ROM drive, continue<br />
to the next step.<br />
Action<br />
Replace the DVD-ROM drive with a known-working DVD-ROM drive, and then then retest<br />
the DVD-ROM drive connections.<br />
Verification<br />
If the Insight Display Health Summary screen detects a DVD-ROM drive, then replace the<br />
DVD-ROM to complete the repair.<br />
If a known-working DVD-ROM drive still does not operate properly, continue to the next<br />
step.<br />
Action<br />
Check the enclosure for a redundant OA module.<br />
Verification<br />
If a redundant OA module is installed, continue to the next step.<br />
If a redundant OA module is not installed, continue to step 7.<br />
Action<br />
Connect the DVD-ROM drive to the standby OA module:<br />
1 Disconnect the DVD-ROM drive USB cable from the active OA USB connector.<br />
2 Connect the DVD-ROM drive USB cable to the standby OA USB connector.<br />
3 Remove the active OA module.<br />
Verification<br />
Use the Insight Display Health Summary screen to check the DVD-ROM drive status:<br />
• If the status is gray or green, then the repair is complete.<br />
• If the status is black, continue to step 1 of "Onboard Administrator troubleshooting (on<br />
page 43)."<br />
<strong>Enclosure</strong> troubleshooting 55
Step External DVD-ROM troubleshooting action and verification<br />
Step 7<br />
KVM troubleshooting<br />
Action<br />
Test the OA module connection:<br />
1 Reseat the OA module.<br />
2 Wait for OA to reboot.<br />
3 Navigate to the Insight Display Health Summary screen.<br />
4 Verify the DVD-ROM drive status.<br />
Verification<br />
If the DVD-ROM drive status is gray or green, then the repair is complete.<br />
If the DVD-ROM drive status is black, continue to step 1 of "Onboard Administrator<br />
troubleshooting (on page 43)."<br />
For KVM module information, see the KVM module documentation.<br />
For specific component LED definitions and component identification, see "Component identification (on<br />
page 73)."<br />
Symptoms: c3000 enclosure KVM errors<br />
The procedures in this section assume that the firmware for Onboard Administrator, iLO 2, and BIOS is<br />
updated to the newest versions available. Always verify firmware versions before continuing with the steps<br />
in this section.<br />
If the c3000 enclosure KVM module is connected to an external rack KVM switch, where pressing "Print<br />
Screen" is indicated, then press Print Screen twice to select the <strong>Enclosure</strong> KVM menu. The first press of Print<br />
Screen opens the rack KVM Switch Port Selection menu.<br />
On some c3000 enclosures, the user can set only one of the following as active:<br />
• The USB connector on the front of the enclosure and the internal DVD-ROM drive.<br />
• The rear USB connectors on the KVM module.<br />
On these enclosures, in order to use the both the KVM and the internal DVD-ROM drive, always connect the<br />
KVM keyboard and mouse to the front USB connector on the OA.<br />
Symptom Initial step Required steps<br />
Pressing the KVM keyboard<br />
Print Screen key does not bring<br />
up the <strong>Enclosure</strong> KVM Menu.<br />
The KVM Menu button does not<br />
appear on the navigation bar at<br />
the bottom of the Insight Display<br />
Main Menu.<br />
When typing on Linux virtual<br />
console through KVM, multiple<br />
characters appear.<br />
Be sure that the KVM monitor is<br />
powered up and is connected to the<br />
KVM module VGA connector. Be sure<br />
that the KVM keyboard/mouse are<br />
connected to the KVM module USB<br />
Begin with step 1 of "Procedures:<br />
KVM Menu troubleshooting (on page<br />
58)."<br />
connectors.<br />
— Begin with step 1 of "Procedures:<br />
KVM module troubleshooting (on<br />
page 60)."<br />
— Begin with step 1 of "Procedures:<br />
KVM Linux troubleshooting (on page<br />
60)."<br />
<strong>Enclosure</strong> troubleshooting 56
Symptom Initial step Required steps<br />
When typing in Linux GUI<br />
windows (X11), multiple<br />
characters appear.<br />
The mouse cursor does not<br />
appear on the Linux GUI.<br />
Procedures: External KVM switch troubleshooting<br />
— Begin with step 2 of "Procedures:<br />
KVM Linux troubleshooting (on page<br />
60)."<br />
— Begin with step 1 of "Procedures:<br />
KVM mouse problems (on page 61)."<br />
CAUTION: Some troubleshooting procedures require powering down an entire enclosure. To<br />
avoid possible data loss, always secure permission before powering down an enclosure.<br />
CAUTION: To avoid data loss, do not remove an Onboard Administrator when the Insight<br />
Display shows a firmware update in progress. During this activity, the Insight Display displays the<br />
Firmware Update screen with the Lock icon and the firmware update progress bar.<br />
Step External KVM switch troubleshooting action and verification<br />
Step 1<br />
Step 2<br />
Step 3<br />
Step 4<br />
Action<br />
Press the KVM keyboard Print Screen key and use the external KVM Switch Port Selection<br />
menu to select a working port.<br />
Verification<br />
If the KVM monitor powers on and you can manipulate the port with the keyboard and<br />
mouse, then continue to step 5.<br />
If the KVM monitor remains blank, then continue to the next step to attempt to view the<br />
external KVM Switch Port Selection menu.<br />
Action<br />
Press the KVM keyboard up arrow key, and then press the Enter key.<br />
Verification<br />
If the KVM monitor powers on and you can manipulate the port with the keyboard and<br />
mouse, then continue to step 5.<br />
If the KVM monitor remains blank, then continue to the next step.<br />
Action<br />
Press the KVM keyboard down arrow key twice, and then press the Enter key.<br />
Verification<br />
If the KVM monitor powers on and you can manipulate the port with the keyboard and<br />
mouse, then continue to step 5.<br />
If the KVM monitor remains blank, then continue to the next step.<br />
Action<br />
Cycle the power to the external KVM switch.<br />
Verification<br />
If the KVM monitor displays the external KVM Switch Port Selection menu, then continue to<br />
the next step.<br />
If the KVM monitor remains blank, then continue to step 1 of "Procedures: External KVM<br />
monitor troubleshooting (on page 58)."<br />
<strong>Enclosure</strong> troubleshooting 57
Step External KVM switch troubleshooting action and verification<br />
Step 5<br />
Action<br />
Procedures: KVM menu troubleshooting<br />
1 Press the KVM keyboard Print Screen key.<br />
2 Use the external KVM Switch Port Selection menu to select the port connected to the<br />
c3000 KVM module.<br />
3 Press the KVM keyboard Print Screen key a second time to dismiss the External KVM<br />
Switch menu and to activate the c3000 enclosure KVM Menu.<br />
Verification<br />
If the <strong>Enclosure</strong> KVM Menu appears, then the repair is complete.<br />
If the <strong>Enclosure</strong> KVM Menu does not appear, then continue to step 1 of "Procedures: KVM<br />
USB troubleshooting (on page 59)."<br />
CAUTION: Some troubleshooting procedures require powering down an entire enclosure. To<br />
avoid possible data loss, always secure permission before powering down an enclosure.<br />
CAUTION: To avoid data loss, do not remove an Onboard Administrator when the Insight<br />
Display shows a firmware update in progress. During this activity, the Insight Display displays the<br />
Firmware Update screen with the Lock icon and the firmware update progress bar.<br />
Step KVM menu troubleshooting action and verification<br />
Step 1<br />
Step 2<br />
Action<br />
Use the Insight Display to navigate to the Main Menu.<br />
Verification<br />
If the KVM Menu button is not present at the bottom of the Main Menu screen, then continue<br />
to step 1 of "Procedures: KVM module troubleshooting (on page 60)."<br />
If the KVM Menu button is present at the bottom of the Main Menu screen, continue to the<br />
next step.<br />
Action<br />
Select KVM Menu on the Insight Display Main Menu, and then press the OK button.<br />
Verification<br />
If the <strong>Enclosure</strong> KVM Menu appears on the monitor attached to the KVM module and the<br />
Insight Display screen becomes blank, then the KVM Menu is operating properly. To<br />
diagnose launching the KVM Menu from the KVM keyboard, continue to step 1 of<br />
"Procedures: KVM USB troubleshooting (on page 59)."<br />
If the Insight Display screen becomes blank, the KVM monitor remains blank, and the<br />
c3000 KVM module is connected to an external KVM switch, then continue to step 1of<br />
"Procedures: External KVM switch troubleshooting (on page 57)."<br />
If the c3000 KVM is connected directly to a VGA monitor, then continue to step 1 of<br />
"Procedures: External KVM monitor troubleshooting (on page 58)."<br />
Procedures: External KVM monitor troubleshooting<br />
CAUTION: Some troubleshooting procedures require powering down an entire enclosure. To<br />
avoid possible data loss, always secure permission before powering down an enclosure.<br />
CAUTION: To avoid data loss, do not remove an Onboard Administrator when the Insight<br />
Display shows a firmware update in progress. During this activity, the Insight Display displays the<br />
Firmware Update screen with the Lock icon and the firmware update progress bar.<br />
<strong>Enclosure</strong> troubleshooting 58
The KVM monitor must support a minimum resolution of 1024x768 to operate properly with the c3000 KVM<br />
module.<br />
Step External KVM monitor troubleshooting action and verification<br />
Step 1<br />
Step 2<br />
Step 3<br />
Action<br />
Connect the KVM monitor directly to a server blade VGA connector.<br />
Action<br />
Connect the KVM keyboard directly to the server blade USB connector.<br />
Action<br />
If the server blade is in screen-saver mode, press the Shift key.<br />
Verification<br />
If KVM monitor power LED is illuminated, and the video does not respond, then replace the<br />
monitor.<br />
If the external KVM monitor is operating properly, connect the monitor and keyboard directly to<br />
the c3000 KVM VGA and USB connectors. Continue to step1 of "Procedures: KVM Menu<br />
troubleshooting (on page 58)."<br />
Procedures: KVM USB troubleshooting<br />
CAUTION: Some troubleshooting procedures require powering down an entire enclosure. To<br />
avoid possible data loss, always secure permission before powering down an enclosure.<br />
CAUTION: To avoid data loss, do not remove an Onboard Administrator when the Insight<br />
Display shows a firmware update in progress. During this activity, the Insight Display displays the<br />
Firmware Update screen with the Lock icon and the firmware update progress bar.<br />
The KVM monitor must support a minimum resolution of 1024x768 to operate properly with the c3000 KVM<br />
module.<br />
Step KVM USB troubleshooting action and verification<br />
Step 1<br />
Step 2<br />
Action<br />
Connect to the DVD-ROM drive:<br />
1 Use Insight Display to navigate to the <strong>Enclosure</strong> Settings screen.<br />
2 Select DVD Connect.<br />
3 Press the OK button.<br />
Verification<br />
If the Insight Display reports the status of all the server DVD-ROM drive connections, then<br />
continue to the next step.<br />
If the c3000 must be configured for either front or rear USB connectors, then do one of the<br />
following:<br />
• Connect the KVM USB keyboard and mouse to the USB connectors that the Insight<br />
Display indicates are connected.<br />
• Use the Insight Display to configure the USB connectors to the front or rear, as needed.<br />
Continue to the next step.<br />
Action<br />
1 Connect the KVM keyboard to the KVM USB connector.<br />
2 Press the KVM keyboard Print Screen key.<br />
Verification<br />
If the KVM screen displays the <strong>Enclosure</strong> KVM Menu screen, then the repair is complete.<br />
If the KVM screen does not display the <strong>Enclosure</strong> KVM Menu screen, then the KVM<br />
keyboard has failed and must be replaced.<br />
<strong>Enclosure</strong> troubleshooting 59
Procedures: KVM module troubleshooting<br />
CAUTION: Some troubleshooting procedures require powering down an entire enclosure. To<br />
avoid possible data loss, always secure permission before powering down an enclosure.<br />
CAUTION: To avoid data loss, do not remove an Onboard Administrator when the Insight<br />
Display shows a firmware update in progress. During this activity, the Insight Display displays the<br />
Firmware Update screen with the Lock icon and the firmware update progress bar.<br />
The Onboard Administrator firmware must be a minimum of version 2.10 to support the c3000 KVM module.<br />
Step KVM module troubleshooting action and verification<br />
Step 1<br />
Step 2<br />
Step 3<br />
Step 4<br />
Procedures: KVM Linux troubleshooting<br />
Action<br />
Be sure the KVM module is fully connected by removing and reconnecting the KVM<br />
module.<br />
Verification<br />
If the KVM Menu appears at the bottom of the Insight Display Main Menu, then the repair<br />
is complete.<br />
If the KVM Menu does not appear at the bottom of the Insight Display Main Menu, then<br />
continue to the next step.<br />
Action<br />
Be sure the Onboard Administrator is connected fully by removing and reinstalling the<br />
Onboard Administrator.<br />
Verification<br />
If the KVM Menu appears at the bottom of the Insight Display Main Menu, then the repair<br />
is complete.<br />
If the KVM Menu does not appear at the bottom of the Insight Display Main Menu, then<br />
continue to the next step.<br />
Action<br />
Remove the KVM module and replace it with a known-working KVM module.<br />
Verification<br />
If the KVM Menu appears at the bottom of the Insight Display Main Menu, then the repair<br />
is complete.<br />
If the KVM Menu does not appear at the bottom of the Insight Display Main Menu, then<br />
continue to the next step.<br />
Action<br />
Remove the Onboard Administrator and install a known-working Onboard Administrator.<br />
If the KVM Menu appears at the bottom of the Insight Display Main Menu, then replace the<br />
original Onboard Administrator:<br />
1 Save the enclosure configuration.<br />
2 Remove the original Onboard Administrator.<br />
3 Install a known-working Onboard Administrator.<br />
4 Update the enclosure configuration with the information saved previously.<br />
The repair is complete.<br />
If the KVM Menu does not appear at the bottom of the Insight Display Main Menu, then<br />
contact an authorized service provider to complete the midplane assembly replacement<br />
(on page 66).<br />
CAUTION: Some troubleshooting procedures require powering down an entire enclosure. To<br />
avoid possible data loss, always secure permission before powering down an enclosure.<br />
<strong>Enclosure</strong> troubleshooting 60
CAUTION: To avoid data loss, do not remove an Onboard Administrator when the Insight<br />
Display shows a firmware update in progress. During this activity, the Insight Display displays the<br />
Firmware Update screen with the Lock icon and the firmware update progress bar.<br />
The Onboard Administrator firmware must be version 2.10 or later to support the c3000 KVM module.<br />
Step KVM Linux troubleshooting action and verification<br />
Step 1<br />
Step 2<br />
Procedures: KVM mouse problems<br />
Action<br />
To increase the typematic rate, execute the following command from a Linux shell:<br />
kbdrate -d 1000<br />
As an alternative, disable typematic by executing the following command:<br />
setterm -repeat off<br />
Verification<br />
1 Verify that the following output appears:<br />
Typematic rate set to 11.0 cps (delay = 500 ms)<br />
2 Verify that typing on the KVM keyboard does not generate extra characters.<br />
3 If this corrects the problem, add the command to the Linux startup script.<br />
The repair is complete.<br />
Action<br />
To increase the typematic rate, execute the following command from a Linux X11 GUI<br />
shell:<br />
xset -r rate 1000<br />
As an alternative, disable X11 GUI typematic by executing the following command:<br />
xset -r<br />
Verification<br />
Verify that typing on the KVM keyboard does not generate extra characters. If no extra<br />
characters are present, then add the command to the startup script for X11. The repair is<br />
complete.<br />
CAUTION: Some troubleshooting procedures require powering down an entire enclosure. To<br />
avoid possible data loss, always secure permission before powering down an enclosure.<br />
CAUTION: To avoid data loss, do not remove an Onboard Administrator when the Insight<br />
Display shows a firmware update in progress. During this activity, the Insight Display displays the<br />
Firmware Update screen with the Lock icon and the firmware update progress bar.<br />
Step KVM mouse problems action and verification<br />
Step 1<br />
Step 2<br />
Action<br />
Access the iLO 2 Remote Console Settings.<br />
Action<br />
Set the High Performance Mouse to Disabled or Auto.<br />
Verification<br />
Verify that the mouse tracks properly.<br />
Insight Display blue device errors<br />
For specific component LED definitions and component identification, see "Component identification (on<br />
page 73)."<br />
<strong>Enclosure</strong> troubleshooting 61
Symptoms: Insight Display reports blue device errors<br />
Symptom Additional information Required steps<br />
The Insight Display Health Summary<br />
screen reports a device bay with a<br />
"blue" color.<br />
After rebooting the Onboard<br />
Administrator, it can take up to 5<br />
minutes for all start-up processes to<br />
complete. During this time, various<br />
devices and fans may display a blue<br />
status.<br />
The Insight Display Health Summary<br />
screen shows a fan bay with a blue<br />
color.<br />
A long-lasting "blue" device color<br />
indicates that the Onboard<br />
Administrator does not<br />
communicate properly with the<br />
device in the specific enclosure bay.<br />
Several possible causes exist for this<br />
condition:<br />
• The Onboard Administrator or<br />
OA tray may not be installed<br />
properly in the enclosure.<br />
• The device has not completed<br />
the start-up process, which can<br />
take several minutes per device.<br />
• The iLO on the server blade<br />
does not have an IP address.<br />
• When the Virtual Connect<br />
modules are being used, the<br />
server blade does not have a<br />
VC profile.<br />
• The Onboard Administrator<br />
power-on delay function has not<br />
had time to complete the<br />
power-on sequence.<br />
Fans may not be located properly in<br />
the appropriate bays.<br />
Procedures: Insight Display reports blue device errors<br />
Begin with step 1.<br />
Follow the instructions on the Insight<br />
Display for proper fan locations.<br />
Install fans in the correct bay<br />
locations.<br />
CAUTION: Some troubleshooting procedures require powering down an entire enclosure. To<br />
avoid possible data loss, always secure permission before powering down an enclosure.<br />
CAUTION: If you are using a Virtual Connect environment, some of these procedures might<br />
cause the loss of Virtual Connect credentials and the loss of communication between the Onboard<br />
Administrator and the Virtual Connect Interconnect module. Ensure the Virtual Connect<br />
configuration is backed up before proceeding with any of the following procedures. Virtual<br />
Connect configuration can be backed up by using Virtual Connect GUI or Virtual Connect<br />
Support Utility.<br />
CAUTION: To avoid data loss, do not remove an Onboard Administrator when the Insight<br />
Display shows a firmware update in progress. During this activity, the Insight Display displays the<br />
Firmware Update screen with the Lock icon and the firmware update progress bar.<br />
<strong>Enclosure</strong> troubleshooting 62
Step Insight Display reports blue device errors action and verification<br />
Step 1<br />
Step 2<br />
Step 3<br />
Step 4<br />
Step 5<br />
Action<br />
Reseat the Onboard Administrators and the OA tray:<br />
1 Remove all Onboard Administrators installed in the enclosure.<br />
2 Remove the OA tray.<br />
3 Install the OA tray in the original bay.<br />
4 Install the Onboard Administrators in the original bays.<br />
The active Onboard Administrator automatically reboots.<br />
Verification<br />
If the Insight Display no longer reports any blue devices, then the repair is complete.<br />
If the Insight Display reports any blue devices, then continue to the next step.<br />
Action<br />
Access the Onboard Administrator web-based interface. Determine if an IP address has<br />
been obtained by iLO for the server blade in the device bay.<br />
The Insight Display can report the device bay as blue for many reasons:<br />
• iLO cannot obtain an IP address because of a problem with the DHCP service.<br />
• The DHCP gateway is not configured properly or is not available.<br />
• The EBIPA function of the OA is requesting an existing or duplicate IP address.<br />
• The iLO firmware version is incompatible with the ROM or Onboard Administrator<br />
version.<br />
The Onboard Administrator log provides more information for troubleshooting.<br />
Verification<br />
If iLO has not obtained an IP address, then verify that the Onboard Administrator and iLO<br />
are configured properly. See the Onboard Administrator user guide and the iLO<br />
documentation on the <strong>HP</strong> website (http://www.hp.com/support).<br />
If an IP address was obtained for the server blade, continue to the next step.<br />
Action<br />
Verify that compatible versions of iLO, Onboard Administrator, and server blade ROMs<br />
are installed on the device. For more information, see the firmware and upgrades<br />
compatibility matrix on the <strong>HP</strong> website (http://www.hp.com/go/bladesystemupdates).<br />
<strong>HP</strong> provides two tools for proper firmware updates and maintenance:<br />
• <strong>HP</strong> Smart Update Manager (on page 95)<br />
• <strong>HP</strong> <strong>BladeSystem</strong> Firmware Maintenance Tool<br />
(http://www.hp.com/go/bladesystemupdates)<br />
Verification<br />
After updating the firmware for the device, reboot the Onboard Administrator.<br />
• If the Insight Display no longer reports any blue devices, then the repair is complete.<br />
• If the Insight Display reports any blue devices, then continue to the next step.<br />
Action<br />
If Virtual Connect modules are installed in the enclosure, verify that the device has a VC<br />
profile. For more information on configuring VC profiles, see the latest version of the <strong>HP</strong><br />
Virtual Connect for c-<strong>Class</strong> <strong>BladeSystem</strong> User <strong>Guide</strong> on the <strong>HP</strong> website<br />
(http://www.hp.com/go/vc).<br />
Action<br />
Determine that the server blade is powered on using one of the following methods:<br />
• Use the Onboard Administrator web-based interface.<br />
• Use the server blade LEDs.<br />
A server blade that is powered off appears as a dark green device on the Insight Display.<br />
If the Onboard Administrator Power Delay/Sequencing function is enabled, a device that<br />
is delayed during power-up sequencing is blue on the Insight Display.<br />
<strong>Enclosure</strong> troubleshooting 63
Step Insight Display reports blue device errors action and verification<br />
Step 6<br />
Step 7<br />
Remote troubleshooting<br />
Verification<br />
Wait for the Onboard Administrator power-on to complete.<br />
When powered-on, if the device appears green on the Insight Display Health Summary<br />
screen, then the repair is complete.<br />
If the device appears blue after completion of the power-on delay sequencing, continue to<br />
the next step.<br />
Action<br />
Remove the device in the blue bay, and then install it into an operational bay.<br />
Verification<br />
If the Insight Display reports the device as blue in the operational bay, then the device may<br />
be defective. Install an operational device in the original bay. The repair is complete.<br />
If the Insight Display reports the device as green when installed in the operational bay,<br />
continue to the next step.<br />
Action<br />
Remove the original device from the blue bay, and then install an operational device.<br />
Verification<br />
If the Insight Display reports the newly installed device as blue, then the device bay might<br />
be defective. Contact an authorized service provider to complete the midplane assembly<br />
replacement (on page 66).<br />
1. Gather the OA SHOW ALL report. The <strong>HP</strong> Onboard Administrator provides a detailed SHOW ALL<br />
report on the full enclosure configuration, status, and inventory available. This report can be generated<br />
in two ways:<br />
o OA GUI><strong>Enclosure</strong> settings><strong>Enclosure</strong> configuration scripts<br />
o OA CLI>Execute the following CLI command: SHOW ALL<br />
2. Review as first item the section: SHOW ENCLOSURE LCD in the SHOW ALL report. The blinking Insight<br />
Display indicates a warning. Review the data or remotely review messages on the Insight Display<br />
through the OA GUI.<br />
3. Review the following sections of the SHOW ALL report for a status overview of the enclosure by<br />
searching for the following command output:<br />
o SHOW ENCLOSURE STATUS<br />
o SHOW SERVER STATUS ALL<br />
o SHOW INTERCONNECT STATUS ALL<br />
If any status is degraded, then observe the subcomponents one by one to find out the degraded<br />
component. Subcomponents that are faulty can be marked as such. For example, health: faulty or<br />
Internal Data Failed.<br />
4. Review the OA SHOW ALL syslog section at SHOW SYSLOG OA (1 or 2, depending on which one is<br />
active) especially from when the incident happened. The OA syslog can assist you at which section you<br />
might expect a failure. If needed, fill in syslog lines from the syslog on the <strong>HP</strong> website<br />
(http:/www.hp.com/bizsupport ).<br />
5. For any low level (transport layer) SAN or network connectivity errors in an interconnect device, review<br />
the low level FRU firmware update at the section of SHOW ALL report called: SHOW UPDATE. Any<br />
newer version available in the New Version column must be updated using the update device<br />
<strong>Enclosure</strong> troubleshooting 64
command. This causes an interruption in the I/O connectivity, so update per module and not all<br />
together.<br />
6. To review any connectivity issues with 1 or 10GB PatchPanel, install the latest Patch Panel Interconnect<br />
Firmware.<br />
7. Capture any entry in the OA syslog file referring to Saving supportdump by using the OA CLI command<br />
upload supportdump, and then send it to <strong>HP</strong> Support for analysis where needed.<br />
<strong>Enclosure</strong> troubleshooting 65
Midplane assembly replacement<br />
Midplane assembly troubleshooting<br />
Historic service data collected on the c-<strong>Class</strong> <strong>Enclosure</strong>s suggests that midplane hardware failures are very<br />
rare. Therefore, midplane replacements must only be made as a last resort.<br />
Midplane connections are 100% copper to copper connections for the data-ports. These connections hardly<br />
brake during a normal day to day operation.<br />
Before requesting midplane assembly replacement, always complete the enclosure troubleshooting (on page<br />
24) procedures in this guide. The procedures in this section should be completed by an <strong>HP</strong> authorized service<br />
provider.<br />
CAUTION: To replace the midplane assembly, contact an <strong>HP</strong> authorized service provider.<br />
CAUTION: Before continuing with this procedure, be sure to record or save all data stored on all<br />
enclosure components. Failure to save the information, could result in data loss.<br />
Midplane assembly troubleshooting guidelines:<br />
1. Remove and reinsert the blades or use the OA CLI command: reset server x (where x represents<br />
the server bay slot) to simulate a removal and reinsertion of a blade server.<br />
2. If a server is not booting up at all, then review the EBIPA settings for this blade to make sure that the iLO<br />
IP is only used once and not a duplicate.<br />
3. If there are two devices on the network with the same iLO IP for a single blade, then a blade server does<br />
not boot up.<br />
4. If a blade server is not booting up, then review the SHOW ENCLOSURE POWER summary section at<br />
OA SHOW ALL to see if enough power is available to boot up all server blades.<br />
5. Review if all optional mezzanine cards are installed properly and are aligned with the right<br />
interconnect bay.<br />
6. Remove and reinsert the OA tray firmly.<br />
7. If a blade server does not gain network or SAN connectivity on a single port (no Virtual Connect<br />
installed), review the OA SHOW ALL section for the SHOW SERVER PORT MAP {bay}.<br />
To see how and if the network or SAN port is connected properly from a OA perspective:<br />
— Observe the port statistics from the interconnect device to verify that specific port is not working.<br />
— Observe the server OS to verify that the network or SAN port is enabled properly.<br />
— Reboot or factory reset this interconnect device first, where needed.<br />
8. If a blade server does not gain network or SAN connectivity on a single port (Virtual connect installed):<br />
o Backup the VC domain configuration by using VCSU or VC GUI.<br />
o Remove the VC server profile from that specific bay and retry to power on that blade.<br />
Midplane assembly replacement 66
o Failover the VC domain to the other VC module by using the reset vcm –failover command<br />
and retesting the blade.<br />
o Back up the VC domain configuration by using VCSU or VC GUI.<br />
o Delete the VC domain and restore the VC domain and retry (the domain could be corrupted causing<br />
a server not to assign a profile correctly).<br />
9. If an entire row (bottom or top) of fans is not working, then replace the midplane.<br />
10. If further help is needed, contact <strong>HP</strong> Support and provide the OA SHOW ALL output.<br />
Midplane assembly<br />
Before replacing the midplane, locate and record the enclosure serial number and part number, using one of<br />
the following methods:<br />
• Locate the enclosure tag on the front, side, or rear of the enclosure.<br />
• Access the Onboard Administrator.<br />
• Log in to the Onboard Administrator CLI and run the command Show <strong>Enclosure</strong> Info. See the <strong>HP</strong><br />
<strong>BladeSystem</strong> Onboard Administrator Command Line Interface User <strong>Guide</strong> for information on accessing<br />
the CLI.<br />
Removing the midplane assembly<br />
WARNING: To reduce the risk of damage to the midplane and component connectors, always<br />
remove or disengage and extend all blades and power supplies approximately 8 cm (3 in) before<br />
removing or installing the rear cage.<br />
CAUTION: The firmware included in Onboard Administrator version 3.20 and later<br />
automatically restores the enclosure identity, including the serial number, PID, and PDU type, if a<br />
midplane assembly replacement is detected. This firmware feature requires that the original<br />
Onboard Administrator modules and all original fans be reinstalled along with all power supplies<br />
before installing any other blade or interconnect module. All power supply modules can be<br />
replaced while the enclosure is powered off without affecting the ability of the Onboard<br />
Administrator to automatically restore enclosure identity.<br />
VC, Virtual Connect Enterprise Manager, and Insight Control use the enclosure serial number as<br />
a critical key. If you replace the midplane assembly without ensuring that the serial number is<br />
restored prior to installing the VC modules and server blades, then the VC domain is deleted and<br />
all server network and SAN connections are disabled .<br />
CAUTION: If you are using a Virtual Connect environment, some of these procedures might<br />
cause the loss of Virtual Connect credentials and the loss of communication between the Onboard<br />
Administrator and the Virtual Connect Interconnect module. Ensure the Virtual Connect<br />
configuration is backed up before proceeding with any of the following procedures. Virtual<br />
Connect configuration can be backed up by using Virtual Connect GUI or Virtual Connect<br />
Support Utility.<br />
1. Power down the blades (such as servers, workstation, storage, and so on).<br />
2. Power down the enclosure.<br />
NOTE: Be sure to note the location of each removed component so it can be returned to its<br />
original location after the midplane assembly is replaced.<br />
3. Disconnect all cables from the enclosure.<br />
Midplane assembly replacement 67
4. Disengage and extend the following components approximately 8 cm (3 in):<br />
o Half-height and full-height blades<br />
o Power supplies<br />
— The power supply in bay 3 or 4 must be completely removed, and then the Insight Display must<br />
be moved in front of that power supply bay to enable the other power supplies to be removed<br />
or extended.<br />
5. Remove the enclosure fans.<br />
6. Remove the interconnect switches and Pass-Thru modules.<br />
7. Remove the Onboard Administrator modules.<br />
8. Remove the Onboard Administrator tray.<br />
CAUTION: When removing the rear cage and midplane assembly, the connectors on the<br />
midplane assembly are susceptible to damage. Use caution to avoid damage to the pins and<br />
connectors.<br />
9. Remove the rear cage.<br />
WARNING: To reduce the risk of personal injury or equipment damage, at least two people are<br />
needed to safely move the rear cage.<br />
10. Remove the Insight Display signal pass-thru board.<br />
11. Remove the eight slotted T-15 Torx screws that secure the midplane assembly, and then remove the<br />
midplane assembly from the rear cage.<br />
To replace the midplane assembly, reverse the removal procedure. Place the new insulation bands around<br />
the midplane assembly as available in the new midplane spare parts box.<br />
CAUTION: The LCD cable must be correctly routed for proper operation.<br />
Routing the LCD cable<br />
Midplane assembly replacement 68
1. When installing the midplane assembly onto the rear cage assembly, ensure the LCD cable is routed<br />
behind the interconnect module rubber boot and through the sheet-metal gaps. Route the cable as<br />
shown in the following figure.<br />
2. Route the cable between the Insight Display signal pass-thru board pin guide and the screw mounts. Be<br />
careful not to pinch the cable between the Insight Display signal pass-thru board and the screw mount<br />
as shown in the following figure.<br />
3. Place the Insight Display signal pass-thru board properly over the guide pin and the screw mount and<br />
screw the Insight Display signal pass-thru board to the rear cage assembly.<br />
Verifying the enclosure serial number<br />
CAUTION: Failure to complete the following procedure might cause inaccurate or incomplete<br />
information to appear in <strong>HP</strong> SIM and Onboard Administrator.<br />
1. Use the Insight Display to navigate to the <strong>Enclosure</strong> Info screen.<br />
Midplane assembly replacement 69
2. Verify that the enclosure serial number matches the enclosure serial number on the label on the<br />
enclosure mounting bracket.<br />
o If the enclosure serial number matches the label, continue to step 7.<br />
o If the enclosure serial number does not appear or does not match the label, continue to step 3 to<br />
manually update the enclosure identity using the Onboard Administrator CLI.<br />
3. Use the Onboard Administrator service port address found on the Insight Display <strong>Enclosure</strong> Info screen<br />
to log in to the Onboard Administrator CLI with the Administrator local account password using<br />
one of the following options:<br />
o A serial cable attached to the Onboard Administrator serial port<br />
o An Ethernet CAT5 cable attached to the enclosure service port that is the enclosure link uplink port<br />
4. Enter the SET ENCLOSURE PART_NUMBER X command, where X represents the 10-digit enclosure PID<br />
number found on the enclosure front label.<br />
5. Enter the SET ENCLOSURE SERIAL_NUMBER Y command, where Y represents the 10-digit serial<br />
number found on the enclosure front label.<br />
6. Enter the SET ENCLOSURE PDU_NUMBER Z command, where Z represents the number of the<br />
appropriate power configuration:<br />
o 1—Single phase power, US<br />
o 2—Three-phase power, US<br />
o 3—Three-phase power, International<br />
o 4—DC power<br />
7. Install all VC Ethernet modules, VC-FC modules, and all other interconnect modules in the same bay they<br />
were removed from.<br />
8. Reconnect all cables to those modules to the same ports they were removed from.<br />
9. Wait two minutes.<br />
10. Install all the server blades into the same bays they were removed from.<br />
Procedures: Midplane assembly replacement<br />
CAUTION: Some troubleshooting procedures require powering down an entire enclosure. To<br />
avoid possible data loss, always secure permission before powering down an enclosure.<br />
CAUTION: If you are using a Virtual Connect environment, some of these procedures might<br />
cause the loss of Virtual Connect credentials and the loss of communication between the Onboard<br />
Administrator and the Virtual Connect Interconnect module. Ensure the Virtual Connect<br />
configuration is backed up before proceeding with any of the following procedures. Virtual<br />
Connect configuration can be backed up by using Virtual Connect GUI or Virtual Connect<br />
Support Utility.<br />
CAUTION: To avoid data loss, do not remove an Onboard Administrator when the Insight<br />
Display shows a firmware update in progress. During this activity, the Insight Display displays the<br />
Firmware Update screen with the Lock icon and the firmware update progress bar.<br />
Midplane assembly replacement 70
Step Midplane assembly replacement action and verification<br />
Caution<br />
Step 1<br />
Step 2<br />
Step 3<br />
Request authorization to power down the enclosure.<br />
Do not continue to the next step until you receive proper authorization.<br />
<strong>Guide</strong>lines<br />
• To be sure that each device is reinstalled in the original location, note the location of<br />
each device. Installing devices in different locations can create cooling errors (fans) or<br />
location errors.<br />
• Keep cables attached to all rear modules. If you cannot keep the cables attached, then<br />
note cable locations to be sure the module is cabled correctly when the module is<br />
reinstalled.<br />
Action<br />
Contact an authorized service provider to perform the following steps:<br />
1 Power down all server blades.<br />
2 Disconnect power from the enclosure.<br />
3 Remove all devices from all device bays. Be sure to note the location for each device.<br />
4 Remove all interconnect modules.<br />
5 Remove all fans.<br />
6 Remove all Onboard Administrators from the enclosure.<br />
7 Remove the OA tray.<br />
8 Remove the rear cage.<br />
9 Remove the midplane assembly.<br />
10 Install a service spare midplane assembly.<br />
11 Install the rear cage.<br />
Action<br />
1 Install following components in their original locations in the enclosure:<br />
-Power supplies<br />
-Fans<br />
-Onboard Administrator<br />
-OA tray<br />
2 Power up the enclosure.<br />
Verification<br />
When the Insight Display indicates that the Onboard Administrator has completed all<br />
power-on tests, continue to the next step.<br />
Action<br />
Update the PID and serial numbers (unnecessary if OA firmware is 3.20 or above):<br />
1 Locate the enclosure label on the front left mounting tab.<br />
2 Record the enclosure PID and serial number.<br />
3 Log in to OA CLI using the Administrator account.<br />
4 Update the enclosure part number using the following OA CLI command. In place of X,<br />
enter the PID number.<br />
set enclosure part_number X<br />
5 Update the enclosure serial number using the following OA CLI command. In place of<br />
X, enter the serial number.<br />
set enclosure serial_number X<br />
Verification<br />
If troubleshooting the <strong>HP</strong> <strong>BladeSystem</strong> c3000 <strong>Enclosure</strong>, then continue to step 5.<br />
If troubleshooting the <strong>HP</strong> <strong>BladeSystem</strong> c7000 <strong>Enclosure</strong>, then continue to the next step.<br />
Midplane assembly replacement 71
Step Midplane assembly replacement action and verification<br />
Step 4<br />
Step 5<br />
Action<br />
Perform PDU part number update using the following OA CLI command:<br />
set enclosure PDU_type X<br />
Where X represents 1, 2, 3, or 4 according to the power setup:<br />
• 1 for single-phase power<br />
• 2 for three-phase power, North America<br />
• 3 for three-phase power, international<br />
• 4 for DC power<br />
Action<br />
Install all server blades and interconnect modules in the original locations.<br />
Midplane assembly replacement 72
Component identification<br />
<strong>HP</strong> <strong>BladeSystem</strong> c7000 <strong>Enclosure</strong> components<br />
<strong>Enclosure</strong> front components<br />
Item Description<br />
1<br />
2<br />
3<br />
4<br />
5<br />
6<br />
7<br />
8<br />
9<br />
10<br />
Device bays*<br />
Air intake slot (Do not block.)<br />
Power supply bay 1<br />
Power supply bay 2<br />
Power supply bay 3<br />
Power supply bay 4<br />
Insight Display<br />
Power supply bay 5<br />
Power supply bay 6<br />
Air intake slot (Do not block.)<br />
*For more information, see "Device bay numbering."<br />
Component identification 73
Device bay numbering<br />
Each enclosure requires interconnects to provide network access for data transfer. Interconnects reside in<br />
bays located on the rear of the enclosure. Be sure to review device bay numbering to determine which<br />
external network connections on the interconnects are active.<br />
IMPORTANT: When looking at the rear of the enclosure, front device bay numbering is reversed.<br />
Full-height device bay numbering<br />
Half-height device bay numbering<br />
Component identification 74
Power supply LEDs<br />
Power LED 1<br />
(green)<br />
Fault LED 2<br />
(amber)<br />
Condition<br />
Off Off No AC power to the power supply<br />
On Off Normal<br />
Off On Power supply failure<br />
Power supply bay numbering<br />
Component identification 75
<strong>HP</strong> <strong>BladeSystem</strong> Insight Display<br />
Insight Display overview<br />
The Insight Display enables the rack technician to configure the enclosure initially. It also provides<br />
information about the health and operation of the enclosure. See the <strong>HP</strong> <strong>BladeSystem</strong> Onboard<br />
Administrator User <strong>Guide</strong> for additional information.<br />
The Insight Display background color varies with the condition of the enclosure health:<br />
• Blue—The Insight Display background illuminates blue when the enclosure UID is active. The enclosure<br />
UID is automatically turned on when the enclosure is powered up for the first time and can be turned on<br />
by selecting Turn <strong>Enclosure</strong> UID On from the Main Menu or by pressing the enclosure UID button on the<br />
rear of the enclosure.<br />
When the enclosure UID is on, the Insight Display flashes after 2 minutes of inactivity. Pressing any<br />
button on the Insight Display stops the flashing and reactivates the screen.<br />
• Green—The Insight Display background illuminates green when no error or alert conditions exist and<br />
the enclosure is operating normally. After 2 minutes of inactivity, the Insight Display light turns off.<br />
Pressing any button on the Insight Display reactivates the screen.<br />
• Amber—The Insight Display background illuminates amber when the Onboard Administrator detects<br />
an error or alert condition. Depending on the error, the component is displayed in red or yellow on the<br />
Health Summary screen.<br />
After 2 minutes of inactivity, the Insight Display background flashes amber, indicating an error or alert<br />
condition exists. If the enclosure UID is on and an error or alert condition exists, the Insight Display<br />
illuminates blue because the enclosure UID takes priority over the alert. Pressing any button on the<br />
Insight Display reactivates the screen.<br />
• Dark (no power)—The Insight Display has a 2-minute inactivity period. If no action is taken and no alert<br />
condition exists, the enclosure UID is off, or the chat mode has not been activated, the screen light turns<br />
off after 2 minutes. Pressing any button on the Insight Display reactivates the screen.<br />
The <strong>Enclosure</strong> Health icon is located on the bottom left corner of every screen, indicating the enclosure health.<br />
To access the Health Summary screen from any Insight Display screen, navigate the cursor to the <strong>Enclosure</strong><br />
Health icon and press OK.<br />
For information on driver and firmware updates, see the <strong>HP</strong> website (http://www.hp.com/go/blades/).<br />
Component identification 76
Accessing the Insight Display on the <strong>HP</strong> <strong>BladeSystem</strong> c7000 <strong>Enclosure</strong><br />
The Insight Display is located on the front of the <strong>HP</strong> <strong>BladeSystem</strong> c7000 <strong>Enclosure</strong>. The Insight Display slides<br />
from side to side to allow access to enclosure components.<br />
<strong>HP</strong> <strong>BladeSystem</strong> Insight Display components<br />
Item Description Function<br />
1 Insight Display screen Displays Main Menu error messages and instructions<br />
2 Left arrow button Moves the menu or navigation bar selection left one position<br />
3 Right arrow button Moves the menu or navigation bar selection right one position<br />
4 OK button Accepts the highlighted selection and navigates to the selected<br />
menu<br />
5 Down arrow button Moves the menu selection down one position<br />
6 Up arrow button Moves the menu selection up one position<br />
Component identification 77
<strong>Enclosure</strong> rear components<br />
Item Description<br />
1<br />
2<br />
3<br />
4<br />
5<br />
6<br />
7<br />
8<br />
9<br />
10<br />
11<br />
12<br />
13<br />
14<br />
15<br />
16<br />
17<br />
18<br />
19<br />
20<br />
21<br />
22<br />
23<br />
Fan bay 1<br />
Fan bay 2<br />
Fan bay 3<br />
Fan bay 4<br />
Fan bay 5<br />
Interconnect bay 2<br />
Interconnect bay 4<br />
Interconnect bay 6<br />
Interconnect bay 8<br />
Onboard Administrator bay 2<br />
OA tray<br />
Power supply exhaust vent (do not block)<br />
Fan bay 10<br />
Fan bay 9<br />
Fan bay 8<br />
Fan bay 7<br />
Fan bay 6<br />
AC power connectors<br />
Onboard Administrator bay 1<br />
Interconnect bay 7<br />
Interconnect bay 5<br />
Interconnect bay 3<br />
Interconnect bay 1<br />
Component identification 78
Interconnect bay numbering<br />
To support network connections for specific signals, install the interconnect module into the appropriate bay.<br />
Server blade signal Interconnect bay<br />
number<br />
NICs 1, 2, 3, and 4<br />
(embedded)<br />
1, 2<br />
Mezzanine 1 3, 4<br />
Mezzanine 2 5, 6 and then 7, 8<br />
Mezzanine 3 7, 8 and then 5, 6<br />
Interconnect bay label<br />
For information on the location of LEDs and ports on individual interconnect modules, see the documentation<br />
that ships with the interconnect module.<br />
For more information, see the enclosure documentation on the <strong>HP</strong> website (http://www.hp.com/support).<br />
Component identification 79
Onboard Administrator components<br />
Item Description<br />
1<br />
2<br />
3<br />
4<br />
Onboard Administrator bay 1<br />
Onboard Administrator bay 2 (redundant, if used)<br />
<strong>Enclosure</strong> link-up port<br />
<strong>Enclosure</strong> link-down port<br />
Onboard Administrator LEDs and buttons<br />
Item Description<br />
1<br />
2<br />
3<br />
Onboard Administrator UID LED<br />
<strong>Enclosure</strong> UID LED and UID button<br />
Onboard Administrator active LED<br />
Component identification 80
Item Description<br />
4<br />
5<br />
Fan bay numbering<br />
Fan LED<br />
LED color Fan status<br />
Solid green<br />
Solid amber<br />
Flashing amber<br />
Onboard Administrator health LED<br />
Onboard Administrator reset button<br />
The fan is working.<br />
The fan has failed.<br />
See the Insight Display screen.<br />
Component identification 81
<strong>HP</strong> <strong>BladeSystem</strong> c3000 <strong>Enclosure</strong> components<br />
<strong>Enclosure</strong> front components<br />
Item Description<br />
1<br />
2<br />
3<br />
4<br />
5<br />
Device bays<br />
CD/DVD-ROM drive blank or CD/DVD-ROM drive (optional)<br />
Onboard Administrator tray (reserved for future use)<br />
Insight Display<br />
Device bay numbering<br />
Onboard Administrator tray containing Onboard<br />
Administrator 1.<br />
Each enclosure requires interconnects to provide network access for data transfer. Interconnects reside in<br />
bays located on the rear of the enclosure. Be sure to review device bay numbering to determine which<br />
external network connections on the interconnects are active.<br />
IMPORTANT: When looking at the rear of the enclosure, front device bay numbering is reversed.<br />
Component identification 82
Full-height device bay numbering<br />
Half-height device bay numbering<br />
Component identification 83
<strong>HP</strong> <strong>BladeSystem</strong> Insight Display components<br />
Item Description Function<br />
1 Insight Display screen Displays Main Menu error messages and instructions<br />
2 Left arrow button Moves the menu or navigation bar selection left one position<br />
3 Right arrow button Moves the menu or navigation bar selection right one position<br />
4 OK button Accepts the highlighted selection and navigates to the selected<br />
menu<br />
5 Down arrow button Moves the menu selection down one position<br />
6 Up arrow button Moves the menu selection up one position<br />
Onboard Administrator components<br />
Item Description<br />
1<br />
Onboard Administrator bay 1<br />
Component identification 84
Item Description<br />
2<br />
3<br />
4<br />
Onboard Administrator bay 2 (redundant, if used)<br />
<strong>Enclosure</strong> link-up port<br />
<strong>Enclosure</strong> link-down port<br />
Accessing the Insight Display on the <strong>HP</strong> <strong>BladeSystem</strong> c3000 <strong>Enclosure</strong><br />
1. To access the Insight Display, push on the exposed end.<br />
2. Pull the Insight Display out of the chassis to lock it into place, and then tilt it up.<br />
Component identification 85
3. Rotate the Insight Display 90 degrees to view the display.<br />
<strong>Enclosure</strong> rear components<br />
Item Description<br />
1<br />
2<br />
3<br />
4<br />
5<br />
6<br />
7<br />
8<br />
KVM module bay<br />
Interconnect bay 1<br />
Fan bays ("Fan bay numbering" on page 87)<br />
Interconnect bay 2<br />
<strong>Enclosure</strong> link-down port<br />
<strong>Enclosure</strong> link-up port<br />
Onboard Administrator 1/iLO port<br />
Onboard Administrator 2/iLO port (reserved for future<br />
use)<br />
Component identification 86
Item Description<br />
9<br />
10<br />
11<br />
Fan bay numbering<br />
Fan LEDs<br />
Power supply bays ("Power supply bay numbering" on<br />
page 88)<br />
Interconnect bay 4<br />
Interconnect bay 3<br />
LED color Fan status<br />
Solid green<br />
Solid amber<br />
Flashing amber<br />
The fan is working.<br />
The fan has failed.<br />
See the Insight Display screen.<br />
Component identification 87
Power supply bay numbering<br />
Power supply LED<br />
Power LED Status<br />
Off<br />
Green<br />
Green<br />
Off<br />
No AC power to power supply units<br />
AC is present. Standby output is on, output is disabled.<br />
AC is present. Standby output is on, power supply DC output is on and<br />
OK.<br />
Power supply failure (includes overvoltage and overtemperature)<br />
Component identification 88
Interconnect bay numbering<br />
To support network connections for specific signals, install the interconnect module in the appropriate bay.<br />
Server blade signal Interconnect bay Interconnect bay Notes<br />
number<br />
label<br />
NICs 1, 2, 3, and 4<br />
(embedded)<br />
1 —<br />
Mezzanine 1 2 Four port cards connect to bay 2<br />
Mezzanine 2 3,4 • Four port cards<br />
• Ports 1 and 3 connect to bay 3<br />
• Ports 2 and 4 connect to bay 4<br />
Mezzanine 3 3,4 • Four port cards<br />
• Ports 1 and 3 connect to bay 3<br />
• Ports 2 and 4 connect to bay 4<br />
NOTE: For information on the location of LEDs and ports on individual interconnect modules, see<br />
the documentation that ships with the interconnect module.<br />
Component identification 89
Software tools and solutions<br />
Server blade diagnostic tools<br />
<strong>HP</strong> Insight Diagnostics<br />
<strong>HP</strong> Insight Diagnostics is a proactive server blade management tool, available in both offline and online<br />
versions, that provides diagnostics and troubleshooting capabilities to assist IT administrators who verify<br />
server blade installations, troubleshoot problems, and perform repair validation.<br />
<strong>HP</strong> Insight Diagnostics Offline Edition performs various in-depth system and component testing while the OS<br />
is not running. To run this utility, launch the SmartStart CD.<br />
<strong>HP</strong> Insight Diagnostics Online Edition is a web-based application that captures system configuration and<br />
other related data needed for effective server blade management. Available in Microsoft® Windows® and<br />
Linux versions, the utility helps to ensure proper system operation.<br />
For more information or to download the utility, refer to the <strong>HP</strong> website (http://www.hp.com/servers/diags).<br />
<strong>HP</strong> Insight Diagnostics survey functionality<br />
<strong>HP</strong> Insight Diagnostics (on page 90) provides survey functionality that gathers critical hardware and software<br />
information on ProLiant server blades.<br />
This functionality supports operating systems that may not be supported by the server blade. For operating<br />
systems supported by the server blade, see the <strong>HP</strong> website (http://www.hp.com/go/supportos).<br />
If a significant change occurs between data-gathering intervals, the survey function marks the previous<br />
information and overwrites the survey data files to reflect the latest changes in the configuration.<br />
Survey functionality is installed with every SmartStart-assisted <strong>HP</strong> Insight Diagnostics installation, or it can be<br />
installed through the <strong>HP</strong> PSP ("ProLiant Support Packs" on page 94).<br />
NOTE: The current version of SmartStart provides the memory spare part numbers for the server<br />
blade. To download the latest version, see the <strong>HP</strong> website (http://www.hp.com/support).<br />
Integrated Management Log<br />
The IML records hundreds of events and stores them in an easy-to-view form. The IML timestamps each event<br />
with 1-minute granularity.<br />
You can view recorded events in the IML in several ways, including the following:<br />
• From within <strong>HP</strong> SIM ("<strong>HP</strong> Systems Insight Manager" on page 92)<br />
• From within operating system-specific IML viewers:<br />
o For Windows®: IML Viewer<br />
o For Linux: IML Viewer Application<br />
Software tools and solutions 90
• From within the iLO 2 user interface<br />
• From within <strong>HP</strong> Insight Diagnostics (on page 90)<br />
• From within the Onboard Administrator GUI<br />
For more information, see the <strong>HP</strong> <strong>BladeSystem</strong> Onboard Administrator User <strong>Guide</strong> on the <strong>HP</strong> website<br />
(http://www.hp.com/go/bladesystem/documentation).<br />
• From the Onboard Administrator CLI<br />
See the <strong>HP</strong> <strong>BladeSystem</strong> Onboard Administrator Command Line Interface User <strong>Guide</strong> for information<br />
on accessing the CLI.<br />
For more information, see the Management CD in the <strong>HP</strong> ProLiant Essentials Foundation Pack.<br />
Array Diagnostic Utility<br />
The <strong>HP</strong> Array Diagnostics Utility is a web-based application that creates a report of all <strong>HP</strong> storage controllers<br />
and disk drives. This report provides vital information to assist in identifying faults or conditions that may<br />
require attention. ADU can be accessed from the SmartStart CD or downloaded from the <strong>HP</strong> website<br />
(http://www.hp.com).<br />
<strong>HP</strong> Insight Remote Support software<br />
<strong>HP</strong> strongly recommends that you install <strong>HP</strong> Insight Remote Support software to complete the installation or<br />
upgrade of your product and to enable enhanced delivery of your <strong>HP</strong> Warranty, <strong>HP</strong> Care Pack Service, or<br />
<strong>HP</strong> contractual support agreement. <strong>HP</strong> Insight Remote Support supplements your monitoring 24 x 7 to ensure<br />
maximum system availability by providing intelligent event diagnosis, and automatic, secure submission of<br />
hardware event notifications to <strong>HP</strong>, which will initiate a fast and accurate resolution, based on your product’s<br />
service level. Notifications may be sent to your authorized <strong>HP</strong> Channel Partner for on-site service, if<br />
configured and available in your country. The software is available in two variants:<br />
• <strong>HP</strong> Insight Remote Support Standard: This software supports server and storage devices and is<br />
optimized for environments with 1–50 servers. Ideal for customers who can benefit from proactive<br />
notification but do not need proactive service delivery and integration with a management platform.<br />
• <strong>HP</strong> Insight Remote Support Advanced: This software provides comprehensive remote monitoring and<br />
proactive service support for nearly all <strong>HP</strong> servers, storage, network, and SAN environments, plus<br />
selected non-<strong>HP</strong> servers that have a support obligation with <strong>HP</strong>. It is integrated with <strong>HP</strong> Systems Insight<br />
Manager. A dedicated server is recommended to host both <strong>HP</strong> Systems Insight Manager and <strong>HP</strong> Insight<br />
Remote Support Advanced.<br />
Details for both versions are available on the <strong>HP</strong> website (http://www.hp.com/go/insightremotesupport).<br />
To download the software, go to Software Depot (http://www.software.hp.com).<br />
Select Insight Remote Support from the menu on the right.<br />
Software tools and solutions 91
Management tools<br />
<strong>HP</strong> Systems Insight Manager<br />
<strong>HP</strong> SIM is a web-based application that allows system administrators to accomplish normal administrative<br />
tasks from any remote location, using a web browser. <strong>HP</strong> SIM provides device management capabilities that<br />
consolidate and integrate management data from <strong>HP</strong> and third-party devices.<br />
IMPORTANT: You must install and use <strong>HP</strong> SIM to benefit from the Pre-Failure Warranty for<br />
processors, SAS and SATA hard drives, and memory modules.<br />
For additional information, refer to the Management CD in the <strong>HP</strong> ProLiant Essentials Foundation Pack or the<br />
<strong>HP</strong> SIM website (http://www.hp.com/go/hpsim).<br />
System Management homepage<br />
To access the System Management homepage of a server, go to https://localhost:2381<br />
(https://localhost:2381).<br />
Firmware maintenance<br />
<strong>HP</strong> has developed technologies to help ensure that the <strong>HP</strong> <strong>BladeSystem</strong> provides maximum uptime with<br />
minimal maintenance. Many of these technologies also reduce management efforts, enabling administrators<br />
to work on issues and resolve problems without taking the <strong>HP</strong> <strong>BladeSystem</strong> offline.<br />
For more information about <strong>HP</strong> <strong>BladeSystem</strong> Firmware Maintenance, links to downloads, and compatibility<br />
matrices, see the <strong>HP</strong> website (http://www.hp.com/go/bladesystemupdates).<br />
<strong>HP</strong> <strong>BladeSystem</strong> compatibility matrices<br />
• <strong>HP</strong> <strong>BladeSystem</strong> firmware and upgrades compatibility matrix<br />
(http://www.hp.com/go/bladesystemupdates)<br />
• Virtual Connect compatibility matrix<br />
(http://h18004.www1.hp.com/products/blades/components/vc-compmatrix.html)<br />
• <strong>BladeSystem</strong> Matrix - Compatibility (http://www.hp.com/go/matrixcompatibility)<br />
Firmware updates overview<br />
1. Verify the <strong>BladeSystem</strong> firmware version using the Onboard Administrator. For more information, see<br />
"Verifying firmware versions (on page 93)."<br />
2. Check the compatibility matrices to verify that the current firmware set is compatible with those listed on<br />
the Compatibility tab on the <strong>HP</strong> website (http://www.hp.com/go/bladesystemupdates).<br />
For <strong>BladeSystem</strong> Matrix, be sure to use the latest firmware and firmware set downloads provided on the<br />
<strong>BladeSystem</strong> Matrix Compatibility on the <strong>HP</strong> website (http://www.hp.com/go/matrixcompatibility).<br />
3. If the server blade or enclosure firmware is not a version listed in one of the two columns of the<br />
compatibility matrix, then select a firmware update tool (online or offline) from the <strong>HP</strong> website<br />
(http://www.hp.com/go/bladesystemupdates).<br />
Software tools and solutions 92
4. Use the firmware update tool to perform the firmware update. For more information on how to use the<br />
tool, see the documentation provided with the tool.<br />
Verifying firmware versions<br />
Operating systems<br />
• Verify the <strong>HP</strong> <strong>BladeSystem</strong> firmware by using the Onboard Administrator.<br />
o <strong>HP</strong> <strong>BladeSystem</strong> c7000 <strong>Enclosure</strong> and <strong>HP</strong> <strong>BladeSystem</strong> c3000 <strong>Enclosure</strong> Onboard Administrator<br />
firmware:<br />
Using the OA:: The Rack Overview/Rack Firmware Summary provides firmware version<br />
information for blades, iLOs, interconnects, and Onboard Administrators.<br />
Using CLI: The show FRU or show OA info all commands provide firmware version information.<br />
o <strong>HP</strong> <strong>BladeSystem</strong> c7000 <strong>Enclosure</strong> and <strong>HP</strong> <strong>BladeSystem</strong> c3000 <strong>Enclosure</strong> Insight Display firmware:<br />
Using the OA: The <strong>Enclosure</strong> Information/<strong>Enclosure</strong> Settings/Device Summary provides firmware<br />
version information.<br />
Using CLI: The show FRU or show enclosure (LCD) commands provide firmware version<br />
information.<br />
o Server Blades/Storage Blades/PCI Expansion Blade<br />
<strong>Enclosure</strong> Information/Device Bays/device entry/Information Tab<br />
o Interconnect bays<br />
o Power subsystem<br />
o Thermal subsystem<br />
o iLO 2<br />
o iLO 2: Management Processor - Integrated Lights-Out 2<br />
o Verify output from OA CLI: show update (low level FRU firmware)<br />
• Verify the <strong>HP</strong> <strong>BladeSystem</strong> firmware using the Systems Management Homepage ("System Management<br />
homepage" on page 92).<br />
o Server blade firmware<br />
o Storage controllers<br />
o Hard drives<br />
o NICs<br />
• Verify the <strong>HP</strong> <strong>BladeSystem</strong> firmware by using the <strong>HP</strong> Systems Insight Manager (on page 92).<br />
• Verify the System Management Homepage on the Server Blade at the Software Information section<br />
• Verify the <strong>HP</strong> <strong>BladeSystem</strong> firmware by using the iLO 2 System Status Tab.<br />
o Server blade firmware<br />
o iLO 2 firmware<br />
Software tools and solutions 93
System maintenance tools<br />
Drivers<br />
IMPORTANT: Always perform a backup before installing or updating device drivers.<br />
The server blade includes new hardware that may not have driver support on all OS installation media.<br />
If you are installing a SmartStart-supported OS, use the SmartStart software and its Assisted Path feature to<br />
install the OS and latest driver support.<br />
If you are installing drivers from the SmartStart CD, be sure that you are using the latest SmartStart version<br />
that your server blade supports. To verify that your server blade is using the latest supported version, see the<br />
<strong>HP</strong> website (http://www.hp.com/support). For more information, see the documentation provided with the<br />
SmartStart CD.<br />
If you do not use the SmartStart CD to install an OS, drivers for some of the new hardware are required.<br />
These drivers, as well as other option drivers, ROM images, and value-add software can be downloaded<br />
from the <strong>HP</strong> website (http://www.hp.com/support).<br />
To directly locate the OS drivers for a particular server blade, enter the following web address into the<br />
browser:<br />
http://www.hp.com/support/<br />
In place of , enter the server name.<br />
For example:<br />
http://www.hp.com/support/dl360g6 (http://www.hp.com/support/dl360g6)<br />
ProLiant Support Packs<br />
PSPs represent operating system-specific bundles of ProLiant optimized drivers, utilities, and management<br />
agents. Refer to the PSP website (http://h18000.www1.hp.com/products/servers/management/psp.html).<br />
Version control<br />
The VCRM and VCA are Web-enabled Insight Management Agents. <strong>HP</strong> Systems Insight Manager uses these<br />
Insight Management Agents to facilitate software update tasks.<br />
• The VCRM provides a graphical view of the Windows® and Linux PSPs that are stored in a repository<br />
and can be configured to automatically update the repository with the latest software from <strong>HP</strong>.<br />
• The VCA can be configured to point to a repository being managed by the VCRM, enabling easy<br />
version comparison and software updates.<br />
For more information about version control tools, refer to the <strong>HP</strong> Systems Insight Manager Help <strong>Guide</strong> and<br />
the Version Control User <strong>Guide</strong> on the <strong>HP</strong> Systems Insight Manager website<br />
(http://www.hp.com/go/hpsim).<br />
Software tools and solutions 94
Operating system version support<br />
Refer to the operating system support matrix (http://www.hp.com/go/supportos).<br />
<strong>HP</strong> Smart Update Manager<br />
The <strong>HP</strong> Smart Update Manager enables system administrators to upgrade ROM images efficiently across a<br />
wide range of servers and options. This tool has the following features:<br />
• Works offline and online<br />
• Supports Microsoft® Windows® and Linux operating systems<br />
• Integrates with other software maintenance, deployment, and operating system tools<br />
• Automatically checks for hardware, firmware, and operating system dependencies, and installs only<br />
the correct ROM upgrades required by each target server<br />
For more information, see the <strong>HP</strong> Smart Update Manager User <strong>Guide</strong>. The guide and the <strong>HP</strong> Smart Update<br />
Manager utility are available from the ProLiant Firmware Maintenance CD. This CD and others can be<br />
downloaded free of charge from the SmartStart download page on the <strong>HP</strong> website<br />
(http://www.hp.com/go/support).<br />
System Online ROM flash component utility<br />
The Online ROM Flash Component Utility enables system administrators to efficiently upgrade system or<br />
controller ROM images across a wide range of servers and array controllers. This tool has the following<br />
features:<br />
• Works offline and online<br />
• Supports Microsoft® Windows NT®, Windows® 2000, Windows Server® 2003, Novell Netware,<br />
and Linux operating systems<br />
IMPORTANT: This utility supports operating systems that may not be supported by the server. For<br />
operating systems supported by the server, see the <strong>HP</strong> website (http://www.hp.com/support).<br />
• Integrates with other software maintenance, deployment, and operating system tools<br />
• Automatically checks for hardware, firmware, and operating system dependencies, and installs only<br />
the correct ROM upgrades required by each target server<br />
To download the tool and for more information, see the <strong>HP</strong> website (http://www.hp.com/support).<br />
ROMPaq utility diskette or USB drive key<br />
The bootable ROMPaq diskette or USB drive key contains all the necessary system files, option ROM image<br />
files, and the configuration files required to upgrade the ROM firmware.<br />
This procedure is most effective when flashing the ROM on a small number of servers located in close<br />
proximity.<br />
To flash the ROM using ROMPaq:<br />
1. Download the system ROMPaq utility diskette or USB drive key for each target server blade. ROMPaq<br />
downloads are available on the <strong>HP</strong> website (http://www.hp.com/support).<br />
Software tools and solutions 95
2. Shut down each target server blade, and then reboot using the correct ROMPaq diskette or USB drive<br />
key for that server blade.<br />
3. Follow the interactive session in the ROMPaq utility, and then select the devices to be flashed.<br />
4. After the ROMPaq utility flashes the ROM for the selected devices, cycle power manually to reboot the<br />
system back into the operating system.<br />
Option ROMPaqs have been retired as an upgrade delivery method for storage options. Firmware upgrades<br />
for storage options are now delivered using Smart Components and Smart Component deployment utilities.<br />
For additional information about the ROMPaq utility, see the server blade documentation or the <strong>HP</strong> website<br />
(http://www.hp.com/support).<br />
ROM Update Utility<br />
The ROM update utility is being replaced by the <strong>HP</strong> Smart Update Manager (on page 95).<br />
The ROM Update Utility is offline ROM flash technology.<br />
To access the ROM Update Utility:<br />
1. Boot the server from one of the following:<br />
o <strong>HP</strong> SmartStart CD 6.x<br />
o <strong>HP</strong> Firmware Maintenance CD 7.0 or later<br />
o <strong>HP</strong> Smart Update Firmware DVD<br />
2. Select the Maintenance tab.<br />
Subscriber's choice<br />
<strong>HP</strong>'s Subscriber's Choice is a customizable subscription sign-up service that customers use to receive<br />
personalized email product tips, feature articles, driver and support alerts, or other notifications.<br />
To create a profile and select notifications, refer to the <strong>HP</strong> website<br />
(http://www.hp.com/go/subscriberschoice).<br />
Change control and proactive notification<br />
Care Pack<br />
<strong>HP</strong> offers Change Control and Proactive Notification to notify customers 30 to 60 days in advance of<br />
upcoming hardware and software changes on <strong>HP</strong> commercial products.<br />
For more information, refer to the <strong>HP</strong> website (http://www.hp.com/go/pcn).<br />
<strong>HP</strong> Care Pack Services offer upgraded service levels to extend and expand bundled services with<br />
easy-to-buy, easy-to-use support packages that help you make the most of your server investments. For more<br />
information, see the <strong>HP</strong> website (http://www.hp.com/services/carepack).<br />
Software tools and solutions 96
Contacting <strong>HP</strong><br />
Contacting <strong>HP</strong> technical support or an authorized<br />
reseller<br />
Before contacting <strong>HP</strong>, always attempt to resolve problems by completing the procedures in this guide.<br />
IMPORTANT: Collect the appropriate server information ("Server information you need" on<br />
page 97) and operating system information ("Operating system information you need" on page<br />
98) before contacting <strong>HP</strong> for support.<br />
For the name of the nearest <strong>HP</strong> authorized reseller:<br />
• See the Contact <strong>HP</strong> worldwide (in English) webpage<br />
(http://welcome.hp.com/country/us/en/wwcontact.html).<br />
For <strong>HP</strong> technical support:<br />
• In the United States, for contact options see the Contact <strong>HP</strong> United States webpage<br />
(http://welcome.hp.com/country/us/en/contact_us.html). To contact <strong>HP</strong> by phone:<br />
o Call 1-800-<strong>HP</strong>-INVENT (1-800-474-6836). This service is available 24 hours a day, 7 days a<br />
week. For continuous quality improvement, calls may be recorded or monitored.<br />
o If you have purchased a Care Pack (service upgrade), call 1-800-633-3600. For more information<br />
about Care Packs, refer to the <strong>HP</strong> website (http://www.hp.com/hps).<br />
• In other locations, see the Contact <strong>HP</strong> worldwide (in English) webpage<br />
(http://welcome.hp.com/country/us/en/wwcontact.html).<br />
Customer self repair<br />
What is customer self repair?<br />
<strong>HP</strong>'s customer self-repair program offers you the fastest service under either warranty or contract. It enables<br />
<strong>HP</strong> to ship replacement parts directly to you so that you can replace them. Using this program, you can<br />
replace parts at your own convenience.<br />
A convenient, easy-to-use program:<br />
• An <strong>HP</strong> support specialist will diagnose and assess whether a replacement part is required to address a<br />
system problem. The specialist will also determine whether you can replace the part.<br />
• For specific information about customer replaceable parts, refer to the maintenance and service guide<br />
on the <strong>HP</strong> website (http://www.hp.com/support).<br />
Server information you need<br />
Before contacting <strong>HP</strong> technical support, collect the following information:<br />
Contacting <strong>HP</strong> 97
• Explanation of the issue, the first occurrence, and frequency<br />
• Any changes in hardware or software configuration before the issue surfaced<br />
• Third-party hardware information:<br />
o Product name, model, and version<br />
o Company name<br />
• Specific hardware configuration:<br />
o Product name, model, and serial number<br />
o Number of processors and speed<br />
o Number of DIMMs and their size and speed<br />
o List of controllers and NICs<br />
o List of connected peripheral devices<br />
o List of any other optional <strong>HP</strong> or Compaq hardware<br />
o Network configuration<br />
• Specific software information:<br />
o Operating system information ("Operating system information you need" on page 98)<br />
o List of third-party, <strong>HP</strong>, and Compaq software installed<br />
o PCAnywhere information, if installed<br />
o Verification of latest drivers installed<br />
o Verification of latest ROM/BIOS<br />
o Verification of latest firmware on array controllers and drives<br />
• Results from attempts to clear NVRAM<br />
• Onboard Administrator SHOW ALL report<br />
o OA CLI: execute command: SHOW ALL<br />
o OA GUI: <strong>Enclosure</strong> information>enclosure settings>configuration scripts>SHOW ALL<br />
Operating system information you need<br />
Depending on the problem, you may be asked for certain pieces of information. Be prepared to access the<br />
information listed in the following sections, based on operating system used.<br />
Microsoft® operating systems<br />
Collect the following information:<br />
• Whether the operating system was factory installed<br />
• Operating system version number<br />
• A current copy of the following files:<br />
o WinMSD (Msinfo32.exe on Microsoft® Windows® 2000 systems)<br />
o Boot.ini<br />
o Memory.dmp<br />
Contacting <strong>HP</strong> 98
o Event logs<br />
o Dr. Watson log (drwtsn32.log) if a user mode application, such as the Insight Agents, is having a<br />
problem<br />
o IRQ and I/O address information in text format<br />
• An updated Emergency Repair Diskette<br />
• If <strong>HP</strong> drivers are installed:<br />
o Version of the PSP used<br />
o List of drivers from the PSP<br />
• The drive subsystem and file system information:<br />
o Number and size of partitions and logical drives<br />
o File system on each logical drive<br />
• Current level of Microsoft® Windows® Service Packs and Hotfixes installed<br />
• A list of each third-party hardware component installed, with the firmware revision<br />
• A list of each third-party software component installed, with the version<br />
• A detailed description of the problem and any associated error messages<br />
Some of the previously listed logs might be available in the <strong>HP</strong>Sreports<br />
(http://update.external.hp.com/<strong>HP</strong>S/<strong>HP</strong>Sreports) that <strong>HP</strong> supports used to collect Windows® operating<br />
system logs.<br />
Linux operating systems<br />
Collect the following information:<br />
• Operating system distribution and version<br />
Look for a file named /etc/distribution-release (for example, /etc/redhat-release)<br />
• Kernel version in use<br />
• Output from the following commands (performed by root):<br />
o lspci -v<br />
o uname -a<br />
o cat /proc/meminfo<br />
o cat /proc/cpuinfo<br />
o rpm -ga<br />
o dmesg<br />
o lsmod<br />
o ps -ef<br />
o ifconfig -a<br />
o chkconfig -list<br />
o mount<br />
• Contents of the following files:<br />
o /var/log/messages<br />
Contacting <strong>HP</strong> 99
o /etc/modules.conf or etc/conf.modules<br />
o /etc/lilo.conf or /etc/grub.conf<br />
o /etc/fstab<br />
• If <strong>HP</strong> drivers are installed:<br />
o Version of the PSP used<br />
o List of drivers from the PSP (/var/log/hppldu.log)<br />
• A list of each third-party hardware component installed, with the firmware revisions<br />
• A list of each third-party software component installed, with the versions<br />
• A detailed description of the problem and any associated error messages<br />
Some of the previously listed tooling might be available in the tool called CFG2HTML as used by <strong>HP</strong> Support<br />
(ftp://iss:tools4AL@ftp.usa.hp.com).<br />
Novell NetWare operating systems<br />
Collect the following information:<br />
• Whether the operating system was factory installed<br />
• Operating system version number<br />
• Printouts or electronic copies (to e-mail to a support technician) of AUTOEXEC.NCF, STARTUP.NCF,<br />
and the system directory<br />
• A list of the modules. Use CONLOG.NLM to identify the modules and to check whether errors occur<br />
when the modules attempt to load.<br />
• A list of any SET parameters that are different from the NetWare default settings<br />
• A list of the drivers and NLM files used on the server, including the names, versions, dates, and sizes<br />
(can be taken directly from the CONFIG.TXT or SURVEY.TXT files)<br />
• If <strong>HP</strong> drivers are installed:<br />
o Version of the PSP used<br />
o List of drivers from the PSP<br />
• Printouts or electronic copies (to e-mail to a support technician) of:<br />
o SYS:SYSTEM\SYS$LOG.ERR<br />
o SYS:SYSTEM\ABEND.LOG<br />
o SYS:ETC\CPQLOG.LOG<br />
o SYS:SYSTEM\CONFIG.TXT<br />
o SYS:SYSTEM\SURVEY.TXT<br />
• Current patch level<br />
• A list of each third-party hardware component installed, with the firmware revisions<br />
• A list of each third-party software component installed, with the versions<br />
• A detailed description of the problem and any associated error messages<br />
Contacting <strong>HP</strong> 100
Sun Solaris operating systems<br />
Collect the following information:<br />
• Operating system version number<br />
• Type of installation selected: Interactive, WebStart, or Customer JumpStart<br />
• Which software group selected for installation: End User Support, Entire Distribution, Developer System<br />
Support, or Core System Support<br />
• If <strong>HP</strong> drivers are installed with a DU:<br />
o DU number<br />
o List of drivers in the DU diskette<br />
• The drive subsystem and file system information:<br />
o Number and size of partitions and logical drives<br />
o File system on each logical drive<br />
• A list of all third-party hardware and software installed, with versions<br />
• A detailed description of the problem and any associated error messages<br />
• Printouts or electronic copies (to e-mail to a support technician) of:<br />
o /usr/sbin/crash (accesses the crash dump image at /var/crash/$hostname)<br />
o /var/adm/messages<br />
o /etc/vfstab<br />
o /usr/sbin/prtconf<br />
Contacting <strong>HP</strong> 101
Acronyms and abbreviations<br />
ADU<br />
Array Diagnostics Utility<br />
CLI<br />
Command Line Interface<br />
DHCP<br />
Dynamic Host Configuration Protocol<br />
DNS<br />
domain name system<br />
DU<br />
driver update<br />
EBIPA<br />
<strong>Enclosure</strong> Bay IP Addressing<br />
FRU<br />
field replaceable unit<br />
<strong>HP</strong> SIM<br />
<strong>HP</strong> Systems Insight Manager<br />
I/O<br />
input/output<br />
iLO<br />
Integrated Lights-Out<br />
iLO 2<br />
Integrated Lights-Out 2<br />
IML<br />
Integrated Management Log<br />
Acronyms and abbreviations 102
IP<br />
Internet Protocol<br />
IRQ<br />
interrupt request<br />
LDAP<br />
Lightweight Directory Access Protocol<br />
MAC<br />
Media Access Control<br />
NIC<br />
network interface card<br />
NVRAM<br />
non-volatile memory<br />
OA<br />
Onboard Administrator<br />
PDU<br />
power distribution unit<br />
PID<br />
product ID<br />
POST<br />
Power-On Self Test<br />
PSP<br />
ProLiant Support Pack<br />
SNMP<br />
Simple Network Management Protocol<br />
SSH<br />
Secure Shell<br />
UID<br />
unit identification<br />
Acronyms and abbreviations 103
USB<br />
universal serial bus<br />
VCSU<br />
Virtual Connect Support Utility<br />
Acronyms and abbreviations 104
Index<br />
A<br />
ADU (Array Diagnostic Utility) 91<br />
alerts 16, 24, 25<br />
Array Diagnostic Utility (ADU) 91<br />
authorized reseller 97<br />
authorized technician 11<br />
B<br />
bay numbering, fan 78, 87<br />
bay numbering, full-height device 74, 83<br />
bay numbering, half-height device 74, 83<br />
bay numbering, interconnect 78, 79, 89<br />
bay numbering, power supply 75, 88<br />
Blade and Port Info screen 7<br />
buttons 73<br />
buttons, Onboard Administrator 80<br />
C<br />
cables 14<br />
cables, troubleshooting 14<br />
Care Pack 96<br />
caution alerts 7<br />
cautions 7, 11<br />
cautions, electrical 11<br />
cautions, power cord 11<br />
cautions, ventilation 11<br />
CD-ROM drive 82<br />
Change Control 96<br />
common problem resolution 14<br />
common problems 14<br />
compatibility 92<br />
component health 7<br />
component health, diagnosing 7<br />
components 73<br />
components, front panel 73, 82<br />
components, identification 73, 78, 82<br />
components, Onboard Administrator 80<br />
components, rear 78<br />
configuration errors 24<br />
configuring the enclosure with <strong>HP</strong> <strong>BladeSystem</strong> Insight<br />
Display 16<br />
connection problems 14<br />
connectors 73<br />
contact information 98<br />
contacting authorized reseller 97<br />
contacting <strong>HP</strong> 97, 98<br />
contacting technical support 97<br />
controller display, LCD 84<br />
cooling errors 25<br />
critical alerts 7<br />
CSR (customer self repair) 97<br />
customer self repair (CSR) 97<br />
D<br />
device bay numbering 74, 83<br />
device failure errors 25<br />
diagnosing component health 7<br />
diagnosing problems 7<br />
diagnosing system health 7<br />
diagnostic tools 90<br />
diagnostics utility 90<br />
drivers 94<br />
DVD-ROM drive 49, 50, 51, 52, 54, 82<br />
DVD-ROM drive troubleshooting 49, 51<br />
DVD-ROM troubleshooting, procedures 50, 51,<br />
52, 54<br />
E<br />
electrostatic discharge 12<br />
enclosure components 73, 82<br />
enclosure DVD-ROM troubleshooting 50, 52<br />
enclosure LEDs 73, 78<br />
enclosure troubleshooting 6, 24<br />
enclosure, configuring 16<br />
enclosure, diagnosing problems 6<br />
errors 24, 25<br />
errors, configuration 24<br />
errors, cooling 25<br />
errors, device failure 25<br />
errors, fan 25<br />
errors, Insight Display 24<br />
errors, installation 24<br />
errors, location 24<br />
errors, power 25<br />
external KVM monitor 58<br />
Index 105
external KVM monitor troubleshooting 58<br />
F<br />
fan bay numbering 78, 81, 87<br />
fan errors 25<br />
fan failure troubleshooting 26<br />
fan LED 81, 87<br />
fan status 87<br />
fan troubleshooting procedure 27, 28, 29<br />
fan troubleshooting, symptoms 26<br />
fans 26, 87<br />
features 73<br />
firmware compatibility matrix, <strong>HP</strong> <strong>BladeSystem</strong> 92<br />
firmware compatibility matrix, virtual connect 92<br />
firmware maintenance 92, 93<br />
firmware, updating 15, 92<br />
firmware, upgrading 15<br />
firmware, version 92, 93<br />
flash ROM 92<br />
flowcharts 6<br />
front components 73, 82<br />
full-height device bay numbering 74, 83<br />
G<br />
getting started 5<br />
grounding methods 12<br />
guidelines, troubleshooting 24<br />
H<br />
half-height device bay numbering 74, 83<br />
Health Summary icon 7<br />
Health Summary screen 7, 8<br />
how to use this guide 5<br />
<strong>HP</strong> <strong>BladeSystem</strong> Insight Display 16<br />
<strong>HP</strong> <strong>BladeSystem</strong> Insight Display components 77,<br />
84<br />
<strong>HP</strong> <strong>BladeSystem</strong> Insight Display errors 24, 25<br />
<strong>HP</strong> <strong>BladeSystem</strong> Insight Display screen 7, 16, 73,<br />
77, 82, 84<br />
<strong>HP</strong> <strong>BladeSystem</strong> Insight Display, navigating 7, 77,<br />
84<br />
<strong>HP</strong> <strong>BladeSystem</strong> Insight Display, overview of 16<br />
<strong>HP</strong> Insight Diagnostics 90<br />
<strong>HP</strong> Insight Diagnostics survey functionality 90<br />
<strong>HP</strong> Insight Remote Support software 91<br />
<strong>HP</strong> ProLiant Essentials Foundation Pack 92<br />
<strong>HP</strong> Smart Update Manager overview 95<br />
<strong>HP</strong> Systems Insight Manager overview 92<br />
<strong>HP</strong> technical support 97<br />
I<br />
IML (Integrated Management Log) 90<br />
Important Safety Information document 10<br />
information required 97, 98<br />
Insight Diagnostics 90<br />
Insight Display 14, 76, 77<br />
Insight Display blue device error<br />
troubleshooting 62<br />
Insight Display blue device errors 61<br />
Insight Display blue device errors troubleshooting,<br />
procedures 62<br />
Insight Display blue device symptoms 62<br />
Insight Display components 77, 84<br />
Insight Display errors 24, 61<br />
Insight Display screen, Health Summary 8<br />
Insight Display troubleshooting 14, 16, 17, 19<br />
Insight Display, accessing 77<br />
Insight Display, navigating 7<br />
installation errors 24<br />
installation, Insight Display 77, 84<br />
Integrated Management Log (IML) 90<br />
interconnect bay dividers 78<br />
interconnect bay numbering 78, 79, 89<br />
interconnect module troubleshooting 47<br />
interconnect module troubleshooting,<br />
procedures 47<br />
K<br />
KVM 56<br />
KVM Linux troubleshooting 60<br />
KVM module troubleshooting 60<br />
KVM mouse troubleshooting 61<br />
KVM troubleshooting, procedures 57, 58, 59, 60,<br />
61<br />
KVM USB troubleshooting 59<br />
L<br />
LCD 67, 84<br />
LED, fan 81<br />
LEDs 7, 73, 87, 88<br />
LEDs, enclosure 73, 78<br />
LEDs, fan 81, 87<br />
LEDs, Onboard Administrator 80<br />
LEDs, power supply 75, 88<br />
LEDs, unit identification (UID) 16, 80<br />
Linux 60, 99<br />
location errors 24<br />
loose connections 14<br />
Index 106
M<br />
management tools 92<br />
Microsoft operating systems 98<br />
midplane assembly 66, 67<br />
midplane assembly replacement 66, 67, 70<br />
midplane assembly troubleshooting 66<br />
mouse problems 61<br />
N<br />
Novell NetWare 100<br />
numbering, device bay 74, 83<br />
numbering, fan bays 78, 81, 87<br />
numbering, full-height device bays 74, 83<br />
numbering, half-height device bays 74, 83<br />
numbering, interconnect bays 78, 89<br />
numbering, power supply bays 75, 88<br />
O<br />
Onboard Administrator components 80<br />
Onboard Administrator LEDs and buttons 80<br />
Onboard Administrator tray 78, 82<br />
Onboard Administrator troubleshooting 43, 44<br />
Onboard Administrator troubleshooting,<br />
procedures 44<br />
Online ROM Flash Component Utility 95<br />
operating systems 95, 98<br />
overview, <strong>HP</strong> <strong>BladeSystem</strong> Insight Display 16<br />
P<br />
partner blade troubleshooting 41, 42<br />
partner blade troubleshooting, procedures 42<br />
phone numbers 97<br />
power cord 11<br />
power errors 25<br />
power supplies 30<br />
power supply bay numbering 75, 88<br />
power supply enclosure bay numbering 73<br />
power supply LEDs 75, 88<br />
power supply troubleshooting 30, 31<br />
pro-active notification 96<br />
procedure, fan troubleshooting 27, 28, 29<br />
ProLiant Support Pack (PSP) 94<br />
PSP (ProLiant Support Pack) 94<br />
PSPs, overview 94<br />
R<br />
rack stability 11<br />
rack warnings 11<br />
rear components 78, 86<br />
remote troubleshooting 64<br />
replacing, midplane assembly 66, 70<br />
required information 97, 98<br />
ROM update utility 96<br />
ROM, updating 95<br />
ROMPaq utility 95<br />
S<br />
safety considerations 10<br />
server blade troubleshooting 34, 37<br />
server blade troubleshooting, procedures 37<br />
service notifications 15<br />
Smart Update Manager 95<br />
software 90<br />
software resources 90<br />
static electricity 12<br />
Subscriber's Choice 96<br />
Sun Solaris 101<br />
supported operating systems 95<br />
symbols on equipment 10<br />
system components 73<br />
system health 7<br />
system health, diagnosing 7<br />
system maintenance tools 94<br />
System Management Homepage 92<br />
System Online ROM flash component utility 95<br />
system, keeping current 94<br />
Systems Insight Manager 92<br />
T<br />
technical support 97<br />
telephone numbers 97<br />
troubleshooting guidelines 24<br />
troubleshooting, DVD-ROM 49, 50, 51, 52, 54<br />
troubleshooting, DVD-ROM symptoms 49<br />
troubleshooting, enclosure 6, 24<br />
troubleshooting, fan symptoms 26<br />
troubleshooting, fans 26<br />
troubleshooting, Insight Display 14, 16, 17, 19<br />
troubleshooting, Insight Display blue device<br />
symptoms 62<br />
troubleshooting, interconnect module 47<br />
troubleshooting, interconnect module symptoms 47<br />
troubleshooting, KVM 56<br />
troubleshooting, KVM symptoms 56<br />
troubleshooting, midplane assembly 66<br />
troubleshooting, Onboard Administrator 43, 44<br />
Index 107
troubleshooting, Onboard Administrator<br />
symptoms 43<br />
troubleshooting, partner blade symptoms 41<br />
troubleshooting, partner blades 41, 42<br />
troubleshooting, power supply 30, 31<br />
troubleshooting, remote 64<br />
troubleshooting, server blade 34, 37<br />
troubleshooting, server blade symptoms 34<br />
U<br />
UID LED 16, 80<br />
updating the firmware 92<br />
upgrades compatibility matrix 92<br />
USB drive key 95<br />
using this guide 5<br />
utilities 90<br />
V<br />
VCA (Version Control Agent) 94<br />
VCRM (Version Control Repository Manager) 94<br />
Version Control Agent (VCA) 94<br />
Version Control Repository Manager (VCRM) 94<br />
W<br />
warnings 11<br />
Index 108