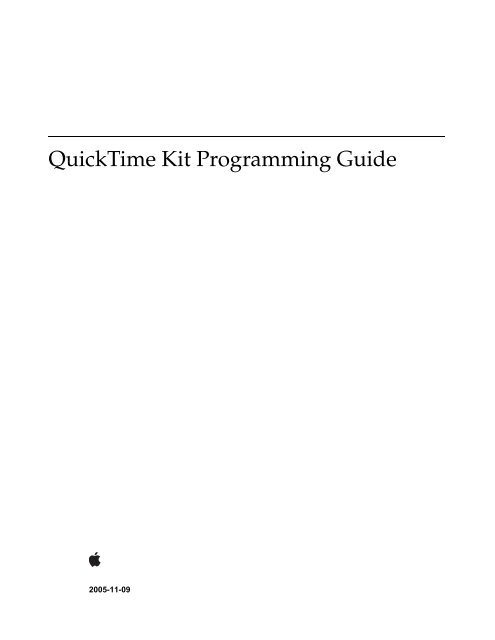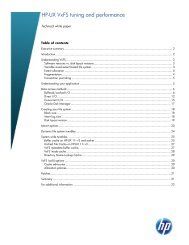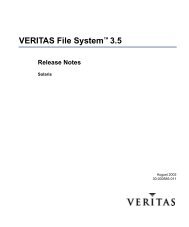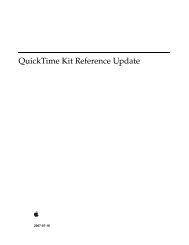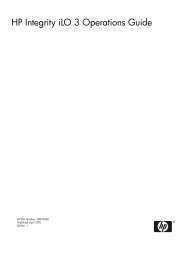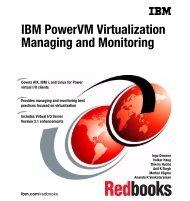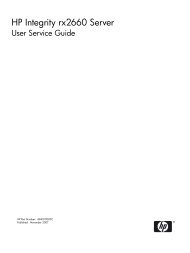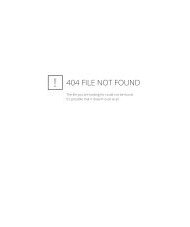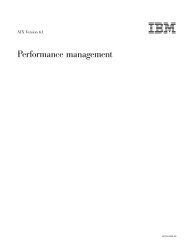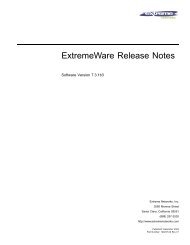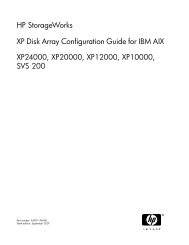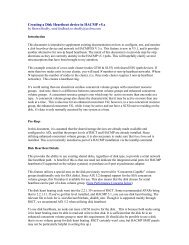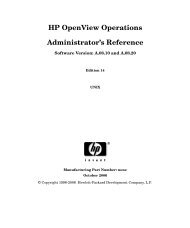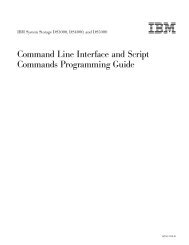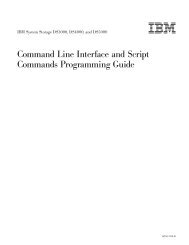QuickTime Kit Programming Guide - filibeto.org
QuickTime Kit Programming Guide - filibeto.org
QuickTime Kit Programming Guide - filibeto.org
Create successful ePaper yourself
Turn your PDF publications into a flip-book with our unique Google optimized e-Paper software.
<strong>QuickTime</strong> <strong>Kit</strong> <strong>Programming</strong> <strong>Guide</strong><br />
2005-11-09
Apple Inc.<br />
© 2004, 2005 Apple Computer, Inc.<br />
All rights reserved.<br />
No part of this publication may be<br />
reproduced, stored in a retrieval system, or<br />
transmitted, in any form or by any means,<br />
mechanical, electronic, photocopying,<br />
recording, or otherwise, without prior<br />
written permission of Apple Inc., with the<br />
following exceptions: Any person is hereby<br />
authorized to store documentation on a<br />
single computer for personal use only and<br />
to print copies of documentation for<br />
personal use provided that the<br />
documentation contains Apple’s copyright<br />
notice.<br />
The Apple logo is a trademark of Apple Inc.<br />
Use of the “keyboard” Apple logo<br />
(Option-Shift-K) for commercial purposes<br />
without the prior written consent of Apple<br />
may constitute trademark infringement and<br />
unfair competition in violation of federal<br />
and state laws.<br />
No licenses, express or implied, are granted<br />
with respect to any of the technology<br />
described in this document. Apple retains<br />
all intellectual property rights associated<br />
with the technology described in this<br />
document. This document is intended to<br />
assist application developers to develop<br />
applications only for Apple-labeled or<br />
Apple-licensed computers.<br />
Every effort has been made to ensure that<br />
the information in this document is<br />
accurate. Apple is not responsible for<br />
typographical errors.<br />
Apple Inc.<br />
1 Infinite Loop<br />
Cupertino, CA 95014<br />
408-996-1010<br />
Apple, the Apple logo, Carbon, Cocoa, Mac,<br />
Mac OS, Macintosh, Objective-C,<br />
QuickDraw, <strong>QuickTime</strong>, Sherlock, and<br />
Xcode are trademarks of Apple Inc.,<br />
registered in the United States and other<br />
countries.<br />
Simultaneously published in the United<br />
States and Canada.<br />
Even though Apple has reviewed this document,<br />
APPLE MAKES NO WARRANTY OR<br />
REPRESENTATION, EITHER EXPRESS OR<br />
IMPLIED, WITH RESPECT TO THIS<br />
DOCUMENT, ITS QUALITY, ACCURACY,<br />
MERCHANTABILITY, OR FITNESS FOR A<br />
PARTICULAR PURPOSE. AS A RESULT, THIS<br />
DOCUMENT IS PROVIDED “AS IS,” AND<br />
YOU, THE READER, ARE ASSUMING THE<br />
ENTIRE RISK AS TO ITS QUALITY AND<br />
ACCURACY.<br />
IN NO EVENT WILL APPLE BE LIABLE FOR<br />
DIRECT, INDIRECT, SPECIAL, INCIDENTAL,<br />
OR CONSEQUENTIAL DAMAGES<br />
RESULTING FROM ANY DEFECT OR<br />
INACCURACY IN THIS DOCUMENT, even if<br />
advised of the possibility of such damages.<br />
THE WARRANTY AND REMEDIES SET<br />
FORTH ABOVE ARE EXCLUSIVE AND IN<br />
LIEU OF ALL OTHERS, ORAL OR WRITTEN,<br />
EXPRESS OR IMPLIED. No Apple dealer, agent,<br />
or employee is authorized to make any<br />
modification, extension, or addition to this<br />
warranty.<br />
Some states do not allow the exclusion or<br />
limitation of implied warranties or liability for<br />
incidental or consequential damages, so the<br />
above limitation or exclusion may not apply to<br />
you. This warranty gives you specific legal<br />
rights, and you may also have other rights which<br />
vary from state to state.
Contents<br />
Introduction Introduction to <strong>QuickTime</strong> <strong>Kit</strong> <strong>Programming</strong> <strong>Guide</strong> 9<br />
Who Should Read This Document 9<br />
Organization of This Document 10<br />
See Also 10<br />
Chapter 1 The <strong>QuickTime</strong> <strong>Kit</strong> API 11<br />
Working With the <strong>QuickTime</strong> <strong>Kit</strong> API 11<br />
The <strong>QuickTime</strong> <strong>Kit</strong> Classes 12<br />
QTMovie 13<br />
QTMovieView 14<br />
QTTrack 14<br />
QTMedia 14<br />
QTDataReference 14<br />
<strong>QuickTime</strong> <strong>Kit</strong> Functions 14<br />
QTTime 14<br />
QTTimeRange 15<br />
Chapter 2 Building a Simple QT<strong>Kit</strong>Player Application 17<br />
Creating the QT<strong>Kit</strong>Player Project 18<br />
Working With the QT<strong>Kit</strong> Palette 21<br />
Extending the Functionality of QT<strong>Kit</strong>Player 27<br />
Chapter 3 Extending the QT<strong>Kit</strong>Player Application 29<br />
Creating the Extended QT<strong>Kit</strong>Player Project 32<br />
Getting Started 33<br />
Creating the QTMovieView Object with Outlets and Actions 34<br />
Creating the Export View Object 37<br />
Adding Outlets and Actions to The MovieView Object 39<br />
Wiring Up The MainMenu.nib 41<br />
Adding Code to the MovieDocument Class Interface 46<br />
Adding Code to MovieDocument.m 48<br />
Modifying the Info.plist File 56<br />
Running and Building Your QT<strong>Kit</strong>Player 58<br />
What’s Ahead? 59<br />
2005-11-09 | © 2004, 2005 Apple Computer, Inc. All Rights Reserved.<br />
3
Chapter 4 Adding New Capabilities to the QT<strong>Kit</strong>Player Application 61<br />
Design Strategy 62<br />
Tasks to Accomplish 62<br />
Project Complexity 63<br />
Class Model 63<br />
Adding a Cocoa Drawer to the QT<strong>Kit</strong>Player 64<br />
Adding Code To Your QT<strong>Kit</strong>Player Project 72<br />
Adding Code To The Movie Document Class 72<br />
Adding Code To Make the Drawer Work 73<br />
The Completed Project 77<br />
Chapter 5 Extending the QT<strong>Kit</strong>Player To Stream Audio and Video 79<br />
Tasks to Accomplish 80<br />
Constructing the Open URL Panel 81<br />
Adding Code To Stream Audio and Video 87<br />
Adding Code For The OpenURLPanel Class Interface 88<br />
Adding Code To OpenURLPanel.m 89<br />
Adding Code to QT<strong>Kit</strong>PlayerDelegate 93<br />
Adding Code To Your QT<strong>Kit</strong>PlayerDelegate.m 95<br />
What’s Next? 97<br />
Chapter 6 Adding Multimedia Playback Capability 99<br />
4<br />
C O N T E N T S<br />
Tasks to Accomplish 102<br />
Constructing The Multimedia Playback Engine 103<br />
Adding Code To Display and Playback Multimedia 112<br />
Adding Code To Your ViewTestsController Class Interface 113<br />
Adding Code To Your ViewTestController.m 114<br />
The Completed QT<strong>Kit</strong> Multimedia Player 116<br />
Document Revision History 119<br />
2005-11-09 | © 2004, 2005 Apple Computer, Inc. All Rights Reserved.
Figures and Tables<br />
Chapter 1 The <strong>QuickTime</strong> <strong>Kit</strong> API 11<br />
Figure 1-1 The <strong>QuickTime</strong> <strong>Kit</strong> framework class hierarchy 12<br />
Chapter 2 Building a Simple QT<strong>Kit</strong>Player Application 17<br />
Figure 2-1 The completed QT<strong>Kit</strong>Player application 17<br />
Figure 2-2 The completed QT<strong>Kit</strong>Player application with a contextual menu 18<br />
Figure 2-3 The Cocoa New Project Assistant window with the Cocoa Document-based<br />
Application option selected 19<br />
Figure 2-4 The QT<strong>Kit</strong>Player application in Xcode 19<br />
Figure 2-5 The <strong>QuickTime</strong> <strong>Kit</strong> framework in the Frameworks directory 20<br />
Figure 2-6 Adding QT<strong>Kit</strong>.framework to the QT<strong>Kit</strong>Player target 20<br />
Figure 2-7 The Target “QT<strong>Kit</strong>Player” Info window with the Properties pane displayed<br />
21<br />
Figure 2-8 The Cocoa-QT<strong>Kit</strong> palette 22<br />
Figure 2-9 MyDocument.nib with the QT<strong>Kit</strong> palette and a window selected 22<br />
Figure 2-10 The QT<strong>Kit</strong> icon dragged to the application window 23<br />
Figure 2-11 The <strong>QuickTime</strong> movie view object enlarged to fill the entire contents of the<br />
window 23<br />
Figure 2-12 The QTMovieView Attributes pane 24<br />
Figure 2-13 The Is Editable item selected and the slider changed 24<br />
Figure 2-14 A <strong>QuickTime</strong> movie in your window 25<br />
Figure 2-15 The <strong>QuickTime</strong> movie object window with texture added 25<br />
Figure 2-16 The QT<strong>Kit</strong>Player with an editable movie displayed 26<br />
Figure 2-17 The Edit menu in QT<strong>Kit</strong>Player 26<br />
Chapter 3 Extending the QT<strong>Kit</strong>Player Application 29<br />
Figure 3-1 The completed QT<strong>Kit</strong>Player application with extended import and export<br />
capabilities 30<br />
Figure 3-2 The completed QT<strong>Kit</strong>Player application with an MP4 movie, an MP3 audio<br />
clip, and a JPEG still image displayed 31<br />
Figure 3-3 The added editing capabilities in your QT<strong>Kit</strong>Player project 32<br />
Figure 3-4 The Movie menu commands for movie control and playback 32<br />
Figure 3-5 The QT<strong>Kit</strong>Player project in Xcode with nib, declaration, and implementation<br />
files renamed 34<br />
Figure 3-6 The Cocoa-QT<strong>Kit</strong> palette 35<br />
2005-11-09 | © 2004, 2005 Apple Computer, Inc. All Rights Reserved.<br />
5
Figure 3-7 The <strong>QuickTime</strong> movie view object dragged to fill the entire contents of the<br />
window 35<br />
Figure 3-8 The QTMovieView Info pane with a blue fill color selected for the<br />
QTMovieView object window 36<br />
Figure 3-9 The File’s Owner connections to various outlets, with actions specified 37<br />
Figure 3-10 The export view pop-up menu constructed in Interface Builder 38<br />
Figure 3-11 The export view object with the NSPopUpButton Info window displayed and<br />
various attributes specified 38<br />
Figure 3-12 The export view object with the NSTextField Info window displayed and<br />
various attributes specified 39<br />
Figure 3-13 The QTMovieView subclass selected in MovieDocument nib file 40<br />
Figure 3-14 The QTMovieView Class Attributes pane with list of actions added to the<br />
QTMovieView object 41<br />
Figure 3-15 The MainMenu nib file with changes to the application menu 42<br />
Figure 3-16 The MainMenu nib file additions to the File menu 42<br />
Figure 3-17 The MainMenu nib file with the Import menu item hooked up to First<br />
Responder and the openDocument action connected 43<br />
Figure 3-18 The MainMenu nib file with additions to the Edit menu 44<br />
Figure 3-19 The MainMenu nib file with the Replace menu item selected and its connection<br />
specified 45<br />
Figure 3-20 The MainMenu nib file with additions to the Movie menu 45<br />
Figure 3-21 The MainMenu nib file with the Start menu item selected and its connection<br />
specified 46<br />
Figure 3-22 The Apple 1984-2004 <strong>QuickTime</strong> movie with the editing trim feature enabled<br />
58<br />
Figure 3-23 Exporting the Apple 1984-2004 <strong>QuickTime</strong> movie in your QT<strong>Kit</strong>Player<br />
application 59<br />
Figure 3-24 The export sheet for exporting a <strong>QuickTime</strong> movie to MPEG-4 59<br />
Table 3-1 Edit commands added to the QT<strong>Kit</strong>Player application 31<br />
Chapter 4 Adding New Capabilities to the QT<strong>Kit</strong>Player Application 61<br />
6<br />
F I G U R E S A N D T A B L E S<br />
Figure 4-1 An untitled <strong>QuickTime</strong> movie with an open Cocoa drawer 61<br />
Figure 4-2 An mp4 <strong>QuickTime</strong> movie playing with the current time, duration, movie<br />
size, and movie displayed in the open Cocoa drawer 62<br />
Figure 4-3 A class model of the MovieDocument class with a list of properties 64<br />
Figure 4-4 The Cocoa-Windows and the NSDrawer object added in MovieDocument.nib<br />
65<br />
Figure 4-5 The CustomView object in the Cocoa-Containers palette and in the<br />
MovieDocument.nib as Drawer ContentView 66<br />
Figure 4-6 The NSDrawer wired up and connected to the contentView outlet 67<br />
Figure 4-7 The NSButton info pane with attributes and the type specified as disclosure<br />
68<br />
Figure 4-8 Size attributes added to the Drawer Content View 69<br />
Figure 4-9 The Size settings for autosizing of springs in the Drawer Contents object 69<br />
Figure 4-10 Text fields and their attributes added to the Drawer Content View 70<br />
Figure 4-11 Hooking up the textfields and adding outlets 71<br />
2005-11-09 | © 2004, 2005 Apple Computer, Inc. All Rights Reserved.
F I G U R E S A N D T A B L E S<br />
Figure 4-12 Wiring up the toggle drawer target and action in the MovieDocument.nib<br />
72<br />
Figure 4-13 Open drawer with movie Show Controller selected 77<br />
Chapter 5 Extending the QT<strong>Kit</strong>Player To Stream Audio and Video 79<br />
Figure 5-1 An Open URL dialog in the completed QT<strong>Kit</strong>Player application 79<br />
Figure 5-2 The movie window launched by the QT<strong>Kit</strong>Player to stream audio and video<br />
with the big blue Q at its center 80<br />
Figure 5-3 The Open URL panel nib and dialog for entry of a movie URL 81<br />
Figure 5-4 The ComboBox attributes 82<br />
Figure 5-5 The size settings and spring positions in the OpenURLPanel object 83<br />
Figure 5-6 The outlets for the OpenURLPanel class 84<br />
Figure 5-7 Action added to the OpenURLPanel 84<br />
Figure 5-8 The main menu nib with the menu attributes specified 85<br />
Figure 5-9 Actions added to the QT<strong>Kit</strong>PlayAppDelegate class in the Attributes pane<br />
86<br />
Figure 5-10 Wiring to nib 87<br />
Figure 5-11 The class model for the OpenURLPanel class 88<br />
Figure 5-12 Class model for delegate 94<br />
Chapter 6 Adding Multimedia Playback Capability 99<br />
Figure 6-1 Opening six <strong>QuickTime</strong> movies of the user’s choosing for display in the<br />
multimedia content window of the QT<strong>Kit</strong>Player application 100<br />
Figure 6-2 All six movies selected by the user playing in different views 101<br />
Figure 6-3 The layout of the objects in the content window with the Present Movies menu<br />
item selected 103<br />
Figure 6-4 The attributes pane for the View Tests Window object 104<br />
Figure 6-5 The size of the View Tests Window with the springs set 104<br />
Figure 6-6 The layout of QTMovieView objects with textfields added for different views<br />
105<br />
Figure 6-7 Button attributes 106<br />
Figure 6-8 Split View attributes specified 107<br />
Figure 6-9 Tab view attributes specified 107<br />
Figure 6-10 Text attribute specified 108<br />
Figure 6-11 Scroll View attributes specified 108<br />
Figure 6-12 Outlet connections for the ViewTestsController 109<br />
Figure 6-13 Connecting the ViewTestsController to an outlet 110<br />
Figure 6-14 The present movie connection to the ViewTestsController and target 111<br />
Figure 6-15 Connecting the Show Movies button to the ViewTestsController with its target<br />
112<br />
Figure 6-16 The class model in Xcode 2.0 of the ViewTestsController class 113<br />
Figure 6-17 Full screen multimedia playback with resizing of the <strong>QuickTime</strong> VR movie<br />
in the lower left portion of the window 117<br />
2005-11-09 | © 2004, 2005 Apple Computer, Inc. All Rights Reserved.<br />
7
8<br />
F I G U R E S A N D T A B L E S<br />
2005-11-09 | © 2004, 2005 Apple Computer, Inc. All Rights Reserved.
I N T R O D U C T I O N<br />
Introduction to <strong>QuickTime</strong> <strong>Kit</strong><br />
<strong>Programming</strong> <strong>Guide</strong><br />
The <strong>QuickTime</strong> <strong>Kit</strong> is a new framework (QT<strong>Kit</strong>.framework) developed by Apple for working with<br />
<strong>QuickTime</strong> movies in Cocoa applications on Mac OS X. The <strong>QuickTime</strong> <strong>Kit</strong> framework, which offers<br />
a rich API for manipulating time-based media, is designed as an alternative to and eventual replacement<br />
for the existing Cocoa Application <strong>Kit</strong> classes NSMovie and NSMovieView. Using this new API<br />
provides developers with more extensive coverage of <strong>QuickTime</strong> functions and data types than is<br />
offered by those Application <strong>Kit</strong> classes and achieves this in a way that minimizes the requirement<br />
for Cocoa programmers to be conversant with Carbon data types such as handles, aliases, file-system<br />
specifications, and the like.<br />
The <strong>QuickTime</strong> <strong>Kit</strong> also comes with a new <strong>QuickTime</strong> palette, which lets you drag a <strong>QuickTime</strong> movie<br />
object into your project window, and display, control, and edit that movie without writing a single<br />
line of code.<br />
To work with this new framework, you don’t need to know anything about the existing NSMovie<br />
and NSMovieView classes, but you should be familiar with developing Cocoa applications using<br />
Xcode and Interface Builder. Because the framework is flexible and relatively easy to use in Cocoa,<br />
you won’t need to have a comprehensive understanding of the <strong>QuickTime</strong> C API in order to build<br />
your application or extend its functionality.<br />
The <strong>QuickTime</strong> <strong>Kit</strong> framework is available in Mac OS X v10.4 and later. The framework also supports<br />
applications running in Mac OS X v10.3, but requires <strong>QuickTime</strong> 7 or later.<br />
Who Should Read This Document<br />
If you are a Cocoa developer who wants to integrate <strong>QuickTime</strong> movies in your application, you<br />
should read the material presented in this document. The various <strong>QuickTime</strong> and Cocoa mailing lists<br />
provide a useful developer forum for raising issues and answering questions that are posted.<br />
If you are new to Cocoa or <strong>QuickTime</strong>, you should read these webpages, which are intended to get<br />
you up to speed with both Apple technologies: Getting Started with Cocoa and Getting Started with<br />
<strong>QuickTime</strong>.<br />
Who Should Read This Document 9<br />
2005-11-09 | © 2004, 2005 Apple Computer, Inc. All Rights Reserved.
Organization of This Document<br />
See Also<br />
I N T R O D U C T I O N<br />
Introduction to <strong>QuickTime</strong> <strong>Kit</strong> <strong>Programming</strong> <strong>Guide</strong><br />
This document follows a progressive, learn-as-you-go structure. Each chapter depends, to a certain<br />
extent, on understanding the material in any previous chapters.<br />
■ “The <strong>QuickTime</strong> <strong>Kit</strong> API” (page 11) describes the various classes and functions in the <strong>QuickTime</strong><br />
<strong>Kit</strong> and some of their possible uses.<br />
■ “Building a Simple QT<strong>Kit</strong>Player Application” (page 17) explains how you can build a simple<br />
QT<strong>Kit</strong>Player application.<br />
■ “Extending the QT<strong>Kit</strong>Player Application” (page 29) discusses how you can extend the functionality<br />
of the QT<strong>Kit</strong>Player application by adding Cocoa code to your Xcode project.<br />
■ “Adding New Capabilities to the QT<strong>Kit</strong>Player Application” (page 61) discusses how you can<br />
add a simple Cocoa drawer with a timer to your QT<strong>Kit</strong>Player application and how you can take<br />
advantage of the <strong>QuickTime</strong> C API.<br />
■ “Extending the QT<strong>Kit</strong>Player To Stream Audio and Video” (page 79) describes how you can add<br />
the streaming of audio and video to your QT<strong>Kit</strong>Player application.<br />
■ “Adding Multimedia Playback Capability” (page 99) explains in detail how you can extend your<br />
QT<strong>Kit</strong>Player application to add multimedia playback capabilities.<br />
This introductory and tutorial document is designed as companion text to the reference material in<br />
<strong>QuickTime</strong> <strong>Kit</strong> Framework Reference. The various classes and methods in the <strong>QuickTime</strong> <strong>Kit</strong> framework<br />
are described in detail therein. Have that document handy as you learn the API and work through<br />
the various steps you need to follow in building a <strong>QuickTime</strong> application.<br />
10 Organization of This Document<br />
2005-11-09 | © 2004, 2005 Apple Computer, Inc. All Rights Reserved.
C H A P T E R 1<br />
The <strong>QuickTime</strong> <strong>Kit</strong> API<br />
The <strong>QuickTime</strong> <strong>Kit</strong> framework was developed by Apple to provide support for the most common<br />
media-related needs of Cocoa developers. This support was accomplished by using certain abstractions<br />
and data types familiar to Cocoa programmers and by defining other abstractions and data types that<br />
are new––but only where necessary. This chapter describes the various Objective-C classes and<br />
methods implemented with <strong>QuickTime</strong> that make up the <strong>QuickTime</strong> <strong>Kit</strong> framework and discusses<br />
some of their features and possible uses.<br />
You’ll want to read this chapter, which is brief, for an overview of the <strong>QuickTime</strong> <strong>Kit</strong> classes and<br />
functions. For more detailed information, refer to <strong>QuickTime</strong> <strong>Kit</strong> Framework Reference.<br />
If you want to see the framework header files, you can find them in the Mac OS X<br />
/System/Library/Frameworks directory as QT<strong>Kit</strong>.framework. The new <strong>QuickTime</strong> palette resides<br />
in the /Developer/Extras/Palettes directory as QT<strong>Kit</strong>.palette.<br />
In the next chapter, you’ll work with the new QT<strong>Kit</strong> palette and explore its capabilities in building a<br />
simple QT<strong>Kit</strong>Player application.<br />
Working With the <strong>QuickTime</strong> <strong>Kit</strong> API<br />
The <strong>QuickTime</strong> <strong>Kit</strong> is an Objective-C API designed for the basic manipulation of media, including<br />
movie playback, editing, and import and export to standard media formats.<br />
The framework is at once powerful, yet easy to use in your Cocoa application. The QT<strong>Kit</strong> palette<br />
provided in Interface Builder, for example, lets you simply drag a <strong>QuickTime</strong> movie object, complete<br />
with a controller for playback, into a window, and then set attributes for the movie––all of this without<br />
writing a single line of code.<br />
Notably, the <strong>QuickTime</strong> <strong>Kit</strong> provides Objective-C classes that are suitable for use within a wide range<br />
of Cocoa-based software, including applications with a GUI and tools intended to run in a “headless”<br />
environment. For example, you can use the <strong>QuickTime</strong> <strong>Kit</strong> framework to write command-line tools<br />
that manipulate <strong>QuickTime</strong> movie files.<br />
One distinct advantage in working with the <strong>QuickTime</strong> <strong>Kit</strong> framework is that it does not require, in<br />
most cases, a thorough knowledge of the <strong>QuickTime</strong> C API, which can be in itself something of a<br />
daunting task. (The <strong>QuickTime</strong> C API contains over 2500 function calls and although those calls are<br />
documented, developers who are new to <strong>QuickTime</strong> may find the API more than a bit overwhelming.)<br />
Nor does it require an understanding of the fundamentals of Carbon, including but not limited to<br />
QuickDraw, the File Manager, and the Memory Manager.<br />
Working With the <strong>QuickTime</strong> <strong>Kit</strong> API 11<br />
2005-11-09 | © 2004, 2005 Apple Computer, Inc. All Rights Reserved.
C H A P T E R 1<br />
The <strong>QuickTime</strong> <strong>Kit</strong> API<br />
The <strong>QuickTime</strong> <strong>Kit</strong> classes are intended to replace NSMovie and NSMovieView, which will be<br />
deprecated in a future release of Mac OS X. If you are using those classes in your application, it is<br />
recommended that you plan to make a transition to the new QTMovie and QTMovieView classes in<br />
the <strong>QuickTime</strong> <strong>Kit</strong> framework. If you are writing an application designed to run in Mac OS X v10.4<br />
and later, you should definitely move your code to <strong>QuickTime</strong> <strong>Kit</strong> in order to take advantage of this<br />
new functionality.<br />
The classes in the current release of the <strong>QuickTime</strong> <strong>Kit</strong> framework are expected to grow in number<br />
and functionality as the framework evolves. This document reflects the current state of the art.<br />
The <strong>QuickTime</strong> <strong>Kit</strong> Classes<br />
The <strong>QuickTime</strong> <strong>Kit</strong> framework contains only five classes, along with a number of useful methods,<br />
functions, and protocols. Using these classes and methods, you can display, control, and edit <strong>QuickTime</strong><br />
movies in your Cocoa application. Figure 1-1 shows the <strong>QuickTime</strong> <strong>Kit</strong> framework’s class hierarchy.<br />
Figure 1-1 The <strong>QuickTime</strong> <strong>Kit</strong> framework class hierarchy<br />
<strong>QuickTime</strong> <strong>Kit</strong> Framework<br />
NSObject<br />
NSView<br />
QTMovie<br />
QTTrack<br />
QTMedia<br />
QTDataReference<br />
QTMovieView<br />
Two of these new classes––QTMovie and QTMovieView––are similar in concept to the existing<br />
Application <strong>Kit</strong> classes NSMovie and NSMovieView, but they offer the advantage of providing greater<br />
functionality than those classes, which were limited to simple movie playback and rudimentary<br />
pasteboard editing. They also expose more of <strong>QuickTime</strong>’s capabilities in an object-oriented fashion.<br />
For example, <strong>QuickTime</strong> <strong>Kit</strong> provides Cocoa methods for working with data references, thus reducing<br />
the need for developers to work with Macintosh Carbon APIs, such as the File Manager and the<br />
Memory Manager.<br />
The principal class in the QT<strong>Kit</strong> framework is QTMovie. This class serves as a Cocoa representation<br />
of a <strong>QuickTime</strong> movie and its associated movie controller. QTMovie objects typically can be associated<br />
with movie data contained in files, URLs, memory blocks, the pasteboard, or even an existing open<br />
<strong>QuickTime</strong> movie. QTMovie provides methods for getting and setting movie properties and for<br />
editing movies.<br />
To display a QTMovie object in a window, you use the QTMovieView class. QTMovieView is a<br />
subclass of NSView that supports movie playback and editing. A movie controller bar is displayed<br />
in the view, but can optionally be hidden.<br />
12 The <strong>QuickTime</strong> <strong>Kit</strong> Classes<br />
2005-11-09 | © 2004, 2005 Apple Computer, Inc. All Rights Reserved.
C H A P T E R 1<br />
The <strong>QuickTime</strong> <strong>Kit</strong> API<br />
A <strong>QuickTime</strong> movie consists of one or more tracks, each of which is associated with a single media.<br />
Similarly, a QTMovie is associated with one or more objects of type QTTrack, each of which is<br />
associated with a single QTMedia object. The QTTrack and QTMedia classes provide a number of<br />
methods for operating on <strong>QuickTime</strong> tracks and media.<br />
The QTDataReference class represents a data reference, which is <strong>QuickTime</strong>’s standard way of picking<br />
out movie data, whether stored in files, URLs, memory blocks, or elsewhere.<br />
The <strong>QuickTime</strong> <strong>Kit</strong> also defines the QTTime and QTTimeRange structures for representing specific<br />
times and time ranges in a movie or track.<br />
QTMovie<br />
The QTMovie class represents a <strong>QuickTime</strong> movie, which is a collection of playable and editable<br />
media content. A movie describes the sources and types of the media in that collection and their<br />
spatial and temporal <strong>org</strong>anization. These collections may be used for presentation (such as playback<br />
on the screen) or for the <strong>org</strong>anization of media for processing (such as composition and transcoding<br />
to a different compression type).<br />
Just as a <strong>QuickTime</strong> movie contains a set of tracks, each of which defines the type, the segments, and<br />
the ordering of the media data it presents, a QTMovie object is associated with instances of the QTTrack<br />
class. In turn, a QTTrack object is associated with a single QTMedia object.<br />
A QTMovie object can be initialized from a file, from a resource specified by a URL, from a block of<br />
memory, from a pasteboard, or from an existing <strong>QuickTime</strong> movie.<br />
Once a QTMovie object has been initialized, it is used in combination with a QTMovieView for<br />
playback.<br />
The QTMovie class includes an extensive number of instance and class methods that let you perform<br />
a wide range of operations on <strong>QuickTime</strong> movies. Some of these capabilities include:<br />
■ Creating and initializing a QTMovie object<br />
■ Getting a list of supported file types<br />
■ Setting movie properties and attributes<br />
■ Getting and setting selection times<br />
■ Getting movie tracks and movie images<br />
■ Storing movie data<br />
■ Controlling movie playback<br />
■ Editing and saving a movie<br />
■ Getting QTMovie primitives—that is, getting the movie or movie controller associated with a<br />
QTMovie object<br />
The QTMovie class also includes a large number of constants you can use to specify movie attributes.<br />
The <strong>QuickTime</strong> <strong>Kit</strong> Classes 13<br />
2005-11-09 | © 2004, 2005 Apple Computer, Inc. All Rights Reserved.
C H A P T E R 1<br />
The <strong>QuickTime</strong> <strong>Kit</strong> API<br />
QTMovieView<br />
QTMovieView, a subclass of NSView, can be used to display and control <strong>QuickTime</strong> movies. A<br />
QTMovieView is typically used in combination with a QTMovie object, which supplies the movie<br />
being displayed. A QTMovieView also supports editing operations on the movie.<br />
The movie may be placed within an arbitrary bounding rectangle in the view’s coordinate system,<br />
and the remainder of the view can be filled with a fill color. The movie controller, if visible, can also<br />
be placed within an arbitrary bounding rectangle in the view’s coordinate system.<br />
QTTrack<br />
The QTTrack class represents a <strong>QuickTime</strong> track (of type Track). QTTrack objects are associated with<br />
QTMovie objects and support methods for getting and setting the track properties. If necessary, you<br />
can retrieve the track identifier associated with a QTTrack object by calling its quickTimeTrack:<br />
method.<br />
QTMedia<br />
The QTMedia class represents a <strong>QuickTime</strong> media (of type Media). QTMedia objects are associated<br />
with QTTrack objects and support methods for getting and setting the media properties. If necessary,<br />
you can retrieve the media identifier associated with a QTMedia object by calling its quickTimeMedia:<br />
method.<br />
QTDataReference<br />
A QTDataReference object is a representation of a <strong>QuickTime</strong> data reference, which is used to specify<br />
the location of a movie or its media data. You can create QTDataReference objects that refer to data<br />
stored in files accessed using filenames or URLs, or in memory accessed using handles, pointers, or<br />
NSData objects.<br />
<strong>QuickTime</strong> <strong>Kit</strong> Functions<br />
The <strong>QuickTime</strong> <strong>Kit</strong> framework provides a number of functions for working with QTTime and<br />
QTTimeRange structures.<br />
QTTime<br />
The QTTime structure defines the value and time scale of a time.<br />
Functions are available for creating a QTTime structure, getting and setting times, comparing QTTime<br />
structures, adding and subtracting times, and getting a description.<br />
14 <strong>QuickTime</strong> <strong>Kit</strong> Functions<br />
2005-11-09 | © 2004, 2005 Apple Computer, Inc. All Rights Reserved.
C H A P T E R 1<br />
The <strong>QuickTime</strong> <strong>Kit</strong> API<br />
QTTimeRange<br />
The QTTimeRange structure defines a range of time. It’s used, for instance, to specify the active segment<br />
of a movie or track.<br />
Functions are available for creating a QTTimeRange structure, querying time ranges, creating unions<br />
and intersections of time ranges, and getting a description.<br />
<strong>QuickTime</strong> <strong>Kit</strong> Functions 15<br />
2005-11-09 | © 2004, 2005 Apple Computer, Inc. All Rights Reserved.
C H A P T E R 1<br />
The <strong>QuickTime</strong> <strong>Kit</strong> API<br />
16 <strong>QuickTime</strong> <strong>Kit</strong> Functions<br />
2005-11-09 | © 2004, 2005 Apple Computer, Inc. All Rights Reserved.
C H A P T E R 2<br />
Building a Simple QT<strong>Kit</strong>Player Application<br />
In this chapter, you’ll build QT<strong>Kit</strong>Player, a simple application that demonstrates some of the power<br />
and flexibility of the <strong>QuickTime</strong> <strong>Kit</strong> framework. When completed, your QT<strong>Kit</strong>KPlayer application<br />
will allow you to open and play <strong>QuickTime</strong> movies, as shown in Figure 2-1. Amazingly, you won’t<br />
have to write a single line of code to implement this media player.<br />
Using Xcode as your integrated development environment (IDE), you’ll see how easy it is to work<br />
with the <strong>QuickTime</strong> <strong>Kit</strong> framework. In this example, you’ll use the new QT<strong>Kit</strong> palette provided in<br />
the Interface Builder collection of palettes. The QT<strong>Kit</strong> palette will do a lot of the work for you in<br />
constructing this application.<br />
Figure 2-1 The completed QT<strong>Kit</strong>Player application<br />
Using the QT<strong>Kit</strong> palette and Xcode, you’ll be able to build a functioning media player application<br />
that displays and controls the playback of <strong>QuickTime</strong> movies, including <strong>QuickTime</strong> movies that<br />
support sprites, <strong>QuickTime</strong> VR, Flash, and 3GPP, among other file types. You’ll even be able to add<br />
a contextual menu that includes editing commands, as shown in Figure 2-2––again, without writing<br />
a single line of code.<br />
2005-11-09 | © 2004, 2005 Apple Computer, Inc. All Rights Reserved.<br />
17
C H A P T E R 2<br />
Building a Simple QT<strong>Kit</strong>Player Application<br />
Figure 2-2 The completed QT<strong>Kit</strong>Player application with a contextual menu<br />
Creating the QT<strong>Kit</strong>Player Project<br />
If you’ve worked with Cocoa and Xcode before, you know that every Cocoa application starts out as<br />
a project. A project is simply a repository for all the elements that go into the application, such as<br />
source code files, frameworks, libraries, the application’s user interface, sounds, and images. You use<br />
Xcode to create and manage your project.<br />
The QT<strong>Kit</strong>Player application is a good learning example for developers who may be new to Cocoa<br />
and <strong>QuickTime</strong>. If you already know Cocoa, you probably won’t be surprised at how quickly and<br />
effortlessly you can build this media player application.<br />
To create the project, follow these steps:<br />
1. Launch Xcode and choose File > New Project.<br />
18 Creating the QT<strong>Kit</strong>Player Project<br />
2005-11-09 | © 2004, 2005 Apple Computer, Inc. All Rights Reserved.
C H A P T E R 2<br />
Building a Simple QT<strong>Kit</strong>Player Application<br />
2. When the new project window appears, select Cocoa Document-based Application, as shown in<br />
Figure 2-3. Click Next.<br />
Figure 2-3 The Cocoa New Project Assistant window with the Cocoa Document-based Application option<br />
selected<br />
3. Name the project QT<strong>Kit</strong>Player and place it in the directory of your choice.<br />
4. The Xcode project window appears as show in Figure 2-4. Verify the files shown are in your<br />
project. Note this illustration includes the <strong>QuickTime</strong> <strong>Kit</strong> framework, which you won’t see until<br />
you add it in the next step.<br />
Figure 2-4 The QT<strong>Kit</strong>Player application in Xcode<br />
Creating the QT<strong>Kit</strong>Player Project 19<br />
2005-11-09 | © 2004, 2005 Apple Computer, Inc. All Rights Reserved.
C H A P T E R 2<br />
Building a Simple QT<strong>Kit</strong>Player Application<br />
5. Next, you need to add the <strong>QuickTime</strong> <strong>Kit</strong> framework to your QT<strong>Kit</strong>Player project. Choose Project<br />
> Add to Project.<br />
6. The <strong>QuickTime</strong> <strong>Kit</strong> framework resides in the System/Library/Frameworks directory. Select the<br />
framework, shown in Figure 2-5, and click Add to add it to your QT<strong>Kit</strong>Player project.<br />
Figure 2-5 The <strong>QuickTime</strong> <strong>Kit</strong> framework in the Frameworks directory<br />
7. Another sheet opens, as shown in Figure 2-6. You don’t need to change any of the settings, so<br />
just click Add to add the framework to the QT<strong>Kit</strong>Player Target.<br />
Figure 2-6 Adding QT<strong>Kit</strong>.framework to the QT<strong>Kit</strong>Player target<br />
20 Creating the QT<strong>Kit</strong>Player Project<br />
2005-11-09 | © 2004, 2005 Apple Computer, Inc. All Rights Reserved.
C H A P T E R 2<br />
Building a Simple QT<strong>Kit</strong>Player Application<br />
8. In your QT<strong>Kit</strong>Player Xcode project window, open Targets in the Groups & Files list and then<br />
double-click QT<strong>Kit</strong>Player. When the Target “QT<strong>Kit</strong>Player” Info window opens, select the Properties<br />
pane, as shown in Figure 2-7.<br />
Figure 2-7 The Target “QT<strong>Kit</strong>Player” Info window with the Properties pane displayed<br />
9. Select the DocumentType row and in the Extensions column, enter mov and in the OS Types<br />
column, enter MooV. Note that, strictly speaking, this step is not necessary if you use Interface<br />
Builder to specify the movie––it knows how to open movies.<br />
The next section discusses how to use the new QT<strong>Kit</strong> palette in Interface Builder to construct the<br />
QT<strong>Kit</strong>Player application.<br />
Working With the QT<strong>Kit</strong> Palette<br />
In this phase of constructing your QT<strong>Kit</strong>Player application, you’ll work with the new QT<strong>Kit</strong> palette<br />
in Interface Builder. After you’ve completed these steps, you’ll be able to build and run the QT<strong>Kit</strong>Player<br />
in Xcode––without modifying any of your source files or adding any lines of code to them.<br />
The QT<strong>Kit</strong> palette resides in the /Developer/Extras/Palettes directory. To access the palette, you<br />
can either double-click to launch it in Interface Builder, or drag the palette into the<br />
/Developer/Palettes directory, in which case it will appear among the palettes in the toolbar shown<br />
in Figure 2-8. You can place the QT<strong>Kit</strong> palette at any position in the row of palettes, in this case next<br />
to the Sherlock icon.<br />
To finish building your QT<strong>Kit</strong>Player, follow these steps:<br />
Working With the QT<strong>Kit</strong> Palette 21<br />
2005-11-09 | © 2004, 2005 Apple Computer, Inc. All Rights Reserved.
C H A P T E R 2<br />
Building a Simple QT<strong>Kit</strong>Player Application<br />
1. Open Interface Builder by double-clicking MyDocument.nib in your Xcode project window and<br />
select the blue <strong>QuickTime</strong> icon in the palettes collection at the far right, next to the Sherlock icon,<br />
as shown in Figure 2-8. Note that the <strong>QuickTime</strong> icon in this palette looks like the one available<br />
in the Cocoa-GraphicsViews palette. Be sure that you select the Cocoa-QT<strong>Kit</strong> palette.<br />
Figure 2-8 The Cocoa-QT<strong>Kit</strong> palette<br />
2. Delete the “Your document contents here” text in the window object shown in Figure 2-9.<br />
Figure 2-9 MyDocument.nib with the QT<strong>Kit</strong> palette and a window selected<br />
22 Working With the QT<strong>Kit</strong> Palette<br />
2005-11-09 | © 2004, 2005 Apple Computer, Inc. All Rights Reserved.
C H A P T E R 2<br />
Building a Simple QT<strong>Kit</strong>Player Application<br />
3. Drag the QT<strong>Kit</strong> icon to the bottom-left corner of the project window, as shown in Figure 2-10.<br />
Figure 2-10 The QT<strong>Kit</strong> icon dragged to the application window<br />
4. You now have a <strong>QuickTime</strong> movie view object with a control bar in the bottom-left corner of the<br />
window. Drag the <strong>QuickTime</strong> movie view object by its corner handle to the upper-right corner<br />
of the window, filling the entire window, so the movie view object with its control bar is visible,<br />
as shown in Figure 2-11.<br />
Figure 2-11 The <strong>QuickTime</strong> movie view object enlarged to fill the entire contents of the window<br />
Working With the QT<strong>Kit</strong> Palette 23<br />
2005-11-09 | © 2004, 2005 Apple Computer, Inc. All Rights Reserved.
C H A P T E R 2<br />
Building a Simple QT<strong>Kit</strong>Player Application<br />
5. Click the <strong>QuickTime</strong> movie view object in the window, then press Command-1 to open the<br />
QTMovieView Info window. The Attributes pane is shown in Figure 2-12 with the default fill<br />
color of black and the Show Controller item selected. Note that the field that lets you select a<br />
movie from a list of files by clicking the File button is initially blank. The illustration in Figure<br />
2-12 shows a partial file path for a movie to be selected.<br />
Figure 2-12 The QTMovieView Attributes pane<br />
6. To add editing capabilties to your QT<strong>Kit</strong>Player, select the Is Editable item. Notice that the slider<br />
in the control bar in your player changes from a button to another shape, shown in Figure 2-13,<br />
similar to )(, which allows for editing of a movie.<br />
Figure 2-13 The Is Editable item selected and the slider changed<br />
24 Working With the QT<strong>Kit</strong> Palette<br />
2005-11-09 | © 2004, 2005 Apple Computer, Inc. All Rights Reserved.
C H A P T E R 2<br />
Building a Simple QT<strong>Kit</strong>Player Application<br />
7. Now you’re ready to specify a movie to play and edit. In the QTMovieView Info Attributes pane,<br />
click the File button.<br />
8. In the open dialog that appears, select a <strong>QuickTime</strong> movie and click Open. Your player window<br />
will look similar to the one illustrated in Figure 2-14. Note that the movie in Figure 2-14 has movie<br />
editing enabled, as shown by the appearance of the slider in the control bar.<br />
Figure 2-14 A <strong>QuickTime</strong> movie in your window<br />
9. If you want to modify the attributes of the window in any way, you can open the NSWindow<br />
Info pane. To add texture to the movie window, for example, select the Window icon in the<br />
MyDocument.nib window and press Command-1 to open the NSWindow Info window with the<br />
Attributes pane displayed. Select the “Has texture” option, as shown in Figure 2-15.<br />
Figure 2-15 The <strong>QuickTime</strong> movie object window with texture added<br />
10. Save the MyDocument.nib file and quit Interface Builder.<br />
Working With the QT<strong>Kit</strong> Palette 25<br />
2005-11-09 | © 2004, 2005 Apple Computer, Inc. All Rights Reserved.
C H A P T E R 2<br />
Building a Simple QT<strong>Kit</strong>Player Application<br />
11. In Xcode, run and build the QT<strong>Kit</strong>Player application. When the movie runs, it will open a<br />
document-based window with the movie you’ve specified as Untitled. The movie is completely<br />
editable. Control-click anywhere in the movie. A contextual menu appears, as shown in Figure<br />
2-16.<br />
Figure 2-16 The QT<strong>Kit</strong>Player with an editable movie displayed<br />
12. To access the editing features of the player, choose from the menu options shown in Figure 2-17<br />
or use the contextual menu.<br />
Figure 2-17 The Edit menu in QT<strong>Kit</strong>Player<br />
26 Working With the QT<strong>Kit</strong> Palette<br />
2005-11-09 | © 2004, 2005 Apple Computer, Inc. All Rights Reserved.
C H A P T E R 2<br />
Building a Simple QT<strong>Kit</strong>Player Application<br />
Extending the Functionality of QT<strong>Kit</strong>Player<br />
If you’ve followed correctly all the steps described in the previous section of this document, you’ll<br />
have built successfully the QT<strong>Kit</strong>Player application, which lets you display, control, and edit <strong>QuickTime</strong><br />
movies. This is only the beginning, however. You can extend the functionality of your media player<br />
by taking advantage of the new classes and methods provided in the <strong>QuickTime</strong> <strong>Kit</strong> framework.<br />
For example, with the addition of a few hundred lines of code, you can add import and export<br />
capabilities to your application, so it can play <strong>QuickTime</strong> VR movies, display still images, or export<br />
movies to different file formats, such as MPEG-4 and 3GPP.<br />
If you’re a Cocoa programmer, you’ll already be able to envision the possibilities. If you’re new to<br />
Cocoa or <strong>QuickTime</strong>, you’ll be amazed how quickly and easily you can extend the functionality of<br />
your media player. The next chapter describes how you can accomplish this.<br />
Extending the Functionality of QT<strong>Kit</strong>Player 27<br />
2005-11-09 | © 2004, 2005 Apple Computer, Inc. All Rights Reserved.
C H A P T E R 2<br />
Building a Simple QT<strong>Kit</strong>Player Application<br />
28 Extending the Functionality of QT<strong>Kit</strong>Player<br />
2005-11-09 | © 2004, 2005 Apple Computer, Inc. All Rights Reserved.
C H A P T E R 3<br />
Extending the QT<strong>Kit</strong>Player Application<br />
If you’ve built the simple QT<strong>Kit</strong>Player application described in the previous chapter, you are now<br />
ready to extend its functionality by following the steps outlined in this chapter. If you skipped the<br />
previous chapter, you may want to familiarize yourself with the section “Working With the QT<strong>Kit</strong><br />
Palette” (page 21), which introduces the new Cocoa-QT<strong>Kit</strong> palette available in the <strong>QuickTime</strong> <strong>Kit</strong><br />
framework. This chapter assumes that, at very least, you have:<br />
■ A basic knowledge of Cocoa development as well as the fundamentals of the Objective-C<br />
programming language<br />
■ An understanding of Xcode, Interface Builder, and the QT<strong>Kit</strong> palette<br />
When completed, your extended QT<strong>Kit</strong>KPlayer application will allow you not only to open and play<br />
<strong>QuickTime</strong> movies, but also to import and export them, as shown in Figure 3-1.<br />
This added capability means that your application will be able to import and display a wide range<br />
of media types that <strong>QuickTime</strong> understands and supports in Mac OS X, including but not restricted<br />
to MP4 clips, JPEG images, and audio files, as you can see in the illustration in Figure 3-2 (page 31).<br />
In so doing, your application moves beyond a simple media player and provides useful functionality<br />
for handling a variety of media types and playback tasks.<br />
2005-11-09 | © 2004, 2005 Apple Computer, Inc. All Rights Reserved.<br />
29
30<br />
C H A P T E R 3<br />
Extending the QT<strong>Kit</strong>Player Application<br />
Figure 3-1 The completed QT<strong>Kit</strong>Player application with extended import and export capabilities<br />
You’ll be able to accomplish all of this by working with Interface Builder to construct the QT<strong>Kit</strong>Player<br />
user interface and then adding several hundred lines of code to your Xcode project.<br />
Note that the QT<strong>Kit</strong>Player application runs in both Mac OS X v10.4 and Mac OS X v10.3. You need<br />
<strong>QuickTime</strong> Player 7 (the latest version) installed on your system, however, to take full advantage of<br />
the new <strong>QuickTime</strong> <strong>Kit</strong> framework capabilities.<br />
2005-11-09 | © 2004, 2005 Apple Computer, Inc. All Rights Reserved.
C H A P T E R 3<br />
Extending the QT<strong>Kit</strong>Player Application<br />
Important: The complete source code for the extended QT<strong>Kit</strong>Player application is available for Mac<br />
OS X v10.4 in the folder Developer > Examples > <strong>QuickTime</strong> > QT<strong>Kit</strong> > QT<strong>Kit</strong>Player. You may find<br />
it useful to build and compile the QT<strong>Kit</strong>Player project in Xcode after you have worked through the<br />
steps in this programming guide. The <strong>QuickTime</strong> <strong>Kit</strong> Reference, which documents all the classes and<br />
methods in the QT<strong>Kit</strong> framework, is also available in Developer > Examples > <strong>QuickTime</strong> > QT<strong>Kit</strong><br />
> QT<strong>Kit</strong>ObjC.pdf. The reference document is periodically updated at<br />
http://developer.apple.com/referencelibrary/<strong>QuickTime</strong>/index.html as new methods and classes<br />
are added.<br />
Figure 3-2 The completed QT<strong>Kit</strong>Player application with an MP4 movie, an MP3 audio clip, and a JPEG still<br />
image displayed<br />
Beyond importing and exporting of <strong>QuickTime</strong>-supported media types, your completed QT<strong>Kit</strong>Player<br />
application will also include editing capabilities more extensive than just cut, copy, and paste. You’ll<br />
add editing features such as add, add scaled, replace, and trim, all of which are supported by the<br />
QT<strong>Kit</strong> framework in Mac OSX 10.4. These features will enable you to edit <strong>QuickTime</strong> movies with<br />
greater control and precision, as described in Table 3-1. If you look at the illustration shown in Figure<br />
3-3, you’ll see the Edit menu in the QT<strong>Kit</strong>Player with the additional commands available.<br />
Table 3-1 Edit commands added to the QT<strong>Kit</strong>Player application<br />
Edit Command<br />
Add<br />
Add Scaled<br />
Replace<br />
Description<br />
Adds a new chunk to a movie in one or more new tracks––on top of what’s already<br />
there––instead of inserting it as the Paste command does.<br />
Scales the chunk being pasted in time, and the chunk becomes stretched or<br />
compressed so that it plays for the same duration as the current selection in the<br />
receiving movie, which can result in slow-motion or fast-motion effects.<br />
Replaces the current selection in the receiving movie. If there is no current selection,<br />
the command will replace the entire movie.<br />
2005-11-09 | © 2004, 2005 Apple Computer, Inc. All Rights Reserved.<br />
31
C H A P T E R 3<br />
Extending the QT<strong>Kit</strong>Player Application<br />
Edit Command<br />
Trim<br />
Description<br />
Deletes everything in the current movie except the current selection.<br />
Figure 3-3 The added editing capabilities in your QT<strong>Kit</strong>Player project<br />
Following the steps in this chapter, you’ll also be able to provide more extensive control of movie<br />
playback and display, as shown in the Movie menu commands (Figure 3-4), including looping and<br />
cloning of your <strong>QuickTime</strong> movies.<br />
Figure 3-4 The Movie menu commands for movie control and playback<br />
Creating the Extended QT<strong>Kit</strong>Player Project<br />
Before you get started with your extended QT<strong>Kit</strong>Player project, be sure that you are running either<br />
Mac OS X v10.4 or Mac OS X v10.3 and have the following items installed on your system:<br />
32 Creating the Extended QT<strong>Kit</strong>Player Project<br />
2005-11-09 | © 2004, 2005 Apple Computer, Inc. All Rights Reserved.
C H A P T E R 3<br />
Extending the QT<strong>Kit</strong>Player Application<br />
■ Xcode 2.0 or later and Interface Builder 2.5 or later. Note that you can use Xcode 1.1 or Xcode 1.5<br />
to build your project, but to take full advantage of the new programming and navigational features<br />
available, such as class model visualization, you’ll want to use Xcode 2.0.<br />
■ The <strong>QuickTime</strong> <strong>Kit</strong> framework, which is in the Mac OS X /System/Library/Frameworks directory<br />
as QT<strong>Kit</strong>.framework<br />
■ The new <strong>QuickTime</strong> palette, which resides in the /Developer/Extras/Palettes directory as<br />
QT<strong>Kit</strong>.palette. If you are running Mac OS X v10.4, the palette is installed automatically. If you<br />
are running Mac OS X v10.3, you will have to install it manually into the /Developer/Palettes<br />
directory, so that it appears in the Interface Builder palettes toolbar when you start up Interface<br />
Builder.<br />
■ <strong>QuickTime</strong> Player version 7<br />
Note: To create the QT<strong>Kit</strong>Player project, you can either develop on Mac OS X v10.4 or Mac OSX v10.3.<br />
If you’re using Xcode 2.0 or later as your IDE, you’ll want to develop your project on Mac OSX 10.4.<br />
Now that you’ve verified you have all these items, let’s get cooking.<br />
Getting Started<br />
You’ll want to set aside the QT<strong>Kit</strong>Player application you built following the steps in the previous<br />
chapter and start fresh with a new Xcode project.<br />
There are a number of reasons for this, but suffice to say, you’ll find it easier to extend your media<br />
player application by starting from scratch. You’ll still be using the new QT<strong>Kit</strong> palette to drag a<br />
QTMovieView object into a window in Interface Builder. The steps you take beyond that will<br />
nonetheless be different from those described in the previous chapter.<br />
Note again that the QT<strong>Kit</strong> palette resides in the /Developer/Extras/Palettes directory. To access<br />
the palette, you can either double-click its icon to launch it in Interface Builder, or drag the palette<br />
into the /Developer/Palettes directory, in which case it will appear among the palettes in the<br />
toolbar shown in Figure 3-6 (page 35) when Interface Builder starts up.<br />
To create the project, follow these steps:<br />
1. Launch Xcode and choose File > New Project.<br />
2. When the new project window appears, select Cocoa Document-based Application. Click Next.<br />
3. Name the project QT<strong>Kit</strong>Player and place it in the directory of your choice. Note that you’re<br />
naming the project the same as the project you built in the previous chapter, so you should place<br />
it in another directory.<br />
4. Next, you need to add the <strong>QuickTime</strong> <strong>Kit</strong> framework to your QT<strong>Kit</strong>Player project. Choose Project<br />
> Add to Project.<br />
5. The QT<strong>Kit</strong> framework resides in the System/Library/Frameworks/QT<strong>Kit</strong>.framework directory.<br />
Select the framework, and click Add to add it to your QT<strong>Kit</strong>Player project.<br />
6. In the Add To Targets sheet, click the Add button.<br />
Creating the Extended QT<strong>Kit</strong>Player Project 33<br />
2005-11-09 | © 2004, 2005 Apple Computer, Inc. All Rights Reserved.
C H A P T E R 3<br />
Extending the QT<strong>Kit</strong>Player Application<br />
7. Now you need to rename the nib, declaration, and implementation files with the Rename command<br />
in the File menu. Select each file in turn and rename MyDocument.h to MovieDocument.h, and<br />
MyDocument.m to MovieDocument.m. To rename the nib file, you need to open the MyDocument.nib<br />
in Interface Builder and save it as MovieDocument.nib, then delete the MyDocument.nib.Using<br />
Xcode 2.1, you won't be able to rename the nib from the File > Rename menu item, which is grayed<br />
out when you click a nib in the Project window.<br />
8. The Xcode project window appears as shown in Figure 3-5, with your files renamed accordingly.<br />
Verify that the files shown in the illustration are the same as those in your project. Note that you<br />
won’t have to rename the MainMenu.nib file.<br />
Figure 3-5 The QT<strong>Kit</strong>Player project in Xcode with nib, declaration, and implementation files renamed<br />
Creating the QTMovieView Object with Outlets and Actions<br />
In this next sequence of steps, you’ll work with the QT<strong>Kit</strong> palette and add outlets and actions in<br />
Interface Builder to your Xcode project.<br />
34 Creating the Extended QT<strong>Kit</strong>Player Project<br />
2005-11-09 | © 2004, 2005 Apple Computer, Inc. All Rights Reserved.
C H A P T E R 3<br />
Extending the QT<strong>Kit</strong>Player Application<br />
1. Open Interface Builder by double-clicking MovieDocument.nib in your Xcode project window<br />
and select the blue <strong>QuickTime</strong> icon in the toolbar, as shown in Figure 3-6. Note that the <strong>QuickTime</strong><br />
icon in this palette looks like the one available in the Cocoa-GraphicsViews palette, but they are<br />
different. The one in the QT<strong>Kit</strong> palette gives you the QTMovieView object rather than an<br />
NSMovieView object. Be sure that you select the item in the Cocoa-QT<strong>Kit</strong> palette.<br />
Figure 3-6 The Cocoa-QT<strong>Kit</strong> palette<br />
2. Delete the text “Your document contents here” in the window object.<br />
3. Drag the <strong>QuickTime</strong> icon from the QT<strong>Kit</strong> palette to the bottom-left corner of the project window.<br />
4. You now have a <strong>QuickTime</strong> movie view object with a control bar in the bottom-left corner of the<br />
window. Drag the upper-right handle of the movie view object to the upper-right corner of the<br />
window, filling the entire window, so the movie view object with its control bar is visible, as<br />
shown in Figure 3-7.<br />
Figure 3-7 The <strong>QuickTime</strong> movie view object dragged to fill the entire contents of the window<br />
5. Click the <strong>QuickTime</strong> movie object in the window, then press Command-1 to open the<br />
QTMovieView Info window. The Attributes pane appears with the default fill color of black and<br />
the Show Controller item selected. Note that the field that lets you select a movie from a list of<br />
files by clicking the File button is initially blank. Don’t click the File button to open a <strong>QuickTime</strong><br />
movie that will be displayed in your window.<br />
6. Leave the Show Controller item selected.<br />
Creating the Extended QT<strong>Kit</strong>Player Project 35<br />
2005-11-09 | © 2004, 2005 Apple Computer, Inc. All Rights Reserved.
C H A P T E R 3<br />
Extending the QT<strong>Kit</strong>Player Application<br />
7. If you want to change the fill color of the movie view, click the Fill Color box and choose a new<br />
color. Figure 3-8 shows the window with a fill color of blue.<br />
Figure 3-8 The QTMovieView Info pane with a blue fill color selected for the QTMovieView object window<br />
8. Next, you want to add outlets to your QT<strong>Kit</strong>Player project. Double-click File’s Owner in your<br />
MovieDocument.nib window.<br />
36 Creating the Extended QT<strong>Kit</strong>Player Project<br />
2005-11-09 | © 2004, 2005 Apple Computer, Inc. All Rights Reserved.
C H A P T E R 3<br />
Extending the QT<strong>Kit</strong>Player Application<br />
9. Enter mMovieView and QTMovieView, and mMovieWindow and NSWindow in their respective fields<br />
of the Connections pane, as shown in Figure 3-9. The illustration shows the Export view object<br />
in the MovieDocument.nib window, as well as the outlet mExportAccessoryView and its<br />
destination as NSView, and the outlet mExportTypePopUpButton and its destination as<br />
NSPopUpButton. You’ll enter these in a later step.<br />
Figure 3-9 The File’s Owner connections to various outlets, with actions specified<br />
10. Select the File’s Owner icon and press the Control key. A wire appears with a small square at one<br />
end. Make sure the square lands on the File Owner’s icon. You want to hook up the File’s Owner<br />
to the QTMovieView object. Select the outlet mMovieView and click Connect to wire up the File’s<br />
Owner with the QTMovieView object, as shown in Figure 3-9.<br />
11. Repeat the same step to connect the File’s Owner icon to the NSWindow object. Choose the outlet<br />
mMovieWindow and click Connect to wire up the File’s Owner with the NSWindow object.<br />
Creating the Export View Object<br />
In this sequence of steps, you want to create an Export view object in Interface Builder, as shown in<br />
Figure 3-10. This will enable your application to display a dialog and pop-up menu when you want<br />
to export a <strong>QuickTime</strong> movie to another file type.<br />
Creating the Extended QT<strong>Kit</strong>Player Project 37<br />
2005-11-09 | © 2004, 2005 Apple Computer, Inc. All Rights Reserved.
C H A P T E R 3<br />
Extending the QT<strong>Kit</strong>Player Application<br />
Figure 3-10 The export view pop-up menu constructed in Interface Builder<br />
1. In the Interface Builder palette toolbar, choose Cocoa-Containers and drag the CustomView<br />
container to your MovieDocument.nib window. It appears as a View object.<br />
2. Rename the View object Export view.<br />
3. Now you want to add a pop-up menu labeled Export to the Export view object. Drag a pop-up<br />
menu from the Cocoa-Controls palette into the Export view window. In the Attributes pane of<br />
the NSPopUpButton Info window, type <strong>QuickTime</strong> Movie in the Title field, as shown in Figure<br />
3-11.<br />
Figure 3-11 The export view object with the NSPopUpButton Info window displayed and various attributes<br />
specified<br />
38 Creating the Extended QT<strong>Kit</strong>Player Project<br />
2005-11-09 | © 2004, 2005 Apple Computer, Inc. All Rights Reserved.
C H A P T E R 3<br />
Extending the QT<strong>Kit</strong>Player Application<br />
4. To add a label for the pop-up menu, drag a text field from the Cocoa-Text palette and position it<br />
to the left of the pop-up menu as shown in Figure 3-12. In the Attributes pane of the NSTextField<br />
Info window, type Export: in the Title field. In the Options section, deselect the Editable option<br />
and the Selectable option.<br />
Figure 3-12 The export view object with the NSTextField Info window displayed and various attributes<br />
specified<br />
5. Now you are ready to wire up the Export view object. Select the File’s Owner icon and press the<br />
Control key. You want to hook up the File’s Owner to the Export view object. Choose the outlet<br />
exportAccessoryView and click Connect to wire up the File’s Owner with the NSView object.<br />
Select the outlet exportTypePopUpButton and click Connect to wire up the File’s Owner with<br />
the NSPopUpButton object.<br />
Adding Outlets and Actions to The MovieView Object<br />
Now you want to add outlets and actions to the MovieView object.<br />
1. In the MovieDocument.nib window, double-click the File’s Owner icon. The MovieDocument<br />
Class Info window Attributes pane appears with four outlets selected and one deselected.<br />
Creating the Extended QT<strong>Kit</strong>Player Project 39<br />
2005-11-09 | © 2004, 2005 Apple Computer, Inc. All Rights Reserved.
C H A P T E R 3<br />
Extending the QT<strong>Kit</strong>Player Application<br />
2. To add actions to the MovieDocument class, click the Actions tab, click Add, and type doClone:.<br />
Repeat for the following actions: doExport:, doLoop:, doLoopPalindrome:,<br />
doPreservesAspectRatio:, doSetFillColor:, doSetFillColorPanel:, doSetPosterTime:,<br />
and doShowController:. These are some of the actions that you want to add to your QT<strong>Kit</strong>Player<br />
through various menu items.<br />
3. Now you want to add more actions to your QTMovieView object using Interface Builder. In the<br />
MovieDocument.nib window, click the Classes tab, scroll down the list, and select the NSResponder<br />
class. From the list of subclasses, select NSView. Scroll down again and select QTMovieView, as<br />
shown in Figure 3-13.<br />
Figure 3-13 The QTMovieView subclass selected in MovieDocument nib file<br />
4. Press Command-1 to open the QTMovieView Class Info window. This displays the attributes of<br />
your QTMovieView object, deselected in grayed out text. You want to add these actions: add:,<br />
addScaled:, copy:, cut:, delete:, gotoBeginning:, gotoEnd:, gotoPosterFrame:, paste:,<br />
replace:, stepBackward:, stepForward:, and trim:.<br />
40 Creating the Extended QT<strong>Kit</strong>Player Project<br />
2005-11-09 | © 2004, 2005 Apple Computer, Inc. All Rights Reserved.
C H A P T E R 3<br />
Extending the QT<strong>Kit</strong>Player Application<br />
To add these actions, you need to parse the QTMovieView header file. In Interface Builder, select<br />
Classes > Read Files... A dialog opens. Select System > Library > Frameworks > QT<strong>Kit</strong>.framework<br />
> Headers > QTMovieView.h. Click Parse. The QTMovieView window now shows the actions<br />
hilighted and added(Figure 3-14).<br />
Figure 3-14 The QTMovieView Class Attributes pane with list of actions added to the QTMovieView object<br />
Wiring Up The MainMenu.nib<br />
In this next sequence of steps, you want to change the NSApplication menu title in the MainMenu.nib<br />
- MainMenu file to QT<strong>Kit</strong>Player and add items to each of the menu choices. You’ll also want to modify<br />
the attributes of each NSMenuItem.<br />
Creating the Extended QT<strong>Kit</strong>Player Project 41<br />
2005-11-09 | © 2004, 2005 Apple Computer, Inc. All Rights Reserved.
C H A P T E R 3<br />
Extending the QT<strong>Kit</strong>Player Application<br />
1. In the MainMenu.nib - MainMenu file, you want to change the NSApplication menu title to<br />
QT<strong>Kit</strong>Player. Select the menu title so that the item is highlighted. Then, double-click the item and<br />
enter the new text QT<strong>Kit</strong>Player. Do this for the About, Hide, and Quit menu items in the<br />
MainMenu.nib window, so that each item refers to the QT<strong>Kit</strong>Player, as shown in Figure 3-15.<br />
Figure 3-15 The MainMenu nib file with changes to the application menu<br />
2. In the MainMenu.nib - MainMenu file, add to the File menu the items Import and Export, so your<br />
File menu appears as shown in Figure 3-16.<br />
Figure 3-16 The MainMenu nib file additions to the File menu<br />
42 Creating the Extended QT<strong>Kit</strong>Player Project<br />
2005-11-09 | © 2004, 2005 Apple Computer, Inc. All Rights Reserved.
C H A P T E R 3<br />
Extending the QT<strong>Kit</strong>Player Application<br />
3. In the File menu, select the Import menu item and press Command-2 to open the Connections<br />
pane of the NSMenuItem Info window. Press Control and hook up the Import menu item to First<br />
Responder. Scroll down the list of the actions for First Responder and select openDocument, as<br />
shown in Figure 3-17. Click the Connect button.<br />
Figure 3-17 The MainMenu nib file with the Import menu item hooked up to First Responder and the<br />
openDocument action connected<br />
Creating the Extended QT<strong>Kit</strong>Player Project 43<br />
2005-11-09 | © 2004, 2005 Apple Computer, Inc. All Rights Reserved.
C H A P T E R 3<br />
Extending the QT<strong>Kit</strong>Player Application<br />
4. In the MainMenu.nib - MainMenu file, add to the Edit menu the items shown in Figure 3-18.<br />
These items include Undo, Redo, Cut, Copy, Paste, Delete, Select All, Add, Add Scaled, Replace,<br />
and Trim.<br />
Figure 3-18 The MainMenu nib file with additions to the Edit menu<br />
5. Before you hook up these items to actions in First Responder, you need to double-click the First<br />
Responder icon in the MainMenu.nib. The info panel brings up a list of the attributes available.<br />
Select the Actions tab. Now you want to add the following actions: add:, addScaled:, copy:,cut:,<br />
delete:, gotoBeginning:, gotoEnd:, gotoPosterFrame:, paste:, replace:, stepBackward:,<br />
stepForward:, and trim: Enter each action and click Add.<br />
44 Creating the Extended QT<strong>Kit</strong>Player Project<br />
2005-11-09 | © 2004, 2005 Apple Computer, Inc. All Rights Reserved.
C H A P T E R 3<br />
Extending the QT<strong>Kit</strong>Player Application<br />
Now you want to hook up these items to actions in First Responder. In the Edit menu, select each<br />
of the new menu items and connect it to the appropriate action in the actions list for First<br />
Responder, as shown in Figure 3-19.<br />
Figure 3-19 The MainMenu nib file with the Replace menu item selected and its connection specified<br />
6. In the MainMenu.nib - MainMenu file, add the Movie menu and those items shown in Figure<br />
3-20.<br />
Figure 3-20 The MainMenu nib file with additions to the Movie menu<br />
Creating the Extended QT<strong>Kit</strong>Player Project 45<br />
2005-11-09 | © 2004, 2005 Apple Computer, Inc. All Rights Reserved.
C H A P T E R 3<br />
Extending the QT<strong>Kit</strong>Player Application<br />
7. Hook up these items to actions in First Responder. In the Movie menu, select each item and<br />
connect it to the appropriate action. Rename Start to play: and Stop to pause:, as shown in Figure<br />
3-21.<br />
Figure 3-21 The MainMenu nib file with the Start menu item selected and its connection specified<br />
8. Save your MainMenu.nib file and quit Interface Builder.<br />
You’ve now completed the first part of your project. In the next part, you’ll add the Cocoa code that<br />
makes your QT<strong>Kit</strong>Player application work and perform like a champion.<br />
Adding Code to the MovieDocument Class Interface<br />
In this next sequence of steps, you’ll be adding a small amount of code to your MovieDocument.h<br />
class interface file.<br />
To begin, open the MovieDocument.h declaration file in your Xcode project and delete any existing<br />
code in the file. Now follow these steps:<br />
1. Insert the following import code at the beginning of your file:<br />
#import <br />
#import <br />
2. Add the following declaration code after your import statements:<br />
@interface MovieDocument : NSDocument<br />
{<br />
// movie window<br />
IBOutlet NSWindow *mMovieWindow;<br />
IBOutlet QTMovieView *mMovieView;<br />
46 Adding Code to the MovieDocument Class Interface<br />
2005-11-09 | © 2004, 2005 Apple Computer, Inc. All Rights Reserved.
C H A P T E R 3<br />
Extending the QT<strong>Kit</strong>Player Application<br />
// export<br />
IBOutlet NSView *mExportAccessoryView;<br />
IBOutlet NSPopUpButton *mExportTypePopUpButton;<br />
// movie document<br />
QTMovie *mMovie;<br />
}<br />
The first line defines the MovieDocument class and specifies that it inherits from the NSDocument<br />
class. The first four statements declare the outlets you set up and connected in Interface Builder.<br />
The movieWindow instance variable, for example, points to the NSWindow object while the<br />
movieView instance variable points to the QTMovieView object. The last line declares that the<br />
mMovie instance variable points to the QTMovie object.<br />
3. Define a class method with the following line of code:<br />
+ (id)movieDocumentWithMovie:(QTMovie *)movie;<br />
4. To initialize movies, add this code line:<br />
- (id)initWithMovie:(QTMovie *)movie;<br />
5. For the NSMenu validation protocol, which returns a BOOL value, as it validates the menu items<br />
in your project, add this:<br />
- (BOOL)validateMenuItem:(NSMenuItem *)menuItem;<br />
6. The following line of code, which enables you to set a movie to the QTMovie object using the<br />
setMovie: method, is one of the most common you’ll use in building projects with the <strong>QuickTime</strong><br />
<strong>Kit</strong> framework. Add it:<br />
- (void)setMovie:(QTMovie *)movie;<br />
7. Insert the following block of action method declarations in your MovieDocument.h file:<br />
- (IBAction)doExport:(id)sender; // run the export sheet<br />
- (IBAction)doSetFillColorPanel:(id)sender; // update the fill color<br />
- (IBAction)doSetFillColor:(id)sender;<br />
- (IBAction)doSetPosterTime:(id)sender;<br />
- (IBAction)doShowController:(id)sender;//toggle controller visibility<br />
- (IBAction)doPreserveAspectRatio:(id)sender;// toggle aspect ratio<br />
- (IBAction)doLoop:(id)sender; // toggle looping<br />
- (IBAction)doLoopPalindrome:(id)sender; // toggle palindrome looping<br />
- (IBAction)doClone:(id)sender;<br />
8. To handle NSDocument overrides, add the following lines of code:<br />
- (NSString *)windowNibName;<br />
- (void)windowControllerDidLoadNib:(NSWindowController*)windowController;<br />
- (NSData *)dataRepresentationOfType:(NSString *)docType;<br />
- (BOOL)writeWithBackupToFile:(NSString *)fullDocumentPath ofType:(NSString<br />
*)type saveOperation:(NSSaveOperationType)saveOperation;<br />
- (BOOL)readFromFile:(NSString *)fileName ofType:(NSString *)type;<br />
- (void)printShowingPrintPanel:(BOOL)showPanels;<br />
9. Insert the following method before the @end directive in the file:<br />
Adding Code to the MovieDocument Class Interface 47<br />
2005-11-09 | © 2004, 2005 Apple Computer, Inc. All Rights Reserved.
C H A P T E R 3<br />
Extending the QT<strong>Kit</strong>Player Application<br />
- (BOOL)createMovieDocumentWithFile:(NSString *)fileName asData:(BOOL)asData;<br />
@end<br />
10. To save your NSSavePanel delegate, which handles your export dialog, insert these lines:<br />
- (void)exportPanelDidEnd:(NSSavePanel *)sheet returnCode:(int)returnCode<br />
contextInfo:(void *)contextInfo;<br />
11. Save your MovieDocument.h file (Command-S).<br />
This completes the first part of code additions to your Xcode project.<br />
Adding Code to MovieDocument.m<br />
In this next sequence of steps, you’ll be adding a larger chunk of code to your MovieDocument.m<br />
implementation file.<br />
To begin, open the MovieDocument.m file in your Xcode project and delete any existing code in the<br />
file. Now follow these steps:<br />
1. Insert the following import code at the beginning of your file:<br />
#import "MovieDocument.h"<br />
#import <br />
2. Following your import statements, you want to define a constant for movies that are not necessarily<br />
visual––that is, audio files. Specify the width as 320. Insert these lines:<br />
#define kDefaultWidthForNonvisualMovies 320<br />
@implementation MovieDocument<br />
3. Now you want to add the following class method and deal with memory allocation. Note that<br />
this is just a convenience method if you want to create a document given a movie. By calling<br />
autorelease, you auto release the movie. Add these lines:<br />
+ (id)movieDocumentWithMovie:(QTMovie *)movie<br />
{<br />
return [[(MovieDocument *)[self alloc] initWithMovie:movie] autorelease];<br />
}<br />
4. Next, you need to add initialization code to initialize a MovieDocument instance and set the file<br />
type. Setting the movie to nil will release it. Add these lines:<br />
- (id)initWithMovie:(QTMovie *)movie<br />
{<br />
[super init];<br />
// init<br />
[self setFileType:@"MovieDocument"];<br />
[self setMovie:movie];<br />
if (mMovie == nil)<br />
{<br />
[self release];<br />
48 Adding Code to MovieDocument.m<br />
2005-11-09 | © 2004, 2005 Apple Computer, Inc. All Rights Reserved.
C H A P T E R 3<br />
Extending the QT<strong>Kit</strong>Player Application<br />
}<br />
self = nil;<br />
}<br />
return self;<br />
5. Insert the following code to handle deallocation of memory and notifications:<br />
- (void)dealloc<br />
{<br />
[[NSNotificationCenter defaultCenter] removeObserver:self];<br />
[self setMovie:nil];<br />
[super dealloc];<br />
}<br />
6. To deal with NSMenu validations for enabling and disabling of menu items, insert this chunk of<br />
code:<br />
- (BOOL)validateMenuItem:(NSMenuItem *)menuItem<br />
{<br />
BOOL valid = NO;<br />
SEL action;<br />
// init<br />
action = [menuItem action];<br />
// validate<br />
if (action == @selector(doExport:))<br />
valid = (mMovie != nil);<br />
else if (action == @selector(doSetFillColorPanel:))<br />
valid = YES;<br />
else if (action == @selector(doShowController:))<br />
{<br />
[menuItem setState:([mMovieView isControllerVisible] ? NSOnState :<br />
NSOffState)];<br />
valid = YES;<br />
}<br />
else if (action == @selector(doPreserveAspectRatio:))<br />
{<br />
[menuItem setState:([mMovieView preservesAspectRatio] ? NSOnState :<br />
NSOffState)];<br />
valid = (mMovie != nil);<br />
}<br />
else if ((action == @selector(doLoop:)) && mMovie)<br />
{<br />
[menuItem setState:([[mMovie attributeForKey:QTMovieLoopsAttribute]<br />
boolValue] ? NSOnState : NSOffState)];<br />
valid = YES;<br />
}<br />
else if ((action == @selector(doLoopPalindrome:)) && mMovie)<br />
{<br />
if ([[mMovie attributeForKey:QTMovieLoopsAttribute] boolValue])<br />
{<br />
[menuItem setState:([[mMovie<br />
attributeForKey:QTMovieLoopsBackAndForthAttribute] boolValue] ? NSOnState :<br />
NSOffState)];<br />
valid = YES;<br />
}<br />
Adding Code to MovieDocument.m 49<br />
2005-11-09 | © 2004, 2005 Apple Computer, Inc. All Rights Reserved.
C H A P T E R 3<br />
Extending the QT<strong>Kit</strong>Player Application<br />
}<br />
}<br />
else if (action == @selector(doClone:))<br />
valid = (mMovie != nil);<br />
else<br />
valid = [super validateMenuItem:menuItem];<br />
return valid;<br />
7. To set the instance variable of the movie (one of the most common operations in the <strong>QuickTime</strong><br />
<strong>Kit</strong> framework), add the following code:<br />
- (void)setMovie:(QTMovie *)movie<br />
{<br />
[movie retain];<br />
[mMovie release];<br />
mMovie = movie;<br />
}<br />
8. The next block of code is a bit more complicated. You want to set the movie window size to fit<br />
the movie, so that it is the “natural” movie size. (Natural size is the size of the movie when it was<br />
first created. After opening the movie, you can resize it.) The code here sets the coordinates,<br />
specifying that the movie window appears in the top-left corner of the window. Otherwise, the<br />
movie appears in the bottom-left corner. The code lets you move the movie around, but pegs it<br />
initially to the top-left corner. Insert the following code:<br />
- (void)sizeWindowToMovie:(NSNotification *)notification<br />
{<br />
NSRect currWindowBounds, newWindowBounds;<br />
NSPoint topLeft;<br />
static BOOL nowSizing = NO;<br />
if (nowSizing)<br />
return;<br />
nowSizing = YES;<br />
NSSize contentSize = [[mMovie attributeForKey:QTMovieCurrentSizeAttribute]<br />
sizeValue];<br />
if ([mMovieView isControllerVisible])<br />
contentSize.height += [mMovieView controllerBarHeight];<br />
// get the current location and size of the movie window, so we can keep // the<br />
top-left corner pegged, i.e. fixed<br />
currWindowBounds = [[mMovieView window] frame];<br />
topLeft.x = currWindowBounds.origin.x;<br />
topLeft.y = currWindowBounds.origin.y + currWindowBounds.size.height;<br />
if (contentSize.width == 0)<br />
contentSize.width = currWindowBounds.size.width;<br />
newWindowBounds = [[mMovieView window] frameRectForContentRect:NSMakeRect(0,<br />
0, contentSize.width, contentSize.height)];<br />
50 Adding Code to MovieDocument.m<br />
2005-11-09 | © 2004, 2005 Apple Computer, Inc. All Rights Reserved.
C H A P T E R 3<br />
Extending the QT<strong>Kit</strong>Player Application<br />
[[mMovieView window] setFrame:NSMakeRect(topLeft.x, topLeft.y -<br />
newWindowBounds.size.height, newWindowBounds.size.width,<br />
newWindowBounds.size.height) display:YES];<br />
}<br />
nowSizing = NO;<br />
9. To deal with NSDocument overrides, add these lines:<br />
- (NSString *)windowNibName<br />
{<br />
return @"MovieDocument";<br />
}<br />
10. To set up the movie view and set the editable state of the controller, you need to add this chunk<br />
of code. You also want to “listen” for any movie size changes, so notifications are added here.<br />
Insert the following:<br />
- (void)windowControllerDidLoadNib:(NSWindowController *)windowController<br />
{<br />
// set up the movie view<br />
if (mMovie)<br />
{<br />
NSSize contentSize = [[mMovie attributeForKey:QTMovieNaturalSizeAttribute]<br />
sizeValue];<br />
[mMovieView setMovie:mMovie];<br />
if ([mMovieView isControllerVisible])<br />
{<br />
contentSize.height += [mMovieView movieControllerBounds].size.height;<br />
if (contentSize.width == 0)<br />
{<br />
contentSize.width = kDefaultWidthForNonvisualMovies;<br />
}<br />
}<br />
[[mMovieView window] setContentSize:contentSize];<br />
}<br />
else<br />
[mMovieView setMovie:[QTMovie movie]];<br />
// set the editable state<br />
[mMovie setAttribute:[NSNumber numberWithBool:YES]<br />
forKey:QTMovieEditableAttribute];<br />
// watch for movie resizings<br />
if (mMovie)<br />
[[NSNotificationCenter defaultCenter] addObserver:self<br />
selector:@selector(sizeWindowToMovie:) name:QTMovieSizeDidChangeNotification<br />
object:mMovie];<br />
}<br />
11. To write to handle updates and saves, add the following code:<br />
- (BOOL)writeWithBackupToFile:(NSString *)fullDocumentPath ofType:(NSString<br />
*)type saveOperation:(NSSaveOperationType)saveOperation<br />
{<br />
BOOL success = NO;<br />
Adding Code to MovieDocument.m 51<br />
2005-11-09 | © 2004, 2005 Apple Computer, Inc. All Rights Reserved.
C H A P T E R 3<br />
Extending the QT<strong>Kit</strong>Player Application<br />
// update/save<br />
if (saveOperation == NSSaveOperation)<br />
success = [mMovie updateMovieFile];<br />
else<br />
success = [super writeWithBackupToFile:fullDocumentPath ofType:type<br />
saveOperation:saveOperation];<br />
}<br />
return success;<br />
12. Add these lines of code:<br />
- (NSData *)dataRepresentationOfType:(NSString *)docType<br />
{<br />
return [mMovie movieFormatRepresentation];<br />
}<br />
13. Add these lines to handle reading the movie from a file:<br />
- (BOOL)readFromFile:(NSString *)fileName ofType:(NSString *)type<br />
{<br />
BOOL success = NO;<br />
NSData *data;<br />
}<br />
// read the movie<br />
if ([QTMovie canInitWithFile:fileName])<br />
{<br />
if ([type isEqualTo:@"MovieDocumentData"])<br />
{<br />
data = [NSData dataWithContentsOfFile:fileName];<br />
}<br />
}<br />
else<br />
{<br />
[self setMovie:((QTMovie *)[QTMovie movieWithFile:fileName])];<br />
success = (mMovie != nil);<br />
}<br />
return success;<br />
14. The following chunk of code is intended to deal with opening movies and other media that<br />
<strong>QuickTime</strong> “understands” using an instance method and setting a flag. Add these lines:<br />
- (id)openDocumentWithContentsOfFile:(NSString *)fileName<br />
display:(BOOL)displayFlag<br />
{<br />
// first check whether we already have a document for this file<br />
NSDocumentController *sharedDocController = [NSDocumentController<br />
sharedDocumentController];<br />
MovieDocument *movieDocument = [sharedDocController<br />
documentForFileName:fileName];<br />
if (movieDocument)<br />
{// we've got one, just bring it forward<br />
if (displayFlag)<br />
{<br />
52 Adding Code to MovieDocument.m<br />
2005-11-09 | © 2004, 2005 Apple Computer, Inc. All Rights Reserved.
C H A P T E R 3<br />
Extending the QT<strong>Kit</strong>Player Application<br />
[movieDocument showWindows];<br />
}<br />
}<br />
else<br />
{// we must create a new document.<br />
// we always create a movie document regardless of type<br />
// init<br />
movieDocument = [[[MovieDocument allocWithZone:[self zone]]<br />
initWithContentsOfFile:fileName ofType:@"mov"] autorelease];<br />
}<br />
// set up the document<br />
if (movieDocument)<br />
{<br />
// add the document<br />
[sharedDocController addDocument:movieDocument];<br />
// set up the document<br />
if ([sharedDocController shouldCreateUI])<br />
{<br />
[movieDocument makeWindowControllers];<br />
if (displayFlag)<br />
{<br />
[movieDocument showWindows];<br />
}<br />
}<br />
}<br />
}<br />
return movieDocument;<br />
15. Add the following code to locate the file to be opened:<br />
- (BOOL)panel:(id)sender shouldShowFilename:(NSString *)filename<br />
{<br />
BOOL isDir = NO;<br />
}<br />
[[NSFileManager defaultManager] fileExistsAtPath:filename isDirectory:&isDir];<br />
if (isDir)<br />
{<br />
return YES;<br />
}<br />
else<br />
{<br />
return [QTMovie canInitWithFile:filename];<br />
}<br />
16. Add this code to filter files through an Open dialog and display them:<br />
- (void)openDocument:(id)sender {<br />
NSOpenPanel *openPanel = [NSOpenPanel openPanel];<br />
[openPanel setDelegate:self];<br />
[openPanel setAllowsMultipleSelection:NO];<br />
// files are filtered through the panel:shouldShowFilename: method above<br />
Adding Code to MovieDocument.m 53<br />
2005-11-09 | © 2004, 2005 Apple Computer, Inc. All Rights Reserved.
C H A P T E R 3<br />
Extending the QT<strong>Kit</strong>Player Application<br />
if ([openPanel runModalForTypes:nil] == NSOKButton) {<br />
[self openDocumentWithContentsOfFile:[[openPanel filenames] lastObject]<br />
display:YES];<br />
}<br />
}<br />
17. Add the following lines of code:<br />
- (BOOL)application:(NSApplication *)theApplication openFile:(NSString *)filename<br />
{<br />
return (nil != [self openDocumentWithContentsOfFile:filename display:YES]);<br />
}<br />
18. Insert the following code to display the Print dialog:<br />
- (void)printShowingPrintPanel:(BOOL)showPanels<br />
{<br />
NSPrintOperation *printOperation;<br />
// init<br />
printOperation = [NSPrintOperation printOperationWithView:mMovieView<br />
printInfo:[self printInfo]];<br />
[printOperation setShowPanels:showPanels];<br />
// print<br />
[self runModalPrintOperation:printOperation delegate:nil didRunSelector:nil<br />
contextInfo:nil];<br />
}<br />
19. You add the following code to handle the NSSavePanel delegate for the export sheet. Note that<br />
you use an NSArray to list export types, such as mpg4, bmpf, aiff, and so on. These types are<br />
hard-coded here. You can add to the list if you want to and include, for example, 3gpp or mpg3.<br />
- (void)exportPanelDidEnd:(NSSavePanel *)sheet returnCode:(int)returnCode<br />
contextInfo:(void *)contextInfo<br />
{<br />
int selectedItem;<br />
NSMutableDictionary*settings = nil;<br />
static NSArray *exportTypes = nil;<br />
// init<br />
if (exportTypes == nil)<br />
{<br />
exportTypes = [[NSArray arrayWithObjects:<br />
[NSNumber numberWithLong:'AIFF'], [NSNumber numberWithLong:'BMPf'],<br />
[NSNumber numberWithLong:'dvc!'],<br />
[NSNumber numberWithLong:'FLC '], [NSNumber numberWithLong:'mpg4'],<br />
[NSNumber numberWithLong:'MooV'],<br />
[NSNumber numberWithLong:'embd'], nil] retain];<br />
}<br />
// export<br />
if (returnCode == NSOKButton)<br />
{<br />
// init<br />
selectedItem = [mExportTypePopUpButton indexOfSelectedItem];<br />
settings = [NSMutableDictionary dictionaryWithCapacity:5];<br />
[settings setObject:[NSNumber numberWithBool:YES] forKey:QTMovieExport];<br />
54 Adding Code to MovieDocument.m<br />
2005-11-09 | © 2004, 2005 Apple Computer, Inc. All Rights Reserved.
C H A P T E R 3<br />
Extending the QT<strong>Kit</strong>Player Application<br />
if ((selectedItem >= 0) && (selectedItem < [exportTypes count]))<br />
[settings setObject:[exportTypes objectAtIndex:selectedItem]<br />
forKey:QTMovieExportType];<br />
}<br />
}<br />
// export<br />
if (![mMovie writeToFile:[sheet filename] withAttributes:settings])<br />
NSRunAlertPanel(@"Error", @"Error exporting movie.", nil, nil, nil);<br />
20. Add the following actions to your file:<br />
- (IBAction)doExport:(id)sender<br />
{<br />
NSSavePanel *savePanel;<br />
// init<br />
savePanel = [NSSavePanel savePanel];<br />
// run the export sheet<br />
[savePanel setAccessoryView:mExportAccessoryView];<br />
[savePanel beginSheetForDirectory:nil file:[[self fileName] lastPathComponent]<br />
modalForWindow:mMovieWindow modalDelegate:self<br />
didEndSelector:@selector(exportPanelDidEnd: returnCode: contextInfo:)<br />
contextInfo:nil];<br />
}<br />
- (IBAction)doSetFillColorPanel:(id)sender<br />
{<br />
NSColorPanel *colorPanel;<br />
}<br />
// init<br />
colorPanel = [NSColorPanel sharedColorPanel];<br />
[colorPanel setAction:@selector(doSetFillColor:)];<br />
[colorPanel setTarget:self];<br />
[colorPanel setColor:[mMovieView fillColor]];<br />
// run the panel<br />
[colorPanel makeKeyAndOrderFront:nil];<br />
- (IBAction)doSetFillColor:(id)sender<br />
{<br />
// update the fill color<br />
[mMovieView setFillColor:[sender color]];<br />
}<br />
- (IBAction)doShowController:(id)sender<br />
{<br />
// toggle the controller visibility<br />
[mMovieView setControllerVisible:([sender state] == NSOffState)];<br />
}<br />
- (IBAction)doPreserveAspectRatio:(id)sender<br />
{<br />
// toggle the aspect ratio preservation<br />
[mMovieView setPreservesAspectRatio:([sender state] == NSOffState)];<br />
Adding Code to MovieDocument.m 55<br />
2005-11-09 | © 2004, 2005 Apple Computer, Inc. All Rights Reserved.
C H A P T E R 3<br />
Extending the QT<strong>Kit</strong>Player Application<br />
}<br />
- (IBAction)doLoop:(id)sender<br />
{<br />
// toggle looping<br />
[mMovie setAttribute:[NSNumber numberWithBool:([sender state] == NSOffState)]<br />
forKey:QTMovieLoopsAttribute];<br />
}<br />
- (IBAction)doLoopPalindrome:(id)sender<br />
{<br />
// toggle palindrome looping<br />
[mMovie setAttribute:[NSNumber numberWithBool:([sender state] == NSOffState)]<br />
forKey:QTMovieLoopsBackAndForthAttribute];<br />
}<br />
- (IBAction)doClone:(id)sender<br />
{<br />
MovieDocument *movieDocument;<br />
// init<br />
movieDocument = [MovieDocument movieDocumentWithMovie:[[mMovie copy]<br />
autorelease]];<br />
// set up the document<br />
if (movieDocument)<br />
{<br />
// add the document<br />
[[NSDocumentController sharedDocumentController]<br />
addDocument:movieDocument];<br />
}<br />
@end<br />
}<br />
// set up the document<br />
[movieDocument makeWindowControllers];<br />
[movieDocument showWindows];<br />
21. Save your MovieDocument.m file (Command-S).<br />
This completes the steps for adding code to your MovieDocument.m implementation file. There is<br />
only one more step, described in the next section, before you can run and build your QT<strong>Kit</strong>Player<br />
application.<br />
Modifying the Info.plist File<br />
The is the last step to complete before you can build and run your QT<strong>Kit</strong>Player application.<br />
1. In your Xcode project, double-click the Info.plist file to open it.<br />
2. Delete the existing contents of the Info.plist file.<br />
3. Replace the contents of the file with the following:<br />
56 Modifying the Info.plist File<br />
2005-11-09 | © 2004, 2005 Apple Computer, Inc. All Rights Reserved.
C H A P T E R 3<br />
Extending the QT<strong>Kit</strong>Player Application<br />
<br />
<br />
<br />
<br />
CFBundleDevelopmentRegion<br />
English<br />
CFBundleDocumentTypes<br />
<br />
<br />
CFBundleTypeExtensions<br />
<br />
mov<br />
<br />
CFBundleTypeName<br />
MovieDocument<br />
CFBundleTypeOSTypes<br />
<br />
MooV<br />
<br />
CFBundleTypeRole<br />
Editor<br />
NSDocumentClass<br />
MovieDocument<br />
<br />
<br />
CFBundleTypeExtensions<br />
<br />
mov<br />
<br />
CFBundleTypeName<br />
MovieDocumentData<br />
CFBundleTypeOSTypes<br />
<br />
????<br />
<br />
CFBundleTypeRole<br />
Viewer<br />
NSDocumentClass<br />
MovieDocument<br />
<br />
<br />
CFBundleExecutable<br />
QT<strong>Kit</strong>Player<br />
CFBundleGetInfoString<br />
QT<strong>Kit</strong>Player 1.0<br />
CFBundleIdentifier<br />
com.apple.QT<strong>Kit</strong>Player<br />
CFBundleInfoDictionaryVersion<br />
6.0<br />
CFBundleName<br />
QT<strong>Kit</strong>Player<br />
CFBundlePackageType<br />
APPL<br />
CFBundleShortVersionString<br />
1.0<br />
CFBundleSignature<br />
????<br />
Modifying the Info.plist File 57<br />
2005-11-09 | © 2004, 2005 Apple Computer, Inc. All Rights Reserved.
C H A P T E R 3<br />
Extending the QT<strong>Kit</strong>Player Application<br />
CFBundleVersion<br />
1.0<br />
NSMainNibFile<br />
MainMenu<br />
NSPrincipalClass<br />
NSApplication<br />
<br />
<br />
Running and Building Your QT<strong>Kit</strong>Player<br />
If you’ve followed correctly all the steps described in this chapter, you’ll be ready to build and run<br />
the QT<strong>Kit</strong>Player application. In Xcode, simply click the hammer icon with the play button on top, or<br />
press Command-R, as you would if you were compiling any other Xcode project.<br />
The QT<strong>Kit</strong>Player appears with the blue default movie displayed. Now you can open and import other<br />
media, export them to different formats, edit the contents of that media, and control movie playback<br />
and display, such as showing or not showing the movie controller.<br />
You’ll also be able to perform a variety of movie-editing operations discussed earlier in this chapter,<br />
such as trimming (shown in Figure 3-22).<br />
Figure 3-22 The Apple 1984-2004 <strong>QuickTime</strong> movie with the editing trim feature enabled<br />
Again, the Add command lets you add a new chunk to a movie in one or more new tracks––on top<br />
of what’s already there––instead of inserting it like you would do using the Paste command. The Add<br />
Scaled command scales the chunk you are pasting in time, and the chunk becomes stretched or<br />
compressed so that it plays for the same duration as the current selection in the receiving movie,<br />
which can result in a slow-motion or fast-motion effects. The Trim command deletes everything in<br />
the current movie except the current selection<br />
If you want to export your movie to another media format, such as MPEG-4, choose the Export<br />
command in the Edit menu, as shown in Figure 3-23, and the export sheet (Figure 3-24) will appear.<br />
58 Running and Building Your QT<strong>Kit</strong>Player<br />
2005-11-09 | © 2004, 2005 Apple Computer, Inc. All Rights Reserved.
C H A P T E R 3<br />
Extending the QT<strong>Kit</strong>Player Application<br />
Figure 3-23 Exporting the Apple 1984-2004 <strong>QuickTime</strong> movie in your QT<strong>Kit</strong>Player application<br />
Figure 3-24 The export sheet for exporting a <strong>QuickTime</strong> movie to MPEG-4<br />
What’s Ahead?<br />
By working through the example code in this chapter and building the extended QT<strong>Kit</strong>Player project,<br />
you’ve laid the foundation for an even more powerful and robust media player application to come.<br />
In the next chapters of this tutorial, you’ll move into a more advanced learning phase. You’ll add new<br />
features and capabilities to your QT<strong>Kit</strong>Player, such as the ability to open <strong>QuickTime</strong> streaming movies<br />
from URLs. You’ll also learn how to implement a Cocoa drawer with a timer that updates<br />
synchronously in real time the rate at which a <strong>QuickTime</strong> movie is displayed. In later chapters, you’ll<br />
extend the QT<strong>Kit</strong>Player to handle more robust play back of multimedia content, with up to six movies,<br />
video streams, and <strong>QuickTime</strong> virtual reality movies playing at the same time.<br />
Each chapter is intended to demonstrate, step by step, how you can enhance your QT<strong>Kit</strong>Player<br />
application—and in the process, learn how to tap into the awesome power of Apple’s QT<strong>Kit</strong> framework.<br />
What’s Ahead? 59<br />
2005-11-09 | © 2004, 2005 Apple Computer, Inc. All Rights Reserved.
C H A P T E R 3<br />
Extending the QT<strong>Kit</strong>Player Application<br />
60 What’s Ahead?<br />
2005-11-09 | © 2004, 2005 Apple Computer, Inc. All Rights Reserved.
C H A P T E R 4<br />
Adding New Capabilities to the<br />
QT<strong>Kit</strong>Player Application<br />
In this chapter, you’ll extend the QT<strong>Kit</strong>Player application beyond what you have constructed in the<br />
previous chapter. You’ll add an NSDrawer object to the QTMovieView window, which toggles open<br />
and close with the click of a mouse. The drawer will also have new, enhanced functionality, including<br />
the capability of displaying a movie’s current time and duration, its normal and current size, and its<br />
source.<br />
Notably, as you work through the steps outlined in this chapter and add new chunks of code to your<br />
Xcode project, you’ll implement a callback mechanism from the <strong>QuickTime</strong> C API.<br />
When you’ve completed your Xcode project, you’ll be able to choose File > New in your extended<br />
QT<strong>Kit</strong>Player and an untitled <strong>QuickTime</strong> movie with a black screen will open for you. If you click the<br />
button in the middle of the frame to the right, as shown in Figure 4-1, a Cocoa drawer pops open.<br />
Figure 4-1 An untitled <strong>QuickTime</strong> movie with an open Cocoa drawer<br />
The button in the movie frame lets you toggle the drawer open and closed, with fields of useful<br />
information about the movie being displayed. The information displayed, however, is not static.<br />
By implementing a callback mechanism from the <strong>QuickTime</strong> C API, your QT<strong>Kit</strong>Player will be able<br />
to synchronize the current time to the playback of the movie itself.<br />
When a <strong>QuickTime</strong> movie plays, for example, the current time field is updated synchronously with<br />
the movie, as illustrated in Figure 4-2.<br />
2005-11-09 | © 2004, 2005 Apple Computer, Inc. All Rights Reserved.<br />
61
C H A P T E R 4<br />
Adding New Capabilities to the QT<strong>Kit</strong>Player Application<br />
Figure 4-2 An mp4 <strong>QuickTime</strong> movie playing with the current time, duration, movie size, and movie displayed<br />
in the open Cocoa drawer<br />
Design Strategy<br />
Building on the existing functionality of your QT<strong>Kit</strong>Player application, you’ll add new text fields to<br />
your NSDrawer object that provide information about the size of the movie playing, its source path<br />
on the user’s computer, as well as the time and duration of play. These new fields may serve to<br />
enhance the user’s ability, for example, to edit a <strong>QuickTime</strong> movie with a specific timeline, or to resize<br />
a movie to a particular pixel ratio. The location of the source movie may also be useful.<br />
Because you are adding to the existing QT<strong>Kit</strong>Player application, all the functionality of the player is<br />
still intact. All the controls for movie playback are available for starting and stopping, showing and<br />
hiding the controller, stepping forward and backward frame by frame, and so on.<br />
This chapter depends on your having worked through the construction of the QT<strong>Kit</strong>Player application<br />
in the previous chapter. If you haven’t studied the steps described in that chapter, or simply skimmed<br />
over them, it might be a good idea to go back there first and refresh your memory before proceeding.<br />
In this, as well as in the following chapters, you’ll break down the tasks you need to accomplish into<br />
a series of discrete steps. The goal is to work as efficiently as possible by first laying the foundation<br />
for your enhanced player application in Interface Builder, and then adding the code you need to make<br />
it work.<br />
Tasks to Accomplish<br />
The tasks you want to accomplish in adding new functionality to your QT<strong>Kit</strong>Player application are<br />
straightforward enough if you have already developed projects with Cocoa and Xcode. You’ll do this:<br />
1. Add a new Cocoa NSDrawer object to your project, using the tools available to you in Interface<br />
Builder and Xcode 2.0. The goal is for the user to be able to toggle the drawer open and closed,<br />
and for the drawer object to have the necessary logic to display and synchronously update the<br />
movie content as it plays.<br />
2. Add a small chunk of code to the MovieDocument.h class interface to specify the movie attributes<br />
of the drawer.<br />
62 Design Strategy<br />
2005-11-09 | © 2004, 2005 Apple Computer, Inc. All Rights Reserved.
C H A P T E R 4<br />
Adding New Capabilities to the QT<strong>Kit</strong>Player Application<br />
3. Add a larger chunk of code to your MovieDocument.m implementation file. This will involve<br />
working with a callback mechanism from the <strong>QuickTime</strong> C API. The goal is to learn how you can<br />
tap into the rich library of the <strong>QuickTime</strong> C API, when you want to add specific functionality to<br />
your Cocoa project that may not be available, for whatever reason, in the Cocoa API.<br />
Project Complexity<br />
The complexity of the project comes with the addition of a callback mechanism from the <strong>QuickTime</strong><br />
C API.<br />
Basically, as the movie is playing, you need a mechanism to update the timer field in the drawer. The<br />
movie controller component calls your action filter function each time the component receives an<br />
action for its movie controller. In your action filter, you will use the idle action (mcActionIdle) to<br />
update your time display. The idle action is sent continuously while the movie is being serviced.<br />
You could do a similar thing with an NSTimer, but the action filter technique is a bit easier to implement.<br />
The function prototype for the <strong>QuickTime</strong> C callback mechanism is defined as follows:<br />
Boolean MyMCActionFilterWithRefConProc<br />
( MovieController mc,<br />
short action,<br />
void *params,<br />
long refCon );<br />
The MyMCActionFilterWithRefConProc function responds to the actions of a movie controller with<br />
a reference constant. The parameters specify the movie controller (mc) for the operation, the movie<br />
controller action (action), a pointer to a structure that passes information to the callback, and a<br />
reference constant (refCon) that your code supplies to your callback. Your QT<strong>Kit</strong>Player application<br />
can invoke these actions by calling MCDoAction. An action filter function will receive any of the<br />
controller actions sent to it.<br />
You’ll add this callback to the code in your MovieDocument.m implementation file. The way to<br />
accomplish this is explained in detail in the section “Adding Code To Make the Drawer Work” (page<br />
73).<br />
Class Model<br />
When you’ve completed all these tasks, you’ll see the class model of your QT<strong>Kit</strong>Player code in Xcode<br />
2.0, as shown in Figure 4-3. The class model includes a list of the MovieDocument instance variables<br />
you’ll add to your QT<strong>Kit</strong>Player project and a visualization of their connections and inheritance paths.<br />
Tasks to Accomplish 63<br />
2005-11-09 | © 2004, 2005 Apple Computer, Inc. All Rights Reserved.
C H A P T E R 4<br />
Adding New Capabilities to the QT<strong>Kit</strong>Player Application<br />
Figure 4-3 A class model of the MovieDocument class with a list of properties<br />
Note that this class model diagram is only available using Xcode 2.0. As illustrated in Figure 4-3, it<br />
also lists the classes you’ll work with in subsequent chapters of this programming tutorial. Just ignore<br />
these for the moment, as you focus on the properties you’ll add to the MovieDocument class.<br />
Adding a Cocoa Drawer to the QT<strong>Kit</strong>Player<br />
In this sequence of steps, you’ll add a Cocoa drawer to the QT<strong>Kit</strong>Player. Adding drawers to a window<br />
is relatively easy to accomplish using Interface Builder.<br />
To extend your QT<strong>Kit</strong>Player, follow these steps:<br />
1. Launch Interface Builder 2.5 and open your MovieDocument.nib.<br />
64 Adding a Cocoa Drawer to the QT<strong>Kit</strong>Player<br />
2005-11-09 | © 2004, 2005 Apple Computer, Inc. All Rights Reserved.
C H A P T E R 4<br />
Adding New Capabilities to the QT<strong>Kit</strong>Player Application<br />
2. Drag the drawer object from your Cocoa-Windows palette into your nib, shown in Figure 4-4.<br />
The drawer object becomes an NSDrawer in your nib.<br />
Figure 4-4 The Cocoa-Windows and the NSDrawer object added in MovieDocument.nib<br />
Adding a Cocoa Drawer to the QT<strong>Kit</strong>Player 65<br />
2005-11-09 | © 2004, 2005 Apple Computer, Inc. All Rights Reserved.
C H A P T E R 4<br />
Adding New Capabilities to the QT<strong>Kit</strong>Player Application<br />
3. To add the drawer content view, drag a CustomView object from the Cocoa-Containers palette<br />
into the nib. Double-click the icon and rename it as “Drawer ContentView”. That gives you the<br />
content view, as shown in Figure 4-5.<br />
Figure 4-5 The CustomView object in the Cocoa-Containers palette and in the MovieDocument.nib as<br />
Drawer ContentView<br />
4. Add the mDrawer outlet to File’s Owner. Double-click the File’s Owner icon. This brings up the<br />
Attributes pane for the MovieDocument Info window. Click Add to add an mDrawer outlet.<br />
5. Wire up the connection from the File’s Owner to the mDrawer outlet. Click File’s Owner, press<br />
the Control key, and drag wire to the NSDrawer icon in the MovieDocument.nib. Click connect.<br />
66 Adding a Cocoa Drawer to the QT<strong>Kit</strong>Player<br />
2005-11-09 | © 2004, 2005 Apple Computer, Inc. All Rights Reserved.
C H A P T E R 4<br />
Adding New Capabilities to the QT<strong>Kit</strong>Player Application<br />
6. Now you want to select the NSDrawer object in your nib and press Command-2 to open the<br />
NSDrawer Info pane. Select the NSDrawer icon and press the Control key. Now Control-drag to<br />
the Drawer Content View icon and press the Connect button in the NSDrawerInfo window, as<br />
shown in Figure 4-6. You want to wire up your connections from the NSDrawer object to the<br />
Drawer Content View object.<br />
Figure 4-6 The NSDrawer wired up and connected to the contentView outlet<br />
7. Similarly, select the NSDrawer icon and press the Control key. Now control-drag to the window<br />
icon to wire up your connections from the NSDrawer object to its parent window.<br />
8. In the MovieDocument.nib, double-click the window icon to select the QTMovieView window<br />
object. You want to leave a portion of the window available for the button that will toggle your<br />
NSDrawer object open and closed.<br />
9. Select the Cocoa-Controls palette and drag an NSButton object from the collections of control<br />
object to the right portion of your window.<br />
Adding a Cocoa Drawer to the QT<strong>Kit</strong>Player 67<br />
2005-11-09 | © 2004, 2005 Apple Computer, Inc. All Rights Reserved.
C H A P T E R 4<br />
Adding New Capabilities to the QT<strong>Kit</strong>Player Application<br />
10. Press Command-1 to open the Attributes pane, as shown in Figure 4-7.<br />
Figure 4-7 The NSButton info pane with attributes and the type specified as disclosure<br />
11. Specify the Type as Disclosure in the attributes pane of NSButton Info (Figure 4-7). This enables<br />
the button to toggle. The toggle option is available in Cocoa by enabling disclosure.<br />
12. Set the springs for the disclosure button.<br />
68 Adding a Cocoa Drawer to the QT<strong>Kit</strong>Player<br />
2005-11-09 | © 2004, 2005 Apple Computer, Inc. All Rights Reserved.
C H A P T E R 4<br />
Adding New Capabilities to the QT<strong>Kit</strong>Player Application<br />
13. Click the NSDrawer icon, then set the Size attributes in the NSDrawer Info pane, as shown in<br />
Figure 4-8.<br />
Figure 4-8 Size attributes added to the Drawer Content View<br />
14. Now you want to set the springs in the Size attribute pane so that when the user resizes the<br />
drawer, the toggle button is not crunched. Set the springs for autosizing, as shown in Figure 4-9.<br />
Figure 4-9 The Size settings for autosizing of springs in the Drawer Contents object<br />
Adding a Cocoa Drawer to the QT<strong>Kit</strong>Player 69<br />
2005-11-09 | © 2004, 2005 Apple Computer, Inc. All Rights Reserved.
C H A P T E R 4<br />
Adding New Capabilities to the QT<strong>Kit</strong>Player Application<br />
15. Add NSTextField objects corresponding to “Current Time,” “Duration,” “Normal Size,” “Current<br />
Size,” and “Source” (all static text), as shown in Figure 4-10. In the attributes pane of each text<br />
field, specify the title, color, alignment, text border, and other information.<br />
Figure 4-10 Text fields and their attributes added to the Drawer Content View<br />
16. You want to be sure that you specify in the NSTextfield Info panes for Current Time and Duration<br />
by entering the Title attribute as 00:00:00:00, as shown in Figure 4-10.<br />
17. Now add the outlets to your document subclass. Double-click the File’s Owner icon. This brings<br />
up the Info window attributes pane for the MovieDocument class. Use the Add button and add<br />
the following outlets: mCurrentSize, mDuration, mNormalSize, mSourceSize, and mTimeDisplay.<br />
70 Adding a Cocoa Drawer to the QT<strong>Kit</strong>Player<br />
2005-11-09 | © 2004, 2005 Apple Computer, Inc. All Rights Reserved.
C H A P T E R 4<br />
Adding New Capabilities to the QT<strong>Kit</strong>Player Application<br />
18. Now you are ready to hook up the File’s Owner to the various textfields that you have specified<br />
in the Drawer Content View. Select the File’s Owner icon and press the Control key. Connect the<br />
wire to each textfield in the Drawer Content View, as shown in Figure 4-11 and click Connect for<br />
each outlet.<br />
Figure 4-11 Hooking up the textfields and adding outlets<br />
19. Add toggle drawer action to the MovieDocument class. Double-click File’s Owner, and in the<br />
Attributes pane of the Info window for the MovieDocument, click the “O Actions” pane. Now<br />
click the Add button, and add a toggleDrawer action.<br />
Adding a Cocoa Drawer to the QT<strong>Kit</strong>Player 71<br />
2005-11-09 | © 2004, 2005 Apple Computer, Inc. All Rights Reserved.
C H A P T E R 4<br />
Adding New Capabilities to the QT<strong>Kit</strong>Player Application<br />
20. Wire up the disclosure button to the toggleDrawer action. Click the disclosure button in the<br />
MovieDocument window. Press the Control key, then drag the wire to the File Owner’s icon. In<br />
the Connections pane of the Info window for NSButton, click the Target/Action pane. Select the<br />
toggleDrawer action and click the Connect button, as shown in Figure 4-12.<br />
Figure 4-12 Wiring up the toggle drawer target and action in the MovieDocument.nib<br />
This completes the steps you need to follow in order to construct the Cocoa drawer and hook up the<br />
outlets and actions in Interface Builder.<br />
Adding Code To Your QT<strong>Kit</strong>Player Project<br />
In this section, you’ll add less than one hundred lines of code to your QT<strong>Kit</strong>Player project by modifying<br />
your MovieDocument.h and MovieDocument.m class files.<br />
Adding Code To The Movie Document Class<br />
In this next sequence of steps, you’ll be adding a small amount of code to your MovieDocument.h<br />
class interface file. You want to declare the instance variables that you have specified as your outlets<br />
and target actions in Interface Builder. You also want to define in code the methods that will enable<br />
you to set these variables.<br />
To begin, open the MovieDocument.h declaration file in your Xcode project. Follow these steps to<br />
add to your existing code in the file:<br />
72 Adding Code To Your QT<strong>Kit</strong>Player Project<br />
2005-11-09 | © 2004, 2005 Apple Computer, Inc. All Rights Reserved.
C H A P T E R 4<br />
Adding New Capabilities to the QT<strong>Kit</strong>Player Application<br />
1. Insert the following line of code in the @interface directive block after your export outlet<br />
declarations. This enables you to specify the movie attributes for your NSDrawer object:<br />
IBOutlet NSDrawer *mDrawer;<br />
2. Add the following code (also in the @interface block) to specify the drawer elements for your<br />
movie attributes:<br />
IBOutlet NSTextField *mCurrentSize;<br />
IBOutlet NSTextField *mDuration;<br />
IBOutlet NSTextField *mNormalSize;<br />
IBOutlet NSTextField *mSourceName;<br />
IBOutlet NSTextField *mTimeDisplay;<br />
3. Define a getter for your drawer with the following line of code:<br />
- (id)drawer;<br />
4. Add to your IBActions to toggle the drawer open and closed, with the following line of code:<br />
- (IBAction)toggleDrawer:(id)sender;<br />
5. Insert the following methods before the @end directive in the file:<br />
- (void)setDurationDisplay;<br />
- (void)setNormalSizeDisplay;<br />
- (void)setCurrentSizeDisplay;<br />
- (void)setSource:(NSString *)name;<br />
- (void)setTimeDisplay;<br />
6. Add these two methods to install and remove the movie callback before the @end directive in the<br />
file:<br />
-(void)removeMovieIdleCallback;<br />
-(void)installMovieIdleCallback;<br />
Adding Code To Make the Drawer Work<br />
In this next sequence of steps, you’ll be adding a larger chunk of code to your MovieDocument.m<br />
implementation file.<br />
To begin, open the MovieDocument.m file in your Xcode project. You’ll add the following blocks of<br />
code to your file. Just follow these steps:<br />
1. After your import and #define statements, add this line of C code to set your timer display. You<br />
pass your movie document in the refcon parameter and that gives you a way to call the<br />
setTimeDisplay: method. This is the function prototype you add:<br />
pascal Boolean MyActionFilter (MovieController mc, short action, void* params,<br />
long refCon);<br />
As the movie is being serviced by <strong>QuickTime</strong>, the movie controller component calls your action<br />
filter procedure each time the component receives an action for its movie controller. You use the<br />
idle action in your filter procedure to update your timer display.<br />
Adding Code To Your QT<strong>Kit</strong>Player Project 73<br />
2005-11-09 | © 2004, 2005 Apple Computer, Inc. All Rights Reserved.
C H A P T E R 4<br />
Adding New Capabilities to the QT<strong>Kit</strong>Player Application<br />
2. Next, you want to add these initializations for your movie drawer items. Insert these lines:<br />
-(void)awakeFromNib<br />
{<br />
// initialize movie drawer items<br />
[self setDurationDisplay];<br />
[self setNormalSizeDisplay];<br />
[self setCurrentSizeDisplay];<br />
[self setSource:[self fileName]];<br />
}<br />
3. You want to return the mDrawer instance variable. Insert these lines before you add your setters,<br />
in a block identified as Getters:<br />
- (id)drawer<br />
{<br />
return mDrawer;<br />
}<br />
4. Now you want to add the following block of code, which enables you to read the movie. This is<br />
also where you install the movie action callback. Add these lines:<br />
- (BOOL)readFromFile:(NSString *)fileName ofType:(NSString *)type<br />
{<br />
BOOLsuccess = NO;<br />
// read the movie<br />
if ([QTMovie canInitWithFile:fileName])<br />
{<br />
if ([type isEqualTo:@"MovieDocumentData"])<br />
{<br />
NSData*data = [NSData dataWithContentsOfFile:fileName];<br />
[self setMovie:[QTMovie movieWithData:data error:nil]];<br />
}<br />
else<br />
{<br />
[self setMovie:((QTMovie *)[QTMovie movieWithFile:fileName<br />
error:nil])];<br />
}<br />
}<br />
}<br />
success = (mMovie != nil);<br />
if (success)<br />
{<br />
[self installMovieIdleCallback];<br />
}<br />
return success;<br />
5. Next, you need to install a movie controller action filter. If the movie is successfully created, the<br />
callback is installed. To get the controller from the movie and set the movie control filter, add<br />
this block of code:<br />
-(void)installMovieIdleCallback<br />
{<br />
74 Adding Code To Your QT<strong>Kit</strong>Player Project<br />
2005-11-09 | © 2004, 2005 Apple Computer, Inc. All Rights Reserved.
C H A P T E R 4<br />
Adding New Capabilities to the QT<strong>Kit</strong>Player Application<br />
ComponentResult cr = noErr;<br />
MovieController mc = [mMovie quickTimeMovieController];<br />
if (!mc) goto bail;<br />
MCActionFilterWithRefConUPP upp =<br />
NewMCActionFilterWithRefConUPP(MyActionFilter);<br />
if (!upp) goto bail;<br />
cr = MCSetActionFilterWithRefCon(mc, upp, (long)self);<br />
DisposeMCActionFilterWithRefConUPP(upp);<br />
bail:<br />
return;<br />
}<br />
6. When the movie is closed, you remove the existing callback by passing NIL for the callback<br />
parameter. Add these lines of code:<br />
-(void)removeMovieIdleCallback<br />
{<br />
[MCSetActionFilterWithRefCon([mMovie quickTimeMovieController],<br />
nil,<br />
(long)self);<br />
}<br />
7. Insert the following code to toggle the drawer state:<br />
- (IBAction)toggleDrawer:(id)sender<br />
{<br />
[mDrawer toggle:sender];<br />
8. In the next sequence of steps (8-12), you add these chunks of code to the fields in the drawer. To<br />
set the current time text field, insert this chunk of code:<br />
- (void)setTimeDisplay<br />
{<br />
if (mMovie)<br />
{<br />
QTTime currentPlayTime = [[mMovie<br />
attributeForKey:QTMovieCurrentTimeAttribute] QTTimeValue];<br />
[mTimeDisplay setStringValue:QTStringFromTime(currentPlayTime)];<br />
}<br />
}<br />
9. To set the duration text field, insert this chunk of code:<br />
- (void)setDurationDisplay<br />
{<br />
if (mMovie)<br />
{<br />
[mDuration setStringValue:QTStringFromTime([mMovie duration])];<br />
}<br />
}<br />
10. To set the normal size text field, add this:<br />
- (void)setNormalSizeDisplay<br />
Adding Code To Your QT<strong>Kit</strong>Player Project 75<br />
2005-11-09 | © 2004, 2005 Apple Computer, Inc. All Rights Reserved.
C H A P T E R 4<br />
Adding New Capabilities to the QT<strong>Kit</strong>Player Application<br />
{<br />
}<br />
NSMutableString *sizeString = [NSMutableString string];<br />
NSSize movSize = NSMakeSize(0,0);<br />
movSize = [[mMovie attributeForKey:QTMovieNaturalSizeAttribute] sizeValue];<br />
[sizeString appendFormat:@"%.0f", movSize.width];<br />
[sizeString appendString:@" x "];<br />
[sizeString appendFormat:@"%.0f", movSize.height];<br />
[mNormalSize setStringValue:sizeString];<br />
11. To set the current size text field, add:<br />
- (void)setCurrentSizeDisplay<br />
{<br />
NSSize movCurrentSize = NSMakeSize(0,0);<br />
movCurrentSize = [[mMovie attributeForKey:QTMovieCurrentSizeAttribute]<br />
sizeValue];<br />
NSMutableString *sizeString = [NSMutableString string];<br />
}<br />
if (mMovie && [mMovieView isControllerVisible])<br />
movCurrentSize.height -= [mMovieView controllerBarHeight];<br />
[sizeString appendFormat:@"%.0f", movCurrentSize.width];<br />
[sizeString appendString:@" x "];<br />
[sizeString appendFormat:@"%.0f", movCurrentSize.height];<br />
[mCurrentSize setStringValue:sizeString];<br />
12. To set the source text field, add:<br />
- (void)setSource:(NSString *)name<br />
{<br />
NSArray *pathComponents = [[NSFileManager defaultManager]<br />
componentsToDisplayForPath:name];<br />
NSEnumerator *pathEnumerator = [pathComponents objectEnumerator];<br />
NSString *component = [pathEnumerator nextObject];<br />
NSMutableString *displayablePath = [NSMutableString string];<br />
}<br />
while (component != nil) {<br />
if ([component length] > 0) {<br />
[displayablePath appendString:component];<br />
}<br />
component = [pathEnumerator nextObject];<br />
if (component != nil)<br />
[displayablePath appendString:@":"];<br />
} else {<br />
component = [pathEnumerator nextObject];<br />
}<br />
[mSourceName setStringValue:displayablePath];<br />
76 Adding Code To Your QT<strong>Kit</strong>Player Project<br />
2005-11-09 | © 2004, 2005 Apple Computer, Inc. All Rights Reserved.
C H A P T E R 4<br />
Adding New Capabilities to the QT<strong>Kit</strong>Player Application<br />
13. After the @end directive, you add this chunk of code to intercept some actions for the movie<br />
controller and to update the current time display in the drawer. Note that the refCon parameter<br />
is a document id:<br />
pascal Boolean MyActionFilter (MovieController mc, short action, void* params,<br />
long refCon)<br />
{<br />
MovieDocument *doc = (MovieDocument *)refCon;<br />
}<br />
switch (action)<br />
{<br />
// handle idle events<br />
case mcActionIdle:<br />
// update the current time display in the info drawer<br />
if ([[doc drawer] state] != NSDrawerClosedState)<br />
[doc setTimeDisplay];<br />
break;<br />
}<br />
return false;<br />
This wraps up the additions to the code you need to make in your MovieDocument implementation<br />
file. You’re now ready to build and compile your Xcode project.<br />
The Completed Project<br />
If you’ve followed the steps outlined in this chapter, you’ll have successfully extended the QT<strong>Kit</strong>Player<br />
application with a Cocoa drawer you can toggle open and closed. The drawer will display and update<br />
the time of any <strong>QuickTime</strong> movie you want to play.<br />
You can control movie playback as you have before, with QT<strong>Kit</strong>Player functionality still in place for<br />
movie control, as shown in Figure 4-13.<br />
Figure 4-13 Open drawer with movie Show Controller selected<br />
The Completed Project 77<br />
2005-11-09 | © 2004, 2005 Apple Computer, Inc. All Rights Reserved.
C H A P T E R 4<br />
Adding New Capabilities to the QT<strong>Kit</strong>Player Application<br />
In a short series of steps, you’ve significantly extended the capabilities of your QT<strong>Kit</strong>KPlayer<br />
application. Now you’re ready to enhance the media player by adding the capability to stream audio<br />
and video. That’s explained in the next chapter.<br />
78 The Completed Project<br />
2005-11-09 | © 2004, 2005 Apple Computer, Inc. All Rights Reserved.
C H A P T E R 5<br />
Extending the QT<strong>Kit</strong>Player To Stream<br />
Audio and Video<br />
If you’ve been working diligently through the code examples in the last two chapters, you’ve no<br />
doubt advanced your knowledge of how to extend your QT<strong>Kit</strong>Player application with the tools<br />
available in Xcode and Interface Builder. The goal has been to enhance the functionality of the media<br />
player by tapping into the power of the QT<strong>Kit</strong> framework and in the process learn by doing.<br />
In this chapter, you’ll jump into another level of programming skill by adding the capability of<br />
streaming audio and video in your application. Streaming, of course, is not the same thing as<br />
downloading a <strong>QuickTime</strong> movie file.<br />
Note: Streams, which can originate from a live source or stored video on a server, are data packets<br />
that are assembled into sound and video, displayed briefly, then discarded. No movie file is created<br />
on the user’s computer. The way streaming works is that a streaming server responds to requests for<br />
streaming movies, and then transmits those streams to users in response to requests. The requests<br />
are handled using RTSP (Real-Time Streaming Protocol); streams are sent over the Internet using RTP<br />
(Real-Time Transport Protocol).<br />
The URL for a streaming movie starts with the RTSP protocol identifier and looks like this<br />
rtsp://YourStreamServer.com/YourPath/YourMovie.mov<br />
After you complete the steps in this chapter, your QT<strong>Kit</strong>Player application will be able to play audio<br />
and video streams in real time over the Internet. You’ll be able to open a streaming movie by choosing<br />
Open URL from the File menu and entering the URL string, as shown in Figure 5-1.<br />
Figure 5-1 An Open URL dialog in the completed QT<strong>Kit</strong>Player application<br />
Clicking OK launches an Untitled QT<strong>Kit</strong>Player movie window with a big blue Q at the center, as<br />
shown in Figure 5-2.<br />
2005-11-09 | © 2004, 2005 Apple Computer, Inc. All Rights Reserved.<br />
79
C H A P T E R 5<br />
Extending the QT<strong>Kit</strong>Player To Stream Audio and Video<br />
Figure 5-2 The movie window launched by the QT<strong>Kit</strong>Player to stream audio and video with the big blue Q<br />
at its center<br />
When you click the play button in the control bar at the lower left, your application will send a request<br />
to a server to fetch the audio or video stream with the RTSP protocol identifier. A few seconds later,<br />
the stream will appear in the player window. You can then resize the window accordingly, as you<br />
wish.<br />
You’ll follow the same procedure as defined in the previous chapter: identify the tasks to accomplish,<br />
construct and wire together the necessary objects for your user interface, and then add the code to<br />
make it work.<br />
Tasks to Accomplish<br />
The tasks you need to accomplish to extend the capability of your streaming QT<strong>Kit</strong>Player are more<br />
complex than those described in the previous chapter. You’ll build on the existing QT<strong>Kit</strong>Player<br />
application, using the tools available to you in Interface Builder 2.5 and Xcode 2.0. But you’ll also be<br />
adding more code to the project to deal with the handling of URL streams. You’ll do this:<br />
1. Construct an OpenURL panel in Interface Builder with a ComboBox object for entering a movie<br />
URL.<br />
2. Add actions and outlets to the OpenURL panel you’ve constructed.<br />
3. Add a new menu item to the File menu to open the URL.<br />
4. Subclass NSObject with a QT<strong>Kit</strong>AppDelegate class in your MainMenu.nib and wire it up to handle<br />
the opening of a URL in your OpenURL panel.<br />
5. Add to your Xcode project a new OpenURLPanel.h declaration file in which you define the class<br />
methods, getters and setters, delegates, notifications, and actions for your URL panel.<br />
6. Add an OpenURLPanel.m implementation file in which you get the URL from a string, validate<br />
and save the URL, and inform the delegate before closing down the URL panel.<br />
7. Add an QT<strong>Kit</strong>PlayerAppDelegate.h class interface file to your project with IBActions for opening<br />
the URL panel.<br />
8. Add an QT<strong>Kit</strong>PlayerAppDelegate.m implementation file to your project in order to create the<br />
movie document from the URL.<br />
80 Tasks to Accomplish<br />
2005-11-09 | © 2004, 2005 Apple Computer, Inc. All Rights Reserved.
C H A P T E R 5<br />
Extending the QT<strong>Kit</strong>Player To Stream Audio and Video<br />
Each task is outlined, step by step, in the next sections of this chapter. You’ll start as you have before<br />
with Interface Builder and then move on to add the code you need in four separate Xcode files.<br />
Constructing the Open URL Panel<br />
By now you should be familiar with how to work with Interface Builder and its various palettes,<br />
icons, and objects. For purposes of simplicity and to move things forward a bit faster, this means<br />
combining a few basic steps in constructing your Open URL Panel. To start:<br />
1. Create a new nib and call it OpenURLPanel.nib.<br />
2. Create an Open URL panel object with Cancel and OK buttons, which are positioned according<br />
to Human Interface <strong>Guide</strong>lines, as shown in Figure 5-3.<br />
3. Create a ComboBox object from the Cocoa-Data palette, where the user can enter a movie URL,<br />
as also shown in Figure 5-3.<br />
Figure 5-3 The Open URL panel nib and dialog for entry of a movie URL<br />
Constructing the Open URL Panel 81<br />
2005-11-09 | © 2004, 2005 Apple Computer, Inc. All Rights Reserved.
C H A P T E R 5<br />
Extending the QT<strong>Kit</strong>Player To Stream Audio and Video<br />
4. In the ComboBox, specify the attributes shown in Figure 5-4.<br />
Figure 5-4 The ComboBox attributes<br />
82 Constructing the Open URL Panel<br />
2005-11-09 | © 2004, 2005 Apple Computer, Inc. All Rights Reserved.
C H A P T E R 5<br />
Extending the QT<strong>Kit</strong>Player To Stream Audio and Video<br />
5. In the Size pane of the OpenURLPanel object, set the springs and the size of the panel, as shown<br />
in Figure 5-5.<br />
Figure 5-5 The size settings and spring positions in the OpenURLPanel object<br />
Constructing the Open URL Panel 83<br />
2005-11-09 | © 2004, 2005 Apple Computer, Inc. All Rights Reserved.
C H A P T E R 5<br />
Extending the QT<strong>Kit</strong>Player To Stream Audio and Video<br />
6. Now in the OpenURLPanel.nib, select OpenURLPanel from the list of classes. You can type<br />
“OpenURLPanel” in the search box and press return, or click NSObject to locate the OpenURLPanel<br />
class. Add mPanel and mUrlComboBox as your outlets, as shown in Figure 5-6.<br />
Figure 5-6 The outlets for the OpenURLPanel class<br />
7. Now add one action to the the OpenURLPanel class in the Attributes pane, as shown in Figure<br />
5-7.<br />
Figure 5-7 Action added to the OpenURLPanel<br />
8. Save the nib and open the MainMenu.nib - MainMenu.<br />
84 Constructing the Open URL Panel<br />
2005-11-09 | © 2004, 2005 Apple Computer, Inc. All Rights Reserved.
C H A P T E R 5<br />
Extending the QT<strong>Kit</strong>Player To Stream Audio and Video<br />
9. Add a menu item in the File menu as Open URL. . . with a key equivalent of Command-U, and<br />
specify its attributes as shown in Figure 5-8.<br />
Figure 5-8 The main menu nib with the menu attributes specified<br />
10. Now subclass NSObject and create a new class called QT<strong>Kit</strong>PlayerAppDelegate.<br />
11. Select QT<strong>Kit</strong>PlayerAppDelegate from the list of classes in your MainMenu.nib and open the<br />
Attributes pane.<br />
Constructing the Open URL Panel 85<br />
2005-11-09 | © 2004, 2005 Apple Computer, Inc. All Rights Reserved.
C H A P T E R 5<br />
Extending the QT<strong>Kit</strong>Player To Stream Audio and Video<br />
12. Add the doOpenURL action to your QT<strong>Kit</strong>PlayerAppDelegate, as shown in Figure 5-9.<br />
Figure 5-9 Actions added to the QT<strong>Kit</strong>PlayAppDelegate class in the Attributes pane<br />
86 Constructing the Open URL Panel<br />
2005-11-09 | © 2004, 2005 Apple Computer, Inc. All Rights Reserved.
C H A P T E R 5<br />
Extending the QT<strong>Kit</strong>Player To Stream Audio and Video<br />
13. Now add the wiring to connect the OpenURL menu item and its action doOpenURL to the<br />
QT<strong>Kit</strong>PlayAppDelegate class, as shown in Figure 5-10.<br />
Figure 5-10 Wiring to nib<br />
14. Save the files in Interface Builder and Quit.<br />
If you’ve completed the steps outlined this section, you’ll be ready now to add the necessary code to<br />
your project.<br />
Adding Code To Stream Audio and Video<br />
In this section, you’ll add four new files to your Xcode project, including a OpenURLPanel.h declaration<br />
file, an OpenURLPanel.m implementation file, a QT<strong>Kit</strong>PlayerAppDelegate.h class interface file, and<br />
a QT<strong>Kit</strong>PlayerAppDelegate.m implementation file. Figure 5-11 shows the class model for the<br />
OpenURLPanel class with its properties and their connections listed.<br />
Adding Code To Stream Audio and Video 87<br />
2005-11-09 | © 2004, 2005 Apple Computer, Inc. All Rights Reserved.
C H A P T E R 5<br />
Extending the QT<strong>Kit</strong>Player To Stream Audio and Video<br />
Figure 5-11 The class model for the OpenURLPanel class<br />
Adding Code For The OpenURLPanel Class Interface<br />
In this next sequence of steps, you’ll add the code you need for your OpenURLPanel.h class interface<br />
file.<br />
To begin, in your QT<strong>Kit</strong>Player project, choose File > New File. In the Assistant window for your new<br />
file in Xcode 2.0, select Cocoa > Objective-C class and in the window that opens enter the title<br />
OpenURLPanel.h . Now follow these steps:<br />
1. Insert the following import code at the beginning of your file:<br />
#import <br />
#import <br />
2. Add the following declaration code after your import statements:<br />
@interface OpenURLPanel : NSObject<br />
{<br />
// panel<br />
IBOutlet NSPanel *mPanel;<br />
IBOutlet NSComboBox *mUrlComboBox;<br />
// open url panel<br />
id mDelegate;<br />
SEL mDidEndSelector;<br />
void *mContextInfo;<br />
88 Adding Code To Stream Audio and Video<br />
2005-11-09 | © 2004, 2005 Apple Computer, Inc. All Rights Reserved.
C H A P T E R 5<br />
Extending the QT<strong>Kit</strong>Player To Stream Audio and Video<br />
}<br />
NSMutableArray *mUrlArray;<br />
BOOL mIsSheet;<br />
3. Define a class method with the following line of code:<br />
+ (id)openURLPanel;<br />
4. Define the getters you need with the following lines of code:<br />
-(NSString *)urlString;<br />
- (NSURL *)url;<br />
5. Define the setters with the following line of code:<br />
- (void)setURLArray:(NSMutableArray *)urlArray;<br />
6. Define the delegate with the following line of code:<br />
- (void)awakeFromNib;<br />
7. Define the notifications:<br />
- (void)writeURLs:(NSNotification *)notification;<br />
8. Define the actions you need:<br />
(IBAction)doOpenURL:(id)sender;<br />
9. Define the delegate methods:<br />
- (void)beginSheetWithWindow:(NSWindow *)window delegate:(id)delegate<br />
didEndSelector:(SEL)didEndSelector contextInfo:(void *)contextInfo;<br />
Save the file in the Classes folder in your QT<strong>Kit</strong>Player project.<br />
Adding Code To OpenURLPanel.m<br />
In this next sequence of steps, you’ll be adding a larger chunk of code to your OpenURLPanel.m<br />
implementation file.<br />
To begin, in your QT<strong>Kit</strong>Player project, choose File > New File. In the Assistant window for your new<br />
file in Xcode 2.0, select Cocoa > Objective-C class and in the window that opens enter the title<br />
OpenURLPanel.m . (Note that if you check the box in the title window, your implementation will<br />
already be created for you.) Now follow these steps:<br />
1. Insert the following import code at the beginning of your file:<br />
#import "OpenURLPanel.h"<br />
2. Following your import statement, you want to define a constant for specifying user default keys.<br />
Insert this line:<br />
#define kUserDefaultURLsKey @"UserDefaultURLsKey"<br />
Adding Code To Stream Audio and Video 89<br />
2005-11-09 | © 2004, 2005 Apple Computer, Inc. All Rights Reserved.
C H A P T E R 5<br />
Extending the QT<strong>Kit</strong>Player To Stream Audio and Video<br />
3. You also want to define the maximum number of URLs, in this case 15. Insert this line:<br />
#define kMaximumURLs 15<br />
4. Now you want to add the following class methods to deal with opening the URL panel. Add<br />
these lines:<br />
+ (id)openURLPanel<br />
{<br />
if (openURLPanel == nil)<br />
openURLPanel = [[self alloc] init];<br />
return openURLPanel;<br />
}<br />
5. Next, you need to add initialization code to initialize an OpenURLPanel instance and listen for<br />
application termination notifications. Add these lines:<br />
- (id)init<br />
{<br />
[super init];<br />
// init<br />
[self setURLArray:[NSMutableArray arrayWithCapacity:10];<br />
[[NSNotificationCenter defaultCenter] addObserver:self<br />
selector:@selector(writeURLs:) name:NSApplicationWillTerminateNotification<br />
object:NSApp];<br />
}<br />
return self;<br />
6. Insert the following code to handle deallocation of memory and notifications:<br />
- (void)dealloc<br />
{<br />
[[NSNotificationCenter defaultCenter] removeObserver:self];<br />
[self setURLArray:nil];<br />
[super dealloc];<br />
}<br />
7. To get the URL string, insert this chunk of code:<br />
- (NSString *)urlString<br />
{<br />
NSString *urlString = nil;<br />
}<br />
// get the url<br />
urlString = [mUrlComboBox stringValue];<br />
if (urlString == nil)<br />
urlString = [mUrlComboBox objectValueOfSelectedItem];<br />
if ([urlString length] == 0)<br />
urlString = nil;<br />
return urlString;<br />
90 Adding Code To Stream Audio and Video<br />
2005-11-09 | © 2004, 2005 Apple Computer, Inc. All Rights Reserved.
C H A P T E R 5<br />
Extending the QT<strong>Kit</strong>Player To Stream Audio and Video<br />
8. To set the instance variable of the URL array, add the following code:<br />
- (void)setURLArray:(NSMutableArray *)urlLArray<br />
{<br />
[urlLArray retain];<br />
[mUrlLArray retain];<br />
mUrlLArray = urlLArray;<br />
}<br />
9. The next block of code lets you restore the previous URLs. Insert the following block of code:<br />
- (void)awakeFromNib<br />
{<br />
NSArray *urls;<br />
// restore the previous urls<br />
urls = [[NSUserDefaults standardUserDefaults]<br />
objectForKey:kUserDefaultURLsKey];<br />
[mUrlArray addObjectsFromArray:urls];<br />
if (urls)<br />
[mUrlComboBox addItemsWithObjectValues:urls];<br />
}<br />
10. To set up deal with notifications, you need to add this chunk of code. This will enable you to<br />
“listen” for any notifications. Insert the following:<br />
- (void)writeURLs:(NSNotification *)notification<br />
{<br />
}<br />
NSUserDefaults *userDefaults;<br />
if ([mUrlArray count]<br />
{<br />
// init<br />
userDefaults = [NSUserDefaults standardUserDefaults];<br />
// write out the urls<br />
[userDefaults setObject:mUrlArray forKey:kUserDefaultURLsKey];<br />
[userDefaults synchronize];<br />
}<br />
11. To write to actions, validate and save the URL, add the following code:<br />
- (IBAction)doOpenURL:(id)sender<br />
{<br />
{<br />
NSString*urlString;<br />
NSURL*url;<br />
BOOLinformDelegate = YES;<br />
IMP callback;<br />
if ([sender tag] == NSOKButton)<br />
{<br />
// validate the URL<br />
url = [self url];<br />
urlString = [self urlString];<br />
Adding Code To Stream Audio and Video 91<br />
2005-11-09 | © 2004, 2005 Apple Computer, Inc. All Rights Reserved.
C H A P T E R 5<br />
Extending the QT<strong>Kit</strong>Player To Stream Audio and Video<br />
if (url)<br />
{<br />
// save the url<br />
if (![mUrlArray containsObject:urlString])<br />
{<br />
// save the url<br />
[mUrlArray addObject:urlString];<br />
// add the url to the combo box<br />
[mUrlComboBox addItemWithObjectValue:urlString];<br />
// remove the oldest url if the maximum has been exceeded<br />
if ([mUrlArray count] > kMaximumURLs)<br />
{<br />
[mUrlArray removeObjectAtIndex:0];<br />
[mUrlComboBox removeItemAtIndex:0];<br />
}<br />
}<br />
else<br />
{<br />
// move the url to the bottom of the list<br />
[mUrlArray removeObject:urlString];<br />
[mUrlArray addObject:urlString];<br />
[mUrlComboBox removeItemWithObjectValue:urlString];<br />
[mUrlComboBox addItemWithObjectValue:urlString];<br />
}<br />
}<br />
else<br />
{<br />
if (mIsSheet)<br />
NSRunAlertPanel(@"Invalid URL", @"The URL is not valid.", nil,<br />
nil, nil);<br />
else<br />
NSBeginAlertSheet(@"Invalid URL", nil, nil, nil, mPanel, nil,<br />
nil, nil, nil, @"The URL is not valid.");<br />
}<br />
}<br />
}<br />
informDelegate = NO;<br />
// inform the delegate<br />
if (informDelegate && mDelegate && mDidEndSelector)<br />
{<br />
callback = [mDelegate methodForSelector:mDidEndSelector];<br />
callback(mDelegate, mDidEndSelector, self, [sender tag], mContextInfo);<br />
}<br />
12. Add these lines of code to save the delegate and start the sheet:<br />
- (void)beginSheetWithWindow:(NSWindow *)window delegate:(id)delegate<br />
didEndSelector:(SEL)didEndSelector contextInfo:(void *)contextInfo<br />
{<br />
// will this run as a sheet<br />
mIsSheet = (window ? YES : NO);<br />
// save the delegate, did end selector, and context info<br />
mDelegate = delegate;<br />
92 Adding Code To Stream Audio and Video<br />
2005-11-09 | © 2004, 2005 Apple Computer, Inc. All Rights Reserved.
C H A P T E R 5<br />
Extending the QT<strong>Kit</strong>Player To Stream Audio and Video<br />
mDidEndSelector = didEndSelector;<br />
mContextInfo = contextInfo;<br />
// load the bundle (if necessary)<br />
if (mPanel == nil)<br />
[NSBundle loadNibNamed:@"OpenURLPanel" owner:self];<br />
// start the sheet (or window)<br />
[NSApp beginSheet:mPanel modalForWindow:window modalDelegate:nil<br />
didEndSelector:nil contextInfo:nil];<br />
}<br />
13. Add these lines to close it down:<br />
- (void)close<br />
{<br />
// close it down<br />
[NSApp endSheet:mPanel];<br />
[mPanel close];<br />
}<br />
This completes the steps for adding code to your OpenURLPanel.m implementation file. There is only<br />
one more sequence of steps, described in the next section, before you can run and build your<br />
QT<strong>Kit</strong>Player application for streaming audio and video.<br />
Adding Code to QT<strong>Kit</strong>PlayerDelegate<br />
In this next sequence of steps, you’ll be adding a small amount of code to your<br />
QT<strong>Kit</strong>PlayerAppDelegate.h class interface file.<br />
In Xcode 2.0, you’ll see the class model for the delegate, as shown in Figure 5-12.<br />
Adding Code To Stream Audio and Video 93<br />
2005-11-09 | © 2004, 2005 Apple Computer, Inc. All Rights Reserved.
C H A P T E R 5<br />
Extending the QT<strong>Kit</strong>Player To Stream Audio and Video<br />
Figure 5-12 Class model for delegate<br />
To begin, in your QT<strong>Kit</strong>Player project, choose File > New File. In the Assistant window for your new<br />
file in Xcode 2.0, select Cocoa > Objective-C class and in the window that opens enter the title<br />
QT<strong>Kit</strong>PlayerAppDelegate.h and check the box that also lets you create a QT<strong>Kit</strong>PlayerAppDelegate.m<br />
file. Now follow these steps:<br />
1. Insert the following import code at the beginning of your file:<br />
#import <br />
#import "OpenURLPanel.h"<br />
2. Add the following declaration code after your import statements:<br />
@interface QT<strong>Kit</strong>PlayerAppDelegate : NSObject<br />
3. Define a NSMenu validation protocol with the following line of code:<br />
- (BOOL)validateMenuItem:(NSMenuItem *)menuItem;<br />
4. Define the OpenURLPanel delegates with the following lines of code:<br />
- (void)openURLPanelDidEnd:(OpenURLPanel *)openURLPanel returnCode:(int)returnCode<br />
contextInfo:(void *)contextInfo;<br />
5. Define the actions with the following lines of code:<br />
- (IBAction)doOpenURL:(id)sender;<br />
- (IBAction)doOpenURLData:(id)sender;<br />
6. Define the method with the following line of code:<br />
- (BOOL)createMovieDocumentWithURL:(NSURL *)url asData:(BOOL)asData;<br />
94 Adding Code To Stream Audio and Video<br />
2005-11-09 | © 2004, 2005 Apple Computer, Inc. All Rights Reserved.
C H A P T E R 5<br />
Extending the QT<strong>Kit</strong>Player To Stream Audio and Video<br />
You’re done with the QT<strong>Kit</strong>PlayerAppDelegate.h declaration file.<br />
Adding Code To Your QT<strong>Kit</strong>PlayerDelegate.m<br />
In this next sequence of steps, you’ll be adding a larger chunk of code to your<br />
QT<strong>Kit</strong>PlayerAppDelegate.m implementation file.<br />
To begin, in the QT<strong>Kit</strong>PlayerAppDelegate.m file, you want to follow these steps:<br />
1. Insert the following import code at the beginning of your file:<br />
#import "QT<strong>Kit</strong>/QT<strong>Kit</strong>.h"<br />
#import "QT<strong>Kit</strong>PlayerAppDelegate.h"<br />
#import "MovieDocument.h."<br />
2. Following your import statement, you want add these enumerations. Insert these lines:<br />
{<br />
};<br />
kQT<strong>Kit</strong>PlayerOpenAsURL = 0,<br />
kQT<strong>Kit</strong>PlayerOpenAsData<br />
3. You also want to add QT<strong>Kit</strong>PlayAppDelegate after the @implementation directive. Insert this<br />
line:<br />
@implementation QT<strong>Kit</strong>PlayerAppDelegate<br />
4. Now you want to add the following lines for NSMenu validation protocols. Insert this block of<br />
code:<br />
- (BOOL)validateMenuItem:(NSMenuItem *)menuItem<br />
{<br />
BOOLvalid = NO;<br />
SEL action;<br />
// init<br />
action = [menuItem action];<br />
// validate<br />
if (action == @selector(doOpenURL:))<br />
valid = YES;<br />
else if (action == @selector(doOpenURLData:))<br />
valid = YES;<br />
else<br />
valid = [[NSDocumentController sharedDocumentController]<br />
validateMenuItem:menuItem];<br />
}<br />
return valid;<br />
5. Next, you need to add these OpenURLPanel delegates. Insert these lines:<br />
- (void)openURLPanelDidEnd:(OpenURLPanel *)openURLPanel returnCode:(int)returnCode<br />
contextInfo:(void *)contextInfo<br />
{<br />
Adding Code To Stream Audio and Video 95<br />
2005-11-09 | © 2004, 2005 Apple Computer, Inc. All Rights Reserved.
C H A P T E R 5<br />
Extending the QT<strong>Kit</strong>Player To Stream Audio and Video<br />
BOOL closePanel = YES;<br />
// create the movie document<br />
if (returnCode == NSOKButton)<br />
closePanel = [self createMovieDocumentWithURL:[openURLPanel url]<br />
asData:((long)contextInfo == kQT<strong>Kit</strong>PlayerOpenAsData)];<br />
}<br />
if (closePanel)<br />
[openURLPanel close];<br />
6. Insert the following code to handle the necessary actions for opening the sheet with a window:<br />
- (IBAction)doOpenURL:(id)sender<br />
{<br />
[[OpenURLPanel openURLPanel] beginSheetWithWindow:nil delegate:self<br />
didEndSelector:@selector(openURLPanelDidEnd:returnCode:contextInfo:)<br />
contextInfo:((void *)kQT<strong>Kit</strong>PlayerOpenAsURL)];<br />
}<br />
- (IBAction)doOpenURLData:(id)sender<br />
{<br />
[[OpenURLPanel openURLPanel] beginSheetWithWindow:nil delegate:self<br />
didEndSelector:@selector(openURLPanelDidEnd:returnCode:contextInfo:)<br />
contextInfo:((void *)kQT<strong>Kit</strong>PlayerOpenAsData)];<br />
}<br />
7. These are the methods you need to create and set up the movie document with an associated<br />
URL. Insert this chunk of code:<br />
- (BOOL)createMovieDocumentWithURL:(NSURL *)url asData:(BOOL)asData<br />
{<br />
NSDocument *movieDocument = nil;<br />
NSDocumentController*documentController;<br />
BOOL success = YES;<br />
// init<br />
documentController = [NSDocumentController sharedDocumentController];<br />
// try to create the document from the URL<br />
if (url)<br />
{<br />
if (asData)<br />
movieDocument = [documentController makeDocumentWithContentsOfURL:url<br />
ofType:@"MovieDocumentData"];<br />
else<br />
movieDocument = [documentController makeDocumentWithContentsOfURL:url<br />
ofType:@"MovieDocument"];<br />
}<br />
// add the document<br />
if (movieDocument)<br />
{<br />
[documentController addDocument:movieDocument];<br />
// setup<br />
[movieDocument makeWindowControllers];<br />
[movieDocument updateChangeCount:NSChangeCleared];<br />
96 Adding Code To Stream Audio and Video<br />
2005-11-09 | © 2004, 2005 Apple Computer, Inc. All Rights Reserved.
C H A P T E R 5<br />
Extending the QT<strong>Kit</strong>Player To Stream Audio and Video<br />
[movieDocument showWindows];<br />
}<br />
else<br />
{<br />
NSRunAlertPanel(@"Invalid movie", @"The url is not a valid movie.", nil,<br />
nil, nil);<br />
success = NO;<br />
}<br />
}<br />
return success;<br />
This wraps up the code additions for your QT<strong>Kit</strong>Player application. Now you’re ready to build and<br />
compile the application and play streaming audio and video over the Internet.<br />
What’s Next?<br />
You’ve extended the QT<strong>Kit</strong>Player beyond its early incarnations as a simple media player, adding<br />
editing, importing, exporting, and now streaming capabilities. In the next chapter, you’ll provide<br />
new enhancements to the player that will enable you to play back as many as six different <strong>QuickTime</strong><br />
movies, including <strong>QuickTime</strong> VR, streaming audio and video, wired sprite movies, and other<br />
multimedia content.<br />
You’ll have a multimedia engine at your disposal that you can use to launch a variety of <strong>QuickTime</strong><br />
content, much as you would do with an interactive movie kiosk. The steps to create this engine are<br />
spelled out in the next chapter and enable you to build on what you’ve learned so far in this<br />
programming guide.<br />
What’s Next? 97<br />
2005-11-09 | © 2004, 2005 Apple Computer, Inc. All Rights Reserved.
C H A P T E R 5<br />
Extending the QT<strong>Kit</strong>Player To Stream Audio and Video<br />
98 What’s Next?<br />
2005-11-09 | © 2004, 2005 Apple Computer, Inc. All Rights Reserved.
C H A P T E R 6<br />
Adding Multimedia Playback Capability<br />
In this chapter, you’ll add multimedia playback to your QT<strong>Kit</strong>Player, working with the tools available<br />
to you in Interface Builder and Xcode 2.0. The goal is, as in previous chapters, to build on the code<br />
you’ve written and the interface you’ve constructed, so that you can enhance the capabilities of the<br />
QT<strong>Kit</strong>Player—with a minimum of programming effort.<br />
When completed, the results will be dramatic and visually exciting: a multimedia playback engine<br />
capable of simultaneously playing in real time as many as six different <strong>QuickTime</strong> movies, <strong>QuickTime</strong><br />
VR panoramas and object movies, streaming audio and video, animation and wired sprite movies,<br />
and other content that <strong>QuickTime</strong> can import and display. The user experience will be enhanced and<br />
require some degree of interactivity with the multimedia content that is displayed. Just controlling<br />
multichannel sound or interactive VR movies will alter the user experience.<br />
Note: Multimedia is an often misused term, with different meanings, implied or otherwise. To<br />
developers of digital media, “multimedia is defined by a set of standards that enable media to be<br />
acquired, represented, compressed, delivered and displayed,” according to Phillip John McKerrow,<br />
a computer scientist and teacher of multimedia programming, in a recent article in the journal IEEE<br />
Multimedia. “For a production to be considered multimedia it must include a provision for the user<br />
to interact with the content and influence the course of the presentation.”<br />
In the completed project, you’ll add a new menu title, Studio, to the QT<strong>Kit</strong>Player and a menu item,<br />
Present Movies. You’ll also add code to open and display all six <strong>QuickTime</strong> movies in a window,<br />
with multiple—and resizable—views of each movie.<br />
Clicking a button in the Play Multimedia Content window will open a dialog box from which users<br />
will be able to select any movie or media type of their choice (Figure 6-1). After each movie is chosen,<br />
a new dialog box appears, prompting the user for another selection until the user has populated the<br />
window with all six <strong>QuickTime</strong> movies, as shown in Figure 6-2.<br />
2005-11-09 | © 2004, 2005 Apple Computer, Inc. All Rights Reserved.<br />
99
100<br />
C H A P T E R 6<br />
Adding Multimedia Playback Capability<br />
Figure 6-1 Opening six <strong>QuickTime</strong> movies of the user’s choosing for display in the multimedia content<br />
window of the QT<strong>Kit</strong>Player application<br />
The window in which the movies are displayed can be resized to full screen for maximum visual<br />
impact and the toolbar at the top can be collapsed for a kiosk-like effect. The three movies displayed<br />
at the top of window contain an NSSplitView, while an NSTabView is provided for two movies and<br />
a text view below, and an NSScrollView with a movie appears in the right corner of the window.<br />
The intended effect is for some degree of user interactivity with one or all of the <strong>QuickTime</strong> movies<br />
displayed, either by splitting the views and tabbing through them, or starting and stopping the<br />
playback of each movie. If all six movies are different <strong>QuickTime</strong> VR panoramas or object movies,<br />
for example, the user will be able to point and click through a variety of landscapes or hotspots from<br />
different points of view. The result is a heightened user experience.<br />
2005-11-09 | © 2004, 2005 Apple Computer, Inc. All Rights Reserved.
C H A P T E R 6<br />
Adding Multimedia Playback Capability<br />
Figure 6-2 All six movies selected by the user playing in different views<br />
Users may interact as they would with a multimedia kiosk or presentation, playing each movie at a<br />
different rate using the playback commands available in the QT<strong>Kit</strong>Player.<br />
At the programming level, each movie is simply a QTMovieView object and is intended to interact<br />
with other standard Cocoa views. The Show Movies button in the Play Multimedia Content window<br />
will launch each of the six dialogs that enable the user to choose a movie for display and playback.<br />
Users can then control the playback of each movie using the commands available in the QT<strong>Kit</strong>Player<br />
to start, stop, go to the beginning, go to the end, show poster frame, step forward and step backward.<br />
Movies can also be controlled by toggling the spacebar to start and stop playback. Movie editing,<br />
however, is not enabled for any movie being displayed.<br />
If you’ve worked through the examples in the previous chapters, you’ll be ready to move ahead with<br />
constructing and coding the multimedia playback enhancement for your QT<strong>Kit</strong>Player.<br />
2005-11-09 | © 2004, 2005 Apple Computer, Inc. All Rights Reserved.<br />
101
C H A P T E R 6<br />
Adding Multimedia Playback Capability<br />
Tasks to Accomplish<br />
The tasks you want to accomplish in adding this new functionality to your QT<strong>Kit</strong>Player application<br />
are less complex than those in the previous chapter. You’ll build on the existing QT<strong>Kit</strong>Player, using<br />
the tools available to you in Interface Builder 2.5 and Xcode 2.0. The code you’ll need to add to the<br />
project in order to make it work will be surprisingly simple—but powerful. You’ll do this:<br />
1. Add a View Tests Window to your MainMenu.nib in Interface Builder and populate that window<br />
with the QTMovieView objects you need to display <strong>QuickTime</strong> movies, as indicated in Figure<br />
6-3.<br />
2. Specify the attributes of the View Tests Window you’ve added to the nib.<br />
3. Subclass NSObject with a ViewTestsController class in your MainMenu.nib and wire it up with<br />
outlets and actions to handle the opening and display of movies in the View Tests Window.<br />
4. Add to your Xcode project a new ViewTestsController.h declaration file in which you define<br />
the instance variables and actions for your ViewTestsController class.<br />
5. Add an ViewTestsController.m implementation file to your QT<strong>Kit</strong>Player project in which you<br />
handle getting and setting the movies you want to play, notifications, stopping and clearing the<br />
movies that are playing, and adding a toolbar which can be shown or not shown.<br />
6. Add a new menu title to the QT<strong>Kit</strong>Player and a menu item to open the window<br />
102 Tasks to Accomplish<br />
2005-11-09 | © 2004, 2005 Apple Computer, Inc. All Rights Reserved.
C H A P T E R 6<br />
Adding Multimedia Playback Capability<br />
7. Connect the Show Movies button to the ViewTestsController object.<br />
Figure 6-3 The layout of the objects in the content window with the Present Movies menu item selected<br />
Each task is outlined in the next sections of this chapter. You’ll start as you have before with Interface<br />
Builder and then move on to add the code you need in two separate Xcode files.<br />
Constructing The Multimedia Playback Engine<br />
By now you should be familiar with how to work with Interface Builder and its various palettes,<br />
icons, and objects. For purposes of simplicity and to move things forward a bit faster, this means<br />
combining a few basic steps in constructing your multimedia playback engine with all the different<br />
QTMovieView objects in view. To start:<br />
1. Drag a window object from the Cocoa-Windows palette in Interface Builder into your<br />
MainMenu.nib and name it View Tests Window.<br />
Constructing The Multimedia Playback Engine 103<br />
2005-11-09 | © 2004, 2005 Apple Computer, Inc. All Rights Reserved.
C H A P T E R 6<br />
Adding Multimedia Playback Capability<br />
2. Command-1 to open the NSWindow info panel and set the attributes for the window object, as<br />
shown in Figure 6-4. Enter the window title Play Multimedia Content.<br />
Figure 6-4 The attributes pane for the View Tests Window object<br />
3. Press Command-3 to open the Size of the View Tests Window and set the size and springs, as<br />
shown in Figure 6-5.<br />
Figure 6-5 The size of the View Tests Window with the springs set<br />
104 Constructing The Multimedia Playback Engine<br />
2005-11-09 | © 2004, 2005 Apple Computer, Inc. All Rights Reserved.
C H A P T E R 6<br />
Adding Multimedia Playback Capability<br />
4. Now you want to construct your Play Multimedia Content window, as shown completed in<br />
Figure 6-6. Drag CustomView objects into the window and subclass them as QTMovieView<br />
objects. (In the Info window, use the Custom Class pop-up to subclass the objects.)<br />
5. Figure 6-6 shows a lot of steps that may not be obvious. To simplify, do this: Drag the TabView<br />
object into the window from the palette. Drag three CustomView objects into the window, select<br />
all three by shift-clicking, and choose Layout > Make Subviews Of > Split View. Repeat this for<br />
the ScrollView. This is the preferred way of working with these objects in your window.<br />
6. Now you want to drag CustomView objects onto the TabView, SplitView, and ScrollView objects.<br />
Subclass them as QTMovieView objects.<br />
7. Add textfields for Split View:, Tab View:, and Scroll View. Also, you want to add buttons in Tab<br />
View for Movie, Text, and Movie, as shown in Figure 6-6.<br />
Figure 6-6 The layout of QTMovieView objects with textfields added for different views<br />
Constructing The Multimedia Playback Engine 105<br />
2005-11-09 | © 2004, 2005 Apple Computer, Inc. All Rights Reserved.
C H A P T E R 6<br />
Adding Multimedia Playback Capability<br />
8. Drag a button from the Cocoa-Controls palette into the upper right corner of the window. Name<br />
the button Show Movies and specify its attributes, as shown in Figure 6-7.<br />
Figure 6-7 Button attributes<br />
9. Create an action doSetMovies: for the Show Movies button in the upper right hand corner of<br />
the window. Double-click the ViewTestsController object. Click the actions pane. Click the Add<br />
button to add an action doSetMovies:.<br />
10. Wire the Show Movies button to the doSetMovies: action. Click t he Show Movies button and<br />
press the Control key. Click-drag from the button to the ViewTestsController object. In the Info<br />
window for the ViewTestsController object, click the Connect button.<br />
106 Constructing The Multimedia Playback Engine<br />
2005-11-09 | © 2004, 2005 Apple Computer, Inc. All Rights Reserved.
C H A P T E R 6<br />
Adding Multimedia Playback Capability<br />
11. Now you want to specify the window attributes for the Split View, shown in Figure 6-8.<br />
Figure 6-8 Split View attributes specified<br />
12. Specify the window attributes for the Tab View. Note the number of items in the TabView object,<br />
as shown in Figure 6-9.<br />
Figure 6-9 Tab view attributes specified<br />
Constructing The Multimedia Playback Engine 107<br />
2005-11-09 | © 2004, 2005 Apple Computer, Inc. All Rights Reserved.
C H A P T E R 6<br />
Adding Multimedia Playback Capability<br />
13. Specify the attributes in the Text TabViewItem, as shown in Figure 6-10. The user will be able to<br />
enter text into this window.<br />
Figure 6-10 Text attribute specified<br />
14. Specify the attributes of the Scroll View object, with border style, and vertical and horizontal<br />
scroller checked, as shown in Figure 6-11.<br />
Figure 6-11 Scroll View attributes specified<br />
108 Constructing The Multimedia Playback Engine<br />
2005-11-09 | © 2004, 2005 Apple Computer, Inc. All Rights Reserved.
C H A P T E R 6<br />
Adding Multimedia Playback Capability<br />
15. To make the controller, subclass NSObject, and name the controller ViewTestsController.<br />
16. Add outlets to ViewTestsController. Double-click the ViewTestsController object. In the Info<br />
window, click the Add button to add the following outlets: mScrollViewMovieView,<br />
mSplitViewMovieView1, mSplitViewMovieView2, mSplitViewMovieView3, mTabViewMovieView1,<br />
mTabViewMovieView2, and mViewTestsWindow, as shown in Figure 6-12.<br />
Figure 6-12 Outlet connections for the ViewTestsController<br />
Constructing The Multimedia Playback Engine 109<br />
2005-11-09 | © 2004, 2005 Apple Computer, Inc. All Rights Reserved.
C H A P T E R 6<br />
Adding Multimedia Playback Capability<br />
17. Now you want to wire up the connections from the various QTMovieView objects in the window<br />
to their respective outlets. Control-drag from the ViewTestController object to the ScrollView,<br />
TabView, and SplitView objects in the window and click the Connect button, as shown in Figure<br />
6-13.<br />
Figure 6-13 Connecting the ViewTestsController to an outlet<br />
18. Add another menu to the MainMenu.nib - MainMenu in Interface Builder with the title Studio,<br />
and add a menu item entitled Present Movies with a Command-1 keystroke equivalent.<br />
19. Add an action doShowViewTestsWindow: to ViewTestsController. Double-click the<br />
ViewTestsController icon. In the Info window, click the Actions pane. Click the Add button to<br />
add an action doShowViewTestsWindow:.<br />
110 Constructing The Multimedia Playback Engine<br />
2005-11-09 | © 2004, 2005 Apple Computer, Inc. All Rights Reserved.
C H A P T E R 6<br />
Adding Multimedia Playback Capability<br />
20. Connect the Present Movies menu item by pressing the Control key and drag-connecting the wire<br />
to the ViewTestsController object. Make the connection to the doShowViewTestsWindow target,<br />
as shown in Figure 6-14.<br />
Figure 6-14 The present movie connection to the ViewTestsController and target<br />
Constructing The Multimedia Playback Engine 111<br />
2005-11-09 | © 2004, 2005 Apple Computer, Inc. All Rights Reserved.
C H A P T E R 6<br />
Adding Multimedia Playback Capability<br />
21. Connect the Show Movies button to the ViewTestsController object, as shown in Figure 6-15.<br />
Figure 6-15 Connecting the Show Movies button to the ViewTestsController with its target<br />
This completes the steps you need to follow in Interface Builder. You’re now ready to add the code<br />
to make the project work.<br />
Adding Code To Display and Playback Multimedia<br />
In this section, you’ll add two new files to your Xcode project, including a ViewTestsController.h<br />
declaration file and an ViewTestsController.m implementation file. Figure 6-16 shows the class<br />
model for the ViewTestsController class with its properties and their connections listed<br />
112 Adding Code To Display and Playback Multimedia<br />
2005-11-09 | © 2004, 2005 Apple Computer, Inc. All Rights Reserved.
C H A P T E R 6<br />
Adding Multimedia Playback Capability<br />
Figure 6-16 The class model in Xcode 2.0 of the ViewTestsController class<br />
Adding Code To Your ViewTestsController Class Interface<br />
In this next sequence of steps, you’ll be adding a small amount of code to your<br />
ViewTestsController.h class interface file.<br />
To begin, in your QT<strong>Kit</strong>Player project, choose File > New File. In the Assistant window for your new<br />
file in Xcode 2.0, select Cocoa > Objective-C class and in the window that opens enter the title<br />
ViewTestsController.h . Now follow these steps:<br />
1. Insert the following import code at the beginning of your file:<br />
#import <br />
#import <br />
2. Add this line of code:<br />
@class QTMovieView;<br />
3. Add the following block of code declaring the instance variables that belong to your<br />
ViewTestsController class:<br />
@interface ViewTestsController : NSObject<br />
{<br />
IBOutlet NSWindow *mViewTestsWindow;<br />
IBOutlet QTMovieView *mSplitViewMovieView1;<br />
IBOutlet QTMovieView *mSplitViewMovieView2;<br />
IBOutlet QTMovieView *mSplitViewMovieView3;<br />
IBOutlet QTMovieView *mTabViewMovieView1;<br />
IBOutlet QTMovieView *mTabViewMovieView2;<br />
IBOutlet QTMovieView *mScrollViewMovieView;<br />
Adding Code To Display and Playback Multimedia 113<br />
2005-11-09 | © 2004, 2005 Apple Computer, Inc. All Rights Reserved.
C H A P T E R 6<br />
Adding Multimedia Playback Capability<br />
}<br />
4. Define the actions you need before the @end directive in order to show movies in your window<br />
and to show the window itself:<br />
- (IBAction)doSetMovies:(id)sender;<br />
- (IBAction)doShowViewTestsWindow:(id)sender;<br />
That’s it. Save your ViewTestsController.h file.<br />
Adding Code To Your ViewTestController.m<br />
In this next sequence of steps, you’ll be adding a larger chunk of code to your ViewTestsController.m<br />
implementation file.<br />
To begin, in your QT<strong>Kit</strong>Player project, choose File > New File. In the Assistant window for your new<br />
file in Xcode 2.0, select Cocoa > Objective-C class and in the window that opens enter the title<br />
ViewTestsController.m . Now follow these steps<br />
1. Insert the following import line at the beginning of your file:<br />
#import "ViewTestsController.h"<br />
2. Following your import statement, you want to add this line:<br />
@implementation ViewTestsController<br />
3. You want to be notified when the window is closing so you can do a cleanup. Insert these lines<br />
of code:<br />
-(void)awakeFromNib<br />
{<br />
[ [NSNotificationCenter defaultCenter]<br />
addObserver:self selector:@selector(closeWin:)<br />
name:NSWindowWillCloseNotification object:mViewTestsWindow ];<br />
}<br />
4. Add this next block to specify if the movie is playing or not. If the movie is currently playing, it<br />
returns YES. If not, it returns NO.<br />
-(BOOL)isPlaying:(QTMovie *)aMovie<br />
{<br />
if ([aMovie rate == 0)<br />
{<br />
return NO;<br />
}<br />
return YES:<br />
}<br />
5. Next, you need to add code to stop the movie from playing. Add these lines:<br />
-(void)stopPlayingMovie:(QTMovie *)aMovie<br />
{<br />
if ([self isPlaying:aMovie] == YES)<br />
{<br />
114 Adding Code To Display and Playback Multimedia<br />
2005-11-09 | © 2004, 2005 Apple Computer, Inc. All Rights Reserved.
C H A P T E R 6<br />
Adding Multimedia Playback Capability<br />
}<br />
}<br />
[aMovie stop];<br />
6. Insert the following code to handle stopping of any currently playing movies and to clear the<br />
movies that were previously set for each view:<br />
- (void)closeWin:(void *)userInfo<br />
{<br />
// stop any currently playing movies<br />
[self stopPlayingMovie:[mSplitViewMovieView1 movie]];<br />
[self stopPlayingMovie:[mSplitViewMovieView2 movie]];<br />
[self stopPlayingMovie:[mSplitViewMovieView3 movie]];<br />
[self stopPlayingMovie:[mTabViewMovieView1 movie]];<br />
[self stopPlayingMovie:[mTabViewMovieView2 movie]];<br />
[self stopPlayingMovie:[mScrollViewMovieView movie]];<br />
}<br />
// clear the movies that were previously set for each view<br />
[mSplitViewMovieView1 setMovie:NULL];<br />
[mSplitViewMovieView2 setMovie:NULL];<br />
[mSplitViewMovieView3 setMovie:NULL];<br />
[mTabViewMovieView1 setMovie:NULL];<br />
[mTabViewMovieView2 setMovie:NULL];<br />
[mScrollViewMovieView setMovie:NULL];<br />
7. To get the movies you want to play and open the panel so the user can choose, insert this chunk<br />
of code:<br />
- (QTMovie *)getAMovieFile<br />
{<br />
NSOpenPanel *openPanel;<br />
openPanel = [NSOpenPanel openPanel];<br />
[openPanel setCanChooseDirectories:NO];<br />
if ([openPanel runModalForTypes:[QTMovie movieUnfilteredFileTypes]] ==<br />
NSOKButton)<br />
{<br />
return [QTMovie movieWithFile:[openPanel filename] error:NULL];<br />
}<br />
return nil;<br />
8. To set the movies, add this chunk of code:<br />
- (IBAction)doSetMovies:(id)sender<br />
// set the movies<br />
[mSplitViewMovieView1 setMovie:[self getAMovieFile]];<br />
[mSplitViewMovieView2 setMovie:[self getAMovieFile]];<br />
[mSplitViewMovieView3 setMovie:[self getAMovieFile]];<br />
[mTabViewMovieView1 setMovie:[self getAMovieFile]];<br />
[mTabViewMovieView2 setMovie:[self getAMovieFile]];<br />
[mScrollViewMovieView setMovie:[self getAMovieFile]];<br />
}<br />
9. To add a toolbar and to show the window, add the following code:<br />
Adding Code To Display and Playback Multimedia 115<br />
2005-11-09 | © 2004, 2005 Apple Computer, Inc. All Rights Reserved.
C H A P T E R 6<br />
Adding Multimedia Playback Capability<br />
- (IBAction)doShowViewTestsWindow:(id)sender<br />
{<br />
// add a toolbar<br />
if ([mViewTestsWindow toolbar] == nil)<br />
[mViewTestsWindow setToolbar:[[[NSToolbar alloc]<br />
initWithIdentifier:@"QT<strong>Kit</strong>Player"] autorelease]];<br />
}<br />
@end<br />
// show the window<br />
[mViewTestsWindow makeKeyAndOrderFront:nil];<br />
This completes the steps for adding code to your ViewTestsController.m implementation file. You<br />
can build and compile your QT<strong>Kit</strong>Player application for multimedia playback.<br />
The Completed QT<strong>Kit</strong> Multimedia Player<br />
If you’ve worked through the steps outlined in this chapter, you’ll have extended your knowledge<br />
of how to build a media player that is capable of displaying and playing back up to six <strong>QuickTime</strong><br />
movies. You can modify the code to meet your own needs, if, for example, you want to set up the<br />
QT<strong>Kit</strong>Player so that it only displays movies that are pre-selected. This is possible with a minimum<br />
amount of code tweaking.<br />
The goal is to expand the possibilities that are available to you with the new QT<strong>Kit</strong> framework.<br />
The effect of multimedia playback can be dramatic, indeed, when the user is able to view all six movies<br />
at full screen on their computer and even resize each movie to meet their viewing needs. In the<br />
illustration shown in Figure 6-17, the <strong>QuickTime</strong> VR movie in the lower left portion of the playback<br />
window is stretched out for improved VR viewing and navigation.<br />
116 The Completed QT<strong>Kit</strong> Multimedia Player<br />
2005-11-09 | © 2004, 2005 Apple Computer, Inc. All Rights Reserved.
C H A P T E R 6<br />
Adding Multimedia Playback Capability<br />
Figure 6-17 Full screen multimedia playback with resizing of the <strong>QuickTime</strong> VR movie in the lower left portion<br />
of the window<br />
The Completed QT<strong>Kit</strong> Multimedia Player 117<br />
2005-11-09 | © 2004, 2005 Apple Computer, Inc. All Rights Reserved.
C H A P T E R 6<br />
Adding Multimedia Playback Capability<br />
118 The Completed QT<strong>Kit</strong> Multimedia Player<br />
2005-11-09 | © 2004, 2005 Apple Computer, Inc. All Rights Reserved.
R E V I S I O N H I S T O R Y<br />
Document Revision History<br />
This table describes the changes to <strong>QuickTime</strong> <strong>Kit</strong> <strong>Programming</strong> <strong>Guide</strong>.<br />
Date<br />
2005-11-09<br />
2005-04-29<br />
Notes<br />
Added new task information in the sequence of steps required to build<br />
and extend the example QT<strong>Kit</strong>Player application. Minor edits throughout,<br />
along with code formatting updates and fixes.<br />
Updated for public release of Mac OS X v10.4. Added chapters on how to<br />
implement advanced features in the QT<strong>Kit</strong>Player sample application. First<br />
public version.<br />
2005-11-09 | © 2004, 2005 Apple Computer, Inc. All Rights Reserved.<br />
119
120<br />
R E V I S I O N H I S T O R Y<br />
Document Revision History<br />
2005-11-09 | © 2004, 2005 Apple Computer, Inc. All Rights Reserved.