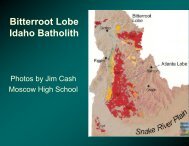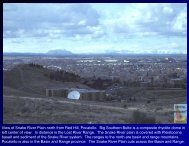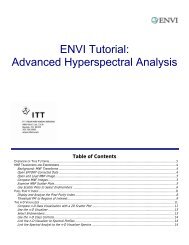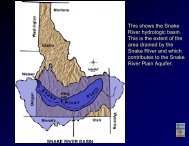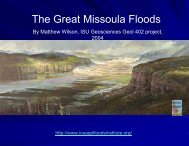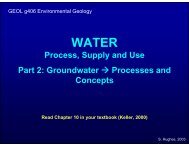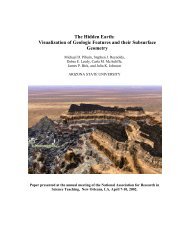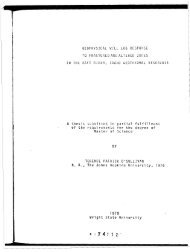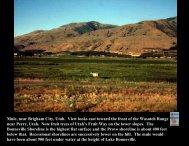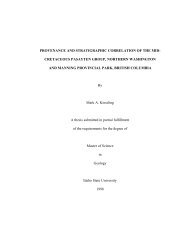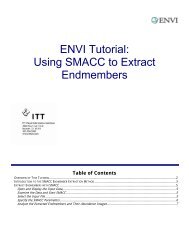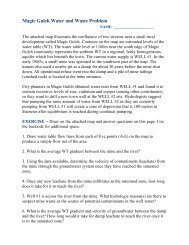ENVI Tutorial: Georeferencing Images Using Input Geometry
ENVI Tutorial: Georeferencing Images Using Input Geometry
ENVI Tutorial: Georeferencing Images Using Input Geometry
You also want an ePaper? Increase the reach of your titles
YUMPU automatically turns print PDFs into web optimized ePapers that Google loves.
<strong>Tutorial</strong>: <strong>Georeferencing</strong> <strong>Using</strong> <strong>Input</strong> <strong>Geometry</strong><br />
Opening and Exploring HyMap <strong>Input</strong> <strong>Geometry</strong> Data (IGM)<br />
1. From the <strong>ENVI</strong> main menu bar, select File Open Image File.<br />
2. Navigate to the envidata\cup99hym directory, select the file cup99hy_geo_igm file from the list, and click<br />
Open. The Available Bands List appears.<br />
3. From the Available Bands List dialog, select the IGM <strong>Input</strong> X Map file from the list. The band you have chosen<br />
will be displayed in the Selected Band field.<br />
4. Click Display #1 and select New Display.<br />
5. Click the Load Band button to load the image into the new display.<br />
6. Examine the characteristics of the uncorrected HyMap data using the Cursor Location/Value feature. Move the<br />
cursor throughout the image, and examine the pixel locations and data values (map coordinates).<br />
7. Load the IGM <strong>Input</strong> Y Map band into a new display and explore the image using the Cursor Location/Value<br />
feature.<br />
Geocorrecting an Image <strong>Using</strong> an IGM File<br />
1. From the <strong>ENVI</strong> main menu bar, select Map Georeference from <strong>Input</strong> <strong>Geometry</strong> Georeference from IGM.<br />
The <strong>Input</strong> Data File dialog appears.<br />
2. Click the Open drop-down button and select New File.<br />
3. Select the cup99hy.eff file and click Open to return to the <strong>Input</strong> Data File dialog<br />
4. Select the cup99hy.eff file and click the Spectral Subset button. The File Spectral Subset dialog appears.<br />
5. Select only band 109 and click OK to return to the <strong>Input</strong> Data File dialog.<br />
6. From the <strong>Input</strong> Data File dialog click OK. The <strong>Input</strong> X <strong>Geometry</strong> Band dialog appears.<br />
7. Select the IGM <strong>Input</strong> X Map band and click OK. The <strong>Input</strong> Y <strong>Geometry</strong> Band dialog appears.<br />
8. Select the IGM <strong>Input</strong> Y Map band and click OK. The <strong>Geometry</strong> Projection Information dialog appears.<br />
4<br />
<strong>ENVI</strong> <strong>Tutorial</strong>: <strong>Georeferencing</strong> <strong>Using</strong> <strong>Input</strong> <strong>Geometry</strong>