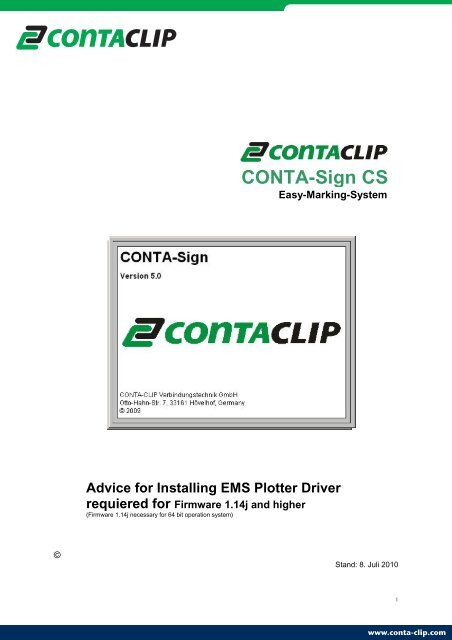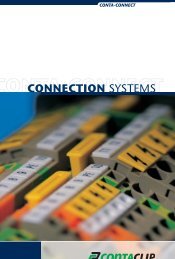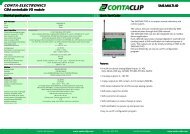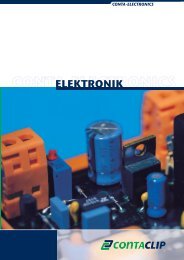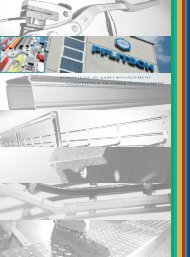Advice Installing EMS Plotter Driver - CONTA-CLIP
Advice Installing EMS Plotter Driver - CONTA-CLIP
Advice Installing EMS Plotter Driver - CONTA-CLIP
Create successful ePaper yourself
Turn your PDF publications into a flip-book with our unique Google optimized e-Paper software.
©<br />
<strong>CONTA</strong>-Sign CS<br />
Easy-Marking-System<br />
<strong>Advice</strong> for <strong>Installing</strong> <strong>EMS</strong> <strong>Plotter</strong> <strong>Driver</strong><br />
requiered for Firmware 1.14j and higher<br />
(Firmware 1.14j necessary for 64 bit operation system)<br />
Stand: 8. Juli 2010<br />
1<br />
www.conta-clip.com
CONTENT:<br />
1. <strong>Installing</strong> <strong>EMS</strong> <strong>Plotter</strong> <strong>Driver</strong> for Windows 7 page 3<br />
2. <strong>Installing</strong> <strong>EMS</strong> <strong>Plotter</strong> <strong>Driver</strong> for Windows 2000 page 11<br />
3. <strong>Installing</strong> <strong>EMS</strong> <strong>Plotter</strong> <strong>Driver</strong> for Windows XP page 15<br />
4. <strong>Installing</strong> <strong>EMS</strong> <strong>Plotter</strong> <strong>Driver</strong> for Windows Vista page 17<br />
2<br />
www.conta-clip.com
1. <strong>Installing</strong> the <strong>Plotter</strong> <strong>Driver</strong>s for <strong>EMS</strong>-2 or <strong>EMS</strong>-eco in Windows 7<br />
1. Login to your Computer using an account with administrative rights.<br />
Important!! DO NOT connect the device to your system UNTIL the drivers are installed!<br />
(If you have already done so, please follow the instructions of this document starting from<br />
step 8.)<br />
2. Set the User Account Control to the lowest level. Here is how to do it:<br />
2.1. Navigate to Start > Control Panel > System and Security<br />
Under the header “Action Center” click on “Change User Account Control settings”.<br />
The following window appears:<br />
3<br />
www.conta-clip.com
2.2. Keep the position of the slide control in memory, in order to restore it later.<br />
2.3. Shift the control to the lowest position “Never notify” and confirm with „OK“. After the<br />
change, the computer must be restarted.<br />
3. In order to continue, you must know if you are running the 32-bit version or the 64-bit version of<br />
Windows 7 on your computer. If you are not sure, you can open the following window:<br />
Start > Control Panel > System and Security > System<br />
On the line “System type” you can read the desired Information.<br />
4. Open the folder “Psetup” on your Installation CD, and from there, open the subfolder “W7_32”<br />
(for the 32-Bit version of Windows 7) or “W7_64” (for the 64-Bit version of Windows 7).<br />
Be sure to choose the correct version!.<br />
4<br />
www.conta-clip.com
Start the Windows batch File “setup.bat” by a double click on the symbol.<br />
5. During installation, a command-line window appears. Also, following message window pops up:<br />
“Windows can't verify the publisher of this driver software”<br />
Choose “Install the driver software anyway”.<br />
6. The Installation can take about one minute. After a successful installation the command-line<br />
window issues the following message (the text may differ slightly, depending on your Windows 7<br />
version):<br />
Close the command-line window.<br />
5<br />
www.conta-clip.com
7. Change User Account Control settings to its original value (see step 2 above)<br />
and restart the system.<br />
8. Now connect your <strong>EMS</strong>-2 or <strong>EMS</strong>-eco plotter to the system and switch on the power. Go to<br />
“Start > Devices and Printers”. If the installation was successful, you will see your plotter in the<br />
list of Printers and Faxes. The installation is finished.<br />
If the installation was NOT successful, then an entry “USB- Printing Support” appears in the list.<br />
6<br />
www.conta-clip.com
In this case, take the following steps:<br />
Double-Click on the entry “USB Printing Support“.<br />
9. In the dialogue window that appears, choose the tab “Hardware”.<br />
10. Double-click on the entry “generic <strong>Plotter</strong>…” in the “Device Functions” list.<br />
Choose the Tab “<strong>Driver</strong>” in the new window.<br />
7<br />
www.conta-clip.com
11. Click on the button “Update <strong>Driver</strong>…“. The following window will appear.<br />
Choose “Browse my computer for driver software”.<br />
12. Click on “Browse” and select the path Psetup\W7_32 or Psetup\w7_64 on your Installation CD,<br />
depending whether you have a 32.Bit or 64-Bit version of Windows 7 (Refer to step 3 of this<br />
document if you do not know which Windows 7 version you have.).<br />
8<br />
www.conta-clip.com
13. Confirm with “OK” and then “Next”. The installation starts now.<br />
14. During the installation, the following message will appear:<br />
“Windows can't verify the publisher of this driver software”:<br />
Choose “Install the driver software anyway”.<br />
9<br />
www.conta-clip.com
15. After a successful installation Windows issues the following message.<br />
Press “Close” to finish the installation.<br />
16. Reopen the window “Devices and Printers”. Your plotter should now appear in the list of Printers<br />
and Faxes.<br />
10<br />
www.conta-clip.com
2. <strong>Installing</strong> the <strong>Plotter</strong> <strong>Driver</strong>s for <strong>EMS</strong>-2 or <strong>EMS</strong>-eco in Windows 2000<br />
1. Log on to your Computer using an account with administrative rights.<br />
2. Connect the plotter to your system and switch on the power.<br />
The “Found New Hardware Wizard” starts. Click on “Next”.<br />
3. Choose “Search for a suitable driver for my device (recommended)”<br />
and then click “Next”.<br />
11<br />
www.conta-clip.com
4. Choose “Specify a location” and click on “Next”.<br />
In the opening window, click on “Browse” and select the subfolder “W2K” in the folder<br />
“Psetup” on your installation CD. Confirm with “Open” and then with “OK”.<br />
12<br />
www.conta-clip.com
Then click on “NEXT“. The installation begins now.<br />
5. During the installation a message appears stating “The software you are about to<br />
install does not contain a Microsoft digital signature… ” and asks<br />
“Do you want to continue the installation?” Answer with “Yes”.<br />
13<br />
www.conta-clip.com
6. Click on “Finish” to end the installation.<br />
The driver for the connected device (in this example the <strong>EMS</strong>-2, format DIN A3 / full size)<br />
is now installed and ready to use.<br />
If you want to connect another plotter to your system (e.g. an <strong>EMS</strong>-eco) the driver<br />
installation is simplified.<br />
• Login to your computer as an administrator before connecting the new plotter.<br />
• Insert the disk which contains the driver setup files into your CD-ROM drive.<br />
• Connect the plotter to your computer. The installation begins automatically.<br />
• The message window stating “The software you are about to install does not<br />
contain a Microsoft digital signature… ” appears, and must be answered with<br />
“Yes” (see step 5).<br />
14<br />
www.conta-clip.com
3. <strong>Installing</strong> the <strong>Plotter</strong> <strong>Driver</strong>s for <strong>EMS</strong>-2 or <strong>EMS</strong>-eco in Windows XP<br />
1. Login to your Computer using an account with administrative rights.<br />
2. Connect the <strong>Plotter</strong> to your system and switch on the power.<br />
The “Found New Hardware Wizard” starts.<br />
3. Choose “Install from a list or specific location” and then click “Next”.<br />
4. In the next window, choose “Search for the best driver in these locations” and<br />
check the box “Include this location in the search”, click on “Browse” and select the<br />
subfolder “XP” in the folder “Psetup” on your installation CD. Confirm with “OK” and then<br />
with “Next”.<br />
15<br />
www.conta-clip.com
5. The driver will now be installed. During the installation the following message will appear:<br />
“The software you are installing for this hardware: … has not passed Windows Logo<br />
testing…”<br />
Choose “Continue Anyway” and wait until the installation has finished.<br />
This can take about one minute.<br />
6. Click on “Finish” to end the installation.<br />
The driver for the connected device (in this example it is the plotter <strong>EMS</strong>-2, Format DIN A3 /<br />
Full size) is now installed and can be used.<br />
If you want to connect another <strong>Plotter</strong> (e.g. an <strong>EMS</strong>-eco) to your system, this process must be<br />
repeated for the new device. However, you can use the option “Install software<br />
automatically”<br />
(see step 3 above).<br />
16<br />
www.conta-clip.com
4. <strong>Installing</strong> the <strong>Plotter</strong> <strong>Driver</strong>s for <strong>EMS</strong>-2 or <strong>EMS</strong>-eco in Windows Vista<br />
1. Login to your Computer using an account with administrative rights.<br />
Important!! DO NOT connect the device to your system UNTIL the drivers are installed!<br />
(if you have already done so, please follow the instructions of this document starting from step<br />
8)<br />
2. Deactivate the User Account Control. Here is how to do it:<br />
2.1. Go to “Start > Control Panel”. Choose the Classic View (on the left side of the Window).<br />
Click on the Icon “User Accounts”.<br />
2.2. Click on “Turn User Account Control on or off”.<br />
A message may appear: “Windows needs your permission to continue”.<br />
Click on “CONTINUE”.<br />
Then the following Window appears:<br />
17<br />
www.conta-clip.com
2.3. Remove the check mark in the check box “Use User Account Control (UAC)...” and<br />
confirm with “OK”<br />
2.4. Reboot your system, if prompted to do so.<br />
3. In order to continue, you must know if you are running the 32-bit version or the 64-bit version of<br />
Windows Vista on your computer. If you are not sure, you can open the following window:<br />
Start > Control Panel > System and Maintenance > System or<br />
Start > Control Panel > System (when using the classical view of the control panel)<br />
On the line “System type” you can read the desired Information.<br />
4. Open the folder “Psetup” on your Installation CD, and from there, open the sub-folder “Vista_32”<br />
(for the 32-Bit version of Windows Vista) or “Vista_64” (for the 64-Bit version of Windows Vista).<br />
Be sure to choose the correct version!<br />
Start the Windows batch File “setup” by a double click on the symbol.<br />
18<br />
www.conta-clip.com
5. During installation, a command-line window appears. Also, following message window pops up:<br />
“Windows can't verify the publisher of this driver software”.<br />
Choose “Install this driver software anyway”.<br />
6. The Installation can take about one minute. After a successful installation the command-line<br />
window issues the following message (the text may differ slightly, depending on your Windows<br />
Vista version):<br />
Close the command-line window.<br />
7. Change User Account Control settings to its original value (see step 2 above)<br />
and restart the system.<br />
19<br />
www.conta-clip.com
8. Now connect your <strong>EMS</strong>-2 or <strong>EMS</strong>-eco plotter to the system and switch on the power. Go to<br />
“Start > Control Panel > Printers”. If the installation was successful, you will see your plotter in<br />
the list of Printers and Faxes. The installation is finished.<br />
If the installation was NOT successful, then the window “Found New Hardware” appears.<br />
Click on ”Locate and install driver (recommended)”.<br />
20<br />
www.conta-clip.com
9. After the following window appears, insert the installation CD into the drive and click on “Next”<br />
10. The recognized drivers on the CD are listed.<br />
Choose the entry …\Psetup\vista_64\ems_generic.inf (for the 64-Bit version of Windows Vista)<br />
or …\Psetup\vista_32\ems_generic.inf (for the 32-Bit version of Windows Vista) and click on<br />
“Next“ to start the installation.<br />
If this list does NOT appear (or you have stored the driver files on a different location on your<br />
computer), you can search for the driver files manually.<br />
21<br />
www.conta-clip.com
10.1. Click on “I don't have the disk. Show me other options.” (in the window shown above)<br />
When a window appears asking “Allow windows to search online....?”<br />
Answer with “Don't search online”.<br />
10.2. Choose “browse my computer for driver software (advanced)”<br />
22<br />
www.conta-clip.com
10.3. Click on “Browse” und select the path Psetup\vista_32 or Psetup\vista-64, depending<br />
on whether you have a 32-bit or 64-bit version of Windows Vista.<br />
(To determine which Windows Vista version you have, see step 3 of this document)<br />
Confirm with “OK” and then “Next”. The installation starts now.<br />
23<br />
www.conta-clip.com
11. During the installation, the following message will appear:<br />
“Windows can't verify the publisher of this driver software”:<br />
Choose “Install the driver software anyway”.<br />
12. After a successful installation Windows issues the following message.<br />
Press click on “Close” to finish the installation.<br />
24<br />
www.conta-clip.com
13. Reopen the window “Control Panel > Printers”. Your plotter should now appear in the list of<br />
Printers and Faxes.<br />
25<br />
www.conta-clip.com