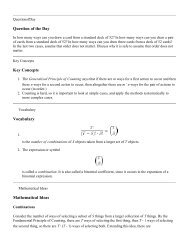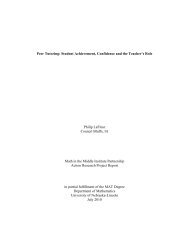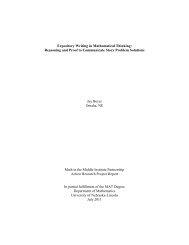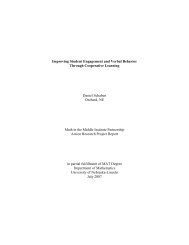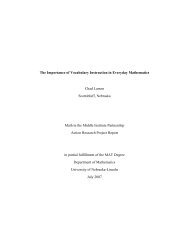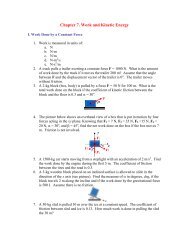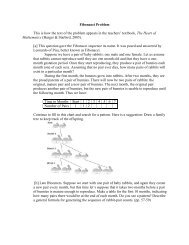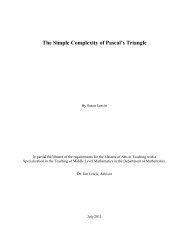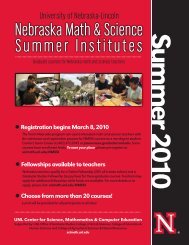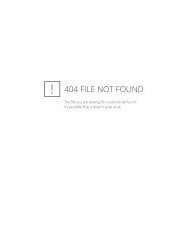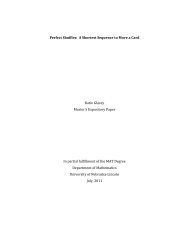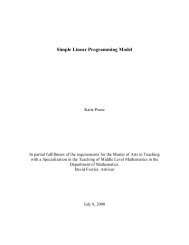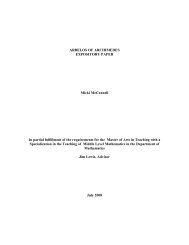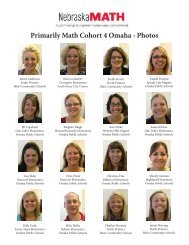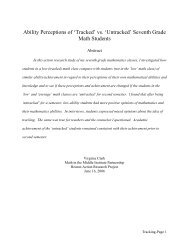- Page 1 and 2: Maple T.A. User Guide Copyright ©
- Page 3 and 4: Contents Preface ..................
- Page 5 and 6: Contents • v 6.3 Deleting Student
- Page 7 and 8: Contents • vii Maple-graded Quest
- Page 9 and 10: Contents • ix Assignment Creation
- Page 11 and 12: Contents • xi Key Word or Phrase
- Page 13 and 14: List of Figures Figure 1.1: System
- Page 15 and 16: List of Tables Table 1.1: System Mo
- Page 17 and 18: Preface Overview of the Instructor
- Page 19 and 20: • The updated math engine takes a
- Page 21 and 22: 1 Getting Started 1.1 How the Syste
- Page 23 and 24: Gradebook • View individual and c
- Page 25 and 26: Figure 1.2: Class Homepage with Ass
- Page 27 and 28: 2 Creating and Managing Classes 2.1
- Page 29 and 30: Create a Child Class In addition to
- Page 31 and 32: Locking Class Registration Class Ro
- Page 33 and 34: To register users using search crit
- Page 35 and 36: Figure 2.2: Proctor Tools For a lis
- Page 37 and 38: Deleting a Proctor To delete a proc
- Page 39 and 40: Deleting Subfolders To delete a sub
- Page 41 and 42: 3 Creating and Managing Assignments
- Page 43 and 44: See Also: It is possible to force g
- Page 45: Restoring a Hidden Assignment To ma
- Page 49 and 50: Figure 3.3: Add Questions to Assign
- Page 51 and 52: • Show current grade at top of as
- Page 53 and 54: Figure 3.11: Restrict Access to Spe
- Page 55 and 56: Table 3.1: Assignment Attributes As
- Page 57 and 58: Graded assignment reports are produ
- Page 59 and 60: 3.4 Details on Using the Assignment
- Page 61 and 62: Merge Questions into Question Group
- Page 63 and 64: Configuring Question Weighting By d
- Page 65 and 66: Notes: Some caution should be used
- Page 67 and 68: Assignment Visibility Clearing the
- Page 69 and 70: Limiting Student Access to Assignme
- Page 71 and 72: 4 Working with the Gradebook 4.1 Ov
- Page 73 and 74: Customize the display of the search
- Page 75 and 76: Viewing Student Assignment Details
- Page 77 and 78: See Also: Configuring Feedback Opti
- Page 79 and 80: 3. Specify a name for the grade rep
- Page 81 and 82: Modifying External Assignment Grade
- Page 83 and 84: 5 Course Modules Course Modules all
- Page 85 and 86: 5. Specify a name for your course m
- Page 87 and 88: • If you have access to the sourc
- Page 89 and 90: 5.8 Relative Web References in Cour
- Page 91 and 92: 6 Administering Maple T.A. 6.1 Chan
- Page 93 and 94: 7 Integrating Maple T.A. with an LD
- Page 95 and 96: 8 Authoring Methods for Questions 8
- Page 97 and 98:
• Author a limited number of new
- Page 99 and 100:
See Also: Sharing Questions (page 1
- Page 101 and 102:
Note: When refreshing the algorithm
- Page 103 and 104:
Guidelines for Maple Commands in Ma
- Page 105 and 106:
See Also: Using Complete Solutions
- Page 107 and 108:
• Acceptable margin of error for
- Page 109 and 110:
The system returns to the Web Site
- Page 111 and 112:
4. Modify the applet code to r
- Page 113 and 114:
3. Click the icon next to the appro
- Page 115 and 116:
Figure 8.6: Question Designer Quest
- Page 117 and 118:
c. In the question screen, the sect
- Page 119 and 120:
c. You can add a comment, algorithm
- Page 121 and 122:
Copying Content from the Maple Work
- Page 123 and 124:
To create and organize the parts fo
- Page 125 and 126:
Numeric Questions in the Question E
- Page 127 and 128:
Example To create a pop-up HTML ref
- Page 129 and 130:
This question is created in the Que
- Page 131 and 132:
Figure 8.9: Multiple Choice Questio
- Page 133 and 134:
15. Ensure the $sum variable is sel
- Page 135 and 136:
14. Click OK. The Edit Response Are
- Page 137 and 138:
This question is created in the Que
- Page 139 and 140:
Figure 8.16: Defining a Maple-Grade
- Page 141 and 142:
To create the question: 1. Select t
- Page 143 and 144:
Figure 8.18: Question with a Random
- Page 145 and 146:
To enter the system of equations, c
- Page 147 and 148:
Figure 8.21: Using the Matrix Palet
- Page 149 and 150:
Figure 8.22: Invertible Matrix Ques
- Page 151 and 152:
14. The Edit Response Area dialog o
- Page 153 and 154:
25. The Edit Adaptive Section dialo
- Page 155 and 156:
Some questions may not belong to an
- Page 157 and 158:
Note: If you make changes to the .q
- Page 159 and 160:
qu.1.2.mode=formula@ qu.1.2.questio
- Page 161 and 162:
Question Fields Each question must
- Page 163 and 164:
qu.x.y. hint.i solution info Defin
- Page 165 and 166:
Question Statement Format: qu.x.y.q
- Page 167 and 168:
Example qu.1.1.info= subtopic=Subtr
- Page 169 and 170:
• topic • name • question •
- Page 171 and 172:
9 Question Types 9.1 Question Types
- Page 173 and 174:
For example, the only root of x^2-2
- Page 175 and 176:
Table 9.2: Rules and Keys for Enter
- Page 177 and 178:
Figure 9.3: Input Field for a Formu
- Page 179 and 180:
Formula with Units Question Mode: D
- Page 181 and 182:
Guidelines for Using Maple Code for
- Page 183 and 184:
• Enter syntactically correct Map
- Page 185 and 186:
Question file (.qu) syntax: qu.x.y.
- Page 187 and 188:
• You can control the precision a
- Page 189 and 190:
For more information, see Graph Plo
- Page 191 and 192:
Figure 9.7: Input Field for a Vecto
- Page 193 and 194:
Figure 9.8: Adaptive Question Parti
- Page 195 and 196:
esponse. In that case, it may be a
- Page 197 and 198:
9.8 Flash Questions Question Mode:
- Page 199 and 200:
Both List questions and Blanks ques
- Page 201 and 202:
See Also: List Questions (page 181)
- Page 203 and 204:
Example The following algorithmical
- Page 205 and 206:
• If you select multiple question
- Page 207 and 208:
elow). You can add one or more tool
- Page 209 and 210:
Figure 9.11: Question Designer Scre
- Page 211 and 212:
Algorithmic Variables in questions
- Page 213 and 214:
Response Area Properties Essay Ques
- Page 215 and 216:
3. Select the Maple-graded question
- Page 217 and 218:
Finish Multiple Choice Type in Ques
- Page 219 and 220:
Note: When refreshing the algorithm
- Page 221 and 222:
10 Authoring Mathematical Questions
- Page 223 and 224:
For: • A letter and a number with
- Page 225 and 226:
Controlling Answer Tolerance There
- Page 227 and 228:
Example Calculate the quadratic mea
- Page 229 and 230:
Plotting a Student Response Maple T
- Page 231 and 232:
Table 10.2: Keyboard Shortcuts for
- Page 233 and 234:
Symbol Palette See Also: Palette Qu
- Page 235 and 236:
Palette Definition OPERATORPALETTE
- Page 237 and 238:
mathml(expr, 1) (the default) retur
- Page 239 and 240:
@ qu.1.5.question= What is the equa
- Page 241 and 242:
mathml(f) (page 246) 10.8 Plotting
- Page 243 and 244:
name=Displaying a Plot@ editing=use
- Page 245 and 246:
Function hyperbolic cotangent hypco
- Page 247 and 248:
10.10 Using a Table of Units • 22
- Page 249 and 250:
10.10 Using a Table of Units • 22
- Page 251 and 252:
Custom Table of Equivalent Units Yo
- Page 253 and 254:
qu.1.2.question= What is the kineti
- Page 255 and 256:
Syntax $m=int(15.27375491) $m=decim
- Page 257 and 258:
((2.17 ? 0.01) + e^(1.07?2.03))/(1?
- Page 259 and 260:
Mathematical and Logical Operators
- Page 261 and 262:
10.17 Generating Random Numbers in
- Page 263 and 264:
For example, returns 20.857 returns
- Page 265 and 266:
indexof(k, a, b, c, d, ...) Returns
- Page 267 and 268:
7 min(a, b, c, d, ...) Returns the
- Page 269 and 270:
ange(n) The range(n) function gener
- Page 271 and 272:
For example, erf(0) = 0.5 erf(1) =
- Page 273 and 274:
Reserved Operations The following f
- Page 275 and 276:
${if(eq($grade.foo2, 1), "correct",
- Page 277 and 278:
Table 10.15: Option for 3-D Plots O
- Page 279 and 280:
Variable definitions must reduce to
- Page 281 and 282:
(a) What is its momentum? (b) What
- Page 283 and 284:
$i=rint(4); $j=rint(4); $k=4*i+j; $
- Page 285 and 286:
6. The examples in Tutorial 1 can b
- Page 287 and 288:
11 Authoring Questions in LaTeX 11.
- Page 289 and 290:
Example \begin{question}{formula} \
- Page 291 and 292:
Example 3 \begin{question}{Non Perm
- Page 293 and 294:
Example 2 \begin{question}{Matching
- Page 295 and 296:
See Also: $s1=if($t1,"","-"); $a=in
- Page 297 and 298:
Question Mode: Blanks - [text] opti
- Page 299 and 300:
\end{question} \end{question} See A
- Page 301 and 302:
Table 11.6: Basic Sketch Criteria g
- Page 303 and 304:
Sample 2 \image[gif]{graphic} Sampl
- Page 305 and 306:
• The code that creates and manip
- Page 307 and 308:
$ans=frac($num,$a); } \end{question
- Page 309 and 310:
cd (Candela) • To use a custom li
- Page 311 and 312:
\newline\newline Use 3960 miles for
- Page 313 and 314:
Restricted Formula Questions in LaT
- Page 315 and 316:
• The correct answer given should
- Page 317 and 318:
Equation Questions in LaTeX Questio
- Page 319 and 320:
Maple Formula Using the Maple Formu
- Page 321 and 322:
\end{blank} \begin{blank}{Numeric}
- Page 323 and 324:
12 Plain Text Script Authoring 12.1
- Page 325 and 326:
$e=int(2 * rint(10) + 1); $f=int(2
- Page 327 and 328:
Example 2.1 To specify that the stu
- Page 329 and 330:
qu.1.1.question=Click on the trache
- Page 331 and 332:
In the correct answer, identify key
- Page 333 and 334:
qu.1.topic=Maple Formula Question E
- Page 335 and 336:
$a x$n dx is: @ qu.1.1.part.1.edi
- Page 337 and 338:
qu.4.7.editing=useHTML@ qu.4.7.algo
- Page 339 and 340:
within tables. - Response cells can
- Page 341 and 342:
Appendix A Additional Information A
- Page 343 and 344:
Index Symbols $ (dollar) Sign, 259
- Page 345 and 346:
D d-Value, 57 Decimal, 153, 234, 24
- Page 347 and 348:
Importing and Installing Course Mod
- Page 349 and 350:
Non Permuting Multiple Selection, 2
- Page 351 and 352:
Restricted Formula Questions, 293 R
- Page 353 and 354:
List-based, 260 Lists of variables,