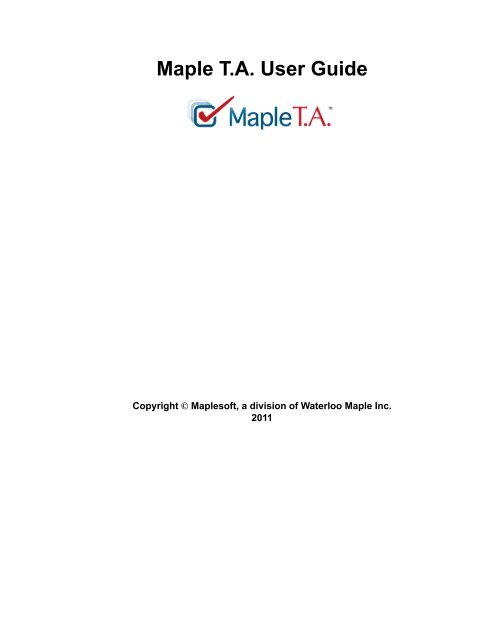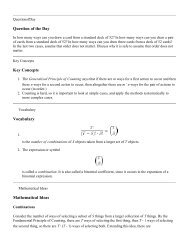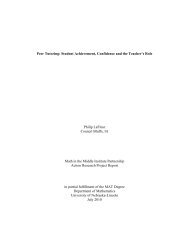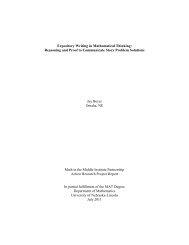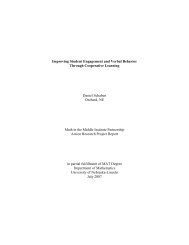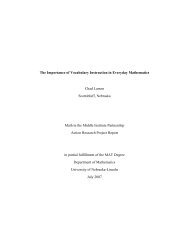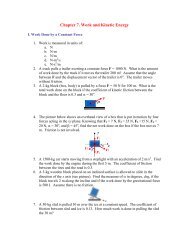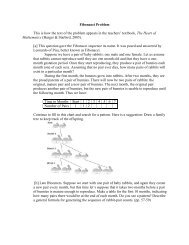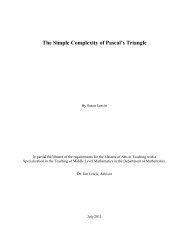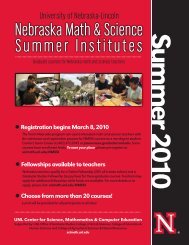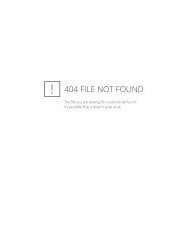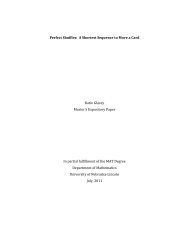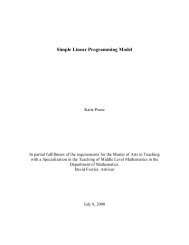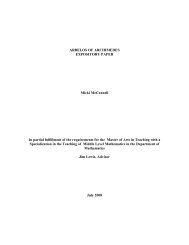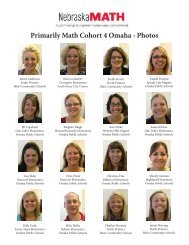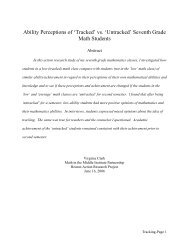Maple T.A. User Guide - Maplesoft
Maple T.A. User Guide - Maplesoft
Maple T.A. User Guide - Maplesoft
You also want an ePaper? Increase the reach of your titles
YUMPU automatically turns print PDFs into web optimized ePapers that Google loves.
<strong>Maple</strong> T.A. <strong>User</strong> <strong>Guide</strong><br />
Copyright © <strong>Maple</strong>soft, a division of Waterloo <strong>Maple</strong> Inc.<br />
2011
<strong>Maple</strong> T.A. <strong>User</strong> <strong>Guide</strong><br />
Copyright<br />
Copyright © <strong>Maple</strong>soft, a division of Waterloo <strong>Maple</strong> Inc. 2011. All rights reserved.<br />
No part of this book may be reproduced, stored in a retrieval system, or transcribed, in any form or by any means—electronic, mechanical, photocopying,<br />
recording, or otherwise. Information in this document is subject to change without notice and does not represent a commitment on the part<br />
of the vendor. The software described in this document is furnished under a license agreement and may be used or copied only in accordance with<br />
the agreement. It is against the law to copy the software on any medium except as specifically allowed in the agreement.<br />
Trademarks<br />
<strong>Maple</strong>, <strong>Maple</strong> T.A., <strong>Maple</strong>soft, Waterloo <strong>Maple</strong>, and <strong>Maple</strong> T.A. Content Center are all trademarks of Waterloo <strong>Maple</strong> Inc.<br />
Adobe and Acrobat are either registered trademarks or trademarks of Adobe Systems Incorporated in the United States and/or other countries.<br />
Microsoft, Excel, Internet Explorer, Windows, Windows Vista, and Windows 7 are registered trademarks of Microsoft Corporation.<br />
Java, all Java-based marks, and Sun are registered trademarks of Oracle and/or its affiliates.<br />
All other trademarks are the property of their respective owners.<br />
This document was produced using a special version of <strong>Maple</strong> and DocBook.<br />
ISBN 978-1-926902-21-0
Contents<br />
Preface .......................................................................................................................................... xvii<br />
1 Getting Started ................................................................................................................................. 1<br />
1.1 How the System Works ................................................................................................................ 1<br />
<strong>User</strong> Roles ................................................................................................................................. 1<br />
Single Login .............................................................................................................................. 1<br />
Class Homepage ......................................................................................................................... 1<br />
1.2 Overview: Question Repository, Assignments, and Reports ................................................................ 1<br />
Question Repository .................................................................................................................... 1<br />
Assignments .............................................................................................................................. 1<br />
Gradebook ................................................................................................................................. 2<br />
1.3 Getting Started ........................................................................................................................... 2<br />
Creating a New Class in <strong>Maple</strong> T.A. ............................................................................................... 2<br />
Working with Questions and Assignments in <strong>Maple</strong> T.A. .................................................................... 2<br />
1.4 System Overview ....................................................................................................................... 2<br />
The System Login ....................................................................................................................... 3<br />
System Homepage ...................................................................................................................... 4<br />
The Class Homepage ................................................................................................................... 4<br />
Using the System in the Classroom ................................................................................................ 5<br />
Getting Help .............................................................................................................................. 5<br />
2 Creating and Managing Classes ........................................................................................................... 7<br />
2.1 Class Manager ........................................................................................................................... 7<br />
Creating a New Class .................................................................................................................. 7<br />
Registering <strong>User</strong>s in a Class ........................................................................................................ 10<br />
Shared Classes .......................................................................................................................... 13<br />
2.2 Manage Proctors ....................................................................................................................... 14<br />
Adding a Proctor ....................................................................................................................... 16<br />
Deleting a Proctor ..................................................................................................................... 17<br />
2.3 The Class Web Site Editor .......................................................................................................... 17<br />
Uploading Single Files ............................................................................................................... 17<br />
Uploading Multiple Files ............................................................................................................ 18<br />
Viewing or Deleting Files ........................................................................................................... 18<br />
Working with Folders in the Class Web Site ................................................................................... 18<br />
3 Creating and Managing Assignments ................................................................................................... 21<br />
3.1 The Assignment Editor .............................................................................................................. 21<br />
Overview: The Assignment Editor Screen ...................................................................................... 21<br />
Options in the Assignment Editor ................................................................................................. 23<br />
Adding New Assignments ........................................................................................................... 23<br />
Copying Assignments ................................................................................................................ 24<br />
Deleting Assignments ................................................................................................................ 24<br />
Editing Assignments .................................................................................................................. 25<br />
Previewing Assignments ............................................................................................................ 26<br />
Printing Assignments ................................................................................................................. 26<br />
Controlling the Sequence of Listed Assignments ............................................................................. 26<br />
Overview: Using the Assignment Editor ........................................................................................ 26<br />
Assigning Partial Credit ............................................................................................................. 27<br />
3.2 Tutorial: Using the Assignment Editor .......................................................................................... 28<br />
Assignment Editor Step 1: Choose a Name for the Assignment .......................................................... 28<br />
Assignment Editor Step 2: Select Questions ................................................................................... 28<br />
Assignment Editor Step 3: Setting Policies ..................................................................................... 30<br />
Assignment Editor Step 4: Review & Finish ................................................................................... 33<br />
3.3 Assignment Types ..................................................................................................................... 34<br />
iii
iv • Contents<br />
Assignment Types Overview ....................................................................................................... 34<br />
Homework or Quiz Assignments .................................................................................................. 35<br />
Proctored Exams ....................................................................................................................... 36<br />
Anonymous Practice Assignments ................................................................................................ 36<br />
Study Session and Mastery Assignments ....................................................................................... 37<br />
Mastery Assignments ................................................................................................................. 37<br />
Study Session Assignments ......................................................................................................... 38<br />
3.4 Details on Using the Assignment Editor ........................................................................................ 39<br />
Choose Name Tab ..................................................................................................................... 39<br />
Select Questions Tab .................................................................................................................. 39<br />
Set Policies Tab ........................................................................................................................ 43<br />
Review & Finish Tab ................................................................................................................. 50<br />
4 Working with the Gradebook ............................................................................................................. 51<br />
4.1 Overview of the Gradebook ........................................................................................................ 51<br />
Viewing Scores and Performing Gradebook Searches ....................................................................... 51<br />
Generating Grade Reports ........................................................................................................... 51<br />
4.2 Performing Gradebook Searches .................................................................................................. 52<br />
Setting Search Criteria ............................................................................................................... 52<br />
Setting View Criteria ................................................................................................................. 52<br />
4.3 Searching for Class Grades ......................................................................................................... 53<br />
Viewing Assignment Grades ....................................................................................................... 53<br />
Changing Grades and Adding Comments ....................................................................................... 55<br />
Changing the Total Points for an Assignment .................................................................................. 57<br />
4.4 Searching for Item Statistics ........................................................................................................ 57<br />
4.5 Working with Grade Reports ....................................................................................................... 58<br />
Creating a New Grade Report ...................................................................................................... 58<br />
Viewing a Grade Report ............................................................................................................. 59<br />
Publishing a Grade Report for Students ......................................................................................... 59<br />
4.6 Exporting Reports and Performance Data ...................................................................................... 60<br />
4.7 Adding an External Assignment ................................................................................................... 60<br />
Adding External Grades using a Roster ......................................................................................... 60<br />
Adding External Grades Individually ............................................................................................ 60<br />
Modifying External Assignment Grades ........................................................................................ 61<br />
4.8 Forced Grading ......................................................................................................................... 61<br />
5 Course Modules .............................................................................................................................. 63<br />
5.1 Course Modules Overview .......................................................................................................... 63<br />
Technical Information: Expected Behaviors of Course Modules ......................................................... 64<br />
5.2 Creating a Course Module .......................................................................................................... 64<br />
Course Module Creation and Shared Class Inheritance of Questions and Assignments ............................ 65<br />
5.3 Exporting a Course Module ........................................................................................................ 65<br />
5.4 Importing and Installing a Course Module ..................................................................................... 66<br />
Requirements ........................................................................................................................... 66<br />
Additional Notes ....................................................................................................................... 66<br />
Course Module Installation and Shared Class Inheritance of Questions and Assignments ........................ 67<br />
5.5 Viewing Details of a Course Module ............................................................................................. 67<br />
5.6 Adding and Deleting Elements within a Course Module ................................................................... 67<br />
Adding Course Module Contents .................................................................................................. 67<br />
Deleting Course Module Contents ................................................................................................ 67<br />
Why Delete Only Part of a Course Module ..................................................................................... 68<br />
5.7 Deleting a Course Module .......................................................................................................... 68<br />
5.8 Relative Web References in Course Modules .................................................................................. 68<br />
6 Administering <strong>Maple</strong> T.A. ................................................................................................................. 71<br />
6.1 Changing Your Password ............................................................................................................ 71<br />
6.2 Editing Your Profile .................................................................................................................. 71
Contents • v<br />
6.3 Deleting Student Records ........................................................................................................... 71<br />
6.4 Security Issues to Consider ......................................................................................................... 71<br />
Instructor Password .................................................................................................................. 71<br />
Student Account Management .................................................................................................... 71<br />
Proctored Exams ....................................................................................................................... 72<br />
Proctored Browser ..................................................................................................................... 72<br />
7 Integrating <strong>Maple</strong> T.A. with an LDAP Server ........................................................................................ 73<br />
7.1 LDAP Overview for Instructors ................................................................................................... 73<br />
7.2 Login and Forgotten Passwords with LDAP ................................................................................... 73<br />
Login ...................................................................................................................................... 73<br />
Forgotten Passwords .................................................................................................................. 73<br />
7.3 <strong>User</strong> Manager - Add <strong>User</strong>s with LDAP ......................................................................................... 73<br />
7.4 <strong>User</strong> Manager - Import with LDAP .............................................................................................. 74<br />
8 Authoring Methods for Questions ....................................................................................................... 75<br />
8.1 Advanced Instructor Help ........................................................................................................... 75<br />
8.2 Navigating the Question Repository ............................................................................................. 75<br />
8.3 Overview: Authoring Methods for Question Banks .......................................................................... 75<br />
Question Banks ........................................................................................................................ 75<br />
Uploading files ......................................................................................................................... 76<br />
File Formats: Browsers and Platforms ........................................................................................... 76<br />
Which Method is Best for my Project? .......................................................................................... 76<br />
8.4 Project Elements ....................................................................................................................... 76<br />
Authoring: When to Use the Question Editor .................................................................................. 76<br />
Authoring: When to Use LaTeX ................................................................................................... 77<br />
Authoring: When to Use <strong>Maple</strong> T.A. Plain Text Script Files .............................................................. 77<br />
Planning Your Question Bank Project ........................................................................................... 77<br />
8.5 The Question Editor .................................................................................................................. 78<br />
Creating a New Question or Editing an Existing Question ................................................................. 78<br />
Avoiding System Time-outs during Authoring Sessions .................................................................... 79<br />
Adding and Editing Comments .................................................................................................... 79<br />
Adding and Editing Algorithms ................................................................................................... 79<br />
The Algorithm Designer ............................................................................................................. 81<br />
Adding and Editing Information Fields .......................................................................................... 84<br />
Adding and Editing Hints ........................................................................................................... 84<br />
Adding and Editing a Solution ..................................................................................................... 84<br />
Deleting a Comment, Information Field, Hint, or Solution ................................................................. 85<br />
Editing Question Source Files ...................................................................................................... 85<br />
Redefining Question Types ......................................................................................................... 85<br />
Testing the Grading of a Question ................................................................................................ 86<br />
Setting Answer Format in Numeric Questions ................................................................................. 86<br />
Setting Answer Tolerance in Numeric Questions ............................................................................. 86<br />
Images and Reference Files in Questions ....................................................................................... 88<br />
Flash Movies and Java Applets in Questions .................................................................................. 90<br />
Graph Plotting Applet in Questions .............................................................................................. 90<br />
Using a <strong>Maple</strong> Repository ........................................................................................................... 91<br />
8.6 Question Authoring in the Question Editor ..................................................................................... 93<br />
Online Authoring in the Question Editor ........................................................................................ 93<br />
Question Designer Questions in the Question Editor ........................................................................ 94<br />
Adaptive Question Designer Questions in the Question Editor ........................................................... 95<br />
Clickable Image Questions in the Question Editor ........................................................................... 97<br />
Essay Questions in the Question Editor ......................................................................................... 98<br />
Free Response (Fill-in-the-Blank) Questions in the Question Editor .................................................... 98<br />
<strong>Maple</strong>-graded Questions in the Question Editor .............................................................................. 99<br />
Matching Questions in the Question Editor ................................................................................... 101
vi • Contents<br />
Mathematical Formula Questions in the Question Editor ................................................................. 102<br />
Multipart Questions in the Question Editor ................................................................................... 102<br />
Multiple Choice Questions in the Question Editor .......................................................................... 103<br />
Multiple Selection Questions in the Question Editor ....................................................................... 104<br />
Numeric Questions in the Question Editor .................................................................................... 105<br />
Palette-based Symbolic Editor Questions in the Question Editor ....................................................... 105<br />
True-or-False Questions in the Question Editor ............................................................................. 106<br />
Creating Pop-Up References in Questions .................................................................................... 106<br />
Questions with Labeled Images .................................................................................................. 107<br />
Text Formatting in Questions ..................................................................................................... 108<br />
8.7 Tutorials using the Question Editor ............................................................................................. 108<br />
Tutorial: Multiple Choice Questions in the Question Designer .......................................................... 108<br />
Tutorial: Drop-Down List Question in the Question Desginer ........................................................... 115<br />
Tutorial: Numeric Questions in the Question Editor ....................................................................... 116<br />
Tutorial: <strong>Maple</strong>-Graded Questions .............................................................................................. 118<br />
Tutorial: <strong>Maple</strong> Syntax Questions with Matrices ............................................................................ 124<br />
Tutorial: Adaptive Question ....................................................................................................... 129<br />
Tutorial: Working with Multipart Questions .................................................................................. 133<br />
8.8 Question Repository ................................................................................................................ 134<br />
Searching for Questions in the Question Repository ....................................................................... 134<br />
Organizing Questions in the Question Repository .......................................................................... 135<br />
Deleting Questions from the Question Repository .......................................................................... 136<br />
Previewing a Question .............................................................................................................. 136<br />
Exporting Work to Your Hard Drive ............................................................................................ 136<br />
8.9 Sharing Questions ................................................................................................................... 137<br />
8.10 Question Banks ..................................................................................................................... 138<br />
What is a Question Bank? ......................................................................................................... 138<br />
Topic Structure within Question Banks ........................................................................................ 138<br />
Opening a Saved Question Bank File ........................................................................................... 139<br />
Creating and Opening Modules .................................................................................................. 140<br />
Question Fields ....................................................................................................................... 141<br />
Question Modes (Question Types) .............................................................................................. 143<br />
Required Question Elements ...................................................................................................... 144<br />
The name Field: Using Question Descriptions ............................................................................... 145<br />
The answer Field ..................................................................................................................... 145<br />
The info Field ......................................................................................................................... 146<br />
Hints, Coaching, and Performance Feedback ................................................................................ 147<br />
Comments and Performance Feedback ........................................................................................ 147<br />
Using Complete Solutions (Study Session Assignments) ................................................................. 148<br />
Special Characters in Questions .................................................................................................. 148<br />
9 Question Types .............................................................................................................................. 151<br />
9.1 Question Types Available in the System ....................................................................................... 151<br />
9.2 Math Question Types ............................................................................................................... 152<br />
Math Question Types - Overview ............................................................................................... 152<br />
Math Question Types Comparison Table ...................................................................................... 153<br />
Adaptive Question Designer ...................................................................................................... 154<br />
Blanks [formula] ..................................................................................................................... 154<br />
Chemistry .............................................................................................................................. 154<br />
Constants of Integration Questions .............................................................................................. 155<br />
Equation ................................................................................................................................ 156<br />
Formula ................................................................................................................................. 156<br />
Formula - Form Variant ............................................................................................................ 157<br />
Formula List ........................................................................................................................... 158<br />
Formula with Units .................................................................................................................. 159
Contents • vii<br />
<strong>Maple</strong>-graded Question Type - Overview ..................................................................................... 159<br />
<strong>Maple</strong>-graded Formula ............................................................................................................. 161<br />
<strong>Maple</strong> Syntax ......................................................................................................................... 162<br />
Matrix ................................................................................................................................... 164<br />
Multi Formula ........................................................................................................................ 164<br />
Multipart Formula ................................................................................................................... 165<br />
Numeric ................................................................................................................................ 166<br />
Question Designer ................................................................................................................... 168<br />
Questions with Plots ................................................................................................................ 168<br />
Restricted Formula .................................................................................................................. 170<br />
Vectors of Formulas ................................................................................................................. 170<br />
9.3 Adaptive Question Designer Questions ........................................................................................ 171<br />
Question Mode: Adaptive Question Designer ................................................................................ 171<br />
Sections of an Adaptive Question ............................................................................................... 171<br />
Presentation of an Adaptive Question .......................................................................................... 172<br />
Partial Credit in an Adaptive Question ......................................................................................... 173<br />
9.4 Applet Questions ..................................................................................................................... 173<br />
Question Mode: Applet ............................................................................................................. 173<br />
Applet Question Authoring ........................................................................................................ 174<br />
9.5 Blanks Questions .................................................................................................................... 175<br />
Question Mode: blanks ............................................................................................................. 175<br />
9.6 Clickable Image Questions ........................................................................................................ 175<br />
Question Mode: clickable image ................................................................................................. 175<br />
9.7 Essay Questions - Ungraded ...................................................................................................... 176<br />
Question Mode: essay .............................................................................................................. 176<br />
9.8 Flash Questions ...................................................................................................................... 177<br />
Question Mode: Flash .............................................................................................................. 177<br />
Flash Question Authoring ......................................................................................................... 177<br />
9.9 Free Response and Fill-in-the-Blank Questions ............................................................................. 177<br />
List Questions and Blanks Questions ........................................................................................... 178<br />
Rules for Grading Free Response Questions ................................................................................. 180<br />
9.10 Key Word or Phrase Questions ................................................................................................. 181<br />
Question Mode: key words ........................................................................................................ 181<br />
9.11 List Questions ....................................................................................................................... 181<br />
Question Mode: List ................................................................................................................ 181<br />
Summary of Question Behaviors ................................................................................................ 181<br />
9.12 Matching Questions ............................................................................................................... 182<br />
Question Mode: Matching ......................................................................................................... 182<br />
9.13 Multipart Questions ............................................................................................................... 184<br />
Multipart Questions ................................................................................................................. 184<br />
Multipart Questions - Adding or Editing Parts ............................................................................... 184<br />
Multipart Questions: Partial Credit .............................................................................................. 184<br />
Multipart Questions - Sequencing Parts ....................................................................................... 184<br />
9.14 Multiple Choice Questions ...................................................................................................... 185<br />
Question Mode: multiple choice; non permuting multiple choice ...................................................... 185<br />
9.15 Multiple Selection Questions ................................................................................................... 185<br />
Question Mode: multiple selection; non permuting multiple selection ................................................ 185<br />
9.16 Palette Questions ................................................................................................................... 186<br />
Question Mode: palette ............................................................................................................. 186<br />
9.17 Question Designer Questions ................................................................................................... 188<br />
Authoring with the Question Designer ......................................................................................... 188<br />
Formatting Tips ....................................................................................................................... 190<br />
Question Types and Properties ................................................................................................... 191<br />
Edit/Insert Response Area ......................................................................................................... 192
viii • Contents<br />
Response Area Properties .......................................................................................................... 193<br />
Insert Algorithm ...................................................................................................................... 198<br />
9.18 Short Phrase Questions ........................................................................................................... 199<br />
Question Mode: short phrase ..................................................................................................... 199<br />
9.19 True-or-False Questions .......................................................................................................... 199<br />
Question Mode: True False ........................................................................................................ 199<br />
9.20 Advanced Question Types ....................................................................................................... 199<br />
10 Authoring Mathematical Questions .................................................................................................. 201<br />
10.1 Authoring Mathematical Questions ........................................................................................... 201<br />
Fundamental Capabilities .......................................................................................................... 201<br />
Mathematics Question Types ..................................................................................................... 201<br />
10.2 Basic Math Syntax in the System .............................................................................................. 202<br />
Writing Mathematical Expressions .............................................................................................. 202<br />
Variable Names ....................................................................................................................... 202<br />
Operator and Function Syntax .................................................................................................... 202<br />
10.3 Understanding the Math Capabilities in the System ...................................................................... 203<br />
10.4 Student Responses and Grading ................................................................................................ 204<br />
Student Responses ................................................................................................................... 204<br />
Controlling Answer Format in Numeric Questions ......................................................................... 204<br />
Controlling Answer Tolerance .................................................................................................... 205<br />
Setting a Margin of Error in Non-numeric Questions< .................................................................... 206<br />
Significant Digits in <strong>Maple</strong> Questions ......................................................................................... 206<br />
Using <strong>Maple</strong> Code to Prevent Cheating in <strong>Maple</strong> Syntax Questions ................................................... 207<br />
Entering Chemistry Expressions ................................................................................................. 207<br />
Plotting a Student Response ....................................................................................................... 209<br />
10.5 Using Formula Syntax ............................................................................................................ 209<br />
10.6 Using the Equation Editor to Create Formatted Math Expressions ................................................... 210<br />
Editing with the Equation Editor ................................................................................................. 210<br />
Equation Editor Palette ............................................................................................................. 211<br />
Equation Editor Requirements and Syntax .................................................................................... 213<br />
10.7 Using MathML to Create Formatted Math Expressions ................................................................. 216<br />
Inline Display of Formatted Math Expressions .............................................................................. 216<br />
MathML Authoring with MathType ............................................................................................ 217<br />
MathML in the Questions ......................................................................................................... 218<br />
Simplified Math Expressions ..................................................................................................... 219<br />
10.8 Plotting Using <strong>Maple</strong> ............................................................................................................. 221<br />
Displaying a <strong>Maple</strong> Plot ............................................................................................................ 221<br />
10.9 Mathematical Functions & Operations ....................................................................................... 224<br />
10.10 Using a Table of Units .......................................................................................................... 225<br />
Default Table of Physical Unit Equivalents ................................................................................... 225<br />
Custom Table of Equivalent Units ............................................................................................... 231<br />
10.11 Tutorial: Displaying Answers vs. Formulas for Answers .............................................................. 232<br />
Displaying the answer Field Formula: ......................................................................................... 232<br />
Displaying the Calculated Final Answer: ...................................................................................... 232<br />
Displaying Both the Formula for the Answer and the Final, Calculated Answer: .................................. 233<br />
10.12 Tutorial: Formatting Integers and Reals .................................................................................... 234<br />
10.13 Tutorial: Setting Margin of Tolerance in Non-numeric Questions .................................................. 235<br />
Absolute Errors ....................................................................................................................... 235<br />
Percentage Errors .................................................................................................................... 235<br />
Algorithmic Variables ............................................................................................................... 236<br />
Using the ? Operator in Complex Expressions ............................................................................... 236<br />
10.14 Overview of Algorithmic Question Capabilities ......................................................................... 237<br />
10.15 How Does an Algorithmic Question Work in an Assignment? ....................................................... 237<br />
Authoring .............................................................................................................................. 237
Contents • ix<br />
Assignment Creation ................................................................................................................ 238<br />
Assignment Use ...................................................................................................................... 238<br />
10.16 Working with Variable Data ................................................................................................... 238<br />
Types of Variables .................................................................................................................. 238<br />
Functions within Algorithms ...................................................................................................... 239<br />
Inline Variable Expressions ....................................................................................................... 240<br />
Rules for Naming Variables ....................................................................................................... 240<br />
10.17 Generating Random Numbers in Questions ............................................................................... 241<br />
10.18 Functions and Arguments ...................................................................................................... 242<br />
condition:x ............................................................................................................................. 242<br />
decimal(n, x), sig(n, x), int(x) .................................................................................................... 242<br />
eq(a, b), ge(a, b), le(a, b), ne(a, b) ............................................................................................... 243<br />
fact(n) ................................................................................................................................... 243<br />
frac(a, b) ................................................................................................................................ 244<br />
gcd(a, b) ................................................................................................................................ 244<br />
gt(a, b), lt(a, b) ........................................................................................................................ 244<br />
if(a, b, c) ................................................................................................................................ 244<br />
indexof(k, a, b, c, d, ...) ............................................................................................................. 245<br />
java(cn, a, b, c, d, ...) ................................................................................................................ 245<br />
lsu(n, x) ................................................................................................................................. 245<br />
maple(text) ............................................................................................................................. 245<br />
mathml(f) ............................................................................................................................... 246<br />
max(a, b, c, d, ...), min(a, b, c, d, ...) ............................................................................................ 246<br />
not(a) .................................................................................................................................... 247<br />
numfmt(fmt, x) ....................................................................................................................... 247<br />
plotmaple(text) ....................................................................................................................... 247<br />
rand(m, n), rand(m, n, k) ........................................................................................................... 248<br />
Random Integer Generation range(n), range(m, n), range(m, n, k) ..................................................... 248<br />
rank(n, a, b, c, d, ...) ................................................................................................................. 249<br />
Random Integer Generation rint(n), rint(m, n), rint(m, n, k) ............................................................. 249<br />
Statistical Operations ............................................................................................................... 250<br />
strcat(a, b, c, d, ...) ................................................................................................................... 251<br />
sum(varname, start, stop, expr) ................................................................................................... 252<br />
switch(n, a, b, c, ...) .................................................................................................................. 252<br />
10.19 Mathematical and Logical Operators in Algorithms and Answers .................................................. 252<br />
Unreserved Operations ............................................................................................................. 252<br />
Reserved Operations ................................................................................................................ 253<br />
10.20 Question Chaining Variables .................................................................................................. 253<br />
Example ................................................................................................................................ 253<br />
10.21 Setting Plot Options ............................................................................................................. 255<br />
2-D Plot Statement Options ....................................................................................................... 255<br />
3-D Plot Statement Options ....................................................................................................... 256<br />
10.22 Details on Using Algorithmic Variables .................................................................................... 258<br />
The Answer Field Evaluation and Requirements ............................................................................ 258<br />
Controlling Display of Numbers within Questions ......................................................................... 259<br />
Variables within Variable Statements ........................................................................................... 259<br />
Displaying the $ (Dollar Sign) in Questions .................................................................................. 259<br />
Displaying the Backslash Symbol in Questions ............................................................................. 260<br />
Text Strings in Variable Statements ............................................................................................. 260<br />
10.23 Tutorial: Algorithmic Question ............................................................................................... 260<br />
10.24 Tutorial: List-based Variables ................................................................................................. 261<br />
Example ................................................................................................................................ 262<br />
10.25 Tutorial: <strong>Maple</strong>-based Algorithmic Question Authoring .............................................................. 263<br />
Using a Text or HTML Editor .................................................................................................... 263
x • Contents<br />
Using the Question Editor ......................................................................................................... 263<br />
Tutorial 1 ............................................................................................................................... 263<br />
Tutorial 2 ............................................................................................................................... 265<br />
11 Authoring Questions in LaTeX ....................................................................................................... 267<br />
11.1 LaTeX Authoring Overview ..................................................................................................... 267<br />
Requirements .......................................................................................................................... 267<br />
Authoring Process ................................................................................................................... 267<br />
11.2 LaTeX Question Bank Document Structure ................................................................................. 267<br />
11.3 Question Structure ................................................................................................................. 268<br />
Available Fields in LaTeX Questions ........................................................................................... 268<br />
11.4 LaTeX Style Sheets ................................................................................................................ 269<br />
11.5 Basic Question Types in LaTeX ................................................................................................ 269<br />
True-or-False Questions in LaTeX .............................................................................................. 269<br />
Multiple Choice Questions in LaTeX ........................................................................................... 270<br />
Multiple Selection Questions in LaTeX ........................................................................................ 271<br />
Matching Questions in LaTeX .................................................................................................... 272<br />
Clickable Image Questions in LaTeX .......................................................................................... 273<br />
Drop-down Menu-based Questions in LaTeX ................................................................................ 274<br />
Free Response Text-based Questions in LaTeX ............................................................................. 275<br />
Multiple Part Questions in LaTeX ............................................................................................... 277<br />
11.6 Advanced Question Types in LaTeX .......................................................................................... 279<br />
Graph Plotting in LaTeX Questions ............................................................................................. 279<br />
Graph Sketching Questions in LaTeX .......................................................................................... 280<br />
Including Graphic References in LaTeX Questions ........................................................................ 282<br />
Labeling Graphics in LaTeX Questions ........................................................................................ 283<br />
11.7 Tutorial: Using Algorithms in LaTeX Questions .......................................................................... 284<br />
Algorithmic Questions .............................................................................................................. 284<br />
11.8 Math Question Authoring using LaTeX ...................................................................................... 287<br />
Other Math Question Features .................................................................................................... 287<br />
Numeric Questions in LaTeX ..................................................................................................... 288<br />
Formula Questions in LaTeX ..................................................................................................... 291<br />
Constants of Integration Questions in LaTeX ................................................................................ 292<br />
Restricted Formula Questions in LaTeX ....................................................................................... 293<br />
Formula List Questions in LaTeX ............................................................................................... 294<br />
Coordinates of Points and Vectors Questions in LaTeX ................................................................... 294<br />
Multi Formula Questions in LaTeX ............................................................................................. 296<br />
Equation Questions in LaTeX .................................................................................................... 297<br />
Matrix Questions in LaTeX ....................................................................................................... 297<br />
<strong>Maple</strong>-graded Questions in LaTeX .............................................................................................. 298<br />
Mathematical Fill in the Blanks - [formula] option ......................................................................... 300<br />
Mathematical Inline Questions ................................................................................................... 300<br />
12 Plain Text Script Authoring ............................................................................................................ 303<br />
12.1 Using Script Files to Author Questions ...................................................................................... 303<br />
12.2 Library of Example Scripts ...................................................................................................... 303<br />
Creating Algorithmic Graphic Labels .......................................................................................... 304<br />
Algorithmic Mathematical Formula Question Example Script .......................................................... 304<br />
Algorithmic Multiple Selection Question Example Script ................................................................ 304<br />
Answer Tolerance Example Script .............................................................................................. 305<br />
Applet Questions ..................................................................................................................... 308<br />
Clickable Image Question Example Script .................................................................................... 308<br />
Essay Question Example Script .................................................................................................. 309<br />
Fill-in-the-Blank Question Example Script ................................................................................... 309<br />
Graph Plotting Example Script ................................................................................................... 309<br />
Graph Sketching Question Example Script ................................................................................... 310
Contents • xi<br />
Key Word or Phrase Question Example Script ............................................................................... 310<br />
Labeling Graphics in Questions Example Script ............................................................................ 311<br />
List Question Example Script ..................................................................................................... 311<br />
<strong>Maple</strong>-graded Formula Question Example Script ........................................................................... 312<br />
<strong>Maple</strong> Syntax Question Example Script ....................................................................................... 313<br />
Multipart Question Example Script ............................................................................................. 314<br />
Multiple Choice Question Example Script .................................................................................... 315<br />
Multiple Selection Question Example Script ................................................................................. 316<br />
Authoring Questions with Embedded Plots Example Script ............................................................. 316<br />
Question Designer Question Example using Various Embedded Questions ......................................... 317<br />
Short Phrase Question Example Script ......................................................................................... 320<br />
True-or-False Question Example Script ....................................................................................... 320<br />
A Additional Information ................................................................................................................... 321<br />
A.1 Copyrights and Trademarks ...................................................................................................... 321<br />
Copyrights ............................................................................................................................. 321<br />
Trademarks ............................................................................................................................ 321<br />
A.2 System Requirements .............................................................................................................. 321<br />
Client Recommended Configuration: Instructors, Students, and Proctors ............................................ 321<br />
Index ............................................................................................................................................ 323
xii • Contents
List of Figures<br />
Figure 1.1: System Homepage with Classes I Am Instructing ....................................................................... 4<br />
Figure 1.2: Class Homepage with Assignment List ..................................................................................... 5<br />
Figure 2.1: Inherit Content from a Featured Class ...................................................................................... 8<br />
Figure 2.2: Proctor Tools ..................................................................................................................... 15<br />
Figure 2.3: Add a Proctor to Your Class .................................................................................................. 16<br />
Figure 2.4: Web Site Editor .................................................................................................................. 17<br />
Figure 3.1: Assignment Editor .............................................................................................................. 21<br />
Figure 3.2: Options in the Assignment Editor .......................................................................................... 23<br />
Figure 3.3: Add Questions to Assignment ............................................................................................... 29<br />
Figure 3.4: Select Questions: Specify Order and Weighting of Questions ...................................................... 29<br />
Figure 3.5: Setting the Assignment Type ................................................................................................. 30<br />
Figure 3.6: Feedback Options ............................................................................................................... 31<br />
Figure 3.7: Assignment Properties ......................................................................................................... 31<br />
Figure 3.8: Scheduling ........................................................................................................................ 32<br />
Figure 3.9: Visibility ........................................................................................................................... 32<br />
Figure 3.10: Require Use of Proctored Browser ....................................................................................... 32<br />
Figure 3.11: Restrict Access to Specified IP Addresses .............................................................................. 33<br />
Figure 3.12: Set Criteria for Assignments ............................................................................................... 33<br />
Figure 3.13: Review Assignment Details ................................................................................................ 34<br />
Figure 3.14: Policies for Mastery Assignments ........................................................................................ 38<br />
Figure 3.15: Assignment Annotations .................................................................................................... 42<br />
Figure 5.1: Create, Import, Export, or Delete Course Modules .................................................................... 63<br />
Figure 8.1: Algorithm Editor ................................................................................................................ 80<br />
Figure 8.2: Create a Random Number Variable ........................................................................................ 81<br />
Figure 8.3: Specify Acceptable Answer Format in a Numeric Question ........................................................ 86<br />
Figure 8.4: Specify Answer Precision and Tolerance in a Numeric Question .................................................. 87<br />
Figure 8.5: Uploading and Linking a <strong>Maple</strong> Repository ............................................................................. 92<br />
Figure 8.6: Question Designer Question ................................................................................................. 95<br />
Figure 8.7: Specify Settings for a Section in an Adaptive Question .............................................................. 96<br />
Figure 8.8: Multiple Choice Settings .................................................................................................... 110<br />
Figure 8.9: Multiple Choice Question ................................................................................................... 111<br />
Figure 8.10: Random Variable Definitions for a Multiple Choice Question .................................................. 112<br />
Figure 8.11: Inline Random Variable Definition ...................................................................................... 113<br />
Figure 8.12: Incorporating Math Expressions in a Question ...................................................................... 114<br />
Figure 8.13: Question with a Math Expression ....................................................................................... 115<br />
Figure 8.14: List Settings ................................................................................................................... 116<br />
Figure 8.15: Numeric Question ........................................................................................................... 117<br />
Figure 8.16: Defining a <strong>Maple</strong>-Graded Question .................................................................................... 119<br />
Figure 8.17: Accepting Equivalent Responses ........................................................................................ 120<br />
Figure 8.18: Question with a Random Matrix ......................................................................................... 123<br />
Figure 8.19: Defining a Matrix ............................................................................................................ 124<br />
Figure 8.20: Defining a Simple Matrix Question ..................................................................................... 126<br />
Figure 8.21: Using the Matrix Palette ................................................................................................... 127<br />
Figure 8.22: Invertible Matrix Question ................................................................................................ 129<br />
Figure 8.23: Adaptive Question with Three Sections ............................................................................... 132<br />
Figure 8.24: Search Results in the Question Repository ........................................................................... 135<br />
Figure 9.1: Constants of Integration Question ........................................................................................ 155<br />
Figure 9.2: Equation Question ............................................................................................................ 156<br />
Figure 9.3: Input Field for a Formula Question ....................................................................................... 157<br />
Figure 9.4: Input Field for a Formula List Question ................................................................................. 158<br />
Figure 9.5: Input Field for a Multi Formula Question .............................................................................. 165<br />
xiii
xiv • List of Figures<br />
Figure 9.6: Input Field for a Multipart Formula Question ......................................................................... 166<br />
Figure 9.7: Input Field for a Vector of Formulas Question ........................................................................ 171<br />
Figure 9.8: Adaptive Question ............................................................................................................ 173<br />
Figure 9.9: Clickable Image Question ................................................................................................... 176<br />
Figure 9.10: Demonstration of Various Free-Response and Fill-in-the-Blanks Questions ................................ 178<br />
Figure 9.11: Question Designer Screen ................................................................................................. 189<br />
Figure 9.12: Tabs for Specifying Feedback, Algorithms, and Additional Question Info .................................. 189<br />
Figure 9.13: Access the Equation Editor in the Question Designer ............................................................. 190<br />
Figure 9.14: Equation Editor Palettes ................................................................................................... 190<br />
Figure 9.15: Add Response Area in the Question Designer ....................................................................... 192<br />
Figure 9.16: List Response Area in the Question Designer ........................................................................ 194<br />
Figure 9.17: <strong>Maple</strong>-graded Response Area in the Question Designer .......................................................... 195<br />
Figure 9.18: Multiple Choice Response Area in the Question Designer ....................................................... 196<br />
Figure 9.19: Numeric Response Area in the Question Designer ................................................................. 198<br />
Figure 10.1: Equation Editor ............................................................................................................... 210<br />
Figure 10.2: MathType Translator to MathML ....................................................................................... 217<br />
Figure 10.3: Plot with Algorithmic Variables ......................................................................................... 222
List of Tables<br />
Table 1.1: System Modules Overview ...................................................................................................... 2<br />
Table 3.1: Assignment Attributes .......................................................................................................... 35<br />
Table 4.1: Assignment Summary ........................................................................................................... 53<br />
Table 4.2: Item Statistics ..................................................................................................................... 57<br />
Table 8.1: <strong>Maple</strong>-graded Question with Partial Credit .............................................................................. 100<br />
Table 8.2: Expression Types Available in Mathematical Formula Questions in the Question Editor .................. 102<br />
Table 8.3: Examples of HTML Tags to Use for Formatting Text ................................................................ 108<br />
Table 8.4: Question Repository: Available Actions .................................................................................. 135<br />
Table 8.5: Question Fields .................................................................................................................. 141<br />
Table 8.6: List of Question Types and Corresponding modes ..................................................................... 143<br />
Table 8.7: Answer Field Requirements by Question Type ......................................................................... 146<br />
Table 9.1: Math Question Types Comparison ......................................................................................... 153<br />
Table 9.2: Rules and Keys for Entering Chemistry Expressions ................................................................. 155<br />
Table 9.3: Properties of an Adaptive Section .......................................................................................... 172<br />
Table 10.1: <strong>Guide</strong>lines for Entering Chemistry Expressions ...................................................................... 208<br />
Table 10.2: Keyboard Shortcuts for the Equation Editor ........................................................................... 211<br />
Table 10.3: Defining Palettes .............................................................................................................. 214<br />
Table 10.4: Options for the mathml Function ......................................................................................... 220<br />
Table 10.5: Mathematical Functions and Operators ................................................................................. 224<br />
Table 10.6: Hyperbolic and Inverse Hyperbolic Functions ........................................................................ 224<br />
Table 10.7: <strong>Maple</strong> Notation ................................................................................................................ 225<br />
Table 10.8: Formatting Numbers with $m ............................................................................................. 234<br />
Table 10.9: Random Number Generators ............................................................................................... 241<br />
Table 10.10: <strong>Maple</strong> Randomization Commands ...................................................................................... 241<br />
Table 10.11: Options for GIF and JPEG Plots ........................................................................................ 248<br />
Table 10.12: Mathematical Functions that Students Can Use ..................................................................... 252<br />
Table 10.13: Mathematical Functions Reserved for Instructor Use ............................................................. 253<br />
Table 10.14: Options for 2-D Plots ....................................................................................................... 255<br />
Table 10.15: Option for 3-D Plots ........................................................................................................ 257<br />
Table 11.1: Example LaTeX Document Structure .................................................................................... 268<br />
Table 11.2: Basic LaTeX Question Structure .......................................................................................... 268<br />
Table 11.3: Arguments and Option for a Graph Plotting Applet ................................................................. 279<br />
Table 11.4: Arguments and Option for a Multigraph ................................................................................ 279<br />
Table 11.5: Arguments and Option for a Sketch ...................................................................................... 280<br />
Table 11.6: Basic Sketch Criteria ......................................................................................................... 281<br />
Table 11.7: Statements for Additional Sketch Criteria .............................................................................. 281<br />
xv
xvi • List of Tables
Preface<br />
Overview of the Instructor Help<br />
<strong>Maple</strong> T.A. has three components:<br />
• Question Repository - collection of questions<br />
Release 8<br />
• Assignments - tests containing questions from the question repository with policies that control their form and<br />
availability<br />
• Gradebook - results of student assignments<br />
For more information, see the Overview: Question Repository, Assignments, and Reports (page 1).<br />
The Class Homepage is the starting point for instructors, students, and proctors. To learn more about the Class<br />
Homepage, see How the System Works (page 1).<br />
The Instructor Help System in <strong>Maple</strong> T.A. includes information on:<br />
Instructor Tasks: Chapters 1-7<br />
Advanced Authoring: Chapters 8-12<br />
These chapters provide guidelines for creating assignments, querying the<br />
Gradebook, and using the system tools.<br />
These chapters offer more advanced authoring help, providing descriptions of<br />
supported question types and guidelines for creating questions.<br />
The <strong>Maple</strong> T.A. <strong>User</strong> <strong>Guide</strong> is available for instructors from the help menu. Select Help><strong>User</strong> <strong>Guide</strong>>Download<br />
PDF. You can also visit the <strong>Maple</strong> T.A. Content Center at http://www.maplesoft.com/tacontent to download additional<br />
<strong>Maple</strong> T.A. resources.<br />
What's New in <strong>Maple</strong> T.A. 8<br />
Release 8<br />
<strong>Maple</strong> T.A. offers new adaptive questions, providing you with a new flexible question type to help your students learn<br />
better. This release also includes the ability to secure the testing environment using the <strong>Maple</strong> T.A. Proctored Browser<br />
as well as other security enhancements.<br />
Enhance Student Learning with Adaptive Questions<br />
New adaptive questions in <strong>Maple</strong> T.A. 8 give you many new options to help your students learn better. These questions<br />
help your students achieve a greater understanding and give you a deeper insight into exactly where students are having<br />
problems.<br />
Adaptive questions provide students another chance when they give an incorrect response, possibly by using an alternate<br />
version of the question. Knowing the student is having trouble, the question can be adapted to provide more information,<br />
let the student try a simpler version of the question before retrying the original problem, walk the student through the<br />
xvii
xviii • Preface<br />
problem one step at a time, try the same question again for reduced credit, or whatever else the instructor feels is appropriate.<br />
Key features:<br />
• Adaptive questions allow students to try the same question more than once, in different ways, so they can learn to<br />
do the problem, not just learn that they cannot do it.<br />
• Instructors can use adaptive questions to provide additional guidance to only those students who are having difficulties<br />
while still allowing more advanced students to obtain credit for their greater understanding.<br />
• The flexible question format allows the instructor complete control over what kind of question and information the<br />
student is presented with when they give an incorrect response, including step-by-step solutions, alternate problems,<br />
hints for the original problem, and more.<br />
• Students can be given partial credit when they correctly respond to some or all of the alternate problem, such as<br />
when they successfully complete some of the steps of the solution.<br />
• Adaptive questions allow penalty deductions for repeated attempts.<br />
• The Adaptive Question Designer guides the instructor through the creation of adaptive questions, so even complex<br />
multi-step questions are easy to build.<br />
• The instructor can control the behavior of the question, including when a new version or solution step appears, the<br />
number of attempts that are allowed at each stage, if the correct answer should be displayed after the problem has<br />
been attempted the maximum number of times, when to move onto the next question in the assignment, and more.<br />
For more information, see Adaptive Questions (page 171).<br />
Secure the Testing Environment Using the <strong>Maple</strong> T.A. Proctored Browser<br />
The internet provides useful information and tools to students, but when they are taking a test or doing a graded assignment,<br />
instructors sometimes wish it was not quite so easy to access. With <strong>Maple</strong> T.A. 8, instructors can declare the<br />
internet and local computer programs off-limits by requiring students to take their test or assignment in the <strong>Maple</strong> T.A.<br />
Proctored Browser.<br />
• When using the <strong>Maple</strong> T.A. Proctored Browser, students must stay inside the <strong>Maple</strong> T.A. environment until the test<br />
or assignment is completed. They cannot access other web sites or programs.<br />
• Instructors can require the use of the <strong>Maple</strong> T.A. Proctored Browser through a simple check box in the assignment<br />
policies.<br />
• The <strong>Maple</strong> T.A. Proctored Browser can be installed on lab computers in advance, or students can download and install<br />
it themselves.<br />
For more information, see Requiring Use of the Proctored Browser (page 47).<br />
Take Advantage of More Security, More Mathematical Power<br />
Other improvements in <strong>Maple</strong> T.A. 8 include enhancements that make it easier to ensure that each student is taking<br />
their own test, as well as new assignment options and an even stronger mathematical engine.<br />
• The student’s name and ID appears at the top of every page, so supervisors can ensure the correct student is taking<br />
the correct test.<br />
• Instructors can require that students access <strong>Maple</strong> T.A. from a given list of IP addresses, to ensure students can take<br />
assignments only from approved computers or labs.<br />
• Summary information, including student identification, is visible at all times, even during scrolling.<br />
• A new assignment property allows the cumulative assignment score to appear at the top of the page as the student<br />
takes the assignment, so students can monitor their progress as they go.<br />
• New tools allow system administrators to monitor individual <strong>Maple</strong> T.A. software components.
• The updated math engine takes advantage of all the mathematical and visualization improvements in <strong>Maple</strong> 15.<br />
See Also:<br />
Copyrights and Trademarks (page 321)<br />
Preface • xix
xx • Preface
1 Getting Started<br />
1.1 How the System Works<br />
<strong>User</strong> Roles<br />
Each user in the system has a default role as assigned by the administrator: Administrator, Instructor, Proctor,<br />
Student, or Guest. <strong>User</strong>s can have different roles in different classes. For example, an instructor can be a student in<br />
one class, with student privileges in that class, and he or she will have instructor privileges in the class he or she is instructing.<br />
Single Login<br />
All users log in to the system through the same login screen. Once in the system, users have access to different menu<br />
items depending on their role. <strong>User</strong>s can register in classes, or access the class homepage of classes they are instructing,<br />
proctoring, or taking as a student.<br />
Class Homepage<br />
To use the system for homework management and online testing in your class, instructors begin by creating a class.<br />
Once your class is set up, students access assignments, quizzes, proctored tests, and view their results through your<br />
class homepage.<br />
Students can register in your class if you allow for open enrollment; otherwise you can add students by uploading a<br />
student roster or through the user manager.<br />
Instructors access the Class Homepage to:<br />
• Use pre-existing question banks<br />
• Create, publish, and manage assignments<br />
• Manage student interactions<br />
• Access a Gradebook that records student work and assignment results<br />
1.2 Overview: Question Repository, Assignments, and Reports<br />
The variety of question types (including sophisticated Math and Science questions that use the <strong>Maple</strong> TM computer algebra<br />
system), range of assignment modes, powerful tools, and reports the system can generate make <strong>Maple</strong> T.A. an ideal<br />
productivity enhancement for instructors, while giving students an individualized learning experience.<br />
Question Repository<br />
Using <strong>Maple</strong> T.A., you create, store, and edit questions in the question repository. Questions are the basis for selfscoring<br />
assignments. You can easily select questions from the question repository to create an assignment.<br />
Assignments<br />
<strong>Maple</strong> T.A. assignments automate common learning activities that involve questions and problems. You can create<br />
assignments for a range of purposes, including:<br />
• Self-study practice<br />
• Mastery<br />
• Homework & Quizzes<br />
• Proctored exams requiring proctor validation<br />
1
2 • 1 Getting Started<br />
When an assignment is created, you specify assignment access, grading parameters, and feedback options. After determining<br />
the content (questions), rules, and policies, you publish an assignment to the class web site for use by students.<br />
Students can review their results of any previously completed assignments.<br />
Gradebook<br />
After students complete an assignment, you can view the results in a Gradebook or create downloadable performance<br />
reports that can be viewed in third-party gradebook programs or Microsoft ® Excel.<br />
With <strong>Maple</strong> T.A., you can generate comprehensive performance reports for individual students, individual class sections,<br />
or multiple class sections. You can also perform statistical item analysis of questions.<br />
1.3 Getting Started<br />
Creating a New Class in <strong>Maple</strong> T.A.<br />
Your first step is to log in to the <strong>Maple</strong> T.A. system using the username and password that your system administrator<br />
or course coordinator has provided. Once you are logged into the system, you can create a new class (if you have sufficient<br />
privileges). You can upload a student roster or set open registration so that system users can enroll themselves<br />
in your class. For details on creating a class, see Creating a New Class (page 7).<br />
Working with Questions and Assignments in <strong>Maple</strong> T.A.<br />
Question Repository<br />
With <strong>Maple</strong> T.A. you create self-scoring assignments with questions drawn from the question repository. The system's<br />
assignments can help automate common learning activities that involve questions and problems in classes such as<br />
practice and proctored exams, tutorial sessions, homework, and quizzes. The system can report on individual student<br />
performance, performance across a class section or across multiple sections of a class, and statistical item analysis of<br />
questions.<br />
The system can be configured to enable easy sharing of class content and assignments across sections of large classes.<br />
For more information, see Creating and Managing Assignments (page 21).<br />
Assignments and Results<br />
When you create an assignment, you specify the rules and policies for assignment access and due dates, grading parameters,<br />
feedback to students, and whether student results are recorded in the <strong>Maple</strong> T.A. Gradebook. After students<br />
complete an assignment, you can view results in a Gradebook or create downloadable performance reports that can<br />
be viewed in third-party gradebook programs or Microsoft ® Excel. Students can always review the results of any previously<br />
completed assignments.<br />
For more information, see Working with the Gradebook (page 51).<br />
1.4 System Overview<br />
Table 1.1: System Modules Overview<br />
Assignment Editor • Create and publish assignments<br />
• Set rules and policies<br />
Question Repository • Create questions to use in your tests, quizzes, and assignments<br />
• Store and manage questions
Gradebook • View individual and class results<br />
• Export to an external Gradebook<br />
• Force grade incomplete assignments<br />
Class Manager • Edit your class information<br />
• Lock registration for your class<br />
• Share your class content with others<br />
<strong>User</strong> Manager • Register users into your class<br />
• Remove users from your class<br />
• Upload a class roster<br />
• Export a class roster<br />
Additional Tools • Change your password<br />
See Also:<br />
Security Issues to Consider (page 71)<br />
The System Login<br />
All users log in to the system using a username and password.<br />
Login Screen<br />
• Proctor tools<br />
• Upload and manage reference files used in questions and<br />
assignments<br />
• Course modules<br />
1.4 System Overview • 3<br />
For instructors, the system administrator provides your username and password. The administrator or instructor provides<br />
students with a username and password to log in.<br />
<strong>Maple</strong> T.A. can be configured to allow self-registration. If this feature is enabled, users will see a link on the login<br />
page allowing them to register themselves. Ask <strong>Maple</strong> T.A. system administrator at your university about your configuration.
4 • 1 Getting Started<br />
System Homepage<br />
Logging into the system brings you to the System Homepage. If you have created any classes, they are listed under<br />
the Classes I Am Instructing section (see Figure 1.1).<br />
Figure 1.1: System Homepage with Classes I Am Instructing<br />
Additionally, any classes in which you are a student or proctor are also listed, under their own sections (Classes I Am<br />
Taking, and Classes I Am Proctoring, respectively).<br />
From the System Homepage, click on a class name link to open the Class Homepage.<br />
The Class Homepage<br />
Once you have created your class, you can upload a student roster or allow students to register themselves in your<br />
class. The Class Homepage is used by the instructor, students, and proctors involved in that particular class.
Figure 1.2: Class Homepage with Assignment List<br />
See Also:<br />
Creating a New Class (page 7)<br />
Using the System in the Classroom<br />
Possible Uses of <strong>Maple</strong> T.A. for Online Homework and Testing<br />
• Create self-scoring, web-delivered tests and homework assignments from your time-tested problem files.<br />
• Use formatted problem sets to create automated, self-grading homework or test assignments.<br />
• Edit, modify, or expand existing questions.<br />
• Control the rules and policies surrounding your assignments, including time limitations, ability to retake assignments,<br />
feedback content, and results reporting.<br />
• Publish assignments to your class-specific web site.<br />
• Use the system Gradebook to monitor individual and class learning performance, and export data to leading<br />
course management systems like WebCT TM , Blackboard ® , and Moodle TM . Content and student records in the<br />
system are built in XML and MathML. The system output is IMS QTI (IMS Question & Test Interoperability<br />
specification) compliant, improving interoperability with other systems and enabling you to attach additional<br />
information to your content.<br />
Getting Help<br />
From the Help menu, select Instructor. You can access Proctor and Student help from the Other Help submenu.<br />
Access Technical Support from <strong>Maple</strong>soft<br />
• Email your questions to support@maplesoft.com<br />
1.4 System Overview • 5
6 • 1 Getting Started<br />
<strong>Maple</strong>soft<br />
http://www.maplesoft.com<br />
615 Kumpf Drive<br />
Waterloo, Ontario<br />
CANADA<br />
N2V 1K8
2 Creating and Managing Classes<br />
2.1 Class Manager<br />
Creating a New Class<br />
You begin using <strong>Maple</strong> T.A. by creating a class. Within your class, you have access to the question repository and assignments,<br />
resource files, and the Gradebook for the class. It also gives you access to several system tools.<br />
Note: Your administrator may have already created a class for you. If this is the case, once you login you can access<br />
your class by clicking the link under the Classes I Am Instructing tab.<br />
Use one of the following options to create your new class:<br />
Create a New, Empty Class<br />
Note that you can only create a class if you have been given the correct privilege by the Administrator. If you cannot<br />
create a class, contact your Administrator.<br />
To create a new class in the system:<br />
1. From the System Homepage, select the Actions menu, and then select Add Class.<br />
2. Complete the class registration form, and click Submit.<br />
Create a New Class<br />
7
8 • 2 Creating and Managing Classes<br />
3. Your class is added to the list of Classes I Am Instructing.<br />
4. To access your class, click the link to your newly created class to bring you to the Class Homepage.<br />
Create a Copy of a Shared Class<br />
To create a copy of a shared class (to create that class that includes questions and pre-populated assignments from the<br />
parent class):<br />
1. From the System Homepage, select the Actions menu, and then select Add Class.<br />
2. Complete the class registration form, and select a class to Inherit content from. See Figure 2.1.<br />
3. Click Submit.<br />
Figure 2.1: Inherit Content from a Featured Class<br />
4. Your class is added to the list of Classes I Am Instructing.<br />
5. To access the newly created class, click the link to the class to bring you to the Class Homepage.<br />
The classes that appear on the list that you can inherit content from are called featured classes.<br />
See Also:<br />
Shared Classes Overview (page 13)
Create a Child Class<br />
In addition to inheriting content from a featured class, you can create a copy of any class for which you are the instructor.<br />
To create a child class (to create that class that includes questions and pre-populated assignments from the parent class):<br />
1. Go to the Class Homepage for the class you want to share.<br />
2. From the Class Homepage, select the Actions menu, and then select Add Child Class.<br />
3. If desired, click Change Instructor and select a new instructor from the system users. Select the radio button beside<br />
the user and click Update to change the instructor.<br />
4. Complete the class registration form, and click Submit.<br />
5. The class is added to the list of Classes I Am Instructing (if you are the instructor).<br />
6. To access the newly created class, click the link to the class to bring you to the Class Homepage.<br />
Required Registration Information<br />
The following information is requested when you register a new class in the system:<br />
Course ID<br />
(optional) A combination of letters and numbers to identify the course; for example, stats101.<br />
The maximum number of characters allowed is 10.<br />
Class Name<br />
The displayed name for a class.<br />
The class name appears on the Class Homepage and in other administrator lists. The Class Name is created at the time<br />
of initial registration by the instructor or the system administrator. An administrator can rename classes.<br />
• The maximum number of characters allowed is 255.<br />
• The system ensures that class names are unique. If you or an instructor select a name that exists, the system<br />
requests that you select another name.<br />
• Clicking the Class Name link opens the Class Homepage in the related class.<br />
Instructor<br />
The instructor's name.<br />
An instructor is selected from the database of system users at the time of initial class registration and setup. The user<br />
selected to be the instructor does not need to have the default system role of Instructor; any user in the system can be<br />
made an instructor. This is useful because a student user can be made the instructor of a tutorial class, for example.<br />
Then the student will have student privileges in those classes in which he or she is enrolled as a student, and he or she<br />
will have instructor privileges in the class that he or she is instructing.<br />
School<br />
(optional) The name of your school.<br />
Description URL<br />
(optional) You can provide the URL of a web page with additional information about the class.<br />
Registration Locked<br />
2.1 Class Manager • 9<br />
Registration is locked by default, preventing students from enrolling themselves in the class. Open registration allows<br />
students in the system to enroll themselves in the class.
10 • 2 Creating and Managing Classes<br />
Featured Class<br />
Marking a class as a featured class allows for the creation of child classes that inherit content from this class.<br />
Inherit Content From<br />
You can inherit content from a featured class. This gives you access to questions, assignments, quizzes, and tests from<br />
the featured class.<br />
Registering <strong>User</strong>s in a Class<br />
You can register users in a class by:<br />
• Allowing students to register themselves for your course<br />
• Creating and uploading a class roster<br />
• Using the <strong>User</strong> Manager<br />
If you allow self-registration, students can register for you class using the Find classes open for registration link on<br />
the System Homepage.<br />
Class rosters are an efficient way to add a large number of students to your course at once. The user manager can be<br />
used to search for and add selected students individually.<br />
To register students in your course, they must have an account in the system. Generally, your system administrator<br />
creates user accounts. The system administrator can give instructors the ability to create user accounts. Contact your<br />
system administrator for more information.<br />
Locking and Unlocking Class Registration<br />
You can close registration for your class to prevent students from registering for your class.<br />
To lock class registration:<br />
1. From the Class Homepage, select the Actions menu, and then select Class Info.<br />
2. Click the Edit Class button.<br />
3. Select the Registration Locked check box. (This is selected by default.) See Figure 2.1.<br />
4. Click Submit.<br />
To allow open registration for the class, you can leave the class unlocked for the first two weeks of class and then lock<br />
it. If you do not want to allow open registration, you can lock the class from the start.
Locking Class Registration<br />
Class Rosters<br />
You can use class rosters to:<br />
• Upload a class roster to the system from a text file. If a user is not in the system, and you have create privileges,<br />
the student will be added to the system and registered in the class.<br />
• Update the <strong>Maple</strong> T.A. database with any new information in the roster by uploading a new class roster for an<br />
existing class.<br />
• Remove students from a class by deleting a roster.<br />
To view your user privileges, click the My Profile link on the top right of the screen.<br />
To create and upload a class roster:<br />
1. From the Class Homepage, select the Actions menu, and then select <strong>User</strong> Manager.<br />
2. From the Actions menu, select Roster>Import.<br />
3. Click Browse to find the text file containing the class roster. The text file (for example, *.txt and *.rst) can contain<br />
fields delimited by comma or tab characters. You can upload an Excel spreadsheet which has been saved to a text<br />
file. The file must have:<br />
• One line for each student<br />
• A header for each included column that matches the specified headers.<br />
Note: If your university uses LDAP authentication, the usernames in the import file should be their LDAP usernames. In this case,<br />
the passwords will be the LDAP passwords. See LDAP Authentication (page 73)<br />
4. Click Submit. The records are displayed. If there are any errors, these are displayed.<br />
2.1 Class Manager • 11
12 • 2 Creating and Managing Classes<br />
5. Click Enroll Roster. The students are added to the system, if appropriate, AND registered in your class. Print this<br />
list to record login and password information, or click Create CSV to save this information to a file. Important:<br />
If this page is not printed, automatically generated passwords will be lost.<br />
Attributes:<br />
• Login must be at least one alphanumeric character and must be unique.<br />
• First Name must be at least one alphabetic character.<br />
• Middle Initial must be no more than one alphabetic character.<br />
• Last Name must be at least one alphabetic character.<br />
• Email must be a unique address.<br />
• Student ID must be at least one alphanumeric character and must be unique.<br />
• Password must be at least five alphanumeric characters.<br />
• Role can be one of student, guest, proctor, instructor, or administrator. If roles are specified, they cannot exceed<br />
the level of the current user. The default if not specified is student.<br />
• Require <strong>User</strong> Validation can be yes or no. If yes, the next time the user logs in to <strong>Maple</strong> T.A., they will be<br />
asked to validate their profile. The default is yes.<br />
The corresponding header row values are:<br />
login, first, initial, last, email, student, password, role, validate<br />
The headers are not case-sensitive, so first and First are both recognized.<br />
The other fields are optional. If no password is provided, the system generates a password, which is displayed on the<br />
next page.<br />
If you have a null field (for example, a student did not provide a middle initial), use two consecutive delimiters.<br />
However, if the header row includes email and student ID, you cannot have empty values for those fields in the rows<br />
of student data. If there are some students who do not have either an email or a student ID, you should use the value<br />
.<br />
To upload an updated roster for a class:<br />
You can update profile information through roster uploads. Follow the same steps as for creating and importing a<br />
roster. To update a roster, only the login username field is required.<br />
To remove students from a class:<br />
From the Class Homepage, select the Actions menu, and then select <strong>User</strong> Manager. From the Actions menu, select<br />
Roster>Delete. Select the file containing the users you want to remove from your class roster.<br />
To export a roster:<br />
Click on Export options: CSV to open or save the class roster to a CSV (comma-delimited) file<br />
The <strong>User</strong> Manager<br />
You can select students to register in your class from a list of system users. All the students you want to register must<br />
already have an account in the system. You can search for users that satisfy particular criteria.
To register users using search criteria:<br />
1. From the Class Homepage, select the Actions menu, and then select <strong>User</strong> Manager. From the Actions menu, select<br />
Register <strong>User</strong>s.<br />
2. Enter search criteria to narrow the list of users down or to search for a particular student.<br />
3. Select the check boxes beside the students you want to register in your class.<br />
4. Click Register.<br />
Shared Classes<br />
You can share your questions, resources, and assignments with other instructors. Class sharing is an ideal way to<br />
manage multiple class sections of a large course using common questions and assignments, ranging from practice<br />
sessions to exams. Shared classes can also contain unique questions and assignments that are not part of the parent<br />
class.<br />
When you share a class, you create a single parent class whose content and assignments are cloned. The content and<br />
assignments are inherited by each child class when a new class is created and the Inherit content from option is selected<br />
in the class registration form.<br />
Use class sharing to administer a large course with many individual class sections. With class sharing, you can draw<br />
assignments from a common pool of questions, administer common homework, practice assignments, or exams. Even<br />
though content and assignments can be managed in common, each individual section can contain unique content and<br />
assignments.<br />
Questions and assignments inherited from a parent class are always identified in lists by the shared content icon ( ),<br />
which appears beside the assignments and questions.<br />
Shared Class Behaviors<br />
• Changes, additions, and deletions made to questions and assignment content in the parent class are automatically<br />
distributed to child classes.<br />
• The content of an inherited assignment cannot be edited directly. However, you can clone an inherited question<br />
to make your own copy, which you can edit.<br />
• If you edit the policies of an inherited assignment, your changes are reflected in the assignment sessions taken<br />
by students in your class immediately after you save your changes.<br />
Important: In general, changes to questions or assignment content in the parent class automatically update those questions or<br />
assignments in your child class. This is not true about polices; changes to assignment policies are not inherited. You control the<br />
assignment policies for an assignment that you inherit from a parent class.<br />
See Also:<br />
Sharing Questions (page 137)<br />
Shared Class Content Updates<br />
The following applies to changes you make to inherited questions, whether you make changes to them individually<br />
using the Question Editor or if you use course modules to make global changes that affect inherited questions.<br />
Editing Inherited Content or Installing Replacement Content with the Same Name<br />
2.1 Class Manager • 13<br />
If you install a course module that has a new version of a question or assignment with the same name as that in the<br />
parent class, you break the link to the parent class version of the question or assignment. The same rule applies if<br />
you edit a parent question or assignment and then save/install it using the original name of the parent class.
14 • 2 Creating and Managing Classes<br />
If you want to refresh the content of your class to match that in the parent class or restore the link to the parent class<br />
version of the content, you must save your new, edited question or assignment under a different name, or delete the<br />
edited/modified version of the question or assignment. The parent class restores the matching (original) question/assignment<br />
automatically.<br />
Implications<br />
If you modify questions or assignments that you inherit from a shared parent class, there is no risk that the parent class<br />
version will overwrite your modified version, unless you specifically delete the modified question or assignment from<br />
your child class. This means that if you make changes to the inherited questions or assignments and save them to the<br />
original name, your changed versions sever the relationship with the parent asset and you will not receive any future<br />
updates from the parent class automatically. Therefore, you must stay in communication with the instructor in your<br />
shared parent class if you want to be notified of changes to parent class questions and assignments.<br />
See Also:<br />
Course Modules (page 63)<br />
Importing and Installing a Course Module (page 66)<br />
Creating a Shared Class<br />
To share the contents of your class with other instructors:<br />
1. From the Class Homepage, select the Actions menu, and then select Class Info.<br />
2. Click the Edit button.<br />
3. Select the Featured Class check box.<br />
4. Click Submit to save your changes.<br />
Other instructors can create a copy of your class, including your questions and assignments, by creating a new class<br />
and choosing your class from the Inherit content from list.<br />
To remove class sharing:<br />
1. From the Class Homepage, select the Actions menu, and then select Class Info.<br />
2. Click the Edit button.<br />
3. Clear the Featured Class check box.<br />
4. Click Submit to save your changes.<br />
See Also:<br />
Creating a New Class (page 7)<br />
2.2 Manage Proctors<br />
You can add a proctor to your class to ensure security in exam settings. Proctors can log in to their own computer and<br />
perform proctoring duties using the Proctor Tools utility. Proctors can authorize students to start and grade a test. To<br />
authorize students, the proctor must verify the student's identity and then enter his or her password to allow the student<br />
to begin or to grade the test. A proctor can enter his or her password at the student's workstation (local authorization),<br />
or authorize the student from his or her own computer (remote authorization). The benefit of using remote authorization<br />
is that the proctor does not need to enter his or her password in front of students.<br />
When a student attempts a test that is proctored, an Authorize screen is displayed. This screen indicates that the student<br />
requires authorization. Typically, a proctor is physically present in the same computer lab during testing sessions. For<br />
convenience, when notified by the student, proctors can authorize a student exam session from their own work station<br />
using the Proctor Tools screen, and then inform the student. See Figure 2.2.
Figure 2.2: Proctor Tools<br />
For a list of proctors in your class, select the Actions menu, and then select <strong>User</strong> Manager. In the Search panel, select<br />
the Proctor <strong>User</strong> Role radio button, and click Search. A list of proctors is displayed.<br />
See Also:<br />
Proctored Exams (page 36)<br />
2.2 Manage Proctors • 15
16 • 2 Creating and Managing Classes<br />
Adding a Proctor<br />
To add a proctor to your class:<br />
1. From the Class Homepage, select the Actions menu, and then select <strong>User</strong> Manager.<br />
2. From the Actions menu, select Register <strong>User</strong>s.<br />
3. Search for, or select, a user from the list to be registered as a proctor in your class.<br />
4. Select the Proctor <strong>User</strong> Role radio button.<br />
5. Click Register.<br />
6. Now that user will be able to access your Class Homepage and use the Proctor Tools utility.<br />
Figure 2.3: Add a Proctor to Your Class<br />
Note: A user with the role of Proctor (set by an administrator, or an instructor with additional privileges) has proctor privileges<br />
in any class in which he or she is not registered as a student. This means that such a user does not need to be registered into the<br />
class to perform proctor duties in your class.
Deleting a Proctor<br />
To delete a proctor:<br />
1. From the Class Homepage, select the Actions menu, and then select <strong>User</strong> Manager.<br />
2. From the Actions menu, select Remove <strong>User</strong>s.<br />
3. In the Search panel, select the Proctor radio button, and click Search. A list of all proctors for the class are displayed.<br />
4. Select the check box next to the user you want to remove, and click Remove.<br />
2.3 The Class Web Site Editor<br />
In conjunction with your class homepage, your class also has a web site folder on the system that you can use to store<br />
images and other resource material used in your questions. The Web Site Editor provides a list of the contents of the<br />
web site and gives you options for uploading, organizing, and deleting files.<br />
In the class Web Site Editor, you can perform these actions:<br />
• Uploading Single Files (page 17)<br />
• Uploading Multiple Files (page 18)<br />
• Working with Folders in the Class Web Site (page 18)<br />
You can access the Web Site Editor from the Class Homepage. Click Content Manager, and then select Web Site<br />
Editor.<br />
Figure 2.4: Web Site Editor<br />
Note: Your class web site is also accessible directly from the Question Editor when you author a Clickable Image question.<br />
Uploading Single Files<br />
To upload a single file:<br />
1. From the Web Site Editor, navigate to an appropriate subfolder on the web site or click the Create new subfolder<br />
icon ( ) to create a subfolder. For maintainability, it is recommended that you place files in a subfolder.<br />
2. Click the Upload files(s) to this point icon ( ).<br />
2.3 The Class Web Site Editor • 17<br />
3. Click Browse to locate and select the file. The following file formats are supported: htm, html, gif, jpg, png, pdf,<br />
xls, class, jar, js, css, shtml, exe, zip, swf, lib.
18 • 2 Creating and Managing Classes<br />
4. Select the radio button next to Single File. The system uploads the file to your class web site, giving it the name<br />
that you specify. (The default name is the name of the file on your computer.)<br />
5. Click OK to perform the upload and return to the list of files on your web site. The uploaded zip file appears with<br />
the list of files in the web site explorer.<br />
Important: The maximum size of a file that can be uploaded is 5 MB.<br />
Uploading Multiple Files<br />
You can upload multiple resource files to your class web site if you package them in a compressed zip file first. The<br />
Zip Archive option is useful if you have many files to upload.<br />
To upload multiple files:<br />
1. From the Web Site Editor, navigate to an appropriate subfolder on the web site or click the Create new subfolder<br />
icon ( ) to create a subfolder. For maintainability, it is recommended that you place files in a subfolder.<br />
2. Click the Upload files(s) to this point icon ( ).<br />
3. Click Browse to locate and select the zip file.<br />
4. Select Zip Archive. The program extracts all of the files from the selected zip file and uploads them to the web<br />
site. (If the selected file is not a zip file, the program does not upload any file.)<br />
5. Click OK to perform the upload and return to the list of files on your web site. The uploaded zip file appears with<br />
the list of files in the web site explorer.<br />
Important: The maximum size of a zip file that can be uploaded is 5 MB.<br />
Viewing or Deleting Files<br />
To view a file, click the view icon ( ) beside the filename.<br />
To delete a file:<br />
1. Click the delete icon ( ) beside the filename.<br />
2. A confirmation message is displayed. Click OK to delete the file.<br />
Working with Folders in the Class Web Site<br />
Creating Subfolders<br />
To create a subfolder:<br />
1. Click the folder icon next to new subfolder.<br />
2. Enter the name of the subfolder. When creating the name, use letters, numbers, or underscores in the name, but not<br />
spaces.<br />
3. Click OK.<br />
4. The program adds the subfolder at the top of the web site folder and opens it. If the web site has more than one<br />
subfolder, the program arranges them in alphabetical order. Each subfolder has its own icons for creating a new<br />
subfolder and for uploading files. Use these to create sub-subfolders and to upload files to the subfolder.<br />
Closing Subfolders<br />
To close a subfolder:<br />
1. Click the triangle icon by the name of the subfolder. You return to the root level.<br />
2. Click the triangle icon again to open the subfolder and work on its files.
Deleting Subfolders<br />
To delete a subfolder: .<br />
1. Click the delete icon ( ) beside the folder.<br />
2. A confirmation message is displayed. Click OK to delete the subfolder.<br />
2.3 The Class Web Site Editor • 19
20 • 2 Creating and Managing Classes
3 Creating and Managing Assignments<br />
3.1 The Assignment Editor<br />
Assignments are created by selecting questions from the Question Repository. The Assignment Editor allows you to<br />
create new assignments, edit the content, properties, or appearance of existing assignments, and copy, print, or delete<br />
assignments. Assignment creation options enable you to create assignments in which <strong>Maple</strong> T.A. reorders questions,<br />
generates questions, or displays a subset of questions. Each student viewing your assignment can potentially complete<br />
a unique set of questions.<br />
The Assignment Editor lists assignments created for your class. If you began your class registration by selecting a<br />
template or a shared class (not an empty class), it may already be populated with a series of assignments based on<br />
testing materials, or other shared questions. If not, you will see a blank list here initially.<br />
To access the Assignment Editor:<br />
• From the Class Homepage, select the Content Manager menu and then select Assignments.<br />
Figure 3.1: Assignment Editor<br />
Overview: The Assignment Editor Screen<br />
Options in the Assignment Editor main<br />
window<br />
New<br />
Assignment Name<br />
Uses<br />
Allows you to create new assignments.<br />
(Adding New Assignments (page 23))<br />
Allows you to open and modify existing assignments.<br />
(Editing Assignments (page 25))<br />
21
22 • 3 Creating and Managing Assignments<br />
Options in the Assignment Editor main Uses<br />
window<br />
Edit<br />
Copy<br />
Delete<br />
Hide/Show<br />
Print<br />
Summary<br />
Force Grade<br />
Drop-down Arrow<br />
Shared Content Icon<br />
Locked Assignment Icon<br />
Warnings and Locking Mechanism<br />
Allows you to edit existing assignments.<br />
(Editing Assignments (page 25))<br />
Allows you to copy existing assignments.<br />
(Copying Assignments (page 24))<br />
Allows you to erase existing assignments.<br />
(Deleting Assignments (page 24))<br />
Allows you to hide the assignment from student view in the Class Homepage.<br />
(Assignment Visibility (page 47))<br />
Generates a version of your test that is suitable for printing and distributing to students<br />
as a pencil-and-paper assignment.<br />
(Printing Assignments (page 26))<br />
Allows you to view a summary of the assignment properties.<br />
Allows you to force grading of an active assignment.<br />
(Forced Grading (page 61))<br />
Use to sequence your assignment list.<br />
(Controlling the Sequence of Listed Assignments (page 26))<br />
Indicates the assignment is an inherited assignment. Appears next to an assignment in<br />
the list when the assignment originates in the parent class from which your class was<br />
created.<br />
(Adding New Assignments (page 23))<br />
See also Shared Classes Overview (page 13)<br />
Indicates the assignment is locked because there is an active version of the assignment<br />
(a student has started but not finished the assignment).<br />
When an assignment is opened for edit, the system checks whether the assignment has associated student records in<br />
the Gradebook or is currently in use by a student. The number of students currently using the assignment is displayed<br />
in the Active field of the assignment list in the Assignment Editor.<br />
• If the assignment is currently in use, the Locked Assignment icon is displayed beside the assignment name.<br />
The questions in the assignment are locked so that you cannot edit them. You can edit some of the policies of<br />
the assignment, such as the time limit.
See Also:<br />
It is possible to force grade incomplete assignments so that you can edit the assignment. However, if a student<br />
is actively in the process of taking an assignment, you cannot force grade the student's assignment.<br />
• If the assignment is not currently active, the assignment is locked for editing so that new active tests cannot be<br />
started during the editing process. Students who try to start the assignment while it is locked are notified with<br />
a warning message.<br />
Assignment Types Overview (page 34)<br />
Overview: Using the Assignment Editor (page 26)<br />
Options in the Assignment Editor<br />
Figure 3.2: Options in the Assignment Editor<br />
From the list of assignments in the Assignment Editor, you can modify and manage existing assignments.<br />
To view the options, hover your mouse over the assignment name. The option buttons are displayed.<br />
• Edit assignments by clicking edit.<br />
• Copy assignments by clicking copy.<br />
• Delete assignments by clicking delete. (The delete option is not available for shared assignments.)<br />
• Hide assignments from student view in the Class Homepage by clicking hide.<br />
• Print assignments. Clicking print displays the print preview of the assignment. You then have the option to<br />
Print the assignment or click the Back button to return to the Assignment Editor.<br />
• View a summary of the assignment by clicking summary.<br />
• Force grade a locked assignment by clicking force grade. (The force grade option is only available for locked<br />
assignments.)<br />
Adding New Assignments<br />
To add a new assignment:<br />
1. In the Assignment Editor, click the New button to create a new assignment. The Assignment Editor screen is<br />
displayed with the Choose Name tab active.<br />
2. Follow the instructions in Overview: Using the Assignment Editor (page 26).<br />
3.1 The Assignment Editor • 23
24 • 3 Creating and Managing Assignments<br />
Copying Assignments<br />
To copy an assignment:<br />
1. In the Assignment Editor, move the mouse over the assignment (name) to be copied. Six option buttons are displayed.<br />
(See Figure 3.2.)<br />
2. Select copy.<br />
3. "Copy of " appears in Assignment Name list.<br />
4. Click this copied assignment link.<br />
5. Enter a new name in the Choose a name for your assignment field.<br />
6. Make changes as necessary to the question set (Select Questions tab) and policies (Set Policies tab).<br />
7. Click the Review & Finish tab, and then Finish to save the assignment with the new name (and updates).<br />
Deleting Assignments<br />
Considerations BEFORE you delete an assignment:<br />
• After scheduled assignment deadlines have passed, the assignment is listed on the student's view of the assignment<br />
menu for your class, but cannot be selected.<br />
• Hiding an assignment or scheduling an assignment for a specific time period may allow you to achieve most<br />
of your objectives for deleting an assignment.<br />
To delete an assignment:<br />
• In the Assignment Editor, move the mouse over the assignment (name) to be deleted. Six option buttons are displayed.<br />
Click delete, and a confirmation prompt appears.<br />
If you click Yes, the program removes the assignment from the list in the Assignment Editor screen and<br />
from lists of assignments elsewhere in the system. Students will not be able to select the assignment from<br />
the list of assignments in the Class Homepage and you will not be able to view the students' past results for<br />
the assignment in the Gradebook.<br />
Important: Deleting an assignment causes you to lose all results for that assignment from the Gradebook.<br />
Disabling an Assignment<br />
To disable an assignment so that students cannot see it, you can make it hidden. Clear the Visible check box under<br />
Assignment Properties in the Set Policies tab of the Assignment Editor.<br />
If an assignment is flagged as hidden, the Class Homepage does not include it in the list of assignments offered to<br />
students. However, a student can view past results for the assignment in the gradebook. For more information on hiding<br />
an assignment, see Assignment Visibility (page 47).<br />
Alternatively, you might schedule the assignment to be available for a specific time period. Before and after the indicated<br />
availability window, the assignment is shown in the assignment list on the Class Homepage but cannot be selected.<br />
Deleting Shared Assignments<br />
The system does not allow you to delete an inherited assignment that appears in your assignment list as part of a shared<br />
class or a template.<br />
To disable a shared assignment:<br />
• In the Set Policies tab of the Assignment Editor, clear the Visible check box under Assignment Properties.<br />
For more information, see Assignment Visibility (page 47).
Restoring a Hidden Assignment<br />
To make an assignment available:<br />
1. Return to the Set Policies tab of the Assignment Editor.<br />
2. Change the Visibility of the assignment to Visible, or reset the scheduled availability so that it appears again on<br />
the Class Homepage.<br />
Editing Assignments<br />
To edit an existing assignment:<br />
• Click the assignment you want to edit. The Assignment Editor menu opens with the Choose Name tab active.<br />
Operations within the Assignment Editor are identical whether you are creating a new assignment or editing properties<br />
of an existing assignment. All tabs are accessible.<br />
From within the Assignment Editor you can:<br />
• Change the name of the assignment<br />
• Add or delete questions<br />
• Group, organize, or sequence question delivery<br />
• Attach or edit policies<br />
Finalizing Changes<br />
To finalize your changes:<br />
1. Select the Review & Finish tab.<br />
2. Verify your edits.<br />
3. Click Finish. You are returned to the Assignment Editor, listing all the assignments for your class.<br />
Tip: From within the Assignment Editor you can move between tabs in any order. The numbers on the tabs are merely a suggested<br />
sequence.<br />
See Also:<br />
Finishing and Saving an Assignment (page 50)<br />
Editing Shared Assignments<br />
You cannot make changes to inherited assignments in the same way as you edit any assignment in your class. You can<br />
control some assignment policies for inherited assignments, however you cannot delete or modify them.<br />
To modify an inherited assignment, create a copy of the assignment.<br />
3.1 The Assignment Editor • 25<br />
When you copy a shared assignment, your copy of the assignment automatically appears under its new name in the<br />
Assignment List. Note that the original assignment—inherited from the shared or template class—also appears in the<br />
list. If you do not want the original assignment to appear, remove it from view by clearing the Visible check box under<br />
Assignment Properties in the Set Policies tab of the Assignment Editor.<br />
Important: It is possible to break the link to a parent assignment by uploading a course module that has a question with the same<br />
name. For more information, see Importing and Installing a Course Module (page 66)
26 • 3 Creating and Managing Assignments<br />
Previewing Assignments<br />
You can preview an assignment from the student's perspective.<br />
1. From your Class Homepage, click on an assignment. The assignment opens in a new window.<br />
2. Your results are recorded in the Gradebook, but the data is not included in statistical reports (since you are an instructor).<br />
Previewing Questions<br />
To preview individual questions within an assignment, use the Assignment Editor. See Previewing Questions in Assignments<br />
(page 41).<br />
Printing Assignments<br />
To print an assignment:<br />
1. In the Assignment Editor, move the mouse over the assignment (name) to be printed. Six option buttons are displayed.<br />
2. Select print. The system displays the list of questions in the browser and opens a second browser window that<br />
contains a Back button and a Print button.<br />
3. Review the assignment.<br />
4. Click the Print button in the second browser window to print the assignment, or click the Back button to discard<br />
the assignment and return to the Assignment Editor.<br />
Controlling the Sequence of Listed Assignments<br />
The list of assignments that is displayed in the Assignment Editor is also displayed to students in your Class Homepage.<br />
You can change the order of assignments listed in the Assignment Editor. These changes are reflected in the order of<br />
assignments in your Class Homepage.<br />
To order the list of assignments:<br />
• In the Assignment Editor, select the new position number from the drop-down menu of the assignment you<br />
want to reposition. Once selected, all affected assignments will adjust their position accordingly.<br />
Overview: Using the Assignment Editor<br />
The Assignment Editor organizes assignment creation into a four step process.<br />
• Naming your assignment<br />
• Selecting questions<br />
• Establishing rules and policies<br />
• Reviewing, finishing, and publishing assignments to your class<br />
To create a new assignment:<br />
1. From the Content Manager menu, select Assignments. The Assignment Editor opens. (See Figure 3.1.)<br />
2. Click the New button.<br />
3. The Assignment Editor screen opens with the Choose Name tab active.<br />
4. Follow steps 1 through 4. More advanced options are described in detail later in this chapter.<br />
Step 1: Select a Name for the Assignment<br />
Begin by giving the assignment a name.
Step 2: Select Questions for the Assignment<br />
1. View and add questions to your assignment.<br />
2. Set question weighting.<br />
3. Scramble question sequence upon delivery.<br />
Step 3: Set Assignment Policies<br />
1. Select the type of assignment and set assignment options.<br />
3. Control feedback upon grading.<br />
4. Set assignment properties.<br />
5. Control assignment scheduling.<br />
6. Create rules between assignments.<br />
Step 4: Review and Finish Assignment<br />
1. Review assignment content, rules, and policies.<br />
2. Save the assignment by clicking Finish.<br />
Important: The Assignment Editor does not save partially completed assignments until you click Finish in the Review & Finish<br />
tab. If you begin to create an assignment and then abandon it without clicking Finish, your additions and changes will be lost.<br />
Assigning Partial Credit<br />
You can administer partial credit within assignments for partial answers, alternate answers, or alternate forms of answers.<br />
<strong>Maple</strong>-graded Questions, Adaptive Questions, and Multipart Questions offer you flexible ways to assign partial credit.<br />
<strong>Maple</strong>-graded Questions and Partial Credit<br />
<strong>Maple</strong>-graded Questions allow you to specify partial credit for certain answers. See <strong>Maple</strong>-graded Questions in the<br />
Question Editor (page 99).<br />
Adaptive Questions and Partial Credit<br />
Adaptive Question Designer Questions incorporate a number of ways to assign partial credit. You can specify penalties<br />
for incorrect answers, as well as credit for incorrect answers. See Partial Credit in an Adaptive Question (page 173).<br />
Multipart Questions and Partial Credit<br />
Multipart questions allow you to create problems with many steps and to grade intermediate responses at the completion<br />
of each step. Assigning partial credit in multipart questions is closely related to establishing point values for the individual<br />
(simple) question parts during construction of the multipart (complex) question in the Question Editor.<br />
By carefully structuring and considering the weighting of your questions, you can control partial credit in multipart<br />
questions very specifically. You must set the value of each component part at the time of question creation. See Multipart<br />
Questions in the Question Editor (page 102) and Tutorial: Working with Multipart Questions (page 133).<br />
Related Approaches<br />
Many related approaches offer instructional advantages:<br />
• Using Question Groups within assignments<br />
• Controlling Question Weighting within assignments<br />
• Using Mastery Mode assignments<br />
3.1 The Assignment Editor • 27
28 • 3 Creating and Managing Assignments<br />
3.2 Tutorial: Using the Assignment Editor<br />
Assignment Editor Step 1: Choose a Name for the Assignment<br />
To name your assignment:<br />
1. In the Choose Name tab, enter an appropriate assignment name for your assignment in the Choose A Name For<br />
Your Assignment field. The assignment name is displayed to students on the Class Homepage.<br />
2. Optional. To add assignment-level page headers and text for the results page, click the Advanced button.<br />
Proceed to Step 2: Select Questions.<br />
Assignment Editor Step 2: Select Questions<br />
In the Select Questions tab of the Assignment Editor, you can:<br />
• Add questions individually<br />
• Select by search criteria<br />
• Select groups of items and add them all at once, either as individual items or in pools or groups of questions<br />
1. To add questions to an assignment, select a source question group from the Question Group drop-down list.<br />
Select Question Group<br />
2. Expand the groups and select the questions you want using the check boxes on the left. Preview the question if necessary.<br />
3. Add individual questions:<br />
• Click the add link to the right of the question.<br />
• Select several questions using the check boxes and click the Add as Items button<br />
• Click the check boxes beside the topic name to select every question in the topic and click the Add as Items<br />
button.<br />
Individual questions are included in every version of the assignment served to a student and you control question<br />
weighing individually.
Figure 3.3: Add Questions to Assignment<br />
4. Add a group of questions:<br />
a. Select questions using the check boxes.<br />
b. Enter a name for the Group name and click the Add as Group button.<br />
Adding questions in question groups provides you with the added option of having the system select from within the<br />
questions at random according to the criteria you specify (for example, choosing three of seven questions from the<br />
group each time a new assignment is created for a student). When assigning question weighting for a question group,<br />
you set a single point value that controls the weighting of all questions drawn from the group. See Figure 3.4.<br />
5. Optional.<br />
• Change the default question weighting (one point per question) to match your requirements.<br />
• Select the check box to scramble the sequence of question delivery when assignments are created.<br />
• Reorder questions within your assignment.<br />
• Merge individual selected questions to form new question groups in your assignment.<br />
• Include annotations along with individual questions in your assignment.<br />
Figure 3.4: Select Questions: Specify Order and<br />
Weighting of Questions<br />
When you have completed these steps, proceed to Step 3: Setting Policies.<br />
3.2 Tutorial: Using the Assignment Editor • 29
30 • 3 Creating and Managing Assignments<br />
Assignment Editor Step 3: Setting Policies<br />
In Set Policies tab of the Assignment Editor screen, you can:<br />
• Select the type of assignment<br />
• Decide when to make the assignment available to your class<br />
• Set feedback options for the assignment<br />
• Establish other grading policies<br />
Type of Assignment<br />
Assignments for Credit (Results Are Recorded)<br />
There are three assignment types that record students results. This is an assessment style session that records performance<br />
in the class Gradebook after students click Grade. For recorded assignments, students can return to view their assignment<br />
results (with exactly the same algorithmic data values) in the future.<br />
• Homework or Quiz Assignments (page 35) is the default assignment type<br />
• Proctored Exams (page 36)<br />
• Mastery Assignments (page 37)<br />
Assignment Options<br />
• Rework the Same Assignment Option (page 35)<br />
• Proctored Exams (page 36)<br />
• Setting Mastery Policies (page 43)<br />
Practice Assignment Types (Results Are Not Recorded)<br />
There are two assignment types that allow students to practice. For practice assignments, graded results are not recorded<br />
in the Gradebook. Students cannot return to view their results later.<br />
• Anonymous Practice Assignments (page 36)<br />
• Study Session Assignments (page 38)<br />
Figure 3.5: Setting the Assignment Type<br />
Feedback<br />
During the assignment, you can:<br />
• Provide hints
• Show current grade at top of assignment<br />
• Show correct answer<br />
• Show the question comment (if they exist)<br />
• Allow or prevent students from resubmitting answers to questions (for Homework/Quiz and Proctored Exam<br />
assignment types)<br />
• Allow students to check grades and receive feedback<br />
After the assignment is graded, Show the final grade and show the correct answer are default settings.<br />
Other options for after the assignment include:<br />
• Receiving email reports whenever a student completes an assignment of type Homework/Quiz or Proctored<br />
Exam. The email will contain the class name, assignment, student name, and their grade.<br />
• Showing the question comment (if it exists)<br />
• Restricting feedback until a specified date<br />
Restricting feedback until the assignment due date is useful if you want to prevent students who finish the assignment<br />
early from giving answers to other students.<br />
Figure 3.6: Feedback Options<br />
Optional: Set Assignment Properties<br />
You can set a passing score, time limit, the number of questions on a page for the assignment, and the maximum<br />
number of attempts allowed.<br />
Figure 3.7: Assignment Properties<br />
3.2 Tutorial: Using the Assignment Editor • 31
32 • 3 Creating and Managing Assignments<br />
Control Assignment Scheduling<br />
You can set a default start and end date and time for each assignment. The default is no scheduled start and end date.<br />
Figure 3.8: Scheduling<br />
Visibility of Assignment<br />
Clearing the Visible check box temporarily excludes the assignment from the list of assignments displayed to students<br />
on your class homepage.<br />
Figure 3.9: Visibility<br />
Proctored Browser<br />
You can require that students use the Proctored Browser for the assignment. This full screen web browser blocks a<br />
student from accessing external web sites or other programs on their computer while taking the assignment.<br />
Figure 3.10: Require Use of Proctored Browser<br />
IP Address Restrictions<br />
You can restrict access to an assignment to specific IP addresses.<br />
You can require students take an assignment from a restricted set of IP addresses by selecting from a list of predefined<br />
groups set up by your system administrator or creating a custom IP address restriction. IP addresses can be given individually,<br />
with wildcats, or using Netmask format. Enter only one IP address or pattern per line.
Figure 3.11: Restrict Access to Specified IP Addresses<br />
Optional: Create Rules between Assignments<br />
You can restrict access to an assignment so that only students meeting certain criteria can take the assignment.<br />
Set criteria by clicking the Advanced button.<br />
When you have completed your assignment rules and policies, go to Step 4 :Review & Finish.<br />
Figure 3.12: Set Criteria for Assignments<br />
Assignment Editor Step 4: Review & Finish<br />
In the Review & Finish tab of the Assignment Editor, you can review assignment summary information, including:<br />
• Assignment Type<br />
• Questions Selected<br />
• Scheduled Availability<br />
• Rules and policies you established<br />
Previewing Questions<br />
To preview a question, click the related link while in the Assignment Editor.<br />
Editing Options<br />
3.2 Tutorial: Using the Assignment Editor • 33<br />
• If you want to make a change, clicking the link for each category returns you to the appropriate Assignment<br />
Editor tab.
34 • 3 Creating and Managing Assignments<br />
• If your assignment is ready to save, click Finish to return to the Assignment Editor, where you will view your<br />
list of assignments, with the new assignment displayed in the list. Your edits are immediately saved to your<br />
class records. If you set up your assignment to be immediately available to students, it appears in the list<br />
presented to them in the Class Homepage.<br />
Figure 3.13: Review Assignment Details<br />
See Also:<br />
Setting Assignment Types (page 43)<br />
Scheduling Assignments (page 46)<br />
3.3 Assignment Types<br />
Assignment Types Overview<br />
You can create graded assessments (homework, quizzes, or exams), ungraded practice tests or quizzes, or tutorial assignments<br />
with set criteria. For details, see:<br />
• Homework or Quiz Assignments (page 35)<br />
• Proctored Exams (page 36)<br />
• Anonymous Practice Assignments (page 36)<br />
• Study Session and Mastery Assignments (page 37)<br />
To take any assignment, students must be registered in the class.<br />
You can configure the number of questions on a page, create test instruction sheets and headers, and set policies for<br />
restricted access, repeated attempts, and other options.<br />
• Students answer questions one-at-a-time, and the system records their responses between questions.<br />
• Jumping from question to question within an assignment is allowed until students complete all questions (or<br />
choose to ignore the warnings to do so) and submit their responses for automatic grading.<br />
• For Homework/Quiz and Proctored Exam assignments, individual student results are recorded in the<br />
Gradebook.<br />
For a summary of assignment attributes, see Table 3.1.
Table 3.1: Assignment Attributes<br />
Assignment Type<br />
Anonymous Practice<br />
Homework/Quiz<br />
Mastery<br />
Proctored Exams<br />
Study Session<br />
Graded<br />
yes<br />
yes<br />
yes<br />
yes<br />
yes<br />
Recorded in<br />
Gradebook<br />
no<br />
yes<br />
yes<br />
yes<br />
no<br />
Homework or Quiz Assignments<br />
Description<br />
Hints Available<br />
yes<br />
yes<br />
yes<br />
yes<br />
yes<br />
Solution Available<br />
• Students are presented with an assignment consisting of any number of instructor-selected questions.<br />
• Questions are delivered either in an instructor-specified or scrambled sequence.<br />
• Student responses during sessions are recorded (but not graded) after every question, so assignment sessions<br />
can be interrupted and returned to upon next login.<br />
• By default, homework or quiz assignments can be attempted multiple times for credit. If you want to limit the<br />
number of attempts a student can make on a particular assignment, configure the assignment properties.<br />
• Results for every attempt at a Homework and Quiz assignment are recorded in the Gradebook for the class.<br />
Rework the Same Assignment Option<br />
To present an exact version of an assignment each attempt:<br />
Select the Always work the same assignment on return check box.<br />
• Individual students will always return to the exact version of the assignment they were initially presented with,<br />
even on repeated attempts, regardless of whether the question was authored with algorithms for any attempt<br />
during the assignment's scheduled availability. If questions contain randomly generated variable data, the system<br />
instantiates the variables exactly one time.<br />
To vary questions for each assignment attempt (default setting) :<br />
Leave the Always work the same assignment on return option cleared.<br />
• Students rework the assignment with newly randomized variables inserted in questions each time they attempt<br />
the assignment. This enables instructors to create a template assignment and lets students rework it repeatedly,<br />
with each session generating a different version of the algorithmic variables within the assignment, but still<br />
covering the same skills.<br />
Notes: The system records graded results for every repeated attempt, and instructors can control the grading policies, taking the<br />
best score, average score, or another option. You can view results from all sessions, including the unique randomized variable data<br />
for each assignment attempt a student makes. The system records the student's best grade. The system still produces algorithmically<br />
varied versions of the assignment for different students, but each student sees only one version of the assignment regardless of repeated<br />
attempts.<br />
Printable Assignments Option<br />
To make your assignments printable:<br />
Select the Offer printable version of assignment option.<br />
no<br />
no<br />
no<br />
no<br />
yes<br />
3.3 Assignment Types • 35
36 • 3 Creating and Managing Assignments<br />
• With this option selected, students login and the system generates a new assignment (with algorithmically<br />
generated variable data where appropriate). At the next step, however, students are offered the option to generate<br />
a printable version of the test suitable for printing and working offline.<br />
• Printable assignments operate like a homework session that was interrupted before grading. The student can<br />
log in again and enter responses for automatic system grading and recording scores in the Gradebook. Or, instructors<br />
may prefer to have students submit their completed assignments on paper for hand-grading by instructors<br />
or teaching assistants.<br />
Associated Assignment Properties<br />
You can set the passing score and time limit for an assignment. These properties are set under Assignment Properties<br />
in the Set Policies tab.<br />
• If there is a time limit set for the test in the assignment definition, a pop-up window warns students as they<br />
approach the time limit. They are not allowed to answer additional questions once they exceed the time limit;<br />
however, they can submit their work up to that point for grading.<br />
• When the student has completed the assignment and submitted it for grading, the system displays a graded assignment<br />
report that includes the score (for example, 6 out of 8) as well as details on the grading of each question,<br />
along with comments or feedback for all of the questions. (These options can be configured.)<br />
Proctored Exams<br />
Proctored Exams are similar to Homework or Quiz assignments, but with an additional security measure to confirm<br />
the identity of the student taking the test.<br />
• All Proctored tests require a proctor to authorize students submitting their test for grading.<br />
• You can require proctor authorization to validate student identity and grant assignment access at the start of a<br />
proctored exam. Select the Also require proctor sign-in to start session option in the Set Policies tab.<br />
• Students must be registered in your class.<br />
Types of Proctors<br />
There are two types of proctors: Global and Local.<br />
• Global proctors are defined by the System Administrator and can give authorization for any class.<br />
• Local proctors are defined by the Instructor and can only give authorization for a particular class.<br />
Location of Proctor<br />
Proctors can give authorization directly at the student's computer, or remotely through Proctor Tools. In both cases<br />
the proctor must sign in by giving a login name and password.<br />
Note: To give authorization remotely, the proctor must login and access the Proctor Tools utility under the Actions menu.<br />
See Also:<br />
Adding a Proctor (page 16)<br />
Managing Proctors (page 14)<br />
Anonymous Practice Assignments<br />
Anonymous Practice assignments are similar to Homework or Quiz assignments; however, results are not recorded<br />
in the Gradebook. Any number of questions can be included, and the assignment is delivered in an instructor-specified<br />
sequence (or scrambled).
Graded assignment reports are produced upon conclusion of the assignment, but results are not recorded in the<br />
Gradebook. Students can view their results at the end of the session; no permanent record is maintained. Results can<br />
be printed, but are only available for as long as a student displays them.<br />
Study Session and Mastery Assignments<br />
Study Session and Mastery assignments usually draw from a large pool of assignment material (often algorithmically<br />
generated to produce limitless question permutations). There is no pre-established number of questions for either<br />
Mastery or Study Session assignments, questions are drawn from pools throughout the study session.<br />
Assignments are delivered one-question-at-a-time, and the student submits each question for grading individually and<br />
immediately, instead of having the entire test graded at the end. These assignments are also sometimes described as<br />
learning dialogues, because of their question-answer-next question style.<br />
Mastery and Study Session assignment types emphasize the following pedagogical approaches:<br />
• For Mastery assignments, instructors create carefully structured collections of questions grouped by learning<br />
objectives. These assignments usually draw from a large pool of assignment material, often algorithmically<br />
generated to produce limitless question permutations. Mastery assignments require a login and password, and<br />
results are recorded in the Gradebook.<br />
• For Study Sessions, students control the study process by practicing question after question. Questions can<br />
provide hints and full solutions that are available to students while they work. Results are displayed one question<br />
at a time and are not recorded in the Gradebook.<br />
Mastery Assignments<br />
3.3 Assignment Types • 37<br />
For Mastery assignment types you first create an assignment by selecting questions (Step 2) as with other for-credit<br />
assignments. However, when selecting questions for a mastery assignment you must give careful pedagogical consideration<br />
to structuring questions by learning objective.<br />
Question groups can be especially important in the instructional design of Mastery assignments. In Step 3 - Setting<br />
Policies, you create rules that establish the minimum number of questions in each learning objective that must be<br />
answered correctly before the student can move to the next learning objective.<br />
For students, the graded results of their responses on individual questions at each level of learning objective determines<br />
their progression through the assignment. When students demonstrate the required level of mastery (by answering the<br />
minimum number of questions correctly), the system allows them to move ahead to the next learning objective's material.
38 • 3 Creating and Managing Assignments<br />
Figure 3.14: Policies for Mastery Assignments<br />
If students demonstrate a lower level of mastery (through repeated incorrect responses), you can establish penalties so<br />
that the system moves the student backwards, to the previous learning objective until minimal proficiency is again established.<br />
Requirements<br />
• Assignment results are recorded in the Gradebook for the class.<br />
• Mastery assignments can be attempted multiple times for credit. If you want to limit the number of attempts a<br />
student can make on a particular assignment, configure the assignment properties.<br />
• As students work through a Mastery assignment, they are shown information about their progress along with<br />
the requirements for the learning objective and the assignment. This information is shown in a Progress Report<br />
box that updates each time they complete and grade a question.<br />
Study Session Assignments<br />
Study Sessions draw from a bank of questions and serve repeated practice to students one question at a time. These<br />
assignments are principally a teaching tool, whereas other types of assignments might be considered testing tools (although<br />
all assignment types do both to some degree). This assignment type is ideal for anonymous, student-driven,<br />
self-paced review.<br />
Although you can create a specific content structure for study session assignments, you can also allow the system to<br />
randomly select questions from a pool of questions. Consequently, Study Session assignments typically draw from<br />
Question Groups. Students work at their own pace on questions drawn from a pool of instructor-selected questions.<br />
Where hints and solutions are part of the question content, students can use them during Study Sessions.<br />
Grading<br />
Questions are graded one at a time, and results are not recorded in the Gradebook. When the system grades the question,<br />
it does not tell students the correct answer, but simply whether they got the question correct. If they answered correctly,<br />
it proceeds to the next question. If they answered incorrectly, they can view the Hints and then return to make another<br />
attempt at the question, or they can view the solution and proceed to the next question. Students can also skip questions<br />
and leave the test at any time.
3.4 Details on Using the Assignment Editor<br />
Choose Name Tab<br />
Assignment Name<br />
The name you give your assignment in the Choose Name tab of the Assignment Editor is displayed to students in<br />
your Class Homepage.<br />
Name assignments using unique and informative terms that make it easy for students to identify each assignment and<br />
its instructional objective. For example, although the rules for grading and access are enforced automatically, you may<br />
want to indicate the type of assignment in the name for rapid identification.<br />
Assignment Instructions<br />
This feature is useful for providing instructions viewed by students during an assignment.<br />
1. In the Choose Name tab, click Advanced.<br />
2. In the first text box, enter text that will appear at the top of every page in your assignment.<br />
3. You can also enter information to be shown on the results page. Details are in the section Text Instructions Shown<br />
upon Grading.<br />
Text Instructions Shown upon Grading<br />
To include text or instructions:<br />
1. In the Choose Name tab, click Advanced.<br />
2. Enter text or instructions in the Text to show on the Results Page field. This information is displayed to students<br />
after grading, as part of the graded assignment report they receive. The editor allows you to format your text, as<br />
well as include images, links, and color enhancements.<br />
See Also:<br />
Configuring Feedback Options (page 44)<br />
Question Annotations (page 41)<br />
Select Questions Tab<br />
Add Questions to Assignments<br />
You can add questions to your assignment by<br />
or<br />
• Adding individual questions by using the Add as Items button<br />
• Adding questions as a group by using the Add as Group button<br />
You can use any combination of selection methods when creating an assignment.<br />
3.4 Details on Using the Assignment Editor • 39<br />
You can combine any number of individual questions and question groups in a single assignment.
40 • 3 Creating and Managing Assignments<br />
Adding Individual Questions<br />
To add individual questions:<br />
1. In the Assignment Editor, Select Questions tab, select a source question bank from the Question Group dropdown<br />
list.<br />
2. Expand the groups into individual questions.<br />
3. From the left frame of the Select Questions tab, select questions using the check boxes.<br />
4. Click the Add as Items button to place the selected questions in your assignment.<br />
Note: You can select one question at a time and click the adjacent add link to place the individual question in your assignment.<br />
See Also:<br />
Question Annotations (page 41)<br />
Add Questions as a Group<br />
Questions added as a group are loaded into a single question pool. You can use the drop-down menu to specify the<br />
number of questions to be selected by the system from this pool during your assignment. Question groups are useful<br />
in designing a Mastery assignment.<br />
To add questions as a group:<br />
1. In the Assignment Editor, Select Questions tab, select a source test bank from the Question Group drop-down<br />
list.<br />
2. Expand the groups into individual questions.<br />
3. From the left frame of the Select Questions tab, select questions using the check boxes.<br />
4. Enter a name in the Group name box. (Note: For a Mastery assignment, these names are shown to the student in<br />
the progress report shown after each question is graded.)<br />
5. Click the Add as Group button to add the questions into your assignment as a group or question pool.<br />
See Also:<br />
Mastery Assignments (page 37)<br />
Expanding Groups to View Individual Questions<br />
After selecting a source question bank, the groups for that bank appear in the left frame of the Select Questions tab of<br />
the Assignment Editor screen.<br />
To display questions in a group:<br />
1. Click the icon to expand the group. When expanded, the icon changes to .<br />
2. To close the group and its question contents, click .<br />
Delete Questions from Assignments<br />
To delete questions that have been selected for inclusion in an assignment:<br />
1. In the right frame of the Select Questions tab, select questions using the check boxes to the left of the question<br />
name.<br />
2. Click Delete.
Merge Questions into Question Groups<br />
You can merge individual questions or question groups into a single question group in an assignment.<br />
To merge questions:<br />
1. In the right frame (displaying the selected questions), select the questions or question groups you want to merge.<br />
2. Click the Merge button to combine all the selected questions into a single question group.<br />
Previewing Questions for Selection<br />
When you select a question group, its structure is displayed in the left frame, directly below the question group list.<br />
To view brief descriptions of individual questions, expand the groups and view the question description. If no question<br />
description accompanies the question, its question type is displayed (for example, Multiple Choice or Formula).<br />
To preview individual questions for selection:<br />
• In the left frame, click the link of the question you want to preview. A preview window opens. You can also<br />
preview a question after it is added to the assignment by selecting the question link in the right frame.<br />
Previewing Questions in Assignments<br />
After questions have been added to an assignment, you can preview the questions.<br />
To preview a question in an assignment:<br />
1. In the right frame of Select Questions tab, select a question.<br />
2. Click the link in the highlighted question description. The question preview includes the information fields and the<br />
Annotation Editor.<br />
Question Annotations<br />
Question Annotations (in the form of HTML or unformatted text) can be added to individual questions in assignments.<br />
Annotations can be used to provide:<br />
• Additional instructions<br />
• Explanations before grading<br />
• Links to outside materials or reference objects<br />
• Informational text between questions.<br />
Creating an Assignment Annotation<br />
3.4 Details on Using the Assignment Editor • 41<br />
1. In the right frame of the Select Questions tab, select a question and click its associated link to launch the preview<br />
window.<br />
2. Scroll down in the question preview window to find the Annotation Editor (shown below).
42 • 3 Creating and Managing Assignments<br />
Figure 3.15: Assignment Annotations<br />
3. Enter annotation text (including HTML formatting) in the large text entry field.<br />
4. Set options for displaying your annotation. From the Display this text drop-down list, select from:<br />
• immediately above the question<br />
• immediately below the question<br />
• in the header of the page<br />
• in the footer of the page<br />
Use the link editor at the bottom of the window to identify reference file sources, either image files or web references,<br />
from your Class Web Site or outside web addresses. URLs must be of the form: http://www.website.com/referencefile.ext<br />
Enter any Link Text you want displayed identifying the reference object or web address.<br />
See Also:<br />
Assignment Instructions (page 39)<br />
Text Instructions Shown upon Grading (page 39)
Configuring Question Weighting<br />
By default, each new question in your assignment is added with a weight of 1 point per question. To change the<br />
weighting of individual questions, change the point value in the Points column for the question. The total points at the<br />
bottom of the column automatically adjust as you change individual question weights.<br />
Note: The question score values you assign here apply only to Assessment-style assignments such as, Homework or Quiz, Anonymous<br />
Practice, and Proctored Exam. Mastery and Study Session Assignments do not use these settings because they employ other pedagogical<br />
scoring models.<br />
Scrambling Question Delivery<br />
To automatically scramble the sequence of questions delivered each time a new assignment is presented to a student,<br />
select the Scramble Questions option within the Select Questions tab.<br />
Note: In the Review & Finish tab, question scrambling is referred to as Versioning. This term is used because scrambling the<br />
sequence of question delivery produces multiple versions of assignments. Using algorithmically generated questions within assignments<br />
creates multiple versions of questions as well.<br />
Set Policies Tab<br />
Setting Assignment Types<br />
Homework or Quiz is the system default assignment type. It delivers an assessment-style session that does not require<br />
proctor authorization. It records student session results in the class Gradebook.<br />
To change the assignment mode, select one of the other options under Type of Assignment in the Set Policies tab of<br />
the Assignment Editor.<br />
For information on each assignment type, see:<br />
• Anonymous Practice Assignments (page 36)<br />
• Homework or Quiz Assignments (page 35)<br />
• Proctored Exams (page 36)<br />
• Mastery Assignments (page 37)<br />
• Study Session Assignments (page 38)<br />
Note: If you select Mastery dialog assignment, you should proceed to the Mastery Policies page to specify the criteria for your<br />
assignment.<br />
Setting Mastery Policies<br />
If you select the Mastery type for the Assignment, you can set learning objectives or competency levels that must be<br />
met before a student is allowed to proceed with the assignment.<br />
To establish policies for your assignment:<br />
1. In the Set Policies tab of the Assignment Editor, click the Edit mastery policies link below the Mastery dialog<br />
option. The Set Policies/Mastery Policies screen opens. See Figure 3.14.<br />
2. Use the drop-down fields to establish rules. The field text provides guidelines.<br />
3.4 Details on Using the Assignment Editor • 43<br />
Penalties apply to the selected topic and also to any preceding (or controlling) topics on which the selected topic depends.<br />
The system returns students to the earlier topics where a learning need has been demonstrated until they reach your<br />
required level of competency.
44 • 3 Creating and Managing Assignments<br />
Example<br />
Consider an assignment in which Topic B depends on Topic A. Both have a basic requirement of 3 correct questions,<br />
and Topic B has a penalty of one additional question for every wrong answer. If the student answers three questions<br />
correctly in Topic A and then moves to Topic B but gets a question wrong, both topics now have a requirement of 4<br />
correct questions, so the student no longer meets the requirements for Topic A. The system returns to Topic A and the<br />
student must answer an additional question correctly in order to proceed again to Topic B.<br />
Note: When delivering Mastery assignments, the system gives students information about their progress towards meeting the requirements<br />
for the assignment. It updates this information with every question that it grades.<br />
See Also:<br />
Limiting Student Access to Assignments: Setting Assignment Requirements (page 49)<br />
Configuring Feedback Options<br />
You can specify which feedback elements are displayed to students when they grade an assignment. (See Figure 3.6.)<br />
The default system behavior is to show the final assignment grade as well as question feedback, but you can switch<br />
either of these elements on or off, control access to hints during assignment sessions (before grading), or withhold<br />
feedback until after the assignment due date has passed.<br />
Hints and Feedback<br />
You can allow access to question hints (if they exist) in any assignment type. Hints and Question Feedback (contained<br />
in the Comment field of a question) are not always present in the source questions in the question repository. You can<br />
add hints or comments by using the Question Editor and editing these fields for individual questions. If you choose<br />
to display hints and comments and your source questions lack them, the system ignores the display settings but otherwise<br />
provides a grading report to students.<br />
In a grading report, the system displays question feedback from the Comment field if it exists, or if not, shows the<br />
correct answer value (as defined in the Answer field). While every question will have something displayed as feedback<br />
in the grading report, not every question may have the type of extensive feedback, coaching, or external review references<br />
that you might provide in the comment for a question.<br />
Note: To display hints during an assignment or custom feedback after grading, your questions must contain content<br />
in hint fields or the comment field.<br />
Selecting Feedback Options<br />
To display hints during an assignment, select Show hints.<br />
To display the current score at the top of the screen during an assignment, select Show current grade at top of assignment.<br />
To allow students to resubmit responses to questions during the assignment, select Allow students to resubmit answers<br />
to questions. Note: Resubmission of answers is always allowed for Anonymous Practice, Mastery, and Study Session<br />
assignments types. This option is available for Homework/Quiz and Proctored Exam assignment types.<br />
To display a grade and/or feedback for each question while the student is taking the assignment, select Allow students<br />
to check grades and feedback.<br />
To display the final grade after the assignment is graded, select Show the final grade.
Notes: Some caution should be used in pairing some of these feedback options. Examples are given here.<br />
1. Selecting Allow students to resubmit answers to questions and Allow students to check grades and feedback provides<br />
students with the equivalent of a solution manual while taking the assignment. Students can check the feedback and change<br />
their response to the question.<br />
2. Selecting Show current grade at top of assignment and Allow students to resubmit answers to questions will enable<br />
students to get immediate feedback on questions and then retry the questions.<br />
You can show feedback during the assignment or after it is graded, for example, displaying the correct answer or<br />
comment for each question. Under Feedback, select from Always, If correct, If incorrect, or Never condition options<br />
for displaying the correct answer and question comment.<br />
You can edit the grading message and feedback messages, if you want to use custom messages instead of the default<br />
messages.<br />
Receiving Email Notification<br />
You can opt to receive an email whenever a student completes the assignment in Homework and Proctored Exam<br />
mode, giving the name of the student and their grade. To receive email notification, select the Send email reports to<br />
check box and enter your email address.<br />
Restricting Feedback<br />
You can restrict feedback so that feedback details are not displayed until a certain date. Check the Restrict Feedback<br />
check box and click the calendar icon to choose a date.<br />
See Also:<br />
Security Issues to Consider (page 71)<br />
Configuring Assignment Properties<br />
Assignment properties are configured in the Set Policies tab of the Assignment Editor. These include:<br />
• Setting a Passing Score (page 45)<br />
• Setting a Time Limit (page 45)<br />
• Setting Questions per Page (page 46)<br />
• Setting the Maximum Number of Attempts (page 46)<br />
Setting a Passing Score<br />
If you select the Practice, Homework, or Proctored Exam assignment types, you can set a Passing score for the assignment.<br />
If you set a score, the system assesses each try at the assignment as either Pass or Fail, and records this information<br />
in the Gradebook automatically. The field shows the total available score for the assignment (for example,<br />
out of 10), which varies according to the composition of your assignment. For Homework and Proctored Exams, if you<br />
choose to set a passing grade and you have selected to receive email notifications when students complete the assignment,<br />
the emails will included information on whether the student meets the passing criteria.<br />
You can customize the message students receive by clicking the Edit feedback messages link. You can use the dropdown<br />
menu to specify when the feedback is displayed: Always, Never, or If the final grade is shown.<br />
Setting a Time Limit<br />
3.4 Details on Using the Assignment Editor • 45<br />
You can set a time limit for an assignment or test. If you set a limit, the program shows the student the time remaining<br />
during the course of the test. If the time limit expires during the test, the system informs the student, and does not allow<br />
the student to answer any more questions. However, the student can submit the test for grading.
46 • 3 Creating and Managing Assignments<br />
Note: The timer does not stop until the student runs out of time or clicks Grade. The timer will continue to run even<br />
if the student clicks Quit and Save.<br />
Setting the Number of Questions per Page<br />
By default, the program displays one question per page when presenting an assignment to students. You can use this<br />
option to deliver more than one question per page. If you set the number of questions to be greater than 5, a warning<br />
dialog will appear. If you have used question annotations and set the annotations to display at the top or the bottom of<br />
the page in which the question is loaded, your annotations appear as a page-level header or footer (rather than immediately<br />
before or after the question).<br />
Note: Mastery and Study Session assignments automatically serve one question at a time. This is part of their instructional design<br />
and this setting cannot be changed for these assignment types.<br />
Tip: If you are concerned about students' ability to access complicated questions over a slower online connection, it is recommended<br />
that you accept the default setting for questions per page (which is one-at-a-time). Loading one question at a time usually allows<br />
a student to move through the assignment effectively, but also saves each question response as it is completed.<br />
Setting the Maximum Number of Attempts<br />
You can set the maximum number of times a student may take an assignment. If the student attempts more than the<br />
maximum amount, a message is displayed indicating the restriction.<br />
It is possible to allow an exception in a particular case to the maximum number of attempts restriction. To authorize<br />
an exception, when the student sees the restriction message, the student clicks Exception. A proctor or the instructor<br />
can then provide authorization.<br />
Scheduling Assignments<br />
Using the calendar function under Scheduling in the Set Policies tab, you can set Start and End times for each assignment.<br />
These times govern the availability of the assignment to students in your class. Scheduled times refer to your<br />
system's time zone setting (indicated in the Scheduling section, and set by your System Administrator).<br />
Before and after the indicated availability window, the assignment is displayed in the assignment list viewable by students<br />
on your Class Homepage; however, it cannot be selected. Note that for the instructor, unavailable assignments appear<br />
in the list of assignments on the Assignment Editor page. Additionally, unavailable assignments will appear in a student's<br />
past results page if the student completed them.<br />
Notes:<br />
See Also:<br />
• You can also choose to withhold grades and feedback until after the assignment due date by setting these policies<br />
under Feedback in the Set Policies tab in the Assignment Editor.<br />
• Students must complete their assignment sessions by submitting their work to be graded before the time and<br />
date specified in the assignment schedule.<br />
• You can also set time limits for assignment sessions. If there is a time limit set for the test in the assignment<br />
definition, a pop-up window warns students as they approach the time limit. They are not allowed to answer<br />
additional questions once they exceed the time limit; however, they can submit their work up to that point for<br />
grading.<br />
• By default, the system does not establish a scheduled start or end time for assignments.<br />
Configuring Feedback Options (page 44)
Assignment Visibility<br />
Clearing the Visible check box excludes the assignment from the list of assignments displayed to students on your<br />
class homepage.<br />
Alternatively:<br />
• In the Assignment Editor, you can access this option by clicking the hide option available when you hover<br />
your mouse over the assignment name.<br />
• You can set the schedule for the assignment to exclude a particular period of time (which also restricts the assignment's<br />
availability to students).<br />
• You can delete an assignment, but only if you are prepared to lose all of the results for the assignment from the<br />
Gradebook.<br />
Requiring Use of the Proctored Browser<br />
You can require students to take the assignment in the <strong>Maple</strong> T.A. Proctored Browser. The Proctored Browser is a full<br />
screen web browser that blocks the student from accessing external web sites or other programs on the computer while<br />
taking an assignment.<br />
If you select Require use of Proctored Browser, then on the Class Homepage this requirement will be indicated beside<br />
the assignment name.<br />
Installing the Proctored Browser<br />
The Proctored Browser can be installed ahead of time, if desired. Otherwise, the first time a student clicks on an assignment<br />
that requires the proctored browser, the student will be prompted to install the browser.<br />
Note: The Proctored Browser can be installed on Microsoft ® Windows ® only. For details on system requirements for<br />
the Proctored Browser, see System Requirements (page 321).<br />
If your system administrator wants to install the Proctored Browser on all computers in a computer lab, the setup file<br />
is located at http://MAPLETA/proctoredbrowser/setup.zip, where MAPLETA is the path to your institution's<br />
<strong>Maple</strong> T.A. installation.<br />
To install the Proctored Browser:<br />
1. From the Class Homepage, click on an assignment that requires the Proctored Browser, and when prompted,<br />
download the installer (setup.zip).<br />
2. If setup.zip does not automatically open, locate and double-click setup.zip to open the ZIP file.<br />
3. Double-click setup.exe to start the installer.<br />
4. Follow the on-screen instructions.<br />
5. If Microsoft .NET Framework 4.0 is not installed, the Proctored Browser installer will walk you through installing<br />
the framework. A computer reboot will be required if the .NET Framework needs to be installed.<br />
6. After installation, you can find the <strong>Maple</strong> T.A. Proctored Browser shortcut on the desktop, as well as under All<br />
Programs > <strong>Maple</strong>soft in the Start menu.<br />
Taking an Assignment using the Proctored Browser<br />
3.4 Details on Using the Assignment Editor • 47<br />
To take an assignment that requires the Proctored Browser, the student should access <strong>Maple</strong> T.A. through the <strong>Maple</strong><br />
T.A. Proctored Browser, either through a shortcut on the desktop or under All Programs > <strong>Maple</strong>soft > <strong>Maple</strong> T.A.<br />
Proctored Browser in the Start menu.
48 • 3 Creating and Managing Assignments<br />
If an assignment's properties require use of the Proctored Browser, clicking on the assignment from any other web<br />
browser will produce a message that the Proctored Browser must be used.<br />
To take an assignment in the Proctored Browser:<br />
1. Open the <strong>Maple</strong> T.A. Proctored Browser and enter the path to your institution's <strong>Maple</strong> T.A. installation. (Note: Instructors<br />
or proctors should provide this information to the students.)<br />
2. Log in to <strong>Maple</strong> T.A.<br />
3. Start the assignment.<br />
4. During the assignment, the Proctored Browser will be full-screen, and other computer programs or web sites cannot<br />
be accessed. Links within <strong>Maple</strong> T.A. that pop-up as separate windows in a standard web browser will instead open<br />
in new tabs in the Proctored Browser.<br />
5. When the assignment is completed, click Grade.<br />
6. Log out of <strong>Maple</strong> T.A. and exit the Proctored Browser.<br />
Notes:<br />
1. As an instructor, if you log into <strong>Maple</strong> T.A. from the Proctored Browser, you will be given the same access privileges<br />
as a student, allowing you to preview the student experience with the Proctored Browser. Instructor tools are not<br />
available through the Proctored Browser.<br />
2. We recommend that the Proctored Browser be used in a monitored setting, such as an on-campus computer lab,<br />
where the use of other devices or materials is controlled. See Security Issues to Consider (page 71).<br />
3. We recommend that students only use the Proctored Browser for taking assignments and tests. We recommend that<br />
students perform other <strong>Maple</strong> T.A. tasks, such as enrolling in classes or checking the Gradebook, from a standard<br />
web browser.<br />
4. When an assignment is taken in the <strong>Maple</strong> T.A. Proctored Browser, all links to image files, reference files, and external<br />
URLs will be blocked. When creating an assignment for which you require students to use the Proctored<br />
Browser, you should take care to ensure that the questions do not use any such files.<br />
Limiting Student Access to Assignments: Setting IP Address Restrictions<br />
You can restrict access to an assignment to specific IP addresses.<br />
If your system administrator has defined any IP address groups for your institution, these will be listed here. You can<br />
also create a custom IP address restriction.<br />
To restrict access to certain IP addresses, do one or more of the following:<br />
• Select one or more IP address groups from the list provided (if it exists)<br />
• Enter your custom IP address restrictions.<br />
IP addresses must be entered according to the following rules:<br />
• IP addresses can be given individually or by using patterns.<br />
• Enter one IP address per line.<br />
• Patterns can be entered in Netmask format or using wildcats (for example, 10.10.2.*).<br />
For assistance with entering the appropriate IP addresses for your system, contact your system administrator.
Limiting Student Access to Assignments: Setting Assignment Requirements<br />
You can restrict access to an assignment so that only students meeting certain criteria can take the assignment. You<br />
can also create assignment requirements that refer to the current assignment, even if you are working with a new assignment<br />
that has not yet been saved. The assignment on which you are working is now listed along with all other<br />
available assignments in the Criterion specification box. This is useful when you want to ensure minimum competencies<br />
in prerequisite topics. For example, you can limit access to students who have already passed an earlier assignment.<br />
To restrict assignment access:<br />
1. From the Assignment Editor screen in the Set Policies tab, click Advanced. The Set Policies - Advanced screen<br />
is displayed.<br />
2. To set criteria, click Design. A Criterion 1 rule-based field opens. Specify the desired criteria.<br />
3. Save Changes to Criterion: After you have specified the desired criteria, click Back to save changes made to the<br />
criteria and return to the Set Policies tab.<br />
Criterion Options<br />
• The first drop-down list gives a choice between has and has not.<br />
• The drop-down list in the middle lists a range of states and actions, as shown.<br />
3.4 Details on Using the Assignment Editor • 49<br />
• The drop-down list on the right lists all of the assignments for the class, including the assignment currently<br />
being edited.<br />
• Adding an OR Criterion: Click the Add alternative criterion button immediately below the list of assignments.<br />
The program adds the list fields for another criterion.<br />
• Adding an AND Criterion: Click the Add additional criterion button at the bottom right of the form, below<br />
the frame that encloses the criterion fields. The program adds another criterion group, in a separate frame.<br />
• Deleting a Criterion: To delete an OR criterion, click on the Remove criterion button inside the frame for<br />
that criterion group. The program deletes the last criterion from the group. You may have to change the settings<br />
for the remaining criteria in the group to set the requirements that you want. To delete an AND criterion group,<br />
click on the Remove criterion button at the bottom of the form, below the last criterion group. The program<br />
deletes the last group. You may have to change the settings for the remaining groups to set the requirements<br />
that you want.
50 • 3 Creating and Managing Assignments<br />
Review & Finish Tab<br />
Finishing and Saving an Assignment<br />
Saving an assignment involves saving information in cached memory and in your class configuration.<br />
To accept and publish the assignment you have created or modified, click Finish in the Review & Finish tab.<br />
• If you have scheduled it for immediate availability, your new assignment is available for students on the Class<br />
Homepage.<br />
• The system does not save partially completed assignments until you click Finish in the Review & Finish tab<br />
of the Assignment Editor. If you begin to create an assignment and then abandon it without clicking Finish,<br />
your additions and changes will be lost.<br />
• If the server shuts down before you click the Finish button, your editing changes will be lost. When the server<br />
resumes, it will use the last saved version of your assignment data, and any unsaved changes you had made<br />
will be lost.<br />
• To reduce the risk of this during long assignment editing sessions, you may want to periodically use the Finish<br />
button, then select your assignment from the main Assignment Editor list of assignments to start a new editing<br />
session. If you do this, it is recommended that you mark the assignment as hidden so that students cannot access<br />
it. Hide assignments from the main Assignment Editor page by hovering the mouse over the assignment name<br />
in the assignment list and clicking hide.<br />
• After clicking Finish, you are returned to the Assignment Editor list of assignments for your class, where your<br />
new assignment is displayed in the list of all class assignments. Additions or changes you have made during<br />
this session are also displayed.<br />
Canceling Assignment Creation<br />
To cancel assignment creation:<br />
1. In the Review & Finish tab of the Assignment Editor, click Cancel.<br />
2. You are asked to confirm that you want to discard the assignment and modifications you have made.<br />
To discard the assignment, click OK. You return to the Assignment Editor list of assignments. The assignment is not<br />
saved.<br />
To continue editing the assignment, click Cancel.<br />
Reviewing Assignment Details<br />
In the Review & Finish tab of the Assignment Editor, you can review settings for your assignment and preview the<br />
assignment questions.<br />
To change settings:<br />
1. Click the appropriate Assignment Editor tab to return to the tab where the option is set. (If you click on the highlighted<br />
link for a policy, it will tell you where this setting can be accessed.)<br />
2. Make the desired modifications and proceed to the Review & Finish tab.
4 Working with the Gradebook<br />
4.1 Overview of the Gradebook<br />
The Gradebook has four primary functions:<br />
• Viewing and analyzing scores and statistics for students, assignments, and question items<br />
• Reviewing student results<br />
• Creating customized grade reports that reflect your grading policy. These grade reports can be saved or published<br />
for student viewing.<br />
• Exporting grades to a file<br />
In addition, from the Gradebook you can grade essay questions, add comments or adjust grades, add external assignments,<br />
and force grade active assignments.<br />
Viewing Scores and Performing Gradebook Searches<br />
The system automatically stores assignment session scores in the Gradebook. The Gradebook stores a variety of information<br />
for each student, such as the assignment start time, the time spent on the assignment, and the individual assignment<br />
question performance.<br />
Use the Gradebook to view grade data organized by assignment, by student, or by question item. View the results online<br />
or export them to use in programs such as Microsoft ® Excel. You can download the results of any Gradebook search<br />
or report to a file in comma-delimited format.<br />
Search results are based on the data gathered by the system during student sessions, including statistical analysis of<br />
student and class performance. You start a search by selecting what information you want to include. The Gradebook<br />
makes it easy to get to the level of detail you need.<br />
For example, you can begin by listing all student results on an assignment, and then click a student's name to display<br />
only that student's data. From the student record, you can then change a grade or view the student's answers for each<br />
question on an assignment.<br />
Generating Grade Reports<br />
You can define a grade report for your specified grading policy. For instance, you can group homework assignments<br />
and make them worth 30% of the overall grade, group quizzes (worth 30% of the grade), and make the final exam<br />
worth the remaining 40%. You could save this and publish it, allowing students to see their grade by your calculation.<br />
Grade reports are also useful for providing snapshots of the grades to date or trying out alternative methods for<br />
weighing assignments. With options for designating extra credit and dropping the lowest grades, grade reports provide<br />
flexibility for you in assessing your class.<br />
Grade reports allow you to:<br />
• group assignments<br />
• set criteria within an assignment group, such as "drop the lowest grade" and whether to ignore non-attempts or mark<br />
as 0<br />
• designate weighting for each assignment in a group<br />
• designate weighting for each assignment group in the overall grade<br />
• designate an assignment group as extra credit<br />
• save the grade report<br />
• publish the grade report for student viewing<br />
51
52 • 4 Working with the Gradebook<br />
See Also:<br />
Working with Grade Reports (page 58)<br />
4.2 Performing Gradebook Searches<br />
The Gradebook provides two types of searches of assignment data: class grades and item statistics.<br />
• Class Grades — search for any number of assignments. For each assignment, the total grade for each student<br />
is displayed.<br />
• Item Statistics — search for any number of assignments. For each question, item statistics are displayed<br />
(number of correct, partially correct, and incorrect responses as well as success rate, p-value, d-value, pbiserial,<br />
and r-biserial).<br />
To perform a gradebook search:<br />
1. From the Class Homepage, select Gradebook from the menu bar.<br />
2. Select Search and the type of search: Class Grades or Item Statistics.<br />
3. In the Search Panel, select the assignments you want to include in the search.<br />
4. Specify additional search criteria.<br />
5. In the View Panel, select the data to include in the search results.<br />
6. Click Search to perform the search.<br />
To start a new search, from the menu bar, select Gradebook>Search again, and then select Class Grades or Item<br />
Statistics.<br />
Setting Search Criteria<br />
The search panel is used to request data from the database. To perform a search, you must specify the assignment or<br />
assignments to include. You can select assignments by name or by assignment type. To include all assignments, select<br />
All.<br />
If desired, customize your gradebook search using the options in the Advanced Search Panel:<br />
• Classes — search within the current class or any child classes<br />
• <strong>User</strong> — search for a user by login name<br />
• List — specify whether to show all enrolled users or only users with grades<br />
• Results — specify which user roles (students, instructors, and proctors) to include in results.<br />
• Show Results — select from best, average, most recent, earliest, all (best), all (most recent), or all (earliest). If you<br />
let students attempt an assignment multiple times, you can select which result to include in your report. For example,<br />
if you select all (best), the search results display each attempt, but only the best grade is used when computing the<br />
mean, median, and item statistics.<br />
• Progress — show completed assignments, assignments in progress, or assignments that need to be reviewed.<br />
Tip: To find assignments that contain ungraded essay questions, search for To Be Reviewed assignments. For more<br />
information on grading essay questions, see Changing Grades and Adding Comments (page 55).<br />
• Date Range — specify a date range. Assignments completed within that date range are included.<br />
Setting View Criteria<br />
The view panel is used to specify what data is included in the results.<br />
After performing a search, you can change the options in View Panel and refresh the view without performing another<br />
search.
Customize the display of the search results using these options:<br />
• Rows — control the number of rows (of students) displayed per page<br />
• Class Name — show the class name<br />
• Style — indicate the presentation style for grades: number, percent, or letter grades<br />
• Grade Data — display assignment details such as the date and time the assignment was started and finished, the time<br />
used to complete the assignment, and the number of attempts<br />
• <strong>User</strong> Data — specify what student identification information to display<br />
• Summary Data — display assignment summary data, such as total points, number of attempts, mean, and median<br />
for the assignment<br />
You can export any generated table of grades to a file by clicking Export to CSV.<br />
Note: The mean and median are calculated based on the search. For example, if the search is for the best score for each<br />
student, the median computation is computed from those grades only.<br />
4.3 Searching for Class Grades<br />
Search for class grades to show the results of specified assignments. For each assignment, the grade for each student<br />
is displayed. You can search for class grades for just the current class or including any child classes.<br />
After performing a search, you can change the options in View Panel and refresh the view without performing another<br />
search.<br />
You can export any generated table of grades to a file by clicking Export to CSV.<br />
From the Class Grades, you can:<br />
• View Assignment Grades by clicking on the name of an assignment<br />
• View Student Grades by clicking on the name of a student<br />
• View Student Assignment Details by clicking on any grade in the search results<br />
• View Item Statistics<br />
• Change the total points for an assignment<br />
Viewing Assignment Grades<br />
From the Class Grades, click the name of an assignment to access Assignment Grades.<br />
This lets you view the question-by-question scores. The grade for each question (or question group) for each student<br />
is displayed.<br />
Assignment Grades includes a summary of information on the assignment.<br />
Table 4.1: Assignment Summary<br />
Field<br />
Assignment Name<br />
Current Total Points<br />
Original Total Points<br />
# Active Assignments<br />
Class Average<br />
Last modified<br />
Description<br />
The name of the assignment. Click this link to collapse the details view.<br />
The total number of points.<br />
The total number of points originally assigned.<br />
The number of assignments that are currently in progress.<br />
The average score of all assignments taken.<br />
The date and time the assignment was last modified.<br />
4.3 Searching for Class Grades • 53
54 • 4 Working with the Gradebook<br />
Field<br />
# Attempts<br />
Average # Attempts<br />
Item Statistics<br />
Histogram of Student Assignment<br />
Scores<br />
Description<br />
From the Assignment Grades, you can:<br />
The total number of assignments taken by students. This number might be greater than the number<br />
of students if the assignment allows for multiple submissions of work.<br />
The average number of attempts per student.<br />
Click this link to view the item statistics for the assignment.<br />
Click this link to view a histogram of the assignment results. The histogram opens in a new window.<br />
• Change the options in View Panel and refresh the view without performing another search.<br />
• Export any generated table of grades to a file by clicking Export to CSV.<br />
• Go to the Item Statistics for the assignment.<br />
• View a histogram of student assignment scores.<br />
• Change the total points on the assignment.<br />
• View assignment results for a question group in the assignment.<br />
• Preview a question on the assignment.<br />
• Access question details for a question in the assignment.<br />
• Access details for a question group in the assignment.<br />
If the assignment includes question groups, these are indicated by a + symbol after the question number, such as Q1+.<br />
Click this link to see details on the items within this question group.<br />
Viewing Question Responses<br />
From the Assignments Grades, you can access Question Responses.<br />
• In the Assignment Grades, click the name of a question, such as Q1, to view the student responses to this question.<br />
In the Question Responses view, you can:<br />
• View item statistics<br />
• View student responses for each question. As part of this, you can view the instance of the question that the student<br />
received (for algorithmic questions).<br />
• Add instructor comments<br />
• Update student grades, if desired.<br />
Viewing Student Grades<br />
After performing a basic gradebook search, you can click the name of a student to access the student grades for that<br />
student.<br />
The student record report first shows a summary for the student, including the number of completed, in progress, and<br />
passed assignments for the student, along with the number of assignments that need to be reviewed. For each assignment,<br />
the student score and total points are shown.<br />
You can opt to show all results, or just the best, average, most recent, or earliest. For all of these except average, additional<br />
information for each assignment session includes session start and end times and duration.<br />
You can click the Details link for any assignment to access the student assignment details.
Viewing Student Assignment Details<br />
After performing a basic gradebook search, you can click any grade in the search results to view the detailed results<br />
for that assignment attempt.<br />
The student assignment details report shows a summary of the results for this assignment attempt, including the student's<br />
score out of the total points, the session start and end times and duration. A summary for student is also shown, with<br />
the number of completed, in progress, and passed assignments for the student, along with the number of assignments<br />
that need to be reviewed.<br />
In the Student Assignment Details view, you can:<br />
• View the student's response for each question. As part of this, you can view the instance of the question that the<br />
student received (for algorithmic questions).<br />
• Add instructor comments<br />
• Update student grades, if desired.<br />
Changing Grades and Adding Comments<br />
From the Gradebook, you can modify student grades if needed. You can:<br />
• Grade essay questions<br />
• Change a student's grade on an individual question<br />
• Leave comments for the student on an individual question<br />
Changing Grades and Grading Essay Questions<br />
You might want to change a student's grade for several reasons:<br />
• The system does not automatically grade essay questions, so you must enter a grade for any essay questions<br />
included in your assignment. If an assignment contains questions that have not yet been graded, such as essay<br />
questions, then an icon ( ) appears to the left of the score.<br />
• You might choose to raise a student's grade based on effort, improvement, or other subjective measure.<br />
• You might choose to apply a curve, based on the performance of the entire class.<br />
As you change grades, keep in mind the total and passing scores you have set for the assignment.<br />
To change a student's grades:<br />
1. From the Class Homepage, select Gradebook and click Class Grades.<br />
2. Select the assignment with the grade(s) you want to change.<br />
3. Click Search.<br />
a If there are ungraded essay questions in the assignment, then in the Advanced Search Panel, under Progress,<br />
select To Be Reviewed.<br />
b If the assignment is fully graded and you want to change a grade, then in the Advanced Search Panel, under<br />
Progress, select Completed.<br />
4. From the resulting report, do one of the following:<br />
4.3 Searching for Class Grades • 55<br />
• Click the name of a student that requires grade changes. In the Student Assignment Details view, click the<br />
Details link beside the assignment that requires changes to view the student's responses. (The icon appears<br />
beside the Details link if there are ungraded essay questions that need your attention).<br />
• Click the name of a question that requires grade changes to view the Question Responses.
56 • 4 Working with the Gradebook<br />
5. Each question is displayed, along with the student's response. If a question is algorithmic, you will see the instance<br />
of the question that the student received.<br />
To update one grade:<br />
• Locate the grade to be changed. In the corresponding New Question Grade text box, enter the new grade.<br />
The grade should be a number between 0.0 and 1.0, with 1.0 meaning fully correct.<br />
• You can add a comment in the Comment on Grade text box. This region becomes writable after a new<br />
grade has been entered. This comment is for your reference, and is not seen by the student.<br />
• Click the Save Question Details icon ( ) beside the new question grade to save the grade.<br />
To update multiple grades at once:<br />
• Select the questions using the check boxes on the left.<br />
• Enter the new grade in the Update selected grades as field.<br />
• Click Update Grades.<br />
6. You can view a summary of the item's grade changes together with the accompanying comments by clicking View<br />
History beside the Comment on Grade text box.<br />
7. You can add a comment for the student in the Instructors Comment text box, if desired.<br />
8. Click Save Question Details at the top of the page.<br />
9. Use the crumb trail to return to the Assignment Grades screen.<br />
• An asterisk appears beside the assignment name if you have edited the details of the assignment, for example,<br />
adding a comment or changing a grade.<br />
• If the assignment is the original graded by the system, no asterisk appears beside the assignment name.<br />
Adding Comments to Individual Graded Questions<br />
You can add a comment for a student in the Instructors Comment text box. Students see these comments when the<br />
review their performance on the test. You can add personalized comments to help individual students understand their<br />
score and master the material.<br />
To add comments to graded assignment questions:<br />
1. From the Class Homepage, select Gradebook and click Class Grades.<br />
2. Select the assignment for which you want to add a comment.<br />
3. Click Search.<br />
4. From the resulting report, click the name of a student, or the name of a question.<br />
5. Each question is displayed, along with the student's response.<br />
6. Under each question is a Instructors Comment text box. Add a comment for the student in the desired box.<br />
7. Click Save Question Details.<br />
8. You return to the student's record.<br />
Students will see these comments when they review their performance on the test. You can add personalized comments<br />
to help individual students understand their scores and master the material.<br />
Note: The comments you enter in this way are sent to individual students, and not provided as a part of question feedback. To<br />
enter question-level feedback (even response-specific feedback for multiple choice items), you must use the Question Editor.
See Also:<br />
Configuring Feedback Options (page 44)<br />
Changing the Total Points for an Assignment<br />
To modify the total points for an assignment:<br />
• In the search results in the Gradebook, click Total points in the left column.<br />
• Enter the new total points for an assignment in the Overridden column.<br />
• Click Submit to save the change.<br />
4.4 Searching for Item Statistics<br />
View item statistics for the questions in specified assignments. For each question, item statistics are displayed (number<br />
of correct, partially correct, and incorrect responses as well as success rate, p-value, d-value, p-biserial, and r-biserial).<br />
Important: The system allows a variety of possible assignment applications for each question in the question repository, which<br />
means calculating traditional item analysis on questions may produce unexpected results. Remember that the analysis and statistics<br />
produced in the Item Statistics reports here are based on the limited use of question items in the specific context of the assignments<br />
you specify. If you specify assignments that are of more than one assignment mode or that do not have identical assignment settings,<br />
item statistics calculated here are unreliable. To produce reliable item analysis results, select only one assignment for Item Statistics<br />
or ensure that all selected assignments have identical rules and policies.<br />
Table 4.2: Item Statistics<br />
Success Rate<br />
p-Value<br />
d-Value<br />
p-Biserial<br />
The Success Rate of an item is the average normalized score on that item. With each item graded<br />
between 0.0 and 1.0 (that is, normalized), the average score is computed over the set of all scores recorded<br />
for that item in the current assignment.<br />
The p-Value of an item measures the proportion of students who got the item correct. It is defined<br />
as the ratio of the number of fully correct responses to the total number of responses in the data set.<br />
That is,<br />
where n is the number of responses and F is the number of fully correct responses.<br />
The d-Value measures the discrimination of an item. To calculate it, the dataset is divided into two<br />
groups based on the scores on the entire assignment. The sets consist of those that scored greater than<br />
(or equal to) the median grade on the assignment and those that scored less than the median grade on<br />
the assignment. The p-Value for each set is calculated, and the d-Value is the difference of the p-<br />
Value for the high-scoring group and the p-Value for the low-scoring group.<br />
where<br />
n1 = number of assignments with scores median grade for the assignment<br />
n2 = number of assignments with scores median grade for the assignment<br />
F1 = number of fully correct responses on this item from the top-scoring set<br />
4.4 Searching for Item Statistics • 57<br />
F2 = number of fully correct responses on this item from the bottom-scoring set<br />
The p-Biserial is a correlation coefficient relating performance on an item and performance on the<br />
total assignment. The p-Biserial correlation coefficient is an index of discrimination that measures<br />
the extent to which students who score high on the assignment tend to get the item correct and those<br />
who score low tend to get the item incorrect.
58 • 4 Working with the Gradebook<br />
r-Biserial<br />
where<br />
= mean grade of assignments on which this item was answered incorrectly.<br />
= mean grade of assignments on which this item was answered fully correctly.<br />
p = p-Value<br />
q = 1-p<br />
= standard deviation for assignment grades<br />
The r-Biserial is a correlation coefficient relating performance on an item and performance on the<br />
total assignment. The r-Biserial correlation coefficient is an index of discrimination that measures<br />
the extent to which students who score high on the assignment tend to get the item correct and those<br />
who score low tend to get the item incorrect.<br />
where<br />
= mean grade of assignments on which this item was answered incorrectly.<br />
= mean grade of assignments on which this item was answered fully correctly.<br />
p = p-Value<br />
q = 1-p<br />
= standard deviation for assignment grades<br />
Y = height of the standardized normal distribution at the point z, where P(z'
3. Specify a name for the grade report.<br />
4. Then, click Add Group.<br />
a. Specify a name for the report group.<br />
b. Select the assignments for the group.<br />
c. Specify the weight of this group in the overall grade computation.<br />
d. If desired, adjust additional settings.<br />
5. When finished, click Save to save the group settings.<br />
6. Add more groups as needed.<br />
• Within a grade report, an assignment can only be in one group. Thus, any assignments that were already placed<br />
in a group will not appear in the Available Assignments list for other groups.<br />
• The weightings of the groups in a grade report (not including any Bonus assignments) should add to 100%.<br />
7. You can change the order of the groups listed in a grade report. To change the order, select a new position number<br />
from the drop-down menu of the assignment you want to reposition. Once selected, all affected assignments will<br />
adjust their position accordingly.<br />
8. To publish a grade report so students can view the report, select the Visible check box.<br />
9. Click Save to save the grade report.<br />
For a report group, you can set the following settings:<br />
• Group Name — the name of the group in the grade report<br />
• Weight — set a weighting for the group in the overall grade for the report<br />
• Drop Lowest — drop the lowest n grades in the group<br />
• Weight Assignments — weight the assignments in the group equally (normalized) or by using the total points for<br />
each assignment<br />
• Non-Attempts — mark non-attempts as 0 or ignore<br />
• Use — if an assignment is attempted multiple times, specify whether to use the best, most recent, earliest, or average<br />
grade<br />
• Bonus — mark a group as extra credit. If a group is marked as Bonus, its weight is not used to reach the cumulative<br />
weight of 100% for the grade report.<br />
Viewing a Grade Report<br />
To view a grade report:<br />
1. From the Class Homepage, select Gradebook, then select Grade Reports.<br />
2. Click Load to view the report.<br />
3. In the View panel, select data to include in the results and then refresh the view of the grade report.<br />
In a grade report, bonus assignments are indicated with the bonus icon ( ).<br />
Publishing a Grade Report for Students<br />
4.5 Working with Grade Reports • 59<br />
You can publish a grade report for student viewing. To publish a grade report, edit the grade report and select the<br />
Visible check box.
60 • 4 Working with the Gradebook<br />
4.6 Exporting Reports and Performance Data<br />
You can export data from any gradebook search or for any grade report you generate in the Gradebook. Exported<br />
performance data files are in comma-delimited (CSV) format and can be opened in a variety of applications (for example,<br />
Microsoft Excel) and are easily imported into many third-party gradebook programs.<br />
To export data from the Gradebook:<br />
1. In the gradebook, perform a search or load a grade report.<br />
2. Click Export to CSV to open or save as a comma delimited file.<br />
4.7 Adding an External Assignment<br />
You can add external assignment grades to your <strong>Maple</strong> T.A. gradebook. There are two ways to add external grades,<br />
by uploading a roster of grades, or through the gradebook interface.<br />
Adding External Grades using a Roster<br />
Grade rosters are an efficient way to add a large number of grades at once. By uploading a file, you can add multiple<br />
external assignments at once.<br />
To upload external grades:<br />
1. Create a text file in the specified format.<br />
• The first column identifies the users. This can be login names, email addresses, or student IDs.<br />
• The remaining columns provide assignment data. Assignment data consists of the following, in order: the assignment<br />
name, the total points, the passing score, and the student scores.<br />
Save the file as a text file, with fields delimited by comma or tab characters.<br />
2. From the Class Homepage, select the Gradebook menu and then select External Import.<br />
3. Click Browse to find the text file containing the grade roster.<br />
4. Specify whether the file is comma-separated or tab-separated.<br />
5. Click Submit.<br />
6. Preview the imported data. Click Save External to save the external assignments to the gradebook.<br />
You can now view this data in the Gradebook.<br />
Adding External Grades Individually<br />
To add an external assignment manually:<br />
1. From the Class Homepage, select the Gradebook menu and then select External.<br />
2. Enter the assignment name, total points, and a passing score.<br />
3. For each student, enter the score they received on the external assignment, and add an optional comment.<br />
4. Click Save to save this data to the gradebook.<br />
5. Click Save & Add Another to add another external assignment to the gradebook.<br />
You can now view this data in the Gradebook.
Modifying External Assignment Grades<br />
You can modify an external assignment in the gradebook.<br />
1. In the gradebook, perform a search for the assignment.<br />
2. Click the name of the assignment to edit the external grades.<br />
3. Modify the assignment name, total points, passing score, if desired. Modify student grades or comments.<br />
4. Save the results.<br />
4.8 Forced Grading<br />
To force the grading of an assignment:<br />
1. From the Class Homepage, select the Gradebook menu and then select Class Grades.<br />
2. Select the Assignment name and, in the Progress list select In Progress.<br />
3. Click Search to perform the search. An in progress assignment is indicated by the ' symbol beside the grade.<br />
4. In the search results, click the assignment name link.<br />
5. In the Details area, click the Force grade active assignments ... link.<br />
6. The users that are currently taking the assignment are displayed. Click Force Grade.<br />
4.8 Forced Grading • 61<br />
Important: If a student is actively in the process of taking an assignment, you cannot force grade the student's assignment.<br />
If you attempt to force grade an assignment that any active users are currently taking, a list of active users is<br />
displayed with the message that those assignments will not be force graded.
62 • 4 Working with the Gradebook<br />
See Also:<br />
Changing Grades and Adding Comments (page 55)
5 Course Modules<br />
Course Modules allow you to share your class content with others, including related assignments and any web resources<br />
(for example, images) used by your questions and assignments.<br />
5.1 Course Modules Overview<br />
When you create a course module (CM) the system packages the class elements you have identified, producing a single<br />
ZIP file that can be archived or redistributed to other instructors using the system. The instructors can have classes on<br />
the same server or on other <strong>Maple</strong> T.A. servers.<br />
It is an ideal method for content management of entire classes full of related questions, assignments, and web references,<br />
and allows you to include all or only specific parts of those classes in the CM package.<br />
Using CMs is similar to the share class capability in that it allows you to share your class content; however, once a<br />
CM is distributed and installed in a new class location, it does not maintain any synchronization with the original<br />
source class or its materials.<br />
CMs ensure transportability of content from one class to another, archiving of entire class contents, and even portability<br />
of entire classes from one <strong>Maple</strong> T.A. server to another.<br />
When you create a CM, the web reference URLs inside your questions are converted to a portable format, so that when<br />
you install the CM in a new class, these can be automatically set to the new class web site address by the system as<br />
part of the installation process.<br />
Access Course Modules from the Class Homepage by selecting the Content Manager menu and then selecting<br />
Course Modules.<br />
In the Course Modules screen, a list of the currently installed CMs for your class is displayed along with these options.<br />
(The list is empty initially.) See Figure 5.1.<br />
Figure 5.1: Create, Import, Export, or Delete Course Modules<br />
New - Create a new CM<br />
View Details - Select one or more existing CMs from the list and view their individual contents: questions, assignments,<br />
and resources<br />
Import - Upload a CM from your hard drive<br />
63
64 • 5 Course Modules<br />
Export - Select one or more existing CMs from the list and save them to your hard drive<br />
Delete - Select one or more existing CMs from the list and delete them<br />
The advantage of using course modules rather than question banks or featured classes to manage content between<br />
classes on one or more <strong>Maple</strong> T.A. servers is that the questions, assignments, and web resource folders are entirely<br />
portable and can be installed in a new class (even at another institution) very easily. After you create and export a<br />
course module, you can send it to other instructors who can upload it into their class and use it as-is or alter it to suit<br />
their needs.<br />
Technical Information: Expected Behaviors of Course Modules<br />
1. CMs encapsulate from the source class and allow you to reinstall questions in the destination class.<br />
• Relative paths to resources are preserved and reinstalled.<br />
• All question types (including those requiring outside resources) are preserved. Note: Different releases<br />
of the system may support different question types and earlier system releases may not support all question<br />
types.<br />
2. CMs encapsulate from the source class and allow you to reinstall assignments in the destination class.<br />
• Assignment behaviors and policies are preserved.<br />
• Links to all source content and related resources are preserved.<br />
3. CMs encapsulate from the source class and allow you to reinstall resource objects in the destination class.<br />
See Also<br />
• Relative paths are preserved for folders and subfolders of the class web site .<br />
• Underlying folder structure is preserved.<br />
• Connections with questions and assignments (through annotations) are preserved.<br />
Shared Classes Overview (page 13)<br />
5.2 Creating a Course Module<br />
To share content using a course module, first create a course module by choosing the items you wish to include. After<br />
you have created the course module, save the course module to your computer as a ZIP file. You can then share the<br />
course module with others.<br />
To create a new CM:<br />
1. From your Class Homepage, select the Content Manager menu and then select Course Modules.<br />
2. Click the New button.<br />
3. A table displays all the questions, assignments, and web folders holding resources (for example, image files) for<br />
your class. Select the course components to be included in your new course module.<br />
• You can highlight multiple items in a list using Shift-click (for contiguous selections) or Ctrl-click (for multiple<br />
individual selections).<br />
• Use the button to add your selections to the list of included elements for your new course module.<br />
• You can include any combination of questions, assignments, and web folders in your selected list.<br />
• To select web resources (for example, images and other files that are referenced by your questions and assignments),<br />
select the folders that contain your resources. Subfolders are automatically selected.<br />
4. When you are satisfied that the list on the right contains all the elements to be included in your new course module,<br />
click OK.
5. Specify a name for your course module. Optionally, you can enter descriptions for each course component. You<br />
can also select descriptive names for any web folders you have selected. Question and assignment names cannot<br />
be changed.<br />
6. Click OK to create your Course Module according to the specifications you have indicated. You return to the<br />
Course Modules main screen and your new Course Module has been added to the bottom of the list of installed<br />
course modules for your class.<br />
Note: Click Cancel at any time to return to the Course Modules main page.<br />
See Also:<br />
Exporting a Course Module (page 65)<br />
Adding and Deleting Elements within a Course Module (page 67)<br />
Viewing Details of a Course Module (page 67)<br />
Course Module Creation and Shared Class Inheritance of Questions and Assignments<br />
CMs can only include content that is local to the source class.<br />
See Also:<br />
• Content inherited from another class cannot be included.<br />
• The course module creation screen will not show any inherited content.<br />
Shared Class Content Updates (page 13)<br />
5.3 Exporting a Course Module<br />
Click Export to save the selected CM from your source class to your hard drive. This is a required step if you want<br />
to redistribute or install your CM into a new class.<br />
1. Create a CM.<br />
2. Select the CM you want to save to your hard drive by selecting the check box adjacent to it in the list of available<br />
CMs in your class.<br />
3. Click the Export button. The next page displays all the related URL information that is referenced in the CM you<br />
have selected. You will see a message about the URLs as follows.<br />
Your questions will be scanned for URLs beginning with the following strings. These references<br />
will be replaced with a system-independent string that will make your module relocatable to classes<br />
on other servers.<br />
When the CM is saved, it replaces the source class-specific URL information with relative references that<br />
are then localized upon reinstallation. Typically you will not want to make changes to the system default<br />
behavior for URL replacements.<br />
4. Click OK to continue. The course module is prepared for download.<br />
5.3 Exporting a Course Module • 65<br />
5. When prompted, start the download. A file download box will appear, and the CM is saved by default to a ZIP file<br />
with the name of the course module.<br />
Note: It is strongly recommended that you rename the CM, replacing the default name with a more meaningful<br />
name.<br />
<strong>Maple</strong> T.A. uses unique question identifiers to identify questions. When you export a question bank or a course module,<br />
the questions' unique question identifiers are saved along with the other data. This allows question updates during<br />
subsequent QU file imports.
66 • 5 Course Modules<br />
5.4 Importing and Installing a Course Module<br />
Note: In the following discussion, the term destination class refers to the class that you want to install the course<br />
module into and the term source class refers to the originating class for the CM contents.<br />
To install a new course module into the destination class:<br />
1. Ensure that you have access to the saved course module from the source class on your hard drive, a network drive,<br />
or an Internet resource.<br />
2. Click the Import button in the Course Modules screen.<br />
3. To select a course module, click Browse.<br />
4. In the Choose File dialog, select the course module on your hard drive, a network drive, or an Internet resource,<br />
and click Open.<br />
5. Click Import to initiate the file upload. (The speed of the upload process depends on your internet connection.)<br />
• Elements contained in your uploaded course that are also contained in your class are highlighted in yellow<br />
background with red type, with a warning message:<br />
WARNING: The course module you have uploaded contains resources which will overwrite<br />
components that you already have installed. The components which will overwrite your existing<br />
course components are highlighted in the table below. If you do not want these course components<br />
erased and replaced with new ones, press Cancel, or ensure that they are not selected in the table<br />
below. To proceed, select the components that you want to install from the table below and press<br />
Install.<br />
6. At this point you can install the new components in your class, overwriting the original components, or you can<br />
clear the check box adjacent to the duplicate element in the CM details prior to proceeding. You can also select or<br />
clear other elements of the course module for installation into your class. The default installation behavior is to install<br />
all course module elements; however, by clearing individual parts you can choose the specific elements you want<br />
to install. Click Install to copy and install all the selected course module elements into your destination class.<br />
7. The new course module appears in the list of available course modules for your class, and all of the elements you<br />
selected appear in their respective areas throughout your class web site. Questions are listed in the Question Repository,<br />
assignments appear in the Assignment Editor, and web resources are displayed in the Web Site Editor.<br />
Requirements<br />
• Course modules are files with a .zip extension.<br />
• If you attempt to upload a ZIP file that is not a CM, the system generates the following error message and you<br />
must make another attempt:<br />
This file does not appear to be course module (it has no manifest file).<br />
• Each server has a maximum file size setting for uploads that is established by your system administrator. (The<br />
system default setting is to allow uploads of up to 1 MB.) If your file upload repeatedly times out, or if you<br />
receive a message informing you that your upload exceeds the server limit, contact your system administrator.<br />
Additional Notes<br />
The most common element that will be flagged as a duplicate is the base class web site folder, web_folders. This is a<br />
common default destination for many web resources; however, because it is a folder name established for every course,<br />
you may already have saved your own resources to the class web site folder in the destination course. If this is the<br />
case, you can either:<br />
• Create a new subfolder in your destination class web site and reinstall your resources in that subfolder
• If you have access to the source class for the CM, you can return to the CM's source class and move the resources<br />
in the base folder of that class web site to a subfolder, and then recreate the CM so that it will not overlap with<br />
your destination class folders upon upload.<br />
Course Module Installation and Shared Class Inheritance of Questions and Assignments<br />
If you overwrite or edit or install a CM that has a new version of a question with the same name as the old, you permanently<br />
break the link to the parent class version of the question. If, in the future, you want to refresh the content<br />
of your class to match that in the parent class or restore the link to the parent class version of the content, you must<br />
save your new, edited question under a different name and then delete the version that has the same (original) name<br />
as the original in the parent class question, or delete the edited/modified version of the question. The parent class restores<br />
the matching (original) question automatically.<br />
Note: If you modify questions or assignments that you inherit from a shared parent class, there is no risk that the parent class<br />
version will overwrite your modified version, unless you specifically delete the modified question or assignment from your child<br />
class. This means that if you make changes to the inherited questions or assignments and save them to the original name, your<br />
changed versions sever the relationship with the parent asset and you will not receive any future updates from the parent class<br />
automatically. Therefore, you must stay in communication with the instructor in your shared parent class if you want to be notified<br />
of changes to parent class questions and assignments.<br />
See Also:<br />
Shared Class Content Updates (page 13)<br />
5.5 Viewing Details of a Course Module<br />
View Details allows you to inspect the individual elements contained within a selected CM. You also use View Details<br />
as the first step to deleting parts from within a CM.<br />
1. Select the check box adjacent to the CM you want to work with.<br />
2. Click the View Details button on the Course Modules screen.<br />
• A page is displayed that shows the questions, assignments, and web resource folders that are contained<br />
in the CM.<br />
• A description of each component may also be included (depending on whether the creator of the CM included<br />
this information).<br />
• If you have selected multiple CMs for viewing, each is displayed in sequence, with the above information<br />
posted.<br />
5.6 Adding and Deleting Elements within a Course Module<br />
Adding Course Module Contents<br />
The current release of the system does not allow you to add CM contents to an existing course module. Instead you<br />
should create a new course module that contains all the elements you want.<br />
Deleting Course Module Contents<br />
You may want to remove specific questions, assignments, or web folders from within a CM.<br />
1. From the Course Modules screen, select the CM you want to work with from the list of available CMs in your<br />
class. You can select multiple CMs for this action.<br />
2. Click View Details to proceed to a page that lists all the questions, assignments, and web resource folders that are<br />
contained in the selected CMs.<br />
3. Select the components to be deleted, and click Delete.<br />
5.5 Viewing Details of a Course Module • 67
68 • 5 Course Modules<br />
4. You can select all the questions, assignments, or web folders included in the CM by selecting the check box adjacent<br />
to the Name column headings.<br />
Important: When you use this method to delete elements from a CM, the system deletes the selected element: questions, assignments,<br />
or web resource folders are physically deleted from the system and are unrecoverable.<br />
Note: If the elements you have deleted from one CM are used in another CM installed in your class, they will not be<br />
permanently removed from your course, but will be removed from only the selected CM.<br />
To delete only the index file containing the record of the CM contents from the list of the available CMs, click the<br />
Delete button.<br />
Why Delete Only Part of a Course Module<br />
If you install a CM given to you by a colleague, but want to duplicate only certain parts of the contents of that CM,<br />
for example, install only questions and web folders but not install the related assignments, you first install the entire<br />
CM, and then use the steps outlined above to remove the assignments.<br />
5.7 Deleting a Course Module<br />
The Delete button removes the index file that stores the record of what is included in the course module without actually<br />
deleting the class elements. Deleting the course module index file removes the record of the CM from the list of<br />
available CMs but does not actually remove its contents from the system.<br />
To delete the course module index from the list of available course modules in your class:<br />
1. Select the CM you want to remove by selecting the check box adjacent to it. You can select multiple CMs for this<br />
action.<br />
2. A warning message is displayed. To remove this course module index from the list of installed course modules in<br />
this class, click OK. The CM is removed from the list of available CMs for this class.<br />
To delete the contents of a course module, you must delete individual components, as described under Adding and<br />
Deleting Elements within a Course Module.<br />
5.8 Relative Web References in Course Modules<br />
When your questions are saved, <strong>Maple</strong> T.A. does a global search and replace for the strings listed.<br />
http://server.name/Web/yourclass/Public_Html/<br />
http://server.name/classes/yourclass/<br />
../classes/yourclass/<br />
It replaces all of them with:<br />
__BASE_CLASS_URI__<br />
When the questions are uploaded, the string is translated to:<br />
http://server.name/classes/yourclass/<br />
so that your image references are correct.<br />
If you add more strings to the list, they must be replaced with:<br />
__BASE_CLASS_URI__.<br />
The strings listed are the most common ones for people to use in addressing images that are stored in their class, but<br />
it is possible that you have used a different addressing scheme.
5.8 Relative Web References in Course Modules • 69<br />
You might also want to delete strings if there are addresses you do not want to be replaced. For example, if you intend<br />
to always refer to the copies of images stored on that particular class (that is, you are not copying the images), you<br />
might want to leave the URLs like http://server.name/classes/yourclass/ in place.
70 • 5 Course Modules
6 Administering <strong>Maple</strong> T.A.<br />
6.1 Changing Your Password<br />
1. From the System Homepage, click the My Profile link located above the Logout link.<br />
2. Click the Password Update button.<br />
3. Enter your new password, confirm your new password, and click Submit.<br />
6.2 Editing Your Profile<br />
You can change your password, but only an administrator can change your profile information.<br />
6.3 Deleting Student Records<br />
To delete a student record:<br />
1. From the Class Homepage, select the Actions menu and then select <strong>User</strong> Manager.<br />
2. From the Actions menu, select Remove <strong>User</strong>s.<br />
3. Select the check box next to the user(s) you want to remove from the class. Click Remove.<br />
Important: Removing a user from your class removes all of that student's records from the Gradebook.<br />
See Also:<br />
Class Rosters (page 11)<br />
6.4 Security Issues to Consider<br />
It is important to protect your Gradebook and test questions. Review the following security suggestions for Instructor<br />
Passwords, Student Account Management, and Proctored Exams.<br />
• Instructor Password Security (page 71)<br />
• Student Account Tricks and How to Foil Them (page 71)<br />
• Secure Proctored Exams (page 72)<br />
• Secure Proctored Browser (page 72)<br />
Instructor Password<br />
• Change your password often.<br />
• Never allow a student to see it. The instructor password grants access to all the grades in your class, and enables<br />
you to change grades. Use caution when entering it in front of students.<br />
• Your password is stored on the server in plain text. This means that the system administrator can read it. Therefore,<br />
do not use a password that cannot be disclosed to a third party.<br />
• When you log in, the time of your last login is given under your user profile. Check this every time to determine if<br />
there are any unaccounted logins. Access your profile by clicking the My Profile link above the Logout link.<br />
Student Account Management<br />
1. Some students will log in to an assignment once or twice and click Grade without attempting any questions, to<br />
make a printout of the feedback. Using this feedback, they complete the assignment. There are three main solutions:<br />
• Restrict the number of retakes allowed. For details, see Setting the Maximum Number of Attempts (page 46).<br />
71
72 • 6 Administering <strong>Maple</strong> T.A.<br />
• Set the feedback level to score only rather than giving out answers or solutions. (This approach penalizes the<br />
good students, too.) For details, see Configuring Feedback Options (page 44).<br />
• If you are writing and using your own questions, you can edit the Comments fields and mask the correct answer.<br />
For details, see Configuring Feedback Options (page 44).<br />
2. Consider locking your class after an initial sign-up period to prevent registration of students not in the class and<br />
creation of fake accounts. You can also delete unwanted accounts. For details, Locking and Unlocking Class Registration<br />
(page 10) and Deleting Student Records (page 71).<br />
Proctored Exams<br />
• Proctors can authorize students to take and grade assignments of the type Proctored Exam. This usually depends on<br />
class size and the number of teaching assistants available to act as proctors. However, this double-checking approach<br />
keeps the testing environment controlled.<br />
• Proctors can use the Proctor Tools utility to avoid entering their password in front of students.<br />
For more information, see Proctored Exams (page 36).<br />
Proctored Browser<br />
• The Proctored Browser is a full screen web browser that blocks the student from accessing external web sites or<br />
other programs on the computer while taking an assignment. When used in a monitored setting, such as an on-campus<br />
computer lab, where the use of other devices or materials is controlled, it prevents students from accessing external<br />
aids during the assignment.<br />
• By pairing the assignment type Proctored Exam with the use of the Proctored Browser, you can utilize both human<br />
monitors and a structured computer setting to maintain additional control over the testing environment.<br />
• If a student tries to bypass the restricted settings of the Proctored Browser, for example, by pressing Ctrl + Alt +<br />
Delete, this will be detected. The student sees an on-screen message, and an email is sent to the class instructor.<br />
For more information, see Requiring Use of the Proctored Browser (page 47).
7 Integrating <strong>Maple</strong> T.A. with an LDAP Server<br />
7.1 LDAP Overview for Instructors<br />
The LDAP integration in <strong>Maple</strong> T.A. allows you to integrate <strong>Maple</strong> T.A. with your campus database for user authentication,<br />
making the instructor's class administration even easier. LDAP integration allows <strong>Maple</strong> T.A. users to log in<br />
with a username and password that are managed by your university's IT group in a central repository -- an "LDAP<br />
Server." Your <strong>Maple</strong> T.A. system administrator can give you more information on whether LDAP is used at your institution.<br />
What LDAP means to the <strong>Maple</strong> T.A. course administrator:<br />
1. There is no student "<strong>Maple</strong> T.A. username" or "<strong>Maple</strong> T.A. password." Students only need their university username<br />
and university password to log in to <strong>Maple</strong> T.A.<br />
2. As the <strong>Maple</strong> T.A. administrator, you don't have to worry about usernames, passwords, or resetting passwords.<br />
Your IT group will do that.<br />
Basic user profile information comes from the LDAP directory. Your system administrator configures which information<br />
in the LDAP profile will be made available to <strong>Maple</strong> T.A.<br />
7.2 Login and Forgotten Passwords with LDAP<br />
Login<br />
Anyone in the LDAP directory can use <strong>Maple</strong> T.A. The user simply logs in to <strong>Maple</strong> T.A. using his university username<br />
and password.<br />
1. A user enters his or her username and password.<br />
2. <strong>Maple</strong> T.A. presents these credentials to the LDAP server, and the LDAP server performs authentication.<br />
3. If the credentials are rejected by the LDAP server, login is denied. If the credentials are accepted,<br />
a. If the user is already known to <strong>Maple</strong> T.A., profile information is acquired from the LDAP directory. <strong>Maple</strong><br />
T.A.'s database is updated to reflect any changes.<br />
b. If the user is not known to <strong>Maple</strong> T.A., the user is added to the <strong>Maple</strong> T.A. database, retrieving profile information<br />
from the LDAP directory. <strong>Maple</strong> T.A. then displays a validation page for the user. The user is given the<br />
opportunity to add profile information not supplied by the LDAP directory, and must confirm the final profile<br />
information.<br />
The login username and password are case-sensitive. You may use any combination of upper and lower case. <strong>Maple</strong><br />
T.A. stores the username as found in the LDAP directory and that username will appear in web pages and reports.<br />
Forgotten Passwords<br />
If a user forgets his or her password, the user must contact your university's IT group. In an LDAP environment, <strong>Maple</strong><br />
T.A. does not manage passwords, and the <strong>Maple</strong> T.A. course administrator cannot reset or retrieve passwords.<br />
7.3 <strong>User</strong> Manager - Add <strong>User</strong>s with LDAP<br />
The Add <strong>User</strong> action on the Administer <strong>User</strong>s page allows you to locate individuals in the LDAP directory who are<br />
not in <strong>Maple</strong> T.A. and add them to <strong>Maple</strong> T.A. The effect is the same as if the user had logged in.<br />
You can search for users by attribute: username, first name, last name, or email address. You can use a * as a wildcard.<br />
For example,<br />
73
74 • 7 Integrating <strong>Maple</strong> T.A. with an LDAP Server<br />
Last Name an*<br />
will display all names that start with "an" that are in the LDAP directory but not in <strong>Maple</strong> T.A. These searches are not<br />
case-sensitive, so an* produces the same results as An*.<br />
Once you have created a list of users in this way, you can select those you want to add to <strong>Maple</strong> T.A.<br />
7.4 <strong>User</strong> Manager - Import with LDAP<br />
When you import users in an LDAP <strong>Maple</strong> T.A. environment, user information is verified and updated from the LDAP<br />
directory. The roster import file must follow the specifications for Roster File Upload. The usernames in the import<br />
file are used to match users to the LDAP directory.<br />
When you import users with LDAP:<br />
1. The LDAP server is consulted to verify each user is in the LDAP directory. <strong>User</strong>s that are not in the directory will<br />
not be imported.<br />
2. Matching of users is done by username.<br />
3. Profile information from the LDAP directory will override any corresponding information in the import file.<br />
4. Require <strong>User</strong> Validation, if included, is ignored with LDAP. No validation is necessary on the user's next login.
8 Authoring Methods for Questions<br />
8.1 Advanced Instructor Help<br />
Question Repository and Question Types • Question Types<br />
• Math and Science Question Types<br />
• <strong>Maple</strong> TM Question Types<br />
• Question Repository<br />
Question Authoring and Content Production • Authoring Methods<br />
8.2 Navigating the Question Repository<br />
• Using the Question Editor<br />
• Avoiding System Time-outs during Authoring Sessions<br />
• Using Plain text Script Files<br />
• Using LaTeX<br />
The Question Repository is used to create, organize, and search for questions.<br />
To open the Question Repository:<br />
• From the Content Manager menu, select Question Repository.<br />
The Questions menu provides the following options.<br />
• Select New Question to start a new question.<br />
• Select Import Question Bank to upload a question file from your hard drive.<br />
• Select New Search to search the Question Repository for questions.<br />
For more information on the question repository, see Question Repository (page 134).<br />
8.3 Overview: Authoring Methods for Question Banks<br />
There are three methods for authoring question banks in the system.<br />
• Question Editor — The Question Editor, also called QE, is the primary question authoring and editing method<br />
for small to medium projects involving a limited number of questions. See Authoring: When to Use the Question<br />
Editor (page 76).<br />
• <strong>Maple</strong> T.A. .qu plain text script files — These are plain text script files containing questions formatted according<br />
to the <strong>Maple</strong> T.A. syntax. These can contain HTML, MathML, and other standard web content. See Authoring:<br />
When to Use <strong>Maple</strong> T.A. Plain Text Script Files (page 77).<br />
• LaTeX files that can produce math-intensive questions formatted to <strong>Maple</strong> T.A. specifications — Requires you<br />
to have a text editor and LaTeX. Registered users can download macros. See Authoring: When to Use<br />
LaTeX (page 77).<br />
For project planning information, see Planning Your Question Bank Project (page 77).<br />
Question Banks<br />
Independent of the authoring method you use, a <strong>Maple</strong> T.A. question bank file is produced. Question bank files are<br />
plain text files, with a .qu extension, structured according to the <strong>Maple</strong> T.A. question bank syntax.<br />
75
76 • 8 Authoring Methods for Questions<br />
Uploading files<br />
If you use the Question Editor, the files are automatically saved with a .qu file extension. However, you can upload<br />
a plain text file with any file extension, for example, .htm, to the <strong>Maple</strong> T.A. system.<br />
File Formats: Browsers and Platforms<br />
With <strong>Maple</strong> T.A., you are essentially creating web pages. Not all file formats are supported by all browsers or will run<br />
on all platforms. If adding an image file, make sure that it is widely supported by various browsers such as GIF, JPEG,<br />
or PNG. Do not, for example, use bitmap image files in <strong>Maple</strong> T.A.<br />
Which Method is Best for my Project?<br />
Choose the best method for your project.<br />
• To edit a few existing questions<br />
• To reorganize question repository topics and questions within<br />
topics<br />
• To work with algorithmically generated variable data in my<br />
questions<br />
• To work with math-intensive content<br />
• To edit or author many questions<br />
• To work with information fields<br />
• To work with symbolic expressions (chemistry, foreign languages,<br />
mathematics, logic)<br />
• To create specific advanced question types<br />
• To use <strong>Maple</strong> to grade or generate plots in questions<br />
See Also:<br />
Authoring: When to Use <strong>Maple</strong> T.A. Plain Text Script Files (page 77)<br />
Authoring: When to Use LaTeX (page 77)<br />
Authoring: When to Use the Question Editor (page 76)<br />
Planning Your Question Bank Project (page 77)<br />
The Algorithm Designer (page 81)<br />
Authoring Mathematical Questions (page 201)<br />
<strong>Maple</strong>-graded Question Type - Overview (page 159)<br />
Questions with Plots (page 168)<br />
8.4 Project Elements<br />
Authoring: When to Use the Question Editor<br />
Use the Question Editor to:<br />
Use the online Question Editor<br />
Group questions in the question repository<br />
Use the Algorithm Designer within the Question Editor<br />
See Authoring Mathematical Questions<br />
If you are an experienced LaTeX user, you can use LaTeX to<br />
quickly generate questions.<br />
Use the Question Editor<br />
Use LaTeX or the Question Editor<br />
Use LaTeX or plain text script files<br />
See <strong>Maple</strong>-graded Question type and Questions with Plots<br />
• Create new questions or edit existing questions. The Question Editor allows you to author many varieties of<br />
questions in the system.
• Author a limited number of new questions. (Scripting and LaTeX may be faster for large projects.)<br />
Use another method when authoring advanced question types involving interaction with, for example, applets.<br />
See Also:<br />
Online Authoring in the Question Editor (page 93)<br />
Authoring: When to Use LaTeX<br />
Use Question Banks Created from LaTeX Files<br />
See Also:<br />
• For an alternative to plain text script files when authoring several advanced question modes (for example, dynamically<br />
rendered plots in questions, algorithmically generated labels in figures, matrices, and adaptive graph<br />
sketching)<br />
• You must have LaTeX expertise and technical knowledge. You must use the macro package and web-based<br />
conversion service (http://www.maplesoft.com/products/mapleta/latex2ta/index.aspx).<br />
LaTeX Authoring Overview (page 267)<br />
Authoring: When to Use <strong>Maple</strong> T.A. Plain Text Script Files<br />
Use <strong>Maple</strong> T.A. .qu Plain Text Script Files<br />
• For full access to the power and flexibility of the system question banks and algorithm syntax contained.<br />
• For authoring all question types<br />
• For full support of HTML, including image references, tables, and JavaScript<br />
To write script files, use a text or HTML editor.<br />
See Also:<br />
Using Script Files to Author Questions (page 303)<br />
Planning Your Question Bank Project<br />
To start a new project:<br />
Create a question bank. Because of the range of question types supported by <strong>Maple</strong> T.A., you can include a much<br />
wider range of classroom-tested assignment materials, including sophisticated free response questions for Mathematics<br />
and Science.<br />
Once you have selected the source for your questions, adapt the source question material into <strong>Maple</strong> T.A. questions.<br />
• Decide what type of <strong>Maple</strong> T.A. question mode works best for your source material.<br />
• Decide what feedback, comments, hints, solutions, and related links are appropriate.<br />
8.4 Project Elements • 77<br />
• You may also consider the range of tolerance, margin of error, and required format for correct answers.<br />
Use information fields to tag your questions with information indicating authorship, level of difficulty, key topic, related<br />
topics, page reference, or other outside link information. Because the information fields are entirely user-specified,<br />
consider how you might want to use your questions, interrelate them in assignments, and what performance reporting<br />
dimensions might be useful.<br />
If your question takes advantage of the system's powerful algorithmic variable generation capabilities, you must use<br />
appropriate variable definitions, data ranges, parameters, and other limiting conditions for each variable.
78 • 8 Authoring Methods for Questions<br />
• <strong>Maple</strong> T.A. is automatically configured to recognize equivalent responses for numeric, algebraic, and numeric<br />
with unit dimension student responses; however, you can provide a question-bank specific table of equivalent<br />
units or expressions as well.<br />
See Also:<br />
Question Types Available in the System (page 151)<br />
Setting a Margin of Error in Non-numeric Questions (page 206)<br />
Tutorial: Displaying Answers vs. Formulas for Answers (page 232)<br />
Controlling Display of Numbers within Questions (page 259)<br />
Overview of Algorithmic Question Capabilities (page 237)<br />
Default Table of Physical Unit Equivalents (page 225)<br />
8.5 The Question Editor<br />
Creating a New Question or Editing an Existing Question<br />
The Question Editor allows you to:<br />
• Create questions<br />
• Edit existing questions<br />
• Add algorithms, hints, comments, feedback, solutions, and information fields to questions<br />
To create a question:<br />
1. In the Question Repository page, select the Questions menu, then New Question. The Question Editor is displayed.<br />
2. Enter the content of your question.<br />
(See Question Authoring in the Question Editor (page 93).)<br />
3. Once you have completed the question, click Finish.<br />
4. Choose the groups (if any) that you wish the question to belong to and click Submit.<br />
5. A preview of the question is displayed. Provide an answer and click Grade to see how the question is graded. Click<br />
edit to continue refining the question if necessary.<br />
To edit a question:<br />
1. In the Question Repository, search for the question.<br />
2. In the right pane, click the Edit icon ( ) beside the question.<br />
3. Click the Edit button.<br />
4. Make your changes to the question.<br />
5. Click Finish to save your changes.<br />
Cloning Questions<br />
To add a question that is similar to an existing question in the repository, you can save time by cloning the existing<br />
question and then editing the clone.<br />
To clone a question:<br />
1. In the Question Repository, find the question you want to clone.<br />
2. Click the clone icon ( ) beside the question. The question has now been cloned and the clone can now be edited.
See Also:<br />
Sharing Questions (page 137)<br />
Avoiding System Time-outs during Authoring Sessions<br />
While you are working on a question, the system client holds your changes to the working copy of the active question.<br />
While authoring or editing a question, if you click Finish, the system places a copy of your question in the class web<br />
site cache.<br />
If you do not interact with the system for about 30 minutes, the system logs you out of your session and purges the<br />
question data (losing any changes that have not been added to the web site cache). When you log in, you revert to the<br />
cached version of your question.<br />
If the system server is restarted, the cache is purged. You revert to the last installed version of your question. You can<br />
also upload a saved version of your question from your hard drive to your client.<br />
Important: If you stop interacting with the system for more than a few minutes, it is recommended that you save your<br />
question to the repository<br />
The question persistence time is controlled by the system administrator. To change its value, contact your administrator.<br />
Adding and Editing Comments<br />
When editing a question in the Question Editor, you can add or edit the comment.<br />
To add or edit a comment:<br />
1. On the Question Editor screen, click Add or Edit in the Feedback area.<br />
2. Enter or edit the comment in the Text Editor. Comments can include HTML-formatted text, JavaScript TM , symbolic<br />
math expressions, algorithmic variables, inserted objects, and more. To add or edit HTML-formatted text, click the<br />
Source button ( ) in the menu bar.<br />
3. Click Save.<br />
4. To add your changes to the cached question, proceed to the Question Display screen by clicking Next, and then<br />
click Finish.<br />
See Also:<br />
Text Formatting in Questions (page 108)<br />
Comments and Performance Feedback (page 147)<br />
Using the Comment Field in a <strong>Maple</strong> Question (page 313)<br />
Adding and Editing Algorithms<br />
For every question type, you can use algorithmically generated variables in question statements, answers, hints, or<br />
feedback. Using variables in questions you can generate variations on a single template question.<br />
To create a question that uses randomly generated data in a question, you must define variables.<br />
<strong>Maple</strong>-generated plots to be included in questions are also defined in the Algorithm Editor using the plotmaple command.<br />
When you define a plot in the Algorithm Editor, you can use Preview to see the plot image, verify the plot statement<br />
is correct, and edit it if necessary. For more information, see Plotting Using <strong>Maple</strong> (page 221).<br />
When editing a question in the Question Editor, you can add or edit algorithms.<br />
8.5 The Question Editor • 79
80 • 8 Authoring Methods for Questions<br />
To add or edit algorithms:<br />
1. In the Question Editor screen, click Add or Edit in the Algorithm area.<br />
2. The Algorithm Editor opens. See Figure 8.1. The buttons above the algorithm text box perform the following tasks.<br />
• Cancel discards your additions or edits to the algorithms and returns you to the Question Editor screen.<br />
• Clear removes all variable statements in the algorithm region.<br />
• Show Designer displays the Algorithm Designer. After you click the Show Designer button, the system replaces<br />
it with the Hide Designer button. Clicking the Hide Designer button hides the Algorithm Designer. Only one<br />
of the buttons is visible at a time.<br />
• Refresh evaluates your variable definition and control statements, and returns a value for each variable in the<br />
Variable/Value region located below the algorithm text region. If you define a plot in the Algorithm Editor,<br />
the plot image is displayed. You can verify the plot statement is correct, and edit it if necessary.<br />
• Save saves your additions or changes to the algorithms and returns you to the Question Name & Type screen.<br />
Figure 8.1: Algorithm Editor<br />
3. Add or edit algorithm statements (variable definitions and variable control statements).<br />
• If you know the system algorithm syntax, directly add or edit statements in the algorithm text region.<br />
• If you don't know the system syntax, click the Show Designer button to display the Algorithm Designer. You<br />
can only add (not edit) statements using the Algorithm Designer.<br />
When you have finished adding and editing variable statements, click the Save button to save your changes and return<br />
to the Question Name & Type screen.<br />
To add your changes to the cached question, proceed to the Question Display screen by clicking Next, and then click<br />
Finish.
Note: When refreshing the algorithmic variable with a plot statement, you need to change the plot statement in order<br />
for the new image to appear. Changing a plotdevice or plotoption entry will not update the plot.<br />
See Also:<br />
Overview of Algorithmic Question Capabilities (page 237)<br />
Plotting Using <strong>Maple</strong> (page 221)<br />
The Algorithm Designer<br />
Use the Algorithm Designer to simplify adding algorithmic variables.<br />
1. You can add any type of algorithmic statement. In the appropriate section of the Algorithm Designer, enter and<br />
select the required information in the template.<br />
2. To add the statement and refresh the values in the algorithm text box, click OK.<br />
3. Repeat the above steps to add other statements.<br />
For detailed information, see the appropriate section:<br />
• Generating Random Number Variables (page 81)<br />
• Generating Condition based Variables (page 82)<br />
• Using <strong>Maple</strong> to Generate Random Number Variables (page 82)<br />
• Establishing Conditions Between Variables (page 83)<br />
Generating Random Number Variables<br />
Figure 8.2: Create a Random Number Variable<br />
You can use the Algorithm Designer to create range-based variables.<br />
1. Enter the variable name in the first cell. You do not need to use the $ or ${} notation.<br />
2. Select the type of number to generate (whole number or decimal number generation with 1 to 8 decimal places).<br />
3. Enter the minimum and maximum values for the range, and the increment (step).<br />
Note: For each expression, you can enter a:<br />
• Variable name, for example, x or monthly totals. You do not need to use the $ or ${} notation.<br />
• Number, for example, 5 or 2.67<br />
• Math expression or formula, for example, x^2 + 1<br />
4. To add the variable definition to the algorithm text box, click OK.<br />
5. You can use the Algorithm Designer to generate multiple variables.<br />
8.5 The Question Editor • 81
82 • 8 Authoring Methods for Questions<br />
Generating Condition-based Variables<br />
Create a Condition-based Variable<br />
You can also set variable values based on conditions and relationships to other variables.<br />
1. Enter the variable name in the first cell. You do not need to use the $ or ${} notation.<br />
2. Enter the expression defining the variable if the condition is satisfied.<br />
3. Enter the condition by:<br />
a. Entering two expressions<br />
b. Selecting the relation<br />
4. Enter the expression defining the variable if the condition is not satisfied.<br />
Notes:<br />
i. Each expression you use must be a<br />
• Variable name, for example, x or monthly totals. You do not need to use the $ or ${} notation.<br />
• Number, for example, 5 or 2.67<br />
• Math expression or formula, for example, x^2 + 1<br />
ii. You must define variables referenced in the condition before defining the conditional variable.<br />
5. To add the variable definition to the algorithm text box, click OK.<br />
6. You can use the Algorithm Designer to generate multiple variables.<br />
Using <strong>Maple</strong> to Generate Random Number Variables and Generate a Plot<br />
Create a Random Variable Using <strong>Maple</strong><br />
You can use <strong>Maple</strong> commands to define random variables using any <strong>Maple</strong> function.<br />
1. Start by adding the variable name in the first cell. You do not need to use the $ or ${} notation.<br />
2. Select the type of variable to generate, variable or plot.<br />
3. Enter the <strong>Maple</strong> commands used to define the random variable or enter the plot statement. The plot statement<br />
accepts plot device options. See Setting Plot Options (page 255) for a list of plot options.
<strong>Guide</strong>lines for <strong>Maple</strong> Commands in <strong>Maple</strong>-based Variables<br />
i. To generate a random number using <strong>Maple</strong>, you must use the multiple commands:<br />
randomize(): <br />
for each random variable. Otherwise, the same output is generated in each instantiation of the question.<br />
ii. When entering multiple commands, ensure that all (except the last) have a trailing colon. The last command must<br />
not have a trailing colon.<br />
iii. You must use the $ or ${} notation when including variables in a <strong>Maple</strong> command.<br />
iv. When referencing negative, random variables in a maple variable definition, be sure to place the negative variable<br />
in parentheses, otherwise an error message will return.<br />
4. To add the variable definition to the algorithm text box, click OK.<br />
5. You can use the Algorithm Designer to generate multiple variables.<br />
You can also use a <strong>Maple</strong> repository when generating random variables. Click the <strong>Maple</strong> Repository button to import<br />
and link to a <strong>Maple</strong> repository.<br />
Establishing Conditions Between Variables<br />
Set Conditions Between Variables<br />
You can also use the Algorithm Designer to set conditions that must be met when the system generates variable values.<br />
1. Enter the condition by:<br />
a. Entering two expressions<br />
b. Selecting the relation<br />
Notes:<br />
i. Each expression you use must be a:<br />
• Variable name, for example, x or monthly totals. You do not need to use the $ or ${} notation.<br />
• Number, for example, 5 or 2.67<br />
• Math expression or formula, for example, x^2 + 1<br />
ii. You must define variables referenced in the condition before defining the condition statement.<br />
2. To add the condition statement to the algorithm text box, click OK.<br />
3. You can use the Algorithm Designer to define multiple condition statements.<br />
See Also:<br />
Overview of Algorithmic Question Capabilities (page 237)<br />
Generating Random Numbers in Questions (page 241)<br />
Mathematical and Logical Operators in Algorithms and Answers (page 252)<br />
Working with Variable Data (page 238)<br />
8.5 The Question Editor • 83
84 • 8 Authoring Methods for Questions<br />
Adding and Editing Information Fields<br />
When editing a question in the Question Editor, you can add or edit information fields. Information fields allow you<br />
to add information subfields to a question to indicate subtopic, learning objective, level of difficulty, authorship,<br />
ownership, or other information. The information field values allow sorting and filtering in the question repository<br />
and during assignment creation, and they facilitate performance reporting by information field category.<br />
To add or edit the info fields:<br />
1. In the Question Editor screen, click Add or Edit in the Information Fields area.<br />
2. Enter or edit field names and corresponding values in the Field and Value text boxes.<br />
3. Each question can contain any number of information fields. To add rows, click the More button.<br />
4. Click Save.<br />
5. To add your changes to the cached question, proceed to the Question Display screen by clicking Next, and then<br />
click Finish.<br />
See Also:<br />
The info Field (page 146)<br />
Adding and Editing Hints<br />
When editing a question in the Question Editor, you can add or edit hints.<br />
To add or edit the hints:<br />
1. On the Question Editor screen, click Add or Edit in the Hint area.<br />
2. Delete the text displayed and enter your comment for hint 1 or edit the hint displayed. Hints can include text,<br />
HTML-formatted text, symbolic math expressions, algorithmic variables, inserted objects, JavaScript code, variables,<br />
and more. To add or edit HTML-formatted text, click the Source button in the menu bar.<br />
3. Each question can contain any number of hints. To display a second hint, click Enter to display a second entry of<br />
the numeric list. Click Enter again to display a third hint, and so on.<br />
4. Click Save.<br />
5. To add your changes to the cached question, proceed to the Question Display screen by clicking Next, and then<br />
click Finish.<br />
See Also:<br />
Hints, Coaching, and Performance Feedback (page 147)<br />
Adding and Editing a Solution<br />
When editing a question in the Question Editor, you can add or edit the worked solution. Note: Information in this<br />
field is only presented to students when the question is worked in a Study Session assignment.<br />
To add or edit the solution:<br />
1. On the Question Editor screen, click Add or Edit in the Solution area.<br />
2. Enter or edit the solution in the Text Editor region.<br />
3. Click Save.<br />
4. To add your changes to the cached question, proceed to the Question Display screen by clicking Next, and then<br />
click Finish.
See Also:<br />
Using Complete Solutions (Study Session Assignments) (page 148)<br />
Deleting a Comment, Information Field, Hint, or Solution<br />
To remove a comment, hint, information field, or solution:<br />
1. Open an existing question from the Question Repository.<br />
2. Click the Edit button.<br />
3. Click the Edit in the Feedback, Information Fields, Hints, or Solution area.<br />
4. Delete the text in the entry region.<br />
5. Click Save.<br />
The system returns to the default behavior when grading the question.<br />
See Also:<br />
Question Fields (page 141)<br />
Editing Question Source Files<br />
It is not recommended that you use the Edit Source facility when editing a question until you are familiar with the<br />
source file structure.<br />
If you are an experienced user of the system, you can use the Edit Source facility to edit the source for a question<br />
when editing a question in the Question Editor.<br />
In this editing window, you can edit any aspect of the question script for your question, including text content for any<br />
data field.<br />
To edit the question source in the Question Editor,<br />
1. Expand a topic in the left pane and click the hyperlink of the question you want to edit.<br />
2. Click Edit.<br />
3. Click Edit source.<br />
4. Edit the source as desired. When finished, click Save.<br />
Important: If you introduce a syntax error, for example, invalid field or value data, the question will be unusable. In<br />
particular, it is not recommended that you change the question type for a question.<br />
5. You will be returned to the Question Editor screen. This process depends on the question type. In general, it involves<br />
clicking Next on the Question Editor screen and subsequent screens. Click Finish to register your changes.<br />
See Also:<br />
LaTeX Authoring Overview (page 267)<br />
Using Script Files to Author Questions (page 303)<br />
Redefining Question Types<br />
8.5 The Question Editor • 85<br />
In the Question Editor, when creating a new question, you can change the question type any time before you click<br />
Finish. When you click Finish, the system adds the question to the question repository .<br />
To change the question type after you click Finish, you must edit the question source using the Edit Source facility.
86 • 8 Authoring Methods for Questions<br />
Important: It is not recommended that you change the question type for a finished question. If you introduce a syntax error when<br />
changing the question type, the question will be unusable.<br />
Testing the Grading of a Question<br />
1. Preview the question by clicking the hyperlink of the question in the left pane of the Question Editor.<br />
2. Enter a response to the question (as if you were a student).<br />
3. Click Grade.<br />
4. The system grades the question and displays the result.<br />
5. Click OK to return to the Display Question screen. If there is algorithmic variable data, the random values are regenerated<br />
when the question is re-displayed.<br />
6. To check the form of the question with different algorithmic variable data values, in the left panel, click the question<br />
name repeatedly. Each time you click the name, the question is regenerated with new random values.<br />
Setting Answer Format in Numeric Questions<br />
When working with Numeric questions in the Question Editor, you can specify acceptable formatting for student<br />
responses. See Figure 8.3.<br />
Figure 8.3: Specify Acceptable Answer Format in a Numeric<br />
Question<br />
Accept 1000 separator - Students responses containing commas (,) as a separator are graded correct.<br />
Accept scientific notation - Student responses specified using scientific notation, for example, 2.0E2, are graded<br />
correct.<br />
Accept $ signs - Student responses containing a leading dollar sign ($) are graded correct.<br />
Accept arithmetic - Student responses specified using the arithmetic operators, that is, +, -, *, /, (), and ^, are<br />
graded correct.<br />
Select the style of negative numbers - Negative responses must specified by using a negative sign (-), by enclosing<br />
in parentheses (()), or by using either notation to be graded correct. Note: If you select the Accept arithmetic check<br />
box, then you cannot allow parentheses to be used to indicate a negative response.<br />
See Also:<br />
Controlling Answer Format in Numeric Questions (page 204)<br />
Numeric Questions in the Question Editor (page 105)<br />
Setting Answer Tolerance in Numeric Questions<br />
When working with Numeric questions in the Question Editor, you can specify the:<br />
• Precision of student responses (that is, the number of digits)
• Acceptable margin of error for student responses<br />
• Precision and margin of error for student responses<br />
See Figure 8.4. For examples of the related plain text script files, see Answer Tolerance Example Script (page 305).<br />
Specifying Precision<br />
Example<br />
Figure 8.4: Specify Answer Precision and<br />
Tolerance in a Numeric Question<br />
• To require that the student response exactly matches the value of the correct answer (to floating-point limits,<br />
approximately 8 decimal places), select Require absolute accuracy. For example, if the correct answer is<br />
2.77, the response 2.7701 is graded incorrect.<br />
• To require that the student response contains a specific number of significant digits, and exactly matches the<br />
value of the correct answer, select # Figures, and then select the number of significant digits from the dropdown<br />
box. Student responses that are correct up to the specified number of significant digits receive 50%<br />
credit.<br />
Important: # Figures does not specify a margin of error. If you specify a correct answer value in the answer value<br />
text field with more significant digits than the number selected in the # Figures drop-down box, all student responses<br />
are graded incorrect. For example, if you specify 2.771 as the correct answer value, and select 3 in the # Figures dropdown<br />
box, 2.77 is incorrect (because it does not have the same value as the correct answer value 2.771) and 2.771<br />
is incorrect (because it has more than 3 significant digits).<br />
In a physics problem where the correct answer is 2.70, if you insist that a student enter the correct number of significant<br />
digits, you must use the # Figures option.<br />
If you select Require absolute accuracy and enter 2.70 in the answer value text field, 2.7, 2.70, and 2.700 are<br />
graded correct, which is not the desired behavior.<br />
You must select # Figures, select 3 from the drop-down box, and enter 2.70 in the answer value text field. In this<br />
case, the student responses 2.7 and 2.700 are graded incorrect.<br />
Setting a Margin of Error<br />
8.5 The Question Editor • 87<br />
• To directly specify the margin of error, select Accept +/- err, and then enter the numeric value of the variance<br />
(or corresponding algorithmic variable) in the err text field. For example, if the correct answer is 3.142 and<br />
err = 0.001, the range of correct responses is between 3.141 and 3.143 (inclusive).
88 • 8 Authoring Methods for Questions<br />
• To specify the margin of error as a percentage of the correct answer, select Accept +/- perc%, and then enter<br />
the percentage in the perc text field. For example, if the correct answer is 3.141592 and perc = 1, the<br />
range of correct responses is between 3.11017608 and 3.17300792 (inclusive).<br />
Specifying a Precision and a Margin of Error<br />
See Also:<br />
• To specify the margin of error as the tolerance in the value of a significant digit and require that same number<br />
of significant digits, select Accept +/- k in the nth place, enter the floating-point value (or corresponding algorithmic<br />
variable) of the tolerance in the k text field, and then select the significant digit from the n dropdown<br />
box. Student responses that are correct up to the specified number of significant digits receive 50%<br />
credit. For example, if the correct answer is 2.4, k = 2, and n = 3, the correct responses are 2.38, 2.39,<br />
2.40, 2.41, and 2.42. For example, if k = 1, n = 3, and the correct answer is 27.18, the responses<br />
27.1 and 27.2 are correct. Although 27.3 is within 0.1 of 27.18 rounded to 3 significant digits, it is incorrect<br />
because it is not within 0.1 of 27.18.<br />
Setting a Margin of Error in Non-numeric Questions (page 206)<br />
Answer Tolerance Example Script (page 305)<br />
Controlling Answer Tolerance (page 205)<br />
Tutorial: Setting Margin of Tolerance in Non-numeric Questions (page 235)<br />
Images and Reference Files in Questions<br />
You can use image files in GIF, JPEG, or PNG formats in questions. To place an image in a question, first upload the<br />
file to your class web site. Then include a reference to the image in the question.<br />
You can also link to a file that has been uploaded to your class website. The following file formats are supported: htm,<br />
html, gif, jpg, png, pdf, xls, class, jar, js, css, shtml, exe, zip, swf, lib.<br />
Uploading Images and Reference Files to the Class Web Site<br />
1. From the Class Homepage, from the Content Manager menu, select Web Site Editor.<br />
2. Navigate to the appropriate subfolder on the web site or click the Create new subfolder icon to create a new subfolder.<br />
For maintainability, it is recommended that you create a subfolder and place your images in it.<br />
3. Click the Upload file(s) to this point icon.<br />
4. To navigate to the file to upload, click Browse.<br />
5. You can upload a single file or a zip archive.<br />
To upload a single file:<br />
a. Select the Single File radio button.<br />
b. To specify a new name for the uploaded file on the web site, enter it in the Save As text field. The default<br />
name is the filename on your computer.<br />
c. Click OK to upload the file.<br />
To upload a zip archive:<br />
a. Select the Zip Archive radio button.<br />
b. To extract the files from the selected zip archive and upload them to the web site, click OK. (This is the<br />
recommended method for uploading multiple files.) If the file is not a zip archive, the system does not<br />
upload the file.
The system returns to the Web Site Editor screen. The uploaded file(s) appear in the web site explorer.<br />
6. To upload additional files, repeat steps 3 to 5.<br />
Important: The maximum size of a file that can be uploaded is 5 MB.<br />
Example of Reference to Image on the Class Web Site<br />
To include an image in a question using the Question Editor:<br />
1. Create or edit a question in the Question Editor.<br />
2. In the field where you want to include the image (question text, feedback, hints, or solution), click the Insert/Edit<br />
Image icon ( ).<br />
3. Under the Image Info tab, click Browse Server and select the image. You will be shown a preview of the image.<br />
4. Click OK to add the image.<br />
To use an HTML reference to an image file you have uploaded to your class web site, use:<br />
<br />
where myclassurl is the unique identifier in your class URL, and question-image.gif is the name of the<br />
image file.<br />
If you have created subfolders in your class web site, use:<br />
<br />
where subfolder is the subfolder (or subfolders) specifying the subfolder path.<br />
Example of Link to File on the Class Web Site<br />
To include a link to a file (for example, a PDF) in a question using the Question Editor:<br />
1. Create or edit a question in the Question Editor.<br />
2. In the field where you want to include the image (question text, feedback, hints, or solution), click the Insert/Edit<br />
Link icon ( ).<br />
3. Under the Link Info tab, click Browse Server and select the file.<br />
4. Click OK to add the link.<br />
To use an HTML reference to the file you have uploaded to your class web site, use:<br />
<br />
where myclassurl is the unique identifier in your class URL, and filename is the name of the file.<br />
If you have created subfolders in your class web site, use:<br />
<br />
where subfolder is the subfolder (or subfolders) specifying the subfolder path.<br />
External Images or Reference Sources<br />
8.5 The Question Editor • 89<br />
You can use any URL that points to a resource to reference, provided the URL will be continuously available to you<br />
and your students. However, it is recommended that you use only images and references on your class web site. For<br />
external resources, enter the full URL.
90 • 8 Authoring Methods for Questions<br />
Notes<br />
See Also:<br />
• File names can consist of only alphanumeric characters and a single period.<br />
• To include an image in a question, comment, hint, or solution, you must first upload the image file to the class<br />
web site on your server.<br />
• If the image is not uploaded to the class web site, the question text appears with a lost image icon. You cannot<br />
check the appearance and behavior of the question properly until you upload the files to your class web site.<br />
• You can browse and tag images in your class web site during Clickable Image question creation or editing in<br />
the Question Editor.<br />
• Note on Uploaded Questions: If you upload a third-party question, you may need to edit the image reference<br />
URLs in the .qu script file before installing it. Also, you must upload any image or reference files to your<br />
class web site.<br />
• Note on the Proctored Browser: When an assignment is taken in the <strong>Maple</strong> T.A. Proctored Browser, all links<br />
to image files, reference files, and external URLs will be blocked. When creating an assignment for which you<br />
require students to use the Proctored Browser, you should take care to ensure that the questions do not use any<br />
such files. For more information on the Proctored Browser, including information on how to preview an assignment<br />
in the Proctored Browser, see Requiring Use of the Proctored Browser (page 47).<br />
Questions with Plots (page 168)<br />
Flash Movies and Java Applets in Questions<br />
You can use Flash movies or Java applets in questions. The process is similar to using an image in a question. In addition,<br />
you can create questions where students are graded directly on their interaction with the Flash move or the applet. For<br />
more information on this more advanced functionality, see Flash Questions (page 177).<br />
To include a Flash movie in a question, you must first upload the Flash movie to a subfolder on the Class web site.<br />
Next, you can include a reference to the Flash movie in your question. To do this in the Question Editor, follow these<br />
steps:<br />
1. Create or edit a question in the Question Editor.<br />
2. In the field where you want to include the movie (question text, feedback, hints, or solution), click the Insert/Edit<br />
Flash icon( ).<br />
3. Under the Flash Info tab, click Browse Server and select the movie you have uploaded to the Class web site. You<br />
will be shown a preview of the movie.<br />
4. Click OK to add the movie.<br />
Graph Plotting Applet in Questions<br />
The graph plotting applet is an interactive plot that is added to a question for adaptive plotting. The applet displays<br />
axes for the graph even when the axes lie outside of the viewable area. You can interact with the graph by shifting the<br />
viewable area or rescaling the image.<br />
To add a graphing applet to your question:<br />
1. Create or edit a question in the Question Editor.<br />
2. In the field where you want to include the graph (question text, feedback, hints, or solution), click the Source button<br />
( ) to edit the HTML source code directly.<br />
3. Paste the following applet code into the source HTML where you want the graph to appear:<br />
<br />
<br />
<br />
<br />
<br />
<br />
4. Modify the applet code to reflect the actual function, plot window, and number of gridlines.<br />
To interact with the applet:<br />
See Also:<br />
• Click and drag the graph area to bring up a cursor that displays the coordinates of the current point<br />
• Shift-click and drag the graph area to shift the viewable area<br />
• Ctrl-click and drag the graph to re-scale the image<br />
Questions with Plots (page 168)<br />
Plotting Using <strong>Maple</strong> (page 221)<br />
Using a <strong>Maple</strong> Repository<br />
You can access your personal <strong>Maple</strong> library archives from within your <strong>Maple</strong> questions. To do this, you must first<br />
upload your archives files into the class file space on the server. When you create a <strong>Maple</strong>-graded question, you then<br />
specify the location of the archive as part of the question definition. When executing the <strong>Maple</strong> code associated with<br />
that question, the <strong>Maple</strong> libname variable will automatically be set to access the archive files specified.<br />
Important: When setting up multiple archives inside the same directory, ensure that there are no name conflicts. If you want to<br />
share your question bank with another class, you must share the <strong>Maple</strong> files and the test bank files.<br />
Uploading a <strong>Maple</strong> Repository<br />
A <strong>Maple</strong> repository consists of two files, with file extensions .lib and .ind.<br />
To use a repository, you must upload the .lib and .ind files.<br />
8.5 The Question Editor • 91<br />
1. In the Question Repository, select the Questions menu, then New Question. The Question Editor is displayed.<br />
2. On the Question Name & Type screen, in the Question Type drop-down list, select <strong>Maple</strong>-graded. Click Next.<br />
3. On the Question Statement & Answer screen, click the <strong>Maple</strong> Repository button beneath the Optional. Import<br />
a <strong>Maple</strong> repository text. The Linking and Uploading a Repository screen is displayed (see Figure 8.5).
92 • 8 Authoring Methods for Questions<br />
Figure 8.5: Uploading and Linking a <strong>Maple</strong> Repository<br />
4. Select a folder (location) to which to import the <strong>Maple</strong> repository.<br />
• You can expand an existing folder by clicking the arrow icon.<br />
• To create a new folder, click the icon next to the instruction new folder... The folder arrow points down.<br />
The repository will upload to this folder location.<br />
5. Click the icon next to instruction upload files(s) to this point... The Upload Files screen is displayed.<br />
Upload Files Screen<br />
6. Click Browse to locate the .lib and .ind files.<br />
7. Select Single File or Zip Archive. You must save both the .lib and .ind files. (This requires two save procedures.)<br />
8. Click OK. The Linking and Uploading a Repository opens with the new .lib (and subsequently) .ind files displayed.<br />
9. Click the icon next to the .lib file. The Question Statement & Answer screen opens with the .lib path and<br />
filename in the LIB File Location field.<br />
Linking to a <strong>Maple</strong> Repository<br />
To use an existing repository, you must link to the .lib file.<br />
1. In the Question Editor/Add Mathematical Formula screen, click the <strong>Maple</strong> Repository button beneath the Optional<br />
Import a <strong>Maple</strong> Repository text. The Question Editor/Linking and Uploading a Repository screen is displayed.<br />
2. Expand the folders containing library files by clicking the arrow icon.
3. Click the icon next to the appropriate .lib file. The Question Editor/Add Mathematical Formula screen opens<br />
with the .lib path and filename in the LIB File Location field.<br />
• If you have multiple archives in the same directory, you must specify the directory name and not the .lib<br />
file. To specify the directory, edit out the .lib file name in the path that populates the LIB File Location<br />
field.<br />
Note: <strong>Maple</strong> libraries are not available for use in algorithm variable definition statements.<br />
See Also:<br />
<strong>Maple</strong>-graded Questions in the Question Editor (page 99)<br />
<strong>Maple</strong>-graded Question Type - Overview (page 159)<br />
8.6 Question Authoring in the Question Editor<br />
Online Authoring in the Question Editor<br />
To access the Question Editor, select your class. From the Content Manager menu, select Question Repository. Then<br />
from the Questions menu, select New Question.<br />
The Question Editor allows you to create and edit the following types of questions in an online session.<br />
Authoring Page<br />
Clickable Image Questions in the Question Editor (page 97)<br />
Adaptive Question Designer Questions in the Question Editor<br />
(page 95)<br />
Essay Questions in the Question Editor (page 98)<br />
<strong>Maple</strong>-graded Questions in the Question Editor (page 99)<br />
Matching Questions in the Question Editor (page 101)<br />
Mathematical Formula Questions in the Question Editor<br />
(page 102)<br />
8.6 Question Authoring in the Question Editor • 93<br />
General Information on Type and Subtypes<br />
Clickable Image Questions (page 175)<br />
Adaptive Questions (page 171)<br />
Essay Questions - Ungraded (page 176) - not graded by the system<br />
<strong>Maple</strong>-graded Formula (page 161) or <strong>Maple</strong> Syntax (page 162)<br />
Matching Questions (page 182)<br />
• Formula with Units (page 159)(dimensioned formula)<br />
• Equation (page 156)<br />
• Formula (page 156)<br />
• Formula List (page 158)<br />
• Constants of Integration Questions (page 155) (formula mod<br />
c)<br />
• Multipart Formula (page 165)<br />
• Vectors of Formulas (page 170) (ntuple)<br />
• Restricted Formula (page 170)<br />
• Chemistry (page 154)<br />
Multipart Questions in the Question Editor (page 102) Multipart Questions (page 184)<br />
Multiple Choice Questions in the Question Editor (page 103) Multiple Choice Questions (page 185)<br />
Multiple Selection Questions in the Question Editor (page 104) Multiple Selection Questions (page 185)<br />
Numeric Questions in the Question Editor (page 105) Numeric (page 166) (with or without units)<br />
Palette-based Symbolic Editor Questions in the Question Editor<br />
(page 105)<br />
Palette Questions (page 186)<br />
Question Designer Questions in the Question Editor (page 94) Question Designer Questions (page 188)<br />
True-or-False Questions in the Question Editor (page 106) True-or-False Questions (page 199)<br />
The online authoring module allows you to include complex content such as tables and other display formatting by<br />
using HTML in question files.
94 • 8 Authoring Methods for Questions<br />
Important:<br />
For information about system time-outs and loss of data, see Avoiding System Time-outs during Authoring Sessions (page 79).<br />
When creating and editing question banks, clicking Finish does not permanently save a copy of a question to a hard drive. You<br />
must save your question bank to your hard drive as a .qu plain text source file or install the question bank on the class web site<br />
hard drive.<br />
See Also:<br />
Creating a New Question or Editing an Existing Question (page 78)<br />
Question Types Available in the System (page 151)<br />
Question Designer Questions in the Question Editor<br />
1. Select the Questions menu, then New Question. The Question Editor is displayed.<br />
2. On the Question Name & Type screen,<br />
a. In the Question Type drop-down box, select Question Designer.<br />
b. It is recommended that you enter a description in the Question Description text field. (The description is used<br />
to label the question in the topic. If excluded, the question type is used.)<br />
c. You can add a comment, algorithms, information fields, hints, or a worked solution.<br />
d. Click Next.<br />
3. On the Question Designer screen<br />
a. In the text box, enter the question statement.<br />
b. Click the Edit/Insert Response Area button ( ).<br />
c. The Edit Response Area dialog opens. You can select from Formula, <strong>Maple</strong>, Multiple Choice, Numeric, List,<br />
or Essay question types.<br />
d. Select a question type and define the properties for that question type. Click OK.<br />
e. The properties are now displayed in the Text of the question panel.<br />
f. You can add multiple parts to a question using the Question Designer by inserting additional response areas.<br />
g. Click Finish to place a copy of your question in the web site cache and preview your question.<br />
A sample question is shown in Figure 8.6.
Figure 8.6: Question Designer Question<br />
For detailed information on creating question designer questions, see Question Designer Questions (page 188).<br />
See Also:<br />
Question Designer Question Example using Various Embedded Questions (page 317)<br />
Algorithmic Multiple Selection Question Example Script (page 304)<br />
Multiple Selection Question Example Script (page 316)<br />
Adaptive Question Designer Questions in the Question Editor<br />
8.6 Question Authoring in the Question Editor • 95<br />
Adaptive Question Designer questions can be used to create an adaptive multipart question in which the student is<br />
presented with one subquestion, or section, at a time, and the question behavior depends on whether the student answers<br />
the subquestion correctly. For more information on how adaptive questions work, see Adaptive Questions (page 171).<br />
Adaptive questions are created in a similar way to question designer questions, and support all features of question<br />
designer questions (as described in Question Designer Questions (page 188)).
96 • 8 Authoring Methods for Questions<br />
To create an adaptive question designer question:<br />
1. Select the Questions menu, then New Question. The Question Editor is displayed.<br />
2. On the Question Name & Type screen,<br />
a. In the Question Type drop-down box, select Adaptive Question Designer.<br />
b. It is recommended that you enter a description in the Question Description text field. (The description is used<br />
to label the question in the topic. If excluded, the question type is used.)<br />
c. You can add a comment, algorithms, information fields, hints, or a worked solution.<br />
d. Click Next.<br />
3. On the Adaptive Question Designer screen,<br />
a. In the text box, enter the question statement and response areas as you would in a Question Designer question.<br />
Add multiple sections to a question by inserting additional subquestions and response areas. (See Question<br />
Designer Questions in the Question Editor (page 94).)<br />
b. Insert section divisions between the sections by clicking the Insert/Edit Adaptive Section button ( ). See<br />
Figure 8.7.<br />
• The Attempts property determines the number of attempts allowed for the section.<br />
• The Allow Skip property determines whether the I Give Up button appears for the section, allowing students<br />
to move on without completing all attempts at this section.<br />
• The Passing Score property determines the passing grade for the section.<br />
• The Penalty property determines the penalty to apply for each incorrect attempt at the section.<br />
• The properties for Correct and Incorrect fields determine how the section behaves depending on the<br />
correctness of the student response.<br />
• The Weight property determines the relative weighting of the section in the overall adaptive question.<br />
The grade of a section is determined by how the weighted response areas are answered.<br />
• The Show Answer property controls whether the correct answer is displayed when the section is finished.<br />
• The Display property determines whether to show or hide the section when it is finished.<br />
• The Question Complete property determines whether the question should be considered finished, or if<br />
the next section should be displayed. The question will also be complete when there are no more sections.<br />
Figure 8.7: Specify Settings for a Section in an Adaptive<br />
Question
c. In the question screen, the section marker appears as a wide, horizontal line. The section begins at the beginning<br />
of the question or at the previous section marker.<br />
For detailed information on adaptive question designer questions, see Adaptive Questions (page 171). For a tutorial on<br />
creating a sample adaptive question, see Tutorial: Adaptive Question (page 129).<br />
See Also:<br />
Tutorial: Adaptive Question (page 129)<br />
Adaptive Questions (page 171)<br />
Clickable Image Questions in the Question Editor<br />
Clickable image questions can be authored only in the Question Editor. The Question Editor provides a suite of<br />
graphics tools required to tag response areas in the source image files for correct answers.<br />
To create a clickable image question:<br />
1. Select the Questions menu, then New Question. The Question Editor is displayed.<br />
2. On the Question Name & Type screen,<br />
a. In the Question Type drop-down box, select Clickable imagemap.<br />
b. It is recommended that you enter a description in the Question Description text field. (The description is<br />
used to label the question in the topic. If excluded, the question type is used.)<br />
c. You can add a comment, algorithms, information fields, hints, or a worked solution.<br />
d. To proceed to the Add Clickable Imagemap screen, click Next.<br />
3. On the Question Statement & Answer screen,<br />
a. In the text box, enter the question statement.<br />
b. In the URL text field, enter the URL where the GIF image is located. To upload or browse files you have<br />
already uploaded to your class web site:<br />
• Click the Browse button in the Question Editor. Follow instructions in Uploading Images and Reference<br />
Files to the Class Web Site.<br />
• Entering the path and image name populates the Enter the URL of an Image field.<br />
c. When you have located and identified the URL for your graphic image, enter the text of the question and<br />
select Next.<br />
4. On the Define Correct Regions screen, use the system's graphics tools to define the regions of the correct answer<br />
and any other responses.<br />
a. Define the approximate region of the correct answer. Select New Region to engage the define tool and<br />
click one corner of your answer target. Insert additional outlying points with mouse clicks, and drag the<br />
connector lines to shape the final highlighted region.<br />
Note: The define tool essentially works like a peg board with rubber bands. Place the pegs with a click of the mouse, then click<br />
and drag the connecting lines while the system paints the interior of the shape you have created.<br />
b. When you are satisfied with the shape of the region you have defined, click Set Correct to identify it as<br />
the correct response. The system highlights the correct answer region in red.<br />
c. Use New Region to define additional regions. When you have completed each individual region, select<br />
New Region to disengage the define tool.<br />
Note: You can use Delete to clear individual regions if you make a mistake.<br />
8.6 Question Authoring in the Question Editor • 97
98 • 8 Authoring Methods for Questions<br />
See Also:<br />
d. When you have completed the identification of regions within your image, click Finish to place a copy of<br />
your question in the web site cache and preview your question.<br />
Uploading Images and Reference Files to the Class Web Site (page 88)<br />
Clickable Image Question Example Script (page 308)<br />
Essay Questions in the Question Editor<br />
To create an essay question:<br />
1. Select the Questions menu, then New Question. The Question Editor is displayed.<br />
2. On the Question Name & Type screen,<br />
a. In the Question Type drop-down box, select Essay.<br />
b. It is recommended that you enter a description in the Question Description text field. (The description is used<br />
to label the question in the topic. If excluded, the question type is used.)<br />
c. You can add a comment, algorithms, information fields, hints, or a worked solution.<br />
d. Click Next.<br />
3. On the Question Statement screen,<br />
a. In the text box, enter the question statement.<br />
b. Click Finish to place a copy of your question in the web site cache and preview your question.<br />
An essay question is not automatically graded by the system. You, the instructor, must grade them traditionally and<br />
assign a grade in the Gradebook. For more information, see Changing Grades and Adding Comments (page 55).<br />
See Also:<br />
Changing Grades and Adding Comments (page 55)<br />
Essay Questions - Ungraded (page 176)<br />
Free Response (Fill-in-the-Blank) Questions in the Question Editor<br />
Important: The Fill in the blanks question type has been deprecated. It is strongly recommended that you use the<br />
Question Designer question type instead. See Question Designer Questions in the Question Editor (page 94).<br />
You can create two kinds of blanks questions by using the Fill in the blanks question type in the Question Editor.<br />
• The [text] type produces a text field in the question. The student enters a response in the text box. It is graded<br />
using string matching rules. For more information, see Rules for Grading Free Response Questions (page 180).<br />
• The [menu] type produces a drop-down box containing the correct response and any number of incorrect responses.<br />
The student selects a response from the drop-down box.<br />
To create a blanks[formula] question, use scripts or LaTeX.<br />
To create a fill-in-the-blank question:<br />
1. Select the Questions menu, then New Question. The Question Editor is displayed.<br />
2. On the Question Name & Type screen,<br />
a. In the Question Type drop-down box, select Fill in the blanks.<br />
b. It is recommended that you enter a description in the Question Description text field. (The description is<br />
used to label the question in the topic. If excluded, the question type is used.)
c. You can add a comment, algorithms, information fields, hints, or a worked solution.<br />
d. Click Next.<br />
3. On the Question Statement screen,<br />
a. In the text box, enter the question statement including the correct answer(s).<br />
b. Select the radio button (Textboxes or Menus) corresponding to the appropriate question presentation. A<br />
text box fill-in-the-blank question has a text field in which the student enters a response.<br />
c. Click Next.<br />
4. On the Question Blanks screen,<br />
a. Select the words to be replaced by blanks in the question.<br />
• To designate a word as a blank, click the dots on either side of the word.<br />
• To designate a phrase (adjacent words) as a blank, click the dots on either side of the phrase.<br />
Note: If the designated word or phrase is followed by punctuation, insert a space between the word (or last word in a phrase) and<br />
the punctuation mark.<br />
See Also:<br />
• To remove a blank from a word or phrase, click one of the words in the blank.<br />
b. For menu fill-in-the-blank questions, click Add Choices.<br />
i. In the text fields, enter the incorrect responses for the drop-down box (or boxes).<br />
ii. To add additional text fields, click More.<br />
iii. To return to the previous screen, click OK.<br />
c. Click Finish to place a copy in the web site cache and preview your question.<br />
Question Designer Questions in the Question Editor (page 94)<br />
<strong>Maple</strong>-graded Questions in the Question Editor<br />
Creating <strong>Maple</strong>-Graded Questions<br />
To create a <strong>Maple</strong>-graded question:<br />
1. Select the Questions menu, then New Question. The Question Editor is displayed.<br />
2. On the Question Name & Type screen,<br />
a. In the Question Type drop-down list, select <strong>Maple</strong>-graded.<br />
b. It is recommended that you enter a description in the Question Description text field. (The description is<br />
used to label the question in the topic. If excluded, the question type is used.)<br />
c. You can add a comment, algorithms, information fields, hints, or a worked solution.<br />
d. Click Next.<br />
3. On the Question Statement & Answer screen,<br />
a. Enter the text of the question. To include complicated mathematical expressions, click the Equation Editor<br />
icon ( ) in the toolbar. This launches the Equation Editor.<br />
b. In the Enter <strong>Maple</strong> code that evaluates to the correct answer region,<br />
• The last line of code must evaluate to an expression that is stored to the variable $ANSWER.<br />
• A <strong>Maple</strong>-graded question must use valid <strong>Maple</strong> code to evaluate the answer.<br />
• Complete each line of code with a semicolon.<br />
8.6 Question Authoring in the Question Editor • 99
100 • 8 Authoring Methods for Questions<br />
• Add parentheses when appropriate, for example, (x + y) / 2.<br />
• Use the long form name for all package functions, for example, VectorCalculus[ArcLength].<br />
c. In the Enter <strong>Maple</strong> code to grade the student response region,<br />
• A <strong>Maple</strong>-graded question must use valid <strong>Maple</strong> code to evaluate the answer.<br />
• The last line of your question code must evaluate to a Boolean value (true or false) or a floating-point<br />
number between 0.0 and 1.0 for partial grading. By default, use the <strong>Maple</strong> command evalb(($ANSWER)-<br />
($RESPONSE)=0); as indicated, where $RESPONSE represents the student response and $ANSWER<br />
represents the correct answer.<br />
• If you choose to alter the default grading syntax, complete each line of code with a semicolon.<br />
• Use the long form name for all package functions, for example, VectorCalculus[ArcLength].<br />
• Use $RESPONSE to represent the student response in your code. Before your code is processed by <strong>Maple</strong>,<br />
$RESPONSE is replaced by the student response.<br />
• Use $ANSWER to represent the correct answer, as you have provided in the previous field.<br />
d. From the Select the type of expression you want to accept field, select Formula or <strong>Maple</strong> Syntax. To<br />
learn about the differences between Formula and <strong>Maple</strong> Syntax expression types, see <strong>Maple</strong>-graded<br />
Question Type - Overview (page 159).<br />
e. If you selected <strong>Maple</strong> syntax, from the Text/Symbolic entry field, select Text entry only if you want<br />
students to type their response in a text region, or Symbolic entry only if you want students to use the<br />
Equation Editor to enter their response. For more information on this option and the advantages of each<br />
entry mode, see <strong>Maple</strong>-graded Question Type - Overview (page 159).<br />
f. Optional. Upload a <strong>Maple</strong> repository. For instructions, see Using a <strong>Maple</strong> Repository (page 91).<br />
g. Optional. Enter code to enable plotting of the student response. Use $RESPONSE to represent the student<br />
response in your code. Before your code is processed by <strong>Maple</strong>, $RESPONSE is replaced by the student<br />
response. The last line must be a <strong>Maple</strong> plot command.<br />
h. Note: You can copy content from a <strong>Maple</strong> worksheet or a <strong>Maple</strong> code text file to be used in a <strong>Maple</strong>-graded<br />
question. See Copying Content from the <strong>Maple</strong> Worksheet to <strong>Maple</strong> T.A. below.<br />
i. Click Finish.<br />
For more information on <strong>Maple</strong> code, refer to your <strong>Maple</strong> system documentation.<br />
See Also:<br />
Editing with the Equation Editor (page 210)<br />
Plotting a Student Response (page 209)<br />
Applying Partial Credit to <strong>Maple</strong>-graded Questions<br />
You can modify <strong>Maple</strong>-graded questions to allow grading between 0.0 and 1.0 for partial credit. Note: Grading must<br />
be done using a floating-point number. Rational numbers are not accepted. Table 8.1 shows a simple application of<br />
the partial credit feature.<br />
Table 8.1: <strong>Maple</strong>-graded Question with Partial Credit<br />
Text for the question<br />
<strong>Maple</strong> code that evaluates to the correct answer<br />
<strong>Maple</strong> code to grade the student response<br />
Solve for x in the following equation: 3x+6=12<br />
solve(3*x+6=12,x);<br />
if ($RESPONSE=6) then 0.5 else evalb($RESPONSE-<br />
$ANSWER=0) end if;
Copying Content from the <strong>Maple</strong> Worksheet to <strong>Maple</strong> T.A.<br />
1. From a <strong>Maple</strong> worksheet, select the code to be copied.<br />
2. From the <strong>Maple</strong> menu, select Copy.<br />
3. In <strong>Maple</strong> T.A., right-click (Control-click on Macintosh ® ) and paste the contents into the appropriate box.<br />
4. Rename the response value to $RESPONSE.<br />
5. Add $ to all algorithmic variables.<br />
See Also:<br />
Creating a New Question or Editing an Existing Question (page 78)<br />
Displaying a <strong>Maple</strong> Plot (page 221)<br />
Using the Comment Field in a <strong>Maple</strong> Question (page 313)<br />
<strong>Maple</strong>-graded Question Type - Overview (page 159)<br />
Mathematical Functions & Operations (page 224)<br />
Matching Questions in the Question Editor<br />
The Matching question type allows only 1 to 1 matches. One to many matches are not available in the system with<br />
this question type.<br />
To create a Matching question:<br />
1. Select the Questions menu, then New Question. The Question Editor is displayed.<br />
2. On the Question Name & Type screen,<br />
a. From the Question Type drop-down list, select Matching.<br />
b. In the Question Description field, enter an appropriate description of the matching question. To include<br />
complicated mathematical expressions, click the Equation Editor icon.<br />
c. You can add a comment, algorithms, information fields, hints, or a worked solution.<br />
d. Click Next.<br />
3. The Question Statement & Matching screen opens.<br />
a. In the Text of the question field, you can overwrite the default text with appropriate information.<br />
b. Enter an item to be matched in The Item field.<br />
c. Enter the matching information in the Matches with field.<br />
d. Click Add. The matching items are displayed in a shaded background beneath the Display this question in<br />
__ columns field.<br />
Note: If you click Finish, the system displays the following message: A matching question makes no sense without at least two<br />
items. Click OK.<br />
See Also:<br />
e. Enter the number of columns in which to display the information in the Display this question in __ columns<br />
field.<br />
f. Add more matching questions by repeating steps 3b-3d.<br />
g. Click Finish to place a copy in the web site cache and preview your question.<br />
Matching Questions (page 182)<br />
8.6 Question Authoring in the Question Editor • 101
102 • 8 Authoring Methods for Questions<br />
Question Types Available in the System (page 151)<br />
Mathematical Formula Questions in the Question Editor<br />
Formula questions are the fundamental question type. Student responses must contain a mathematical expression including<br />
numbers or math formulas.<br />
To create a Formula question:<br />
1. Select the Questions menu, then New Question. The Question Editor is displayed.<br />
2. On the Question Name & Type screen,<br />
a. In the Question Type drop-down box, select Mathematical formula.<br />
b. It is recommended that you enter a description in the Question Description text field. (The description is<br />
used to label the question in the topic. If excluded, the question type is used.)<br />
c. You can add a comment, algorithms, information fields, hints, or a solution.<br />
d. Click Next.<br />
3. On the Question Statement & Answer screen,<br />
a. In the question text box, enter the question statement. To include complicated mathematical expressions,<br />
click the Equation Editor icon ( ) in the toolbar. This launches the Equation Editor.<br />
b. In the text region labeled Enter the correct answer:, enter the correct answer in symbolic math. Your<br />
answer must be in the correct format. For example, for a restricted formula question, you cannot use sin.<br />
c. Select the type of expression you want to accept from the drop-down box. This determines the question<br />
type. Table 8.2 lists the question types and corresponding expression type.<br />
Table 8.2: Expression Types Available in Mathematical Formula Questions in the Question Editor<br />
Formula<br />
Restricted Formula<br />
Dimensioned Formula<br />
Formula Mod C<br />
Equation<br />
Multi Formula<br />
Formula List<br />
Ntuple<br />
Chemistry<br />
Question Type<br />
Type of Expression<br />
Formula<br />
Formula without logs and trig<br />
Formula with physical units<br />
Formula that matches responses to within +C<br />
Equation<br />
Unordered list of formulas<br />
Ordered list of formulas<br />
Vector of formulas<br />
Chemical equation<br />
d. Click Finish to place a copy of your question in the web site cache and preview your question.<br />
For more information on Mathematical Formula questions, see Math Question Types (page 152).<br />
See Also:<br />
Authoring Mathematical Questions (page 201)<br />
Editing with the Equation Editor (page 210)<br />
Understanding the Math Capabilities (page 203)<br />
Multipart Questions in the Question Editor<br />
You create a multipart question in the Question Editor by selecting questions for its parts from a question group.
To create and organize the parts for a multipart question:<br />
1. Create a question group in the Question Repository that will contain the questions that will form the parts of your<br />
multipart question. Add the questions to the group.<br />
2. If necessary, create or import questions.<br />
3. If necessary, reorder the questions.<br />
To create a multipart question:<br />
1. Select the Questions menu, then New Question. The Question Editor is displayed.<br />
2. On the Question Name & Type screen,<br />
a. In the Question Type drop-down box, select Multipart question.<br />
b. It is recommended that you enter a description in the Question Description text field. (The description is used<br />
to label the question in the topic. If excluded, the question type is used.)<br />
c. You can add a comment, algorithms, information fields, hints, or a worked solution.<br />
d. Click Next.<br />
3. On the Import Questions screen,<br />
a. Select the radio button corresponding to the group containing the questions to be used as parts. Click Next.<br />
4. On the Question Statement & Weighting screen,<br />
See Also:<br />
a. In the text region, enter the question statement (the text to appear at the top of the question).<br />
b. In the Select questions and assign weightings box:<br />
i. Select the check boxes beside questions to include as parts.<br />
ii. Click the plus and minus buttons to assign the relative weighting of each.<br />
c. From the Numbering style drop-down menu, select the numbering style for the parts of the question.<br />
d. Click Finish to place a copy of your question in the web site cache and preview your question.<br />
Multipart Questions (page 184)<br />
Multipart Questions: Partial Credit (page 184)<br />
Creating a New Question or Editing an Existing Question (page 78)<br />
Multipart Question Example Script (page 314)<br />
Tutorial: Working with Multipart Questions (page 133)<br />
Multiple Choice Questions in the Question Editor<br />
1. Select the Questions menu, then New Question. The Question Editor is displayed.<br />
2. On the Question Name & Type screen,<br />
a. In the Question Type drop-down box, select Multiple choice.<br />
b. It is recommended that you enter a description in the Question Description text field. (The description is used<br />
to label the question in the topic. If excluded, the question type is used.)<br />
c. You can add a comment, algorithms, information fields, hints, or a worked solution.<br />
d. Click Next.<br />
8.6 Question Authoring in the Question Editor • 103
104 • 8 Authoring Methods for Questions<br />
3. On the Question Statement & Answer screen,<br />
a. In the text box, enter the question statement.<br />
b. In the Choices for the answers boxes, enter the possible choices. To add additional choice text fields, click<br />
the Add Choices button.<br />
c. If the correct answer consists of multiple choices, select the Allow more than one selection radio button.<br />
d. Select the radio button(s) corresponding to the correct answer.<br />
e. Click Finish to place a copy of your question in the web site cache and preview your question.<br />
To add response-specific feedback for the student:<br />
1. On the preview screen, click Edit.<br />
2. On the Question Name & Type screen, click Edit source.<br />
3. On the Edit Source screen, for each choice listed in the source, add a comment line of the form:<br />
comment.=@<br />
where in the comment line is the same as in the corresponding choice line:<br />
choice.=@ at the end of the source code.<br />
4. Click Save.<br />
5. On the Question Name & Type screen, click Next.<br />
6. On the Add Multiple Choice screen, click Finish.<br />
See Also:<br />
Multiple Choice Question Example Script (page 315)<br />
Multiple Selection Questions in the Question Editor<br />
1. Select the Questions menu, then New Question. The Question Editor is displayed.<br />
2. On the Question Name & Type screen,<br />
a. In the Question Type drop-down box, select Multiple selection.<br />
b. It is recommended that you enter a description in the Question Description text field. (The description is used<br />
to label the question in the topic. If excluded, the question type is used.)<br />
c. You can add a comment, algorithms, information fields, hints, or a worked solution.<br />
d. Click Next.<br />
3. On the Question Statement & Answer screen,<br />
See Also:<br />
a. In the text box, enter the question statement.<br />
b. In the Choices for the answers text fields, enter the possible choices and select the radio buttons corresponding<br />
to the correct answers. To add additional choice boxes, click Add Choices.<br />
c. Click Finish to place a copy of your question in the web site cache and preview your question.<br />
Algorithmic Multiple Selection Question Example Script (page 304)<br />
Multiple Selection Question Example Script (page 316)
Numeric Questions in the Question Editor<br />
1. Select the Questions menu, then New Question. The Question Editor is displayed.<br />
2. On the Question Name & Type screen,<br />
a. In the Question Type drop-down box, select Numeric.<br />
b. It is recommended that you enter a description in the Question Description text field. (The description is used<br />
to label the question in the topic. If excluded, the question type is used.)<br />
c. You can add a comment, algorithms, information fields, hints, or a worked solution.<br />
d. To proceed to the Add Numeric screen, click Next.<br />
3. On the Question Statement & Answer screen,<br />
a. Enter the question statement.<br />
b. In the Number text field, enter the numeric part of the correct answer in symbolic math syntax. This is required.<br />
c. If the correct answer has physical units, in the Units text field, enter the units for the correct answer. To use<br />
units in addition to the default system units, you must add a custom table of units. If you do not specify units,<br />
by default, the system does not display a Units text field in the question.<br />
Note: To display the Units text field in a question for which the correct answer has no units, edit the question source to specify<br />
showUnits=true. To not display the Units text field in a question for which the correct answer has units, edit the question<br />
source to specify showUnits=false. See Editing Question Source Files (page 85)<br />
See Also:<br />
d. Specify the precision or margin of error for the grading of a student response.<br />
Important: When creating questions that have a specific number of significant digits in the correct answer,<br />
it is recommended that you use the sig function to create algorithmic variables. By using these variables in the<br />
question statement, feedback, hints, and solution, you ensure that values are displayed with the correct number<br />
of significant digits. For more information, see Setting Answer Tolerance in Numeric Questions (page 86)<br />
and decimal(n, x), sig(n, x), int(x) (page 242).<br />
e. Specify the acceptable input formats for student responses. See Setting Answer Format in Numeric Questions<br />
(page 86).<br />
f. Click Finish to place a copy of your question in the web site cache and preview your question.<br />
Authoring Mathematical Questions (page 201)<br />
Using a Table of Units (page 225)<br />
Understanding the Math Capabilities (page 203)<br />
Numeric (page 166)<br />
Palette-based Symbolic Editor Questions in the Question Editor<br />
To create Palette questions that integrate your customized palette:<br />
1. Create a question bank in plain text script format and define a palette definition(s) at the beginning of the question<br />
bank. For information on specifying a palette definition, see Equation Editor Requirements and Syntax (page 213).<br />
You should also include at least one question in the question bank. (This question is simply a place-holder at this<br />
point.)<br />
2. Import the question bank.<br />
3. Select the Questions menu, then New Question. The Question Editor is displayed.<br />
8.6 Question Authoring in the Question Editor • 105
106 • 8 Authoring Methods for Questions<br />
4. On the Question Name & Type screen,<br />
a. From the Question Type drop-down list, select Palette-based symbolic editor.<br />
b. You can add a comment, algorithms, information fields, hints, or a worked solution.<br />
c. Click Next.<br />
5. On the Question Statement & Answer screen,<br />
See Also:<br />
a. Enter the text of your question statement in the Question Text field.<br />
b. Select the palette style to use from the Palette Style drop-down menu. (This drop-down menu lists all of<br />
the palette definitions you defined in step 1.)<br />
c. Enter the correct answer in the correct answer region.<br />
d. The default behavior for grading palette question student responses is to perform string-matching on the<br />
palette-created expression. For details, see Rules for Grading Free Response Questions (page 180).<br />
Note: Palette questions should only be created using the Question Editor. Palette questions use an Equation<br />
Editor to generate Presentation MathML for the student response and compare it with the Presentation<br />
MathML of the answer. However, because there are many ways of making Presentation MathML for the<br />
same marked-up expression, creating expressions outside the Equation Editor may generate unpredictable<br />
results.<br />
e. Click Finish to place a copy of your question in the web site cache and preview your question.<br />
Palette Questions (page 186)<br />
True-or-False Questions in the Question Editor<br />
1. Select the Questions menu, then New Question. The Question Editor is displayed.<br />
2. On the Question Name & Type screen,<br />
a. In the Question Type drop-down box, select True/false.<br />
b. It is recommended that you enter a description in the Question Description text field. (The description is used<br />
to label the question in the topic. If excluded, the question type is used.)<br />
c. You can add a comment, algorithms, information fields, hints, or a worked solution.<br />
d. Click Next.<br />
3. On the Question Statement & Answer screen,<br />
See Also:<br />
a. In the text box, enter the question statement.<br />
b. Select the radio button (True or False) corresponding to the correct answer.<br />
c. Click Finish to place a copy of your question in the web site cache and preview your question.<br />
True-or-False Question Example Script (page 320)<br />
Creating Pop-Up References in Questions<br />
To add a pop-up reference to a question, insert and customize the sample HTML code (from the example below) in<br />
your question.
Example<br />
To create a pop-up HTML reference file in a question:<br />
1. Create an HTML file containing instructions or reference information. For example,<br />
instructions.html<br />
2. Upload this file to the class web site using the Web Site Tools from the System Tools Menu.<br />
3. Add the following sample HTML code to your question:<br />
<br />
Click here for instructions<br />
where http://www.yourschool.com/classes/yourclassURL is your class web site URL.<br />
To add HTML code through the Question Editor, click the Source button, , in the menu bar. You can also<br />
add a pop-up reference to a question using plain text script authoring by adding this code to the question field (or, any<br />
HTML field in the question definition in the .qu script file).<br />
Behavior<br />
The question contains a link Click here for instructions. When you click the link, a new window of size 450x650<br />
pixels opens containing the instructions.html file contents.<br />
To change the description of the content in the HTML file, the filename, or the window size, edit the sample code in<br />
the example above.<br />
Questions with Labeled Images<br />
You can include a GIF or JPG image with labels in a question. The labels can be static or use algorithmically generated<br />
variable data.<br />
You must first upload an image to the class web site. See Images and Reference Files in Questions (page 88).<br />
To use the Label Image applet, include the following HTML code in your question.<br />
where<br />
<br />
<br />
<br />
<br />
<br />
<br />
<br />
<br />
<br />
• The div tags are optional.<br />
• The width and height tags specify the dimensions of the image in pixels. To determine the width and height<br />
of the graphic, use a third-party graphics application (for example, Microsoft ® Paint).<br />
• The image parameter value specifies the path and filename of the image file.<br />
8.6 Question Authoring in the Question Editor • 107<br />
• The size parameter value specifies the number of labels. You can specify zero or more labels.
108 • 8 Authoring Methods for Questions<br />
The location and contents of each label are specified using three parameters.<br />
1. The label.i.x parameter value specifies the horizontal offset (in pixels) of the middle of the i th label from the<br />
left side of the image.<br />
2. The label.i.y parameter value specifies the vertical offset (in pixels) of the baseline of the i th label from the<br />
top of the image.<br />
3. The label.i.text parameter value specifies the content of the i th label. It can include algorithmic variables.<br />
To add HTML code through the Question Editor, click the Source button, , in the menu bar. You can also<br />
add a Label Image applet to a question using plain text script authoring by adding this code to the question field (or,<br />
any HTML field in the question definition in the .qu script file).<br />
See Also:<br />
Images and Reference Files in Questions (page 88)<br />
Questions with Plots (page 168)<br />
Overview of Algorithmic Question Capabilities (page 237)<br />
Labeling Graphics in LaTeX Questions (page 283)<br />
Labeling Graphics in Questions Example Script (page 311)<br />
Text Formatting in Questions<br />
You can use HTML 4.0 tags to control the display of character formatting in most question fields. (For a list, see<br />
Special Characters in Questions (page 148).) To do so, click the Source button, , in the tool bar of the text<br />
editor region of the question and include the appropriate format tags.<br />
Note: This requires an HTML or text editor and knowledge of HTML.<br />
Table 8.3: Examples of HTML Tags to Use for Formatting Text<br />
HTML Formatting<br />
Text of paragraph<br />
Text of new line<br />
Text<br />
Text<br />
TexFot<br />
Text<br />
Text<br />
Text<br />
Text<br />
Function<br />
Sets the enclosed text as a paragraph<br />
Sets a new line break (carriage return) in the current paragraph<br />
Boldfaces the enclosed text<br />
Italicizes the enclosed text<br />
Subscripts the enclosed text<br />
Superscripts the enclosed text<br />
Sets text font<br />
Sets text size<br />
Sets text color<br />
8.7 Tutorials using the Question Editor<br />
Tutorial: Multiple Choice Questions in the Question Designer<br />
In this tutorial, you are guided through the creation of some multiple choice questions using the Question Designer.<br />
A Simple Multiple Choice Question<br />
This tutorial describes how to create a simple multiple choice question.
This question is created in the Question Editor as a Question Designer question.<br />
To create the question:<br />
1. Select the Questions menu, then New Question. The Question Editor is displayed.<br />
2. On the Question Name & Type screen,<br />
3. Click Next.<br />
a. In the Question Type drop-down list, select Question Designer.<br />
b. Enter the description Multiple Choice.<br />
4. In the Text of the question field, enter the following:<br />
What is 17+9?<br />
5. Click the Insert/Edit Response Area button ( ).<br />
6. Select the question type Multiple Choice.<br />
7. In the right pane, select Permuting to rearrange the order of the displayed choices.<br />
8. Highlight and delete choice 1 and enter 26.<br />
9. Highlight and delete choice 2 and enter 27.<br />
10. Press Enter to display a third multiple choice option.<br />
11. Enter 23.<br />
8.7 Tutorials using the Question Editor • 109
110 • 8 Authoring Methods for Questions<br />
Figure 8.8: Multiple Choice Settings<br />
12. Click OK. The Edit Response Area dialog opens.<br />
13. Select the correct answer and click OK.<br />
14. Click Finish to save the question.<br />
15. Add the question to one or more question groups and click Submit.<br />
16. The Preview Question window opens. Preview the question and test it by selecting various responses.
Figure 8.9: Multiple<br />
Choice Question<br />
The next tutorial continues by modifying this question.<br />
Multiple Choice Question with Randomly Determined Parameters<br />
In this tutorial, algorithmic variables are used to generate a question that changes each time it is instantiated. Because<br />
values in the question are randomly generated when the question is instantiated, each student sees a different variation<br />
of the same question.<br />
Note: This question is a modification of the previous question. (It overwrites the question, rather than creating a new<br />
one.) If you prefer to keep the original, first create a clone of the question, and then edit the clone. To clone a question,<br />
find the question in the Question Repository and click the clone icon ( ) located beside the question. To begin editing<br />
the newly cloned question, click the edit icon ( ) beside it.<br />
To change the question to use algorithmic variables:<br />
1. In the Preview Question window, click Edit. The Edit Question window is displayed.<br />
2. On the Question Name & Type screen, change the description to Multiple Choice Enhanced.<br />
3. Click Next.<br />
4. Select the Algorithm tab and click Edit.<br />
5. Enter the following code:<br />
$a=range(10);<br />
$b=range(10);<br />
condition:ne($a,$b);<br />
$sum=$a+$b;<br />
$product=$a*$b;<br />
• The range(n) function generates a random integer in the range 1, ..., n (inclusive). There are n numbers in that<br />
range. Hence, it is a selection of one number from a choice of n.<br />
• The condition::ne function ensures the two variables are not equal.<br />
• $ is required to indicated a variable.<br />
• The question variables are set to $a and $b. Each of these variables ranges from 1 to 10. The answer is set to $sum,<br />
which is the value of $a + $b.<br />
• As this question is multiple choice, you must generate wrong answers to be displayed alongside the correct answer.<br />
For variation, the wrong answer variable $product will be used.<br />
• All lines end with a semicolon.<br />
8.7 Tutorials using the Question Editor • 111
112 • 8 Authoring Methods for Questions<br />
Figure 8.10: Random Variable Definitions for a Multiple Choice Question<br />
6. Click Refresh to test the algorithm code with random variables.<br />
7. Click Save.<br />
8. Select the Feedback tab and click Edit.<br />
9. Enter the following text:<br />
The sum of $a and $b is $sum.<br />
Note: As the instructor, you can choose to have this information shown to students when they view their graded assignments.<br />
10. Click Save. The Question Designer window is displayed.<br />
11. In the Text of the question field, replace<br />
with<br />
What is 17+9?<br />
What is $a + $b?<br />
12. Double-click Edit below the multiple choice options and replace the previous answers with the variables $sum and<br />
$product.<br />
13. Delete the third option using the backspace key.<br />
14. Click OK.
15. Ensure the $sum variable is selected to be the correct answer.<br />
16. Click OK to return to the main Question Designer window.<br />
17. Click Finish to save the question.<br />
18. Add the question to one or more question groups and click Submit.<br />
19. The Preview Question window opens.<br />
To test your question:<br />
1. In the Preview Question window, you can preview a version of the question with randomly generated values.<br />
2. Select the correct answer and click Grade. Verify it is graded correctly.<br />
3. In the Preview Question window, select the incorrect answer and click Grade. Verify it is graded as incorrect.<br />
Tip: It is also possible to avoid the definition of separate variables such as $product, above. Rather than defining<br />
$product, you could enter $($a*$b) directly into one of the answer fields. See Figure 8.11. See also Inline<br />
Variable Expressions (page 240).<br />
Figure 8.11: Inline Random Variable Definition<br />
8.7 Tutorials using the Question Editor • 113
114 • 8 Authoring Methods for Questions<br />
Incorporating Math Expressions in a Question<br />
This tutorial creates a multiple choice question that uses a symbolic math expression in the text of the question.<br />
This question is created in the Question Editor as a Question Designer question.<br />
To create the question:<br />
1. Select the Questions menu, then New Question. The Question Editor is displayed.<br />
2. On the Question Name & Type screen,<br />
3. Click Next.<br />
a. In the Question Type drop-down list, select Question Designer.<br />
b. Enter the description Multiple Choice with a Formatted Math Expression.<br />
4. In the Text of the question field, enter the following:<br />
What is<br />
5. Click the Equation Editor icon ( ) in the toolbar.<br />
6. Right-click (Control-click, on Macintosh) in the Equation Editor to launch the Equation Editor palette.<br />
Figure 8.12: Incorporating Math Expressions in a Question<br />
7. In the displayed palettes, select the square root symbol.<br />
8. Replace the placeholder a under the square root with 144 and click OK.<br />
9. Add a question mark to complete the question:<br />
What is ?<br />
10. Click the Insert/Edit Response Area button ( ).<br />
11. Select the question type Multiple Choice.<br />
12. In the right pane, select Permuting to rearrange the order of the displayed choices.<br />
13. Enter 12, 14, 72, 13, and 15 as possible answers, one for each field.
14. Click OK. The Edit Response Area dialog opens.<br />
15. Select the correct answer (12) and click OK.<br />
16. Click Finish to save the question.<br />
17. Add the question to one or more question groups and click Submit.<br />
18. The Preview Question window opens. Preview the question and test it by selecting various responses.<br />
Figure 8.13: Question with a Math<br />
Expression<br />
Tutorial: Drop-Down List Question in the Question Desginer<br />
In this tutorial, you are guided through the creation of a list question using the Question Designer. List questions serve<br />
two purposes: ask students to select from a list of entries or fill-in-the-blanks. This tutorial uses a list of entries.<br />
This question is created in the Question Editor as a Question Designer question.<br />
To create the question:<br />
1. Select the Questions menu, then New Question. The Question Editor is displayed.<br />
2. On the Question Name & Type screen,<br />
3. Click Next.<br />
a. In the Question Type drop-down list, select Question Designer.<br />
b. Enter the description Question Desginer List.<br />
4. In the Text of the question field, enter the following:<br />
Who introduced the Arabic number system to Europe?<br />
5. Click the Insert/Edit Response Area button ( ).<br />
6. Select the question type List.<br />
7. For Matching Type, select Ignore case text match.<br />
8. For Display Type, select Drop-down Menu.<br />
9. Enter answer choices in the items fields. To add additional items, click Add Item.<br />
8.7 Tutorials using the Question Editor • 115
116 • 8 Authoring Methods for Questions<br />
Figure 8.14: List Settings<br />
10. Change the weight of the correct answer, Leonardo Fibonacci, to 1.0. (The weights can be any value between 0.0<br />
and 1.0, enabling you to assign partial credit if desired.<br />
11. Click OK.<br />
12. Click Finish to save the question.<br />
13. Add the question to one or more question groups and click Submit.<br />
14. The Preview Question window opens. Preview the question and test it by selecting various responses.<br />
Tutorial: Numeric Questions in the Question Editor<br />
In this tutorial, you are guided through the creation of two numeric questions using the Question Editor.<br />
A Simple Numeric Question<br />
This tutorial describes how to create a simple question that accepts a numeric response in decimal form along with the<br />
accompanying units.
This question is created in the Question Editor as a Numeric question.<br />
To create the question:<br />
1. Select the Questions menu, then New Question. The Question Editor is displayed.<br />
2. On the Question Name & Type screen,<br />
3. Click Next.<br />
a. In the Question Type drop-down list, select Question Designer.<br />
b. Enter the description Question Designer Numeric.<br />
4. In the Text of the question field, enter the following:<br />
Round 2.76789 m to three significant digits.<br />
5. Click the Insert/Edit Response Area button ( ).<br />
6. Select the question type Numeric.<br />
7. Enter the correct answer 2.77 in the Numeric Part field.<br />
8. To require a unit with the answer, enter the correct unit dimension m (for meters) in the Units Part field.<br />
Since units are specified, the students are presented with two cells: one for the number part and one for the unit dimension.<br />
Students must enter correct values in both cells to receive full credit for the question. If you do not specify<br />
units, students are only presented with one answer cell.<br />
9. Click OK.<br />
10. Click Finish to save the question.<br />
11. Add the question to one or more question groups and click Submit.<br />
12. The Preview Question window opens. Preview the question and test it by selecting various responses.<br />
Figure 8.15: Numeric Question<br />
Numeric Question using Randomization Functions in <strong>Maple</strong><br />
This tutorial describes how to create a numeric question that asks students to determine the degree of a random polynomial.<br />
The polynomial is generated by using the randpoly command in <strong>Maple</strong>. Then, <strong>Maple</strong>'s MathML[Export-<br />
Presentation] command is used to generate a nicely formatted version of the polynomial.<br />
This question is created in the Question Editor as a Numeric question.<br />
To create the question:<br />
1. Select the Questions menu, then New Question. The Question Editor is displayed.<br />
2. On the Question Name & Type screen,<br />
a. In the Question Type drop-down list, select Numeric.<br />
b. Enter the description Degree of polynomial.<br />
c. Click Add in the Algorithm area.<br />
8.7 Tutorials using the Question Editor • 117
118 • 8 Authoring Methods for Questions<br />
3. In the Algorithm screen, enter the following code:<br />
$a=range(2,5);<br />
$poly=maple("randomize(): randpoly(x,degree=$a)");<br />
$displaypoly=maple("printf(MathML[ExportPresentation]($poly))");<br />
4. Click Refresh to preview the variables you defined.<br />
5. Click Save.<br />
6. Click Next.<br />
7. In the Text of the question field, enter the following:<br />
What is the degree of $displaypoly?<br />
8. Enter the correct answer $a in the Number field.<br />
9. Leave the Units field blank since units are not required with this answer.<br />
10. In the Specify precision area, ensure that Require absolute accuracy is selected.<br />
11. Click OK.<br />
12. Click Finish to save the question.<br />
13. Add the question to one or more question groups and click Submit.<br />
14. The Preview Question window opens. Preview the question and test it by selecting various responses.<br />
Tutorial: <strong>Maple</strong>-Graded Questions<br />
This tutorial creates some <strong>Maple</strong>-graded questions. It also demonstrates how to incorporate plots both by letting students<br />
plot their response and by inserting a plot in the question feedback.<br />
A <strong>Maple</strong>-Graded Question<br />
This tutorial describes how to create a simple multiple choice question.<br />
This question is created in the Question Editor as a <strong>Maple</strong>-graded question.<br />
To create the question:<br />
1. Select the Questions menu, then New Question. The Question Editor is displayed.<br />
2. On the Question Name & Type screen,<br />
3. Click Next.<br />
a. In the Question Type drop-down list, select <strong>Maple</strong>-graded.<br />
b. Enter the description Differentiation - Product Rule.<br />
4. In the Text of the question field, enter the following:<br />
Differentiate sin(x)*x with respect to x.<br />
5. In the <strong>Maple</strong> code that evaluates to the correct answer field, enter:<br />
diff(sin(x)*x,x);<br />
6. By default, the following <strong>Maple</strong> code to grade the student response is provided:<br />
evalb(($ANSWER)-($RESPONSE)=0);<br />
$RESPONSE is a system variable that corresponds to the response the student entered, and $ANSWER refers to<br />
the correct answer you entered in step 5.
Figure 8.16: Defining a <strong>Maple</strong>-Graded Question<br />
7. Click Finish to save the question.<br />
8. Add the question to one or more question groups and click Submit.<br />
9. The Preview Question window opens. Preview the question and test it by selecting correct answer, cos(x)*x+sin(x)<br />
or an incorrect answer and verifying it is graded properly.<br />
Plotting the Student's Response<br />
With a <strong>Maple</strong>-graded question, you can opt to let the students generate a plot that is based on their response. Students<br />
can use this to visually check their response before proceeding.<br />
Note: This question is a modification of the previous question.<br />
To plot the student's response:<br />
1. In the Preview Question window, click Edit. The Edit Question window is displayed.<br />
2. Click Next.<br />
Use a standard <strong>Maple</strong> plot command. In this tutorial, we plot the student's response as well as the correct derivative.<br />
If the student is correct, the plot region will display a plot with a single curve.<br />
3. In the Plotting field, enter the following:<br />
plot($RESPONSE, diff(sin(x)*x,x)],x=-10..10);<br />
4. Click Finish to save the question.<br />
5. Add the question to one or more question groups and click Submit.<br />
8.7 Tutorials using the Question Editor • 119
120 • 8 Authoring Methods for Questions<br />
6. The Preview Question window opens. Preview the question and test it by entering a response and selecting the<br />
Plot link. The plot is displayed in a separate window.<br />
Inserting a <strong>Maple</strong> Plot in the Question Feedback<br />
You can insert a <strong>Maple</strong>-generated plot into the question text, hints, or feedback of any type of question.<br />
Note: This question is a modification of the previous question.<br />
To insert a <strong>Maple</strong> plot as an algorithmic variable:<br />
1. In the Preview Question window, click Edit. The Edit Question window is displayed.<br />
2. Click the Add button in the Algorithm section.<br />
3. Enter the following:<br />
$plot1=plotmaple("plot(sin(x)*x,x=-10..10)");<br />
4. Click Refresh to preview the plot.<br />
5. Click Save.<br />
You can use the algorithmic variable $plot1 to display the <strong>Maple</strong> plot in all question types anywhere algorithmic<br />
variables can be used (in question text, hints, and feedback).<br />
6. Click the Add button in the Feedback section.<br />
7. Enter the following:<br />
8. Click Save.<br />
A plot of the expression is $plot1.<br />
Designing a <strong>Maple</strong>-Graded Question to Accept Mathematically Equivalent Responses<br />
This tutorial creates a question that asks for . It should accept , , , or<br />
anything equivalent as correct. See Figure 8.17.<br />
Figure 8.17: Accepting Equivalent Responses<br />
This question is created in the Question Editor as a <strong>Maple</strong>-graded question.
To create the question:<br />
1. Select the Questions menu, then New Question. The Question Editor is displayed.<br />
2. On the Question Name & Type screen,<br />
3. Click Next.<br />
a. In the Question Type drop-down list, select <strong>Maple</strong>-graded.<br />
b. Enter the description Derivative of Secant.<br />
4. In the Text of the question field, enter the following:<br />
Compute the derivative of sec(x).<br />
5. In the <strong>Maple</strong> code that evaluates to the correct answer field, enter:<br />
diff(sec(x),x);<br />
6. Change the <strong>Maple</strong> code to grade the student response to:<br />
evalb(simplify($ANSWER)-($RESPONSE)=0);<br />
$RESPONSE is a system variable that corresponds to the response the student entered, and $ANSWER refers to<br />
the correct answer you entered in step 5.<br />
Important: The default grading code, evalb(($ANSWER)-($RESPONSE)=0);, would only give credit for<br />
and reject all other responses. This is because the evalb command does not perform simplification.<br />
It is strongly recommended that you test your <strong>Maple</strong> code in a <strong>Maple</strong> worksheet for any <strong>Maple</strong>-graded question.<br />
7. Click Finish to save the question.<br />
8. Add the question to one or more question groups and click Submit.<br />
9. The Preview Question window opens. Preview the question and test it using a variety of responses to ensure the<br />
<strong>Maple</strong> code for grading the question is adequate.<br />
<strong>Maple</strong>-Graded Question using RandomTools in <strong>Maple</strong><br />
This tutorial creates a question that generates two sets and asks students to determine the intersection.<br />
This question is created in the Question Editor as a <strong>Maple</strong>-graded question. The question is <strong>Maple</strong>-graded because we<br />
want the students to enter a set as the answer.<br />
To create the question:<br />
1. Select the Questions menu, then New Question. The Question Editor is displayed.<br />
2. On the Question Name & Type screen,<br />
a. In the Question Type drop-down list, select <strong>Maple</strong>-graded.<br />
b. Enter the description Intersection of sets.<br />
c. Click Add in the Algorithm area.<br />
3. In the Algorithm screen, enter the following code:<br />
$set1=maple("randomize(): RandomTools[Generate](set(posint(range=8),5))");<br />
$set2=maple("randomize(): RandomTools[Generate](set(posint(range=10),4))");<br />
4. Click Refresh to preview the variables you defined.<br />
5. Click Save.<br />
6. Click Next.<br />
8.7 Tutorials using the Question Editor • 121
122 • 8 Authoring Methods for Questions<br />
7. In the Text of the question field, enter the following:<br />
What is the intersection of $set1 and $set2?<br />
Enclose your answer in braces.<br />
8. In the <strong>Maple</strong> code that evaluates to the correct answer field, enter:<br />
$set1 intersect $set2<br />
9. Change the <strong>Maple</strong> code to grade the student response to:<br />
is($RESPONSE=$ANSWER);<br />
$RESPONSE is a system variable that corresponds to the response the student entered, and $ANSWER refers to<br />
the correct answer you entered in step 5.<br />
10. In the Select the type of expression you want to accept drop-down list, select <strong>Maple</strong> syntax - e.g. diff(2*f(x),x).<br />
11. Click Finish to save the question.<br />
12. Add the question to one or more question groups and click Submit.<br />
13. The Preview Question window opens. Preview the question and test it to verify it is graded properly.<br />
<strong>Maple</strong>-Graded Question using RandomMatrix in <strong>Maple</strong><br />
This tutorial creates a question that generates a matrix and asks students to find the determinant.<br />
This question is created in the Question Editor as a <strong>Maple</strong>-graded question. Again, the MathML[ExportPresentation]<br />
function is used to generate a nicely formatted version for display.<br />
To create the question:<br />
1. Select the Questions menu, then New Question. The Question Editor is displayed.<br />
2. On the Question Name & Type screen,<br />
a. In the Question Type drop-down list, select <strong>Maple</strong>-graded.<br />
b. Enter the description Determinant.<br />
c. Click Add in the Algorithm area.<br />
3. In the Algorithm screen, enter the following code:<br />
$n=int(rand(2,4));<br />
$matrix=maple("randomize(): LinearAlgebra[RandomMatrix]($n,$n,generator=rand(-9..10))");<br />
$m=maple("printf(MathML[ExportPresentation]($matrix))");<br />
4. Click Refresh to preview the variables you defined. See Figure 8.18.
Figure 8.18: Question with a Random Matrix<br />
5. Click Save.<br />
6. Click Next.<br />
7. In the Text of the question field, enter the following:<br />
Calculate the determinant of $m.<br />
8. In the <strong>Maple</strong> code that evaluates to the correct answer field, enter:<br />
LinearAlgebra[Determinant]($matrix);<br />
9. By default, the following <strong>Maple</strong> code to grade the student response is provided:<br />
evalb(($ANSWER)-($RESPONSE)=0);<br />
$RESPONSE is a system variable that corresponds to the response the student entered, and $ANSWER refers to<br />
the correct answer you entered in step 5.<br />
10. In the Select the type of expression you want to accept drop-down list, select Formula - e.g. x^2 sin(x^2).<br />
11. Click Finish to save the question.<br />
12. Add the question to one or more question groups and click Submit.<br />
8.7 Tutorials using the Question Editor • 123<br />
13. The Preview Question window opens. Preview the question and test it to verify it is graded properly.
124 • 8 Authoring Methods for Questions<br />
Tutorial: <strong>Maple</strong> Syntax Questions with Matrices<br />
A Simple Matrix Question<br />
This tutorial describes how to create a question that asks for the coefficient matrix of a linear system of equations.<br />
Students will be able to use the Equation Editor to construct their response.<br />
This question is created in the Question Editor as a <strong>Maple</strong>-graded question.<br />
To create the question:<br />
1. Select the Questions menu, then New Question. The Question Editor is displayed.<br />
2. On the Question Name & Type screen,<br />
a. In the Question Type drop-down list, select <strong>Maple</strong>-graded.<br />
b. Enter the description Coefficient Matrix.<br />
c. Click Add in the Algorithm area.<br />
3. In the Algorithm screen,<br />
a. Define a random variable:<br />
$ans=maple("Matrix([[1,2,-3],[7,-1,2]])");<br />
b. Click Refresh to preview the variable you defined. See Figure 8.19.<br />
c. Click Save.<br />
Figure 8.19: Defining a Matrix<br />
4. Click Next.<br />
5. On the <strong>Maple</strong>-graded Question and Answer screen,<br />
a. Enter the text of the question:<br />
Give the coefficient matrix of the following system.
To enter the system of equations, click the Equation Editor icon ( ) in the toolbar, and enter the expressions<br />
in the Equation Editor.<br />
b. In the Enter <strong>Maple</strong> code that evaluates to the correct answer region, enter<br />
printf(MathML[ExportPresentation]($ans));<br />
Note: This generates MathML for the matrix, presenting it in a nice format for the students. For the purpose<br />
of grading the student response, however, you must use the $ans variable, not the MathML expression.<br />
c. In the Enter <strong>Maple</strong> code to grade the student response region, enter<br />
LinearAlgebra[Equal]($RESPONSE,$ans);<br />
Note: The default grading code, evalb(($ans)-($RESPONSE)=0);, is not sufficient when working<br />
with matrices. To check for matrix equality, use the command LinearAlgebra[Equal].<br />
d. From the Select the type of expression you want to accept field, select <strong>Maple</strong> Syntax because students<br />
will be entering a matrix.<br />
e. From the Text/Symbolic entry field, select Symbolic entry only so that students can use the Equation<br />
Editor to create the matrix rather than having to enter the Matrix command. See Figure 8.20.<br />
f. Click Finish to save the question.<br />
g. Add the question to one or more question groups, and then click Submit.<br />
8.7 Tutorials using the Question Editor • 125
126 • 8 Authoring Methods for Questions<br />
Figure 8.20: Defining a Simple Matrix Question<br />
To answer this question, students interact with the Equation Editor. A student can right-click (Control-click on<br />
Macintosh) in the Equation Editor to open the palettes. From the Matrix palette, the student must select the appropriate<br />
size of matrix (see Figure 8.21). Then, they must fill in the values for the matrix entries.
Figure 8.21: Using the Matrix Palette<br />
Note: One of the skills tested with this question is determining the appropriate matrix dimensions. With the more<br />
limited Matrix question type, the size of matrix is already fixed, and the student simply enters the matrix entries.<br />
See Also:<br />
<strong>Maple</strong>-graded Questions in the Question Editor (page 99)<br />
<strong>Maple</strong>-graded Question Type - Overview (page 159)<br />
Editing with the Equation Editor (page 210)<br />
Matrix Question with Infinitely Many Correct Answers<br />
This tutorial describes how to create a question that asks for an invertible matrix. The grading of the student response<br />
checks whether the determinant of the student's matrix is non-zero.<br />
This question is created in the Question Editor as a <strong>Maple</strong>-graded question.<br />
To create the question:<br />
1. Select the Questions menu, then New Question. The Question Editor is displayed.<br />
2. On the Question Name & Type screen,<br />
a. In the Question Type drop-down list, select <strong>Maple</strong>-graded.<br />
b. Enter the description Invertible Matrix.<br />
8.7 Tutorials using the Question Editor • 127
128 • 8 Authoring Methods for Questions<br />
c. Click Next.<br />
3. On the <strong>Maple</strong>-graded Question and Answer screen,<br />
a. Enter the text of the question:<br />
Give an invertible matrix.<br />
b. In the Enter <strong>Maple</strong> code that evaluates to the correct answer region, enter<br />
M:=Matrix([[1,2],[3,4]]):<br />
printf(MathML[ExportPresentation](M));<br />
c. In the Enter <strong>Maple</strong> code to grade the student response region, enter<br />
x:=LinearAlgebra[Determinant]($RESPONSE):<br />
evalb(type(x,numeric) and x0);<br />
d. From the Select the type of expression you want to accept field, select <strong>Maple</strong> Syntax because students<br />
will be entering a matrix.<br />
e. From the Text/Symbolic entry field, select Symbolic entry only so that students can use the Equation<br />
Editor to create the matrix rather than having to enter the Matrix command. (See Figure 8.22).<br />
f. Click Finish to save the question.<br />
g. Add the question to one or more question groups, and then click Submit.
Figure 8.22: Invertible Matrix Question<br />
For more information on <strong>Maple</strong> code, refer to your <strong>Maple</strong> system documentation.<br />
Tutorial: Adaptive Question<br />
8.7 Tutorials using the Question Editor • 129<br />
This tutorial describes how to create an adaptive question that asks for the derivative of . If a student gets<br />
the question wrong, he is taken through a sequence of subquestions that guide him to the final answer. The student will<br />
receive reduced credit for answering the question that way.<br />
This question is created in the Question Editor as an Adaptive Question Designer question. The question presented to<br />
the student will ask "What is the derivative of w.r.t. ?" If the student answers the question correctly, he<br />
receives full credit and the question is complete. However, if the student answers the question incorrectly, the next<br />
section of the question will be presented. This section steps through the process of differentiating the given expression.
130 • 8 Authoring Methods for Questions<br />
To create the question:<br />
1. Select the Questions menu, then New Question. The Question Editor is displayed.<br />
2. On the Question Name & Type screen,<br />
a. In the Question Type drop-down list, select Adaptive Question Designer.<br />
b. Enter the description Adaptive Question - Derivative.<br />
3. Click the Add button in the Algorithm section.<br />
4. Enter the following:<br />
$eqn=x*cos(x);<br />
5. Click Refresh to preview the variable you defined, then click Save.<br />
6. Click Next.<br />
7. In the Text of the question field, enter the following:<br />
What is the derivative of w.r.t. ?<br />
8. Click the Insert/Edit Response Area button ( ).<br />
9. The Edit Response Area dialog opens.<br />
a. Select the <strong>Maple</strong> question type.<br />
b. In the Answer region, enter<br />
diff($eqn,x);<br />
c. In the Grading Code region, ensure the grading code is:<br />
is(($ANSWER)-($RESPONSE)=0);<br />
d. From the Expression Type field select Formula. Click OK.<br />
10. In the Text of the question field, enter the following text beginning on a new line:<br />
Differentiate the function in the following steps:<br />
• apply the product rule:<br />
• apply the power rule:<br />
• apply the cosine rule:<br />
11. Insert the cursor after the first bullet item, and click the Insert/Edit Response Area button ( ).<br />
12. The Edit Response Area dialog opens.<br />
a. Select the <strong>Maple</strong> question type.<br />
b. In the Answer region, enter<br />
Diff(x,x)*cos(x)+x*Diff(cos(x),x);<br />
c. In the Grading Code region, ensure the grading code is:<br />
is(($ANSWER)-($RESPONSE)=0);<br />
d. From the Expression Type field, select <strong>Maple</strong> Syntax.<br />
e. From the Text/Symbolic entry field, select Text entry only. Click OK.<br />
13. Insert the cursor after the second bullet item, and click the Insert/Edit Response Area button ( ).
14. The Edit Response Area dialog opens.<br />
a. Select the <strong>Maple</strong> question type.<br />
b. In the Answer region, enter<br />
cos(x)+x*Diff(cos(x),x);<br />
c. In the Grading Code region, ensure the grading code is:<br />
is(($ANSWER)-($RESPONSE)=0);<br />
d. From the Expression Type field, select <strong>Maple</strong> Syntax.<br />
e. From the Text/Symbolic entry field, select Text entry only. Click OK.<br />
15. Insert the cursor after the third bullet item, and click the Insert/Edit Response Area button ( ).<br />
16. The Edit Response Area dialog opens.<br />
a. Select the <strong>Maple</strong> question type.<br />
b. In the Answer region, enter<br />
diff($eqn,x);<br />
c. In the Grading Code region, ensure the grading code is:<br />
is(($ANSWER)-($RESPONSE)=0);<br />
d. From the Expression Type field, select <strong>Maple</strong> Syntax.<br />
e. From the Text/Symbolic entry field, select Text entry only. Click OK.<br />
17. In the Text of the question field, enter the following text beginning on a new line:<br />
What is the derivative of w.r.t. ?<br />
18. Click the Insert/Edit Response Area button ( ).<br />
19. The Edit Response Area dialog opens.<br />
a. Select the <strong>Maple</strong> question type.<br />
b. In the Grading Code region, enter<br />
diff($eqn,x);<br />
c. In the Enter <strong>Maple</strong> code to grade the student response region, enter the grading code:<br />
is(($ANSWER)-($RESPONSE)=0);<br />
8.7 Tutorials using the Question Editor • 131<br />
d. From the Select the type of expression you want to accept field, select Formula. Click OK.<br />
Next, define the section divisions and the properties for each section. The overall question layout with section boundaries<br />
is shown in Figure 8.23.
132 • 8 Authoring Methods for Questions<br />
Figure 8.23: Adaptive Question with Three Sections<br />
20. Insert the first section division in the desired location by clicking the Insert/Edit Adaptive Section button ( ).<br />
21. The Edit Adaptive Section dialog opens.<br />
a. Under the Section heading, set Attempts to 3. This gives the student three attempts to answer section 1<br />
correctly.<br />
b. Under the Section heading, select Allow Skip. This presents an I Give Up button alongside the Verify<br />
button. If a student doesn't want to attempt the question 3 times, they can move on to the next section by<br />
pressing this button.<br />
c. Under the Correct heading, select Question Complete. This means that the question is finished if this<br />
section is answered correctly.<br />
d. Click OK to return to the question.<br />
22. Insert the second section division in the desired location by clicking the Insert/Edit Adaptive Section button ( ).<br />
23. The Edit Adaptive Section dialog opens.<br />
a. Under the Section heading, set Attempts to 2. This gives the student two attempts to answer this section<br />
correctly.<br />
b. Also under the Section heading, set Passing Score to 0.6.<br />
c. Under the Correct heading, set Weight to 0.4.<br />
d. Under the Correct heading, select Display. This means that if this section is answered correctly, the answers<br />
given in this section remain displayed when the question progresses to the final section.<br />
e. Under the Incorrect heading, select Display. This means that if this section is answered incorrectly, the<br />
answers given in this section also remain displayed when the question progresses to the final section. Click<br />
OK.<br />
For information on all the options on this screen, see Sections of an Adaptive Question (page 171).<br />
24. Insert the last section division in the desired location by clicking the Insert/Edit Adaptive Section button ( ).
25. The Edit Adaptive Section dialog opens.<br />
a. Under the Correct heading, set Weight to 0.5. Click OK.<br />
26. Click Finish to save the question.<br />
27. Add the question to one or more question groups and click Submit.<br />
28. The Preview Question window opens. Preview the question and test it by selecting various responses.<br />
See Also:<br />
Adaptive Question Designer Questions in the Question Editor (page 95)<br />
Adaptive Questions (page 171)<br />
Tutorial: Working with Multipart Questions<br />
This tutorial describes:<br />
• Editing General Information (page 133)<br />
• Adding and Editing Individual Question Parts of a Multipart Question (page 133)<br />
• Partial Credit and Weighted Scoring (page 133)<br />
For an introduction to multipart questions, see Multipart Questions (page 184).<br />
For instructions on creating a new multipart question, see Multipart Questions in the Question Editor (page 102).<br />
Editing the Top Level of a Multipart Question<br />
1. In the Question Editor, select the multipart question to edit. Click Edit.<br />
2. On the Question Name & Type screen, edit the description, solution, or other options. Click Next.<br />
3. On the Question Statement & Weighting screen, you can:<br />
4. Click Finish.<br />
• Edit the text to appear at the top of the question<br />
• Specify preferences for numbering the parts using the Numbering style drop-down menu.<br />
• Set question weighting for the parts<br />
Adding to and Editing Individual Question Parts of a Multipart Question<br />
If your question includes variables, you must edit the plain text script file for it to preserve your variable definitions.<br />
You can edit the script file by using the Question Editor Edit Source facility.<br />
To edit using Edit Source:<br />
1. In the Question Editor, select the multipart question to edit. Click Edit.<br />
2. On the Question Name & Type screen, click Edit Source.<br />
3. Edit the file.<br />
4. To save your changes, click OK.<br />
5. On the Question Name & Type screen, click Next.<br />
6. On the Question Statement & Weighting screen, click Finish.<br />
Setting Partial Credit and Question Weighting in a Multipart Question<br />
You can set the weighted scoring of individual question parts in a multipart question.<br />
8.7 Tutorials using the Question Editor • 133
134 • 8 Authoring Methods for Questions<br />
To set the weighting for each component part of a multipart question:<br />
1. In the Question Editor, select the multipart question to edit. Click Edit.<br />
2. On the Question Name & Type screen, click Next.<br />
3. On the Question Statement & Weighting screen, update the weighting. The part weighting is relative. The default<br />
setting is to equally weight each part. That is, if there are x parts in the question, each part is weighted 1/x of the<br />
total value assigned to the question in an assignment. To change the relative weighting of question parts, use the<br />
plus and minus buttons in the Weighting column.<br />
4. Click Finish.<br />
Example<br />
Assume you have a multipart question with 3 parts. Initially, each part is assigned a weight of 1, which indicates that<br />
1/3 of the total value is assigned to each question. (You determine the total question value during assignment definition.)<br />
To update the weighting of the first part of the question to 5 times that of the other two parts, set the weightings to:<br />
Part 1 - 5 (that is, 5/7 of the total question value)<br />
Part 2 - 1 (that is, 1/7 of the total question value)<br />
Part 3 - 1 (that is, 1/7 of the total question value)<br />
If you add the question to an assignment, and set its value in the assignment as 10 points, the value for the question<br />
parts would be:<br />
Part 1: 5/7 x 10 total points = 7.14 points<br />
Part 2: 1/7 x 10 total points = 1.43 points<br />
Part 3: 1/7 x 10 total points = 1.43 points<br />
Total = 10.00 points<br />
See Also:<br />
Multipart Questions in the Question Editor (page 102)<br />
Multipart Questions - Sequencing Parts (page 184)<br />
8.8 Question Repository<br />
To access the question repository, from the Class Homepage, select Content Manager>Question Repository.<br />
The question repository is used to create, organize, and search for questions.<br />
The default view of the question repository shows your private questions, organized by groups and subgroups. You<br />
can also search public (shared) questions, either from a specific class or by all authors.<br />
Searching for Questions in the Question Repository<br />
You can search for questions by group, question type, keyword, or info fields.<br />
• group — view questions within a particular question group in the question repository<br />
• question type — find questions by question type<br />
• keyword — search all questions for any question that contains a keyword within the text of the question. This is a<br />
case-sensitive search.<br />
• info field — search the information fields of questions
Some questions may not belong to any group. To search for these questions, select Questions not in groups.<br />
You can also view your shadowed questions and inherited questions.<br />
To perform a search, select the desired search criteria. Then click Search. The search results are shown in the right<br />
panel of the question repository screen. See Figure 8.24.<br />
Figure 8.24: Search Results in the Question Repository<br />
In the search results, you can view summary information for each question and sort questions based on question type,<br />
creation date, and date last modified. You can change the view options (Show Details, Show Groups, Show Assignments)<br />
to show more or less information about each question.<br />
A revision history is kept for each question. You can access earlier versions of a question by clicking on Revisions.<br />
Table 8.4 lists buttons may be available for each question.<br />
Table 8.4: Question Repository: Available Actions<br />
/<br />
Icon<br />
preview the question or assignment<br />
edit the question<br />
modify the groups to which the question belongs<br />
clone the question (creates a copy of a question)<br />
delete the question<br />
share the question (make public) / make private<br />
Description<br />
Not all these options are available for all questions. Inherited and shadowed questions cannot be edited, deleted, or<br />
shared. However, you can clone an inherited question to create a local, editable copy of the question.<br />
You can also perform operations on a set of selected questions using the buttons at the top of the search results. The<br />
operations are Export, Modify Groups, Clone, and Delete. Export saves the selected questions to a question bank<br />
file (.qu file).<br />
Organizing Questions in the Question Repository<br />
8.8 Question Repository • 135<br />
In the question repository, questions are organized into groups. You can add a new group, rename a group, add a child<br />
group, or delete a group.<br />
Note: If you delete a group, the questions in that group are no longer associated with a group. To find such questions,<br />
select Questions not in groups.
136 • 8 Authoring Methods for Questions<br />
Deleting Questions from the Question Repository<br />
In the question repository, you can delete a question.<br />
To delete a question, select the question and click Delete. (Alternatively, click the icon beside your question.)<br />
To view the deleted questions, in the Question Repository, select My Deleted questions. In addition to the standard<br />
actions, there are these actions:<br />
• Undelete<br />
• Permanently Delete<br />
• Cleanup<br />
Undelete restores the selected deleted questions. The questions are restored to their original groups.<br />
Permanently Delete removes the selected questions shown on the current page of the search results.<br />
Note: A question that is referenced by an assignment or by test results will not be removed. You must use the Assignment<br />
Editor to delete the reference to the question (see Assignment Editor Step 2: Select Questions (page 28) ), and then<br />
save the assignment (see Assignment Editor Step 4: Review & Finish (page 33) ).<br />
Cleanup performs a full cleanup of the question repository for the current class. The Cleanup action will:<br />
• permanently delete all deleted questions<br />
• permanently delete all unused old revisions of all questions (including earlier versions of active questions)<br />
Note: A question that is referenced by an assignment or by test results will not be removed.<br />
Previewing a Question<br />
1. In the left frame of the Question Repository, search for a question, group, or type of question.<br />
2. In the right frame, in the search results, click the preview icon ( ) beside the question.<br />
In Preview Mode, you can interact with the question as a student, for example, enter a response to the question in the<br />
input cells or use check boxes and radio buttons. To test the grading of the question, select Grade.<br />
If the Show Assignments check box is selected, you can also preview the entire assignment that contains the question.<br />
To preview the assignment, click the preview icon beside the assignment.<br />
Exporting Work to Your Hard Drive<br />
You can back up questions by downloading them to your hard drive. The questions are saved as a question file (a plain<br />
text file which ends in a .qu extension).<br />
To export a copy of your work on the local hard drive on your computer:<br />
1. From the Question Repository, find the questions you wish to save.<br />
2. Select the check boxes beside the questions you wish to export.<br />
3. Click Export. The files are saved as questions.qu.<br />
Why Export Your Questions?<br />
You may want to have your own local copy of your questions (which normally reside on the <strong>Maple</strong> T.A. server). You<br />
may also want to share your content with others who are not part of your institution. If you save your questions to a<br />
question file (.qu file) or to a course module and share that file with another instructor, that instructor can import the<br />
.qu file or course module into the Question Repository for their class in their instance of <strong>Maple</strong> T.A.
Note: If you make changes to the .qu file (only recommended if you are familiar with the syntax and structure of<br />
these files), you can update the questions in your own class by importing them back into the Question Repository.<br />
In the QU file, <strong>Maple</strong> T.A. uses unique question identifiers to allow question updates during subsequent QU file imports.<br />
See Also<br />
Opening a Saved Question Bank File (page 139)<br />
8.9 Sharing Questions<br />
Sharing content makes a wider range of questions available to all users. You can share questions from your class with<br />
other instructors in the system. You can also obtain questions from other instructors.<br />
Questions belong to a class. The creator of a question becomes the owner of the question. Questions can only be<br />
modified by the owner.<br />
Instructors can obtain questions in three ways:<br />
1. Inherit a question from a parent class. Child classes automatically inherit questions from their parent class.<br />
Instructors can use an inherited question in their assignments, but cannot modify the question. Only the original<br />
owner (creator) of the question can modify the question, and those changes will be automatically propagated to all<br />
subscribers' question groups. This is similar to the Question Bank inheritance rules in <strong>Maple</strong> T.A. 4.0.<br />
2. Shadow a public question from another class.<br />
Instructors can use a shadowed question in their assignments, but cannot modify the question. Only the original<br />
owner (creator) of the question can modify the question, and those changes will be automatically propagated to all<br />
subscribers' question groups.<br />
3. Clone a question (public or private) from the question repository. This operation creates a local copy, or clone, of<br />
the original question and sets the owner to the instructor who made the clone.<br />
Instructors who clone a question can edit the cloned question. (No one other than the instructor who created the<br />
cloned question will be able to modify the clone.) Changes made to the original question will not be visible in cloned<br />
questions.<br />
When you inherit, shadow, or clone a question, it is available in the question repository for your class, and you can<br />
use it in assignments.<br />
To determine which method of obtaining questions is appropriate for your class, take the following behaviors into<br />
consideration and choose the method that makes the most sense for you:<br />
• When an instructor inherits or shadows a public question, the instructor should expect it to be modified by the<br />
question owner at any time without notice. However, the question is likely to be a valid question with all resources<br />
(images, etc.) in place.<br />
• When an instructor clones a question, the instructor becomes the full owner of the clone, and can be certain that it<br />
will not be edited by anyone else. However, there is a danger of losing resources (images, etc.) because the cloning<br />
process does not copy the resource files to the class web site; therefore, it is possible that the resources files may be<br />
deleted by the original author at any time.<br />
To share a question:<br />
1. In the Question Repository, find the question you wish to share.<br />
8.9 Sharing Questions • 137<br />
2. Click the share icon ( ) , located beside the question in the right panel of the question repository screen.<br />
This method works well when you are sharing a limited number of questions. Other methods for sharing content include<br />
using question banks and course modules and making your class a feature class.
138 • 8 Authoring Methods for Questions<br />
To shadow a question:<br />
1. In the Question Repository, select Public Questions.<br />
2. Use the search methods to find the public questions you wish to use.<br />
3. Add the question to one or more of your question groups by clicking the modify icon ( ) beside the question. Or,<br />
select the check boxes beside the questions you wish to use, and click Add to Groups. Select one or more question<br />
groups. By adding a public question to one of your question groups, you shadow the question.<br />
To clone a question:<br />
1. In the Question Repository, find the questions (Public or Private) that you wish to clone.<br />
2. Click the clone icon ( ) located beside a question. Or, select the check box beside the questions you wish to clone,<br />
and click Clone.<br />
Note: Newly cloned questions may not belong to a group. In that case, you can find these questions by selecting<br />
Questions not in groups. You can then add them to a group.<br />
Inherited questions are not obtained individually. A child class inherits content from the parent class. Thus, in a child<br />
class, inherited questions automatically appear in your question repository. For more information, see Shared Classes<br />
Overview (page 13).<br />
See Also:<br />
Course Modules (page 63)<br />
Creating a Shared Class (page 14)<br />
8.10 Question Banks<br />
What is a Question Bank?<br />
Question banks are plain text files, with a .qu extension, which store sets of <strong>Maple</strong> T.A. questions. Question banks<br />
are organized into topics, which contain individual questions. Use topics to organize questions, for example, to match<br />
the structure of your course. Topics can also indicate learning objectives, key topics, or other organizational schemes.<br />
Using the questions in question banks, you can create assignments.<br />
Topic Structure within Question Banks<br />
Each question bank consists of topics, with questions organized by topic. Questions consist of a series of related<br />
statements, all containing the same prefix indicating the topic and question numbers.<br />
• Topics must be numbered in ascending order, starting at 1.<br />
• Questions and topics must be numbered consecutively.<br />
• Each topic has a name, which is a text string set using the line:<br />
qu.x.topic=@<br />
• x is the topic number<br />
The following example shows a question bank with two topics. There are two questions in the first topic, and only one<br />
in the second topic. In general, question banks contain many questions in each topic.<br />
Example<br />
qu.1.topic=Differentiating polynomials@<br />
qu.1.1.mode=formula@<br />
qu.1.1.question=What is the derivative of x2+3x+1?@<br />
qu.1.1.answer=2x+3@
qu.1.2.mode=formula@<br />
qu.1.2.question=What is the derivative of x3+x+1?@<br />
qu.1.2.answer=3x2+1@<br />
qu.2.topic=Differentiating exponentials@<br />
qu.2.1.mode=formula@<br />
qu.2.1.question=What is the derivative of ex?@<br />
qu.2.1.answer=ex@<br />
Question File Structure Details<br />
Questions are stored with embedded HTML and MathML tags, in a text file called a question file (.qu plain text script<br />
file) that consists of a list of topics. In each topic is a list of questions.<br />
Each question file contains one or more topics. Each topic has a corresponding topic statement in the script file.<br />
• x is the topic number<br />
qu.x.topic=@<br />
The other statements in a question script file define questions. Each question consists of a series of related statements,<br />
all containing the same prefix, which indicates the topic and question numbers. They are of the form:<br />
• x is the topic number<br />
qu.x.y.=@<br />
• y is the number of the question within the topic<br />
• Each question has a number of fields that specify, for example, the text of the question, the correct answer, additional<br />
comments displayed when graded, and hints. Some fields are required, others are optional.<br />
• Question fields are populated with data that can span several lines of text.<br />
• The end of each data field statement must be marked with an @ character.<br />
• Questions and topics must be numbered consecutively and arranged in increasing order. That is, x starts at 1 and y<br />
starts at 1 for each new topic.<br />
See Also:<br />
Question Fields (page 141)<br />
Question Modes (Question Types) (page 143)<br />
Opening a Saved Question Bank File<br />
While editing a question bank, it is recommended that you back up your work by exporting it to your hard drive. You<br />
can upload the saved question bank file (plain text script file), and then continue editing or save it in your class web<br />
site.<br />
To open a question bank file that is saved on your hard drive:<br />
1. In the Question Repository page, select the Questions menu, then Import Question Bank.<br />
2. Click the Browse button and navigate to the source file on your hard drive. Click Open.<br />
3. Select how the questions will be organized into groups when importing.<br />
4. Click Import to import the question bank. The questions from the question bank are imported to the question repository.<br />
Important: You may see the following message when you import questions:<br />
8.10 Question Banks • 139<br />
<strong>Maple</strong> T.A. has populated your QU file with unique question identifiers to allow question updates during<br />
subsequence QU file imports.
140 • 8 Authoring Methods for Questions<br />
Please download the file and use it instead of the original one if you plan to modify and re-import the questions<br />
you have just imported.<br />
By using unique IDs for questions and assignments, the system allows content updates through .QU file and course<br />
module imports. If you plan to import a modification of this file again, click the message to download the QU file with<br />
generated unique identifiers.<br />
Note: When you upload a question bank file into the system, it performs a set of validation routines to ensure that the<br />
questions function. Occasionally, you may encounter an error with a variable name or definition upon uploading. The<br />
following is a summary of the system's analysis of variables upon initial loading of a question bank file.<br />
• For variables displayed within HTML text, for example, in a question statement or feedback area, a problematic<br />
variable does not produce a data value generated from its definition. Instead its variable name is displayed, highlighted<br />
in red.<br />
• For variables appearing in non-displayed field parameters, for example, the answer to a question, the variables<br />
$ANSWER and $RESPONSE default to 0. All others have the variable name passed.<br />
See Also<br />
Exporting Work to Your Hard Drive (page 136)<br />
Creating and Opening Modules<br />
If you want to share not just your questions, but also images and assignments that you have created based on those<br />
questions, you should use course modules. Once you create a course module, you can send it to other instructors who<br />
can upload it into their classes and use it as is or alter it to better suit their needs. Course modules can be uploaded to<br />
other installations of <strong>Maple</strong> T.A. not just the one at your institution.<br />
To create a course module:<br />
1. Log in as an instructor and click on the class that contains the content you want to share.<br />
2. Click Content Manager, then Course Modules.<br />
3. Click New.<br />
4. Select the content that you want included in the course module. Click OK.<br />
5. Enter a name for the module. Optionally, enter a description for any of the items you have included in the module.<br />
Click OK. The course module now appears in the list of course modules for your class.<br />
To open a module, you need to import it and install it.<br />
To import a course module:<br />
1. Log in as an instructor and click on the class in which you want to import the content.<br />
2. Click Content Manager, then Course Modules.<br />
3. Click Import.<br />
4. Click Browse... to locate the course module file (.zip) on your computer.<br />
5. Click Import. The system will display the content from the course module. If there are items that use the same<br />
name as those in your class, they will be highlighted in yellow on the upload screen.<br />
6. Select the check boxes beside the items you want to install and click Install. The selected items are installed in your<br />
class.
Question Fields<br />
Each question must contain mode, question, and answer statements. In addition, there are many optional fields<br />
that can be added to questions to enhance functionality, add comments or hints, or otherwise define or expand the<br />
capabilities of the question. Table 8.5 lists selected available question fields and summarizes related information.<br />
Table 8.5: Question Fields<br />
qu.x.y.<br />
<br />
mode<br />
type<br />
allow2d<br />
name<br />
editing<br />
question<br />
algorithm<br />
answer<br />
Required or optional<br />
required<br />
required (in <strong>Maple</strong>-graded<br />
questions)<br />
optional (in <strong>Maple</strong>-graded<br />
questions)<br />
optional<br />
optional<br />
required<br />
optional<br />
required (except in essay,<br />
matching, and <strong>Maple</strong>graded<br />
questions)<br />
Can include<br />
HTML or<br />
MathML?<br />
No<br />
No<br />
No<br />
Yes<br />
No<br />
Yes<br />
No<br />
No<br />
Field Type<br />
internal directive<br />
internal directive<br />
internal directive<br />
display - no variables<br />
internal directive<br />
display - can contain variables<br />
internal directive<br />
internal directive<br />
8.10 Question Banks • 141<br />
Description / Function<br />
System command that<br />
identifies the question<br />
type<br />
Specifies subtype of<br />
<strong>Maple</strong> question. For<br />
<strong>Maple</strong> Syntax questions,<br />
it is maple. For<br />
<strong>Maple</strong> Formula questions,<br />
it is formula.<br />
For <strong>Maple</strong>-graded<br />
questions, specifies the<br />
student entry mode.<br />
Can be 0, 1, or 2. For<br />
maple questions, it<br />
can be 0 (for text-entry<br />
mode) or 1 (for symbol<br />
mode). For formula<br />
questions, it must be 1.<br />
Displays text that identifies<br />
the individual<br />
question.<br />
Indicates use of HTML<br />
editing in the question.<br />
Set directly or automatically<br />
by Question Editor.<br />
The question statement.<br />
Can contain any com-<br />
bination of text, Math-<br />
ML, HTML, tables, or<br />
references to images or<br />
objects.<br />
Contains variable<br />
definitions for use in<br />
the question. Must<br />
conform to the system<br />
formula and variable<br />
syntax.<br />
Defines correct answer<br />
for use in grading. If<br />
mathematical question,<br />
must conform to the<br />
system math/formula<br />
syntax.
142 • 8 Authoring Methods for Questions<br />
qu.x.y.<br />
<br />
answer.number<br />
answer.unit<br />
maple<br />
plot<br />
grading<br />
units<br />
digit<br />
perc<br />
err<br />
tolerance<br />
choice.i<br />
comment<br />
Required or optional<br />
required (in numeric<br />
questions)<br />
required (in <strong>Maple</strong>-graded<br />
questions)<br />
optional<br />
optional<br />
optional<br />
optional<br />
optional<br />
optional<br />
optional<br />
optional<br />
optional<br />
Can include<br />
HTML or<br />
MathML?<br />
No<br />
No<br />
No<br />
No<br />
No<br />
No<br />
No<br />
No<br />
No<br />
Yes<br />
Yes<br />
Field Type<br />
internal directive<br />
internal directive<br />
internal directive<br />
internal directive<br />
internal directive<br />
internal directive<br />
internal directive<br />
internal directive<br />
internal directive<br />
display - can contain variables<br />
display - can contain variables<br />
Description / Function<br />
Defines correct number<br />
and units of answers in<br />
numeric questions.<br />
<strong>Maple</strong> code to grade<br />
student responses and<br />
prevent cheating<br />
<strong>Maple</strong> plot command<br />
that plots a student re-<br />
sponse or related function.<br />
Available in all<br />
<strong>Maple</strong>-graded questions.<br />
Defines grading mode<br />
in numeric questions.<br />
Required in numeric<br />
questions.<br />
Reference to a customized<br />
table of units<br />
Number of significant<br />
digits. Required for<br />
exact_sigd and<br />
toler_sigd grading<br />
modes in numeric<br />
questions.<br />
Percentage error (or<br />
tolerance). Required<br />
for toler_perc<br />
grading mode in numeric<br />
questions.<br />
Absolute error (or toler-<br />
ance). Required for<br />
toler_sigd and<br />
toler_abs grading<br />
modes in numeric<br />
questions.<br />
Absolute tolerance for<br />
formula questions (including<br />
subtypes)<br />
Contains the ith choice<br />
in a multiple choice or<br />
multiple selection<br />
question. The values of<br />
i in a question must<br />
start at 1 and be consecutive.<br />
Contains feedback<br />
provided to students<br />
or upon grading. The<br />
comment.i<br />
comment.i field<br />
provides response-specific<br />
comments in multiple<br />
choice questions.<br />
The values of i in a
qu.x.y.<br />
<br />
hint.i<br />
solution<br />
info<br />
Definitions<br />
Required or optional<br />
optional<br />
optional<br />
optional - user specified<br />
Can include<br />
HTML or<br />
MathML?<br />
Yes<br />
Yes<br />
No<br />
Field Type<br />
display - can contain variables<br />
display - can contain variables<br />
internal directive<br />
Description / Function<br />
question must start at 1<br />
and be consecutive.<br />
Contains a hint. The<br />
values of i in a ques-<br />
tion must start at 1 and<br />
be consecutive.<br />
Contains a worked<br />
solution. Shown only<br />
in Study Session assignments.<br />
Contains descriptive<br />
information about the<br />
question. Multiple user<br />
specified fields and<br />
corresponding values<br />
can be contained in this<br />
statement.<br />
• Internal Directive fields are commands that are evaluated and performed by the system. They cannot contain<br />
HTML or MathML tags and must conform to the system syntax for algorithms, formulas, math expressions,<br />
or command switches.<br />
• Display fields hold question information that is used in displaying the question or related feedback, hints, or<br />
solutions. The topic and name fields cannot contain variable values because algorithmic variables are set at<br />
the level of the question.<br />
Question Modes (Question Types)<br />
Every question must begin with a mode statement. Using the mode statement, <strong>Maple</strong> T.A. formats the question on<br />
the page.<br />
• Different question types require different fields in their definition. For example, you must specify every choice<br />
for a multiple choice question as a choice.i field, whereas for a formula question you specify only the correct<br />
numeric answer.<br />
• The question type is entered in the mode field. The question type specification can be all lower-case letters or<br />
have initial upper-case letters. For example, the following line would designate the fifth question in topic 3 as<br />
multiple choice:<br />
qu.3.5.mode=multiple choice@<br />
Table 8.6 lists all the <strong>Maple</strong> T.A. question types and their corresponding mode strings.<br />
Table 8.6: List of Question Types and Corresponding modes<br />
Question Type<br />
Blanks<br />
[text] [menu] [formula] options—This question<br />
type has been deprecated.<br />
Clickable imagemap<br />
Constant of integration/Formula mod C<br />
mode string<br />
qu.x.y.mode=@<br />
qu.x.y.mode=Blanks@<br />
qu.x.y.mode=Clickable Image@<br />
qu.x.y.mode=Formula Mod C@<br />
8.10 Question Banks • 143
144 • 8 Authoring Methods for Questions<br />
Question Type<br />
Customized symbolic palette<br />
Equation<br />
Essay<br />
Formula<br />
Formula with physical units<br />
Key words<br />
List<br />
<strong>Maple</strong>-graded<br />
Matching<br />
Matrices with numeric/formula entries<br />
Multipart<br />
Multipart formula<br />
Multiple choice<br />
Multiple selection<br />
Non-permuting multiple choice<br />
Non-permuting multiple selection<br />
Numeric (with or without units)<br />
Ordered list of formulas<br />
Question Designer<br />
Restricted formula<br />
Short phrase—This question type has been deprecated.<br />
True-or-false<br />
Unordered list of formulas<br />
Vector<br />
mode string<br />
qu.x.y.mode=@<br />
qu.x.y.mode=palette@<br />
qu.x.y.mode=Equation@<br />
qu.x.y.mode=Essay@<br />
qu.x.y.mode=Formula@<br />
qu.x.y.mode=Dimensioned formula@<br />
qu.x.y.mode=Key Words@<br />
qu.x.y.mode=List@<br />
qu.x.y.mode=<strong>Maple</strong>@<br />
qu.x.y.mode=Matching@<br />
qu.x.y.mode=Matrix@<br />
qu.x.y.mode=Multipart@<br />
qu.x.y.mode=Multipart Formula@<br />
qu.x.y.mode=Multiple Choice@<br />
qu.x.y.mode=Multiple selection@<br />
qu.x.y.mode=Non Permuting Multiple Choice@<br />
qu.x.y.mode=Non Permuting Multiple<br />
Selection@<br />
qu.x.y.mode=Numeric@<br />
qu.x.y.mode=Formula List@<br />
qu.x.y.mode=Inline@<br />
qu.x.y.mode=Restricted Formula@<br />
qu.x.y.mode=Short phrase@<br />
qu.x.y.mode=True False@<br />
qu.x.y.mode=Multi Formula@<br />
qu.x.y.mode=Ntuple@<br />
For more information on each question type, see Question Types (page 151).<br />
Required Question Elements<br />
Each question must contain the following elements:<br />
• Question mode<br />
• Question statement<br />
• Answer<br />
In the following descriptions, the variables x and y represent the topic and question numbers.<br />
Question Mode<br />
Format: qu.x.y.mode=@<br />
The required mode statement declares the type of question. You must include it as part of the opening statement for<br />
the question.
Question Statement<br />
Format: qu.x.y.question=@<br />
The required question statement holds the text of the question. Question statements can include any combination of<br />
HTML tags for formatting text, integrated HTML graphic or web media references, or MathML expressions.<br />
Answer<br />
Format: qu.x.y.answer=@<br />
The required answer statement specifies the correct answer value for the question. For more information on this field,<br />
see The answer Field (page 145).<br />
Example<br />
qu.1.topic=Basic Topic 1@<br />
qu.1.1.mode=Multiple Choice@<br />
qu.1.1.question=What is the sum of 5 and 7?@<br />
qu.1.1.answer=1@<br />
qu.1.1.choice.1=12@<br />
qu.1.1.choice.2=35@<br />
qu.1.1.choice.3=2@<br />
qu.1.1.choice.4=11@<br />
qu.1.1.choice.5=-2@<br />
See Also:<br />
Question File Structure Details (page 139)<br />
The name Field: Using Question Descriptions<br />
The name field allows you to provide a description for each question. A descriptive title will help you identify individual<br />
questions from lists of questions shown in the Question Editor and the Assignment Editor. The name field<br />
is not required, however it is recommended.<br />
The name field accepts HTML formatting.<br />
Example<br />
qu.x.y.name=Travel time for block on inclined plane #1@<br />
Note: If you omit the name field, or leave the description blank, the system substitutes the question type for the description. This<br />
can result in questions that show many similar items (for example, Multiple Choice, Multiple Selection, Multiple Choice, Multiple<br />
Selection, and Multiple Selection).<br />
The answer Field<br />
8.10 Question Banks • 145<br />
All question types in the system (excluding <strong>Maple</strong>-graded, Matching, and Essay) must contain an answer field that<br />
indicates the criterion for grading the question. The answer field is a command that the system evaluates and performs,<br />
if necessary. The output is compared against student responses for grading.<br />
• Because the value of the answer field is processed by the system and compared to student responses, the<br />
answer field must not contain HTML, extraneous text (not part of the required answer), or special formatting.<br />
• Answer field values for mathematics questions are processed by the system math parser, and must be entered<br />
in proper system math syntax or MathML. Student responses are processed by the parser and must reduce to<br />
mathematically equivalent values to be graded correct.
146 • 8 Authoring Methods for Questions<br />
Table 8.7: Answer Field Requirements by Question Type<br />
Question Type<br />
Non-Numeric mathematics question types<br />
Numeric questions<br />
Multiple Choice, Multiple Selection, True-or-<br />
False, and Clickable Image questions<br />
Free-response questions with text fields (for<br />
example, Key Word and List questions)<br />
<strong>Maple</strong>-graded questions do not contain an<br />
answer field<br />
Matching questions do not contain an answer<br />
field.<br />
Essay questions do not contain an answer<br />
field.<br />
Answer Field<br />
Use the ? operator in the answer field value to specify a margin of error or degree<br />
of tolerance in a student response.<br />
For more information, see Setting a Margin of Error in Non-numeric Questions<br />
(page 206).<br />
The value of the answer field must contain answer.num and answer.units<br />
definitions. You can assign null to the answer.units field, that is, answer.units=@,<br />
for answers without units.<br />
For Numeric questions, use the specialized answer tolerance fields. See Numeric<br />
(page 166) . For general information on tolerance, see Controlling Answer Tolerance<br />
(page 205).<br />
The value of the answer field indicates which response(s) are correct.<br />
The value of the answer field must be a text string that is used to evaluate the<br />
correctness of a student response.<br />
For more information, see Rules for Grading Free Response Questions (page 180)<br />
You must specify <strong>Maple</strong> code to evaluate the student response. For <strong>Maple</strong> Formula<br />
questions, the system parses the student response, and then passes the parsed result<br />
to <strong>Maple</strong>. For <strong>Maple</strong> Syntax questions with the text entry response option, the student<br />
response is passed unparsed to <strong>Maple</strong>.<br />
For more information, see .<br />
The matching items are defined using pairs of statements:<br />
term.i=@<br />
term.i.def.1=@<br />
where the values of i in a question must start at 1 and be consecutive.<br />
They are not graded by the system.<br />
If a student response is incorrect, the default system behavior is to display the answer field value. For more information<br />
on this behavior, see Tutorial: Displaying Answers vs. Formulas for Answers (page 232). To display custom<br />
feedback, use the comment field.<br />
See Also:<br />
The Answer Field Evaluation and Requirements (page 258)<br />
Basic Math Syntax in the System (page 202)<br />
The info Field<br />
The info field allows you to add information subfields to a question to indicate subtopic, learning objective, level of<br />
difficulty, authorship, ownership, or other information. The info field is not required.<br />
The info field values:<br />
• Allow sorting and filtering in the question repository and during assignment creation<br />
• Facilitate performance reporting by information field category (for example, assignment results by learning<br />
objective)
Example<br />
qu.1.1.info=<br />
subtopic=Subtraction;<br />
difficulty=Easy;<br />
learningobj=Subtraction of two small integers;<br />
instructor=John Smith;<br />
course=Math 100<br />
@<br />
Hints, Coaching, and Performance Feedback<br />
In a hint field, you can enter a hint that is displayed in assignments. (For information on adding hints using the<br />
Question Editor, see Adding and Editing Hints (page 84).)<br />
As an instructor:<br />
• You define hints in questions.<br />
• You enable the display of hints in Step 3 - Rules & Policies of the Assignment Editor so that a student can<br />
view them during an assignment.<br />
• You can enable the display of hints in any assignment mode. The system also displays hints after grading if a<br />
student response is incorrect.<br />
• If you do not enable hints, they are displayed only as feedback when a question is graded incorrect.<br />
• You can create any number of hints for a question.<br />
• Important: When creating questions that have a specific number of significant digits in the correct answer, it<br />
is recommended that you use the sig function to create algorithmic variables. By using these variables in the<br />
question statement, feedback, hints, and solution, ensure that values are displayed with the correct number of<br />
significant digits.<br />
If you provide hints on an assignment, student can view the hints for a question at any time during an assignment session<br />
prior to submitting questions for grading by clicking the links for the numbered hints, for example, Hint 1 and Hint<br />
2. The hints will appear as hyperlinks below the question answer region.<br />
Example<br />
qu.x.y.mode=formula@<br />
qu.x.y.question=What is the derivative of x2+3x+1?@<br />
qu.x.y.answer=2x+3@<br />
qu.x.y.hint.1=Differentiate the expression term by term.@<br />
qu.x.y.hint.2=The derivative of x2 is 2x.@<br />
qu.x.y.hint.3=The derivative of the constant term is zero.@<br />
See Also:<br />
Configuring Feedback Options (page 44)<br />
Comments and Performance Feedback<br />
Providing performance feedback is a two step process in the <strong>Maple</strong> T.A. system.<br />
8.10 Question Banks • 147<br />
Step 1: Create content using the comment field for each question. (For information on adding a comment using<br />
the Question Editor, see Adding and Editing Comments (page 79).) This topic discusses this necessary first step.<br />
Important: When creating questions that have a specific number of significant digits in the correct answer, it is<br />
recommended that you use the sig function to create algorithmic variables. By using these variables in the question<br />
statement, feedback, hints, and solution, you ensure that values are displayed with the correct number of significant<br />
digits. For more information on the sig function, see decimal(n, x), sig(n, x), int(x) (page 242).
148 • 8 Authoring Methods for Questions<br />
Step 2: When creating an assignment, specify if and how feedback is displayed in Step 3 - Set Policies of the<br />
Assignment Editor. You can display information including the:<br />
Step 1 Details<br />
• Final grade for the test<br />
• Correct answer for each question<br />
• comment for each question<br />
You can also exclude question-by-question grading and question-specific feedback from the final assignment<br />
reports displayed to a student.<br />
The comment Field<br />
To return custom feedback when a student enters an incorrect response, each question type supports a comment field.<br />
The comment is displayed after grading. In the comment field, you can include additional explanations about solution<br />
method or final answer.<br />
You can create response-specific comments for multiple choice questions, in which a distinct comment is displayed<br />
for each choice. For more information, see Multiple Choice Questions (page 185).<br />
If you do not specify a comment for a question, the system displays only the correct answer.<br />
For details on using the feedback in assignments, see Assignment Editor Step 3: Setting Policies (page 30).<br />
Using Complete Solutions (Study Session Assignments)<br />
Note: Information in the solution field is available only in Study Session assignments. To display feedback, for example, stepby-step<br />
solutions, in all assignment modes, use the comment field.<br />
In the solution field, you can enter a worked solution that is displayed in Study Session assignments. (For information<br />
on adding a complete solution using the Question Editor, see Adding and Editing Comments (page 79).) In<br />
these sessions, the student can view the solution before entering an answer or after submitting the question to be graded.<br />
When the system grades a question in a Study Session assignment, it states whether the response was correct or incorrect.<br />
It does not display the correct answer. The solution can be an essential teaching component in the session.<br />
Important: When creating questions that have a specific number of significant digits in the correct answer, it is recommended<br />
that you use the sig function to create algorithmic variables. By using these variables in the question statement,<br />
feedback, hints, and solution, you ensure that values are displayed with the correct number of significant digits.<br />
Example<br />
qu.x.y.mode=formula@<br />
qu.x.y.question=<br />
What is the derivative of x2+3x+1?@<br />
qu.x.y.answer=2x+3@<br />
qu.x.y.hint.1=Differentiate the expression term by term.@<br />
qu.x.y.hint.2=The derivative of x2 is 2x.@<br />
qu.x.y.hint.3=The derivative of the constant term is zero.@<br />
qu.x.y.solution=<br />
d/dx( x2 + 3x + 1 ) =<br />
(d/dx)x2 + (d/dx)3x + (d/dx)1 =<br />
2x + 3<br />
@<br />
Special Characters in Questions<br />
The system supports the use of text, HTML, and MathML for the display of special characters and formatting in the<br />
following question fields.
• topic<br />
• name<br />
• question<br />
• choice<br />
• hint<br />
• solution<br />
• comment<br />
For maximum compatibility, use only character tags from the HTML 4.0 specification.<br />
MathML tags are recommended for special scientific characters such as:<br />
• Algebraic symbols<br />
• Greek letters (and other variable labels)<br />
• Equation elements, including operators and arrows<br />
The system uses a cross-platform MathML rendering technology to ensure that special characters rendered in MathML<br />
appear consistently on W3C ® -compliant browsers.<br />
To generate MathML tags that encode a specific character, use one of the following authoring methods.<br />
• LaTeX Authoring Overview (page 267)<br />
• MathML Authoring with MathType (page 217)<br />
• Editing with the Equation Editor (page 210)<br />
8.10 Question Banks • 149<br />
For other special characters (for example, non-English characters) you can use any acceptable HTML tabs, employing<br />
the Unicode expression for the character. Note that some platforms and browsers that are non-standard do not map<br />
Unicode HTML expressions correctly, so results can be unpredictable. Therefore, it is recommended that you use<br />
MathML tags for all math and science content. For more information, see http://www.unicode.org.<br />
Important: In other question fields (not listed here), you must avoid HTML and MathML tags, and limit field content to plain<br />
text only. Specifically, HTML and MathML tags in the answer and algorithm field values are rejected by the system. Typically<br />
these fields are used to provide commands to the system for processing the question or grading. Hence, they must be formatted<br />
according to the system command syntax.
150 • 8 Authoring Methods for Questions
9 Question Types<br />
9.1 Question Types Available in the System<br />
There are many different question types available in the system. The following list describes some of the most-used<br />
question types.<br />
• Question Designer — A Question Designer question is created through the Question Editor. The Question Designer<br />
is a powerful and flexible question container that can hold multiple response areas. The response areas are answer<br />
regions supporting various question types all in a single question. The Question Designer also provides a flexible<br />
layout environment, making it easy to include images, tables, and so on in your question.<br />
• Adaptive Question Designer — An Adaptive Question Designer can be used to create an adaptive multipart question.<br />
Rather than presenting with all the parts of the question at once, as in a question designer or multipart question, you<br />
can present just one part of the question, and then only show the second part if the student gets part 1 incorrect (or<br />
correct).<br />
• Clickable imagemap — A clickable image question presents an image with a number of hot spots. Students are required<br />
to identify the correct image element by clicking the appropriate hot spot.<br />
• Formula — A formula question allows instructors to compare a student response (generally a mathematical expression)<br />
to a specified answer. It has several variants.<br />
• Formula mod C — accepts answer within an additive constant<br />
• Formula with physical units — requires units as well as a numeric value<br />
• Multi Formula or Formula List — accepts answers as a list of values (unordered or ordered)<br />
• Restricted Formula — the correct answer only uses basic operations (no logs or trig)<br />
• Equation — answer is an equation<br />
• Chemistry — accepts chemical equations<br />
• Key word — A key word or phrase question searches the student's response for specified key words or phrases, ignoring<br />
other text.<br />
• List — A list question is fill-in-the-blanks question. It offers some advanced features, including the ability to give<br />
partial credit to certain answers.<br />
• <strong>Maple</strong>-graded — A <strong>Maple</strong>-graded question uses the <strong>Maple</strong> mathematical software to generate algorithmic variables<br />
in questions, generate plots, and evaluate student responses. The <strong>Maple</strong>-graded question type gives you access to<br />
the computational power of <strong>Maple</strong>. You have access to many different kinds of mathematical objects. This question<br />
type allows for questions with complicated answers, questions with different possible answers, and questions requiring<br />
a powerful answer-equivalence checker. You can even find common errors and assign partial credit.<br />
• Matching — A matching question displays two lists. The student must match each element of the first list with an<br />
element of the second list.<br />
• Multipart — A multipart question can contain a variety of related question materials, data, and even case scenarios<br />
for different types of assessment and learning. A multipart question is built out of a number of individual questions,<br />
which can be of any question type (except adaptive).<br />
• Multiple choice — A multiple-choice question can have any number of choices, and has exactly one correct answer.<br />
You can add additional incorrect choices after the question is initially created. The choices can be presented in static<br />
or permuting order.<br />
• Multiple selection — A multiple selection question is similar to multiple choice questions, but the question can have<br />
more than one correct answer. The choices can be presented in static or permuting order. Students must select all<br />
correct answers to get full credit. Otherwise, the score is calculated using a formula that takes into account the<br />
number of correct and incorrect answers.<br />
151
152 • 9 Question Types<br />
• Numeric — A numeric question compares a student's response to a given number, with or without units. You can<br />
require the student response to a certain precision or within a certain margin of error.<br />
• Palette — A palette question enables you to program a customized palette of symbols for the entry of student responses.<br />
• True or false — A true or false question is treated as a class of multiple choice question featuring only two choices.<br />
You can include a <strong>Maple</strong> plot in any question type (including nonmathematical question types). For more information,<br />
see Plotting Using <strong>Maple</strong> (page 221).<br />
For a complete list of question types (nonmathematical and mathematical), see Question Modes (Question<br />
Types) (page 143).<br />
9.2 Math Question Types<br />
Math Question Types - Overview<br />
Basic Question Types<br />
The fundamental math question type is Formula. This appears as a question statement, followed (on a separate line)<br />
by a single free-response entry cell that accepts a math formula, that is, an expression consisting of numbers, variable<br />
names, and the standard arithmetic operators and functions. The system grades it by comparing it with the correct answer.<br />
If the student response and the correct answer are algebraically or numerically equivalent, the response is graded correct.<br />
To require that the response have a specified form, use the form subtype. To create a formula question with multiple<br />
input cells to hold closely related responses to the same question statement, use the Multipart Formula question type.<br />
The Numeric question type accepts numeric quantities or numeric quantities with units in student responses, and<br />
automatically processes scientific notation expressions.<br />
The Dimensioned Formula question type accepts a combination of numeric quantities and physical units. It recognizes<br />
equivalent physical units. For example, if 500g is specified as the correct answer, 0.5kg is also graded correct.<br />
• Any math question type can include algorithmically rendered plots. The <strong>Maple</strong>-graded question type vastly<br />
expands the math and scientific visualization capabilities of the system. You can include a <strong>Maple</strong> plot in any<br />
question type (including nonmathematical question types). (For more information, see Plotting Using<br />
<strong>Maple</strong> (page 221).) In <strong>Maple</strong> questions, you can specify <strong>Maple</strong> code to generate a plot based on the student response.<br />
(For more information, see Plotting a Student Response (page 209).)<br />
Other Math Question Types<br />
• You can limit the range of standard math functions available. For example, the question "What is sin(Pi/4)?"<br />
should accept the answers sqrt(2)/2 and 1/sqrt(2) but not sin(Pi/4). The Restricted Formula type limits the<br />
functions that the students can use to those commonly found on a non-scientific calculator (for example, the<br />
arithmetic operators and sqrt).<br />
• The basic Formula type does not accept equations, that is, expressions consisting of two components separated<br />
by an "=" sign. For these questions (for example, to accept y-3=4(x+1) and y=4x+7), use the Equation type.<br />
• Questions that have answers with an additive constant (for example, a constant of integration in indefinite integration<br />
questions) have many valid answers that differ by the addition of a constant quantity. The Formula<br />
Mod C type accepts all such answers as equivalent.<br />
• To create a question that requires a response with multiple values or formulas in a specific order, use the Formula<br />
List question type.<br />
• The Multi Formula question type accepts an unordered list of numbers or formulas separated by semicolons.<br />
A question that has a single formula answer is graded correctly if this type is used. It is recommended that you<br />
use the Multi Formula type for questions that have a single correct answer, but, in general, have multiple<br />
correct answers because the Formula type presentation indicates to students that there is only one solution.
For example, the only root of x^2-2x+1 is x=1 (with multiplicity two), but, in general, a degree two polynomial<br />
has two roots.<br />
• To create a question that accepts responses that include a matrix, use the <strong>Maple</strong> Syntax question type. If you<br />
prefer to present a rectangular array of entry boxes for responses, use the Question Designer or Matrix type.<br />
• For questions involving vectors and Cartesian coordinates, use the Ntuple type.<br />
• To create a question with multiple response areas (perhaps of different types), including formulas, use the<br />
Question Designer or Adaptive Question Designer type.<br />
For a complete list of question types (nonmathematical and mathematical), see Question Modes (Question<br />
Types) (page 143).<br />
Note: The Blanks [formula] question type is deprecated. Use the Question Designer question type instead.<br />
Math Question Types Comparison Table<br />
This is a list of supported math question types.<br />
Table 9.1: Math Question Types Comparison<br />
Question Type<br />
Formula<br />
Restricted Formula<br />
Equation<br />
Numeric<br />
<strong>Maple</strong><br />
Formula Mod C<br />
Multi Formula<br />
Ntuple<br />
Formula List<br />
Description<br />
Accepts numbers and formulas<br />
Accepts numbers and formulas that do not include trigonometric<br />
functions or logarithms.<br />
Grades equivalent equations as correct. (Other question<br />
types do not allow the "=" sign). Note: The expression<br />
given as the correct answer must consist of a single<br />
variable on the left-hand side of the equation and a<br />
formula that does not involve that variable on the right<br />
hand side. (That is, you cannot specify an implicit formula.)<br />
This restriction does not apply to students entering<br />
their answers.<br />
Accepts numbers in decimal form. Scientific notation<br />
is allowed but formulas are not allowed. Also allows<br />
you to specify required physical units.<br />
For information, see <strong>Maple</strong>-graded Question Type -<br />
Overview (page 159).<br />
Numbers and formulas. Accepts two answers as equivalent<br />
if they differ by a constant number.<br />
Accepts an unordered list of numbers or formulas as a<br />
list of numbers and formulas separated by semicolons.<br />
The answer must match the terms of the list in any order.<br />
Explanatory text tells students to enter any order<br />
of numbers or formulas separated by semicolons.<br />
For questions about Cartesian coordinates or vectors.<br />
Accepts an ordered list of number or formulas separated<br />
by commas. (for example, a Cartesian point or a vector).<br />
Parentheses are recommended but not required. Explanatory<br />
text tells students to enter a list of formulas separated<br />
by commas enclosed in parentheses.<br />
Accepts an ordered list of numbers or formulas. Parentheses<br />
accepted but not recommended. Grading is same<br />
as for Ntuple. Explanatory text tells students to enter<br />
an ordered list of formulas or numbers separated by<br />
commas.<br />
9.2 Math Question Types • 153<br />
Example Responses<br />
e x sin(x 2 )<br />
1/sqrt(2)<br />
y-2 = 4(x+1)<br />
4.7 * 10 5<br />
x ln(x)<br />
x ln(x)+ 1<br />
4; 5x; 3<br />
(2, 4t, 7t+1)<br />
2, 4, 8, 16
154 • 9 Question Types<br />
Question Type<br />
Multipart Formula<br />
Matrix<br />
Dimensioned formula<br />
Question Designer<br />
Adaptive Question Designer<br />
Adaptive Question Designer<br />
Description<br />
Question Mode: Adaptive Question Designer<br />
Multiple questions arranged in parts (a), (b), (c), ...<br />
Otherwise operates like a formula question.<br />
A rectangular array of entry boxes that accept numbers<br />
and formulas.<br />
Accepts algebraic formulas, unit dimensions, numeric<br />
responses, or any combination of these.<br />
Flexible question type that can include numerous response<br />
areas, including nearly all the math question<br />
types listed in this table, such as formula, numeric, and<br />
<strong>Maple</strong> questions.<br />
Same math functionality as Question Designer question<br />
type<br />
Question Editor question type: Adaptive Question Designer<br />
Question file (.qu) syntax:<br />
qu.x.y.mode=Adaptive Inline@<br />
Example Responses<br />
sin(x)<br />
6<br />
m<br />
6m<br />
3 4x 2<br />
sin(x) 6<br />
cos(x) m/s<br />
in-line formula<br />
expressions<br />
in-line formula<br />
expressions<br />
Adaptive Question Designer questions can incorporate multiple question types within one question, including nearly<br />
all math question types.<br />
For information and details on the Adaptive Question Designer question type, see Adaptive Questions (page 171).<br />
Blanks [formula]<br />
Question Mode: blanks [formula] option<br />
Question file (.qu) syntax:<br />
qu.x.y.mode=blanks@<br />
blank.=@<br />
grader.=formula@<br />
The blanks [formula] question type is deprecated. Use the Question Designer question type instead. See Question<br />
Designer Questions (page 188).<br />
Chemistry<br />
Question Mode: Formula<br />
Question Editor question type: Mathematical formula<br />
Question file (.qu) syntax:<br />
qu.x.y.mode=Formula@<br />
qu.x.y.grading=chemistry@<br />
In the chemistry question type, student responses require a formula that matches the correct answer.
Table 9.2: Rules and Keys for Entering Chemistry Expressions<br />
Expression<br />
Superscripts and Subscripts<br />
Arrows in Equations<br />
Other Operators<br />
Physical States,<br />
Ion charges, and Parentheses<br />
See Also:<br />
Keys<br />
Mathematical Formula Questions in the Question Editor (page 102)<br />
Entering Chemistry Expressions (page 207)<br />
Constants of Integration Questions<br />
Question Mode: Formula Mod C<br />
Question Editor question type: Mathematical formula<br />
Question file (.qu) syntax:<br />
qu.x.y.mode=Formula Mod C@<br />
Enter superscripts using the caret ^ character, and subscripts using<br />
the underscore _.<br />
Use the text ->,
156 • 9 Question Types<br />
Constants of Integration Questions in LaTeX (page 292)<br />
Equation<br />
Question Mode: equation<br />
Question Editor question type: Mathematical formula<br />
Question file (.qu) syntax:<br />
qu.x.y.mode=equation@<br />
Use the equation question type for any question that requires an equation as an answer. It is the only question type<br />
that requires the inclusion of an "=" sign in the student response (and in the answer). You can use the full range of<br />
functions in the equation, that is, all trigonometric functions, log, ln, abs, and sqrt.<br />
In a test, the input field for the response appears as shown in Figure 9.2.<br />
Figure 9.2: Equation Question<br />
See Also:<br />
Mathematical Formula Questions in the Question Editor (page 102)<br />
Equation Questions in LaTeX (page 297)<br />
Numeric (page 166)<br />
Formula<br />
Question Mode: formula<br />
Question Editor question type: Mathematical formula<br />
Question file (.qu) syntax:<br />
qu.x.y.mode=formula@<br />
Use the formula type for any question where the student does not specify physical units in their response, and where<br />
the response is not an equation. You can use the full range of functions in the formula, that is, all trigonometric functions,<br />
log, ln, abs, and sqrt.<br />
To create a formula question with multiple response cells in the same question, use the multipart formula question<br />
type. (Note: The multipart formula question type is different from the multi formula question type.)<br />
In a test, the input field for the response appears as shown in Figure 9.3.
Figure 9.3: Input Field for a Formula<br />
Question<br />
Note:<br />
• If the answer is a number (that is, does not have any variables), it is recommended that you specify in the<br />
question text whether an exact answer or an approximation is required. In the case of an approximation, the<br />
margin of error must be specified in your correct answer. This can be done by specifying a margin of error using<br />
the ? operator.<br />
For example, if the answer field were<br />
{2.34 ? 0.01}<br />
any response between 2.33 and 2.35 (inclusive) would be graded correct. In other words, the number<br />
following the ? operator is the margin of error. For more information on tolerances, see Setting a Margin of<br />
Error in Non-numeric Questions (page 206).<br />
The following sub-types for this question type are available by specifying the grading field:<br />
• Chemistry<br />
• Form Variant (without simplification)<br />
See Also:<br />
Blanks [formula] (page 154)<br />
Formula Questions in LaTeX (page 291)<br />
Algorithmic Mathematical Formula Question Example Script (page 304)<br />
Mathematical Formula Questions in the Question Editor (page 102)<br />
Multipart Formula (page 165)<br />
MultiFormula (page 164)<br />
Formula with Units (page 159)<br />
Numeric (page 166)<br />
Formula - Form Variant<br />
Question Mode: Formula (with "form" grading)<br />
Question file (.qu) syntax:<br />
qu.x.y.mode=Formula@<br />
qu.x.y.grading=form@<br />
The Formula - Form Variant question type is a restricted-grading variant of the Formula question type. In this mode,<br />
the student response is required not only to be mathematically equal to the correct answer, but also to be expressed in<br />
the same form.<br />
Thus<br />
9.2 Math Question Types • 157
158 • 9 Question Types<br />
(x-1)(x+1),<br />
(x+1)(x-1),<br />
and<br />
(x^2-1)<br />
would be graded the same by an standard formula question. However, with the form submode set, only the first two<br />
would be graded as equivalent.<br />
Authoring of this question variant is not directly available using the Question Editor. To invoke this grading variant,<br />
you must create a formula question, and then edit the source by adding a line: "grading=form@".<br />
You can also specify it in LaTeX or the source for a question. When editing the source, include a line of the form<br />
"qu.1.1.grading=form@"<br />
See Also<br />
Formula (page 156)<br />
Formula List<br />
Question Mode: Formula list<br />
Question Editor question type: Mathematical formula<br />
Question file (.qu) syntax:<br />
qu.x.y.mode=Formula list@<br />
The Formula list question type requires an ordered list of formulas in the student response. Use this for a list of formulas<br />
or numbers that is required in a particular order. For an unordered list of formulas, use the Multi formula<br />
question type (see MultiFormula (page 164)).<br />
You can use the full range of functions in the formulas, that is, all trigonometric functions, log, ln, abs, and sqrt.<br />
Important: You must use commas to separate items in the correct answer (for example, 1,12,12). If you use semicolons in the<br />
correct answer, the system treats the question as an unordered list, and allows the student to give the formulas in any order.<br />
In a test, the input field for the response appears as shown in Figure 9.4.<br />
Figure 9.4: Input Field for a Formula List<br />
Question<br />
See Also:<br />
Formula List Questions in LaTeX (page 294)<br />
Formula (page 156)<br />
Mathematical Formula Questions in the Question Editor (page 102)<br />
MultiFormula (page 164)
Formula with Units<br />
Question Mode: Dimensioned formula<br />
Question Editor question type: Mathematical formula<br />
Question file (.qu) syntax:<br />
qu.x.y.mode=Dimensioned formula@<br />
The Dimensioned formula question type is a highly versatile. Correct answers can include algebraic formulas, unit<br />
dimensions, numeric responses, or any combination of these.<br />
Use this question type for any formula where you require the student to specify the physical units for the expression<br />
(for example, m/s or kg/cm^2), and where the formula is not an equation. When you give the units with the answer,<br />
you must use the units that are recognized by the system.<br />
The system can convert between units of the same type. For example, if you type the answer as 30s, the student can<br />
give the answer as 30s, 0.5min, or 1/120 hour. In each case, the system grades the response correct.<br />
In a test, the input field for the answer appears with a link provided to a list of the recognized units.<br />
See Also:<br />
Formula (page 156)<br />
Using a Table of Units (page 225)<br />
Mathematical Formula Questions in the Question Editor (page 102)<br />
<strong>Maple</strong>-graded Question Type - Overview<br />
The <strong>Maple</strong>-graded question type uses the <strong>Maple</strong> computer algebra system to generate algorithmic variables in questions,<br />
generate plots and evaluate student responses. The <strong>Maple</strong>-graded question type gives you access to the computational<br />
power of <strong>Maple</strong>. It includes facilities for algebra, calculus, differential equations, discrete mathematics, graphics, numerical<br />
computation, and many other areas of mathematics.<br />
Since the <strong>Maple</strong> engine is used when grading student's responses, <strong>Maple</strong> T.A. will give credit for any response that is<br />
mathematically equivalent to the correct answer.<br />
Using the <strong>Maple</strong>-graded question type, you have access to many different kinds of mathematical objects, not just simple<br />
expressions. You can use <strong>Maple</strong> to create questions whose responses require sets, differential equations, unevaluated<br />
integrals, groups and many other types of mathematical data. The <strong>Maple</strong>-graded question type allows for questions<br />
with complicated answers, questions with different possible answers, and questions requiring a powerful answerequivalence<br />
checker.<br />
With the <strong>Maple</strong>-graded question type, you also have access to the plotting capabilities of <strong>Maple</strong>. You can use <strong>Maple</strong><br />
to plot a student response (or a function derived from a student response, for example, the definite integral of the student<br />
response) for a <strong>Maple</strong>-graded question type or display a plot for any question type.<br />
You can assign partial grades, allowing you to find common errors and reward partial credit.<br />
You can also use functions and routines that are contained in a separate <strong>Maple</strong> Repository (<strong>Maple</strong> Library). You can<br />
access your personal <strong>Maple</strong> library archives from within your <strong>Maple</strong> questions.<br />
<strong>Maple</strong>-graded Formula & <strong>Maple</strong> Syntax Subtypes<br />
The <strong>Maple</strong>-graded question type has two subtypes:<br />
• <strong>Maple</strong>-graded Formula<br />
9.2 Math Question Types • 159
160 • 9 Question Types<br />
• <strong>Maple</strong> Syntax<br />
Both the <strong>Maple</strong>-graded Formula and <strong>Maple</strong> Syntax subtypes allow you to use <strong>Maple</strong> functions and expressions, for<br />
example, trigonometric functions, log10, ln, abs, sqrt, diff, int, and LinearAlgebra[Determinant]. In addition to the<br />
full range of <strong>Maple</strong> functions, you can use programming constructs to evaluate responses.<br />
Difference Between <strong>Maple</strong> Formula and Formula Question Types<br />
Formula questions are very useful when the correct response is a straightforward mathematical expression using<br />
standard common functions, and when the correct answer is easy to describe and easy to evaluate.<br />
The <strong>Maple</strong>-graded Formula subtype differs from the Formula question type.<br />
• When writing a <strong>Maple</strong>-graded Formula question, you can use <strong>Maple</strong> functions and expressions in the evaluation<br />
of the student response.<br />
• When writing a Formula question type, you cannot use <strong>Maple</strong> code in the evaluation of the student response.<br />
Viewing your source code reveals that for <strong>Maple</strong>-graded questions (both <strong>Maple</strong> Formula and <strong>Maple</strong> Syntax subtypes)<br />
mode=<strong>Maple</strong>@, while for Formula question types mode=formula@.<br />
Note: There is no difference for the student in syntax or range of expressions.<br />
Difference Between <strong>Maple</strong>-graded Formula and <strong>Maple</strong> Syntax with Text Entry Mode in Student<br />
Response<br />
These two subtypes are distinguished by a student's response.<br />
• A student should not use <strong>Maple</strong> commands and expressions in a response to a question generated using <strong>Maple</strong>graded<br />
Formula. For details, see <strong>Maple</strong>-graded Formula (page 161). The student responds using other <strong>Maple</strong><br />
T.A. formula question syntax.<br />
• A student is required to use <strong>Maple</strong> commands and expressions in a response to a question generated using<br />
<strong>Maple</strong> Syntax with the Text entry response option. For details, see <strong>Maple</strong> Syntax (page 162).<br />
Difference Between <strong>Maple</strong>-graded Formula and <strong>Maple</strong> Syntax with Text Entry Mode in Syntax Checking<br />
These two subtypes are distinguished by syntax checking of the student response.<br />
• The system verifies the syntax of a student response for a <strong>Maple</strong>-graded Formula question using a basic syntax<br />
checker. For details, see <strong>Maple</strong>-graded Formula (page 161).<br />
• The system does not verify the syntax of a student response for a <strong>Maple</strong> Syntax question. As the author, you<br />
can verify whether the student is using a <strong>Maple</strong> command to calculate the answer. For details, see <strong>Maple</strong> Syntax<br />
(page 162).<br />
Difference Between Text Entry and Symbolic Entry for Student Response in <strong>Maple</strong> Syntax Questions<br />
With a <strong>Maple</strong> Syntax question, you can choose whether the students enter responses using Text mode or Symbol mode.<br />
In both cases, the response is sent to <strong>Maple</strong>, where you can apply sophisticated grading methods to evaluate the student<br />
response.<br />
• A student can enter math expressions, including Matrices, in a natural way using Symbol mode. For example,<br />
a student can enter a Matrix using a palette.<br />
• A student is required to use <strong>Maple</strong> commands and expressions in a response to a question generated using<br />
<strong>Maple</strong> Syntax with the Text entry response option.<br />
For details, see <strong>Maple</strong> Syntax (page 162).
<strong>Guide</strong>lines for Using <strong>Maple</strong> Code for <strong>Maple</strong>-graded Questions<br />
• A <strong>Maple</strong>-graded question must use valid <strong>Maple</strong> code to evaluate the answer. Complete each line of code with<br />
a semicolon.<br />
• The last line of your question code must evaluate to a Boolean value (true or false) or a floating-point number<br />
between 0.0 and 1.1 for partial grading. In many cases, it is recommended that you use the <strong>Maple</strong> evalb command.<br />
• Use the long form name for all package functions, for example, VectorCalculus[ArcLength].<br />
For an example that uses partial grading, see Applying Partial Grading to <strong>Maple</strong>-graded Questions (page 100).<br />
Providing Feedback to Students<br />
• To display the correct answer as feedback for a student response, you must enter the correct answer in the<br />
Enter <strong>Maple</strong> code that evaluates to the correct answer field.<br />
• For open-ended questions, such as "Give and example of an increasing function on the interval [0, 10]", it is<br />
recommended that you include a comment for a graded response. Otherwise, no comment is displayed as<br />
feedback to the student if the response is incorrect. Comments are entered in the Question Name & Type screen.<br />
<strong>Maple</strong>-graded Question Type Help Pages<br />
The Algorithm Designer (page 81)<br />
<strong>Maple</strong>-graded Questions in the Question Editor (page 99)<br />
Displaying a <strong>Maple</strong> Plot (page 221)<br />
<strong>Maple</strong> Syntax Question Example Script (page 313)<br />
Math Question Types Comparison Table (page 153)<br />
Mathematical Functions & Operations (page 224)<br />
Plotting a Student Response (page 209)<br />
Tutorial: <strong>Maple</strong>-based Algorithmic Question Authoring (page 263)<br />
Using a <strong>Maple</strong> Repository (page 91)<br />
Using <strong>Maple</strong> Code to Prevent Cheating in <strong>Maple</strong> Syntax Questions (page 207)<br />
Using the Comment Field in a <strong>Maple</strong> Question (page 313)<br />
<strong>Maple</strong>-graded Formula<br />
Question Mode: <strong>Maple</strong><br />
Question Editor question type: <strong>Maple</strong>-graded<br />
Question file (.qu) syntax:<br />
qu.x.y.mode=<strong>Maple</strong>@<br />
type=formula@<br />
9.2 Math Question Types • 161<br />
In <strong>Maple</strong>-graded Formula question types, students can enter a math formula, that is, an expression constructed of<br />
numbers, variable names, and the standard arithmetic expressions and functions.<br />
Note: In the Question Editor, on the <strong>Maple</strong>-graded question screen, the Select the type of expression you want to accept field<br />
lists the <strong>Maple</strong>-graded Formula option as simply Formula.
162 • 9 Question Types<br />
<strong>Guide</strong>lines<br />
• The student should not use <strong>Maple</strong> commands in the response. For an explanation, see Syntax and Student<br />
Responses below.<br />
• The instructor must write code such that the student does not have to use a trailing semicolon in the response.<br />
For example, evalb($RESPONSE=factor(x^2-1)); as a single line of code allows the student to respond with (x+1)(x-<br />
1) omitting the trailing semicolon. This is especially important, as questions created using the <strong>Maple</strong>-graded Formula<br />
question subtype are not obvious <strong>Maple</strong> questions from the student's perspective. A non-<strong>Maple</strong> student user can answer<br />
a <strong>Maple</strong>-graded Formula question type without knowing <strong>Maple</strong> syntax.<br />
Syntax<br />
<strong>Maple</strong> T.A. verifies the student response using a basic syntax checker.<br />
• If the answer is entered in Text mode, the formula syntax checker assesses the response, changes expressions<br />
to <strong>Maple</strong> syntax, for example, 2x becomes 2*x, and reports errors if the expression is not a formula. It then<br />
generates a <strong>Maple</strong> statement.<br />
• If the answer is created using the Equation Editor, a MathML expression is parsed, the syntax checker is run<br />
to ensure the answer is of type formula, and then a <strong>Maple</strong> statement is generated.<br />
Student Responses<br />
You do not need to explicitly check that the student response is a formula. For example, you do not need to check<br />
whether factor(expr)is a command that calculates the expression for the student. However, a student response<br />
like factor(x^2-1) would be interpreted as implicit multiplication and converted to f*a*c*t*o*r*(x^2-1).<br />
As such, the student response will be marked as wrong.<br />
You may need to write <strong>Maple</strong> code for responses that are interpreted as formulas by <strong>Maple</strong> T.A., but are <strong>Maple</strong> commands.<br />
For example, if you ask for the value of sin(Pi/4), you must use code to ensure that the student does not<br />
simply enter sin(Pi/4), which the <strong>Maple</strong> T.A. syntax checker accepts and passes to <strong>Maple</strong>. The correct response<br />
is, for example, sqrt(2)/2, which is also a <strong>Maple</strong> T.A. formula and a <strong>Maple</strong> command.<br />
Variables<br />
The variable e should not be assigned as a global variable in <strong>Maple</strong> code. It can be used, however, as a local variable.<br />
See Also:<br />
<strong>Maple</strong>-graded Questions in the Question Editor (page 99)<br />
<strong>Maple</strong>-graded Question Type - Overview (page 159)<br />
<strong>Maple</strong> Syntax<br />
Question Mode: <strong>Maple</strong><br />
Question Editor question type: <strong>Maple</strong>-graded<br />
Question file (.qu) syntax:<br />
qu.x.y.mode=<strong>Maple</strong>@<br />
type=maple@<br />
<strong>Maple</strong> Syntax is a subtype of the <strong>Maple</strong>-graded question type.<br />
In this subtype, the student is required to :<br />
• Respond using <strong>Maple</strong> commands and expressions
• Enter syntactically correct <strong>Maple</strong> expressions<br />
In a <strong>Maple</strong> Syntax question, you must specify whether the response area is a text-entry area or a symbolic-entry area.<br />
Example Uses<br />
The <strong>Maple</strong> Syntax subtype is particularly useful when the answer is to be expressed as a:<br />
• Definite integral, int(f(x),x=a..b)<br />
• Derivative, diff(f(x),x)<br />
• Limit, limit(f(x), x=0)<br />
• Differential equation, for example, diff(y(x,t),t,t)=c^2*diff(y(x,t),x,x)<br />
• Set, for example, {1,4,9}<br />
• Matrix, for example,<br />
Some example questions involving matrices are created in Tutorial: <strong>Maple</strong> Syntax Questions with Matrices (page 124).<br />
<strong>Maple</strong> Syntax with Text Entry Response Option<br />
qu.x.y.mode=<strong>Maple</strong>@<br />
type=maple@<br />
allow2d=0<br />
<strong>Guide</strong>lines<br />
Student Use of Unevaluated Forms of <strong>Maple</strong> Commands<br />
Some <strong>Maple</strong> commands take unevaluated forms. For example, Diff is the inert form of diff. In <strong>Maple</strong> T.A., students<br />
are directed to answer questions using the unevaluated forms of <strong>Maple</strong> commands. Your code should accept these<br />
forms.<br />
Semicolon Usage<br />
The instructor should specify to the student (in the question text) whether a trailing semicolon is required, or alternatively,<br />
write code such that the presence or absence of a trailing semicolon has no bearing on the evaluation of the response.<br />
For example, evalb($RESPONSE=factor(x^2-1); as one line of question code does not allow a student response<br />
with a semicolon, such as (x-1)*(x+1); The response is marked as incorrect.<br />
If the question code contains two lines, completed with semicolons, such as<br />
A:= $RESPONSE;<br />
evalb(A=factor(x^2-1);<br />
the student can answer with or without a semicolon and the response is marked as correct.<br />
Syntax<br />
<strong>Maple</strong> T.A. does not check the syntax of the student response.<br />
9.2 Math Question Types • 163<br />
• If the answer is entered in Text mode, it is sent directly to <strong>Maple</strong> for parsing. The student is expected to enter<br />
syntactically correct <strong>Maple</strong> expressions. Shortcuts such as 2x are marked incorrect.<br />
As the author, you can verify whether the student is using a <strong>Maple</strong> command to calculate the answer. For more information,<br />
see Using <strong>Maple</strong> Code to Prevent Cheating in <strong>Maple</strong> Syntax Questions (page 207).
164 • 9 Question Types<br />
<strong>Maple</strong> Syntax with Symbolic Entry Response Option<br />
qu.x.y.mode=<strong>Maple</strong>@<br />
type=maple@<br />
allow2d=2<br />
For a tutorial on creating a <strong>Maple</strong> Syntax question with Symbolic mode response, see Tutorial: <strong>Maple</strong> Syntax Questions<br />
with Matrices (page 124).<br />
Syntax<br />
<strong>Maple</strong> T.A. parses the student response entered in Symbol mode to convert the entered expression into <strong>Maple</strong> syntax,<br />
which is sent to <strong>Maple</strong>.<br />
Note that, since a translation of the symbolic entry into a <strong>Maple</strong> Input expression takes place, the technique of using<br />
“$RESPONSE” to check whether students entered a specific command may not be appropriate. This technique is only<br />
recommended for <strong>Maple</strong> Syntax questions with the Text entry response option.<br />
Variables<br />
The variable e should not be assigned as a global variable in <strong>Maple</strong> code. It can be used, however, as a local variable.<br />
See Also:<br />
<strong>Maple</strong>-graded Questions in the Question Editor (page 99)<br />
Matrix<br />
Question Mode: Matrix<br />
Question file (.qu) syntax:<br />
qu.mode.x.y=matrix@<br />
The Matrix question type generates an n by m matrix of text fields, each of which accepts a number or formula.<br />
Matrix questions must be created in LaTeX or in a plain text .qu file. You must specify a unique matrix as the correct<br />
solution.<br />
Note: It is recommended that you use the <strong>Maple</strong> Syntax question type for questions that will have a matrix response.<br />
<strong>Maple</strong> Syntax questions provide more flexibility than the Matrix questions in question authoring and grading. With<br />
the <strong>Maple</strong> Syntax question type:<br />
• Rather than showing the student with a specific size of matrix with a blank for each entry, the student can select the<br />
appropriate size of the matrix in their answer (for instance, using a Palette).<br />
• By sending the entire matrix to <strong>Maple</strong> for grading, you can evaluate properties of the matrix (such as whether it is<br />
invertible or symmetric).<br />
• Partial grading is possible.<br />
See Also:<br />
Matrix Questions in LaTeX (page 297)<br />
Multi Formula<br />
Question Mode: multi formula<br />
Question Editor question type: Mathematical formula
Question file (.qu) syntax:<br />
qu.x.y.mode=multi formula@<br />
In the multi formula question type, the correct student response is an unordered list of formulas. Use this for any<br />
unordered list of formulas or numbers. For an ordered list of formulas, use the Formula list question type (see Formula<br />
List (page 158)).<br />
You can use the full range of functions in the formulas, that is, all trigonometric functions, log, ln, abs, and sqrt.<br />
Important: You must use semicolons to separate the items in the correct answer (for example, 1; 12; 12). If you use commas in<br />
the correct answer, the system treats the question as an ordered list, and requires that the student give their response in the order<br />
in which you entered the correct answer.<br />
In a test, the input field for the response appears as shown in Figure 9.5.<br />
Figure 9.5: Input Field for a Multi Formula Question<br />
See Also:<br />
Formula (page 156)<br />
Formula List (page 158)<br />
Mathematical Formula Questions in the Question Editor (page 102)<br />
Multi Formula Questions in LaTeX (page 296)<br />
Multipart Formula<br />
Question Mode: multipart formula<br />
Question file (.qu) syntax:<br />
qu.x.y.mode=multipart formula@<br />
The multipart formula question type behaves as a multipart question in which each part is a formula question. It<br />
displays multiple text fields for multiple student responses.<br />
Note: A multipart formula question displays multiple individual text fields, while a multi formula question requires a student<br />
to enter multiple formulas in one text field as its correct answer.<br />
Multipart formula questions must be authored in LaTeX or script files.<br />
To identify multiple correct answers, separate each with a semicolon in your answer field definition statement. (Include<br />
a trailing semicolon for the last answer in the list.)<br />
In a test, the input field for the response appears as shown in Figure 9.6.<br />
9.2 Math Question Types • 165
166 • 9 Question Types<br />
Figure 9.6: Input Field for a Multipart Formula<br />
Question<br />
See Also:<br />
Formula (page 156)<br />
MultiFormula (page 164)<br />
Numeric<br />
Question Mode: Numeric<br />
Question Editor question type: Numeric<br />
Question file (.qu) syntax:<br />
qu.x.y.mode=numeric@<br />
The numeric question type accepts:<br />
Details:<br />
• Pure numbers (without physical units) in decimal form or scientific notation<br />
• Numbers with units<br />
• You cannot use equations or algebraic formulas in the correct answer.<br />
• Equivalent numeric expressions and units are recognized. The system recognizes default unit equivalents. You<br />
can also create a question bank-specific table of equivalent units.<br />
• Students are prompted to enter responses in scientific or numeric format, with or without physical units.<br />
• You specify the inclusion of units in the correct answer using the answer.units question field. If you do<br />
not assign a value to the answer.units statement, the correct answer is dimensionless.<br />
• Using the optional showUnits field, you control whether the system displays the question with the Units<br />
text field.
• You can control the precision and tolerance (or margin of error) required in student responses. The easiest way<br />
to set these modes is by using the Question Editor to author numeric questions.<br />
• You can specify whether arithmetic is allowed in student responses.<br />
Important: When creating questions that have a specific number of significant digits in the correct answer, it is recommended<br />
that you use the sig function to create algorithmic variables. By using these variables in the question statement,<br />
feedback, hints, and solution, you ensure that values are displayed with the correct number of significant digits.<br />
Example<br />
• Single or multiple numeric questions can be included along with other response objects within a Question Designer<br />
question.<br />
qu.1.1.mode=numeric@<br />
qu.1.1.question=<br />
<br />
@<br />
qu.1.1.answer.num=@<br />
qu.1.1.answer.units=@<br />
qu.1.1.showUnits=@<br />
qu.1.1.grading=@<br />
qu.1.1.units=@<br />
qu.1.1.digit=@<br />
qu.1.1.err=@<br />
qu.1.1.perc=@<br />
Grading Modes<br />
Using the grading mode, you can control the precision or margin of error in the student responses graded correct.<br />
Precision<br />
exact_sigd<br />
exact_value<br />
Margin of Error<br />
toler_perc<br />
toler_abs<br />
The numeric value of the student response must match answer.num.<br />
The number of significant digits in the student response must match digit.<br />
For example, if answer.num = 2.5 and the digit = 3, only 2.50 is correct. In particular,<br />
2.5 is incorrect.<br />
The numeric value of the student response must match answer.num.<br />
9.2 Math Question Types • 167<br />
For example, if answer.num = 2.5, 2.50 and 2.5 are correct, but 2.500001 is incorrect.<br />
The numeric value of the student response must be within perc % of answer.num.<br />
For example, if perc = 5 and answer.num = 2.5, any response between 2.5 * 0.95<br />
and 2.5 * 1.05 is correct. In particular, 2.38888888 is correct.<br />
The numeric value of the student response must be within +/- err of answer.num. The error<br />
can be specified as a numeric value or algorithmic variable.
168 • 9 Question Types<br />
Precision and Margin of Error<br />
toler_sigd<br />
For example, if err = 0.25 and answer.num = 2.5, any response between 2.25 and<br />
2.75 (inclusive) is correct. In particular, 2.333333333 is correct.<br />
The numeric value of the student response must be within +/- err in the digitth significant<br />
digit of answer.num (inclusive) and have digit significant digits. The error can be specified<br />
as a numeric value or algorithmic variable.<br />
For example, if err = 2, digit = 3, and answer.num = 2.5, the responses 2.48,<br />
2.49, 2.50, 2.51, and 2.52 are correct. All other responses, for example, 2.499 and<br />
2.5, are incorrect.<br />
For example, if err = 1, digit = 3, and answer.num = 27.18, the responses 27.1<br />
and 27.2 are correct. Although 27.3 is within 0.1 of 27.18 rounded to 3 significant digits, it<br />
is incorrect because it is not within 0.1 of 27.18.<br />
Using a Question Bank-specific Table of Units<br />
To use a table of units, include the following statement:<br />
qu...units=@<br />
where is a table of unit definitions in the question bank. For more information, see Using a Table of<br />
Units (page 225).<br />
See Also:<br />
Numeric Questions in the Question Editor (page 105)<br />
Numeric Questions in LaTeX (page 288)<br />
Formula with Units (page 159)<br />
Controlling Answer Format in Numeric Questions (page 204)<br />
Controlling Answer Tolerance (page 205)<br />
Question Designer<br />
Question Mode: Question Designer<br />
Question Editor question type: Question Designer<br />
Question file (.qu) syntax:<br />
qu.x.y.mode=Inline@<br />
Question Designer questions can incorporate multiple question types within one question, including nearly all math<br />
question types.<br />
For information and details on the Question Designer question type, see Question Designer Questions (page 188).<br />
Questions with Plots<br />
Basic System Plots<br />
You can integrate basic function plotting or graphing components from algorithmic formulas in question statements<br />
or feedback. You must use LaTeX or plain text script authoring to create these questions.
For more information, see Graph Plotting Applet, below.<br />
<strong>Maple</strong> Plots<br />
Use the <strong>Maple</strong> computer algebra system to generate sophisticated two- and three-dimensional plots in your questions<br />
and feedback. See Plotting Using <strong>Maple</strong> (page 221). You can add a <strong>Maple</strong> plot using any authoring method.<br />
Graph Plotting Applet<br />
The graph plotting applet is an interactive plot that is added to a question for dynamic plotting. The applet displays<br />
axes for the graph even when the axes lie outside of the viewable area.<br />
• Click and drag the graph area to bring up a cursor that displays the coordinates of the current point<br />
• Shift-click and drag the graph area to shift the viewable area<br />
• Ctrl-click and drag the graph to re-scale the image<br />
qu.1.topic=Plot@<br />
qu.1.1.mode=Multi Formula@<br />
qu.1.1.name=X-intercepts@<br />
qu.1.1.editing=useHTML@<br />
qu.1.1.question=What are the<br />
<br />
x<br />
-intercepts of the graph shown?<br />
<br />
<br />
<br />
<br />
<br />
<br />
<br />
@<br />
qu.1.1.answer=-3;1;5@<br />
qu.1.2.mode=Multi Formula@<br />
qu.1.2.name=X-intercepts@<br />
qu.1.2.editing=useHTML@<br />
qu.1.2.question=What are the<br />
<br />
x<br />
-intercepts of the graph shown?<br />
<br />
<br />
<br />
<br />
<br />
<br />
<br />
@<br />
qu.1.2.answer=-3;1;5@<br />
See Also:<br />
Graph Plotting Applet in Questions (page 90)<br />
Plotting a Student Response (page 209)<br />
Authoring Questions with Embedded Plots Example Script (page 316)<br />
Graph Plotting in LaTeX Questions (page 279)<br />
9.2 Math Question Types • 169
170 • 9 Question Types<br />
Restricted Formula<br />
Question Mode: Restricted formula<br />
Question Editor question type: Mathematical formula<br />
Question file (.qu) syntax:<br />
qu.x.y.mode=Restricted formula@<br />
In the Restricted formula question type, the correct answer is a formula that uses only basic operations (for example,<br />
arithmetic operations and sqrt). You can use this for questions that require a formula without physical units that does<br />
not include trigonometric functions, log, ln, or abs, and which is not an equation.<br />
When authoring in the system Question Editor, if you include a restricted function in the correct answer, the system<br />
warns you that the function is not allowed in restricted mode.<br />
Note: If the answer is a number (that is, does not have any variables), it is recommended that you specify in the question<br />
text whether an exact answer or an approximation is required. In the case of an approximation, the margin of error<br />
must be specified in your correct answer. This can be done by specifying a margin of error using the ? operator.<br />
See Also:<br />
For example, if the answer field were<br />
{2.34 ? 0.01}<br />
any response between 2.33 and 2.35 (inclusive) would be graded correct. In other words, the number<br />
following the ? operator is the margin of error. For more information on tolerances, see Setting a Margin of<br />
Error in Non-numeric Questions (page 206).<br />
Mathematical Formula Questions in the Question Editor (page 102)<br />
Equation (page 156)<br />
Formula (page 156)<br />
Restricted Formula Questions in LaTeX (page 293)<br />
Vectors of Formulas<br />
Question Mode: Ntuple<br />
Question Editor question type: Mathematical formula<br />
Question file (.qu) syntax:<br />
qu.x.y.mode=Ntuple@<br />
The Ntuple question type requires a vector of formulas (a sequenced list) in correct responses. Use this for questions<br />
with vectors of formulas or numbers. You can use the full range of functions in the formulas, that is, all trigonometric<br />
functions, log, ln, abs, and sqrt.<br />
• This is an ordered list. The entries must appear in the same order as in the given correct answer.<br />
• The correct answer given should have parentheses, such as (3,5) or (2,1,-3), because this is indicated in the instructions<br />
under the answer box. However, a response is graded correct with or without the parentheses.<br />
• This type is graded in the same manner as the Formula List type. The only difference is the instructions given<br />
to the students.<br />
In a test, the input field for the response appears as shown in Figure 9.7.
Figure 9.7: Input Field for a Vector of Formulas<br />
Question<br />
See Also:<br />
Mathematical Formula Questions in the Question Editor (page 102)<br />
Formula (page 156)<br />
Formula List (page 158)<br />
Coordinates of Points and Vectors Questions in LaTeX (page 294)<br />
9.3 Adaptive Question Designer Questions<br />
Adaptive Question Designer questions can be used to create an adaptive multipart question in which the student is<br />
presented with one subquestion, or section, at a time, and the question behavior depends on whether the student answers<br />
the subquestion correctly.<br />
You can use an adaptive question to give students another chance when they give an incorrect response, perhaps by<br />
walking them through the steps of the problem, letting them try a simpler version of the question before retrying the<br />
original problem, or letting them try the same question again for reduced credit.<br />
Adaptive questions are created in a similar way to question designer questions, and support all features described in<br />
Question Designer Questions (page 188). (The only exception is that essay questions cannot be used in adaptive questions.)<br />
Question Mode: Adaptive Question Designer<br />
Question Editor question type: Adaptive Question Designer<br />
Question file (.qu) syntax:<br />
qu.x.y.mode=Adaptive Inline@<br />
Sections of an Adaptive Question<br />
Authoring an Adaptive Question Designer question is done in the Question Editor through an editor window that is<br />
based on the Question Designer editor. What differentiates Adaptive Question Designer question from a Question<br />
Designer question is the ability to add section divisions to the question. Section divisions are inserted using the Insert/Edit<br />
Adaptive Section button ( ).<br />
• Adaptive sections are displayed sequentially, unless the question is designated as complete when a section is finished.<br />
• You can specify the number of attempts permitted on a section.<br />
• A section is finished when it is answered correctly or when the maximum number of attempts has been reached.<br />
• You can opt to display or hide a section when it is finished.<br />
• Adaptive questions support partial credit.<br />
9.3 Adaptive Question Designer Questions • 171
172 • 9 Question Types<br />
Table 9.3: Properties of an Adaptive Section<br />
Property<br />
Attempts<br />
Allow Skip<br />
Passing Score<br />
Penalty<br />
Correct — Weight<br />
Correct — Show Answer<br />
Correct — Display<br />
Correct — Question Complete<br />
Incorrect — Weight<br />
Incorrect — Show Answer<br />
Incorrect — Display<br />
Incorrect — Question Complete<br />
Presentation of an Adaptive Question<br />
Description<br />
An adaptive question in an assignment has the following presentation:<br />
• First, a student is presented with this first section of the adaptive question.<br />
number of attempts allowed for the section; positive integer<br />
determines whether the I Give Up button appears for the section,<br />
allowing students to move on without completing all attempts at<br />
this section<br />
passing score for the section<br />
penalty to apply for each incorrect attempt at the section; number<br />
between 0.0 and 1.0<br />
relative weighting of the section in the overall adaptive question,<br />
if answered correctly; number between 0.0 and 1.0<br />
determines whether the correct answer is displayed when the<br />
section is finished and answered correctly<br />
determines whether to display the section after it is finished and<br />
answered correctly<br />
determines whether the question is designated as complete when<br />
this section is finished and answered correctly (in which case no<br />
more sections are shown) or whether to continue to the next section<br />
relative weighting of the section in the overall adaptive question,<br />
if answered incorrectly; number between 0.0 and 1.0<br />
determines whether the correct answer is displayed when the<br />
section is finished and answered incorrectly<br />
determines whether to display the section after it is finished and<br />
answered incorrectly<br />
determines whether the question is designated as complete when<br />
this section is finished and answered incorrectly (in which case<br />
no more sections are shown) or whether to continue to the next<br />
section<br />
• A note is displayed telling the student that this is an adaptive question, and the number of attempts allowed is shown.<br />
• The student answers the displayed question and presses Verify.<br />
• Depending on the question's design and whether the student response is correct or incorrect, one of the following<br />
occurs:<br />
- The student is given another attempt at this section.<br />
- This section is finished and the student is presented with the next section of the adaptive question.<br />
- The question is complete. The student can navigate to the next question on the assignment by pressing Next<br />
at the top of the assignment.<br />
• If many attempts are allowed on a section, you may decide to offer an I Give Up button to enable a student to move<br />
past one section of the adaptive question without completing all possible attempts. If this button is shown, a note is<br />
displayed telling the student that there may be a penalty for skipping the section.<br />
A sample adaptive question is shown in Figure 9.8.
Figure 9.8: Adaptive Question<br />
Partial Credit in an Adaptive Question<br />
You can give partial credit as well as penalty deductions for repeated attempts.<br />
Like Question Designer questions, an Adaptive Question is a shell which contain one or more Response Areas. Each<br />
response area has its own defined question mode and grading behaviors.<br />
The total grade for an adaptive question is the sum of the grades for each adaptive section.<br />
The grade of an adaptive section that is answered correctly is given by the formula (RA Grade) * (Correct Weight)<br />
- (# Incorrect Attempts) * (Penalty), where RA Grade is the total grade for the response areas within the adaptive<br />
section. In the case where this formula gives a negative number, the grade is given as 0.<br />
The grade of an adaptive section that is answered incorrectly is Incorrect Weight.<br />
See Also:<br />
Adaptive Question Designer Questions in the Question Editor (page 95)<br />
Tutorial: Adaptive Question (page 129)<br />
Question Designer Questions (page 188)<br />
9.4 Applet Questions<br />
Question Mode: Applet<br />
Question file (.qu) syntax:<br />
qu.x.y.mode=Applet@<br />
9.4 Applet Questions • 173<br />
The Applet question presents a Java applet. Students are required to interact with the applet using the mouse and/or<br />
keyboard to alter the applet or identify hot spots in the movie to produce the correct answer.<br />
qu.1.1.mode=Applet@<br />
qu.1.1.question=The left-hand ball has mass of $m1 kg and the right-hand ball has mass $m2<br />
kg. The center mass of the left ball is $h1 meters above the ground. Move the right-hand<br />
ball to the height that gives it the same potential energy as the ball on the left.@<br />
qu.1.1.answer=$h2@<br />
qu.1.1.applet=applets.sliderBall.SliderBall@<br />
qu.1.1.width=100@<br />
qu.1.1.height=200@<br />
qu.1.1.param.right=2@<br />
qu.1.1.param.left=$h1@<br />
qu.1.1.grader.class=gateway.question.grader.StringMatch@<br />
qu.1.1.grader.param.ignoreCase=true@
174 • 9 Question Types<br />
qu.1.1.algorithm=$h1=int(rint(35)+5);<br />
$h2=int(rint(35)+5;<br />
$m1=rand(10,70,3);<br />
$m2=sig(3,$m1*$h1/$h2)@<br />
qu.1.1.name.Physics Applet Question=2@<br />
qu.1.1.editing=useHTML@<br />
Applet Question Authoring<br />
There are three steps to creating an Applet Question. Steps 1 and 2 require some familiarity with Java programming.<br />
1. Create and deploy the Java applet.<br />
2. Create and deploy a Java class grading.<br />
3. Author the question.<br />
Step 1: Create and Deploy a Java Applet<br />
The applet is required to do three things:<br />
1. Provide a getResponse() method which can be queried to find the current student response.<br />
2. Call method getParameter("response") to read the response parameter for a string containing any previous attempt<br />
at a response to this question, and initialize the applet to display that state.<br />
3. Call method getParameter("locked") to read the locked parameter, and disable user modifications if the flag is<br />
set.<br />
You can also make additional getParameter(paramName) values to read any additional parameters for initialization.<br />
These are passed to the param fields in the question (see Step 3).<br />
After creating the applet, place it in the applets directory or an appropriate subdirectory if packages are used) on the<br />
<strong>Maple</strong> T.A. server.<br />
Step 2: Create and Deploy a Java Class for Grading<br />
This is a server-side grader module that accepts the student response as prepared by the applet and compares it against<br />
the correct answer you will set in Step 3.<br />
Your grader class should implement three methods:<br />
1. An init(String paramName, String paramValue) method with void return type. This method receives a set of<br />
name/value pairs which it can use for initialization. These are passed from the grader.param fields in the question<br />
(see Step 3).<br />
2. A grade(String correctAnswerText, String studentResponseText) method with a double return type value between<br />
0.0 and 1.0, where 1.0 is full credit. The method should compare the text of the student response with text representing<br />
the correct answer.<br />
Note: The student response text is delivered from the applet's getResponse() method. In many cases, grading will<br />
be performed by judging whether the response is "the same" as the correct answer text. However, in some cases the<br />
correct answer text may only provide general guidelines for grading. For example, the correct answer might be "up<br />
and to the left" and the student response might be a point "(76,145)" that the student clicked on.<br />
3. A generateResponseMatchingAnswer(String correctAnswerText) method with String return type. This method<br />
is called to get a sample correct answer to display as student feedback. The method must use the answer text to<br />
generate a string which the applet will display as the correct answer when passed the string as a response parameter.<br />
Note: In many cases, it will be enough to simply return the answer text in unmodified form. However, when the<br />
answer text only provides qualitative grading criteria ("up and to the left") it is more difficult to generate a sample
esponse. In that case, it may be a good strategy to provide an "example" answer as a grader parameter in the testbank.<br />
For example, set the answer text to be "up and to the left" and set grader.param.example=(140,27).<br />
After your grader class is created, create a JAR file and place it in the /WEB-INF/lib directory so it is accessible to the<br />
class loader. Then restart the <strong>Maple</strong> T.A. server.<br />
Step 3: Author the <strong>Maple</strong> T.A. Question<br />
The last step is to host your Java applet in a <strong>Maple</strong> T.A. question, using the Applet question type. Applet questions<br />
must be authored in a plain text script file.<br />
For example, you can enter the sample code above for a question with slider balls in a plain text file, then save the file<br />
as filename.qu.<br />
9.5 Blanks Questions<br />
Question Mode: blanks<br />
Question Editor question type: Fill in the blanks<br />
Question file (.qu) syntax:<br />
qu.x.y.mode=blanks@<br />
Note: The Blanks question type has been deprecated. Use the Question Designer question type instead. See Question<br />
Designer Questions (page 188).<br />
9.6 Clickable Image Questions<br />
Question Mode: clickable image<br />
Question Editor question type: Clickable imagemap<br />
Question file (.qu) syntax:<br />
qu.x.y.mode=clickable image@<br />
A clickable image question presents an image with a number of hot spots. Students are required to identify the correct<br />
image element by clicking hot spots. Using the Question Editor in the system, you can create these interactive questions<br />
by working with an image and identifying hot spot response regions by painting regions with the mouse.<br />
A sample clickable image question is shown in Figure 9.9.<br />
9.5 Blanks Questions • 175
176 • 9 Question Types<br />
Figure 9.9: Clickable Image<br />
Question<br />
See Also:<br />
Clickable Image Question Example Script (page 308)<br />
Images and Reference Files in Questions (page 88)<br />
Clickable Image Questions in the Question Editor (page 97)<br />
9.7 Essay Questions - Ungraded<br />
Question Mode: essay<br />
Question Editor question type: Essay<br />
Question file (.qu) syntax:<br />
qu.x.y.mode=essay@<br />
An essay question is not automatically graded by the system. Student responses are sent to you, the instructor, who<br />
scores them traditionally, and assigns a grade in the system Gradebook. No answer or feedback is available to the student.<br />
For information on grading essay questions, see Changing Grades and Adding Comments (page 55).<br />
See Also:<br />
Essay Questions in the Question Editor (page 98)<br />
Essay Question Example Script (page 309)
9.8 Flash Questions<br />
Question Mode: Flash<br />
Question file (.qu) syntax:<br />
qu.x.y.mode=Flash@<br />
The Flash question presents a Flash movie of the question. Students are required to interact with the movie using the<br />
mouse and/or keyboard to alter the movie or identify hot spots in the movie to produce the correct answer.<br />
qu.1.1.mode=Flash@<br />
qu.1.1.movie=@<br />
qu.1.1.question=Move the red disk to the point ($x, $y).@<br />
qu.1.1.answer=$x,$y@<br />
qu.1.1.width=400@<br />
qu.1.1.height=400@<br />
qu.1.1.algorithm=<br />
$x = range(1,8);<br />
$y = range(1,8);@<br />
qu.1.1.name=Graph Coordinates@<br />
qu.1.1.editing=useHTML@<br />
Flash Question Authoring<br />
To create a Flash movie, you will need Flash development software (for example, Adobe ® Flash ® CS3) and some familiarity<br />
with Flash programming. Your flash movie must implement the following features.<br />
• A pair of variables called response and locked should be declared.<br />
• Whenever a student interacts with the movie and brings it to a new state, that state should be translated into a text<br />
string and assigned to the variable response. You are free to decide for yourself how this translation is done.<br />
• When the Flash movie starts, it reads the variable response and finds a string that was returned by a previous call to<br />
GetVariable("response"). You must program the movie to initialize its appearance to the state consistent with that<br />
response.<br />
• The Flash movie also reads the variable locked. This variable determines when a student is allowed to modify his/her<br />
response. When the value of locked is equal to true, this signals to the Flash movie that the question is in 'feedback'<br />
mode; in this case, the movie should present in a form suitable for feedback.<br />
After creating the Flash movie, upload it to a folder on the class web site, as described in Flash Movies and Java Applets<br />
in Questions (page 90)<br />
Finally, you need to host the Flash movie in a <strong>Maple</strong> T.A. question, using the Flash question type. Flash questions<br />
must be authored in a plain text script file.<br />
For example, the demonstrated code above is for a Flash question which asks students to move the disk to a specific<br />
point on the Cartesian plane.<br />
9.9 Free Response and Fill-in-the-Blank Questions<br />
9.8 Flash Questions • 177<br />
Free response questions present students with a question and a response object (or entry cell) in which to express their<br />
response. Upon grading, the student response is evaluated against the correct answer defined for the question.<br />
The system provides many styles of automatically graded free response question types that differ in terms of presentation,<br />
accepted response types, and the graders applied to student responses. The range of question types includes questions<br />
that accept and grade symbolic and numeric mathematics, chemistry expressions, and a variety of text-based responses.
178 • 9 Question Types<br />
List Questions and Blanks Questions<br />
There are two types of Text-based free response (or fill-in-the-blank) questions in the system. Each evaluates student<br />
responses by comparing the student response text string to that of the correct answer (as coded into the question).<br />
• list questions<br />
• blanks questions<br />
Input Style and Options<br />
1. Inline Blanks<br />
Both List and Blanks questions allow you to display free response entry cell blanks inside the HTML question statement.<br />
This method of presentation can provide inline student response cells anywhere within the question.<br />
The question in Figure 9.10 demonstrates the power and flexibility of the question designer question type. There are<br />
6 individual response cells included, each of which requires a different type of student response.<br />
Notes:<br />
• Response cells can appear anywhere within the formatted question statement, including within tables.<br />
• Response cells can consist of any individual question mode, including response cells that handle text (lenient or<br />
stringent string matching), numbers, formulas, or any other question variety.<br />
• Partial credit can be allowed for exact-graded text or menu-style entry cells.<br />
Figure 9.10: Demonstration of Various Free-Response and Fill-in-the-Blanks Questions
Both List questions and Blanks questions can be set to require students to enter text (textbox style presentation), or to<br />
select from a list of entries (menu-style presentation). Each style has its advantages.<br />
• Use textbook style presentation when you want to evaluate short or long text responses in true fill-in-the-blank<br />
style. You can set the grader to exact and enforce an exact match between the student response and the correct<br />
answer, or you can set it to relaxed, a more lenient grading style in which capitalization and punctuation are<br />
ignored.<br />
• Alternatively, you may want to constrain student input and test general knowledge by providing a longer excerpt<br />
with isolated phrases blanked out, but using the menu style presentation to require that a student select from a<br />
drop-down list of possible answers.<br />
2. Traditional Blanks Presentation<br />
Because you control the HTML formatting inside the question as well as the position of the blanks inside a List or<br />
Blanks question, you can also use those question types to present a response cell on a separate line by inserting paragraph<br />
or line breaks inside the question statement.<br />
Comparison of Question Types Supported<br />
The List question offers the widest variety of response objects.<br />
Question<br />
Mode<br />
List Question<br />
Blanks Question<br />
Text - Exact<br />
Grading<br />
Yes<br />
Yes<br />
Text - Relaxed<br />
Grading<br />
Yes<br />
Yes<br />
Text - Menu<br />
Yes<br />
Yes<br />
Comparison of List Questions vs. Blanks Questions<br />
Formula<br />
Yes<br />
Yes<br />
Numeric<br />
Yes<br />
No<br />
Multiple<br />
Choice<br />
Yes<br />
No<br />
Multiple Selection<br />
List and Blanks questions are very similar; however, List questions provide: a greater diversity of graders that can be<br />
applied, better control over the specification of multiple correct answers, and the ability to return partial credit for answers<br />
that are not 100% correct.<br />
Authoring Free Response Questions<br />
The easiest way to create Blanks free response questions is by using the Question Editor, but you can also author List<br />
questions using the LaTeX authoring or plain-text scripting methods.<br />
Key Word or Phrase Questions<br />
Although similar to these question types, key word or phrase questions use a different grading approach for evaluating<br />
student responses, in which student responses are evaluated for the presence of an identified word or phrase anywhere<br />
within the student response.<br />
See Also:<br />
Palette Questions (page 186)<br />
Key Word or Phrase Questions (page 181)<br />
List Questions (page 181)<br />
Math Question Types - Overview (page 152)<br />
9.9 Free Response and Fill-in-the-Blank Questions • 179<br />
Yes<br />
No
180 • 9 Question Types<br />
Rules for Grading Free Response Questions<br />
By default, text-based free response question types, including Key Word Questions and List Questions, apply<br />
standard rules when grading student responses. Standard grading behavior applies the relaxed grader style.<br />
Relaxed Grader Rules<br />
The process for evaluating student responses against the correct answer is as follows. With the student response and<br />
correct answer:<br />
• Change uppercase Roman letters to lowercase Roman letters.<br />
• Remove punctuation characters.<br />
• Do not change lowercase Roman letters or numbers (0 - 9).<br />
• Replace all other characters with the ASCII space character.<br />
• Convert strings of spaces to a single space character.<br />
• Compare the modified student response to the answer field string indicated in the question. Spaces in the response<br />
must correspond to spaces in the answer value.<br />
For example, if the answer field value is "Albert Einstein", then the following responses are graded correct.<br />
However<br />
• "Albert Einstein"<br />
"albert einstein"<br />
• "a'lbert Ein-stein"<br />
• "A l b e r t Einstein"<br />
is incorrect (as is "Aleister", of course).<br />
Note: The relaxed grader rules are not appropriate for international languages since non-Roman characters are removed.<br />
Exact Grader Rules<br />
The optional exact grader style that can be specified in List questions and Blanks questions modifies the above rules<br />
to recognize and enforce capitalization, punctuation, and other characters but still applies the above algorithm for<br />
handling spaces.<br />
Again, assuming the answer field value is "Albert Einstein", then the following answer is graded correct:<br />
However,<br />
is graded wrong.<br />
• "Albert Einstein"<br />
• "aLBert eiNsteiN" or "albert einstein" or "a'lbert Ein-stein"<br />
Palette Grader Rules<br />
The Palette question type is intended for use in chemistry content areas, and applies a modified exact grader designed<br />
to recognize and enforce superscripts and subscripts as well as the order of certain superscript and subscript operators.<br />
Math Grader Rules<br />
Each of the Formula question varieties, as well as the Numeric question type apply question-specific grading rules,<br />
and support methods for setting margin of error and tolerance, and equivalent unit dimensions at the level of the<br />
question.
See Also:<br />
List Questions (page 181)<br />
Key Word or Phrase Questions (page 181)<br />
Palette Questions (page 186)<br />
Setting Answer Tolerance in Numeric Questions (page 86)<br />
9.10 Key Word or Phrase Questions<br />
Question Mode: key words<br />
Question file (.qu) syntax:<br />
qu.x.y.mode=key words@<br />
The key words or phrase questions search the student's response for specified key words or phrases but ignore other<br />
text. This question type is not supported by the Question Editor in this release. You must author key words questions<br />
using scripts or LaTeX.<br />
See Also:<br />
Key Word or Phrase Question Example Script (page 310)<br />
Free Response Text-based Questions in LaTeX (page 275)<br />
9.11 List Questions<br />
Question Mode: List<br />
Question file (.qu) syntax:<br />
qu.x.y.mode=list@<br />
List questions can be used to present a drop-down list or a free response area. In both cases, you set a single response<br />
object in the question. To include multiple response areas in a single question, use the Question Designer question<br />
type.<br />
List questions provide the following features:<br />
• You can define multiple correct (and even incorrect but expected) answers.<br />
• For each specified answer, you can control the amount of credit awarded for each specified answer.<br />
• For each specified incorrect answer, you can define response-specific comments (feedback).<br />
• You can define the display style for the student response input cells - either text or menu style display for<br />
student response objects (entry cells).<br />
• Graders can be set to exact or the more lenient relaxed style.<br />
Summary of Question Behaviors<br />
Graders<br />
• default grader: "exact"<br />
• option: "relaxed" (set grader=relaxed)<br />
9.10 Key Word or Phrase Questions • 181<br />
• option: "regex" (set grader=regex)<br />
(This provides access to the student response set as a regular expression, for interacting with custom graders.)
182 • 9 Question Types<br />
Input Display Style<br />
• default display: "textbox"<br />
• option: "menu"<br />
To change the order of menu entries, set display.permute = false<br />
Sizing of Textbox Blanks<br />
• blanks sizing: based on max of answer length<br />
Full and Partial Credit<br />
• at least one answer field must give full credit<br />
• all other answers can be set for credit from 0-1 (specified in decimal numbers)<br />
Grading Algorithm<br />
Grading is done by comparing the student response with each answer in order until a match is found, and the corresponding<br />
credit is then returned. If no match is found, the credit is zero. The emphasis on comparing in order is necessary<br />
because someone writing regular expression questions might start with a very specific criteria for full credit and then<br />
allow more vague criteria for low credit.<br />
Updating Example 1 on List Question Example Script, if the answers and credits are changed to:<br />
qu.1.1.answer.1=(E|e)instein@<br />
qu.1.1.credit.1=1.0@<br />
qu.1.1.answer.2=(E|e).*@<br />
qu.1.1.credit.2=0.1@<br />
then "Einstein" and "einstein" receive full credit and any other response beginning with "E" or "e" receives 10%. If<br />
the order of the two criteria is reversed, it is impossible to receive full credit.<br />
See Also:<br />
Rules for Grading Free Response Questions (page 180)<br />
Free Response and Fill-in-the-Blank Questions (page 177)<br />
List Question Example Script (page 311)<br />
9.12 Matching Questions<br />
Question Mode: Matching<br />
Question Editor question type: Matching<br />
Question file (.qu) syntax:<br />
qu.x.y.mode=Matching@<br />
Matching questions display two lists. A student must match each element of the first list with an element in the second<br />
list.<br />
Matching question types allow only one-to-one matches in the correct answer. Matches of one element to many are<br />
not available in the system. As an alternative, consider using Multiple Choice or Multiple Selection questions.<br />
The elements can be HTML-compatible reference objects, for example, images.<br />
The system displays the elements of the first list in rows of three, by default. Each element has a drop box that contains<br />
numbers relating to the elements from the second list, which are listed below.
Example<br />
The following algorithmically generated Matching question uses images (not text) for matching pairs.<br />
qu.1.1.mode=Matching@<br />
qu.1.1.name=pKa sort by matching@<br />
qu.1.1.editing=useHTML@<br />
qu.1.1.algorithm=<br />
$a=switch(rint(4),<br />
"",<br />
"",<br />
"",<br />
"");<br />
$b=switch(rint(4),<br />
"",<br />
"",<br />
"",<br />
"");<br />
$c=switch(rint(5),<br />
"",<br />
"",<br />
"",<br />
"",<br />
"");<br />
$d=switch(rint(6),<br />
"",<br />
"",<br />
"",<br />
"",<br />
"",<br />
"");<br />
$e=switch(rint(2),<br />
"",<br />
"");<br />
@<br />
qu.1.1.format.columns=5@<br />
qu.1.1.question=Sort the molecules below from highest to lowest pKa:@<br />
qu.1.1.term.1=1 (lowest pKa, Most acidic)@<br />
qu.1.1.term.1.def.1=$a@<br />
qu.1.1.term.2=2@<br />
qu.1.1.term.2.def.1=$b@<br />
qu.1.1.term.3=3@<br />
qu.1.1.term.3.def.1=$c@<br />
qu.1.1.term.4=4@<br />
qu.1.1.term.4.def.1=$d@<br />
qu.1.1.term.5=5 (highest pKa, Least acidic)@<br />
qu.1.1.term.5.def.1=$e@<br />
See Also:<br />
Matching Questions in the Question Editor (page 101)<br />
Multiple Choice Questions (page 185)<br />
Multiple Selection Questions (page 185)<br />
Question Types Available in the System (page 151)<br />
9.12 Matching Questions • 183
184 • 9 Question Types<br />
9.13 Multipart Questions<br />
Multipart Questions<br />
Question Mode: multipart<br />
Question Editor question type: Multipart<br />
Question file (.qu) syntax:<br />
qu.x.y.mode=multipart@<br />
A multipart question can contain a variety of related question materials, data, even case scenarios for different types<br />
of assessment and learning.<br />
Although the multipart mode is a question type, its component question parts can be of any question type except adaptive.<br />
Note that this include multipart. This allows nested multipart questions.<br />
The Question Editor is the recommended method for authoring multipart questions. However, you can also use the<br />
plain-text script file path or the LaTeX authoring path.<br />
See Also:<br />
Multipart Questions in the Question Editor (page 102)<br />
Multipart Question Example Script (page 314)<br />
Question Designer Questions (page 188)<br />
Adaptive Questions (page 171)<br />
Tutorial: Working with Multipart Questions (page 133)<br />
Multipart Questions - Adding or Editing Parts<br />
It is recommended that you organize and edit question parts in a topic, and then build the topic into multipart question<br />
only after you are finished. For details on editing multipart questions, see Tutorial: Working with Multipart Questions<br />
(page 133) .<br />
Multipart Questions: Partial Credit<br />
Assigning partial credit in multipart questions is closely related to establishing point values for the individual parts<br />
during construction of the question in the Question Editor. As you build a multipart question in the Question Editor,<br />
you can assign a question weight to each part of the question. In this way, you control partial credit in multipart questions.<br />
See Also:<br />
Multipart Questions in the Question Editor (page 102)<br />
Partial Credit and Weighted Scoring (page 133)<br />
Tutorial: Working with Multipart Questions (page 133)<br />
Multipart Questions - Sequencing Parts<br />
When creating a multipart question, identify the source question for each part.<br />
• To select questions as parts, you can add them individually or select multiple questions from a single topic<br />
(using the check boxes beside the questions).
• If you select multiple questions from the same topic during the same authoring session, the multipart questionauthoring<br />
tool in the Question Editor inserts each question part in the same order in which it appears in the<br />
source topic.<br />
See Also:<br />
Multipart Questions in the Question Editor (page 102)<br />
9.14 Multiple Choice Questions<br />
Question Mode: multiple choice; non permuting multiple choice<br />
Question Editor question type: Multiple choice<br />
Question file (.qu) syntax:<br />
qu.x.y.mode=multiple choice@<br />
qu.x.y.mode=non permuting multiple choice@<br />
Multiple choice questions in the system can have any number of choices. You can also add incorrect choices after<br />
questions are initially created.<br />
When making assignments, you choose to permute the choices with each delivery (multiple choice) or maintain<br />
a static choice order (non permuting multiple choice).<br />
You can provide response-specific feedback. That is, you can provide a distinct comment for each choice. For every<br />
choice in your question, add a comment line of the form:<br />
qu.x.y.comment.=@<br />
where is the same positive integer as in the corresponding choice line:<br />
qu.x.y.choice.=@<br />
To enter response-specific feedback, use a text or HTML editor, LaTeX, or the Question Editor Edit Source functionality.<br />
See Also:<br />
Multiple Choice Questions in the Question Editor (page 103)<br />
Multiple Choice Question Example Script (page 315)<br />
9.15 Multiple Selection Questions<br />
Question Mode: multiple selection; non permuting multiple selection<br />
Question Editor question type: Multiple selection<br />
Question file (.qu) syntax:<br />
qu.x.y.mode=multiple selection@<br />
qu.x.y.mode=non permuting multiple selection@<br />
9.14 Multiple Choice Questions • 185<br />
Multiple selection questions are similar to multiple choice items. However, they can require the user to identify more<br />
than one correct answer. You can create as many choices as you want.<br />
In multiple selection questions, the selections are permuted each time they appear. In non permuting multiple selection<br />
questions, the selection order is static.
186 • 9 Question Types<br />
Display of Choices in Multiple Selection Questions<br />
By default, the system presents choices in a stacked, vertical list. If you want to set choices horizontally, use the<br />
Question Designer question type, and set your response object to multiple selection or non permuting multiple selection.<br />
For more information, see Question Designer Questions (page 188).<br />
Grading Multiple Selection Questions<br />
A multiple selection question is graded fully correct if the student selects all the correct answers (and no incorrect answers).<br />
The grader applies negative credit for selecting incorrect answers. The score is calculated using the following<br />
algorithm.<br />
1. Score +1 for each selected correct answer and -1 for each selected incorrect answer.<br />
2. Sum these scores. If this result is negative, then it is replaced by 0.<br />
3. Divide by the total number of correct answers.<br />
4. Multiply by the total points for the question defined during assignment creation.<br />
That is, for a multiple selection question the score is given by the formula<br />
with the exception that if the numerator is less than 0, it is set to 0.<br />
For example, if the correct answers are (a) and (b), and the incorrect answers are (c) and (d), then selecting all four<br />
would score 0%, and selecting a, b, and c would score 50%.<br />
If the multiple selection question is included as a part of a multipart or question designer question, the question score<br />
is multiplied by the question part weighting to determine the grade for the question. Question part weighting is set in<br />
the question definition.<br />
See Also:<br />
Algorithmic Multiple Selection Question Example Script (page 304)<br />
Multiple Selection Questions in the Question Editor (page 104)<br />
Multiple Selection Question Example Script (page 316)<br />
9.16 Palette Questions<br />
Question Mode: palette<br />
Question Editor question type: Palette-based symbolic editor<br />
Question file (.qu) syntax:<br />
qu.x.y.mode=palette@<br />
Palette questions enable you to create your own customized palette for student response entries.<br />
• Before creating a new palette definition, you should get familiar with the Equation Editor requirements and<br />
syntax.<br />
• To add a new palette definition, you need to create a question bank in plain-text script format and add the<br />
toolbar definition at the beginning of the file using the qu.env.palette.toolbarname= structure (see
elow). You can add one or more toolbar definitions at a time. You can add one or more palette entries to a<br />
toolbar definition.<br />
• After importing the question bank, you will add a palette question using the Question Editor and select from<br />
the list of available palettes you created in the Palette Style drop-down menu.<br />
Note: Palette questions should only be created using the Question Editor. Palette questions work by using an Equation Editor to<br />
generate Presentation MathML for the student response and compare it with the Presentation MathML of the answer. However,<br />
because there are many different ways of making Presentation MathML for the same (or almost same) marked-up expression,<br />
creating the expressions outside the Equation Editor may generate unpredictable results.<br />
Grading of Palette Questions<br />
The default behavior for grading palette question student responses is to perform string-matching on the palette-created<br />
expression.<br />
Example Toolbar Definition:<br />
Provide a toolbar definition by including<br />
qu.env.palette.toolbarname=<br />
<br />
@<br />
Example Palette Definition:<br />
Provide palette definition(s) by including<br />
qu.env.palette.subsup=<br />
FRAC<br />
SQRT<br />
SUB<br />
SUP<br />
@<br />
qu.env.palette.greek=<br />
<br />
SYMBOLPALETTE<br />
<br />
alpha<br />
beta<br />
gamma<br />
<br />
<br />
@<br />
Example Question<br />
qu.1.1.mode=palette@<br />
qu.1.1.question=<br />
<br />
@<br />
qu.1.1.answer=<br />
<br />
@<br />
qu.1.1.toolbar=@<br />
See Also:<br />
Palette-based Symbolic Editor Questions in the Question Editor (page 105)<br />
Equation Editor Requirements and Syntax (page 213)<br />
Rules for Grading Free Response Questions (page 180)<br />
9.16 Palette Questions • 187
188 • 9 Question Types<br />
9.17 Question Designer Questions<br />
Question Designer questions are a more flexible and extensible form of free response question that can include multiple<br />
response areas. In this way, they are similar to multipart questions in that they provide a shell structure in which to<br />
embed other questions. Question Designer questions support the following features.<br />
• Using the Question Designer, you can enter question text and the correct answers wherever they appear.<br />
• Questions can contain multiple response cells, for example, Fill-in-the-Blanks questions<br />
• The widest variety of types of response cells (linked to specific question grader types) anywhere in the body<br />
of a question<br />
Question types supported in the Question Designer:<br />
• All Formula Question Types: Formula, Formula Mod C, Restricted Formula, Equation, MultiFormula,<br />
ntuple, Formula List, Chemical Equation<br />
• Numeric Question Types: with and without required unit dimensions<br />
• Multiple Choice, Non-permuting Multiple Choice (displayed vertically or horizontally)<br />
• Multiple Selection, Non-permuting Multiple Selection (displayed vertically or horizontally)<br />
• List Questions, including text or menu input styles, exact or relaxed graders, multiple correct or incorrect<br />
responses can be specified, partial credit can be defined for each response<br />
• <strong>Maple</strong>-graded: Formula and <strong>Maple</strong> Syntax<br />
• Essay<br />
As in a multipart question, each subpart of the Question Designer question must itself be a well-formed question. The<br />
only exception is that when used to define a blank inside a Question Designer question, any of the above question<br />
types may omit the question field (because this is actually defined inline in the body of the larger question statement).<br />
The Question Designer question type is a shell that is internally consistent with other questions. Numeric blanks inside<br />
Question Designer questions, for example, will grade the same as single-part numeric questions because the grading<br />
is actually done by the numeric question itself. Likewise, each embedded question type inside a Question Designer<br />
question supports all the features offered with that individual question type (for example, margin of error, significant<br />
figures, and tolerance).<br />
Note: The Question Designer question type supersedes the Blanks and Inline question types.<br />
See Also:<br />
Question Designer Question Example using Various Embedded Questions (page 317)<br />
List Questions (page 181)<br />
Adaptive Questions (page 171)<br />
Authoring with the Question Designer<br />
The Question Designer is a powerful and flexible question container that can hold one or more graded answer regions<br />
or Response Areas. A variety of grading behaviors can be combined and placed anywhere within the formatted html<br />
that defines the question. For example, questions can be placed inside tables, formatted text, bulleted lists, and can include<br />
embedded images or media objects.<br />
In addition to flexible question and response areas, it provides an environment similar to a word processor. See Figure<br />
9.11. Apply character formats such as bold, italics, and fonts using toolbar buttons. You can insert images, tables,<br />
or links to other file resources.When you are satisfied with the appearance of the question, insert answer regions and<br />
then apply grading and other behaviors.
Figure 9.11: Question Designer Screen<br />
Features<br />
Questions authored in the Question Designer can contain:<br />
• Any number of answer regions. Parts of your question can require text, numeric or formula answers while<br />
other parts can require multiple choice, essay answers—all in a single question.<br />
• Standard HTML elements. You can include character formatting, HTML tables, embedded images and media<br />
objects.<br />
• Any number of images, tables, algorithmic variables and inline math expressions as required.<br />
From the Question Designer screen, you can view, add, or edit feedback, algorithm, information, hint, and solution<br />
fields.<br />
Figure 9.12: Tabs for Specifying Feedback, Algorithms, and Additional Question Info<br />
See Also:<br />
Question Types and Properties (page 191)<br />
Edit/Insert Response Area (page 192)<br />
9.17 Question Designer Questions • 189
190 • 9 Question Types<br />
Formatting Tips<br />
The Question Designer makes it easy to apply formatting to your question in many of the same ways you use your<br />
word processor. There are a few limitations and requirements unique to the editor. These tips are offered to help you<br />
achieve the best results.<br />
As with other web content, you may observe differences in the display of your question in various operating systems<br />
and browsers.<br />
Character Formatting<br />
• Use the toolbar buttons to apply character formatting.<br />
• HTML tags are allowed and will be rendered as HTML<br />
Math expressions in questions<br />
• Use the Equation Editor to enter expressions. Click the Sigma icon to launch the Equation Editor dialog, as<br />
shown in Figure 9.13.<br />
• Right-click (Control-click, Macintosh) in the input field to display palettes. See Figure 9.14.<br />
Figure 9.13: Access the Equation Editor in the Question Designer<br />
Figure 9.14: Equation Editor Palettes
Algorithmic Variables in questions<br />
• Insert variables by typing their name. Use the required "$" at the beginning of the variable name: $variable.<br />
Displaying the $ sign and the @ symbol in questions<br />
• Insert the "$" sign by using the escape sequence "\", as follows: \$.<br />
• Insert the "@" symbol by using the escape sequence "\" as follows: \@.<br />
Important: When saving elements, remember to click Finish to save changes. If you change a value by simply typing content<br />
and do not click Finish, your changes will be lost.<br />
Question Types and Properties<br />
Questions can hold one or more Response Areas. You define the question mode, display style, grading behaviors, and<br />
correct (and incorrect) answers using the panel.<br />
Supported Question Types<br />
Essay (Ungraded)<br />
Essay question Response Areas can be defined anywhere in the Text of the question panel.<br />
Formula (Mathematical)<br />
Formula questions provide full access to the formula mode math grading behaviors, including configurable<br />
grading of equivalent symbolic algebraic and equation expressions. The sub-modes are:<br />
• Formula, for example, e^x sin(x^2)<br />
• Formula that matches responses to within +C<br />
• Vector of formulas, for example, (2t, t+1, 3t^2)<br />
• Equation, for example, x +3y=1<br />
• Formula without simplification, for example, 4x + x<br />
• Chemical Equation, for example, 2H_2+O_2-->2H_2O<br />
List Questions (Fill-in-the-blank or select correct answer from drop-down menu)<br />
<strong>Maple</strong> Questions<br />
List questions are used to define fill-in-the-blank or select the correct answer from a drop-down menu questions.<br />
They can include multiple correct, incorrect, or partially correct responses.<br />
<strong>Maple</strong> questions include facilities for algebra, calculus, differential equations, discrete mathematics, graphics,<br />
numerical computation, and many other areas of mathematics.<br />
You also have access to the plotting capabilities of <strong>Maple</strong>. You can plot a student response (or a function<br />
derived from a student response, for example, the definite integral of the student response) for a <strong>Maple</strong>-graded<br />
question type or display a plot for any question type. You can also use functions and routines that are contained<br />
in a separate <strong>Maple</strong> Repository (<strong>Maple</strong> Library). You can access your personal <strong>Maple</strong> library archives from<br />
within your <strong>Maple</strong> questions.<br />
Multiple Choice and Multiple Selection<br />
9.17 Question Designer Questions • 191<br />
Multiple choice (one answer) and multiple selection (more than one answer) questions can be defined as<br />
either permuting (choices are shuffled) or non-permuting (order of choices is fixed as authored). Answer<br />
choices can be displayed horizontally or vertically.
192 • 9 Question Types<br />
Numeric<br />
Numeric questions can be defined to require a number and a unit dimension or simply a number as the answer.<br />
You can set grading tolerance and answer precision using one of four methods.<br />
The following sections explain how to use each of these question types within the response area.<br />
Edit/Insert Response Area<br />
Response Areas are the areas of your question that hold the answer definitions. Using the Edit/Insert Response Area<br />
button, you activate and define response areas in your question.<br />
To define answer regions in your questions:<br />
1. Click the Insert/Edit Response Area button ( ).<br />
Figure 9.15: Add Response Area in the Question Designer<br />
2. The Edit Response Area dialog opens. You can select from Formula, <strong>Maple</strong>, Multiple Choice, Numeric, List, or<br />
Essay question types.<br />
3. Define the properties for the question type and click OK. See the next section for details on specifying these properties.<br />
4. The response area is now displayed in the Text of the question panel.<br />
Sample Question in the Question Designer with a List Response Area
Response Area Properties<br />
Essay Question<br />
To create an Essay question:<br />
1. Enter the essay question in the Text of the question panel.<br />
2. Click Insert/Edit Response Area.<br />
3. Select the Essay question type in the Edit Response Area dialog.<br />
4. Indicate the number of rows and columns (length) of the response area for the essay question and click OK.<br />
• You can define the size of the essay blank using rows and columns. A typical screen-width size is 65-70 columns<br />
wide. Rows directly correspond to the lines of text you want to provide in a typical response.<br />
• If a student enters more text than will fit in the preconfigured text window, the cell will automatically insert a<br />
scroll bar and allow the student to continue his or her response.<br />
5. Click OK and then Finish to save and preview the question.<br />
Formula<br />
To create a Formula question:<br />
1. Enter a question in the Text of the question panel. Optionally, enter the question using symbolic math by clicking<br />
the Equation Editor icon. (The Equation Editor opens. See Formatting Tips (page 190) .)<br />
2. Click Insert/Edit Response Area.<br />
3. Select the Formula question type in the Edit Response Area dialog.<br />
4. Select a formula math grader by clicking Sub-type drop-down list.<br />
5. Enter the answer in the Answer field.<br />
6. Click OK and then Finish to save and preview the question.<br />
List Question<br />
To create a List question:<br />
1. Enter a question in the Text of the question panel.<br />
2. Click Insert/Edit Response Area.<br />
9.17 Question Designer Questions • 193
194 • 9 Question Types<br />
Figure 9.16: List Response Area in the Question Designer<br />
3. Select the List question type in the Edit Response Area dialog.<br />
4. Select the Display Type. The default Display Type is Text field, which presents students with a blank response<br />
area. To present students with a drop-down menu of choices, select Drop-down menu.<br />
• When the display type is Text field, you can set the grading standards. To apply strict grading, case-sensitive,<br />
and literal string-matching as your grading mode, set matching type to Exact text match from the Matching<br />
Type drop-down list. To invoke a less stringent grader that ignores case sensitivity and punctuation, select Ignore<br />
Case text match. You can also use a regular expression matching grader to customize the grading routine.<br />
• Enter answer choices in the Item fields. To add items, click the top Item button.<br />
• As you add expected answers the system assigns them a credit value of "0.0" in the right column. Edit the<br />
weights as desired, using 1 (fully correct) or any decimal value between 0 and 1 for partially correct answers.<br />
5. Click OK and then Finish to save and preview the question.<br />
See Also:<br />
Rules for Grading Free Response Questions (page 180)<br />
<strong>Maple</strong><br />
To create a <strong>Maple</strong> question:<br />
1. Enter a question in the Text of the question panel.<br />
2. Click Insert/Edit Response Area.
3. Select the <strong>Maple</strong>-graded question type in the Edit Response Area dialog.<br />
4. Select an Expression type: Formula or <strong>Maple</strong> Syntax.<br />
5. Using <strong>Maple</strong> code, enter the correct answer in the Answer field. For example, if the question is find the indefinite<br />
integral of sin(x), then the Answer field must contain the <strong>Maple</strong> code int(sin(x),x);<br />
6. By default, the <strong>Maple</strong> code to grade the student answer is given: evalb($ANSWER-$RESPONSE=0);<br />
7. Click OK and then Finish to save and preview the question.<br />
Options<br />
Figure 9.17: <strong>Maple</strong>-graded Response Area in the Question<br />
Designer<br />
• You can enter <strong>Maple</strong> code to plot the student answer. For example, enter an expression in x. The <strong>Maple</strong> grading<br />
code is plot($RESPONSE, x=0..10);<br />
• You can access your personal <strong>Maple</strong> library archives from within your <strong>Maple</strong> questions. You must first upload<br />
your archive files into the class file space on the server. When you create a <strong>Maple</strong>-graded question, you specify<br />
the location of the archive as part of the question definition. When executing the <strong>Maple</strong> code associated with<br />
that question, the <strong>Maple</strong> libname variable is set automatically to access the archive files specified. Click the<br />
blank field in the <strong>Maple</strong> repository row and enter the Library location.<br />
Multiple Choice<br />
To create a Multiple Choice question:<br />
1. Enter a question in the Text of the question panel.<br />
2. Click Insert/Edit Response Area.<br />
3. Select the Multiple Choice question type in the Edit Response Area dialog.<br />
9.17 Question Designer Questions • 195
196 • 9 Question Types<br />
Figure 9.18: Multiple Choice Response Area in the Question<br />
Designer<br />
4. Select Single for one correct answer or Multiple for multiple correct answers.<br />
5. To rearrange the order of the displayed choices, select Permuting.<br />
6. Select the display format of the choices in a table: Vertical or Horizontal.<br />
7. In the Choices: area enter the text that defines the choices for the question.<br />
Define Choices for Multiple Choice<br />
8. Click OK. The Edit Response Area dialog opens. Select the correct values.<br />
9. Click OK.<br />
Specify Correct Choice
Finish Multiple Choice Type in Question Designer<br />
10. Click Finish to save and preview the question.<br />
Numeric (with or without required unit dimensions)<br />
To create a Numeric question:<br />
1. Enter a question in the Text of the question panel.<br />
2. Click Insert/Edit Response Area.<br />
3. Select the Numeric question type in the Edit Response Area dialog.<br />
• Numeric questions can accept numbers without units as valid responses. The correct answer must be expressed<br />
as a number. The student response can be an expression (such as "1+2+3+4").<br />
• Numeric responses can be expressed in decimal form or scientific notation (for example, 3.24E4).<br />
• To require units, enter a unit in the Units Part field (for example, m for meters). If you do not enter a required<br />
unit dimension, the system displays only a single response cell that accepts only numbers. If you do enter a<br />
unit dimension, students are presented two cells, one for the number part and one for the unit part. The student<br />
must enter correct values in both cells to receive full credit.<br />
• Correct answers can be specified with a margin of error or range of tolerance.<br />
• Algorithmic variables can be created for use in the question statement, answer, hint, feedback, and solution<br />
fields.<br />
• The system automatically grades equivalent numeric expressions correct<br />
4. Click Finish to save and preview the question.<br />
9.17 Question Designer Questions • 197
198 • 9 Question Types<br />
Figure 9.19: Numeric Response Area in the Question Designer<br />
See Also:<br />
Authoring with the Question Designer (page 188)<br />
Question Types and Properties (page 191)<br />
Edit/Insert Response Area (page 192)<br />
Insert Algorithm<br />
Insert algorithms using the Algorithm tab in the Question Designer screen.<br />
Algorithms Tab in Question Designer<br />
Click the Algorithm tab in the Question Designer screen and then click Edit and follow the instructions on the screen.<br />
<strong>Maple</strong>-generated plots to be included in questions are defined in the Algorithm Editor using the plotmaple command.<br />
When you define a plot in the Algorithm Editor, you can click Refresh to see the plot image, verify the plot statement<br />
is correct, and edit it if necessary. For more information on the Algorithm Editor, see Adding and Editing Algorithms<br />
(page 79).
Note: When refreshing the algorithmic variable, you need to change the plot statement in order for the new image to<br />
appear. Changing a plotdevice or plotoption entry will not update the plot.<br />
See Also:<br />
Plotting Using <strong>Maple</strong> (page 221)<br />
9.18 Short Phrase Questions<br />
Question Mode: short phrase<br />
Question file (.qu) syntax:<br />
qu.x.y.mode=short phrase@<br />
Note: The Short Phrase question type is deprecated. Use the List question type instead. See List Questions (page 181).<br />
9.19 True-or-False Questions<br />
Question Mode: True False<br />
Question Editor question type: True/false<br />
Question file (.qu) syntax:<br />
qu.x.y.mode=True False@<br />
True-or-false questions are treated as a class of multiple choice question featuring only two choices.<br />
See Also:<br />
True-or-False Questions in the Question Editor (page 106)<br />
Multiple Choice Questions (page 185)<br />
True-or-False Question Example Script (page 320)<br />
9.20 Advanced Question Types<br />
The system supports the following applet question types. To create these questions, you must author the questions in<br />
LaTeX, or in a text or HTML editor.<br />
• Dynamic figure label questions Questions with Labeled Images (page 107), Labeling Graphics in LaTeX<br />
Questions (page 283)<br />
• Graph-sketching questions Graph Sketching Questions in LaTeX (page 280), Graph Sketching Question Example<br />
Script (page 310)<br />
• Applet questions Applet Questions (page 173)<br />
Note: While these question types cannot be created in the Question Editor, it is possible to embed an applet graph in<br />
a question that is created in the Question Editor, using the Edit Source functionality to edit the source code directly.<br />
For more information, see Graph Plotting Applet in Questions (page 90).<br />
See Also:<br />
Questions with Plots (page 168)<br />
Graph Plotting in LaTeX Questions (page 279)<br />
Graph Plotting Applet (page 169)<br />
9.18 Short Phrase Questions • 199
200 • 9 Question Types
10 Authoring Mathematical Questions<br />
10.1 Authoring Mathematical Questions<br />
<strong>Maple</strong> T.A. provides cross-platform support for learning content that includes numeric or symbolic mathematics expressions,<br />
and chemistry equations and expressions.<br />
Fundamental Capabilities<br />
• Integrated mathematics parser and Math Syntax for expressions<br />
• <strong>Maple</strong>-graded expressions<br />
• Graded free-response mathematics questions containing numeric responses, equations, formulas, physical units,<br />
and combinations of numbers, formulas, and units<br />
• MathML support<br />
• Inline expression rendering from graphing calculator syntax to formatted MathML expressions<br />
• System evaluation of equivalent symbolic, numeric, equation, and unit expressions<br />
• Automatic recognition of scientific notation in the answer field and in student responses<br />
• Control over precision, significant digits, and margin of error/tolerance in questions<br />
• Support for questions using <strong>Maple</strong><br />
• Support for questions that use plots generated by <strong>Maple</strong><br />
Mathematics Question Types<br />
<strong>Maple</strong> T.A. offers 14 varieties of mathematical and scientific free response question types ( including formula, numeric,<br />
and questions that use the <strong>Maple</strong> mathematical software to grade and plot student responses).<br />
Symbolic and Equation Question Types<br />
• <strong>Maple</strong>-graded Formula (page 161)<br />
• <strong>Maple</strong> Syntax (page 162)<br />
• Formula (page 156)<br />
• Restricted Formula (page 170)<br />
• Formula with Units (page 159)<br />
• Constants of Integration Questions (page 155)<br />
• Equation (page 156)<br />
• MultiFormula (page 164)<br />
• Formula List (page 158)<br />
• Vectors of Formulas (page 170)<br />
• Graph Plotting in LaTeX Questions (page 279)<br />
Numeric Question Types<br />
• Numeric (page 166) (including numbers with physical units)<br />
• Labeling Graphics in LaTeX Questions (page 283)<br />
• Matrix (page 164)<br />
201
202 • 10 Authoring Mathematical Questions<br />
10.2 Basic Math Syntax in the System<br />
• Mathematical Expression Syntax (page 202)<br />
• Variable Names Syntax (page 202)<br />
• Operator and Function Syntax (page 202)<br />
Writing Mathematical Expressions<br />
The basic syntax for entering mathematical formulas or expressions in the system enables you to quickly enter expressions<br />
using symbolic math. You can type formulas using standard mathematical notation (similar to that used for a graphing<br />
calculator) and, in general, the system correctly interprets it.<br />
For example, the following formula is acceptable.<br />
(x^2-2x+1) 2sin(x) (x^2+1)e^(-x^2)<br />
Note: If a product includes one or more variables, always use an asterisk "*". For example, specify 2*x*y or 2*$A.<br />
For a <strong>Maple</strong> question, you must always include an asterisk (*).<br />
(x^2-2*x+1)*2*sin(x)*(x^2+1)*e^(-x^2)<br />
The most common mistake is to forget parentheses "()". For example, the expression:<br />
1/(x+1)<br />
is different from:<br />
1/x+1<br />
which the system interprets as:<br />
Alternatively, you can use MathML expressions, which are supported for both display and content within the system.<br />
Variable Names<br />
You can use any letter for a variable name.<br />
Note: The grading system is case-sensitive with respect to variable names. So if the correct answer is:<br />
(t+1)^2<br />
then the response<br />
T^2 + 2T +1<br />
is graded wrong, but<br />
t^2 + 2t +1<br />
is correct.<br />
Note: Be certain that the case of letters like x and X or v and V in answers match the case of the variables in questions.<br />
Operator and Function Syntax<br />
For multiplication, use an asterisk "*". Alternatively, simply write:<br />
• Two letters with a space (for example, x y)
For:<br />
• A letter and a number with or without a space (for example, 2x or 2 x). Note that two letters without a<br />
space represents a single variable name.<br />
• For <strong>Maple</strong>-graded questions, you must include an asterisk *, for example 2*x and not 2x, x*y and not<br />
xy, or x*y and not x y, which will be marked as incorrect.<br />
• Exponentiation, use the caret "^".<br />
• Euler's Constant, 2.718..., use the letter e. (The exponential function is e^x.) For <strong>Maple</strong>-graded questions, use<br />
the exp function: exp(1) and exp(x) for e and e^x.<br />
• Scientific notation, use the upper case letter E. (For example, 0.078 is 7.8E-2.)<br />
• The trigonometric constant, 3.141..., use pi. For <strong>Maple</strong>-graded questions, use Pi. In the Equation Editor<br />
(MathML Editor), select Pi from the palette.<br />
• Common mathematical functions, use the standard abbreviated names (for example, sin, cos, and tan).<br />
• The arguments of trigonometric functions, remember they are measured in radians.<br />
• The square root function, use sqrt(x). (Alternatively, use x^(1/2) or x^0.5.) In Text entry mode the square<br />
root function is sqrt(x). (Alternatively, you can enter x^(1/2) or x^0.5.) In the MathML Editor, select<br />
the square root symbol from the palette.<br />
• The inverse trigonometric functions, use the standard abbreviated names (arcsin(x), arccos(x), and<br />
arctan(x)).<br />
Note: The variable e should not be assigned as a global variable in <strong>Maple</strong> code. It can be used, however, as a local variable.<br />
See Also:<br />
Editing with the Equation Editor (page 210)<br />
Mathematical Functions & Operations (page 224)<br />
<strong>Maple</strong>-graded Question Type - Overview (page 159)<br />
10.3 Understanding the Math Capabilities in the System<br />
The <strong>Maple</strong> T.A. system has powerful question types and capabilities designed for technical and scientific educators.<br />
It grades responses that contain symbolic or numeric answers. There are many restrictions and extensions to the type<br />
of answers that instructors accept, which determine the variety of question types in the system.<br />
Learn more about the system math capabilities.<br />
• How are questions with algebraic and numeric math authored? Authoring Mathematical Questions (page 201)<br />
• Why are there so many varieties of mathematics questions? Math Question Types - Overview (page 152)<br />
• How can I control margin of error and tolerance? Setting a Margin of Error in Non-numeric Questions (page 206)<br />
• Can the system display WYSIWYG mathematics? Math Question Types - Overview (page 152)<br />
• Does the system accept "graphing calculator" style math entry? Using Formula Syntax (page 209)<br />
• What syntax constraints are placed on the processing of math expressions? Basic Math Syntax in the System (page 202)<br />
• What functions and operators are supported? Mathematical Functions & Operations (page 224)<br />
• What units does the parser understand? Default Table of Physical Unit Equivalents (page 225)<br />
• Does the system support MathML? MathML in the Questions (page 218)<br />
• Does the system support LaTeX? LaTeX Authoring Overview (page 267)<br />
10.3 Understanding the Math Capabilities in the System • 203
204 • 10 Authoring Mathematical Questions<br />
10.4 Student Responses and Grading<br />
This section provides detailed information related to grading of student responses.<br />
Student Responses<br />
On an assignment, students can opt to enter their responses in Symbol mode or Text mode. This setting applies to any<br />
question type that supports both modes. For other question types, a specialized input field is presented to the students.<br />
For more information on the input field for a specific question type, see the section on that question type in Question<br />
Types (page 151). For <strong>Maple</strong> syntax questions, the instructor specifies Symbol mode or Text mode for responses in the<br />
question itself. For more information, see <strong>Maple</strong>-graded Questions in the Question Editor (page 99).<br />
Controlling Answer Format in Numeric Questions<br />
Note: You can use the Question Editor's on-screen dialog boxes to set the answer format. For more information, see Setting Answer<br />
Format in Numeric Questions (page 86).<br />
Student responses do not need to be formatted identically to your answer to be correct. You can specify notations that<br />
the student is allowed to use.<br />
Number Style<br />
Use the numStyle field to set the acceptable formatting for student responses. List the acceptable number styles (in<br />
a space-separated list) as the value.<br />
The available number styles are:<br />
• thousands - responses containing commas (,) as a separator are graded correct<br />
• scientific - responses specified using scientific notation, for example, 2.0E2, are graded correct<br />
• dollars - responses containing a leading dollar sign ($) are graded correct<br />
• arithmetic - responses specified using the arithmetic operators, that is, +, -, *, /, (), and ^, are graded correct<br />
For example:<br />
numStyle = thousands dollars@<br />
allows students to correctly enter responses using comma (,) separators or leading dollar signs ($).<br />
Negative Number Style<br />
Use the negStyle field to set the acceptable formatting for negative student responses. Set negStyle to one of<br />
minus, paren, or both.<br />
• minus - Negative responses must be entered using a negative sign (-).<br />
• paren - Negative responses must be entered using parentheses (()).<br />
• both - Negative responses can be entered using a negative sign (-) or parentheses (()). Note: If you set numStyle<br />
to include arithmetic, then you cannot allow parentheses to be used to indicate a negative response. That is,<br />
negStyle must be set to minus.<br />
See Also:<br />
Numeric (page 166)<br />
Setting Answer Format in Numeric Questions (page 86)
Controlling Answer Tolerance<br />
There is not general agreement on how to grade numeric answers with respect to the number of significant digits. For<br />
example, if the correct answer to 3 significant digits is 2.77, some instructors grade the response 2.77021 incorrect.<br />
Other instructors grade 2.77021 correct because they think that the inclusion of extra digits does not make a response<br />
incorrect.<br />
In <strong>Maple</strong> T.A. you control how numeric responses are graded. For example, you can:<br />
• Accept only 2.77 (and not 2.77021). For more information, see Setting the Precision.<br />
• Accept all answers that agree with the correct answer to 3 (or another positive integer) significant figures (that<br />
is, any response between 2.765 and 2.775 is correct). For more information, see Setting a Margin of Error.<br />
For <strong>Maple</strong>-graded questions, see Significant Digits in <strong>Maple</strong> Questions (page 206).<br />
Setting the Precision<br />
For the numeric question type, you can specify that the student response exactly match the correct answer, or specify<br />
that in addition to matching the value of your correct answer the student response have a specified number of significant<br />
digits.<br />
Student responses that are correct up to the specified number of significant digits receive 50% credit.<br />
For information on setting the precision for a numeric question in the Question Editor, see Setting Answer Tolerance<br />
in Numeric Questions (page 86). For related plain-text script file examples, see Answer Tolerance Example<br />
Script (page 305).<br />
For other formula questions, unless a margin of error is specified, the value of the student response must match that<br />
of the correct answer up to the tolerance specified by the tolerance field, which is by default is the system floatingpoint<br />
limit, 1.0E-9.<br />
Setting a Margin of Error<br />
You can specify a margin of error in one of two ways:<br />
• Percentage: ± x%. This requires the student response to be within a specified percentage of the correct<br />
answer.<br />
• Absolute: ± x. This requires the student response to be within a specified number of the correct answer.<br />
For information on setting a margin of error for a numeric question in the Question Editor, see Setting Answer Tolerance<br />
in Numeric Questions (page 86).<br />
For information on setting a margin of error for other question types, see Setting a Margin of Error in Non-numeric<br />
Questions (page 206).<br />
For related plain-text script file examples, see Answer Tolerance Example Script (page 305).<br />
Note: It is recommended that you develop a policy for the tolerance in responses at the beginning of a project, so that every numeric<br />
question uses similar policies.<br />
See Also:<br />
Tutorial: Setting Margin of Tolerance in Non-numeric Questions (page 235)<br />
lsu(n, x) (page 245)<br />
decimal(n, x), sig(n, x), int(x) (page 242)<br />
10.4 Student Responses and Grading • 205
206 • 10 Authoring Mathematical Questions<br />
Setting a Margin of Error in Non-numeric Questions<<br />
Note: Use the Question Editor's on-screen dialog boxes for setting the margin of error in numeric and numeric-with-unit questions.<br />
For more information, see Setting Answer Format in Numeric Questions (page 86).<br />
For an introduction to the concept of margin of error, see Controlling Answer Tolerance (page 205).<br />
The exact answer is not always required. In <strong>Maple</strong> T.A., you can specify a margin of error, within which student responses<br />
are graded correct, for any mathematical question type. You can specify a margin of error for answers that are<br />
static or defined using algorithmic variables.<br />
Use "?" in the answer field to set a margin of error. The ? (plus or minus) operator represents "+/-" in ordinary math<br />
notation. You can specify an absolute tolerance. For example, to accept 2.5 +/- 0.25, that is, any response between<br />
2.25 and 2.75 (inclusive), use 2.5 ? 0.25. You can also specify a percentage tolerance. To accept 5.12 +/-<br />
5%, that is, any response between 4.864 and 5.376 (inclusive), use 5.12(1 ? 0.05).<br />
Note: The ? operator cannot be used in an algorithmic variable definition (or other algorithmic statement).<br />
For numeric and <strong>Maple</strong>-graded questions, you cannot use the "?" operator. For information on specifying a margin<br />
of error for a numeric question, see Setting Answer Tolerance in Numeric Questions (page 86). To specify a margin<br />
of error in a <strong>Maple</strong>-graded question, use <strong>Maple</strong> code.<br />
Consider the following when working with margins of error:<br />
• Precedence of the ? Operator: The ? operator is of the same precedence as "+" and "-". For example, 2*3 ?<br />
0.5 is the same as 6 ? 0.5 and 2*(3 ? 0.5) is the same as 6 ? 1.<br />
• Units: Because expressions with units have different dimensions from pure numbers, you must specify a dimensioned<br />
margin of error for a dimensioned answer. To specify "2kg with a tolerance of 0.1kg", enter 2kg ?<br />
0.1kg or (2 ? 0.1)kg. To specify "50cm within 5%", enter (1 ? 0.05)50cm.<br />
Important: The expression 50cm ? 2 is invalid. It is a mixed expression. The left-hand side has dimension length.<br />
The right-hand side is dimensionless (a pure number).<br />
• The ? operator is not available to students: A student cannot specify a margin of error. The above issues do<br />
not arise for students.<br />
For more examples and information, see Tutorial: Setting Margin of Tolerance in Non-numeric Questions (page 235).<br />
See Also:<br />
Answer Tolerance Example Script (page 305)<br />
Significant Digits in <strong>Maple</strong> Questions<br />
The <strong>Maple</strong> Digits environment variable controls the number of digits that <strong>Maple</strong> uses when calculating with software<br />
floating-point numbers.<br />
• The default value of Digits is 10.<br />
• The value of Digits is changed by using the assignment operator. For example, Digits:= 20;<br />
Using the evalf Command to Set the Value of the Digits Variable<br />
The parameter n, which can be given as a second argument (evalf(expr, n)), sets the value of Digits for a<br />
single computation.<br />
To round the exact answer, assign the exact answer to a dummy variable, and then use the evalf(expr,n) command<br />
in the evalb command to compare the student response to the rounded answer.
Example<br />
Calculate the quadratic mean of the following list of data: [695, 607, 511, 588, 710, 500, 682, 515, 709, 478, 497, 657,<br />
652, 634, 488, 615, 714, 579, 589, 493, 584, 484, 503, 711, 622, 695]. The answer requires 5 significant digits.<br />
1. First calculate the exact numeric answer.<br />
2. Round it to the required number of significant digits. For example:<br />
exact_answer:=evalf(Statistics[Mean]()):<br />
rounded_answer:=evalf(exact_answer,5):<br />
evalb($RESPONSE=rounded_answer);<br />
Using <strong>Maple</strong> Code to Prevent Cheating in <strong>Maple</strong> Syntax Questions<br />
As the author, you can verify whether a student is using a <strong>Maple</strong> command to calculate the answer.<br />
The following example scripts illustrate code that allows and prevents potential cheating by the student using <strong>Maple</strong><br />
commands.<br />
Examples<br />
The student is required to factor(x^2-1). The expected correct response is (x-1)*(x+1).<br />
In this example question code, the student could easily use the <strong>Maple</strong> factor command to obtain the answer.<br />
question=Factor x^2-1.@<br />
maple=evalb($RESPONSE=factor(x^2-1))@<br />
type=maple@<br />
mode=<strong>Maple</strong>@<br />
allow2d=0@<br />
name=Allow Cheating@<br />
editing=useHTML@<br />
In this example, the code verifies if the factor command has been used in the answer. The student response will be<br />
marked incorrect if the <strong>Maple</strong> factor command is used.<br />
question=Factor(x^2-1)@<br />
maple=evalb(0=StringTools[Search]("factor","$RESPONSE")) and evalb($RESPONSE=factor(x^2-1))@<br />
type=maple@<br />
mode=<strong>Maple</strong>@<br />
allow2d=0@<br />
name=Prevent Cheating@<br />
editing=useHTML@<br />
If you are concerned about students using <strong>Maple</strong> commands to calculate answers, consider using <strong>Maple</strong>-graded<br />
Formula to create your question. Students respond with a limited number of expressions and functions. As such, you<br />
do not need to explicitly check that the student response is a <strong>Maple</strong> command. For details, see the Syntax and Student<br />
Response subsections of <strong>Maple</strong>-graded Formula (page 161).<br />
See Also:<br />
<strong>Maple</strong>-graded Question Type - Overview (page 159)<br />
<strong>Maple</strong> Syntax (page 162)<br />
Entering Chemistry Expressions<br />
There are two ways to enter the answer to a question of the chemistry question type.<br />
10.4 Student Responses and Grading • 207
208 • 10 Authoring Mathematical Questions<br />
Text Mode<br />
The system default mode is Text Mode, in which you enter symbolic or numeric math expressions in a simple keyboard<br />
notation, much like a graphing calculator.<br />
Table 10.1: <strong>Guide</strong>lines for Entering Chemistry Expressions<br />
Superscripts and Subscripts<br />
Arrows in Equations<br />
Other Operators<br />
Physical States,<br />
Ion charges, and Parentheses<br />
Symbol Mode<br />
Rule<br />
Enter superscripts using the<br />
caret "^" character, and subscripts<br />
using the underscore "_".<br />
Use the text ->, <br />
CaCO_3 (s)<br />
For chemistry formula questions, you can also use Symbol Mode entry, which allows you to enter formulas in a<br />
WYSIWYG ("What you see is what you get") editing window. You can pick arrows, symbols or operators from a<br />
palette, and see your expressions appear as you type. Select Equation Editor in the Edit Question window of the<br />
Mathematical Formula question type to display the symbol palette.<br />
Rules for Chemistry Expressions and Equations<br />
See Also:<br />
• Spaces are ignored in expressions.<br />
• Parentheses may be used to clarify physical states, compound groupings, and application of ion charges. Use<br />
the formula preview link to preview your expressions.<br />
• In grading equations, any characters you enclose in parentheses (for example, ion charges, superscripts, subscripts,<br />
etc.) are associated with the preceding term (not the next term). Example: Pb^(2+) is Pb 2+<br />
• For numbers that are not super or subscripted that precede a compound or element, the grader associates the<br />
number with the term that follows. Example: 2H_2O is 2H 2O<br />
Chemistry (page 154)
Plotting a Student Response<br />
<strong>Maple</strong> T.A. uses <strong>Maple</strong> plotting features to graph student responses or a function derived from a student response, for<br />
example, the definite integral of the student response. <strong>Maple</strong> provides many ways of representing data and mathematical<br />
expressions graphically using plots.<br />
Plotting a student response is available only with the <strong>Maple</strong>-graded Question Type.<br />
Plotting a Student Response<br />
When entering code for plotting in the Question Editor, use only one <strong>Maple</strong> plot command. It must be the last command<br />
entered. You must use the long form name for <strong>Maple</strong> package functions.<br />
Example<br />
The following is the source file for a <strong>Maple</strong>-graded Formula question that plots the student response.<br />
question=Enter an expression in x@<br />
maple=true@<br />
maple_answer=@<br />
plot=plot($RESPONSE,x=0..10)@<br />
type=formula@<br />
mode=<strong>Maple</strong>@<br />
name=2D <strong>Maple</strong> plot@<br />
editing=useHTML@<br />
The following is the source code for a <strong>Maple</strong> Syntax question that plots the student response using the <strong>Maple</strong> tubeplot<br />
command. Students must use <strong>Maple</strong> syntax in their response.<br />
question=Enter a set of spacecurves using <strong>Maple</strong> syntax, for example, [cos(t),sin(t),0]@<br />
maple=true@<br />
maple_answer=@<br />
plot=plots[tubeplot]($RESPONSE, t=0..4, radius=.05, numpoints=70)@<br />
type=maple@<br />
mode=<strong>Maple</strong>@<br />
name=Tube Plot@<br />
editing=useHTML@<br />
Important:<br />
You must use the long form name for <strong>Maple</strong> package functions. You must test your plot code prior to publishing assignments.<br />
<strong>Maple</strong> T.A. does not display error messages if the plot does not work correctly.<br />
See Also:<br />
<strong>Maple</strong>-graded Questions in the Question Editor (page 99)<br />
<strong>Maple</strong>-graded Question Type - Overview (page 159)<br />
Tutorial: <strong>Maple</strong>-based Algorithmic Question Authoring (page 263)<br />
10.5 Using Formula Syntax<br />
In the <strong>Maple</strong> T.A. system, you can create questions that use mathematical formulas or expressions. In the Question<br />
Editor, you can enter formulas using standard mathematical notation. In general, the system accepts the same formulas<br />
as a graphing calculator. Thus, the system accepts:<br />
x^2-2x+1<br />
2sin(x)<br />
(x^2+1)e^(-x^2)<br />
10.5 Using Formula Syntax • 209<br />
Note: The most common mistake is to forget parentheses "( )". For example, 1/(x+1) is different from 1/x+1, which the system<br />
interprets as (1/x)+1.
210 • 10 Authoring Mathematical Questions<br />
See Also:<br />
Basic Math Syntax in the System (page 202)<br />
Mathematical Functions & Operations (page 224)<br />
10.6 Using the Equation Editor to Create Formatted Math Expressions<br />
The equation editor, shown in Figure 10.1, provides an easy way to create formatted math expressions.<br />
Editing with the Equation Editor<br />
Using the Equation Editor, you can add symbolic math expressions and symbols to the question text and answer regions<br />
in all question types available through the Question Editor.<br />
Figure 10.1: Equation Editor<br />
Adding/Editing an Expression Using the Equation Editor<br />
1. Click the question text region or the answer text region and select the Sigma icon, , in the toolbar.<br />
2. In the Equation Editor dialog, right-click (Control-click on Macintosh) the 2-D editor region to launch the Equation<br />
Editor palette. You can also add an expression using keyboard shortcuts.<br />
3. Click OK.<br />
Keyboard Shortcuts<br />
The Equation Editor accepts keyboard shortcuts.
Table 10.2: Keyboard Shortcuts for the Equation Editor<br />
Result<br />
Fraction<br />
Superscript<br />
Subscript<br />
Pre-superscript<br />
Pre-subscript<br />
Template Shortcuts<br />
Shortcut Characters<br />
/<br />
^ (caret)<br />
_ (underscore key)<br />
Ctrl+^<br />
Ctrl+_<br />
A second set of keyboard shortcuts handles the insertion of templates:<br />
• The Tab key cycles the cursor through the open template blanks in an expression.<br />
• Enter the first few characters of an expression or symbol name and select Ctrl + Space (Command + Space<br />
on Macintosh) to insert the expression or symbol name, or to display a list of commands to complete the entry.<br />
Equation Editor Palette<br />
The <strong>Maple</strong> T.A. system uses a Equation Editor for creating and displaying symbolic characters and expressions. The<br />
palette question type enables you to use customized Math editor toolbars and palettes in creating student response<br />
objects.<br />
Using the Equation Editor Palette<br />
The palette is used to insert equation templates and symbols. The standard palette contains one main panel organized<br />
into four categories: layout templates, expression templates, relational palettes, and symbol palettes. To display the<br />
palette, right-click (Control-click on Macintosh) the Equation Editor region (see Figure 10.1).<br />
To display the options available in each panel, click the mouse over a template. A list of options displays. Continue to<br />
click the available palettes or scroll the mouse over the sub-templates. To insert a template, click the mouse over a<br />
highlighted template. The templates and character palettes are broadly organized by theme, such as calculus templates<br />
or arrow symbols. Spend a few minutes exploring the toolbar to familiarize yourself with the available templates and<br />
symbols.<br />
Layout templates<br />
The left side of the toolbar consists of pop-up palettes containing an assortment of layout templates. Templates are<br />
highlighted as you move the mouse over them.<br />
Layout Palette<br />
10.6 Using the Equation Editor to Create Formatted Math Expressions • 211
212 • 10 Authoring Mathematical Questions<br />
Expression templates<br />
The second section of the standard toolbar consists of pop-up palettes containing expression templates.<br />
Expression Palette<br />
Relational palettes<br />
The third section of the standard toolbar consists of pop-up palettes containing relational templates.<br />
Relational Palette<br />
Symbol palettes<br />
The fourth section of the standard toolbar consists of pop-up palettes containing symbol templates.
Symbol Palette<br />
See Also:<br />
Palette Questions (page 186)<br />
Editing with the Equation Editor (page 210)<br />
Equation Editor Requirements and Syntax<br />
When creating an Equation Editor for Palette-based questions, below is a list of possible palette entries. Note: All<br />
entries are case-sensitive. If the palette item syntax is not correct, the text will display on the button instead of the<br />
proper symbol.<br />
To create a new toolbar definition, you need to create a question bank in plain-text script format and add the toolbar<br />
definition at the beginning of the file using the qu.env.palette.toolbarname= structure (see below). You can define<br />
one or more toolbar definitions at a time. A toolbar definition can define one or more palette entries at a time.<br />
- name of the palette item.<br />
- number of columns in the palette<br />
- palette separator<br />
10.6 Using the Equation Editor to Create Formatted Math Expressions • 213
214 • 10 Authoring Mathematical Questions<br />
Table 10.3: Defining Palettes<br />
Palette Definition<br />
SYMBOLPALETTE<br />
<br />
pi<br />
e<br />
i<br />
I<br />
infin<br />
Sum<br />
Product<br />
int<br />
d<br />
lt<br />
gt<br />
le<br />
ge<br />
equals<br />
ne<br />
<br />
<br />
LCGREEKPALETTE<br />
<br />
alpha<br />
beta<br />
gamma<br />
delta<br />
lambda<br />
mu<br />
nu<br />
psi<br />
phi<br />
sigma<br />
Delta<br />
Gamma<br />
omega<br />
epsilon<br />
zeta<br />
eta<br />
theta<br />
kappa<br />
rho<br />
upsilon<br />
xi<br />
<br />
<br />
Palette
Palette Definition<br />
OPERATORPALETTE<br />
<br />
plus<br />
minus<br />
plusmn<br />
times<br />
middot<br />
divide<br />
<br />
<br />
SUBSUP<br />
<br />
FRAC<br />
SQRT<br />
SUB<br />
SUP<br />
SUBSUP<br />
UNDER<br />
OVER<br />
UNDEROVER<br />
<br />
<br />
TRIGPALETTE<br />
<br />
SIN<br />
COS<br />
TAN<br />
SEC<br />
CSC<br />
COT<br />
ARCSIN<br />
ARCCOS<br />
ARCTAN<br />
<br />
ARROWPALETTE<br />
<br />
rarr<br />
larr<br />
harr<br />
rlarr<br />
lharu<br />
rharu<br />
<br />
Palette<br />
Example Header Toolbar/Palette Definitions:<br />
qu.env.palette.operator=<br />
<br />
OPERATORPALETTE<br />
<br />
times<br />
divide<br />
10.6 Using the Equation Editor to Create Formatted Math Expressions • 215
216 • 10 Authoring Mathematical Questions<br />
middot<br />
<br />
@<br />
qu.env.palette.greek=<br />
<br />
SYMBOLPALETTE<br />
<br />
alpha<br />
beta<br />
gamma<br />
<br />
@<br />
10.7 Using MathML to Create Formatted Math Expressions<br />
Inline Display of Formatted Math Expressions<br />
The algorithmic function mathml(s) accepts a string argument s, which it treats as a formula in calculator syntax<br />
and typesets it as MathML that can be used inside algorithms.<br />
Note: When you create inline typeset math expressions using the mathml(f) function, the system automatically<br />
simplifies the expressions.<br />
Example<br />
qu.1.1.question=<br />
What is the derivative of ${mathml(sqrt(1+x^$n))}?<br />
@<br />
qu.1.1.answer=<br />
(1/2)(1+x^$n)^(-1/2) $n x^${$n-1}<br />
@<br />
qu.1.1.algorithm=<br />
$n=range(2,10);<br />
@<br />
Since you can also use algorithmic commands to generate inline expressions, you can use the $mathml(s) command<br />
along with inline expressions of the form ${expression} to display the following typeset math expression inside<br />
a question statement.<br />
What is ${mathml( (x+1)/sqrt(x^2-1) )}<br />
This will generate<br />
This is a quick and easy way to place MathML in question banks that use a little math notation but are not heavily reliant<br />
on it.<br />
In addition, your expression can include other algorithmic functions and variables. You can use the following,<br />
${mathml((x+$a)/sqrt(x^$n-1))}<br />
Numeric Arguments to the mathml function<br />
mathml(expr, 0)<br />
returns MathML with no tags
mathml(expr, 1)<br />
(the default) returns MathML with tags<br />
See Also:<br />
Simplified Math Expressions (page 219)<br />
mathml(f) (page 246)<br />
MathML Authoring with MathType<br />
The <strong>Maple</strong> T.A. system can display and process MathML expressions as part of questions, answers, and feedback.<br />
However, creating MathML expressions in a plain text or HTML editor is extremely complicated, so this topic discusses<br />
how to use Design Science MathType TM Version 6 to create expressions that can then be exported into MathML expressions<br />
for importing into your <strong>Maple</strong> T.A. content.<br />
Microsoft Windows and Mac OS ® X users can use the Design Science MathType Version 6 to create MathML expressions.<br />
To do so, follow these steps:<br />
1. Launch MathType.<br />
2. Set the MathType MathML translator to export MathML as follows:<br />
a. From the menu, select Preferences > Translators to set MathML export.<br />
b. Set the options exactly as indicated in the MathType Dialog box below, then click OK:<br />
• Select Translator: MathML 2.0 (no namespace) radio button<br />
• Clear Include translator name in translation check box.<br />
• Clear Include MathType data in translation check box.<br />
Figure 10.2: MathType Translator to<br />
MathML<br />
3. Create your math expression using MathType.<br />
4. Select the expression (use Ctrl-A to select all elements).<br />
5. Copy the highlighted expression to the Windows clipboard (use Ctrl-C).<br />
6. Open your .qu plain-text script file and position the cursor at the location for the MathML expression.<br />
7. Paste the MathML expression into your plain-text script file (use Ctrl-V).<br />
10.7 Using MathML to Create Formatted Math Expressions • 217
218 • 10 Authoring Mathematical Questions<br />
8. Save your .qu script file according to the system requirements.<br />
9. Open your class web site and use the Question Editor to upload and install the new question bank, with MathML<br />
intact.<br />
See Also:<br />
Editing with the Equation Editor (page 210)<br />
MathML in the Questions<br />
MathML is used by the system for both the display of complicated math expressions as well as for content in math<br />
expressions (mathematical meaning).<br />
For small expressions, you can use the mathml(f) function to create inline MathML expressions, in effect, to force<br />
the system to render an expression defined in calculator syntax as a typeset math expression.<br />
Example<br />
qu.1.8.mode=Formula@<br />
qu.1.8.name=Fractions@<br />
qu.1.8.editing=useHTML@<br />
qu.1.8.algorithm=<br />
$a=range(1,8);<br />
$num=$mathml("(x/2)=$a");<br />
$ans=$a*2;<br />
@<br />
qu.1.8.question=<br />
Solve for x:<br />
$num@<br />
qu.1.8.answer=$ans@<br />
For larger expressions, you can include the MathML code for the expressions directly in questions, answers, comments,<br />
hints, and solutions in your question bank.<br />
Example<br />
The following is an example of MathML code used to create an expression inside a question script:<br />
qu.1.5.mode=Equation@<br />
qu.1.5.name=Equations with algorithmic MathML feedback@<br />
qu.1.5.comment=<br />
Use the slope/intercept form of the line to find the equation as<br />
<br />
(y - $yone)<br />
=<br />
<br />
$ytwo - $yone<br />
$xtwo - $xone<br />
<br />
(x - $xone)<br />
<br />
@<br />
qu.1.5.editing=useHTML@<br />
qu.1.5.algorithm=<br />
$xone=decimal(1, rand(0,10));<br />
$xtwo=decimal(1, rand(0,10));<br />
condition: ne($xone, $xtwo);<br />
$yone=decimal(1, rand(0,10));<br />
$ytwo=decimal(1, rand(0,10));<br />
$m=($ytwo - $yone)/($xtwo-$xone);<br />
$b=-$m*$xone + $yone;
@<br />
qu.1.5.question=<br />
What is the equation of the straight line passing through the points<br />
($xone, $yone) and ($xtwo, $ytwo)?<br />
<br />
@<br />
qu.1.5.answer=<br />
y = $m x + $b<br />
@<br />
You can also generate MathML using <strong>Maple</strong>.<br />
qu.1.5.mode=Equation@<br />
qu.1.5.name=Equations with algorithmic MathML feedback@<br />
qu.1.5.comment=<br />
Use the slope/intercept form of the line to find the equation as $Solution.<br />
@<br />
qu.1.5.editing=useHTML@<br />
qu.1.5.algorithm=<br />
$xone=decimal(1, rand(0,10));<br />
$xtwo=decimal(1, rand(0,10));<br />
condition: ne($xone, $xtwo);<br />
$yone=decimal(1, rand(0,10));<br />
$ytwo=decimal(1, rand(0,10));<br />
$m=($ytwo - $yone)/($xtwo-$xone);<br />
$b=-$m*$xone + $yone;<br />
$Solution=maple("printf(MathML:-ExportPresentation(y=$m*x + $b))");<br />
@<br />
qu.1.5.question=<br />
What is the equation of the straight line passing through the points<br />
($xone, $yone) and ($xtwo, $ytwo)?<br />
<br />
@<br />
qu.1.5.answer=<br />
y = $m x + $b<br />
@<br />
See Also:<br />
LaTeX Authoring Overview (page 267)<br />
Inline Display of Formatted Math Expressions (page 216)<br />
MathML Authoring with MathType (page 217)<br />
Simplified Math Expressions<br />
When you use the mathml(f) function to easily render typeset mathematics expressions, the system also engages a<br />
set of automatic simplification rules, as follows.<br />
• Simple addition, subtraction, and multiplication are performed. For example, x+(2+3) are set as x+5 and<br />
2*3*x as 6x.<br />
• Additions and subtractions of zero are disregarded. For example, x+0 is x<br />
10.7 Using MathML to Create Formatted Math Expressions • 219<br />
• Addition of a negative number on the right becomes subtraction. For example, x+(-2) becomes x-2.<br />
• Subtraction of a negative number on the right becomes addition. For example, x-(-2) becomes x+2.<br />
• Multiplication by a number always comes first. For example, x*2 becomes 2x.
220 • 10 Authoring Mathematical Questions<br />
• Multiplication by 0 becomes 0. For example,0*x becomes 0.<br />
• Multiplication by 1 and -1 handled correctly. For example, -1*x becomes -x.<br />
• Division of two numbers simplified:<br />
• Denominator is always positive. For example, 3/-2 becomes -3/2.<br />
• Quotient of two integers is always put in lowest terms. For example, 3/6 becomes 1/2 and 6/3 becomes<br />
2.<br />
The best place to use these functions is in in-line expressions. For example, consider the algorithm:<br />
$a=range(-10,10);<br />
$b=range(-10,10);<br />
$c=range(-10,10);<br />
$d=range(-10,10);<br />
condition: ne($a*$c, $b*$d);<br />
You can set the question as follows.<br />
Solve the simultaneous linear equations ${mathml("$a*x+$b*y")}=0<br />
and ${mathml("$c*x+$d*y")}=0<br />
Exceptions to Automatic Simplification<br />
There may be situations in which the simplifications performed by mathml(f) may go beyond what you want. For<br />
example, you might want to typeset "2*3"4"x" literally. Automatic simplification is the system default.<br />
To override the system defaults, use the optional numeric arguments for the mathml(f) function, which indicates<br />
that it is not to simplify math, as follows.<br />
There are two pieces of mathml(f) behavior that can be controlled by a numeric argument:<br />
Syntax<br />
• Whether to enclose the generated MathML in tags - the default is to do so<br />
• Whether to simplify math expressions - the default is to do so<br />
mathml(expr) - set expression in MathML using the defaults above<br />
mathml(expr, k) - set expression in MathML using the options from the table below<br />
Table 10.4: Options for the mathml Function<br />
k<br />
0 Default<br />
1<br />
2<br />
3<br />
Include tags<br />
yes<br />
no<br />
yes<br />
no<br />
Simplify math<br />
Turning off the tags allows you to generate a MathML snippet with mathml(...) that is to be used within<br />
a larger math layout that is generated either in raw MathML or from LaTeX. For example, in the LaTeX macros you<br />
can write:<br />
$$ \int_1^\infty \var{mathml("$a+$b/x^2", 1)} dx $$<br />
to display simplified algorithmic math inside an integral.<br />
See Also:<br />
Inline Display of Formatted Math Expressions (page 216)<br />
yes<br />
yes<br />
no<br />
no
mathml(f) (page 246)<br />
10.8 Plotting Using <strong>Maple</strong><br />
You can use <strong>Maple</strong> plotting features to display plots. <strong>Maple</strong> provides many ways of representing data and mathematical<br />
expressions graphically using plots. You can display a plot with any question type.<br />
• Displaying a <strong>Maple</strong> Plot with the plotmaple Command - Use the plotmaple command anywhere an algorithmic<br />
variable can be used, that is, in question text, hints, feedback, solution, and answer. For more information, see Displaying<br />
a <strong>Maple</strong> Plot.<br />
• Plotting a Student Response - Use <strong>Maple</strong> plotting features to graph student responses or a function derived from a<br />
student response. For more information, see Plotting a Student Response (page 209).<br />
• Plotting Options for 2-D and 3-D <strong>Maple</strong> Plots - Many options are available when generating a 2-D or 3-D <strong>Maple</strong><br />
plot. For more information, see Setting Plot Options (page 255).<br />
Displaying a <strong>Maple</strong> Plot<br />
To display a plot within a question, use the plotmaple command.<br />
1. From the Question Editor/Select Question Type screen, click the Algorithm Add button.<br />
2. Enter the plotmaple algorithmic variable using the structure<br />
$algorithmic_variable_name=plotmaple("plotstatement, libname='filename.lib', plotdevice='gif|jpeg',<br />
plotoptions='options'");<br />
3. Click Preview or Refresh to preview the plot image. See Figure 10.3.<br />
4. Click OK to return to the Question Editor/Select Name and Type screen.<br />
5. Click Next.<br />
6. In the text field for the question type, enter the text of the question along with the algorithmic variable name defined<br />
in step 2.<br />
Note: The algorithmic variable can also be used in the feedback or hints section.<br />
Using plot options, you can specify the height and width of the image without losing any quality in the image. For<br />
example,<br />
$a=range(1,5);<br />
$myplot=plotmaple("plot($a*sin(x),x=-Pi..Pi), plotoptions='height=250, width=250'");<br />
With the plotmaple command, you can specify whether you want the image saved as a GIF or JPEG. <strong>Maple</strong> animations<br />
are animated GIFs, so you must use GIF for an animation. For example,<br />
$myanimation=plotmaple("plots[animate](sin(a*x),x=-Pi..Pi,a=1..4), plotdevice='gif'");<br />
You can use another algorithmic variable in the plot command. For example,<br />
$myplot=plotmaple("plot(sin(x),x=-Pi..Pi), plotdevice='gif', plotoptions='height=250, width=250'");<br />
Note: You must use the long form name for <strong>Maple</strong> package functions<br />
You can see a plot immediately using the Algorithm Editor.<br />
10.8 Plotting Using <strong>Maple</strong> • 221
222 • 10 Authoring Mathematical Questions<br />
Figure 10.3: Plot with Algorithmic Variables<br />
Example Using An Essay Question Type<br />
The following is the source file for an Essay question type that displays a plot.<br />
mode=Essay@<br />
editing=useHTML@<br />
algorithm=$wave=plotmaple("plot(sin(x),x=0..10)");@<br />
question=Discuss the following wave.<br />
$wave@<br />
Example Using A Randomly Generated Variable<br />
The following is the source file for a <strong>Maple</strong>-graded Formula question type that displays a plot.<br />
question=Determine the expression in the following plot.<br />
$graph@<br />
maple=evalb(($ANSWER)-($RESPONSE)=0);@<br />
maple_answer=x^$n@<br />
type=formula@<br />
mode=<strong>Maple</strong>@
name=Displaying a Plot@<br />
editing=useHTML@<br />
algorithm=$n=maple("randomize():rand(1..10)()");<br />
$graph=plotmaple("plot(x^$n,x=-2..2)");@<br />
Example Using the <strong>Maple</strong> tubeplot Command<br />
The following is the source file for a True-False question type that displays a tube plot.<br />
mode=True False@<br />
name=tube plot@<br />
editing=useHTML@<br />
algorithm=$algorithmic_variable_name=plotmaple("plots[tubeplot]( [t*cos(3*Pi*t), t*sin(3*Pi*t),<br />
t], t=0..4, radius=.05, numpoints=70)");@<br />
question=This displays a tube plot using the <strong>Maple</strong> long form name for the<br />
plots package.<br />
$algorithmic_variable_name@<br />
answer=1@<br />
choice.1=True@<br />
choice.2=False@<br />
fixed=@<br />
Important: You must test your plot code prior to publishing assignments. <strong>Maple</strong> T.A. does not display error messages if the plot<br />
does not work correctly.<br />
The draw<strong>Maple</strong>Plot command<br />
Important: The <strong>Maple</strong> draw<strong>Maple</strong>Plot command has been superseded by the plotmaple command. Questions created<br />
using the draw<strong>Maple</strong>Plot command will continue to function. However, it is recommended that you use the plotmaple<br />
command.<br />
To display a plot with a question using the draw<strong>Maple</strong>Plot command:<br />
1. From the Question Editor/Select Name and Type screen, select the Use HTML formatting for the question<br />
text option.<br />
2. Click Next.<br />
3. In the text field for the particular question type, click the Source button and enter the HTML script tags and structure<br />
illustrated below.<br />
draw<strong>Maple</strong>Plot("maplecode",width,height,"libname");<br />
draw<strong>Maple</strong>Plot("plot(sin(x), x=0..10)",400,400);<br />
The script requires the following syntax:<br />
• and tags<br />
• draw<strong>Maple</strong>Plot command<br />
• Expression enclosed parentheses<br />
• <strong>Maple</strong> code to create plot, enclosed in quotes<br />
• Closing semicolon<br />
• width (optional) - specifies plot width<br />
• height (optional) - specifies plot height<br />
• libname (optional) - specifies path to <strong>Maple</strong> libraries<br />
10.8 Plotting Using <strong>Maple</strong> • 223<br />
To use multiple libraries, place all libraries in the same directory and specify the path using the libname option.
224 • 10 Authoring Mathematical Questions<br />
See Also:<br />
plotmaple(text) (page 247)<br />
<strong>Maple</strong>-graded Questions in the Question Editor (page 99)<br />
<strong>Maple</strong>-graded Question Type - Overview (page 159)<br />
Tutorial: <strong>Maple</strong>-based Algorithmic Question Authoring (page 263)<br />
10.9 Mathematical Functions & Operations<br />
The following tables provide a reference of mathematical functions, constants, and operators.<br />
• Table 10.5 contains general functions and numbers that can be used for both <strong>Maple</strong> T.A. and <strong>Maple</strong> questions.<br />
• Table 10.6 provides the function names for <strong>Maple</strong> T.A. and <strong>Maple</strong> questions for the hyperbolic and inverse hyperbolic<br />
functions. Note that <strong>Maple</strong> T.A. and <strong>Maple</strong> use different notation for these functions.<br />
• Table 10.7 contains exclusive <strong>Maple</strong> notation. For a complete list of <strong>Maple</strong> functions, refer to <strong>Maple</strong> documentation.<br />
Some <strong>Maple</strong> commands take unevaluated forms. For a discussion on student use of unevaluated forms, see <strong>Maple</strong><br />
Syntax (page 162).<br />
Table 10.5: Mathematical Functions and Operators<br />
e<br />
+<br />
-<br />
*<br />
/<br />
^<br />
pi ( )<br />
2.9E8<br />
sqrt<br />
log<br />
ln<br />
abs<br />
Arithmetic<br />
addition<br />
subtraction<br />
multiplication<br />
division<br />
exponentiation<br />
Numbers and Constants<br />
Functions<br />
2.71828...<br />
3.14159...<br />
scientific notation: 290,000,000<br />
square root<br />
logarithm base 10<br />
natural logarithm<br />
absolute value function<br />
Table 10.6: Hyperbolic and Inverse Hyperbolic Functions<br />
Function<br />
hyperbolic sine<br />
hyperbolic cosine<br />
hyperbolic tangent<br />
hyperbolic secant<br />
hyperbolic cosecant<br />
<strong>Maple</strong> T.A. Notation<br />
hypsin<br />
hypcos<br />
hyptan<br />
hypsec<br />
hypcsc<br />
<strong>Maple</strong> Notation<br />
sinh<br />
cosh<br />
tanh<br />
sech<br />
csch<br />
sin<br />
cos<br />
tan<br />
arcsin<br />
arccos<br />
arctan<br />
sec<br />
csc<br />
cot<br />
arcsec<br />
arccsc<br />
arccot<br />
Function<br />
inverse hyperbolic<br />
sine<br />
inverse hyperbolic<br />
cosine<br />
inverse hyperbolic<br />
tangent<br />
inverse hyperbolic<br />
secant<br />
inverse hyperbolic<br />
cosecant<br />
Trigonometric Functions<br />
sine<br />
cosine<br />
tangent<br />
inverse sine<br />
inverse cosine<br />
inverse tangent<br />
secant<br />
cosecant<br />
cotangent<br />
inverse secant<br />
<strong>Maple</strong> T.A. Notation<br />
archypsin<br />
archypcos<br />
archyptan<br />
archypsec<br />
archypcsc<br />
inverse cosecant<br />
inverse cotangent<br />
<strong>Maple</strong> Notation<br />
arcsinh<br />
arccosh<br />
arctanh<br />
arcsech<br />
archcsch
Function<br />
hyperbolic cotangent hypcot<br />
Table 10.7: <strong>Maple</strong> Notation<br />
2.71828...<br />
3.14159...<br />
, the square root of -1<br />
logarithm base 10<br />
integral<br />
differential equation<br />
limit<br />
exponential function<br />
<strong>Maple</strong> T.A. Notation<br />
Constant<br />
Function<br />
<strong>Maple</strong> Notation<br />
coth<br />
Calculates the value of e to power of x, where e is the base of the<br />
natural logarithm, 2.718281828...<br />
Function<br />
inverse hyperbolic<br />
cotangent<br />
exp(1)<br />
Pi<br />
I<br />
log10<br />
Int<br />
Diff<br />
Limit<br />
exp<br />
<strong>Maple</strong> T.A. Notation<br />
archypcot<br />
<strong>Maple</strong> Notation<br />
<strong>Maple</strong> Notation<br />
<strong>Maple</strong> Notation<br />
arccoth<br />
Note: The variable e should not be assigned as a global variable in <strong>Maple</strong> code. It can be used, however, as a local variable.<br />
See Also:<br />
<strong>Maple</strong> Syntax (page 162)<br />
10.10 Using a Table of Units<br />
Default Table of Physical Unit Equivalents<br />
The system recognizes many, but not all, units. To use equivalent units that are not recognized, create a custom table<br />
of units for your question bank.<br />
The following tables give the default units recognized by the system.<br />
10.10 Using a Table of Units • 225
226 • 10 Authoring Mathematical Questions
10.10 Using a Table of Units • 227
228 • 10 Authoring Mathematical Questions
10.10 Using a Table of Units • 229
230 • 10 Authoring Mathematical Questions
Custom Table of Equivalent Units<br />
You can specify a table of custom equivalent units, which you can use in any Numeric question in the question bank.<br />
You can define new units, or add additional names or symbols for base units.<br />
Defining a Table of Equivalent Units for a Question Bank<br />
To define a table of units for a question bank, you need to create a question bank in plain text format and include an<br />
equivalent units table at the beginning of file. This table requires the following structure:<br />
qu.env.numeric.=<br />
<br />
@<br />
where is a string of lower-case letters (without spaces) identifying the table. Once the table of units<br />
is defined, you need to upload the question bank.<br />
Table Structure<br />
A table of unit definitions has the general structure:<br />
= , description1;<br />
= , description2;<br />
For example:<br />
gr = 1m, grain (metric);<br />
Gr = 0.00006479891kg, grain (troy);<br />
Note: All unit definitions must reduce to the base SI units: m (meter), kg (kilogram), s (second), A (amp), K (kelvin), and cd<br />
(candela). Units can be derived in terms of other units, for example, micron = 0.0001cm, provided that you include the line<br />
cm = 0.01m (or otherwise relate cm with the base SI unit m) in your table.<br />
Include Table-specific Help<br />
Optionally, there can be a line<br />
qu.env.numeric.tablename.help=http://myhelpurl@<br />
where myhelpurl is the URL of a page with help information on the units in the table.<br />
Using a Custom Table of Unit Equivalents in a Question<br />
To use a table of units, include the following statement in the question definition of any Numeric question in your<br />
question bank.<br />
qu...units=@<br />
Replacing Derived Units with Custom Units in Units Table<br />
When custom units are used in a question, the custom units are automatically appended to the table of base and derived<br />
units available to students.<br />
To instead replace the derived units in this table with the custom units (base units are always displayed), include the<br />
following statement in the question definition.<br />
qu...appendUnits=false@<br />
See Also:<br />
Using a Table of Units (page 225)<br />
10.10 Using a Table of Units • 231
232 • 10 Authoring Mathematical Questions<br />
Numeric (page 166)<br />
10.11 Tutorial: Displaying Answers vs. Formulas for Answers<br />
After grading, for questions answered incorrectly, you can display the:<br />
• calculated value of the answer field<br />
• formula used to define the answer<br />
Depending on your instructional objectives, you can display one or both.<br />
Displaying the answer Field Formula:<br />
In some cases, you may feel that there is extra instructional benefit to be derived from showing the student the correct<br />
formula instead of the final answer. If you do not use the comment field in your question definition, the default system<br />
behavior after grading is to display the value of the answer field. To return the formula, assign it to the answer field.<br />
If the answer field is defined by a formula using variables, the system displays a formula, with algorithmically generated<br />
data substituted for the variables.<br />
Example 1 If a student gives the wrong answer to the question:<br />
qu.1.topic=Displaying Answers vs Formulas for Answers@<br />
qu.1.1.mode=Formula@<br />
qu.1.1.name=Kinetic energy of random object@<br />
qu.1.1.algorithm=<br />
$mass=decimal(1,rand(1, 10));<br />
$velocity=decimal(1,rand(10, 15));<br />
@<br />
qu.1.1.question=<br />
An object of mass $mass kg is moving at a speed of $velocity m/s. What is its kinetic energy<br />
(in joules)? @<br />
qu.1.1.answer= (1/2)$mass*($velocity)^2@<br />
the system displays the correct answer as:<br />
Correct answer: (1/2) 5.4 * (11.3)^2<br />
(assuming that the randomization set $mass=5.4 and $velocity=11.3).<br />
Displaying the Calculated Final Answer:<br />
In some cases, you will prefer to return only the final answer.<br />
To return only the final answer:<br />
1. Do not use the comment field in your question definition.<br />
2. Create a variable, $ans, that holds the formula for the answer.<br />
3. Use the $ans variable in the answer field instead of the formula for the answer.<br />
Example 2 If a student gives the wrong answer to the question:<br />
qu.1.2.mode=Formula@<br />
qu.1.2.name=Show only final calculated answer@<br />
qu.1.2.editing=useHTML@<br />
qu.1.2.algorithm=<br />
$mass=rand(4,8,2);<br />
$velocity=rand(10,20,2);<br />
$ans=sig(2, (1/2)$mass * ($velocity)^2)<br />
@
qu.1.2.question=<br />
What is the kinetic energy of a body of mass $mass kg moving at $velocity m/s?@<br />
qu.1.2.answer=$ans@<br />
the system displays the correct answer as:<br />
Correct answer: 900<br />
(assuming that the algorithmically generated variables set $mass=4.5 and $velocity=20).<br />
In this case an incorrect response by the student shows only the correct numerical answer (to 2 significant figures).<br />
Displaying Both the Formula for the Answer and the Final, Calculated Answer:<br />
To show the student both the correct formula and the calculated answer, combine these methods and use the comment<br />
field.<br />
1. Create a variable, $ans, that holds the formula for the answer.<br />
2. Use the $ans variable in the comment field, along with the formula for the answer.<br />
Example 3 If a student gives the wrong answer to the question:<br />
qu.1.3.mode=Formula@<br />
qu.1.3.name=Shows both calculated and formula answers@<br />
qu.1.3.comment=<br />
This answer is derived according to the general formula,<br />
kinetic energy = (1/2)mass * (velocity2)<br />
In this case, the kinetic energy is<br />
(1/2)$mass * $velocity2, or $ans.<br />
@<br />
qu.1.3.editing=useHTML@<br />
qu.1.3.algorithm=<br />
$mass=rand(4,8,2);<br />
$velocity=rand(10,20,2);<br />
$ans=sig(2, (1/2)$mass * ($velocity)^2)<br />
@<br />
qu.1.3.question=<br />
What is the kinetic energy of a body of mass $mass kg moving at $velocity m/s?@<br />
qu.1.3.answer=$ans@<br />
Correct answer:<br />
the system displays the correct answer as:<br />
This answer is derived according to the general formula,<br />
kinetic energy = (1/2)mass * (velocity 2 )<br />
In this case, the kinetic energy is<br />
(1/2)7.6 * 19 2 , or 1,400.<br />
(assuming that the algorithmically generated variables set $mass=7.6 and $velocity=19).<br />
Consider another example.<br />
Example 4<br />
qu.1.4.mode=formula@<br />
qu.1.4.algorithm=<br />
$a=rint(12)+1;<br />
$b=rint(12)+1;<br />
10.11 Tutorial: Displaying Answers vs. Formulas for Answers • 233
234 • 10 Authoring Mathematical Questions<br />
$c=rint(12)+1;<br />
@<br />
qu.1.4.question=<br />
Find the solution of the linear equation<br />
${a}x + ${b}=${c}.<br />
@<br />
qu.1.4.answer=(${c}-${b})/${a}@<br />
The above code chooses random integer coefficients $a, $b, and $c between 1 and 12. The formula for the answer<br />
is calculated in the answer field.<br />
Note: Braces {variable} is used to enclose the variable names in expressions. This structure allows you to use variable names<br />
directly adjacent to other letter characters.<br />
Although the above example does not cause errors, there are several side effects:<br />
• The answer is displayed in the form (7-3)/5 (for example). This provides an indication of the method for obtaining<br />
the answer, which may be inappropriate.<br />
• The above format can return answers of the form (7-7)/5, which is more complicated than the simplified form,<br />
0.<br />
To avoid these issues, rewrite this example as follows, using a new variable $ans (so that you return only the final<br />
answer (to 3 decimal places)):<br />
Example 5<br />
qu.1.5.mode=formula@<br />
qu.1.5.algorithm=<br />
$a=rint(12)+1;<br />
$b=rint(12)+1;<br />
$c=rint(12)+1;<br />
$ans=decimal(3,($c-$b)/$a);<br />
@<br />
qu.1.5.question=<br />
Find the solution of the linear equation<br />
${a}x+${b}=${c}.<br />
@<br />
qu.1.5.answer=$ans@<br />
See Also:<br />
Adding and Editing Comments (page 79)<br />
10.12 Tutorial: Formatting Integers and Reals<br />
This tutorial demonstrates the effect of applying various formatting options to the same expression in a question.<br />
Consider a question that contains the text:<br />
A dog weighs $m kg.<br />
The following table shows how different assignments of values to $m are interpreted.<br />
Table 10.8: Formatting Numbers with $m<br />
Syntax<br />
$m=15.27375491<br />
$m=sig(3, 15.27375491)<br />
Format Display<br />
A dog weighs 15.27375491 kg.<br />
A dog weighs 15.3 kg.
Syntax<br />
$m=int(15.27375491)<br />
$m=decimal(1, 15.27375491)<br />
$m=decimal(0, 15.27375491)<br />
decimal(n, x)<br />
Format Display<br />
A dog weighs 15 kg.<br />
A dog weighs 15.3 kg.<br />
A dog weighs 15 kg.<br />
Returns x expressed as a floating-point number rounded to n decimal places.<br />
sig(n, x)<br />
Returns x expressed as a floating-point number rounded to n significant digits.<br />
int(x)<br />
Returns the integer part of x.<br />
10.13 Tutorial: Setting Margin of Tolerance in Non-numeric Questions<br />
Note: Use the Question Editor on-screen dialog boxes for setting the margin of error in numeric and numeric-with-unit questions.<br />
For more information, see Setting Answer Format in Numeric Questions (page 86).<br />
For an introduction to the concept of margin of error, see Controlling Answer Tolerance (page 205).<br />
For basic information on the system plus or minus operator, "?", see Setting a Margin of Error in Non-numeric Questions<br />
(page 206).<br />
Absolute Errors<br />
You can specify an absolute error using the ? operator.<br />
Example 1<br />
x ? y represents x +/- y.<br />
2.12 ? 0.01<br />
specifies a margin of error of +/- 0.01 in the answer. The answer matches any response between 2.11 and 2.13<br />
(inclusive). For example, the system grades 2.114 or 2.123456789, as well as 2.11 and 2.13, correct.<br />
Example 2<br />
2.1J ? 0.25J<br />
specifies a margin of error of +/- 0.25J. The system grades correct any response between 1.85J and 2.35J. The<br />
error must have the same dimension as the correct answer.<br />
Example 3<br />
cos(pi/6) ? 1000<br />
specifies a margin of error of +/- 1000. The system grades correct any response between cos(pi/6)-1000 and<br />
cos(pi/6)+1000, approximately between -999.1339746 and 1000.866025.<br />
Percentage Errors<br />
You can also specify a percentage error using the ? operator.<br />
10.13 Tutorial: Setting Margin of Tolerance in Non-numeric Questions • 235
236 • 10 Authoring Mathematical Questions<br />
Example 4<br />
x (1 ? y) represents x +/- x*y.<br />
1.52 (1 ? 0.025)<br />
specifies a margin of error of 2.5%. The system grades correct any response between 1.444 and 1.596.<br />
Example 5<br />
50 (1 ? 1.1)<br />
specifies a margin of error of 110%. The system grades correct any response between -5 and 105.<br />
Algorithmic Variables<br />
You can use a margin of error with answers that are algorithmic variables. Consider a question in which the correct<br />
answer is assigned to $answer.<br />
Note: The ? operator cannot be used in an algorithmic variable definition (or other algorithmic statement).<br />
Example 6<br />
To specify an absolute margin of error of 0.1, use:<br />
$answer ? 0.1<br />
Example 7<br />
To specify a percentage margin of error of 3%, use:<br />
$answer (1 ? 0.03)<br />
Using the ? Operator in Complex Expressions<br />
You can use the ? operator in complex expressions. It is an arithmetic operator.<br />
Example 8<br />
2.12?0.01<br />
matches any response between 2.11 and 2.13 and<br />
2*(2.12?0.01)<br />
matches any response between 4.22 and 4.26.<br />
Example 9<br />
The ordinary rules of arithmetic (for example, the distributive rule) apply.<br />
2*(2.12?0.01)<br />
is equivalent to:<br />
(2*2.12)?(2*0.01)<br />
Example 10<br />
You can specify very complicated ranges of numbers.
((2.17 ? 0.01) + e^(1.07?2.03))/(1? 0.5)<br />
Important: If the exact answer is an expression, not a simple formula, number, or variable, ensure that you use parentheses to<br />
generate the correct answer.<br />
Example 11<br />
2 + 2 * (1 ? 0.05)<br />
which defines a tolerance of 5% of 2, is different from:<br />
(2 + 2) * (1 ? 0.05)<br />
which defines a tolerance of 5% of the sum 4.<br />
See Also:<br />
Answer Tolerance Example Script (page 305)<br />
Controlling Answer Tolerance (page 205)<br />
10.14 Overview of Algorithmic Question Capabilities<br />
Algorithmic question generation allows you to write questions in which specified variables are assigned random values<br />
(according to defined ranges and conditions) each time the question is reused in an assignment. Using algorithmically<br />
generated variables within questions allows you to generate multiple question permutations from the same question<br />
stem. Thus, you can write a single stem or template question that can be reused. The numbers and wording change to<br />
use new randomly determined values in different assignment attempts (by the same student or different students).<br />
The system allows you to create variables that use mathematical/logical arguments to generate random numbers in<br />
questions (where the data used in a question is determined by random selection from an entire scenario's data and the<br />
variables are based on lists), or to use a combination of mathematical/logical and list-based variables to produce a<br />
randomized question.<br />
See Also:<br />
Rules for Naming Variables (page 240)<br />
Tutorial: Algorithmic Question (page 260)<br />
Tutorial: <strong>Maple</strong>-based Algorithmic Question Authoring (page 263)<br />
Tutorial: List-based Variables (page 261)<br />
10.15 How Does an Algorithmic Question Work in an Assignment?<br />
Authoring<br />
1. Create a static question -- a version of the question in which the variables have fixed values.<br />
2. Edit the question. (All three authoring methods support algorithm authoring.)<br />
3. Click Edit in the Algorithm region.<br />
4. Add variable(s) and click Save.<br />
5. Click Next and replace the fixed values with variable names in the question. Variable names must start with the $<br />
(dollar sign) character.<br />
6. Save your question.<br />
10.14 Overview of Algorithmic Question Capabilities • 237
238 • 10 Authoring Mathematical Questions<br />
Assignment Creation<br />
1. Select algorithmic questions for inclusion in an assignment in the same manner used for other questions.<br />
2. In the Assignment Editor, each time you preview the question the system regenerates the variable values. To preview<br />
the question with new variable values, preview it again.<br />
3. Save your assignment.<br />
Assignment Use<br />
1. Each time the assignment is instantiated (generated for a new session) by <strong>Maple</strong> T.A., new variable values are created<br />
in all the algorithmic questions. New assignment sessions occur either when the same student is making a new attempt<br />
at the same assignment or when different students request sessions from the same assignment.<br />
2. Until an assignment is submitted for grading, variable data that is created for that particular session persists<br />
throughout the assignment session, even when students navigate between questions.<br />
3. To give individual students the ability to return and rework an assignment with the same algorithmically generated<br />
variable values for each repeated attempt, use the Reworkable option for homework in Step 3 of the Assignment<br />
Editor.<br />
4. Algorithmically generated variable values are recorded permanently in the graded session results stored in the class<br />
Gradebook. At any time following grading, students and instructors can return and review the exact assignment,<br />
with the variable values used and student responses entered in the assignment.<br />
10.16 Working with Variable Data<br />
For each type of question supported, you can include algorithmically generated (random) variables in question statements,<br />
answers, hints, comments, and solutions. Using variables in questions, you can generate variations on a single template<br />
question.<br />
Types of Variables<br />
• <strong>Maple</strong> TM -based variables: You can use any <strong>Maple</strong> function to generate variables. See the tutorial on this<br />
topic, Tutorial: <strong>Maple</strong>-based Algorithmic Question Authoring (page 263).<br />
• Range-based variables: You can specify mathematical ranges (set by declaring minimum and maximum data<br />
values and increments for randomly generated data). Range-based variables are defined by a formula, and can<br />
include mathematical operations. For example, you can specify a variable x that is a random integer between<br />
0 and 30, in steps of 3, using the variable definition: $x=range(0,30,3). See the tutorial on this topic,<br />
Tutorial: Algorithmic Question (page 260).<br />
• List-based variables: You can randomly select a set of data from lists, and present to students a scenario with<br />
related variables. For example, you can create an astronomy question that randomly selects a planet in our<br />
solar system, and then automatically assigns the acceleration due to gravity at the planet's surface to the answer<br />
variable. See the tutorial on this topic, Tutorial: List-based Variables (page 261).<br />
You can use more than one type of variable in a question. You can use any combination.<br />
You can place conditions on variables. For example, you can specify that the value of a variable not exceed that of<br />
another.<br />
Note: You can create or edit variables and algorithmically generated data using the Algorithm Designer in the Question Editor.<br />
Alternatively, you can create questions without variable data using the Question Editor, and then export the plain-text script file<br />
(with the file extension .qu) to your hard drive. Add variables by editing the questions directly in your text or HTML editor.<br />
See Also:<br />
Generating Random Numbers in Questions (page 241)
Mathematical and Logical Operators in Algorithms and Answers (page 252)<br />
The Algorithm Designer (page 81)<br />
Using Script Files to Author Questions (page 303)<br />
Functions within Algorithms<br />
Algorithmic definitions of variables are of the form:<br />
qu.x.y.algorithm=<br />
$variable1=expression;<br />
$variable2=expression;<br />
@<br />
• The use of the semicolon at the end of the variable definition is optional if there is only one variable defined<br />
in the algorithm statement.<br />
• The syntax of formulas and the use of operators in variable definition statements is similar to the standard<br />
graphing calculator syntax used in the system, with the addition of some new functions. Therefore, the system's<br />
usual arithmetic operations and functions can be used in the expression portion of the code statement.<br />
• However, unlike most other programming languages, variables cannot be redefined in terms of themselves (for<br />
example, the statement $a=$a+1; is invalid).<br />
The following additional functions and operations are also available for use in variable definitions in algorithms.<br />
Random Number Functions<br />
Random integer generation (integers in a specified range, in steps of k):<br />
• Random Integer Generation rint(n), rint(m, n), rint(m, n, k) (page 249)<br />
• Random Integer Generation range(n), range(m, n), range(m, n, k) (page 248)<br />
Random real number generation (to k significant digits):<br />
• rand(m, n), rand(m, n, k) (page 248)<br />
Operations and Modifiers<br />
condition:x<br />
eq(a, b)<br />
ne(a,b)<br />
not(a)<br />
gt(a, b)<br />
lt(a, b)<br />
if(a, b, c)<br />
decimal(n, x)<br />
int(x)<br />
sig(n, x)<br />
lsu(n, x)<br />
sum(varname, start, stop, expr)<br />
See condition:x (page 242)<br />
See eq(a, b), ge(a, b), le(a, b), ne(a, b) (page 243)<br />
See not(a) (page 247)<br />
See gt(a, b), lt(a, b) (page 244)<br />
10.16 Working with Variable Data • 239<br />
See if(a, b, c) (page 244)<br />
See decimal(n, x), sig(n, x), int(x) (page 242)<br />
See lsu(n, x) (page 245)<br />
See sum(var name, start, stop, expr) (page 252)
240 • 10 Authoring Mathematical Questions<br />
switch(n, a, b, c, ...)<br />
See Also:<br />
Rules for Naming Variables (page 240)<br />
Inline Variable Expressions<br />
See switch(n, a, b, c, ...) (page 252)<br />
You can include a computed expression anywhere within a question statement, comment, or hint.<br />
• Inline variable expressions can contain computations involving functions or algorithmic variables defined<br />
elsewhere in the question.<br />
• The syntax is to enclose the expression in ${...}.<br />
For example, you can include expressions like ${$n + 1} in place of defining a separate variable to hold n+1. This<br />
simplifies complex algorithms.<br />
Example<br />
qu.1.1.question=<br />
What is the derivative of x^$n?<br />
@<br />
qu.1.1.answer=<br />
$n x^${$n-1}<br />
@<br />
qu.1.1.algorithm=<br />
$n=range(2,10);<br />
@<br />
See Also:<br />
Tutorial: Multiple Choice Question with Randomly Determined Parameters (page 111)<br />
mathml(f) (page 246)<br />
Inline Display of Formatted Math Expressions (page 216)<br />
Simplified Math Expressions (page 219)<br />
Rules for Naming Variables<br />
Follow these rules when naming variables:<br />
• A variable name must be of the form $name or ${name}.<br />
• The string name can consist of letters (a-z and A-Z), numbers (0-9), and underscore characters (_).<br />
• The first character of name must be an alphabetic character (a-z or A-Z).<br />
• If the ${name} form is used, spaces can also appear in name. This allows you to use multiple word names<br />
without the underscore character.<br />
Note: The variable e should not be assigned as a global variable in <strong>Maple</strong> code. It can be used, however, as a local variable.<br />
See Also:<br />
Functions within Algorithms (page 239)
10.17 Generating Random Numbers in Questions<br />
The algorithm syntax in the system allows you to generate random numbers in a variety of ways, depending on your<br />
requirements and preferences. This table summarizes functions related to random number generation.<br />
Table 10.9: Random Number Generators<br />
Function<br />
rint(n)<br />
rint(m,n)<br />
rint(m,n,k)<br />
range(n)<br />
range(m,n)<br />
range(m,n,k)<br />
rand(m,n)<br />
rand(m,n,k)<br />
Range of Operation<br />
0, ..., n-1<br />
m, ..., n-1<br />
m, m+k, m+2k, ..., m+q*k<br />
(where q is the largest integer<br />
such that )<br />
1, ..., n<br />
m, ..., n<br />
m, m+k, m+2k, ..., m+q*k<br />
(where q is the largest integer<br />
such that )<br />
m, ..., n<br />
m, ..., n expressed to k significant<br />
figures<br />
Example<br />
rint(3)<br />
= 0, 1, or 2<br />
rint(3,6)<br />
= 3, 4, or 5<br />
rint(3,12,3)<br />
= 3, 6, or 9<br />
range(3)<br />
= 1, 2, or 3<br />
range(3,6)<br />
= 3, 4, 5, or 6<br />
range(3,12,3)<br />
= 3, 6, 9, or 12<br />
rand(0.5,9.5)<br />
= all real numbers between 0.5<br />
and 9.5 (inclusive)<br />
rand(0.5,9.5,3)<br />
= all real numbers between 0.5<br />
and 9.5 (inclusive), expressed<br />
to 3 significant figures<br />
For details on each of these functions, see Functions and Arguments (page 242).<br />
Description<br />
Returns a random integer between<br />
0 and n-1 (inclusive). Generates n<br />
variations.<br />
Returns a random integer between<br />
m and n-1 (inclusive). Generates<br />
n-m variations.<br />
Returns a random integer between<br />
m and n-1 (inclusive) in steps of k.<br />
Generates approximately (n-m)/k<br />
variations.<br />
Returns a random integer between<br />
1 and n (inclusive). Generates n<br />
variations.<br />
Returns a random integer between<br />
m and n (inclusive). Generates (nm)+1<br />
variations.<br />
Returns a random integer between<br />
m and n (inclusive), in steps of k.<br />
Generates approximately (n-m)/k<br />
+1<br />
variations.<br />
Returns a random real number<br />
between m and n (inclusive).<br />
Returns a random real number<br />
between m and n (inclusive), expressed<br />
to k significant figures<br />
In addition to <strong>Maple</strong> T.A.'s built-in functions, you can access <strong>Maple</strong> TM commands. <strong>Maple</strong> provides many randomization<br />
commands. The following table lists selected randomization commands in <strong>Maple</strong>. For more information on <strong>Maple</strong><br />
functions that can be used to generate random numbers, refer to your <strong>Maple</strong> documentation.<br />
Table 10.10: <strong>Maple</strong> Randomization Commands<br />
<strong>Maple</strong> Function<br />
rand<br />
randpoly<br />
LinearAlgebra[RandomMatrix]<br />
Use<br />
generate a random 12-digit non-negative integer, or a random integer within a specified<br />
range (inclusive)<br />
random polynomial generator<br />
construct a random Matrix<br />
10.17 Generating Random Numbers in Questions • 241
242 • 10 Authoring Mathematical Questions<br />
<strong>Maple</strong> Function<br />
LinearAlgebra[RandomVector]<br />
RandomTools[Generate]<br />
Use<br />
construct a random Vector<br />
generate a particular random object (For example, return a random complex number<br />
with real and imaginary parts of a specified flavor, or choose one of the entries in<br />
a collection with equal probability)<br />
Note: When using <strong>Maple</strong>'s random number generator rand, you must include randomize(): as the first part of the call.<br />
This sets the initial state of the random number generator using a number based on the system clock instead of the<br />
default seed in <strong>Maple</strong>. Without randomize(), each call to rand will produce the same sequence of values using the<br />
default randomization seed. For an example that uses <strong>Maple</strong> randomization commands, see Tutorial: <strong>Maple</strong>-based<br />
Algorithmic Question Authoring (page 263).<br />
See Also:<br />
Tutorial: Algorithmic Question (page 260)<br />
Tutorial: List-based Variables (page 261)<br />
Tutorial: <strong>Maple</strong>-based Algorithmic Question Authoring (page 263)<br />
10.18 Functions and Arguments<br />
The system contains numerous built-in functions for creating algorithmic variables. You can create random integers<br />
or real numbers, perform operations on lists of items, or set conditions on variables.<br />
This section describes the built-in functions, and gives the syntax and purpose of each function.<br />
Most of these functions are for use in authoring questions, but cannot be used in student responses. For more information,<br />
see Mathematical and Logical Operators in Algorithms and Answers (page 252).<br />
condition:x<br />
condition:x<br />
Imposes the condition defined by statement x, which is typically constructed using one or more other functions.<br />
For example,<br />
$a=range(-10,10);<br />
condition: ne($a,0);<br />
This generates a random non-zero integer between -10 and 10 (inclusive).<br />
decimal(n, x), sig(n, x), int(x)<br />
decimal(n, x)<br />
Returns x expressed as a floating-point number rounded to n decimal places. When decimal(0, expression) is used<br />
with an expression, the system automatically inserts commas to separate thousands.<br />
Trailing zeros are truncated and not displayed. For another option, see numfmt(fmt, x) (page 247).<br />
sig(n, x)<br />
Returns x expressed as a floating-point number rounded to n significant digits. In cases of possible ambiguity, scientific<br />
notation is used to display the value.<br />
int(x)<br />
Returns the integer part of x.
For example,<br />
returns 20.857<br />
returns 20.9<br />
decimal(3, 20.8571)<br />
sig(3, 20.8571)<br />
int(20.8571)<br />
returns<br />
20<br />
eq(a, b), ge(a, b), le(a, b), ne(a, b)<br />
eq(a, b)<br />
Returns 1.0 if a and b are equal. Otherwise, it returns 0.0.<br />
ge(a,b)<br />
Returns 1.0 if a is greater than, or equal to b. Otherwise, it returns 0.<br />
le(a,b)<br />
Returns 1.0 if a is less than, or equal to b. Otherwise, it returns 0.0.<br />
ne(a,b)<br />
Returns 1.0 if a and b are not equal. Otherwise, it returns 0.0.<br />
For example,<br />
if(eq($a, $b), "Red", "Green")<br />
returns Red if $a=$b and Green otherwise.<br />
if(ge($a, $b), "Red", "Green")<br />
returns Red if $a>=$b and Green otherwise.<br />
if(le($a, $b), "Red", "Green")<br />
returns Red if $a
244 • 10 Authoring Mathematical Questions<br />
For example,<br />
returns 24<br />
frac(a, b)<br />
fact(4)<br />
frac(a, b)<br />
The frac(a,b) structure typesets x/y as a fraction in its lowest terms. For example, the fractions "4/8" and<br />
"2/6" are presented as "1/2" and "1/3", in simplest form.<br />
frac(a,b)returns a string that expresses the fraction a/b in its lowest terms.<br />
For example,<br />
frac(12, 15)<br />
returns 4/5<br />
frac(12, 3)<br />
returns 4<br />
Note: frac(a,b) can be combined with mathml(s) to produce nicely typeset fractions. For example,<br />
displays<br />
mathml(frac(8, 12))<br />
gcd(a, b)<br />
gcd(a, b)<br />
Returns the greatest common divisor of a and b.<br />
For example,<br />
gcd(12, 15)<br />
returns 3<br />
gt(a, b), lt(a, b)<br />
gt(a, b)<br />
Returns 1.0 if a is greater than b, that is (a > b). Otherwise, it returns 0.0.<br />
lt(a, b)<br />
Returns 1.0 if a is less than b, that is (a < b). Otherwise, it returns 0.0.<br />
if(a, b, c)<br />
if(a, b, c)<br />
If a is nonzero, it returns b. Otherwise, it returns c.
indexof(k, a, b, c, d, ...)<br />
Returns the index of an item within a list (the first item is in position 0, the second in position 1, and so on).<br />
For example,<br />
returns 1<br />
indexof(3, 2, 3, 5, 7, 11)<br />
java(cn, a, b, c, d, ...)<br />
java(cn, a, b, c, d, ...)<br />
Pass the arguments a,b,c,d,.. to a custom Java TM evaluation engine and return the result. The first argument<br />
(cn) must be a string giving the fully qualified name of a Java class that implements the interface<br />
gateway.question.random.AlgorithmicFunction.<br />
This interface has a single public method.<br />
public String eval(String[ ] args);<br />
The arguments a,b,c,d,... are passed to eval() in a string array.<br />
For example,<br />
java("com.mycompany.QuoteFunction", "SUNW")<br />
returns a real-time quote for Sun Microsystems, Inc. stock (assuming that the class QuoteFunction had been suitably<br />
programmed).<br />
lsu(n, x)<br />
lsu(n, x)<br />
Returns the unit in the nth significant place of x. (This is called the least significant unit of x in the nth place).<br />
For example,<br />
lsu(3, 3.14159)<br />
returns 0.01 (the unit in the third significant place).<br />
This operation is designed to be used when setting the tolerance for correct answers. For example, to accept an answer<br />
to within a tolerance of one unit in the third significant digit, use:<br />
$ans = ;<br />
$tol = lsu(3, $ans);<br />
and set the answer field to:<br />
maple(text)<br />
$ans ? $tol<br />
Pass text to the <strong>Maple</strong> TM kernel and return the value of the last line processed.<br />
10.18 Functions and Arguments • 245
246 • 10 Authoring Mathematical Questions<br />
For example,<br />
returns 37<br />
maple("ithprime(12)")<br />
maple("diff(sin(x)*x, x)")<br />
returns cos(x)*x + sin(x)<br />
See Also:<br />
Mathematical and Logical Operators in Algorithms and Answers (page 252)<br />
mathml(f)<br />
Returns a string consisting of the formula f typeset in MathML.<br />
Note: The system renders MathML; the MathML tags do not appear on the screen when the value of the string is displayed.<br />
Instead, the rendering appears.<br />
For example,<br />
returns<br />
mathml("x^$n")<br />
By default, mathml(f) automatically simplifies the formula. To prevent auto-simplification, use the "nosimplify"<br />
option.<br />
For example,<br />
returns<br />
mathml("x^2 + 4/8", "nosimplify")<br />
If you want to include the function in another function, use the "notags" option.<br />
See Also:<br />
$\sum0^\infty\var{mathml("1/$a x^2 + $b)", "notags")}$<br />
Inline Display of Formatted Math Expressions (page 216)<br />
Simplified Math Expressions (page 219)<br />
max(a, b, c, d, ...), min(a, b, c, d, ...)<br />
max(a, b, c, d, ...)<br />
Returns the largest of the arguments.<br />
For example,<br />
max(3,5,7,4.8,-1)<br />
returns
7<br />
min(a, b, c, d, ...)<br />
Returns the smallest of the arguments.<br />
For example,<br />
not(a)<br />
not(a)<br />
min(3, 5, 7, 4.8, -1)<br />
returns<br />
-1<br />
Returns 1.0 if a is equal to 0.0. Otherwise, it returns 1.0.<br />
numfmt(fmt, x)<br />
Returns the value of x, formatted according to the template fmt.<br />
For example,<br />
returns 20.90.<br />
plotmaple(text)<br />
numfmt("#.00", 20.9)<br />
<strong>Maple</strong> T.A. uses <strong>Maple</strong> TM plotting features to display plots. <strong>Maple</strong> provides many ways of representing data and<br />
mathematical expressions graphically using plots. You can display a plot with any question type.<br />
The plotmaple command can be used anywhere an algorithmic variable can be used, that is, in text, hints, feedback,<br />
and more.<br />
Where<br />
plotmaple("plotstatement, libname='filename.lib', plotdevice='gif|jpeg',<br />
plotoptions='options'");<br />
• plotstatement - plot expression and plot options<br />
• libname (optional) - specifies path to user <strong>Maple</strong> libraries<br />
• plotdevice (optional) - gif (produces a GIF/ANIMATED-GIF) or jpeg (produces a 24-bit color JPEG rendering<br />
of the image)<br />
• plotoptions (optional) - specifies plot options available for the plot device specified (see Table 10.11)<br />
Some examples:<br />
10.18 Functions and Arguments • 247<br />
plotmaple("plot3d(sin(x)*y, x=0..10, y=-1..1, style=patchnogrid, lightmodel=light1),<br />
plotdevice='jpeg', plotoptions='width=250,height=250'")<br />
plotmaple("plot(sin(x), x=-Pi..Pi), plotdevice='gif', plotoptions='height=250, width=250'");
248 • 10 Authoring Mathematical Questions<br />
plotmaple("plot(sin(x), x=-Pi..Pi), plotdevice='jpeg', plotoptions='height=250, width=250'");<br />
Table 10.11: Options for GIF and JPEG Plots<br />
GIF plot options<br />
colors=n<br />
height=n<br />
width=n<br />
JPEG plot options<br />
height=n<br />
quality=n<br />
width=n<br />
See Also:<br />
Setting Plot Options (page 255)<br />
rand(m, n), rand(m, n, k)<br />
rand(m,n)<br />
result<br />
Set the number of colors. The default 256 colors.<br />
Set the number of pixels in the height. The default is 512.<br />
Set the number of pixels in the width. The default is 512.<br />
result<br />
Specify the height of the canvas. The default is 360.<br />
Set the JPEG quality level, an integer value from 0 to 100. The<br />
default is 95. Settings greater than 95 generally have negligible<br />
visible effect.<br />
Specify the width of the canvas. The default is 480.<br />
Returns a random real number between m and n (inclusive). For example, to generate random numbers between 0.5<br />
and 9.5, use the formula:<br />
rand(m,n,k)<br />
rand(0.5, 9.5)<br />
Returns a random real number between m and n expressed to k (k>0) significant digits (k is truncated to an integer).<br />
For example, to generate numbers between 2.73 and 7.91 to two significant figures, use:<br />
rand(2.73, 7.91, 2)<br />
Note: In this definition, the dummy variable k represents the number of significant figures, not the step size (as it indicates in defining<br />
range and rint).<br />
To generate random numbers that vary an order of magnitude and have the same number of decimal digits, use the<br />
decimal function in conjunction with the rand function. For example, to generate a random number between 2 and<br />
20 with one decimal place, use:<br />
decimal(1, rand(2, 20, 3) )<br />
Note: Numbers posing a possible ambiguity are returned using scientific notation.<br />
See Also:<br />
decimal(n, x), sig(n, x), int(x) (page 242)<br />
Random Integer Generation range(n), range(m, n), range(m, n, k) (page 248)<br />
Random Integer Generation rint(n), rint(m, n), rint(m, n, k) (page 249)<br />
Generating Random Numbers in Questions (page 241)<br />
Random Integer Generation range(n), range(m, n), range(m, n, k)<br />
The range function return random integers.
ange(n)<br />
The range(n) function generates a random integer in the range 1, ..., n (inclusive). There are n numbers in<br />
that range. Hence, it is a selection of one number from a choice of n.<br />
range(m,n)<br />
The range(m,n) function generates a random integer in the range m, ..., n (inclusive).<br />
range(m,n,k)<br />
The range(m,n,k) function generates a random integer in the range m, m+k, ..., m+q*k (inclusive) where<br />
q is the largest integer such that m+q*k
250 • 10 Authoring Mathematical Questions<br />
rint(n)<br />
The rint(n) function generates a random integer in the range 0, ..., n-1 (inclusive). There are n numbers in<br />
that range. Hence, it is a selection of one number from a choice of n.<br />
rint(m,n)<br />
The rint(m,n) function generates a random integer in the range m, ..., n-1 (inclusive).<br />
rint(m,n,k)<br />
The rint(m,n,k) function generates a random integer in the range m, m+k, ..., m+q*k (inclusive) where<br />
q is the largest integer such that m+q*k
For example,<br />
erf(0) = 0.5<br />
erf(1) = 0.68<br />
erf(2) = 0.95<br />
erf(3) = 0.997<br />
Other normal distributions can be modeled by re-normalizing (that is, erf((z-m)/s) is the probability distribution<br />
of a normal distribution with mean m and standard deviation s).<br />
It is used in producing performance statistics within the system, but is also available for use in internal directives (algorithms<br />
and answers).<br />
inverf(p)<br />
The inverse function of erf(z): Let Z be a standard normally distributed random variable. Then inverf(p) is the<br />
value of z for which P(Z
252 • 10 Authoring Mathematical Questions<br />
sum(varname, start, stop, expr)<br />
sum(varname, start, stop, expr)<br />
Sums the expression (expr) with respect to the dummy variable (varname) between the values start and stop.<br />
For example,<br />
sum(i, 1, 20, i^2)<br />
evaluates 1^2 + 2^2 + 3^2 + ... + 20^2 and returns 2,870.<br />
$s = sum(i, 1, $n, i^2);<br />
calculates the sum of the squares of the integers from 1 to n.<br />
Note: Do not use a $ character for the dummy variable in the summation.<br />
switch(n, a, b, c, ...)<br />
Given a whole number 0, 1, 2, ... and a list of items, returns the nth item in the list (the first item is in position 0, the<br />
second in position 1, and so on).<br />
For example,<br />
$prime=switch(rint(5), 2, 3, 5, 7, 11)<br />
sets $prime to a random choice from the first 5 primes.<br />
returns green<br />
See Also:<br />
switch(1, "red", "green", "yellow")<br />
Tutorial: List-based Variables (page 261)<br />
rank(n, a, b, c, d, ...) (page 249)<br />
Random Integer Generation rint(n), rint(m, n), rint(m, n, k) (page 249)<br />
10.19 Mathematical and Logical Operators in Algorithms and Answers<br />
This is a list of mathematical and logical operators (functions) that you can use in internal directives within questions.<br />
Some of these operators are also available to students in their responses to math questions in the system (unreserved<br />
operations), while others are reserved for instructor or question-authoring use only.<br />
Unreserved Operations<br />
These functions are available for use in both internal directives (in variable definitions and statements) and for use by<br />
students when expressing their responses to math questions. Each command performs the expected mathematical<br />
function in a formula or algorithm.<br />
Table 10.12: Mathematical Functions that Students Can Use<br />
sin, cos, tan<br />
csc, sec, cot<br />
abs, sqrt<br />
log, ln, exp<br />
arcsin, arccos, arctan<br />
hypsin, hypcos, hyptan<br />
archypsin, archypcos, archyptan
Reserved Operations<br />
The following functions are only available as internal system directives (in variable definitions and statements). These<br />
functions are not available to students.<br />
Table 10.13: Mathematical Functions Reserved for Instructor Use<br />
binomial, erf, inverf,<br />
invstudentst, studentst<br />
decimal, sig, int<br />
eq, ge, le, ne<br />
fact<br />
frac<br />
gcd<br />
gt, lt<br />
if<br />
See Also:<br />
indexof<br />
java<br />
lsu<br />
maple<br />
mathml<br />
max, min<br />
not<br />
numfmt<br />
Mathematical Functions & Operations (page 224)<br />
10.20 Question Chaining Variables<br />
plotmaple<br />
rand<br />
range<br />
rank<br />
rint<br />
strcat<br />
sum<br />
switch<br />
Question chaining is an authoring technique in which you create reference objects in one question that are called into<br />
display in the next question. By using question chaining, you can capture a student's response to the first question in<br />
an assignment, and then include that response as part of other questions in the same assignment.<br />
To use question chaining, you must:<br />
1. Author questions that use the special variables $response and/or $grade described below.<br />
2. Create assignments that use these questions in sequence.<br />
Note: The questions that use chaining must have an algorithm. If this is not needed, you can define a dummy variable. This is<br />
demonstrated in the example. See the line qu.1.2.algorithm=$x=0;@<br />
To use question chaining variables:<br />
• If a question has an id field set, then you can use the id tag to refer to the response the student provided during<br />
an assignment.<br />
Example<br />
qu.1.topic=Question Chaining@<br />
qu.1.1.mode=Blanks@<br />
qu.1.1.id=foobar@<br />
qu.1.1.editing=useHTML@<br />
qu.1.1.question=Pick a number between 1 and 7: @<br />
qu.1.1.blank.1=1, 2, 3, 4, 5, 6, 7@<br />
qu.1.1.grader.1=formula@<br />
qu.1.1.extra=@<br />
qu.1.2.mode=Numeric@<br />
qu.1.2.editing=useHTML@<br />
qu.1.2.question=What is the sum of $response.foo1 and 17?@<br />
qu.1.2.algorithm=$x=0;@<br />
qu.1.2.answer.num=${($response.foobar + 17)}@<br />
qu.1.2.answer.units=@<br />
qu.1.2.showUnits=false@<br />
10.20 Question Chaining Variables • 253
254 • 10 Authoring Mathematical Questions<br />
qu.1.2.grading=exact_value@<br />
qu.1.2.name=Exact answer Precision with system units@<br />
qu.1.2.editing=useHTML@qu.1.1.mode=formula@<br />
To refer to the student response to one question in another question, use the variable $response.foobar. The referring<br />
questions need not be in the same question bank, but they must use the correct ID code. The contents of $response.foobar<br />
is a string.<br />
Note: $response.foobar can be used only in in-line dynamic text; it cannot be used in the algorithm section of a question<br />
because the algorithm is initialized before the assignment is started.<br />
Questions frequently have multipart responses. For example, suppose foobar is a Blanks question with 5 blanks.<br />
You can access the blanks individually using $response.foobar.1, .., $response.foobar.5. In the case<br />
of a multipart question with parts (a),..(c), each of which holds a Blanks question with 5 blanks, you can access the<br />
responses using $response.foobar.1.1, ..., $response.foobar.3.5. You can have as many levels of<br />
depth as are needed.<br />
In addition to accessing the raw text of the student response, you can also access the grade that is assigned to the current<br />
response, using $grade.foobar (or, as appropriate, $grade.foobar.3.5). This is a decimal number between<br />
0.0 and 1.0. In the case that the question has not yet been answered, the grade is -1.0. (You should be careful revealing<br />
grade information, because that may undermine the intent of the instructor in setting the assignment.)<br />
Note: $response and $grade can be used only in in-line expressions. You can use these variables inside only question statements<br />
and answer definitions and not inside algorithm statements because the algorithm field of the question is evaluated only once,<br />
when the question is first loaded at the time of initial assignment creation. To use the response object inside other variable<br />
calculations would require that the algorithm field be refreshed each time the question is presented, which would incorrectly<br />
update the other variable values in the algorithm field.<br />
Example:<br />
qu.1.3.mode=Blanks@<br />
qu.1.3.id=foo2@<br />
qu.1.3.editing=useHTML@<br />
qu.1.3.question=Pick a number between 1 and 7: @<br />
qu.1.3.blank.1=1, 2, 3, 4, 5, 6, 7@<br />
qu.1.3.grader.1=formula@<br />
qu.1.3.extra=@<br />
qu.1.4.mode=Numeric@<br />
qu.1.4.editing=useHTML@<br />
qu.1.4.question=What is the sum of $response.foo2 and 17?@<br />
qu.1.4.algorithm=<br />
@<br />
qu.1.4.answer.num=${($response.foo2 + 17)}@<br />
qu.1.4.answer.units=@<br />
qu.1.4.showUnits=false@<br />
qu.1.4.grading=exact_value@<br />
qu.1.4.name=Exact answer Precision with system units@<br />
qu.1.4.editing=useHTML@<br />
Question: How do I use the $grade variable to return a statement that tells the student on the following question<br />
"Your response was correct/incorrect" depending on the grade in the first question?<br />
Answer: Try
${if(eq($grade.foo2, 1), "correct", "incorrect")}<br />
10.21 Setting Plot Options<br />
2-D Plot Statement Options<br />
The options to the <strong>Maple</strong> plot command are given after the function(s), horizontal range, and vertical range, as<br />
equations of the form option = value.<br />
For example,<br />
plotmaple("plot(sin(x), x=-Pi..Pi, filled=true, title=`My Plot`)");<br />
The options described below are supported.<br />
Table 10.14: Options for 2-D Plots<br />
Option<br />
adaptive<br />
axes=f<br />
color=n or colour=n<br />
coords=<br />
discont=s<br />
filled=truefalse<br />
labels=[x,y]<br />
labeldirections=[x,y]<br />
legend=s<br />
linestyle=n<br />
numpoints=n<br />
resolution=n<br />
Description<br />
10.21 Setting Plot Options • 255<br />
When plotting a function over an interval, the interval is sampled at a number of<br />
points, controlled by sample and numpoints. Adaptive plotting, where necessary,<br />
subdivides these intervals to attempt to get a better representation of the function.<br />
This subsampling can be turned off by setting the adaptive option to false. By<br />
default, this option is set to true, and intervals are subdivided at most 6 times in<br />
trying to improve the plot. By setting this option to a non-negative integer, you<br />
can control the maximum number of times that subintervals are divided.<br />
Specifies the type of axes, one of: boxed, frame, none, or normal. The value can<br />
be in lowercase or uppercase.<br />
Allows the user to specify the color of the curves to be plotted.<br />
Indicates that a parametric plot is in the coordinate system specified by .<br />
Setting s to true forces plot to call the function discont first to determine the discontinuities<br />
of the input (or fdiscont if discont fails or if the input is not an expres-<br />
sion) and then breaks the horizontal axis into appropriate intervals where the expression<br />
is either continuous or contains only removable discontinuities.<br />
If the filled option is set to true, the area between the curve and the x-axis is given<br />
a solid color. This option is valid only with the following commands: plot, contourplot,<br />
implicitplot, listcontplot, polarplot, and semilogplot.<br />
This option specifies labels for the axes. The values of x and y must be strings.<br />
The default labels are the names of the variables in the original function to be<br />
plotted, if any. The strings must be entered using left single quotes.<br />
This option specifies the direction in which labels are printed along the axes. The<br />
values of x and y must be horizontal or vertical. The default direction of any labels<br />
is horizontal. The value can be in lowercase or uppercase.<br />
A legend for a plot can be specified by either a string or a list of strings. When<br />
more than one curve is being plotted then they must be specified as a list (and not<br />
a set) and there must be a legend for each curve where the ith curve is associated<br />
with the ith legend. The strings must be entered using left single quotes.<br />
Controls the dash pattern used to render lines in the plot. The linestyle can be<br />
specified as either an integer between 1 and 4, or a name from the following list:<br />
SOLID, DOT, DASH, or DASHDOT. The value must be in uppercase.<br />
Specifies the minimum number of points to be generated. The default is 50. Note:<br />
plot employs an adaptive plotting scheme which automatically does more work<br />
where the function values do not lie close to a straight line. Hence, plot often<br />
generates more than the minimum number of points.<br />
Sets the horizontal display resolution of the device in pixels (the default is n =<br />
200). The value of n is used to determine when the adaptive plotting scheme ter
256 • 10 Authoring Mathematical Questions<br />
Option<br />
sample<br />
scaling=s<br />
style=s<br />
symbol=s<br />
symbolsize=n<br />
thickness=n<br />
tickmarks=[m,n]<br />
title=t<br />
view=[xmin..xmax, ymin..ymax]<br />
xtickmarks=m<br />
ytickmarks=n<br />
See Also:<br />
plotmaple(text) (page 247)<br />
3-D Plot Statement Options<br />
Description<br />
minates. A higher value results in more function evaluations for non-smooth<br />
functions.<br />
A list of values which is to be used for the initial sampling of the function(s). When<br />
coupled with adaptive=false, this option allows explicit control over the function<br />
evaluations performed by plot.<br />
Controls the scaling of the graph as constrained or unconstrained. The default<br />
value is unconstrained. The value can be in lowercase or uppercase.<br />
The interpolation style must be one of line, patch, patchnogrid, or point. The<br />
default is line. The value can be in lowercase or uppercase. The point style plots<br />
points only, line interpolates between the points, patch uses the patch style for<br />
plots containing polygons, and patchnogrid is the patch style without the grid<br />
lines.<br />
Symbol for points in the plot, where the value s is one of box, circle, cross, diamond,<br />
or point. The value can be lowercase or uppercase. Note: If the style is set<br />
to point, the default symbol is plot device specific.<br />
The size (in points) of a symbol used in plotting can be given by a positive integer.<br />
This does not affect the symbol POINT. The default symbol size is 10.<br />
This option specifies the thickness of lines in the plot. The thickness n must be a<br />
non-negative integer. The default thickness is 0.<br />
If m is an integer, then this option controls the number of tickmarks that are placed<br />
on the x-axis. If m is a list of numeric values, then tickmarks are placed only at<br />
the specified values. If m is a list of equations v=t, where v is a numeric value and<br />
t is a name or string, then a tickmark with the label t is placed at v. If m is the<br />
name default, then the default tickmark placement is applied. Similarly, n specifies<br />
the placement of y-axis tickmarks. This option can be replaced by the xtickmarks=m<br />
or ytickmarks=n option if you wish to specify tickmarks for one axis<br />
only.<br />
The title for the plot. The value t must be a character string. The default is no title.<br />
You can create multi-line titles for standard plots. Use the characters \n in the<br />
character string to denote the start of a new title line. The strings must be entered<br />
using left single quotes.<br />
This option indicates the minimum and maximum coordinates of the curve to be<br />
displayed on the screen. The default is the entire curve.<br />
See the description for the tickmarks option.<br />
See the description for the tickmarks option.<br />
Options to the <strong>Maple</strong> plot3d function are given after the first three arguments, as equations of the form option =<br />
value.<br />
For example,<br />
plotmaple("plot3d(sin(x)*y, x=-Pi..Pi, y=-1..1, lightmodel=light1)");<br />
The options described below are supported.
Table 10.15: Option for 3-D Plots<br />
Option<br />
ambientlight=[r, g, b]<br />
axes=f<br />
color=c or colour=c<br />
contours=n<br />
coords=c<br />
filled=truefalse<br />
grid=[m,n]<br />
gridstyle=x<br />
labeldirections=[x,y,z]<br />
labels=[x,y,z]<br />
light=[phi, theta, r, g, b]<br />
lightmodel=x<br />
linestyle=n<br />
numpoints=n<br />
orientation=[theta, phi]<br />
projection=r<br />
scaling=s<br />
Description<br />
10.21 Setting Plot Options • 257<br />
This option sets the red, green, and blue intensity of the ambient light for user<br />
defined lighting. The values of r, g, and b must be numeric in the range 0 to 1.<br />
This option specifies how the axes are to be drawn, where f is one of boxed, normal,<br />
frame, or none. The default value is none. The value can be in lowercase or<br />
uppercase.<br />
This option defines a color value or function. Note that color specification takes<br />
precedence over shading specification, regardless of the order of the options in<br />
the command.<br />
This option specifies the number of contours or a list of contour values, where n<br />
is a positive integer or a list of contour values. The default value is 10.<br />
This option specifies the coordinate system to be used. The default is Cartesian.<br />
If the filled option is set to true, the region between the surface and the xy-plane<br />
is displayed as solid. This option is valid only with the following commands:<br />
plot3d, contourplot3d, and listcontplot3d.<br />
This option specifies the dimensions of a rectangular grid on which the points are<br />
generated (equally spaced).<br />
This option specifies a grid x as either rectangular or triangular. This option is<br />
not available for all 3-D plot objects.<br />
This option specifies the direction in which labels are printed along the axes. The<br />
values of x, y, and z must be horizontal or vertical. The default direction of any<br />
labels is horizontal. The value can be in lowercase or uppercase. The axes option<br />
must be set to boxed, frame, or normal.<br />
This option specifies labels for the axes. The value of x, y, and z must be a string.<br />
The default labels are the names of the variables in the original function to be<br />
plotted. The strings must be entered using left single quotes.<br />
This option adds a directed light source from the direction phi, theta in spherical<br />
coordinates with red, green, and blue intensities given by r, g, and b. The values<br />
of r, g, and b must be numeric in the range 0 to 1.<br />
This option chooses a predefined light model to illuminate the plot. Valid light<br />
models include none, light1, light2, light3, and light4. The value must be in<br />
lowercase.<br />
This option controls the dash pattern used to render lines in the plot. The linestyle<br />
can be specified as either an integer between 1 and 4, or a name from the following<br />
list: SOLID, DOT, DASH, and DASHDOT. The value must be in uppercase.<br />
This option specifies the minimum total number of points to be generated (default<br />
625 = 25^2). The plot3d command uses a rectangular grid of dimension<br />
isqrt(n+3)+1.<br />
This option specifies the theta and phi angles of the point in three dimensions<br />
from which the plot is to be viewed. The default is at a point that is out perpendic-<br />
ular from the screen (negative z axis) so that the entire surface can be seen. The<br />
point is described in spherical coordinates where theta and phi are angles in degrees,<br />
with default 45 degrees in each case.<br />
This option specifies the perspective from which the surface is viewed, where r<br />
is a real number between 0 and 1. The 1 denotes orthogonal projection, and the 0<br />
denotes wide-angle perspective rendering. r can also be the one of the names,<br />
fisheye, normal, or orthogonal, which correspond to the projection values 0, 0.5,<br />
and 1, respectively. The default is orthogonal. The value can be in lowercase or<br />
uppercase.<br />
This option specifies whether the surface should be scaled so that it fits the screen<br />
with axes using a relative or absolute scaling, where s is either unconstrained or<br />
constrained. The default is relative unconstrained. The value can be in lowercase<br />
or uppercase.
258 • 10 Authoring Mathematical Questions<br />
Option<br />
shading=s<br />
style=s<br />
symbol=s<br />
symbolsize=n<br />
thickness=n<br />
tickmarks=[m,n,p]<br />
title=t<br />
view=zmin..zmax<br />
or [xmin..xmax, ymin..ymax, zmin..zmax]<br />
See Also:<br />
plotmaple(text) (page 247)<br />
Description<br />
10.22 Details on Using Algorithmic Variables<br />
The Answer Field Evaluation and Requirements<br />
This option specifies how the surface is colored, where s is one of xyz, xy, z,<br />
zgrayscale, zhue, or none. The default is device dependent. The value can be<br />
lowercase or uppercase. Note that color specification takes precedence over<br />
shading specification, regardless of the order of the options in the command. The<br />
value can be in lowercase or uppercase.<br />
This specifies how the surface is to be drawn, where s is one of contour, hidden,<br />
line, patch, patchcontour, patchnogrid, point, or wireframe. Some of the options<br />
may not be available on some devices. The default style is patch (for colored<br />
surface patch rendering). The value can be in lowercase or uppercase.<br />
This option defines the symbol for points in the plot. s is one of box, circle, cross,<br />
diamond, or point. The value can be in lowercase or uppercase. Note: If the style<br />
is set to point, the default symbol is plot device specific.<br />
The size (in points) of a symbol used in plotting can be given by a positive integer.<br />
This does not affect the symbol point. The default symbol size is 10.<br />
This option specifies the thickness of lines in the plot. The thickness n must be a<br />
non-negative integer. The default thickness is 0.<br />
If m is an integer, then this option controls the number of tickmarks that are placed<br />
on the x-axis. If m is a list of numeric values, then tickmarks are placed only at<br />
the specified values. If m is a list of equations v=t, where v is a numeric value and<br />
t is a name or string, then a tickmark with the label t is placed at v. If m is the<br />
name default, then the default tickmark placement is applied. Similarly, n specifies<br />
the placement of y-axis tickmarks and p specifies the placement of z-axis tickmarks.<br />
This option specifies a title for the plot. The value of t must be a string. The default<br />
is no title. You can create multi-line titles for standard plots. Use the characters<br />
\n to denote the start of a new title line. The strings must be entered using left<br />
single quotes.<br />
This option indicates the minimum and maximum coordinates of the surface to be<br />
displayed on the screen. The default is the entire surface.<br />
The answer field specifies internal directives, or instructions to the system for how to grade the question. It operates<br />
like a command-line statement when processed by the system.<br />
The answer field accepts only values that can be system-evaluated: numbers, formulas, algorithmic variables, or<br />
numbers and/or formulas with required physical units.<br />
The system recognizes:<br />
• Equivalent numeric and algebraic expressions<br />
• Equivalent standard physical units<br />
• Scientific notation<br />
• The ? operator as a representation of a margin of error. The answer:<br />
(3.75 ? 0.05) kg<br />
grades all responses in the range 3.70 to 3.80 kg (inclusive) correct.<br />
Note: You cannot use the ? operator in the numeric answer (answer.num field) for a numeric question. You must<br />
use the specialized tolerance fields.
Variable definitions must reduce to one of the above.<br />
You can round a variable value to any number of significant digits, and then specify the variable as the answer.<br />
Controlling Display of Numbers within Questions<br />
All random numbers generated by the system from variable definitions are floating-point variables. By default, they<br />
are expressed to about 8 significant digits.<br />
To control the display of numeric variables, enclose expressions in an int() statement to make them integers (for<br />
example, $m=int(14.5*5);), or in double quotes "" to make them strings (for example, $s="380";).<br />
You can also control the appearance of numeric variables by enclosing random number generating statements and<br />
arithmetic operations with decimal(n,(statement)), to express the result to n decimal places, or by using the<br />
sig(n,(statement)) structure to express the result to n significant digits.<br />
See Also:<br />
Random Integer Generation rint(n), rint(m, n), rint(m, n, k) (page 249)<br />
decimal(n, x), sig(n, x), int(x) (page 242)<br />
Variables within Variable Statements<br />
You can use variables as arguments in variable definition statements.<br />
Since the algorithm generation works linearly, you must define variables before referencing them in other variable<br />
definition statements (or control sequences).<br />
Example<br />
qu.3.7.mode=Formula@<br />
qu.3.7.algorithm=<br />
$n=rint(8);<br />
$x=rand(1,10);<br />
$ans=sig($n, $x)<br />
@<br />
qu.3.7.question=<br />
Express the number $x to $n significant places.<br />
@<br />
qu.3.7.answer=$ans@<br />
See Also:<br />
Controlling Answer Tolerance (page 205)<br />
decimal(n, x), sig(n, x), int(x) (page 242)<br />
Formula (page 156)<br />
rand(m, n), rand(m, n, k) (page 248)<br />
Random Integer Generation rint(n), rint(m, n), rint(m, n, k) (page 249)<br />
Displaying the $ (Dollar Sign) in Questions<br />
10.22 Details on Using Algorithmic Variables • 259<br />
The use of the $ is reserved for variable definitions in algorithms in the <strong>Maple</strong> T.A. question syntax.
260 • 10 Authoring Mathematical Questions<br />
To display a $ character in the text of your question, use:<br />
\$<br />
Displaying the Backslash Symbol in Questions<br />
The use of the backslash character is reserved in the <strong>Maple</strong> T.A. system question syntax. To include a \ character in<br />
the text of your question, use:<br />
\\<br />
Text Strings in Variable Statements<br />
Statements defining variables can also include text strings. Strings must be enclosed in double quotes "".<br />
Example<br />
qu.4.1.mode=Formula@<br />
qu.4.1.algorithm=<br />
$animal=switch(rint(2), "cat", "dog");<br />
$mass=if(int(eq("$animal", "cat")), rand(2,15,2), rand(10,30,2));<br />
$velocity=rand(2,5,2)<br />
@<br />
qu.4.1.question=<br />
A $mass kg $animal is running at $velocity m/s. What is its kinetic energy?<br />
@<br />
qu.4.1.answer= (1/2)$mass * $velocity^2<br />
@<br />
In the test for the type of animal in the definition of $mass, it is required that the variable $animal be enclosed in<br />
quotes.<br />
Note: The strings in the example above appear only as arguments to functions. It is recommended that you do not mix strings and<br />
numbers in expressions.<br />
10.23 Tutorial: Algorithmic Question<br />
Algorithmically generated variables are used in questions to generate random numbers in questions and create multiple<br />
permutations of questions from a single template. The system uses a special field (algorithm) to contain variable<br />
definitions. Variable definitions must be presented in the proper system syntax. They can contain embedded functions<br />
and arguments.<br />
Note: For any question type, you can use <strong>Maple</strong> commands and <strong>Maple</strong> T.A. to generate algorithmic numbers. For more<br />
information, see Tutorial: <strong>Maple</strong>-based Algorithmic Question Authoring (page 263)<br />
This tutorial examines the process of converting a typical numeric question to an algorithmically generated question<br />
by using variables.<br />
Consider a single example. Substitute variable data for the mass and speed values in the following question each time<br />
the assignment is generated.<br />
A ball of mass 0.8 kg is thrown at a speed of 12.6 m/s.<br />
(a) What is its momentum?<br />
(b) What is its kinetic energy?<br />
The plain-text script for this question with no algorithms is:<br />
qu.1.1.mode=Multipart Formula@<br />
qu.1.1.question=<br />
A ball of mass 0.8 kg is thrown at a speed of 12 m/s.
(a) What is its momentum?<br />
(b) What is its kinetic energy?<br />
@<br />
qu.1.1.answer=<br />
9.6 m/s; 46.08 J<br />
@<br />
The plain-text script for this question, created algorithmically, is:<br />
qu.1.1.mode=Multipart Formula@<br />
qu.1.1.algorithm=<br />
$m=decimal(1,rand(0.5, 1.0));<br />
$v=decimal(0,rand(10, 15));<br />
$ansa=decimal(2,($m*$v));<br />
$ansb=decimal(2,(1/2)*$m*$v^2);<br />
@<br />
qu.1.1.question=<br />
A ball of mass $m kg is thrown at a speed of $v m/s.<br />
(a) What is its momentum?<br />
(b) What is its kinetic energy? @<br />
qu.1.1.answer= $ansa; $ansb@<br />
qu.1.1.comment=<br />
$ansa kg m/s is its momentum.<br />
$ansb J is its kinetic energy.<br />
@<br />
Note that the algorithm field and variable definitions have been added.<br />
• The variables are represented by alphanumeric names that must start with a $ followed by an alphanumeric<br />
sequence that consists of at least one letter.<br />
• The first character in the name of the variable must be a letter (not a number).<br />
• Variables are defined in a series of statements resembling equations of the form:<br />
$variable=;<br />
• Each variable definition is separated by a semicolon (the final semicolon in a series of variable definitions is<br />
optional).<br />
• The syntax of the formula is similar to the standard graphing calculator syntax used throughout by the system,<br />
with the addition of some new functions.<br />
In this question, the randomized variables are mass, $m, which varies between 0.5 and 1.0 and velocity, $v, which<br />
varies between 10 and 15. The decimal argument is used to truncate the values of the numeric variable data.<br />
The answer field holds two statements, one corresponding to each part of this multipart formula question. Statements<br />
in the answer field are evaluated by the system grader, so must be expressed using proper math syntax. Also, note that<br />
in this question we use the comment field to display the computed value of the answer rather than answer definition<br />
(Displaying Answers).<br />
See Also:<br />
Overview of Algorithmic Question Capabilities (page 237)<br />
10.24 Tutorial: List-based Variables<br />
10.24 Tutorial: List-based Variables • 261<br />
You can use the algorithmic syntax to manage multiple scenarios or sets of randomized data in questions. Using listbased<br />
variables, you can use the same question statement but substitute corresponding sets of data throughout the<br />
question, answer, comment, hints, and solution statements.
262 • 10 Authoring Mathematical Questions<br />
Example<br />
Consider the case in which you want to create a chemistry problem that uses one of several sets or scenarios of data<br />
related to distinct elements. Each set contains a visual depiction (GIF file) and related data linked to various properties<br />
of the distinct elements.<br />
To create a single problem that randomly chooses an element and substitutes its individualized properties into the<br />
question statement and other fields, use algorithm and answer statements as in the following examples.<br />
(a) Single Index Case with Sixteen Scenarios<br />
1. Use a single variable $k as an index.<br />
$k=rint(15);<br />
2. Create individual variables for the first related property of each of the sixteen scenarios. In this case, the first related<br />
property is an image file depicting the molecular structure. Create a new variable $molecule1 that uses the index<br />
to select the appropriate indexed data value (in this case, the correct image).<br />
$molecule1x00="";<br />
$molecule1x01="";<br />
$molecule1x02="";<br />
...<br />
$molecule1x15="";<br />
$molecule1=switch($k, $molecule1x00, $molecule1x01, $molecule1x02, ... ,$molecule1x15);<br />
3. Define the second related property for each scenario. Create a new variable that uses the index to select the appropriate<br />
indexed data value.<br />
$property1x00="value...";<br />
$property1x01="value...";<br />
...<br />
$property1x15="value...";<br />
$property1=switch($k, $property1x00, $property1x01, ... , $property1x15);<br />
4. Define additional related properties for each scenario, and then select (using the index) and assign the appropriate<br />
values to new variables.<br />
5. The final set of variables is the answer field (assuming that each different case has a different answer). Select the<br />
appropriate answer using the index.<br />
$ans00=50;<br />
$ans01=16;<br />
..<br />
$ans15=3.6;<br />
$ans=switch($k, $ans2x00, .. , $ans2x15);<br />
(b) Multiple Index Case<br />
It may be the case that your question requires multiple indexes to your data. Consider the above case with only four<br />
elements (molecule1 to molecule4), where for each element there are four individualized sets of properties.<br />
Assume that you have four images of molecules. To avoid redundancy (because molecule1 has only four values,<br />
but there are sixteen scenarios), use two indices. The first index, $i, determines the element and image. The second<br />
index, $k, determines the scenario. Depending on the value of $i, the value of $k is in one of the four ranges: 0-3,<br />
4-7, 8-11, or 12-15. By using $k, $property1 (and other properties, and $ans) match with the appropriate molecule1.<br />
To implement this, use the following statements.
$i=rint(4);<br />
$j=rint(4);<br />
$k=4*i+j;<br />
$molecule1x0="...";<br />
$molecule1x1="...";<br />
$molecule1x2="...";<br />
$molecule1x3="...";<br />
$molecule1=switch($i, $molecule1x0, $molecule1x1,..);<br />
$property1x00="..";<br />
$property1x01="..";<br />
..<br />
$property1x15="..";<br />
$property1=switch($k, $property1x00, .. , $property1x15);<br />
$ans00=50;<br />
$ans01=16;<br />
..<br />
$ans15=3.6;<br />
$ans=switch($k, $ans2x00, .. , $ans2x15);<br />
See Also:<br />
switch(n, a, b, c, ...) (page 252)<br />
10.25 Tutorial: <strong>Maple</strong>-based Algorithmic Question Authoring<br />
Algorithmically generated variables are used to generate random numbers in questions and create multiple permutations<br />
of questions from a single template.<br />
You can use either <strong>Maple</strong> T.A. or <strong>Maple</strong> to generate algorithmic variables. You can use either (or both) types of variables<br />
in any question type.<br />
The syntax for a <strong>Maple</strong>-based variable definition is:<br />
=maple("");<br />
Using a Text or HTML Editor<br />
To define an algorithmic variable in the plain-text script file, specify variable definitions (or other variable control<br />
sequences) in the algorithm field.<br />
algorithm=<br />
<br />
...<br />
<br />
@<br />
Using the Question Editor<br />
In the Question Editor, define variables by directly entering <strong>Maple</strong>-based variable definitions on the algorithm screen<br />
or using the Algorithm Designer.<br />
Tutorial 1<br />
10.25 Tutorial: <strong>Maple</strong>-based Algorithmic Question Authoring • 263<br />
The following tutorial shows how to convert a static <strong>Maple</strong> Formula question to an algorithmically generated question<br />
by using variables assigned values by <strong>Maple</strong> commands.
264 • 10 Authoring Mathematical Questions<br />
<strong>Maple</strong>-graded Question<br />
Consider the following plain-text script question definition, which asks a student to enter an anti-derivative of x^3.<br />
Notes:<br />
qu.1.1.question=Enter an anti-derivative of x^3.@<br />
qu.1.1.maple=evalb(diff($RESPONSE,x)=x^3)@<br />
qu.1.1.type=formula@<br />
qu.1.1.mode=<strong>Maple</strong>@<br />
qu.1.1.allow2d=1@<br />
qu.1.1.name=<strong>Maple</strong> AntiDerivative@<br />
qu.1.1.comment=Any function of the form x^4/4 + C, where C is a constant, is an<br />
anti-derivative of x^3.@<br />
qu.1.1.editing=useHTML@<br />
1. This question uses <strong>Maple</strong> to verify that the derivative of the student response is equal to x^3. This is recommended<br />
in place of comparing the student response, which can have an additive constant, with the integral of x^3, that is<br />
evalb($RESPONSE=int(x^3,x)).<br />
2. If the student enters an incorrect response, the system display the value in the comment field. In <strong>Maple</strong>-graded<br />
questions, if there is no comment field, the system returns the message Comment: No feedback provided with<br />
this question.<br />
To change this question to an algorithmic question, use the following plain-text script question definition.<br />
Notes:<br />
qu.1.2.question=Enter an anti-derivative of x^$exponent + ${coeff}x.@<br />
qu.1.2.maple=evalb(diff($RESPONSE,x)=x^$exponent+$coeff*x)@<br />
qu.1.2.type=formula@<br />
qu.1.2.mode=<strong>Maple</strong>@<br />
qu.1.1.allow2d=1@<br />
qu.1.2.name=<strong>Maple</strong> AntiDerivative@<br />
qu.1.2.comment=Any function of the form $answer + C, where C is a constant, is an<br />
anti-derivative of x^$exponent + ${coeff}x.@<br />
qu.1.2.editing=useHTML@<br />
qu.1.2.algorithm=$exponent=maple("randomize():rand(2..5)()");<br />
$coeff=maple("randomize():rand(2..9)()");<br />
$answer=maple("int(x^$exponent+$coeff*x,x)");<br />
@<br />
1. You must follow the variable naming conventions.<br />
2. For a list of the guidelines for <strong>Maple</strong> commands in <strong>Maple</strong>-based variables, see The Algorithm Designer (page 81).<br />
3. The variable $exponent is assigned a value calculated by <strong>Maple</strong> using the rand function.<br />
rand() returns a random 12-digit positive integer<br />
rand(a)() returns a random integer in the range 0 ... a-1 (inclusive)<br />
rand(a..b)() returns a random integer in the range a ... b (inclusive)<br />
For information on other <strong>Maple</strong> commands, see your <strong>Maple</strong> documentation.<br />
4. The <strong>Maple</strong> command:<br />
randomize():<br />
is included so that a different value is generated for each question instantiation. You must include the randomize():<br />
command in every <strong>Maple</strong>-based variable definition. That is, it is required in the definition of $exponent<br />
and $coeff.<br />
5. The <strong>Maple</strong> command:<br />
int(x^$exponent,x)<br />
calculates the correct answer, which is displayed using the comment statement if the student response is incorrect.
6. The examples in Tutorial 1 can be converted to <strong>Maple</strong> Syntax questions by changing the type field value from<br />
formula to maple, and changing allow2d to 0 for text-entry mode. For <strong>Maple</strong> Syntax questions, it is recommended<br />
that you attempt to prevent a student from calculating the correct answer using <strong>Maple</strong> commands. For more<br />
information, see Using <strong>Maple</strong> Code to Prevent Cheating in <strong>Maple</strong> Syntax Questions (page 207).<br />
For an example plain-text script that defines a <strong>Maple</strong> question with <strong>Maple</strong> plotting of the student response, see Plotting<br />
a Student Response (page 209).<br />
Tutorial 2<br />
You can also use <strong>Maple</strong>-based algorithmic variables in other question types.<br />
Formula Question<br />
The following plain-text script defines a Formula question that uses <strong>Maple</strong>-based variables.<br />
Notes:<br />
qu.1.3.question=What is the sum of $a and $b?@<br />
qu.1.3.mode=Formula@<br />
qu.1.3.name=<strong>Maple</strong>-based Variables in Formula@<br />
qu.1.3.answer=$answer@<br />
qu.1.3.editing=useHTML@<br />
qu.1.3.algorithm=$a=maple("randomize():rand(100..200)()");<br />
$b=rint(10,50);<br />
$answer=int($a+$b);<br />
@<br />
1. This question uses both <strong>Maple</strong>-based (for $a) and <strong>Maple</strong> T.A. random variables (for $b).<br />
2. When referencing negative, random variables in a maple variable definition, be sure to place the negative variable<br />
in parentheses, otherwise an error message will return. $c=maple("$a + ($b)");<br />
See Also:<br />
<strong>Maple</strong>-graded Formula Question Example Script (page 312)<br />
<strong>Maple</strong>-graded Question Type - Overview (page 159)<br />
<strong>Maple</strong> Syntax Question Example Script (page 313)<br />
Questions with Plots (page 168)<br />
10.25 Tutorial: <strong>Maple</strong>-based Algorithmic Question Authoring • 265
266 • 10 Authoring Mathematical Questions
11 Authoring Questions in LaTeX<br />
11.1 LaTeX Authoring Overview<br />
You can author and edit all question types using LaTeX to generate plain-text script files.<br />
There are certain advanced question types that cannot be created in the Question Editor (for example, dynamically<br />
rendered plots in questions, algorithmically generated labels in figures, matrices, and dynamic graph sketching). For<br />
these questions, you can use plain text script files or LaTeX.<br />
It is recommended that you write and edit question banks using LaTeX only if you are an experienced LaTeX user.<br />
Otherwise, it is recommended that you edit script files using a text or HTML editor or use the Question Editor.<br />
Requirements<br />
To use LaTeX to author <strong>Maple</strong> T.A. question banks, you need:<br />
• ed.sty — The LaTeX style file for <strong>Maple</strong> T.A. question authoring. Download this file from http://www.maplesoft.com/products/mapleta/latex2ta/index.aspx<br />
and put it in the same location as your other<br />
LaTeX style files.<br />
Authoring Process<br />
To author in LaTeX:<br />
1. Write your question bank in LaTeX using a text editor.<br />
2. Run LaTeX on your text files. Preview the output to ensure it is correct.<br />
You may perform multiple iterations of the steps 1 and 2.<br />
3. Use the web-based conversion service at http://latex2ta.mapleserver.com to convert your LaTeX-format question<br />
file to <strong>Maple</strong> T.A. .qu format.<br />
Note: If you are using <strong>Maple</strong> T.A. 6 Service Pack 1 or later (check with your system administrator to confirm),<br />
select "Yes, I am using <strong>Maple</strong> T.A. 6 Service Pack 1 or later." When this box is selected, the LaTeX converter<br />
generates unique identifiers for the questions and inserts them into your LaTeX file and into the generated QU file.<br />
The converter returns the updated version of your LaTeX file together with the generated QU file as a TAR archive.<br />
Use the updated LaTeX file for future modifications. This allows you to update questions within <strong>Maple</strong> T.A.<br />
4. Import and save the question bank (QU file) in your <strong>Maple</strong> T.A. class. (See Opening a Saved Question Bank<br />
File (page 139).)<br />
11.2 LaTeX Question Bank Document Structure<br />
Questions are grouped into topics. Use the LaTeX topic environment to mark the beginning and end of topics.<br />
Each question is wrapped inside a question environment. The <strong>Maple</strong> T.A. question type must be provided as an argument<br />
to the opening statement.<br />
You can include any number of questions. The example format in Table 11.1 shows one topic containing two questions.<br />
The LaTeX package epsfig is loaded by default. The ed package is required. Other standard LaTeX packages, for example,<br />
amsmath, can be included using the \usepackage macro. You can also define additional LaTeX macros<br />
as usual.<br />
To include graphics:<br />
1. Select a location in your <strong>Maple</strong> T.A. class web site for graphics files. It is recommended that you use a distinct<br />
folder for the images in each question bank. Upload the graphic to a folder on your <strong>Maple</strong> T.A. class web site. For<br />
267
268 • 11 Authoring Questions in LaTeX<br />
information on uploading, see Uploading Images and Reference Files to the Class Web Site (page 88). After uploading<br />
graphics files, you can click the icon beside a file to see its full path, which will have the form<br />
http://.../web//Public_Html//...<br />
2. Insert the \setImageBase directive near the top of the LaTeX file to specify the path to this location. For example,<br />
if your <strong>Maple</strong> T.A. class identifier is myclass, and your graphics folder is Images, use the directive:<br />
\setImageBase{web/myclass/Public_Html/Images}<br />
Table 11.1: Example LaTeX Document Structure<br />
\documentclass[12pt]{article}<br />
\usepackage{ed}<br />
% Optionally set the location for graphics files on the <strong>Maple</strong> T.A. system.<br />
\setImageBase{...}<br />
\begin{document}<br />
\begin{topic}{topicname}<br />
\begin{question}{question type}<br />
...<br />
\end{question}<br />
\begin{question}{question type}<br />
...<br />
\end{question}<br />
\end{topic}<br />
\end{document}<br />
11.3 Question Structure<br />
Table 11.2 gives the basic structure for a question.<br />
Table 11.2: Basic LaTeX Question Structure<br />
\begin{question}{question type}<br />
\name{question name}<br />
\property{name1}{value1}<br />
\property{name2}{value1}<br />
\hint{first hint}<br />
\hint{second hint}<br />
\comment{feedback text}<br />
\qutext{question text}<br />
...<br />
\end{question}<br />
Available Fields in LaTeX Questions<br />
All questions can be given a name, hints, a comment, and a set of properties.<br />
• The \name field is used as an identifier for a question. It is recommended that you assign a name to every<br />
question. This will help you to identify questions when creating assignments from your question bank.<br />
• If present, the \comment field provides feedback that can be shown to the student instead of the \answer<br />
field if the question is answered incorrectly.<br />
• The \hint field provides hints for the question. There can be more than one \hint statement.<br />
• The \property field takes two arguments. The first is the name of the property. The second is its value. You<br />
can choose any useful name. There can be more than one \property statement. When converted to the <strong>Maple</strong><br />
T.A. format files, properties are converted to information fields.
Example<br />
\begin{question}{formula}<br />
\name{p65, qu14}<br />
\qutext{Differentiate $x e^x$.}<br />
\answer{x e^x + e^x}<br />
\comment{Use the product rule to differentiate this formula. The answer<br />
is $x e^x + e^x=(x+1)e^x$.}<br />
\hint{Use the product rule.}<br />
\property{author}{I. M. Prof}<br />
\property{difficulty}{medium}<br />
% The 'author' and 'difficulty' property names are<br />
% examples. You can create property names as required.<br />
\end{question}<br />
Other macros include:<br />
• \code - To specify algorithmic statements, use the \code command. For example:<br />
\code{<br />
$m=rint(7);<br />
$n=int(2*$m+3);<br />
}<br />
• \var - To use a system algorithmic variable in LaTeX, do not specify the $, but instead enclose the name in<br />
a \var{} command. For example, to display the variable $n in the question statement, use:<br />
\qutext{What is the exact value of $\sin(\frac{\var{n}\pi}{4})$?}<br />
For more information, see Tutorial: Using Algorithms in LaTeX Questions (page 284).<br />
In addition, each question type has its own set of LaTeX macros for defining properties of that type of question.<br />
See Also:<br />
Overview of Algorithmic Question Capabilities (page 237)<br />
The info Field (page 146)<br />
11.4 LaTeX Style Sheets<br />
The <strong>Maple</strong> T.A. LaTeX macros can be used on a range of platforms and with a variety of TeX implementations. To<br />
determine where to save your style sheets (.sty files), refer to your LaTeX documentation.<br />
11.5 Basic Question Types in LaTeX<br />
True-or-False Questions in LaTeX<br />
Question Mode: True False<br />
The True False question type creates a question and a list of two choices: True and False.<br />
Example 1<br />
\begin{question}{True False}<br />
\qutext{Whales are mammals.}<br />
% Mark the answer \true or \false:<br />
\true<br />
\end{question}<br />
Example 2<br />
\begin{question}{True False}<br />
\qutext{The equation $2x-3y^2=4$ defines a function with an independent<br />
11.4 LaTeX Style Sheets • 269
270 • 11 Authoring Questions in LaTeX<br />
variable $x$.}<br />
\false<br />
\end{question}<br />
Example 3<br />
\begin{question}{True False}<br />
% This question uses randomized variables.<br />
\qutext{The equation $\var{a}x-\var{b}y^2=\var{c}$ defines a function<br />
with an independent variable $x$.}<br />
\false<br />
\code{<br />
$aa=int(rint(11)+2);<br />
$s=rint(2);<br />
$a=int(if($s,$aa,-$aa));<br />
$b=int(rint(11)+2);<br />
$cc=int(rint(11)+2);<br />
$t=rint(2);<br />
$c=int(if($t,$cc,-$cc));<br />
}<br />
% The above code chooses random integer coefficients with absolute values<br />
% between 2 and 12. b must be positive, but a and c may be<br />
% positive or negative.<br />
\end{question}<br />
See Also:<br />
True-or-False Questions (page 199)<br />
Multiple Choice Questions in LaTeX<br />
Question Mode: Multiple Choice; Non Permuting Multiple Choice<br />
The Multiple Choice and Non Permuting Multiple Choice question types create a question and a list of choices,<br />
which includes one correct answer.<br />
Notes<br />
• You can have as many (or as few) choices as desired. Mark the correct choice with an asterisk.<br />
• The order of the choices is permuted for the student. To force the choices to appear in the order you specify,<br />
use the Non Permuting Multiple Choice question type.<br />
Example 1<br />
\begin{question}{Multiple Choice}<br />
\qutext{What is the capital of California?}<br />
% List the choices, and mark the correct choice with an asterisk.<br />
\choice{San Francisco}<br />
\choice{Los Angeles}<br />
\choice*{Sacramento}<br />
\end{question}<br />
Example 2<br />
\begin{question}{Multiple Choice}<br />
\qutext{$3\log x-2\log y=$}<br />
\choice*{$\log\left(\displaystyle\frac{x^3}{y^2}\right)$}<br />
\choice{$\log(x^3y^2)$}<br />
\choice{$\log(3x-2y)$}<br />
\choice{$\log(x^3-y^2)$}<br />
\end{question}
Example 3<br />
\begin{question}{Non Permuting Multiple Choice}<br />
% This question uses randomized variables.<br />
\qutext{Consider the function $f(x)=\var{c}x^{\var{n}}$.<br />
What happens to $f(x)$ as $x\to -\infty$?}<br />
\choice*{$f(x)\to\infty$}<br />
\choice{$f(x)\to -\infty$}<br />
\choice{$f(x)\to 0$}<br />
\code{<br />
$n=int(2*rint(4)+3);<br />
$c=int(-(rint(6)+2));<br />
}<br />
% The above code chooses random integer coefficients n and c.<br />
% The exponent n is positive and odd (3, 5, 7, or 9).<br />
% The coefficient c is negative, between -2 and -7.<br />
\end{question}<br />
See Also:<br />
Multiple Choice Questions (page 185)<br />
Multiple Selection Questions in LaTeX<br />
Question Mode: Multiple Selection; Non Permuting Multiple Selection<br />
The Multiple Selection and Non Permuting Multiple Selection question types create a question and a list of choices,<br />
which includes possibly more than one correct answer.<br />
Notes<br />
• You can have as many (or as few) choices as desired. Mark the correct choice(s) with an asterisk.<br />
• The order of the choices is permuted for the student. To force the choices to appear in the order you specify,<br />
use the Non Permuting Multiple Selection question type.<br />
Example 1<br />
\begin{question}{Non Permuting Multiple Selection}<br />
\qutext{Select all cities that are located in California.}<br />
% List the choices, and mark all the correct choices with an asterisk.<br />
\choice*{San Francisco}<br />
\choice*{Los Angeles}<br />
\choice{Chicago}<br />
\choice{New York}<br />
\choice*{Sacramento}<br />
\end{question}<br />
Example 2<br />
\begin{question}{Multiple Selection}<br />
\qutext{Select the equations of all lines that are vertical asymptotes<br />
of the graph of $y=\sec x$. If the graph has no vertical asymptotes,<br />
select ``No vertical asymptotes''.}<br />
\choice*{$x=-7\pi/2$}<br />
\choice{$x=-\pi$}<br />
\choice*{$x=-\pi/2$}<br />
\choice{$x=0$}<br />
\choice{$x=\pi/4$}<br />
\choice{$x=2\pi/3$}<br />
\choice*{$x=5\pi/2$}<br />
\choice{No vertical asymptotes}<br />
\end{question}<br />
11.5 Basic Question Types in LaTeX • 271
272 • 11 Authoring Questions in LaTeX<br />
Example 3<br />
\begin{question}{Multiple Selection}<br />
% This question uses randomized variables.<br />
\qutext{Select the equations of all lines that are vertical asymptotes<br />
of the graph of the function<br />
$f(x)=\displaystyle\frac{\var{a}x^{\var{b}}}{x^2-\var{cc}}$.<br />
If the graph has no vertical asymptotes, select ``No vertical<br />
asymptotes''.}<br />
\choice*{$x=-\var{c}$}<br />
\choice*{$x=\var{c}$}<br />
\choice{$x=0$}<br />
\choice{$x=\var{d}$}<br />
\choice{$x=\var{e}$}<br />
\choice{No vertical asymptotes}<br />
\code{<br />
$a=int(rint(8)+2);<br />
$b=int(rint(8)+2);<br />
$c=int(rint(4)+1);<br />
$cc=int($c^2);<br />
$t=rint(2);<br />
$d1=int($c+rint(2)+1);<br />
$d=int(switch($t,$d1,-$d1));<br />
$e1=int($d+rint(2)+1);<br />
$e=int(switch($t,-$e1,$e1));<br />
}<br />
% The above code chooses random integer coefficients a and b between<br />
% 2 and 9. The value of cc can be 1, 4, 9, or 16. d and e are<br />
% extra choices that do not duplicate the others.<br />
\end{question}<br />
See Also:<br />
Multiple Selection Questions (page 185)<br />
Matching Questions in LaTeX<br />
Question Mode: Matching<br />
The Matching question type presents two lists. The student must match each entry on the first list with one entry from<br />
the second list.<br />
Notes<br />
• To specify pairs of matching elements, use the \match (for elements in the first list) and \with (for elements<br />
in the second list) macros.<br />
• The default behavior is to display the first list in a single row across the screen, with a drop-down list of all<br />
choices from the second list. You can instead specify the number of columns using the \cols macro.<br />
Example 1<br />
\begin{question}{Matching}<br />
\qutext{Match the following states with their capitals.}<br />
\match{California} \with{Sacramento}<br />
\match{New York} \with{Albany}<br />
\match{Pennsylvania} \with{Harrisburg}<br />
\match{Oregon} \with{Salem}<br />
\end{question}
Example 2<br />
\begin{question}{Matching}<br />
\qutext{Match the following polynomials with their factorizations:}<br />
\match{$x^2-1$} \with{$(x-1)(x+1)$}<br />
\match{$x^2+2x+1$} \with{$(x+1)^2$}<br />
\match{$x^2-2x+1$} \with{$(x-1)^2$}<br />
% Optionally, specify the number of columns in which to arrange the display of data.<br />
\cols{3}<br />
\end{question}<br />
See Also:<br />
Matching Questions (page 182)<br />
Clickable Image Questions in LaTeX<br />
Question Mode: Clickable Image<br />
The Clickable Image question type displays an image and text. As the student moves the mouse over the image,<br />
various hot-spots are selected. The goal is to click the correct hot-spot.<br />
To write a clickable image question you must first upload the image:<br />
1. Select a location in your <strong>Maple</strong> T.A. class web site for graphics files. It is recommended that you use a distinct<br />
folder for the images in each question bank. Upload the graphic to your class web site. For information on uploading,<br />
see Uploading Images and Reference Files to the Class Web Site (page 88).<br />
2. Insert the \setImageBase directive near the top of your question bank TeX source file to specify the path to<br />
this location. For example, if your <strong>Maple</strong> T.A. class identifier is myclass, and your graphics folder is Images, use<br />
the directive:<br />
\setImageBase{web/myclass/Public_Html/Images}<br />
To incorporate your image file into the question, use the clickableimage environment. The \begin{clickableimage}<br />
command takes three arguments:<br />
i. The name of the image file.<br />
ii. The width of the image file in pixels.<br />
iii. The height of the image file in pixels.<br />
To determine the width and height of the graphic, use a third-party graphics application (for example, Mi-<br />
crosoft ® Paint).<br />
To define the hotspots, use the \region macro. The argument to the \region macro is a comma-delimited list of<br />
points, specifying the vertices of the clickable region.<br />
• The x- and y-coordinates are measured from the upper left corner of the graphic.<br />
11.5 Basic Question Types in LaTeX • 273<br />
• More than one \region command can be used. Mark the correct region with an asterisk.<br />
• Note that \begin{clickableimage}...\end{clickableimage} must appear outside the argument<br />
to \qutext.<br />
Note: The \setImageBase directive has a global effect on your document. You can temporarily override the image<br />
base with \ignoreImageBase. This macro takes no arguments. Its effect is local, so upon leaving the current group<br />
or environment, the image base will revert to its previous value.
274 • 11 Authoring Questions in LaTeX<br />
Example<br />
Note: To use this example, you must specify the actual URL for your image as well as your own \region{...}<br />
coordinates for hotspots. This example will not work without these modifications.<br />
\begin{question}{Clickable Image}<br />
\qutext{Find the dog in the picture below.}<br />
{\ignoreImageBase % use empty image base in this group<br />
\begin{clickableimage}<br />
{http://www.YourDomain.com/images/pose.gif}{192}{288}<br />
\region*{139,32, 144,40, 137,58, 115,68, 109,101, 132,155,<br />
138,209, 155,273, 148,281, 52,282, 44,266, 29,224,<br />
33,198, 36,176, 61,108, 59,57, 74,37, 93,29}<br />
\region{149,87, 168,90, 172,148, 151,122}<br />
\region{153,157, 186,152, 185,212, 158,218, 149,185}<br />
\end{clickableimage}} % image base returns to original value<br />
\end{question}<br />
Drop-down Menu-based Questions in LaTeX<br />
Question Mode: Blanks - [menu] option<br />
This question type has been deprecated. Use the Inline question type instead. See Inline Questions in LaTeX (page 277).<br />
Question Mode: List - menu display<br />
The List question type generates a fill-in-the-blank question where the author specifies multiple correct (and even<br />
incorrect but expected) answers, along with the credit awarded for each answer (a number between 0 and 1). Any student<br />
answer that does not appear on the list earns a grade of zero. By default, the student response region is displayed as a<br />
text box. By adding \display{menu} you can display the response object as a drop-down menu, listing the responses<br />
specified with the \answer{} macros.<br />
The format for List questions is \answer{credit}{answer}. More than one \answer can be used, but at<br />
least one answer must give full credit (equal to 1). List questions can have multiple comments, with one assigned to<br />
each specified response, and one default comment. The value of each \comment{} macro is assigned as the feedback<br />
associated with the preceding \answer{} macro.<br />
Example 1<br />
Example 2<br />
\begin{question}{List}<br />
\qutext{Who was the first man to walk on the moon?}<br />
\display{menu}<br />
\answer{1.0}{Neil Armstrong}<br />
\comment{Exactly correct.}<br />
\answer{0.5}{Edwin Aldrin}<br />
\comment{Not quite. Edwin Aldrin was the second man to set foot on the moon.}<br />
\answer{0.0}{Michael Collins}<br />
\comment{Incorrect. Michael Collins orbited the moon but never set foot on it.}<br />
\end{question}<br />
By using the Inline question type, you can insert multiple List-type blanks within one question. See Inline Questions<br />
in LaTeX (page 277).<br />
\begin{question}{Inline}<br />
% This question uses randomized variables.<br />
\qutext{The graph of the function<br />
$f(x)=\var{s1}\var{a}(x+\var{h})^2-\var{k}$ is the same as the graph of<br />
the function $g(x)=\var{s1}\var{a}x^2$ shifted \blank and shifted \blank.}<br />
\code{<br />
$t1=rint(2);
See Also:<br />
$s1=if($t1,"","-");<br />
$a=int(rint(8)+2);<br />
$h=int(rint(8)+2);<br />
$k=int(rint(8)+2);<br />
}<br />
% The above code selects random integer coefficients between 2 and 9,<br />
% and allows the leading coefficient of the function f to be either<br />
% positive or negative.<br />
\begin{blank}{List}<br />
\display{menu}<br />
\answer{1.0}{to the left \var{h} units}<br />
\answer{0.0}{to the right \var{h} units}<br />
\end{blank}<br />
\begin{blank}{List}<br />
\display{menu}<br />
\answer{0.0}{up \var{k} units}<br />
\answer{1.0}{down \var{k} units}<br />
\end{blank}<br />
\end{question}<br />
Free Response and Fill-in-the-Blank Questions (page 177)<br />
Free Response Text-based Questions in LaTeX<br />
The system supports three varieties of open text response questions:<br />
• Key Words<br />
• Essay (ungraded)<br />
• List (fill-in-the-blank)<br />
Question Mode: Key Words<br />
The key words question type is an open response question. The answer field consists of a segment of text in which<br />
the keywords are marked by enclosing parentheses. Any student response that includes all the words in parentheses is<br />
graded correct. If the question is not answered correctly, the full answer text (excluding the parentheses) is displayed<br />
as the correct answer.<br />
Example<br />
\begin{question}{key words}<br />
\qutext{Which two scientists independently discovered inductance?}<br />
\answer{Michael (Faraday) and Joseph (Henry)}<br />
% Any responses that include both the words "Faraday" and "Henry" is<br />
% graded correct. If the question is not answered correctly,<br />
% "Michael Faraday and Joseph Henry" is displayed as the correct answer.<br />
\end{question}<br />
Question Mode: Essay<br />
The essay question type is an open response question. The system does not grade it. You must grade each student's<br />
answer and assign a score using the Gradebook.<br />
Example<br />
\begin{question}{essay}<br />
\qutext{Discuss the effect of gamma rays on Man-in-the-Moon Marigolds.}<br />
11.5 Basic Question Types in LaTeX • 275
276 • 11 Authoring Questions in LaTeX<br />
\end{question}<br />
Question Mode: List - text display<br />
The List question type generates a fill-in-the-blank question where the author specifies multiple correct (and even<br />
incorrect but expected) answers, along with the credit awarded for each answer (a number between 0 and 1). Any student<br />
answer that does not appear on the list earns a grade of zero. By default, the student response region is displayed as a<br />
text box.<br />
The format for List questions is \answer{credit}{answer}. More than one \answer can be used, but at<br />
least one answer must give full credit (equal to 1).<br />
Specify the grading style in a List question as exact, relaxed, or regular by using the \grader macro:<br />
• exact — Strings of spaces are collapsed to a single space, but all capitalization and punctuation must match. This<br />
the default grading style.<br />
• relaxed — Strings of spaces are collapsed to a single space; case and punctuation are ignored.<br />
• regex — You define a set of acceptable (or partially acceptable) responses using a regular expression pattern.<br />
Example 1<br />
Example 2<br />
\begin{question}{List}<br />
\qutext{Who was the President of the USA during the Civil War?}<br />
\grader{relaxed}<br />
\comment{That response is incorrect.}<br />
\answer{1.0}{Abraham Lincoln}<br />
\comment{Exactly correct.}<br />
\answer{1.0}{Lincoln}<br />
\comment{Yes, although you should give his first name, too.}<br />
\answer{0.25}{Jefferson Davis}<br />
\comment{Your answer is partially correct--Davis was president<br />
of the CSA, but not the USA.}<br />
\end{question}<br />
By using the Inline question type, you can insert multiple List-type blanks within one question. See Inline Questions<br />
in LaTeX (page 277).<br />
See Also:<br />
\begin{question}{Inline}<br />
\qutext{The human race belongs to the genus<br />
%Format: \blank<br />
\blank and species \blank.}<br />
\begin{blank}{List}<br />
\answer{1.0}{Homo}<br />
\grader{relaxed}<br />
\end{blank}<br />
\begin{blank}{List}<br />
\answer{1.0}{sapiens}<br />
\grader{relaxed}<br />
\end{blank}<br />
\end{question}<br />
Free Response and Fill-in-the-Blank Questions (page 177)<br />
Essay Questions - Ungraded (page 176)
Question Mode: Blanks - [text] option<br />
This question type has been deprecated. Use the Inline question type instead. See Inline Questions in LaTeX (page 277).<br />
Multiple Part Questions in LaTeX<br />
Question Mode: Blanks<br />
This question type has been deprecated. Use the Inline question type instead. See Inline Questions in LaTeX (page 277).<br />
Question Mode: Inline<br />
Inline questions are a flexible and extensible form of question that can include multiple question types. The Inline<br />
question type in LaTeX gives you the same flexibility as the Question Designer question type in the Question Editor.<br />
Inline questions support the widest variety of response objects anywhere within the body of a question, including<br />
within HTML tables. Use the \blank{} macro, with no arguments, to place a response cell within \qutext{}.<br />
The type of blank, correct answer, and other details are specified with sequential blank environments outside of<br />
\qutext{}. In this way, Inline questions are written much like Multipart questions, where each blank functions as<br />
one part. As in a multipart question, each subpart of an Inline question must itself be a well-formed question. The only<br />
exception is that, when used to define a blank inside an Inline question, any of the above question types may omit the<br />
\qutext{} statement because this is actually defined in the body of the larger question statement.<br />
Example<br />
\begin{question}{Inline}<br />
\qutext{Answer the following questions: \newline \newline<br />
$2+2=$\blank\\<br />
\\<br />
$3+8=$\blank\\<br />
\\<br />
If a cat walks 20~ft in 2~min, how fast is the cat walking? \blank\\<br />
\\<br />
Who discovered the theory of relativity? \blank\\<br />
\\<br />
Who was the first man to walk on the moon? \blank}<br />
\begin{blank}{Formula}<br />
\answer{4}<br />
\end{blank}<br />
\begin{blank}{Formula}<br />
\answer{11}<br />
\end{blank}<br />
\begin{blank}{Numeric}<br />
\answer[ft/min]{10}<br />
\end{blank}<br />
\begin{blank}{List}<br />
\answer{1.0}{Einstein}<br />
\answer{1.0}{Albert Einstein}<br />
\grader{exact} % not necessary, since 'exact' is the default<br />
\end{blank}<br />
\begin{blank}{List}<br />
\display{menu}<br />
\answer{1.0}{Neil Armstrong}<br />
\answer{0.5}{Edwin Aldrin}<br />
\answer{0.0}{Michael Collins}<br />
\end{blank}<br />
\end{question}<br />
See Also<br />
Question Designer Questions in the Question Editor (page 94)<br />
Mathematical Inline Questions (page 300)<br />
11.5 Basic Question Types in LaTeX • 277
278 • 11 Authoring Questions in LaTeX<br />
Question Mode: Multipart<br />
To make a multipart question, declare a question of type Multipart and include other questions in its body.<br />
Multipart structure:<br />
Notes<br />
\begin{question}{Multipart}<br />
...<br />
\begin{question}{Numeric}<br />
...<br />
\end{question}<br />
\end{question}<br />
Example<br />
• Multipart questions can be nested inside other Multipart questions. The conversion tool accepts only four<br />
levels of nesting.<br />
• Multipart questions can contain any question types as parts (except adaptive).<br />
• The parts of a question are numbered using lower-case letters regardless of nesting level. To use different labels,<br />
use the \numbering macro. Its argument must be one of:<br />
alpha - "(a), (b), (c), (d), ..." (the default setting)<br />
Alpha - "(A), (B), (C), (D), ..."<br />
roman - "(i), (ii), (iii), (iv), ..."<br />
Roman - "(I), (II), (III), (IV), ..."<br />
arabic - "(1), (2), (3), (4), ..."<br />
none - no numbering<br />
• By default, each part receives equal weighting when the question is graded. To specify a non-uniform weighting,<br />
use the \weighting macro prior to the \begin{question} for the first part. The \weighting macro<br />
requires one argument, a comma-delimited list of non-negative integers, specifying the relative values assigned<br />
to each part.<br />
\begin{question}{Multipart}<br />
\weighting{1,2} % The value of part (b) is twice that of part (a).<br />
\qutext{Answer the following questions:}<br />
% part (a)<br />
\begin{question}{Formula}<br />
\qutext{Differentiate the function<br />
$\displaystyle f(x)=\frac{x}{1+x^2}$.}<br />
\answer{(1 - x^2)/(1 + x^2)^2}<br />
\end{question}<br />
% part (b)<br />
\begin{question}{Multipart}<br />
% The 2/3 of the points assigned to part (b) are split evenly between<br />
% its subparts because \weighting is not used.<br />
\numbering{roman} % These are subparts (i) and (ii)<br />
% part (i)<br />
\begin{question}{Ntuple}<br />
\qutext{Find the absolute minimum point on the graph of the<br />
function $\displaystyle f(x)=\frac{x}{1+x^2}$.}<br />
\answer{(-1,-1/2)}<br />
\end{question}<br />
% part (ii)<br />
\begin{question}{Ntuple}<br />
\qutext{Find the absolute maximum point on the graph of the<br />
function $\displaystyle f(x)=\frac{x}{1+x^2}$.}<br />
\answer{(1,1/2)}<br />
\end{question}
\end{question}<br />
\end{question}<br />
See Also:<br />
Multipart Questions (page 184)<br />
11.6 Advanced Question Types in LaTeX<br />
Graph Plotting in LaTeX Questions<br />
<strong>Maple</strong> Plotting<br />
In <strong>Maple</strong> T.A. you can use the plotmaple command to assign a <strong>Maple</strong> plot to a variable name within a question's<br />
algorithm. Then, you can insert the plot in your question by referring to the corresponding variable. For information<br />
on using algorithms in LaTeX question, see Tutorial: Using Algorithms in LaTeX Questions (page 284). For more information<br />
on the plotmaple command, see plotmaple(text) (page 247).<br />
Example<br />
\begin{question}{Equation}<br />
\qutext{Determine the equation of the line shown below.\\<br />
\var{plt}}<br />
\code{$m=range(-5,5);<br />
$b=range(1,5);<br />
condition:not(eq($m,$b));<br />
$plt=plotmaple("plot($m*x+$b,x=-2..6,y=-2..6), plotoptions='width=400, height=400'");}<br />
\answer{y=$m*x+$b}<br />
\end{question}<br />
See Also:<br />
Questions with Plots (page 168)<br />
Graph Plotting Applet - \graph and \multigraph Macros<br />
The \graph macro embeds a graph in a question. (You can also embed <strong>Maple</strong> plots in questions using the Question<br />
Editor.) The graph has its center at the origin, x- and y-axes, and horizontal and vertical gridlines. The axes are labeled<br />
at each gridline.<br />
The macro takes one option and five required arguments, in the following order:<br />
Table 11.3: Arguments and Option for a Graph Plotting Applet<br />
gridlines option<br />
formula<br />
xMin<br />
xMax<br />
yMin<br />
yMax<br />
number of horizontal and vertical gridlines in addition to the axes (default<br />
is 10)<br />
formula of the function in calculator syntax, not TeX<br />
minimum x-value on the x-axis<br />
maximum x-value on the x-axis<br />
minimum y-value on the y-axis<br />
maximum y-value on the y-axis<br />
The \multigraph macro plots two curves on the same axes. This macro takes one option and six required arguments,<br />
in the following order:<br />
Table 11.4: Arguments and Option for a Multigraph<br />
gridlines option<br />
11.6 Advanced Question Types in LaTeX • 279<br />
number of horizontal and vertical gridlines in addition to the axes (default<br />
is 10)
280 • 11 Authoring Questions in LaTeX<br />
formula1<br />
formula2<br />
xMin<br />
xMax<br />
yMin<br />
yMax<br />
Syntax<br />
formula of first function in calculator syntax, not TeX<br />
formula of second function in calculator syntax, not TeX<br />
minimum x-value on the x-axis<br />
maximum x-value on the x-axis<br />
minimum y-value on the y-axis<br />
maximum y-value on the y-axis<br />
\graph[gridlines]{formula}{xMin}{xMax}{yMin}{yMax}<br />
\multigraph[gridlines]{formula1}{formula2}{xMin}{xMax}{yMin}{yMax}<br />
Example<br />
\begin{question}{MultiFormula}<br />
\qutext{What are the $x$-intercepts of the graph shown?<br />
% Format: \graph[gridlines]{formula}{xMin}{xMax}{yMin}{yMax}<br />
\graph[12]{(x-1)(x+3)}{-6}{6}{-6}{6}}<br />
% The choice of gridlines and scale here will ensure that the axes are<br />
% labeled at the integers -6, -5, ..., -1, 1, ..., 5, 6.<br />
\answer{1;-3}<br />
\end{question}<br />
See Also:<br />
Questions with Plots (page 168)<br />
Graph Sketching Questions in LaTeX<br />
Question Mode: sketch<br />
The sketch question type displays introductory text accompanied by a set of axes. The student draws a graph on the<br />
axes by clicking points to be used as interpolation nodes.<br />
Use the sketch environment to configure the applet, declaring the ranges of the axes, a sample correct response, and<br />
a list of criteria that the student answer must meet. The \begin{sketch} macro takes one option and four required<br />
arguments, in the following order:<br />
Table 11.5: Arguments and Option for a Sketch<br />
gridlines option<br />
xMin<br />
xMax<br />
yMin<br />
yMax<br />
number of horizontal and vertical gridlines in addition<br />
to the axes (default is 10)<br />
minimum x-value on the x-axis<br />
maximum x-value on the x-axis<br />
minimum y-value on the y-axis<br />
maximum y-value on the y-axis<br />
The following commands must appear in the sketch environment.<br />
• \example{} describes a sample correct answer that is displayed if the student gives an<br />
incorrect response. The sketch is given as , a space-delimited set of coordinates of the form<br />
x,y. The resulting sketch is a single curve interpolated from these points.<br />
• \check{criterion} sets a criterion that the student's sketch must satisfy. Available criteria are:
Table 11.6: Basic Sketch Criteria<br />
goes_through(xcoord, ycoord)<br />
increasing<br />
decreasing<br />
concave_up<br />
concave_down<br />
linear<br />
sketched function must pass through the point (xcoord,<br />
ycoord)<br />
sketched function must be increasing<br />
sketched function must be decreasing<br />
sketched function must be concave up<br />
sketched function must be concave down<br />
sketched function must be linear<br />
To restrict a criterion to an interval [a,b], use \check[a,b]{criterion}. This option is ignored for<br />
goes_through.<br />
The criterion can also be a boolean expression; useful statements in this case are:<br />
Table 11.7: Statements for Additional Sketch Criteria<br />
slope_at(xval)<br />
value(xval)<br />
expr1 == expr2<br />
expr1 < expr2<br />
expr1 > expr2<br />
true<br />
false<br />
return the slope of the curve at the x-value xval.<br />
return the y-value for the x-value xval.<br />
return true if expr1 is equal to expr2. Otherwise, it<br />
returns false.<br />
return true if expr1 is less than expr2. Otherwise, it<br />
returns false.<br />
return true if expr1 is greater than expr2. Otherwise,<br />
it returns false.<br />
boolean constant<br />
boolean constant<br />
For example, value(xcoord) == ycoord is equivalent to goes_through(xcoord, ycoord).<br />
More than one \check statement can appear, in which case every criterion must be satisfied.<br />
Syntax<br />
\begin{sketch}[gridlines option]{xMin}{xMax}{yMin}{yMax}<br />
\example{}<br />
\check{criterion1}<br />
\check{criterion2}<br />
\check{criterion3}<br />
\end{sketch}<br />
Example 1<br />
\begin{question}{sketch}<br />
\qutext{Sketch the graph of the function $y=x+1$.}<br />
\begin{sketch}[4]{-2}{2}{-2}{2}<br />
\example{-2,-1 1,2}<br />
\check{linear}<br />
\check{goes_through(0,1)}<br />
\end{sketch}<br />
\end{question}<br />
Example 2<br />
This example uses randomized variables.<br />
\begin{question}{sketch}<br />
\code{$a = int(rand(2,6));<br />
$a2 = int($a*$a);<br />
$xmax = int(2*$a);<br />
11.6 Advanced Question Types in LaTeX • 281
282 • 11 Authoring Questions in LaTeX<br />
$x = sqrt(2)*$a;}<br />
\qutext{Sketch the graph of the function $y=x^2/\var{a2}$.}<br />
\begin{sketch}[4]{-\var{xmax}}{\var{xmax}}{-4}{4}<br />
\example{-\var{x},2 -\var{a},1 0,0 \var{a},1 \var{x},2}<br />
\check{goes_through(0,0)}<br />
\check{goes_through(-\var{a},1)}<br />
\check{goes_through(\var{a},1)}<br />
\check{slope_at(0) == 0}<br />
\check[-\var{x},0]{decreasing}<br />
\check[0,\var{x}]{increasing}<br />
\check{concave_up}<br />
\end{sketch}<br />
\end{question}<br />
Including Graphic References in LaTeX Questions<br />
Including Graphics Using \image<br />
You can insert an image in a LaTeX question. The \image macro is the recommended method for including graphics<br />
in a question. If the file is available locally as an Encapsulated Postscript (eps or epsf) file, it is included (\image<br />
calls \epsfig to include the graphic).<br />
Important: Do not explicitly call \epsfig. Using \epsfig directly does not ensure that proper <strong>Maple</strong> T.A. code<br />
results.<br />
To include graphics:<br />
1. Select a location in your <strong>Maple</strong> T.A. class web site for graphics files. It is recommended that you use a distinct<br />
folder for the images in each question bank. Upload the graphic to a folder on your <strong>Maple</strong> T.A. class web site. For<br />
information on uploading, see Uploading Images and Reference Files to the Class Web Site (page 88). After uploading<br />
graphics files, you can click the icon beside a file to see its full path, which will have the form<br />
http://.../web//Public_Html//...<br />
where is <strong>Maple</strong> T.A.'s internal identifier for your class, and is the folder that contains the images.<br />
2. Insert the \setImageBase directive near the top of the LaTeX file to specify the path you determined in step 1.<br />
For example, if your <strong>Maple</strong> T.A. class identifier is myclass, and your graphics folder is Images, use the directive:<br />
\setImageBase{web/myclass/Public_Html/Images}<br />
3. Include graphics in a question using the \image macro. The format for the \image macro is:<br />
\image[extension]{filename}<br />
The extension argument is optional. It specifies the extension to be appended to the filename (the second argument)<br />
when the question bank is converted to <strong>Maple</strong> T.A. format. The default value is jpg.<br />
If the filename argument is a filename with an extension, the first argument is ignored. If the filename argument<br />
is a filename without an extension, the .eps extension is used in preview mode, and extension (or the default<br />
.jpg) is used in production processing.<br />
Sample 1<br />
\image{graphic}<br />
Places the file graphic.eps from the current directory in the dvi output in preview mode. In production<br />
processing, it produces an image tag pointing to graphic.jpg in the directory specified by \setImage-<br />
Base.
Sample 2<br />
\image[gif]{graphic}<br />
Sample 3<br />
Notes<br />
Places the file graphic.eps from the current directory in the dvi output in preview mode. In production<br />
processing, it produces an image tag pointing to graphic.gif in the \setImageBase directory.<br />
\image{graphic.pct}<br />
Example<br />
Does not place the file graphic.pct in the dvi output. In production processing, it produces an image<br />
tag pointing to graphic.pct in the \setImageBase directory.<br />
• While the \epsfig macro allows various options, for example, width, \image does not support any options.<br />
Encapsulated Postscript files appear at full size in the dvi file.<br />
• The conversion tools do not provide graphic conversion services. You must use third-party tools to produce<br />
web image files.<br />
Note: for this example to work as is, you must first upload a GIF image quad.gif to your <strong>Maple</strong> T.A. class web site.<br />
You will also need to set the image base for your LaTeX file as described above.<br />
\begin{question}{Numeric}<br />
\qutext{Quadrilateral $ABCD$ is circumscribed about a circle, as shown, with $AB$=\var{a} cm,<br />
and $CD$=\var{b} cm. Find the perimeter of the quadrilateral.<br />
\image{quad.gif}}<br />
\code{$a=range(5,25);<br />
$b=range($a+1,$a+5);<br />
$ans=2*(($a)+($b));}<br />
\answer{$ans}[cm]<br />
\end{question}<br />
Labeling Graphics in LaTeX Questions<br />
Labeled Graphics - labelgraphic Environment<br />
The labelgraphic environment allows you to add text labels to graphics (gif and jpg files).<br />
To add text labels to graphics in your LaTeX question:<br />
1. Select a location in your <strong>Maple</strong> T.A. class web site for graphics files. It is recommended that you use a distinct<br />
folder for the images in each question bank. Upload the graphic to a folder on your <strong>Maple</strong> T.A. class web site. For<br />
information on uploading, see Uploading Images and Reference Files to the Class Web Site (page 88). After uploading<br />
graphics files, you can click the icon beside a file to see its full path, which will have the form<br />
http://.../web//Public_Html//...<br />
11.6 Advanced Question Types in LaTeX • 283<br />
where is <strong>Maple</strong> T.A.'s internal identifier for your class, and is the folder that contains the images.<br />
2. Insert the \setImageBase directive near the top of the LaTeX file to specify the path you determined in step 1.<br />
For example, if your <strong>Maple</strong> T.A. class identifier is myclass, and your graphics folder is Images, use the directive:
284 • 11 Authoring Questions in LaTeX<br />
\setImageBase{web/myclass/Public_Html/Images}<br />
3. To incorporate the image file into a question, use the labelgraphic environment. The \begin{labelgraphic}<br />
command takes three arguments:<br />
i. The name of the image file.<br />
ii. The width of the image file in pixels.<br />
iii. The height of the image file in pixels.<br />
To determine the width and height of the graphic, use a third-party graphics application (for example, Microsoft<br />
Paint).<br />
• To label the graphic, use the \grlabel macro. The \grlabel macro takes three arguments:<br />
i. The text of the label.<br />
ii. The x-coordinate of the label, in pixels.<br />
iii. The y-coordinate of the label, in pixels.<br />
• The x- and y-coordinates are measured from the upper left corner of the graphic.<br />
• More than one \grlabel command can be used.<br />
Note: Without any \grlabel commands, the labelgraphic environment only incorporates the image file into a question.<br />
To include a graphic, it is recommended that you use the \image macro. For more information on the image macro, see Including<br />
Graphic References in LaTeX Questions (page 282).<br />
Example<br />
Note: For this example to work as is, you must first upload a 309 x 256 pixel GIF image LabeledGraphic.gif<br />
to your <strong>Maple</strong> T.A. class web site. You will also need to set the image base for your LaTeX file as described above.<br />
\begin{question}{Multi Formula}<br />
\qutext{Suppose that you throw a rock from the top of a \var{h} m cliff<br />
with a velocity of \var{v} m/s in the three directions shown. Neglecting<br />
aerodynamic drag, use the principle of work and energy to determine the<br />
velocity of the rock as it hits the ground in the upward, horizontal,<br />
and downward angles, respectively.<br />
\begin{labelgraphic}{LabeledGraphic.gif}{309}{256}<br />
\grlabel{$h m}{80}{174}<br />
\grlabel{$angle}{200}{134}<br />
\grlabel{$angle}{200}{97}<br />
\end{labelgraphic}}<br />
\code{$angle=rand(10,50,2);<br />
$h=rand(7,14,2);<br />
$v=rand(8,17,2);<br />
$ansa=sig(3, sqrt(2*9.8*$h + $v^2));<br />
$ansb=$ansa;<br />
$ansc=$ansa;<br />
$tol=lsu(2, $ansa);}<br />
\answer{($ansa ? $tol)*m/s;($ansb ? $tol)*m/s;($ansc ? $tol)*m/s}<br />
\end{question}<br />
11.7 Tutorial: Using Algorithms in LaTeX Questions<br />
Algorithmic Questions<br />
Randomized variables can be incorporated into any question. Rules and recommendations for effective use of randomized<br />
variables are given below, illustrated by related examples.
• The code that creates and manipulates the randomized variables is contained in the \code{} section of the<br />
question. Each variable in the code section is designated with a $ symbol, such as $m, $ans, and $b2. The<br />
first character after the $ symbol must be a letter. Each code statement is of the form<br />
$variable=expression;<br />
Separate multiple variable definitions with a semicolon.<br />
Note: TeX comments (%) cannot appear in the argument to \code. To include comments, use the comment control sequence.<br />
The usual arithmetic operations and functions can be used in the expression portion of the code statement.<br />
However, unlike most other programming languages, variables cannot be redefined in terms of themselves (for<br />
example, the statement $a=$a+1; is not allowed). For a description of the additional functions that can be<br />
used in the code sections, see Functions within Algorithms (page 239).<br />
• To use the variables in other sections of the question, enclose them in the \var macro. For example, to refer<br />
to the variable $a, use:<br />
\var{a}<br />
In the following examples, a Formula question is designed through a series of refinements.<br />
Example 1<br />
Example 2<br />
\begin{question}{Formula}<br />
\qutext{Find the solution of the linear equation<br />
$\var{a}x+\var{b}=\var{c}$.}<br />
\answer{(\var{c}-\var{b})/\var{a}}<br />
\code{<br />
$a=rint(12)+1;<br />
$b=rint(12)+1;<br />
$c=rint(12)+1;<br />
}<br />
\end{question}<br />
The above code randomly determines integer coefficients $a, $b, and $c between 1 and 12. The answer is<br />
calculated in the \answer section.<br />
Although the above example does not cause errors, there are several side effects:<br />
• The answer is displayed in the form (7-3)/5 (for example). This provides an indication of the method for<br />
obtaining the answer, which may be inappropriate.<br />
• The above format can return answers of the form (7-7)/5, which is more complicated than the simplified<br />
form, 0.<br />
To avoid these issues, rewrite this example as follows, using a new variable $ans (so that you return only<br />
the final answer).<br />
Refinement of Example 1.<br />
\begin{question}{Formula}<br />
\qutext{Find the solution of the linear equation<br />
$\var{a}x+\var{b}=\var{c}$.}<br />
\answer{\var{ans}}<br />
\code{<br />
$a=rint(12)+1;<br />
$b=rint(12)+1;<br />
11.7 Tutorial: Using Algorithms in LaTeX Questions • 285
286 • 11 Authoring Questions in LaTeX<br />
Example 3<br />
Example 4<br />
Example 5<br />
$c=rint(12)+1;<br />
$ans=($c-$b)/$a;<br />
}<br />
\end{question}<br />
There is another problem. The variable $a can equal 1, in which case the equation has the form 1x+5=8. To<br />
avoid this situation, impose the condition that $a be an integer between 2 and 12.<br />
Although $c can be 0 or negative, if $b is 0 or negative the equation is again unsimplified. Generalize the<br />
code to allow $c to be any integer between -12 and 12.<br />
\begin{question}{Formula}<br />
\qutext{Find the solution of the linear equation<br />
$\var{a}x+\var{b}=\var{c}$.}<br />
\answer{\var{ans}}<br />
\code{<br />
$a=rint(11)+2;<br />
$b=rint(12)+1;<br />
$c=rint(25)-12;<br />
$ans=($c-$b)/$a;<br />
}<br />
\end{question}<br />
There is another problem. The answer $ans is a (potentially inexact) floating-point number, for example,<br />
.666667, instead of 2/3. To solve the problem, use a string variable to prevent <strong>Maple</strong> T.A. from performing<br />
a floating-point evaluation.<br />
\begin{question}{Formula}<br />
\qutext{Find the solution of the linear equation<br />
$\var{a}x+\var{b}=\var{c}$.}<br />
\answer{\var{ans}}<br />
\code{<br />
$a=rint(11)+2;<br />
$b=rint(12)+1;<br />
$c=rint(25)-12;<br />
$num=$c-$b;<br />
$ans="$num/$a";<br />
}<br />
\end{question}<br />
Note: Writing $ans="($c-$b)/$a"; displays answers of the form (11-6)/3. First, calculate the numerator and<br />
store it as an integer in $num, and then create the fraction with the string "$num/$a".<br />
This last change introduces a new problem. The system displays correct answers of the form 10/5 or 2/4. To<br />
make answers display as simplified fractions, implement one more change.<br />
Final refinement of the question.<br />
\begin{question}{Formula}<br />
\qutext{Find the solution of the linear equation<br />
$\var{a}x+\var{b}=\var{c}$.}<br />
\answer{\var{ans}}<br />
\code{<br />
$a=rint(11)+2;<br />
$b=rint(12)+1;<br />
$c=rint(25)-12;<br />
$num=$c-$b;
$ans=frac($num,$a);<br />
}<br />
\end{question}<br />
The string returned by the frac command is a reduced fraction.<br />
Example 6 - Question with a Plot<br />
\begin{question}{Formula}<br />
\qutext{Enter the expression plotted below. Give only the expression itself, omitting<br />
any "y=" or "f(x)=" from your answer. \newline<br />
\var{plot}.}<br />
\answer{x^2+\var{a}x+\var{b}}<br />
\code{<br />
$a=rint(2, 9);<br />
$b=rint(1, 9);<br />
$plot=plotmaple("plot(x^2+$a*x+$b, x=-10..10)");<br />
}<br />
\end{question}<br />
To add a plot to a question in the question text, feedback, or hints, add an algorithmic variable using the plotmaple<br />
command. For more information, see plotmaple(text) (page 247).<br />
Use the following guidelines for algorithms:<br />
• Ensure that all possible values of randomized variables are valid in the question text and the answer, and that<br />
the response will grade correctly.<br />
• Define randomized variables so that you avoid expressions like 1x, 0x, x+-3, or -3/-4. If these values are<br />
required, write the question so that they display properly.<br />
• Write the code so that if the student answers incorrectly, the correct answer appears in a standard form. You<br />
may need to use strings, as shown in examples 4 and 5.<br />
11.8 Math Question Authoring using LaTeX<br />
The LaTeX authoring method is ideal for creating sophisticated math question content. This method supports the following<br />
math question types.<br />
• Numeric (Numeric Questions in LaTeX (page 288)) • Dimensioned Formula (<strong>Maple</strong> Formula (page 299))<br />
• Formula (Formula Questions in LaTeX (page 291)) • MultiFormula (Multi Formula Questions in<br />
LaTeX (page 296))<br />
• Formula mod C (Constants of Integration Questions in<br />
LaTeX (page 292))<br />
• Equation (Equation Questions in LaTeX (page 297))<br />
• Restricted Formula (Restricted Formula Questions in<br />
LaTeX (page 293))<br />
• Matrix (Matrix Questions in LaTeX (page 297))<br />
• Formula List (Formula List Questions in<br />
• <strong>Maple</strong>-graded (<strong>Maple</strong>-graded Questions in<br />
LaTeX (page 294))<br />
LaTeX (page 298))<br />
• Ntuple (Coordinates of Points and Vectors Questions in • Inline Math Response Areas (Mathematical Inline<br />
LaTeX (page 294))<br />
Questions (page 300))<br />
Other Math Question Features<br />
11.8 Math Question Authoring using LaTeX • 287<br />
• Graph plotting applet - \graph and \multigraph macros (Graph Plotting in LaTeX Questions (page 279))<br />
• Including graphics - \image macro (Including Graphic References in LaTeX Questions (page 282))<br />
• Labeled graphics - labelgraphic environment (Labeling Graphics in LaTeX Questions (page 283))
288 • 11 Authoring Questions in LaTeX<br />
See Also:<br />
Overview: Authoring Methods for Question Banks (page 75)<br />
Math Question Types Comparison Table (page 153)<br />
Numeric Questions in LaTeX<br />
Question Mode: Numeric<br />
The Numeric question type accepts either a number in decimal or scientific notation, or a number with units for an<br />
answer.<br />
You must specify units as an optional argument to the \answer macro. For example:<br />
\answer[m/s^2]{9.8}<br />
Because it is natural to specify the units after the number, you can use the format:<br />
Notes:<br />
\answer{9.8}[m/s^2]<br />
• In the correct answer, the number must be enclosed in braces "{ }". The units must be enclosed in brackets "[<br />
]".<br />
• If you do not specify units in the correct answer (that is, if you do not specify an argument to \answer), the<br />
system presents the student with a single text field in which to enter a response (without units). If you specify<br />
an argument to \answer, that argument is taken as the correct answer's units. In this case, the system displays<br />
two text fields. A student must enter the numerical part of the response in the first field and the units in the<br />
second field<br />
• You must use recognized units.<br />
• To define a custom list of units in a question bank, use the \TableOfUnits command after beginning a<br />
topic in the LaTeX document (that is, after \begin{topic} and before \begin{question}{...}).<br />
The \TableOfUnits command takes two required arguments, in the following order:<br />
tablename - table name, consisting of lower-case letters (a-z) with no spaces. Use the table name to reference<br />
the table in the document.<br />
units_list - the list of acceptable units. Units are defined with statements defining the units in terms of SI<br />
units or previously defined units. Each statement must end with a semicolon. For example:<br />
cm = 0.01m;<br />
mm = 0.1cm;<br />
The base SI units are:<br />
m (meter)<br />
kg (kilogram)<br />
s (second)<br />
A (amp)<br />
K (kelvin)
cd (Candela)<br />
• To use a custom list of units in a question, use the \units{tablename} command in the body of the<br />
question, where tablename is the table name (the first argument to \TableOfUnits).<br />
Important: Because the system converts between systems of units using inexact conversion factors, it is recommended that you<br />
accept responses in a margin of error in questions with units.<br />
• The Numeric question type has five distinct types of grading. Descriptions are given below, followed by usage<br />
instructions and examples.<br />
1. Exact value - the student response must match the value given in the \answer field. There is no error tolerance.<br />
If you do not specify any other commands, this behavior is used.<br />
2. Exact value and number of significant digits - the student response must agree with the value given in the \answer<br />
field and contain the specified number of significant digits. Specify the number of significant digits using the<br />
\digits{n} command, where n is the number of significant digits. For example, using \digits{3} with<br />
\answer{2.5}, only 2.50 is graded correct.<br />
3. Absolute tolerance - the student response must agree with the value given in the \answer field to within a specified<br />
tolerance. Specify the absolute tolerance using the \err{error} command, where error is the absolute tolerance.<br />
For example, using \err{0.25} with \answer{2.5}, any response between 2.25 and 2.75 (inclusive) is<br />
graded correct. For example, 2.333333 is correct.<br />
4. Significant digits with tolerance - the student response must agree with the value given in the \answer field to<br />
within a specified tolerance in the nth significant digit. Specify the tolerance using the \err{k} and \digits{n}<br />
commands, where k is the tolerance in the nth significant digit. For example, using \err{2} and \digits{3}<br />
(tolerance of 2 at the third significant digit) with \answer{2.5}, any response among 2.48, 2.49, 2.50,<br />
2.51, and 2.52 (inclusive) is graded correct.<br />
5. Relative tolerance - the student response must agree with the value given in the \answer field to within a specified<br />
percent error. Specify the percent tolerance using the \perc{error} command, where error is the percent.<br />
For example, using \perc{5} with \answer{2.5}, any response between 2.5 * 0.95 and 2.5 * 1.05<br />
(inclusive) is graded correct. For example, 2.388888 is correct.<br />
• Consider the following recommendations when using this question type.<br />
1. In general, allow some tolerance in a student response.<br />
2. Provide a correct answer that is as accurate as possible.<br />
3. If the use of units is not an important part of the question (that is, you are not testing the student's ability to convert<br />
units), do not include units in the \answer field. In this case, instruct the students to enter a purely numeric response<br />
in terms of a unit you specify.<br />
Example 1<br />
\begin{question}{numeric}<br />
\qutext{Compute the exact value of the function $f(x)=3x^4-2x^2-1$ at<br />
$x=2.1$.}<br />
\answer{48.5243} % exact value grading<br />
\end{question}<br />
Example 2<br />
11.8 Math Question Authoring using LaTeX • 289<br />
\begin{question}{numeric}<br />
\qutext{Compute the value of $\log_{10}(45)$. Round your answer to 5<br />
significant digits.}<br />
\answer{1.6532} % This question uses exact grading because \digits is not used<br />
% In this case, a more accurate response is graded incorrect.<br />
\end{question}
290 • 11 Authoring Questions in LaTeX<br />
Example 3<br />
\begin{question}{numeric}<br />
\qutext{Compute the value of $\log_{10}(45)$. Your answer must be correct<br />
to at least 5 decimal places.}<br />
\answer{1.653212514}<br />
\err{0.00001} % absolute tolerance<br />
% Any numerical response between 1.653202514 and 1.653222514 is<br />
% graded correct.<br />
\end{question}<br />
Example 4<br />
\begin{question}{numeric}<br />
% This question uses algorithmic variables.<br />
\qutext{Compute the value of $\log_{10}(\var{a})$. Your answer must be<br />
correct to at least 5 decimal places.}<br />
\answer{\var{ans}}<br />
\err{0.00001}<br />
\code{<br />
$a=rand(1,100,4);<br />
$ans=log($a);<br />
}<br />
% The above code chooses a random value a between 1 and 100, to four<br />
% significant figures. The value of log(a) is then calculated.<br />
\end{question}<br />
Example 5<br />
\begin{question}{numeric}<br />
\qutext{A man is on the top of a tower that is 800 feet above ground.<br />
How far can he see?<br />
\newline\newline<br />
Use 3960 miles for the radius of the earth.\newline<br />
Express your answer to an accuracy of at least 6 significant digits.}<br />
\answer{34.64134750325308}[mi]<br />
\err{0.0001} % Note: Using \digits{6} would allow no tolerance, and would<br />
% cause '182906 ft' and '34.6413 mi' to be graded incorrect<br />
% because the values do not match the correct answer.<br />
\end{question}<br />
Example 6<br />
\begin{question}{numeric}<br />
% If the ability to convert units is not an important part of the<br />
% question, do not use units.<br />
\qutext{A cat is on the top of a tower that is 800 feet above ground.<br />
How far (in miles) can it see?<br />
\newline\newline<br />
Use 3960 miles for the radius of the earth.\newline<br />
Express your answer to an accuracy of at least 4 decimal places.\newline<br />
Do NOT include any units in your answer.}<br />
\answer{34.64134750325308}<br />
\err{0.0001}<br />
\end{question}<br />
Example 7<br />
\begin{question}{numeric}<br />
% An algorithmic version of the previous question.<br />
% The height is a multiple of 50 in [400,900].<br />
\code{$height = int(range(400,900,50));<br />
$answer = sqrt((3960 + $height/5280)^2 - 3960^2);}<br />
\qutext{A woman is on the top of a tower that is \var{height} feet above<br />
ground. How far (in miles) can she see?
\newline\newline<br />
Use 3960 miles for the radius of the earth.\newline<br />
Express your answer to an accuracy of at least 4 decimal places.\newline<br />
Do NOT include any units in your answer.}<br />
\answer{\var{answer}}<br />
\err{0.0001}<br />
\end{question}<br />
Formula Questions in LaTeX<br />
Question Mode: Formula<br />
The Formula question type is the most general math question type. Answers can be any kind of formula, entered in<br />
calculator syntax, or using the system Symbolic Editor entry mode. Answers can include variables and standard<br />
functions.<br />
Notes<br />
• The \answer field is a calculated field. It must be in calculator syntax, not in TeX. Enter the answer as you<br />
expect the student to enter it (although equivalent answers are graded correct).<br />
• If the answer is a number (that is, does not have any variables), it is recommended that you specify in the<br />
question text whether an exact response or an approximation is required. In the case of an approximation, the<br />
margin of error must be specified in your correct answer. This can be done by:<br />
Example 1<br />
• Specifying a margin of error using the ? operator<br />
For example, if the answer field were<br />
{2.34 ? 0.01}<br />
any response between 2.33 and 2.35 (inclusive) would be graded correct. In other words, the number<br />
following the ? operator is the margin of error. For more information on tolerances, see Setting a Margin of<br />
Error in Non-numeric Questions (page 206).<br />
\begin{question}{Formula}<br />
\qutext{What is the derivative of $x^3+3\cos(x)-1$?}<br />
% Use calculator syntax for the answer, not TeX.<br />
\answer{3x^2-3*sin(x)}<br />
\end{question}<br />
Example 2<br />
\begin{question}{Formula}<br />
\qutext{Compute the exact value of $f'(2)$ if $f(x)=x^3+3\cos(x)-1$.}<br />
\answer{12-3*sin(2)}<br />
% Any numerical approximation is graded incorrect.<br />
\end{question}<br />
Example 3<br />
\begin{question}{Formula}<br />
\qutext{Compute $f'(2)$ if $f(x)=x^3+3\cos(x)-1$. Round your answer to 5 significant digits.}<br />
\answer{9.2721}<br />
% In this case, a more (or less) accurate response is graded incorrect.<br />
\end{question}<br />
Example 4<br />
\begin{question}{Formula}<br />
\qutext{Compute $f'(2)$ if $f(x)=x^3+3\cos(x)-1$. Your answer should be<br />
correct to an accuracy of at least 5 decimal places.}<br />
11.8 Math Question Authoring using LaTeX • 291
292 • 11 Authoring Questions in LaTeX<br />
\answer{9.27211 ? 0.00001}<br />
% Any response between 9.27210 and 09.27212 is graded correct.<br />
% The response '12-3*sin(2)' is also acceptable.<br />
\end{question}<br />
Example 5<br />
\begin{question}{Formula}<br />
% This question uses randomized variables.<br />
\qutext{Find the formula for the inverse of the function<br />
$f(x)=\var{a}x+\var{b}$.}<br />
\answer{(x-\var{b})/\var{a}}<br />
\code{<br />
$a=int(rint(9)+2);<br />
$b=int(rint(9)+2);<br />
}<br />
% The above code chooses random integer coefficients a and b between<br />
% 2 and 10.<br />
\end{question}<br />
Constants of Integration Questions in LaTeX<br />
Question Mode: Formula mod C<br />
The Formula Mod C question type is similar to the Formula type. Answers can be any kind of formula, entered in<br />
calculator syntax, but responses are graded as correct if they differ from the given answer by a constant value. Answers<br />
can include variables and standard functions. This question type is designed for indefinite integral questions.<br />
Note:<br />
• The \answer field must be in calculator syntax, not in TeX. Enter the answer as you expect the student to<br />
enter it (although equivalent answers are graded correct). Do not include + C in the answer.<br />
Example 1<br />
\begin{question}{Formula mod C}<br />
\qutext{Calculate $\int 6x^2\, dx$.}<br />
% Use calculator syntax for the answer, not TeX.<br />
\answer{2x^3}<br />
% Note: The response '2x^3+1' is also graded correct.<br />
\end{question}<br />
Example 2<br />
\begin{question}{Formula mod C}<br />
% This question uses randomized variables.<br />
\qutext{Calculate $\int \var{a}x+\var{b}\, dx$.}<br />
\answer{\var{a2}x^2+\var{b}x}<br />
\code{<br />
$a1=int(rint(9)+2);<br />
$t=rint(2);<br />
$a2=int(switch($t,$a1,-$a1));<br />
$a=int(2*$a2);<br />
$b=int(rint(20)+1);<br />
}<br />
% The above code chooses random integer coefficients a and b.<br />
% a is an even integer with absolute value between 4 and 20.<br />
% b is a positive integer between 1 and 20.<br />
\end{question}
Restricted Formula Questions in LaTeX<br />
Question Mode: Restricted Formula<br />
The Restricted Formula question type is similar to the Formula type, but answers can use only the standard arithmetic<br />
operations (+, -, *, /, and ^) and the sqrt() function. The correct answer and student responses cannot contain<br />
logarithmic and trigonometric functions such as log() and sin(). Answers can include variables.<br />
Notes<br />
• The \answer field must be in calculator syntax, not in TeX. Enter the answer as you expect the student to<br />
enter it (although equivalent answers are graded correct).<br />
• If the answer is a number (that is, does not have any variables), it is recommended that you specify in the<br />
question text whether an exact response or an approximation is required. In the case of an approximation, the<br />
margin of error must be specified in your correct answer. This can be done by:<br />
Example 1<br />
• Specifying a margin of error using the ? operator<br />
For example, if the answer field were<br />
{2.34 ? 0.01}<br />
any response between 2.33 and 2.35 (inclusive) would be graded correct. In other words, the number<br />
following the ? operator is the margin of error. For more information on tolerances, see Setting a Margin of<br />
Error in Non-numeric Questions (page 206).<br />
\begin{question}{Restricted Formula}<br />
\qutext{What is the exact value of $\sin(\frac{\pi}{4})$?}<br />
% Use calculator syntax for the answer, not TeX.<br />
\answer{1/sqrt(2)}<br />
% Note: The response 'sin(pi/4)' would be graded correct in<br />
% 'Formula' mode, but not in 'Restricted Formula' mode.<br />
\end{question}<br />
Example 2<br />
\begin{question}{Restricted Formula}<br />
\qutext{Compute the value of $\sin(\frac{\pi}{4})$. Round your answer to 5 significant digits.}<br />
\answer{0.70711}<br />
% In this case, a more accurate response is graded as<br />
% incorrect.<br />
\end{question}<br />
Example 3<br />
\begin{question}{Restricted Formula}<br />
\qutext{Compute the value of $\sin(\frac{\pi}{4})$. Your answer must<br />
be correct to at least 5 decimal places.}<br />
\answer{0.707107 ? 0.00001}<br />
% Any numerical response between 0.707097 and 0.707117 is graded<br />
% correct.<br />
\end{question}<br />
Example 4<br />
\begin{question}{Restricted Formula}<br />
% This question uses randomized variables.<br />
\qutext{What is the exact value of $\sin(\frac{\var{n}\pi}{4})$?}<br />
\answer{\var{s}1/sqrt(2)}<br />
\code{<br />
$m=rint(7);<br />
11.8 Math Question Authoring using LaTeX • 293
294 • 11 Authoring Questions in LaTeX<br />
$n=int(2*$m+3);<br />
$s=switch($m,"","-","-","","","-","-");<br />
}<br />
% The above code chooses the random integer coefficient n to be an odd<br />
% integer between 3 and 15. The 'switch' statement selects the correct<br />
% sign for the answer.<br />
\end{question}<br />
Formula List Questions in LaTeX<br />
Question Mode: Formula List<br />
The Formula List question type accepts an ordered list of numbers or formulas separated by commas.<br />
Notes<br />
• This is an ordered list. The entries in the student response (numbers or formulas) must appear in the same order<br />
as in the correct answer.<br />
• This type is graded in the same manner as the Ntuple type.<br />
Example 1<br />
\begin{question}{Formula List}<br />
\qutext{Compute the exact values of $\sin(\pi/3)$, $\cos(\pi/3)$, and<br />
$\tan(\pi/3)$.}<br />
% Separate the entries of the answer with commas.<br />
\answer{sqrt(3)/2,1/2,sqrt(3)}<br />
\end{question}<br />
Example 2<br />
\begin{question}{Formula List}<br />
% This question uses randomized variables.<br />
\qutext{Find the slope $m$ and the vertical intercept $b$ of the line with the equation<br />
$y=\var{m}x+\var{b}$.}<br />
\answer{\var{m},\var{b}}<br />
\code{<br />
$m1=int(rint(9)+2);<br />
$t=rint(2);<br />
$m=int(switch($t,$m1,-$m1));<br />
$b=int(rint(20)+1);<br />
}<br />
% The above code chooses random integer coefficients m and b.<br />
% m is an integer with an absolute value between 2 and 10.<br />
% b is a positive integer between 1 and 20.<br />
\end{question}<br />
See Also:<br />
Coordinates of Points and Vectors Questions in LaTeX (page 294)<br />
Coordinates of Points and Vectors Questions in LaTeX<br />
Question Mode: Ntuple<br />
The Ntuple question type accepts an ordered list of numbers or formulas separated by commas. It is designed for<br />
questions that accept vector or point coordinates as an answer.<br />
Notes<br />
• This is an ordered list. The entries in the student response must appear in the same order as in the correct answer.
• The correct answer given should have parentheses, for example, (3,5) or (2,1,-3). This is indicated in<br />
the instructions given under the answer box. However, a response without the parentheses is graded correct.<br />
• This question type is graded in the same manner as the Formula List type. The only difference is the instructions<br />
displayed.<br />
Example 1<br />
\begin{question}{Ntuple}<br />
\qutext{Find the intersection of the lines $y=x+1$ and $y=2-x$.}<br />
% Separate the entries of the answer with commas. Parentheses<br />
% should be included.<br />
\answer{(1/2,3/2)}<br />
% Note: The response "1/2,3/2" is graded correct.<br />
\end{question}<br />
Example 2<br />
Note: The 'amsmath' package is needed to use the 'align' environment.<br />
\begin{question}{Ntuple}<br />
% This question uses randomized variables.<br />
\qutext{Find the exact solution of the following system of equations.<br />
\begin{align*}<br />
\var{a}x+\var{b}y&=\var{e}\\<br />
\var{c}x+\var{d}y&=\var{f}<br />
\end{align*}<br />
\newline Your answer should be an ordered pair $(x,y)$.}<br />
\answer{(\var{ans1},\var{ans2})}<br />
\code{<br />
$aa=int(rint(5)+2);<br />
$b=int(rint(5)+2);<br />
$c=int(rint(5)+2);<br />
$d=int(rint(5)+2);<br />
$e=int(rint(5)+2);<br />
$f=int(rint(5)+2);<br />
$det1=int($aa*$d-$b*$c);<br />
$a=int(if($det1,$aa,$aa+1));<br />
$det=int($a*$d-$b*$c);<br />
$x=int($e*$d-$f*$b);<br />
$y=int($a*$f-$c*$e);<br />
$ansx=$x/$det;<br />
$ansy=$y/$det;<br />
$ansxint=int($x/$det);<br />
$ansyint=int($y/$det);<br />
$detabs=int(abs($det));<br />
$xabs=int(abs($x));<br />
$yabs=int(abs($y));<br />
$numx=int(if(int(lt($ansx,0)),-$xabs,$xabs));<br />
$numy=int(if(int(lt($ansy,0)),-$yabs,$yabs));<br />
$ans1=if(int(eq($ansx,$ansxint)),"$ansxint","$numx/$detabs");<br />
$ans2=if(int(eq($ansy,$ansyint)),"$ansyint","$numy/$detabs");<br />
}<br />
% The above code chooses random integer coefficients a, b, c, d, e,<br />
% and f. a is modified if necessary so that the determinant of the<br />
% system is nonzero. The solution is calculated using<br />
% Cramer's Rule. Care is taken to display the answer<br />
% coordinates correctly.<br />
\end{question}<br />
See Also:<br />
Formula List Questions in LaTeX (page 294)<br />
11.8 Math Question Authoring using LaTeX • 295
296 • 11 Authoring Questions in LaTeX<br />
Multi Formula Questions in LaTeX<br />
Question Mode: Multi Formula<br />
The Multi Formula question type accepts an unordered list of numbers or formulas separated by semicolons.<br />
Notes<br />
• This is an unordered list. The entries in the student response do not need to appear in the same order as in the<br />
correct answer.<br />
• This type is commonly used for solutions of equations.<br />
• This type can also be used for unordered lists of ntuples (questions requiring coordinates of points or vectors).<br />
• A question that has a single formula answer is graded correct if you use this type. For example, consider the<br />
question of finding all solutions to a given equation that has only one solution, but is of a type that could have<br />
more. It is recommended that you use the Multi Formula type because the Formula type indicates to the student<br />
that there is only one solution.<br />
Example 1<br />
\begin{question}{Multi Formula}<br />
\qutext{Find all roots of the polynomial $x^2+2x-24$.}<br />
% Separate multiple entries of the answer with semicolons.<br />
\answer{-6;4}<br />
% Note: The response '4;-6' is graded correct.<br />
\end{question}<br />
Example 2<br />
Note: The 'amsmath' package is needed to use the 'align' environment.<br />
\begin{question}{Multi Formula}<br />
\qutext{Find all exact solutions of the following system of equations.<br />
\begin{align*}<br />
x^2+y^2-4x&=0\\<br />
x+y&=4<br />
\end{align*}<br />
}<br />
\answer{(2,2);(4,0)}<br />
\end{question}<br />
Example 3<br />
\begin{question}{Multi Formula}<br />
% This question uses randomized variables.<br />
\qutext{Find all roots of the polynomial $x^2+\var{b}x-\var{c}$.}<br />
\answer{\var{p};-\var{q}}<br />
\code{<br />
$p=int(rint(5)+1);<br />
$q=int($p+rint(4)+2);<br />
$b=int($q-$p);<br />
$c=int($p*$q);<br />
}<br />
% The above code chooses random integers p and q, and then calculates<br />
% the coefficients b and c. Note: b and c are both positive and<br />
% b is not equal to 1.<br />
\end{question}
Equation Questions in LaTeX<br />
Question Mode: Equation<br />
The Equation question type accepts an equation (two formulas separated by an = sign) as an answer.<br />
Notes<br />
• One side of the correct answer must be in the form of only a single variable (for example, y=... or ...=z).<br />
However, the student response does not need to be in this form. Any equivalent equation is graded correct.<br />
• The \answer field must be in calculator syntax, not in TeX.<br />
Example 1<br />
\begin{question}{Equation}<br />
\qutext{Find an equation of the line that passes though the points<br />
$(-3,4)$ and $(6,1)$.}<br />
% One side of the answer given must be a single variable.<br />
\answer{y=-x/3+3}<br />
% Note: The response 'y-1=-(x-6)/3' is also graded correct.<br />
\end{question}<br />
Example 2<br />
\begin{question}{Equation}<br />
% This question uses randomized variables.<br />
\qutext{Find an equation of the line that is parallel to the line<br />
$y=\var{m}x+\var{b}$ and that passes through the point<br />
$(\var{c},\var{d})$.}<br />
\answer{y=\var{m}x\var{sgn}\var{e}}<br />
\code{<br />
$m1=int(rint(19)+2);<br />
$t=rint(2);<br />
$m=int(switch($t,$m1,-$m1));<br />
$b=int(rint(20)+1);<br />
$c=int(rint(21)-10);<br />
$d=int(rint(21)-10);<br />
$e1=int($d-$m*$c);<br />
$sgn=switch(lt($e1,0),"+","-");<br />
$e=int(abs($e1));<br />
}<br />
% The above code chooses random integer coefficients m and b, and a<br />
% random point (c,d). The y-intercept e is calculated. Care is<br />
% taken to display the answer correctly because e may be positive or<br />
% negative.<br />
\end{question}<br />
Matrix Questions in LaTeX<br />
Question Mode: Matrix<br />
The Matrix question type lays out an n by m matrix of text fields, each of which accepts a number or formula. Matrix<br />
questions must be composed in LaTeX.<br />
Notes<br />
11.8 Math Question Authoring using LaTeX • 297<br />
• The given correct answer must be presented as a comma-separated list with the first row listed first, then the<br />
second row, etc.<br />
• The required \size macro gives the size of the answer matrix. The format is \size{m}{n}, where m is the<br />
number of rows and n is the number of columns.
298 • 11 Authoring Questions in LaTeX<br />
• <strong>Maple</strong> Syntax questions can also be used for questions that will have a matrix response, and provide more<br />
flexibility than the Matrix questions in question authoring and grading.<br />
Example 1<br />
\begin{question}{Matrix}<br />
\qutext{Find the transpose of the matrix<br />
$$A=\left[\begin{array}{ccc} 1 & 2 & 3\\ 0 & 1 & -2\end{array}\right]$$}<br />
% Specify the number of rows of the answer, and then the number of columns.<br />
\size{3}{2}<br />
% Use a comma-separated list, starting with the first row:<br />
\answer{1, 0,<br />
2, 1,<br />
3, -2}<br />
% The answer is formatted for readability, but this is not required.<br />
\end{question}<br />
Example 2<br />
\begin{question}{Matrix}<br />
% This question uses randomized variables.<br />
\qutext{Find the transpose of the matrix<br />
$$A=\left[\begin{array}{ccc} \var{a} & \var{b} & \var{c}\\<br />
\var{d} & \var{e} & \var{f}\end{array}\right]$$}<br />
\size{3}{2}<br />
\answer{\var{a}, \var{d},<br />
\var{b}, \var{e},<br />
\var{c}, \var{f}}<br />
\code{<br />
$a=int(rint(19)-9);<br />
$b=int(rint(19)-9);<br />
$c=int(rint(19)-9);<br />
$d=int(rint(19)-9);<br />
$e=int(rint(19)-9);<br />
$f=int(rint(19)-9);<br />
}<br />
% The above code chooses six random integer coefficients a, b, c, d, e,<br />
% and f, between -9 and 9.<br />
\end{question}<br />
<strong>Maple</strong>-graded Questions in LaTeX<br />
Question Mode: <strong>Maple</strong><br />
The <strong>Maple</strong> question type allows you to create questions that are graded using <strong>Maple</strong> code. Specify the grading code<br />
in the \maple field. The syntax is \maple{expression}, which by default is translated by the LaTeX-to-<strong>Maple</strong><br />
T.A. converter into the <strong>Maple</strong> boolean command evalb($RESPONSE = expression). You can also include a<br />
different evaluation command (see Custom Grading and Plotting of Responses (page 300)).<br />
For information about grading questions using <strong>Maple</strong> code, see <strong>Maple</strong>-graded Question Type - Overview (page 159).<br />
Note: Because student responses are graded by <strong>Maple</strong>, there is no \answer field.<br />
The <strong>Maple</strong> question type has two subtypes:<br />
• <strong>Maple</strong> Formula (page 299)<br />
• <strong>Maple</strong> Syntax (page 299)
<strong>Maple</strong> Formula<br />
Using the <strong>Maple</strong> Formula subtype (type = formula), you can create formula questions. A student can use calculator<br />
syntax, which is converted to <strong>Maple</strong> syntax before passing the response to <strong>Maple</strong> for grading. For more information,<br />
see <strong>Maple</strong>-graded Formula (page 161).<br />
Example 1<br />
\begin{question}{<strong>Maple</strong>}<br />
\qutext{What is the derivative of $x^2$?}<br />
\type{formula} % to allow the student to enter "2x"<br />
\maple{diff(x^2,x)}<br />
\end{question}<br />
<strong>Maple</strong> Syntax<br />
Using the <strong>Maple</strong> Syntax subtype, you can create questions that require a solution entered in <strong>Maple</strong> syntax. All student<br />
responses must use <strong>Maple</strong> syntax. For more information, see <strong>Maple</strong> Syntax (page 162).<br />
Example 2<br />
\begin{question}{<strong>Maple</strong>}<br />
\qutext{Find the solution to the initial-value<br />
problem $xy'=\sin x$, $y(0)=0$. Give your answer<br />
as the formula for $y(x)$.}<br />
\maple{Si(x)}<br />
% The response "int(sin(t)/t,t=0..x)" is graded correct<br />
\end{question}<br />
Unlike <strong>Maple</strong> Formula questions, with <strong>Maple</strong> Syntax questions students cannot toggle between text and symbolic<br />
entry. By default they must use text entry. However, you could require that they use symbolic entry instead by adding<br />
the line<br />
\allowtwodee{2}<br />
to your <strong>Maple</strong> Syntax question. With matrices, for example, symbolic entry is more natural than having to type in a<br />
matrix command. This is illustrated in the following example. In addition, the \maple*{...} macro is used to<br />
override the default grading logic. For more information, see Custom Grading and Plotting of Responses (page 300).<br />
Example 3<br />
\begin{question}{<strong>Maple</strong>}<br />
\qutext{Give an example of a singular matrix.}<br />
\maple*{evalb(LinearAlgebra[Determinant]($RESPONSE)=0)}<br />
% This question uses custom grading logic<br />
\allowtwodee{2}<br />
\end{question}<br />
<strong>Maple</strong> Plotting<br />
11.8 Math Question Authoring using LaTeX • 299<br />
In any <strong>Maple</strong>-graded question, you can allow students to view a plot based on their response, using <strong>Maple</strong> plot code.<br />
Specify the plotting code by including a \plot macro in the question, outside of \qutext . For answers in two<br />
variables, a three-dimensional plot can be added by including a \plot3d macro. The syntax is \plot{variable}{min}{max}<br />
and \plot3d{variable1}{min}{max}{variable2}{min}{max} . For both, you<br />
specify the independent variable(s) along with minimum and maximum values of the plotting range(s). These commands<br />
will be translated into default <strong>Maple</strong> plotting commands by the LaTeX-to-<strong>Maple</strong> converter. For example,<br />
\plot{x}{a}{b} gets translated into the <strong>Maple</strong> command plot($RESPONSE,x=a..b) . You can also include<br />
custom plotting commands. For more information, see Custom Grading and Plotting of Responses (page 300).
300 • 11 Authoring Questions in LaTeX<br />
In any question, including non-mathematical questions, you can include a <strong>Maple</strong> plot. Specify the <strong>Maple</strong> plot code<br />
with the plotmaple command.<br />
Example 4<br />
\begin{question}{<strong>Maple</strong>}<br />
\qutext{The graph of a trigonometric function $f(x)$<br />
is given below.\newline<br />
\var{plotmaple("plot(2*sin(Pi*x + Pi/4), x = -2..2)")}\newline<br />
The graph passes through the point $(1/4,2)$.\\<br />
\\<br />
Give a formula for $f(x)$.}<br />
\maple{2*sin(Pi*x + Pi/4)}<br />
\plot{x}{-2}{2}<br />
\type{formula}<br />
% You would not use \plot for this<br />
% question because it gives away the answer<br />
\end{question}<br />
Custom Grading and Plotting of Responses<br />
The default <strong>Maple</strong> grading, evalb($RESPONSE = expression), may not be appropriate in every context. You<br />
can use the macro \maple*{<strong>Maple</strong> grading code} to specify your own custom grading procedure. Analogously,<br />
you can use the macro \plot*{<strong>Maple</strong> plotting code} to specify your own procedure for producing a plot<br />
based on the student response.<br />
Example 5<br />
\begin{question}{<strong>Maple</strong>}<br />
\qutext{Find an antiderivative of $\sin(x)$. Click the plot button to plot the {\em derivative}<br />
of your response.}<br />
\type{formula}<br />
\maple*{is(diff($RESPONSE, x)=sin(x))}<br />
% The grading checks to see whether the derivative<br />
% of the student's response is equal to sin(x).<br />
\plot*{plot(diff($RESPONSE,x),x=-Pi..Pi)}<br />
% The plot command will plot the derivative<br />
% of the student's response<br />
\end{question}<br />
Mathematical Fill in the Blanks - [formula] option<br />
This question type has been deprecated. Use the Inline question type instead. See Inline Questions in LaTeX (page 277)<br />
and Mathematical Inline Questions (page 300).<br />
Mathematical Inline Questions<br />
Question Mode: Inline<br />
Inline questions are a flexible and extensible form of question that can include multiple question types, such as the<br />
Numeric, Formula, and <strong>Maple</strong> types. For an introduction to inline questions in LaTeX, see Inline Questions in<br />
LaTeX (page 277).<br />
Example<br />
\begin{question}{Inline}<br />
\qutext{The derivative of the function $f(x)=\frac{1}{3}x^2$ is $f'(x)=$<br />
\blank. \newline<br />
And $f'(1) \approx$ \blank\ to three decimal places. \newline<br />
An {\em antiderivative} of $f$ is $F(x)=$ \blank.}<br />
\begin{blank}{Formula}<br />
\answer{(2/3) x}
\end{blank}<br />
\begin{blank}{Numeric}<br />
\answer{0.667}<br />
\err{0.001} % absolute tolerance\<br />
\end{blank}<br />
\begin{blank}{<strong>Maple</strong>}<br />
\type{formula}<br />
\maple*{evalb(simplify(diff($RESPONSE-x^3/9,x))=0)}<br />
\end{blank}<br />
\end{question}<br />
11.8 Math Question Authoring using LaTeX • 301
302 • 11 Authoring Questions in LaTeX
12 Plain Text Script Authoring<br />
12.1 Using Script Files to Author Questions<br />
You can author and edit all question types using the system plain text script file syntax. (To create advanced questions<br />
(Advanced Question Types (page 199)) and other problems that use the system API to produce interactive content, you<br />
cannot use the Question Editor.)<br />
To create or edit script files for a question bank, use:<br />
• A text or HTML editor<br />
• LaTeX. See LaTeX Authoring Overview (page 267)<br />
For some question types, you must use LaTeX.<br />
Note: You can edit the script file for a question (not question bank) in the system Question Editor using the Edit Source functionality.<br />
It is recommended that you use the Question Editor Edit Source functionality only for minor editing.<br />
To edit a question bank that was created in the Question Editor in a text or HTML editor, export the question bank<br />
to your hard drive. You can export any question bank in its plain text script format as a file with a .qu file extension.<br />
After editing the plain text script file, import it and save the question bank into your class web site.<br />
See Also:<br />
Topic Structure within Question Banks (page 138)<br />
Exporting Work to Your Hard Drive (page 136)<br />
Opening a Saved Question Bank File (page 139)<br />
12.2 Library of Example Scripts<br />
This section provides example script files for:<br />
Algorithmically generated figure labels inserted in your static reference figure—Creating Algorithmic Graphic Labels<br />
(page 304)<br />
Algorithmically generated math fomulas—Algorithmic Mathematical Formula Question Example Script (page 304)<br />
Algorithmically generated multiple selection questions—Algorithmic Multiple Selection Question Example<br />
Script (page 304)<br />
Questions with embedded applets—Applet Questions (page 308)<br />
Questions with plots—Authoring Questions with Embedded Plots Example Script (page 316)<br />
Questions with tolerance in answers—Answer Tolerance Example Script (page 305)<br />
Clickable Image questions—Clickable Image Question Example Script (page 308)<br />
Essay questions—Essay Question Example Script (page 309)<br />
Key word or phrase questions—Key Word or Phrase Question Example Script (page 310)<br />
List questions—List Question Example Script (page 311)<br />
<strong>Maple</strong> Formula questions—<strong>Maple</strong>-graded Formula Question Example Script (page 312)<br />
<strong>Maple</strong> Syntax questions—<strong>Maple</strong> Syntax Question Example Script (page 313)<br />
303
304 • 12 Plain Text Script Authoring<br />
Multipart questions—Multipart Question Example Script (page 314)<br />
Multiple choice questions—Multiple Choice Question Example Script (page 315)<br />
Multiple selection questions—Multiple Selection Question Example Script (page 316)<br />
Numeric questions—Numeric Mathematical Questions Example Script (page 306)<br />
Question Designer questions—Question Designer Question Example using Various Embedded Questions (page 317)<br />
True-or-False questions—True-or-False Question Example Script (page 320)<br />
To use an example script:<br />
1. Save the question definition as a text file with the extension .qu.<br />
2. Import the text file.<br />
Creating Algorithmic Graphic Labels<br />
To author questions with algorithmically generated labels in figures, you must use LaTeX.<br />
See Also:<br />
Labeling Graphics in LaTeX Questions (page 283)<br />
Algorithmic Mathematical Formula Question Example Script<br />
The following example script creates a mathematical Formula question that has algorithmically generated variable<br />
data .<br />
qu.1.topic=Formula Question Example Script@<br />
qu.1.1.mode=Formula@<br />
qu.1.1.name=Traditional formula@<br />
qu.1.1.editing=useHTML@<br />
qu.1.1.algorithm=<br />
$n=int(rint(20) + 2);<br />
@<br />
qu.1.1.question=<br />
Let y=x$n. What is the derivative<br />
of y with respect to x?<br />
@<br />
qu.1.1.answer=$n x^($n - 1)<br />
@<br />
See Also:<br />
Overview of Algorithmic Question Capabilities (page 237)<br />
Algorithmic Multiple Selection Question Example Script<br />
The following example script creates a Multiple Selection question with algorithmically generated data.<br />
qu.1.topic=Multiple Selection Question Example Script@<br />
qu.1.1.mode=Multiple Selection@<br />
qu.1.1.name=Multiple selection<br />
@<br />
qu.1.1.editing=useHTML@<br />
qu.1.1.algorithm=<br />
$a=int(2 * rint(10) + 2);<br />
$b=int(2 * rint(10) + 2);<br />
$c=int(2 * rint(10) + 2);<br />
$d=int(2 * rint(10) + 2);
$e=int(2 * rint(10) + 1);<br />
$f=int(2 * rint(10) + 1);<br />
condition: ne($a,$b,$c,$d) ne($e,$f);<br />
@<br />
qu.1.1.question=<br />
Which of these numbers are even?@<br />
qu.1.1.answer=1, 2, 3, 4@<br />
qu.1.1.choice.1=$a@<br />
qu.1.1.choice.2=$b@<br />
qu.1.1.choice.3=$c@<br />
qu.1.1.choice.4=$d@<br />
qu.1.1.choice.5=$e@<br />
qu.1.1.choice.6=$f@<br />
See Also:<br />
Overview of Algorithmic Question Capabilities (page 237)<br />
Answer Tolerance Example Script<br />
The following questions define mathematical questions that accept student responses to a specified precision or margin<br />
of error. For more information on precision and margins of error, see Controlling Answer Tolerance (page 205).<br />
Formula Mathematical Questions<br />
For formula question types (including subtypes), you must use the "?" operator to define a margin of error. The "?"<br />
operator functions as a "+/-" operator.<br />
Example 1.1<br />
You can specify an absolute margin of error using the form x ? y, which accepts x +/- y. This question grades<br />
as correct any student response between 0 and 4 (inclusive).<br />
Note:<br />
qu.1.topic=Non-numeric Math Questions@<br />
qu.1.1.mode=Formula@<br />
qu.1.1.name=Absolute margin of error@<br />
qu.1.1.editing=useHTML@<br />
qu.1.1.question=Enter a number within 2 units of 2.@<br />
qu.1.1.answer=2?2@<br />
qu.1.1.tolerance=1.0E-9@<br />
• For formula questions, there is a tolerance of 1.0E-9, which represents the floating-point limit in the<br />
system.<br />
Example 1.2<br />
12.2 Library of Example Scripts • 305<br />
You can specify a percentage margin of error using the form x (1 ? y), where 100y is the percentage tolerance,<br />
which accepts x +/- x*y. This question grades correct any response within 5% of the correct answer.<br />
qu.1.2.question=What is the length of the shadow cast by a 10 foot wall when the sun is 30<br />
degrees above the horizon?@<br />
qu.1.2.answer=10 / tan(pi/6) foot (1 ? 0.05)@<br />
qu.1.2.tolerance=1.0E-9@<br />
qu.1.2.mode=Dimensioned Formula@<br />
qu.1.2.name=Percentage tolerance with units@
306 • 12 Plain Text Script Authoring<br />
Note:<br />
qu.1.2.comment=Using the formula 10 / tan(pi/6) foot, the correct answer is 17.3 feet.@<br />
qu.1.2.editing=useHTML@<br />
• By using the comment field, you return custom feedback to a student if the response is incorrect.<br />
Example 1.3<br />
You can use a margin of error in questions that use algorithmic variables.<br />
qu.1.3.mode=Formula@<br />
qu.1.3.name=Algorithmic Variables@<br />
qu.1.3.editing=useHTML@<br />
qu.1.3.algorithm=$InitialSize=int(rint(2,10)*1000);<br />
$DoublingTime=rint(5,10);<br />
$NumDays=rint(2,4);<br />
$DeltaTime=int($NumDays*24);<br />
$Exponent=ln(2)/$DoublingTime;<br />
$Size=int($InitialSize*e^($Exponent*$DeltaTime));<br />
@<br />
qu.1.3.question=A bacterial culture is initially of size $InitialSize. If the doubling time is<br />
$DoublingTime hours,<br />
what is the size of the culture after $NumDays days?@<br />
qu.1.3.answer=$Size ? 1@<br />
qu.1.3.tolerance=1.0E-9@<br />
For general information on algorithmic variables, see Overview of Algorithmic Question Capabilities (page 237).<br />
Example 1.4<br />
You can use margins of errors with complicated answers. Enclose the answer in parentheses when there is a percentage<br />
margin of error. Otherwise, the percentage error multiplies only the last term in your answer.<br />
qu.1.4.mode=Formula@<br />
qu.1.4.name=Absolute margin of error in sum@<br />
qu.1.4.comment=The total area is $AreaSquare + $AreaCircle.@<br />
qu.1.4.editing=useHTML@<br />
qu.1.4.algorithm=$length=rand(2,15,2);<br />
$diameter=rand(3,10,2);<br />
$AreaSquare=$length*$length;<br />
$AreaCircle=decimal(2,pi*($diameter/2)^2);<br />
@<br />
qu.1.4.question=What is the total area of a square with sides of length $length and a circle<br />
with diameter $diameter?@<br />
qu.1.4.answer=($length^2+pi*($diameter/2)^2) (1 ? 0.01)@<br />
qu.1.4.tolerance=1.0E-9@<br />
Important:<br />
• The exact answer is enclosed in parentheses so that the margin of error applies to both terms in the sum. If the<br />
answer were $length^2+pi*($diameter/2)^2 (1 ? 0.01), the margin of error would be based<br />
on only the second term, pi*($diameter/2)^2, because the assumed multiplication is of higher precedence<br />
than the addition.<br />
Numeric Mathematical Questions<br />
For Numeric question types, you cannot use the "?" operator to define a margin of error. It is recommended that you<br />
use the Question Editor on-screen dialog boxes for setting the margin of error in numeric and numeric-with-unit<br />
questions. However, once familiar with the syntax, you may prefer to use a text or HTML editor.<br />
For more information on setting the precision and margin of error in the Question Editor, see Setting Answer Tolerance<br />
in Numeric Questions (page 86).
Example 2.1<br />
To specify that the student response must exactly match the value of your answer, use grading=exact_value.<br />
Notes:<br />
qu.2.topic=Numeric Math Questions@<br />
qu.2.1.question=Round 2.76789m to three significant digits.@<br />
qu.2.1.answer.num=2.77@<br />
qu.2.1.answer.units=m@<br />
qu.2.1.showUnits=true@<br />
qu.2.1.grading=exact_value@<br />
qu.2.1.mode=Numeric@<br />
qu.2.1.name=2.77m (exact)@<br />
qu.2.1.editing=useHTML@<br />
• This question grades correct the response 2.77m and equal-valued responses with trailing zeros, for example,<br />
2.770m and 2.7700m.<br />
• To specify the answer, assign the numeric component to answer.num and the units to answer.units.<br />
• If you set showUnits=false, the system does not display the Units text field in the question.<br />
Example 2.2<br />
To specify that the student response must exactly match the value of your answer and contain specified number of<br />
significant digits, use grading=exact_sigd and digit=, where is a positive integer that defines the<br />
required number of significant digits.<br />
Notes:<br />
qu.2.2.question=A person counts 162 cars driving up a street in 1.00 hour.<br />
How many cars drive up the street per minute? Use the correct number of significant digits in<br />
your answer.@<br />
qu.2.2.answer.num=2.70@<br />
qu.2.2.answer.units=@<br />
qu.2.2.showUnits=true@<br />
qu.2.2.grading=exact_sigd@<br />
qu.2.2.digit=3@<br />
qu.2.2.mode=Numeric@<br />
qu.2.2.name=2.70 (exactly 3 significant digits)@<br />
qu.2.2.editing=useHTML@<br />
• This question grades correct the response 2.70, but grades incorrect equal-values responses with a different<br />
number of trailing zeros, for example, 2.7 and 2.700.<br />
• Ensure that is greater than or equal to the number of digits in the correct answer (the value in the answer.num<br />
field). Otherwise, all student responses are graded incorrect.<br />
• If the correct answer is dimensionless and you set showUnits=true, the system displays the question with<br />
a Units text field.<br />
Example 2.3<br />
To specify an absolute margin of error, use grading=toler_abs and err=, where <br />
is a floating-point number. This question grades correct any answer within 0.001 of 3.14159.<br />
qu.2.3.question=Estimate pi to at least 3 decimal places.@<br />
qu.2.3.answer.num=3.14159@<br />
qu.2.3.answer.units=@<br />
qu.2.3.showUnits=false@<br />
qu.2.3.grading=toler_abs@<br />
qu.2.3.err=0.001@<br />
12.2 Library of Example Scripts • 307
308 • 12 Plain Text Script Authoring<br />
qu.2.3.mode=Numeric@<br />
qu.2.3.name=Pi (+/- 0.001)@<br />
qu.2.3.editing=useHTML@<br />
Example 2.4<br />
To specify a precision and an absolute margin of error as a value in a significant digit, use grading=toler_sigd,<br />
digit=, and err=, where is a positive integer specifying the number of significant digits<br />
required and is a floating-point number specifying the tolerance value in the th digit. This question<br />
grades correct 3.141 and 3.142 because they contain 4 significant digits and are within 0.001 of 3.14159.<br />
All other responses are graded incorrect.<br />
Notes:<br />
qu.2.4.question=Estimate pi to four significant digits (to within a unit in the fourth significant<br />
digit).@<br />
qu.2.4.answer.num=3.14159@<br />
qu.2.4.answer.units=@<br />
qu.2.4.showUnits=false@<br />
qu.2.4.grading=toler_sigd@<br />
qu.2.4.digit=4@<br />
qu.2.4.err=1.0@<br />
qu.2.4.mode=Numeric@<br />
qu.2.4.name=Pi (+/- 1 in the 4th significant digit) using four significant digits@<br />
qu.2.4.editing=useHTML@<br />
• The behavior of this question is different from that of Example 2.3, which has only a margin of error, but no<br />
required precision.<br />
• The margin of error is applied with respect to the value in the answer.num field, not the result of rounding<br />
the value in the answer.num field to significant digits. For example, 3.14159 rounded to 4 significant<br />
digits is 3.142. However, 3.143 is graded incorrect because it is not within 0.001 of 3.14159.<br />
Example 2.5<br />
To specify a percentage margin of error, use grading=toler_perc and perc=, where <br />
is the percentage margin of error. This question grades correct any answer within 0.1% of 3.14159.<br />
qu.2.5.question=Estimate pi to within 1%.@<br />
qu.2.5.answer.num=3.14159@<br />
qu.2.5.answer.units=@<br />
qu.2.5.showUnits=false@<br />
qu.2.5.grading=toler_perc@<br />
qu.2.5.perc=0.1@<br />
qu.2.5.mode=Numeric@<br />
qu.2.5.name=Pi (+/- 0.1%)@<br />
qu.2.5.editing=useHTML@<br />
Applet Questions<br />
Your question banks can integrate interactive learning objects in the form of Java TM applets. For more information,<br />
see Advanced Question Types (page 199).<br />
Clickable Image Question Example Script<br />
The following example script creates a Clickable Image question.<br />
qu.1.topic=Clickable Image Question Example Script@<br />
qu.1.1.mode=Clickable Image@<br />
qu.1.1.name=Locate Trachea@<br />
qu.1.1.editing=useHTML@
qu.1.1.question=Click on the trachea in the diagram below.<br />
@<br />
qu.1.1.imageURL=/questionbanks/physio/respsys.gif@<br />
qu.1.1.answer=1@<br />
qu.1.1.width=578@<br />
qu.1.1.height=394@<br />
qu.1.1.region.1=288,198,278,235,278,270,289,272,290,237,300,203@<br />
qu.1.1.region.2=293,166,302,171,311,178,309,186,306,195,299,202,288,194,<br />
292,188,293,174@<br />
qu.1.1.region.3=305,227,300,238,294,291,296,309,312,327,328,345,332,368,<br />
355,378,371,383,378,355,376,311,367,282,353,256,317,229@<br />
qu.1.1.region.4=256,225,268,232,271,244,267,260,274,277,280,303,274,320,<br />
275,344,268,358,239,376,192,377,189,358,190,331,197,283,205,270,224,244@<br />
See Also:<br />
Clickable Image Questions (page 175)<br />
Essay Question Example Script<br />
The following example script creates an Essay question.<br />
qu.1.topic=Essay Question Example Script@<br />
qu.1.1.mode=Essay@<br />
qu.1.1.name=Friction@<br />
qu.1.1.editing=useHTML@<br />
qu.1.1.question=Contrast kinetic and static friction.@<br />
See Also:<br />
Essay Questions - Ungraded (page 176)<br />
Fill-in-the-Blank Question Example Script<br />
The blanks question type has been deprecated. Use the Question Designer question type instead. For a sample Question<br />
Designer question, see Question Designer Question Example using Various Embedded Questions (page 317).<br />
Graph Plotting Example Script<br />
The following example script creates an Multi Formula question with a graph.<br />
See Also:<br />
qu.1.1.mode=MultiFormula@<br />
qu.1.1.question=What are the <br />
x<br />
-intercepts<br />
of the graph shown?<br />
<br />
<br />
<br />
<br />
<br />
<br />
<br />
<br />
@<br />
qu.1.1.answer=1;-3@<br />
qu.1.1.info=@<br />
Graph Plotting in LaTeX Questions (page 279)<br />
12.2 Library of Example Scripts • 309
310 • 12 Plain Text Script Authoring<br />
Graph Sketching Question Example Script<br />
The following example scripts create Sketch questions.<br />
See Also:<br />
qu.1.1.mode=sketch@<br />
qu.1.1.question=Sketch the graph of the function <br />
y<br />
=<br />
x<br />
+<br />
1<br />
.@<br />
qu.1.1.gridlines=4@<br />
qu.1.1.axes=-2,2,-2,2@<br />
qu.1.1.axes.labeled=true@<br />
qu.1.1.axes.background=\@ImageBase @<br />
qu.1.1.example=-2,-1 1,2@<br />
qu.1.1.answer=check(( linear($1) ) && ( goes_through($1,0,1) ))@<br />
qu.1.1.info=@<br />
qu.1.2.mode=sketch@<br />
qu.1.2.algorithm=$a = int(rand(2,6));<br />
$a2 = int($a*$a);<br />
$xmax = int(2*$a);<br />
$x = sqrt(2)*$a;@<br />
qu.1.2.question=Sketch the graph of the function <br />
y<br />
=<br />
<br />
<br />
x<br />
<br />
<br />
2<br />
<br />
<br />
∕<br />
${a2}<br />
.@<br />
qu.1.2.gridlines=4@<br />
qu.1.2.axes=-${xmax},${xmax},-4,4@<br />
qu.1.2.axes.labeled=true@<br />
qu.1.2.axes.background=\@ImageBase @<br />
qu.1.2.example=-${x},2 -${a},1 0,0 ${a},1 ${x},2@<br />
qu.1.2.answer=check(( goes_through($1,0,0) && goes_through($1,-${a},1) &&<br />
goes_through($1,${a},1) ) && ( slope_at($1,0) == 0 ) && (<br />
decreasing(restriction($1,-${x},0)) ) && ( increasing(restriction($1,0,${x})) ) && (<br />
concave_up($1) ))@<br />
qu.1.2.info=@<br />
Graph Sketching Questions in LaTeX (page 280)<br />
Key Word or Phrase Question Example Script<br />
There is no Question Editor interface for Key Words (or phrase) questions. To create a key word question, you must<br />
use a text or HTML editor, or LaTeX to produce script files<br />
In Key Words questions, the text of the student response is checked for key words. The system ignores other text,<br />
extra white space, and capitalization in the student response.
In the correct answer, identify keywords by enclosing them in parentheses. The complete text of your correct answer<br />
(omitting parentheses) is used as feedback if the student response is incorrect.<br />
The following example script creates a Key Words question.<br />
qu.1.topic=Key Words Question Example Script@<br />
qu.1.1.mode=Key Words@<br />
qu.1.1.name=Translation into French - four houses@<br />
qu.1.1.question=Translate into French:<br />
"four houses".<br />
@<br />
qu.1.1.answer=<br />
The French phrase for "four houses" is "(quatre) (maisons)"<br />
@<br />
See Also:<br />
Key Word or Phrase Questions (page 181)<br />
Labeling Graphics in Questions Example Script<br />
The following example scripts create an Numeric question with a labeled graph.<br />
qu.1.5.mode=Numeric@<br />
qu.1.5.question=A ball is thrown upward from the top of a 40 foot high<br />
tower at an initial velocity of 64<br />
feet/second. The graph of the height of the ball versus time is shown below. What is the<br />
maximum<br />
height of the ball in feet? Express your answer to an accuracy of at least 3 significant<br />
figures.<br />
<br />
<br />
<br />
<br />
<br />
<br />
<br />
<br />
<br />
<br />
@<br />
qu.1.5.answer.num=104 ? 1@<br />
qu.1.5.answer.units=@<br />
qu.1.5.showUnits=false@<br />
qu.1.5.info=@<br />
qu.1.5.grading=exact_value@<br />
List Question Example Script<br />
Example 1: List Question - Textbox Display - Exact Grader Options<br />
Sets a question with a text response cell that uses the exact grader to enforce capitalization and punctuation in the answer.<br />
Specifies three expected responses with credit for each.<br />
qu.1.1.question=<br />
Who first developed the General Theory of Relativity?<br />
@<br />
qu.1.1.grader=exact@<br />
qu.1.1.display=text@<br />
qu.1.1.answer.1=Einstein@<br />
qu.1.1.credit.1=1.0@<br />
qu.1.1.answer.2=Albert Einstein@<br />
qu.1.1.credit.2=1.0@<br />
12.2 Library of Example Scripts • 311
312 • 12 Plain Text Script Authoring<br />
qu.1.1.answer.3=Stephen Hawking@<br />
qu.1.1.credit.3=0.25@<br />
qu.1.1.mode=List@<br />
qu.1.1.editing=useHTML@<br />
Example 2: List Question - Textbox Display - Relaxed Grader Options<br />
Sets a question with a text response cell that uses the relaxed grader to ignore case sensitivity and punctuation in student<br />
responses. Specifies three expected responses with credit for each and a comment for each.<br />
qu.1.2.question=<br />
Who first developed the General Theory of Relativity?<br />
@<br />
qu.1.2.grader=relaxed@<br />
qu.1.2.display=text@<br />
qu.1.2.answer.1=Einstein@<br />
qu.1.2.credit.1=1.0@<br />
qu.1.2.comment.1=Yes, but you should specify his first name too.@<br />
qu.1.2.answer.2=Albert Einstein@<br />
qu.1.2.comment.2=Exactly correct.@<br />
qu.1.2.credit.2=1.0@<br />
qu.1.2.answer.3=Stephen Hawking@<br />
qu.1.2.credit.3=0.25@<br />
qu.1.2.comment.3=Your answer is partially correct. Hawking helped to extend Albert Einstein's<br />
General Theory of Relativity.@<br />
qu.1.2.mode=List@<br />
qu.1.2.editing=useHTML@<br />
Example 3: List Question - Menu Display - Exact Grader Options<br />
Sets a question with a menu list response object that uses the exact grader. Specifies credit for each option in the list,<br />
and a comment for each.<br />
qu.1.3.question=<br />
Who first developed the General Theory of Relativity?<br />
@<br />
qu.1.3.grader=exact@<br />
qu.1.3.display=menu@<br />
qu.1.3.answer.1=Sir Isaac Newton@<br />
qu.1.3.credit.1=0@<br />
qu.1.3.comment.1=No, Sir Isaac Newton formed the theory of Newtonian gravitation that preceded<br />
Albert Einstein's General Theory of relativity.@<br />
qu.1.3.answer.2=Albert Einstein@<br />
qu.1.3.comment.2=Correct.@<br />
qu.1.3.credit.2=1.0@<br />
qu.1.3.answer.3=Stephen Hawking@<br />
qu.1.3.credit.3=0.25@<br />
qu.1.3.comment.3=Your answer is partially correct. Hawking helped to extend Albert Einstein's<br />
General Theory of Relativity.@<br />
qu.1.3.mode=List@<br />
qu.1.3.editing=useHTML@<br />
See Also:<br />
List Questions (page 181)<br />
<strong>Maple</strong>-graded Formula Question Example Script<br />
The following example script creates a <strong>Maple</strong>-graded question using the Formula subtype.
qu.1.topic=<strong>Maple</strong> Formula Question Example Script@<br />
qu.1.1.question=What is the derivative of x^2 with respect to x?@<br />
qu.1.1.maple=evalb($RESPONSE = diff(x^2,x));@<br />
qu.1.1.type=formula@<br />
qu.1.1.mode=<strong>Maple</strong>@<br />
qu.1.1.allow2d=1@<br />
qu.1.1.comment=The correct answer is 2*x.@<br />
qu.1.1.name=Derivative - <strong>Maple</strong> Formula@<br />
qu.1.1.editing=useHTML@<br />
qu.1.2.question=What is the integral of 2*x with respect to x?@<br />
qu.1.2.maple=evalb(diff($RESPONSE,x)=2*x);@<br />
qu.1.2.type=formula@<br />
qu.1.2.mode=<strong>Maple</strong>@<br />
qu.1.2.comment=The correct answer is x^2.@<br />
qu.1.2.name=Integral - <strong>Maple</strong> Formula@<br />
qu.1.2.editing=useHTML@<br />
To return feedback to a student if the response is incorrect, you must use the comment field. For more information,<br />
see Using the Comment Field in a <strong>Maple</strong> Question (page 313).<br />
See Also:<br />
<strong>Maple</strong>-graded Question Type - Overview (page 159)<br />
Plotting a Student Response (page 209)<br />
Tutorial: <strong>Maple</strong>-based Algorithmic Question Authoring (page 263)<br />
Using the Comment Field in a <strong>Maple</strong> Question<br />
The following example script returns feedback to the student including a comment in a <strong>Maple</strong> formula question.<br />
Note: When a student response is incorrect, <strong>Maple</strong> question subtypes can return feedback. You must enter <strong>Maple</strong> code that evaluates<br />
to the correct answer by using the $ANSWER variable. See <strong>Maple</strong>-graded questions in the Question Editor.<br />
qu.1.topic=<strong>Maple</strong> Comment Example Script@<br />
qu.1.1.question=What is the greatest common divisor of $a and $b?@<br />
qu.1.1.maple=evalb($RESPONSE - $ANSWER)=0);@<br />
qu.1.1.maple_answer=gcd($a, $b);@<br />
qu.1.1.type=formula@<br />
qu.1.1.mode=<strong>Maple</strong>@<br />
qu.1.1.allow2d=1@<br />
qu.1.1.comment=Try again!@<br />
qu.1.1.editing=useHTML@<br />
qu.1.1.algorithm=$a=int(rand(3, 100)); $b=int(rand(3, 100)); $gcd=maple(gcd($a, $b));@<br />
See Also:<br />
The Algorithm Designer (page 81)<br />
<strong>Maple</strong> Syntax Question Example Script<br />
12.2 Library of Example Scripts • 313<br />
The following example script creates a <strong>Maple</strong>-graded question using the Syntax subtype, and using the text-entry<br />
student response area.<br />
qu.1.topic=<strong>Maple</strong> Syntax Question Example Script@<br />
qu.1.1.question=What is the <strong>Maple</strong> syntax for the derivative of x^2 with respect to x? Do not<br />
include the trailing semicolon.@<br />
qu.1.1.maple=evalb("$RESPONSE" = "diff(x^2,x)") or evalb("$RESPONSE" = "Diff(x^2,x)");@<br />
qu.1.1.type=maple@<br />
qu.1.1.mode=<strong>Maple</strong>@<br />
qu.1.1.allow2d=0@
314 • 12 Plain Text Script Authoring<br />
qu.1.1.comment=The correct answer is diff(x^2,x).@<br />
qu.1.1.name=Derivative - <strong>Maple</strong> Syntax@<br />
qu.1.1.editing=useHTML@<br />
qu.1.2.question=What is the <strong>Maple</strong> syntax for the integral of 2*x with respect to x? Do not<br />
include the trailing semicolon.@<br />
qu.1.2.maple=evalb("$RESPONSE"="int(2*x,x)") or evalb("$RESPONSE"="Int(2*x,x)");@<br />
qu.1.2.type=maple@<br />
qu.1.2.mode=<strong>Maple</strong>@<br />
qu.1.1.allow2d=0@<br />
qu.1.2.comment=The correct answer is int(2*x,x).@<br />
qu.1.2.name=Integral - <strong>Maple</strong> Syntax@<br />
qu.1.2.editing=useHTML@<br />
To return feedback to a student if the response is incorrect, you must use the comment field. For more information,<br />
see Using the Comment Field in a <strong>Maple</strong> Question (page 313).<br />
See Also:<br />
<strong>Maple</strong>-graded Questions in the Question Editor (page 99)<br />
<strong>Maple</strong>-graded Question Type - Overview (page 159)<br />
Plotting a Student Response (page 209)<br />
Multipart Question Example Script<br />
Multipart questions can consist of any combination of questions as parts, including nested multipart questions.<br />
The following example script creates a Multipart question that contains a nested Multipart question.<br />
qu.1.topic=Multipart Question Example Script@<br />
qu.1.1.mode=Multipart@<br />
qu.1.1.name=Full multipart question featuring nested multipart@<br />
qu.1.1.editing=useHTML@<br />
qu.1.1.algorithm=<br />
$n=int(rand(5,15));<br />
$a=int(rand(1,10));<br />
$nminus = int($n - 1);<br />
$nplus = int($n + 1);<br />
$isEven=int(eq($n/2, int($n/2)));<br />
$k=if($isEven, 1, 3);<br />
$type=if($isEven, "even", "odd");<br />
$othertype=if($isEven, "odd", "even");<br />
@<br />
qu.1.1.question=<br />
This question concerns the integral of the function<br />
<br />
<br />
x<br />
$n<br />
<br />
.<br />
@<br />
qu.1.1.weighting=1,1,1@<br />
qu.1.1.numbering=alpha@<br />
qu.1.1.part.1.question=<br />
In the first part, use a geometric argument to decide whether<br />
<br />
<br />
∫<br />
-$a
$a<br />
<br />
x$n dx<br />
is:<br />
@<br />
qu.1.1.part.1.editing=useHTML@<br />
qu.1.1.part.1.answer=$k@<br />
qu.1.1.part.1.mode=Multiple Choice@<br />
qu.1.1.part.1.choice.3=zero@<br />
qu.1.1.part.1.choice.2=negative@<br />
qu.1.1.part.1.choice.1=positive@<br />
qu.1.1.part.2.part.2.question=<br />
Use the indefinite integral above to compute<br />
<br />
<br />
∫<br />
-$a<br />
$a<br />
<br />
x$n dx<br />
<br />
@<br />
qu.1.1.part.2.weighting=1,1@<br />
qu.1.1.part.2.question=<br />
In the second part, check your answer by computing the integral.<br />
@<br />
qu.1.1.part.2.editing=useHTML@<br />
qu.1.1.part.2.numbering=roman@<br />
qu.1.1.part.2.part.1.mode=Formula Mod C@<br />
qu.1.1.part.2.part.2.mode=Formula@<br />
qu.1.1.part.2.part.1.editing=useHTML@<br />
qu.1.1.part.2.part.2.answer=($a^$nplus - (-$a)^$nplus) / $nplus@<br />
qu.1.1.part.2.mode=Multipart@<br />
qu.1.1.part.2.part.2.editing=useHTML@<br />
qu.1.1.part.2.part.1.question=<br />
Evaluate<br />
<br />
∫ x$n dx<br />
.<br />
@<br />
qu.1.1.part.2.part.1.answer=x^$nplus / $nplus@<br />
qu.1.1.part.3.question=<br />
The geometric argument in the first part was based on the fact that<br />
<br />
<br />
x<br />
$n<br />
<br />
is an function.<br />
@<br />
qu.1.1.part.3.extra=$othertype@<br />
qu.1.1.part.3.editing=useHTML@<br />
qu.1.1.part.3.blank.1=$type@<br />
qu.1.1.part.3.mode=Complete Sentence@<br />
See Also:<br />
Multipart Questions (page 184)<br />
Multiple Choice Question Example Script<br />
The following example script creates a Multiple Choice question.<br />
12.2 Library of Example Scripts • 315
316 • 12 Plain Text Script Authoring<br />
qu.1.topic=Multiple Choice Question Example Script@<br />
qu.1.1.mode=Multiple Choice@<br />
qu.1.1.name=Type of Point@<br />
qu.1.1.editing=useHTML@<br />
qu.1.1.question=For f(x)=(x-4)(x-1)(x+3), classify the point with x-coordinate 2/3+1/3*37^(1/2).@<br />
qu.1.1.answer=2@<br />
qu.1.1.choice.1=global minimum@<br />
qu.1.1.choice.2=local minimum@<br />
qu.1.1.choice.3=inflection point@<br />
qu.1.1.choice.4=local maximum@<br />
qu.1.1.choice.5=global maximum@<br />
qu.1.1.choice.6=none of the above@<br />
See Also:<br />
Multiple Choice Questions (page 185)<br />
Multiple Selection Question Example Script<br />
The following example script creates a Multiple Selection question.<br />
qu.1.topic=Multiple Selection Question Example Script@<br />
qu.1.1.mode=Multiple Selection@<br />
qu.1.1.name=Characterization of function at a point@<br />
qu.1.1.editing=useHTML@<br />
qu.1.1.question=Classify f(x)=x^3-3x^2+4 at the point with x-coordinate 2.<br />
(Choose all that apply)@<br />
qu.1.1.answer=2, 5@<br />
qu.1.1.choice.1=negative@<br />
qu.1.1.choice.2=zero@<br />
qu.1.1.choice.3=positive@<br />
qu.1.1.choice.4=increasing@<br />
qu.1.1.choice.5=extremum@<br />
qu.1.1.choice.6=decreasing@<br />
qu.1.1.choice.7=concave down@<br />
qu.1.1.choice.8=inflection point@<br />
qu.1.1.choice.9=concave up@<br />
See Also:<br />
Multiple Selection Questions (page 185)<br />
Authoring Questions with Embedded Plots Example Script<br />
To author applet graphing questions, you must use a text or HTML editor, or LaTeX to produce script files. For details<br />
on using LaTeX to generate questions that display graphs, see Graph Plotting in LaTeX Questions (page 279).<br />
You can also embed <strong>Maple</strong> plots in questions using the Question Editor. For more information, see Questions with<br />
Plots (page 168).<br />
The following example script creates a question that generates graphs using algorithmically driven data.<br />
qu.4.7.mode=Formula@<br />
qu.4.7.name=Algorithmically generated graph@<br />
qu.4.7.comment=<br />
The correct answer is<br />
<br />
x2<br />
-<br />
$B x<br />
-<br />
$C<br />
<br />
@
qu.4.7.editing=useHTML@<br />
qu.4.7.algorithm=<br />
$a=int(rand(-8,5));<br />
$b=int(rand(-$a+2, 10));<br />
$yMin=5*int((-0.25($b-$a)^2)/5) - 5;<br />
$yMax=-$yMin;<br />
$B=int($a+$b);<br />
$C=int(-$a*$b);<br />
@<br />
qu.4.7.question=<br />
Give a formula for the quadratic equation shown in the graph below:<br />
<br />
<br />
<br />
<br />
<br />
<br />
<br />
<br />
<br />
<br />
<br />
@<br />
qu.4.7.answer=(x-$a)(x-$b)@<br />
Question Designer Question Example using Various Embedded Questions<br />
This is an example of a question designer question containing response objects within the question statement. Note:<br />
The Question Designer question type supersedes the Inline question type.<br />
Description<br />
• Question Designer questions are multipart questions.<br />
• You control question weighting.<br />
• You control formatting of the entire question (including tables).<br />
• Blanks can be inserted inside tables (to create fill-in-the-blanks tables of data).<br />
• Multiple Choice and Multiple Selection Questions are set with response choices displayed horizontally rather<br />
than following the question. This enables you to create survey-style questions.<br />
• Individual response cells are indicated by angle brackets, in the form , where # corresponds to the sequentially<br />
numbered part.<br />
• This question includes individual response objects (embedded questions) as follows.<br />
• Blank 1 - Formula question<br />
• Blank 2 - Numeric question<br />
• Blank 3 - Numeric question with required units<br />
• Blank 4 - List question, text input, relaxed grading, multiple answers, partial credit<br />
• Blank 5 - List question, text input, exact grading, multiple answers, partial credit<br />
• Blank 6 - List question, menu input, exact grading, partial credit<br />
qu.1.topic=Question Designer Question Example@<br />
qu.1.1.mode=Inline@<br />
qu.1.1.editing=useHTML@<br />
qu.1.1.weighting=1,1,1,1,1,1@<br />
qu.1.1.numbering=alpha@<br />
12.2 Library of Example Scripts • 317
318 • 12 Plain Text Script Authoring<br />
qu.1.1.part.1.editing=useHTML@<br />
qu.1.1.part.1.tolerance=1.0E-9@<br />
qu.1.1.part.1.question=xx@<br />
qu.1.1.part.1.answer=$n x^($n2)@<br />
qu.1.1.part.1.mode=Formula@<br />
qu.1.1.part.2.editing=useHTML@<br />
qu.1.1.part.2.question=xx@<br />
qu.1.1.part.2.answer.num=11@<br />
qu.1.1.part.2.mode=Numeric@<br />
qu.1.1.part.2.showUnits=false@<br />
qu.1.1.part.2.grading=exact_value@<br />
qu.1.1.part.2.answer.units=@<br />
qu.1.1.part.3.showUnits=true@<br />
qu.1.1.part.3.editing=useHTML@<br />
qu.1.1.part.3.question=xx@<br />
qu.1.1.part.3.grading=exact_value@<br />
qu.1.1.part.3.answer.units=ft/min@<br />
qu.1.1.part.3.mode=Numeric@<br />
qu.1.1.part.3.answer.num=10@<br />
qu.1.1.part.4.grader=relaxed@<br />
qu.1.1.part.4.editing=useHTML@<br />
qu.1.1.part.4.question=xx@<br />
qu.1.1.part.4.answer.3=Stephen Hawking@<br />
qu.1.1.part.4.answer.2=Albert Einstein@<br />
qu.1.1.part.4.answer.1=Einstein@<br />
qu.1.1.part.4.mode=List@<br />
qu.1.1.part.4.display=text@<br />
qu.1.1.part.4.credit.3=0.5@<br />
qu.1.1.part.4.credit.2=1.0@<br />
qu.1.1.part.4.credit.1=1.0@<br />
qu.1.1.part.5.grader=exact@<br />
qu.1.1.part.5.editing=useHTML@<br />
qu.1.1.part.5.question=xx@<br />
qu.1.1.part.5.answer.3=Stephen Hawking@<br />
qu.1.1.part.5.answer.2=Albert Einstein@<br />
qu.1.1.part.5.answer.1=Einstein@<br />
qu.1.1.part.5.mode=List@<br />
qu.1.1.part.5.display=text@<br />
qu.1.1.part.5.credit.3=0.5@<br />
qu.1.1.part.5.credit.2=1.0@<br />
qu.1.1.part.5.credit.1=1.0@<br />
qu.1.1.part.6.grader=exact@<br />
qu.1.1.part.6.editing=useHTML@<br />
qu.1.1.part.6.answer.4=Sir Isaac Newton@<br />
qu.1.1.part.6.question=xx@<br />
qu.1.1.part.6.answer.3=Johannes Kepler@<br />
qu.1.1.part.6.answer.2=Stephen Hawking@<br />
qu.1.1.part.6.answer.1=Albert Einstein@<br />
qu.1.1.part.6.mode=List@<br />
qu.1.1.part.6.display=menu@<br />
qu.1.1.part.6.credit.4=0.0@<br />
qu.1.1.part.6.credit.3=0.0@<br />
qu.1.1.part.6.credit.2=0.5@<br />
qu.1.1.part.6.credit.1=1.0@<br />
qu.1.1.algorithm=$n=int(rint(20) + 2);<br />
$n2=$n-1;<br />
@<br />
qu.1.1.question=<br />
This single question demonstrates the power and flexibility of the inline question type.<br />
There are 6 individual response cells included, each of which requires a different type of<br />
student response.<br />
<br />
Notes:<br />
- Response cells can appear anywhere within the formatted question statement, including
within tables.<br />
- Response cells can consist of any individual question mode, including response cells that<br />
handle text (lenient or stringent string matching), numbers, formulas, or any other question<br />
variety.<br />
- Partial credit can be allowed for exact-graded text or menu-style entry<br />
cells.<br />
Here is a question using a symbolic formula blank:<br />
Let y=x$n. What is the<br />
derivative of y with respect to x? <br />
Enter only the expression for the derivative, omitting "y'<br />
=".<br />
Try it: The answer is ${mathml("$n x^($n2)")} <br />
<br />
Here is a numeric blank style of question:<br />
3+8=<br />
Numeric questions can specify margin of error and significant<br />
figure precision.<br />
<br />
The following numeric blanks question requires a number and a unit dimension in its<br />
response:<br />
If a cat walks 20ft in 2min, how fast is the cat walking? <br />
Most standard equivalent unit dimensions are graded correctly<br />
by the system, or you can specify your own table of unit equivalents to apply to a<br />
question.<br />
This next question grades input in the form of a text string, and can also be set to<br />
accept multiple correct answers, so "Einstein" or "einstein" will be graded as correct,<br />
as will "Albert Einstein" or "aLbeRt einSTEIN".<br />
<br />
Who first developed the General Theory of Relativity? <br />
This question also awards partial credit if you<br />
answer 'Stephen Hawking'. <br />
This is the same question, with the grader set to accept only an exact match of the<br />
answer text string, however it too can be set to accept multiple correct answers, so "Einstein"<br />
or "Albert Einstein" will be graded as correct, but "einstein" or "aLbeRt einSTEIN"<br />
will be graded wrong.<br />
<br />
Who first developed the General Theory of Relativity? <br />
This type of question also allows you to give some partial<br />
credit for certain responses, so if you enter "einstein" or "albert einstein" you will get<br />
1/2 credit for this question.<br />
In the following question the student picks from a drop-down menu of choices. Partial<br />
credit can be set for some options, full credit for others.<br />
Who first developed the General Theory of Relativity? <br />
In this case, you get full credit for 'Albert Einstein' and<br />
1/2 credit for 'Stephen Hawking'.<br />
@<br />
See Also:<br />
Formula (page 156)<br />
Numeric (page 166)<br />
List Questions (page 181)<br />
Question Designer Questions (page 188)<br />
12.2 Library of Example Scripts • 319
320 • 12 Plain Text Script Authoring<br />
Short Phrase Question Example Script<br />
The short phrase question type has been deprecated. Use the List question type instead. For an example List question,<br />
see List Question Example Script (page 311).<br />
True-or-False Question Example Script<br />
The following example script creates a True False question.<br />
qu.1.topic=True-or-False Question Example Script@<br />
qu.1.1.mode=True False@<br />
qu.1.1.name=Quantum Tunneling@<br />
qu.1.1.editing=useHTML@<br />
qu.1.1.question=The phenomenon of quantum tunneling has a counterpart in classical physics.@<br />
qu.1.1.answer=2@<br />
qu.1.1.choice.1=True@<br />
qu.1.1.choice.2=False@<br />
See Also:<br />
True-or-False Questions (page 199)
Appendix A Additional Information<br />
A.1 Copyrights and Trademarks<br />
Copyrights<br />
• Copyright © <strong>Maple</strong>soft, a division of Waterloo <strong>Maple</strong> Inc. 2011.<br />
Trademarks<br />
• <strong>Maple</strong>soft, <strong>Maple</strong>, Waterloo <strong>Maple</strong>, and <strong>Maple</strong> T.A. are trademarks of Waterloo <strong>Maple</strong> Inc.<br />
• Linux is a registered trademark of Linus Torvalds.<br />
• Red Hat is a registered trademark of Red Hat, Inc.<br />
• SUSE is a registered trademark of Novell, Inc.<br />
• Microsoft, Excel, Internet Explorer, Windows, Windows Vista, and Windows 7 are registered trademarks of<br />
Microsoft Corporation.<br />
• Macintosh, Mac OS, and Safari are trademarks or registered trademarks of Apple Computer Inc.<br />
• Firefox is a trademark of the Mozilla Foundation.<br />
• Google Chrome is a trademark of Google, Inc.<br />
• Java, all Java-based marks, and Sun are registered trademarks of Oracle and/or its affiliates.<br />
• W3C is a trademark (registered in numerous countries) of the World Wide Web Consortium; marks of W3C<br />
are registered and held by its host institutions MIT, INRIA, and Keio.<br />
• MathType is a trademark of Design Science, Inc.<br />
• MathML, Mathematical Markup Language is a trademark of the World Wide Web Consortium.<br />
• Blackboard, Building Blocks, and the Blackboard Learning System are trademarks/registered trademarks of<br />
Blackboard Inc., in the United States and/or other countries. Usage by permission.<br />
• Moodle is a registered trademark of the Moodle Trust.<br />
• WebCT is a trademark of WebCT, Inc.<br />
All other brand names or product names are trademarks or registered trademarks of their respective companies.<br />
A.2 System Requirements<br />
Client Recommended Configuration: Instructors, Students, and Proctors<br />
The following is a list of the minimum system requirements for access to the <strong>Maple</strong> T.A. system. System performance<br />
may vary based on the speed of your Internet connection. For all computers, it is recommended that you set your screen<br />
resolution to at least 800 x 600 dpi.<br />
• All clients require a Java-enabled browser.<br />
• JavaScript TM and cookies must be enabled.<br />
• Instructors require Java runtime environment TM (JRE TM ) 1.6.<br />
• Students require Java 1.6.<br />
32-bit Windows<br />
• Platforms: Windows XP ® , Windows Server ® 2008, Windows Vista ® , Windows 7<br />
321
322 • Appendix A Additional Information<br />
64-bit Windows<br />
• Browsers: Firefox ® 3.6, 7.0, Google Chrome TM 15.0*, Internet Explorer ® 7.0, 8.0, 9.0<br />
<strong>Maple</strong> T.A. Proctored Browser**<br />
64-bit Macintosh<br />
• 300 MHz processor or better<br />
• 64 MB RAM or better<br />
• Platforms: Windows XP, Windows Server 2008 R2, Windows Vista, Windows 7<br />
• Browsers: Firefox 3.6, 7.0, Google Chrome 15.0*, Internet Explorer 7.0, 8.0, 9.0<br />
<strong>Maple</strong> T.A. Proctored Browser**<br />
• 300 MHz processor or better<br />
• 64 MB RAM or better<br />
• Platform: Mac OS X ® 10.6 or 10.7<br />
• Browsers: Firefox 3.6, 7.0, Google Chrome 15.0*, Safari 5.0, 5.1*<br />
• 333 MHz processor or better<br />
• 64 MB RAM or better<br />
Linux (32-bit and 64-bit)<br />
Notes<br />
• Platforms: SUSE ® Linux Enterprise Desktop 10, 11; Red Hat ® Enterprise 5, 6; Ubuntu ® 10.04 LTS, 11.04<br />
• Browsers: Firefox 3.6, 7.0, Google Chrome 15.0*<br />
• 300 MHz processor or better<br />
• 64 MB RAM or better<br />
* For Instructors: The latest question editor is not available on Google Chrome or Safari. We recommend that instructors<br />
use Firefox or Internet Explorer when authoring questions. On Google Chrome and Safari you can access an earlier<br />
form of the authoring environment, but you won't have access to some question types and rich text editing options.<br />
This only affects question creation; students can use any supported browser.<br />
** For Students: Instructors may require that students take a test in the <strong>Maple</strong> T.A. Proctored Browser. The Proctored<br />
Browser can be installed on Windows only. On Windows XP, the Proctored Browser requires Windows XP SP 3 or<br />
later. The Proctored Browser also requires the Microsoft .NET Framework 4.0 to be installed.<br />
Internet Access<br />
See Also:<br />
• 56K Modem Dial-up Connection<br />
• Broadband (Cable Modem or DSL) Internet connection is recommended for optimal performance.<br />
Copyrights and Trademarks (page 321)
Index<br />
Symbols<br />
$ (dollar) Sign, 259<br />
.qu files, 77, 136<br />
.qu files for question banks, 303<br />
2-D plot options, 255<br />
2.9E8, 224<br />
3-D plot options, 256<br />
? operator, 145, 235, 252<br />
A<br />
Absolute Value Function, 224<br />
Accessing the Assignment Editor Screen, 21<br />
Adaptive question<br />
Tutorial, 129<br />
Adaptive Question Designer Questions<br />
Math, 154<br />
Adaptive Questions, 95, 171<br />
Flow, 171<br />
Partial Credit, 173<br />
Adaptive Section<br />
Properties, 95, 171<br />
Add External Assignment, 60<br />
Adding and Deleting Elements in a Course Module, 67<br />
Adding assignment, 23<br />
Adding Questions in Assignment Editor<br />
Add individual questions, 39<br />
Add questions as a group, 40<br />
Advanced button<br />
Assignment Name tab, 39<br />
Set Assignment Policies tab, 49<br />
Text on Results Page field, 39<br />
Advanced Question Types<br />
Applets, 199<br />
Algebraic Symbols, 148<br />
Algorithm authoring, 237, 248<br />
Algorithm Editor, 239<br />
Algorithmic Question Capabilities, 237<br />
Algorithmic Variable Expressions<br />
Defined Inline, 240<br />
Algorithmic variables<br />
Details evaluation, 259<br />
Algorithmically generated, 79, 239<br />
Formula question, 304<br />
Multiple selection question, 304<br />
Variables, 265<br />
Algorithms, 79, 141, 198, 239, 241, 252, 260, 261, 285<br />
Defined in the Algorithm Designer, 81<br />
allow2d, 162<br />
Annotations<br />
323<br />
Creating an assignment annotation, 41<br />
Uses, 41<br />
Anonymous practice, 36<br />
Answer Field, 145<br />
evaluation, 258<br />
Answer Region, 192<br />
Answers, 86, 141, 144, 145, 206, 233, 235, 252, 258<br />
Defining correct responses, 203<br />
Different Forms of , 152<br />
Applet, 90, 143<br />
plotting, 279<br />
Applet Questions, 173<br />
Authoring, 308<br />
Applets.grapher.Graph, 316<br />
Arccos, 202, 252<br />
Arcsin, 202, 252<br />
Arctan, 202, 252<br />
Assigning partial credit, 27<br />
Assignment access<br />
Restrict to IP addresses, 48<br />
Restrict to Proctored Browser, 47<br />
Assignment Editor, 27, 28<br />
Choose Name tab, 39<br />
Details, 49<br />
Options, 23<br />
Review & Finish tab, 33<br />
Select Questions tab, 28<br />
Set Policies tab, 30<br />
Assignment Editor Main Menu<br />
Add button, 23<br />
Backup button, 50<br />
Delete button, 24<br />
Move Up Move Down buttons, 26<br />
Print button, 26<br />
Shared content icon, 27<br />
Assignment grades, 53<br />
Assignment name<br />
Choose Name tab, 28<br />
Student Menu, 39<br />
Assignment Options<br />
Feedback, 44<br />
Final grade, 44<br />
Hints during assignment, 44<br />
Send email reports, 44<br />
Assignment policies<br />
Proctor override, 46<br />
Assignment properties<br />
Passing score, 45<br />
Questions per page, 45<br />
Time limit, 45<br />
Assignment types, 37<br />
Anonymous practice, 36<br />
Homework or Quiz, 35<br />
Mastery, 37
324 • Index<br />
Proctored exam, 36<br />
Setting, 43<br />
Study session, 38<br />
Assignment visibility, 47<br />
Assignments, 1<br />
Deleting questions, 40<br />
Forced grading, 27, 61<br />
Header, 39<br />
List order, 26<br />
Reviewing Details, 50<br />
set prerequisites, 49<br />
Authoring, 75<br />
Applet Questions, 308<br />
Graphing, 316<br />
Mathematical, 201<br />
multipart, 102<br />
Pathways, 77, 93<br />
Authoring Questions, 75<br />
Using LaTeX, 267<br />
Using Script Files, 303<br />
With Question Designer, 188<br />
Axes<br />
Display in Interactive Plots, 90<br />
B<br />
Backing up questions, 136<br />
Backslash symbol<br />
Displaying, 260<br />
Blanks, 143<br />
Blanks Questions, 154, 180, 274<br />
and Short Phrase Questions, 179<br />
Browser, 75<br />
C<br />
C, 225<br />
Canceling assignment, 50<br />
Case-sensitivity, 180<br />
Changing grades, 55<br />
Checkmark icon, 192<br />
Chemistry, 154<br />
Child classes<br />
Gradebook, 55<br />
Choose Name tab, 23<br />
Advanced button, 39<br />
Assignment name, 28<br />
Class Homepage, 1<br />
<strong>Guide</strong>lines, 4<br />
Class Name, 9<br />
Class Registration<br />
Locking and unlocking, 10<br />
Class roster<br />
Creating and uploading, 11<br />
File type, 11<br />
Class web site<br />
Flash movie, 90<br />
Images and reference files in questions, 88<br />
Uploading images and references files, 88<br />
Uploading multiple files, 18<br />
Uploading single files, 17<br />
Viewing or deleting files, 18<br />
Working with folders, 18<br />
Clickable Image Questions, 97, 175<br />
Example script, 308<br />
Images for, 88<br />
In LaTeX, 273<br />
Clickable imagemap, 143<br />
Clone Question, 134<br />
Cloned Questions, 137<br />
Coaching, 147<br />
Comma-delimited, 60<br />
commas<br />
in answers, 158<br />
Comment Field, 147<br />
Comment Field for <strong>Maple</strong>-graded, 81, 99, 159<br />
Comments, 79, 141, 233<br />
Deleting, 85<br />
Condition, 242<br />
Constant of Integration, 152, 155, 292<br />
Content Updates, 13<br />
Controlling Answer Format, 204<br />
Coordinates, 294<br />
Copy<br />
From <strong>Maple</strong> Worksheet, 99<br />
Copying Assignments, 24<br />
Copying questions, 78<br />
Copyright, 321<br />
Cos, 252<br />
Course Grade<br />
Computation of, 59<br />
Course ID, 9<br />
Course Modules, 63<br />
Creating, 64<br />
Deleting, 68<br />
Exporting, 65<br />
Importing and installing, 66<br />
Relative web references, 69<br />
Viewing Details, 67<br />
Creating<br />
Course Module, 64<br />
multipart, 102<br />
New Class, 7<br />
Pop-Up References, 106<br />
Shared Class, 14<br />
Csc, 252
D<br />
d-Value, 57<br />
Decimal, 153, 234, 242<br />
Decimal places, 259<br />
Define Response Area, 188<br />
Defining<br />
Answer Region, 192<br />
Grading, 193<br />
Response Area, 188<br />
Deg, 225<br />
Deleted Gradebook results, 24<br />
Deleting<br />
Assignment, 24<br />
Course Module, 68<br />
Files using Web Site Editor, 18<br />
Proctors, 17<br />
Question, 136<br />
Questions from assignments, 40<br />
Roster from Class, 11<br />
Student record, 71<br />
Description URL, 9<br />
Digits in <strong>Maple</strong> Questions, 206<br />
Dimensioned Formula, 143, 152, 159<br />
Dimensioned Number, 143<br />
Disable vs Delete assignment, 24<br />
Displaying<br />
$, 259<br />
Answers vs Formulas, 233<br />
Backslash symbol, 260<br />
Plot, 221<br />
draw<strong>Maple</strong>Plot, 221<br />
Drop-Down List Questions<br />
Example, 115<br />
Drop-down List Questions, 175<br />
Drop-down Menu-based Questions, 274<br />
Duplicating<br />
Questions, 78<br />
E<br />
E<br />
<strong>Maple</strong> questions, 162<br />
e, 224<br />
Naming variables, 240<br />
Ed.sty, 267<br />
Edit HTML, 190<br />
Edit Question, 134<br />
Edit Response Area, 192<br />
Editing<br />
assignments, 25<br />
existing questions, 76<br />
Profile, 71<br />
Questions, 78, 85<br />
Source, 85<br />
With the Equation Editor, 210<br />
Editor for Math Expressions, 190<br />
Electromagnetism, 225<br />
Email notification<br />
Passing score, 44<br />
Empty Class, 7<br />
Entering Chemistry Expressions, 207<br />
Equals condition, 243<br />
Equation, 143, 152, 156<br />
Equation Editor, 190<br />
Equation Editor Palette, 211<br />
Equation Editor Requirements and Syntax, 213<br />
Equation Question Types, 201<br />
Equation Questions, 201, 297<br />
Equivalent Answers, 145<br />
Equivalent Units, 159<br />
Creating New Table, 231<br />
Erf, 250<br />
Error<br />
Margin, 206<br />
Essay Question Example Script, 309<br />
Essay Questions, 176, 193, 309<br />
Creating in the Question Editor, 98<br />
Grading, 55<br />
Euler's Constant, 202<br />
Example Script<br />
Library of Example Plain text script files, 319<br />
<strong>Maple</strong> Formula, 312<br />
<strong>Maple</strong> Syntax, 313<br />
Excel, 60<br />
Exception to Max Number of Attempts, 46<br />
Exporting<br />
Course Module, 65<br />
Grades, 60<br />
Question Bank File, 134<br />
External Assignment, 60<br />
Extra credit<br />
Gradebook, 59<br />
e^x, 202<br />
F<br />
F, 225<br />
Factorial, 243<br />
Featured Class, 9<br />
Features, xvii<br />
Feedback, 30, 44, 147<br />
Feedback for <strong>Maple</strong>-graded questions, 159<br />
Feedback Options<br />
Configuring, 147<br />
Field Type, 141<br />
Figure Labels, 304<br />
Fill-in-the-blank, 98, 179, 180, 191<br />
Fill-in-the-Blank Questions, 175, 179<br />
Index • 325
326 • Index<br />
Final grade, 44<br />
Finishing assignments, 50<br />
Flash movie, 90<br />
Flash Questions, 177<br />
Folders, 18<br />
Force grade, 61<br />
Formatting, 190<br />
Formula, 193, 201, 209, 233, 239, 248, 252, 259, 304<br />
Blanks, 154<br />
Chemical equation, 154<br />
Equation, 156<br />
in Question Editor, 102<br />
Multipart, 165<br />
Ordered list, 158<br />
restrict form of response, 157<br />
Restricted, 170<br />
Restricted in LaTeX, 293<br />
that matches responses to within C, 155<br />
Unordered List, 164<br />
Vectors, 170<br />
with unit dimensions, 159<br />
without logs and trig, 170<br />
Formula - Form Variant, 157<br />
Formula List, 143, 158, 294<br />
Formula list Questions, 294<br />
Formula Mod C, 143, 155, 292<br />
Formula Questions, 152, 156, 291<br />
Multipart, 165<br />
FormulaList, 294<br />
frac, 244<br />
Free Response, 98, 179<br />
Functions within Algorithms, 239<br />
G<br />
G, 225<br />
gcd, 244<br />
Getting help, 5<br />
Getting Started, 2<br />
GIF, 88, 97, 261<br />
Gif file<br />
Including in LaTeX Questions, 282<br />
Labeling in LaTeX, 283<br />
Global proctor, 36<br />
Grade reports, 59<br />
Gradebook, 1<br />
Add External Assignment, 60<br />
Assignment grades, 53<br />
Class grades, 55<br />
Deleted results, 24<br />
Item statistics, 57<br />
Overview, 51<br />
Search, 52<br />
Security, 71<br />
snapshots, 59<br />
Student statistics, 54<br />
Graded Free-response, 201<br />
Grades<br />
Changing, 55<br />
Grading<br />
Essay questions, 55<br />
Free Response Text Questions, 180<br />
Math Input, 203<br />
Multiple selection question, 186<br />
Testing, 86<br />
Grading policy<br />
Grade report, 59<br />
Graph Plotting Applet, 169<br />
Graph Plotting in Plain Text, 309<br />
Graph Sketching Question Example Script, 310<br />
Graph-sketching, 280<br />
Graphic Labels, 304<br />
Graphics<br />
Creating pop-ups, 106<br />
Including, 282<br />
Labeling, 283<br />
Graphics Elements, 279<br />
Graphics File<br />
.eps, 282<br />
.gif, 282<br />
.jpg, 282<br />
.pct, 282<br />
Graphing, 168, 280<br />
Graphing Questions<br />
Authoring, 316<br />
Greater than (condition), 244<br />
Greek Letters, 148<br />
Group Questions in the Question Repository, 135<br />
Gt, 244<br />
H<br />
Hide assignment, 24, 47<br />
from view, 24<br />
Hints, 84, 141, 147<br />
Deleting, 85<br />
Hints during assignment, 44<br />
Homework or Quiz, 35<br />
HTML, 148, 190<br />
HTML Formatting, 108<br />
Hz, 225<br />
I<br />
if, 244<br />
Image files, 75<br />
Images, 88, 97, 175, 188, 273, 282<br />
file names, 88<br />
Img src, 88
Importing and Installing Course Module, 66<br />
Indefinite Integrals, 155<br />
indexof, 245<br />
Info Field, 84, 146<br />
Information, 84<br />
Inherit Content From, 9<br />
Inherited Questions, 137<br />
Inline Display of Formatted Math Expressions, 216<br />
Inline Questions in LaTeX, 277<br />
Mathematical, 300<br />
Inline Variable Expressions, 240<br />
Insert Algorithm, 198<br />
Insert/Edit Adaptive Section, 95, 171<br />
Insert/Edit Response Area, 192<br />
Inserting<br />
MathML, 190<br />
Instructions<br />
Using Question annotations, 41<br />
Instructor<br />
Changing your password, 71<br />
Login, 3<br />
Name, 9<br />
Password security, 71<br />
Instructor Help, xvii<br />
Advanced, 75<br />
Integer part, 242<br />
Integers<br />
Formatting, 234<br />
Random, 249<br />
Integration, 143, 152, 155<br />
Integration Questions<br />
Constants, 292<br />
Internal Directive, 141<br />
Internet Access, 321<br />
Inverse Cosine, 224<br />
Inverse Sine, 224<br />
Inverse Tangent, 224<br />
IP Address<br />
assignment property, 48<br />
Item statistics, 57<br />
J<br />
J, 225<br />
java, 245<br />
Java applet, 199<br />
JPEG, 88<br />
K<br />
Kelvin, 225<br />
Key Word, 181, 310<br />
KHz, 225<br />
KiloHertz, 225<br />
KiloJoules, 225<br />
KiloWatts, 225<br />
KJ, 225<br />
KW, 225<br />
L<br />
Labelgraphic, 283<br />
Labeling<br />
Graphics, 283<br />
Labeling Graphics in Questions Example Script, 311<br />
LaTeX, 77, 164, 179, 267, 316<br />
<strong>Maple</strong> Questions, 298<br />
Mathematical Inline Questions, 300<br />
question fields, 268<br />
Question Structure, 268<br />
Question types, 277<br />
Question Using Algorithms, 285<br />
LaTeX Authoring Overview, 267<br />
LaTeX Question Bank Document Structure, 267<br />
LaTeX Style Sheet Tips, 269<br />
LDAP, 73<br />
Add user, 73<br />
Import, 74<br />
Least significant unit, 205, 245<br />
Linux, 321<br />
List, 181<br />
List Question<br />
Example, 115<br />
List Question Example Script, 311<br />
List Questions, 193<br />
List-based variables, 252, 260, 261<br />
Lm, 225<br />
Ln, 252<br />
Load, 139<br />
Local proctor, 36<br />
Lockdown<br />
Access during assignment, 47<br />
Locked assignment icon, 27<br />
Locking class registration, 10<br />
Logical Operators, 252<br />
Login, 1<br />
Instructor, 3<br />
Using university logins, 73<br />
Lsu, 205, 245<br />
Lux, 225<br />
Lx, 225<br />
M<br />
Macintosh, 321<br />
Managing Proctors, 15<br />
<strong>Maple</strong>, 209, 221, 223, 247<br />
<strong>Maple</strong> Questions, 159, 193<br />
$RESPONSE variable, 99<br />
Boolean value, 99<br />
Index • 327
328 • Index<br />
Digits, 206<br />
e, 161, 162, 240<br />
Feedback in Basic Question, 313<br />
in the Question Editor, 99<br />
LaTeX, 298<br />
Custom plotting, 300<br />
Plotting of responses, 299<br />
Linking to a <strong>Maple</strong> Repository, 91<br />
<strong>Maple</strong> Formula Example Script, 312<br />
<strong>Maple</strong> Syntax, 162<br />
<strong>Maple</strong> Syntax Example Script, 313<br />
<strong>Maple</strong>-graded Formula Questions, 161<br />
Partial Credit, 99<br />
Preventing Cheating, 207<br />
Unevaluated forms, 162<br />
Using a <strong>Maple</strong> Repository, 91<br />
<strong>Maple</strong> Repository, 91<br />
<strong>Maple</strong> Syntax, 162<br />
Preventing Cheating, 207<br />
<strong>Maple</strong> Syntax Questions<br />
Editing, 124<br />
<strong>Maple</strong> T.A.<br />
Using in the classroom, 5<br />
maple(text), 245<br />
<strong>Maple</strong>-graded questions<br />
editing, 118<br />
plotting field, 119<br />
Margin of error, 86, 203, 205, 206, 235<br />
Margin of tolerance, 86, 205, 206, 235<br />
Mastery assignments, 37<br />
Edit mastery policies link, 43<br />
Setting policies, 43<br />
Study Session and Mastery, 37<br />
Matching, 183, 272<br />
in Question Editor, 101<br />
Math capabilities, 203<br />
Math Expressions, 190<br />
Authoring, 218<br />
From the Equation Editor, 215<br />
Using MathML, 219<br />
Math Functions, 224<br />
Math grading, 191<br />
Math Input<br />
Grading, 203<br />
Math Question Types, 169<br />
Comparison Table, 153<br />
Math Questions<br />
Overview, 152<br />
Math Syntax<br />
Basic, 202<br />
Math Syntax in Questions, 202<br />
Mathematical Formula Free Response, 191<br />
Mathematical Formula Questions, 102, 304<br />
Mathematical Functions, 252<br />
Mathematical Questions<br />
Authoring, 201<br />
Mathematics Question Types, 201<br />
Mathematics Questions, 201<br />
Answers, 258<br />
MathML, 141, 148, 219, 288, 291<br />
Authoring, 217<br />
support, 77<br />
Mathml, 190<br />
mathml(f), 246<br />
MathType, 217<br />
Matrices<br />
Create <strong>Maple</strong> question using palette, 124<br />
Matrix, 143, 152, 164<br />
Matrix palette, 124<br />
Matrix Questions, 297<br />
max, 246<br />
Merging<br />
questions into question groups, 41<br />
Metadata, 141, 146<br />
MiKTeX, 269<br />
Min, 225<br />
min, 246<br />
Misc, 225<br />
Mol, 225<br />
Move Up Move Down, 26<br />
Movie clips, 75<br />
Multi Formula Questions, 152, 164, 296<br />
Multipart, 143, 156, 165, 184<br />
authoring, 102<br />
Multipart Questions, 102, 184, 277, 314<br />
Editing, 133<br />
Multiple Choice, 143, 191<br />
Multiple Choice Question Example Script, 315<br />
Multiple Choice Questions, 103, 185, 193, 270<br />
Examples, 108<br />
Multiple Selection, 143, 191<br />
Multiple Selection Question Example Script, 316<br />
Multiple Selection Questions, 104, 185, 271, 304, 316<br />
My Profile, 71<br />
N<br />
Name, 141, 145<br />
Natural Logarithm, 224<br />
New Class<br />
Create, 7<br />
New Question<br />
Create, 78<br />
Nm, 225<br />
Non Permuting Answers<br />
Multiple Choice, 185, 195<br />
Multiple Selection, 185<br />
Non Permuting Multiple Choice, 270
Non Permuting Multiple Selection, 271<br />
NOT Celsius, 225<br />
not equal to (condition), 247<br />
Not equals condition, 243<br />
not(a), 247<br />
Ns, 225<br />
Nth item, 252<br />
Nth place<br />
least significant unit, 245<br />
Ntuple, 143, 153, 170, 294, 296<br />
Number, 143, 152, 166, 201, 206, 241<br />
Number following, 288<br />
Numbers<br />
Random, 248<br />
Numbers within Questions, 259<br />
Numeric, 143, 166<br />
in Question Editor, 105<br />
Numeric Free Response, 191<br />
Numeric Question Types, 201<br />
Numeric Questions, 193, 201, 235, 288<br />
Example, 116<br />
in Question Editor, 105<br />
numfmt, 247<br />
O<br />
Online Authoring, 93<br />
Online Help, 5<br />
Open Response Text-based Questions, 275<br />
Operations, 252<br />
Order<br />
Assignment list, 26<br />
Ordered, 143<br />
Ordered List, 153<br />
Formulas, 158<br />
Overview, xvii, 1<br />
Course Modules, 63<br />
P<br />
p-Biserial, 57<br />
p-Value, 57<br />
Palette Questions, 187<br />
in Question Editor, 105<br />
Palettes, 190<br />
Partial credit, 27<br />
<strong>Maple</strong>-graded questions, 100<br />
Multipart Questions, 133, 184<br />
Tutorial Multipart Questions, 133<br />
Partial Credit<br />
Adaptive Questions, 173<br />
Partial marks, 27<br />
Pascals, 225<br />
Password, 71<br />
Forgotten, 73<br />
Penalties<br />
in Mastery assignments, 43<br />
Performance data, 60<br />
Performance Feedback, 147<br />
Permuting Answers<br />
Multiple Choice, 185, 195<br />
Multiple Selection, 185<br />
Phrase questions, 181, 310<br />
Physical Unit Equivalents<br />
Table, 225<br />
Physics/engineering, 205<br />
Plain Number, 143, 166<br />
Plain text question bank files, 77, 303<br />
Planning<br />
Your Question Bank Project, 77<br />
Platforms, 75<br />
plotmaple, 223, 247<br />
Plotting, 168, 223, 247<br />
2-D options, 255<br />
3-D options, 256<br />
applet, 279<br />
Displaying a Plot, 221<br />
Student Response, 209<br />
PNG, 88<br />
Points column, 43<br />
Pop-up HTML reference, 106<br />
Precision, 86, 205<br />
Previewing<br />
Assignments, 26<br />
Questions for selection, 41<br />
Questions in assignments, 26, 41<br />
Printing assignments, 26<br />
Proctor<br />
Adding, 16<br />
Deleting, 17<br />
Managing, 15<br />
Overview, 15<br />
Proctor authorization<br />
Override assignment policies, 46<br />
Proctored Browser<br />
For taking assignments, 47<br />
Proctored exams<br />
Proctor types, 36<br />
Profile<br />
Edit, 71<br />
Properties, 191<br />
Public Questions, 137<br />
Q<br />
Qu.x.topic, 138<br />
Qu.x.y.algorithm, 239<br />
Qu.x.y.answer, 233<br />
Qu.x.y.comment, 233<br />
Index • 329
330 • Index<br />
Qu.x.y.mode, 143, 156, 164<br />
Qu.x.y.name, 145<br />
Qu.x.y.solution, 148<br />
QuesitonEditor<br />
Tutorials, 133<br />
Question<br />
Adding, 78<br />
Deleting, 136<br />
Duplicating, 78<br />
Essay, 191, 193<br />
Formula, 191, 193<br />
List, 191, 193<br />
<strong>Maple</strong>, 191, 193<br />
Multiple Choice, 191, 193<br />
Numeric, 191, 193<br />
Permanently Deleting, 136<br />
Previewing, 136<br />
Question Annotations, 41<br />
Question authoring, 98<br />
Question Bank File<br />
Exporting, 134<br />
Opening, 139<br />
Question Bank File Format<br />
Plain text script files, 77, 303<br />
Question Bank Files, 75<br />
Question Banks, 1, 76, 77, 136, 144, 149<br />
Authoring, 75<br />
Open, 139<br />
Question Chaining Variables, 253<br />
Question Descriptions, 145<br />
Question Designer, 188<br />
Example with List Questions, 317<br />
Question Designer Questions, 197<br />
Adaptive, 95<br />
In the Question Editor, 94<br />
Math, 168<br />
Question Editor, 76, 93, 107<br />
Essay, 98<br />
Pop-Ups, 106<br />
True-or-False, 106<br />
Question Elements<br />
Required, 144<br />
Question Fields, 141<br />
Question Modes, 143, 151<br />
Mathematical, 152, 153<br />
Redefining, 85<br />
Question parts, 184<br />
Sequencing Parts, 184<br />
Question Repository, 135<br />
Clean up, 136<br />
Question Statement, 144<br />
Question Types, 98, 143, 151, 191, 297<br />
Equation, 156<br />
Fill-in-the-Blanks, 175, 179<br />
Free Response, 179<br />
in the Question Editor, 107<br />
Key Word, 181<br />
List, 181<br />
<strong>Maple</strong>-graded, 159<br />
Math, 169<br />
Matrix, 164<br />
Multipart, 184<br />
Short Phrase, 199<br />
Question weighting, 43, 133<br />
Questions, 252<br />
save to hard drive, 136<br />
Sharing, 137<br />
Questions menu, 75<br />
Questions with Images, 107<br />
Questions with Interactive Plots, 90<br />
R<br />
r-Biserial, 57<br />
Rad, 225<br />
Random Integer, 241, 285<br />
Random Integer Generation, 249<br />
Random number generation, 241, 248<br />
Random variables<br />
Tutorial, 111, 117, 121, 122<br />
Randomized Formula, 143, 316<br />
Range, 248<br />
rank, 249<br />
Reals, 234<br />
Redefining<br />
Question Types, 85<br />
Reference Files, 88<br />
Reference Sources, 88<br />
Register students<br />
in a class, 10<br />
using class rosters, 11<br />
using the <strong>User</strong> manager, 12<br />
Registration<br />
Locked, 9<br />
Registration code, 14<br />
Release, xvii<br />
Reports, 1<br />
d-Value, 57<br />
Exporting, 60<br />
File types, 60<br />
p-Value, 57<br />
Resequence questions, 184<br />
Resequence topics, 184<br />
Response Area Properties, 193<br />
Response Areas, 188<br />
Response-specific, 103, 141, 147, 185<br />
Hints, 147<br />
Restricted Formula, 143, 170
Restricted Formula Questions, 293<br />
Review & Finish tab, 33<br />
Canceling assignment, 50<br />
Finishing and Saving assignments, 50<br />
Reviewing assignment details, 50<br />
Reviewing<br />
Assignment details, 50<br />
Rint, 241, 248, 249<br />
Roster, 11<br />
Roster add<br />
External assignment, 60<br />
Rules, 180, 209<br />
Mastery assignments, 37<br />
Naming variables, 240<br />
S<br />
S, 225<br />
Save<br />
back up questions to hard drive, 136<br />
Saved Question Bank File<br />
Opening, 139<br />
Saving assignments, 50<br />
Saving shared assignments, 25<br />
Saving table from Gradebook, 60<br />
Scenario-based variables, 261<br />
Scheduling assignments, 46<br />
School Name, 9<br />
Scientific notation, 152, 166, 201, 202, 288<br />
Scramble questions, 43<br />
Script Files, 75, 319<br />
Script files<br />
Authoring, 303<br />
Search for Questions, 134<br />
Security<br />
Proctors, 71<br />
Student account management, 71<br />
Select Questions tab, 39<br />
Add questions as group, 40<br />
Add questions to assignments, 39<br />
Annotations, 41<br />
Merging questions into question groups, 41<br />
Points column, 43<br />
Scramble questions, 43<br />
Select Test Bank, 40<br />
Self-registration, 10<br />
semicolons<br />
in answers, 164<br />
Send email reports, 44<br />
Sequence of listed assignments, 26<br />
Sequencing Parts, 184<br />
Set Policies tab, 30<br />
Advanced button, 49<br />
Assignment options, 44<br />
Index • 331<br />
Feedback options, 45<br />
Scheduling assignments, 46<br />
Set assignment type, 43<br />
SetImageBase, 282<br />
Setting Answer Format in Numeric Questions, 86<br />
Shadowed Questions, 137<br />
Share Question, 134<br />
Shared assignments<br />
Saving, 25<br />
Shared content icon, 27<br />
Shared class, 13<br />
Behavior, 13<br />
Content Updates, 13<br />
Create, 7<br />
Creating, 14<br />
Shared content icon, 13, 27<br />
Sharing questions, 137<br />
Short Answer Questions, 199, 320<br />
Short Phrase, 143, 199, 320<br />
Sig, 234, 259<br />
Sigma, 190<br />
Significant Digits, 206, 245<br />
Controlling, 205<br />
Significant figures, 242<br />
Simplified Math Expressions, 219<br />
Solution, 84, 141<br />
Deleting, 85<br />
Solution field, 148<br />
Special Characters, 148<br />
Sqrt, 202, 252<br />
Square Root, 224<br />
Statistical Operations, 250<br />
strcat, 251<br />
Student<br />
Changing grades, 55<br />
Deleting student record, 71<br />
Student Menu<br />
Assignment name, 39<br />
Student Responses<br />
Grading, 207<br />
Plotting, 209<br />
Student result<br />
Adding comments, 55<br />
Study Session Assignments, 38, 147, 148<br />
Study Session and Mastery, 37<br />
Success rate, 57<br />
Sum, 252<br />
Support, 5<br />
Switch, 252, 261<br />
Symbol mode<br />
in student response, 162, 204, 207<br />
System, 1<br />
System Homepage, 4<br />
System Requirements, 321
332 • Index<br />
System Time-outs During Authoring Sessions, 79<br />
T<br />
Tab-delimited, 60<br />
Table<br />
Assignment types overview, 34<br />
Physical Unit Equivalents, 225<br />
Telsa, 225<br />
Test Bank, 139<br />
Test Bank in Assignment Editor, 28<br />
Add questions as a group to assignments, 40<br />
Adding individual questions to assignments, 39<br />
Previewing questions for selection, 41<br />
Testbank.qu, 136<br />
Testing<br />
Grading, 86<br />
Text Formatting within Questions, 108<br />
Text mode<br />
in student response, 162, 204, 207<br />
Text strings within variable statements, 260<br />
Time-outs During Authoring Sessions, 79<br />
Tips<br />
Formatting, 190<br />
Tolerance, 86, 141, 166, 205, 206, 235, 245, 305<br />
Topic, 141, 144, 149<br />
Open, 140<br />
Topic Structure within Question Banks, 138<br />
Trademark, 321<br />
Trigonometric Functions, 224<br />
restricting entry, 293<br />
True-or-False Questions, 143, 199<br />
Creating, 106<br />
LaTeX, 269<br />
Script file example, 320<br />
Tutorial, 133<br />
Adaptive question, 129<br />
Algorithmic question, 111, 117, 121, 122, 260<br />
Basic Gradebook Searches, 52<br />
Formatting integers, 234<br />
List question, 115<br />
List-based variables, 261<br />
<strong>Maple</strong>-based algorithmic variables, 265<br />
<strong>Maple</strong>-graded questions, 118<br />
Margin of tolerance, 235<br />
Matrix questions, 124<br />
Multipart questions, 133<br />
Multiple choice questions, 108<br />
Numeric question, 116<br />
Providing answers, 233<br />
Using math expressions in a question, 114<br />
Using the Assignment Editor, 26<br />
Types Comparison Table, 152<br />
U<br />
Unevaluated forms, 162, 224<br />
Ungraded Essay Questions, 176<br />
Unicode HTML, 148<br />
Units, 152, 159, 166, 201, 205, 206<br />
Equivalents, 225<br />
Unlocking class registration, 10<br />
Unordered List, 143, 153<br />
Formulas, 164<br />
Uploading<br />
multiple files, 18, 88<br />
Saved Question Bank File, 139<br />
single files, 17, 88<br />
URL<br />
Class Homepage, 4<br />
Use HTML, 190<br />
<strong>User</strong> Manager<br />
LDAP, 73<br />
Register students, 10, 12<br />
<strong>User</strong> Roles, 1<br />
<strong>User</strong>name, 73<br />
Using /epsfig, 282<br />
Using Algorithms, 285<br />
Using Formula Syntax, 209<br />
Using Hints, 147<br />
Using Images<br />
File naming rules, 88<br />
Using Information Fields, 146<br />
Using Script Files<br />
Author Questions, 303<br />
Using Scripts, 310<br />
Create Multipart Questions, 314<br />
Create Multiple Choice Questions, 315<br />
Create Multiple Selection Questions, 316<br />
Create Short Answer Questions, 320<br />
Feedback in <strong>Maple</strong> Question, 313<br />
V<br />
Variable, 153, 202, 237, 239, 248, 252<br />
Display, 259<br />
Names, 240<br />
Names with braces, 233<br />
Variable Data, 239<br />
Algorithmic, 304<br />
In Algorithmic Questions, 237<br />
Tutorial Algorithmic Questions, 260<br />
With range, 248<br />
Variable group, 261<br />
Variables<br />
Conditions, 243<br />
e, 240<br />
In LaTeX, 285<br />
In Questions, 248
List-based, 260<br />
Lists of variables, 252<br />
Setting conditions, 242<br />
Within variable statements, 259<br />
Vectors, 143, 152<br />
Formulas, 170<br />
Vectors Questions, 294<br />
Versioning<br />
Scramble questions, 43<br />
Viewing Details of a Course Module, 67<br />
Viewing files, 18<br />
Visible<br />
assignment property, 47<br />
W<br />
Wb, 225<br />
Web files, 75<br />
Web References in Course Modules, 69<br />
Weber, 225<br />
Weighting<br />
Question, 43<br />
What's New, xvii<br />
Windows, 321<br />
Worked Solution, 84<br />
WYSIWYG, 190<br />
Y<br />
Your Question Bank Project<br />
Planning, 77<br />
Index • 333
334 • Index