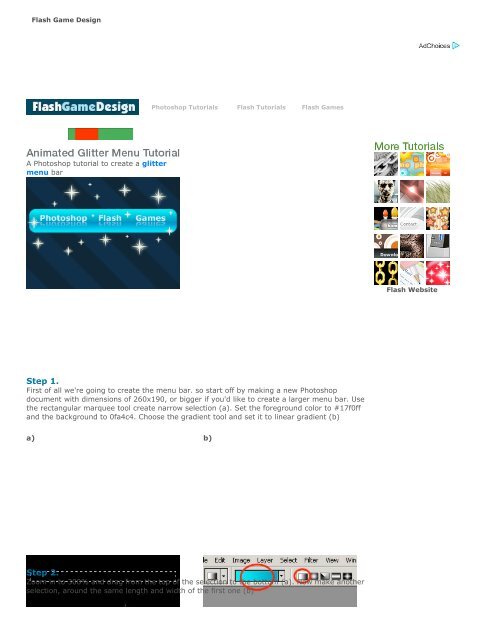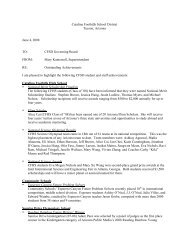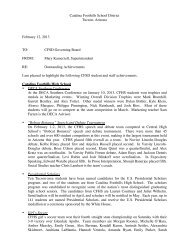Create successful ePaper yourself
Turn your PDF publications into a flip-book with our unique Google optimized e-Paper software.
Flash Game Design<br />
A <strong>Photoshop</strong> tutorial to create a glitter<br />
menu bar<br />
<strong>Photoshop</strong> <strong>Tutorial</strong>s Flash <strong>Tutorial</strong>s Flash Games<br />
Step 1.<br />
First of all we're going to create the menu bar. so start off by making a new <strong>Photoshop</strong><br />
document with dimensions of 260x190, or bigger if you'd like to create a larger menu bar. Use<br />
the rectangular marquee tool create narrow selection (a). Set the foreground color to #17f0ff<br />
and the background to 0fa4c4. Choose the gradient tool and set it to linear gradient (b)<br />
a) b)<br />
Step 2.<br />
Zoom in to 300% and drag from the top of the selection to the bottom (a). Now make another<br />
selection, around the same length and width of the first one (b)<br />
Flash Website
a) b)<br />
Step 3.<br />
Zoom in again and create another gradient (a), this time using #0385bf for the foreground and<br />
#01e8fc for the background. Next create a rounded rectangle on top of the gradient bar, using<br />
10 pixels for the radius (b)<br />
a) b)<br />
Step 4.<br />
Create a slection using the rounded rectangle (select > load selection), and then delete the<br />
rounded rectangle. Use the selection to a cut a new shape out of the gradient. You can do this<br />
by choosing the gradient bar in the layers panel, right click on the selected area on the stage<br />
and choose "layer via cut". Then delete the layer containing the surrounding area, leaving (b)<br />
a) b)<br />
Next go to <strong>Glitter</strong> <strong>Menu</strong> - Part 2) Part: 1 | 2 | 3
Flash Game Design<br />
4<br />
0<br />
<strong>Photoshop</strong> <strong>Tutorial</strong>s Flash <strong>Tutorial</strong>s Flash Games<br />
Like<br />
2<br />
Step 5.<br />
This is the 2nd part of this <strong>Photoshop</strong> tutorial to create a <strong>Glitter</strong> <strong>Menu</strong> Bar, where we'll be<br />
creating the glitter. First of all zoom in to 600% and choose the Polygonal Lasso Tool (a, i).<br />
Create a trianglular selection, as outlined in red (a, ii). The selection should look something like<br />
image (b). Create a new layer and fill the selection with white, and duplicate the layer (c)<br />
a) b) c)<br />
Step 6.<br />
Flip the duplicate triangle vertically (Edit > Transform > Flip Vertical) and merge the two<br />
triangles together (a) . Duplicate the the layer further (b)<br />
a) b)
Step 7.<br />
Rotate the duplicate 90 degrees (edit > transform > rotate 90 clockwise), and merge the two<br />
layers together. Create a new layer and use the Rectangular Marquee tool to create a thing line.<br />
Step 8.<br />
Rotate the thin line by 45 degrees using the free transform tool (edit > free transform). Create a<br />
duplicate of the now diagonal line and flip it horizontally (edit > transform flip horizontal). Place<br />
the two lines as shown below (b)<br />
a) b)
Step 9.<br />
Merge the diagonal lines with the 4 triangles to create a single layer, and make a selection using<br />
it (Select > Load Selection). Expand (Select > Modify > Expand) the selection by 1 pixel (a).<br />
Feather (Select > Modify > Feather) the selection by 4 pixels (b)<br />
a) b)<br />
Step 10.<br />
Fill the selection with white, which should create a glow around the star, and merge the two<br />
together. Name the layer "Large". Create a duplicate layer called "medium" and resize the star<br />
to 75% using the free transform tool (edit > transform > free transform).<br />
a) b)<br />
Step 11.<br />
Create a duplicate of the "medium" layer called "small" and resize that by 75%. The stars need
Create a duplicate of the "medium" layer called "small" and resize that by 75%. The stars need<br />
to remain in their current positions, but moving them side by side you can see their sizes (b)<br />
a) b)<br />
Next go to <strong>Glitter</strong> <strong>Menu</strong> - Part 3) Part: 1 | 2 | 3<br />
Create Flash Applications<br />
Make brilliant desktop apps using<br />
Flash and mProjector - PC & OS<br />
X.<br />
www.screentime.com/pro-flash-tools
Flash Game Design<br />
3<br />
Step 12.<br />
0<br />
<strong>Photoshop</strong> <strong>Tutorial</strong>s Flash <strong>Tutorial</strong>s Flash Games<br />
Like<br />
This is the 3rd part of this <strong>Photoshop</strong> tutorial to create a <strong>Glitter</strong> <strong>Menu</strong> Bar. So now that we've<br />
created the frames needed to animate one glitter star, we're going to animate it. Once this has<br />
been done, you'll be able to use the technique to duplicate the stars group/folder, and animate<br />
them aswell,<br />
So open the PSD file in Adobe Image Ready, and make sure you have the Layers and Animation<br />
panels open. Make the small and medium star layers invisible for the first frame.<br />
Step 13.<br />
Create a 2nd frame in the animation panel, by click on the icon circled in red. Make the Large<br />
star layer invisible and the Medium one visible.
Step 14.<br />
Create another frame, this time only making the Small star visible.<br />
Step 15.<br />
No now we have 3 frame to animate the star, we need to slow it down to 0.1 second per frame.<br />
Select each frame and choose 0.1. You can see the star being animated by clicking on the play<br />
buttin (circled in red)
Step 16.<br />
Go to File > Save Optimized As, and save.<br />
And That brings us to the end of this <strong>Photoshop</strong> tutorial to create a<br />
<strong>Glitter</strong> <strong>Menu</strong>. Now you know how to animate the stars, you can<br />
create duplicate it and make various sized ones! :) Download PSD<br />
Cox® Internet Bundles<br />
Order online for free installation!<br />
Get Internet to the power of X now.<br />
coxvalue.com/high-speed-internet<br />
Navigation<br />
Flash <strong>Tutorial</strong>s<br />
<strong>Photoshop</strong> <strong>Tutorial</strong>s<br />
Flash Games<br />
War Games<br />
<strong>Photoshop</strong> Categories<br />
Web Layout <strong>Tutorial</strong>s<br />
Photo Effects <strong>Tutorial</strong>s<br />
Text Effect <strong>Tutorial</strong>s<br />
Drawing <strong>Tutorial</strong>s<br />
Animation <strong>Tutorial</strong>s<br />
Effects <strong>Tutorial</strong>s<br />
<strong>Menu</strong> <strong>Photoshop</strong> <strong>Tutorial</strong>s<br />
Part: 1 | 2 | 3<br />
Top <strong>Photoshop</strong><br />
Chain Text Effect<br />
Modern Web Layout<br />
Rust Text<br />
Horse Background<br />
Water Effects<br />
Game Websites<br />
Hidden Object Games<br />
Tower Defense Games<br />
Hunting Games