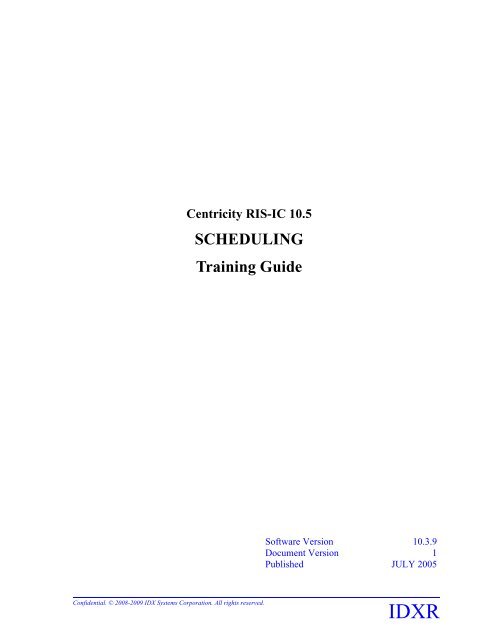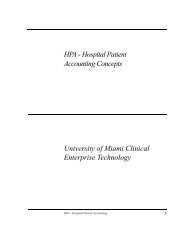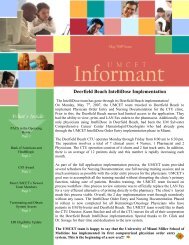RIS-PACS for Schedulers - Clinical Enterprise Technologies
RIS-PACS for Schedulers - Clinical Enterprise Technologies
RIS-PACS for Schedulers - Clinical Enterprise Technologies
You also want an ePaper? Increase the reach of your titles
YUMPU automatically turns print PDFs into web optimized ePapers that Google loves.
Centricity <strong>RIS</strong>-IC 10.5<br />
SCHEDULING<br />
Training Guide<br />
Confidential. © 2008-2009 IDX Systems Corporation. All rights reserved.<br />
Software Version 10.3.9<br />
Document Version 1<br />
Published JULY 2005<br />
IDXR
Table of Contents<br />
Getting Oriented.................................................................................................6<br />
Understanding the Imagecast Workflow................................................................ 7<br />
Logging In to and Out of the Imagecast System.................................................... 8<br />
Changing Your Password..................................................................................... 11<br />
Parts of the Imagecast Window............................................................................ 12<br />
Using the Module Optionand Option Toolbars.................................................... 14<br />
The Patient Banner ............................................................................................... 15<br />
Important Keys and Controls ............................................................................... 18<br />
Setting User Preferences ...................................................................................... 22<br />
Working with Tables and Lists ............................................................................ 25<br />
Using the Help...................................................................................................... 26<br />
Printing Help Topics ............................................................................................ 32<br />
Common Tasks .................................................................................................36<br />
Per<strong>for</strong>ming a Patient or Exam Lookup................................................................. 36<br />
Identifying a Patient ............................................................................................. 39<br />
Working with the Patient Exam List Window ..................................................... 42<br />
Per<strong>for</strong>ming a Dictionary Lookup ......................................................................... 44<br />
Working with Diagnosis and Procedure Codes.................................................... 46<br />
Entering Dates and Times .................................................................................... 47<br />
Viewing a Patient Record..................................................................................... 53<br />
Using the Report Directory .................................................................................. 60<br />
Working with Exam Memos ................................................................................ 63<br />
Accessing Exam Memos from the Patient Banner............................................... 64<br />
Viewing Exam Memos......................................................................................... 65<br />
Overview of the Scheduling Module...............................................................78<br />
Exam (Report) Statuses........................................................................................ 79<br />
Scheduling Modes ................................................................................................ 80<br />
Ordering an Exam.............................................................................................................. 82<br />
Ordering an Exam ................................................................................................ 84<br />
Order Entry Queue ............................................................................................................ 86<br />
Filtering the Order Entry Queue........................................................................... 87<br />
Scheduling an Exam............................................................................................. 88<br />
Canceling an Order Entry Request....................................................................... 89<br />
Confidential. © 2008-2009 IDX Systems Corporation. All rights reserved.<br />
IDXR
4<br />
IDX Imagecast Core Functionality Training Guide<br />
Contents<br />
IDXR<br />
Scheduling Exams..............................................................................................................91<br />
Required In<strong>for</strong>mation <strong>for</strong> Scheduling an Exam....................................................93<br />
Understanding the Scheduling Windows..............................................................93<br />
Understanding the Patient/Exam Info. window....................................................94<br />
Scheduling an Exam Automatically......................................................................99<br />
Scheduling an Exam Manually ...........................................................................104<br />
Working with the List of Exams You Want to Schedule....................................107<br />
Specifying Patient Preferences ...........................................................................108<br />
Specifying Providers to Receive the Report .......................................................109<br />
Indicating a Stat Report ......................................................................................109<br />
Viewing and Printing Exam Preparations and Precautions ................................110<br />
Scheduling an Exam Graphically........................................................................112<br />
Applying In<strong>for</strong>mation to Multiple Exams...........................................................115<br />
Specifying Billing In<strong>for</strong>mation...........................................................................117<br />
Rescheduling an Exam........................................................................................118<br />
Canceling an Exam .............................................................................................119<br />
Rescheduling an Exam.....................................................................................................123<br />
Automatically Rescheduling an Exam<br />
in the Reschedule Option....................................................................................124<br />
Manually Rescheduling an Exam<br />
in the Reschedule Option....................................................................................127<br />
Canceling Exams..............................................................................................................131<br />
Canceling an Exam .............................................................................................132<br />
Editing Exam Data...........................................................................................................133<br />
Editing Exam Data..............................................................................................133<br />
Scheduling a a Walk-in Exam.............................................................................134<br />
Opening and Closing Resources ......................................................................................137<br />
Closing a Resource .............................................................................................137<br />
Opening a Resource ............................................................................................139<br />
Viewing Resource Schedules..............................................................................141<br />
Generating Reports .............................................................................................145<br />
Document Management Solutions...............................................................151<br />
Common terms....................................................................................................152<br />
Supported Devices and Document Types...........................................................156<br />
Components of the Document Management Solution........................................157<br />
Understanding the Document Lifecycle and Document Management Solution<br />
Workflow ............................................................................................................161<br />
Assessing the Document Management Solution.................................................162<br />
Using the Worklist ...........................................................................................................166<br />
Accessing the Worklist .......................................................................................167<br />
Worklist Displays Modes....................................................................................168<br />
Confidential. © 2008-2009 IDX Systems Corporation. All rights reserved.
IDX Imagecast Core Functionality Training Guide<br />
Contents<br />
Display of Documents in the Worklist............................................................... 171<br />
Worklist Components......................................................................................... 174<br />
Defining Filter Preferences ................................................................................ 183<br />
Filtering the Worklist ......................................................................................... 189<br />
Sorting the Worklist ........................................................................................... 190<br />
Closing the Worklist........................................................................................... 193<br />
Using the Viewer............................................................................................................. 194<br />
Accessing the viewer.......................................................................................... 194<br />
Viewer Components........................................................................................... 195<br />
Defining Attached TWAIN Devices from the Viewer....................................... 205<br />
Closing the Viewer............................................................................................. 207<br />
Using the Help................................................................................................................. 208<br />
Accessing the Help............................................................................................. 208<br />
Components of the Help window....................................................................... 209<br />
Using the Contents Tab ...................................................................................... 211<br />
Using the Index Tab ........................................................................................... 212<br />
Using the Search Tab ......................................................................................... 213<br />
Using the Favorites Tab ..................................................................................... 214<br />
Printing Help Topics .......................................................................................... 215<br />
Tracking ..........................................................................................................219<br />
Overview of the Tracking Module .................................................................................. 219<br />
Tracking Statuses ............................................................................................... 220<br />
How Tracking Activities Affect Exam (Report) Statuses.................................. 221<br />
Tracking Display ............................................................................................................. 222<br />
Displaying Tracking In<strong>for</strong>mation....................................................................... 222<br />
Defining the Legend........................................................................................... 224<br />
Tracking Patients............................................................................................................. 227<br />
Understanding the All and Patient Options........................................................ 227<br />
Accessing the Track All, Track Patient, and Tracking Windows ...................... 228<br />
Requesting Arrival or Return Transport............................................................. 233<br />
Arriving a Patient ............................................................................................... 234<br />
Departing a Patient ............................................................................................. 235<br />
Canceling Exams................................................................................................ 236<br />
Technologist Worklist....................................................................................219<br />
Understanding the All and Patient Options........................................................ 227<br />
Accessing the Track All, Track Patient, and Tracking Windows ...................... 228<br />
Requesting Arrival or Return Transport............................................................. 233<br />
Arriving a Patient ............................................................................................... 234<br />
DepartingUnderstanding the All and Patient Options........................................ 227<br />
Confidential. © 2008-2009 IDX Systems Corporation. All rights reserved.<br />
IDXR<br />
5
6<br />
IDX Imagecast Core Functionality Training Guide<br />
Contents<br />
IDXR<br />
Accessing the Track All, Track Patient, and Tracking Windows.......................228<br />
Requesting Arrival or Return Transport .............................................................233<br />
Arriving a Patient................................................................................................234<br />
Tracking Statuses................................................................................................220<br />
How Tracking Activities Affect Exam (Report) Statuses...................................221<br />
Understanding the All and Patient Options ........................................................227<br />
Accessing the Track All, Track Patient, and Tracking Windows.......................228<br />
Requesting Arrival or Return Transport .............................................................233<br />
Arriving a Patient................................................................................................234<br />
Understanding the All and Patient Options ........................................................227<br />
Accessing the Track All, Track Patient, and Tracking Windows.......................228<br />
Requesting Arrival or Return Transport .............................................................233<br />
Understanding the All and Patient Options ........................................................227<br />
Accessing the Track All, Track Patient, and Tracking Windows.......................228<br />
Requesting Arrival or Return Transport .......................................................233234<br />
Departing a Patient..............................................................................................235<br />
<strong>Enterprise</strong>s Access / <strong>PACS</strong> ............................................................................219<br />
Overview of the Tracking Module...................................................................................219<br />
Tracking Statuses................................................................................................220<br />
How Tracking Activities Affect Exam (Report) Statuses...................................221<br />
Displaying Tracking In<strong>for</strong>mation .......................................................................222<br />
Defining the Legend ...........................................................................................224<br />
Understanding the All and Patient Options ........................................................227<br />
Accessing the Track All, Track Patient, and Tracking Windows.......................228<br />
Requesting Arrival or Return Transport .............................................................233<br />
Arriving a Patient................................................................................................234<br />
Departing a Patient..............................................................................................235<br />
Understanding the All and Patient Options ........................................................227<br />
Accessing the Track All, Track Patient, and Tracking Windows.......................228<br />
Requesting Arrival or Return Transport .............................................................233<br />
Retrieving Exams from Digital Archives (iQuery)......................................219<br />
Arriving a Patient................................................................................................234<br />
Departing a Patient..............................................................................................235<br />
Understanding the All and Patient Options ........................................................227<br />
Accessing the Track All, Track Patient, and Tracking Windows.......................228<br />
Requesting Arrival or Return Transport .............................................................233<br />
Arriving a Patient................................................................................................234<br />
Confidential. © 2008-2009 IDX Systems Corporation. All rights reserved.
IDX Imagecast Core Functionality Training Guide<br />
Contents<br />
Using the Imagecast <strong>PACS</strong> Direct Media Authoring Tools .......................219<br />
Arriving a Patient ............................................................................................... 234<br />
Departing a Patient ............................................................................................. 235<br />
Understanding the All and Patient Options........................................................ 227<br />
Accessing the Track All, Track Patient, and Tracking Windows ...................... 228<br />
Requesting Arrival or Return Transport............................................................. 233<br />
Arriving a Patient ............................................................................................... 234<br />
Departing a Patient ............................................................................................. 235<br />
Confidential. © 2008-2009 IDX Systems Corporation. All rights reserved.<br />
IDXR<br />
7
8<br />
IDX Imagecast Core Functionality Training Guide<br />
Contents<br />
IDXR<br />
Confidential. © 2008-2009 IDX Systems Corporation. All rights reserved.
Contact In<strong>for</strong>mation<br />
Copyright Notice<br />
Please send any inquiries or feedback about this document to imagecast_docs@idx.com. Please<br />
include the document name and version with your inquiry or comments.<br />
Copyright © 2000–2004 IDX Systems Corporation. All rights reserved.<br />
Confidentiality and Proprietary Rights<br />
Trademarks<br />
The in<strong>for</strong>mation contained in this document is the confidential property of IDX Systems<br />
Corporation (IDX). It is furnished under an agreement with IDX and may only be used in<br />
accordance with the terms of that agreement. The use of this document is restricted to customers of<br />
IDX and their employees. The user of this document agrees to protect IDX’s proprietary rights as<br />
expressed herein. The user further agrees not to permit access to this document by any person <strong>for</strong><br />
any purpose other than as an aid in the use of the associated application software (“System”). In no<br />
case will this document be examined <strong>for</strong> the purpose of copying any portion of the System or to<br />
design another system to accomplish similar results. No part of this document may be reproduced<br />
in any <strong>for</strong>m, by photostat, microfilm, xerography, or any other means, or incorporated into any<br />
in<strong>for</strong>mation retrieval system, electronic or mechanical, without the written permission of the<br />
copyright owner.<br />
The in<strong>for</strong>mation in this document is subject to change without notice, and should not be construed<br />
as a commitment by IDX. Though every ef<strong>for</strong>t has been taken to ensure the validity and usefulness<br />
of its contents, IDX assumes no responsibility <strong>for</strong> errors that may appear in this document.<br />
Inquiries regarding permission <strong>for</strong> use of material contained in this document should be addressed<br />
to:<br />
IDX Systems Corporation<br />
40 IDX Drive<br />
P.O. Box 1070<br />
Burlington, VT 05402<br />
IDX would like to remind its customers that there may be legal, ethical, and moral obligations <strong>for</strong><br />
medical care providers to protect sensitive patient in<strong>for</strong>mation when dealing with vendors such as<br />
IDX. Be<strong>for</strong>e customers allow IDX to access confidential patient in<strong>for</strong>mation from the customers’<br />
data processing systems, they must obtain the written consent of the patient. In addition be<strong>for</strong>e<br />
disclosing confidential in<strong>for</strong>mation to IDX, customers should obtain the explicit written consent of<br />
IDX. Please direct any questions concerning these matters to the IDX Legal Department.<br />
IDX ® , Imagecast, IDXrad, IDXConnectR, Mammography Administration Module, and<br />
MAM are trademarks or registered trademarks of IDX Investment Corporation. All other brand<br />
and product names are trademarks or registered trademarks of their respective companies.
Getting Oriented<br />
Welcome to the Centricity (R) <strong>RIS</strong>-IC system. The purpose of this<br />
chapter is to help you access the system application and become<br />
familiar with the Imagecast environment.<br />
Objectives Upon completing this chapter, you will be able to:<br />
n Understand the Centricity (R) workflow<br />
n Log in to and out of the Imagecast system<br />
n Change your password<br />
n Work with the Centricity(R) windows<br />
n Use the Module and Option toolbars<br />
n Use the patient banner<br />
Confidential. © 2008-2009 IDX Systems Corporation. All rights reserved.<br />
n Use important keys and controls on Centricity (R) windows<br />
n Set user preferences<br />
n Sort tables/lists<br />
n Use the Help<br />
IDXR
10<br />
Getting Oriented<br />
Understanding the Centricity(R) <strong>RIS</strong>-IC Workflow<br />
Lesson 1: Understanding the Centricity(R) <strong>RIS</strong>-IC<br />
Workflow<br />
Business Management module<br />
Generate reports to determine how<br />
your department is functioning.<br />
Accounting module<br />
Prepare exam charges and transmit<br />
charges <strong>for</strong> billing.<br />
IDXR<br />
The following flowchart shows a simple Imagecast workflow.<br />
Registration module<br />
Patient is registered in the system.<br />
Scheduling module<br />
Exam is scheduled <strong>for</strong> the patient.<br />
Tracking module<br />
Patient arrives; the exam is per<strong>for</strong>med and<br />
completed. Patient leaves the department.<br />
Results module<br />
Exam films are interpreted by the provider; dictated<br />
diagnostic report is transcribed.<br />
Provider module<br />
Interpreting provider verifies and signs the diagnostic<br />
report, and/or confirms pathology results.<br />
Supporting Modules<br />
Visit Management module<br />
View and edit patient visit and<br />
admission in<strong>for</strong>mation.<br />
Image Management module<br />
Track image record transfers and<br />
loans.<br />
Mammography Administration<br />
Module (MAM)<br />
Enter findings, create diagnostic<br />
reports, and generate follow-up<br />
recommendations.<br />
System Administration module<br />
Set up and define the Imagecast<br />
system.<br />
Confidential. © 2008-2009 IDX Systems Corporation. All rights reserved.
Confidential. © 2008-2009 IDX Systems Corporation. All rights reserved.<br />
Getting Oriented<br />
Logging In to and Out of the Centricity (R) <strong>RIS</strong>-IC System<br />
Lesson 2: Logging In to and Out of the Centricity (R) <strong>RIS</strong>-<br />
IC System<br />
This section describes the steps necessary to log in to and out of the<br />
Imagecast system.<br />
Logging in When you log in to the Centricity system, you can per<strong>for</strong>m various<br />
tasks in the Centricity system.<br />
!<br />
Caution<br />
To avoid unauthorized access to patients’ medical in<strong>for</strong>mation, do not leave a<br />
computer unattended while the Imagecast system is running. As a user, you<br />
assume responsibility <strong>for</strong> unauthorized access as long as you are logged in to<br />
the program. Be<strong>for</strong>e leaving a computer, you should log out the system.<br />
Logging in to the Imagecast system involves entering your user ID<br />
(user identification) and a password on the login window. Your user ID<br />
is the name you enter when logging in to the system. Your password is<br />
a private code that gives you access to the system.<br />
Your user ID will be supplied to you by your organization. Write your<br />
user ID in the space provided below.<br />
User ID<br />
Your initial system password will be your user ID. After logging in,<br />
you will be prompted to change your system and signature (if<br />
applicable) passwords. Always keep your password secure and do not<br />
share it with other users.<br />
IDXR<br />
11
12<br />
Getting Oriented<br />
Logging In to and Out of the Centricity (R) <strong>RIS</strong>-IC System<br />
Logging In<br />
IDXR<br />
-<br />
1 In the User ID field on the login window, type your user name and<br />
press TAB.<br />
2 In the Password field, type your password.<br />
Note: To help keep your password secure, the Imagecast system<br />
does not display the password as you type it.<br />
3 Click login.<br />
The system validates your user ID and password and determines<br />
your privileges from the security database. If you have previously<br />
logged in to the Imagecast system, you can begin per<strong>for</strong>ming tasks.<br />
The following is a sample of the Imagecast window <strong>for</strong> a user who<br />
has all privileges—that is, access to all modules.<br />
n If this is your first time logging in to the Imagecast system, the system<br />
prompts you to specify a new password. For more in<strong>for</strong>mation about<br />
specifying a new password, refer to the Changing Your Password section on<br />
page 14.<br />
n Your user ID determines which Imagecast options are available to you on<br />
the vertical toolbar. Depending on the user privileges your Imagecast<br />
application manager assigns you, parts of your vertical toolbar may or may<br />
Confidential. © 2008-2009 IDX Systems Corporation. All rights reserved.
Logging Out<br />
!<br />
Caution<br />
Confidential. © 2008-2009 IDX Systems Corporation. All rights reserved.<br />
Getting Oriented<br />
Logging In to and Out of the Centricity (R) <strong>RIS</strong>-IC System<br />
not be visible or accessible. For more in<strong>for</strong>mation about user privileges and<br />
the options available to you, contact your Imagecast application manager.<br />
When you complete your work in the Imagecast system, you should<br />
end your work session. To end your work session, you must log out of<br />
the system.<br />
To avoid unauthorized access to patients’ medical in<strong>for</strong>mation, do not leave a<br />
computer unattended while the Imagecast system is running. As a user, you<br />
assume responsibility <strong>for</strong> unauthorized access as long as you are logged in to<br />
the program. Be<strong>for</strong>e leaving a computer, always log out of the system.<br />
- The Imagecast systemmay require you to log in again if the computer remains<br />
inactive <strong>for</strong> a certain period of time. This is called a session timeout. For more<br />
in<strong>for</strong>mation about session timeouts, refer to your Imagecast application<br />
manager.<br />
Logging out<br />
To the far right, in line with the main menu, click Logoff.<br />
The login screen appears. To close the application, click the X.<br />
Always click Logoff be<strong>for</strong>e exiting the application.<br />
IDXR<br />
13
14<br />
Getting Oriented<br />
Logging In to and Out of the Centricity (R) <strong>RIS</strong>-IC System<br />
Changing Your Password<br />
IDXR<br />
. For security purposes, passwords are set to periodically expire. When<br />
your password has expired, you will receive a system message<br />
instructing you to change your password. You may designate a new<br />
password at any time accessing the Passwords tab located in Prefs, on<br />
the homepage.<br />
. 1) On the right side of the main page, click Prefs<br />
2) Select the Passwords tab<br />
3) In the Enter your current System Password field, enter your current<br />
password.<br />
4 )In the Enter new System Password field, enter your new password.<br />
Notes:<br />
n It is recommended that you use a password containing a<br />
combination of letters, numbers, and symbols.<br />
n Your password must be between 8 and 20 characters in length.<br />
n Passwords are case sensitive.<br />
n Your new password cannot be one of the last ten passwords you<br />
have previously used <strong>for</strong> the Imagecast system.<br />
n Your new password cannot be your User ID<br />
5) In the Type new System Password again <strong>for</strong> verification field,<br />
enter your new password again.<br />
6) Click change password.<br />
The following message is displayed: System Password successfully<br />
changed.<br />
7) Click OK.<br />
8) Click close.<br />
Confidential. © 2008-2009 IDX Systems Corporation. All rights reserved.
Confidential. © 2008-2009 IDX Systems Corporation. All rights reserved.<br />
Getting Oriented<br />
Parts of the Centricity <strong>RIS</strong>-IC Window<br />
Lesson 3: Parts of the Centricity <strong>RIS</strong>-IC Window<br />
When you log in to the Centricity(R) <strong>RIS</strong>-IC system, the Centricity(R)<br />
window appears. The Centricity(R) window consists of the following<br />
main areas:<br />
n Centricity workspace—main portion of the Centricity window in<br />
which you enter in<strong>for</strong>mation<br />
n Patient banner—blue field at the top of the window; displays<br />
patient and exam in<strong>for</strong>mation <strong>for</strong> the patient record with which<br />
you are currently working<br />
n Module Toolbar—At the top of the workspace; allows you to<br />
access the various modules necessary to per<strong>for</strong>m your tasks<br />
n Options Toolbar—Below the Module Toolbar; allows you to<br />
access the various options within a module necessary to per<strong>for</strong>m<br />
your tasks (appears when you select a Modulel Toolbar option)<br />
n Tool Area—Located to the right of the Module Toolbar,<br />
identified by white buttons which consist of the following:<br />
– Help-accesses the Help system<br />
– Tools-accesses the Document Management and link to <strong>PACS</strong>.<br />
– Prefs-accesses the Set User Preferences option<br />
– Logoff—logs user out of the Centricity (R) system<br />
Refer to the following graphic.<br />
IDXR<br />
15
16<br />
Getting Oriented<br />
Parts of the Centricity <strong>RIS</strong>-IC Window<br />
IDXR<br />
Module Toolbar<br />
Option Toolbar<br />
Toolbox<br />
Confidential. © 2008-2009 IDX Systems Corporation. All rights reserved.
Confidential. © 2008-2009 IDX Systems Corporation. All rights reserved.<br />
Getting Oriented<br />
Using the Module and OptionToolbars<br />
Lesson 4: Using the Module and OptionToolbars<br />
The Module and Option toolbars allow you to access the various<br />
modules and options necessary to per<strong>for</strong>m your tasks.<br />
When you log in to the Centricity (R) system, the Centricity (R)<br />
window appears and the system displays the Module Toolbar (above<br />
the workspace). The Module Toolbar contains the modules that are<br />
available to you. To access a module, click the module name on the<br />
Module toolbar.<br />
Once you select a module on the Module Toolbar, the Option toolbar<br />
<strong>for</strong> that module appears below. To access a specific option, click the<br />
option name on the Option toolbar.<br />
Your user ID determines which modules and options are available to you on<br />
- the vertical and horizontal toolbars. Depending on the user privileges your<br />
Imagecast application manager assigns you, parts of the vertical and horizontal<br />
toolbars may not be visible. For more in<strong>for</strong>mation about user privileges and the<br />
options available to you, contact your Imagecast application manager.<br />
To access the Patient Record module, click Pt Rec on the module toolbar.<br />
When you click Pt Rec on the module toolbar, the system displays the Pt PRec<br />
options in a option toolbar below, and is illustrated as follows:<br />
To access a specific Patient Record option, click the option name on the<br />
Module toolbar.<br />
IDXR<br />
17
18<br />
Getting Oriented<br />
The Patient Banner<br />
Lesson 5: The Patient Banner<br />
IDXR<br />
When you log in to the Centricity (R) system, an empty blue field<br />
appears above the workspace. This is the patient identification banner,<br />
or patient banner.<br />
When you are using an module that requires you to select a patient, the<br />
specified patient’s name and demographic in<strong>for</strong>mation appear in the<br />
patient banner at the top of the Imagecast window.<br />
If you leave one module and open another without clearing the patient<br />
banner, the specified patient remains selected, allowing you to work<br />
with that patient without searching <strong>for</strong> his or her record again.<br />
The patient banner has the following options that allow you to control<br />
which patient's in<strong>for</strong>mation appears in the banner:<br />
n clear—allows you to deselect the patient with which you are<br />
currently working, and select another patient; this button is only<br />
available when the patient banner contains patient in<strong>for</strong>mation<br />
n last patient—loads the last patient with which you worked into<br />
the patient banner and allows you to work with that patient record<br />
(applies to current login session only); this button is only<br />
available when the patient banner is cleared<br />
n last exam—allows you to load the last exam with which you<br />
worked into the patient banner and allows you to work with that<br />
patient and exam record (applies to current login session only);<br />
this button is only available when the patient banner is cleared<br />
n<br />
n<br />
n<br />
Confidential. © 2008-2009 IDX Systems Corporation. All rights reserved.
-<br />
The patient banner displays the following patient in<strong>for</strong>mation:<br />
n Patient name<br />
n Medical record number (MRN)<br />
n Date of birth (DOB)<br />
n Social Security Number (SSN)<br />
n Primary care provider (PCP)<br />
n Age<br />
n Sex<br />
Confidential. © 2008-2009 IDX Systems Corporation. All rights reserved.<br />
Getting Oriented<br />
The Patient Banner<br />
n Chart location<br />
When you are using an option that requires you to select an exam, the<br />
following exam in<strong>for</strong>mation also appears in the patient banner:<br />
n Accession number (ACC)<br />
n Exam description<br />
n Exam status<br />
n Requesting provider<br />
n Date and time of exam<br />
Refer to the following graphic.<br />
Exam in<strong>for</strong>mation<br />
The patient name and accession number appear as hyperlinks<br />
(underlined text) in the patient banner. You can click the patient name<br />
to display the Patient Inquiry window from which you can view patient<br />
demographic in<strong>for</strong>mation. You can also click the accession number<br />
(ACC) to display the Exam Inquiry window and view exam-specific<br />
in<strong>for</strong>mation.<br />
n Depending on the existence of exam memos and the status of the associated<br />
exam, one of the following icons might be displayed in the patient banner to<br />
allow you to access the Exam Memos modal window. For more in<strong>for</strong>mation,<br />
refer to the Accessing Exam Memos from the Patient Banner section on page<br />
135.<br />
IDXR<br />
19
20<br />
Getting Oriented<br />
The Patient Banner<br />
IDXR<br />
– —create first memo<br />
– —view existing memo or create new memo<br />
– —view memo only<br />
Viewing In<strong>for</strong>mation in the Patient Banner<br />
n If you are using the Document Management Solution and documents exist<br />
<strong>for</strong> the selected patient or exam, the patient banner also includes a paperclip<br />
icon ( ). You can click to access the Document Management Solution<br />
worklist to view documents <strong>for</strong> the selected patient or exam. For more<br />
in<strong>for</strong>mation on the Document Management Solution, refer to the Help.<br />
The following example shows you how to display in<strong>for</strong>mation in the<br />
patient banner using the Patient Record module.<br />
1 On the Module toolbar, click Pt Rec<br />
2 On the Find Patient or Exam window, identify a patient.<br />
The patient’s in<strong>for</strong>mation is displayed in the patient banner.<br />
3 On the Option toolbar, click Exam.<br />
4 In the ACC field, identify an exam.<br />
The exam’s in<strong>for</strong>mation is displayed in the patient banner.<br />
5 Click clear to remove the patient’s in<strong>for</strong>mation from the patient<br />
banner.<br />
Confidential. © 2008-2009 IDX Systems Corporation. All rights reserved.
Lesson 6: Important Keys and Controls<br />
Confidential. © 2008-2009 IDX Systems Corporation. All rights reserved.<br />
Getting Oriented<br />
Important Keys and Controls<br />
You click buttons using your mouse and press keys on your keyboard<br />
to per<strong>for</strong>m important actions on windows.<br />
The following table identifies important keys and controls on Imagecast<br />
windows. You will use these keys and controls to per<strong>for</strong>m many of<br />
your daily tasks in the system.<br />
Keys and Controls (Page 1 of 4)<br />
Key/Control Function<br />
Lookup Displays a list from which you can select an entry (also<br />
referred to as the ellipsis button)<br />
Drop-down arrow Displays a list (fewer than the type of list displayed with a<br />
lookup button) from which you can select an entry<br />
Add Does one of the following:<br />
n Opens another section on a window<br />
n Adds an entry to a list of selections<br />
n Opens a lookup window from which you can select an<br />
entry<br />
Remove Does one of the following:<br />
n Removes an entry from a list of selections<br />
n When located in the upper right corner of a window,<br />
closes the window<br />
Does one of the following:<br />
n Saves in<strong>for</strong>mation and closes the window<br />
n Closes an error message window and places the cursor<br />
in the field where the error occurred<br />
Saves in<strong>for</strong>mation without clearing the window<br />
Saves in<strong>for</strong>mation and closes the window<br />
Saves in<strong>for</strong>mation and resets the window<br />
Closes the window without saving data<br />
IDXR<br />
21
22<br />
Getting Oriented<br />
Important Keys and Controls<br />
IDXR<br />
Keys and Controls (Page 2 of 4)<br />
Key/Control Function<br />
Initiates the search function on a window<br />
Allows you to edit the selected in<strong>for</strong>mation<br />
Closes a window<br />
Applies a selection to or per<strong>for</strong>ms a task on all of the items<br />
in a list or all of the items (exams and so on) involved in a<br />
task<br />
Selects all of the items in a list or table<br />
All of the items in a list or table are no longer selected<br />
Saves a new record<br />
Indicates the number of pages of entries in a table or list;<br />
click a specific page number to display the corresponding<br />
page<br />
Displays the previous page of entries in a table or list<br />
(appears only if there are multiple pages) or displays the<br />
previous exam/report in a group of selected exams/reports<br />
Displays the first page of entries in a dictionary lookup<br />
(appears only if there are multiple pages)<br />
Displays the next page of entries in a table or list (appears<br />
only if there are multiple pages) or displays the next exam/<br />
report in a group of selected exams/reports<br />
Displays the last page of entries in a dictionary lookup<br />
(appears only if there are multiple pages)<br />
Confidential. © 2008-2009 IDX Systems Corporation. All rights reserved.
Keys and Controls (Page 3 of 4)<br />
Key/Control Function<br />
Confidential. © 2008-2009 IDX Systems Corporation. All rights reserved.<br />
Getting Oriented<br />
Important Keys and Controls<br />
Appears in a column header of a table to indicate that the<br />
table can be (but is not currently) sorted by the specified<br />
column<br />
Appears in a column header of a table to indicate that the<br />
table is sorted by the specified column in ascending order<br />
Appears in a column header of a table to indicate that the<br />
table is sorted by the specified column in descending order<br />
Check box Allows you to select multiple entries or options; click the<br />
check box next to the appropriate entry or option to select<br />
or deselect the specified item<br />
Note: indicates the corresponding item is not selected.<br />
indicates the item is selected.<br />
Radio button Allows you to select a single entry or option; click the<br />
radio button next to the appropriate entry or option to<br />
select or deselect an item<br />
Note: indicates the corresponding item is not<br />
selected. indicates the item is selected.<br />
TAB Moves the cursor to the next field, button, or other control<br />
SPACEBAR Selects the highlighted entry in a lookup list and confirms<br />
system messages<br />
SHIFT+TAB Moves the cursor to the previous field<br />
ENTER Does one of the following:<br />
n Selects the highlighted entry from a lookup list<br />
n Selects the default (highlighted) button on a window if<br />
all pertinent in<strong>for</strong>mation is correctly entered; if<br />
in<strong>for</strong>mation is missing or incorrect, an error message is<br />
displayed indicating the missing or incorrect<br />
in<strong>for</strong>mation<br />
up arrow and down<br />
arrow keys<br />
Allow you to highlight an entry in a lookup list<br />
n or N (now) In a time field, displays the current time<br />
t or T (today) In a date field, displays the current date<br />
IDXR<br />
23
24<br />
Getting Oriented<br />
Setting User Preferences<br />
Lesson 7: Setting User Preferences<br />
IDXR<br />
!<br />
Caution<br />
Keys and Controls (Page 4 of 4)<br />
Key/Control Function<br />
+ (plus) and<br />
- (minus)<br />
Allows you to specify a future or past time (in minutes) or<br />
date (in days) when combined with N or T in a time or date<br />
field; refer to the following examples:<br />
n N+60 specifies 60 minutes in the future from the<br />
current time<br />
n T+2 specifies two days in the future from the current<br />
date<br />
n N-30 specifies 30 minutes in the past from the current<br />
time<br />
n T-7 specifies seven days in the past from the current<br />
date<br />
The Set User Preferences window allows you to define the following<br />
settings:<br />
n The Default organization used <strong>for</strong> your current Imagecast session.<br />
The default organization governs the dictionaries and system<br />
definitions used during the current session. Your Imagecast<br />
application manager defines your default organization; however,<br />
you can change the default organization <strong>for</strong> your current session.<br />
n Whether the Imagecast system automatically displays<br />
preparations and precautions during exam scheduling.<br />
n Whether to automatically expand the image record list (show<br />
merged folders) in the Image Management module.<br />
n The default image file type that you want to use <strong>for</strong> downloads.<br />
When downloading images with the Referring Provider Worklist,<br />
you can specify whether you prefer to access compressed or noncompressed<br />
(“full fidelity”) files, when both types are available.<br />
Depending on your system privileges, you may have access to Referring<br />
Provider Worklist images that have been lossy-compressed. Lossycompression<br />
reduces file size and is used to speed transmission of large<br />
Confidential. © 2008-2009 IDX Systems Corporation. All rights reserved.
Setting User Preferences<br />
Confidential. © 2008-2009 IDX Systems Corporation. All rights reserved.<br />
Getting Oriented<br />
Setting User Preferences<br />
graphic files. It is especially useful when accessing images remotely via<br />
modem.<br />
When an image is lossy-compressed, a smaller version of the original image<br />
file is made <strong>for</strong> rapid transmission to your computer. A typical file<br />
compression ratio is 40:1. The new image (which contains less in<strong>for</strong>mation<br />
than the original) may visually be different from the original image. Neither<br />
compressed nor uncompressed images should be used <strong>for</strong> diagnostic purposes.<br />
Images which have been lossy-compressed are identified as such in the<br />
Referring Provider Worklist. The compression ratio is also displayed. If you<br />
are in doubt as to whether lossy-compression is being used at your site, check<br />
with your Imagecast application manager.<br />
n Related exam display preferences <strong>for</strong> the Radiologist Worklist.<br />
You can specify the number of related exams that automatically<br />
display on a diagnostic workstation when you select an exam on<br />
the Radiologist Worklist. That is, when a user clicks next to<br />
an exam on the Radiologist Worklist, this switch determines the<br />
number of related exams that are also selected ( is displayed<br />
next to the related exam when the list is expanded). (By default,<br />
no related exams are selected when you expand the list of related<br />
exams on the Radiologist Worklist.) You can also specify the<br />
number of related exams listed below a patient’s name on the<br />
Radiologist Worklist when a user clicks to the left of a<br />
patient’s name. (By default, all related exams are displayed when<br />
you expand the list of related exams on the Radiologist Worklist.)<br />
n Mammography Administration Module (MAM) default display<br />
settings.<br />
n The default dictation application <strong>for</strong> use with the Radiologist<br />
Worklist.<br />
n The default font size used in the text editor of the Results<br />
Reporting option of the Provider module.<br />
1 Below the vertical toolbar, click Prefs.<br />
IDXR<br />
25
26<br />
Getting Oriented<br />
Setting User Preferences<br />
IDXR<br />
The Set User Preferences window is displayed.<br />
2 In the Current Session Organization field, select the organization<br />
you want to appear in all options <strong>for</strong> the current session.<br />
3 In the Set Exam Scheduling Defaults panel, specify whether you<br />
want preparations and precautions automatically displayed when<br />
scheduling exams.<br />
4 In the Set Image Management Defaults panel, specify whether you<br />
want the image record list in the Image Management module<br />
automatically expanded.<br />
5 In the Set Imaging Suite Defaults panel, do the following as<br />
appropriate:<br />
–In the If both Full Fidelity and Lossy Compressed images are<br />
available use field, specify whether you want compressed or fullfidelity<br />
images downloaded when both types are available.<br />
–In the Number of Related Priors when displaying images field,<br />
specify the number of related exams that automatically display on<br />
Confidential. © 2008-2009 IDX Systems Corporation. All rights reserved.
Confidential. © 2008-2009 IDX Systems Corporation. All rights reserved.<br />
Getting Oriented<br />
Setting User Preferences<br />
a diagnostic workstation when you select an exam on the<br />
Radiologist Worklist.<br />
–In the Number of Related Priors to expand on Interpretation<br />
Worklist field, specify the number of related exams that display<br />
on the Radiologist Worklist when a user clicks to the left of a<br />
patient’s name (expands the list of related exams on the<br />
Radiologist Worklist).<br />
Note: For more in<strong>for</strong>mation, refer to the IDX Imaging Suite<br />
Training Guide.<br />
6 (For MAM users only) In the Set MAM Defaults panel do the<br />
following as appropriate:<br />
– Specify whether you want the Comparison Dates List<br />
automatically displayed when you access an exam in the Enter/<br />
Edit Findings option of MAM.<br />
– Specify whether you want either the Enter/Edit Findings window<br />
(MAM) or the Interventional Procedures window (MAM)<br />
automatically displayed when you access an appropriate exam in<br />
the Result Reporting option of the Provider module.<br />
– Specify whether you want the MAM Inquiry window<br />
automatically displayed when you access the Enter/Edit Findings<br />
window.<br />
Note: For more in<strong>for</strong>mation about MAM preferences, refer to the<br />
Help.<br />
7 In the Select Dictation System Default field, select the default<br />
dictation application to use with the Radiologist Worklist.<br />
Note: For more in<strong>for</strong>mation about the Radiologist Worklist, refer to<br />
the Help.<br />
8 In the Set Provider Module Defaults panel, specify what size font to<br />
use as the default in the text editor of the Result Reporting option of<br />
the Provider module.<br />
9 Click set preferences.<br />
IDXR<br />
27
28<br />
Getting Oriented<br />
Working with Tables and Lists<br />
Lesson 8: Working with Tables and Lists<br />
Sorting a Table or List<br />
IDXR<br />
You can change the order in which items appear in a table or list. For<br />
example, you may want to sort a list alphabetically instead of by date<br />
and time.<br />
Most column headers in a table or list have a yellow sort button ( ) to<br />
indicate that the table can be sorted according to the attribute of that<br />
column. The default sort order is marked with a triangle. For example<br />
indicates that the table is currently sorted in ascending<br />
order by date and time.<br />
- Do not confuse sorting with filtering. Sorting organizes the in<strong>for</strong>mation in the<br />
list according to a particular category. The entire list is displayed, but the order<br />
in which it appears differs depending on the sort option you select. Filtering<br />
allows you to exclude items that you do not want to see on the list.<br />
The following example shows you how to sort the table/list in the<br />
Merge List option in the Registration module.<br />
1 On the vertical toolbar, click Registration.<br />
2 On the horizontal toolbar, click Merge List.<br />
3 Determine the property (that is, column heading) by which you want<br />
to sort the table and then click next to that property.<br />
changes to , indicating that the table is now sorted by that<br />
property in an ascending manner.<br />
4 To sort the table by the same property in a descending manner, click<br />
.<br />
Notice that changes to (after you click).<br />
Confidential. © 2008-2009 IDX Systems Corporation. All rights reserved.
Lesson 9: Using the Help<br />
Accessing the Help<br />
Navigation<br />
buttons<br />
Tabs<br />
Topic frame<br />
Confidential. © 2008-2009 IDX Systems Corporation. All rights reserved.<br />
Getting Oriented<br />
Using the Help<br />
- To sort the table by another property, click in the column header.<br />
While working with the Imagecast system, you can access the Help<br />
system to get in<strong>for</strong>mation. The Help contains:<br />
n In<strong>for</strong>mation about procedures (step-by-step instructions <strong>for</strong><br />
completing tasks in the Imagecast system)<br />
n Conceptual in<strong>for</strong>mation (essential concepts <strong>for</strong> the application)<br />
To access the Help:<br />
Click Help below the vertical toolbar<br />
The following window is displayed.<br />
IDXR<br />
29
30<br />
Getting Oriented<br />
Using the Help<br />
Navigation<br />
buttons<br />
IDXR<br />
The window contains the following elements:<br />
n Navigation buttons<br />
n Tabs<br />
n Topic frame<br />
The Help window contains the following navigation buttons:<br />
n Hide—hides the left side of the Help window including the tabs;<br />
click Show to view the tabs again. This is especially helpful when<br />
you want to reduce the window size in order to follow steps in<br />
per<strong>for</strong>ming tasks in the Imagecast system.<br />
n Previous—displays the previous topic in the Contents. This is<br />
useful if you want to browse the Contents. Note that this is<br />
different than the Back button, which displays the last topic you<br />
viewed.<br />
n Next—displays the next topic in the Contents. This is useful if<br />
you want to browse the Contents. Note that this is different than<br />
the Forward button, which displays the next topic you viewed.<br />
n Back—displays the last topic you viewed<br />
n Forward—displays the next topic in a previously displayed<br />
sequence of topics<br />
n Home—displays the Getting Help topic<br />
n Print—allows you to print the current Help topic (refer to the<br />
Printing Help Topics section on page 35.)<br />
Tabs The Help window contains the following tabs:<br />
n Contents<br />
– Similar to a table of contents in a book<br />
– Organized according to the modules (also contains books titled<br />
Cautions, About the Imagecast system, and Common Tasks;<br />
these books contain general in<strong>for</strong>mation about potential issues<br />
in Imagecast products, an overview of the system, and<br />
instructions <strong>for</strong> per<strong>for</strong>ming a variety of tasks throughout the<br />
system)<br />
– You can expand ( ) and collapse ( )books to display<br />
associated Help topics (Help topics are represented by the<br />
following icon: )<br />
Confidential. © 2008-2009 IDX Systems Corporation. All rights reserved.
n Index<br />
Confidential. © 2008-2009 IDX Systems Corporation. All rights reserved.<br />
Getting Oriented<br />
Using the Help<br />
– Similar to the index in a book<br />
– Contains a list of keywords that are tied to particular topics (<strong>for</strong><br />
example, ‘master folder’)<br />
– Allows you to search <strong>for</strong> topics containing specific keywords<br />
n Search—allows you to search the full text of the Help <strong>for</strong> a<br />
specific word, partial word, or phrase (<strong>for</strong> example, you can enter<br />
“schedule” to find references to schedule, scheduling, scheduled,<br />
and so on)<br />
n Favorites—allows you to bookmark frequently used Help topics<br />
so that you can return to this list at a later time and double-click<br />
the bookmark to quickly display the topic<br />
Topic frame The topic frame appears on the right side of the Help window. When<br />
you access the Help, it automatically displays in<strong>for</strong>mation about the<br />
Help in the topic frame.<br />
To display another topic, do one of the following:<br />
n Use the Contents tab<br />
n Use the Index tab<br />
n Use the Search tab<br />
n Use the Favorites tab<br />
Using the Contents Tab<br />
1 Access the Help.<br />
2 Click Contents.<br />
3 Double-click a book ( ) in the table of contents.<br />
This “opens” the book ( ) and displays a list of topics ( )<br />
associated with the book you selected.<br />
Note: The selected book may open to display subtopic books.<br />
Continue opening the appropriate books until a list of topics (<br />
appears.<br />
4 Click the topic title <strong>for</strong> which you want to view Help.<br />
)<br />
IDXR<br />
31
32<br />
Getting Oriented<br />
Using the Help<br />
Book icon<br />
Open book icon<br />
Topic icon<br />
Help text in topic frame<br />
Using the Index Tab<br />
IDXR<br />
The Help text <strong>for</strong> that topic appears in the topic frame.<br />
5 When you finish viewing in<strong>for</strong>mation in the Help window, click<br />
in the upper right corner of the Help window.<br />
1 Access the Help.<br />
2 Click Index.<br />
3 In the Type in the keyword to find field, type the keyword <strong>for</strong><br />
which you want to view in<strong>for</strong>mation.<br />
Confidential. © 2008-2009 IDX Systems Corporation. All rights reserved.
Enter keyword here<br />
Closest match to your<br />
keyword<br />
Using the Search Tab<br />
Confidential. © 2008-2009 IDX Systems Corporation. All rights reserved.<br />
Getting Oriented<br />
Using the Help<br />
The topic that is the closest match to your keyword is highlighted in<br />
the list of topics.<br />
4 In the list of topics, do one of the following:<br />
– Double-click the entry in the list that best matches the keyword<br />
you entered.<br />
– Click the entry that best matches your keyword, and click<br />
Display.<br />
The topic text is displayed in the topic frame.<br />
You can print an individual Help topic when you view topics from the Index<br />
- tab. For more in<strong>for</strong>mation, refer to the Printing Help Topics section on page<br />
35.<br />
1 Access the Help.<br />
2 Click Search.<br />
3 In the Type in the keyword to find field, enter the keyword <strong>for</strong><br />
which you want to view in<strong>for</strong>mation.<br />
4 Do one of the following:<br />
– Press ENTER.<br />
–Click List Topics.<br />
IDXR<br />
33
34<br />
Getting Oriented<br />
Using the Help<br />
Enter keyword here<br />
List of topics that<br />
match your keyword<br />
Using the Favorites Tab<br />
IDXR<br />
The Help displays a list of topics that match your keyword in the<br />
Select Topic to display field.<br />
5 Do one of the following:<br />
– Double-click the entry in the list that best matches your keyword<br />
you entered.<br />
– Click the entry that best matches your keyword and then click<br />
Display.<br />
The topic text is displayed in the topic frame. Note that the keyword<br />
on which you searched is highlighted in the topic frame.<br />
To add a topic to the Favorites tab:<br />
1 Access the Help.<br />
2 Open the topic you want to add to the Favorites tab in the topic<br />
frame.<br />
3 Click Favorites.<br />
4 Click Add.<br />
Confidential. © 2008-2009 IDX Systems Corporation. All rights reserved.
Favorites list<br />
Confidential. © 2008-2009 IDX Systems Corporation. All rights reserved.<br />
Getting Oriented<br />
Printing Help Topics<br />
The topic that is currently displayed in the topic frame is added to<br />
the Favorites list.<br />
To use the Favorites tab to display a favorite topic:<br />
1 Click Favorites.<br />
2 Double-click the desired topic in the Favorites list, or select the<br />
desired topic and click Display.<br />
To remove a topic from the Favorites tab:<br />
1 Click Favorites.<br />
2 Select the topic you want to remove and click Remove.<br />
Lesson 10: Printing Help Topics<br />
The Help allows you to:<br />
n Print individual Help topics viewed from the Contents tab<br />
n Print individual Help topics viewed from the Index and Search<br />
tabs<br />
n Print a group of Help topics from the Contents tab<br />
IDXR<br />
35
36<br />
Getting Oriented<br />
Printing Help Topics<br />
IDXR<br />
Refer to the following procedures.<br />
To Print a Specific Help Topic on the Contents Tab<br />
1 Access the Help, and click Contents.<br />
2 On the Contents tab, select the Help topic you want to print.<br />
3 Do one of the following:<br />
–Click Print (proceed to step 4).<br />
– Position your mouse in the topic frame, right-click, and then click<br />
Print on the popup menu (proceed to step 6).<br />
4 On the Print Topics window, click Print the selected topic.<br />
5 Click OK.<br />
6 On the Print window, enter the following printing in<strong>for</strong>mation:<br />
– Device to which the in<strong>for</strong>mation prints<br />
– Page range to print<br />
– Number of copies to print<br />
Note: For more details about the printing in<strong>for</strong>mation required on<br />
the Print Window, click in the upper right corner, and then click<br />
the item on the window <strong>for</strong> which you want in<strong>for</strong>mation.<br />
7 Click OK.<br />
To Print a Specific Help Topic on the Index or Search Tab<br />
1 Access the Help, and click Index or Search.<br />
2 On the Index or Search tab, select the Help topic you want to print.<br />
3 Do one of the following:<br />
–Click Print.<br />
– Position your mouse in the topic frame, right-click, and then click<br />
Print on the popup menu.<br />
4 On the Print window, enter the following printing in<strong>for</strong>mation:<br />
– Device to which the in<strong>for</strong>mation prints<br />
– Page range to print<br />
– Number of copies to print<br />
Confidential. © 2008-2009 IDX Systems Corporation. All rights reserved.
Confidential. © 2008-2009 IDX Systems Corporation. All rights reserved.<br />
Getting Oriented<br />
Printing Help Topics<br />
Note: For more details about the printing in<strong>for</strong>mation required on<br />
the Print Window, click in the upper right corner, and then click<br />
the item on the window <strong>for</strong> which you want in<strong>for</strong>mation.<br />
5 Click OK.<br />
To Print a Group of Help Topics on the Contents Tab<br />
.<br />
Example<br />
1 Access the Help and click Contents.<br />
2 On the Contents tab, click the book whose topics you want to print.<br />
3 Click Print.<br />
4 On the Print Topics window, click Print the selected heading<br />
and all subtopics.<br />
5 Click OK.<br />
6 On the Print window, enter the following printing in<strong>for</strong>mation:<br />
– Device to which the in<strong>for</strong>mation prints<br />
– Page range to print<br />
– Number of copies to print<br />
Note: For more details about the printing in<strong>for</strong>mation required on<br />
the Print Window, click in the upper right corner, and then click<br />
the item on the window <strong>for</strong> which you want in<strong>for</strong>mation.<br />
7 Click OK.<br />
The Imagecast system prints the Help text from all of the books and<br />
individual topics contained in the book you selected.<br />
You want to print all of the Help about the Registration module. To do this,<br />
click the Registration book in the Contents tab, and follow steps 3–7 in the<br />
procedure above.<br />
- Topics that do not appear on the table of contents will not print when you use<br />
this procedure. In such cases, access the Help topic and print it according to the<br />
steps in the To Print a Specific Help Topic on the Contents Tab section on page<br />
36.<br />
IDXR<br />
37
38<br />
Getting Oriented<br />
Printing Help Topics<br />
IDXR<br />
Confidential. © 2008-2009 IDX Systems Corporation. All rights reserved.
CommonTasks<br />
Centricity <strong>RIS</strong>-IC<br />
Certain tasks and functions are repeatedly per<strong>for</strong>med throughout the<br />
Imagecast system. Although these tasks and functions are per<strong>for</strong>med at<br />
various times, the procedures <strong>for</strong> completing them remain the same.<br />
The purpose of this chapter is to help you per<strong>for</strong>m various common<br />
tasks and illustrate some of the activities that are common to many, if<br />
not all, modules.<br />
For training purposes, the activities described in this chapter reference specific<br />
- modules and options; however, these activities are part of a larger workflow<br />
and are not specific to any one module.<br />
Objectives Upon completing this chapter, you will be able to:<br />
n Per<strong>for</strong>m a patient lookup<br />
n Select an exam<br />
n Per<strong>for</strong>m a dictionary lookup<br />
n Work with diagnosis and procedure codes<br />
Confidential. © 2008-2009 IDX Systems Corporation. All rights reserved.<br />
n Enter dates and times in the Imagecast system<br />
n View a patient record<br />
n Print a report or <strong>for</strong>m<br />
n Use the Report Directory<br />
n Work with exam memos<br />
IDXR
40<br />
Centricity <strong>RIS</strong>-IC CommonTasks<br />
Per<strong>for</strong>ming a Patient or Exam Lookup<br />
Lesson 1: Per<strong>for</strong>ming a Patient or Exam Lookup<br />
IDXR<br />
Generally, you must identify a patient or an exam be<strong>for</strong>e you can work<br />
in a specific option. Use the Find Patient or Exam window to identify a<br />
patient or exam.<br />
You can limit your search to a specific organization, or the Imagecast<br />
system can search all of the organizations available to you based on<br />
your user privileges. You can also limit your search to specific criteria<br />
such as patient name, date of birth, Social Security Number, accession<br />
number, and so on.<br />
Although an entry in most of the fields on the Find Patient or Exam window is<br />
- optional, the more specific your search is, the faster the Imagecast system<br />
processes the search results list.<br />
When you identify a patient or an exam, all of the records in the system<br />
that match your search criteria are displayed in a search results list.<br />
From the search results list, you can select the patient or exam with<br />
which you want to work.<br />
Depending on your user privileges, patients in VIP status may not appear in the<br />
- search results list. For more in<strong>for</strong>mation, refer to your Imagecast application<br />
manager.<br />
When you search based on criteria other than an accession number, the<br />
search results list includes the following in<strong>for</strong>mation <strong>for</strong> records that<br />
match your search criteria:<br />
n Patient name ( appears if the patient is associated with more<br />
than one organization)<br />
n Organization with which the record is associated<br />
n Medical record number (MRN)<br />
n Department number<br />
n Social Security Number (SSN)<br />
n Date of birth (DOB)<br />
n Patient's gender<br />
n Whether the patient has exams in the Imagecast system (<br />
appears in the Exams column <strong>for</strong> patients who have exams)<br />
Confidential. © 2008-2009 IDX Systems Corporation. All rights reserved.
-<br />
Confidential. © 2008-2009 IDX Systems Corporation. All rights reserved.<br />
Centricity <strong>RIS</strong>-IC CommonTasks<br />
Per<strong>for</strong>ming a Patient or Exam Lookup<br />
The following image illustrates the search results list <strong>for</strong> patients<br />
associated with the organization 30, and whose name matches the<br />
search criteria stetly.<br />
n The patient’s name in the Patient column is a hyperlink. Click the patient’s<br />
name to view display-only patient demographic in<strong>for</strong>mation. (Click cancel<br />
to return to the search results list.)<br />
n Click in the Patient column to display all the organizations the patient is<br />
associated with.<br />
n Click in the Exams column to view a display-only version of the Patient<br />
Exam List window. (Click cancel to return to the search results list.)<br />
n If your enterprise has implemented organization-based security and you<br />
searched <strong>for</strong> a patient in all organizations, patients <strong>for</strong> all organizations in<br />
which the patient has an MRN, department number, or enterprise number are<br />
displayed, regardless of whether you have access to the organizations to<br />
which they are assigned.<br />
However, an active indicator is displayed in the Exams column only <strong>for</strong><br />
those patients with an exam in an organization in which you have access to<br />
at least one option in any module. For all other patients, you are not allowed<br />
to access the exams, and the Exams column displays either an inactive “Y”,<br />
<strong>for</strong> records with exams in organizations in which you have no privileges, or<br />
no indicator at all <strong>for</strong> records with no exams. For more in<strong>for</strong>mation about<br />
organization-based security, contact your Centricity <strong>RIS</strong>-IC application<br />
manager.<br />
When you search based on accession number, the search results list<br />
includes the following in<strong>for</strong>mation <strong>for</strong> records that match your search<br />
criteria:<br />
n Accession number<br />
n Patient name<br />
n Organization associated with the record<br />
n Medical record number (MRN)<br />
n Department number<br />
n Exam code<br />
n Exam (report) status<br />
n Date and time of the exam<br />
IDXR<br />
41
42<br />
Centricity <strong>RIS</strong>-IC CommonTasks<br />
Per<strong>for</strong>ming a Patient or Exam Lookup<br />
IDXR<br />
-<br />
Identifying a Patient<br />
The following image illustrates the search results list based on an<br />
accession number search.<br />
n The patient's name in the Patient column of the search results list is a<br />
hyperlink. Click a patient's name to view display-only patient demographic<br />
in<strong>for</strong>mation. (Click cancel to return to the search results list.)<br />
n The accession number in the Acc column of the search results list is a<br />
hyperlink. Click the accession number to view display-only exam<br />
in<strong>for</strong>mation. (Click cancel to return to the search results list.)<br />
n Depending on your user privileges, patients in VIP status may not appear in<br />
the search results list. For more in<strong>for</strong>mation, refer to your Centricity <strong>RIS</strong>-IC<br />
application manager.<br />
n If your enterprise has implemented organization-based security, you may not<br />
be able to view an exam with a specific accession number unless you have<br />
been granted the appropriate user privileges to the organization associated<br />
with the exam. For more in<strong>for</strong>mation, contact your Centricity <strong>RIS</strong>-IC<br />
application manager.<br />
1 On the Module Toolbar, click Scheduling.<br />
2 On the Option Toolbar, click Enter/Edit Exam.<br />
The Find Patient or Exam window appears.<br />
Note: The Find Patient or Exam window can be accessed from most<br />
modules in the Imagecast system. The Scheduling module is used<br />
here as an example.<br />
3 Do one of the following:<br />
Confidential. © 2008-2009 IDX Systems Corporation. All rights reserved.
Confidential. © 2008-2009 IDX Systems Corporation. All rights reserved.<br />
Centricity <strong>RIS</strong>-IC CommonTasks<br />
Per<strong>for</strong>ming a Patient or Exam Lookup<br />
–In the Patient DOB field, enter the date of birth <strong>for</strong> which you<br />
want the Imagecast system to search. In the Search By field, click<br />
and select one of the following search criteria: Name, Exact<br />
Name, or Alias Name.<br />
–In the Search By field, click and select one of the search<br />
criteria. Refer to the following table <strong>for</strong> valid entries.<br />
Search By Field Valid Entries<br />
In the Search By field, click ,<br />
and select…<br />
And then enter the following in the<br />
second Search By field…<br />
Name Part of the patient’s name<br />
Exact Name The patient’s entire name (last name, first<br />
name, middle initial)<br />
Alias Name Part of the patient’s alias name<br />
MRN The patient’s medical record number<br />
Dept. No. The patient’s department number<br />
ACC The exam’s accession number<br />
SSN The patient’s Social Security Number<br />
Visit No. The patient’s visit number<br />
MFID The patient’s master folder identification<br />
number<br />
Example: Select Name in the Search By field and then type<br />
Smith,J in the field to the right to limit the search to patients<br />
whose last name is Smith, and whose first name begins with J.<br />
Note: To find a patient or exam in the Imagecast system, you must<br />
specify a minimum of either Search By or Patient DOB<br />
in<strong>for</strong>mation.<br />
4 (Optional) In the Organization field, click and select the<br />
organization you want the Imagecast system to search, or select (All)<br />
to have the system search all organizations available to you based on<br />
your user privileges.<br />
5 (Optional) Click All, Male, Female, or Unknown to<br />
further limit your search by gender.<br />
IDXR<br />
43
44<br />
Centricity <strong>RIS</strong>-IC CommonTasks<br />
Per<strong>for</strong>ming a Patient or Exam Lookup<br />
IDXR<br />
-<br />
-<br />
n Select All if you do not know the patient’s gender. Select Unknown only if<br />
the patient <strong>for</strong> which you are searching is registered in the Imagecast system<br />
with an unknown gender.<br />
n The gender radio buttons are not available when you select MRN, Dept.<br />
No., ACC, SSN, Visit No., or MFID as your search criterion.<br />
6 (Optional) In the DLA From and DLA To fields, specify the date<br />
range by which you want the Imagecast system to search <strong>for</strong> a date<br />
of last activity (DLA).<br />
Notes:<br />
– The DLA From and DLA To fields are not available when you<br />
select MRN, Dept. No., ACC, SSN, Visit No., or MFID as your<br />
search criterion.<br />
– DLA indicates the date of last activity <strong>for</strong> a specific patient’s<br />
record. This can include the following:<br />
– The patient’s most recent exam completion date, as<br />
recorded through the Complete Exam option (in the<br />
Tracking module)<br />
– The most recent date on which a loan, transfer, or new<br />
folder was recorded, depending on how your system is<br />
defined<br />
– The date when two patient records were merged<br />
7 Click search.<br />
If the Imagecast system finds one or more patients that meet your<br />
search criteria, the system displays a search results list from which<br />
you can select the patient with which you want to work.<br />
n If you searched <strong>for</strong> a patient in all organizations, a is displayed next to<br />
those patients that are associated with more than one organization. Click<br />
in the Patient column to display all of the organizations the patient is<br />
associated with.<br />
n If your enterprise has implemented organization-based security and you<br />
searched <strong>for</strong> a patient in all organizations, patients <strong>for</strong> all organizations in<br />
which the patient has an MRN, department number, or enterprise number are<br />
displayed, regardless of whether you have access to the organizations to<br />
which they are assigned.<br />
However, an active indicator is displayed in the Exams column only <strong>for</strong><br />
those patients with an exam in an organization in which you have access to<br />
at least one option in any module. For all other patients, you are not allowed<br />
to access the exams, and the Exams column displays either an inactive “Y”,<br />
Confidential. © 2008-2009 IDX Systems Corporation. All rights reserved.
-<br />
Identifying an Exam<br />
Confidential. © 2008-2009 IDX Systems Corporation. All rights reserved.<br />
Centricity <strong>RIS</strong>-IC CommonTasks<br />
Per<strong>for</strong>ming a Patient or Exam Lookup<br />
<strong>for</strong> records with exams in organizations in which you have no privileges, or<br />
no indicator at all <strong>for</strong> records with no exams. For more in<strong>for</strong>mation about<br />
organization-based security, contact your Centricity <strong>RIS</strong>-IC application<br />
manager.<br />
8 In the search results list, click next to the patient you want to<br />
work with.<br />
The patient’s in<strong>for</strong>mation is displayed in the patient banner.<br />
n For more in<strong>for</strong>mation about the patient banner, refer to the Getting Oriented<br />
chapter of the IDX Imagecast Core Functionality Training Guide.<br />
n You can also register a new patient on the Find Patient or Exam window in<br />
the Register option (Registration module), the Schedule option (Scheduling<br />
module), and the Record Management option (Image Management module).<br />
After per<strong>for</strong>ming a search, click new to register a new patient.<br />
Some options require you to identify an exam be<strong>for</strong>e you can work in<br />
the selected option. There are two ways you can identify an exam. First,<br />
you can identify a patient and use the Patient Exam List Window<br />
(Refer to Lesson 2: Working with the Patient Exam List Window on<br />
page 46), or if you know the accession number of the exam you want to<br />
work with, use the Find Patient or Exam window to identify an exam as<br />
follows:<br />
1 On the Module Toolbar, click Scheduling.<br />
2 On the Option Toolbar, click Enter/Edit Exam.<br />
The Find Patient or Exam window appears.<br />
3 (Optional) In the Organization field, click and select the<br />
organization you want to search, or select (All) to search all of the<br />
organizations available to you based on your user privileges.<br />
4 In the Search By field, click and select ACC.<br />
5 In the second Search By field, enter the accession number of the<br />
exam with which you want to work.<br />
6 Click search.<br />
7 In the search results list, click next to the exam with which you<br />
want to work.<br />
IDXR<br />
45
46<br />
Centricity <strong>RIS</strong>-IC CommonTasks<br />
Working with the Patient Exam List Window<br />
Lesson 2: Working with the Patient Exam List Window<br />
IDXR<br />
Use the Patient Exam List window to identify an exam after identifying<br />
a patient. The Patient Exam List window displays the patient’s exams<br />
<strong>for</strong> a specific organization and date range. You can also specify<br />
whether it lists all of the patient’s exams or exams in selected exam<br />
(report) statuses.<br />
When you search on the specified criteria, the Imagecast system<br />
displays the exams that match your search criteria in a search results<br />
list that displays the following in<strong>for</strong>mation:<br />
n Organization at which the exam is scheduled<br />
n Exam code<br />
n Exam description<br />
n Date and time <strong>for</strong> which the exam is scheduled to occur<br />
n Resource<br />
n Exam status<br />
n Accession number<br />
- If images exist <strong>for</strong> an exam on a diagnostic workstation, an integrated<br />
workstation, an archive, or other <strong>PACS</strong> device, the images exist icon ( ) is<br />
displayed to the left of the Org column on the Patient Exam List window.<br />
Confidential. © 2008-2009 IDX Systems Corporation. All rights reserved.
Confidential. © 2008-2009 IDX Systems Corporation. All rights reserved.<br />
Centricity <strong>RIS</strong>-IC CommonTasks<br />
Working with the Patient Exam List Window<br />
The following image illustrates a search results list on the Patient Exam<br />
List window.<br />
Working with the Patient Exam List Window<br />
1 On the Module Toolbar, click Scheduling.<br />
2 On the Option Toolbar, click Enter/Edit Exam.<br />
3 Identify a patient.<br />
4 On the Enter/Edit Exam window, click next to the ACC field.<br />
The Patient Exam List window is displayed.<br />
5 In the Organization field, click and select the organization in<br />
which you want to search or select (All) to search all of the<br />
organizations available to you based on your user privileges.<br />
6 In the Date From and Date To fields, enter the date range <strong>for</strong> which<br />
you want to search <strong>for</strong> exams.<br />
7 In the Search For field, click and select one of the following:<br />
– All—to search <strong>for</strong> all of the patient’s exams<br />
– Status—to search <strong>for</strong> all of the patient’s exams in a certain status<br />
(such as scheduled, completed and so on); you must then select the<br />
status(es) <strong>for</strong> which you want to search<br />
8 Click search.<br />
9 Select the exam with which you want to work.<br />
IDXR<br />
47
48<br />
Centricity <strong>RIS</strong>-IC CommonTasks<br />
Per<strong>for</strong>ming a Dictionary Lookup<br />
IDXR<br />
10 Click continue.<br />
Lesson 3: Per<strong>for</strong>ming a Dictionary Lookup<br />
Dictionary Lookup Controls<br />
Dictionaries are files that store the definitions, codes, and organizationspecific<br />
reference in<strong>for</strong>mation used by the Imagecast system.<br />
Dictionaries store data that would otherwise have to be reentered<br />
frequently, and ensure that such data is entered uni<strong>for</strong>mly throughout<br />
your organization.<br />
You can per<strong>for</strong>m dictionary lookups in many fields throughout the<br />
Imagecast system to access lists of valid entries. Per<strong>for</strong>ming a lookup<br />
allows you to access data stored in dictionaries. When you per<strong>for</strong>m a<br />
lookup, a list is displayed from which you can choose the item you<br />
need.<br />
Dictionary entries are defined by your organization’s Imagecast application<br />
- manager.<br />
The following table identifies the window controls that allow you to<br />
per<strong>for</strong>m a dictionary lookup.<br />
Control Location Function<br />
Lookup button In or next to a data entry field<br />
Drop down arrow In or next to a data entry field<br />
Add button<br />
On a window, not associated with<br />
a data entry field<br />
Displays a list from which you can select<br />
an entry<br />
Displays a list (with fewer entries than the<br />
lookup button) from which you can select<br />
an entry<br />
On some windows, opens a lookup<br />
window from which you can select an<br />
entry<br />
Note: On some windows this control<br />
displays another section of the window in<br />
which you can work.<br />
You can also enter part of a code in a field to per<strong>for</strong>m a dictionary lookup. A<br />
- list of valid entries is displayed that best matches the code you entered.<br />
Confidential. © 2008-2009 IDX Systems Corporation. All rights reserved.
Per<strong>for</strong>ming a Dictionary Lookup<br />
Confidential. © 2008-2009 IDX Systems Corporation. All rights reserved.<br />
Centricity <strong>RIS</strong>-IC CommonTasks<br />
Working with Diagnosis and Procedure Codes<br />
1 On the Module Toolbar, click Scheduling.<br />
2 On the Option Toolbar, click Resource View.<br />
3 Click next to the Exam Code field.<br />
The Dictionary Lookup window is displayed, which contains a list<br />
of exams.<br />
Note: Click or to view the next and previous set of entries in<br />
the Exam dictionary. Click or to view the first or last set of<br />
entries in the dictionary.<br />
4 On the Dictionary Lookup window, click an exam.<br />
You are returned to the Resource View window and automatically<br />
displays the schedule(s) of the resource(s) where the exam you<br />
selected can be per<strong>for</strong>med.<br />
Lesson 4: Working with Diagnosis and Procedure Codes<br />
You can associate diagnosis and procedure code(s) with exams <strong>for</strong><br />
third-party billing. Many insurance carriers and agencies require exams<br />
to be coded be<strong>for</strong>e a claim can be processed. Be<strong>for</strong>e reimbursing <strong>for</strong><br />
services, these agencies and carriers check that the procedure is<br />
appropriate <strong>for</strong> the diagnosis. Claims containing mismatched codes are<br />
not reimbursed.<br />
You can associate diagnosis and procedure codes with exams when<br />
per<strong>for</strong>ming the following tasks:<br />
n Scheduling exams (diagnosis codes only) in the Scheduling<br />
module<br />
n Entering visit number in<strong>for</strong>mation (diagnosis codes only) in the<br />
Visit Management module<br />
n Editing billing data in either the Accounting or Tracking module<br />
n Transcribing diagnostic reports in the Results module<br />
n Working with diagnostic reports in the Provider module<br />
IDXR<br />
49
50<br />
Centricity <strong>RIS</strong>-IC CommonTasks<br />
Working with Diagnosis and Procedure Codes<br />
IDXR<br />
- Depending on how your system is defined, exams can be assigned default<br />
diagnosis and/or procedure codes. You can accept the default codes or change<br />
them as necessary. For more in<strong>for</strong>mation about default codes, contact your<br />
Imagecast application manager.<br />
Searching <strong>for</strong> and Selecting Diagnosis and Procedure Codes<br />
The following procedure assumes you are scheduling an exam <strong>for</strong> a<br />
patient.<br />
- You can associate diagnosis and procedure codes with an exam from several<br />
modules. The task you are per<strong>for</strong>ming when you want to associate diagnosis or<br />
procedure codes determines how you access the lookup window.<br />
1 On the Module Toolbar, click Scheduling.<br />
2 On the Option Toolbar, click Schedule.<br />
3 On the Appointment Search window, click pt/exam info.<br />
4 Identify a patient.<br />
5 On the Patient/Exam Info. window, click next to the Dx Code<br />
field.<br />
Note: Your site may show the Appointment Search window first. If<br />
that’s the case, click pt/exam info. Then click next to the Dx<br />
Code field.<br />
The Diagnosis Code Lookup window is displayed.<br />
6 Type the partial code or words <strong>for</strong> which you want to search.<br />
7 Click search.<br />
8 Click next to the code(s) you want to add.<br />
-<br />
9 Click ok.<br />
To remove a diagnosis code, click<br />
then click to remove the code.<br />
next to the code you want to remove and<br />
Confidential. © 2008-2009 IDX Systems Corporation. All rights reserved.
Lesson 5: Entering Dates and Times<br />
Valid date <strong>for</strong>mats<br />
-<br />
Confidential. © 2008-2009 IDX Systems Corporation. All rights reserved.<br />
Centricity <strong>RIS</strong>-IC CommonTasks<br />
Entering Dates and Times<br />
The Imagecast system frequently prompts you to enter a date or time.<br />
You can enter dates and times using a variety of <strong>for</strong>mats.<br />
How you can enter dates depends on how Centricity <strong>RIS</strong>-IC is defined<br />
at your organization. The <strong>for</strong>mat possibilities are:<br />
n DDMMYYYY<br />
n MMDDYYYY<br />
n YYYYDDMM<br />
n YYYYMMDD<br />
n You can use any of the following characters to separate the year, month, and<br />
day:<br />
– Slash (/)<br />
– Hyphen (-)<br />
– Space ( )<br />
– Period (.)<br />
– No character (in this case, you must use two digits to specify the day and<br />
month)<br />
n The following abbreviations apply in the sample date <strong>for</strong>mats below:<br />
– dd = Day (one or two digits; two digits required when no characters or<br />
space separate the numbers)<br />
– mm = Month (one or two digits; two digits required when no characters<br />
or space separate the numbers)<br />
– MMM = 3 letter abbreviation <strong>for</strong> the month (<strong>for</strong> example, JAN <strong>for</strong><br />
January, FEB <strong>for</strong> February and so on)<br />
– T or t = Today (current day)<br />
– yy = Year (last two digits)<br />
IDXR<br />
51
52<br />
Centricity <strong>RIS</strong>-IC CommonTasks<br />
Entering Dates and Times<br />
IDXR<br />
– yyyy = Year (all four digits)<br />
Valid inputs <strong>for</strong> DDMMYYYY (example: March 31, 2004)<br />
Format<br />
T+number (of days in<br />
the future)<br />
Sample<br />
Input<br />
Format<br />
Sample<br />
Input<br />
Format<br />
T+2 T (<strong>for</strong> today) T T-number (of days in<br />
the past)<br />
dd/mm/yyyy 31/3/2004 dd/mm/yy 31/3/04 dd/mm 31/3<br />
dd-mm-yyyy 31-3-2004 dd-mm-yy 31-3-04 dd-mm 31-3<br />
dd.mm.yyyy 31.3.2004 dd.mm.yy 31.3.04 dd.mm 31.3<br />
dd mm yyyy 31 3 2004 mm dd yy 31 3 04 dd mm 31 3<br />
dd-MMM-yyyy 31-MAR-<br />
2004<br />
dd MMM yyyy 31 MAR<br />
2004<br />
Sample<br />
Input<br />
dd-MMM-yy 31-MAR-04 dd-MMM 31-MAR<br />
dd MMM yy 31 MAR 04 dd MMM 31 MAR<br />
ddmmyyyy 31032004 ddmmyy 310304 ddmm 3103<br />
Valid inputs <strong>for</strong> MMDDYYYY (example: February 25, 2004)<br />
Format<br />
T+number (of days in<br />
the future)<br />
Sample<br />
Input<br />
Format<br />
Sample<br />
Input<br />
Format<br />
T+2 T (<strong>for</strong> today) T T-number (of days in<br />
the past)<br />
mm/dd/yyyy 2/25/2004 mm/dd/yy 2/25/04 mm/dd 2/25<br />
mm-dd-yyyy 2-25-2004 mm-dd-yy 2-25-04 mm-dd 2-25<br />
mm.dd.yyyy 2.25.2004 mm.dd.yy 2.25.04 mm.dd 2.25<br />
mm dd yyyy 2 25 2004 mm dd yy 2 24 04 mm dd 2 25<br />
MMM-dd-yyyy FEB-25-<br />
2004<br />
T-2<br />
Sample<br />
Input<br />
MMM-dd-yy FEB-25-04 MMM-dd FEB-25<br />
MMM dd yyyy FEB 25 2004 MMM dd yy FEB 25 04 MMM dd FEB 25<br />
mmddyyyy 02252004 mmddyy 022504 mmdd 0225<br />
T-2<br />
Confidential. © 2008-2009 IDX Systems Corporation. All rights reserved.
Valid inputs <strong>for</strong> YYYYDDMM (example: April 21, 2004)<br />
Format<br />
T+number (of days in<br />
the future)<br />
Multiple<br />
centuries<br />
Sample<br />
Input<br />
Format<br />
Confidential. © 2008-2009 IDX Systems Corporation. All rights reserved.<br />
Sample<br />
Input<br />
Centricity <strong>RIS</strong>-IC CommonTasks<br />
Entering Dates and Times<br />
Format<br />
T+2 T (<strong>for</strong> today) T T-number (of days in<br />
the past)<br />
yyyy/dd/mm 2004/21/4 yy/dd/mm 04/21/4 dd/mm 21/4<br />
yyyy-dd-mm 2004-21-4 yy-dd-mm 04-21-4 dd-mm 21-4<br />
yyyy.dd.mm 2004.21.4 yy.dd.mm 04.21.4 dd.mm 21.4<br />
yyyy dd mm 2004 21 4 yy dd mm 04 21 4 dd mm 21 4<br />
yyyy-dd-MMM 2004-21-<br />
FEB<br />
Sample<br />
Input<br />
yy-dd-MMM 04-21-FEB dd-MMM 21-FEB<br />
yyyy dd MMM 2004 21 FEB yy dd MMM 04 21 FEB dd MMM 21 FEB<br />
yyyyddmm 20042104 yyddmm 042104 ddmm 2104<br />
Valid inputs <strong>for</strong> YYYYMMDD (example: March 16, 2004)<br />
Format<br />
T+number (of days in<br />
the future)<br />
Sample<br />
Input<br />
Format<br />
Sample<br />
Input<br />
Format<br />
T+2 T (<strong>for</strong> today) T T-number (of days in<br />
the past)<br />
yyyy/mm/dd 2004/3/16 yy/mm/dd 04/3/16 mm/dd 3/16<br />
yyyy-mm-dd 2004-3-16 yy-mm-dd 04-3-16 mm-dd 3-16<br />
yyyy.mm.dd 2004.3.16 yy.mm.dd 04.3.16 mm.dd 3.16<br />
yyyy mm dd 2004 3 16 yy mm dd 04 3 16 mm dd 16 3<br />
yyyy-MMM-dd 2004-MAR-<br />
16<br />
yyyy MMM dd 2004 MAR<br />
16<br />
You can enter dates in date fields by entering all four digits of the year<br />
(<strong>for</strong> example, 2005).<br />
T-2<br />
Sample<br />
Input<br />
yy-MMM-dd 04-MAR-16 MMM-dd MAR-16<br />
yy MMM dd 04 MAR 16 MMM dd MAR 16<br />
yyyymmdd 20040316 yymmdd 040316 mmdd 0316<br />
T-2<br />
IDXR<br />
53
54<br />
Centricity <strong>RIS</strong>-IC CommonTasks<br />
Entering Dates and Times<br />
Using the<br />
calendar tool<br />
IDXR<br />
If you enter only the last two digits of the year, the Imagecast system<br />
automatically displays the appropriate year within the current 100-year<br />
period.<br />
The Imagecast system considers the current 100-year period to be 10 years in<br />
- the future (the current year and next nine years) and the 90 years in the past<br />
(the current year and the prior 90 years).<br />
.<br />
Example<br />
To enter dates outside of the 100-year period, you must enter all four digits of<br />
the year. For example, if you want to specify that January 1, 1900, is the<br />
patient’s date of birth, and you only enter the last two digits of the year (00),<br />
the date is displayed as January 1, 2000. For the year to display correctly, you<br />
must enter all four digits of the year (1900).<br />
Refer to the following table <strong>for</strong> examples of how dates are translated in<br />
the Imagecast system when the current year is 2000.<br />
Date Formats<br />
If the current year is 2000 and you<br />
enter the following in a date field…<br />
00 2000<br />
2000 2000<br />
1900 1900<br />
99 1999<br />
01 2001<br />
09 2009<br />
10 1910<br />
2010 2010<br />
1897 1897<br />
Then the Imagecast system<br />
displays…<br />
Some Imagecast windows also allow you to access a calendar from<br />
which you can select dates. When you access the calendar, the current<br />
month, day, and year are displayed (the current day is selected).<br />
Confidential. © 2008-2009 IDX Systems Corporation. All rights reserved.
Entering Times<br />
Confidential. © 2008-2009 IDX Systems Corporation. All rights reserved.<br />
Centricity <strong>RIS</strong>-IC CommonTasks<br />
Entering Dates and Times<br />
To access the calendar tool, click the calendar button on a window.<br />
You can also double-click a day on the calendar to select it rather than clicking<br />
- the day and then clicking OK.<br />
-<br />
Using the Calendar Window<br />
Task Steps<br />
To select another day in the<br />
current month<br />
To select a day in another<br />
month<br />
1 Click the appropriate day on the calendar.<br />
2 Click OK.<br />
1 Click next to the month name and select<br />
the appropriate month.<br />
2 Click the appropriate day on the calendar.<br />
3 Click OK.<br />
To select a day in another year 1 Click next to the month name and select<br />
the appropriate month.<br />
2 Click next to the year and select the<br />
appropriate year.<br />
3 Click the appropriate day on the calendar.<br />
4 Click OK.<br />
The Imagecast system frequently prompts you to enter times. You can<br />
enter times using a variety of <strong>for</strong>mats.<br />
The following table describes the time <strong>for</strong>mats accepted.<br />
n When entering times, the following applies: N=now, AM=A.M., and<br />
PM=P.M.<br />
IDXR<br />
55
56<br />
Centricity <strong>RIS</strong>-IC CommonTasks<br />
Viewing a Patient Record<br />
IDXR<br />
-<br />
n In the Imagecast system, midnight (12:00 A.M.) is the beginning of the day.<br />
If you do not designate A.M. or P.M., the time will default to A.M.<br />
Time Formats<br />
Format Sample Input<br />
North American Standard 5:30AM, 5:30am, 5:30A.M.,<br />
5:30 a.m., 5:30 (A.M. is the<br />
default)<br />
Military 24-Hour Format 1430<br />
N <strong>for</strong> now (current time <strong>for</strong> the selected<br />
organization or organization group)<br />
N plus number of minutes in future N+60<br />
N minus number of minutes in past N-30<br />
Lesson 6: Viewing a Patient Record<br />
n Although you can enter a military time <strong>for</strong>mat when prompted, the<br />
Imagecast system cannot currently display military time in the user interface.<br />
n Depending on how the Imagecast system is defined at your organization, a<br />
time zone code (<strong>for</strong> example EST <strong>for</strong> Eastern Standard Time) will<br />
automatically display next to the time. Time zone codes are different<br />
between standard time and daylight savings time. For example, EST<br />
(Eastern Standard Time) displays when clocks are set back one hour and<br />
EDT (Eastern Daylight Savings Time) displays when clocks are set <strong>for</strong>ward<br />
one hour. For more in<strong>for</strong>mation, contact your Imagecast application<br />
manager.<br />
The Imagecast system creates a patient record (comprehensive<br />
in<strong>for</strong>mation regarding a specific patient and the patient’s exams) <strong>for</strong><br />
each patient registered in the system. Once a patient record is created,<br />
the patient record is available <strong>for</strong> viewing and editing.<br />
You cannot edit in<strong>for</strong>mation through the Patient Record module. The<br />
Patient Record module is used <strong>for</strong> inquiries only. In<strong>for</strong>mation<br />
N<br />
Confidential. © 2008-2009 IDX Systems Corporation. All rights reserved.
Limited access to<br />
certain patient<br />
records or visits<br />
Viewing a Patient Record<br />
Confidential. © 2008-2009 IDX Systems Corporation. All rights reserved.<br />
Centricity <strong>RIS</strong>-IC CommonTasks<br />
Viewing a Patient Record<br />
contained in a patient record is accumulated through a number of<br />
modules.<br />
For more in<strong>for</strong>mation about the data contained in each Patient Record option,<br />
- refer to the Help.<br />
Your Imagecast application manager can limit access to individual<br />
patient records or individual visits by assigning a security status to the<br />
record. Once a patient record has been marked with a security status,<br />
access to it depends on how your system is defined. Contact your<br />
Imagecast application manager <strong>for</strong> more in<strong>for</strong>mation.<br />
1 On the Module Toolbar, click Pt Record.<br />
2 Identify a patient and/or an exam.<br />
The patient’s demographic in<strong>for</strong>mation is automatically displayed in<br />
the Patient option.<br />
3 On the Option Toolbar, click one of the following options:<br />
– Patient—Patient demographic in<strong>for</strong>mation<br />
– PT/Fam Hx—Patient/family history, prior medical conditions,<br />
hormone/medication in<strong>for</strong>mation, and miscellaneous data and<br />
risk factors<br />
– Ins—Insurance in<strong>for</strong>mation<br />
– Visit—Visit in<strong>for</strong>mation<br />
– Tracking—Tracking in<strong>for</strong>mation<br />
– Image Mgmt—Film folder and loan in<strong>for</strong>mation<br />
– Results—Diagnostic report in<strong>for</strong>mation<br />
– Exam—Exam in<strong>for</strong>mation<br />
– Pharm/Tech—Medication/technical factor and film<br />
in<strong>for</strong>mation<br />
– Billing—Billing and billing link in<strong>for</strong>mation<br />
– MAM—Patient data, findings/interventional procedure, and<br />
audit trail in<strong>for</strong>mation.<br />
The patient record in<strong>for</strong>mation pertaining to the option selected is<br />
displayed.<br />
IDXR<br />
57
58<br />
Centricity <strong>RIS</strong>-IC CommonTasks<br />
Viewing a Patient Record<br />
Patient Record Inquiries in Options<br />
IDXR<br />
Hyperlink<br />
In numerous options you can click a hyperlink (underlined text) in a list<br />
or table to view Patient Record in<strong>for</strong>mation. As a general rule, when<br />
you see blue underlined text (a hyperlink) in a list or table, you can<br />
click that item to view inquiry-only in<strong>for</strong>mation. Refer to the following<br />
example.<br />
1 On the Module Toolbar, click Tracking.<br />
2 On the Option Toolbar, click Patient.<br />
3 Identify a patient.<br />
Note: You can also click the patient name on the Find Patient or<br />
Exam window’s search results list to per<strong>for</strong>m a Patient Record<br />
inquiry. For more in<strong>for</strong>mation, refer to the Patient Record Inquiries<br />
in Search Results Lists section on page 59.<br />
4 On the Track Patient window, enter search criteria as appropriate.<br />
5 Click search.<br />
A list of the patient’s exams that match your search criteria is<br />
displayed. The accession number in the ACC column is a hyperlink.<br />
6 Click an accession number to view display-only in<strong>for</strong>mation about<br />
the exam.<br />
The Exam Inquiry window is displayed.<br />
Confidential. © 2008-2009 IDX Systems Corporation. All rights reserved.
Patient Record Inquiries in Search Results Lists<br />
Confidential. © 2008-2009 IDX Systems Corporation. All rights reserved.<br />
Centricity <strong>RIS</strong>-IC CommonTasks<br />
Demand Printing Reports and Forms<br />
You can also view patient demographic and exam in<strong>for</strong>mation via the<br />
patient banner, the Patient Exam List window, and the Find Patient or<br />
Exam window. Refer to the following table.<br />
Search Results<br />
In the... Click... To view...<br />
Patient banner Patient name Patient demographic<br />
in<strong>for</strong>mation<br />
Patient banner Accession number Exam-related<br />
in<strong>for</strong>mation<br />
Find Patient or Exam<br />
window<br />
Patient name (in the<br />
Name column of the<br />
search results list)<br />
Patient Exam List Accession number (in<br />
the ACC column of the<br />
search results list)<br />
Lesson 7: Demand Printing Reports and Forms<br />
Demand printing allows you to generate a report or <strong>for</strong>m that prints<br />
immediately. With demand printing, you only need to specify standard<br />
printing in<strong>for</strong>mation such as the number of copies and the printer to<br />
which you want to print.<br />
The following table describes the fields in which you must enter<br />
standard printing in<strong>for</strong>mation to demand print reports and <strong>for</strong>ms.<br />
Standard Printing In<strong>for</strong>mation<br />
Field Allows you to specify…<br />
Patient demographic<br />
in<strong>for</strong>mation<br />
Exam-related<br />
in<strong>for</strong>mation<br />
Report Name The name of the report or <strong>for</strong>m you want to print<br />
Output To Whether you want to print the report or <strong>for</strong>m to a device or<br />
transmit the report via e-mail or fax<br />
IDXR<br />
59
60<br />
Centricity <strong>RIS</strong>-IC CommonTasks<br />
Demand Printing Reports and Forms<br />
Demand Printing a Report or Form<br />
IDXR<br />
Standard Printing In<strong>for</strong>mation<br />
Field Allows you to specify…<br />
Save to Report<br />
Directory<br />
Whether you want a copy of the report or <strong>for</strong>m to go to the<br />
Report Directory (an archive of reports stored <strong>for</strong> future use)<br />
Device The device to which you want the report or <strong>for</strong>m to print<br />
Note: This field displays only if you click Printer.<br />
Address The e-mail address to which you want to send the report or<br />
<strong>for</strong>m<br />
Note: This field displays only if you click E-mail.<br />
Fax Number The fax number to which you want to send the report or <strong>for</strong>m<br />
Note: This field displays only if you click Fax.<br />
No. of copies The number of copies you want to print<br />
1 On the Module Toolbar, click Tracking.<br />
2 On the Option Toolbar, click Patient.<br />
3 Identify a patient.<br />
4 Click search.<br />
5 Select an exam.<br />
6 Click print.<br />
7 Select a tracking <strong>for</strong>m.<br />
8 Click ok.<br />
9 Click one of the following:<br />
– Printer<br />
– E-mail<br />
–Fax<br />
10 Click Save to Report Directory if you want a copy of the report to<br />
be archived <strong>for</strong> future use (Refer to Lesson 9: Using the Report<br />
Directory on page 64).<br />
Note: indicates that the report or <strong>for</strong>m will be sent to the Report<br />
Directory.<br />
11 Do one of the following:<br />
Confidential. © 2008-2009 IDX Systems Corporation. All rights reserved.
Confidential. © 2008-2009 IDX Systems Corporation. All rights reserved.<br />
Centricity <strong>RIS</strong>-IC CommonTasks<br />
Demand Printing Reports and Forms<br />
– If you specified Printer, click next to the Device field and<br />
select a printer to which the report or <strong>for</strong>m should be sent.<br />
– If you specified E-mail, in the Address field, enter the e-mail<br />
address to which the report or <strong>for</strong>m should be sent.<br />
– If you specified Fax, in the Fax Number field, enter the fax<br />
number to which the report of <strong>for</strong>m should be sent.<br />
12 In the No. of copies field, enter the number of copies you want to<br />
print, e-mail, or fax.<br />
13 Click submit.<br />
Note: Demand print jobs are deleted from the printing queue if they<br />
have not printed within a half hour of being generated. Deleted print<br />
jobs must be resubmitted.<br />
IDXR<br />
61
62<br />
Centricity <strong>RIS</strong>-IC CommonTasks<br />
Scheduled Printing of Reports and Forms<br />
Lesson 8: Scheduled Printing of Reports and Forms<br />
IDXR<br />
Scheduled printing causes the Imagecast system to automatically<br />
prepare and print reports and <strong>for</strong>ms according to a specified schedule.<br />
In addition to standard printing in<strong>for</strong>mation, scheduled printing<br />
requires specific report parameters required to sort or produce a report<br />
and varies based upon the report chosen.<br />
The following table describes the fields in which you must enter<br />
standard printing in<strong>for</strong>mation to schedule printing of reports and <strong>for</strong>ms.<br />
Standard Printing In<strong>for</strong>mation (Page 1 of 2)<br />
Field... Allows you to specify…<br />
Report Name The name of the report or <strong>for</strong>m you want to print<br />
Output To Whether you want to print the report or <strong>for</strong>m to a device or<br />
transmit the report via e-mail or fax<br />
Save to Report<br />
Directory<br />
Whether you want a copy of the report or <strong>for</strong>m to go to the<br />
Report Directory (an archive of reports stored <strong>for</strong> future use)<br />
Device The device to which you want the report or <strong>for</strong>m to print<br />
Note: This field displays only if you click Printer.<br />
Address The e-mail address to which you want to send the report or<br />
<strong>for</strong>m<br />
Note: This field displays only if you click E-mail.<br />
Fax Number The fax number to which you want to send the report or <strong>for</strong>m<br />
Note: This field displays only if you click Fax.<br />
No. of copies The number of copies you want to print<br />
Confidential. © 2008-2009 IDX Systems Corporation. All rights reserved.
Standard Printing In<strong>for</strong>mation (Page 2 of 2)<br />
Field... Allows you to specify…<br />
Scheduled Printing of Reports or Forms<br />
Confidential. © 2008-2009 IDX Systems Corporation. All rights reserved.<br />
Centricity <strong>RIS</strong>-IC CommonTasks<br />
Scheduled Printing of Reports and Forms<br />
Schedule Type The schedule by which you want the report generated. Select<br />
one of the following:<br />
n Once—to specify the job should run one time only.<br />
n Daily—to specify the job should run a recurring number<br />
of days, then enter the number of days in the<br />
Every___Days field.<br />
n Weekly—to specify the job should run on certain days of<br />
the week, then click next to the days on which you<br />
want the job to run, and then enter the number of weeks in<br />
the Every___Weeks field.<br />
n Monthly—to specify the job should run on a specific date<br />
of the month, then enter the date on which you want the<br />
job to run in the Day of Month field.<br />
n Minutes—to specify the job run a recurring number of<br />
minutes, then enter the number of minutes in the<br />
Every___Minutes field.<br />
Note: Depending on your user privileges, Schedule Type<br />
may not appear in the Generate Reports window. For more<br />
in<strong>for</strong>mation, refer to your Imagecast application manager.<br />
Start Date The date on which the report or <strong>for</strong>m will print, transmit, or<br />
be sent to the Report Directory<br />
Start Time The time at which the report or <strong>for</strong>m will print, transmit, or<br />
be sent to the Report Directory<br />
1 On the Module Toolbar, click Scheduling.<br />
2 On the Option Toolbar, click Reports.<br />
3 In the Report Name field, click and select the report or <strong>for</strong>m you<br />
want to print.<br />
4 Click one of the following:<br />
– Printer<br />
– E-mail<br />
–Fax<br />
5 Click Save to Report Directory if you want a copy of the report to<br />
be archived <strong>for</strong> future use (Refer to Lesson 9: Using the Report<br />
Directory on page 64).<br />
IDXR<br />
63
64<br />
Centricity <strong>RIS</strong>-IC CommonTasks<br />
Using the Report Directory<br />
IDXR<br />
Note: indicates that the report or <strong>for</strong>m will be sent to the Report<br />
Directory.<br />
6 Enter the remaining standard printing in<strong>for</strong>mation (such as No. of<br />
copies, Start Time, and so on) as appropriate.<br />
7 Enter Report Parameters as appropriate.<br />
8 Click Generate.<br />
Note: Scheduled print jobs are deleted from the printing queue if<br />
they have not printed within twelve hours after the scheduled time<br />
the report was supposed to run. Deleted print jobs will have to be<br />
resubmitted.<br />
Lesson 9: Using the Report Directory<br />
The Report Directory is an archive of reports and <strong>for</strong>ms that you or<br />
other users want stored <strong>for</strong> future use. Once you send a report to the<br />
Report Directory, the report remains on file until it is deleted from the<br />
directory.<br />
The Report Directory lists the following in<strong>for</strong>mation about each report:<br />
n Report ID—a unique number used to identify each report<br />
throughout the Imagecast system<br />
n Report name—a descriptive name <strong>for</strong> each report<br />
n Date and time the report was created<br />
n Initials of the individual who submitted the report to the Report<br />
Directory<br />
n Number of pages in the report<br />
Confidential. © 2008-2009 IDX Systems Corporation. All rights reserved.
-<br />
Confidential. © 2008-2009 IDX Systems Corporation. All rights reserved.<br />
Centricity <strong>RIS</strong>-IC CommonTasks<br />
Using the Report Directory<br />
n Status—a code identifying the report’s current status; refer to the<br />
following table<br />
Report Statuses<br />
Status Description<br />
n Whether the report is being run directly off the primary Centricity<br />
<strong>RIS</strong>-IC database (in “Real Time”) or off a secondary database<br />
You can per<strong>for</strong>m the following tasks in the Report Directory window:<br />
n View a list of reports in the Report Directory<br />
n Preview a specific report using the Report Viewer<br />
n Print a report<br />
Accessing the Report Directory<br />
Queued The system is either compiling the report <strong>for</strong> printing or the<br />
report has been assigned a future date and time on which it<br />
will be compiled. The report is not ready to be run.<br />
Prepared The report is compiled and ready to print.<br />
Printed The report is compiled, and the system has printed the report<br />
at least once (this does not prevent you from printing the<br />
report again, if necessary).<br />
Error An error occurred while the system was compiling the report<br />
(contact your application manager <strong>for</strong> an explanation of the<br />
error).<br />
Transmit The report was sent via fax.<br />
Mailed The report was sent via e-mail.<br />
Processing The report is currently compiling.<br />
n Delete one or more reports from the Report Directory<br />
n If you have system administrator privileges, you can use the Report<br />
Management option in the System Administration module to delete multiple<br />
reports from the Report Directory. You can select reports to delete according<br />
to organization, report status, and date.<br />
n Depending on your user privileges, you may not be able to access the Report<br />
Directory. For more in<strong>for</strong>mation, contact your Centricity <strong>RIS</strong>-IC application<br />
manager.<br />
1 On the Module Toolbar, click Scheduling.<br />
IDXR<br />
65
66<br />
Centricity <strong>RIS</strong>-IC CommonTasks<br />
Using the Report Directory<br />
IDXR<br />
2 On the Option Toolbar, click Reports.<br />
3 Click Report Directory.<br />
The Report Directory window is displayed.<br />
Previewing a Report<br />
1 Access the Report Directory.<br />
2 Click next to the report you want to preview.<br />
3 Click View.<br />
The report is displayed in the Imagecast Report Viewer window.<br />
4 Click in the upper right corner of the Imagecast Report Viewer<br />
window to close the window and return to the Report Directory.<br />
Printing a Report in the Report Directory<br />
1 Access the Report Directory.<br />
2 Click next to the report you want to print.<br />
3 Click Print.<br />
The Print Report Directory Entries window is displayed.<br />
4 Click one of the following:<br />
– Printer and identify a device in the Device field.<br />
– E-mail and enter the e-mail address in the Address field.<br />
–Fax and enter the fax number in the Fax Number field.<br />
Confidential. © 2008-2009 IDX Systems Corporation. All rights reserved.
Confidential. © 2008-2009 IDX Systems Corporation. All rights reserved.<br />
Centricity <strong>RIS</strong>-IC CommonTasks<br />
Working with Exam Memos<br />
5 In the Number of Copies field, enter the number of copies you want<br />
to print.<br />
6 Click submit.<br />
Deleting One or More Reports in the Report Directory<br />
1 Access the Report Directory.<br />
2 Click next to the reports you want to delete from the Report<br />
Directory.<br />
3 Click Delete.<br />
The following message is displayed: Are you sure you want to delete<br />
the selected entries?<br />
4 Click OK.<br />
The reports/<strong>for</strong>ms are removed from the Report Directory.<br />
Lesson 10: Working with Exam Memos<br />
!<br />
Caution<br />
Potential issues have been identified with Exam Memos. For more<br />
in<strong>for</strong>mation, refer to the Exam Memos Cautions section on page 61.<br />
An exam memo is a mechanism technologists, radiologists, clinicians,<br />
and referring physicians use to share in<strong>for</strong>mation about an exam. An<br />
unlimited number of exam memos can be attached to one exam.<br />
Depending on your security privileges, you can access exam memos<br />
from the <strong>Clinical</strong> Exam Notes window via Worklist module options or<br />
from the patient banner.<br />
If your organization uses Imagecast <strong>PACS</strong> <strong>Enterprise</strong> Access or Imagecast<br />
- <strong>PACS</strong> Radiologist Workstation, you can access exam memos from the<br />
Diagnostic Report window, which contains the <strong>Clinical</strong> Exam Notes. For more<br />
in<strong>for</strong>mation about accessing exam memos from <strong>Enterprise</strong> Access or<br />
Radiologist Workstation, refer to the IDX Imagecast <strong>PACS</strong> <strong>Enterprise</strong> Access<br />
Training Guide or IDX Imagecast <strong>PACS</strong> Radiologist Workstation Training<br />
Guide.<br />
After you have accessed the exam memos user interface, you can<br />
per<strong>for</strong>m the following tasks:<br />
IDXR<br />
67
68<br />
Centricity <strong>RIS</strong>-IC CommonTasks<br />
Working with Exam Memos<br />
IDXR<br />
n View exam memos<br />
n Create an exam memo<br />
n Delete an exam memo<br />
n View exam memo audit in<strong>for</strong>mation<br />
Accessing Exam Memos from the Patient Banner<br />
Exam metadata<br />
Controls<br />
Exam memo area<br />
Click the exam memos icon.<br />
Note: Depending on the existence of exam memos and the status of<br />
the associated exam, one of the following icons is available:<br />
– —create first memo<br />
– —view existing memo or create new memo<br />
– —view memo only<br />
The Exam Memos modal window appears.<br />
-<br />
n If you do not have access privileges and you click , a message is<br />
displayed in<strong>for</strong>ming you of the lack of privileges.<br />
n You cannot access exam memos <strong>for</strong> exams in statuses <strong>for</strong> which access<br />
privileges have not been granted.<br />
Accessing Exam Memos from a Worklist Module Option<br />
1 On the Module ToolbarOption Toolbar, click Worklist.<br />
2 On the Option Toolbar, click the appropriate option (Protocol,<br />
Technologist, Radiologist, or Referring).<br />
3 Depending on the option, click the Acc hyperlink (Protocol,<br />
Technologist, and Radiologist options) or patient name hyperlink<br />
(Referring option).<br />
Confidential. © 2008-2009 IDX Systems Corporation. All rights reserved.
-<br />
Viewing Exam Memos<br />
Confidential. © 2008-2009 IDX Systems Corporation. All rights reserved.<br />
Centricity <strong>RIS</strong>-IC CommonTasks<br />
Working with Exam Memos<br />
4 On the <strong>Clinical</strong> Exam Notes window, click the Memos tab.<br />
The exam memos user interface is displayed.<br />
n If you do not have access privileges, the Memos tab is not available.<br />
Positioning the cursor over the tab displays a tooltip in<strong>for</strong>ming you of the<br />
lack of privileges.<br />
n You cannot access exam memos <strong>for</strong> exams in statuses <strong>for</strong> which access<br />
privileges have not been granted.<br />
1 Access exam memos.<br />
Exam memos appear in the text memo area of the Exam Memos<br />
window or the Memos tab on the <strong>Clinical</strong> Exam Notes window.<br />
Notes:<br />
n If multiple exam memos are attached to an exam, they are<br />
displayed in reverse chronological order. If one of the memos is<br />
of a document type that has been flagged to appear first in the list,<br />
it appears be<strong>for</strong>e all others in the list, and the float-to-top<br />
indicator ( ) appears to the left of its timestamp. If several<br />
memos are of differing document types that have all been flagged<br />
to appear first in the list, they all appear be<strong>for</strong>e others in the list in<br />
reverse chronological order. Exam memos below the float-to-top<br />
group appear in reverse chronological order.<br />
n A memo icon ( ) displayed on the Memos tab on the <strong>Clinical</strong><br />
Exam Notes window alerts you to the existence of exam memos.<br />
IDXR<br />
69
70<br />
Centricity <strong>RIS</strong>-IC CommonTasks<br />
Working with Exam Memos<br />
Creating an Exam Memo<br />
IDXR<br />
n You can right-click text in an exam memo to select the text, copy<br />
it, and paste it into another document.<br />
n You can resize the Exam Memos modal window to view more or<br />
less memos.<br />
2 (Optional) Click<br />
through memos.<br />
or or use the vertical scroll bar to navigate<br />
Note: To navigate through exam memos using the keyboard, use the<br />
following keyboard shortcuts:<br />
– Alt + , (comma)—Go to previous memo<br />
– Alt + . (period)—Go to next memo<br />
The ability to view exam memos is based on user privileges and the document<br />
- type of the memos.<br />
-<br />
Deleting an Exam Memo<br />
1 Do one of the following from the exam memo user interface:<br />
– If exam memos already exist <strong>for</strong> the exam, click add new.<br />
– If no exam memos exist <strong>for</strong> the exam, go to the next step.<br />
2 In the New Memo field, type your message.<br />
Note: An exam memo has a maximum length of 1000 characters.<br />
3 Click save.<br />
The Dictionary Lookup window is displayed if you have more than<br />
one exam memo document type that you can apply to the exam<br />
memo. In this case, select a document type to assign to the exam<br />
memo.<br />
n The ability to create exam memos is based on user privileges and the<br />
document type of the memos.<br />
n Exam memos cannot be edited once they have been saved.<br />
1 From the exam memo user interface, select the memo to delete.<br />
The selected memo is highlighted in yellow.<br />
2 Click delete.<br />
The Audit window is displayed.<br />
Confidential. © 2008-2009 IDX Systems Corporation. All rights reserved.
Confidential. © 2008-2009 IDX Systems Corporation. All rights reserved.<br />
Centricity <strong>RIS</strong>-IC CommonTasks<br />
Working with Exam Memos<br />
3 In the Reason field, enter a reason <strong>for</strong> deleting the text memo, or<br />
click to select a reason.<br />
4 In the Authorized By field, enter your user ID,<br />
or click to select your user ID.<br />
5 Click ok.<br />
The ability to delete exam memos is based on user privileges.<br />
-<br />
Viewing Exam Memo Audit In<strong>for</strong>mation<br />
1 From the exam memo user interface, select the memo to audit. The<br />
selected memo is highlighted in yellow.<br />
2 Click audit.<br />
The Exam Memo Audit Trail window is displayed and shows audit<br />
in<strong>for</strong>mation <strong>for</strong> the selected exam memo.<br />
- Accessing, creating, and deleting exam memos are audited activities.<br />
IDXR<br />
71
72<br />
Centricity <strong>RIS</strong>-IC CommonTasks<br />
Working with Exam Memos<br />
IDXR<br />
Confidential. © 2008-2009 IDX Systems Corporation. All rights reserved.
Overview of the Scheduling<br />
Module<br />
The Scheduling module allows you to schedule and manage exams and<br />
exam resources at your organization. You can per<strong>for</strong>m the following<br />
tasks in the Scheduling module:<br />
n Ordering exams (entering order requests)<br />
n Scheduling ordered exams<br />
n Scheduling and rescheduling exams<br />
n Editing exam data<br />
n Scheduling Walk-Ins<br />
n Canceling exams<br />
n Opening and closing resources<br />
n Viewing resource schedules<br />
Objectives Upon completing this chapter, you will understand scheduling modes<br />
and exam (report) statuses.<br />
!<br />
Caution<br />
Confidential. © 2008-2009 IDX Systems Corporation. All rights reserved.<br />
The Scheduling module allows you to alter exams through the use of exam<br />
modifiers. An exam modifier may override the exam definition, including<br />
preparations and precautions. When multiple exam modifiers are applied to an<br />
exam, the last modifier will override all previous modifiers. To prevent a<br />
patient from being unprepared <strong>for</strong> an exam or receiving an inappropriate<br />
medication, ensure that the Exam dictionary and Exam Modifier dictionary are<br />
defined correctly.<br />
IDXR
72<br />
Overview of the Scheduling Module<br />
Exam (Report) Statuses<br />
Lesson 1: Exam (Report) Statuses<br />
IDXR<br />
The Imagecast system assigns different exam (report) statuses to an<br />
exam from the time it is ordered to the time the associated diagnostic<br />
report is finalized. The following table describes the valid Imagecast<br />
exam (report) statuses.<br />
Exam (Report) Statuses<br />
Status Description<br />
O (Ordered) An exam has been ordered <strong>for</strong> the patient, but it has not<br />
been scheduled.<br />
S (Scheduled) An exam has been scheduled <strong>for</strong> the patient, but not yet<br />
begun.<br />
I (In progress) The exam is in progress; the patient has arrived and the<br />
exam has begun.<br />
C (Completed) The exam is complete and is pending a diagnostic<br />
report.<br />
N (Non-reportable) The exam is completed, but the exam is non-reportable<br />
and does not require a diagnostic report.<br />
P (Preliminary) A preliminary diagnostic report has been transcribed<br />
<strong>for</strong> the exam.<br />
D (Dictated) A report has been dictated <strong>for</strong> the exam through a<br />
dictation system; the report is not yet entered in the<br />
Imagecast system.<br />
F (Finalized) The interpreting provider(s) reviewed and signed the<br />
diagnostic report, or authorized the diagnostic report to<br />
be finalized<br />
A (Addended) An addendum has been made to a diagnostic report and<br />
the report needs to be finalized again.<br />
X (Canceled) The exam has been canceled.<br />
Confidential. © 2008-2009 IDX Systems Corporation. All rights reserved.
Lesson 2: Scheduling Modes<br />
Confidential. © 2008-2009 IDX Systems Corporation. All rights reserved.<br />
Overview of the Scheduling Module<br />
Scheduling Modes<br />
You can schedule exams in the Imagecast system using either the<br />
automatic or manual scheduling mode.<br />
n Automatic mode—use the automatic scheduling mode to<br />
schedule an exam that best balances your department's resources<br />
by allowing the Imagecast system to suggest a date, time, and<br />
resource based on your system settings.<br />
- Your preferred organization <strong>for</strong> scheduling governs the dictionaries and<br />
system settings used <strong>for</strong> scheduling an exam in automatic scheduling mode.<br />
You can specify your preferred organization <strong>for</strong> scheduling in your user<br />
preferences. For more in<strong>for</strong>mation about defining user preferences, refer to the<br />
Getting Oriented chapter of the IDX Imagecast Core Functionality Training<br />
Guide. For more in<strong>for</strong>mation about how your preferred organization affects<br />
automatic scheduling, refer to the Scheduling Exams chapter of the IDX<br />
Imagecast Core Functionality Training Guide. For more in<strong>for</strong>mation about<br />
system settings, contact your Imagecast application manager.<br />
n Manual mode—use the manual scheduling mode to specify the<br />
exact date, time, duration, and resource <strong>for</strong> an exam.<br />
IDXR<br />
73
74<br />
Overview of the Scheduling Module<br />
Scheduling Modes<br />
IDXR<br />
Confidential. © 2008-2009 IDX Systems Corporation. All rights reserved.
-<br />
Ordering an Exam<br />
The Order Request option allows you to order an exam from within the<br />
Imagecast system. If your organization normally uses another system to<br />
order exams, you can use this option to order exams when that system<br />
is not functioning properly.<br />
Once you order the exam, the Imagecast system determines how to<br />
schedule the exam based on the following order types:<br />
Confidential. © 2008-2009 IDX Systems Corporation. All rights reserved.<br />
n Q (Queue)—the Imagecast system places the order in the Order<br />
Entry Queue from which the exam can be scheduled.<br />
n Your organization defines order types <strong>for</strong> exams. For more in<strong>for</strong>mation<br />
about the order type of a specific exam, contact your Imagecast application<br />
manager.<br />
n For more in<strong>for</strong>mation about scheduling an exam in the Order Entry Queue,<br />
refer to The Order Entry Queue chapter of the IDX Imagecast Core<br />
Functionality Training Guide.<br />
Objective Upon completing this chapter, you will be able to order an exam.<br />
IDXR
83<br />
Ordering an Exam<br />
Ordering an Exam<br />
Lesson: Ordering an Exam<br />
IDXR<br />
Use the Order Request option to order exams. When you order an<br />
exam, you can specify the following in<strong>for</strong>mation:<br />
n Method of transportation used to move the patient to the exam<br />
n Visit number associated with the exam<br />
n Order code<br />
n Patient’s signs and symptoms<br />
n Patient’s history<br />
n Additional comments<br />
n Diagnosis code<br />
n Organization where the exam will take place<br />
n Exam code and modifiers<br />
n Date and time <strong>for</strong> which the exam is ordered<br />
n Requesting provider<br />
n Whether the exam is considered a stat exam<br />
n Whether the exam requires a stat reading<br />
- You cannot order composite exams using the Order Request option.<br />
Confidential. © 2008-2009 IDX Systems Corporation. All rights reserved.
Ordering an Exam<br />
1 On the Module Toolbar, click Scheduling.<br />
2 On the Option Toolbar, click Order Request.<br />
3 Identify a patient.<br />
The Order Entry Request window is displayed.<br />
Confidential. © 2008-2009 IDX Systems Corporation. All rights reserved.<br />
Ordering an Exam 84<br />
Ordering an Exam<br />
4<br />
Enter in<strong>for</strong>mation about the exam you want to order as appropriate.<br />
5 Click save.<br />
IDXR
85<br />
Ordering an Exam<br />
Exercise<br />
Exercise<br />
IDXR<br />
You are a primary care provider. A patient arrives with a swollen ankle.<br />
After examining the patient, you decide to order an ankle exam. Use<br />
the Order Request option to create the order.<br />
Confidential. © 2008-2009 IDX Systems Corporation. All rights reserved.
Order Entry Queue<br />
The Order Queue option allows you to work with exams that are<br />
awaiting scheduling in the Imagecast system. These exams are in O<br />
(Ordered) exam (report) status.<br />
- The Imagecast system can receive order entry requests through a<br />
communication link with an HIS (Hospital In<strong>for</strong>mation System) order system.<br />
You can also place requests from within the system using the Order Request<br />
option. For more in<strong>for</strong>mation, refer to the Ordering an Exam chapter of the<br />
IDX Imagecast Core Functionality Training Guide.<br />
Objectives Upon completing this chapter, you will be able to:<br />
n Filter the Order Entry Queue<br />
Confidential. © 2008-2009 IDX Systems Corporation. All rights reserved.<br />
n Schedule an exam from the Order Entry Queue window<br />
n Cancel an order request<br />
Lesson 1: Filtering the Order Entry Queue<br />
You can filter the order entry requests that appear on the Order Entry<br />
Queue window. You can include and exclude requests based on the<br />
following criteria:<br />
n Organization where the exam will take place<br />
n Patient name<br />
n Department where the exam will take place<br />
n Patient type<br />
IDXR
87<br />
Order Entry Queue<br />
Scheduling an Exam<br />
Filtering the Order Entry Queue<br />
IDXR<br />
1 On the Module Toolbar, click Scheduling.<br />
2 On the Option Toolbar, click Order Queue.<br />
3 Identify the organization <strong>for</strong> which you want to view orders.<br />
4 In the List by field, select one of the following to indicate the<br />
criteria by which you want to filter the Order Entry Queue:<br />
– All—to view all orders <strong>for</strong> the specified organization<br />
– Patient Name—to view all orders <strong>for</strong> a specific patient; you must<br />
specify a patient<br />
– Department—to view all orders <strong>for</strong> a specific department; you<br />
must also identify a department<br />
– Patient Type—to view orders <strong>for</strong> a specific patient type; you<br />
must also enter the patient type<br />
5 Click search.<br />
Lesson 2: Scheduling an Exam<br />
You can schedule ordered exams from the Order Queue option.<br />
Confidential. © 2008-2009 IDX Systems Corporation. All rights reserved.
Scheduling an Exam from the Order Entry Queue Window<br />
-<br />
1 On the Module Toolbar, click Scheduling.<br />
2 On the Option Toolbar, click Order Queue.<br />
3 Filter the Order Entry Queue as appropriate.<br />
4 Click next to the order you want to schedule.<br />
5 Click continue.<br />
6 Do one of the following:<br />
– Schedule the exam automatically.<br />
– Schedule the exam manually.<br />
Confidential. © 2008-2009 IDX Systems Corporation. All rights reserved.<br />
Order Entry Queue<br />
Scheduling an Exam<br />
n If you selected multiple orders to schedule on the Order Entry Queue<br />
window, the next order pt. button becomes available on the Appointment<br />
Search window. Click next order pt. to advance to the next patient selected<br />
on the Order Entry Queue window and schedule that patient's exam.<br />
n The Imagecast system only allows you to work with exams on one page of<br />
the Order Entry Queue at a time. If you need to work with exams on<br />
different pages of the queue, you must complete your work with the exams<br />
on one page and then proceed to work on exams on another page.<br />
7 Click on Pt/Exam Info to enter Presenting DX Codes to map exam<br />
to the Diagnosis.<br />
8 Enter in<strong>for</strong>mation about the exam as appropriate.<br />
9 Click appt search.<br />
IDXR<br />
88
89<br />
Order Entry Queue<br />
Canceling an Order Entry Request<br />
IDXR<br />
10 Search <strong>for</strong> appt and click confirm.<br />
Lesson 3: Canceling an Order Entry Request<br />
You can cancel an order, <strong>for</strong> example if the order request was made in<br />
error and is no longer needed.<br />
Canceling an Exam from the Order Entry Queue<br />
1 On the Module Toolbar, click Scheduling.<br />
2 On the Option Toolbar, click Order Queue.<br />
3 Filter and sort the Order Entry Queue as appropriate.<br />
4 Click next to the order you want to cancel.<br />
5 Click cancel exams.<br />
6 Identify the reason <strong>for</strong> and person who authorized the cancellation of<br />
the order.<br />
7 Click ok<br />
Confidential. © 2008-2009 IDX Systems Corporation. All rights reserved.
Exercices<br />
Confidential. © 2008-2009 IDX Systems Corporation. All rights reserved.<br />
Order Entry Queue<br />
Canceling an Order Entry Request<br />
Exercise 1: You need to schedule ordered exams. Use the Order Queue option to<br />
display order entry requests <strong>for</strong> one organization.<br />
Exercise 2: You need to schedule several ordered exams <strong>for</strong> the same patient. Filter<br />
the Order Entry Queue window to display orders <strong>for</strong> the specific<br />
patient. Schedule the exams.<br />
Exercise 3: A provider calls and asks you to cancel an order. Cancel the order<br />
request from the Order Entry Queue window.<br />
IDXR<br />
90
-<br />
Scheduling Exams<br />
The Schedule option allows you to schedule exams and allocate<br />
department resources. You can specify scheduling parameters, such as<br />
exam time and room location, or allow the system to assign this<br />
in<strong>for</strong>mation automatically.<br />
Confidential. © 2008-2009 IDX Systems Corporation. All rights reserved.<br />
n You can also schedule exams from the Order Queue option. For more<br />
in<strong>for</strong>mation, refer to the Order Entry Queue chapter of the IDX Imagecast<br />
Core Functionality Training Guide.<br />
n This chapter does not address the scheduling of composite exams. For more<br />
in<strong>for</strong>mation about composite exams, refer to the Help.<br />
Objectives Upon completing this chapter, you will be able to:<br />
n Recognize in<strong>for</strong>mation required to schedule an exam<br />
n Understand the scheduling windows<br />
n Schedule an exam<br />
n Edit exams in the exams to schedule list<br />
n Specify patient preferences <strong>for</strong> scheduling<br />
n Specify providers to receive an exam’s diagnostic report<br />
n Indicate a request <strong>for</strong> a stat report<br />
n View and print exam preparations and precautions<br />
n Schedule an exam graphically<br />
n Apply in<strong>for</strong>mation from one exam to another<br />
n Specify billing in<strong>for</strong>mation<br />
n Reschedule an exam<br />
n Cancel an exam<br />
IDXR
76<br />
Scheduling Exams<br />
Required In<strong>for</strong>mation <strong>for</strong> Scheduling an Exam<br />
Lesson 1: Required In<strong>for</strong>mation <strong>for</strong> Scheduling an Exam<br />
IDXR<br />
Depending on how the Imagecast system is defined, the following<br />
in<strong>for</strong>mation may be required to schedule an exam at your organization.<br />
For more in<strong>for</strong>mation, contact your Imagecast application manager.<br />
n Diagnosis<br />
n Patient location<br />
n Attending provider<br />
n Requesting<br />
n History<br />
n Signs and symptoms<br />
n Visit number<br />
n Whether the patient is pregnant<br />
n Height<br />
n Weight<br />
n Preauthorization codes<br />
n Patient status<br />
n Alternate Insurance<br />
n Contact Phone Number<br />
n Send Notification to patients<br />
Lesson 2: Understanding the Scheduling Windows<br />
To use the Schedule option, it is helpful to understand the main<br />
windows on which you must enter in<strong>for</strong>mation. These main windows<br />
are listed below.<br />
n Patient/Exam Info. window—allows you to enter in<strong>for</strong>mation<br />
about the patient and exam (<strong>for</strong> example, the patient’s signs and<br />
symptoms)<br />
Confidential. © 2008-2009 IDX Systems Corporation. All rights reserved.
Confidential. © 2008-2009 IDX Systems Corporation. All rights reserved.<br />
Scheduling Exams<br />
Understanding the Scheduling Windows<br />
n Appointment Search-Automatic window—allows you to specify<br />
the exams you want to schedule and search <strong>for</strong> available time<br />
slots using automatic scheduling mode<br />
n Appointment Search-Manual window—allows you to specify the<br />
exams you want to schedule and when those exams should be<br />
scheduled using manual scheduling mode<br />
To schedule an exam, you must enter in<strong>for</strong>mation on the Patient/Exam<br />
Info. window and one of the two Appointment Search windows.<br />
Whether you use the Appointment Search-Automatic or -Manual<br />
window depends on whether you are scheduling exams in automatic<br />
(page 82) or manual (page 87) scheduling mode.<br />
When you schedule exams, the window that appears first depends on<br />
how the Imagecast system is defined <strong>for</strong> your organization. For more<br />
in<strong>for</strong>mation, contact your Imagecast application manager.<br />
Understanding the Patient/Exam Info. window<br />
Use the Patient/Exam Info. window to enter in<strong>for</strong>mation about the<br />
patient and exam when scheduling exams in either automatic or manual<br />
scheduling mode.<br />
Accessing the Patient/Exam Info. Window<br />
1 On the Module Toolbar, click Scheduling.<br />
2 On the OptionToolbar, click Schedule.<br />
3 In the Exam field, identify the exam you want to schedule.<br />
4 Do one of the following:<br />
– On the Appointment Search-Automatic window, click pt/exam<br />
info, and then identify a patient on the Find Patient or Exam<br />
window.<br />
– Click search, and search <strong>for</strong> available time slots, select time slot<br />
and click pt/exam info.<br />
5 Enter the following on the Patient/Exam Info. window when<br />
scheduling exams:<br />
– Patient-related in<strong>for</strong>mation<br />
– Exam-related in<strong>for</strong>mation<br />
IDXR<br />
77
78<br />
Scheduling Exams<br />
Understanding the Scheduling Windows<br />
Patient in<strong>for</strong>mation<br />
Exam in<strong>for</strong>mation<br />
Organization-specific<br />
in<strong>for</strong>mation<br />
(defined by your Imagecast<br />
application manager)<br />
IDXR<br />
– Organization-specific in<strong>for</strong>mation<br />
If you enter in<strong>for</strong>mation on the Patient/Exam Info. window prior to entering<br />
- in<strong>for</strong>mation on the Appointment Search window, the Imagecast system<br />
automatically applies the in<strong>for</strong>mation entered on the Patient/Exam Info.<br />
window to all exams you are currently scheduling.<br />
Understanding the Appointment Search-Automatic window<br />
Use the Appointment Search-Automatic window to enter the exams<br />
you want to schedule and search <strong>for</strong> available time slots when<br />
scheduling in automatic scheduling mode. The exams you want to<br />
schedule are displayed in one list and the available time slots in another<br />
list.<br />
Accessing the Appointment Search-Automatic Window<br />
1 On the Module Toolbar, click Scheduling.<br />
2 On the OptionToolbar, click Schedule.<br />
3 In the Exam field, identify the exam you want to schedule.<br />
4 Do one of the following:<br />
– On the Appointment Search-Automatic window, click pt/exam<br />
info, and then identify a patient on the Find Patient or Exam<br />
window.<br />
Confidential. © 2008-2009 IDX Systems Corporation. All rights reserved.
List of exams that you want<br />
to schedule<br />
List of available time slots<br />
Click to view set of<br />
available time slots<br />
-<br />
Confidential. © 2008-2009 IDX Systems Corporation. All rights reserved.<br />
Scheduling Exams<br />
Understanding the Scheduling Windows<br />
– Click search, and search <strong>for</strong> available time slots, select time slot<br />
and click pt/exam info.<br />
5 Enter the following on the Patient/Exam Info. window when<br />
scheduling exams:<br />
– Patient-related in<strong>for</strong>mation<br />
– Exam-related in<strong>for</strong>mation<br />
6 To add an exam to the list of exams to schedule, do the following:<br />
– In the Exam field, identify the exam you want to schedule.<br />
– In the Exam Modifier(s) fields, identify any exam modifier(s)<br />
that apply to this exam.<br />
– Click next to the Exam field to add the exam to the list of<br />
exams to schedule.<br />
7 Click search.<br />
The following is an example of the Appointment Search-Automatic<br />
window after you identify exams and search <strong>for</strong> available time slots.<br />
n If you are scheduling multiple exams, the Imagecast system only displays an<br />
available time slot <strong>for</strong> the first exam. A + (plus sign) appears to the left of<br />
this exam. Click + to display the time slot <strong>for</strong> each exam.<br />
IDXR<br />
79
80<br />
Scheduling Exams<br />
Understanding the Scheduling Windows<br />
IDXR<br />
n When scheduling multiple exams, if you want to schedule all of the exams to<br />
occur at the same organization, select Schedule Within Same Org (<br />
Schedule Within Same Org is selected by default on the Appointment<br />
Search - Automatic window) to indicate that you want the Imagecast system<br />
to group the available time slots <strong>for</strong> the exams within the same organization.<br />
n When scheduling multiple exams, if you want to schedule the exams to<br />
occur at different organizations, deselect Schedule Within Same Org<br />
( changes to ) to allow the Imagecast system to search <strong>for</strong> slots in each<br />
organization.<br />
n If you enter in<strong>for</strong>mation on the Appointment Search-Automatic window<br />
prior to entering in<strong>for</strong>mation on the Patient/Exam Info. window, the<br />
Imagecast system does not automatically apply the in<strong>for</strong>mation you enter on<br />
the Patient/Exam Info. window to all exams; you must apply the in<strong>for</strong>mation<br />
to all exams as appropriate. For more in<strong>for</strong>mation about applying<br />
in<strong>for</strong>mation to other exams, refer to page 98.<br />
Understanding the Appointment Search-Manual Window<br />
Use the Appointment Search-Manual window to enter the exams you<br />
want to schedule and time at which the exams should occur when<br />
scheduling in manual scheduling mode.<br />
Accessing the Appointment Search Manual Window<br />
1 On the Module Toolbar, click Scheduling.<br />
2 On the OptionToolbar, click Schedule.<br />
3 On the Appointment Search-Automatic window, click manual.<br />
4 In the Exam field, identify the exam you want to schedule.<br />
5 Do one of the following:<br />
– On the Appointment Search-manual window, click pt/exam info,<br />
and then identify a patient on the Find Patient or Exam window.<br />
– Click search, and search <strong>for</strong> available time slots, select time slot<br />
and click pt/exam info.<br />
6 Enter the following on the Patient/Exam Info. window when<br />
scheduling exams:<br />
– Patient-related in<strong>for</strong>mation<br />
– Exam-related in<strong>for</strong>mation<br />
7 To add an exam to the list of exams to schedule, do the following:<br />
– In the Exam field, identify the exam you want to schedule.<br />
Confidential. © 2008-2009 IDX Systems Corporation. All rights reserved.
List of exams you want to<br />
schedule, indicating when and<br />
where those exams will occur<br />
Confidential. © 2008-2009 IDX Systems Corporation. All rights reserved.<br />
Scheduling Exams<br />
Understanding the Scheduling Windows<br />
– In the Exam Modifier(s) fields, identify any exam modifier(s)<br />
that apply to this exam.<br />
– In the Resource field, enter the resource <strong>for</strong> this exam or accept<br />
the default resource.<br />
– In the Duration field, enter the duration <strong>for</strong> this exam or accept<br />
the default duration.<br />
– Click next to the Exam field to add the exam to the list of<br />
exams to schedule.<br />
The following is an example of the Appointment Search-Manual<br />
window after you specify exams and time slots.<br />
- If you enter in<strong>for</strong>mation on the Appointment Search-Manual window prior to<br />
entering in<strong>for</strong>mation on the Patient/Exam Info. window, the Imagecast system<br />
does not automatically apply the in<strong>for</strong>mation you enter on the Patient/Exam<br />
Info. window to all exams; you must apply the in<strong>for</strong>mation to all exams as<br />
appropriate. For more in<strong>for</strong>mation about applying in<strong>for</strong>mation to other exams,<br />
refer to page 98.<br />
Switching Between Scheduling Windows<br />
To switch from the Appointment Search window to<br />
Patient/Exam Info. window, click pt/exam info.<br />
To switch from the Patient/Exam Info. window to the Appointment<br />
Search window, click appt search.<br />
IDXR<br />
81
82<br />
Scheduling Exams<br />
Scheduling an Exam Automatically<br />
Switching Scheduling Modes<br />
IDXR<br />
On the Appointment Search-Automatic window, click manual to<br />
switch from automatic to manual scheduling mode.<br />
On the Appointment Search-Manual window, click automatic to<br />
switch from manual to automatic scheduling mode.<br />
Lesson 3: Scheduling an Exam Automatically<br />
Searching <strong>for</strong><br />
available time<br />
slots<br />
You can schedule an exam in automatic scheduling mode. Automatic<br />
scheduling balances your organization’s resources by allowing the<br />
Imagecast system to suggest a date, time, and resource <strong>for</strong> an exam<br />
based on your system settings. After you enter the necessary<br />
in<strong>for</strong>mation, the first available slots <strong>for</strong> the exam are displayed. You<br />
can select one of these slots or enter new scheduling criteria.<br />
When searching <strong>for</strong> an available time slot, the Imagecast system<br />
searches in increments of fifteen days. If no slots are available within<br />
the first block of fifteen days, a message is displayed, and you must<br />
continue searching <strong>for</strong> an available time slot. This means you may have<br />
to click search on the Appointment Search - Automatic window<br />
numerous times be<strong>for</strong>e an available time slot is found. If you are unable<br />
to find a time slot, contact your Imagecast application manager or use<br />
the Resource View option to view the resource's schedule.<br />
- For more in<strong>for</strong>mation about the Resource View option, refer to the Viewing<br />
Resource Schedules chapter of the IDX Imagecast Core Functionality Training<br />
Guide.<br />
Based on your system settings, the first six available time slots are<br />
found at your preferred organization <strong>for</strong> scheduling. If you specify an<br />
organization group(s) and/or individual organizations in addition to<br />
your preferred organization <strong>for</strong> scheduling, the Imagecast system also<br />
displays the first two available time slots at each organization with the<br />
equivalent of the exam you specified. You can select one of these slots,<br />
or enter new scheduling criteria.<br />
If you schedule multiple exams you can do one of the following:<br />
Confidential. © 2008-2009 IDX Systems Corporation. All rights reserved.
.<br />
Example<br />
Confidential. © 2008-2009 IDX Systems Corporation. All rights reserved.<br />
Scheduling Exams<br />
Scheduling an Exam Automatically<br />
n If you want to schedule all of the exams to occur at the same<br />
organization, select Schedule Within Same Org ( Schedule<br />
Within Same Org is selected by default on the Appointment<br />
Search - Automatic window) to indicate that you want to group<br />
the available time slots <strong>for</strong> the exams within the same<br />
organization.<br />
n If you want to schedule the exams to occur at different<br />
organizations, deselect Schedule Within Same Org (<br />
changes to ) to search <strong>for</strong> slots in each organization.<br />
The Imagecast system finds the first six available time slots at your<br />
preferred organization <strong>for</strong> scheduling and the first two available time<br />
slots at each organization that has the equivalent of the exam you<br />
specified.<br />
You want to schedule a foot and an ankle exam, and you want to search<br />
organization ABC and organization XYZ <strong>for</strong> available time slots. You click<br />
Schedule Within Same Org and search <strong>for</strong> available time slots. The following<br />
is displayed (notice that the available time slots are grouped by organization):<br />
When the six available time slots are identified, all six of the time slots<br />
are initially locked from use by other users. When you select the one<br />
time slot you want, the five remaining times slots are released only<br />
when you do one of the following:<br />
n Click confirm.<br />
n Click pt/exam info on the Appointment Search –Automatic<br />
window to view the Patient/Exam Info. window.<br />
Conflict checking When you schedule exams in automatic mode, the Imagecast system<br />
checks <strong>for</strong> contrast, medication, resource, and patient overbooking<br />
conflicts as follows:<br />
n If you per<strong>for</strong>m the appointment search after identifying the<br />
patient, the Imagecast system checks <strong>for</strong> conflicts be<strong>for</strong>e<br />
IDXR<br />
83
84<br />
Scheduling Exams<br />
Scheduling an Exam Automatically<br />
Understanding<br />
organization<br />
preferences<br />
IDXR<br />
-<br />
displaying available time slots. Only time slots that do not cause a<br />
conflict are displayed.<br />
n If you per<strong>for</strong>m the appointment search prior to identifying a<br />
patient, the Imagecast system checks <strong>for</strong> conflicts between the<br />
exams you specified. The first available time slots that do not<br />
cause a conflict between these exams are displayed. However, a<br />
time slot that could cause a conflict <strong>for</strong> the patient may be<br />
displayed. When you confirm the exam, the system checks <strong>for</strong><br />
conflicts with the patient's existing exams. If a medication<br />
conflict is found, the system indicates the earliest time at which<br />
the exam can be scheduled. If a patient overbooking conflict<br />
exists, change the start date and time associated with the exam<br />
you want to schedule and continue to search <strong>for</strong> an appropriate<br />
time (it may be necessary to access the patient's exam list to<br />
determine what other exam is causing the conflict).<br />
The Imagecast system also checks the patient’s exam list <strong>for</strong> similar<br />
exams and notifies you of any similar exams prior to confirming the<br />
exam. (If the patient has similar exams, you can still confirm the exam).<br />
Automatic scheduling does not allow patient or resource overbooking.<br />
Your preferred organization <strong>for</strong> scheduling governs the dictionaries and<br />
system settings used <strong>for</strong> scheduling an exam in automatic scheduling<br />
mode. Depending on how your system is defined, the preferred<br />
organization <strong>for</strong> scheduling can default into the Org Pref field on the<br />
Appointment Search - Automatic window (this is the organization<br />
specified as your current session organization on the Set User<br />
Preferences window), or the Org Pref field is blank and you must<br />
select the preferred organization <strong>for</strong> scheduling.<br />
n For more in<strong>for</strong>mation about the preferred organization <strong>for</strong> scheduling,<br />
contact your Imagecast application manager.<br />
n For more in<strong>for</strong>mation about defining user preferences, refer to the Getting<br />
Oriented chapter of the IDX Imagecast Core Functionality Training Guide.<br />
To change the preferred organization <strong>for</strong> the exam you are currently<br />
scheduling, select a different organization in the Org Pref field on the<br />
Appointment Search-Automatic window.<br />
When you change your preferred organization, the patient type and<br />
transport are set to the default <strong>for</strong> the new preferred organization; edit<br />
this in<strong>for</strong>mation as appropriate on the Appointment Search-Automatic<br />
window.<br />
Confidential. © 2008-2009 IDX Systems Corporation. All rights reserved.
Confidential. © 2008-2009 IDX Systems Corporation. All rights reserved.<br />
Scheduling Exams<br />
Scheduling an Exam Automatically<br />
- If you change the preferred organization <strong>for</strong> scheduling in the Org Pref field,<br />
the Imagecast system changes the preferred organization only <strong>for</strong> the exam you<br />
are currently scheduling. For more in<strong>for</strong>mation about the default preferred<br />
organization <strong>for</strong> scheduling, contact your Imagecast application manager.<br />
Scheduling an Exam Starting on the Patient/Exam Info. Window<br />
1 On the Module Toolbar, click Scheduling.<br />
2 On the OptionToolbar, click Schedule.<br />
3 On the Find Patient or Exam window, identify a patient.<br />
4 On the Patient/Exam Info. window, enter the in<strong>for</strong>mation required<br />
by your organization.<br />
5 Click appt search.<br />
6 On the Appointment Search-Automatic window, enter in<strong>for</strong>mation<br />
the in<strong>for</strong>mation required by your organization.<br />
7 To add an exam to the list of exams you want to schedule, do the<br />
following:<br />
– In the Exam field, identify the exam you want to schedule.<br />
– In the Exam Modifier(s) fields, identify the exam modifier(s) that<br />
apply to this exam.<br />
– Click next to the Exam field to add the exam to the list.<br />
– (Optional) Repeat step 7 <strong>for</strong> each exam you want to schedule.<br />
8 Indicate whether you want to search the exam's primary or alternate<br />
resources.<br />
9 Do one of the following:<br />
– If you want to schedule all of the exams to occur at the same<br />
organization, select Schedule Within Same Org ( Schedule<br />
Within Same Org is selected by default on the Appointment<br />
Search - Automatic window) to indicate that you want to group the<br />
available time slots <strong>for</strong> the exams within the same organization.<br />
– If you want to schedule the exams to occur at different<br />
organizations, deselect Schedule Within Same Org (<br />
changes to ) to search <strong>for</strong> slots in each organization.<br />
10 Click search.<br />
A list of available time slots is displayed.<br />
IDXR<br />
85
86<br />
Scheduling Exams<br />
Scheduling an Exam Automatically<br />
IDXR<br />
11 Click next to the desired time slot.<br />
Note: If you are scheduling multiple exams, only an available time<br />
slot <strong>for</strong> the first exam is displayed. A<br />
+ (plus sign) appears to the left of this exam. Click + to display the<br />
time slot <strong>for</strong> each exam.<br />
12 Click confirm to schedule the exam in the selected time slot.<br />
The Imagecast system checks whether you have entered the<br />
in<strong>for</strong>mation required at your organization and prompts you to enter<br />
any missing in<strong>for</strong>mation.<br />
Note: Depending on what in<strong>for</strong>mation you are required to enter, you<br />
may need to click confirm again.<br />
13 If any warning messages are displayed (<strong>for</strong> example, if the exam is<br />
similar to other exams already scheduled <strong>for</strong> the patient), click OK<br />
to continue.<br />
14 At the schedule confirmation message, click continue.<br />
Scheduling an Exam Starting on the Appointment Search-Automatic<br />
Window<br />
1 On the Module Toolbar, click Scheduling.<br />
2 On the OptionToolbar, click Schedule.<br />
3 On the Appointment Search-Automatic window, enter the<br />
in<strong>for</strong>mation required by your organization.<br />
4 To add an exam to the list of exams you want to schedule, do the<br />
following:<br />
– In the Exam field, identify the exam you want to schedule.<br />
– In the Exam Modifier(s) fields, identify the exam modifier(s) that<br />
apply to this exam.<br />
– Click next to the Exam field to add the exam to the list.<br />
– (Optional) Repeat step 4 <strong>for</strong> each exam you want to schedule.<br />
5 Indicate whether you want to search the exam's primary or alternate<br />
resources.<br />
6 Do one of the following:<br />
– If you want to schedule all of the exams to occur at the same<br />
organization, select Schedule Within Same Org ( Schedule<br />
Within Same Org is selected by default on the Appointment<br />
Confidential. © 2008-2009 IDX Systems Corporation. All rights reserved.
Confidential. © 2008-2009 IDX Systems Corporation. All rights reserved.<br />
Scheduling Exams<br />
Scheduling an Exam Manually<br />
Search - Automatic window) to indicate that you want to group the<br />
available time slots <strong>for</strong> the exams within the same organization.<br />
– If you want to schedule the exams to occur at different<br />
organizations, deselect Schedule Within Same Org (<br />
changes to ) to search <strong>for</strong> slots in each organization.<br />
7 Click search.<br />
A list of available time slots is displayed.<br />
8 Click next to the desired time slot.<br />
Note: If you are scheduling multiple exams, only an available time<br />
slot <strong>for</strong> the first exam is displayed. A<br />
+ (plus sign) appears to the left of this exam. Click + to display the<br />
time slot <strong>for</strong> each exam.<br />
9 Click pt/exam info.<br />
10 On the Find Patient or Exam window, identify a patient.<br />
11 On the Patient/Exam Info. window, enter the in<strong>for</strong>mation required at<br />
your organization.<br />
12 Click confirm to schedule the exam in the selected time slot.<br />
The Imagecast system checks whether you have entered the<br />
in<strong>for</strong>mation required at your organization and prompts you to enter<br />
any missing in<strong>for</strong>mation.<br />
Note: Depending on what in<strong>for</strong>mation you are required to enter, you<br />
may need to click confirm again.<br />
13 If any warning messages are displayed (<strong>for</strong> example, if the exam is<br />
similar to other exams already scheduled <strong>for</strong> the patient), click OK<br />
to continue.<br />
14 At the schedule confirmation message, click continue.<br />
Lesson 4: Scheduling an Exam Manually<br />
You can schedule an exam in manual scheduling mode. Manual<br />
scheduling allows you to specify the exact date, time, duration, and<br />
resource <strong>for</strong> an exam. You can schedule exams <strong>for</strong> today or in the<br />
IDXR<br />
87
88<br />
Scheduling Exams<br />
Scheduling an Exam Manually<br />
IDXR<br />
future. You are warned of the following, but not prevented from<br />
scheduling the exam:<br />
n Overbooking a resource or patient<br />
n Scheduling an exam <strong>for</strong> a resource that is closed during the<br />
specified time<br />
n Conflicts with existing exams <strong>for</strong> the specified patient including<br />
contrast conflicts and similar exams<br />
Scheduling an Exam Starting on the Patient/Exam Info. Window<br />
1 On the Module Toolbar, click Scheduling.<br />
2 On the OptionToolbar, click Schedule.<br />
3 On the Find Patient or Exam window, identify a patient.<br />
4 On the Patient/Exam Info. window, enter the in<strong>for</strong>mation required<br />
by your organization.<br />
5 Click appt search.<br />
6 On the Appointment Search-Automatic window, click manual.<br />
7 On the Appointment Search-Manual window, enter the in<strong>for</strong>mation<br />
required by your organization.<br />
8 To add an exam to the list of exams you want to schedule, do the<br />
following:<br />
– In the Exam field, identify the exam you want to schedule.<br />
– In the Exam Modifier(s) fields, identify the exam modifier(s) that<br />
apply to this exam.<br />
– In the Resource field, enter the resource <strong>for</strong> this exam or accept<br />
the default resource.<br />
– In the Duration field, enter the duration <strong>for</strong> this exam or accept<br />
the default duration.<br />
– Click next to the Exam field to add the exam to the list.<br />
– (Optional) Repeat step 8 <strong>for</strong> each exam you want to schedule.<br />
9 Click confirm to schedule the exam.<br />
The Imagecast system checks whether you have entered the<br />
in<strong>for</strong>mation required at your organization and prompts you to enter<br />
any missing in<strong>for</strong>mation.<br />
Confidential. © 2008-2009 IDX Systems Corporation. All rights reserved.
Confidential. © 2008-2009 IDX Systems Corporation. All rights reserved.<br />
Scheduling Exams<br />
Scheduling an Exam Manually<br />
Note: Depending on what in<strong>for</strong>mation you are required to enter, you<br />
may need to click confirm again.<br />
10 If any warning messages are displayed (<strong>for</strong> example, if the exam<br />
overbooks the patient), click OK to continue.<br />
11 At the schedule confirmation message, click continue.<br />
Scheduling an Exam Starting on the Appointment Search-Manual Window<br />
1 On the Module Toolbar, click Scheduling.<br />
2 On the OptionToolbar, click Schedule.<br />
3 On the Appointment Search-Automatic window, click manual.<br />
4 On the Appointment Search-Manual window, enter the in<strong>for</strong>mation<br />
required by your organization.<br />
5 To add an exam to the list of exams you want to schedule list, do the<br />
following:<br />
– In the Exam field, identify the exam you want to schedule.<br />
– In the Exam Modifier(s) fields, identify the exam modifier(s) that<br />
apply to this exam.<br />
– In the Resource field, enter the resource <strong>for</strong> this exam or accept<br />
the default resource.<br />
– In the Duration field, enter the duration <strong>for</strong> this exam or accept<br />
the default duration.<br />
– Click next to the Exam field to add the exam to the exams to<br />
schedule list.<br />
– (Optional) Repeat step 5 <strong>for</strong> each exam you want to schedule.<br />
6 Click pt/exam info.<br />
7 On the Find Patient or Exam window, identify a patient.<br />
8 On the Patient/Exam Info. window, enter the in<strong>for</strong>mation required<br />
by your organization.<br />
9 Click confirm to schedule the exam.<br />
The Imagecast system checks whether you have entered the<br />
in<strong>for</strong>mation required at your organization and prompts you to enter<br />
any missing in<strong>for</strong>mation.<br />
Note: Depending on what in<strong>for</strong>mation you are required to enter, you<br />
may need to click confirm again.<br />
IDXR<br />
89
90<br />
Scheduling Exams<br />
Working with the List of Exams You Want to Schedule<br />
IDXR<br />
10 If any warning messages are displayed (<strong>for</strong> example, if the exam<br />
overbooks the patient), click OK to continue.<br />
11 At the schedule confirmation message, click continue.<br />
Lesson 5: Working with the List of Exams You Want to<br />
Schedule<br />
When you schedule exams, the Imagecast system displays the exams<br />
you want to schedule in a list on the Appointment Search-Automatic or<br />
-Manual window. You can edit or delete an exam from the list prior to<br />
confirming the exam.<br />
If the exam has not been confirmed in the Imagecast system, it is not part of the<br />
- patient’s record. For more in<strong>for</strong>mation about deleting an exam that is part of<br />
the patient’s record, refer to the Canceling and Deleting Exams chapter of the<br />
IDX Imagecast Core Functionality Training Guide.<br />
Editing an Exam in the Exams to Schedule List<br />
1 On the Appointment Search window, click next to the exam in the<br />
list of exams you want to schedule.<br />
2 Edit the following in<strong>for</strong>mation as appropriate:<br />
– Date and time at which you want to start searching <strong>for</strong><br />
appointments (automatic scheduling mode) or at which you want<br />
to schedule the exam (manual scheduling mode)<br />
– Exam<br />
– Exam modifiers<br />
– Resource to schedule <strong>for</strong> the exam (manual scheduling mode)<br />
– Duration of the exam (manual scheduling mode)<br />
3 Click change.<br />
Deleting an Exam in the Exams to Schedule List<br />
1 On the Appointment Search window, click next to the exam in the<br />
exams to schedule list.<br />
Confidential. © 2008-2009 IDX Systems Corporation. All rights reserved.
2 Click .<br />
Lesson 6: Specifying Patient Preferences<br />
Specifying Patient Preferences<br />
Confidential. © 2008-2009 IDX Systems Corporation. All rights reserved.<br />
Scheduling Exams<br />
Specifying Patient Preferences<br />
You can specify days and times when a patient is or is not available <strong>for</strong><br />
scheduling prior to searching <strong>for</strong> available time slots when scheduling<br />
an exam automatically.<br />
- The Imagecast system only applies these preferences to the exam(s) you are<br />
currently scheduling. If the patient calls to reschedule the exam, you must reenter<br />
the patient's preferences. For more in<strong>for</strong>mation about rescheduling<br />
exams, refer to the Rescheduling an Exam chapter of the IDX Imagecast Core<br />
Functionality Training Guide.<br />
1 Access the Appointment Search-Automatic window.<br />
2 On the Appointment Search-Automatic window, click preferences.<br />
3 On the Patient Preferences window, click one of the following:<br />
– Click Patient Available—to indicate you are specifying days<br />
and times when the patient can be scheduled <strong>for</strong> an exam<br />
– Click Patient Not Available—to indicate you are specifying<br />
days and times when the patient cannot be scheduled <strong>for</strong> an exam<br />
4 Click the days <strong>for</strong> which you want to indicate the patient's<br />
availability.<br />
Note: Click select all to select all days. Click deselect all to deselect<br />
all days.<br />
5 Enter the earliest and latest times <strong>for</strong> which the patient is or is not<br />
available.<br />
6 Click .<br />
Note: To delete a preferred time slot, click next to the slot you<br />
want to delete and then click .<br />
7 Click Save.<br />
8 Continue scheduling the exam using automatic scheduling mode.<br />
IDXR<br />
91
92<br />
Scheduling Exams<br />
Specifying Providers to Receive the Report<br />
Lesson 7: Specifying Providers to Receive the Report<br />
IDXR<br />
When you schedule an exam, you can specify additional providers who<br />
should receive copies of the exam’s diagnostic report.<br />
Specifying Providers to Receive the Report<br />
1 Access the Patient/Exam Info. window.<br />
2 On the Patient/Exam Info. window, identify the provider in the<br />
Report to field.<br />
Note: Click PCP to specify the patient’s primary care provider<br />
should receive a copy of the report. The provider entered during<br />
registration is automatically displayed as the patient’s primary care<br />
provider.<br />
3 Click .<br />
Note: To delete the provider from the list, click next to his/her<br />
name, then click .<br />
4 Continue scheduling the exam using automatic or manual scheduling<br />
mode.<br />
Lesson 8: Indicating a Stat Report<br />
Indicating a Stat Report<br />
When you schedule an exam, you can indicate that the exam requires a<br />
stat report and the provider who should receive the report.<br />
1 Access the Patient/Exam Info. window.<br />
2 On the Patient/Exam Info. window, click Stat Report To.<br />
3 In the Stat Report To field, identify the provider who should<br />
receive a copy of the report.<br />
4 In the first By field, specify whether the provider should be notified<br />
of the stat request by phone, fax, or beeper.<br />
Confidential. © 2008-2009 IDX Systems Corporation. All rights reserved.
Confidential. © 2008-2009 IDX Systems Corporation. All rights reserved.<br />
Scheduling Exams<br />
Viewing and Printing Exam Preparations and Precautions<br />
The provider’s phone, fax, or beeper number is displayed in the<br />
second By field if that in<strong>for</strong>mation was entered.<br />
5 In the second By field, enter or edit the phone, fax, or beeper number<br />
as appropriate.<br />
6 Continue scheduling the exam using automatic or manual scheduling<br />
mode.<br />
Lesson 9: Viewing and Printing Exam Preparations and<br />
Precautions<br />
When you schedule an exam that requires patient preparation or has<br />
special precautions, you can view the preparations and precautions<br />
prior to confirming the exam. This allows you to in<strong>for</strong>m the patient if<br />
the exam requires preparation prior to confirming the exam.<br />
Once you confirm the exam, you can view the preparations and<br />
precautions and print, fax, or e-mail a copy to the patient.<br />
Viewing Preparations and Precautions Prior to Confirming an Exam<br />
1 Access the Appointment Search-Automatic or -Manual window.<br />
2 Do one of the following:<br />
– On the Appointment Search–Automatic window, identify an exam<br />
code and search <strong>for</strong> a time slot.<br />
– On the Appointment Search–Manual window, identify an exam<br />
code and specify the time slot.<br />
If the specified exam requires preparations or precautions, Yes is<br />
displayed in the P/P column.<br />
3 Click Yes.<br />
IDXR<br />
93
94<br />
Scheduling Exams<br />
Viewing and Printing Preparations and Precautions at Exam Confirmation<br />
IDXR<br />
The Exam Preparations and Precautions window is displayed.<br />
4 Click close.<br />
Viewing and Printing Preparations and Precautions at Exam Confirmation<br />
1 On the Module ToolbarOptionToolbar, click Scheduling.<br />
2 On the OptionToolbar, click Schedule.<br />
3 Enter in<strong>for</strong>mation as appropriate to schedule the exam.<br />
4 Click confirm.<br />
5 At the schedule confirmation message, click<br />
Preps/Precs.<br />
6 On the Exam Preparations and Precautions window, click print.<br />
7 On the Demand Print Job window, enter in<strong>for</strong>mation as appropriate,<br />
and click submit.<br />
Confidential. © 2008-2009 IDX Systems Corporation. All rights reserved.
Lesson 10: Scheduling an Exam Graphically<br />
Confidential. © 2008-2009 IDX Systems Corporation. All rights reserved.<br />
Scheduling Exams<br />
Scheduling an Exam Graphically<br />
You can access the Resource View window when scheduling an exam<br />
to view a graphic representation of exam resource schedules. Use this<br />
window to schedule an exam in either automatic or manual scheduling<br />
mode. This is also referred to as scheduling graphically.<br />
Automatically scheduling an exam on the Resources View window<br />
allows you to view and select one of the slots reserved by your<br />
appointment search. You cannot select a time slot that was not reserved<br />
by your appointment search.<br />
Manually scheduling an exam on the Resource View window allows<br />
you to specify the resource, duration, and time of the exam.<br />
- You can use the Resource View option to view exam resource schedules<br />
without scheduling an exam. For more in<strong>for</strong>mation, refer to the Viewing<br />
Resource Schedules chapter of the IDX Imagecast Core Functionality Training<br />
Guide.<br />
Automatically Scheduling an Exam on the Resource View Window<br />
1 Access the Appointment Search-Automatic window.<br />
2 Identify an exam and search <strong>for</strong> available time slots.<br />
3 Click resource view.<br />
IDXR<br />
95
96<br />
Scheduling Exams<br />
Scheduling an Exam Graphically<br />
Time slot panel<br />
Time slot selector<br />
IDXR<br />
The Resource View window is displayed.<br />
4 Change the display on the Resource View window as appropriate.<br />
Note: You may need to adjust the amount of time displayed on the<br />
window and/or the time at which the display starts in order to view<br />
the time slots reserved by your appointment search (that is, the time<br />
slots in the panel labeled “Search Result”).<br />
5 On the Resource View window, double-click the time slot selector<br />
<strong>for</strong> one of the slots reserved by your appointment search.<br />
Note: If you are scheduling multiple exams, you cannot select time<br />
slots <strong>for</strong> the exams individually. Clicking the time slot selector <strong>for</strong><br />
one exam selects the set of available time slots <strong>for</strong> all of the exams.<br />
6 Click save.<br />
Note: The Imagecast system displays the start time reserved by your<br />
appointment search that is closest to the time slot you selected at the<br />
top of the Resource View window. Since you are scheduling exams<br />
in automatic mode, this is the time at which the exam is scheduled,<br />
regardless of the time slot you select on the Resource View window.<br />
7 Click close.<br />
8 Continue scheduling the exam in automatic scheduling mode.<br />
Manually Scheduling an Exam on the Resource View window<br />
1 Access the Appointment Search-Manual window<br />
Confidential. © 2008-2009 IDX Systems Corporation. All rights reserved.
-<br />
Confidential. © 2008-2009 IDX Systems Corporation. All rights reserved.<br />
Scheduling Exams<br />
Scheduling an Exam Graphically<br />
2 Identify an exam and click next to the Exam field.<br />
3 Click resource view.<br />
4 Change the display on the Resource View window as appropriate.<br />
5 On the Resource View window, double-click the time slot selector<br />
<strong>for</strong> the resource and time at which you want to schedule the exam.<br />
6 Click save.<br />
7 Click close.<br />
8 Continue scheduling the exam in manual scheduling mode.<br />
n You can also click manual on the Resource View window to switch from<br />
automatic to manual scheduling mode.<br />
n If you switch to manual scheduling on the Resource View window, the time<br />
slots that were locked by your automatic appointment search are no longer<br />
locked.<br />
n If you switch from automatic to manual scheduling mode, you must exit the<br />
Resource View window and click automatic to switch back to automatic<br />
scheduling mode.<br />
IDXR<br />
97
98<br />
Scheduling Exams<br />
Applying In<strong>for</strong>mation to Multiple Exams<br />
Lesson 11: Applying In<strong>for</strong>mation to Multiple Exams<br />
IDXR<br />
You can apply (copy) exam-related in<strong>for</strong>mation to multiple exams.<br />
This saves you from having to re-enter in<strong>for</strong>mation. You can apply<br />
in<strong>for</strong>mation from either of the following:<br />
n An existing exam in the patient’s exam list<br />
n One exam to another while scheduling multiple exams<br />
When you apply in<strong>for</strong>mation from an exam in the patient's exam list to<br />
the exam you are currently scheduling, the following in<strong>for</strong>mation is<br />
copied:<br />
n Visit number<br />
n Patient status<br />
n Signs and symptoms<br />
n History<br />
n Comments<br />
n Diagnosis codes<br />
n Requesting and attending providers<br />
n Providers who should receive a copy of the report<br />
n Whether the report requires a stat reading<br />
n Providers who should receive copies of the stat report<br />
n Organization-specific in<strong>for</strong>mation<br />
When you apply in<strong>for</strong>mation from one exam to another while<br />
scheduling multiple exams, the following in<strong>for</strong>mation is also copied:<br />
n Whether sedation is required<br />
n Reason <strong>for</strong> Utilization Review (UR)<br />
If you enter in<strong>for</strong>mation on the Patient/Exam Info. window prior to entering<br />
- in<strong>for</strong>mation on either of the Appointment Search windows, the in<strong>for</strong>mation<br />
entered on the Patient/Exam Info. window is automatically applied to all<br />
exams that you are currently scheduling (that is, you do not need to use this<br />
procedure to apply the in<strong>for</strong>mation to all exams).<br />
Applying In<strong>for</strong>mation from an Exam in the Patient’s Exam List<br />
1 Access the Patient/Exam Info. window.<br />
Confidential. © 2008-2009 IDX Systems Corporation. All rights reserved.
Confidential. © 2008-2009 IDX Systems Corporation. All rights reserved.<br />
Scheduling Exams<br />
Applying In<strong>for</strong>mation to Multiple Exams<br />
2 On the Patient/Exam Info. window, click pt exam list.<br />
3 In the Action field, select Apply.<br />
4 Enter search criteria as appropriate.<br />
5 Click search.<br />
6 Click next to the exam whose in<strong>for</strong>mation you want to apply to<br />
the new exam.<br />
7 Click continue.<br />
8 Continue scheduling the exam using automatic or manual scheduling<br />
mode.<br />
Applying in<strong>for</strong>mation when Scheduling Multiple Exams<br />
1 Access the Appointment Search-Automatic or -Manual window.<br />
2 Identify the exams you want to schedule.<br />
3 Click pt/exam info.<br />
4 On the Patient/Exam Info. window, enter in<strong>for</strong>mation as appropriate.<br />
5 Click Apply to All.<br />
6 (Optional) Edit in<strong>for</strong>mation <strong>for</strong> the individual exams as appropriate.<br />
Note: Click to display the next exam. Click to display the<br />
previous exam.<br />
7 Continue scheduling the exams using automatic or manual<br />
scheduling mode.<br />
IDXR<br />
99
100<br />
Scheduling Exams<br />
Specifying Billing In<strong>for</strong>mation<br />
Lesson 12: Specifying Billing In<strong>for</strong>mation<br />
Specifying Billing In<strong>for</strong>mation<br />
IDXR<br />
When scheduling an exam, you can specify the party responsible <strong>for</strong><br />
payment <strong>for</strong> the exam and the required preauthorization code. You can<br />
also apply discounts to the exam charge.<br />
1 Access the Patient/Exam Info. window.<br />
2 On the Patient/Exam Info. window, click billing.<br />
3 Enter in<strong>for</strong>mation as appropriate.<br />
Notes:<br />
– You can enter an asterisk (*) in the PreAuth field to indicate<br />
that a preauthorization number needs to be entered at a later<br />
date.<br />
– You can not edit the charges that appear in the Exam Charge<br />
field<br />
4 Click continue.<br />
5 Continue scheduling the exam using automatic or manual scheduling<br />
mode.<br />
Confidential. © 2008-2009 IDX Systems Corporation. All rights reserved.
Lesson 13: Rescheduling an Exam<br />
Confidential. © 2008-2009 IDX Systems Corporation. All rights reserved.<br />
Scheduling Exams<br />
Rescheduling an Exam<br />
If an exam is in S (Scheduled) or I (In progress) exam (report) status,<br />
you can reschedule the exam in automatic or manual scheduling mode.<br />
Reschedule an exam when you know of changes to a previously<br />
scheduled exam, <strong>for</strong> example, if a patient calls to change the date on<br />
which his or her exam is scheduled to occur.<br />
When you reschedule an exam, you can change the date, time, or<br />
resource <strong>for</strong> the exam. You can also change the type of exam to be<br />
per<strong>for</strong>med.<br />
- You can also reschedule exams in the Reschedule option. For more<br />
in<strong>for</strong>mation, refer to the Rescheduling an Exam chapter of the IDX Imagecast<br />
Core Functionality Training Guide.<br />
When rescheduling an exam that meets any of the following criteria,<br />
you can specify whether you want to reschedule other exams:<br />
n The exam was scheduled as part of a composite exam (defined in<br />
an Imagecast dictionary).<br />
n The exam was scheduled at the same time as one or more exams<br />
<strong>for</strong> the same patient.<br />
If the exam you want to reschedule meets the above criteria, the<br />
Reschedule these Composite Exams window is displayed in which you<br />
can select other exams to reschedule.<br />
Rescheduling an Exam in the Schedule Option<br />
1 Access the Patient/Exam Info. window.<br />
2 On the Patient/Exam Info. window, click pt exam list.<br />
IDXR<br />
101
102<br />
Scheduling Exams<br />
Canceling an Exam<br />
Search criteria<br />
IDXR<br />
The Patient Exam List window is displayed.<br />
3 In the Action field, select Reschedule.<br />
4 Enter search criteria as appropriate.<br />
5 Click search.<br />
6 Click next to the exam you want to reschedule.<br />
7 Click continue.<br />
8 Reschedule the exam using the automatic or manual scheduling<br />
mode.<br />
9 Identify the reason <strong>for</strong> and the person who authorized the<br />
rescheduled exam.<br />
10 At the schedule confirmation message, click continue.<br />
Lesson 14: Canceling an Exam<br />
You can cancel exams in S (Scheduled) or I (In progress) exam (report)<br />
status. Cancel an exam when you know the exam will not occur as<br />
scheduled, <strong>for</strong> example, if a patient calls to in<strong>for</strong>m you that he or she<br />
has scheduled the exam elsewhere.<br />
Canceling an exam changes the exam’s status to X (Canceled), and the<br />
time slot and resource reserved <strong>for</strong> the exam immediately become<br />
Confidential. © 2008-2009 IDX Systems Corporation. All rights reserved.
-<br />
Confidential. © 2008-2009 IDX Systems Corporation. All rights reserved.<br />
Scheduling Exams<br />
Canceling an Exam<br />
available <strong>for</strong> another exam. Although the exam cannot be tracked<br />
further, the system retains a record of the exam.<br />
Canceling an Exam in the Schedule Option<br />
n You can also cancel exams in the Cancel/Delete option. For more<br />
in<strong>for</strong>mation, refer to the Canceling and Deleting Exams chapter of the IDX<br />
Imagecast Core Functionality Training Guide.<br />
n Do not confuse canceling an exam with deleting an exam. When you delete<br />
an exam, all records of the exam are erased. For more in<strong>for</strong>mation, refer to<br />
the Canceling and Deleting Exams chapter of the IDX Imagecast Core<br />
Functionality Training Guide.<br />
1 Access the Patient/Exam Info. window.<br />
2 On the Patient/Exam Info. window, click pt exam list.<br />
3 In the Action field, select Cancel.<br />
4 Enter search criteria as appropriate.<br />
5 Click search.<br />
6 Click next to the exam you want to cancel.<br />
7 Click continue.<br />
8 Identify the reason <strong>for</strong> and the person who authorized the<br />
cancellation of the exam.<br />
9 Click ok.<br />
IDXR<br />
103
104<br />
Scheduling Exams<br />
Exercises<br />
Exercises<br />
Exercise 1: You need to schedule an exam <strong>for</strong> a patient. Schedule the exam <strong>for</strong> the<br />
next available date, time, and resource.<br />
Exercise 2: A provider’s office calls to schedule a follow-up exam <strong>for</strong> a patient<br />
tomorrow at 3:00 P.M. Do the following:<br />
IDXR<br />
n Identify three providers who will receive a copy of the exam’s<br />
diagnostic report.<br />
n Indicate that the exam requires a stat report and identify the<br />
providers who should receive the report.<br />
n Identify the insurance company responsible <strong>for</strong> payment <strong>for</strong> the<br />
exam.<br />
Exercise 3: You are scheduling a fluoroscopy study <strong>for</strong> a patient. How can you<br />
print this in<strong>for</strong>mation <strong>for</strong> the patient?<br />
Exercise 4: Use the Resource View window to schedule an exam.<br />
Exercise 5: Schedule an exam and apply in<strong>for</strong>mation from an exam in the patient’s<br />
exam list.<br />
Exercise 6: A patient calls to reschedule an exam. Use the patient’s exam list to<br />
reschedule the exam.<br />
Exercise 7: A patient calls to cancel an exam. Use the patient’s exam list to cancel<br />
the exam.<br />
Confidential. © 2008-2009 IDX Systems Corporation. All rights reserved.
Rescheduling an Exam<br />
The Reschedule option allows you to reschedule exams in S<br />
(Scheduled) or I (In progress) exam status, using automatic or manual<br />
scheduling mode. When you reschedule an exam, you can change the<br />
date and/or time <strong>for</strong> which the exam is scheduled (the current date and<br />
time is the default). You can also edit the exam- and patient-related<br />
in<strong>for</strong>mation.<br />
Reschedule an exam when you know of changes to a previously<br />
scheduled exam, <strong>for</strong> example, if a patient calls to change the date on<br />
which his or her exam is scheduled to occur.<br />
When rescheduling an exam that meets any of the following criteria,<br />
you can specify whether you want to reschedule other exams:<br />
Confidential. © 2008-2009 IDX Systems Corporation. All rights reserved.<br />
n The exam was scheduled as part of a composite exam (defined in<br />
an Imagecast dictionary).<br />
n The exam was scheduled at the same time as one or more exams<br />
<strong>for</strong> the same patient.<br />
If the exam you want to reschedule meets the above criteria, the<br />
Reschedule these Composite Exams window is displayed in which you<br />
can select other exams to reschedule. A gray check field ( ) appears<br />
next to the original exam.<br />
IDXR
106<br />
Rescheduling an Exam<br />
Automatically Rescheduling an Exam in the Reschedule Option<br />
IDXR<br />
-<br />
n You can also reschedule an exam graphically. For more in<strong>for</strong>mation about<br />
scheduling graphically, refer to the Scheduling Exams chapter of the IDX<br />
Imagecast Core Functionality Training Guide.<br />
n The Reschedule option does not allow you to save changes to the patient or<br />
exam data without actually rescheduling the exam. To edit exam data<br />
without rescheduling the exam, use the Enter/Edit Exam option. For more<br />
in<strong>for</strong>mation, refer to the Editing Exam Data chapter of the IDX Imagecast<br />
Core Functionality Training Guide.<br />
Objective Upon completing this chapter, you will be able to reschedule an exam.<br />
Lesson 1: Automatically Rescheduling an Exam<br />
in the Reschedule Option<br />
-<br />
When you reschedule an exam in automatic scheduling mode, you<br />
enter in<strong>for</strong>mation on the Patient/Exam Info. window and the<br />
Appointment Search-Automatic window.<br />
n When you reschedule exams, the window that appears first depends on how<br />
the Imagecast system is defined <strong>for</strong> your organization. For more<br />
in<strong>for</strong>mation, contact your Imagecast application manager.<br />
n For more in<strong>for</strong>mation about the scheduling windows, refer to the Scheduling<br />
Exams chapter of the IDX Imagecast Core Functionality Training Guide.<br />
n You can also reschedule exams in the Schedule option. For more<br />
in<strong>for</strong>mation, refer to the Scheduling Exams chapter of the IDX Imagecast<br />
Core Functionality Training Guide.<br />
Rescheduling an Exam Starting on the Patient/Exam Info. Window<br />
1 On the Module Toolbar, click Scheduling.<br />
2 On the Option Toolbar, click Reschedule.<br />
3 Identify an exam, or identify a patient and then select an exam.<br />
Note: If you select an exam that meets any of the following criteria,<br />
you can specify whether you want to reschedule other exams:<br />
n The exam was scheduled as part of a composite exam (defined in<br />
an Imagecast dictionary).<br />
Confidential. © 2008-2009 IDX Systems Corporation. All rights reserved.
Confidential. © 2008-2009 IDX Systems Corporation. All rights reserved.<br />
Rescheduling an Exam 107<br />
Automatically Rescheduling an Exam in the Reschedule Option<br />
n The exam was scheduled at the same time as one or more exams<br />
<strong>for</strong> the same patient.<br />
If the exam you want to reschedule meets the above criteria, the<br />
Reschedule these Composite Exams window is displayed in which<br />
you can select other exams to reschedule. A gray check field ( )<br />
appears next to the original exam.<br />
4 On the Reschedule window, click continue.<br />
5 On the Patient/Exam Info. window, enter or edit the in<strong>for</strong>mation<br />
required at your organization.<br />
6 Click appt search.<br />
7 On the Appointment Search-Automatic window, do the following as<br />
appropriate:<br />
– Click next to the exam you want to reschedule.<br />
– Enter the new in<strong>for</strong>mation as appropriate<br />
Note: When you reschedule an exam, the current date and time is the<br />
default start date and time.<br />
8 Click change.<br />
9 Click search.<br />
10 Click next to the desired time slot.<br />
11 Click confirm to reschedule the exam.<br />
12 In the Reason field, enter the reason <strong>for</strong> rescheduling the exam.<br />
13 In the Authorized By field, enter the name of the person who<br />
authorized rescheduling the exam.<br />
14 At the schedule confirmation message, click continue.<br />
Rescheduling an Exam Starting on the Appointment Search-Automatic<br />
Window<br />
1 On the Module Toolbar, click Scheduling.<br />
2 On the Option Toolbar, click Reschedule.<br />
3 Identify an exam, or identify a patient and then select an exam.<br />
Note: If you select an exam that meets any of the following criteria,<br />
you can specify whether you want to reschedule other exams:<br />
IDXR
108<br />
Rescheduling an Exam<br />
Automatically Rescheduling an Exam in the Reschedule Option<br />
IDXR<br />
n The exam was scheduled as part of a composite exam (defined in<br />
an Imagecast dictionary).<br />
n The exam was scheduled at the same time as one or more exams<br />
<strong>for</strong> the same patient.<br />
If the exam you want to reschedule meets the above criteria, the<br />
Reschedule these Composite Exams window is displayed in which<br />
you can select other exams to reschedule. A gray check field ( )<br />
appears next to the original exam.<br />
4 On the Reschedule window, click continue.<br />
5 On the Appointment Search-Automatic window, do the following as<br />
appropriate:<br />
– Click next to the exam you want to reschedule.<br />
– Enter the new in<strong>for</strong>mation as appropriate<br />
Note: When you reschedule an exam, the current date and time is the<br />
default start date and time.<br />
6 Click change.<br />
7 Click search.<br />
8 Click next to the desired time slot.<br />
9 Click pt/exam info.<br />
10 On the Patient/Exam Info. window, enter or edit the in<strong>for</strong>mation<br />
required at your organization.<br />
11 Click confirm to reschedule the exam.<br />
12 In the Reason field, enter the reason <strong>for</strong> rescheduling the exam.<br />
13 In the Authorized By field, enter the name of the person who<br />
authorized rescheduling the exam.<br />
14 At the schedule confirmation message, click continue.<br />
Confidential. © 2008-2009 IDX Systems Corporation. All rights reserved.
Lesson 2: Manually Rescheduling an Exam<br />
in the Reschedule Option<br />
-<br />
Confidential. © 2008-2009 IDX Systems Corporation. All rights reserved.<br />
Rescheduling an Exam 109<br />
Manually Rescheduling an Exam in the Reschedule Option<br />
When you reschedule an exam in automatic scheduling mode, you<br />
enter in<strong>for</strong>mation on the Patient/Exam Info. window and the two<br />
Appointment Search-Manual window.<br />
n When you reschedule exams, the window that appears first depends on how<br />
the Imagecast system is defined <strong>for</strong> your organization. For more<br />
in<strong>for</strong>mation, contact your Imagecast application manager.<br />
n For more in<strong>for</strong>mation about the scheduling windows, refer to the Scheduling<br />
Exams chapter of the IDX Imagecast Core Functionality Training Guide.<br />
n You can also reschedule exams in the Schedule option. For more<br />
in<strong>for</strong>mation, refer to the Scheduling Exams chapter of the IDX Imagecast<br />
Core Functionality Training Guide.<br />
Rescheduling an Exam Starting on the Patient/Exam Info. Window<br />
1 On the Module Toolbar, click Scheduling.<br />
2 On the Option Toolbar, click Reschedule.<br />
3 Identify an exam, or identify a patient and then select an exam.<br />
Note: If you select an exam that meets any of the following criteria,<br />
you can specify whether you want to reschedule other exams:<br />
n The exam was scheduled as part of a composite exam (defined in<br />
an Imagecast dictionary).<br />
n The exam was scheduled at the same time as one or more exams<br />
<strong>for</strong> the same patient.<br />
If the exam you want to reschedule meets the above criteria, the<br />
Reschedule these Composite Exams window is displayed in which<br />
you can select other exams to reschedule. A gray check field ( )<br />
appears next to the original exam.<br />
4 On the Reschedule window, click continue.<br />
5 On the Patient/Exam Info. window, enter or edit the in<strong>for</strong>mation<br />
required at your organization.<br />
6 Click appt search.<br />
7 On the Appointment Search-Automatic window, click manual.<br />
IDXR
110<br />
Rescheduling an Exam<br />
Manually Rescheduling an Exam in the Reschedule Option<br />
IDXR<br />
8 On the Appointment Search-Manual window, do the following as<br />
appropriate:<br />
– Click next to the exam you want to reschedule.<br />
– Enter the new in<strong>for</strong>mation as appropriate<br />
Note: When you reschedule an exam, the current date and time is the<br />
default start date and time.<br />
9 Click change.<br />
10 Click confirm to reschedule the exam.<br />
11 In the Reason field, enter the reason <strong>for</strong> rescheduling the exam.<br />
12 In the Authorized By field, enter the name of the person who<br />
authorized rescheduling the exam.<br />
13 At the schedule confirmation message, click continue.<br />
Rescheduling an Exam Starting on the Appointment Search-Manual<br />
Window<br />
1 On the Module ToolbarOption Toolbar, click Scheduling.<br />
2 On the Option Toolbar, click Reschedule.<br />
3 Identify an exam, or identify a patient and then select an exam.<br />
Note: If you select an exam that meets any of the following criteria,<br />
you can specify whether you want to reschedule other exams:<br />
n The exam was scheduled as part of a composite exam (defined in<br />
an Imagecast dictionary).<br />
n The exam was scheduled at the same time as one or more exams<br />
<strong>for</strong> the same patient.<br />
If the exam you want to reschedule meets the above criteria, the<br />
Reschedule these Composite Exams window is displayed in which<br />
you can select other exams to reschedule. A gray check field ( )<br />
appears next to the original exam.<br />
4 On the Reschedule window, click continue.<br />
5 On the Appointment Search-Automatic window, click manual.<br />
6 On the Appointment Search-Manual window, do the following as<br />
appropriate:<br />
– Click next to the exam you want to reschedule.<br />
Confidential. © 2008-2009 IDX Systems Corporation. All rights reserved.
Confidential. © 2008-2009 IDX Systems Corporation. All rights reserved.<br />
Rescheduling an Exam 111<br />
Manually Rescheduling an Exam in the Reschedule Option<br />
– Enter the new in<strong>for</strong>mation as appropriate<br />
Note: When you reschedule an exam, the current date and time is the<br />
default start date and time.<br />
7 Click change.<br />
8 Click pt/exam info.<br />
9 On the Patient/Exam Info. window, enter or edit the in<strong>for</strong>mation<br />
required at your organization.<br />
10 Click confirm to reschedule the exam.<br />
11 In the Reason field, enter the reason <strong>for</strong> rescheduling the exam.<br />
12 In the Authorized By field, enter the name of the person who<br />
authorized rescheduling the exam.<br />
13 At the schedule confirmation message, click continue.<br />
IDXR
112<br />
Rescheduling an Exam<br />
Exercises<br />
Exercises<br />
Exercise 1: A patient calls to reschedule an exam. Use the Reschedule option to<br />
reschedule the exam automatically.<br />
Exercise 2: A provider’s office calls to reschedule a follow-up exam. The patient<br />
needs to have the exam at a specific time. Reschedule the exam in<br />
manual mode.<br />
Exercise 3: You have exams scheduled to use a resource that is now unavailable<br />
due to mechanical problems. Use the Reschedule option to reschedule<br />
the exams in another resource.<br />
IDXR<br />
Confidential. © 2008-2009 IDX Systems Corporation. All rights reserved.
Canceling Exams<br />
You can cancel exams depending on the status of the exam.<br />
You can cancel one or multiple exams in the following exam (report)<br />
statuses:<br />
n S (Scheduled)<br />
n I (In progress)<br />
n O (Ordered)<br />
Objectives Upon completing this chapter, you will be able to cancel exams.<br />
You will be able to cancel multiple exams.<br />
Confidential. © 2008/2009 IDX Systems Corporation. All rights reserved.<br />
IDXR
114<br />
Canceling Exams<br />
Canceling an Exam<br />
Lesson 1: Canceling an Exam<br />
IDXR<br />
-<br />
Canceling an Exam<br />
When you cancel an exam, the exam’s status changes to X (Canceled),<br />
and the time slot and resource reserved <strong>for</strong> the exam immediately<br />
become available <strong>for</strong> another exam. Cancel an exam when you know<br />
the exam will not occur as scheduled, <strong>for</strong> example, if a patient calls to<br />
in<strong>for</strong>m you that he or she has scheduled the exam elsewhere. Although<br />
the exam cannot be tracked further, the system retains a record of the<br />
exam.<br />
n You can also cancel exams in O (Ordered) exam (report) status in the Order<br />
Queue option. For more in<strong>for</strong>mation, refer to the Order Entry Queue chapter<br />
of the IDX Imagecast Core Functionality Training Guide.<br />
1 On the Modulel toolbar, click Scheduling.<br />
2 On the Option toolbar, click Cancel.<br />
3 Identify an exam, or identify a patient and then select an exam.<br />
Note: Identify an exam in S (Scheduled), O (Ordered), or I (In<br />
progress) exam (report) status.<br />
4 Click save.<br />
5 Identify the reason <strong>for</strong> and the person who authorized the exam<br />
cancellation.<br />
6 Click ok.<br />
Note: when cancelling multiple exams, you must verify that the exams<br />
listed and highlighted in yellow are to be cancelled. Once you do, click<br />
save, not cancel. If you click cancel you will exit the screen.<br />
Confidential. © 2008/2009 IDX Systems Corporation. All rights reserved.
Editing Exam Data<br />
The Enter/Edit Exam option allows you to edit existing exam<br />
in<strong>for</strong>mation.<br />
Objectives Upon completing this chapter, you will be able to:<br />
n Edit exam in<strong>for</strong>mation<br />
This is to edit exam in<strong>for</strong>mation on previously scheduled exams.<br />
Example: The ordering physician was incorrect at the time of scheduling.<br />
Use Enter/Edit Exam to edit this in<strong>for</strong>mation.<br />
Lesson 1: Editing Exam Data<br />
1 On the Module Toolbar, click Scheduling.<br />
2 On the Option Toolbar, click Enter/Edit Exam.<br />
3 Identify an exam, or identify a patient and then select an exam.<br />
The Enter/Edit Exam window is displayed.<br />
Confidential. © 2008-2009 IDX Systems Corporation. All rights reserved.<br />
IDXR
116<br />
Editing Exam Data<br />
Scheduling a Walk-in Exam<br />
IDXR<br />
4 Edit in<strong>for</strong>mation as appropriate. Click the following as necessary:<br />
– pt exam list—to view a list of the patient’s exams<br />
– more—to view or edit in<strong>for</strong>mation associated with completing the<br />
exam (available only if the exam is complete in the Imagecast<br />
system)<br />
– prep—to view or print in<strong>for</strong>mation regarding precautions or<br />
preparations <strong>for</strong> the exam (available only if the exam requires<br />
precautions or preparation)<br />
5 Click save.<br />
-<br />
Lesson 2: Scheduling a Walk-in Exam<br />
You can record an exam that was not scheduled in advance (that is, an<br />
unscheduled exam). This is useful when you need to enter an exam <strong>for</strong><br />
a walk-in patient.<br />
When you record an unscheduled exam, you are working in manual<br />
scheduling mode. You can only schedule an exam to occur on:<br />
n The current date (today) and time (now)<br />
n The current date (today) and at a later time on the current day<br />
n A date and time in the past (you cannot use the Enter/Edit option<br />
to schedule an exam <strong>for</strong> a date or time in the future)<br />
- When you record an exam in addition to a scheduled exam, you can apply<br />
exam in<strong>for</strong>mation and organization-specific in<strong>for</strong>mation from the existing<br />
exam to the new exam. This saves you from having to re-enter this<br />
in<strong>for</strong>mation. For example, if a patient was scheduled <strong>for</strong> a foot exam and needs<br />
both a foot and an ankle exam, you can copy the in<strong>for</strong>mation from the foot<br />
exam to the ankle exam.<br />
Recording an Unscheduled Exam<br />
1 On the Module ToolbarOption Toolbar, click Scheduling.<br />
2 On the Option Toolbar, click Schedule.<br />
3 Identify a patient.<br />
Confidential. © 2008-2009 IDX Systems Corporation. All rights reserved.
Confidential. © 2008-2009 IDX Systems Corporation. All rights reserved.<br />
Editing Exam Data<br />
Scheduling a Walk-in Exam<br />
4 On the Patient/Exam Info. window, enter the in<strong>for</strong>mation as<br />
appropriate.<br />
5 Click appt search.<br />
6 on the Appointment Search-Automatic window click Manual.<br />
7 On the Appointment Search-Manual window, enter in<strong>for</strong>mation as<br />
appropiate.<br />
Note: To apply in<strong>for</strong>mation from the original exam, click to<br />
display the original exam and click apply to all. Click to display<br />
the additional exam, then edit the in<strong>for</strong>mation as necessary.<br />
8 Click save.<br />
Several important checks are per<strong>for</strong>med. You may be required you<br />
to enter more in<strong>for</strong>mation to save the exam.<br />
Note: Depending on what in<strong>for</strong>mation you are required to enter, you<br />
may need to click save again.<br />
IDXR<br />
117
118<br />
Editing Exam Data<br />
Exercises<br />
Exercises<br />
Exercise 1: You just scheduled an exam <strong>for</strong> a patient. The patient’s primary care<br />
provider’s office calls to request a copy of the report. Use the Enter/<br />
Edit Exam option to indicate that the provider should receive the report.<br />
Exercise 2: A patient walks in with a requisition <strong>for</strong>m from his or her primary care<br />
provider. The patient has no scheduled exams. Use the Enter/Edit<br />
Exam option to record in<strong>for</strong>mation about this new exam.<br />
Exercise 3: A patient arrives <strong>for</strong> a scheduled exam and has an additional requisition<br />
<strong>for</strong>m from his or her primary care provider <strong>for</strong> an additional exam. Use<br />
the Enter/Edit Exam option to record this new exam and apply<br />
in<strong>for</strong>mation from the scheduled exam.<br />
IDXR<br />
Confidential. © 2008-2009 IDX Systems Corporation. All rights reserved.
Generating Reports<br />
The Reports option allows you to generate reports on the different<br />
aspects of the Document Management Solution at your organization.<br />
Objectives Upon completion of this chapter, you will be able to:<br />
Lesson 1: Generating Reports<br />
Confidential. © 2008- 2009 IDX Systems Corporation. All rights reserved.<br />
n Generate Document Management Solution reports<br />
n Schedule Document Management Solution reports<br />
When you select a report to generate, you are required to enter two<br />
types of in<strong>for</strong>mation: standard printing in<strong>for</strong>mation and report-specific<br />
criteria.<br />
The standard printing in<strong>for</strong>mation <strong>for</strong> generating reports includes the<br />
following:<br />
n Indication of whether you want to print, fax, or<br />
e-mail the report<br />
n Indication of whether you want to send a copy of the report to<br />
the Report Directory<br />
n Corresponding printing device, fax number, or e-mail address<br />
<strong>for</strong> the method of delivery (print, fax, or<br />
e-mail) you selected<br />
n Number of copies to print<br />
n Schedule type (whether you want to print the report only once or<br />
multiple times according to a schedule)<br />
n Date and time at which the Imagecast system compiles the report<br />
Report-specific criteria is data required to print and/or sort a particular<br />
report.<br />
IDXR
146<br />
Generating Reports<br />
Generating Reports<br />
Generating Document Management Solution Reports<br />
Standard printing<br />
in<strong>for</strong>mation<br />
Report-specific<br />
criteria (report<br />
parameters)<br />
IDXR<br />
1 On the Module Toolbar, click Sys Admin.<br />
2 On the Option Toolbar, click Reports.<br />
The Generate Reports window is displayed. Until you specify a<br />
report, this window contains standard printing in<strong>for</strong>mation only.<br />
3 In the Report Name field, enter the name of the report you want to<br />
print, or click and select the report you want to print.<br />
The report-specific criteria (also known as report parameters) are<br />
displayed on the Generate Reports window. The following graphic<br />
depicts the Generate Reports window as it appears when printing<br />
the Document Management Productivity report.<br />
4 Enter standard printing in<strong>for</strong>mation and report-specific criteria as<br />
appropriate.<br />
5 Click generate.<br />
Confidential. © 2008- 2009 IDX Systems Corporation. All rights reserved.
Lesson 2: Scheduling Reports<br />
Confidential. © 2008- 2009 IDX Systems Corporation. All rights reserved.<br />
Generating Reports<br />
Scheduling Reports<br />
You can schedule reports to run automatically using the following<br />
types of schedules:<br />
n Once—The report runs only once on the date and time you<br />
specify.<br />
n Daily—The report either runs every day or recurs after a certain<br />
number of days.<br />
n Weekly—The report either runs every week on the day(s) you<br />
specify or recurs after a certain number of weeks on the day(s)<br />
you specify.<br />
n Monthly—The report runs once a month on the date you specify.<br />
n Minutes—The report recurs after the number of minutes you<br />
specify.<br />
Scheduling Document Management Solution Reports<br />
1 Access the Generate Reports window in the Imagecast system.<br />
2 In the Report Name field, enter the name of the report you want to<br />
schedule, or click select the report you want to schedule.<br />
3 Specify the method you want the Imagecast system to use to output<br />
this report.<br />
4 Specify the number of copies of the report you want the Imagecast<br />
system to output each time the report runs.<br />
5 Specify the schedule type. This determines how often the report is<br />
run.<br />
Additional fields are displayed that correspond to the selected<br />
schedule type. For example, if you select Daily in the Schedule<br />
Type field, the Every _____ Days field is displayed, in which you<br />
must specify the number of days after which you want the<br />
Imagecast system to rerun the report.<br />
6 Specify the corresponding schedule in<strong>for</strong>mation <strong>for</strong> the schedule<br />
type you selected.<br />
7 Specify the start date and time on which you want the Imagecast<br />
system to activate this report schedule and/or run the report <strong>for</strong> the<br />
first time.<br />
IDXR<br />
147
148<br />
Generating Reports<br />
Scheduling Reports<br />
IDXR<br />
8 Enter report-specific criteria as appropriate.<br />
Note: When specifying a date range <strong>for</strong> a scheduled report, use the<br />
T-/T+ functionality to ensure that you get report in<strong>for</strong>mation that is<br />
relative to the date on which the report is run.<br />
9 Click generate.<br />
Note: Once you have defined a report schedule, you must access that<br />
schedule in the Job Scheduling option of the System Administration<br />
module in order to edit or delete it. For more in<strong>for</strong>mation about editing<br />
or deleting a report schedule in the Imagecast system, refer to the Help.<br />
Confidential. © 2008- 2009 IDX Systems Corporation. All rights reserved.
Viewing Resource Schedules<br />
The Resource View option allows you to review the schedules of<br />
resources in your organization. This in<strong>for</strong>mation is display-only; you<br />
cannot schedule or reschedule exams using this option.<br />
- For more in<strong>for</strong>mation about viewing resource schedules when scheduling<br />
exams, refer to the Scheduling Exams chapter of the IDX Imagecast Core<br />
Functionality Training Guide.<br />
Objective Upon completing this chapter you will be able to view the schedules of<br />
resources and exams at your organization.<br />
Lesson: Viewing Resource Schedules<br />
Viewing a Resource’s Schedule<br />
Use the Resource View option to view a graphic representation of the<br />
availability of resources at your organization. The Resource View<br />
window displays the schedule <strong>for</strong> a specified resource. If a resource<br />
group is selected, the Resource View window displays the schedules<br />
<strong>for</strong> all resources in the resource group.<br />
1 On the Module toolbar, click Scheduling.<br />
2 On the Option toolbar, click Resource View.<br />
3 On the Resource View window, identify the organization <strong>for</strong> which<br />
you want to view resource schedules.<br />
4 In the Resource Group field, identify the resource whose schedule<br />
you want to view, then click .<br />
Confidential. © 2008-2009 IDX Systems Corporation. All rights reserved.<br />
IDXR
120<br />
Viewing Resource Schedules<br />
Viewing Resource Schedules<br />
IDXR<br />
The schedule <strong>for</strong> the resource is displayed.<br />
Note: You can view up to five resources simultaneously.<br />
5 (Optional) In the Zoom field, select the number of hours you want to<br />
display on the window.<br />
6 (Optional) Click any of the following to change the date and time at<br />
which the display starts:<br />
– calendar to use a calendar to enter a date<br />
– to start the display one hour earlier than the current start time<br />
– to start the display one page earlier (that is, the number of<br />
hours selected in the Zoom field) than the current start time<br />
– to start the display one hour later than the current start time<br />
– to start the display one page later (that is, the number of hours<br />
selected in the Zoom field) than the current start time<br />
– to start the display on the previous week (to the left of the<br />
displayed date) or on the next week (to the right of the displayed<br />
date)<br />
Confidential. © 2008-2009 IDX Systems Corporation. All rights reserved.
-<br />
Confidential. © 2008-2009 IDX Systems Corporation. All rights reserved.<br />
Viewing Resource Schedules<br />
Viewing Resource Schedules<br />
– to start the display on the previous day (to the left of the<br />
displayed date) or on the next day (to the right of the displayed<br />
date)<br />
7 (Optional) Click a time slot panel to view additional in<strong>for</strong>mation<br />
about that time period.<br />
8 (Optional) Click the resource name to view a list of exams scheduled<br />
in the resource.<br />
n To remove a resource from the display, click to the left of the name of<br />
the resource whose schedule you want to remove from the display.<br />
n To update the resource schedule in<strong>for</strong>mation, click refresh.<br />
Viewing the Resource Schedule <strong>for</strong> a Specific Exam<br />
-<br />
1 On the Module Toolbar, click Schedule.<br />
2 On the Option Toolbar, click Resource View.<br />
3 On the Resource View window, identify the organization <strong>for</strong> which<br />
you want to view resource schedules.<br />
4 In the Exam Code field, enter the exam <strong>for</strong> which you want to view<br />
the resource schedule.<br />
All valid resources <strong>for</strong> the exam are displayed.<br />
5 (Optional) Change the amount of time displayed or the time at which<br />
the display starts as appropriate.<br />
6 (Optional) Click a time slot panel to view additional in<strong>for</strong>mation<br />
about that time period.<br />
7 (Optional) Click the resource name to view a list of exams scheduled<br />
in the resource.<br />
n To remove a resource from the display, click to the left of the name of<br />
the resource whose schedule you want to remove from the display.<br />
n To update the resource schedule in<strong>for</strong>mation, click refresh.<br />
IDXR<br />
121
122<br />
Viewing Resource Schedules<br />
Exercises<br />
Exercises<br />
Exercise 1: You want to know whether a specific resource is available between<br />
2:00 P.M. and 4:00 P.M. tomorrow. Use the Resource View option to<br />
check.<br />
Exercise 2: You find that the resource in exercise 1 is not available between 2:00<br />
P.M. and 4:00 P.M. Use the Resource View window to see why it is not<br />
available.<br />
Exercise 3: You want to know the schedule of resources used <strong>for</strong> a specific exam.<br />
Use the Resource View option to view all of the resources <strong>for</strong> that<br />
exam.<br />
IDXR<br />
Confidential. © 2008-2009 IDX Systems Corporation. All rights reserved.
Overview of the Tracking<br />
Module<br />
The Tracking module allows you to monitor the statuses of patients,<br />
exams, and resources throughout your organization. The Tracking<br />
module also captures a variety of management in<strong>for</strong>mation such as<br />
statistics, resource and film utilization, technologist workloads, and<br />
exam milestones. Use the Tracking module to do the following:<br />
Confidential. © 2008-2009 IDX Systems Corporation. All rights reserved.<br />
n Monitor the flow of patients through your organization<br />
n Determine the progress of exams<br />
n Record the date and time of the following events:<br />
– Patient arrival<br />
– Begin exam<br />
– Complete exam<br />
– Patient departure<br />
n Edit exam data<br />
n Record payment <strong>for</strong> exams<br />
n Enter patient notes<br />
The effectiveness of the tracking module depends on the extent to<br />
which you use the functionality available to you. Although you are not<br />
required to per<strong>for</strong>m all patient tracking activities, you must complete<br />
exams to capture billing charges and allow the transcription of<br />
diagnostic reports. Use of the Tracking functionality provides a<br />
thorough tracking history and increases the effectiveness of your<br />
management reports.<br />
Objectives Upon completing this chapter, you will be able to identify tracking<br />
statuses and understand how tracking activities affect exam (report)<br />
statuses.<br />
IDXR
Lesson 1: Tracking Statuses<br />
Confidential. © 2008-2009 IDX Systems Corporation. All rights reserved.<br />
Overview of the Tracking Module<br />
Tracking Statuses<br />
Tracking statuses are used to indicate patient and exam progress<br />
through the radiology department. Tracking statuses are assigned based<br />
on the patient’s location in your organization and the progress of the<br />
patient’s exam. The following table describes the valid tracking<br />
statuses.<br />
Tracking Statuses<br />
Tracking status Description<br />
In-Trans Transportation of the patient to the radiology department has<br />
been requested, but the patient has not arrived.<br />
In-Prog The patient’s exam is in progress; the exam has begun, but is<br />
not completed.<br />
I-Cmplt The patient’s exam is completed, but the patient has not left<br />
the radiology department.<br />
O-Cmplt The patient’s exam is completed, and the patient has left the<br />
radiology department.<br />
O-Icmplt The patient has left the radiology department, but the exam is<br />
not completed.<br />
I-Late The patient has arrived, but the exam has not begun, and the<br />
current time is later than the scheduled exam time.<br />
O-Late The patient has not arrived, and the current time is later than<br />
the scheduled exam time.<br />
I-On Sched The patient has arrived, and the current time is be<strong>for</strong>e the<br />
scheduled exam time.<br />
O-On Sched The patient has not arrived, and the current time is be<strong>for</strong>e the<br />
scheduled exam time.<br />
IDXR<br />
196
Confidential. © 2008-2009 IDX Systems Corporation. All rights reserved.<br />
Overview of the Tracking Module<br />
How Tracking Activities Affect Exam (Report) Statuses<br />
Lesson 2: How Tracking Activities Affect Exam (Report)<br />
Statuses<br />
Exam Status<br />
S (Scheduled)<br />
Exam (report) statuses are used to describe exams or diagnostic reports.<br />
Exams are assigned a variety of statuses from the time an exam is<br />
ordered to the time its diagnostic report is finalized.<br />
Although exam (report) statuses are not used <strong>for</strong> tracking patients or<br />
resources, it is important to understand how these statuses are updated<br />
based on tracking activities. The following table describes only the<br />
exam (report) statuses affected by patient tracking functions, the<br />
tracking activity, and the effect on the status.<br />
Out of Department<br />
(Patient has not arrived or has been<br />
departed)<br />
In–Trans<br />
O–On Sched<br />
Tracking Status<br />
In the Department<br />
(Patient has arrived and is in the<br />
department)<br />
I–On Sched<br />
After the scheduled exam time, the statuses change to…<br />
O–Late I–Late<br />
After the exam is begun, the statuses change to…<br />
I (In Progress) O–Icmplt In–Prog<br />
After the exam is completed, the statuses change to…<br />
C (Complete) O–Cmplt I–Cmplt<br />
IDXR<br />
197
Tracking Display<br />
The Display option allows you to view in<strong>for</strong>mation about patient and<br />
exam activity at your organization. The in<strong>for</strong>mation displayed is<br />
inquiry-only (that is, you cannot edit in<strong>for</strong>mation in the Display<br />
option).<br />
Objective Upon completing this chapter, you will be able to use the Display<br />
option to view tracking in<strong>for</strong>mation.<br />
Lesson 1: Displaying Tracking In<strong>for</strong>mation<br />
Displaying Tracking In<strong>for</strong>mation<br />
Use the Display option to view the patients and exams scheduled at<br />
your organization. You can specify search criteria to determine the<br />
tracking in<strong>for</strong>mation displayed on the Tracking Display window.<br />
1 On the Module ToolbarOption Toolbar, click Tracking.<br />
2 On the Option Toolbar, click Display.<br />
3 In the first From field, enter the time from which you want to<br />
display in<strong>for</strong>mation.<br />
Note: The default time is 7:00 A.M.<br />
4 In the second From field, enter the date from which you want to<br />
display in<strong>for</strong>mation.<br />
Note: The default date is today.<br />
5 In the To field, enter the date to which you want to display<br />
in<strong>for</strong>mation.<br />
Note: The default date is today.<br />
6 In the Org field, select the organization <strong>for</strong> which you want to track<br />
patients or select the (All) entry to track patients across the<br />
enterprise.<br />
Confidential. © 2008-2009 IDX Systems Corporation. All rights reserved.<br />
IDXR
199<br />
Displaying Tracking In<strong>for</strong>mation<br />
Search criteria<br />
Search results list<br />
IDXR<br />
-<br />
7 In the Track By field, select one of the following:<br />
– All—to display in<strong>for</strong>mation <strong>for</strong> all patients who meet your search<br />
criteria.<br />
– Department—to display in<strong>for</strong>mation <strong>for</strong> patients in a specific<br />
department who meet your search criteria; you must then specify<br />
the department.<br />
– Resource—to display in<strong>for</strong>mation <strong>for</strong> patients in a specific<br />
resource who meet your search criteria; you must then specify the<br />
resource.<br />
– Exam—to display in<strong>for</strong>mation <strong>for</strong> patients scheduled <strong>for</strong> a<br />
specific exam who meet your search criteria; you must then<br />
specify the exam.<br />
8 (Optional) To further limit your search to specific tracking statuses,<br />
do the following:<br />
–Click filters.<br />
– On the Tracking Filters window, select the tracking statuses you<br />
want to include on the display.<br />
–Click continue.<br />
Note: To deselect all statuses, click deselect all; to select all<br />
tracking statuses, click select all.<br />
9 Click search.<br />
The patients who meet the search criteria are displayed on the<br />
Tracking Display window.<br />
n You can sort the in<strong>for</strong>mation displayed in the search results list. For more<br />
in<strong>for</strong>mation about sorting tables, refer to the Getting Oriented chapter of the<br />
IDX Imagecast Core Functionality Training Guide.<br />
Confidential. © 2008-2009 IDX Systems Corporation. All rights reserved.
Lesson 2: Defining the Legend<br />
Confidential. © 2008-2009 IDX Systems Corporation. All rights reserved.<br />
Defining the Legend<br />
n If an exam is identified as a stat exam (that is, the exam requires a stat<br />
reading), is displayed next to the patient’s name.<br />
n The patient’s name in the Name column of the search results is a hyperlink<br />
(blue underlined text). Click a patient’s name to view the Patient Exam List<br />
window. For more in<strong>for</strong>mation about the Patient Exam List window, refer to<br />
the Common Tasks chapter of the IDX Imagecast Core Functionality<br />
Training Guide. (Click cancel to return to the search results list.)<br />
n The accession number in the ACC column of the search results list is a<br />
hyperlink. Click the accession number to view display-only exam<br />
in<strong>for</strong>mation (Click cancel to return to the search results list.)<br />
n The exam code in the Code column of the search results list is a hyperlink.<br />
Click the exam code to display the Enter/Edit Exam window. Edit<br />
in<strong>for</strong>mation as appropriate. For more in<strong>for</strong>mation about the Enter/Edit Exam<br />
window, refer to the Edit Exam Data chapter (Scheduling) of the IDX<br />
Imagecast Core Functionality Training Guide.<br />
n Click or next to Results to immediately refresh the search results list.<br />
To automatically refresh the search results list, see below:<br />
Refresh —indicates that the search results list automatically refreshes<br />
every two minutes using the search criteria specified.<br />
Refresh —indicates that the search results list will not automatically<br />
refresh.<br />
You can define the colors used to represent tracking statuses on the<br />
Tracking Display window <strong>for</strong> easy recognition of the statuses.<br />
When you define the legend, you specify the colors <strong>for</strong> the current login<br />
- session only; the colors <strong>for</strong> other users are unchanged.<br />
Defining the Legend on the Tracking Display Window<br />
1 Access the Tracking Display window.<br />
2 Click legend.<br />
IDXR<br />
200
201<br />
Defining the Legend<br />
IDXR<br />
The Legend window is displayed.<br />
3 On the Legend window, click the field next to the tracking status <strong>for</strong><br />
which you want to set the color.<br />
4 Click the color you want to use.<br />
5 Repeat steps 3 and 4 as appropriate to define colors <strong>for</strong> other<br />
statuses.<br />
6 Click save.<br />
To change the legend to the default colors, click legend, click default, and<br />
- then click save. The Tracking Display window is automatically updated.<br />
Confidential. © 2008-2009 IDX Systems Corporation. All rights reserved.
Exercises<br />
Confidential. © 2008-2009 IDX Systems Corporation. All rights reserved.<br />
Exercises<br />
Exercise 1: You are a receptionist in a diagnostic imaging department. A doctor<br />
calls to inquire if all exams have been completed <strong>for</strong> a specific patient.<br />
Access the Display option and check.<br />
Exercise 2: You are a technologist who has been waiting <strong>for</strong> your 2:00 P.M. patient.<br />
It is now 2:25 P.M. Check to see whether your patient is a no-show.<br />
IDXR<br />
202
Tracking Patients<br />
The All and Patient options allow you to do the following:<br />
Confidential. © 2008-2009 IDX Systems Corporation. All rights reserved.<br />
n Monitor patient and exam activity at your organization or across<br />
the enterprise<br />
n Record tracking in<strong>for</strong>mation <strong>for</strong> a specific patient<br />
n Cancel exams<br />
- You can also record tracking in<strong>for</strong>mation using bar code devices. For more<br />
in<strong>for</strong>mation, refer to the Using Bar Codes to Track Patients chapter of the IDX<br />
Imagecast Core Functionality Training Guide.<br />
Objectives Upon completing this chapter, you will be able to:<br />
n Understand the differences between the All and Patient options<br />
n Access the Track All, Track Patient, and Tracking windows<br />
n Request transport of a patient<br />
n Associate a visit number with an exam<br />
n Record payment in<strong>for</strong>mation<br />
n Record the date and time of the following tracking events:<br />
– Patient arrival<br />
– Begin exam<br />
– Complete exam<br />
– Patient departure<br />
– Cancel exams<br />
Lesson 1: Understanding the All and Patient Options<br />
The All and Patient options allow you to monitor patient and exam<br />
activity, record tracking in<strong>for</strong>mation <strong>for</strong> a specific patient, and cancel<br />
IDXR
204<br />
Tracking Patients<br />
Accessing the Track All, Track Patient, and Tracking Windows<br />
IDXR<br />
exams. Use the All option to display patient and exam activity across<br />
the enterprise or <strong>for</strong> a specific organization; use the Patient option to<br />
display in<strong>for</strong>mation <strong>for</strong> a specific patient.<br />
- You can specify different search criteria <strong>for</strong> the All and Patient options. For<br />
more in<strong>for</strong>mation, refer to Lesson 2: Accessing the Track All, Track Patient,<br />
and Tracking Windows (page 204).<br />
Patient option When you use the Patient option, you identify the patient <strong>for</strong> whom you<br />
want to view tracking in<strong>for</strong>mation and then specify search criteria. All<br />
of the patient’s exams (from across the enterprise) that meet all of the<br />
search criteria are displayed on the Track Patient window. You can<br />
then select one or more exams <strong>for</strong> which you want to record tracking<br />
in<strong>for</strong>mation.<br />
All option When you use the All option, you specify search criteria without<br />
identifying a patient. All of the patients (and their exams) that meet all<br />
of your search criteria are displayed on the Track All window. You can<br />
then select a patient and exam <strong>for</strong> which you want to record tracking<br />
in<strong>for</strong>mation.<br />
When you make a selection on the Track All window, you are selecting both a<br />
- patient and an exam. Once you have made a selection, you can only select<br />
additional exams <strong>for</strong> that patient (that is, you are not permitted to select<br />
multiple patients on the Track All window).<br />
Tracking window The Tracking window allows you to record tracking in<strong>for</strong>mation <strong>for</strong> a<br />
specific patient and exam. You can access the Tracking window from<br />
the All and Patient options.<br />
Lesson 2: Accessing the Track All, Track Patient, and<br />
Tracking Windows<br />
Use the All option to access the Track All window, which displays<br />
tracking in<strong>for</strong>mation <strong>for</strong> multiple patients. Use the Patient option to<br />
access the Track Patient window, which displays tracking in<strong>for</strong>mation<br />
<strong>for</strong> a specific patient.<br />
Confidential. © 2008-2009 IDX Systems Corporation. All rights reserved.
-<br />
Accessing the Track All Window<br />
Confidential. © 2008-2009 IDX Systems Corporation. All rights reserved.<br />
Tracking Patients<br />
Accessing the Track All, Track Patient, and Tracking Windows<br />
Module ToolbarYou must specify search criteria to access either the<br />
Track All or Track Patient window. All records that match your search<br />
criteria are displayed in a search results list.<br />
From either option, you can cancel exams and access the Tracking<br />
window, where you record tracking in<strong>for</strong>mation such as patient arrival.<br />
n You can sort the in<strong>for</strong>mation displayed in the search results list. For more<br />
in<strong>for</strong>mation about sorting tables, refer to the Getting Oriented chapter of the<br />
IDX Imagecast Core Functionality Training Guide.<br />
n If an exam is identified as a stat exam (that is, the exam requires a stat<br />
reading), is displayed next to the corresponding check field.<br />
1 On the Module Toolbar, click Tracking.<br />
2 On the OptionToolbar, click All.<br />
3 In the first From field, enter the earliest time from which you want<br />
to display tracking in<strong>for</strong>mation.<br />
Note: The default time is 7:00 A.M.<br />
4 In the second From field, enter the earliest date from which you<br />
want to display tracking in<strong>for</strong>mation.<br />
Note: The default date is today.<br />
5 In the To field, enter the latest date <strong>for</strong> which you want to display<br />
tracking in<strong>for</strong>mation.<br />
Note: The default date is today.<br />
6 In the Org field, select the organization <strong>for</strong> which you want to track<br />
patients or select the (All) entry to track patients across the<br />
enterprise.<br />
7 In the Track By field, select one of the following:<br />
– All—to display in<strong>for</strong>mation <strong>for</strong> all patients who meet your search<br />
criteria.<br />
– Department—to display in<strong>for</strong>mation <strong>for</strong> patients in a specific<br />
department who meet your search criteria; you must then specify<br />
the department.<br />
– Resource—to display in<strong>for</strong>mation <strong>for</strong> patients in a specific<br />
resource who meet your search criteria; you must then specify the<br />
resource.<br />
IDXR<br />
205
206<br />
Tracking Patients<br />
Accessing the Track All, Track Patient, and Tracking Windows<br />
Search criteria<br />
Search results list<br />
IDXR<br />
– Exam—to display in<strong>for</strong>mation <strong>for</strong> patients scheduled <strong>for</strong> a<br />
specific exam who meet your search criteria; you must then<br />
specify the exam.<br />
8 (Optional) To further limit your search to include specific tracking<br />
statuses, do the following:<br />
–Click filters.<br />
– On the Tracking Filters window, select the tracking statuses you<br />
want to include on the display.<br />
–Click continue.<br />
9 On the Track All window, click search.<br />
The patients who meet your search criteria are displayed on the<br />
Track All window.<br />
Accessing the Track Patient Window<br />
1 On the Module ToolbarOptionToolbar, click Tracking.<br />
2 On the OptionToolbar, click Patient.<br />
3 Identify a patient.<br />
4 In the From field, enter the earliest time from which you want to<br />
display tracking in<strong>for</strong>mation.<br />
Note: The default time is 7:00 A.M.<br />
Confidential. © 2008-2009 IDX Systems Corporation. All rights reserved.
Search criteria<br />
Search results list<br />
Confidential. © 2008-2009 IDX Systems Corporation. All rights reserved.<br />
Tracking Patients<br />
Accessing the Track All, Track Patient, and Tracking Windows<br />
5 In the second From field, enter the earliest date from which you<br />
want to display tracking in<strong>for</strong>mation.<br />
Note: The default date is today.<br />
6 In the To field, enter the latest date <strong>for</strong> which you want to display<br />
tracking in<strong>for</strong>mation.<br />
Note: The default date is today.<br />
7 (Optional) To further limit your search to specific tracking statuses,<br />
do the following:<br />
–Click filters.<br />
– On the Tracking Filters window, select the tracking statuses you<br />
want to include on the display.<br />
–Click continue.<br />
8 Click search.<br />
The patient’s in<strong>for</strong>mation is displayed on the Track Patient window.<br />
IDXR<br />
207
208<br />
Tracking Patients<br />
Accessing the Track All, Track Patient, and Tracking Windows<br />
Defining the Legend of the Track All and Track Patient Windows<br />
IDXR<br />
You can define the colors used to represent tracking statuses on the<br />
Track All and Track Patient windows <strong>for</strong> easy recognition of the<br />
statuses.<br />
When you define the legend, you specify the colors <strong>for</strong> the current login<br />
- session only; the colors <strong>for</strong> other users are unchanged.<br />
1 Access the Track All or Track Patient window.<br />
2 Click legend.<br />
The Legend window is displayed.<br />
3 On the Legend window, click the tracking status <strong>for</strong> which you want<br />
to set the color.<br />
4 Click the color you want to use.<br />
5 Click save.<br />
To restore the legend to the default colors, click legend, click default, and then<br />
- click save. In<strong>for</strong>mation is automatically displayed on the window.<br />
Confidential. © 2008-2009 IDX Systems Corporation. All rights reserved.
Accessing the Tracking Window<br />
Confidential. © 2008-2009 IDX Systems Corporation. All rights reserved.<br />
Tracking Patients<br />
Requesting Arrival or Return Transport<br />
1 Access the Track All or Track Patient window.<br />
2 Do one of the following:<br />
– On the Track All window, select a patient and exam.<br />
– On the Track Patient window, select an exam.<br />
3 Click track.<br />
The Tracking window is displayed.<br />
Lesson 3: Requesting Arrival or Return Transport<br />
You can use the All or Patient option to request transport of a patient<br />
within your organization to or from the imaging department.<br />
- A transportation notice can also be printed by the system when you request<br />
transport of a patient. Whether a notice prints depends on how the Imagecast<br />
system is defined at your organization. For more in<strong>for</strong>mation, contact your<br />
Imagecast application manager.<br />
IDXR<br />
209
210<br />
Tracking Patients<br />
Arriving a Patient<br />
Requesting Arrival or Return Transport<br />
IDXR<br />
1 Access the Track All or Track Patient window.<br />
2 Do one of the following:<br />
– On the Track All window, select a patient and exam.<br />
– On the Track Patient window, select an exam.<br />
3 Click track.<br />
4 Click either Request Arrival Transport or Request Return<br />
Transport, as appropriate.<br />
Lesson 4: Arriving a Patient<br />
Arriving a Patient<br />
You can use the All or Patient option to record the time at which a<br />
patient arrives <strong>for</strong> an exam. If you record the patient’s arrival time, the<br />
Imagecast system tracks how long that patient waits <strong>for</strong> the exam to<br />
begin; this in<strong>for</strong>mation is displayed in the Pre-Wait column of the<br />
search results list.<br />
1 Access the Track All or Track Patient window.<br />
2 Do one of the following:<br />
– On the Track All window, select a patient and exam.<br />
– On the Track Patient window, select an exam.<br />
3 Click track.Do one of the following:<br />
–Click Arrive.<br />
The current date and time are recorded.<br />
–In the Date and Time fields next to the Arrive button, enter the<br />
patient’s arrival date and time.<br />
4 Click save.<br />
- To “unarrive” a patient, delete the entries in the Arrive<br />
Date and Time fields and click save.<br />
Confidential. © 2008-2009 IDX Systems Corporation. All rights reserved.
5 Click cancel to return to the Tracking window.<br />
Lesson 5: Departing a Patient<br />
Departing a Patient<br />
Confidential. © 2008-2009 IDX Systems Corporation. All rights reserved.<br />
Tracking Patients<br />
Departing a Patient<br />
You can use the All or Patient option to record the time at which a<br />
patient leaves your department. The Imagecast system tracks the<br />
amount of time a patient remains in your department after his or her<br />
exam is completed. If you do not depart the patient, the system will<br />
continue to track the patient; this in<strong>for</strong>mation is displayed in the Post-<br />
Wait column of the search results list.<br />
Once you complete an exam and depart the patient in the Imagecast system, the<br />
- tracking status changes to O-Cmplt.<br />
1 Access the Track All or Track Patient window.<br />
2 Do one of the following:<br />
– On the Track All window, select a patient and exam.<br />
– On the Track Patient window, select an exam.<br />
3 Click track.<br />
4 Do one of the following:<br />
–Click Depart.<br />
The current date and time is recorded.<br />
–In the Date and Time fields next to the Depart button, enter the<br />
patient’s departure date and time.Enter the location to which the<br />
patient departed as appropriate.<br />
5 Click save.<br />
To “undepart” a patient, delete the entries in the Depart Date and Time fields<br />
- and click save.<br />
IDXR<br />
211
212<br />
Tracking Patients<br />
Canceling Exams<br />
Lesson 6: Canceling Exams<br />
Canceling an Exam<br />
IDXR<br />
You can use the All or Patient option to cancel exams in S (Scheduled)<br />
or I (In Progress) exam (report) status. You cannot cancel exams that<br />
have already been completed in the Imagecast system.<br />
- You can also cancel exams from the Scheduling module. For more<br />
in<strong>for</strong>mation, refer to the Canceling and Deleting Exams chapter of the IDX<br />
Imagecast Core Functionality Training Guide.<br />
When you cancel an exam, the time slot and resource reserved <strong>for</strong> the<br />
exam immediately become available <strong>for</strong> another exam, and the exam<br />
(report) status changes to X (Canceled). Although the exam record <strong>for</strong> a<br />
canceled exam is retained, the exam cannot be tracked further in the<br />
Imagecast system.<br />
1 Access the Track All or Track Patient window.<br />
2 Do one of the following:<br />
– On the Track All window, select a patient and exam.<br />
– On the Track Patient window, select an exam.<br />
3 Click cancel exam.<br />
4 On the Reason <strong>for</strong> Cancel window, enter the reason <strong>for</strong> canceling the<br />
exam.<br />
5 Enter the name of the person who authorized the cancellation.<br />
6 Click ok.<br />
Confidential. © 2008-2009 IDX Systems Corporation. All rights reserved.
Confidential. © 2008-2009 IDX Systems Corporation. All rights reserved.<br />
Tracking Patients<br />
Canceling Exams<br />
IDXR<br />
213
127<br />
Document Management Solution<br />
The Document Management Solution, integrated into the Centricity <strong>RIS</strong>-<br />
ICsystem, allows you to manage every kind of document (such as images,<br />
reports, facsimiles, <strong>for</strong>ms, insurance identification cards, and legal<br />
documents) at each stage of the document lifecycle. You can acquire, store,<br />
index, annotate, search <strong>for</strong>, view, print, and delete documents. Documents<br />
can be attached to a patient and/ or exam (such as consent <strong>for</strong>ms,<br />
insurance identification cards, or physician order <strong>for</strong>ms). You can attach<br />
keywords to generic documents (such as employee training, maintenance, or<br />
HIPAA compliance documents).<br />
This chapter provides a brief overview of the Document Management<br />
Solution.<br />
Objectives<br />
Upon completion of this chapter, you will be able to:<br />
Access the Document Management functions<br />
Describe common terms used throughout Document management<br />
Describe the devices and document used in Document management<br />
Common Terms<br />
Term Definition<br />
Acquire The process of incorporating digital images into the Document<br />
Management Solution using an imaging device such as a<br />
ADF (Automatic Document<br />
Feeder)<br />
scanner or digital camera.<br />
A scanner that can accept a stack of documents and<br />
automatically scan the documents one sheet at a time. Many<br />
ADF scanners also include a flatbed component.<br />
Annotation file Contains annotations made to a scanned document (the<br />
“picture” of the scanned document that displays in the<br />
document viewing pane in the viewer) stored in the Document<br />
Management Solution. Annotation files are associated with an<br />
image file.<br />
Document Refers to any of the following items:<br />
One or more sheets of paper containing writing or printing<br />
One or more digital images representing a hardcopy document<br />
A card (such as a picture identification or insurance card)
128<br />
Term Definition<br />
Documents exist indicator Displays in the following areas indicating that the selected<br />
patient and/or exam has documents attached:<br />
• Patient Banner<br />
• Technologist Worklist (Technologist Worklist window,<br />
Today’s Exam List window, <strong>Clinical</strong> In<strong>for</strong>mation<br />
window on Documents tab, Exams Linked to window)<br />
• Radiologist Worklist (Radiologist Worklist window, All<br />
Exams window, <strong>Clinical</strong> In<strong>for</strong>mation window on<br />
Documents tab)<br />
• Protocol Worklist (Protocol Worklist window, Today’s<br />
Exam list window, <strong>Clinical</strong> Exam Notes window)<br />
Flatbed A scanner that allows sheets to be placed, one at a time, on a<br />
glass screen below a lifting lid.<br />
Module toolbar Located at the top of the Centricity <strong>RIS</strong>-IC window, it<br />
contains the modules that are available to you based upon<br />
security settings. Selecting a module on the vertical toolbar<br />
allows you to access the various options necessary to per<strong>for</strong>m<br />
your tasks. To access a specific option, click the<br />
corresponding button on the options toolbar.<br />
Option toolbar When a module name is selected from the Module Toolbar,<br />
the module’s options are displayed directly below the Option<br />
Toolbar. Click on an option name to access that option.<br />
Image file Contains the scanned document (the “picture” of the scanned<br />
document that displays in the document viewing pane in the<br />
viewer) and a subset of the data attached to the document<br />
stored in the Document Management Solution. An annotation<br />
file may be associated with an image file.<br />
Inbox A predefined worklist filter that can be used to temporarily<br />
store documents until they can be worked. To work a<br />
document, select it from the Inbox and do one of the following<br />
tasks:<br />
• Index the document – ex. Link to a patient or exam<br />
• Edit existing index criteria<br />
• Manipulate the document’s image<br />
• Add comments<br />
• Add pages<br />
• Delete pages<br />
• Split a document<br />
Documents are stored in and removed from the Inbox by<br />
selecting and deselecting the: check box in the viewer or<br />
Acquire Multiple Documents windows.
129<br />
Term Definition<br />
Indexing The process of classifying a document in the Document<br />
Management Solution by using primary and secondary index<br />
criteria. The primary index criteria is the document type. A<br />
document must be assigned a document type be<strong>for</strong>e it can be<br />
acquired into the Document Management Solution. Secondary<br />
index criteria are used to further classify a document in the<br />
Document Management Solution. Secondary index criteria can<br />
be any of the following:<br />
• Patient and/or exam<br />
• Organization code<br />
• Keywords<br />
Page Refers to any of the following items:<br />
• One side of one sheet of paper<br />
• One image in a series<br />
• One side of a card (such as a personal identification card<br />
or insurance card)<br />
Paperclip icon Displays in the Imagecast patient banner, <strong>Clinical</strong> Exam Notes<br />
or <strong>Clinical</strong> In<strong>for</strong>mation window indicating that the selected<br />
patient and/or exam has documents attached.<br />
Patient banner A light blue area below the Modules and Option toolbars that<br />
displays patient and exam in<strong>for</strong>mation <strong>for</strong> the patient record<br />
with which you are working. Can also contain a paperclip icon<br />
if documents exist <strong>for</strong> the selected patient/exam.<br />
Refiling Refers to doing any of the following to an existing document<br />
in the viewer:<br />
• Editing document in<strong>for</strong>mation<br />
• Sending it to the Inbox<br />
• Manipulating the document’s image<br />
• Adding pages<br />
• Deleting pages<br />
Sheet A sheet is one physical piece of paper. A sheet can be singlesided<br />
or double sided (printed on both sides of the paper).<br />
TWAIN A standard software protocol and application programming<br />
interface (API) <strong>for</strong> communication between software<br />
applications and image acquisition devices (such as scanners<br />
and web cameras).<br />
Viewer Refers to the Document Management Solution viewer window<br />
which allows you to acquire new documents or index,<br />
manipulate, annotate, view, print, and delete existing<br />
documents acquired through the Document Management<br />
Solution.
130<br />
Term Definition<br />
Working Refers to selecting a document from the Inbox and doing one<br />
of the following to it:<br />
• Indexing it into the Document Management Solution<br />
using secondary index criteria<br />
• Editing existing index criteria (primary or secondary)<br />
• Manipulating the document’s image<br />
• Adding comments<br />
• Adding pages<br />
• Deleting pages<br />
Worklist Refers to the Document Management Worklist window which<br />
allows you to view and manage a list of documents based on<br />
various filter and sort criteria. From the worklist, the<br />
following actions may be per<strong>for</strong>med:<br />
• Set up your own worklist filters<br />
• Define your TWAIN devices<br />
• Work the Inbox<br />
• Select a document to view, index, edit, or delete<br />
• Acquire a new document or batch of documents.<br />
Supported Devices and Document Types<br />
The Document Management Solution supports many types of documents acquired from<br />
various TWAIN compatible devices<br />
Supported TWAIN devices<br />
The following TWAIN compatible devices are supported by the Document Management<br />
Solution.<br />
• ADF Scanners<br />
• Flatbed Scanners<br />
• Digital cameras<br />
Nearly all devices come with a TWAIN driver. However, it is important to verify<br />
that your device is compatible with the Document Management Solution prior to<br />
using it with the Document Management Solution.<br />
It is necessary <strong>for</strong> you to install on your machine the TWAIN driver that came with<br />
your TWAIN-compatible device prior to using the device with the Document<br />
Management Solution. The driver is needed in order <strong>for</strong> the Document<br />
Management Solution to communicate with the device. Refer to the documentation
131<br />
that came with your TWAIN device <strong>for</strong> installation instructions and notes specific<br />
to your operating system.<br />
If both TWAIN and Windows Imaging Acquisition (WIA) drivers are available <strong>for</strong><br />
a given acquisition device, the TWAIN driver should be selected<br />
Examples of Document Types<br />
Examples of document types that can be issued with Document Management include:<br />
• Physician Orders<br />
• Consent Forms<br />
• Identification and Insurance Cards<br />
• Insurance Authorization<br />
• Exam Worksheet<br />
Components of the Document Management System<br />
Document Management is comprised of the following:<br />
• Document Management Worklist<br />
• Document Management Viewer<br />
• Help
132<br />
Lesson 5: Accessing the Document Management System<br />
The Document Management System can be accessed from the following areas:<br />
• The Paperclip icon in the Patient Banner<br />
• The Documents tab on the <strong>Clinical</strong> In<strong>for</strong>mation window<br />
• The Tools button on the homepage. See the image below:<br />
Accessing the Document Management System from the Paperclip<br />
Click the paperclip icon in the Patient Banner<br />
• When a patient only is selected, all documents are displayed. (See example below)<br />
• When a patient and exam are selected, documents linked to the selected exam and<br />
unlinked documents are displayed. (See example below)
133<br />
Accessing the Document Management System from the <strong>Clinical</strong><br />
In<strong>for</strong>mation window<br />
The <strong>Clinical</strong> In<strong>for</strong>mation window is available based upon system security levels.<br />
• Click the Documents tab<br />
• Documents displayed are those linked to the Accession number selected and all<br />
documents not linked to an Accession number
134<br />
ccessing the Document Management System from the Tools option<br />
In the Centricity <strong>RIS</strong>-IC homepage, click . The options available will be:<br />
Document Acquire and Document Management.<br />
Document Acquire is used to scan new documents into the document management<br />
system. Refer to page 11.<br />
Document Management is used to work with previously scanned documents.<br />
Click Tools / Document Management to open the Inbox<br />
Documents are sorted chronologically beginning with the oldest. The documents can<br />
be sorted by any column with a yellow diamond in the header. The column with the<br />
triangle indicates the column currently sorted.<br />
Sort Options<br />
Current Sort
135<br />
Notes:<br />
The first time you open the worklist during an Imagecast session, the Inbox filter is<br />
displayed. If you access the worklist subsequent times during the same Imagecast<br />
session, your last selected worklist filter is used. Custom filters may be created.<br />
Creating a Document Management Filter<br />
Select Tools, Document Management to open the Inbox Worklist.<br />
Click the Filters button
136<br />
Edit the following fields as needed<br />
• Rows/Page: Choose a specific number of rows or Best Fit<br />
• Date Range: The options range from today to the last 60 days<br />
• Inbox: Documents can be limited to those currently in the Inbox, those not in the<br />
Inbox or all documents<br />
• Index: Documents can be further limited by choosing one item (see list in graphic<br />
above)<br />
• When an Index is chosen the Value field must be populated.<br />
• Click Save<br />
To edit/revise an existing filter:<br />
• Click Filter<br />
• From the Filter Name dropdown, select the filter to be modified<br />
• Revise as needed<br />
• Click Save
137<br />
Scanning a new document<br />
The Viewer window can be opened in two ways.<br />
• Open the worklist. Click Acquire to open the Viewer window.<br />
• Click Tools / Document Acquire on the Imagecast IC window<br />
Note: The only field which must be completed prior to acquiring a document is the<br />
Document Type<br />
Note: If you selected a patient and/or exam in the worklist header be<strong>for</strong>e clicking<br />
acquire, the patient and/or exam in<strong>for</strong>mation is populated into the Patient and Acc fields<br />
in the viewer window.<br />
Patient and Accession numbers may be selected either prior to or after the document is<br />
scanned.<br />
To link the document to a patient:<br />
• Click the ellipsis <strong>for</strong> Patient.<br />
• This will open the Patient Lookup window. Select the patient.<br />
To link the document to an Accession number, it must be linked to a patient.<br />
• Click the ellipsis <strong>for</strong> Accession number<br />
• Select the exam(s). Multiple Accession numbers may be linked to one document
138<br />
To index the document, enter the following in the Document section:<br />
• Organization: use the dropdown menu to select the organization<br />
• Doc Type: Click the ellipsis. Select from the dictionary. (Required prior to<br />
scanning)<br />
• Comments: This is an optional free text field.<br />
To scan a document:<br />
Load the document in the scanner<br />
Click the scanner icon<br />
The document will be displayed in the viewer window.
139<br />
Document Management Worklist<br />
Find Pt Pull Pt Acquire View<br />
Several options are available from the Document Management Worklist. The graphic<br />
above shows scanned documents which have not been linked to a patient or accession<br />
number.<br />
Acquire: Opens the window to scan a new document. This is the same window which<br />
opens from Tools/Document Acquire. Please refer to page 11.<br />
Find Patient: Opens the Patient Lookup Window. When a patient has been selected, a<br />
worklist of documents <strong>for</strong> that patient is displayed.<br />
Pull Patient: Opens a worklist of documents <strong>for</strong> the patient currently selected in the<br />
Centricty <strong>RIS</strong> Patient Banner.<br />
View: Opens the selected document. The document may then be linked to a patient or<br />
exam (accession number).
140<br />
Working with a document in the viewer window<br />
To open the Viewer window, select a document and click View<br />
To link the document to a patient:<br />
1. Click the Edit button.<br />
1 2. Then click the ellipsis <strong>for</strong> Patient.<br />
3. This will open the Patient Lookup window. Select the patient.<br />
2<br />
To link the document to an Accession number, it must be linked to a patient.<br />
4. Click the Edit button. If the document has not been saved after linking to a<br />
patient, the Edit function will still be open.<br />
5. Click the ellipsis. A list of Accession numbers <strong>for</strong> the patient will become<br />
available.<br />
6. Select the exam(s). Multiple Accession number may be linked to one document.<br />
7. Click Save to record changes.<br />
5<br />
7
141<br />
Down the right side of the viewer window, thumbnail views of each page are shown. The<br />
highlighted page (in this instance, page 1) is currently displayed. Clicking on a different<br />
thumbnail will open that page.<br />
When a document has multiple pages, the Split Page button is activated.<br />
When multiple documents are open, the Move Page button is activated.
142<br />
Splitting a Document<br />
1. Open a multiple page document in the Viewer window<br />
2. Select the page to be split into a new document. To select multiple pages depress<br />
the Control key while selecting pages.<br />
3. Click the Split button.<br />
4. Once a page has been split, it is permanent. A verification window opens be<strong>for</strong>e<br />
the split action is per<strong>for</strong>med. To complete the split process, click “Yes”<br />
To exit the split process, click “No”.<br />
3<br />
2
143<br />
If the original document is linked to a patient/exam, there are three options <strong>for</strong> the new<br />
document.<br />
No data: This saves the new document<br />
without any patient or exam data. Make<br />
this choice if the document was originally<br />
linked to the incorrect patient.<br />
Patient only: This saves the document<br />
with a link to the same patient as the<br />
original document.<br />
Use this choice if the original document<br />
was linked to the correct patient. It may<br />
have been linked to no exam or the<br />
incorrect exam<br />
Patient and exam: This saves the new<br />
document with a link to the same patient<br />
and exam.<br />
Make this choice if the new document was<br />
linked to the correct patient exam. The<br />
pages may have been scanned as one<br />
document when it is multiple documents.<br />
After the split, two documents are open. To switch to the new document, use the arrow<br />
buttons at the bottom of the Viewer window.
144<br />
Moving a page between Documents<br />
The Move Page function may not be used to move all pages from a document. At least<br />
one page must remain in the original document.<br />
Form Document Management worklist, select multiple documents.<br />
Click View.<br />
When multiple documents are open, and at least one of the documents has multiple pages,<br />
the Move button is activated.<br />
Open the document with the page(s) to be moved.<br />
Click the Move Page button<br />
A window opens listing all open documents.<br />
Select the document to which the page(s) will be moved.<br />
Click OK
145<br />
A page that has moved cannot be undone.<br />
A confirmation window displays be<strong>for</strong>e the move is done.<br />
Click Yes to continue with the move or No to cancel the move.<br />
He selected pages are then removed from the original document and added to the<br />
destination document.<br />
REMEMBER: A document must contain at least one page. There<strong>for</strong>e, a single page<br />
document cannot be moved into another document.