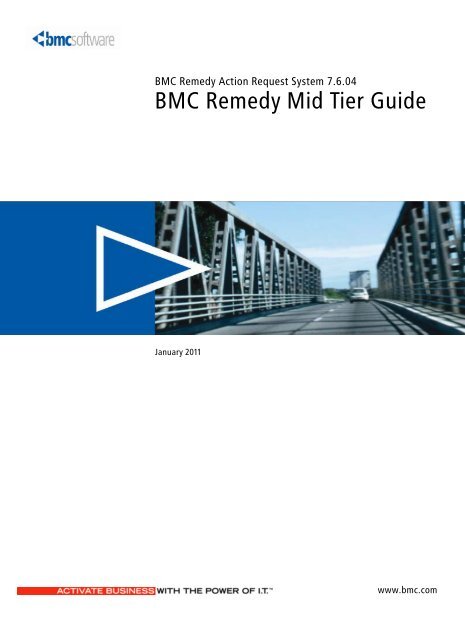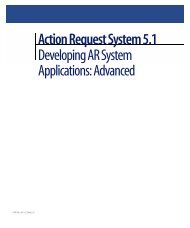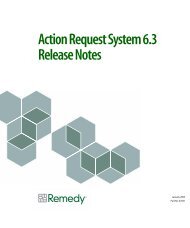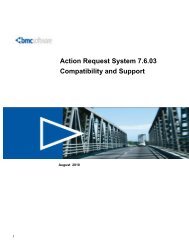BMC Remedy Action Request System 7.6.04: BMC Remedy Mid Tier ...
BMC Remedy Action Request System 7.6.04: BMC Remedy Mid Tier ...
BMC Remedy Action Request System 7.6.04: BMC Remedy Mid Tier ...
You also want an ePaper? Increase the reach of your titles
YUMPU automatically turns print PDFs into web optimized ePapers that Google loves.
<strong>BMC</strong> <strong>Remedy</strong> <strong>Action</strong> <strong>Request</strong> <strong>System</strong> <strong>7.6.04</strong><br />
<strong>BMC</strong> <strong>Remedy</strong> <strong>Mid</strong> <strong>Tier</strong> Guide<br />
January 2011<br />
www.bmc.com
Contacting <strong>BMC</strong> Software<br />
You can access the <strong>BMC</strong> Software website at http://www.bmc.com. From this website, you can obtain information<br />
about the company, its products, corporate offices, special events, and career opportunities.<br />
United States and Canada<br />
Address <strong>BMC</strong> SOFTWARE INC<br />
2101 CITYWEST BLVD<br />
HOUSTON TX 77042-2827<br />
USA<br />
Outside United States and Canada<br />
Telephone 713 918 8800 or<br />
800 841 2031<br />
Telephone (01) 713 918 8800 Fax (01) 713 918 8000<br />
Fax 713 918 8000<br />
If you have comments or suggestions about this documentation, contact Information Design and Development by email at<br />
doc_feedback@bmc.com.<br />
© Copyright 1991–2011 <strong>BMC</strong> Software, Inc.<br />
<strong>BMC</strong>, <strong>BMC</strong> Software, and the <strong>BMC</strong> Software logo are the exclusive properties of <strong>BMC</strong> Software, Inc., are registered with the U.S. Patent<br />
and Trademark Office, and may be registered or pending registration in other countries. All other <strong>BMC</strong> trademarks, service marks, and<br />
logos may be registered or pending registration in the U.S. or in other countries. All other trademarks or registered trademarks are the<br />
property of their respective owners.<br />
IBM, Informix, DB2, and AIX are registered trademarks of International Business Machines Corporation in the United States, other<br />
countries, or both.<br />
Linux is the registered trademark of Linus Torvalds.<br />
UNIX is the registered trademark of The Open Group in the US and other countries.<br />
Oracle, Java, JSP, and Solaris are registered trademarks of Oracle and/or its affiliates. Other names may be trademarks of their respective<br />
owners.<br />
<strong>BMC</strong> Software considers information included in this documentation to be proprietary and confidential. Your use of this information is<br />
subject to the terms and conditions of the applicable End User License Agreement for the product and the proprietary and restricted<br />
rights notices included in this documentation.<br />
Restricted rights legend<br />
U.S. Government Restricted Rights to Computer Software. UNPUBLISHED -- RIGHTS RESERVED UNDER THE COPYRIGHT LAWS OF<br />
THE UNITED STATES. Use, duplication, or disclosure of any data and computer software by the U.S. Government is subject to<br />
restrictions, as applicable, set forth in FAR Section 52.227-14, DFARS 252.227-7013, DFARS 252.227-7014, DFARS 252.227-7015, and DFARS<br />
252.227-7025, as amended from time to time. Contractor/Manufacturer is <strong>BMC</strong> Software, Inc., 2101 CityWest Blvd., Houston, TX 77042-<br />
2827, USA. Any contract notices should be sent to this address.
Customer Support<br />
You can obtain technical support by using the Support page on the <strong>BMC</strong> Software website or by contacting Customer<br />
Support by telephone or email. To expedite your inquiry, please see “Before Contacting <strong>BMC</strong> Software.”<br />
Support website<br />
You can obtain technical support from <strong>BMC</strong> Software 24 hours a day, 7 days a week at<br />
http://www.bmc.com/support. From this website, you can:<br />
■ Read overviews about support services and programs that <strong>BMC</strong> Software offers.<br />
■ Find the most current information about <strong>BMC</strong> Software products.<br />
■ Search a database for problems similar to yours and possible solutions.<br />
■ Order or download product documentation.<br />
■ Report a problem or ask a question.<br />
■ Subscribe to receive email notices when new product versions are released.<br />
■ Find worldwide <strong>BMC</strong> Software support center locations and contact information, including email addresses, fax<br />
numbers, and telephone numbers.<br />
Support by telephone or email<br />
In the United States and Canada, if you need technical support and do not have access to the Web, call 800 537 1813 or<br />
send an email message to customer_support@bmc.com. (In the Subject line, enter<br />
SupID:, such as SupID:12345.) Outside the United States and Canada, contact<br />
your local support center for assistance.<br />
Before contacting <strong>BMC</strong> Software<br />
Have the following information available so that Customer Support can begin working on your issue immediately:<br />
■ Product information<br />
— Product name<br />
— Product version (release number)<br />
— License number and password (trial or permanent)<br />
■ Operating system and environment information<br />
— Machine type<br />
— Operating system type, version, and service pack<br />
— <strong>System</strong> hardware configuration<br />
— Serial numbers<br />
— Related software (database, application, and communication) including type, version, and service pack or<br />
maintenance level<br />
■ Sequence of events leading to the problem<br />
■ Commands and options that you used<br />
■ Messages received (and the time and date that you received them)<br />
— Product error messages<br />
— Messages from the operating system, such as file system full<br />
— Messages from related software
License key and password information<br />
If you have a question about your license key or password, contact Customer Support through one of the following<br />
methods:<br />
■ E-mail customer_support@bmc.com. (In the Subject line, enter SupID:,<br />
such as SupID:12345.)<br />
■ In the United States and Canada, call 800 537 1813. Outside the United States and Canada, contact your local support<br />
center for assistance.<br />
■ Submit a new issue at http://www.bmc.com/support.
Contents<br />
Preface 11<br />
Audience . . . . . . . . . . . . . . . . . . . . . . . . . . . . . . . . . . . . . . . . . . . . . . . . . . . . . . . . . . . . . . . . 11<br />
AR <strong>System</strong> documents . . . . . . . . . . . . . . . . . . . . . . . . . . . . . . . . . . . . . . . . . . . . . . . . . . . . 11<br />
Chapter 1 Configuring the mid tier 15<br />
About the mid tier . . . . . . . . . . . . . . . . . . . . . . . . . . . . . . . . . . . . . . . . . . . . . . . . . . . . . . . . 16<br />
Configuring the <strong>BMC</strong> <strong>Remedy</strong> <strong>Mid</strong> <strong>Tier</strong> through a firewall. . . . . . . . . . . . . . . . . . . . . 16<br />
Allocating enough memory for your application and the mid tier . . . . . . . . . . . . . . . 18<br />
Accessing the <strong>Mid</strong> <strong>Tier</strong> Configuration Tool. . . . . . . . . . . . . . . . . . . . . . . . . . . . . . . . . . . 18<br />
Using the <strong>Mid</strong> <strong>Tier</strong> Configuration Tool with a load balancer. . . . . . . . . . . . . . . . . 19<br />
MIME types . . . . . . . . . . . . . . . . . . . . . . . . . . . . . . . . . . . . . . . . . . . . . . . . . . . . . . . . . . 19<br />
Configuration settings. . . . . . . . . . . . . . . . . . . . . . . . . . . . . . . . . . . . . . . . . . . . . . . . . . . . . 20<br />
General settings . . . . . . . . . . . . . . . . . . . . . . . . . . . . . . . . . . . . . . . . . . . . . . . . . . . . . . . . . . 22<br />
AR Server settings . . . . . . . . . . . . . . . . . . . . . . . . . . . . . . . . . . . . . . . . . . . . . . . . . . . . . . . . 26<br />
Cache settings . . . . . . . . . . . . . . . . . . . . . . . . . . . . . . . . . . . . . . . . . . . . . . . . . . . . . . . . . . . . 29<br />
Cache table . . . . . . . . . . . . . . . . . . . . . . . . . . . . . . . . . . . . . . . . . . . . . . . . . . . . . . . . . . . 31<br />
Sync cache option . . . . . . . . . . . . . . . . . . . . . . . . . . . . . . . . . . . . . . . . . . . . . . . . . . . . . 31<br />
Persistent Cache option . . . . . . . . . . . . . . . . . . . . . . . . . . . . . . . . . . . . . . . . . . . . . . . . 33<br />
Cache configuration examples. . . . . . . . . . . . . . . . . . . . . . . . . . . . . . . . . . . . . . . . . . . 38<br />
Prefetching specified forms . . . . . . . . . . . . . . . . . . . . . . . . . . . . . . . . . . . . . . . . . . . . . 39<br />
Report settings . . . . . . . . . . . . . . . . . . . . . . . . . . . . . . . . . . . . . . . . . . . . . . . . . . . . . . . . . . . 42<br />
Web service settings. . . . . . . . . . . . . . . . . . . . . . . . . . . . . . . . . . . . . . . . . . . . . . . . . . . . . . . 44<br />
Connection settings . . . . . . . . . . . . . . . . . . . . . . . . . . . . . . . . . . . . . . . . . . . . . . . . . . . . . . . 45<br />
Settings to support load balancers between <strong>Mid</strong>-tier and Server group without<br />
sticky bit . . . . . . . . . . . . . . . . . . . . . . . . . . . . . . . . . . . . . . . . . . . . . . . . . . . . . . . . . . . 46<br />
Connection Pool Settings . . . . . . . . . . . . . . . . . . . . . . . . . . . . . . . . . . . . . . . . . . . . . . . 46<br />
Connection Pool Status. . . . . . . . . . . . . . . . . . . . . . . . . . . . . . . . . . . . . . . . . . . . . . . . . 47<br />
Log settings . . . . . . . . . . . . . . . . . . . . . . . . . . . . . . . . . . . . . . . . . . . . . . . . . . . . . . . . . . . . . . 48<br />
Logging . . . . . . . . . . . . . . . . . . . . . . . . . . . . . . . . . . . . . . . . . . . . . . . . . . . . . . . . . . . . . . 49<br />
<strong>Mid</strong>-<strong>Tier</strong> Profiler . . . . . . . . . . . . . . . . . . . . . . . . . . . . . . . . . . . . . . . . . . . . . . . . . . . . . . 50<br />
View logs . . . . . . . . . . . . . . . . . . . . . . . . . . . . . . . . . . . . . . . . . . . . . . . . . . . . . . . . . . . . 51<br />
Change password. . . . . . . . . . . . . . . . . . . . . . . . . . . . . . . . . . . . . . . . . . . . . . . . . . . . . . . . . 51<br />
HTTP tracing in the mid tier . . . . . . . . . . . . . . . . . . . . . . . . . . . . . . . . . . . . . . . . . . . . . . . 52<br />
Setting user preferences . . . . . . . . . . . . . . . . . . . . . . . . . . . . . . . . . . . . . . . . . . . . . . . . . . . 52<br />
Chapter 2 Customizing AR <strong>System</strong> style sheets 55<br />
Cascading style sheets in AR <strong>System</strong> . . . . . . . . . . . . . . . . . . . . . . . . . . . . . . . . . . . . . . . . 56<br />
Contents 5
Overview of CSS rules . . . . . . . . . . . . . . . . . . . . . . . . . . . . . . . . . . . . . . . . . . . . . . . . . . . . . 56<br />
CSS rule syntax. . . . . . . . . . . . . . . . . . . . . . . . . . . . . . . . . . . . . . . . . . . . . . . . . . . . . . . . 56<br />
Specificity . . . . . . . . . . . . . . . . . . . . . . . . . . . . . . . . . . . . . . . . . . . . . . . . . . . . . . . . . . . . 56<br />
Order of precedence . . . . . . . . . . . . . . . . . . . . . . . . . . . . . . . . . . . . . . . . . . . . . . . . . . . 57<br />
Default style sheets provided with AR <strong>System</strong> . . . . . . . . . . . . . . . . . . . . . . . . . . . . . . . . 58<br />
Customizing style sheets in AR <strong>System</strong> . . . . . . . . . . . . . . . . . . . . . . . . . . . . . . . . . . . . . . 59<br />
Using customized style sheets . . . . . . . . . . . . . . . . . . . . . . . . . . . . . . . . . . . . . . . . . . . 60<br />
Customizing styles for fields and other objects. . . . . . . . . . . . . . . . . . . . . . . . . . . . . 62<br />
Changing font styles. . . . . . . . . . . . . . . . . . . . . . . . . . . . . . . . . . . . . . . . . . . . . . . . . . . . . . . 63<br />
Chapter 3 Working with applications that will be viewed in a browser 65<br />
Browser view of a form compared with <strong>BMC</strong> <strong>Remedy</strong> User view. . . . . . . . . . . . . . . . 66<br />
Customizing views for forms in browsers . . . . . . . . . . . . . . . . . . . . . . . . . . . . . . . . . . . . 67<br />
Showing or hiding the web toolbar. . . . . . . . . . . . . . . . . . . . . . . . . . . . . . . . . . . . . . . 68<br />
Editing web header and footer content . . . . . . . . . . . . . . . . . . . . . . . . . . . . . . . . . . . 68<br />
Adding form action fields to a form . . . . . . . . . . . . . . . . . . . . . . . . . . . . . . . . . . . . . . 70<br />
Modifying the wait cursor for your application . . . . . . . . . . . . . . . . . . . . . . . . . . . . 72<br />
Managing resource files. . . . . . . . . . . . . . . . . . . . . . . . . . . . . . . . . . . . . . . . . . . . . . . . . . . . 74<br />
URLs for forms and applications . . . . . . . . . . . . . . . . . . . . . . . . . . . . . . . . . . . . . . . . . . . . 76<br />
Opening forms and applications from a home page . . . . . . . . . . . . . . . . . . . . . . . . 76<br />
URLs for opening forms and applications . . . . . . . . . . . . . . . . . . . . . . . . . . . . . . . . . 76<br />
Accessing support files . . . . . . . . . . . . . . . . . . . . . . . . . . . . . . . . . . . . . . . . . . . . . . . . . 77<br />
Specifying parameters in URLs for direct access. . . . . . . . . . . . . . . . . . . . . . . . . . . . 78<br />
URL encoding . . . . . . . . . . . . . . . . . . . . . . . . . . . . . . . . . . . . . . . . . . . . . . . . . . . . . . . . . 80<br />
Passing data to a field in a URL . . . . . . . . . . . . . . . . . . . . . . . . . . . . . . . . . . . . . . . . . . 82<br />
Creating URLs for login and logout . . . . . . . . . . . . . . . . . . . . . . . . . . . . . . . . . . . . . . 82<br />
Creating customized login pages . . . . . . . . . . . . . . . . . . . . . . . . . . . . . . . . . . . . . . . . . . . . 86<br />
Using the Object List . . . . . . . . . . . . . . . . . . . . . . . . . . . . . . . . . . . . . . . . . . . . . . . . . . . . . . 87<br />
Enabling the AR <strong>System</strong> Object List . . . . . . . . . . . . . . . . . . . . . . . . . . . . . . . . . . . . . . 87<br />
Importing the definition files . . . . . . . . . . . . . . . . . . . . . . . . . . . . . . . . . . . . . . . . . . . . 88<br />
Displaying the Object List. . . . . . . . . . . . . . . . . . . . . . . . . . . . . . . . . . . . . . . . . . . . . . . 88<br />
Browser settings for scripting and ActiveX controls. . . . . . . . . . . . . . . . . . . . . . . . . . . . 88<br />
How a view is selected. . . . . . . . . . . . . . . . . . . . . . . . . . . . . . . . . . . . . . . . . . . . . . . . . . . . . 89<br />
How locale is established . . . . . . . . . . . . . . . . . . . . . . . . . . . . . . . . . . . . . . . . . . . . . . . . . . 90<br />
Setting up searches for your end users . . . . . . . . . . . . . . . . . . . . . . . . . . . . . . . . . . . . . . . 90<br />
Including parameters in saved or defined searches . . . . . . . . . . . . . . . . . . . . . . . . . . . . 91<br />
Creating help for web applications . . . . . . . . . . . . . . . . . . . . . . . . . . . . . . . . . . . . . . . . . . 92<br />
Chapter 4 Configuring AR <strong>System</strong> for Web and AR <strong>System</strong> reports 95<br />
About reporting in AR <strong>System</strong> . . . . . . . . . . . . . . . . . . . . . . . . . . . . . . . . . . . . . . . . . . . . . . 96<br />
The Report Console and related report forms . . . . . . . . . . . . . . . . . . . . . . . . . . . . . . 96<br />
Report Console architecture . . . . . . . . . . . . . . . . . . . . . . . . . . . . . . . . . . . . . . . . . . . . . 98<br />
Web report limitations. . . . . . . . . . . . . . . . . . . . . . . . . . . . . . . . . . . . . . . . . . . . . . . . . . 98<br />
Managing reports with the Report form . . . . . . . . . . . . . . . . . . . . . . . . . . . . . . . . . . . . . . 98<br />
Report permissions and visibility . . . . . . . . . . . . . . . . . . . . . . . . . . . . . . . . . . . . . . . . 99<br />
Controlling query overrides . . . . . . . . . . . . . . . . . . . . . . . . . . . . . . . . . . . . . . . . . . . . . 99<br />
Combining report queries. . . . . . . . . . . . . . . . . . . . . . . . . . . . . . . . . . . . . . . . . . . . . . 100<br />
Report form fields used by applications. . . . . . . . . . . . . . . . . . . . . . . . . . . . . . . . . . 101<br />
6 <strong>BMC</strong> <strong>Remedy</strong> <strong>Mid</strong> <strong>Tier</strong> Guide
Deleting report definitions. . . . . . . . . . . . . . . . . . . . . . . . . . . . . . . . . . . . . . . . . . . . . 101<br />
Report form entries for externally defined reports. . . . . . . . . . . . . . . . . . . . . . . . . 101<br />
Reporting using table fields and results list fields . . . . . . . . . . . . . . . . . . . . . . . . . . . . 102<br />
Running a report by using an Open Window active link . . . . . . . . . . . . . . . . . . . . . . 103<br />
Managing localized Crystal and Web reports . . . . . . . . . . . . . . . . . . . . . . . . . . . . . . . . 105<br />
Localized Crystal reports . . . . . . . . . . . . . . . . . . . . . . . . . . . . . . . . . . . . . . . . . . . . . . 105<br />
Localized Web reports . . . . . . . . . . . . . . . . . . . . . . . . . . . . . . . . . . . . . . . . . . . . . . . . 105<br />
Using exported data with <strong>BMC</strong> <strong>Remedy</strong> Data Import . . . . . . . . . . . . . . . . . . . . . 108<br />
Defining report types. . . . . . . . . . . . . . . . . . . . . . . . . . . . . . . . . . . . . . . . . . . . . . . . . . . . . 109<br />
Recommended entries. . . . . . . . . . . . . . . . . . . . . . . . . . . . . . . . . . . . . . . . . . . . . . . . . 111<br />
Setting limits on reports that users save. . . . . . . . . . . . . . . . . . . . . . . . . . . . . . . . . . . . . 113<br />
Backward compatibility . . . . . . . . . . . . . . . . . . . . . . . . . . . . . . . . . . . . . . . . . . . . . . . . . . 113<br />
Macro conversion procedure . . . . . . . . . . . . . . . . . . . . . . . . . . . . . . . . . . . . . . . . . . . 113<br />
Localized reports created using macros. . . . . . . . . . . . . . . . . . . . . . . . . . . . . . . . . . 113<br />
Chapter 5 Using Crystal reports with AR <strong>System</strong> 115<br />
About using Crystal reports with AR <strong>System</strong> . . . . . . . . . . . . . . . . . . . . . . . . . . . . . . . . 116<br />
Architectural overview—the mid tier and Crystal reports . . . . . . . . . . . . . . . . . . 116<br />
<strong>Mid</strong> tier installation options for Crystal reports . . . . . . . . . . . . . . . . . . . . . . . . . . . . . . 117<br />
Configuring the Crystal reports integration . . . . . . . . . . . . . . . . . . . . . . . . . . . . . . . . . 118<br />
Configuring AR <strong>System</strong> settings for Crystal reports . . . . . . . . . . . . . . . . . . . . . . . 118<br />
Configuring BusinessObjects Enterprise (managed) . . . . . . . . . . . . . . . . . . . . . . . 119<br />
Configuring Crystal Reports Server (unmanaged). . . . . . . . . . . . . . . . . . . . . . . . . 120<br />
Report definitions for Crystal reports. . . . . . . . . . . . . . . . . . . . . . . . . . . . . . . . . . . . . . . 121<br />
Crystal Reports tips for the Web . . . . . . . . . . . . . . . . . . . . . . . . . . . . . . . . . . . . . . . . . . . 122<br />
AR <strong>System</strong> and BusinessObjects display integration. . . . . . . . . . . . . . . . . . . . . . . 122<br />
Establishing a system data source name (DSN) for Crystal reports . . . . . . . . . . 122<br />
ODBC driver configuration for Crystal reports . . . . . . . . . . . . . . . . . . . . . . . . . . . 123<br />
Restricting the number of records retrieved . . . . . . . . . . . . . . . . . . . . . . . . . . . . . . 126<br />
Optimal formatting for all environments . . . . . . . . . . . . . . . . . . . . . . . . . . . . . . . . 126<br />
Saving a Crystal report . . . . . . . . . . . . . . . . . . . . . . . . . . . . . . . . . . . . . . . . . . . . . . . . 127<br />
Appendix A For your end users: Tips for using applications in a browser 129<br />
Using the AR <strong>System</strong> Object List . . . . . . . . . . . . . . . . . . . . . . . . . . . . . . . . . . . . . . . . . . . 130<br />
Opening forms and applications from the Object List. . . . . . . . . . . . . . . . . . . . . . 130<br />
Searching for forms or applications in the Object List. . . . . . . . . . . . . . . . . . . . . . 130<br />
Choosing how forms and applications are displayed . . . . . . . . . . . . . . . . . . . . . . 131<br />
Creating requests . . . . . . . . . . . . . . . . . . . . . . . . . . . . . . . . . . . . . . . . . . . . . . . . . . . . . . . . 131<br />
Editing fields with rich text formatting . . . . . . . . . . . . . . . . . . . . . . . . . . . . . . . . . . 132<br />
Modifying requests . . . . . . . . . . . . . . . . . . . . . . . . . . . . . . . . . . . . . . . . . . . . . . . . . . . . . . 135<br />
How the Back button behaves . . . . . . . . . . . . . . . . . . . . . . . . . . . . . . . . . . . . . . . . . . . . . 137<br />
Opening a form in a new window. . . . . . . . . . . . . . . . . . . . . . . . . . . . . . . . . . . . . . . . . . 137<br />
Keyboard shortcuts . . . . . . . . . . . . . . . . . . . . . . . . . . . . . . . . . . . . . . . . . . . . . . . . . . . . . . 137<br />
Panel field shortcut keys. . . . . . . . . . . . . . . . . . . . . . . . . . . . . . . . . . . . . . . . . . . . . . . 137<br />
Character field menu shortcut keys . . . . . . . . . . . . . . . . . . . . . . . . . . . . . . . . . . . . . 138<br />
Form <strong>Action</strong> shortcut keys . . . . . . . . . . . . . . . . . . . . . . . . . . . . . . . . . . . . . . . . . . . . . 138<br />
Contents 7
Appendix B For your end users: Running and saving searches on the Web 139<br />
Types of searches . . . . . . . . . . . . . . . . . . . . . . . . . . . . . . . . . . . . . . . . . . . . . . . . . . . . . . . . 140<br />
Running searches . . . . . . . . . . . . . . . . . . . . . . . . . . . . . . . . . . . . . . . . . . . . . . . . . . . . . . . . 140<br />
Finding a request by example. . . . . . . . . . . . . . . . . . . . . . . . . . . . . . . . . . . . . . . . . . . . . . 141<br />
Search styles in character fields . . . . . . . . . . . . . . . . . . . . . . . . . . . . . . . . . . . . . . . . . 141<br />
Overriding the predefined search style . . . . . . . . . . . . . . . . . . . . . . . . . . . . . . . . . . 142<br />
Using relational operators in a search. . . . . . . . . . . . . . . . . . . . . . . . . . . . . . . . . . . . 142<br />
Using wildcard symbols in a search . . . . . . . . . . . . . . . . . . . . . . . . . . . . . . . . . . . . . 143<br />
Using wildcard symbols as explicit characters in a form. . . . . . . . . . . . . . . . . . . . 144<br />
Using the advanced search bar. . . . . . . . . . . . . . . . . . . . . . . . . . . . . . . . . . . . . . . . . . . . . 144<br />
Using relational operators in the advanced search bar . . . . . . . . . . . . . . . . . . . . . 149<br />
Using wildcard symbols in the advanced search bar . . . . . . . . . . . . . . . . . . . . . . . 151<br />
Examples of advanced search bar statements . . . . . . . . . . . . . . . . . . . . . . . . . . . . . 152<br />
Saving searches . . . . . . . . . . . . . . . . . . . . . . . . . . . . . . . . . . . . . . . . . . . . . . . . . . . . . . . . . . 153<br />
Running a saved, recent, or defined search . . . . . . . . . . . . . . . . . . . . . . . . . . . . . . . . . . 154<br />
Loading search criteria without execution . . . . . . . . . . . . . . . . . . . . . . . . . . . . . . . . . . . 155<br />
Managing saved searches . . . . . . . . . . . . . . . . . . . . . . . . . . . . . . . . . . . . . . . . . . . . . . . . . 155<br />
Appendix C For your end users: Creating reports in a browser 157<br />
Reporting on AR <strong>System</strong> data. . . . . . . . . . . . . . . . . . . . . . . . . . . . . . . . . . . . . . . . . . . . . . 158<br />
About the AR <strong>System</strong> Report Console . . . . . . . . . . . . . . . . . . . . . . . . . . . . . . . . . . . 158<br />
Report types . . . . . . . . . . . . . . . . . . . . . . . . . . . . . . . . . . . . . . . . . . . . . . . . . . . . . . . . . 160<br />
Running reports . . . . . . . . . . . . . . . . . . . . . . . . . . . . . . . . . . . . . . . . . . . . . . . . . . . . . . . . . 161<br />
Finding reports . . . . . . . . . . . . . . . . . . . . . . . . . . . . . . . . . . . . . . . . . . . . . . . . . . . . . . . 161<br />
Running reports and saving the output . . . . . . . . . . . . . . . . . . . . . . . . . . . . . . . . . . 161<br />
Reporting based on a search. . . . . . . . . . . . . . . . . . . . . . . . . . . . . . . . . . . . . . . . . . . . 167<br />
Creating reports . . . . . . . . . . . . . . . . . . . . . . . . . . . . . . . . . . . . . . . . . . . . . . . . . . . . . . . . . 169<br />
Setting up a new report. . . . . . . . . . . . . . . . . . . . . . . . . . . . . . . . . . . . . . . . . . . . . . . . 169<br />
Defining a Web list report. . . . . . . . . . . . . . . . . . . . . . . . . . . . . . . . . . . . . . . . . . . . . . 170<br />
Defining a Web chart report. . . . . . . . . . . . . . . . . . . . . . . . . . . . . . . . . . . . . . . . . . . . 172<br />
Using a query in a Web report . . . . . . . . . . . . . . . . . . . . . . . . . . . . . . . . . . . . . . . . . . 175<br />
Editing and deleting reports. . . . . . . . . . . . . . . . . . . . . . . . . . . . . . . . . . . . . . . . . . . . 178<br />
Defining AR <strong>System</strong> reports. . . . . . . . . . . . . . . . . . . . . . . . . . . . . . . . . . . . . . . . . . . . 179<br />
Export file formats for AR <strong>System</strong> reports . . . . . . . . . . . . . . . . . . . . . . . . . . . . . . . . . . . 185<br />
AR Export format. . . . . . . . . . . . . . . . . . . . . . . . . . . . . . . . . . . . . . . . . . . . . . . . . . . . . 185<br />
AR XML format . . . . . . . . . . . . . . . . . . . . . . . . . . . . . . . . . . . . . . . . . . . . . . . . . . . . . . 185<br />
Comma-separated values format. . . . . . . . . . . . . . . . . . . . . . . . . . . . . . . . . . . . . . . . 186<br />
Record, column, and compressed formats . . . . . . . . . . . . . . . . . . . . . . . . . . . . . . . . 186<br />
Appendix D For your end users: Using flashboards 187<br />
Viewing flashboards. . . . . . . . . . . . . . . . . . . . . . . . . . . . . . . . . . . . . . . . . . . . . . . . . . . . . . 188<br />
Drilling down to information in flashboards . . . . . . . . . . . . . . . . . . . . . . . . . . . . . . . . . 189<br />
Appendix E ITSM 7.0.00 applications and caching 191<br />
<strong>Action</strong>s in ITSM 7.0.00 applications that trigger caching . . . . . . . . . . . . . . . . . . . . . . . 192<br />
8 <strong>BMC</strong> <strong>Remedy</strong> <strong>Mid</strong> <strong>Tier</strong> Guide
Appendix F <strong>Mid</strong> tier caching best practices 193<br />
About mid tier caching . . . . . . . . . . . . . . . . . . . . . . . . . . . . . . . . . . . . . . . . . . . . . . . . . . . 194<br />
Configuration recommendations. . . . . . . . . . . . . . . . . . . . . . . . . . . . . . . . . . . . . . . . . . . 194<br />
Disable mid-tier Prefetch . . . . . . . . . . . . . . . . . . . . . . . . . . . . . . . . . . . . . . . . . . . . . . 194<br />
Performance checking. . . . . . . . . . . . . . . . . . . . . . . . . . . . . . . . . . . . . . . . . . . . . . . . . 195<br />
Activate the Pre-Load option. . . . . . . . . . . . . . . . . . . . . . . . . . . . . . . . . . . . . . . . . . . 196<br />
Enable Cache Persistence . . . . . . . . . . . . . . . . . . . . . . . . . . . . . . . . . . . . . . . . . . . . . . 197<br />
Clear the cache and restart the server. . . . . . . . . . . . . . . . . . . . . . . . . . . . . . . . . . . . 197<br />
<strong>Action</strong>s that affect mid tier caching. . . . . . . . . . . . . . . . . . . . . . . . . . . . . . . . . . . . . . . . . 198<br />
Index 201<br />
Contents 9
10 <strong>BMC</strong> <strong>Remedy</strong> <strong>Mid</strong> <strong>Tier</strong> Guide
Preface<br />
Audience<br />
IMPORTANT<br />
The compatibility information listed in the product documentation is subject to<br />
change. See the compatibility matrix at http://www.bmc.com/support for the<br />
latest, most complete information about what is officially supported.<br />
Carefully read the system requirements for your particular operating system,<br />
especially the necessary patch requirements.<br />
This guide is written for administrators who are responsible for setting up and<br />
maintaining web services, web reporting, and web applications built on the <strong>BMC</strong><br />
<strong>Remedy</strong> <strong>Action</strong> <strong>Request</strong> <strong>System</strong> (AR <strong>System</strong>).<br />
AR <strong>System</strong> documents<br />
The following table lists documentation available for AR <strong>System</strong> products.<br />
Unless otherwise noted, online documentation in Adobe Acrobat (PDF) format is<br />
available on AR <strong>System</strong> product installation DVDs, on the Customer Support<br />
website (http://www.bmc.com/support), or both.<br />
You can access product help through each product’s Help menu or by clicking<br />
Help links.<br />
Title Description Audience<br />
Concepts Guide1 Overview of AR <strong>System</strong> architecture and features; includes<br />
information about add-on products that extend AR <strong>System</strong><br />
functionality and a comprehensive glossary for the entire<br />
AR <strong>System</strong> documentation set.<br />
Everyone<br />
Installation Guide Instructions for installing AR <strong>System</strong>. Administrators<br />
Introduction to Application<br />
Development with <strong>BMC</strong><br />
<strong>Remedy</strong> Developer Studio<br />
Information about the development of AR <strong>System</strong><br />
applications, including an introduction to using <strong>BMC</strong><br />
<strong>Remedy</strong> Developer Studio.<br />
Developers 2<br />
Preface ⊳ 11
<strong>BMC</strong> <strong>Remedy</strong> <strong>Action</strong> <strong>Request</strong> <strong>System</strong> <strong>7.6.04</strong><br />
Title Description Audience<br />
Form and Application<br />
Objects Guide<br />
12 <strong>BMC</strong> <strong>Remedy</strong> <strong>Mid</strong> <strong>Tier</strong> Guide<br />
Information about AR <strong>System</strong> applications and their user<br />
interface components, including forms, fields, views,<br />
menus, and images.<br />
Workflow Objects Guide Information about the AR <strong>System</strong> workflow objects (active<br />
links, filters, and escalations) and how to use them to create<br />
processes that enforce business rules.<br />
Configuration Guide Information about configuring AR <strong>System</strong> servers and<br />
clients, localizing, importing and exporting data, and<br />
archiving data.<br />
<strong>BMC</strong> <strong>Remedy</strong> <strong>Mid</strong> <strong>Tier</strong><br />
Guide<br />
Information about configuring the mid tier, setting up<br />
applications for the mid tier, and using applications in<br />
browsers.<br />
Integration Guide Instructions for integrating AR <strong>System</strong> with external<br />
systems by using web services, plug-ins, and other products,<br />
including LDAP, OLE, and ARDBC.<br />
Optimizing and<br />
Troubleshooting Guide<br />
Information about monitoring and maintaining AR <strong>System</strong><br />
and AR <strong>System</strong> applications to optimize performance and<br />
solve problems.<br />
Database Reference Database administration topics and rules related to how<br />
AR <strong>System</strong> interacts with specific databases; includes an<br />
overview of the data dictionary tables.<br />
<strong>BMC</strong> <strong>Remedy</strong> Distributed<br />
Server Option Guide<br />
<strong>BMC</strong> <strong>Remedy</strong> Flashboards<br />
Guide<br />
Information about implementing a distributed AR <strong>System</strong><br />
server environment with <strong>BMC</strong> <strong>Remedy</strong> Distributed Server<br />
Option (DSO).<br />
Instructions for creating, modifying, and administering<br />
flashboards to display and monitor AR <strong>System</strong> information.<br />
Developers<br />
Developers<br />
Administrators<br />
Administrators<br />
Administrators/<br />
Developers/<br />
Programmers 3<br />
Administrators/<br />
Developers/<br />
Programmers<br />
Administrators/<br />
Developers/<br />
Programmers<br />
Administrators<br />
Administrators/<br />
Developers<br />
CAPI Reference Information about AR <strong>System</strong> data structures, C API<br />
function calls, and OLE support.<br />
Programmers<br />
C API Quick Reference Quick reference to C API function calls. Programmers<br />
Java API Information about Oracle® Java classes, methods, and<br />
variables that integrate with AR <strong>System</strong>. For the location of<br />
the JAR file containing this online documentation, see the<br />
information about the Java API in the Integration Guide.<br />
Programmers<br />
Java Plug-in API Information about Java classes, methods, and variables used<br />
to write plug-ins for AR <strong>System</strong>. For the location of the JAR<br />
file containing this online documentation, see the<br />
information about plug-ins in the Integration Guide.<br />
<strong>BMC</strong> <strong>Remedy</strong> Email Engine<br />
Guide<br />
Instructions for configuring and using <strong>BMC</strong> <strong>Remedy</strong> Email<br />
Engine.<br />
Programmers<br />
Administrators<br />
Error Messages Guide Descriptions of AR <strong>System</strong> error messages. Administrators/<br />
Developers/<br />
Programmers<br />
Master Index Combined index of all books. Everyone<br />
<strong>BMC</strong> <strong>Remedy</strong> Approval<br />
Server Guide<br />
Instructions for using <strong>BMC</strong> <strong>Remedy</strong> Approval Server to<br />
automate approval and signature processes in your<br />
organization.<br />
Administrators
Release Notes Information about new features, compatibility, and<br />
international issues.<br />
Release Notes with Open<br />
Issues<br />
Information about new features, compatibility, international<br />
issues, installation planning, and open issues.<br />
AR <strong>System</strong> documents<br />
Title Description Audience<br />
Everyone<br />
Everyone<br />
<strong>BMC</strong> <strong>Remedy</strong> User Help Instructions for using <strong>BMC</strong> <strong>Remedy</strong> User. Everyone<br />
<strong>BMC</strong> <strong>Remedy</strong> Data Import<br />
Help<br />
Instructions for using <strong>BMC</strong> <strong>Remedy</strong> Data Import. Administrators<br />
<strong>BMC</strong> <strong>Remedy</strong> Alert Help Instructions for using <strong>BMC</strong> <strong>Remedy</strong> Alert. Everyone<br />
<strong>BMC</strong> <strong>Remedy</strong> <strong>Mid</strong> <strong>Tier</strong><br />
Configuration Tool Help<br />
Instructions for configuring <strong>BMC</strong> <strong>Remedy</strong> <strong>Mid</strong> <strong>Tier</strong>. Administrators<br />
1 The full title of each guide includes <strong>BMC</strong> <strong>Remedy</strong> <strong>Action</strong> <strong>Request</strong> <strong>System</strong> 7.6.02<br />
(for example, <strong>BMC</strong> <strong>Remedy</strong> <strong>Action</strong> <strong>Request</strong> <strong>System</strong> 7.6.02 Concepts Guide).<br />
2 Application developers who use <strong>BMC</strong> <strong>Remedy</strong> Developer Studio.<br />
3 C and Java programmers who write plug-ins and clients for AR <strong>System</strong>.<br />
Preface 13
<strong>BMC</strong> <strong>Remedy</strong> <strong>Action</strong> <strong>Request</strong> <strong>System</strong> <strong>7.6.04</strong><br />
14 <strong>BMC</strong> <strong>Remedy</strong> <strong>Mid</strong> <strong>Tier</strong> Guide
Chapter<br />
1 Configuring<br />
the mid tier<br />
Use the <strong>BMC</strong> <strong>Remedy</strong> <strong>Mid</strong> <strong>Tier</strong> Configuration Tool to configure the <strong>BMC</strong> <strong>Remedy</strong><br />
<strong>Mid</strong> <strong>Tier</strong>.<br />
The following topics are provided:<br />
About the mid tier (page 16)<br />
Configuring the <strong>BMC</strong> <strong>Remedy</strong> <strong>Mid</strong> <strong>Tier</strong> through a firewall (page 16)<br />
Allocating enough memory for your application and the mid tier (page 18)<br />
Accessing the <strong>Mid</strong> <strong>Tier</strong> Configuration Tool (page 18)<br />
Configuration settings (page 20)<br />
General settings (page 22)<br />
AR Server settings (page 26)<br />
Cache settings (page 29)<br />
Report settings (page 42)<br />
Web service settings (page 44)<br />
Connection settings (page 45)<br />
Log settings (page 48)<br />
Change password (page 51)<br />
HTTP tracing in the mid tier (page 52)<br />
Setting user preferences (page 52)<br />
Chapter 1 Configuring the mid tier 15
<strong>BMC</strong> <strong>Remedy</strong> <strong>Action</strong> <strong>Request</strong> <strong>System</strong> <strong>7.6.04</strong><br />
About the mid tier<br />
16 <strong>BMC</strong> <strong>Remedy</strong> <strong>Mid</strong> <strong>Tier</strong> Guide<br />
<strong>BMC</strong> <strong>Remedy</strong> <strong>Mid</strong> <strong>Tier</strong> serves as a client of the AR <strong>System</strong> server and as a server<br />
to the browser. The mid tier enables you to view AR <strong>System</strong> applications on the<br />
web and access the AR <strong>System</strong> server from a web server. It also provides<br />
instructions to the browser in the form of document markup and downloadable<br />
scripts.<br />
These instructions describe how to present application data and how to interact<br />
with the user. For more information about the AR <strong>System</strong> architecture, see the<br />
Configuration Guide, “AR <strong>System</strong> architecture overview,” page 18.<br />
Configuring the <strong>BMC</strong> <strong>Remedy</strong> <strong>Mid</strong> <strong>Tier</strong> through<br />
a firewall<br />
Figure 1-1 illustrates the typical connections required to connect web clients to an<br />
AR <strong>System</strong> server through the mid tier.<br />
Figure 1-1: Transmitting through a firewall<br />
AR <strong>System</strong><br />
Server<br />
Firewall<br />
UDP<br />
conduit<br />
TCP<br />
conduit<br />
<strong>BMC</strong> <strong>Remedy</strong><br />
mid-tier<br />
Firewall<br />
HTTP<br />
conduit<br />
port 80<br />
to IP of<br />
mid-tier<br />
Web client<br />
IMPORTANT<br />
Firewall configurations vary from manufacturer to manufacturer. Ask the network<br />
and security professionals at your company for more information.
Configuring the external firewall<br />
Configuring the <strong>BMC</strong> <strong>Remedy</strong> <strong>Mid</strong> <strong>Tier</strong> through a firewall<br />
As shown in Figure 1-1, the web client connects to the mid tier server through a<br />
standard HTTP connection. If the web server (on the mid tier server) is configured<br />
on a certain port—the default for most web servers is 80—then you would need to<br />
open that port for HTTP on this firewall. The web client request would then use<br />
this port in its requesting URL. For example, if your web server is configured on<br />
port 8080, you would use the following example URL request:<br />
http://webServer:8080/arsys/home<br />
The firewall would need port 8080 open for HTTP. No mid-tier-specific<br />
configurations are needed for this connection through the external firewall.<br />
Configuring the internal firewall<br />
The mid tier server connects to the AR <strong>System</strong> server using a TCP connection. If<br />
there is a firewall between the mid tier and the AR <strong>System</strong> server, you must allow<br />
traffic through the firewall on the TCP port on which AR <strong>System</strong> listens.<br />
To enable these connections through the firewall, you must configure the<br />
AR <strong>System</strong> server and the mid tier to communicate on the proper ports, as<br />
described in the following steps:<br />
Step 1 In the Ports and Queues tab of the AR <strong>System</strong> Administration: Server Information<br />
form, set the AR <strong>System</strong> server to use a specific TCP port.<br />
Because you are configuring the mid tier to use a specific port, registering the<br />
server with portmapper is optional.<br />
For more information about the AR <strong>System</strong> Administration: Server Information<br />
form, see the Configuration Guide, “Configuring AR <strong>System</strong> servers,” page 122.<br />
Step 2 Ask your network administrator to open the port on which the AR <strong>System</strong> server<br />
is listening on the internal firewall for TCP.<br />
For more information about assigning a specific port number in the Server TCP/<br />
IP Port field on the Ports and Queues tab, see the Configuration Guide, “Server<br />
Information—Ports and Queues tab,” page 157.<br />
Step 3 In the <strong>Mid</strong> <strong>Tier</strong> Configuration Tool, select AR Server Settings, and then set the<br />
Port# field to the AR <strong>System</strong> configuration.<br />
These settings allow the mid tier to connect to the AR <strong>System</strong> server, using the port<br />
specified.<br />
Chapter 1 Configuring the mid tier 17
<strong>BMC</strong> <strong>Remedy</strong> <strong>Action</strong> <strong>Request</strong> <strong>System</strong> <strong>7.6.04</strong><br />
Allocating enough memory for your<br />
application and the mid tier<br />
18 <strong>BMC</strong> <strong>Remedy</strong> <strong>Mid</strong> <strong>Tier</strong> Guide<br />
If there is not enough memory allocated to your application server to run your<br />
AR <strong>System</strong> application on the mid tier, the application server will produce “outof-memory”<br />
exceptions. (You can see this in the application server log file.)<br />
To avoid “out-of-memory” exceptions<br />
<br />
1 Shut down your application server.<br />
2 Allocate enough memory to the application server.<br />
3 Restart the application server.<br />
4 If the Enable Cache Persistence check box is select in the <strong>BMC</strong> <strong>Remedy</strong> <strong>Mid</strong> <strong>Tier</strong><br />
Configuration Tool, flush the cache.<br />
For more information, see “Cache settings” on page 29.<br />
Accessing the <strong>Mid</strong> <strong>Tier</strong> Configuration Tool<br />
The <strong>Mid</strong> <strong>Tier</strong> Configuration Tool enables you to configure mid tier settings from a<br />
browser. For example, you can add or modify AR <strong>System</strong> server information; add,<br />
delete, or change the configuration password; update cache policy information;<br />
and specify user authentication for web services.<br />
You can access the <strong>Mid</strong> <strong>Tier</strong> Configuration Tool in any of the following ways:<br />
Open a browser and enter the following URL:<br />
http://hostName:port/contextPath/shared/config/config.jsp<br />
hostName is the name of the host computer for the mid tier.<br />
port is an optional port number; it is required if the web server is not using<br />
the default port (port 80).<br />
contextPath is the path to the location of the mid tier in the Oracle JSP<br />
engine (arsys by default).<br />
If the mid tier is installed on the local computer using the default context path,<br />
enter the following URL in your browser:<br />
http://localhost/arsys/shared/config/config.jsp<br />
For this the URL to work, localhost must be correctly entered in the hosts file.<br />
On a Windows computer where the mid tier is installed on the local computer,<br />
choose Start > Programs > <strong>BMC</strong> Software > AR <strong>System</strong> ><br />
<strong>BMC</strong> <strong>Remedy</strong> <strong>Mid</strong> <strong>Tier</strong> > Configure ARSYSTEM on Localhost.
Accessing the <strong>Mid</strong> <strong>Tier</strong> Configuration Tool<br />
When the Login page appears, enter the login password for the <strong>Mid</strong> <strong>Tier</strong><br />
Configuration Tool, and click Login. If you have not changed the password from<br />
the default, enter arsystem.<br />
After you log in, the <strong>Mid</strong> <strong>Tier</strong> Configuration Tool Overview page appears. It<br />
displays the current settings for your installation. Use the navigation pane at the<br />
left to select configuration tasks.<br />
Using the <strong>Mid</strong> <strong>Tier</strong> Configuration Tool with a load balancer<br />
MIME types<br />
If you are using the <strong>Mid</strong> <strong>Tier</strong> Configuration Tool with a load balancer, you must<br />
use the web server’s real IP address, not a virtual IP address, to open the <strong>Mid</strong> <strong>Tier</strong><br />
Configuration Tool. Explicitly configure each mid tier instance directly, not<br />
through the load balancer’s virtual IP. The <strong>Mid</strong> <strong>Tier</strong> Configuration Tool will not<br />
function as expected if you use a virtual server to open it.<br />
Each web server must have its own mid tier. You must configure each mid tier<br />
individually, and you must configure each mid tier identically.<br />
<strong>BMC</strong> recommends configuring the load balancer without using a “sticky bit”<br />
(session affinity) to allow sessions from any mid tier server to be distributed to any<br />
AR <strong>System</strong> server on the fly. For more information, see “Connection settings” on<br />
page 45.<br />
A persistent session allows login content to be maintained. Session migration<br />
between JSP engine instances is not supported.<br />
If you have an application that requires mapping to another application to view it,<br />
you can set multipurpose internet mail extensions (MIME) types in the JSP engine<br />
engine configuration, typically by using the graphical user interface. You can also<br />
set MIME types manually by adding them to the web.xml file.<br />
Chapter 1 Configuring the mid tier 19
<strong>BMC</strong> <strong>Remedy</strong> <strong>Action</strong> <strong>Request</strong> <strong>System</strong> <strong>7.6.04</strong><br />
Configuration settings<br />
Table 1-1: Overview settings<br />
20 <strong>BMC</strong> <strong>Remedy</strong> <strong>Mid</strong> <strong>Tier</strong> Guide<br />
This section explains the settings that you can specify and update using the <strong>Mid</strong><br />
<strong>Tier</strong> Configuration Tool. To access the pages for these settings, click the<br />
appropriate links in the navigation pane.<br />
The Overview page displays information about mid tier system settings.<br />
Figure 1-2: <strong>Mid</strong> <strong>Tier</strong> Configuration Tool—Overview page<br />
Setting Value<br />
<strong>Mid</strong> tier system information<br />
<strong>Mid</strong> <strong>Tier</strong> Version The version of the mid tier that is installed.<br />
Installation Directory The directory path being used for your mid tier installation.<br />
Web Server Information The product name of the web server being used with this installation<br />
of the mid tier (for example, Microsoft IIS) and the product name of<br />
the Java servlet engine being used with this installation of mid tier<br />
(for example, Apache Tomcat).<br />
Note: In some web configurations, only the servlet engine details are<br />
shown.<br />
Operating <strong>System</strong> Name The operating system used on your computer (for example, Oracle<br />
Solaris 10 or Windows 2003 Server).<br />
Java Version The version of the Java Software Development Kit (SDK) that is<br />
installed on your computer (for example, 1.5.0).
Table 1-1: Overview settings (Continued)<br />
Configuration settings<br />
Setting Value<br />
Current configuration settings<br />
AR Servers The AR <strong>System</strong> servers currently used with the mid tier.<br />
Preference Servers The servers currently designated as preference servers. You can add<br />
or delete servers from the General Settings page. See the<br />
Configuration Guide, “Setting user preferences,” page 81.<br />
Data Visualization Module Servers The AR <strong>System</strong> server that contains the data visualization module.<br />
Homepage Server The AR <strong>System</strong> server for the mid tier on which the home page<br />
resides.<br />
Log Directory The directory path in which session-related information, such as logs<br />
and temporary files, is stored.<br />
Definition Change Check Interval The interval (in seconds) at which information in the cache is<br />
(seconds)<br />
updated.<br />
The default value is 3600 seconds. You can change this value on the<br />
Cache Settings page.<br />
Session Timeout (minutes) The number of minutes after which a session expires. When the<br />
system has exceeded this amount without any activity, the user must<br />
log in again.<br />
The default value is 90 minutes You can change this value on the<br />
General Settings page.<br />
Chapter 1 Configuring the mid tier 21
<strong>BMC</strong> <strong>Remedy</strong> <strong>Action</strong> <strong>Request</strong> <strong>System</strong> <strong>7.6.04</strong><br />
General settings<br />
22 <strong>BMC</strong> <strong>Remedy</strong> <strong>Mid</strong> <strong>Tier</strong> Guide<br />
Click the General Settings link in the navigation pane to access the General Settings<br />
page. Use this page to update configuration settings, such as session timeout<br />
intervals, preference servers, Home page server, and reporting information. A<br />
bold label with an asterisk indicates a required field.<br />
Figure 1-3: <strong>Mid</strong> <strong>Tier</strong> Configuration Tool—General Settings page
Table 1-2: General settings<br />
General settings<br />
Setting Description<br />
Session Timeout (Minutes) The number of minutes after which the current session will expire. When<br />
the system has exceeded this amount without any activity, you must log<br />
in again.<br />
A session timeout clock in the status bar appears in the web browser of<br />
each user session. The clock shows how much time is left before an HTTP<br />
session will time out. If a user is logged in and performs any activity in an<br />
application on the mid tier, the clock’s timer starts over.<br />
The session timeout clock has an update granularity of 1 minute. At each<br />
60-second interval, the Oracle JavaScript controlling the session timeout<br />
clock is executed to update the clock with the amount of time available<br />
before the HTTP session times out. For example, if 1 minute and 32<br />
seconds remains, the display time will read 2 minutes.<br />
License Release Timeout<br />
([30 - 300] Seconds)*<br />
Note: If the form is viewed in a Firefox browser and the form includes a<br />
view, flashboard, or data visualization field, the session timeout clock<br />
might not appear.<br />
If a user is entering data in a form, that data might be lost if the session<br />
times out before the user submits the data. To prevent possible data loss<br />
after a timeout, the user should leave the data visible in the form and use<br />
the same login ID to open a new instance of the browser window. In the<br />
new browser, the user should then navigate to the form, copy the data,<br />
and paste it into the new form.<br />
If users experience frequent timeouts, increase the session timeout<br />
interval. The default value is 90 minutes; there is no upper or lower limit.<br />
The entry in the Session Timeout in Minutes field of the AR <strong>System</strong> User<br />
Preference form (Web tab) will override this setting for a specific user.<br />
The number of seconds before the mid tier releases an AR <strong>System</strong> user<br />
license associated with a user if that user does not log out of the mid tier<br />
properly. To log out properly, the user must close the last browser<br />
window associated with the current HTTP session or navigate away from<br />
the mid tier. The default delay is 60 seconds.<br />
The mid tier initiates a delay timer when the user closes the last browser<br />
window associated with the established HTTP session. When the delay<br />
timer expires, the user’s license is released, and the HTTP session<br />
terminated.<br />
If the user navigates back to the mid-tier URL before the delay time<br />
expires, the delay timer is cancelled, and the current HTTP session is<br />
resumed.<br />
Chapter 1 Configuring the mid tier 23
<strong>BMC</strong> <strong>Remedy</strong> <strong>Action</strong> <strong>Request</strong> <strong>System</strong> <strong>7.6.04</strong><br />
Table 1-2: General settings (Continued)<br />
Setting Description<br />
Preference Servers The name of the AR <strong>System</strong> server designated as a preference server. You<br />
can specify more than one server if you need multiple preference servers<br />
to support different departments or business units. If you enter more than<br />
one preference server, the system searches the list until it finds the first<br />
preference server that matches the user name and uses that server as the<br />
preference server.<br />
To add or update preference servers, enter the name of each server that<br />
you want to designate as a preference server. If you are adding more than<br />
one server, separate each name with a comma (for example,<br />
mars,jupiter,saturn).<br />
A fully qualified server name is not valid in this field.<br />
Data Visualization Module<br />
Servers<br />
24 <strong>BMC</strong> <strong>Remedy</strong> <strong>Mid</strong> <strong>Tier</strong> Guide<br />
Note: All servers designed as preference servers must be included in the<br />
AR <strong>System</strong> Server list on the AR Server Settings page. For more<br />
information, see “AR Server settings” on page 26.<br />
The name of the AR <strong>System</strong> server designated as a data visualization<br />
module server. You can specify more than one server if you need to copy<br />
the modules to another server as a backup in case the first module server<br />
goes down.<br />
To add or update module servers, enter the name of each server that you<br />
want to designate as a module server. If you are adding more than one<br />
server, separate each name with a comma (for example,<br />
mars,jupiter,saturn).<br />
A fully qualified server name is not valid in this field.<br />
Note: All servers designed as module servers must be included in the<br />
AR <strong>System</strong> Server list on the AR Server Settings page.<br />
For information, see the Integration Guide, “Data visualization fields,”<br />
page 167.
Table 1-2: General settings (Continued)<br />
Setting Description<br />
General settings<br />
Homepage Server The server that contains the home page that you want to open in the<br />
browser when the user logs in.<br />
The home page URL is:<br />
http://mid<strong>Tier</strong>Server/contextPath/home<br />
The home page server must already in the list of AR <strong>System</strong> servers on the<br />
AR Server Settings page. For information, see “AR Server settings” on<br />
page 26.<br />
The mid tier searches this server for the designated or default home page.<br />
This server is used globally if you have not selected a home page server in<br />
the AR <strong>System</strong> User Preference form. A home page server specified in the<br />
AR <strong>System</strong> User Preferences form takes precedence over the server set<br />
here.<br />
The form used for the home page has the following precedence on a<br />
specific server:<br />
1 A form designated in the AR <strong>System</strong> User Preference form.<br />
2 A default home page designated in the AR <strong>System</strong> Administration:<br />
Server Information form.<br />
3 The default home page installed with AR <strong>System</strong>.<br />
For more information, see the Configuration Guide, “Home Page tab,”<br />
page 104.<br />
Authentication Server The server that the mid tier uses to authenticate the user.<br />
If an authentication server is specified, the mid tier authenticates with the<br />
specified server only. The server specified here must already be in the list<br />
of AR <strong>System</strong> servers on the AR Server Settings page. For more<br />
information, see “AR Server settings” on page 26.<br />
If an authentication server is not specified, the mid tier behaves as follows:<br />
1 Logs the user in with the preference server, if one is specified.<br />
2 If there is no preference server, logs the user in to the first server listed<br />
in the AR Server list.<br />
3 If that login is not successful, logs the user in to the next server on the<br />
list. (A guest login is considered a successful login.)<br />
Prefer Standard/Windows Views One of the settings evaluated when the system is progressing through the<br />
view selection algorithm; it indicates whether you want a standard view<br />
or a web view to be the default for the view type selection.<br />
If no view is selected and the check box is:<br />
Selected—The browser displays the standard view of the form.<br />
Cleared (default)—The browser displays the web view of the form, if<br />
one is available. If no web view is available, the standard view is<br />
displayed.<br />
For more information, see<br />
“How a view is selected” on page 89<br />
Form and Application Objects Guide, “How a form view is selected for the<br />
user,” page 394<br />
Chapter 1 Configuring the mid tier 25
<strong>BMC</strong> <strong>Remedy</strong> <strong>Action</strong> <strong>Request</strong> <strong>System</strong> <strong>7.6.04</strong><br />
Table 1-2: General settings (Continued)<br />
Setting Description<br />
Enable Object List Indicates whether you want to enable the AR <strong>System</strong> Object List that<br />
displays all the forms and applications that the mid tier can access.<br />
If the check box is:<br />
AR Server settings<br />
26 <strong>BMC</strong> <strong>Remedy</strong> <strong>Mid</strong> <strong>Tier</strong> Guide<br />
Selected—The Object List is displayed automatically when the system<br />
cannot determine the specific form to load because an incomplete URL<br />
is entered into the browser or an application does not define a primary<br />
form.<br />
Cleared (default)—The AR <strong>System</strong> Object List is not enabled and is not<br />
displayed when the system cannot determine which form to load.<br />
For more information, see“Using the Object List” on page 87.<br />
Enable Skins Indicates whether skins are enabled for form views.<br />
If the check box is:<br />
Selected—Skins are enabled for form views.<br />
Cleared (default)—Skins are not enabled for form views, and are not<br />
visible when a form is displayed.<br />
Click the AR Server Settings link in the left navigation pane to open the AR Server<br />
Settings page, where you can add, delete, or modify information about servers that<br />
the mid tier uses. A bold label with an asterisk indicates a required field.
Table 1-3: AR Server settings<br />
Figure 1-4: <strong>Mid</strong> <strong>Tier</strong> Configuration Tool—AR Server Settings page<br />
1 In the <strong>Mid</strong> <strong>Tier</strong> Configuration Tool, click AR Server Settings.<br />
To add a new server<br />
2 Click Add Server to open the New Server page.<br />
3 Enter the server name (required).<br />
AR Server settings<br />
Setting Description<br />
Delete/Edit Click in the check box to select a server.<br />
To select all servers in the list, click Select All; to clear all selections in the<br />
list, click Clear All.<br />
Server Name The name of the AR <strong>System</strong> server that the mid tier is using. The name<br />
must be from a server that AR <strong>System</strong> recognizes.<br />
The mid tier must be able to resolve this server name to an IP address. The<br />
mid tier must also be able to reach the server through the defined port or<br />
through port 111, if the server is running over the portmapper.<br />
Admin Password The specified password for an AR <strong>System</strong> account with administrator<br />
privileges.<br />
Set the <strong>Mid</strong> <strong>Tier</strong> Administration Password under the Connection Settings<br />
tab in the AR <strong>System</strong> Administration: Server Information form. (If a<br />
password has been entered for a server, asterisks appear in this column<br />
instead of the actual password characters.) Version 7.0 and later<br />
AR <strong>System</strong> servers require a password.<br />
Port The port number you previously configured to access the AR <strong>System</strong><br />
server. If you have not configured a port number, this field is blank.<br />
RPC The Remote Procedure Call (RPC) protocol number that the server will<br />
use. This number can be used for connecting to a private server. If you<br />
have not configured an RPC number, this field is blank.<br />
Pre-Load Specifies whether preloading of forms to the system’s memory is enabled<br />
for the server.<br />
Chapter 1 Configuring the mid tier 27
<strong>BMC</strong> <strong>Remedy</strong> <strong>Action</strong> <strong>Request</strong> <strong>System</strong> <strong>7.6.04</strong><br />
28 <strong>BMC</strong> <strong>Remedy</strong> <strong>Mid</strong> <strong>Tier</strong> Guide<br />
If you want to use the subset reserved field (ID 1576) in your workflow and use<br />
fully qualified domain names with relative host names, add all the variations of<br />
server names in the Server Name field, and the IP address, if it is used.<br />
For example:<br />
myserver<br />
myserver.bmc.com<br />
myserver.labs.bmc.com<br />
1.160.11.240<br />
For more information about reserved fields and their use, see the Form and<br />
Application Objects Guide, “Reserved fields,” page 477.<br />
4 Enter an administrator password, port number, and RPC number for the new<br />
server.<br />
5 If you want to validate the password for the server, select the Validate Password<br />
check box.<br />
If you select the check box and you enter the correct password, the server is added<br />
to the list of servers that the mid tier uses. If you enter the wrong password, you<br />
cannot edit the server.<br />
6 To preload forms to the system’s memory, select the Pre-Load check box.<br />
7 Click Add Server.<br />
To edit server properties<br />
<br />
1 In the <strong>Mid</strong> <strong>Tier</strong> Configuration Tool, click AR Server Settings.<br />
2 In the Delete/Edit column of the AR Server Settings page, select the check box next<br />
to the server whose properties that you want to edit.<br />
NOTE<br />
You cannot edit the server name. To change the name of a server, delete the server<br />
and add it again with the new name.<br />
Although the interface appears to allow it, you cannot edit multiple servers at the<br />
same time.<br />
3 Click Edit to open the Edit AR Server page.<br />
4 In the Admin Password, Port#, or RPC# fields, make the appropriate changes.<br />
5 If you want to validate the password for the server, select the Validate Password<br />
check box.<br />
If you select the check box and you enter the correct password, the server is added<br />
to the list of servers that the mid tier uses. If you enter the wrong password, you<br />
cannot edit the server.<br />
6 To preload forms to the system’s memory, select the Pre-Load check box.<br />
7 Click Save AR Server.
1 In the <strong>Mid</strong> <strong>Tier</strong> Configuration Tool, click AR Server Settings.<br />
To delete one or more servers<br />
Cache settings<br />
2 In the Delete/Edit column of the AR Server Settings page, select the check boxes<br />
next to the servers that you want to delete.<br />
To select all servers, click the Select All link.<br />
3 Click Delete.<br />
Cache settings<br />
NOTE<br />
If a server that you have selected for deletion is being used as a preference server<br />
or a home page server, you must delete it from the General Settings page before<br />
you can delete it from this list. For more information, see “General settings” on<br />
page 22.<br />
Click the Cache Settings link in the left navigation pane to open the Cache Settings<br />
page. Make the necessary changes, and click Save Changes. To restore the previous<br />
settings, click Restore Defaults, and then Save Changes.<br />
Figure 1-5: <strong>Mid</strong> <strong>Tier</strong> Configuration Tool—Cache Settings page<br />
Chapter 1 Configuring the mid tier 29
<strong>BMC</strong> <strong>Remedy</strong> <strong>Action</strong> <strong>Request</strong> <strong>System</strong> <strong>7.6.04</strong><br />
Table 1-4: Cache settings<br />
Setting Description<br />
Definition Change Check Interval<br />
(Seconds)<br />
30 <strong>BMC</strong> <strong>Remedy</strong> <strong>Mid</strong> <strong>Tier</strong> Guide<br />
The interval (in seconds) at which cache information is automatically<br />
updated. The default value is 3600 seconds.<br />
To change the interval, enter the new number of seconds in this field.<br />
For Development cache mode, the value must be 0.<br />
For Production cache mode, the value must be greater than 0.<br />
If you do not want the cache to be updated, clear the Perform Check<br />
check box.<br />
Note: In Development cache mode, application-level changes are not<br />
automatically updated in the mid tier cache. For example, if you<br />
change an application's primary form and then reload the page, the<br />
old primary form is displayed. To display the new primary form on<br />
reload, you must click the Flush Cache button.<br />
For information about Development and Production modes, see the<br />
Configuration Guide, “Configuring a server’s cache mode,” page 168.<br />
Perform Check Indicates whether you want the cache to be updated automatically.<br />
You can still update the cache manually by clicking the Flush Cache<br />
button.<br />
If the check box is:<br />
Update Flashboard Definition<br />
Interval (Seconds)<br />
Selected—The cache will be updated automatically at the interval<br />
that you specify in the Definition Change Check Interval field.<br />
Cleared—The cache will not be updated automatically. If the system<br />
is in the process of flushing the cache when you clear the check box,<br />
the current cache flush will continue until that session is completed.<br />
The interval (in seconds) at which the server updates the Flashboards<br />
cache information. Set this value to 0 to disable caching.<br />
The default value is 0.<br />
See the <strong>BMC</strong> <strong>Remedy</strong> Flashboards Guide.<br />
Resource Check Interval (Seconds) The time limit (in seconds) for which resources (such as images, .css<br />
files, and JavaScript files) can be used. The default is 300 seconds.<br />
If a user closes a form and opens it again within the specified expiry<br />
time, the image is cached and is not downloaded again. This helps<br />
increase the mid tier’s performance.<br />
Enable Cache Persistence Specifies whether forms cached in memory are written to files for faster<br />
retrieval.<br />
If the check box is:<br />
Selected—Forms cached in memory are written to files. This option<br />
enables faster retrieval of forms when the server is restarted.<br />
Cleared—Forms cached in memory are not written to files.<br />
AR <strong>System</strong> forms can be stored on disk only after Enable Cache<br />
Persistence is selected. AR <strong>System</strong> forms loaded before the Enable<br />
Cache Persistence is selected are not saved to disk.<br />
For more information, see “Persistent Cache option” on page 33.
Table 1-4: Cache settings (Continued)<br />
Cache table<br />
Cache settings<br />
Setting Description<br />
Flush Cache Removes all items from the caches that the mid tier maintains. The next<br />
time the mid tier needs those objects, the most up-to-date versions are<br />
retrieved from the AR <strong>System</strong> server.<br />
Sync Cache For the selected servers, clears the cache only for the objects that have<br />
been changed. For more information, see “Sync cache option” on<br />
page 31.<br />
Prefetch Configuration A text area where you can update the contents of the<br />
prefetchConfig.xml file. You can also edit a copy of this file<br />
directly. It is in the WEB-INF/classes subdirectory. For more<br />
information, see “Editing the PrefetchConfig.xml file” on page 40.<br />
Sync cache option<br />
The cache table (below the prefetch configuration text box) shows the following<br />
information about different cached objects and how they change:<br />
Object name—The type of object in the cache.<br />
Object count—The number of objects in the cache.<br />
Hit count—The number of times an object is found in the cache.<br />
Miss count—The number of times an object is not found in the cache.<br />
Last flush—The time that particular type of object was last flushed from the<br />
cache and the reason for the flush.<br />
This table is useful for monitoring your application’s performance. If objects are<br />
being flushed due to server definition changes, serious performance degradation<br />
can occur.<br />
To enable faster previewing of changes to forms and applications in a browser, and<br />
to enable users to see updated information more quickly, you can use the Sync<br />
Cache option for the available servers. Selecting this option for a server clears only<br />
those objects that have changed on that server since the last time the cache was<br />
cleared.<br />
The Sync Cache operation synchronizes any of the following objects, if the changed<br />
timestamp on AR Server is more recent than the cached item in the mid tier cache:<br />
Forms<br />
Active links<br />
Containers (guides, applications, web services)<br />
Menus (character menus)<br />
Sync Cache completely removes and rebuilds the following cache items since the<br />
performance hit is minimal:<br />
Chapter 1 Configuring the mid tier 31
<strong>BMC</strong> <strong>Remedy</strong> <strong>Action</strong> <strong>Request</strong> <strong>System</strong> <strong>7.6.04</strong><br />
Group data<br />
Role data<br />
Image objects<br />
32 <strong>BMC</strong> <strong>Remedy</strong> <strong>Mid</strong> <strong>Tier</strong> Guide<br />
NOTE<br />
The Sync Cache feature is not available in pre 7.5, patch 004 versions.<br />
The Definition Change Check Interval value defines the cache mode as follows:<br />
When the Definition Change Check Interval value is set to 0, the system is<br />
working in development cache mode. In this mode, the Synch Cache option<br />
should not be used. If a sync is triggered in this mode, an error is thrown and<br />
syncing does not occur.<br />
When the Definition Change Check Interval value is set to 1, the system is<br />
working in production cache mode. In this mode, the Synch Cache option can<br />
be used to synchronize the mid tier cache with AR Server.<br />
NOTE<br />
For more information about configuring cache modes see, <strong>BMC</strong> <strong>Remedy</strong> <strong>Action</strong><br />
<strong>Request</strong> <strong>System</strong> <strong>7.6.04</strong>, Configuration Guide “Configuring a server’s cache mode”<br />
on page 168.<br />
Figure 1-6: Sync cache option
Persistent Cache option<br />
Cache settings<br />
Since AR <strong>System</strong> 7.1.00, forms currently cached in memory can be serialized<br />
(written to) to one or more files, which enables the forms to be retrieved faster.<br />
Background<br />
When a user opens an AR <strong>System</strong> on a form for the first time, the mid tier must<br />
download the form and its workflow objects. It must then construct a Java object<br />
from these items. This object is used to generate the Dynamic HTML needed to<br />
display the form in a browser. The initial construction of this Java object is timeconsuming,<br />
but after it is built, the mid tier caches it in memory and accesses it for<br />
all users who open the same form from that point on.<br />
Serializing Java objects to a file<br />
In AR <strong>System</strong> 7.1.00, the mid tier can serialize the constructed Java objects that<br />
represent AR <strong>System</strong> forms present in memory and write them to a file when the<br />
form is loaded. The mid tier detects the file, reads it, and reconstructs the Java<br />
objects serialized in it. This prevents the system from having to repeat the timeconsuming<br />
construction process.<br />
You can activate serialization from the cache page of the <strong>Mid</strong> <strong>Tier</strong> Configuration<br />
Tool by selecting the Enable Cache Persistence option.<br />
NOTE<br />
If the application server hosting the mid tier shuts down unexpectedly, the mid tier<br />
reloads all forms specified in the prefetch configuration from the AR <strong>System</strong> server<br />
when the application server is restarted.<br />
Tomcat configuration settings<br />
Because the time required to serialize forms can vary depending on their size and<br />
complexity, you might need to increase the Tomcat shutdown time and thread<br />
stack sizes to enable the efficient serialization of your forms. For example, if you<br />
are using the version of Tomcat that was bundled with your Windows AR <strong>System</strong><br />
installation, the service might fail to restart if the timeout setting is too low and you<br />
have cached many forms.<br />
Perform the following steps to increase the timeout for shutdown, and the thread<br />
stack sizes, in Tomcat.<br />
NOTE<br />
You must use the Tomcat configuration tool to configure these settings and restart<br />
Tomcat.<br />
You do not need to adjust the shutdown time when running Tomcat from the<br />
command line.<br />
Chapter 1 Configuring the mid tier 33
<strong>BMC</strong> <strong>Remedy</strong> <strong>Action</strong> <strong>Request</strong> <strong>System</strong> <strong>7.6.04</strong><br />
To increase the shutdown timeout in the Tomcat configuration tool<br />
34 <strong>BMC</strong> <strong>Remedy</strong> <strong>Mid</strong> <strong>Tier</strong> Guide<br />
1 Choose Start > All Programs > Apache Tomcat > Configure Tomcat.<br />
2 Click the Shutdown tab.<br />
3 In the Timeout field, enter a value that is appropriate for the number of forms you<br />
have cached. The more forms you have cached, the larger this number should be.<br />
A value of 60 seconds is recommended. Use a higher value if you will be caching<br />
a large number of forms.<br />
4 Click the General tab.<br />
5 Click Start.<br />
6 Click OK.<br />
To increase the JVM memory allocation and thread stack size in the Tomcat<br />
<br />
configuration tool<br />
1 Choose Start > All Programs > Apache Tomcat > Configure Tomcat.<br />
2 Click the Java tab.<br />
3 Enter the following recommended values:<br />
Initial memory pool—1024 MB<br />
Maximum memory pool—1024 MB<br />
Thread stack size—Leave this field empty<br />
4 Click the General tab.<br />
5 Click Start.<br />
6 Click OK.<br />
To increase the JVM memory allocation and thread stack size for Tomcat<br />
<br />
from the command line<br />
1 Open the file catalina.bat (TomcatInstallDirectory/bin/catalina.bat).<br />
2 Add the following line:<br />
set JAVA_OPTS=%JAVA_OPTS% -Xms1024m -Xmx1024m<br />
where:<br />
Xms is the initial (start) memory pool<br />
Xmx is the maximum memory pool<br />
Xss is the thread stack size
Cache settings<br />
How the prefetch process retrieves forms after Tomcat is<br />
started or restarted<br />
When Tomcat is started or restarted, the system retrieves specified forms as<br />
follows:<br />
The prefetch process retrieves an entry for a form from the<br />
prefetchConfig.xml file, and checks the timestamp on the AR <strong>System</strong> server.<br />
If the timestamp indicated on the AR <strong>System</strong> server is identical (that is, if the<br />
form has not been changed on the server), the prefetch process requests the<br />
specified form from the cache manager.<br />
If the timestamp indicated on the AR <strong>System</strong> server is newer, the prefetch<br />
process retrieves all forms specified in the prefetchConfig.xml file from the<br />
AR <strong>System</strong> server.<br />
NOTE<br />
If Tomcat starts when the AR <strong>System</strong> server is not running, prefetch does not<br />
occur. To make sure forms are correctly prefetched, verify that the AR <strong>System</strong><br />
server is running before starting or restarting Tomcat.<br />
Open source cache manager and settings in<br />
config.properties file<br />
The mid tier includes an open-source cache manager, ehcache. The following<br />
properties are available in the config.properties file to enable advanced<br />
administrators to customize the cache behavior.<br />
arsystem.resource_expiry_interval—Sets the cache expiry time (in<br />
seconds) after which the browser checks the mid tier for updated resources such<br />
as images and JavaScript files. The default value is 3600.<br />
arsystem.ehcache.maxElementsInMemory—Sets the maximum number of<br />
objects that will be maintained in the memory cache. If set to 0, the number of<br />
objects is unlimited. The default value is 2147483647.<br />
arsystem.ehcache.eternal—Sets whether elements are eternal. If eternal,<br />
timeouts are ignored and the element is never expired. The default value is<br />
true.<br />
arsystem.ehcache.timeToIdleSeconds—Sets the maximum amount of time<br />
between accesses before an element expires. This setting is used only if the<br />
element is not eternal (arsystem.ehcache.eternal=false). A value of 0<br />
means that an element can idle for infinity. The default value is 0.<br />
arsystem.ehcache.timeToLiveSeconds—Sets the maximum time between<br />
creation time and when an element expires. This setting is used only if the<br />
element is not eternal (arsystem.ehcache.eternal=false). A value of 0<br />
means that an element can live for infinity. The default value is 0.<br />
Chapter 1 Configuring the mid tier 35
<strong>BMC</strong> <strong>Remedy</strong> <strong>Action</strong> <strong>Request</strong> <strong>System</strong> <strong>7.6.04</strong><br />
36 <strong>BMC</strong> <strong>Remedy</strong> <strong>Mid</strong> <strong>Tier</strong> Guide<br />
arsystem.ehcache.overflowToDisk—Sets whether the disk store persists to<br />
disk between restarts of the Java Virtual Machine. The default value is false. If<br />
the Enable Cache Persistence option is selected in the <strong>Mid</strong> <strong>Tier</strong> Configuration<br />
Tool, the value is set to true.<br />
arsystem.ehcache.maxElementsOnDisk—Sets the maximum number of<br />
objects that will be maintained in the DiskStore. The default value is 0<br />
(unlimited).<br />
arsystem.ehcache.diskExpiryThreadIntervalSeconds—Sets the number<br />
of seconds between runs of the disk expiry thread. The default value is 600.<br />
arsystem.ehcache.memoryStoreEvictionPolicy—Sets the memory policy.<br />
The policy would be enforced upon reaching the maxElementsInMemory limit.<br />
The default policy is Least Recently Used (LRU). Other policies include First In<br />
First Out (FIFO) and Less Frequently Used (LFU).<br />
arsystem.ehcache.referenceMaxElementsInMemory—The maximum<br />
number of elements in memory for each cache maintained by the mid tier.<br />
Because caches grow at different rates, this value is used as a base value, which<br />
is then multiplied by a cache-specific weight value.<br />
This property is used in conjunction with the<br />
arsystem.ehcache.referenceMaxElementsInMemoryWeight.cacheType to<br />
determine the maximum number of elements in memory allowed for a given<br />
cache. After the maximum has been reached for a given cache, elements are split<br />
over to disk using an LRU policy if disk persistence has been enabled. By<br />
changing this value, you can adjust the maximum sizes for all caches and<br />
maintain the appropriate weightings for each cache. If this property is specified,<br />
then arsystem.ehcache.maxElementsInMemory is no longer in effect. If the<br />
property is not specified, then arsystem.ehcache.maxElementsInMemory<br />
behaves as before. There is no specified default value.<br />
The value in each of the following properties is multiplied with the value specified<br />
by the arsystem.ehcache.referenceMaxElementsInMemory property to<br />
determine the maximum number of elements in memory allowed for the specified<br />
cache. After the maximum has been reached, elements are spilled over to disk<br />
using the policy specified by the property<br />
arsystem.ecache.memoryStoreEvictionPolicy, if disk persistence has been<br />
enabled.<br />
arsystem.ehcache.referenceMaxElementsInMemoryWeight.formImages—<br />
The maximum elements in memory weight for the AR <strong>System</strong> form images<br />
cache. The default value is 0.104.<br />
arsystem.ehcache.referenceMaxElementsInMemoryWeight.activeLinks—<br />
The maximum elements in memory weight for the AR <strong>System</strong> active links cache.<br />
The default value is 4.904.<br />
arsystem.ehcache.referenceMaxElementsInMemoryWeight.groups—The<br />
maximum elements in memory weight for the AR <strong>System</strong> groups cache. The<br />
default value is 0.025.
Cache settings<br />
arsystem.ehcache.referenceMaxElementsInMemoryWeight.roles—The<br />
maximum elements in memory weight for the AR <strong>System</strong> roles cache. The<br />
default value is 0.036.<br />
arsystem.ehcache.referenceMaxElementsInMemoryWeight.js—The<br />
maximum elements in memory weight for the JavaScript cache. The default<br />
value is 0.195.<br />
arsystem.ehcache.referenceMaxElementsInMemoryWeight.<br />
displayedFields—The maximum elements in memory weight for the display<br />
fields cache. The default value is 0.157.<br />
arsystem.ehcache.referenceMaxElementsInMemoryWeight.fieldMaps—<br />
The maximum elements in memory weight for the AR <strong>System</strong> field maps cache.<br />
The default value is 0.323.<br />
arsystem.ehcache.referenceMaxElementsInMemoryWeight.sysdata—The<br />
maximum elements in memory weight for the system data cache. The default<br />
value is 1.202.<br />
arsystem.ehcache.referenceMaxElementsInMemoryWeight.<br />
compiledForms—The maximum elements in memory weight for the compiled<br />
AR <strong>System</strong> forms cache. The default value is 1.14.<br />
arsystem.ehcache.referenceMaxElementsInMemoryWeight.forms—The<br />
maximum elements in memory weight for the AR <strong>System</strong><strong>System</strong> forms cache.<br />
The default value is 0.235.<br />
arsystem.ehcache.referenceMaxElementsInMemoryWeight.html—The<br />
maximum elements in memory weight for the HTML cache. The default value<br />
is 0.195.<br />
arsystem.ehcache.referenceMaxElementsInMemoryWeight.formFields—<br />
The maximum elements in memory weight for the AR <strong>System</strong> form fields cache.<br />
The default value is 28.577.<br />
arsystem.ehcache.overflowToDiskTemp—Whether to allow cache items to<br />
overflow from memory to disk temporarily. The overflow behavior follows the<br />
policy specified by the property<br />
arsystem.ehcache.memoryStoreEvictionPolicy. The cache items are not<br />
preserved between Java Virtual Machine (JVM) restarts. This property can be set<br />
to true along with arsystem.ehcache.overflowToDisk being set to true, but<br />
might result in duplicate storage of the same cache item on disk, wasting disk<br />
space. This property honors the values for<br />
arsystem.ehcache.maxElementsOnDisk and<br />
arsystem.ehcache.diskcache.maxElementsInMemory. The default value is<br />
false.<br />
arsystem.ehcache.mid<strong>Tier</strong>CacheTempDir—Specifies the directory where<br />
overflow elements from the caches are stored if temporary disk persistence is<br />
enabled. This property is in effect only if<br />
arsystem.ehcache.overflowToDiskTemp is set to true. The default value is<br />
mid<strong>Tier</strong>RootDirectory/cachetemp.<br />
Chapter 1 Configuring the mid tier 37
<strong>BMC</strong> <strong>Remedy</strong> <strong>Action</strong> <strong>Request</strong> <strong>System</strong> <strong>7.6.04</strong><br />
Cache configuration examples<br />
38 <strong>BMC</strong> <strong>Remedy</strong> <strong>Mid</strong> <strong>Tier</strong> Guide<br />
The following sections provide examples of property values for cache persistence.<br />
Temporary disk persistence enabled (out-of-box<br />
configuration)<br />
arsystem.ehcache.overflowToDiskTemp=true<br />
arsystem.ehcache.mid<strong>Tier</strong>CacheTempDir=<br />
Setting the above two properties will allow cache elements to spill over to disk<br />
temporarily. The spilled-over cache elements are stored in the directory<br />
mid<strong>Tier</strong>RootDirectory/cachetemp.<br />
Maximum elements in memory (out-of-the-box<br />
configuration)<br />
arsystem.ehcache.referenceMaxElementsInMemory=1250<br />
arsystem.ehcache.referenceMaxElementsInMemoryWeight.formImages=0.104<br />
arsystem.ehcache.referenceMaxElementsInMemoryWeight.activeLinks=4.904<br />
arsystem.ehcache.referenceMaxElementsInMemoryWeight.groups=0.025<br />
arsystem.ehcache.referenceMaxElementsInMemoryWeight.roles=0.036<br />
arsystem.ehcache.referenceMaxElementsInMemoryWeight.js=0.195<br />
arsystem.ehcache.referenceMaxElementsInMemoryWeight.displayedFields=0.157<br />
arsystem.ehcache.referenceMaxElementsInMemoryWeight.fieldMaps=0.323<br />
arsystem.ehcache.referenceMaxElementsInMemoryWeight.sysdata=1.202<br />
arsystem.ehcache.referenceMaxElementsInMemoryWeight.compiledForms=1.14<br />
arsystem.ehcache.referenceMaxElementsInMemoryWeight.forms=0.400<br />
arsystem.ehcache.referenceMaxElementsInMemoryWeight.html=0.195<br />
arsystem.ehcache.referenceMaxElementsInMemoryWeight.formFields=8.577<br />
arsystem.ehcache.referenceMaxElementsInMemoryWeight.actorViews=0.32<br />
arsystem.ehcache.referenceMaxElementsInMemoryWeight.actorViewsMapping=0.32<br />
Setting these properties specify the maximum number of elements for each cache<br />
as noted in Table 1-5.<br />
Table 1-5: Maximum number of elements for cache types<br />
Cache type Calculation Maximum number of elements<br />
Form images 1250 * 0.104 130<br />
Active links 1250 * 4.094 5118<br />
Groups 1250 * 0.025 31<br />
Roles 1250 * 0.36 450<br />
JavaScript 1250 * 0.195 244<br />
Display fields 1250 * 0.157 196<br />
Field maps 1250 * 0.323 404<br />
<strong>System</strong> data 1250 * 1.202 1502<br />
Compiled forms 1250 * 1.14 1425<br />
Forms 1250 * 0.400 500<br />
HTML 1250 * 0.195 244<br />
Form fields 1250 * 8.577 10721
Table 1-5: Maximum number of elements for cache types (Continued)<br />
Cache type Calculation Maximum number of elements<br />
Actor views 1250 * 0.32 400<br />
Actor views mapping 1250 * 0.32 400<br />
Prefetching specified forms<br />
Cache settings<br />
In previous versions of AR <strong>System</strong>, the ability to gather forms and workflow for<br />
preloading on a server—called prefetching—required editing a file called<br />
prefetchConfig.xml, which was installed with the mid tier. Each of the items to<br />
be preloaded had to be added to the file manually; there was no automated process<br />
by which forms and workflow could be preloaded.<br />
AR <strong>System</strong> can now preload active links and menus, and in turn detect and<br />
preload the associated forms. This preloading can be enabled by selecting an<br />
option in the General Settings page of the <strong>Mid</strong> <strong>Tier</strong> Configuration Tool.<br />
In addition, form views are preloaded based on usage statistics gathered by the<br />
mid tier.<br />
Administrators can configure the mid tier to preload (prefetch) forms into the<br />
system’s memory so that forms can be loaded faster when they are opened in a<br />
browser. This capability is especially useful for larger forms that otherwise might<br />
take several seconds to load.<br />
Prefetching processes<br />
Prefetching is triggered whenever the mid tier is restarted, or when the cache is<br />
flushed. Prefetching includes these processes:<br />
1 Forms with active links and menus are preloaded into the system’s memory.<br />
2 If a prefetchConfig.xml file exists (from a previous release of AR <strong>System</strong>), all of<br />
the forms and views specified in that file are preloaded.<br />
3 Views are preloaded according to usage statistics gathered by the mid tier server.<br />
The first prefetching process can be enabled by checking the Enable Preload option<br />
in the From the General Settings page of the <strong>BMC</strong> <strong>Remedy</strong> <strong>Mid</strong> <strong>Tier</strong> Configuration<br />
Tool.<br />
Specifying multiple threads for prefetching<br />
You can specify the number of prefetch threads in the config.properties file by<br />
editing the arsystem.max_number_of_pretch_threads flag.<br />
Specifying forms to prefetch using the<br />
prefetchConfig.xml file<br />
The prefetchConfig.xml file is not required to prefetch forms or views, but a file<br />
from the previous version of AR <strong>System</strong> can be edited to specify forms to prefetch.<br />
Chapter 1 Configuring the mid tier 39
<strong>BMC</strong> <strong>Remedy</strong> <strong>Action</strong> <strong>Request</strong> <strong>System</strong> <strong>7.6.04</strong><br />
40 <strong>BMC</strong> <strong>Remedy</strong> <strong>Mid</strong> <strong>Tier</strong> Guide<br />
The Cache Settings page in the Configuration Tool includes a text box that shows<br />
the content of the prefetchConfig.xml file. By default, this content is commented<br />
out. By removing the comment tags, you can edit the content, using the<br />
appropriate XML tags to enter the users, servers, locales, and forms to which<br />
prefetching should apply. Multiple users or forms can be specified.<br />
Each form is prefetched according to the specified user’s permissions for that form<br />
and its fields. For example, if you select a form that has 75 fields, and specify a user<br />
who has permission to view only 20 fields on that form, the prefetch process can<br />
fetch and cache the form with only the 20 fields for which the use has access.<br />
Editing the PrefetchConfig.xml file<br />
You can also edit the prefetchConfig.xml file directly using any text editor. This<br />
file is available in the web-inf/classes subdirectory.<br />
Any changes you make to the file also appear in the Prefetch text box the next time<br />
you open the Configuration Tool.<br />
Example: Settings in prefetchConfig.xml file<br />
In the following example, the prefetchConfig.xml file instructs the mid tier to<br />
prefetch forms Home Page, Sample:Cities, and Sample:Enrollments from the<br />
server jiwu-w2k3 with the user Demo.<br />
<br />
<br />
<br />
Demo<br />
en_US<br />
<br />
jiwu-w2k3<br />
<br />
Home Page<br />
<br />
<br />
Sample:Cities<br />
<br />
<br />
Sample:Enrollments<br />
<br />
<br />
<br />
<br />
You can also click the XSD file link on the Cache page to display a copy of the XSD<br />
file, which shows the syntax used for the prefetch information.
User and group permissions for prefetching<br />
Cache settings<br />
You do not need to specify a prefetch for every user in the system. The mid tier<br />
caches certain types of objects, such as compiled forms, HTML, and JavaScript<br />
relative to a set of permission groups. For some sets of groups, access to objects (for<br />
example, an active link or a field) might not be granted and as a result, a compiled<br />
form for one user can differ from that for another user. When using prefetching,<br />
you must specify a user who serves as a representative of a unique set of<br />
permissions for which you want to prefetch a form. Any subsequent user with the<br />
same set of permissions who accesses the form can take advantage of prefetching.<br />
For example, suppose you have two groups, Group A and Group B, and two users,<br />
User 1 and User 2. Group A includes both users; Group B includes only User 2.<br />
User 1 has a permission set for Groups A and B; User 2 has a permission set for<br />
Group B only.<br />
Even though both users belong to Group B, their unique permission sets differ. The<br />
mid tier will have a different set of compiled forms, HTML, and JavaScript for each<br />
user.<br />
Prefetching is made easier if users are assigned a set of permission groups that<br />
perform the same function.<br />
Additional notes<br />
Remember the following conditions when working with the<br />
prefetchConfig.xml file directly or in the <strong>Mid</strong> <strong>Tier</strong> Configuration Tool:<br />
The prefetchConfig.xml file must be specified as UTF-8. When editing the<br />
file, do not alter the UTF-8 information.<br />
Do not change the name of the prefetchConfig.xml file.<br />
If you flush the cache in the <strong>Mid</strong> <strong>Tier</strong> Configuration Tool, any prefetched forms<br />
you previously specified are flushed from the memory cache. The prefetch<br />
process is performed again for these forms the next time the web server is<br />
restarted.<br />
If you specified an invalid form name (for example, if a form name is misspelled<br />
or a form does not exist on the specified server), that form will not be prefetched.<br />
The mid tier log notes the names of forms that were not prefetched.<br />
Chapter 1 Configuring the mid tier 41
<strong>BMC</strong> <strong>Remedy</strong> <strong>Action</strong> <strong>Request</strong> <strong>System</strong> <strong>7.6.04</strong><br />
Report settings<br />
42 <strong>BMC</strong> <strong>Remedy</strong> <strong>Mid</strong> <strong>Tier</strong> Guide<br />
The Report Settings page appears in the <strong>Mid</strong> <strong>Tier</strong> Configuration Tool and the<br />
AR Web ReportViewer Configuration Tool. It enables you to configure report<br />
settings for the mid tier and the AR Web ReportViewer. The mid tier uses the<br />
Reporting Working Directory option for all report types, but the other settings on<br />
this page apply only to Crystal reports.<br />
The Report Settings page displays different options, depending on your installed<br />
configuration:<br />
If the AR Web ReportViewer is installed with the mid tier, additional settings<br />
specific to BusinessObjects Enterprise and Crystal Reports Server appear on the<br />
Report Settings page in the <strong>Mid</strong> <strong>Tier</strong> Configuration Tool.<br />
If the AR Web ReportViewer is installed without the mid tier, the<br />
AR Web ReportViewer Configuration Tool is also installed. It is a subset of the<br />
<strong>Mid</strong> <strong>Tier</strong> Configuration Tool that contains only those settings needed to<br />
configure the AR Web ReportViewer.<br />
This section describes all the possible settings on the Report Settings page. For<br />
additional information about the AR Web ReportViewer and using the mid tier<br />
with Crystal reports, see “Using Crystal reports with AR <strong>System</strong>” on page 115.<br />
If the AR Web ReportViewer is installed without the mid tier, you can access the<br />
AR Web ReportViewer Configuration Tool from the <strong>BMC</strong> Software entry in the<br />
Windows Programs menu, or by using the URL to configreport.jsp, for<br />
example, http://ARWebReportViewerHost/arreports/shared/config/<br />
configreport.jsp.<br />
Figure 1-7: Report Settings page with AR Web ReportViewer installed (all options)
Table 1-6: Report settings<br />
Setting Description<br />
Crystal/BO Report Engine<br />
Deployment<br />
(<strong>Mid</strong> <strong>Tier</strong> Configuration Tool<br />
only)<br />
How you are deploying your BOXI or Crystal Reports report engine:<br />
No Report Engine<br />
Select this if you are not using Crystal reports.<br />
BOXI/Crystal Report Server on this machine<br />
Report settings<br />
This selection appears only when the mid tier is installed on the Crystal<br />
reports server.<br />
BOXI/Crystal Report Server on a different machine without a mid tier but<br />
with AR Web ReportViewer installed.<br />
BOXI/Crystal Report Server on a different machine with a mid tier.<br />
Reporting Working Directory The working directory where the mid tier deposits report definitions to be<br />
picked up by the relevant report engine (Web, AR <strong>System</strong>, or BOXI/Crystal).<br />
Enter the complete (absolute) path for this directory, for example:<br />
AR<strong>System</strong>InstallDir\midtier\reports<br />
If this directory is not under the web server’s root document directory,<br />
configure your web server with a virtual directory to point to this directory.<br />
BOXI/Crystal Reports Server<br />
Location<br />
(<strong>Mid</strong> <strong>Tier</strong> Configuration Tool<br />
only)<br />
The URL prefix, including the host name and port number, if any, used to<br />
access the mid tier or AR Web ReportViewer on the BOXI or Crystal Reports<br />
server.<br />
For example, if the URL for the mid tier on the BOXI or Crystal Reports server<br />
machine is http://hostName:8080/arsys/, enter<br />
http://hostName:8080<br />
If the context path is not arsys, then include the context path:<br />
http://hostName/contextPath<br />
or<br />
http://hostName:portNumber/contextPath<br />
CMS Machine Name Host name of the computer where the Crystal Reports Management server<br />
resides. Do not include the port number.<br />
CMS Machine Connection<br />
Details<br />
The Crystal reports product you are using:<br />
BusinessObjects Enterprise<br />
Crystal Reports Server<br />
Select one of these products, and then enter the following information:<br />
AR <strong>System</strong> ODBC Data Source Name—The name of the system DSN.<br />
If this field is blank, the default system DSN, AR <strong>System</strong> ODBC Data<br />
Source, is used. This is the recommended configuration. (The ODBC<br />
driver is installed on the Crystal reports server when the mid tier or<br />
AR Web ReportViewer is installed.)<br />
CMS Folder Name—(BusinessObjects Enterprise only) The name of the<br />
folder where the Crystal reports are published.<br />
CMS User Name and CMS Password—(BusinessObjects Enterprise only)<br />
The user name and password of a user with full administrator rights in the<br />
CMS. The mid tier uses this user information to log in to the CMS and<br />
publish the reports.<br />
Chapter 1 Configuring the mid tier 43
<strong>BMC</strong> <strong>Remedy</strong> <strong>Action</strong> <strong>Request</strong> <strong>System</strong> <strong>7.6.04</strong><br />
Web service settings<br />
44 <strong>BMC</strong> <strong>Remedy</strong> <strong>Mid</strong> <strong>Tier</strong> Guide<br />
The Web Service Settings page enables you to enter a user name and password for<br />
authentication when accessing web services. If the AR <strong>System</strong> server allows<br />
guests, you do not need to provide an Anonymous User Name or Password.<br />
For published web services used by AR <strong>System</strong>, user information such as user<br />
name, password, and domain name are passed to the service through Simple<br />
Object Access Protocol (SOAP) headers. If a user name and password cannot be<br />
found in the SOAP headers, the name and password specified in these fields are<br />
used to connect to the server where the needed web service resides. There is no<br />
default value for these fields.<br />
Figure 1-8: <strong>Mid</strong> <strong>Tier</strong> Configuration Tool—Web Service Settings page<br />
For more information, see the Integration Guide, “Web services,” page 61.
Connection settings<br />
Connection settings<br />
Click the Connection Settings link in the left navigation pane to open the<br />
Connection Settings page. It enables you to configure the load balancer between<br />
the mid tier servers and the AR <strong>System</strong> servers without a “sticky bit.”<br />
<strong>BMC</strong> recommends configuring a load balancer between the mid tier servers and<br />
the AR <strong>System</strong> servers without using a “sticky bit” (session affinity). If your system<br />
uses a hardware load balancer between the mid tier and AR <strong>System</strong> servers, make<br />
sure the Enable Lifespan check box is selected on the Connection Settings page.<br />
This configuration allows sessions from any mid tier server to be distributed to any<br />
AR <strong>System</strong> server on the fly, and enables the system to rebalance in a timely<br />
manner if a server is added to or removed from the system. This top group of settings<br />
facilitates load rebalancing within a server group.<br />
The settings on the Connection Settings page enable you to limit the number of proxy<br />
connections and specify how long proxy connections can stay open. Whether the<br />
Connection Lifespan or Connection Timeout setting is met first determines the number of<br />
current idle connections, which is displayed in the Idle column in the Connection Pool<br />
Status area.<br />
For more information, see the Using a Hardware Load Balancer with AR <strong>System</strong><br />
<strong>7.6.04</strong> white paper, available on the <strong>BMC</strong> Customer Support website.<br />
This section describes all the possible settings on the Connection Settings page.<br />
Figure 1-9: <strong>Mid</strong> <strong>Tier</strong> Configuration Tool—Connection Settings page<br />
Chapter 1 Configuring the mid tier 45
<strong>BMC</strong> <strong>Remedy</strong> <strong>Action</strong> <strong>Request</strong> <strong>System</strong> <strong>7.6.04</strong><br />
Settings to support load balancers between <strong>Mid</strong>-tier and Server group<br />
without sticky bit<br />
Table 1-7: Connection settings<br />
Setting Description<br />
Enable Lifespan Specifies whether to enable the rebalancing of connection loads between the<br />
mid tier group and the server group.<br />
If the check box is:<br />
Connection Pool Settings<br />
46 <strong>BMC</strong> <strong>Remedy</strong> <strong>Mid</strong> <strong>Tier</strong> Guide<br />
Selected—any connection session open longer than the Connection<br />
Lifespan parameter value will be reopened with a rebalanced load within<br />
the server group.<br />
Cleared—load balancing will not be enabled.<br />
Connection Lifespan (Minutes) The amount of time (in minutes) that a connection will be load balanced after<br />
it is created.<br />
To prevent any load balancing on the connection, keep this parameter at its<br />
default value of 0.<br />
Whether the Connection Lifespan or Connection Timeout setting is met first<br />
determines the number of current idle connections.<br />
Table 1-8: Connection Pool settings<br />
Setting Description<br />
Maximum Connections per<br />
Server<br />
The maximum number of proxy connections that a connection pool can<br />
contain per server. If the number of existing connections for the requested<br />
server does not exceed this value, a connection is allocated to that server. The<br />
default value is 80.<br />
Note: This setting is usually not changed from its default value, because it<br />
represents a pool of connections and not the number of users who can<br />
connect to an AR <strong>System</strong> server.<br />
Connection Timeout (Minutes) The amount of time (in minutes) that the pooled connections exceeding the<br />
Idle Connections per Server can be idle before being terminated. This time<br />
limit makes sure that active pools routinely clean up their excess idle<br />
connections.<br />
To prevent any idle pooled connections from terminating before the client<br />
shuts down, set this parameter to 0.<br />
Whether the Connection Lifespan or Connection Timeout setting is met first<br />
determines the number of current idle connections.<br />
Idle Connections per Server The maximum number of idle connections per server that are not subject to<br />
the Connection Timeout. These connections are always available after they<br />
are established. The default value is 5.<br />
If the Idle Connections per Server is set to 0, then the connection pool will be<br />
closed when all connections are closed.
Connection Pool Status<br />
Table 1-9: Connection Pool Status settings<br />
Connection settings<br />
Setting Description<br />
Pool Name The host name and port number for the server hosting the connection pool.<br />
In Use The number of pooled proxy connections in use.<br />
Idle The number of established connections that are available in the connection<br />
pool.<br />
Max Available The maximum number of pooled proxy connections for this pool.<br />
High Water Mark The largest reached pool size.<br />
Last Used The datetime stamp when the pool was last used.<br />
Created The datetime stamp when the pool was created.<br />
Chapter 1 Configuring the mid tier 47
<strong>BMC</strong> <strong>Remedy</strong> <strong>Action</strong> <strong>Request</strong> <strong>System</strong> <strong>7.6.04</strong><br />
Log settings<br />
48 <strong>BMC</strong> <strong>Remedy</strong> <strong>Mid</strong> <strong>Tier</strong> Guide<br />
Use the Log Settings page to update logging configuration settings. A bold label<br />
with an asterisk indicates a required field.<br />
Figure 1-10: <strong>Mid</strong> <strong>Tier</strong> Configuration Tool—Log Settings page
Logging<br />
Table 1-10: Log settings (Sheet 1 of 2)<br />
Setting Description<br />
Log Categories The type of information to be stored in the log file:<br />
Reporting—Messages related to reporting.<br />
Log settings<br />
Cache—Messages related to definitions, such as forms and active links in the<br />
cache.<br />
Session Management—Messages related to user session construction and<br />
expiration, such as login, logout, or timeout.<br />
Configuration—Messages related to the config.properties file, such as<br />
when it is loaded and changed.<br />
Flashboards—Messages related to Flashboards.<br />
Web Services—Messages related to web services.<br />
Field—Messages related to fields.<br />
Workflow—Messages related to compilation of workflow (primarily active<br />
link actions), such as invalid active links.<br />
Performance—Messages related to performance, including duration of<br />
operations.<br />
Qualifications and Expressions— Messages related to parsing and<br />
compilation of expressions, for example, in active links.<br />
Servlet—Messages related to servlet handling of http requests, primarily for<br />
reporting results of back-channel requests.<br />
Internal—Internal logging messages.<br />
ARServer (API/Filter/Database)—Messages related to APIs, filters, and<br />
databases.<br />
Data Visualization Module—Messages related to the data visualization<br />
module.<br />
Categories selected by default are Reporting, Cache, Session Management,<br />
Performance, and Servlet.<br />
Filter Log by User Name The statements relating to the user who is logged in with only this user name are<br />
recorded.<br />
After you enter the user name and save changes, a new log file is started. For log<br />
messages displayed on the screen, the filter applies only to new entries. Older<br />
entries that existed before the user name was changed will still be displayed on<br />
the screen, up to the limit set in the View Logs setting.<br />
If the field is left blank, all logs related to the current session are stored,<br />
regardless of who is logged in. You can enter only enter one name in this field.<br />
Log Directory The directory in which log files are stored, for example,<br />
AR<strong>System</strong>InstallDir/Logs.<br />
To change the log directory, enter the absolute (complete) path for the new<br />
directory. You cannot change the log file name.<br />
Maximum Log File Size (kb) The maximum size (in kilobytes) a file can reach before a backup copy is<br />
automatically made. The default size is 1024 KB. The backup copy is made with<br />
the same file name (the default is armidtier.log) and an incremental<br />
number (for example, armidtierN.log).<br />
Chapter 1 Configuring the mid tier 49
<strong>BMC</strong> <strong>Remedy</strong> <strong>Action</strong> <strong>Request</strong> <strong>System</strong> <strong>7.6.04</strong><br />
Table 1-10: Log settings(Continued)(Sheet 2 of 2)<br />
Setting Description<br />
Maximum Number of Log<br />
Files<br />
<strong>Mid</strong>-<strong>Tier</strong> Profiler<br />
50 <strong>BMC</strong> <strong>Remedy</strong> <strong>Mid</strong> <strong>Tier</strong> Guide<br />
The maximum number of backup files that the system will generate when the<br />
log file size exceeds the limit specified in the Maximum Log File Size.<br />
The default is 10 backups.<br />
Log Level The level of detail for logging information:<br />
Fine—The highest level of detail, including the client’s IP address.<br />
Info—Less detail than Fine, but includes the client’s IP address.<br />
Warning—A moderate level of detail (the default setting). Warnings plus<br />
those errors included in the Severe level are logged.<br />
Severe—The lowest level of detail; only server start time and error messages<br />
are logged.<br />
Log Viewer The method by which you want to view log files:<br />
Console—The log entries are directed to the stderr (<strong>System</strong>.err) of your<br />
servlet engine.<br />
File—Data is saved to a file in the specified log directory.<br />
The default value is File.<br />
Log Format The log output is generated using the standard Java 1.5 logging API, including<br />
Simple and XML formatting:<br />
Simple Text (the default)—A basic text file for faster performance. It does not<br />
include stack trace information except in the case of Severe log messages.<br />
Detailed Text—A text file containing details such as Java class names and<br />
methods.<br />
XML—A file in XML format.<br />
Turn on the <strong>Mid</strong>-<strong>Tier</strong> Profiler to gather performance information about the client<br />
side (JavaScript) code on the mid tier. The profiler shows how much time was<br />
spent on a particular method (such as a table refresh).<br />
When the profiler is turned on, Show Profile and Clear Profile buttons appear in<br />
the mid tier toolbar (if enabled) when forms are viewed in the browser. Click Show<br />
Profile to display all the profiled data up to that point. Click Clear Profile to clear<br />
all profiled data from memory.<br />
WARNING<br />
The <strong>Mid</strong>-<strong>Tier</strong> Profiling option is normally used during development of an<br />
application because when you turn on the profiler, all users have access to the<br />
profile.
View logs<br />
Activate profiling<br />
Change password<br />
Set the value to True to activate profiling. Set the value to false to deactivate<br />
profiling.<br />
Click Save Changes, to save the selected value. Click Reset Defaults to change the<br />
value to the default of True.<br />
IMPORTANT<br />
Changing this value requires that you restart the web server.<br />
You can view the log files that record the activity of the mid tier. If you have no log<br />
files generated, it might be because the Log Viewer setting is set to Console.<br />
Change this setting to Files to generate mid tier log files.<br />
Table 1-11: Log file view settings<br />
Setting Description<br />
Display Last The number of lines that you want to view from the most recent<br />
entries in the log. The default is 25.<br />
View Log File Click to view the log file.<br />
Change password<br />
You can change the password used to access the <strong>Mid</strong> <strong>Tier</strong> Configuration Tool. The<br />
password must contain more than 5 and less than 20 characters; do not include<br />
double-byte characters.<br />
Figure 1-11: <strong>Mid</strong> <strong>Tier</strong> Configuration Tool—Change Password page<br />
Chapter 1 Configuring the mid tier 51
<strong>BMC</strong> <strong>Remedy</strong> <strong>Action</strong> <strong>Request</strong> <strong>System</strong> <strong>7.6.04</strong><br />
52 <strong>BMC</strong> <strong>Remedy</strong> <strong>Mid</strong> <strong>Tier</strong> Guide<br />
To verify that the new configuration password is in effect, log out of the <strong>Mid</strong> <strong>Tier</strong><br />
Configuration Tool and log in again.<br />
HTTP tracing in the mid tier<br />
HTTP TRACE request method returns HTTP header information, which you can<br />
use to debug code. By default, the HTTP TRACE function is disabled on the mid<br />
tier. To enable the function, add the following line to the config.properties file:<br />
arsystem.enableHttpTrace=true<br />
WARNING<br />
The mid tier has no control over the host application server. If the host server is not<br />
configured to have HTTP TRACE disabled, then the information that the host<br />
discloses still exists.<br />
Setting user preferences<br />
Centralized preferences help users who want to have the same settings and<br />
customizations available when they use multiple computers. Users logging in to<br />
web clients must use centralized preferences to store preferences, and any changes<br />
that are made take effect immediately.<br />
The administrator or browser users can set preferences by updating the AR <strong>System</strong><br />
User Preference form, which is available at the following case-sensitive URL:<br />
http://mid<strong>Tier</strong>Server/arsys/forms/AR<strong>System</strong>Server/AR <strong>System</strong> User<br />
Preference<br />
The mid tier does not use the operating system locale settings. It uses the<br />
preference records created in the AR <strong>System</strong> User Preference form if the AR<br />
<strong>System</strong> server on which the form resides is enabled as a preference server. (See<br />
“General settings” on page 22. For details about the fields on each tab in this form,<br />
see the Configuration Guide, “AR <strong>System</strong> User Preference form,” page 87.) If a user<br />
does not have a preference record, the default Java settings for the operating<br />
system’s locale are used.<br />
Conversely, <strong>BMC</strong> <strong>Remedy</strong> User honors operating system locale settings when the<br />
user is not using a preference server and when no locale is set in the Options dialog<br />
box in <strong>BMC</strong> <strong>Remedy</strong> User. The following field types use the operating system’s<br />
locale information when parsing:<br />
Date/Time field<br />
Date field<br />
Time field<br />
Currency field
Real Number field<br />
Decimal Number field<br />
Diary field and the date and time stamp for each entry<br />
Setting user preferences<br />
NOTE<br />
Users who log in to <strong>BMC</strong> <strong>Remedy</strong> User can choose to use local or centralized<br />
preferences. (Local preferences are used when no preference server is designated<br />
or available.) Regardless of whether centralized or local preferences are used,<br />
multiple users can use the same client computer with individual preferences and<br />
customizations. See the Configuration Guide, “Setting user preferences,” page 81.<br />
Chapter 1 Configuring the mid tier 53
<strong>BMC</strong> <strong>Remedy</strong> <strong>Action</strong> <strong>Request</strong> <strong>System</strong> <strong>7.6.04</strong><br />
54 <strong>BMC</strong> <strong>Remedy</strong> <strong>Mid</strong> <strong>Tier</strong> Guide
Chapter<br />
2 Customizing<br />
AR <strong>System</strong> style<br />
sheets<br />
You can customize AR <strong>System</strong> forms and applications by using customized<br />
cascading style sheets (CSS).<br />
The following topics are provided:<br />
Cascading style sheets in AR <strong>System</strong> (page 56)<br />
Overview of CSS rules (page 56)<br />
Default style sheets provided with AR <strong>System</strong> (page 58)<br />
Customizing style sheets in AR <strong>System</strong> (page 59)<br />
Changing font styles (page 63)<br />
Chapter 2 Customizing AR <strong>System</strong> style sheets 55
<strong>BMC</strong> <strong>Remedy</strong> <strong>Action</strong> <strong>Request</strong> <strong>System</strong> <strong>7.6.04</strong><br />
Cascading style sheets in AR <strong>System</strong><br />
56 <strong>BMC</strong> <strong>Remedy</strong> <strong>Mid</strong> <strong>Tier</strong> Guide<br />
Cascading style sheets (CSS) define the styles of AR <strong>System</strong> elements in browsers.<br />
CSS provides a means for web authors to separate the appearance of web pages<br />
from their content. With CSS, you can create a consistent look across web pages by<br />
referencing the same CSS file in all of the pages. CSS also allows you to control<br />
display attributes that you cannot set using <strong>BMC</strong> <strong>Remedy</strong> Developer Studio. For<br />
example, <strong>BMC</strong> <strong>Remedy</strong> Developer Studio does not offer a way to change the<br />
background color of a character field, but CSS does.<br />
Overview of CSS rules<br />
CSS rule syntax<br />
Specificity<br />
This section assumes that you are familiar with HTML and CSS. Keep in mind that<br />
not all attributes work with every browser. Before using a CSS attribute, verify that<br />
it works for your browser.<br />
TIP<br />
To change the appearance of a component (such as a panel, a character fields or a<br />
table) on a view of an AR <strong>System</strong> form, see the Form and Application Objects<br />
Guide, “Applying skins to form views” on page 426.<br />
Each CSS rule consists of a selector, followed by properties and values enclosed in<br />
braces:<br />
selector {property: value; property: value;}<br />
Each property/value pair is separated by a semicolon.<br />
A selector can be an HTML tag (such as body, p, or td), a unique class, such as<br />
btn3d, an ID such as #toolbar, or a combination of these and other selector types.<br />
You can combine selectors to apply styles to an element. For example, the<br />
following three selectors are increasingly specific:<br />
.note<br />
a.note (more specific)<br />
a.note.div (more specific)<br />
a.note[name=bentley] div (most specific)<br />
In AR <strong>System</strong>, each element’s style is controlled by CSS rules, which are defined in<br />
one or more CSS files. The system CSS files are located under the Resources<br />
directory of the <strong>BMC</strong> <strong>Remedy</strong> <strong>Mid</strong> <strong>Tier</strong>.
Order of precedence<br />
Overview of CSS rules<br />
The style that you ultimately see for an element is created dynamically by the mid<br />
tier and the browser, based on a hierarchy of multiple style sheets, plus any inline<br />
styles.<br />
Styles are applied in downward order from the top of the diagram in Figure 2-1.<br />
Inline styles always override other CSS rules, and application-specific styles<br />
override system styles. The standard style sheet usually contains rules for all<br />
elements with properties that work for all browsers. The other style sheets might<br />
repeat or add a rule with different or unique properties specific to a browser client,<br />
application, locale, or user.<br />
Figure 2-1: Order of precedence for applying styles<br />
<strong>System</strong>, standard<br />
<strong>System</strong>, browser-specific<br />
Application, standard<br />
Application, browser-specific<br />
Locale-specific<br />
Properties that are not redeclared in succeeding style sheets are applied from the<br />
previous declarations. For example, suppose you have a style rule called<br />
input.text that is declared in the first four source files:<br />
<strong>System</strong> style sheet:<br />
Combined<br />
Combined<br />
User's CSS (through browser options)<br />
In-line styles (through field properties)<br />
input.text {background-color: red; color: black;}<br />
<strong>System</strong>, browser-specific style sheet:<br />
input.text {border: 1px solid green}<br />
Application, standard style sheet:<br />
input.text {font-family: Arial, sans-serif; color: blue;}<br />
Application, browser-specific style sheet:<br />
input.text {font-size: 8px; border: 2px;}<br />
Chapter 2 Customizing AR <strong>System</strong> style sheets 57
<strong>BMC</strong> <strong>Remedy</strong> <strong>Action</strong> <strong>Request</strong> <strong>System</strong> <strong>7.6.04</strong><br />
The resulting rule is:<br />
58 <strong>BMC</strong> <strong>Remedy</strong> <strong>Mid</strong> <strong>Tier</strong> Guide<br />
input.text {<br />
background-color: red;<br />
color: blue;<br />
border: 2px solid green;<br />
font-family: Arial, sans-serif;<br />
font-size: 8px;<br />
}<br />
In this example, the style declarations from the application style sheets take<br />
precedence over those from the system style sheets. For instance, the color: blue<br />
declaration from the standard application style “wins” over the color: black<br />
declaration from the system style sheet.<br />
The mid tier might assign multiple CSS rules to an HTML element; for example:<br />
<br />
Style rules take precedence in right-to-left order. Rules to the right take precedence<br />
over rules to the left. Properties that are not declared are carried over and<br />
reapplied to succeeding style sheets.<br />
Default style sheets provided with AR <strong>System</strong><br />
The following table lists the CSS files available and their directory locations within<br />
mid<strong>Tier</strong>InstallDir (C:\Program Files\<strong>BMC</strong> Software\AR<strong>System</strong>\midtier on<br />
Windows and /opt/bmc/AR<strong>System</strong>/midtier on UNIX ® ).<br />
Table 2-1: Style sheets used in AR <strong>System</strong> (Sheet 1 of 2)<br />
Style sheet name Description Default directory<br />
config.css Styles for the <strong>BMC</strong> <strong>Remedy</strong> <strong>Mid</strong> <strong>Tier</strong><br />
Configuration Tool.<br />
You cannot specify browser or<br />
application-specific versions of this<br />
style sheet.<br />
rwebhelp.css Styles for <strong>BMC</strong> <strong>Remedy</strong> <strong>Mid</strong> <strong>Tier</strong><br />
Configuration Tool help.<br />
You cannot specify browser or<br />
application-specific versions of this<br />
style sheet.<br />
flashboards.css Styles specific to <strong>BMC</strong> <strong>Remedy</strong><br />
Flashboards user customization<br />
controls.<br />
You cannot specify browser or<br />
application-specific versions of this<br />
style sheet.<br />
mid<strong>Tier</strong>InstallDir\shared\<br />
config\<br />
mid<strong>Tier</strong>InstallDir\shared\doc\<br />
config\locale<br />
mid<strong>Tier</strong>InstallDir\resources\<br />
standard\stylesheets\
Table 2-1: Style sheets used in AR <strong>System</strong> (Sheet 2 of 2)<br />
Style sheet name Description Default directory<br />
AR<strong>System</strong>Help.css Styles for dynamically generated help<br />
created for forms and fields.<br />
You cannot specify browser or<br />
application-specific versions of this<br />
style sheet.<br />
AR<strong>System</strong>.css (generic) Styles for AR <strong>System</strong> forms that are<br />
properly interpreted or ignored by all<br />
browsers.<br />
AR<strong>System</strong>.css (IE) Styles specifically for Internet<br />
Explorer browsers.<br />
AR<strong>System</strong>.css (Mozilla) Styles specifically for Mozilla<br />
browsers.<br />
Customizing style sheets in AR <strong>System</strong><br />
Customizing style sheets in AR <strong>System</strong><br />
mid<strong>Tier</strong>InstallDir\resources\<br />
standard\stylesheets\<br />
mid<strong>Tier</strong>InstallDir\resources\<br />
standard\stylesheets\<br />
mid<strong>Tier</strong>InstallDir\resources\ie<br />
\stylesheets\<br />
mid<strong>Tier</strong>InstallDir\resources\<br />
moz\stylesheets\<br />
AR<strong>System</strong>_locale.css Locale-specific styles. mid<strong>Tier</strong>InstallDir\resources\<br />
standard\stylesheets\<br />
AR<strong>System</strong>Acc.css 508 accessibility styles. mid<strong>Tier</strong>InstallDir\resources\<br />
standard\stylesheets\<br />
AR<strong>System</strong>RTL.css Right to left (RTL) styles. mid<strong>Tier</strong>InstallDir\resources\<br />
standard\stylesheets\<br />
The following methods are recommended for customizing your style sheets in<br />
AR <strong>System</strong>:<br />
To customize styles for all applications and forms in a mid tier, modify the .css<br />
files that are installed with AR <strong>System</strong>, described in Table 2-1. By default, these<br />
files are stored in the Resources directory on your local computer.<br />
Back up the original files and make a copy of your changes when using this<br />
method. If you need to restore an original .css file, restart the web server to<br />
apply the restored file.<br />
To customize styles for a specific application, add a CSS file to that application<br />
as a support file. You can make a separate copy of one of the installed CSS files,<br />
such as AR<strong>System</strong>.css, or create and associate your own style sheet. See “Using<br />
customized style sheets” on page 60.<br />
To customize styles for a specific form, create a CSS file and then add a link to<br />
the style sheet in the Web Header Content form property. See “To associate a<br />
style sheet to a specific form only” on page 62.<br />
Chapter 2 Customizing AR <strong>System</strong> style sheets 59
<strong>BMC</strong> <strong>Remedy</strong> <strong>Action</strong> <strong>Request</strong> <strong>System</strong> <strong>7.6.04</strong><br />
Using customized style sheets<br />
60 <strong>BMC</strong> <strong>Remedy</strong> <strong>Mid</strong> <strong>Tier</strong> Guide<br />
You can add your own style sheet to override the rules defined in system style<br />
sheets. A customized style sheet can change the appearance of the application in<br />
the browser, including fonts, labels, colors (including background, text, and link<br />
colors), menu styles, button styles, and trim lines. For example, if you want an<br />
application to include your corporate standard for colors and fonts, use a<br />
customized style sheet to reflect your corporate styles.<br />
In the following example, the colors for trim link text and trim link hover text have<br />
been changed from their default values in the AR<strong>System</strong>.css style sheet.<br />
a.TrimLink {<br />
text-decoration:underline;<br />
color:navy;<br />
}<br />
a.TrimLink:hover {<br />
color:#cccccc;<br />
If you modify the installed AR<strong>System</strong>.css files in the installed locations, (see<br />
Table 2-1), the changes are applied to all applications running on that mid tier.<br />
To associate the customized style sheet with a specific application only, save the<br />
style sheet to a directory accessible to the mid tier, for example, in the<br />
mid<strong>Tier</strong>InstallDir\resources directory tree. Then use the following procedure<br />
to associate the style sheet to the application.<br />
TIP<br />
If you name the customized style sheet with a unique name, such as mystyle.css,<br />
you can save it in the default directory structure. This is helpful if you need to store<br />
different versions of your custom style sheet to accommodate browser-specific<br />
settings. If you want to use a customized style sheet named AR<strong>System</strong>.css but<br />
apply the changes to a specific application only, then you must create a parallel<br />
directory structure for the customized style sheet.<br />
To apply a customized style sheet to a web application<br />
<br />
1 Log in to <strong>BMC</strong> <strong>Remedy</strong> Developer Studio on the computer where the mid tier is<br />
installed.<br />
2 Expand All Objects > Applications, and then open the application you want to<br />
work with.<br />
3 Expand the Support Files panel for the application.<br />
4 Select the resources directory level.<br />
5 Click Create Directory and add the necessary directory levels to include the<br />
directory where your resources file is installed, as shown in Figure 2-2.<br />
By default, Developer Studio does not display the existing resources directory<br />
structure. You must use Create Directory to select each level in the existing<br />
directory structure.
Figure 2-2: Associating a customized stylesheet to the application<br />
Customizing style sheets in AR <strong>System</strong><br />
6 Once the directory structure has been added by using the Create Directory button,<br />
click Add.<br />
7 Select the appropriate style sheet, and then click Open.<br />
Repeat steps 5 through 7 as needed to add additional copies of the stylesheets, such<br />
as browser-specific copies from other resources subdirectories.<br />
8 Save the application.<br />
To see the changes, you might need to clear the browser cache (delete the browser’s<br />
temporary files) and refresh the page. If you need to edit a .css file later, delete the<br />
current file and add an edited one. Then clear the browser cache and refresh the<br />
page to see the changes.<br />
NOTE<br />
Some CSS rules are applied only to the browsers that support them and are safely<br />
ignored by all other browsers. Such properties do not need to be limited to a<br />
browser-specific style sheet, which means that you might be able to reduce the<br />
number of style sheets that you need to create.<br />
Chapter 2 Customizing AR <strong>System</strong> style sheets 61
<strong>BMC</strong> <strong>Remedy</strong> <strong>Action</strong> <strong>Request</strong> <strong>System</strong> <strong>7.6.04</strong><br />
To associate a style sheet to a specific form only<br />
62 <strong>BMC</strong> <strong>Remedy</strong> <strong>Mid</strong> <strong>Tier</strong> Guide<br />
1 Open the form in Developer Studio.<br />
2 In the form properties, expand the Appearance section and then select Web<br />
Header Content.<br />
3 Add a link to style sheet in the web header content.<br />
For example, the following link would associate the mystyle.css file to the form:<br />
<br />
Customizing styles for fields and other objects<br />
You can specify styles for fields and other objects in a form by creating styles in the<br />
appropriate style sheet, and naming the styles in <strong>BMC</strong> <strong>Remedy</strong> Developer Studio.<br />
To use the same style for several fields, apply the same name to the properties of<br />
each field in <strong>BMC</strong> <strong>Remedy</strong> Developer Studio.<br />
To apply a custom style<br />
<br />
1 In the style sheet to which you want to apply the style, add the style, using the<br />
following syntax:<br />
styleName {<br />
property: value;<br />
}<br />
For example:<br />
myRaisedBox {<br />
border-bottom-color: #e9967a;<br />
border-right-color: #e9967a;<br />
}<br />
2 In <strong>BMC</strong> <strong>Remedy</strong> Developer Studio, open the form that contains the field to which<br />
you want to apply the customized style.<br />
3 Select the field.<br />
4 In the Properties tab, select the Custom CSS Style property, and enter the name of<br />
the style from your style sheet (for example, myRaisedBox).<br />
5 Save the form.<br />
6 Open your browser and clear any temporary (cached) files.<br />
7 Display the form to verify that the style has been applied to the object.<br />
The following examples show customized styles applied to boxes and buttons.
Figure 2-3: Customized style for box borders<br />
Figure 2-4: Customized styles for buttons<br />
Changing font styles<br />
Changing font styles<br />
AR <strong>System</strong> uses fonts that are styled for browsers by CSS class rules. These rules<br />
are applied automatically to the data or label portion of a field.<br />
The following table outlines the style rules used for AR <strong>System</strong> fonts.<br />
Table 2-2: Style rules used with AR <strong>System</strong> fonts (Sheet 1 of 2)<br />
Font name in <strong>BMC</strong> <strong>Remedy</strong> Developer Studio CSS selector<br />
NA * (asterisk)—A special rule that applies to all<br />
HTML elements, and that AR <strong>System</strong> uses<br />
to define basic font properties.<br />
Header (I) f2<br />
Header (II) f3<br />
Header (III) f4<br />
Optional Field f6<br />
Required f9<br />
Chapter 2 Customizing AR <strong>System</strong> style sheets 63
<strong>BMC</strong> <strong>Remedy</strong> <strong>Action</strong> <strong>Request</strong> <strong>System</strong> <strong>7.6.04</strong><br />
64 <strong>BMC</strong> <strong>Remedy</strong> <strong>Mid</strong> <strong>Tier</strong> Guide<br />
Table 2-2: Style rules used with AR <strong>System</strong> fonts (Sheet 2 of 2)<br />
Font name in <strong>BMC</strong> <strong>Remedy</strong> Developer Studio CSS selector<br />
<strong>System</strong> Field f10<br />
Edit Field f1<br />
Push Button f7<br />
Radio Button f8<br />
Note Text f5<br />
Detail Text f0<br />
These classes include the specifications of such CSS properties as background color<br />
and font (which includes font family, weight, style, and size). These properties<br />
cannot be edited in <strong>BMC</strong> <strong>Remedy</strong> Developer Studio.<br />
The default class for a field’s label and text is based on its entry mode (specified in<br />
the Database tab). If a field’s entry mode is Required, its default label class will be<br />
f9, in addition to label.label. In the HTML, the label tag contains<br />
class="label f9"). Otherwise, the label class will be f6 (for an optional field).<br />
For system-level fields such as <strong>Request</strong> ID, the default class is f10.<br />
You can override the default class for the label or text of a field in <strong>BMC</strong> <strong>Remedy</strong><br />
Developer Studio by making selections in the Color/Font tab of the Field<br />
Properties dialog box.<br />
You can override the default color (usually black) of the label or text of a field if<br />
you clear the Default Label/Text Color check box and choose a color. Doing so<br />
adds inline styles to the field’s HTML code. These inline styles take precedence<br />
over the CSS rules in any linked style sheets.<br />
WARNING<br />
Do not increase the font size unless you also increase the size of the field’s<br />
bounding box in <strong>BMC</strong> <strong>Remedy</strong> Developer Studio. Because the scaling factor is tied<br />
to font sizes, your result might contain overlapping fields.
Chapter<br />
3 Working<br />
with applications<br />
that will be viewed in a<br />
browser<br />
Working with AR <strong>System</strong> applications that will be viewed in a browser involves a<br />
few more steps than working with applications in <strong>BMC</strong> <strong>Remedy</strong> User.<br />
The following topics are provided:<br />
Browser view of a form compared with <strong>BMC</strong> <strong>Remedy</strong> User view (page 66)<br />
Customizing views for forms in browsers (page 67)<br />
Managing resource files (page 74)<br />
URLs for forms and applications (page 76)<br />
Creating customized login pages (page 86)<br />
Using the Object List (page 87)<br />
Browser settings for scripting and ActiveX controls (page 88)<br />
How a view is selected (page 89)<br />
How locale is established (page 90)<br />
Setting up searches for your end users (page 90)<br />
Including parameters in saved or defined searches (page 91)<br />
Creating help for web applications (page 92)<br />
Before reading this section, familiarize yourself with the information about<br />
defining applications and creating forms and views in the Form and Application<br />
Objects Guide.<br />
Chapter 3 Working with applications that will be viewed in a browser 65
<strong>BMC</strong> <strong>Remedy</strong> <strong>Action</strong> <strong>Request</strong> <strong>System</strong> <strong>7.6.04</strong><br />
Browser view of a form compared with<br />
<strong>BMC</strong> <strong>Remedy</strong> User view<br />
66 <strong>BMC</strong> <strong>Remedy</strong> <strong>Mid</strong> <strong>Tier</strong> Guide<br />
Users can view any AR <strong>System</strong> form or application in a browser simply by<br />
entering URLs that you provide.<br />
In most respects, the appearance and functionality of forms and applications on<br />
the Web is essentially the same as that in <strong>BMC</strong> <strong>Remedy</strong> User.<br />
NOTE<br />
<strong>BMC</strong> <strong>Remedy</strong> Developer Studio allows you to design a form based on nonstandard<br />
font sizes, but the mid tier does not always support those sizes.)<br />
In a browser, toolbar buttons along the top of the form provide the equivalent<br />
functionality of menus and toolbars in the Standard (Windows) view. You can hide<br />
the entire toolbar by clicking the down arrow icon just above the first toolbar<br />
button. You can also configure the form to hide the toolbar when the form is<br />
viewed in a browser, and control individual button access using Menu Access<br />
view properties.<br />
For more information about hiding the toolbar by default, see “Showing or hiding<br />
the web toolbar” on page 68.<br />
The Advanced Search Bar (if enabled) appears as a pane at the bottom of the form.<br />
Figure 3-1: AR <strong>System</strong> form in <strong>BMC</strong> <strong>Remedy</strong> User
Click this<br />
arrow to hide<br />
the toolbar.<br />
Figure 3-2: The same AR <strong>System</strong> form viewed in a browser<br />
Customizing views for forms in browsers<br />
For more information about behavioral differences between <strong>BMC</strong> <strong>Remedy</strong> User<br />
and the web client, see the Behavioral differences between <strong>BMC</strong> <strong>Remedy</strong> User and<br />
the web client white paper, available on the <strong>BMC</strong> Customer Support website.<br />
Customizing views for forms in browsers<br />
When you create forms, you can create views by selecting either Standard<br />
(Windows) view or Web-Alternate (fixed) view. For most forms, you can use the<br />
standard view, which can be displayed both in <strong>BMC</strong> <strong>Remedy</strong> User and in a<br />
browser.<br />
If you are creating a new view of the same form (for example, if you are creating a<br />
Standard view and a separate web view), use a different label for the second view,<br />
so that the view name will be unique in the URL for the form. See the Form and<br />
Application Objects Guide, “Creating and managing form views,” page 393.<br />
Chapter 3 Working with applications that will be viewed in a browser 67
<strong>BMC</strong> <strong>Remedy</strong> <strong>Action</strong> <strong>Request</strong> <strong>System</strong> <strong>7.6.04</strong><br />
To customize a standard or web view<br />
<br />
1 In <strong>BMC</strong> <strong>Remedy</strong> Developer Studio, open the form for which you want to<br />
customize a view.<br />
68 <strong>BMC</strong> <strong>Remedy</strong> <strong>Mid</strong> <strong>Tier</strong> Guide<br />
2 Click the tab of the view you want to customize.<br />
3 Make the necessary changes.<br />
In the Properties tab for the view (click in an empty part of the form to see these<br />
properties), you can specify the visibility of the details pane, results pane, and<br />
toolbar when forms are viewed in a browser. You also can edit web header and<br />
footer content of any view.<br />
For detailed information creating views, see the Form and Application Objects<br />
Guide, “Creating and managing form views,” page 393.<br />
For information about pane banner visibility on the web, see “Showing or<br />
hiding the web toolbar.”<br />
For information about editing web header and footer content, see “Editing web<br />
header and footer content” on page 68.<br />
Showing or hiding the web toolbar<br />
You can specify whether the toolbar should be visible or hidden when a form is<br />
viewed in a browser (and when the form is not a dialog box).<br />
To show or hide the web toolbar<br />
<br />
1 In <strong>BMC</strong> <strong>Remedy</strong> Developer Studio, open the form for which you want to specify<br />
toolbar visibility.<br />
2 Click the tab of the View that you want to customize.<br />
3 Click in an empty part of the form to display the view properties.<br />
4 In the Properties tab, select the Web Toolbar property, and select Hidden or<br />
Visible.<br />
5 Save the form.<br />
Editing web header and footer content<br />
You can customize any view to add web-specific header and footer content. To be<br />
sure that header and footer text appears properly in your form, follow these<br />
guidelines:<br />
Allow enough room at the top of your form for the header text, especially if you<br />
will be using a banner graphic or if your header text will use a large type size.<br />
You might need to move some fields down on the form.<br />
Enclose all header or footer text within tags. Then, use HTML tags and<br />
styles to format the text.<br />
Use absolute positioning so that the header and footer content is not hidden<br />
behind the fields in the form.
Header<br />
text<br />
Customizing views for forms in browsers<br />
To add or edit web headers and footers<br />
<br />
1 In <strong>BMC</strong> <strong>Remedy</strong> Developer Studio, open the form for which you want to include<br />
web header or footer text.<br />
2 Click the tab of the web view for which you want to add or edit headers or footers.<br />
3 In the Properties tab, modify values for the Web Footer Content and Web Header<br />
Content properties.<br />
Enclose all text within tags, and specify the position for the header and<br />
footer text, as shown in the following example:<br />
<br />
ABC Enterprise Solutions<br />
<br />
In this example, the header is positioned 50 pixels from the top of the form, and 30<br />
pixels from the left edge, with a height of 45 pixels. The tag indicates a<br />
heading and specifies styles for the color, background color, font size and style,<br />
border, and padding around the text.<br />
NOTE<br />
Make sure that the CSS z-index of the header and footer is greater than that of the<br />
other elements on the page that overlap it. For example, if you add content to the<br />
top of the page, make sure that its z-index is greater than that of the FormContainer<br />
element (for instance, greater than 29999).<br />
Figure 3-3: Example header in a web view of a form<br />
Chapter 3 Working with applications that will be viewed in a browser 69
<strong>BMC</strong> <strong>Remedy</strong> <strong>Action</strong> <strong>Request</strong> <strong>System</strong> <strong>7.6.04</strong><br />
4 Save the form.<br />
70 <strong>BMC</strong> <strong>Remedy</strong> <strong>Mid</strong> <strong>Tier</strong> Guide<br />
5 Open the form in a browser to verify that the positioning and text are correct:<br />
http://mid<strong>Tier</strong>Server/arsys/forms/AR<strong>System</strong>Server/formName<br />
Adding form action fields to a form<br />
Although toolbar buttons can provide the functionality that you need in web<br />
applications, you can use form action fields to customize a view. Form action fields<br />
are the same as any other fields, except that they have reserved field IDs and<br />
predefined operations on the Web.<br />
NOTE<br />
Form action fields are not visible in some modes. For example, the Modify All<br />
button is not visible in New Search mode.<br />
The form action fields that are displayed in a form are based on the selections that<br />
you make in the “Add New Form <strong>Action</strong> Fields in Web View” section on the<br />
Preferences window. (In <strong>BMC</strong> <strong>Remedy</strong> Developer Studio, choose Window ><br />
Preferences > <strong>BMC</strong> <strong>Remedy</strong> Developer Studio > Form.)<br />
Figure 3-4: Form <strong>Action</strong> Fields selection in Preferences window<br />
The following table lists and describes the available form action fields.<br />
Table 3-1: Form <strong>Action</strong> fields (Sheet 1 of 2)<br />
Form <strong>Action</strong> Field Description<br />
Submit * Sends the data on the form to the database. If any workflow is<br />
designed to execute on submit, it will be executed.<br />
Query * Executes the search on the current form. Because the results will<br />
be displayed in the results list field, you must select the Results<br />
List check box to include a results list field on the view when the<br />
Web Toolbar is disabled. If any workflow is designed to execute<br />
when a user performs a search operation, the workflow will be<br />
executed.<br />
Modify * Submits your changes to the database. If any workflow is<br />
designed to execute on modify, it will be executed.<br />
Modify All Performs a Modify action on fields in selected requests. This<br />
button is visible for the user in Modify mode only.<br />
* This field is required on most forms.
Table 3-1: Form <strong>Action</strong> fields (Sheet 2 of 2)<br />
Customizing views for forms in browsers<br />
Form <strong>Action</strong> Field Description<br />
Search Bar Displays the advanced search bar, so that the user can perform<br />
advanced searches.<br />
When you create a Search Bar form action field, you must resize<br />
it to a field width of at least 650 and the number of rows should<br />
be modified to 4 so that all of the buttons appear when the form is<br />
viewed in a browser. See the Form and Application Objects Guide,<br />
“Sizing fields,” page 414.<br />
Form Help Displays form-level help in a separate window.<br />
Clear Removes values from all fields on the form.<br />
Home Page * Opens the form configured to be your home page.<br />
Set to Defaults Sets the entries on the form to the defaults. If any workflow is<br />
designed to execute after setting defaults, it will be executed.<br />
New Search * Opens the form in Search mode so that the user can begin a new<br />
search.<br />
New <strong>Request</strong> * Opens the form in New mode so that the user can submit a new<br />
request.<br />
Show Status History Shows the progress that has been made on a request: the time that<br />
the entry was last changed to each of the states defined by the<br />
status field, and the name of the user who made the change. Users<br />
select the entry (request) from the results list field. When users<br />
click the Show Status History button, the form is searched, and<br />
the results are displayed in a new browser window. Show Status<br />
History is enabled only in Modify mode.<br />
Results List Adds a results list field to the form.<br />
* This field is required on most forms.<br />
Note: If a form does not already have a results list, it will be added<br />
automatically in the Standard view.<br />
If you find that the number of search results is limited and you<br />
receive an out-of-memory error message, increase the Maximum<br />
Heap Size in the virtual machine settings of your servlet engine.<br />
Note: The results list field is visible only in Modify, Modify All,<br />
and Display Only modes. It is hidden in New Search mode.<br />
You can set a preference for which form action fields are automatically included,<br />
and you can add form action fields manually to a form.<br />
Chapter 3 Working with applications that will be viewed in a browser 71
<strong>BMC</strong> <strong>Remedy</strong> <strong>Action</strong> <strong>Request</strong> <strong>System</strong> <strong>7.6.04</strong><br />
To set a preference to automatically add form action fields<br />
72 <strong>BMC</strong> <strong>Remedy</strong> <strong>Mid</strong> <strong>Tier</strong> Guide<br />
1 In <strong>BMC</strong> <strong>Remedy</strong> Developer Studio, choose Window > Preferences.<br />
2 Open the <strong>BMC</strong> <strong>Remedy</strong> Developer Studio node.<br />
3 Click Form.<br />
4 Under “Add New Form <strong>Action</strong> Fields in Web View,” select the fields that you want<br />
to add.<br />
5 Click OK.<br />
To add form action fields manually to a view<br />
<br />
1 In <strong>BMC</strong> <strong>Remedy</strong> Developer Studio, open a form view.<br />
2 Place the cursor where you want to insert the form action field.<br />
3 Choose Form > Form <strong>Action</strong> Fields.<br />
The Form <strong>Action</strong> Controls dialog box appears.<br />
4 Select the fields that you want included in the view, and clear the other check<br />
boxes.<br />
5 Click OK to close the Form <strong>Action</strong> Controls dialog box and add your new fields.<br />
6 Save your changes.<br />
Modifying the wait cursor for your application<br />
AR <strong>System</strong> provides two types of wait cursors for the web: one for actions such as<br />
Modify, Modify All, Search, and Table Refresh; the other for pages that are<br />
loading. The following procedures outline how to modify both types of wait<br />
cursors, and how to turn off the wait cursor.<br />
To modify the wait cursor for actions<br />
<br />
1 To change the image and message that is displayed:<br />
a In the mid<strong>Tier</strong>InstallationDir/webapps/shared/images folder, insert the<br />
new image.<br />
b In the config.properties file, add the following line:<br />
arsystem.waiting_cursor_innerhtml=message<br />
For example:<br />
arsystem.waiting_cursor_innerhtml=Loading...<br />
In this example, the Progress_NonModal-circle.gif image is displayed with<br />
a message that says Loading...
Customizing views for forms in browsers<br />
2 To localize the message for actions (such as, Submit, Modify, Modify All, Search,<br />
and Table Refresh), update the LocalizedMessages_localeName.js file, which<br />
is located in mid<strong>Tier</strong>InstallationDir/resources/standard/javascript/.<br />
Change the following line as needed:<br />
“Loading...” : “Loading...”,<br />
“Loading” is taken from the line in the config.properties file that is discussed<br />
in step 1.<br />
For example:<br />
If you want to change the message to read Searching... and you want German<br />
language readers to view German, change the config.properties file’s line to:<br />
arsystem.waiting_cursor_innerhtml=Searching<br />
Then, change the line in LocalizedMessages_localeName.js file to:<br />
“Searching...” = “Suchen...”,<br />
1 To change the image and message that is displayed:<br />
To modify the wait cursor for pages that are loading<br />
a In the mid<strong>Tier</strong>InstallationDir/webapps/shared/images folder, insert the<br />
new image.<br />
b In the mid<strong>Tier</strong>InstallationDir/shared/wait.jsp file, search for<br />
getLocalizedText, and find the following code:<br />
<br />
<br />
c Change the image and message text in the code.<br />
For example:<br />
<br />
<br />
In this example, the Progress_NonModal-circle.gif image is displayed with<br />
the message Loading.<br />
2 To localize the message for a specific locale when pages are loading a form, update<br />
the corresponding language file in the mid<strong>Tier</strong>InstallationDir/webapps/<br />
arsys/WEB-INF/classes folder.<br />
Change the following line:<br />
defaultMessage = localizedMessage<br />
In the original installation, the line reads:<br />
Loading = Loading<br />
Loading is taken from the line in the wait.jsp file that is discussed in step 1.<br />
Chapter 3 Working with applications that will be viewed in a browser 73
<strong>BMC</strong> <strong>Remedy</strong> <strong>Action</strong> <strong>Request</strong> <strong>System</strong> <strong>7.6.04</strong><br />
Example<br />
74 <strong>BMC</strong> <strong>Remedy</strong> <strong>Mid</strong> <strong>Tier</strong> Guide<br />
If you want to change the message to read Searching, and you want German<br />
language readers to view German, change the wait.jsp file’s line to:<br />
//arsystem.waiting_cursor_innerhtml=Searching<br />
Then, change the line in the language file in mid<strong>Tier</strong>InstallDir/WEB-INF/<br />
classes to:<br />
Searching = Suchen<br />
1 Change the arsystem.show_waiting_cursor line to 0 or 3 in the<br />
config.properties file:<br />
To remove (turn off) the wait cursor<br />
arsystem.show_waiting_cursor=0<br />
The options are:<br />
0—Turn off the wait cursor, and turn on content-based caching.<br />
1—Turn on the wait cursor, and turn on content-based caching.<br />
2—Turn on the semi-wait cursor, and turn on content-based caching.<br />
A semi-wait cursor is a cursor that appears when the user is requesting forms<br />
but does not appear during a search or submit operation.<br />
3—Turn off the wait cursor, and turn off content-based caching.<br />
2 Restart the web server.<br />
Managing resource files<br />
Resource files include files such as images or custom cascading style sheets. To add<br />
resource files to the web application, use the Support Files panel (in the Editor<br />
Area of an application in <strong>BMC</strong> <strong>Remedy</strong> Developer Studio).
Figure 3-5: Application Properties window—Support Files tab<br />
Managing resource files<br />
If you create or open forms within an application in <strong>BMC</strong> <strong>Remedy</strong> Developer<br />
Studio, resources added to form views are automatically added to the application’s<br />
Support Files panel. At the time the resource is added, the reference to that<br />
resource matches its location in the Support Files panel. However, AR <strong>System</strong> does<br />
not maintain these references (for example, if you change the directory structure<br />
for resources in the Support Files panel).<br />
The Resources Directory Structure level represents the directory for your<br />
application in the mid tier. You can add support files directly under this level, or<br />
to other directories that you create. You cannot delete or change the name of the<br />
Resources Directory Structure level.<br />
You can add or delete directories and files, or rename existing directories. You can<br />
also save the directory structure to an external disk.<br />
To add files to support file directories<br />
<br />
1 In <strong>BMC</strong> <strong>Remedy</strong> Developer Studio, open the application with which you want to<br />
work.<br />
2 Click the Support Files panel.<br />
3 Select the directory under which you want to add support files.<br />
If you want to create a new directory:<br />
a Select the directory under which you want to create a new directory.<br />
b Click Create Directory.<br />
A new directory appears under the directory you selected in step a.<br />
c Enter a new name for the directory, and press ENTER.<br />
Chapter 3 Working with applications that will be viewed in a browser 75
<strong>BMC</strong> <strong>Remedy</strong> <strong>Action</strong> <strong>Request</strong> <strong>System</strong> <strong>7.6.04</strong><br />
4 Click Add.<br />
76 <strong>BMC</strong> <strong>Remedy</strong> <strong>Mid</strong> <strong>Tier</strong> Guide<br />
5 In the Open dialog box, select the file that you want to add to the directory, and<br />
click Open.<br />
The file is added to the directory selected in step a.<br />
6 Repeat steps 3a, 3b, and 3c for every file that you want to add to the directory.<br />
When you add support files to your application, you can access them through a<br />
URL. For more information, see “Accessing support files” on page 77.<br />
URLs for forms and applications<br />
Users can access forms on the web through links on a home page or through URLs<br />
that you supply. This section provides the following information about providing<br />
URLs:<br />
“Opening forms and applications from a home page” on page 76<br />
“URLs for opening forms and applications” on page 76<br />
“Accessing support files” on page 77<br />
“Specifying parameters in URLs for direct access” on page 78<br />
“URL encoding” on page 80<br />
“Passing data to a field in a URL” on page 82<br />
“Creating URLs for login and logout” on page 82<br />
Opening forms and applications from a home page<br />
The simplest way to enable user access to your applications is to use a home page.<br />
The home page is a single point of access that includes all forms and guides that<br />
have been configured as entry points, and to which the user has access<br />
permissions. AR <strong>System</strong> generates all the entry points from all the servers in the<br />
AR Server Settings window in the <strong>BMC</strong> <strong>Remedy</strong> <strong>Mid</strong> <strong>Tier</strong> Configuration Tool, and<br />
displays them in the home page’s application list field.<br />
The home page appears automatically when web clients access the home page<br />
URL (http://mid<strong>Tier</strong>Server/arsys/home). See the Form and Application<br />
Objects Guide, “Defining entry points and home pages,” page 433.<br />
URLs for opening forms and applications<br />
If you do not use a Home Page form to display the entry points of your web<br />
applications, supply URLs for your users so that they can access applications and<br />
forms in a browser.<br />
Names of applications, forms, and views referenced in URLs use the actual<br />
database name of the object instead of web aliases.
URLs for forms and applications<br />
As a form is loaded in the browser, the system appends a hexidecimal cache ID to<br />
the URL, such as ?cacheID=acbec68. This number represents parameters such as<br />
the user name, locale, view, application, and workflow logging. The purpose of the<br />
cache ID is to make the URL unique in the browser cache and to make sure that the<br />
correct view is displayed.<br />
NOTE<br />
The mid tier also provides an Object List that displays a list of forms and<br />
applications available on the mid tier. This list appears if the system cannot<br />
determine which form to load because of an incorrect or incomplete URL, or if the<br />
application does not have a primary form. The Object List must be enabled in the<br />
General Settings window of the <strong>Mid</strong> <strong>Tier</strong> Configuration Tool. For more<br />
information, see “Using the Object List” on page 87.<br />
The following examples provide the URL formats to use for opening forms and<br />
applications in a browser. In the examples, arsys is used as the default context<br />
path.<br />
To open a form, enter:<br />
Accessing support files<br />
http://mid<strong>Tier</strong>Server/arsys/forms/AR<strong>System</strong>Server/formName<br />
To open a specific view of a form, enter:<br />
http://mid<strong>Tier</strong>Server/arsys/forms/AR<strong>System</strong>Server/formName/<br />
viewName<br />
To open an application and display its primary form, enter:<br />
http://mid<strong>Tier</strong>Server/arsys/apps/AR<strong>System</strong>Server/applicationName<br />
To open any form in an application, enter:<br />
http://mid<strong>Tier</strong>Server/arsys/apps/AR<strong>System</strong>Server/applicationName/<br />
formName/[viewName]<br />
You can add URLs to forms views, view fields, text trim fields, and web pages to<br />
provide users access to forms, web pages, HTML documents, and images.<br />
You can use the $HOMEURL$ keyword in workflow to reference the context path<br />
displayed in a browser. See the Workflow Objects Guide, “Keywords,” page 221.<br />
If you have added support files for your application, you can access them through<br />
a URL. If you have placed support files at the top level of the Resources Directory<br />
Structure, enter:<br />
http://mid<strong>Tier</strong>Server/arsys/apps/AR<strong>System</strong>Server/applicationName/<br />
resources/fileName<br />
NOTE<br />
Lowercase the word resources at this level.<br />
Chapter 3 Working with applications that will be viewed in a browser 77
<strong>BMC</strong> <strong>Remedy</strong> <strong>Action</strong> <strong>Request</strong> <strong>System</strong> <strong>7.6.04</strong><br />
78 <strong>BMC</strong> <strong>Remedy</strong> <strong>Mid</strong> <strong>Tier</strong> Guide<br />
If you have placed support files under any subdirectories, they must be added to<br />
the URL. For example, if you have created an additional directory and a<br />
supporting file, enter:<br />
http://mid<strong>Tier</strong>Server/arsys/apps/AR<strong>System</strong>Server/applicationName/<br />
resources/SubDirectoryName/fileName<br />
NOTE<br />
To access application support files, you must have a valid AR <strong>System</strong> login ID.<br />
Specifying parameters in URLs for direct access<br />
You can use the ViewFormServlet to open a specific form and pass parameters<br />
such as a user name or a qualification.<br />
NOTE<br />
When a user enters a URL from a previous version of AR <strong>System</strong> (a legacy URL),<br />
the system redirects the user to the proper form if the URL uses ViewFormServlet.<br />
If the URL does not use ViewFormServlet, users must enter the new URL.<br />
At a minimum, you must supply the server name and form name. If more than one<br />
view of a form is available, the system selects a view based on certain criteria, as<br />
described in “How a view is selected” on page 89.<br />
Values in URLs are case-sensitive. For example, ViewFormServlet and<br />
viewformservlet are not the same.<br />
Supported parameters in AR <strong>System</strong><br />
A list of available views for the user is generated based on parameters specified in<br />
the URL. At a minimum, you must specify values for form and server. Include<br />
additional parameters as necessary, depending on the number of views available<br />
for the form and the requirements of the user.<br />
The following table lists supported parameters, their descriptions, and possible<br />
values. All parameters and values are case sensitive.<br />
Table 3-2: Supported parameters (Sheet 1 of 2)<br />
Parameter Description Possible Values<br />
form (required) Name of the AR <strong>System</strong> form to be<br />
accessed.<br />
URL-encoded string<br />
view View label for the preferred view. See<br />
“How a view is selected” on page 89 for<br />
information about how a list of possible<br />
views is generated for the user.<br />
URL-encoded string<br />
app Application (container) name. If<br />
specified and valid, the file for the view<br />
is called from the application-specific<br />
directory.<br />
URL-encoded string
Table 3-2: Supported parameters (Sheet 2 of 2)<br />
URLs for forms and applications<br />
Parameter Description Possible Values<br />
server (required) Name of the AR <strong>System</strong> server to be<br />
accessed. The server used must be an<br />
available server listed in the <strong>Mid</strong> <strong>Tier</strong><br />
Configuration Tool.<br />
mode Mode in which the form will be opened.<br />
If not specified, Search will be used.<br />
eid <strong>Request</strong> ID of a form entry. Provides<br />
direct access to a specific request on the<br />
form. If specified, the qual value is<br />
ignored.<br />
qual Qualification criteria for a search<br />
operation. If specified, the mode value<br />
is ignored.<br />
URLs with parameters for accessing forms and search<br />
results<br />
The following examples show the URL syntax for accessing forms and search<br />
results. In these examples, arsys is used as the default context path.<br />
Example 1: URL that bypasses the Login window and displays the specified<br />
form<br />
http://mid<strong>Tier</strong>Server/arsys/servlet/ViewFormServlet?form=formName<br />
&server=serverName&username=userName&pwd=password<br />
WARNING<br />
If you use the pwd parameter in a URL, passwords are exposed by the browser in<br />
the locator and in bookmarks or favorites. For URLs that include the pwd<br />
parameter, use https://.<br />
Example 2: URL that displays search results in the specified form<br />
http://mid<strong>Tier</strong>Server/arsys/servlet/ViewFormServlet?form=formName<br />
&server=serverName&qual=%27Assigned+To%27%3D%22firstName+<br />
lastName%22+AND+%27Status%27%3D%22Fixed%22<br />
After the user logs in, the system displays the form with results of the following<br />
search:<br />
'Assigned To'="Firstname Lastname" AND 'Status'="Fixed"<br />
URL-encoded string<br />
Search, Submit<br />
URL-encoded string<br />
representing the<br />
request ID number<br />
URL-encoded search<br />
string (size restricted<br />
by URL length)<br />
username User name used to log in to AR <strong>System</strong>. URL-encoded string<br />
pwd Password used to log in to AR <strong>System</strong>. URL-encoded string<br />
auth Authentication string for the user. See<br />
the Configuration Guide, “Setting up an<br />
authentication alias,” page 76.<br />
URL-encoded string<br />
Chapter 3 Working with applications that will be viewed in a browser 79
<strong>BMC</strong> <strong>Remedy</strong> <strong>Action</strong> <strong>Request</strong> <strong>System</strong> <strong>7.6.04</strong><br />
URL encoding<br />
80 <strong>BMC</strong> <strong>Remedy</strong> <strong>Mid</strong> <strong>Tier</strong> Guide<br />
If a URL includes characters that cannot be printed or transmitted safely, the URL<br />
must be encoded. Any unsafe or unprintable characters (such as single or double<br />
quotation marks, equal signs, or ampersands) are replaced with a percent sign (%),<br />
followed by the hexidecimal digits that correspond to the character’s value. For<br />
example, the string “Assigned To” would be encoded as %22Assigned+To%22.<br />
The following table lists commonly encoded characters.<br />
Table 3-3: Encoded characters<br />
Character Encoding value<br />
+ (plus sign) or %20<br />
" (double quotation mark) %22<br />
# (hash mark) %23<br />
$ (dollar sign) %24<br />
% (percent) %25<br />
& (ampersand) %26<br />
+ (plus sign) %2B<br />
, (comma) %2C<br />
< (less than sign) %3C<br />
= (equal sign) %3D<br />
> (greater-than sign) %3E<br />
/ (forward slash) %2F<br />
: (colon) %3A<br />
? (question mark) %3F<br />
The AR <strong>System</strong> mid tier provides a URL encoder utility that enables you to convert<br />
nonalphanumeric characters to UTF-8 encoded values.
Figure 3-6: URL encoder utility<br />
1 Open the AR URL Encoder utility by using the following URL:<br />
To convert nonalphanumeric characters to encoded values<br />
URLs for forms and applications<br />
http://mid<strong>Tier</strong>Server/contextPath/shared/ar_url_encoder.jsp<br />
arsys is the default context path.<br />
2 In the Original String field, enter the individual character or string for which you<br />
want to find the correct encoding.<br />
You can encode parameter values, but do not code the entire URL.<br />
3 Click Convert.<br />
The encoded values appear in the Encoded String field.<br />
Figure 3-7: Encode values result<br />
To configure Internet Explorer for automatic encoding<br />
<br />
1 Choose Tools > Internet Options.<br />
2 Click the Advanced Tab.<br />
3 Select the Always send URLs as UTF-8 check box.<br />
4 Restart the browser.<br />
Chapter 3 Working with applications that will be viewed in a browser 81
<strong>BMC</strong> <strong>Remedy</strong> <strong>Action</strong> <strong>Request</strong> <strong>System</strong> <strong>7.6.04</strong><br />
82 <strong>BMC</strong> <strong>Remedy</strong> <strong>Mid</strong> <strong>Tier</strong> Guide<br />
NOTE<br />
Even when Internet Explorer is configured to encode automatically, certain ASCII<br />
characters, such as a forward slash (/), a question mark (?), an equal sign (=), a plus<br />
sign (+), or an ampersand (&), will not be URL encoded. If your form name or<br />
application name contains any of these characters, you must use the AR URL<br />
Encoder utility to encode.<br />
Passing data to a field in a URL<br />
You can pass values to fields in forms by including the field ID in the URL, as<br />
follows:<br />
http://mid<strong>Tier</strong>Server/contextPath/forms/AR<strong>System</strong>Server/<br />
formName?FfieldID=value<br />
In the following example, a value of Web User is passed to the Creator field (field<br />
ID=2) of the User form stored on the AR <strong>System</strong> server mars, from the mid tier<br />
server saturn. The default context path is arsys.<br />
http://saturn/arsys/forms/mars/User?F2=Web%20User<br />
Values with spaces or special characters must be properly encoded. In this<br />
example, the space between Web and User is encoded with %20.<br />
NOTE<br />
If you enter a value that does not exist for a radio button or drop-down list field on<br />
the specified form, the value is not set when the form is displayed in the browser.<br />
Creating URLs for login and logout<br />
Table 3-4: Login and logout parameters<br />
You can use URLs to take users directly to a login or logout page. When you take<br />
users directly to a login page, you must specify a URL to which the user will go<br />
after logging in. You might also want users to access an alternate URL after logging<br />
out.<br />
Parameters for login and logout<br />
The following table shows the URL parameters that apply to login and logout. All<br />
parameters and values are case sensitive.<br />
Parameter login.jsp LoginServlet logout.jsp LogoutServlet<br />
goto Required Required Not applicable Optional<br />
server Required Required Not applicable Not applicable<br />
username Not applicable Required Not applicable Not applicable<br />
pwd Not applicable Required Not applicable Not applicable<br />
auth Not applicable Optional Not applicable Not applicable
URLs for forms and applications<br />
The goto parameter redirects users to an alternate URL after login or logout. Any<br />
URL after a goto statement must be URL-encoded.<br />
Use the enc parameter to specify the type of character encoding used in other<br />
parameters, such as UTF-8 or Shift_JIS.<br />
When you use login and logout parameters in URLs, use the following guidelines:<br />
To have users log in manually, specify login.jsp.<br />
To take users to the logout page only, specify logout.jsp or specify<br />
LogoutServlet without the goto parameter.<br />
To have users go directly to an alternate URL, specify LoginServlet or<br />
LogoutServlet and the goto parameter.<br />
When creating login and logout URLs, do not include quotation marks around<br />
parameter values.<br />
The following examples show how to use URLs for login and logout. In these<br />
examples, mid<strong>Tier</strong>Server is the name of the web server, arsys is the default<br />
context path, and URL is a valid URL. When creating login and logout URLs, do not<br />
include quotation marks around parameter values.<br />
Example 1: Login with default login page<br />
http://mid<strong>Tier</strong>Server/arsys/shared/login.jsp?goto=URL<br />
&server=serverName<br />
The user logs in by using the default login page, and then goes to the specified<br />
URL.<br />
Example 2: Login with customized login page<br />
http://webServerName/contextPath/shared/customLoginFile.jsp?<br />
goto=URL=&server=AR<strong>System</strong>Server<br />
The user logs in by using a login page customized for an application, and then goes<br />
to the specified URL.<br />
Example 3: User logged in automatically<br />
http://mid<strong>Tier</strong>Server/arsys/servlet/LoginServlet?goto=URL<br />
&server=serverName&username=userName&pwd=password<br />
The user is logged in automatically and goes directly to the specified URL.<br />
Example 4: Logout<br />
http://mid<strong>Tier</strong>Server/arsys/servlet/LogoutServlet?goto=URL<br />
The user logs out and goes directly to the specified URL.<br />
Creating login and logout buttons<br />
You can create a button field that users can click to log out, or a button form<br />
element that users can click to log in or log out.<br />
Chapter 3 Working with applications that will be viewed in a browser 83
<strong>BMC</strong> <strong>Remedy</strong> <strong>Action</strong> <strong>Request</strong> <strong>System</strong> <strong>7.6.04</strong><br />
To create a logout button<br />
<br />
This procedure demonstrates how to associate a Run Process active link action<br />
with a Logout button. See the Workflow Objects Guide, “Run Process action,”<br />
page 124.<br />
84 <strong>BMC</strong> <strong>Remedy</strong> <strong>Mid</strong> <strong>Tier</strong> Guide<br />
1 In <strong>BMC</strong> <strong>Remedy</strong> Developer Studio, open a form.<br />
2 Disable the default Logout button in the View Properties tab.<br />
a In the form Properties tab, select Menu Access > Accessible Menu Items.<br />
TIP<br />
The Properties tab dynamically displays properties associated with the activated<br />
element. If you do not see Menu Access listed in the Properties tab, a field may be<br />
selected. Click the background of the form to select the form, and display form<br />
Properties.<br />
b Click in the Value column to reveal the Ellipse button.<br />
c Click the Ellipse button.<br />
d In the Accessible Menu Items dialog, click to deactivate (remove checkmark)<br />
Logout.<br />
e Click OK to close the dialog.<br />
3 Create a Logout button on the form.<br />
a Right-click the form, and choose Create a New Field > Button.<br />
b In the Properties tab, change the Name and the Button Label to Logout.<br />
4 Save the form.<br />
5 Repeat these steps for each view.
URLs for forms and applications<br />
6 Create an active link that is associated with the form and has the following<br />
properties:<br />
Table 3-5: Button and menu commands for Execute On conditions<br />
Execute On condition Button/menu command<br />
Execute On field Logout<br />
If <strong>Action</strong> Run Process<br />
Command Line PERFORM-ACTION-EXIT-APP<br />
7 Save the active link.<br />
To create a login or logout form element button<br />
<br />
1 Open the web page in a text editor.<br />
2 To create login and logout functionality, insert HTML code as shown in the<br />
following examples.<br />
For login functionality:<br />
<strong>BMC</strong> <strong>Remedy</strong> <strong>Action</strong> <strong>Request</strong> <strong>System</strong> <strong>7.6.04</strong><br />
Creating customized login pages<br />
86 <strong>BMC</strong> <strong>Remedy</strong> <strong>Mid</strong> <strong>Tier</strong> Guide<br />
You can customize the login page of an application by creating a separate HTML<br />
file. When this file is properly configured, the mid tier will append it to the<br />
login.jsp file as an .<br />
To create a customized login page<br />
<br />
1 Create a new HTML page with the text that you want to include in your<br />
customization.<br />
2 Save this page as login.html. (Do not use any other name, and be sure that the<br />
extension is html instead of htm.)<br />
3 In <strong>BMC</strong> <strong>Remedy</strong> Developer Studio, open the application for which you want the<br />
customized login page.<br />
4 Click the Support Files panel.<br />
5 Under the Resources Directory Structure level, create a new directory called<br />
public (lowercase p).<br />
6 Select this directory.<br />
7 Click Add.<br />
8 Browse to the login.html file that you created in step 1.<br />
9 Add the file to the public directory.<br />
Figure 3-8: public directory on Support Files panel<br />
10 Save your application.<br />
11 Log in to your application to verify that the customized text appears. (It will be<br />
displayed in an iframe just below the login fields.)
Using the Object List<br />
Using the Object List<br />
Users can access forms and applications on the web through the AR <strong>System</strong> Object<br />
List, which lists all forms and applications available through your installed mid<br />
tier.<br />
Figure 3-9: Object List example<br />
Enabling the AR <strong>System</strong> Object List<br />
To enable the AR <strong>System</strong> Object List to be displayed in a browser, you must first<br />
enable it.<br />
For more information, see “Using the AR <strong>System</strong> Object List” on page 128.<br />
1 Open the <strong>Mid</strong> <strong>Tier</strong> Configuration Tool (http://mid<strong>Tier</strong>Server/shared/<br />
config/config.jsp).<br />
To enable the AR <strong>System</strong> Object List<br />
2 On the AR Servers page, make sure that your home page server is included in the<br />
server list.<br />
3 On the General Settings page:<br />
a Verify that you have set a home page server.<br />
b Select the Enable Object List check box.<br />
4 Import the definition files to your home page server. (See “Importing the definition<br />
files” on page 88.)<br />
Chapter 3 Working with applications that will be viewed in a browser 87
<strong>BMC</strong> <strong>Remedy</strong> <strong>Action</strong> <strong>Request</strong> <strong>System</strong> <strong>7.6.04</strong><br />
Importing the definition files<br />
88 <strong>BMC</strong> <strong>Remedy</strong> <strong>Mid</strong> <strong>Tier</strong> Guide<br />
Import the definition files into your home page server. Definition files of different<br />
locales are installed with the mid tier; the default location is:<br />
mid<strong>Tier</strong>InstallDir\samples\AR<strong>System</strong><strong>Mid</strong><strong>Tier</strong>ObjectList*.def<br />
Import the AR<strong>System</strong><strong>Mid</strong><strong>Tier</strong>ObjectList.def file to your home page server by<br />
using File > Import in <strong>BMC</strong> <strong>Remedy</strong> Developer Studio. This provides the default<br />
view and the related workflow in English. If you require only the English view of<br />
the form, import only this file.<br />
For a localized views, import the appropriate localized .def files. Browse to the<br />
samples directory, and select the .def file for the locale that you require. The<br />
naming convention is:<br />
AR<strong>System</strong><strong>Mid</strong><strong>Tier</strong>ObjectList_locale.def<br />
For example, for Japanese views, the file is called<br />
AR<strong>System</strong><strong>Mid</strong><strong>Tier</strong>ObjectList_ja.def.<br />
Displaying the Object List<br />
After it is enabled, the AR <strong>System</strong> Object List appears automatically in the user’s<br />
browser if the system cannot determine which form to load because of an<br />
incomplete or incorrect URL, or if the URL specifies an application that does not<br />
have a primary form. (For more information about specifying a primary form in an<br />
application, see the Form and Application Objects Guide, “Defining applications,”<br />
page 85.)<br />
You can also display the AR <strong>System</strong> Object List by using any of the following<br />
URLs:<br />
http://mid<strong>Tier</strong>Server/arsys/forms<br />
http://mid<strong>Tier</strong>Server/arsys/forms/serverName<br />
http://mid<strong>Tier</strong>Server/arsys/apps<br />
http://mid<strong>Tier</strong>Server/arsys/apps/serverName<br />
http://mid<strong>Tier</strong>Server/arsys/apps/serverName/applicationName<br />
Browser settings for scripting and ActiveX<br />
controls<br />
For the mid tier to work properly, the ActiveX settings for the XMLHTTP protocol<br />
between the browsers and mid tier must be set correctly.<br />
Typically, if you use all the default scripting settings in Microsoft Internet Explorer<br />
and Mozilla Firefox browsers, you should not see any problems with the mid tier.<br />
Otherwise, enable the following ActiveX settings for your browser.
How a view is selected<br />
For the mid tier to open windows properly, users must configure their browser or<br />
pop-up window-blocking software to allow pop-up windows originating from the<br />
web server’s address.<br />
NOTE<br />
If your browser has a popup blocker enabled, you will be prompted to disable it<br />
when you log in to the mid tier. If you do not disable the popup blocker, the mid<br />
tier will fail to open a new window or a new dialog box, including expand boxes<br />
and currency dialog boxes.<br />
Internet Explorer browsers<br />
To access options in IE, choose Tools > Internet Options. Click the Security tab, and<br />
then click the Custom Level button.<br />
Enable the options listed in Table 3-6.<br />
Table 3-6: Options to enable in IE browsers<br />
Heading Options<br />
ActiveX Control and Plug-ins Run ActiveX Control and Plug-ins<br />
Script ActiveX controls Marked Safe for Scripting<br />
Scripting Active Scripting<br />
Downloads Automatic prompting for file downloads<br />
File download<br />
Miscellaneous Submit nonencrypted form data (This option is not<br />
required if SSL is used.)<br />
Mozilla browsers<br />
For Mozilla browsers, choose Edit > Preferences > Advanced > Scripts & Plug-ins,<br />
and enable the Enable JavaScript for Navigator option.<br />
How a view is selected<br />
Normally, when determining a view for a user, the system offers a Web-Alternate<br />
(Fixed) view in preference to a Standard view. An option in the <strong>Mid</strong> <strong>Tier</strong><br />
Configuration Tool allows you to reverse this default setting. For more<br />
information, see “Prefer Standard/Windows Views” on page 25.<br />
The choice of view is based on the user’s application environment, language, and<br />
preference settings.<br />
Chapter 3 Working with applications that will be viewed in a browser 89
<strong>BMC</strong> <strong>Remedy</strong> <strong>Action</strong> <strong>Request</strong> <strong>System</strong> <strong>7.6.04</strong><br />
90 <strong>BMC</strong> <strong>Remedy</strong> <strong>Mid</strong> <strong>Tier</strong> Guide<br />
A view is determined as follows:<br />
1 The system selects the view that the user has requested or by way of workflow. If<br />
no view is requested, or if the requested view does not exist, the default view is<br />
used.<br />
2 The system selects a view that is appropriate for the client that the user is running.<br />
If the client is on the Web, the system selects a view according to the Prefer<br />
Standard/Windows View option in the <strong>Mid</strong> <strong>Tier</strong> Configuration Tool.<br />
See Chapter 1, “Configuring the mid tier,” and the Form and Application Objects<br />
Guide, “How a form view is selected for the user,” page 394.<br />
3 The system selects a view that is appropriate for the user’s locale. If there is not an<br />
exact match, a fallback mechanism finds the closest possible locale to the one<br />
requested. The resulting view is then displayed for use.<br />
How locale is established<br />
URLs do not contain locale information. The system determines the correct locale<br />
in the following ways:<br />
If the user is not logged in, the system uses the browser's preferred locale list in<br />
prioritized order to try to match the closest locale. The World Wide Web<br />
Consortium (W3C) recommends this method for choosing a locale for a web<br />
page.<br />
If the user is logged in, the system uses the user’s preferences to set the locale. If<br />
no locale is set in the user preferences, then the system uses the browsersupplied<br />
list.<br />
Setting up searches for your end users<br />
Three types of searches are available for browsers:<br />
Saved searches—Searches that users can create and save for a form. Saved<br />
searches are saved to a system form called AR <strong>System</strong> Searches Preference. Each<br />
search is an entry in this form. Users must have this form installed in their<br />
preference server to save searches on the web. If you do not have this form<br />
installed, import it by using <strong>BMC</strong> <strong>Remedy</strong> Developer Studio.<br />
Recent searches—A list of searches that a user has executed recently. When a<br />
user executes a new search, it is added to the list of recent searches. The number<br />
of recent searches is configured in the AR <strong>System</strong> User Preference form. If the<br />
maximum number of recent searches has been reached, the oldest of the recent<br />
searches is replaced by the newest search. These searches are also saved in the<br />
AR <strong>System</strong> Searches Preference form.<br />
Defined searches—Searches defined by the administrator. Each defined search<br />
is associated with a specific form view, and is stored as part of the properties for<br />
that view.
Including parameters in saved or defined searches<br />
NOTE<br />
Searches saved on the web cannot be accessed from <strong>BMC</strong> <strong>Remedy</strong> User, and<br />
searches saved in <strong>BMC</strong> <strong>Remedy</strong> User cannot be accessed on the web.<br />
The Searches button opens a menu in which users can save searches and to open<br />
defined, saved, and recent searches. The button is enabled for users only if you<br />
have specified a preference server and have the AR <strong>System</strong> Searches Preference<br />
form installed. This form pertains only to defined and saved searches on the web.<br />
Figure 3-10: Searches menu in toolbar of a form displayed in a browser<br />
For information about creating and saving searches, see Appendix B, “For your<br />
end users: Running and saving searches on the Web.”<br />
Including parameters in saved or defined<br />
searches<br />
You can include parameters in a saved or defined search by specifying a value in<br />
the format $parameter$. When a user runs a parameterized search, a dialog box<br />
opens and prompts the user to enter a specific value for the parameter.<br />
Parameterized searches are not saved in recent search menus.<br />
NOTE<br />
Parameterized searches cannot be executed in <strong>BMC</strong> <strong>Remedy</strong> User.<br />
To define a search with parameters<br />
<br />
1 In <strong>BMC</strong> <strong>Remedy</strong> Developer Studio, open the form for which you want to define a<br />
search.<br />
2 Click the tab of the View that you want to customize.<br />
3 In the Properties tab for the view (click in an empty part of the form to see these<br />
properties), click Defined Searches, and click the ellipsis (...) button.<br />
4 Click Add.<br />
5 Enter the appropriate information in the following fields:<br />
Name—The administrator-defined name for the search.<br />
Description—A short description of what the search does; for example, “Search<br />
for tickets by submitter.” If a description does not exist for a search, the name is<br />
used instead.<br />
Chapter 3 Working with applications that will be viewed in a browser 91
<strong>BMC</strong> <strong>Remedy</strong> <strong>Action</strong> <strong>Request</strong> <strong>System</strong> <strong>7.6.04</strong><br />
92 <strong>BMC</strong> <strong>Remedy</strong> <strong>Mid</strong> <strong>Tier</strong> Guide<br />
Qualification—The criteria to be used for the search. To specify a parameter,<br />
use the following syntax:<br />
'field' operator "$parameter$"<br />
field is the field on which to search.<br />
operator is the operator type.<br />
parameter is the label for the search parameter. The label can be any string<br />
that is not a keyword.<br />
For example, the search 'Submitter' = "$Enter Submitter$" prompts the<br />
user to enter a submitter name.<br />
Figure 3-11: Parameters in a defined search<br />
6 Repeat step 4 and step 5 for each parameter.<br />
7 Click OK.<br />
8 Save the form.<br />
Creating help for web applications<br />
If you created help for your applications in <strong>BMC</strong> <strong>Remedy</strong> Developer Studio, users<br />
can view that help in a browser window by clicking the Help link in the form’s<br />
toolbar.
Form help<br />
text<br />
Field help text<br />
Figure 3-12: Help in a browser window<br />
Creating help for web applications<br />
You can also provide access to help on the web by using a Form <strong>Action</strong> field.<br />
NOTE<br />
A small set of help files is available for you to use in your applications. The help<br />
files are created from the appendixes in this guide. A BrowserHelp.zip file<br />
includes the help files; this file is included with the AR <strong>System</strong> documentation<br />
files. To view the online help in a browser, open the helpfile.htm file first.<br />
To create help for a form in a browser by using a Form <strong>Action</strong> field<br />
<br />
1 Create help for the form and for each field as described in the Introduction to<br />
Application Development with <strong>BMC</strong> <strong>Remedy</strong> Developer Studio, “Providing help text,”<br />
page 54.<br />
2 Create a Form Help field on the form.<br />
a In <strong>BMC</strong> <strong>Remedy</strong> Developer Studio, open the form, and choose Form > Add<br />
Form <strong>Action</strong> Fields.<br />
b Select the Form Help check box, and click OK.<br />
Toolbar help<br />
link<br />
c Set field properties for the Help button that appears. See the Form and<br />
Application Objects Guide, “Creating button fields,” page 210.<br />
Chapter 3 Working with applications that will be viewed in a browser 93
<strong>BMC</strong> <strong>Remedy</strong> <strong>Action</strong> <strong>Request</strong> <strong>System</strong> <strong>7.6.04</strong><br />
94 <strong>BMC</strong> <strong>Remedy</strong> <strong>Mid</strong> <strong>Tier</strong> Guide
Chapter<br />
4 Configuring<br />
AR <strong>System</strong> for<br />
Web and AR <strong>System</strong> reports<br />
This chapter describes information administrators need to know to configure and<br />
manage Web reports and AR <strong>System</strong> reports for use on the web.<br />
The following topics are provided:<br />
About reporting in AR <strong>System</strong> (page 96)<br />
Managing reports with the Report form (page 98)<br />
Reporting using table fields and results list fields (page 102)<br />
Running a report by using an Open Window active link (page 103)<br />
Managing localized Crystal and Web reports (page 105)<br />
Defining report types (page 109)<br />
Setting limits on reports that users save (page 113)<br />
Backward compatibility (page 113)<br />
For information about how to create and run Web and AR <strong>System</strong> reports in the<br />
Report Console, see “For your end users: Creating reports in a browser” on<br />
page 155.<br />
For information about configuring AR <strong>System</strong> to use Crystal reports, see Chapter<br />
5, “Using Crystal reports with AR <strong>System</strong>.”<br />
Chapter 4 Configuring AR <strong>System</strong> for Web and AR <strong>System</strong> reports 95
<strong>BMC</strong> <strong>Remedy</strong> <strong>Action</strong> <strong>Request</strong> <strong>System</strong> <strong>7.6.04</strong><br />
About reporting in AR <strong>System</strong><br />
96 <strong>BMC</strong> <strong>Remedy</strong> <strong>Mid</strong> <strong>Tier</strong> Guide<br />
The Report Console provides a central location for all reporting tasks. Users can<br />
create and run ad hoc reports based on user-specified criteria, and run existing<br />
reports that are defined by others or installed with <strong>BMC</strong> applications.<br />
Figure 4-1: The Report Console<br />
Using the Web report type, introduced in AR <strong>System</strong> release 7.6.02, browser users<br />
can create nicely formatted reports and save them in common formats such as<br />
Adobe PDF. The necessary components to support Web reports are automatically<br />
installed with the mid tier and do not require you to purchase or install any<br />
additional third-party components. The Web report type is added to the existing<br />
AR <strong>System</strong> and Crystal report types.<br />
For an overview of each report type, see “Report types” on page 158. About the<br />
Report Console<br />
The Report Console and related report forms<br />
The Report Console is integrated with the reporting components that support Web<br />
reports and with other AR <strong>System</strong> reporting forms. Administrators should use the<br />
Report Console to design any new reports for browser users. All users can run<br />
reports of all types from the Report Console.<br />
The Report Console is based on the AR <strong>System</strong> Report Console form and uses<br />
other supporting forms such as the AR <strong>System</strong> Report Designer form, the Report<br />
form, and the ReportType form.<br />
The Report Console opens when you click the AR <strong>System</strong> Report Console link in<br />
the Quick Links section of the home page, or when you click the Report button that<br />
appears with search results in a browser.<br />
When you create or edit a report, the AR <strong>System</strong> Report Designer form (Figure 4-<br />
2) opens as part of the Report Console. This form allows you to design, modify, and<br />
save reports. When you click Back on this screen, you return to the main Report<br />
Console.
Figure 4-2: Designing a report<br />
About reporting in AR <strong>System</strong><br />
Report form—Stores the report definition and metadata about the report.<br />
Administrators use this form to manage certain report settings. See “Managing<br />
reports with the Report form” on page 98.<br />
ReportType form—Stores the available report types. The Web, AR <strong>System</strong>, and<br />
Crystal report types are installed with AR <strong>System</strong>. Administrators can define<br />
additional report types.<br />
NOTE<br />
Two legacy reporting forms, ReportCreator and ReportSelection, are also installed<br />
with AR <strong>System</strong>. The ReportCreator form is used to edit the AR <strong>System</strong> report<br />
type. The ReportSelection form is used to display available reports in <strong>BMC</strong><br />
<strong>Remedy</strong> User. For information about creating AR <strong>System</strong> type reports, see<br />
“Defining AR <strong>System</strong> reports” on page 177.<br />
Chapter 4 Configuring AR <strong>System</strong> for Web and AR <strong>System</strong> reports 97
<strong>BMC</strong> <strong>Remedy</strong> <strong>Action</strong> <strong>Request</strong> <strong>System</strong> <strong>7.6.04</strong><br />
Report Console architecture<br />
Web report limitations<br />
98 <strong>BMC</strong> <strong>Remedy</strong> <strong>Mid</strong> <strong>Tier</strong> Guide<br />
To use the Report Console the plug-in server, the mid tier and web server, and a<br />
JSP engine must be running. The Report Console is an ARDBC plug-in application<br />
that is installed with AR <strong>System</strong>. It works with the components that support Web<br />
reports, which are installed with the <strong>BMC</strong> <strong>Remedy</strong> <strong>Mid</strong> <strong>Tier</strong>, and with the installed<br />
JSP engine. By default, the Tomcat 6 JSP engine is installed with AR <strong>System</strong>, but<br />
you can use other compatible JSP engines.<br />
For the most current information about supported web servers and JSP engines,<br />
see the <strong>BMC</strong> <strong>Remedy</strong> AR <strong>System</strong> Compatibility Matrix, available from the <strong>BMC</strong><br />
Customer Support website at http://www.bmc.com/support.<br />
Web reports do not support output directly to .arx, .csv, or AR <strong>System</strong> XML<br />
format. To generate output directly to these formats, you must use an AR <strong>System</strong><br />
report.<br />
TIP<br />
To generate .csv output based on a Web report, save the report to Microsoft Excel<br />
format. Then open the report output in your spreadsheet application, remove the<br />
rows at the top and bottom of the report that do not contain field data, and then<br />
save it in .csv format.<br />
<strong>BMC</strong> <strong>Remedy</strong> User does not support Web reports.<br />
Managing reports with the Report form<br />
The Report form stores report definitions and metadata about the report. This<br />
section describes most of the fields in the Report form. For information about using<br />
the locale field and localizing reports, see “Managing localized Crystal and Web<br />
reports” on page 105.<br />
To appear in the Report Console or in the ReportSelection form, a report must have<br />
an entry in the Report form. This occurs automatically when you create and save a<br />
new Web or AR <strong>System</strong> report. For many reports, no further action is required.<br />
You should only make modifications directly in the Report form when you need<br />
to take one of the following actions:<br />
Change the group permissions for a report, or change the availability of the<br />
report.<br />
Modify the base qualification or control query override settings.<br />
Configure a localized copy of an existing report.<br />
Register report definition designed outside of AR <strong>System</strong>, such as a Crystal<br />
report, that you want to make available to AR <strong>System</strong> users.
Managing reports with the Report form<br />
The Report form stores report definitions for all report types, including Web<br />
reports, AR <strong>System</strong> reports, and Crystal reports. It also stores metadata about the<br />
report, including the following information:<br />
The report name, report type, and description<br />
The associated form and the report definition file<br />
The report permission and availability settings<br />
An optional base qualification and query override controls<br />
Localization settings<br />
Report permissions and visibility<br />
When a new report is created, it is automatically available for any users who are<br />
members of the same groups as the user who created the report, except for Public.<br />
(If the user creating the report is a member only of Public, then the report is<br />
available to Public.) The groups that have permission to a report are listed in the<br />
Assignee Groups field of the Report form.<br />
There are several settings you can change to control whether other users can see a<br />
report:<br />
Mark the report private—For Web reports, select the Private check box in the<br />
Report Designer. This removes all groups from the Assignee Groups field in the<br />
Report form when the report is saved. In this case, only the report creator can<br />
see the report. This is the default setting when a new report is created.<br />
Set report permissions—Add or remove groups in the Assignee Groups field in<br />
the Report form.<br />
Mark the report invisible—To prevent a report from appearing in the Report<br />
Console or the ReportSelection form, but still allow workflow to run the report,<br />
set the Visible in Console field in the Report form to No.<br />
Set status to inactive or pending—To prevent a report from appearing in the<br />
Report Console or ReportSelection forms, and prevent workflow from running<br />
the report, set the Status field to Inactive or Pending. You can use the Pending<br />
status to let reviewers know that the report is ready for review.<br />
Controlling query overrides<br />
When a user selects a report to run in the Report Console, the Override check box<br />
appears. If allowed, the user can determine whether a qualification added at<br />
runtime will override the query built into the report, or be added to the built-in<br />
query with an AND operator. The report creator or an administrator can configure<br />
settings in the Report form to control whether overrides are allowed.<br />
Chapter 4 Configuring AR <strong>System</strong> for Web and AR <strong>System</strong> reports 99
<strong>BMC</strong> <strong>Remedy</strong> <strong>Action</strong> <strong>Request</strong> <strong>System</strong> <strong>7.6.04</strong><br />
100 <strong>BMC</strong> <strong>Remedy</strong> <strong>Mid</strong> <strong>Tier</strong> Guide<br />
NOTE<br />
Overrides do not affect a base qualification. Users can override a query built into<br />
the report definition, but if there is a base qualification defined in the Report form,<br />
the base qualification is always included when the report runs, whether or not<br />
Override is selected.<br />
Override behavior is managed by these fields in the Report form:<br />
Override Query in Report?—This field sets the default value of the Override<br />
option in the Report Console. If this is set to Yes, the Override check box is<br />
selected, and if it is set to No, the Override check box is blank. This field is<br />
automatically set to Yes for AR <strong>System</strong> reports and to No for Web reports.<br />
Lock Override Option—This field determines whether the Override check box<br />
is read-only in the Report Console. If this is set to Yes, the Override option is<br />
read-only and the user cannot select whether an added query will override the<br />
report query. If this is set to No, the user can change the Override option before<br />
running a report. The default value for this setting is No for both AR <strong>System</strong> and<br />
Web reports.<br />
TIP<br />
By setting Override Query in Report? to No and Lock Override Option to Yes, you<br />
lock in the query in the report definition, so that the user can only further refine the<br />
query, and cannot broaden it.<br />
Combining report queries<br />
Reports can include query definitions of the following types:<br />
Query contained in the report definition—This is any query in the report<br />
definition, for example, when you create an ad hoc report in the Report Console.<br />
Base qualification—The administrator can enter a base qualification using<br />
standard AR <strong>System</strong> syntax in the Base Qualification field of the Report form.<br />
This allows the administrator to add a query to an existing report, without<br />
modifying the report definition itself.<br />
In a base qualification, you must use the database field name and not the field<br />
label on the form.<br />
Runtime qualification—The user running the report can add additional<br />
qualifications to the query at runtime.<br />
Active link query—An active link that runs a report can include a qualification.<br />
In any case where the Override option is not selected and the report includes more<br />
than one of these qualifications at runtime, the different queries are joined with an<br />
AND operator. Base qualifications are never overridden and are always joined to<br />
other qualifications with an AND operator.<br />
Therefore, the effect of combining qualifications is to narrow the report to include<br />
only those entries that match all conditions of the combined queries.
Report form fields used by applications<br />
Managing reports with the Report form<br />
Some fields in the report form are used by reports installed with <strong>BMC</strong> <strong>Remedy</strong><br />
applications, but not with ad hoc reports created in the Report Console. These<br />
include:<br />
Category fields—These cause reports to be filtered by the Category menu in the<br />
Report Console. They form a hierarchy with three levels. All three, or none,<br />
should be set. You can create your own categories by using these fields if you<br />
need to.<br />
Date range fields—These are used by <strong>BMC</strong> <strong>Remedy</strong> application reports only.<br />
Report set name—This field used by <strong>BMC</strong> <strong>Remedy</strong> application reports only.<br />
The combination of the report set name and locale must be unique.<br />
Deleting report definitions<br />
Only the administrator and the person who created a report can delete it. There are<br />
two possible ways to delete a report definition:<br />
Select the report in the Report Console, and then click Delete.<br />
Search the Report form for the report, and then select the entry in the results list,<br />
and click Delete.<br />
NOTE<br />
To make a report unavailable without deleting it, select Inactive or Pending in the<br />
Status field of the Report form, or set Visible in Console to No.<br />
Report form entries for externally defined reports<br />
If you create a report by some means outside of the Report Console, such as a<br />
Crystal report or a <strong>BMC</strong> <strong>Remedy</strong> User report definition, and you want it to appear<br />
in the Report Console or in the ReportSelection form, you must manually add an<br />
entry for the report to the Report form and attach the report definition file in the<br />
Report Definition File field.<br />
If your server is a Unicode server, you cannot create a record in the Report form by<br />
attaching an .arr file created in <strong>BMC</strong> <strong>Remedy</strong> User. Instead, use the<br />
ReportCreator form to create reports on a Unicode server.<br />
Chapter 4 Configuring AR <strong>System</strong> for Web and AR <strong>System</strong> reports 101
<strong>BMC</strong> <strong>Remedy</strong> <strong>Action</strong> <strong>Request</strong> <strong>System</strong> <strong>7.6.04</strong><br />
Reporting using table fields and results list<br />
fields<br />
102 <strong>BMC</strong> <strong>Remedy</strong> <strong>Mid</strong> <strong>Tier</strong> Guide<br />
Table fields and results list fields provide a way to capture and display data from<br />
one or more requests. By default, these field types include a Report button when<br />
the form is opened in a browser. When the user clicks the Report button, the Report<br />
Console opens with a pre-selected set of criteria. The same is true if the user runs<br />
a quick report by selecting from the My Reports option in a results list.<br />
When the user clicks the Report button on a table field or results list, or runs a<br />
report from the My Reports list, the Report Console only lists reports that are<br />
associated with the current form. In addition, if the user selected records in the<br />
table or results list before clicking Report, the IDs for the selected records are<br />
passed to the Report Console, and only those records are used when the report is<br />
run. If the Report Console opens as a result of the user selecting a report from the<br />
My Reports list, then there is a pre-defined qualification that is passed to the<br />
Report Console.<br />
In these cases, the Report Console is opened by an Open Window active link action<br />
as a dialog window, dedicated to reporting on that form. The On Dialog Open<br />
<strong>Action</strong> field in the active link is populated to set the context form name and to pass<br />
that information, along with any selected records, into the Report Console.<br />
You can change the label of the Report button by editing the value of the Report<br />
Button field property for the table field or results list field. If you set a blank label,<br />
the Report button does not appear on the table or results list field. For information<br />
about setting table properties, see the Form and Application Objects Guide, “Working<br />
with tables,” page 233.
Running a report by using an Open Window active link<br />
Running a report by using an Open Window<br />
active link<br />
The Open Window active link method of running a report is useful when you want<br />
to run a report as part of an application, or create your own interface for launching<br />
reports. Within the definition of the active link, you direct the report to a specific<br />
form, and also define which requests to include in the report. After defining the<br />
active link, attach it to a workflow trigger, such as a button field. When the user<br />
clicks the workflow trigger where the active link is attached, a new browser<br />
window opens to display the report.<br />
The following procedure outlines the steps for creating an Open Window active<br />
link for web reporting. For general information about creating active links and<br />
related properties, see the Workflow Objects Guide.<br />
1 In <strong>BMC</strong> <strong>Remedy</strong> Developer Studio, create an active link.<br />
To create an Open Window active link for web reporting<br />
2 On the Associate Forms panel, specify the form that you want to report on.<br />
3 Add an Open Window action, and complete the fields as described in the<br />
following table.<br />
Table 4-1: Open Window action fields (Sheet 1 of 2)<br />
Field Selection More information<br />
Window Type Report<br />
Target Location New Selecting New causes a new window to open for each<br />
report generated.<br />
If you select Current, the active link uses the existing<br />
open window from where the active link is initiated.<br />
Data Source SERVER<br />
Server Name Name of the AR <strong>System</strong><br />
server on which the form<br />
being reported on is located<br />
Form Name Name of the form being<br />
reported on<br />
Form View Name Name of the form’s view<br />
Report Type The type of report The menu’s data is read from the ReportType form on<br />
the AR <strong>System</strong> server being used for the Open<br />
Window action.<br />
Report Location Report Form (or Embedded)<br />
Report Name Name of the report as stored<br />
in the Report form (not the<br />
file name of the attachment)<br />
Report Destination Screen or File<br />
Chapter 4 Configuring AR <strong>System</strong> for Web and AR <strong>System</strong> reports 103
<strong>BMC</strong> <strong>Remedy</strong> <strong>Action</strong> <strong>Request</strong> <strong>System</strong> <strong>7.6.04</strong><br />
Table 4-1: Open Window action fields (Sheet 2 of 2)<br />
Field Selection More information<br />
Qualification A query string that<br />
determines which entries<br />
from the form to include in<br />
the report<br />
If No <strong>Request</strong>s Match Do Not Show Any Message<br />
Table 4-2: Advanced fields<br />
104 <strong>BMC</strong> <strong>Remedy</strong> <strong>Mid</strong> <strong>Tier</strong> Guide<br />
4 Click Show Advanced, and complete the fields as described in the following table.<br />
Field Selection More information<br />
Entry IDs A comma-separated list of<br />
entry IDs from the form<br />
being reported on<br />
5 Save the active link.<br />
To attach an Open Window active link to a form with a button field<br />
<br />
1 In <strong>BMC</strong> <strong>Remedy</strong> Developer Studio, select a view of a form and create a new button<br />
field.<br />
2 Attach the active link to the button field. See the Workflow Objects Guide, “Creating<br />
active links,” page 37.<br />
3 Save the form.<br />
If you want to use a string from a local field, use the<br />
EXTERNAL keyword, for example,<br />
EXTERNAL($QueryStringField$). If this string<br />
and the Entry IDs string are both left empty, all entries<br />
of the form being reported on are included in the<br />
report.<br />
Only these entries are displayed in the report. If this<br />
string is filled and contains fewer than 256 entry IDs, it<br />
overrides the Qualification String. Otherwise, the<br />
Qualification String takes precedence. If both are left<br />
empty, all entries in the form are included in the<br />
report.<br />
Query Override Yes or No Some report engines allow the Qualification String (or<br />
Entry IDs) to override a query that might be stored as<br />
part of the report definition. This value specifies<br />
whether the report engine should do so.<br />
Report Operation Create—Used to create a<br />
new report definition file<br />
Edit—Used to edit an<br />
existing report definition<br />
file<br />
Run—Used to run a report<br />
Character Encoding The character set to be used<br />
for the report<br />
If you select Crystal Report in the Report Type field,<br />
then Edit and Create are not valid options for the<br />
Operation field.<br />
Select Use Server to apply the same character set<br />
encoding used by the server.
Managing localized Crystal and Web reports<br />
Managing localized Crystal and Web reports<br />
When you create an ad hoc report in the Report Console, it has the locale of the<br />
computer in use when the report was created. You cannot localize an ad hoc report.<br />
Some Web reports installed with <strong>BMC</strong> <strong>Remedy</strong> applications are localized, and you<br />
can also add localized Crystal reports to AR <strong>System</strong>. In this case, entries in the<br />
Report form and Report Definition form (for Web reports) manage the localized<br />
report definitions.<br />
Localized Crystal reports<br />
Localized Web reports<br />
WARNING<br />
This section contains advanced details about the reporting infrastructure in<br />
AR <strong>System</strong>. You should not make changes as described in this section unless you<br />
have an in-depth understanding of advanced reporting using Web or Crystal<br />
reports.<br />
For Crystal reports, you must provide a separate report definition file for each<br />
locale. Create an entry in the Report form for each locale. In particular, set the<br />
following fields:<br />
Report Definition File—Attach the localized report definition file in this<br />
attachment field.<br />
Locale—Enter the locale code, for example, FR for French.<br />
Report Set Name—Use the same report set name for localized versions of the<br />
same report. The combination of the report set name and locale must be unique.<br />
This section describes how AR <strong>System</strong> manages locale settings for Web reports. It<br />
explains how to share ad hoc reports with users in other locales, and how<br />
preconfigured Web reports, such as those installed with the <strong>BMC</strong> <strong>Remedy</strong><br />
applications or other reports created in the BIRT report tools, are configured for<br />
locale.<br />
Sharing ad hoc reports across locales<br />
When you create and save an ad hoc report, the Locale field of the report form<br />
entry is set by workflow in the following ways:<br />
If the locale of the computer you are using to create the report is set to English,<br />
the value in the Locale field is $NULL$.<br />
If the locale of the computer you are using to create the report is set to any<br />
language other than English, then the appropriate language code is set in the<br />
Locale field of the Report form entry, for example, fr for French.<br />
Chapter 4 Configuring AR <strong>System</strong> for Web and AR <strong>System</strong> reports 105
<strong>BMC</strong> <strong>Remedy</strong> <strong>Action</strong> <strong>Request</strong> <strong>System</strong> <strong>7.6.04</strong><br />
106 <strong>BMC</strong> <strong>Remedy</strong> <strong>Mid</strong> <strong>Tier</strong> Guide<br />
Users can only see those Web reports for which the Locale field in the Report form<br />
entry matches the locale set on the user’s computer. ($NULL$ is interpreted as<br />
English.) This means that to share an ad hoc report with a user in another locale,<br />
you must make a copy of the report for the other locale.<br />
To make an ad hoc report available in another locale<br />
<br />
1 In the Report Console, open the original report for editing. See “Editing and<br />
deleting reports” on page 176.<br />
2 Click Save As, and give the report a different name, such as My Report-Spanish.<br />
3 Open the Report form, and then locate and open the record for the copied report.<br />
4 In the Locale field, enter the two-character or four-character abbreviation for the<br />
locale where you want to share the report, such as es for all Spanish locales or<br />
pt_BR for Brazilian Portuguese.<br />
5 Save the entry.<br />
Users in the designated locale can now see the copy of the report that was<br />
configured for their locale. Once you have set the locale for the copy of the report,<br />
the copy no longer appears in the list of reports in your Report Console.<br />
NOTE<br />
The steps in this procedure do not cause the report headings and other metadata<br />
to be translated; the report definition remains in the original language. To create<br />
translated copies of ad hoc reports, you must create the report on a computer<br />
configured for the desired locale.<br />
Preconfigured localized reports<br />
Localized Web reports are installed by the <strong>BMC</strong> <strong>Remedy</strong> applications and you do<br />
not need to make changes. This section describes how they are configured.<br />
To localize a Web report created outside of AR <strong>System</strong> with the BIRT report tools,<br />
you can either localize separate copies of the report definition file, or use a single<br />
report definition file and localize the related properties files.<br />
Separate localized report definition files<br />
Create an entry for the localized Web report in the Report form. In particular, set<br />
the following fields:<br />
Report Definition File—Attach the localized report definition file in this<br />
attachment field.<br />
Locale—Enter the locale code, for example, fr for French.<br />
Report Set Name—Use the same report set name for localized versions of the<br />
same report. The combination of the report set name and locale must be unique.<br />
Do not enter anything in the Instance ID field.
Managing localized Crystal and Web reports<br />
When you save the entry, workflow stores the attachment in a new entry in the<br />
Report Definition form, and populates the Instance ID field (Report form) and<br />
Report Definition GUID field (Report Definition form) with a matching GUID. The<br />
matching GUID links different localized versions of the same report.<br />
Single report definition file with localized properties files<br />
To have a single report definition file with separate localized properties files, you<br />
must create a report library and add all the localized property files to the library.<br />
The library must then be compiled as a .zip file and added to the AR <strong>System</strong><br />
Resource Definitions form, before creating the Report form entry.<br />
To prepare a single Web report definition for multi-locale use<br />
<br />
1 Use the BIRT report tools and your localization tools to create a report library and<br />
localized property files for Web reports.<br />
The library file structure must adhere to the following guidelines:<br />
Use a resource directory and make sure it has a unique name. For example, use<br />
the report name in the directory name.<br />
Give the properties files unique names. For example, use the report name in the<br />
properties file names as well.<br />
Make the names of the locale-specific properties files match the main properties<br />
file. For example, if the primary property file is named messages.properties,<br />
then the locale specific ones must be named messages_language.properties,<br />
for example, messages_de.properties, messages_fr.properties, and so<br />
on.<br />
2 Add the library and property files to a .zip file. The .rptlibrary must be at the<br />
top level of the zip file, with the with the subdirectories containing properties files<br />
directly below it. For example:<br />
mylib.rptlibrary<br />
mylib_resources/<br />
mymessages.properties<br />
mymessages_de.properties<br />
mymessages_fr.properties<br />
3 In the AR <strong>System</strong> Report Definitions form, create a new entry and attach the .zip<br />
file to it.<br />
Set the type to BIRT Library<br />
Leave the locale field blank<br />
4 In the Report form, create and save an entry that contains the report definition file<br />
as an attachment.<br />
When you save this entry, workflow creates a corresponding entry in the Report<br />
Definition file and generates a GUID.<br />
Chapter 4 Configuring AR <strong>System</strong> for Web and AR <strong>System</strong> reports 107
<strong>BMC</strong> <strong>Remedy</strong> <strong>Action</strong> <strong>Request</strong> <strong>System</strong> <strong>7.6.04</strong><br />
108 <strong>BMC</strong> <strong>Remedy</strong> <strong>Mid</strong> <strong>Tier</strong> Guide<br />
5 Create additional Report form entries for each locale. In particular, set the<br />
following fields:<br />
Use the same Report Set Name value as in the main Report form entry.<br />
Enter a unique value in the locale field to identify the locale.<br />
Copy the GUID from the Report Definition file entry that is associated with the<br />
main Report form entry.<br />
Using exported data with <strong>BMC</strong> <strong>Remedy</strong> Data Import<br />
If you plan to import data into an AR <strong>System</strong> form by using <strong>BMC</strong> <strong>Remedy</strong> Data<br />
Import, you must export the data in one of the following file formats.<br />
Table 4-3: File formats used with <strong>BMC</strong> <strong>Remedy</strong> Import<br />
Data format Extension<br />
AR Export .arx<br />
AR XML .xml<br />
Comma-Separated Value (CSV) .csv<br />
ASCII .asc<br />
Figure 4-3: Report in XML format (partial view), displayed in browser
Defining report types<br />
Defining report types<br />
The ReportType form defines the environment that supports creating, editing, and<br />
running reports on the Web.<br />
The following report types are defined in the ReportType form:<br />
AR <strong>System</strong><br />
Crystal<br />
Web<br />
You can create report type entries, but they should follow the syntax described in<br />
Table 4-4 on page 110. Only administrators can submit or modify entries to the<br />
ReportType form.<br />
The recommended entries for AR <strong>System</strong> and Crystal report types are loaded<br />
automatically during AR <strong>System</strong> installation. Open the ReportType form in<br />
<strong>BMC</strong> <strong>Remedy</strong> User in Search mode to see these entries. Use the following<br />
procedure to define a new report type.<br />
To define a report type<br />
<br />
1 In a browser, open the ReportType form in New mode.<br />
http://host/contextPath/forms/serverName/ReportType<br />
Figure 4-4: ReportType form<br />
2 In the Report Type field, enter a name for the supporting report engine.<br />
AR <strong>System</strong> uses the following names. Do not use them as it would violate a unique<br />
index that has already been defined.<br />
AR <strong>System</strong><br />
Crystal<br />
Web<br />
Chapter 4 Configuring AR <strong>System</strong> for Web and AR <strong>System</strong> reports 109
<strong>BMC</strong> <strong>Remedy</strong> <strong>Action</strong> <strong>Request</strong> <strong>System</strong> <strong>7.6.04</strong><br />
3 In the Query Converter Class field, enter the name of the Java class that converts<br />
an AR <strong>System</strong> query string into a query string format recognized in the web<br />
reporting interface.<br />
AR <strong>System</strong> uses the com.remedy.arsys.reporting.CrystalQueryConverter to<br />
implement the ReportQueryConverter interface that converts queries to the<br />
Crystal report engine. Use this interface when writing your own query converter<br />
for other web-based report engines. You can find the CrystalQueryConverter<br />
and queryConverter_ReadMe.txt file in the mid<strong>Tier</strong>InstallDir\samples<br />
directory. The queryConverter_ReadMe.txt file provides a guide for creating<br />
your own query converter class.<br />
4 In the Query Override Capability field, select Yes or No.<br />
The Yes option gives this report type permission to override a query stored in a<br />
report. The No option denies this permission.<br />
This field also is displayed on the ReportSelection form, with the selected value.<br />
5 In the Run Command field, enter the URL that is used to connect a report to the<br />
report engine.<br />
The Run command begins the processing of the selected report.<br />
The recommended Run Command is a single-line entry with no spaces. The<br />
keyword portion of the URL corresponds to parameters that are passed to the web<br />
reporting environment.<br />
The following table lists allowable URL keywords that can be used to build the<br />
Run command. These keywords listed are for reporting purposes only. They are<br />
not AR <strong>System</strong> keywords.<br />
110 <strong>BMC</strong> <strong>Remedy</strong> <strong>Mid</strong> <strong>Tier</strong> Guide<br />
Table 4-4: Run Command URL keywords and descriptions<br />
Keyword Description<br />
$ARSERVER$ AR <strong>System</strong> server name for report data.<br />
$ARAUTHENTICATION$ Authentication string used by the user.<br />
$CRTLOC$ Location of any version of Crystal Reports.<br />
This path is stored on the Report Settings page of the <strong>BMC</strong><br />
<strong>Remedy</strong> <strong>Mid</strong> <strong>Tier</strong> Configuration Tool.<br />
$CRTXILOC$ Location of BusinessObjects Enterprise XI.<br />
This path is stored on the Report Settings page of the <strong>BMC</strong><br />
<strong>Remedy</strong> <strong>Mid</strong> <strong>Tier</strong> Configuration Tool.<br />
$USR$ User name.<br />
$PWD$ User’s password.<br />
$RPTAPP$ Application that the form belongs to.<br />
$RPTENC$ HTML charset encoding.<br />
$RPTOP$ Operations (Run, Edit, Create).<br />
$RPTFORM$ Form the report is being run against.<br />
$RPTSVR$ Name of the server where the form is located.<br />
$RPTNAME$ Name of the report.
Recommended entries<br />
Table 4-4: Run Command URL keywords and descriptions (Continued)<br />
Keyword Description<br />
NOTE<br />
The Edit and Create commands are no longer supported.<br />
Defining report types<br />
$RPTLOC$ Report location relative to the base directory for reports as<br />
indicated in the <strong>BMC</strong> <strong>Remedy</strong> <strong>Mid</strong> <strong>Tier</strong> Configuration Tool.<br />
$RPTFILE$ The report on the web server. An absolute pointer to where<br />
the report file is found.<br />
$RPTQUERY$ Query string.<br />
$RPTQOVR$ Query override.<br />
$RPTVIEW$ View that the report is being run against.<br />
$RPTVIEWEXT$ Extension to view.<br />
$CRTSVR$ Crystal Web server. This is usually the same as the <strong>BMC</strong><br />
<strong>Remedy</strong> <strong>Mid</strong> <strong>Tier</strong> server web host.<br />
$CRTPORT$ Crystal Web server port.<br />
$CRTVWR$ Crystal report viewer.<br />
$LOC$ Locale used for generating locale-specific prompts, labels,<br />
and formatting data.<br />
$TIMEZONE$ Time zone to use for generating date and time strings; for<br />
example, PST.<br />
$LANGUAGE$ Language to use for formatting data.<br />
$COUNTRY$ Country where the language is spoken.<br />
$UPRPTSVR$ AR <strong>System</strong> server that is specified in the user preferences as<br />
the Report Server.<br />
$RPTCHARSET$ The character set to be applied to the report.<br />
$RPTDEST$ The selected destination for the report; for example, File or<br />
Screen.<br />
The following entries are recommended for the AR <strong>System</strong> and Crystal report<br />
types. The recommended entries for AR <strong>System</strong> and Crystal report types are<br />
loaded automatically during AR <strong>System</strong> installation.<br />
Native AR <strong>System</strong> reports<br />
Report Type—AR <strong>System</strong><br />
By default, the Report Type is AR <strong>System</strong>, but you can enter any name.<br />
Query Converter Class—Leave blank<br />
Query Override Capability—Yes<br />
Chapter 4 Configuring AR <strong>System</strong> for Web and AR <strong>System</strong> reports 111
<strong>BMC</strong> <strong>Remedy</strong> <strong>Action</strong> <strong>Request</strong> <strong>System</strong> <strong>7.6.04</strong><br />
112 <strong>BMC</strong> <strong>Remedy</strong> <strong>Mid</strong> <strong>Tier</strong> Guide<br />
Run Command—/servlet/<br />
NativeReportServlet?O=$RPTOP$&U=$USR$&P=$PWD$&Q=$RPTQUERY$&QR=$R<br />
PTQOVR$&S=$RPTSVR$&F=$RPTFORM$&VW=$RPTVIEW$&VWEXT=$RPTVIEWEXT$&A<br />
PP=$RPTAPP$&R=$RPTNAME$&RF=$RPTFILE$&LOC=$LOC$&TZ=$TIMEZONE$&LNG<br />
=$LANGUAGE$&CTRY=$COUNTRY$&enc=$RPTENC$&RPTCHARSET=USESERVER&RPT<br />
DEST=FILE<br />
Edit Command—Leave blank (not supported)<br />
Create Command—Leave blank (not supported)<br />
Crystal Reports<br />
Report Type—Crystal<br />
By default, the Report Type is Crystal, but you can enter any name.<br />
Query Converter Class—<br />
com.remedy.arsys.reporting.CrystalQueryConverter<br />
Query Override Capability—No<br />
Run Command—Examples are:<br />
BORemoteAPPURL=$CRTXILOC$/arreports/<br />
$RPTLOC$?init=$CRTVWR$&User0=$USR$;ARServer=$ARSERVER$;ARAuthe<br />
ntication=$ARAUTHENTICATION$;ARReportLocale=$LOC$;ARVUIType=1&<br />
Password0=$PWD$&SF=$RPTQUERY$<br />
BOCurrent<strong>Mid</strong>tierURL=$CRTXILOC$/arsys/<br />
$RPTLOC$?init=$CRTVWR$&User0=$USR$;ARServer=$ARSERVER$;ARAuthe<br />
ntication=$ARAUTHENTICATION$;ARReportLocale=$LOC$;ARVUIType=1&<br />
Password0=$PWD$&SF=$RPTQUERY$<br />
BORemote<strong>Mid</strong>tierURL=$CRTXILOC$/arsys/<br />
$RPTLOC$?init=$CRTVWR$&User0=$USR$;ARServer=$ARSERVER$;ARAuthe<br />
ntication=$ARAUTHENTICATION$;ARReportLocale=$LOC$;ARVUIType=1&<br />
Password0=$PWD$&SF=$RPTQUERY$<br />
The $RPTLOC$ parameter refers to a report file location relative to the directory<br />
specified as the Reporting Working Directory in the <strong>Mid</strong> <strong>Tier</strong> Configuration<br />
Tool. See “Configuring the mid tier for Crystal reports” on page 118 for<br />
information about configuration tool options. If the directory specified in the<br />
<strong>Mid</strong> <strong>Tier</strong> Configuration Tool is not the web server’s document root, you must<br />
include the web server’s path to the configured directory before the $RPTLOC$.<br />
In this example, arreports is a virtual directory configured on the web server<br />
to point to the parent of $RPTLOC$.<br />
NOTE<br />
If you are using Business Objects XI and your context path is not arsys, make sure<br />
you enter the context path in the <strong>BMC</strong> <strong>Remedy</strong> <strong>Mid</strong> <strong>Tier</strong> Configuration Tool as<br />
described in “Report settings” on page 42. Otherwise, your reports will fail.<br />
Edit Command—Leave blank (not supported)<br />
Create Command—Leave blank (not supported)
Setting limits on reports that users save<br />
Setting limits on reports that users save<br />
Users can create and save reports for forms in a browser with the My Reports<br />
toolbar button. (See “Using the My Reports toolbar button” on page 166.) The<br />
larger the number of forms and saved report sequences, the more memory is<br />
required on the mid tier.<br />
To limit the number of forms and saved report sequences cached for faster user<br />
access, edit the arsystem.myreport.report_cache_limit property in the<br />
config.properties file. This property indicates the number of “My Reports”<br />
definitions to cache per form. For example, if you set the property to 20 (the<br />
default), a maximum of 20 “My Reports” definitions are saved in the cache for a<br />
given form. The cached definitions allow faster report generation but take up midtier<br />
memory for caching.<br />
Backward compatibility<br />
Macros stopped being supported in the AR <strong>System</strong> 5.x release. You can view<br />
reports created using run macro report actions with releases prior to AR <strong>System</strong><br />
5.x in <strong>BMC</strong> <strong>Remedy</strong> User, or on the Web, by converting them to an equivalent<br />
active link.<br />
Macro conversion procedure<br />
Running the conversion procedure for a run macro report action creates an<br />
equivalent active link, which you will be prompted to name. The report content<br />
and layout (definition) become automatically embedded within the active link<br />
during the conversion, and no additional entries are required. After the active link<br />
is created, it can then be attached to a workflow trigger, such as a button field, and<br />
placed on a form.<br />
For details about the macro conversion procedure, see the Workflow Objects Guide,<br />
“Run Macro action,” page 123.<br />
For instructions on attaching active links to a workflow trigger, such as a button<br />
field, see “To attach an Open Window active link to a form with a button field” on<br />
page 104.<br />
For information about backward compatibility related to localization, see the<br />
“Backward compatibility” on page 113.<br />
Localized reports created using macros<br />
If you have language-specific reports created using Run Macro report actions with<br />
releases prior to AR <strong>System</strong> 5.x, perform the following steps to make them<br />
available to users:<br />
1 Convert the run macro report action to an equivalent active link.<br />
Chapter 4 Configuring AR <strong>System</strong> for Web and AR <strong>System</strong> reports 113
<strong>BMC</strong> <strong>Remedy</strong> <strong>Action</strong> <strong>Request</strong> <strong>System</strong> <strong>7.6.04</strong><br />
114 <strong>BMC</strong> <strong>Remedy</strong> <strong>Mid</strong> <strong>Tier</strong> Guide<br />
2 Attach the active link to a workflow trigger, such as a button field, and place it on<br />
a form.<br />
3 Create an entry in the AR <strong>System</strong> Message Catalog.<br />
For information about the AR <strong>System</strong> Message Catalog entry required for<br />
localized reports embedded in an active link, see the Form and Application Objects<br />
Guide, “Step 6: Localizing message components of a form view,” page 588.
Chapter<br />
5 Using<br />
Crystal reports with<br />
AR <strong>System</strong><br />
This chapter describes how to configure AR <strong>System</strong> for use with BusinessObjects<br />
Enterprise or Crystal Reports Server, and how to make Crystal reports available<br />
for use with AR <strong>System</strong>.<br />
The following topics are provided:<br />
About using Crystal reports with AR <strong>System</strong> (page 116)<br />
<strong>Mid</strong> tier installation options for Crystal reports (page 117)<br />
Configuring the Crystal reports integration (page 118)<br />
Report definitions for Crystal reports (page 121)<br />
Crystal Reports tips for the Web (page 122)<br />
To display Crystal reports, you must install SAP BusinessObjects or Crystal<br />
Reports software in addition to AR <strong>System</strong>. For information about compatible<br />
versions, see the compatibility matrix at<br />
http://www.bmc.com/support.<br />
NOTE<br />
Beginning with release 7.6.02 of AR <strong>System</strong>, you can also create formatted reports<br />
for the web by using the AR <strong>System</strong> Report Console. See Appendix C, “For your<br />
end users: Creating reports in a browser” and (for administrators) Chapter 4,<br />
“Configuring AR <strong>System</strong> for Web and AR <strong>System</strong> reports.”<br />
Chapter 5 Using Crystal reports with AR <strong>System</strong> 115
<strong>BMC</strong> <strong>Remedy</strong> <strong>Action</strong> <strong>Request</strong> <strong>System</strong> <strong>7.6.04</strong><br />
About using Crystal reports with AR <strong>System</strong><br />
116 <strong>BMC</strong> <strong>Remedy</strong> <strong>Mid</strong> <strong>Tier</strong> Guide<br />
By installing the appropriate SAP BusinessObjects or SAP Crystal Reports<br />
components (not included with AR <strong>System</strong>), you can create or use Crystal reports<br />
based on AR <strong>System</strong> data and make them available to AR <strong>System</strong> users.<br />
To view Crystal reports designed for AR <strong>System</strong> on the Web, you must install one<br />
of the following products on a Windows computer:<br />
SAP BusinessObjects Enterprise (BOXI), for managed reports<br />
Crystal Reports Server, configured for unmanaged reports<br />
“Managed” reports are cached with their data by the BusinessObjects Central<br />
Management Server (CMS). This allows you to take advantage of BusinessObjects<br />
server functionality such as scheduling reports. “Unmanaged” reports are<br />
generated on demand (at run time) and are then discarded.<br />
For information about which versions of these products are supported with the<br />
current version of AR <strong>System</strong>, see the compatibility matrix at<br />
http://www.bmc.com/support.<br />
Architectural overview—the mid tier and Crystal reports<br />
To make Crystal reports available to AR <strong>System</strong> Web users, the mid tier uses the<br />
AR Web ReportViewer to communicate with the Central Management Server<br />
(CMS). The AR Web ReportViewer passes the report query, user credentials, and<br />
other report information to the CMS for processing.<br />
The CMS is the server component of BusinessObjects Enterprise and Crystal<br />
Reports Server. It listens for and executes report requests, using the AR <strong>System</strong><br />
ODBC driver to retrieve the AR <strong>System</strong> data, publishes the report in the Crystal<br />
environment and renders it for display in the browser.<br />
The AR Web ReportViewer is a component of the mid tier. It can be installed<br />
together with the mid tier or as a separate component, but it must reside on the<br />
same computer as the CMS.<br />
Once the necessary components have been installed together and configured, any<br />
authorized AR <strong>System</strong> mid tier can direct requests for Crystal reports to the<br />
mid tier or AR Web ReportViewer on the Crystal reports server.<br />
You must use one of the following configurations:<br />
Install <strong>BMC</strong> <strong>Remedy</strong> <strong>Mid</strong> <strong>Tier</strong> on the same Windows computer as the CMS. In<br />
this case the AR Web ReportViewer is installed as part of the mid tier.<br />
Install the mid tier on a separate computer (any supported platform), and install<br />
only the AR Web ReportViewer on the same Windows computer as the CMS.<br />
BusinessObjects Enterprise or Crystal Reports Server and the<br />
AR Web ReportViewer must be installed on a Windows computer because the<br />
CMS uses the AR <strong>System</strong> ODBC Driver to contact the AR <strong>System</strong> server when<br />
retrieving report data.
<strong>Mid</strong> tier installation options for Crystal reports<br />
<strong>Mid</strong> tier installation options for Crystal reports<br />
IMPORTANT<br />
In the AR <strong>System</strong> installer, the AR Web ReportViewer is called the “AR Crystal<br />
Web Application.”<br />
The installer presents the AR Crystal Web Application option only when installing<br />
AR <strong>System</strong> on Windows, and only when the installer detects registry settings<br />
indicating that a supported version of BusinessObjects Enterprise or Crystal<br />
Reports Server is already installed.<br />
Figure 5-1: The AR Crystal Web Application installer selection installs the<br />
AR Web ReportViewer and AR <strong>System</strong> ODBC Driver<br />
You can select:<br />
Both <strong>Mid</strong>-<strong>Tier</strong> and AR Crystal Web Application—This installs the mid tier with<br />
the AR Web ReportViewer.<br />
AR Crystal Web Application only—This installs the AR Web ReportViewer<br />
only.<br />
<strong>Mid</strong>-<strong>Tier</strong> only—This installs the mid tier only. This selection is appropriate<br />
when you are installing the mid tier on a different computer from the CMS.<br />
When you select AR Crystal Web Application, the AR <strong>System</strong> ODBC Driver<br />
(arodbcVerNum.dll) is also installed as a system DSN (Data Source Name). This<br />
allows the CMS to retrieve AR <strong>System</strong> data for the report.<br />
NOTE<br />
When file names are mentioned in the documentation, the placeholder VerNum<br />
represents the version number of the release as it appears in the file name. In some<br />
cases, this includes a build number. For example, in release <strong>7.6.04</strong>, the AR <strong>System</strong><br />
ODBC driver is named arapi7604.dll or arapi7604_buildxxx.dll.<br />
Chapter 5 Using Crystal reports with AR <strong>System</strong> 117
<strong>BMC</strong> <strong>Remedy</strong> <strong>Action</strong> <strong>Request</strong> <strong>System</strong> <strong>7.6.04</strong><br />
118 <strong>BMC</strong> <strong>Remedy</strong> <strong>Mid</strong> <strong>Tier</strong> Guide<br />
If you select AR Crystal Web Application, the installer prompts you for further<br />
information about Crystal reports settings. You can provide these settings at<br />
installation time or after installation. See “Configuring the Crystal reports<br />
integration” on page 118 and “Report settings” on page 42.<br />
NOTE<br />
To view Crystal reports in <strong>BMC</strong> <strong>Remedy</strong> User, select the client installer option for<br />
Crystal Reports. This installs the Crystal Reports XI reader libraries along with the<br />
<strong>BMC</strong> <strong>Remedy</strong> User.<br />
Configuring the Crystal reports integration<br />
To complete the configuration, you must set the correct report settings for the<br />
mid tier and the AR Web ReportViewer, and certain configuration settings and<br />
directory permissions for BusinessObjects Enterprise or Crystal Reports Server.<br />
Configuring AR <strong>System</strong> settings for Crystal reports<br />
Configure the AR <strong>System</strong> report settings for Crystal reports using the Report<br />
Settings page of the <strong>Mid</strong> <strong>Tier</strong> Configuration Tool or the AR Web ReportViewer<br />
Configuration Tool. For information about how to set the options in the Report<br />
Settings page, see “Report settings” on page 42.<br />
Which tool you use depends upon where you have installed the mid tier and<br />
AR Web ReportViewer:<br />
If the mid tier and AR Web ReportViewer are installed together on the same<br />
computer as the BusinessObjects or Crystal Reports server, you use the <strong>Mid</strong> <strong>Tier</strong><br />
Configuration tool to set the report settings.<br />
If the mid tier is installed on a different computer, then you use the<br />
AR Web ReportViewer Configuration tool to configure the<br />
AR Web ReportViewer, and the <strong>Mid</strong> <strong>Tier</strong> Configuration tool to configure the<br />
report settings for the mid tier.<br />
You can access the <strong>Mid</strong> <strong>Tier</strong> Configuration tool at<br />
http://mid<strong>Tier</strong>Host/arsys/shared/config/config.jsp.<br />
If the AR Web ReportViewer is installed separately, you can access the<br />
AR Web ReportViewer Configuration tool at<br />
http://ARWebReportViewerHost/arreports/shared/config/<br />
configreport.jsp.
Configuring BusinessObjects Enterprise (managed)<br />
Configuring the Crystal reports integration<br />
When you install the mid tier or AR Web ReportViewer with BusinessObjects<br />
Enterprise, you do not need to modify any BusinessObjects settings.<br />
To ensure that BusinessObjects Enterprise is properly configured to work with<br />
AR <strong>System</strong>:<br />
Configure BusinessObjects Enterprise with sufficient named licenses. Consult<br />
the BusinessObjects Enterprise documentation for information about SAP<br />
licensing requirements.<br />
Make sure that all necessary services are running and enabled in the page of the<br />
BusinessObjects Central Configuration Manager and Central Management<br />
Console. See the BusinessObjects documentation for information about the<br />
necessary services and using these applications.<br />
Assign the directory defined as the Reports Working Directory (for example,<br />
ARInstallDir\midtier\reports) and the Windows Temp directory (for<br />
example C:\WINDOWS\Temp) permissions for the Windows user account that the<br />
web server uses.<br />
After running a Crystal report through the mid tier, verify that the report is<br />
published properly. To view a list of the published reports, open the ARReports<br />
folder in the Central Management Console.<br />
You can access the Central Management Console from the Windows Programs<br />
menu.<br />
(Optional) By default, the CMS is configured to limit the number of records<br />
returned when previewing or refreshing a report to 20,000. If you run large<br />
reports and see errors indicating you have hit this limit, you can change the<br />
setting in the BusinessObjects Central Management Console. This setting is a<br />
property of the CMS ReportApplicationServer service.<br />
(Optional) To configure the Report Application Server service properties if<br />
<br />
necessary<br />
1 Log in to the Crystal Reports Server Central Management Console.<br />
You can access the Central Management Console from the Programs list in the<br />
Windows Start menu.<br />
2 Open the Servers tab and locate the Report Application Server service in the<br />
Service Categories section.<br />
3 Right-click the service and open the Properties dialog box.<br />
4 To change the default number of records returned, locate the setting labelled<br />
“Number of database records to read when previewing or refreshing a report” and<br />
change the setting as needed.<br />
5 Click Save & Close.<br />
6 Restart the Report Application Server service.<br />
Chapter 5 Using Crystal reports with AR <strong>System</strong> 119
<strong>BMC</strong> <strong>Remedy</strong> <strong>Action</strong> <strong>Request</strong> <strong>System</strong> <strong>7.6.04</strong><br />
Configuring Crystal Reports Server (unmanaged)<br />
120 <strong>BMC</strong> <strong>Remedy</strong> <strong>Mid</strong> <strong>Tier</strong> Guide<br />
Although Crystal Reports Server supports both managed and unmanaged reports,<br />
you must configure it for unmanaged reports for use with AR <strong>System</strong>.<br />
To ensure that Crystal Reports Server is properly configured to work with<br />
AR <strong>System</strong>:<br />
Set the -ipport and -reportdirectory parameters in the properties of the<br />
Report Application Server service, as described in this section.<br />
Enable the Guest account, as described in this section.<br />
Configure Crystal Reports Server with sufficient concurrent licenses. Consult<br />
the BusinessObjects Enterprise documentation for information about SAP<br />
licensing requirements.<br />
Make sure that the necessary services are running and enabled in the Central<br />
Configuration Manager, Servers tab. This includes at least the Central<br />
Management Server (the CMS) in the Servers List section, and the Report<br />
Application Server in the Service Categories section.<br />
Make sure that the C:/WINNT/Temp folder has permissions for the user that the<br />
web server runs as, because reports are copied to this folder before they are<br />
published to the CMS.<br />
To configure the Report Application Server service properties<br />
<br />
1 Log in to the Crystal Reports Server Central Management Console.<br />
You can access the Central Management Console from the Programs list in the<br />
Windows Start menu.<br />
2 Open the Servers tab and locate the Report Application Server service in the<br />
Service Categories section.<br />
3 Right-click the service and open the Properties dialog box.<br />
4 In the Command Line Parameters field, add the following settings to the end of the<br />
existing command line:<br />
-ipport 1566 -reportdirectory "ARInstallDir\midtier\reports"<br />
The value of the -reportdirectory parameter must match the path in the<br />
Reporting Working Directory, set in the <strong>Mid</strong> <strong>Tier</strong> Configuration Tool or<br />
AR Web ReportViewer Configuration Tool. See “Report settings” on page 42.<br />
5 Click Save & Close.<br />
6 Restart the Report Application Server service.<br />
To enable the Guest account<br />
<br />
1 Log in to the Crystal Reports Server Central Management Console.<br />
You can access the Central Management Console from the Programs list in the<br />
Windows Start menu.<br />
2 Open the Users and Groups tab.
Report definitions for Crystal reports<br />
3 In the User List section, right-click Guest and open the Properties dialog box.<br />
4 Deselect “Account is disabled.”<br />
5 Click Save & Close.<br />
Report definitions for Crystal reports<br />
Crystal reports are created using the Crystal Reports designer application, which<br />
is a Windows application from SAP BusinessObjects. Report definition files<br />
created using the Crystal Report designer are saved with the file extension .rpt.<br />
After creating a Crystal report, you make the definition files available for web<br />
reporting by creating an entry to the Report form.<br />
For specific information about designing Crystal Reports for AR <strong>System</strong>, see the<br />
Integration Guide, “Using Crystal Reports with AR <strong>System</strong>,” page 205.<br />
IMPORTANT<br />
To prevent user names and passwords from being embedded in data from Crystal<br />
reports, modify your <strong>System</strong> DSNs to remove the user name and password. For<br />
more information, see “Establishing a system data source name (DSN) for Crystal<br />
reports” on page 122 and “ODBC driver configuration for Crystal reports” on<br />
page 123.<br />
Additionally, when saving, select the Save Without Data option and clear the<br />
Report Refresh on Open option to prevent the original data from being displayed<br />
each time a report is displayed.<br />
If form fields are modified, especially fields on which a Crystal report is reporting,<br />
then you must update the Crystal report; otherwise, you will receive the following<br />
error message: Error detected by database DLL. [On Report Server:<br />
serverName].<br />
1 Open the report in Crystal Designer.<br />
To update a Crystal report<br />
2 Choose Database > Verify Database.<br />
A message appears, notifying you whether the report is up to date.<br />
3 Map your report fields to the updated report.<br />
4 Save the report and reattach it to the corresponding entry in the Report form.<br />
If you have report definition files created with <strong>BMC</strong> <strong>Remedy</strong> User reporting tools<br />
or the Crystal Report Designer application, create entries for the files in the Report<br />
form to make them available for web reporting.<br />
Chapter 5 Using Crystal reports with AR <strong>System</strong> 121
<strong>BMC</strong> <strong>Remedy</strong> <strong>Action</strong> <strong>Request</strong> <strong>System</strong> <strong>7.6.04</strong><br />
Crystal Reports tips for the Web<br />
122 <strong>BMC</strong> <strong>Remedy</strong> <strong>Mid</strong> <strong>Tier</strong> Guide<br />
To make sure that Crystal Reports will work properly, consider the following<br />
topics:<br />
“AR <strong>System</strong> and BusinessObjects display integration” on page 122<br />
“Establishing a system data source name (DSN) for Crystal reports” on page 122<br />
“ODBC driver configuration for Crystal reports” on page 123<br />
“Restricting the number of records retrieved” on page 125<br />
“Optimal formatting for all environments” on page 125<br />
“Saving a Crystal report” on page 126<br />
AR <strong>System</strong> and BusinessObjects display integration<br />
After the mid tier or AR Web ReportViewer executes its statements and the Crystal<br />
report is displayed, BusinessObjects code is responsible for the controls in the<br />
display. Therefore, you cannot use AR <strong>System</strong> settings to modify the display.<br />
Establishing a system data source name (DSN) for Crystal reports<br />
Every AR <strong>System</strong> server that a report references needs a <strong>System</strong> DSN (data source<br />
name). The recommended format of this name is serverName_DSN. For more<br />
information, see the Integration Guide, “Creating multiple data sources,” page 202.<br />
If the Crystal Report Designer application is installed on a different system from<br />
the Crystal Web Component server, then the administrator must make sure that<br />
the <strong>System</strong> DSN on the Crystal Web Component server has the same name as the<br />
<strong>System</strong>DSN embedded in the report design. For example, if an application<br />
developer who is developing on Computer A has created a system DSN called<br />
myServer_DSN, and the Crystal Web Component server is on Computer B, then<br />
Computer B will also need to have a system DSN named myServer_DSN.<br />
IMPORTANT<br />
Crystal Designer and Crystal Reports use the user name and password in the<br />
<strong>System</strong> DSN to log in to AR <strong>System</strong>. When you create reports in Crystal Designer,<br />
you use a <strong>System</strong> DSN complete with a user name and a password. If Crystal<br />
Designer requests user information, do not provide it. The information in the<br />
<strong>System</strong> DSN should be sufficient. If not, provide the required information in the<br />
<strong>System</strong> DSN, not in Crystal Designer. Do not use a User DSN when you create or<br />
run Crystal Reports.<br />
Before you run any reports, however, modify your <strong>System</strong> DSN to remove the user<br />
name and password. This causes Crystal Reports to use the user name and<br />
password of the user currently logged in. Failure to remove the user name and<br />
password from the <strong>System</strong> DSN might give you unexpected results when you run<br />
your report.
ODBC driver configuration for Crystal reports<br />
Crystal Reports tips for the Web<br />
Before creating a Crystal report, configure the ODBC settings on the computer you<br />
are using to create the report. These settings will prevent the user name, server<br />
name, and password from being embedded in the report.<br />
For more information about using ODBC with Crystal Reports, see the Integration<br />
Guide, “Using Crystal Reports with AR <strong>System</strong>,” page 205.<br />
1 Go to the Windows Control Panel, and select Administrative Tools.<br />
To configure ODBC settings for Crystal reports<br />
2 Double-click Data Sources (ODBC).<br />
The ODBC Data Sources Administrator dialog box opens.<br />
3 Click the <strong>System</strong> DSN tab.<br />
IMPORTANT<br />
Be sure to click the <strong>System</strong> DSN tab, not the User DSN tab. Never use the User<br />
registered version of the ODBC driver to create reports.<br />
Figure 5-2: ODBC Data Sources Administrator dialog box<br />
4 Select AR <strong>System</strong> ODBC Data Source, and click Add.<br />
Chapter 5 Using Crystal reports with AR <strong>System</strong> 123
<strong>BMC</strong> <strong>Remedy</strong> <strong>Action</strong> <strong>Request</strong> <strong>System</strong> <strong>7.6.04</strong><br />
124 <strong>BMC</strong> <strong>Remedy</strong> <strong>Mid</strong> <strong>Tier</strong> Guide<br />
The Create New Data Source dialog box appears.<br />
Figure 5-3: Create New Data Source dialog box<br />
5 Select AR <strong>System</strong> ODBC Driver, and click Finish.<br />
The AR <strong>System</strong> ODBC Setup dialog box appears.<br />
Figure 5-4: ODBC Setup dialog box<br />
6 Specify the server name and user name to connect to the database.<br />
You do not need to fill in the password.<br />
7 Select the Use Underscore check box in the ODBC dialog box.<br />
This will confirm that the ODBC driver translates special characters such as colons,<br />
spaces, and so on, into underscores.
Crystal Reports tips for the Web<br />
8 Select the Use Labels check box to use field labels based on the locale you specify<br />
in the Report Locale field.<br />
NOTE<br />
It is recommended that you deselect the Verify On First Refresh report option in<br />
Crystal Reports. Then, you do not need to match the Use Labels option for the<br />
report to run correctly.<br />
If the Verify On First Refresh option is selected, you must match the Use Labels<br />
option when you create the report and at runtime. For example, if you select the<br />
Use Labels option when you create the report, you must also select it when you run<br />
the report. Conversely, if you unselect the Use Labels option when you create the<br />
report, you must also unselect it when you run the report<br />
9 In the Report Locale field, enter the locale for the language in which you want to<br />
see the report.<br />
NOTE<br />
If you have installed two localized views (for example, German and French), and<br />
you are using the German localized view and the report locale setting is set to the<br />
French locale, the data returned will be in French, though the static report text will<br />
be in German.<br />
10 Click OK to save the settings.<br />
Restricting the number of records retrieved<br />
To restrict the number of records retrieved from the database when a report is run,<br />
Crystal Reports enables you to use a Selection Formula. A Selection Formula can<br />
be added in a Crystal report by choosing Report > Edit Selection Formula. (When<br />
the report is run from <strong>BMC</strong> <strong>Remedy</strong> User, however, these qualifications are not<br />
used.) Use the Run If Qualification panel in the Open Window Active Link action.<br />
The data can be enter through the data stored in a form or hard coded. When the<br />
report is run, this qualification is used to select data from the AR <strong>System</strong> forms<br />
specified in the report.<br />
Optimal formatting for all environments<br />
When you create a report and align the fields in the designer, and then view it in<br />
the Crystal Designer and <strong>BMC</strong> <strong>Remedy</strong> User, it might appear to be well aligned,<br />
but when you view it on the Web, the fields might not be aligned. To address this<br />
issue, use horizontal and vertical “guide lines” in reports to align fields.<br />
To set up optimal formatting for all environments<br />
<br />
1 Right-click inside the designer and make sure the Snap to Grid option is not<br />
selected.<br />
2 Select Show guide lines in design and Show guide lines in preview options from<br />
this menu.<br />
Chapter 5 Using Crystal reports with AR <strong>System</strong> 125
<strong>BMC</strong> <strong>Remedy</strong> <strong>Action</strong> <strong>Request</strong> <strong>System</strong> <strong>7.6.04</strong><br />
126 <strong>BMC</strong> <strong>Remedy</strong> <strong>Mid</strong> <strong>Tier</strong> Guide<br />
3 Click on the top and left page margins to make vertical or horizontal lines appear<br />
in the designer.<br />
4 Move the fields next to the guide lines to attach them to the guide lines. This way<br />
the column headings and the column content can be left aligned as well as top<br />
aligned.<br />
NOTE<br />
Guide lines are displayed only in the design mode and not when the report is<br />
actually viewed.<br />
Figure 5-5: Guide lines in Crystal Report Designer<br />
Saving a Crystal report<br />
When saving a Crystal report, do not save the report with data. You will see this<br />
as one of the options in the Crystal Designer under the menu File > Save Data with<br />
Report, but do not select it.
Appendix<br />
A For<br />
your end users: Tips for<br />
using applications in a<br />
browser<br />
You can provide user with tips for using applications in a browser.<br />
The following topics are provided:<br />
Using the AR <strong>System</strong> Object List (page 128)<br />
Creating requests (page 129)<br />
Modifying requests (page 133)<br />
How the Back button behaves (page 135)<br />
Keyboard shortcuts (page 135)<br />
Appendix A For your end users: Tips for using applications in a browser 127
<strong>BMC</strong> <strong>Remedy</strong> <strong>Action</strong> <strong>Request</strong> <strong>System</strong> <strong>7.6.04</strong><br />
Using the AR <strong>System</strong> Object List<br />
128 <strong>BMC</strong> <strong>Remedy</strong> <strong>Mid</strong> <strong>Tier</strong> Guide<br />
If the AR <strong>System</strong> Object List is enabled, you can use it to access forms and<br />
applications in your browser.<br />
Figure A-1: Object List example<br />
Opening forms and applications from the Object List<br />
To open a form, select the form name and click Open New or Open Search.<br />
To open an application, select the application and click Open.<br />
NOTE<br />
The Show Hidden check box is visible to administrators only.<br />
Searching for forms or applications in the Object List<br />
By default, the Object List displays all available forms and applications for your<br />
mid tier. You can restrict the display to specific forms, applications, and servers by<br />
using any of the following methods:<br />
To find objects in a specific server, enter all or part of the server name in the<br />
Server field and click Search.<br />
To find an application, enter all or part of the application name in the<br />
Application field, and click Search.<br />
To find a form, enter all or part of the form name in the Name field and click<br />
Search.
Creating requests<br />
To restore the full list of forms and applications, clear the Server, Application,<br />
and Name fields, and click Search.<br />
To find an application or form by keyword, enter a word or a phrase from the<br />
name and click Search. The search is conducted only on the Name column. Use<br />
the following criteria:<br />
The name of a form or any sequence of letters contained in the form or<br />
application name. For example, if the form name is Purchase Requisition and<br />
you enter requ, the form is found.<br />
Multiple, nonsequential words or search operators are not valid as keywords.<br />
You can also arrange items in the list by name, server, or type by clicking the<br />
appropriate column headings.<br />
Choosing how forms and applications are displayed<br />
All the forms and applications on all servers to which you have access are listed in<br />
the table by default. To restrict the list to a specific server, enter the server name in<br />
the Server field, and click Search.<br />
You can arrange the list of forms and applications by Name, Server, or Type by<br />
clicking on the appropriate column heading.<br />
The Show Hidden check box is available only to administrators. When selected, it<br />
displays hidden objects.<br />
Creating requests<br />
A request is a record related to a specific task. For example, a request could be a<br />
description of a software problem or a purchase order from a customer.<br />
When you create a request, you enter each piece of information about the request<br />
in a field. When you save the request, it is added to the database.<br />
If you have permissions, you can open requests and modify them. Only<br />
administrators and subadministrators can delete requests.<br />
To create a new request<br />
<br />
1 Open the form.<br />
2 Click New <strong>Request</strong>.<br />
3 Fill in the appropriate fields in the form.<br />
4 Click Save.<br />
Appendix A For your end users: Tips for using applications in a browser 129
<strong>BMC</strong> <strong>Remedy</strong> <strong>Action</strong> <strong>Request</strong> <strong>System</strong> <strong>7.6.04</strong><br />
Editing fields with rich text formatting<br />
130 <strong>BMC</strong> <strong>Remedy</strong> <strong>Mid</strong> <strong>Tier</strong> Guide<br />
If a field has a rich-text-formatting (RTF) icon ( ) next to it, you can format the<br />
text in the field. For example, you might want to make text bold or italic, or you<br />
might want to center the text.<br />
Click the button to open a dialog box that contains more RTF functions. (See<br />
Figure A-2.)<br />
Figure A-2: RTF dialog box<br />
If RTF within the field is enabled, a reduced set of RTF functions appear when you<br />
click in the field. (See Figure A-3.)<br />
Figure A-3: RTF functions in a field<br />
Here are some tips for working in the RTF dialog box:<br />
To enable the buttons in the dialog box, type some text or select existing text.<br />
Then, you can format the selected text.<br />
To undo all of the text you entered and formatted in the RTF dialog box, click<br />
Cancel or press the ESC key.
Creating requests<br />
NOTE<br />
The rich-text-formatting (RTF) options provide a way for you to apply some basic<br />
styling of text and inclusion of images with their text. The options do not provide<br />
the level of functionality of a desktop-based word processor such as Microsoft<br />
Word.<br />
Functionality will vary among browsers. Apple Safari browsers support the fewest<br />
number of features.<br />
RTF editor shortcut keys<br />
Table A-1 and Table A-2 list keyboard shortcuts you can use with rich-text<br />
formatting.<br />
Table A-1: General shortcuts<br />
Shortcut Description<br />
CTRL+A Select all text<br />
CTRL+SHIFT+W Close inner dialog boxes<br />
SHIFT+CTRL+[ Justify left<br />
SHIFT+CTRL+] Justify right<br />
SHIFT+CTRL+\ Justify center<br />
Table A-2: Shortcuts that work after text is selected<br />
Shortcut Description<br />
SHIFT+CTRL+Up arrow Increase font size<br />
SHIFT+CTRL+Down arrow Decrease font size<br />
SHIFT+CTRL+L Create a link<br />
SHIFT+CTRL+B Bold<br />
SHIFT+CTRL+I Italic<br />
SHIFT+CTRL+U Underline<br />
Adding a table to a character field<br />
Use the Table icon ( ) to insert a table in an RTF field or to modify the properties<br />
of a selected table. Table properties include:<br />
Size of the table<br />
Number of rows and columns<br />
Cell spacing and padding<br />
Table and cell borders<br />
Table caption<br />
Appendix A For your end users: Tips for using applications in a browser 131
<strong>BMC</strong> <strong>Remedy</strong> <strong>Action</strong> <strong>Request</strong> <strong>System</strong> <strong>7.6.04</strong><br />
132 <strong>BMC</strong> <strong>Remedy</strong> <strong>Mid</strong> <strong>Tier</strong> Guide<br />
Use the Cell Properties icon ( ) to edit the properties of a cell in a table. Cell<br />
properties include:<br />
Cell border<br />
Horizontal and vertical alignment<br />
Cell background color<br />
When adding a table, remember these tips:<br />
You can change the format of one cell at a time (not multiple cells).<br />
After you create a table, you cannot insert or delete rows or columns, so be sure<br />
to include enough rows and columns when you initially create the table.<br />
If you select a table that is larger than the RTF field, the bounding box anchors<br />
will appear outside of the field. This is an HTML limitation.<br />
If you change the size of a table or image by dragging the bounding box, the OK<br />
button in the RTF editor (or the Save button when an RTF field is modified) is<br />
not enabled. To enable it, modify the text in the RTF field. Then, click OK (or<br />
save the form).<br />
Adding an image to a character field<br />
If an image is accessible through a URL, you can add it to a character field if the<br />
field includes an RTF icon ( ).<br />
To add an image to a character field<br />
<br />
1 Click the RTF icon ( ) next to the character field.<br />
2 Click the image button ( ) to open the Image Options pop-up box (Figure A-4).<br />
Figure A-4: Image Options pop-up box
3 Complete the following fields:<br />
4 Click OK.<br />
To use the browse button to add an image to a character field<br />
Modifying requests<br />
Field Description<br />
Image URL URL to the image.<br />
If a browse button (...) appears, you can select an image file from your<br />
local computer. See “To use the browse button to add an image to a<br />
character field” on page 133.<br />
Note: Do not enter a local file path (for example, C:\Documents and<br />
Settings\user1\My Documents\companylogo.jpg);<br />
otherwise, the link will break on computer outside of the local<br />
computer.<br />
Size The length and width of the image in pixels.<br />
Text Flow The alignment of the image with the text.<br />
Padding Amount of space (in pixels) around the image.<br />
Border The type of border around the image. You can select the width, line<br />
type, and color.<br />
Description The text that appears when the mouse hovers over the image.<br />
Link URL The URL that is opened when you click on the image in the character<br />
field.<br />
Open in a new<br />
window<br />
1 In the Image Options pop-up box, click the browse button (...) if it is available.<br />
2 In the Add Attachment dialog box, click Browse and search for an image to add.<br />
3 Click OK.<br />
1 Select the image in the RTF field, and delete it.<br />
To delete an image<br />
2 Move the cursor out of the RTF field.<br />
3 Save the form.<br />
Modifying requests<br />
If this check box is selected (the default), when a user clicks the image,<br />
a new browser or browser tab opens the URL.<br />
If the checkbox is not selected, the URL’s web page will occupy the RTF<br />
field, and the user will not see the text that was previously in the field.<br />
If you have permissions, you can modify requests.<br />
You can modify individual requests or a group of requests. If you change several<br />
requests at once, fill in only the fields that you want updated on every request that<br />
you have selected.<br />
Appendix A For your end users: Tips for using applications in a browser 133
<strong>BMC</strong> <strong>Remedy</strong> <strong>Action</strong> <strong>Request</strong> <strong>System</strong> <strong>7.6.04</strong><br />
134 <strong>BMC</strong> <strong>Remedy</strong> <strong>Mid</strong> <strong>Tier</strong> Guide<br />
Changes made to the Status field are recorded in the request’s status history. You<br />
can view a list of these changes in the Status History window (choose View ><br />
Status History).<br />
The dialog box displays the default name of the field (Status), which can be<br />
changed by the administrator.<br />
To modify a single request<br />
<br />
1 Open the form containing the request that you want to change.<br />
2 If the form is not in Search mode, click New Search.<br />
3 Search for the request.<br />
For more information, see “Running searches” on page 138.<br />
The Results pane lists the requests that match the search criteria. The first request<br />
appears in the Details pane, which is in Modify mode.<br />
4 Click on the request that you want to change so that it appears in the Details pane.<br />
5 Make the necessary modifications to the fields in the form.<br />
6 Click Save.<br />
To modify several requests at once<br />
<br />
1 Open the form containing the request that you want to change.<br />
2 If the form is not in Search mode, click New Search.<br />
3 Search for the requests.<br />
The Results pane lists the requests that match the search criteria.<br />
4 Select the requests that you want to change.<br />
Use the CTRL or SHIFT key to select more than one request.<br />
5 Click Modify all.<br />
The Details pane changes to Modify All mode, and a blank form is displayed.<br />
6 Fill in the fields you want updated for every request.<br />
The data you enter in the fields will be applied to all the selected requests;<br />
therefore, fill in only the fields that you want updated on every request you have<br />
selected.<br />
7 Click Save.<br />
A dialog box appears, listing the number of requests that will be modified and<br />
prompting you to confirm your modifications.<br />
WARNING<br />
You cannot undo this action if you select Yes.<br />
8 Click Yes to confirm.
How the Back button behaves<br />
How the Back button behaves<br />
The Back button might not behave as you expect. If you view a form in a browser<br />
(in either New or Search mode), go to another web page, and then click the Back<br />
button, the browser will display the form in Search mode, and the form will be<br />
empty. Field properties, selections, and other values are not saved.<br />
Opening a form in a new window<br />
he AR <strong>System</strong> home page supports opening a form on the existing open window<br />
or opening a form on a new window. When you click on an entry point on the<br />
Application List field, the form opens on the same window, replacing the existing<br />
content. When you perform Shift+Click (press the Shift key on the keyboard and<br />
click the left mouse button) on an entry point present on the Application List field,<br />
the form opens on a new window.<br />
NOTE<br />
Depending on the browser, the form opens on a new window or a new tab.<br />
Keyboard shortcuts<br />
Panel field shortcut keys<br />
The following tables list keyboard shortcuts used in AR <strong>System</strong>. The term focus<br />
refers to keyboard focus, not to virtual cursor positions defined by certain assistive<br />
technologies.<br />
Key Description<br />
LEFT ARROW<br />
If the focus is on a tab selector (an anchor link), sets focus<br />
RIGHT ARROW<br />
to the next or previous tab selector without displaying it.<br />
Press ENTER to display the selector.<br />
ENTER If the focus is on a tab selector, displays the page.<br />
Appendix A For your end users: Tips for using applications in a browser 135
<strong>BMC</strong> <strong>Remedy</strong> <strong>Action</strong> <strong>Request</strong> <strong>System</strong> <strong>7.6.04</strong><br />
Character field menu shortcut keys<br />
136 <strong>BMC</strong> <strong>Remedy</strong> <strong>Mid</strong> <strong>Tier</strong> Guide<br />
In Section 508 accessibility mode, none of the following shortcut keys works. To<br />
access a character menu in 508 mode, you must be in Virtual PC Cursor (Non-<br />
Forms) mode. For more information, see the “Designing <strong>BMC</strong> <strong>Remedy</strong><br />
applications for Section 508 compliance using AR <strong>System</strong>” white paper.<br />
Key Description<br />
UP or DOWN ARROW Moves focus through the menu items. Press ENTER to fill<br />
the field with the menu selection.<br />
RIGHT ARROW If the selected item is a submenu, opens and sets focus to<br />
the submenu.<br />
LEFT ARROW Dismisses the submenu and sets focus to the upper level<br />
menu. If focus is at the top level, no action occurs.<br />
Form <strong>Action</strong> shortcut keys<br />
These keys work only when the corresponding form action button is visible and<br />
enabled.<br />
Key Description<br />
CTRL+ALT+F2 Switches to New <strong>Request</strong> mode<br />
CTRL+ALT+F3 Switches to New Search mode.<br />
CTRL+ALT+ENTER In New or Modify mode, saves the changes.<br />
In Search mode, performs the search.<br />
CTRL+ALT+L Clears all field values.<br />
CTRL+ALT+U Sets default field values.<br />
CTRL+ALT+H Shows status history values.<br />
CTRL+ALT+S Sets focus to the Advanced Search Bar input field.<br />
NOTE<br />
In some browsers, the CTRL+ALT+F2 and CTRL+ALT+F3 shortcuts do not work.<br />
Alternatively, click the New <strong>Request</strong> and New Search buttons on the toolbar to<br />
switch modes. This is keyboard accessible because you can tab through the toolbar.
Appendix<br />
B For<br />
your end users: Running<br />
and saving searches on the<br />
Web<br />
This section describes how to save and run searches on the web.<br />
The following topics are provided:<br />
Types of searches (page 138)<br />
Running searches (page 138)<br />
Finding a request by example (page 139)<br />
Using the advanced search bar (page 142)<br />
Saving searches (page 151)<br />
Running a saved, recent, or defined search (page 152)<br />
Loading search criteria without execution (page 153)<br />
Managing saved searches (page 153)<br />
Appendix B For your end users: Running and saving searches on the Web 137
<strong>BMC</strong> <strong>Remedy</strong> <strong>Action</strong> <strong>Request</strong> <strong>System</strong> <strong>7.6.04</strong><br />
Types of searches<br />
138 <strong>BMC</strong> <strong>Remedy</strong> <strong>Mid</strong> <strong>Tier</strong> Guide<br />
The following types of searches are available on the Web:<br />
Saved searches—Searches that you can create and save for a form.<br />
Recent searches—Searches that you have executed recently.<br />
Defined searches—Searches defined by your administrator.<br />
Running searches<br />
You can save searches in a browser and run them at any time by selecting Searches<br />
from a toolbar menu in a form. You can also make recent searches and defined<br />
searches available in a browser. You can load each type of search criteria into a<br />
form, and update the search criteria before you execute a search. You can run all<br />
searches across multiple sessions.<br />
The Searches button opens a menu for you to save and open searches.<br />
Figure B-1: Searches button in toolbar<br />
You can run a search using any combination of the following methods:<br />
Finding a request by example—The easiest way to specify search criteria is to<br />
fill in fields and select choices and option buttons to match the requests that you<br />
want to find. You can specify values for more than one field. The more fields that<br />
you fill in, the more specific your search becomes. The system searches for<br />
requests that meet all the criteria and displays them in the Results pane. For<br />
more information, see “Finding a request by example” on page 139.<br />
Advanced search bar—You can use the advanced search bar to define a more<br />
complex set of search criteria. For example, you can search for all requests with<br />
two different values in the same field. You can use the search bar together with<br />
fields in a form to specify search criteria.<br />
The advanced search bar appears at the bottom of the browser window when<br />
you click the Advanced Search button on the toolbar. For more information, see<br />
“Using the advanced search bar” on page 142.
Finding a request by example<br />
Parameters—Enter a parameter enclosed in dollar signs ($) in the field. For<br />
example, so that you can specify the submitter each time that you run the saved<br />
report, enter the prompt text $Enter User Name$ instead of a specific name in<br />
the Submitter field.<br />
When you click Search, you are prompted to enter a sample value for this<br />
parameter.<br />
A parameterized search works best when it is saved. Saving the search enables<br />
you to enter different values each time a search is performed.<br />
To run a search <br />
1 Open a form in Search mode.<br />
2 Enter the search criteria in the form fields, in the advanced search bar, or a<br />
combination of both.<br />
3 Click Search.<br />
Finding a request by example<br />
Finding a request by example enables you to enter information directly into the<br />
form to use as a search.<br />
1 In Search mode, open the form for which you want to find requests.<br />
2 In the appropriate fields, specify the search criteria that the requests must match.<br />
You cannot specify search criteria for attachment fields.<br />
You can enter values for more than one field, creating a logical AND for the search<br />
criteria. The more fields that you fill in, the more specific your search becomes.<br />
3 Click Search.<br />
You can modify the requests, or you can run a report. For more information, see<br />
Appendix C, “For your end users: Creating reports in a browser.”<br />
Search styles in character fields<br />
Each character field on a form is assigned a specific search style that determines<br />
how it finds matching requests. Your administrator will set these for you. Three<br />
search styles are available:<br />
Equal—Searches for exactly what you entered in the field. For example, if you<br />
enter Bob Smith in the Created By field, you find all requests created by Bob<br />
Smith, but none created by Bob Smithe.<br />
Leading—Searches for the entered sequence of characters only at the beginning<br />
of the field, ignoring any subsequent characters. The search will return every<br />
request with this field that contains the first characters exactly as you entered<br />
plus any following characters.<br />
Appendix B For your end users: Running and saving searches on the Web 139
<strong>BMC</strong> <strong>Remedy</strong> <strong>Action</strong> <strong>Request</strong> <strong>System</strong> <strong>7.6.04</strong><br />
140 <strong>BMC</strong> <strong>Remedy</strong> <strong>Mid</strong> <strong>Tier</strong> Guide<br />
For example, if you enter Bob in the Created By field, you find all requests<br />
created by Bob Smith, as well as those created by Bob Smithe and Bobby Jones.<br />
You will not find any created by Jill Bobbington. (The characters Bob in the name<br />
Jill Bobbington are not leading characters.)<br />
Anywhere—Searches for the entered sequence of characters anywhere in the<br />
field.<br />
For example, if you enter Bob in the Created By field, you find all requests<br />
created by Bob Smith, as well as those created by Bob Smithe, Bobby Jones, and<br />
Jill Bobbington.<br />
Equal and Leading searches are faster than Anywhere searches because<br />
Anywhere searches compare each character in the field while Equal and<br />
Leading searches do not.<br />
Overriding the predefined search style<br />
To override the default search style for a character field, enter exactly what you are<br />
searching for in the field, and include a relational operator or wildcard character.<br />
For example, you can use an equal sign (=) to search for an exact match even if the<br />
field has a search style of Anywhere. Thus, if you enter =Bob Jones in the Created<br />
By field of a form, the search will find all the requests created by Bob Jones. The<br />
search will not find requests created by Bob Joneson.<br />
You can also use the advanced search bar to override a field’s search style. For<br />
example, to override the Created By field in the previous example with a Leading<br />
search, you would specify the following criteria in the advanced search bar:<br />
’Created By’ LIKE “Bob Jones%”<br />
Using relational operators in a search<br />
Relational operators are useful in nontext fields (such as date and time fields) when<br />
you want to search for a value within a numerical range.<br />
You can use the following relational operators as leading characters in fields in a<br />
form and in the advanced search bar.<br />
Table B-1: Relational operators<br />
Operator <strong>Action</strong><br />
< Matches contents that are less than the value.<br />
> Matches contents that are greater than the value.<br />
= Matches contents that are greater than or equal to the value.<br />
= Matches contents that are exactly equal to the value.<br />
!= Matches contents that are not equal to the value.
Finding a request by example<br />
For example, to search for all requests created after a certain date, use the greater<br />
than (>) relational operator and specify a date and time format. For example, ><br />
“July 5, 2008” in the Create Date field finds all requests created after July 5, 2008.<br />
(Leaving out the time defaults the search criteria to 0:00:00, the start of the day.)<br />
Using wildcard symbols in a search<br />
When you specify search criteria to find requests, you can use the following<br />
wildcard symbols anywhere in a form to indicate one or more characters.<br />
NOTE<br />
Square brackets and the symbols associated with them do not work with Oracle ®<br />
or Informix databases.<br />
Table B-2: Wildcard symbols for searches<br />
Wildcard Function<br />
% (Percent) Matches any string of 0 or more characters.<br />
For example: J%son matches Jackson, Johnson,<br />
Jason, and Json.<br />
_ (Underscore) Matches any single character.<br />
For example: B_b matches Bab, Bob, and Bub.<br />
- (Hyphen) Indicates a range. Always use within square<br />
brackets ([ ]).<br />
[ ] (Square brackets) Matches any single character within a specified<br />
range or set.<br />
For example, [a-f] matches the range of characters<br />
a through f, and [abcf] matches the set of<br />
characters a, b, c, or f.<br />
[^] (Square brackets Matches any single character not within a specified<br />
with caret)<br />
range or set.<br />
For example, [^a-f] matches all characters except<br />
the range a through f, and [^abcf] matches all<br />
characters except a, b, c, or f.<br />
Use the percent symbol (%) to include leading or trailing characters in your search.<br />
For example, to find all requests submitted by Jill Bobbington, Bobby Fenton, and<br />
Bob Comptonson with an Anywhere search, enter Bob%ton in the Submitter field.<br />
The search returns all requests for which the Submitter field contains the strings<br />
“Bob” and “ton” in that order with any number of characters leading, trailing, and<br />
in between.<br />
When used in a form, the percent sign (%), underscore (_), and open bracket ([)<br />
symbols always function as wildcard symbols except as follows, where they<br />
function as explicit characters:<br />
When you specify a relational operator (for example, > or =).<br />
When the field’s default search style is Equal and you do not use a leading or<br />
trailing percent sign (%).<br />
Appendix B For your end users: Running and saving searches on the Web 141
<strong>BMC</strong> <strong>Remedy</strong> <strong>Action</strong> <strong>Request</strong> <strong>System</strong> <strong>7.6.04</strong><br />
142 <strong>BMC</strong> <strong>Remedy</strong> <strong>Mid</strong> <strong>Tier</strong> Guide<br />
NOTE<br />
You can override a field’s search style by using a leading percent sign. For<br />
example, if the field’s search style is Equal and you enter %Rob into the Submitter<br />
field, your search finds Robert Smith and Jim Robertson (not only equal matches<br />
to %Rob). However, if you use a leading percent sign, you lose any faster search<br />
times that would result from using the Equal or Leading search styles. See “Search<br />
styles in character fields” on page 139.<br />
Using wildcard symbols as explicit characters in a form<br />
To search for the actual characters that serve as wildcard symbols, you must force<br />
the system to interpret these wildcard characters as explicit characters. For<br />
example, you might need to search for all instances of the percent sign instead of<br />
using the percent sign as a wildcard symbol.<br />
To search for the percent sign (%), underscore (_), or open bracket ([) as an explicit<br />
character, enclose the character in square brackets. For example, if you enter the<br />
percent sign in square brackets ([%]), the system searches for instances of the<br />
percent sign instead of using it as a wildcard character.<br />
The close bracket (]) functions as a wildcard only when it is accompanied by an<br />
open bracket ([). The hyphen (-) functions as a wildcard character only when<br />
preceded by an open bracket ([) or an open bracket with a caret ([^).<br />
Using the advanced search bar<br />
You can use the advanced search bar to define a more complex set of criteria than<br />
you can specify by using only fields in a form. For example, you can search for all<br />
requests with two different values in the same field. Thus, you could search for all<br />
requests that have a status of Fixed or Closed.<br />
To show or hide the advanced search bar, click the Advanced Search button in a<br />
search window. When visible, it appears at the bottom of the browser window.<br />
When you specify search criteria in the advanced search bar, you can use the same<br />
operators as in the form, and several more. See “Using relational operators in the<br />
advanced search bar” on page 147.<br />
For more information, see “Examples of advanced search bar statements” on<br />
page 150.<br />
NOTE<br />
If you enter search criteria in the advanced search bar and then hide the advanced<br />
search bar, the criteria is still used to find matching requests. If you have entered<br />
criteria in the advanced search bar and then decide not to use it, you must clear the<br />
advanced search bar before you hide it.
1 Click the Advanced Search button in a search window.<br />
To build an advanced search<br />
Using the advanced search bar<br />
2 Define a search statement in the Advanced Search bar.<br />
If you use relational operators, observe the appropriate operator precedence. (See<br />
“Using relational operators in a search” on page 140.)<br />
3 Click Search.<br />
Advanced search bar conventions<br />
The easiest way to build your search in the advanced search bar is to select the<br />
fields, status history fields, keywords, values, currency codes, currency field<br />
subvalues, and selection field values directly from the Fields menu to the right of<br />
the bar. When you choose items directly from this menu, the correct syntax is<br />
automatically entered.<br />
You can also type the information directly into the advanced search bar. If you<br />
choose this option, observe the conventions listed in the following sections.<br />
Fields<br />
Enclose field labels in single quotation marks. For example:<br />
’Short Description’<br />
If a field name contains a single quotation mark (such as an apostrophe), add<br />
another single quotation mark next to it. For example, if the field is named<br />
Submitter’s Phone Number, enter it as ’Submitter’’s Phone Number’.<br />
To search on a field that does not have a label, see your administrator for the field<br />
ID. Use this ID instead of the name enclosed in single quotation marks.<br />
NOTE<br />
Instead of entering the field label and the quotation marks into the advanced<br />
search bar, click the field’s label in the form, or select the field from the Field List<br />
dialog box. The field name is automatically added, with the correct syntax, to the<br />
search statement.<br />
Status history fields<br />
Status history fields must have all of the following information enclosed within<br />
single quotation marks:<br />
The name or ID of the status history field followed by a period.<br />
The name or index of the status value that you want to match followed by a<br />
period.<br />
The keyword USER (for the user who changed the request to that status) or TIME<br />
(for the time last changed to that status).<br />
The following example uses names:<br />
’Status History.Fixed.TIME’ < “07/01/08”<br />
Appendix B For your end users: Running and saving searches on the Web 143
<strong>BMC</strong> <strong>Remedy</strong> <strong>Action</strong> <strong>Request</strong> <strong>System</strong> <strong>7.6.04</strong><br />
Currency fields<br />
144 <strong>BMC</strong> <strong>Remedy</strong> <strong>Mid</strong> <strong>Tier</strong> Guide<br />
For currency fields, you must enclose one of the following items in single quotation<br />
marks:<br />
The name or ID of the currency field. For example:<br />
’Currency Field’ = $NULL$<br />
The name of the currency field, followed by a period, followed by a specific<br />
portion of the currency field’s value, such as the date or a functional currency<br />
value. For example:<br />
’Currency Field.VALUE’ < 5000<br />
Keywords<br />
You can use keywords anywhere that you can enter character values.<br />
You can use the $NULL$ keyword to search for requests that have no value in a field.<br />
For example, to search for requests that have not been assigned (requests with no<br />
value in the Assigned to field), enter ’Assigned to’ = $NULL$.<br />
The most commonly used keywords are: $DATE$, $NULL$, $TIME$, $TIMESTAMP$,<br />
$USER$, and $WEEKDAY$.<br />
NOTE<br />
Keywords are case-sensitive. Use only UPPERCASE, as shown in the following<br />
table.<br />
Table B-3: Keywords (Sheet 1 of 3)<br />
Keyword Substituted value<br />
$APPLICATION$ The application name if the application is running; $NULL$<br />
when no application is running.<br />
$BROWSER$ The browser (Internet Explorer or Netscape) being used in the<br />
current session. If the browser is anything other than Internet<br />
Explorer or Netscape, Netscape is returned. For<br />
<strong>BMC</strong> <strong>Remedy</strong> User, an empty string ("") is returned.<br />
$CLIENT-TYPE$ The client type of the API program. AR <strong>System</strong><br />
administrators use this keyword.<br />
$CURRENTWINID$ The window ID that uniquely identifies the current window<br />
in the client environment. AR <strong>System</strong> administrators use this<br />
keyword.<br />
$DATABASE$ The name of the database on which the current form’s data is<br />
stored.<br />
$DATE$ In a character field, the current date is displayed. In a date/<br />
time field, the time defaults to midnight (00:00:00).<br />
$DEFAULT$ The default value for the associated field (used only when<br />
assigning a value to a field).<br />
$ERRNO When an error is encountered, the number of the error that<br />
just occurred.
Table B-3: Keywords (Sheet 2 of 3)<br />
Keyword Substituted value<br />
$ERRMSG$ The message for the error that just occurred.<br />
Using the advanced search bar<br />
$ERRAPPENDMSG$ The appended message, if any, for the error that just<br />
occurred.<br />
$EVENTSRCWINID$ The window ID that uniquely identifies the event source<br />
window in the client environment. AR <strong>System</strong> administrators<br />
use this keyword.<br />
$EVENTDATA$ The value that identifies the data of the event. AR <strong>System</strong><br />
administrators use this keyword.<br />
$EVENTTYPE$ The value that identifies the type of the event. AR <strong>System</strong><br />
administrators use this keyword.<br />
$FIELDHELP$ The field help text for the currently selected field.<br />
$FIELDID$ The ID of the field that is currently selected. If the field is not<br />
selected, it returns NULL.<br />
$FIELDLABEL$ The label of the field that is currently selected, If the field is<br />
not selected, it returns NULL.<br />
$FIELDNAME$ The name of the field that is currently selected. If the field is<br />
not selected, it returns NULL.<br />
$GROUPIDS$ The group IDs of which the current user is a member. If there<br />
are no groups, the keyword returns a value of NULL.<br />
$GROUPS$ The groups to which the current user belongs.<br />
$GUIDE$ The guide name if the guide is running; NULL if the guide is<br />
not running.<br />
$GUIDETEXT$ Help text that provides instructions when a guide is running.<br />
$HARDWARE$ The hardware platform on which the current process is<br />
running.<br />
$HOMEURL$ The URL of the current page. This option is only valid on web<br />
pages. If it is used in <strong>BMC</strong> <strong>Remedy</strong> User, it will return a NULL<br />
value. AR <strong>System</strong> administrators use this keyword.<br />
$INBULKTRANSACTION$ Indicates whether you are in a bulk transaction.<br />
This keyword is not supported and is reserved for future use.<br />
$LASTCOUNT$ The number of matches found in the most recent search.<br />
$LASTID$ The ID of the last successfully created request.<br />
$LASTOPENEDWINID$ The Send Event keyword that resolves to the ID of the<br />
window that was last opened. AR <strong>System</strong> administrators use<br />
this keyword.<br />
$LOCALE$ The language and country code for the specified locale, in the<br />
format language_COUNTRYCODE, for example, en_US.<br />
$NULL$ A null value.<br />
Appendix B For your end users: Running and saving searches on the Web 145
<strong>BMC</strong> <strong>Remedy</strong> <strong>Action</strong> <strong>Request</strong> <strong>System</strong> <strong>7.6.04</strong><br />
146 <strong>BMC</strong> <strong>Remedy</strong> <strong>Mid</strong> <strong>Tier</strong> Guide<br />
Table B-3: Keywords (Sheet 3 of 3)<br />
Keyword Substituted value<br />
$OPERATION$ The current mode or operation being performed. One of the<br />
following values is returned:<br />
CREATE—For a Create request operation.<br />
DELETE—For a Delete operation.<br />
DIALOG—When a form is opened as a dialog box.<br />
GET—For a Get Entry operation.<br />
MERGE—For a Merge operation.<br />
QUERY—For a database search.<br />
SET—For a Modify operation.<br />
SET ALL—For a Modify All operation.<br />
$OS$ The operating system under which the current process is<br />
running.<br />
$ROLES$ For a deployable application, returns the list of roles that map<br />
to groups to which the current user belongs.<br />
$ROWCHANGED$ Evaluates whether a row in a table field has changed in a table<br />
loop guide.<br />
0 = Not changed<br />
1 = Changed<br />
$ROWSELECTED$ Evaluates whether a row in a table field is selected in a table<br />
loop guide.<br />
0 = Not selected.<br />
1 = Highlighted as the secondary selection.<br />
2 = Highlighted as the primary selection.<br />
$SCHEMA$ The form on which you are currently operating.<br />
$SCHEMA-ALIAS$ The singular alias used for a form.<br />
$SERVER$ The AR <strong>System</strong> server on which the current form is defined.<br />
$SERVERTIMESTAMP$ The current date, time, or both on the AR <strong>System</strong> server. The<br />
keyword is used with the following fields:<br />
Date/Time<br />
Time<br />
Date<br />
$TCPPORT$ The TCP/IP port of the local AR <strong>System</strong> server. AR <strong>System</strong><br />
administrators use this keyword.<br />
$TIME$ In a character field, the current time is displayed. In a date/<br />
time field, the date defaults to the current date.<br />
$TIMESTAMP$ The current date/time stamp.<br />
$USER$ The name of the user who is currently logged in.<br />
$VERSION$ The version of <strong>BMC</strong> <strong>Remedy</strong> User. If the version includes a<br />
patch, it is also included.<br />
$VUI$ The name of the view of the current active window.<br />
$VUI-TYPE$ The views platform (such as Web or Windows).<br />
$WEEKDAY$ The current day of the week.
Values<br />
Using the advanced search bar<br />
Enclose nonnumeric values (including time, selection, and currency values) in<br />
double quotation marks (for example, “07/01/08” for July 1, 2008).<br />
Selection field values<br />
Selection field values can be specified as text values in quotation marks or numeric<br />
values or indexes not in quotation marks. For example, if you have a Status field<br />
with the option buttons labeled Open, Fixed, and Verified, you can enter either<br />
“Open” or 0 to specify the value of Open, because Open is the first selection value<br />
in the selection field.<br />
Currency field values<br />
For currency fields, use the Currency Codes submenu to choose an available<br />
currency code. When you choose a currency code, the double quotation marks are<br />
automatically entered (such as “USD"). Add the currency value within the double<br />
quotation marks (for example, “100 USD").<br />
If you do not specify a currency code, the primary allowable currency type is<br />
assumed.<br />
Using relational operators in the advanced search bar<br />
Relational operators are useful especially in nontext fields (such as date and time<br />
fields) when you want to search for a value within a numerical range.<br />
You can use the following relational operators only in the advanced search bar.<br />
You cannot use them in a form. See Using relational operators in a search.<br />
Table B-4: Operators (Sheet 1 of 3)<br />
Operator <strong>Action</strong><br />
( ) Use parentheses to control the order in which the expression is carried<br />
out. Operations found within parentheses are executed together as a<br />
unit.<br />
For example, in the operation ’Gross Income’ ñ (’Unemployment<br />
Insurance’ + ’Pension Plan Contributions’ + ’Income Tax’) ,<br />
the items within the parentheses are added before they are subtracted<br />
from Gross Income.<br />
AND && Logical AND of the result of two conditions. The result is true only if both<br />
conditions are true. For example, ’Status’="New” AND ’Assigned<br />
to’="Andy” finds all new requests assigned to Andy.<br />
You can use two ampersands (&&) instead of the word AND.<br />
OR || Logical OR of the result of two conditions. The result is true if either<br />
condition is true. For example, ’Status’="New” OR ’Assigned<br />
to’="Andy” finds all new requests (regardless of who they are assigned<br />
to) and all requests assigned to Andy (no matter what their status).<br />
You can use two vertical lines (||) instead of the word OR.<br />
Appendix B For your end users: Running and saving searches on the Web 147
<strong>BMC</strong> <strong>Remedy</strong> <strong>Action</strong> <strong>Request</strong> <strong>System</strong> <strong>7.6.04</strong><br />
148 <strong>BMC</strong> <strong>Remedy</strong> <strong>Mid</strong> <strong>Tier</strong> Guide<br />
Table B-4: Operators (Sheet 2 of 3)<br />
Operator <strong>Action</strong><br />
NOT ! Negates the condition that follows. If the condition is false, the result is<br />
true. For example, NOT ’Status’="New” finds all requests that are not<br />
new.<br />
You can use an exclamation point (!) instead of the word NOT.<br />
LIKE Performs a pattern search. For example, ’Submitter’ LIKE “Bob%ton”<br />
finds all requests with a submitter name that begins with the letters Bob<br />
and ends with the letters ton—such as Bob Compton and Bobby Fenton.<br />
The LIKE operator is useful only with character and diary fields.<br />
Use square brackets and the LIKE operator for Sybase databases. Square<br />
brackets and the LIKE operator do not work with Oracle or Informix<br />
databases. See the Database Reference, “Using relational databases with<br />
AR <strong>System</strong>,” page 13, and the Workflow Objects Guide, “Operators,”<br />
page 216.<br />
+ Adds two numerical values (integer, real values, or decimal).<br />
Adds an integer interval to a date/time value.<br />
Adds two character strings.<br />
For example, ’Create date’ > $DATE$ + (8*60*60) finds all requests<br />
that were created after 8:00 a.m. today. (8*60*60 is the number of<br />
seconds in 8 hours.)<br />
- Subtracts two numerical values (integer, real values, or decimal).<br />
Subtracts two date/time values (resulting in an integer). Subtracts an<br />
integer interval from a date/time value.<br />
For example, ’Create date’ > $TIMESTAMP$ - (7*24*60*60) finds<br />
all requests that were created within the past week. (7*24*60*60 is the<br />
number of seconds in one week.) This is useful to include in a custom<br />
report of all requests created in that week.<br />
* Multiplies two numeric values. For example, ’Quantity’ * ’Price’ ><br />
50 finds all requests where the contents of the Quantity field multiplied<br />
by the contents of the Price field is over 50.<br />
/ Divides two numeric values. For example, ’Total Expenses’ /<br />
’Total Income’ = 2 finds all requests where the total amount spent<br />
for expenses is twice the total amount of income.<br />
% Modulo of two integer values (the remainder of a division of the values).<br />
Because a percent sign is also a valid wildcard symbol, the context<br />
determines how it is interpreted. When used as part of a search<br />
statement, it is interpreted as a wildcard symbol; when used in the<br />
expression where an operator is expected, it is interpreted as modulo.<br />
Note: Use the modulo operator only with fields whose data type is<br />
integer. If you use this operator with fields that have other data types,<br />
such as Date/Time, an error occurs.<br />
< Matches contents that are less than the value. For example, ’Create<br />
date’ < ($TIMESTAMP$ - 24*60*60) finds all requests created more<br />
than 24 hours ago. ([24*60*60] or 86400, is the number of seconds in 24<br />
hours.)
Table B-4: Operators (Sheet 3 of 3)<br />
Operator <strong>Action</strong><br />
Using the advanced search bar<br />
> Matches contents that are greater than the value. For example, ’Create<br />
date’ > “09/24/07 00:00:00” finds all requests with Create dates that<br />
are newer than midnight September 24, 2007.<br />
!= Matches contents that are not equal to the value. For example, ’Status’<br />
!= “Closed” finds all requests that are not closed.<br />
= “09/30/07” finds all requests with Create<br />
dates equal to or more recent than September 30, 2007.<br />
= Matches contents that are exactly equal to the value. For example,<br />
’Status’ = 0 finds all requests with a status value equal to the first<br />
selection value.<br />
When you use multiple operators to construct qualification criteria, they are<br />
executed in the following order of precedence:<br />
1 ( )<br />
2 NOT (!) - (unary minus)<br />
3 * / %<br />
4 + -<br />
5 < >= = != LIKE<br />
6 AND (&&)<br />
7 OR (||)<br />
If the qualification contains multiple operators of the same precedence value, they<br />
are executed in the order that they occur (from left to right). For example, in the<br />
expression A + (B*C), the multiplication takes first precedence because it occurs<br />
within parentheses, which are of a higher precedence than addition.<br />
Using wildcard symbols in the advanced search bar<br />
When you specify search criteria to find requests, you can use wildcard symbols as<br />
shown in the following table to indicate one or more characters:<br />
Table B-5: Wildcards (Sheet 1 of 2)<br />
Use this wildcard: To match these characters:<br />
% (Percent) Matches any string of 0 or more characters.<br />
For example: J%son matches Jackson, Johnson, Jason, and<br />
Json.<br />
_ (Underscore) Matches any single character.<br />
For example: B_b matches Bab, Bob, and Bub.<br />
- (Hyphen) Indicates a range. Always use within square brackets ([]).<br />
Appendix B For your end users: Running and saving searches on the Web 149
<strong>BMC</strong> <strong>Remedy</strong> <strong>Action</strong> <strong>Request</strong> <strong>System</strong> <strong>7.6.04</strong><br />
150 <strong>BMC</strong> <strong>Remedy</strong> <strong>Mid</strong> <strong>Tier</strong> Guide<br />
Table B-5: Wildcards (Sheet 2 of 2)<br />
Use this wildcard: To match these characters:<br />
[ ] (Square brackets) Matches any single character within a specified range or set.<br />
For example, [a-f] matches the range of characters a<br />
through f, and [abcf] matches the set of characters a, b, c,<br />
or f.<br />
[^] (Square brackets with Matches any single character not within a specified range or<br />
caret)<br />
set.<br />
For example, [^a-f] matches all characters except the range<br />
a through f, and [^abcf] matches all characters except a, b,<br />
c, or f.<br />
In the advanced search bar, wildcard symbols are interpreted as wildcards only<br />
when used with the LIKE operator; otherwise, they are interpreted as explicit<br />
characters. You must use the percent symbol (%) when you want to include leading<br />
or trailing characters in your search. For example, if you want to find all requests<br />
submitted by Jill Bobbington, Bobby Fenton, and Bob Comptonson, enter the<br />
following text in the advanced search bar:<br />
’Submitter’ LIKE “%Bob%ton%”<br />
NOTE<br />
Square brackets and the symbols associated with them do not work with Oracle or<br />
Informix databases.<br />
Examples of advanced search bar statements<br />
The following statements illustrate ways you can use the advanced search bar to<br />
build complex searches.<br />
To find all requests that were created by someone other than the current<br />
<br />
user<br />
Enter<br />
’Submitter’ != $USER$<br />
This example uses the not equal to operator (!=) to find instances where the value<br />
in the Submitter field is not equal to the user who is currently logged in. Notice the<br />
use of the $USER$ keyword.<br />
To find all requests that were created after 10:00 a.m. on the current day<br />
<br />
Enter<br />
’Create date’ > “10:00:00”<br />
The example uses the greater than operator (>) to find requests where the value of<br />
the Create date field is greater than the current day at 10:00 a.m.
Saving searches<br />
To find all requests that have been created for any problem that involves<br />
<br />
printing<br />
Enter<br />
’Submitted Problem Type’ LIKE “%print%”<br />
The example uses the LIKE operator to perform a pattern search that finds requests<br />
with the word print anywhere in the Submitted Problem Type field.<br />
To find all requests with a status of released<br />
<br />
Enter<br />
Saving searches<br />
’Status ’ = “Released”<br />
Notice the spaces after the word Status in the field specification. The spaces exist<br />
in the field label on the form being used. If you use the Field List dialog box by<br />
selecting the Fields button on the advanced search bar, the spaces (and single<br />
quotation marks) are added automatically.<br />
NOTE<br />
A search statement that includes a not equal to operator (!=) might return<br />
unexpected results because the advanced search bar complies with ANSI SQL<br />
standards. One of these standards distinguishes between fields that contain data<br />
and fields that have never contained data.<br />
For example, the following statement does not return requests where<br />
CharacterField is empty:<br />
’CharacterField’ != “one”<br />
To include requests where CharacterField is empty, enter the search statement<br />
like this:<br />
’CharacterField’ != “one” OR ’CharacterField’ = $NULL$<br />
The following procedures detail how to save and run searches from a form viewed<br />
in a browser.<br />
NOTE<br />
You must execute a search before you can save it.<br />
To save a search that you have created<br />
<br />
1 Run a search. (See “Running searches” on page 138.)<br />
2 From the toolbar, choose Searches > Save Search.<br />
The Save or Redefine Search dialog box appears.<br />
Appendix B For your end users: Running and saving searches on the Web 151
<strong>BMC</strong> <strong>Remedy</strong> <strong>Action</strong> <strong>Request</strong> <strong>System</strong> <strong>7.6.04</strong><br />
3 In the Search Name field, enter a name for the search, or select one from the list of<br />
existing saved searches.<br />
This is the name that will appear in the saved search list. If the name you enter<br />
already exists, the search criteria under the existing name will be overwritten.<br />
4 Click OK.<br />
The new and refined search will now be available in the list of saved searches.<br />
Running a saved, recent, or defined search<br />
To run a saved, recent, or defined search<br />
<br />
1 From the toolbar, choose Searches > Run My Searches, Run Recent, or Run<br />
Defined.<br />
Figure B-2: Searches menu<br />
2 From the list of searches, choose a search to run.<br />
The system executes the search and displays a results list.<br />
Figure B-3: Search results<br />
152 <strong>BMC</strong> <strong>Remedy</strong> <strong>Mid</strong> <strong>Tier</strong> Guide
Loading search criteria without execution<br />
Loading search criteria without execution<br />
You can load search criteria from saved, recent, or defined searches into a form<br />
without executing the search. You can then modify the search criteria, or execute<br />
the search as it is.<br />
To load search criteria into a form<br />
<br />
1 Open a form in Search mode.<br />
2 From the toolbar, choose Searches > Load My Searches, Load Recent, or Load<br />
Defined.<br />
3 From the list of searches, choose the search you want to load into the form.<br />
The search criteria is loaded into the form. You can execute the search by choosing<br />
Search from the toolbar, or you can modify the search criteria.<br />
Managing saved searches<br />
You can enable, disable, or delete existing saved searches. Disabling a search<br />
removes it from the list of searches, but keeps the search data.<br />
1 From the toolbar, choose Searches > Manage My Searches.<br />
To enable or disable a search<br />
Figure B-4: Manage Search dialog box<br />
The label for this<br />
button changes<br />
depending on<br />
the currently<br />
selected search.<br />
2 In the Manage Search dialog box, select the search you want to enable or disable,<br />
and click the Enable/Disable button.<br />
If a search is not yet selected in the Manage Search dialog box, the default button<br />
label of Disable is displayed.<br />
The state of the search changes to either Enabled or Disabled, depending on your<br />
action. If the search is disabled, it no longer appears in the search menu on the<br />
toolbar, but the search data is still stored in the AR <strong>System</strong> Searches Preference<br />
form.<br />
3 Click Save to save your changes.<br />
Click Delete to<br />
delete a search.<br />
Appendix B For your end users: Running and saving searches on the Web 153
<strong>BMC</strong> <strong>Remedy</strong> <strong>Action</strong> <strong>Request</strong> <strong>System</strong> <strong>7.6.04</strong><br />
To delete a search<br />
154 <strong>BMC</strong> <strong>Remedy</strong> <strong>Mid</strong> <strong>Tier</strong> Guide<br />
1 Select the search you want to delete.<br />
2 Click Delete.<br />
3 Click Save.<br />
The search is deleted from the list in the Manage Searches dialog box, from the<br />
search menu, and from the AR <strong>System</strong> Searches Preference form. To restore a<br />
deleted search, you must recreate and save it.
Appendix<br />
C For<br />
your end users: Creating<br />
reports in a browser<br />
This chapter describes how AR <strong>System</strong> users create and run reports in a browser.<br />
The following topics are provided:<br />
Reporting on AR <strong>System</strong> data (page 156)<br />
Running reports (page 159)<br />
Creating reports (page 167)<br />
Export file formats for AR <strong>System</strong> reports (page 183)<br />
Appendix C For your end users: Creating reports in a browser 155
<strong>BMC</strong> <strong>Remedy</strong> <strong>Action</strong> <strong>Request</strong> <strong>System</strong> <strong>7.6.04</strong><br />
Reporting on AR <strong>System</strong> data<br />
156 <strong>BMC</strong> <strong>Remedy</strong> <strong>Mid</strong> <strong>Tier</strong> Guide<br />
The AR <strong>System</strong> Report Console provides a single interface for all Web-based<br />
reporting functions. You can create and run ad hoc reports based on user-specified<br />
criteria, and can also run existing reports that are defined by others or installed<br />
with <strong>BMC</strong> applications.<br />
To open the Report Console, click the AR <strong>System</strong> Report Console link in the Quick<br />
Links area of the home page, or click the Report button after running a form search<br />
in a browser. You can also open the Report Console by entering the correct URL to<br />
the AR <strong>System</strong> Report Console form. <strong>BMC</strong> <strong>Remedy</strong> applications provide<br />
additional links that open the Report Console.<br />
About the AR <strong>System</strong> Report Console<br />
The Report Console includes the report list, where you can select and run reports,<br />
and the report designer screen, where you can create and modify reports.<br />
Figure C-1: The Report Console with the report list<br />
The links in the upper right part of the report list screen have the following<br />
functions:<br />
Link name Description<br />
Close Close the Report Console and return to the previous browser window.<br />
Help Open the Report Console help.<br />
Logout Log out of AR <strong>System</strong>.<br />
Refresh Refresh the list of reports.<br />
New Create a new report. See “Creating reports” on page 167.<br />
Delete Delete the selected report.<br />
For information about using the remaining options in the report list screen to work<br />
with reports, see<br />
“Finding reports” on page 159<br />
“Running reports and saving the output” on page 159
“Adding to or overriding a report query at runtime” on page 163<br />
Reporting on AR <strong>System</strong> data<br />
“Reporting based on a search” on page 165<br />
The report designer screen allows you use to create and edit Web reports. It<br />
displays the name of the current report in the upper left and indicates whether it<br />
is new or being edited.<br />
The report designer screen includes the Report Definition area, where you define<br />
the report content, and the Filter By area, where you define an optional search<br />
query to select the records to be included in the report.<br />
Figure C-2: The report designer screen of the Report Console<br />
The buttons in the upper right of the report designer screen have the following<br />
functions:<br />
Button name Description<br />
Preview Preview the report<br />
Save Save the report<br />
Save As Save the report with a different name (make a copy)<br />
Back Return to the report list screen of the Report Console<br />
Appendix C For your end users: Creating reports in a browser 157
<strong>BMC</strong> <strong>Remedy</strong> <strong>Action</strong> <strong>Request</strong> <strong>System</strong> <strong>7.6.04</strong><br />
Report types<br />
158 <strong>BMC</strong> <strong>Remedy</strong> <strong>Mid</strong> <strong>Tier</strong> Guide<br />
For information about using the options in the report designer screen, see<br />
“Defining a Web list report” on page 168<br />
“Defining a Web chart report” on page 170<br />
“Using a query in a Web report” on page 173<br />
“Editing and deleting reports” on page 176<br />
The options available for creating, running, and saving reports vary based on the<br />
report type. AR <strong>System</strong> includes these report types:<br />
Web reports—The Web report type provides browser users the ability to create<br />
nicely formatted reports. Results can be returned in the form of a list, many<br />
styles of charts, or a list and chart together. Web reports can contain links that<br />
allow you to drill down from the report to open AR <strong>System</strong> records and view<br />
the data upon which the report is based. Web reports can be saved in several<br />
standard formats, including Adobe PDF and Postscript, and Microsoft Word,<br />
Excel, and PowerPoint formats.<br />
Web reports are suitable to use in presentations, documents, email, and<br />
printing, and can transfer data directly to spreadsheet format. Also, because<br />
each row in the report output contains a link to the underlying data in the form,<br />
you can use Web reports to work interactively with AR <strong>System</strong> data.<br />
Web reports are not available in <strong>BMC</strong> <strong>Remedy</strong> User.<br />
AR <strong>System</strong> reports—You can use AR <strong>System</strong> reports to generate output in<br />
several standard formats, including XML, .arx, and comma-separated value<br />
(.csv). AR <strong>System</strong> reports are typically used to export data in the specified<br />
format for use in another application, for importing data into another<br />
AR <strong>System</strong> server, and to generate statistics based on the report data.<br />
For information about creating and running reports in <strong>BMC</strong> <strong>Remedy</strong> User, see<br />
the <strong>BMC</strong> <strong>Remedy</strong> User help. To locate existing reports in <strong>BMC</strong> <strong>Remedy</strong> User,<br />
use the ReportSelection form rather than the Report Console.<br />
Crystal reports—Some installations of AR <strong>System</strong> are integrated with the SAP<br />
BusinessObjects or Crystal Reports reporting tools. If your administrator has<br />
installed one of these products and has designed Crystal reports for use with<br />
AR <strong>System</strong>, you can run Crystal reports from the Report Console.
Running reports<br />
Finding reports<br />
Running reports<br />
This section describes how to use the Report Console to run existing reports. For<br />
information about creating reports, see “Creating reports” on page 167.<br />
When you open the Report Console from the home page, all reports to which you<br />
have permission appear in the list. You can narrow the list to show only those<br />
reports you have created, or only reports belonging to a certain category, such as<br />
Incident Management.<br />
When you click the Report button after running a search, the Report Console lists<br />
only those reports that are based on the form you searched. In this case, when you<br />
run the report, only the data you selected from the search results is included, and<br />
you cannot add to or override the report query.<br />
Use any of the following methods to locate reports in the Report Console list:<br />
In the Show field, select Created by Me to list only reports you have created.<br />
If report categories are defined, select a category from the Category field menu<br />
to see only the reports assigned to that category.<br />
Sort the list by clicking any of the column headings. For example, click the Form<br />
Name column heading to sort the list by the associated forms.<br />
Use the expand and collapse buttons located below the list to see a longer or<br />
shorter view of the list, or to hide the list.<br />
Running reports and saving the output<br />
You can run AR <strong>System</strong>, Web, and Crystal reports from the Report Console. The<br />
available output formats and how you select them vary by the report type. (The<br />
type of report is listed in the Report Type column.)<br />
In some cases, you can add an additional qualification to the report query at<br />
runtime, or override the built-in query with a new qualification.<br />
NOTE<br />
In order to run a report, you must have permissions to the form and to the fields<br />
included in the report. If you do not have permission to the form, the report does<br />
not appear in the list of available reports. If you have permission to the form but<br />
do not have permission to a field included in the report, that column is blank when<br />
you run the report.<br />
Appendix C For your end users: Creating reports in a browser 159
<strong>BMC</strong> <strong>Remedy</strong> <strong>Action</strong> <strong>Request</strong> <strong>System</strong> <strong>7.6.04</strong><br />
Running a report<br />
160 <strong>BMC</strong> <strong>Remedy</strong> <strong>Mid</strong> <strong>Tier</strong> Guide<br />
This section describes how to run reports of all types. You can run the report as is,<br />
or if the report definition allows, you can change the report results by adding to or<br />
overriding the built-in query.<br />
To run a report <br />
1 Locate the report you want to run in the Report Console list.<br />
2 (Optional) To narrow the report results by adding a query, click Show Additional<br />
Filter, and then follow the steps described in “To add a qualification at runtime”<br />
on page 163.<br />
WARNING<br />
If the report includes a primary and secondary form, the filter shows only fields<br />
that are included in the primary form.<br />
3 (Optional) To override a built-in report query, click Override. See “Adding to or<br />
overriding a report query at runtime” on page 163.<br />
4 For AR <strong>System</strong> reports only, select the output format before running the report.<br />
See “Exporting AR <strong>System</strong> reports” on page 163.<br />
Web reports run in HTML and you select the output format after running the<br />
report. See “Exporting and printing Web reports” on page 160.<br />
5 Use one of these methods to run the report:<br />
Select the report and click Run . In this case, the report appears in a viewing<br />
area below the list of reports.<br />
Double-click the report entry in the list. In this case, the report appears in a<br />
separate window. This can be helpful if you need to compare two or more<br />
reports at a time.<br />
6 If the Parameter dialog appears, enter the requested information to narrow the<br />
report results, and then click OK.<br />
Working with report results<br />
This section describes how to export or print the results of Web reports and<br />
AR <strong>System</strong> reports, and how to drill down from a Web report to open the<br />
underlying records.<br />
Exporting and printing Web reports<br />
You can export Web reports to Microsoft Excel, Microsoft Word, Microsoft<br />
PowerPoint, Adobe PDF, and Adobe PostScript formats. You can either save the<br />
result to a file in the selected format, or open the report in the selected application<br />
to work with the report data.
Running reports<br />
TIP<br />
Although you cannot save a Web report directly to .csv format, you can still use<br />
this format to transfer the data from a Web report to another application. To do so,<br />
export the Web report to Microsoft Excel, and then use Excel functions to save the<br />
data in .csv format.<br />
1 Run the report as described in “To run a report” on page 160.<br />
To export a Web report<br />
2 In the report viewer, click Export Report .<br />
3 In the Export Report dialog box, select the format for the exported report.<br />
4 (Optional) Select which pages of the report to export. By default, all pages are<br />
selected.<br />
5 (Optional) For PDF, PostScript, and PowerPoint formats, select Auto, Actual Size,<br />
or Fit to Page.<br />
These options help control how large reports are paginated in the selected output<br />
file type.<br />
6 Click OK.<br />
7 In the File Download dialog box, select whether you want to open or save the file.<br />
Open—The report opens in the selected application, such as Excel. (You must<br />
have the application installed to use this option.)<br />
Save—The Save As dialog box appears. Navigate to the appropriate location,<br />
enter a file name, and then click Save.<br />
If you select Open, you can then use menu options in the associated application to<br />
print, email, and search the report results.<br />
The links to the underlying records in a list report remain active when you export<br />
the report. This means that other users with access to the AR <strong>System</strong> server where<br />
the report was run can use the links in the report to drill down to the underlying<br />
records. However, if a user without access to the AR <strong>System</strong> server clicks on the<br />
link in the exported report, the user will see a browser “page not found” error.<br />
NOTE<br />
Chart drill-down is deactivated in an exported report. Only list report links remain<br />
active.<br />
To print a Web report<br />
<br />
1 Run the report as described in “To run a report” on page 160.<br />
2 In the report viewer, click Print Report .<br />
3 In the Print Report dialog box, indicate which pages you want to print.<br />
4 Click OK.<br />
Appendix C For your end users: Creating reports in a browser 161
<strong>BMC</strong> <strong>Remedy</strong> <strong>Action</strong> <strong>Request</strong> <strong>System</strong> <strong>7.6.04</strong><br />
162 <strong>BMC</strong> <strong>Remedy</strong> <strong>Mid</strong> <strong>Tier</strong> Guide<br />
TIP<br />
You can also export the report as described in “To export a Web report”, and then<br />
print the report from the selected application.<br />
Opening the records in the report<br />
Web reports can contain links to the underlying data. This allows you to “drill<br />
down” by clicking the links to open the underlying records and work interactively<br />
with the data in the report.<br />
In a list report, each row represents a single request and contains a link to that<br />
request. The link appears in the <strong>Request</strong> ID column if it is included in the report. If<br />
the <strong>Request</strong> ID field is not included, the link is created on the Short Description<br />
field, if included, or on the first field in the report (the left-most column). When you<br />
click the link, the request underlying that row of the list opens.<br />
In a chart report, elements of the chart reflect a group of one or more underlying<br />
records. For example, the bars in a bar chart might represent the number of<br />
students enrolled in each class in the Sample applications. Clicking on a bar in the<br />
chart opens the form, and the records summarized in that bar of the chart are listed<br />
in the results list.<br />
There are some restrictions on using the drill-down feature of Web reports. These<br />
include:<br />
The form must allow drilling down from a report. If the administrator has<br />
turned off the “Allow Drill Down from Web Report” form property, reports on<br />
that form do not allow you to drill down to the underlying requests.<br />
If the form is a vendor form, the associated plug-in must include the fields used<br />
in the report query. If not, AR <strong>System</strong> error 3355, “Illegal field<br />
encountered in the qualifier,” appears.<br />
In a chart report, you cannot drill down in the following situations:<br />
The report was run from a search results list or table field by selecting records<br />
and then clicking Report. In this case, the chart drill-down links are not<br />
available, because the records represented in the chart are already available<br />
in the search results.<br />
The selected field is a field type that contains group IDs, including the Group<br />
List field on the User form, the Assignee Group field, or a dynamic field (field<br />
ID in the range 60000 - 69999). In this case, AR <strong>System</strong> reports “No matching<br />
requests (or no permission to requests) for qualification<br />
criteria. (ARWARN 9296).”<br />
The field used for the Category axis contains records with a null value. In this<br />
case, AR <strong>System</strong> reports “No matching requests (or no permission to<br />
requests) for qualification criteria. (ARWARN 9296).”<br />
The Category axis is based on a group field. This includes the Group List field<br />
in the User form (field 104), the Assignee Group field in any form (field 112),<br />
or any dynamic group field (field ID in range 60000 – 69999).<br />
The chart is in an exported report.
Exporting AR <strong>System</strong> reports<br />
Running reports<br />
You can export the results of an AR <strong>System</strong> report to the following file formats:<br />
AR <strong>System</strong> export (file extension .arx)<br />
AR <strong>System</strong> XML (file extension .xml)<br />
Comma-Separated Value (file extension .csv)<br />
All of these formats can be used to import data to an AR <strong>System</strong> form with <strong>BMC</strong><br />
<strong>Remedy</strong> Data Import. CSV files can also be imported to other applications, such as<br />
Microsoft Excel.<br />
For more information about the AR <strong>System</strong> report file types, see “Export file<br />
formats for AR <strong>System</strong> reports” on page 183.<br />
1 Select the report from the list.<br />
To export an AR <strong>System</strong> report<br />
2 In the Destination field, select whether to send the report to the screen, to a file, or<br />
to a printer.<br />
3 In the Format field, select the output format for the report.<br />
4 Run the report as described in “To run a report” on page 160.<br />
Adding to or overriding a report query at runtime<br />
When you open the Report Console to run a report, AR <strong>System</strong> uses the report’s<br />
built-in query to select the records included in the report. Two additional options<br />
allow you to add a qualification to narrow the report results (Show Additional<br />
Filter) or override the built-in query to widen or change the report results<br />
(Override).<br />
If the “edit” icon appears next to a report entry in the Report Console, you can<br />
open the report definition to examine the built-in query.<br />
This section briefly explains how to use these two options, describes example<br />
situations to illustrate their use, and explains why they are sometimes unavailable<br />
or might produce unexpected search results.<br />
Adding a qualification at runtime<br />
A “qualification” is any query statement, such as “Number enrolled is greater than<br />
0”. When you enter an additional qualification using Show Additional Filter, and<br />
do not select Override, your qualification is added to the report’s built-in query<br />
(using the AND operator). If you add a qualification and select Override, then your<br />
qualification replaces the report’s built-in query. If you select Override but do not<br />
add a qualification, then the report’s built-in query is ignored.<br />
To add a qualification at runtime<br />
<br />
1 Open the Report Console and select the report to run from the list of reports.<br />
2 Click Show Additional Filter.<br />
Appendix C For your end users: Creating reports in a browser 163
<strong>BMC</strong> <strong>Remedy</strong> <strong>Action</strong> <strong>Request</strong> <strong>System</strong> <strong>7.6.04</strong><br />
164 <strong>BMC</strong> <strong>Remedy</strong> <strong>Mid</strong> <strong>Tier</strong> Guide<br />
WARNING<br />
If the report includes a primary and secondary form, the filter shows only fields<br />
that are included in the primary form.<br />
3 Build the additional qualification, using either the Simple Query Builder or the<br />
Advanced Query Builder, as described in “Using a query in a Web report” on<br />
page 173.<br />
4 (Optional) Select Override to replace the report’s built-in query with the added<br />
qualification.<br />
If the Override check box is not available, overrides are disabled for this report. In<br />
that case you can only add your qualification to the report and cannot override the<br />
built-in query.<br />
5 Click Run to run the report with the added qualification.<br />
Example of adding a qualification to narrow a report<br />
An example report named Class Registration, based on the Sample:Classes form,<br />
has a built-in query stating “Number enrolled is greater than 0”. The report<br />
normally includes all classes for which at least one student is enrolled. An<br />
instructor, Peter Thomas, needs to see this list, but only for the courses he teaches.<br />
Peter could use the Class Registration report and add a qualification before<br />
running the report, such as “Instructor is equal to Peter Thomas” or “Instructor is<br />
myself”. His additional qualification is added to the built-in query, and the<br />
resulting report shows only those courses for which he is the instructor and at least<br />
one student is enrolled. In other words, he narrows the report results from all<br />
classes with enrolled students to only those he teaches that have enrolled students.<br />
Examples of overriding a report query<br />
A manager for the training program, on the other hand, needs to see a list of all<br />
classes, including those where the enrollment is zero. Instead of writing a new<br />
report, she could use the Class Registration report, but override the built-in query.<br />
By overriding the built-in query and adding no additional conditions, she<br />
eliminates the built-in query. Thus she widens the report results to include those<br />
classes that have no enrollees.<br />
You can also use the Override and Show Additional Filter options together to<br />
replace any built-in query in the report. For example, to see a list of all classes in<br />
Madrid with or without students enrolled, the training program manager could<br />
use the Class Registration report, add the query “Location is LIKE Madrid%”, and<br />
click Override. The additional query narrows the report to include only classes in<br />
Madrid, and the override causes the report to include classes with no enrollees as<br />
well as those with students enrolled.
Restrictions on modifying queries at runtime<br />
Running reports<br />
Some reports do not allow modification at runtime. These options are unavailable<br />
in the following cases:<br />
If you search a form and then use the Report button in the search results list to<br />
create a report, the records that you selected in the search results are passed to<br />
the Report Console as a predefined query. In this case, the Show Additional<br />
Filter and Override options are not available.<br />
The administrator can configure a report to disallow overrides, additional<br />
qualifications, or both. In case, either or both options are unavailable.<br />
Override does not override the “base qualification” used in AR <strong>System</strong> reports. A<br />
base qualification is defined by the administrator and is outside of the report<br />
definition. If the report contains a base qualification, your qualification is added to<br />
the base qualification. Base qualifications are not visible in the report designer<br />
screen.<br />
Reporting based on a search<br />
When you run a search on an AR <strong>System</strong> form or view a table in a browser, the<br />
Report button appears below the search results or in the table (assuming the form<br />
or table field is not configured to prevent this). The Report button allows you to<br />
generate a report based on the search results or table field contents.<br />
Figure C-3: Search results with Report button<br />
When you click Report, the following actions occur:<br />
The Report Console opens, listing only those reports that are associated with the<br />
form you searched.<br />
You can also create a new report definition based on this search. In this case the<br />
report is automatically associated with the current form. If you select the “Add<br />
default fields and sort order” option, the results list fields are automatically<br />
included in the report.<br />
The records that are selected in the search results at the time you click Report,<br />
along with the sort order, are passed to the Report Console as a predefined<br />
query.<br />
Appendix C For your end users: Creating reports in a browser 165
<strong>BMC</strong> <strong>Remedy</strong> <strong>Action</strong> <strong>Request</strong> <strong>System</strong> <strong>7.6.04</strong><br />
166 <strong>BMC</strong> <strong>Remedy</strong> <strong>Mid</strong> <strong>Tier</strong> Guide<br />
When you search a form, the first record in the search results is automatically<br />
selected. If you click Report without changing this selection, only the first record<br />
is included in the report. Use any of the following methods to select the records<br />
you want to include in the report:<br />
Select All—Selects all entries in the table.<br />
SHIFT-click—To select a range of entries, click an entry and hold down the<br />
SHIFT key. Click another entry above or below the original selection, and<br />
then release the SHIFT key.<br />
CTRL-click—To report on multiple entries, click an entry and then hold<br />
down the CTRL key. Continue to click the entries you want to include in the<br />
report while holding down the CTRL key. When you have finished selecting<br />
table entries, release the CTRL key.<br />
Deselect All—Clears all selections in the table.<br />
If no entries in the table are selected when you click Report, the report<br />
includes all the entries in the search results.<br />
Using the My Reports toolbar button<br />
With the My Reports toolbar button, you can save the sequence that generates a<br />
report based on a search. Each named report in the My Reports list is unique per<br />
server, per form, and per user. The My Reports feature is helpful if you frequently<br />
generate reports based on the same search, but don’t want to create a report<br />
definition.<br />
To save a report to the My Reports toolbar menu<br />
<br />
1 Run a search on a form.<br />
See Appendix B, “For your end users: Running and saving searches on the Web.”<br />
2 Run a report based on the search results. See “Reporting based on a search” on<br />
page 165.<br />
3 Close the report.<br />
4 In the browser window containing the search results, choose My Reports > Save.<br />
5 Enter a name for the report, and click OK.<br />
To run a saved report from the My Reports toolbar menu<br />
<br />
1 Open the form associated with the report that you saved.<br />
2 Choose My Reports > Run > reportName.<br />
1 Open the form associated with the report that you saved.<br />
To manage reports from the My Reports toolbar menu<br />
2 Choose My Reports > Manage.<br />
Saved reports appear in a dialog box.
3 Delete, disable, or enable reports as needed.<br />
4 Click Save.<br />
Creating reports<br />
Setting up a new report<br />
Creating reports<br />
This section describes how to define a new Web or AR <strong>System</strong> report. (Crystal<br />
reports are pre-designed and must be installed by the administrator.)<br />
Web reports are suitable for preparing formatted list reports, which are presented<br />
in a table, and chart reports, which allow you to select from various types of charts<br />
to illustrate the data. By using the preview feature, you can use Web reports to<br />
work interactively with the data in the form.<br />
AR <strong>System</strong> reports are often used to export data in XML, .arx, or.csv format for<br />
use in another application or on another AR <strong>System</strong> server. In addition, you can<br />
use AR <strong>System</strong> reports generate statistical values based on the data. AR <strong>System</strong><br />
reports are can be run on the Web and in <strong>BMC</strong> <strong>Remedy</strong> User.<br />
When you click New to create a report, you must first define the type of report, its<br />
associated form, and the report name in the New Report screen.<br />
Depending on the type of report you are creating, AR <strong>System</strong> then opens either the<br />
report design screen of the Report Console (for Web reports) or the ReportCreator<br />
form (for AR <strong>System</strong> reports).<br />
To start a new report<br />
<br />
1 In a browser, click the AR <strong>System</strong> Report Console link on the home page to open<br />
the Report Console.<br />
2 Click New .<br />
3 In the Type field of the New Report window, select the Web or AR <strong>System</strong> report<br />
type. This field is required.<br />
4 In the Form field, enter the name of the form to use for the report. This field is<br />
required.<br />
Appendix C For your end users: Creating reports in a browser 167
<strong>BMC</strong> <strong>Remedy</strong> <strong>Action</strong> <strong>Request</strong> <strong>System</strong> <strong>7.6.04</strong><br />
168 <strong>BMC</strong> <strong>Remedy</strong> <strong>Mid</strong> <strong>Tier</strong> Guide<br />
(Optional) To limit the list of forms to those that are already used in other<br />
reports, select Forms Used in Existing Reports. This can speed up retrieval of the<br />
list of forms, but any form that is not already used in some report does appear<br />
on the list.<br />
To find the form quickly, type the first few letters of the form name into the field.<br />
For example, type “Sample” to select from the list of forms related to the Sample<br />
application.<br />
5 Select or deselect the “Add default fields and sort order” check box:<br />
Selected—Fields that appear in the form’s results list after a search are<br />
automatically added to the report definition, along with the default sort order.<br />
You can remove or change these fields and sort order later if necessary.<br />
Not selected—No fields are added to the report definition automatically.<br />
6 In the Name field, type a name for the report. This field is required.<br />
The report name must be unique. The maximum length is 128 characters. Also, you<br />
cannot change the name of the report after you exit this screen, so use care in<br />
assigning a report name.<br />
NOTE<br />
Each report must have a unique Name/Locale combination. For example, two<br />
reports can both be name “Monday”, if the locale for each report is different.<br />
7 Click OK.<br />
If you selected the Web report type, the Report Console report designer screen<br />
appears. Build the Web report definition using the following procedures:<br />
“Defining a Web list report” on page 168<br />
“Defining a Web chart report” on page 170<br />
“Using a query in a Web report” on page 173<br />
If you selected the AR <strong>System</strong> report type, the ReportCreator form opens instead.<br />
See “Defining AR <strong>System</strong> reports” on page 177.<br />
Defining a Web list report<br />
List reports are presented in the form of a table, with one column for each field that<br />
you add to the report. One column of the report includes a link to the record in the<br />
underlying form (assuming the form properties allow this), so you can open the<br />
record and view the data underlying the report.<br />
For example, a partial report based on the Sample:Classes form might list all class<br />
records in the form, showing the class title, location, instructor and number<br />
enrolled.
Figure C-4: Example list report based on the Sample:Classes form<br />
Creating reports<br />
A link to the underlying data appears in the report results, assuming the form<br />
properties allow this. The link is created on the <strong>Request</strong> ID if it is included in the<br />
report. If the <strong>Request</strong> ID field is not included, the link is created on the Short<br />
Description field, if included, or on the first field in the report (the left-most<br />
column).<br />
To define a list report<br />
<br />
1 Follow the steps described in “To start a new report” on page 167.<br />
2 (Optional) In the Report Definition area, add a brief description of the report in the<br />
Description field.<br />
This description appears in the list of reports in the Report Console. If you do not<br />
enter a description, it is identified as a “Web Report.”<br />
3 In the Content field, select List or Chart + List.<br />
List—The report is presented as a table.<br />
Chart + List—The report is presented as a chart, followed by a table. Use this<br />
procedure to define the list section of the report. To define the chart, see<br />
“Defining a Web chart report” on page 170.<br />
4 (Optional) To share this report with other users who share at least one permission<br />
group in common with you, clear the Private check box.<br />
Other users must have also permission to the form in order to run the report, and<br />
they must have permission to the fields included in the report in order to see the<br />
data in the report.<br />
5 In the Columns tab, select fields from the Available Fields list to include in the<br />
report, and then click Add, double-click, or drag them to the Column list.<br />
You must add at least one field to the Column list to be able to save the report.<br />
If you selected “Add default fields and sort order” when creating the report, the<br />
defined results list fields for the form are already in the Column list.<br />
You can select multiple fields at a time from the Available Fields list. To add all<br />
fields to the report, click Add All.<br />
You can include any field type except Diary fields in the report.<br />
Appendix C For your end users: Creating reports in a browser 169
<strong>BMC</strong> <strong>Remedy</strong> <strong>Action</strong> <strong>Request</strong> <strong>System</strong> <strong>7.6.04</strong><br />
170 <strong>BMC</strong> <strong>Remedy</strong> <strong>Mid</strong> <strong>Tier</strong> Guide<br />
To remove a field from the report, select it in the Column list and then click<br />
Remove, double-click the field, or drag it from the Column list back to the<br />
Available Fields list. To remove all fields from the report definition, click<br />
Remove All.<br />
NOTE<br />
The available fields come from the standard view of the form or from the view<br />
defined as the Master View for the locale. If the fields that appear do not match the<br />
fields you see on the form, there might be a Web - Alternate view defined. Fields<br />
in a Web - Alternate view do not appear in the Available Fields list.<br />
6 Use the Up and Down buttons next to the Column list to change the order of the<br />
columns in the report.<br />
7 (Optional) In the Sorting and Grouping tab, select one or more fields on which to<br />
sort the report, and then click Add, or drag the selected field to the sorting list area.<br />
If you selected “Add default fields and sort order” when creating the report, the<br />
default sort order for the form is already added to the report definition.<br />
To change the sort order between ascending and descending, click the arrow in<br />
the Dir column for each field.<br />
To group repeated values, click the Group check box.<br />
8 (Optional) Define a qualification to identify the records that appear in the report.<br />
See “Using a query in a Web report” on page 173.<br />
9 (Optional) To preview the report before you save it, click Preview.<br />
A sample report runs and appears in a separate browser window. The Preview<br />
feature allows you to check and modify the report design until you are satisfied<br />
with the results.<br />
You can also use the Preview feature in cases where you want a quick view of the<br />
data in a form. You can print the report or export data from the preview screen.<br />
NOTE<br />
When you preview a Report that has a base qualification, the base qualification is<br />
ignored. In this case, the report preview might include more records than when<br />
you run the report from the Report Console list.<br />
10 To save the report for future use, click Save.<br />
11 Click Back to return to the Report Console report list.<br />
Defining a Web chart report<br />
You can generate various types of charts and graphs to illustrate the report data.<br />
You can also generate a chart or graph together with a list report that shows the<br />
supporting data.
Creating reports<br />
For example, a tube chart could give a quick visual summary of the number of<br />
students enrolled in each class in the Sample application, using the Sum<br />
aggregation type to calculate the total enrolled for all locations.<br />
Figure C-5: Example chart report based on the Sample:Classes form<br />
In ad hoc reports, you can click in the data area of the chart to open the form with<br />
a results list containing the underlying requests. This drill-down function allows<br />
you to work interactively with the data at the time you run or preview the report.<br />
For example, to see more information about the students enrolled in the class<br />
“Managing Within the Law” in the Sample application-, the instructor can run this<br />
example report and then click the column labelled “Managing Within the Law” in<br />
the chart. The Sample:Classes form then opens with a results list containing the<br />
records for each student enrolled.<br />
Type of charts<br />
The following table describes the types of reports available from the Report<br />
Console:<br />
Chart Description<br />
Pie Pie charts are most often used to display a few components that<br />
are easily distinguishable. Typically, each slice of a pie chart<br />
displays statistics from one variable as a slice of the pie.<br />
Bar Bar charts are most often used for direct comparison of<br />
magnitude between categories. Bar charts can also be used to<br />
show time dependent data when the time interval is small.<br />
Line Line charts are most often used to display trends. Line charts<br />
display values along a common baseline, which allows quick and<br />
accurate comparisons.<br />
Area Area charts are used to display a limited number of related,<br />
continuous variables.<br />
Appendix C For your end users: Creating reports in a browser 171
<strong>BMC</strong> <strong>Remedy</strong> <strong>Action</strong> <strong>Request</strong> <strong>System</strong> <strong>7.6.04</strong><br />
To define a chart report<br />
172 <strong>BMC</strong> <strong>Remedy</strong> <strong>Mid</strong> <strong>Tier</strong> Guide<br />
Chart Description<br />
Meter Meter charts measure the most recent variable value from the<br />
variable associated with that meter. Meters can be configured to<br />
show increasing levels of severity.<br />
Scatter Scatter charts are used to analyze the relationship between two<br />
variables. One variable is plotted on the horizontal axis and the<br />
other is plotted on the vertical axis.<br />
Tube Tube charts are used to display a comparison of the quantity of<br />
each variable.<br />
Cone Cone charts are used to for direct comparisons of magnitude<br />
between categories in a cone shape.<br />
Pyramid Pyramid Charts display variables in a way that reveals<br />
hierarchical structure.<br />
1 Create a new report as described in “To start a new report” on page 167.<br />
2 In the Content field, select Chart or Chart + List.<br />
Chart—The report is presented as a chart or graph of the type you select.<br />
Chart + List—The report is presented as a chart, followed by a table. Use this<br />
procedure to define the chart section of the report. To define the list, see<br />
“Defining a Web list report” on page 168.<br />
3 In the Chart Options tab, select the chart options:<br />
Type—The type of chart you want to produce, such as a pie chart or a bar chart.<br />
Category Field—Select the field to supply the category data for the chart.<br />
In a pie chart, the values in the category field become the “slices” of the pie. In<br />
graphs, such as a bar chart, the values in the category field are plotted on the Xaxis.<br />
WARNING<br />
Make sure that the category you selected includes values. A null value can inhibit<br />
the interactive drill-down functionality of the report.<br />
Category Label—Supply a label to appear on the chart that describes the<br />
category data.<br />
Aggregation—Select an aggregation method that makes sense for the data in the<br />
report.<br />
Count—Reports the number of existing records for each unique value in the<br />
category field.<br />
Sum—Adds the values in the series field for each unique value in the<br />
category field.<br />
Average—Calculates an average of the values in the series field for each<br />
unique value in the category field.
Creating reports<br />
Minimum—Shows the minimum of the values in the series field for each<br />
unique value in the category field.<br />
Maximum—Shows the maximum of the values in the series field for each<br />
unique value in the category field.<br />
Series Field—Select the field to supply the category data for the chart.<br />
In a pie chart, the values in the series field are used to created each “slice” of the<br />
pie. In graphs, the values in the series field are plotted on the Y-axis.<br />
Series Label—Supply a label to appear on the chart that describes the series<br />
data.<br />
For example, to produce a chart report based on the Sample:Classes form that<br />
shows number of students enrolled in each class, select the following chart options:<br />
Type—Tube Chart<br />
Category<br />
Field—Class Title*<br />
Label—Class title<br />
Series<br />
Aggregation—Sum<br />
Field—Number Enrolled*<br />
Label—Total enrolled<br />
4 (Optional) To preview the report before you save it, click Preview.<br />
A sample report runs and appears in a separate browser window.<br />
5 To save the report for future use, click Save.<br />
6 Click Back to return to the Report Console report list.<br />
Using a query in a Web report<br />
To control which records from the form will appear in the report, build a query to<br />
select the data when the report runs. The query is saved as part of the report<br />
definition.<br />
You can use the simple query builder, the advanced query builder, or both. The<br />
simple query builder joins all query statements with the AND operator.<br />
Alternatively, advanced users can build the query using AR <strong>System</strong> query syntax<br />
with the advanced query builder. To use the operator types OR or NOT, you must<br />
use the advanced query builder.<br />
Using the simple query builder<br />
The Report Console includes a simple query builder that allows you to quickly<br />
construct a simple query. By default, the report designer screen opens with the<br />
simple query builder active.<br />
Appendix C For your end users: Creating reports in a browser 173
<strong>BMC</strong> <strong>Remedy</strong> <strong>Action</strong> <strong>Request</strong> <strong>System</strong> <strong>7.6.04</strong><br />
174 <strong>BMC</strong> <strong>Remedy</strong> <strong>Mid</strong> <strong>Tier</strong> Guide<br />
Figure C-6: The simple query builder, with advanced query builder closed<br />
To build a query using the simple query builder<br />
<br />
1 In the Filter By area of the report designer screen, select a field from the Available<br />
Fields list.<br />
2 Drag the field to the query area, or click Add Field.<br />
3 Select the query operator:<br />
Is equal to—Selects records in which the value in the chosen field matches<br />
exactly the value entered in the query.<br />
Is not equal to—Selects records in which the value in the chosen field does not<br />
match the value entered in the query.<br />
Is empty—Selects records in which the chosen field is empty.<br />
Is not empty—Selects records in which the chosen field contains some data.<br />
Is myself—Selects records in which the value in the chosen field matches the<br />
current user’s login ID.<br />
Is not myself—Selects records in which the value in the chosen field does not<br />
match the current user’s login ID.<br />
Is LIKE—Selects records in which the value in the chosen field matches the<br />
string defined in the query.<br />
The LIKE operator requires that you use the percent (%) wildcard, which<br />
matches any string of 0 or more characters. For example, to get a report of classes<br />
for which Teresa Logan is the instructor, use one of the following search strings:<br />
Teresa% matches all entries that begin with “Teresa”<br />
%Logan matches all entries that end with “Logan”<br />
T%eresa% would find entries that start with “Teresa” or “Theresa”<br />
4 Type the value to search for in the blank field.<br />
For example, to find Teresa Logan’s classes that have students enrolled, you could<br />
use the simple query builder to construct the following query:
Using the advanced query builder<br />
Creating reports<br />
The advanced query builder is located below the simple query builder. By default,<br />
the advanced query builder is closed. Click the expansion arrow to open it.<br />
Figure C-7: The advanced query builder, opened<br />
To use the advanced query builder to find the same records (Teresa Logan’s classes<br />
that have students enrolled), expand the advanced query builder and then add the<br />
following qualification:<br />
'Instructor' LIKE "Teresa%" AND 'Number Enrolled' > 0<br />
To add fields, you can drag them from the Available Fields list, or select the field<br />
and then click Add Field. To cause the query builder buttons to appear, you must<br />
add a field or click in the query area.<br />
It is possible to enter queries in both the simple and advanced query builders for<br />
the same report. If you do, these queries are linked with an AND operator when<br />
the report runs. If the advanced query builder is closed, but contains a query, the<br />
beginning of the query appears along with the Advanced expansion button:<br />
TIP<br />
You cannot add elements in the middle of an existing query in the advanced query<br />
builder. If you need to modify an advanced query, you must add the modification<br />
on to the end of the existing query, or revise the entire query.<br />
For more information about building AR <strong>System</strong> qualifications, see the Workflow<br />
Objects Guide, “Building qualifications and expressions,” page 49.<br />
You can also use these query builders to add a query to an existing report at<br />
runtime. See “Adding to or overriding a report query at runtime” on page 163.<br />
Queries on selection fields<br />
Selection fields include drop-down lists, radio buttons, and check boxes. In<br />
selection fields, the sort order is determined by the database value assigned to each<br />
selection. This value is not visible when you are constructing the query. Depending<br />
upon how the database value is configured, you might get unexpected results.<br />
Appendix C For your end users: Creating reports in a browser 175
<strong>BMC</strong> <strong>Remedy</strong> <strong>Action</strong> <strong>Request</strong> <strong>System</strong> <strong>7.6.04</strong><br />
176 <strong>BMC</strong> <strong>Remedy</strong> <strong>Mid</strong> <strong>Tier</strong> Guide<br />
For example, a Priority field in which the user selects High, Medium, or Low might<br />
have the database values High=0, Medium=1, Low=2. In this case, the query<br />
“Priority is greater than or equal to Medium” will return records with priority set<br />
to Medium or Low, because in database terms qualification is seeking values<br />
greater than or equal to 1.<br />
If this occurs, try revising the query to use the opposite operation, for example<br />
“Priority is less than or equal to Medium,” and then re-run the search.<br />
Defining a query<br />
The following procedure begins in the Report Definition screen and assumes that<br />
you have already created the report itself as described in “To start a new report”<br />
on page 167.<br />
To define a report query using the simple query builder<br />
<br />
1 In the Filter By area, select the first field that you want to use in the query from the<br />
Available Fields list.<br />
2 Click Add or drag the field to add it to the simple query builder.<br />
3 In the simple query builder, click the down-arrow and select from the list of<br />
operations.<br />
4 Enter the value to search for.<br />
For example, to find classes for which Teresa Logan is the instructor, select the<br />
Instructor* field and the is equal to operation, and then type in Teresa<br />
Logan.<br />
5 To add another item to the qualification, select the appropriate field from the<br />
Available Fields list, and then click Add or drag the field to the simple query<br />
builder.<br />
The second search criterion is added to the simple query builder with an AND<br />
search. In other words, a record must match both conditions in order to appear in<br />
the report.<br />
For example to find Teresa’s classes that have at least one person enrolled, select<br />
Number enrolled and is greater than, and then type in 0.<br />
6 Click Save.<br />
Editing and deleting reports<br />
You can edit or delete any report that you created, and administrators can modify<br />
or delete any report. You cannot edit or delete reports created by others, but you<br />
can open them to view the built-in query and fields used in the report.<br />
You can also create a copy of a report by using the Save As button to save the report<br />
with a new name. In that case, you are the creator of the new report and can edit it.
1 Select the report in the Report Console.<br />
To edit an existing report<br />
Creating reports<br />
2 Click the Edit Report icon that appears to the left of the report name in the<br />
console.<br />
3 Make any necessary modifications to the report as described in:<br />
“Defining a Web list report” on page 168<br />
“Defining a Web chart report” on page 170<br />
“Using a query in a Web report” on page 173<br />
(For AR <strong>System</strong> reports) “Defining AR <strong>System</strong> reports” on page 177.<br />
4 Click Save to save your changes.<br />
5 Click Back to return to the Report Console list.<br />
1 Select the report in the Report Console.<br />
To delete an existing report<br />
2 Click Delete .<br />
Defining AR <strong>System</strong> reports<br />
Create an AR <strong>System</strong> report if you need to export data directly to AR <strong>System</strong><br />
export (.arx), AR <strong>System</strong> XML, or comma-separated value (.csv) format.<br />
To create an AR <strong>System</strong> report<br />
<br />
1 In the Report Console, click New.<br />
2 Select the AR <strong>System</strong> report type.<br />
The ReportCreator opens in New mode.<br />
Appendix C For your end users: Creating reports in a browser 177
<strong>BMC</strong> <strong>Remedy</strong> <strong>Action</strong> <strong>Request</strong> <strong>System</strong> <strong>7.6.04</strong><br />
Figure C-8: ReportCreator<br />
178 <strong>BMC</strong> <strong>Remedy</strong> <strong>Mid</strong> <strong>Tier</strong> Guide<br />
3 In the Report Name field, enter a unique, locale-specific name for the report; for<br />
example, MyReport-en.<br />
4 From the Report Format drop-down list, select one of the following choices for the<br />
format of the report:<br />
Record—Displays each field of the request on a separate line.<br />
Column—Displays each field as a column heading, and displays information<br />
from each request in a separate row.<br />
Compressed—Compresses the information with commas, white space, or any<br />
other specified character between the columns. In a browser, the compressed<br />
format is viewed in a column format.<br />
5 (For administrators) In the Locale field, enter the locale of the report in the format<br />
language_Country, for example pt_BR.<br />
The country portion of the locale code is optional, depending on whether you want<br />
to allow all country variations of a language to use the report. If you enter only the<br />
language portion, all country variations of a language can use the report. For<br />
example, an entry of pt would include all country variations of Portuguese, but<br />
pt_BR designates only Brazilian Portuguese.<br />
For a list of standard choices for this field, check the Locale view property on any<br />
form in <strong>BMC</strong> <strong>Remedy</strong> Developer Studio.<br />
6 In the Report Set field, enter a locale-independent description for the report.<br />
The Report Set field is used to identify locale variants of the same report. The<br />
combination of Report Set and Locale must be unique.<br />
7 Update each tab in the form as described in the following sections.
Creating reports<br />
Entries that are specific to Windows reports are identified in each of the tabs. Those<br />
settings are ignored for Web reports.<br />
8 Save the report.<br />
Fields tab<br />
In the Fields tab, define the fields on the form from which data is being reported to<br />
be included in the report.<br />
To specify fields to be included in a report<br />
<br />
1 In the Field field, click the menu button to select which fields on the specified form<br />
will be displayed on the report.<br />
2 In the Label field, enter the field name as you want it displayed on the report.<br />
3 In the Field to Add Before/After field, select a field to use as a reference when<br />
clicking the Add After or Add Before buttons.<br />
4 Click Add Before or Add After to set the positioning of fields in a report, with<br />
reference to the Field to Add Before/After field.<br />
5 Click Modify to update the selected field label or width specification.<br />
6 Click Remove to remove a selected field.<br />
7 Click Remove All to remove all selections from the field list.<br />
Sorting tab<br />
In the Sorting tab, select fields to sort on and set the sort order and grouping for<br />
each field for the report. You can select up to five fields for sorting.<br />
To specify sorting criteria<br />
<br />
1 From the first Field Name list, select the field on which you want to sort.<br />
2 Select Ascending or Descending Sort Order for the selected field.<br />
3 To group by a field, select the Group check box for the selected field.<br />
4 Repeat steps 1 through 3 for the other fields on which you want to sort.<br />
Statistics tab<br />
In the Statistics tab, define expressions that will calculate statistics for the requests<br />
contained in the report. Use the Statistics tab to specify what type of statistics to<br />
include.<br />
To include statistics in a report<br />
<br />
1 From the Operation field, select the appropriate operation:<br />
Count—Tallies the number of requests.<br />
Sum—Adds up specified fields or the arithmetic relationship among fields.<br />
Appendix C For your end users: Creating reports in a browser 179
<strong>BMC</strong> <strong>Remedy</strong> <strong>Action</strong> <strong>Request</strong> <strong>System</strong> <strong>7.6.04</strong><br />
180 <strong>BMC</strong> <strong>Remedy</strong> <strong>Mid</strong> <strong>Tier</strong> Guide<br />
Average—Calculates the average of specified fields.<br />
Minimum—Calculates the minimum value for a specified field.<br />
Maximum—Calculates the maximum value for a specified field.<br />
Except for Count, these operations can be applied only to numeric and date/time<br />
fields. Each operation can apply to the whole report, or to a group of requests in a<br />
report. Groups are defined in the Sorting tab.<br />
2 From the Expression field, select a field from the menu list to include as part of a<br />
statistic.<br />
An expression is required for all statistical operations except Count. Whether you<br />
include an expression for a Count operation depends on how you want rows with<br />
null values to be counted.<br />
If you are defining a Count operation that includes an expression, only rows with<br />
a value that is not null for the specified expression are counted when the report is<br />
run. If you are defining a Count operation that does not include an expression, all<br />
rows returned are counted, including those with null values.<br />
The menu list displays all numeric or date fields in the form. Expressions can<br />
include any of the following values:<br />
Numeric fields<br />
Date fields<br />
Status history fields<br />
Keywords<br />
The most commonly used keywords are $DATE$, $NULL$, $TIME$,<br />
$TIMESTAMP$, $USER$, and $WEEKDAY$. Keywords are case-sensitive and must<br />
be entered in all capital letters. For a complete list of AR <strong>System</strong> keywords, see<br />
the Workflow Objects Guide, “Keywords,” page 221.<br />
NOTE<br />
For reports to run properly in a browser, you must add a backslash to the keyword<br />
in the Expression field, for example, $\TIMESTAMP$.<br />
Numbers<br />
You can type numbers directly into the Expression field, for example, 5.25, 33,<br />
and so on.<br />
Arithmetic operators (+, -, *, /, and %)<br />
You can type arithmetic operators directly into the Expression field, similar to<br />
the way they are entered in the advanced search bar.<br />
3 In the Label field, type the label to identify a statistic on the report.
Creating reports<br />
You can use text, keywords, or field values, and enter as many as 128 characters.<br />
To use keywords for the Label field, click the menu list and select the appropriate<br />
keyword. Include one of the following results formats:<br />
%* % Default format<br />
%#% Numerical format (total number of seconds)<br />
%:% Time format (hh:mm:ss; hours, minutes, and seconds)<br />
On the report, the statistic will appear inside the label. For example, a label created<br />
as Statistical result is %#% days will appear on the report as Statistical<br />
result is 123 days.<br />
You can also include any of the following control characters in a label field:<br />
\b Backspace<br />
\n Return<br />
\t Tab<br />
\\ Backslash<br />
\nnn ASCII character<br />
4 From the Compute On field, select the scope of a statistic.<br />
You can determine whether a statistic is calculated for the entire report, or for<br />
defined groups within the report by selecting the appropriate setting in the<br />
Compute On field.<br />
Report—Calculates the statistic for all entries in the report. The statistic appears<br />
at the end of the report.<br />
Group N—Calculates a statistic for groups defined in the Sorting tab. The<br />
statistic appears below each group.<br />
5 In the Layout field, for the Windows platform only, specify how you want the<br />
results to be displayed in the report by choosing one of the following options:<br />
Single—Displays all the statistical results on one line.<br />
Multiple—Displays each statistical result on its own line.<br />
Column—Displays the result for each value at the bottom of the column of the<br />
field specified in the Expression field. Column is valid only for a columnformatted<br />
report.<br />
The Layout field setting works with the Compute On setting to determine where a<br />
statistic appears on a report.<br />
Page Setup tab<br />
In the Page Setup tab, you only need to specify the page configuration information<br />
in the General section.<br />
Appendix C For your end users: Creating reports in a browser 181
<strong>BMC</strong> <strong>Remedy</strong> <strong>Action</strong> <strong>Request</strong> <strong>System</strong> <strong>7.6.04</strong><br />
To specify general page configuration information<br />
<br />
1 Enter the name of the report in the Title field. The report title appears at the top of<br />
the report.<br />
182 <strong>BMC</strong> <strong>Remedy</strong> <strong>Mid</strong> <strong>Tier</strong> Guide<br />
2 Enter text in the Header field. The header appears at the top of every page.<br />
3 Enter text in the Footer field. The footer appears at the bottom of every page.<br />
To use keywords for the Title, Header, and Footer fields, click the menu list and<br />
select the appropriate keyword. The data in the Title, Header, and Footer fields<br />
must be a single line. Embedded carriage returns are not allowed.<br />
The other sections on the Page Setup tab, marked “(windows)”, are for use in <strong>BMC</strong><br />
<strong>Remedy</strong> User only and are not required when creating an AR <strong>System</strong> report on the<br />
Web.<br />
Qualification tab<br />
In the Qualification tab, specify which records to include in a report. If a report is<br />
run from a results list, any qualifications defined in this tab are ignored. See the<br />
Workflow Objects Guide, “Building qualifications and expressions,” page 49.<br />
Description tab<br />
In the Description tab, enter a description of the report.<br />
Permissions tab<br />
(For administrators only) In the Permissions tab, use the Assignee Groups field to<br />
define who has access to a report.<br />
If the server is configured to allow multiple groups in the Assignee Group field,<br />
then this field will allow multiple groups to be specified, separating each group<br />
with a single space. If the server is not configured to allow multiple groups, then<br />
only one group can be specified in this field.<br />
Leaving the Assignee Groups field blank allows only the submitter to view the<br />
report. Specifying Public allows anyone to view the report.<br />
Administration tab<br />
In the Administration tab of the Report Creator form, enter the user name of the<br />
person who is creating the report, and define the status of the report.<br />
1 In the Submitter field, enter the name of the user creating the report.<br />
2 In the Status field, select one of the following options:<br />
Active—Makes the report available in the Report Console.<br />
Inactive—Indicates a report that is no longer active.<br />
Pending—Indicates a report that is being reviewed.
Export file formats for AR <strong>System</strong> reports<br />
If Inactive or Pending is selected, the report does not appear the Report Console<br />
list.<br />
Export file formats for AR <strong>System</strong> reports<br />
AR Export format<br />
AR XML format<br />
You can save or export AR <strong>System</strong> data to use in AR <strong>System</strong> forms, in a<br />
spreadsheet, or in other applications. You can also save or export non-AR <strong>System</strong><br />
data from another application to use in an AR <strong>System</strong> form.<br />
The file formats that you choose for exporting depend on the original data source<br />
and how you will use the data. File formats for AR <strong>System</strong> reports are explained in<br />
the following sections.<br />
AR Export (.arx) is the default file type. It yields the cleanest results when data is<br />
exported and imported within AR <strong>System</strong>. The AR Export format properly<br />
formats data that you import into an AR <strong>System</strong> form by using <strong>BMC</strong> <strong>Remedy</strong> Data<br />
Import.<br />
NOTE<br />
When an attachment is exported in AR Export format from a browser, a .zip file<br />
is created that includes the .arx file and the attachments.<br />
AR XML (.xml) is a <strong>BMC</strong> <strong>Remedy</strong> XML standard derived from the W3C XForm<br />
standard, and it contains several elements that are required for AR <strong>System</strong> use. To<br />
import XML data into an AR <strong>System</strong> form by using <strong>BMC</strong> <strong>Remedy</strong> Data Import,<br />
your data must conform to the AR XML data specification. Data exported to the<br />
AR XML file type conforms to this specification. You can also convert XML data<br />
obtained outside AR <strong>System</strong> to the AR XML standard.<br />
Conversely, you can export AR XML data, parse it with any tool that parses<br />
documents that conform to the XForm specification, and use the data outside<br />
AR <strong>System</strong>. For information about XForms, see the W3C website.<br />
Attachments are handled in the same manner as in the .arx file type.<br />
NOTE<br />
When you export AR <strong>System</strong> data from Crystal Reports to HTML 3.2, HTML 4.0,<br />
or XML, your default export directory depends on whether your computer is<br />
connected to a network. If your computer is connected to a network, and your<br />
login profile has a temporary directory setting under Windows, your default<br />
export directory will be %USERPROFILE%\LocalSettings\Temp. If your computer<br />
is not connected to a network your export will default to whatever temporary<br />
directory is set in your Windows environment settings, for example, C:\Temp or<br />
C:\Windows\Temp.<br />
Appendix C For your end users: Creating reports in a browser 183
<strong>BMC</strong> <strong>Remedy</strong> <strong>Action</strong> <strong>Request</strong> <strong>System</strong> <strong>7.6.04</strong><br />
Comma-separated values format<br />
184 <strong>BMC</strong> <strong>Remedy</strong> <strong>Mid</strong> <strong>Tier</strong> Guide<br />
You can use the comma-separated values (.csv) format if you plan to use the<br />
report data in other applications, such as Crystal Enterprise or in spreadsheets. For<br />
example, if you want to use the report data in a Microsoft Excel spreadsheet, export<br />
it as a .csv file, open Excel, and import the data into the Excel file.<br />
NOTE<br />
You cannot export the content of an attachment with a .csv file. If you export a<br />
.csv file with an attachment, only the file name of the attachment is exported.<br />
Record, column, and compressed formats<br />
When you select Record, Column, or Compressed format in the ReportCreator<br />
form in a browser, the report is saved as an HTML file (for example,<br />
report.rep.html).<br />
Also, the compressed format is not supported in a browser. If you select<br />
Compressed as the report format, the report is displayed in Column format<br />
instead.
Appendix<br />
D For<br />
your end users: Using<br />
flashboards<br />
If an application that you are using has flashboards, you can manipulate the<br />
appearance of flashboards and go deeper into the displayed data.<br />
The following topics are provided:<br />
Viewing flashboards (page 186)<br />
Drilling down to information in flashboards (page 187)<br />
Appendix D For your end users: Using flashboards 185
<strong>BMC</strong> <strong>Remedy</strong> <strong>Action</strong> <strong>Request</strong> <strong>System</strong> <strong>7.6.04</strong><br />
Viewing flashboards<br />
186 <strong>BMC</strong> <strong>Remedy</strong> <strong>Mid</strong> <strong>Tier</strong> Guide<br />
If an application includes a flashboard (a graph such as bar chart or pie chart), you<br />
can manipulate the look of the flashboard.<br />
To manipulate a flashboard<br />
<br />
1 Use the following controls to manipulate the flashboard.<br />
Table D-1: Flashboard controls<br />
Button or field Description<br />
Opens the Options panel where you can make changes as described in<br />
step 2.<br />
2 To change labels or variables, click the properties ( ) button, and edit the<br />
following options:<br />
Title—Title that appears in the tab above the set of flashboards.<br />
X Axis Label<br />
Y Axis Label<br />
Opens the flashboard to a full-screen view.<br />
In a browser, press ESC to return to normal view.<br />
Returns the flashboard to a normal view.<br />
Opens the toolbar, which reveals the Zoom buttons, the Show Legend<br />
check box, and the chart selection menu.<br />
Closes the toolbar, which reveals the Zoom buttons, the Show Legend<br />
check box, and the chart selection menu.<br />
Show Legend Displays a legend for the flashboard.<br />
Zooms in on specific parts of the flashboard.<br />
Click the button, and move the cursor to the flashboard. Click and drag<br />
the area you want to zoom in on.<br />
Zooms out to view more of the flashboard.<br />
Allows you to change the flashboard to another type of chart. The<br />
options are:<br />
Line Chart<br />
Column Chart<br />
Stacked Bar<br />
Area Chart<br />
Stacked Area<br />
Pie Chart<br />
Active Variables—Enables you to add or remove variables from the flashboard.
Drilling down to information in flashboards<br />
Drilling down to information in flashboards<br />
You can view more information about a chart in a flashboard using the following<br />
methods:<br />
Mouse over a grouping, and a tooltip displays the statistics for that grouping.<br />
Click a grouping, and a tooltip displays more statistical information (such as the<br />
x and y values).<br />
To view the information on line, area, and stacked area charts, mouse over or click<br />
the end point of the group.<br />
Appendix D For your end users: Using flashboards 187
<strong>BMC</strong> <strong>Remedy</strong> <strong>Action</strong> <strong>Request</strong> <strong>System</strong> <strong>7.6.04</strong><br />
188 <strong>BMC</strong> <strong>Remedy</strong> <strong>Mid</strong> <strong>Tier</strong> Guide
Appendix<br />
E ITSM<br />
7.0.00 applications and<br />
caching<br />
In large AR <strong>System</strong> applications such as those in the <strong>BMC</strong> <strong>Remedy</strong> IT Service<br />
Management Suite (<strong>BMC</strong> <strong>Remedy</strong> ITSM Suite), some actions performed through<br />
the AR <strong>System</strong> Administration Console might trigger a client cache load or an<br />
admin copy cache. This section describes action ITSM action that can trigger a<br />
client re-cache or an admin copy cache event.<br />
The following topic is provided:<br />
“<strong>Action</strong>s in ITSM 7.0.00 applications that trigger caching” on page 190.<br />
Appendix E ITSM 7.0.00 applications and caching 189
<strong>BMC</strong> <strong>Remedy</strong> <strong>Action</strong> <strong>Request</strong> <strong>System</strong> <strong>7.6.04</strong><br />
<strong>Action</strong>s in ITSM 7.0.00 applications that trigger<br />
caching<br />
<strong>Action</strong> Client cache load Admin copy cache<br />
Creating, modifying, or deleting a nonsupport user NO NO<br />
Creating, modifying, or deleting an organization NO NO<br />
Creating, modifying, or deleting a company NO YES1 Creating, modifying, or deleting an association between a<br />
company and one of these items:<br />
Approval mapping<br />
Cause<br />
Operational category<br />
Product category<br />
Site<br />
Status reason<br />
1. Removes the group record associated with the company.<br />
2. Support groups are not used as permission groups in structures. This action does not trigger a client<br />
cache load.<br />
3. The form must be open.<br />
190 <strong>BMC</strong> <strong>Remedy</strong> <strong>Mid</strong> <strong>Tier</strong> Guide<br />
NO NO<br />
Creating, modifying, or deleting a resolution category NO NO<br />
Adding a company to a support user’s access restriction list NO NO<br />
Deleting a company from a support user’s access restriction<br />
list<br />
NO NO<br />
Adding a support group to a support user’s profile NO 2<br />
NO<br />
Deleting a support group from a support user’s profile NO NO<br />
Adding an application permission to a support user’s profile NO NO<br />
Deleting an application permission from a support user’s<br />
profile<br />
NO NO<br />
Creating a service target NO YES<br />
Deleting a service target NO YES<br />
Adding or removing attributes in the <strong>BMC</strong> Atrium CMDB YES 3<br />
YES
Appendix<br />
F <strong>Mid</strong><br />
tier caching best<br />
practices<br />
This section describes the best practices for configuring mid tier cache settings. The<br />
following topics are provided:<br />
“About mid tier caching” on page 192<br />
“Configuration recommendations” on page 192<br />
“<strong>Action</strong>s that affect mid tier caching” on page 196<br />
Appendix F <strong>Mid</strong> tier caching best practices 191
<strong>BMC</strong> <strong>Remedy</strong> <strong>Action</strong> <strong>Request</strong> <strong>System</strong> <strong>7.6.04</strong><br />
About mid tier caching<br />
192 <strong>BMC</strong> <strong>Remedy</strong> <strong>Mid</strong> <strong>Tier</strong> Guide<br />
The first time a form, view, or form and view combination is requested via the mid<br />
tier, performance can be impacted by the intensive processing necessary to obtain<br />
the form, field, active link, and associated information from AR Server. To<br />
minimize the usability impact of this performance hit, the mid tier configuration<br />
tool includes the following configuration options:<br />
Flush cache<br />
Removes all items from the mid tier cache. When the objects are requested, the<br />
most up-to-date versions are retrieved from the AR <strong>System</strong> server. For details<br />
about the Flush Cache feature see Table 1-4, “Flush Cache” on page 31.<br />
Sync cache<br />
Clears only objects that have changed on the server after the last cache clear<br />
event. In this case the mid-tier contacts AR Server and compares the lastchanged-timestamp<br />
on elements and synchronizes any changes. For details<br />
about the Sync Cache feature see “Sync cache option” on page 31.<br />
NOTE<br />
The Sync cache feature is not available for 7.1.0 and prior releases.<br />
Definition Change Check Interval<br />
This mid tier cache setting is configured to set an interval (in seconds) at which<br />
information in the cache is updated. The default value is 3600 seconds. For<br />
details about the Definition Change Check Interval setting see Table 1-4,<br />
“Definition Change Check Interval (seconds)” on page 21.<br />
Configuration recommendations<br />
Disable mid-tier Prefetch<br />
To maximize performance and usability, the following configuration practices are<br />
recommended:<br />
“Disable mid-tier Prefetch” on page 192<br />
“Performance checking” on page 193<br />
“Activate the Pre-Load option” on page 194<br />
“Enable Cache Persistence” on page 195<br />
“Clear the cache and restart the server” on page 195<br />
Prefetch loads forms into memory based on a somewhat arbitrary list of forms<br />
configured in the prefetch Config.xml file by the system administrator. Forms<br />
and other cache objects end up in memory that may not ever be accessed by end<br />
users. This can waste valuable memory space.
Use the following steps to disable Prefetch.<br />
1 From the mid tier configuration tool, click Cache Settings.<br />
Disable Prefetch<br />
2 Scroll down to the Prefetch Configuration text box.<br />
3 Remove the contents of the prefetchConfig.xmlfile.<br />
4 Add the following content:<br />
Configuration recommendations<br />
<br />
<br />
<br />
5 Click Save Changes.<br />
Performance checking<br />
Sync Cache eliminates the need for administrators to flush the entire mid-tier cache<br />
after a form, active link, menu, or other definition change on AR Server. When this<br />
feature is activated, the mid tier cache is automatically synchronized with the<br />
changed objects. The check is performed at the interval selected in the Definition<br />
Change Check Interval field.<br />
Activate the Perform Check feature:<br />
<br />
1 Open the mid tier configuration tool and click Cache Settings.<br />
2 On the Cache Settings page ensure that the Perform Check checkbox is selected.<br />
This activates Sync Cache.<br />
3 Use the Definition Change Check Interval text box to configure the time (in<br />
seconds) interval for the sync to activate.<br />
NOTE<br />
An administrator can press the new Sync Cache button to have the changes<br />
synchronized immediately.<br />
The Sync Cache operation synchronizes any of the following objects, if the changed<br />
timestamp on AR Server is more recent than the cached item in the mid-tier cache:<br />
Forms<br />
Active links<br />
Appendix F <strong>Mid</strong> tier caching best practices 193
<strong>BMC</strong> <strong>Remedy</strong> <strong>Action</strong> <strong>Request</strong> <strong>System</strong> <strong>7.6.04</strong><br />
194 <strong>BMC</strong> <strong>Remedy</strong> <strong>Mid</strong> <strong>Tier</strong> Guide<br />
Containers (guides, applications, web services)<br />
Menus (character menus)<br />
Sync Cache completely removes and rebuilds the following cache items since the<br />
performance hit is minimal:<br />
Group data<br />
Role data<br />
Image objects<br />
NOTE<br />
The Sync Cache feature is not available in pre 7.5, patch 004 versions.<br />
Activate the Pre-Load option<br />
When the Pre-Load option is activated, the following items are loaded with the<br />
server is started (or restarted):<br />
Active links<br />
Menus<br />
User facing forms (any form with an associated active link)<br />
Activate the Pre-Load option<br />
<br />
1 Open the mid tier configuration tool and click AR Server.<br />
2 Select the server to edit, and click Edit (If you are adding a server, click Add<br />
Server).
3 Select the Pre-Load checkbox next to the server name.<br />
4 Click Save AR Server (or Add Server if adding a new server).<br />
Enable Cache Persistence<br />
Configuration recommendations<br />
Enable faster retrieval of forms when the server is restarted, by activating the<br />
Enable Cache Persistence option.<br />
Enable Cache Persistence<br />
<br />
1 Open the mid tier configuration tool and click Cache Settings.<br />
2 Select the Enable Cache Persistence check-box.<br />
3 Click Save Changes.<br />
Clear the cache and restart the server<br />
Use the followings steps to clear the cache and restart the server after<br />
implementing the setting changes outlined in this section.<br />
1 Shutdown the JSP engine.<br />
2 Remove the contents of the following mid tier directories:<br />
cache<br />
cachetemp<br />
3 Start the JSP engine.<br />
4 Allow Pre-Load to complete processing.<br />
Appendix F <strong>Mid</strong> tier caching best practices 195
<strong>BMC</strong> <strong>Remedy</strong> <strong>Action</strong> <strong>Request</strong> <strong>System</strong> <strong>7.6.04</strong><br />
5 Allow end users access to the system.<br />
Before moving to the next step, it is recommend to allow one to two days of normal<br />
system usage. Patch 004 provides functionality to update the statistics file<br />
(viewstats.dat) with the following information about forms and views access<br />
requests.<br />
196 <strong>BMC</strong> <strong>Remedy</strong> <strong>Mid</strong> <strong>Tier</strong> Guide<br />
6 After 1-2 days of usage disable Pre-Load in mid-tier configuration tool by<br />
unchecking the check box next to the AR server name on the AR Server Settings<br />
page.<br />
7 Stop the JSP engine.<br />
8 Start the JSP engine. With Prefetch and Pre-Load disabled mid-tier will on startup<br />
use it's statistics file to quickly load up into memory from the disk cache only forms<br />
which users have really been accessing. This will allow for the most efficient use of<br />
mid-tier's in memory cache and the best form access performance for end users.<br />
<strong>Action</strong>s that affect mid tier caching<br />
The following actions will affect an object cache or re-cache in the case of a flush,<br />
cache, sync cache or Definition change:<br />
Add a user<br />
Modify a user<br />
Delete a user<br />
Add a group<br />
Remove a group<br />
Remove a group from the Group List in the User form<br />
Add a user to a group<br />
Remove a user from a group<br />
Add a computed group<br />
Add a group to a computed group<br />
Remove a group from a computed group<br />
Add a user to a group that is part of a computed group<br />
Remove a user from a group that is part of a computed group<br />
Create, modify, or delete an application<br />
Create, modify, or delete an active link<br />
Create, modify, or delete an active link guide<br />
Create, modify, or delete an entry in the Group form (not every field must be<br />
affected)<br />
Create, modify, or delete an entry in the Role Mapping form (not necessarily<br />
every field)
Create, modify, or delete a form<br />
Create, modify, or delete a menu<br />
Create, modify, or delete a packing list<br />
Create, modify, or delete a view<br />
Create, modify, or delete a web service<br />
<strong>Action</strong>s that affect mid tier caching<br />
Appendix F <strong>Mid</strong> tier caching best practices 197
<strong>BMC</strong> <strong>Remedy</strong> <strong>Action</strong> <strong>Request</strong> <strong>System</strong> <strong>7.6.04</strong><br />
198 <strong>BMC</strong> <strong>Remedy</strong> <strong>Mid</strong> <strong>Tier</strong> Guide
Index<br />
A<br />
A B C D E F G H I J K L M N O P Q R S T U V W X Y Z<br />
accessibility (Section 508) 137<br />
active link actions, Open Window 103<br />
ActiveX controls, in browser settings 88<br />
adding servers to mid tier 27<br />
advanced search<br />
building 145<br />
conventions 145<br />
examples of statements 152<br />
using 144<br />
allocating memory for mid tier 18<br />
applications<br />
cascading style sheets, using with 60<br />
support files 74<br />
AR Export format 108, 185<br />
AR <strong>System</strong> Object List<br />
definition file 88<br />
display 131<br />
enabling 26<br />
localized views 88<br />
searching 130<br />
AR <strong>System</strong> Server settings, mid tier 26<br />
AR <strong>System</strong> User Preference form 52<br />
ASCII format, obtaining data 108<br />
authentication server 25<br />
B<br />
Back button 137<br />
backward compatibility and macros 113<br />
<strong>BMC</strong> Software, contacting 2<br />
bounding box size 64<br />
browser help files 93<br />
browser settings for scripting and ActiveX 88<br />
BusinessObjects location 43<br />
buttons<br />
Back 137<br />
login and logout 83<br />
Open Window action and 104<br />
C<br />
cache manager, open source 35<br />
cache table, <strong>Mid</strong> <strong>Tier</strong> Configuration Tool 31<br />
cache, mid tier settings 29<br />
cache, persistent 33<br />
cascading style sheets<br />
adding to applications 60<br />
AR <strong>System</strong> and 56<br />
browser limitations 56<br />
customizing 59<br />
default file locations 58<br />
example of style sheets applied 57<br />
files in mid tier directory 60<br />
font styles, changing 63<br />
help, using with 59<br />
order of precedence 57<br />
rule syntax 56<br />
web applications, using with 60<br />
centralized preferences, setting for browser users 52<br />
character fields, search styles 141<br />
comma-separated value (.csv) format 108<br />
compatibility, backward with macros 113<br />
config.properties file 35<br />
Configuration Tool. See <strong>Mid</strong> <strong>Tier</strong> Configuration Tool<br />
configuring<br />
mid tier 20<br />
Crystal Reports<br />
CrystalQueryConverter Java interface 110<br />
Designer 121<br />
DSN 122<br />
ODBC driver configuration 123<br />
optimal formatting 126<br />
queries, converting 110<br />
ReportQueryConverter Java interface 110<br />
restricting number of records retrieved 126<br />
tips for the Web 122<br />
CSV, formats for exporting 186<br />
currency fields<br />
searching 146<br />
values 149<br />
cursor, changing 72<br />
Index 199
A B C D E F G H I J K L M N O P Q R S T U V W X Y Z<br />
customer support 3<br />
customized login page 86<br />
customizing<br />
font styles with style sheets 63<br />
style sheets 59<br />
user environment 52<br />
D<br />
data<br />
DSN (reporting) 122<br />
exporting to file 185<br />
passing to a field 82<br />
reporting overview 96, 158<br />
default password 19<br />
defined searches 90, 140<br />
definition change check interval 30<br />
definition files<br />
AR <strong>System</strong> <strong>Mid</strong> <strong>Tier</strong> Object List 88<br />
deleting 101<br />
deleting definitions files 101<br />
deploying, web applications 76<br />
deployment, style sheets 60<br />
direct access URLs and web views 78<br />
documentation, AR <strong>System</strong> 11<br />
DSN (data source name) 122<br />
E<br />
ehcache 35<br />
encoded characters 80<br />
encoder utility for URLs 80<br />
encoding URLs 80<br />
environment<br />
customizing 52<br />
web reporting 109<br />
examples<br />
login and logout URLs 83<br />
style sheets applied 57<br />
exporting<br />
attachments 185<br />
data to file 185<br />
external files and style sheets 60<br />
EXTERNAL keyword 104<br />
F<br />
field types, reporting 102<br />
fields<br />
bounding box size 64<br />
character, search styles in 141<br />
200 <strong>BMC</strong> <strong>Remedy</strong> <strong>Mid</strong> <strong>Tier</strong> Guide<br />
form action 70<br />
in the advanced search bar 145<br />
passing data in URL 82<br />
selection 149<br />
status history 145<br />
files<br />
See also log files<br />
.css style sheets 60<br />
exporting data to 185<br />
style sheet location 58<br />
firewall, configuring mid tier through 16<br />
flashboards<br />
definition interval 30<br />
drilling down 189<br />
viewing 188<br />
flushing cache 31<br />
font size and field bounding box size 64<br />
font styles, changing with style sheets 63<br />
footer content, editing 68<br />
form action fields 70<br />
formats<br />
AR Export 108, 185<br />
ASCII 108<br />
comma-separated values 108<br />
CSV, reports 186<br />
XML 108, 185<br />
forms<br />
AR <strong>System</strong> <strong>Mid</strong> <strong>Tier</strong> Object List 88<br />
Home Pages, opening from 76<br />
ReportType 109<br />
forms, prefetching 39<br />
H<br />
header content, editing 68<br />
header information 52<br />
help for users 93<br />
help for web applications 92<br />
hierarchy of elements in style sheets 57<br />
home pages<br />
form action fields 71<br />
forms, opening 76<br />
opening forms from 76<br />
server 25<br />
URL 76<br />
HTTP TRACE 52<br />
I<br />
importing attachments 185<br />
increasing font size 64
J<br />
A B C D E F G H I J K L M N O P Q R S T U V W X Y Z<br />
Java objects, serializing to file 33<br />
JVM memory allocation 34<br />
K<br />
keyboard shortcuts 137<br />
keywords<br />
EXTERNAL 104<br />
reports and 182<br />
URL, to connect reports to engine 110<br />
using in Advanced Search Bar 146<br />
L<br />
legacy URLs 78<br />
license release 23<br />
LIKE operator, square brackets 150<br />
limitations for browser and CSS 56<br />
limits on reports 113<br />
load balancer, <strong>Mid</strong> <strong>Tier</strong> Configuration Tool 19<br />
loading a search 155<br />
localizing<br />
determining locale 90<br />
report definition files in ReportCreator form 180<br />
run macro actions (5.x) and reports 113<br />
log files<br />
backup 50<br />
categories 49<br />
filter 49<br />
format 50<br />
log directory 49<br />
log level 50<br />
log viewer 50<br />
mid tier 48<br />
mid tier profiling 50<br />
size 49<br />
viewing 50, 51<br />
logging in, web clients 82, 83<br />
logging out, web clients 82, 83<br />
login page, customized 86<br />
login URLs 82<br />
login.jsp 83<br />
LoginServlet 83, 85<br />
logout URLs 82<br />
logout.jsp 83<br />
LogoutServlet 83, 85<br />
M<br />
macros and backward compatibility 113<br />
managing saved searches 155<br />
memory allocation, JVM 34<br />
memory and the mid tier 18<br />
mid tier<br />
allocating memory 18<br />
<strong>Mid</strong> <strong>Tier</strong> Configuration Tool<br />
accessing 18<br />
AR Server settings 26<br />
cache settings 29<br />
cache table 31<br />
change password 51<br />
connection settings 45<br />
filter log by user name 49<br />
flush cache 31<br />
general settings 22<br />
Home page server 25<br />
log categories 49<br />
persistent cache 30<br />
preference server 24<br />
prefetch configuration 31<br />
report settings 42<br />
reporting working directory 43<br />
settings 20<br />
using with a load balancer 19, 45<br />
view logs 48<br />
web service settings 44<br />
mid tier Object List 87<br />
MIME types 19<br />
My Reports button 168<br />
O<br />
Object List, mid tier 87<br />
ODBC driver configuration for Crystal Reports 123<br />
open source cache manager 35<br />
Open Window action, reporting 103<br />
order of precedence in styles 57<br />
out-of-memory exception 18<br />
overriding predefined search styles 142<br />
P<br />
parameters<br />
accessing forms and search results 79<br />
including in saved searches 91<br />
login and logout 82<br />
specifying in URLs 78<br />
supported in AR <strong>System</strong> 78<br />
passing data to a field in a URL 82<br />
Index 201
A B C D E F G H I J K L M N O P Q R S T U V W X Y Z<br />
password to <strong>Mid</strong> <strong>Tier</strong> Configuration Tool 19, 51<br />
persistent cache<br />
overview 33<br />
serializing objects to a file 33<br />
Tomcat configuration settings 33<br />
precedence, order of in styles 57<br />
predefined search styles, overriding 142<br />
predefined searches 154<br />
preferences<br />
DSN name (reporting) 122<br />
server 24<br />
user 52<br />
views for the web 25<br />
prefetchConfig.xml file 41<br />
prefetching forms 39<br />
primary form, opening 77<br />
product support 3<br />
profiling, mid tier 50<br />
Q<br />
qualifications, reporting 184<br />
query converter class 110<br />
R<br />
recent searches 90, 140<br />
relational operators 142, 149<br />
ReportCreator form<br />
deleting definition files 101<br />
keywords, using with web 182<br />
localization 180<br />
reporting<br />
backward compatibility 113<br />
buttons 167<br />
deleting definition files 101<br />
keywords and 182<br />
localization in ReportCreator form 180<br />
localized with run macro actions (5.x) 113<br />
macros 113<br />
optimal formatting 126<br />
overview 96, 158<br />
qualifications 184<br />
statistics 183<br />
table and results list fields 102<br />
reporting working directory 43<br />
ReportQueryConverter Java interface for Crystal<br />
Reports 110<br />
reports<br />
configuring for mid tier 42, 45<br />
My Reports button 168<br />
setting limits 113<br />
202 <strong>BMC</strong> <strong>Remedy</strong> <strong>Mid</strong> <strong>Tier</strong> Guide<br />
ReportType form 109<br />
requests<br />
creating 131<br />
modifying 135, 136<br />
resource files 74<br />
Resources Directory Structure 61<br />
Resources directory structure 60<br />
restricting number of records retrieved 126<br />
results list fields and reporting 102<br />
rich-text formatting, editing fields with 132<br />
rules, CSS syntax 56<br />
S<br />
saved searches 90, 140<br />
scripting, browser controls for 88<br />
searches<br />
creating a search 153<br />
defining a search with parameters 91<br />
deleting a search 156<br />
finding by example 141<br />
loading a search 155<br />
managing searches 155<br />
running 140, 154<br />
search types 90, 140<br />
styles in character fields 141<br />
techniques and tips 141, 142<br />
selecting views 89<br />
selection field values 149<br />
selectors, CSS 56<br />
serializing objects to a file 33<br />
servers<br />
adding to mid tier 27<br />
authentication 25<br />
Data Visualization 21<br />
deleting from mid tier 29<br />
homepage 21, 25<br />
plugin 24<br />
preference 24<br />
properties for mid tier 28<br />
servlets<br />
LoginServlet 83, 85<br />
LogoutServlet 83, 85<br />
session timeouts 23<br />
shortcuts, keyboard 137<br />
shutdown timeout, increasing in Tomcat 34<br />
size, font 64<br />
standard view, preference 25<br />
statistics in reports 183<br />
status history fields 145<br />
style sheets. See cascading style sheets<br />
support file URLs 77
A B C D E F G H I J K L M N O P Q R S T U V W X Y Z<br />
support files, modifying 74<br />
support, customer 3<br />
sync cache 31<br />
syntax, CSS rule 56<br />
T<br />
technical support 3<br />
thread stack size, in Tomcat 34<br />
timeouts<br />
license 23<br />
session 23<br />
shutdown 34<br />
Tomcat<br />
configuration settings 33<br />
increasing shutdown timeout 34<br />
thread stack size 34<br />
toolbars, web 68<br />
trace information 52<br />
U<br />
URLs<br />
accessing forms and search results 79<br />
direct access 78<br />
encoder utility 80<br />
encoding 80<br />
for support files 77<br />
Home Pages 76<br />
keywords to connect reports to engine 110<br />
legacy URLs 78<br />
login and logout 82<br />
<strong>Mid</strong> <strong>Tier</strong> Configuration Tool 18<br />
passing data to a field 82<br />
User Preference form. See AR <strong>System</strong> User<br />
Preference form<br />
V<br />
values 149<br />
view preference, web or standard 25<br />
ViewFormServlet 78<br />
views<br />
options 67<br />
selection process 89<br />
web 78<br />
W<br />
wait cursor 72<br />
web<br />
centralized preferences 52<br />
logging in 82, 83<br />
logging out 82, 83<br />
web applications<br />
deploying 76<br />
help 92<br />
home page URL 76<br />
home pages and 76<br />
logging in 82, 83<br />
logging out 82, 83<br />
opening in a browser 76<br />
style sheets for 60<br />
web header and footer content, editing 68<br />
web reporting<br />
BOXI settings 119<br />
Crystal Report Designer, using 121<br />
keywords, using 182<br />
web services, configuring for mid tier 44<br />
web toolbar 68<br />
web views<br />
direct access URL 78<br />
external files and 74<br />
preference 25<br />
Web-Alternate view 67<br />
wildcard symbols<br />
using 143<br />
using as explicit characters 144<br />
using in the advanced search bar 151<br />
X<br />
XML, formats for exporting 108, 185<br />
XSD file link 40<br />
Z<br />
z-index 69<br />
Index 203
A B C D E F G H I J K L M N O P Q R S T U V W X Y Z<br />
204 <strong>BMC</strong> <strong>Remedy</strong> <strong>Mid</strong> <strong>Tier</strong> Guide
**183971**<br />
**183971**<br />
**183971**<br />
**183971**<br />
*183971*