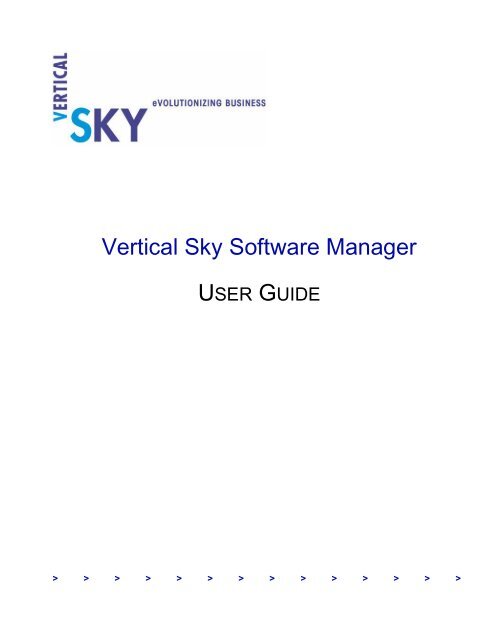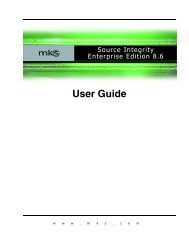The Vertical Sky Software Manager User Guide - MKS
The Vertical Sky Software Manager User Guide - MKS
The Vertical Sky Software Manager User Guide - MKS
Create successful ePaper yourself
Turn your PDF publications into a flip-book with our unique Google optimized e-Paper software.
<strong>Vertical</strong> <strong>Sky</strong> <strong>Software</strong> <strong>Manager</strong><br />
USER GUIDE<br />
> > > > > > > > > > > > > >
<strong>Vertical</strong> <strong>Sky</strong> <strong>Software</strong> <strong>Manager</strong><br />
USER GUIDE<br />
© Copyright (2000) <strong>Vertical</strong> <strong>Sky</strong> Canada Inc. (in Canada)<br />
© Copyright (2000) <strong>Vertical</strong> <strong>Sky</strong> International SRL (worldwide except Canada)<br />
<strong>Vertical</strong> <strong>Sky</strong> Evolution Management Solution, <strong>Vertical</strong> <strong>Sky</strong> Server, <strong>Vertical</strong> <strong>Sky</strong> <strong>Software</strong> <strong>Manager</strong>, <strong>Vertical</strong> <strong>Sky</strong><br />
Collaboration <strong>Manager</strong>, <strong>Vertical</strong> <strong>Sky</strong> Content <strong>Manager</strong> are trademarks of <strong>Vertical</strong> <strong>Sky</strong> Inc. All rights reserved.<br />
All other trademarks or registered trademarks are the property of their respective holders.<br />
Contains Java software developed by Sun Microsystems, Inc. © Copyright Sun Microsystems, Inc. All Rights Reserved.<br />
Java and Java-based marks are trademarks or registered trademarks of Sun Microsystems, Inc. in the United States and<br />
other countries.<br />
Portions of this product are based upon copyrighted materials of BEA Systems Inc. All rights reserved.<br />
Portions of this product are based upon copyrighted materials of KL Group or its suppliers. All rights reserved.<br />
IBM Bean Scripting Framework (BSF) is incorporated in this product and is provided by International Business Machines<br />
or one of its subsidiaries (IBM) and is copyrighted and licensed. <strong>Vertical</strong> <strong>Sky</strong> Canada Inc. does not make or imply any<br />
representations or warranties on behalf of IBM.<br />
Mozilla Public License. <strong>The</strong> Source Code version of the Covered Code is available under the terms of the Mozilla Public<br />
License Version 1.1.<br />
> CORPORATE HEADQUARTERS<br />
<strong>Vertical</strong> <strong>Sky</strong> Incorporated<br />
2500 S. Highland Ave.<br />
Lombard, IL 60148<br />
tel: 630 495 2108<br />
fax: 630 495 3591<br />
sales: 800 633 1235<br />
www.<strong>Vertical</strong><strong>Sky</strong>.com<br />
> > > > > > > > > > > > > ><br />
8.0a-D293-1200<br />
Worldwide Offices:<br />
> CANADA<br />
tel: 519 884 2251<br />
fax: 519 884 8861<br />
sales: 800 265 2797<br />
> GERMANY<br />
tel: +49 711 351775 0<br />
fax: +49 711 351775 11<br />
> UK<br />
tel: +44 1483 733900<br />
fax: +44 1483 733901<br />
sales: +44 1483 733919<br />
> BARBADOS<br />
tel: 246 228 4217<br />
fax: 246 437 8223
Contents<br />
Chapters 1 Welcome to <strong>Vertical</strong> <strong>Sky</strong> <strong>Software</strong> <strong>Manager</strong> . . . . . . . . . . . 1<br />
<strong>The</strong> <strong>Vertical</strong> <strong>Sky</strong> <strong>Software</strong> <strong>Manager</strong> <strong>User</strong> <strong>Guide</strong> . . . . . . . . . . . 2<br />
Typographical Conventions . . . . . . . . . . . . . . . . . . . . . . . . 3<br />
Related Documentation . . . . . . . . . . . . . . . . . . . . . . . . . . . . 3<br />
Assumptions . . . . . . . . . . . . . . . . . . . . . . . . . . . . . . . . . . . . . . . . . 4<br />
Getting Help . . . . . . . . . . . . . . . . . . . . . . . . . . . . . . . . . . . . . . . . . 5<br />
2 Starting a <strong>Vertical</strong> <strong>Sky</strong> <strong>Software</strong> <strong>Manager</strong> Session . . . . . 7<br />
Before You Start<br />
the <strong>Vertical</strong> <strong>Sky</strong> <strong>Software</strong> <strong>Manager</strong> Client . . . . . . . . . . . . . . . . 8<br />
Starting the <strong>Vertical</strong> <strong>Sky</strong> <strong>Software</strong> <strong>Manager</strong> Client . . . . . . . . 8<br />
Graphical <strong>User</strong> Interface . . . . . . . . . . . . . . . . . . . . . . . . . . . . . . . 9<br />
Application Window . . . . . . . . . . . . . . . . . . . . . . . . . . . . . . 9<br />
Registered Projects and Registered<br />
Sandboxes Dialog Boxes . . . . . . . . . . . . . . . . . . . . . . . . . . 14<br />
Project and Sandbox Windows . . . . . . . . . . . . . . . . . . . . . 15<br />
Member History Window . . . . . . . . . . . . . . . . . . . . . . . . . 18<br />
Project History Window . . . . . . . . . . . . . . . . . . . . . . . . . . 19<br />
Using Filters . . . . . . . . . . . . . . . . . . . . . . . . . . . . . . . . . . . . . 20<br />
Command Line Interface . . . . . . . . . . . . . . . . . . . . . . . . . . . . . 21<br />
Viewing Available Commands . . . . . . . . . . . . . . . . . . . . . 21<br />
Using the Graphical <strong>User</strong> Interface . . . . . . . . . . . . . . . . . 22<br />
Command Prompts . . . . . . . . . . . . . . . . . . . . . . . . . . . . . . 22<br />
Member Name Arguments . . . . . . . . . . . . . . . . . . . . . . . . 22<br />
Logging In . . . . . . . . . . . . . . . . . . . . . . . . . . . . . . . . . . . . . . . . . . 24<br />
Setting Preferences . . . . . . . . . . . . . . . . . . . . . . . . . . . . . . . . . . . 26<br />
Quitting a <strong>Vertical</strong> <strong>Sky</strong> <strong>Software</strong> <strong>Manager</strong> Session . . . . . . . . 41<br />
Logging Out . . . . . . . . . . . . . . . . . . . . . . . . . . . . . . . . . . . . . 41<br />
Quitting a Session . . . . . . . . . . . . . . . . . . . . . . . . . . . . . . . . 42<br />
3 Getting Started With Projects, Sandboxes,<br />
and Members . . . . . . . . . . . . . . . . . . . . . . . . . . . . . . . . . . . 45<br />
Creating a Project . . . . . . . . . . . . . . . . . . . . . . . . . . . . . . . . . . . . 46<br />
Importing a Project . . . . . . . . . . . . . . . . . . . . . . . . . . . . . . . . . . 47<br />
Creating a Sandbox . . . . . . . . . . . . . . . . . . . . . . . . . . . . . . . . . . 48<br />
Importing a Sandbox . . . . . . . . . . . . . . . . . . . . . . . . . . . . . . . . . 54<br />
Dropping a Project . . . . . . . . . . . . . . . . . . . . . . . . . . . . . . . . . . . 55<br />
> > > > > > > > > > > ><br />
i
Contents<br />
Dropping a Sandbox . . . . . . . . . . . . . . . . . . . . . . . . . . . . . . . . . . 57<br />
Opening or Viewing a Project . . . . . . . . . . . . . . . . . . . . . . . . . . 58<br />
Opening or Viewing a Sandbox . . . . . . . . . . . . . . . . . . . . . . . . 60<br />
Adding Members to a Project . . . . . . . . . . . . . . . . . . . . . . . . . . 62<br />
Selecting Members . . . . . . . . . . . . . . . . . . . . . . . . . . . . . . . . . . . 66<br />
Removing Members From a Project . . . . . . . . . . . . . . . . . . . . . 68<br />
Creating a Subproject . . . . . . . . . . . . . . . . . . . . . . . . . . . . . . . . . 69<br />
Variant Sandboxes and Development Paths . . . . . . . . . . . . . . 71<br />
Creating a Development Path . . . . . . . . . . . . . . . . . . . . . . 72<br />
Removing a Development Path . . . . . . . . . . . . . . . . . . . . . 73<br />
Build Sandboxes . . . . . . . . . . . . . . . . . . . . . . . . . . . . . . . . . . . . . 74<br />
Checking Out a Member . . . . . . . . . . . . . . . . . . . . . . . . . . . . . . 75<br />
Viewing and Editing a Member . . . . . . . . . . . . . . . . . . . . . . . . 78<br />
Scanning Your Sandbox for Changes . . . . . . . . . . . . . . . . 79<br />
Checking In a Member . . . . . . . . . . . . . . . . . . . . . . . . . . . . . . . . 80<br />
Starting a Branch When Checking In a Member . . . . . . . 81<br />
Assigning Revision Numbers . . . . . . . . . . . . . . . . . . . . . . 81<br />
Assigning Revision Descriptions . . . . . . . . . . . . . . . . . . . . 82<br />
Comparing a Member’s Working File to Its<br />
Member Revision . . . . . . . . . . . . . . . . . . . . . . . . . . . . . . . . . . . . 85<br />
Discarding Changes<br />
to Member Working Files . . . . . . . . . . . . . . . . . . . . . . . . . . . . . 87<br />
Resynchronizing Members . . . . . . . . . . . . . . . . . . . . . . . . . . . . 88<br />
Locking a Member . . . . . . . . . . . . . . . . . . . . . . . . . . . . . . . . . . . 89<br />
Unlocking a Member . . . . . . . . . . . . . . . . . . . . . . . . . . . . . . . . . 90<br />
Using Keywords . . . . . . . . . . . . . . . . . . . . . . . . . . . . . . . . . . . . . 91<br />
Locating Keywords . . . . . . . . . . . . . . . . . . . . . . . . . . . . . . . 93<br />
Table of Keywords . . . . . . . . . . . . . . . . . . . . . . . . . . . . . . . . 94<br />
4 Managing Projects, Sandboxes, and Members . . . . . . . 95<br />
Viewing and Editing Project Information . . . . . . . . . . . . . . . . 96<br />
Viewing and Editing Project Attributes . . . . . . . . . . . . . . 97<br />
Viewing and Editing Development Path Information . . 97<br />
Viewing Sandbox Information . . . . . . . . . . . . . . . . . . . . . . . . . 99<br />
Viewing a Project History . . . . . . . . . . . . . . . . . . . . . . . . . . . . 102<br />
Viewing and Editing Member Information . . . . . . . . . . . . . 103<br />
Viewing and Editing Member Attributes . . . . . . . . . . . 104<br />
Viewing and Editing Member Labels . . . . . . . . . . . . . . . 105<br />
Updating a Member’s Revision . . . . . . . . . . . . . . . . . . . . . . . 107<br />
Adding Labels to Members . . . . . . . . . . . . . . . . . . . . . . . . . . . 109<br />
Deleting Member Labels . . . . . . . . . . . . . . . . . . . . . . . . . . . . . 110<br />
Adding Labels to Projects . . . . . . . . . . . . . . . . . . . . . . . . . . . . 112<br />
Deleting Project Labels . . . . . . . . . . . . . . . . . . . . . . . . . . . . . . . 113<br />
ii > > > > > > > > > > > > > >
Contents<br />
Promoting Members . . . . . . . . . . . . . . . . . . . . . . . . . . . . . . . . 113<br />
Demoting Members . . . . . . . . . . . . . . . . . . . . . . . . . . . . . . . . . 115<br />
Promoting a Project . . . . . . . . . . . . . . . . . . . . . . . . . . . . . . . . . 116<br />
Demoting a Project . . . . . . . . . . . . . . . . . . . . . . . . . . . . . . . . . . 117<br />
Freezing Members . . . . . . . . . . . . . . . . . . . . . . . . . . . . . . . . . . 119<br />
Thawing Members . . . . . . . . . . . . . . . . . . . . . . . . . . . . . . . . . . 120<br />
Checkpointing a Project . . . . . . . . . . . . . . . . . . . . . . . . . . . . . 121<br />
V<strong>Sky</strong> <strong>Software</strong> <strong>Manager</strong> Reporter . . . . . . . . . . . . . . . . . . . . . 124<br />
About the Report Information . . . . . . . . . . . . . . . . . . . . 124<br />
About Graphs . . . . . . . . . . . . . . . . . . . . . . . . . . . . . . . . . . 125<br />
Report Types . . . . . . . . . . . . . . . . . . . . . . . . . . . . . . . . . . . 125<br />
Creating a Report . . . . . . . . . . . . . . . . . . . . . . . . . . . . . . . 128<br />
5 Managing Member Histories and Revisions . . . . . . . . . 131<br />
Viewing a Member History . . . . . . . . . . . . . . . . . . . . . . . . . . 132<br />
Viewing and Editing Archive Information . . . . . . . . . . . . . 133<br />
Viewing and Editing Revision Information . . . . . . . . . . . . . 135<br />
Viewing and Editing Revision Labels . . . . . . . . . . . . . . 137<br />
Adding Labels to Revisions . . . . . . . . . . . . . . . . . . . . . . . . . . 139<br />
Deleting Revision Labels . . . . . . . . . . . . . . . . . . . . . . . . . . . . . 140<br />
Viewing a Member’s Working File or Revision . . . . . . . . . . 141<br />
Promoting Revisions . . . . . . . . . . . . . . . . . . . . . . . . . . . . . . . . 143<br />
Demoting Revisions . . . . . . . . . . . . . . . . . . . . . . . . . . . . . . . . . 144<br />
Locking Revisions . . . . . . . . . . . . . . . . . . . . . . . . . . . . . . . . . . 145<br />
Unlocking Revisions . . . . . . . . . . . . . . . . . . . . . . . . . . . . . . . . 146<br />
Setting the Member Revision . . . . . . . . . . . . . . . . . . . . . . . . . 148<br />
Deleting Revisions . . . . . . . . . . . . . . . . . . . . . . . . . . . . . . . . . . 149<br />
Comparing Revisions . . . . . . . . . . . . . . . . . . . . . . . . . . . . . . . 151<br />
Merging Revisions . . . . . . . . . . . . . . . . . . . . . . . . . . . . . . . . . . 153<br />
6 <strong>Vertical</strong> <strong>Sky</strong> <strong>Software</strong> <strong>Manager</strong> Integrations . . . . . . . . . 155<br />
Introducing <strong>Vertical</strong> <strong>Sky</strong> <strong>Software</strong> <strong>Manager</strong> Integrations . 156<br />
Using Integrations . . . . . . . . . . . . . . . . . . . . . . . . . . . . . . . . . . 157<br />
Microsoft Visual Basic 5.0 and 6.0 Integration . . . . . . . . . . . 158<br />
Creating a <strong>Vertical</strong> <strong>Sky</strong> <strong>Software</strong> <strong>Manager</strong> Project . . . 160<br />
Creating a Sandbox . . . . . . . . . . . . . . . . . . . . . . . . . . . . . . 161<br />
Adding Members to a Project . . . . . . . . . . . . . . . . . . . . . 161<br />
Checking Out Members . . . . . . . . . . . . . . . . . . . . . . . . . . 161<br />
Checking In Members . . . . . . . . . . . . . . . . . . . . . . . . . . . 162<br />
Microsoft Visual C++ 5.0 and 6.0 Integration . . . . . . . . . . . 162<br />
Creating a <strong>Vertical</strong> <strong>Sky</strong> <strong>Software</strong> <strong>Manager</strong> Project . . . 165<br />
Creating a Sandbox . . . . . . . . . . . . . . . . . . . . . . . . . . . . . . 166<br />
Adding Members to a Project . . . . . . . . . . . . . . . . . . . . . 166<br />
> > > > > > > > > > > > iii
Contents<br />
Checking Out Members . . . . . . . . . . . . . . . . . . . . . . . . . . 166<br />
Checking In Members . . . . . . . . . . . . . . . . . . . . . . . . . . . . 167<br />
Microsoft Visual J++ 6.0 Integration . . . . . . . . . . . . . . . . . . . 167<br />
Creating a <strong>Vertical</strong> <strong>Sky</strong> <strong>Software</strong> <strong>Manager</strong> Project . . . . 169<br />
Creating a Sandbox . . . . . . . . . . . . . . . . . . . . . . . . . . . . . . 170<br />
Adding Members to a Project . . . . . . . . . . . . . . . . . . . . . 170<br />
Checking Out Members . . . . . . . . . . . . . . . . . . . . . . . . . . 170<br />
Checking in Members . . . . . . . . . . . . . . . . . . . . . . . . . . . . 171<br />
Sybase PowerBuilder 7.0 Integration . . . . . . . . . . . . . . . . . . . 171<br />
Creating a <strong>Vertical</strong> <strong>Sky</strong> <strong>Software</strong> <strong>Manager</strong> Project . . . . 173<br />
Creating a Sandbox . . . . . . . . . . . . . . . . . . . . . . . . . . . . . . 173<br />
Adding Members to a Project . . . . . . . . . . . . . . . . . . . . . 174<br />
Checking Out Members . . . . . . . . . . . . . . . . . . . . . . . . . . 174<br />
Checking In Members . . . . . . . . . . . . . . . . . . . . . . . . . . . . 174<br />
Borland JBuilder 3.0 Integration . . . . . . . . . . . . . . . . . . . . . . . 174<br />
Creating a <strong>Vertical</strong> <strong>Sky</strong> <strong>Software</strong> <strong>Manager</strong> Project . . . . 177<br />
Creating a Sandbox . . . . . . . . . . . . . . . . . . . . . . . . . . . . . . 177<br />
Adding Members to a Project . . . . . . . . . . . . . . . . . . . . . 178<br />
Checking Out Members . . . . . . . . . . . . . . . . . . . . . . . . . . 178<br />
Checking in Members . . . . . . . . . . . . . . . . . . . . . . . . . . . . 178<br />
WebGain VisualCafé 4.0 Integration . . . . . . . . . . . . . . . . . . . 179<br />
Creating a <strong>Vertical</strong> <strong>Sky</strong> <strong>Software</strong> <strong>Manager</strong> Project . . . . 181<br />
Creating a Sandbox . . . . . . . . . . . . . . . . . . . . . . . . . . . . . . 182<br />
Adding Members to a Project . . . . . . . . . . . . . . . . . . . . . 183<br />
Checking Out Members . . . . . . . . . . . . . . . . . . . . . . . . . . 183<br />
Checking In Members . . . . . . . . . . . . . . . . . . . . . . . . . . . . 184<br />
IBM Visual Age for Java 3.5 Integration . . . . . . . . . . . . . . . . 184<br />
Creating a <strong>Vertical</strong> <strong>Sky</strong> <strong>Software</strong> <strong>Manager</strong> Project . . . . 187<br />
Creating a Sandbox . . . . . . . . . . . . . . . . . . . . . . . . . . . . . . 187<br />
Adding Members to a Project . . . . . . . . . . . . . . . . . . . . . 188<br />
Checking Out Members . . . . . . . . . . . . . . . . . . . . . . . . . . 188<br />
Checking In Members . . . . . . . . . . . . . . . . . . . . . . . . . . . . 188<br />
Rational Rose 2000 Integration . . . . . . . . . . . . . . . . . . . . . . . . 189<br />
Creating a <strong>Vertical</strong> <strong>Sky</strong> <strong>Software</strong> <strong>Manager</strong> Project . . . . 191<br />
Creating a Sandbox . . . . . . . . . . . . . . . . . . . . . . . . . . . . . . 192<br />
Adding Members to a Project . . . . . . . . . . . . . . . . . . . . . 192<br />
Checking Out Members . . . . . . . . . . . . . . . . . . . . . . . . . . 192<br />
Checking In Members . . . . . . . . . . . . . . . . . . . . . . . . . . . . 192<br />
Starbase CodeWright 6.5 Integration . . . . . . . . . . . . . . . . . . . 193<br />
Creating a <strong>Vertical</strong> <strong>Sky</strong> <strong>Software</strong> <strong>Manager</strong> Project . . . . 195<br />
Creating a Sandbox . . . . . . . . . . . . . . . . . . . . . . . . . . . . . . 195<br />
Adding Members to a Project . . . . . . . . . . . . . . . . . . . . . 196<br />
iv > > > > > > > > > > > > > >
Contents<br />
Checking Out Members . . . . . . . . . . . . . . . . . . . . . . . . . . 196<br />
Checking In Members . . . . . . . . . . . . . . . . . . . . . . . . . . . 196<br />
7 Integrated Version Control . . . . . . . . . . . . . . . . . . . . . . . 197<br />
Adding Members to an Issue’s Change Package . . . . . . . . 198<br />
Viewing Change Packages in <strong>Vertical</strong> <strong>Sky</strong><br />
<strong>Software</strong> <strong>Manager</strong> . . . . . . . . . . . . . . . . . . . . . . . . . . . . . . . . . . 206<br />
Viewing Change Packages in <strong>Vertical</strong> <strong>Sky</strong><br />
Collaboration <strong>Manager</strong> . . . . . . . . . . . . . . . . . . . . . . . . . . . . . . 210<br />
8 Glossary . . . . . . . . . . . . . . . . . . . . . . . . . . . . . . . . . . . . . . 213<br />
Index . . . . . . . . . . . . . . . . . . . . . . . . . . . . . . . . . . . . . . . . . 219<br />
> > > > > > > > > > > > v
Contents<br />
vi > > > > > > > > > > > > > >
Welcome to<br />
<strong>Vertical</strong> <strong>Sky</strong> <strong>Software</strong><br />
<strong>Manager</strong><br />
1<br />
<strong>Vertical</strong> <strong>Sky</strong> <strong>Software</strong> <strong>Manager</strong> is a comprehensive, projectoriented<br />
configuration management system that gives you control<br />
over the evolution of your files. It not only documents the changes<br />
made to your files, but also tracks who made them, when they were<br />
made, and the reasons why.<br />
In addition, its project functionality lets you group related files into<br />
projects that can follow your development cycle. V<strong>Sky</strong> <strong>Software</strong><br />
<strong>Manager</strong> includes extensive configuration options to provide<br />
configuration management that conforms with your established<br />
policies.<br />
Whether you work on one-person projects, or in multipleprogrammer<br />
development environments, V<strong>Sky</strong> <strong>Software</strong> <strong>Manager</strong><br />
has the features to help you get the job done. Its function set and<br />
project-oriented client/server architecture are available in both<br />
command line and graphical user interfaces.<br />
Briefly, there are two main roles when using V<strong>Sky</strong> <strong>Software</strong><br />
<strong>Manager</strong>: the administrator and the user.<br />
<strong>The</strong> administrator installs V<strong>Sky</strong> <strong>Software</strong> <strong>Manager</strong>; defines and<br />
customizes projects and policies; and creates and manages user<br />
accounts, allowing users to access the program.<br />
A user is anyone who needs to work with V<strong>Sky</strong> <strong>Software</strong> <strong>Manager</strong><br />
projects.<br />
<strong>The</strong> <strong>Vertical</strong> <strong>Sky</strong> <strong>Software</strong> <strong>Manager</strong> <strong>User</strong> <strong>Guide</strong> provides details on the<br />
user role and explains how to approach the day-to-day tasks in<br />
V<strong>Sky</strong> <strong>Software</strong> <strong>Manager</strong>.<br />
> > > > > > > > > > > > 1
Welcome to <strong>Vertical</strong> <strong>Sky</strong> <strong>Software</strong> <strong>Manager</strong><br />
<strong>The</strong> <strong>Vertical</strong> <strong>Sky</strong> <strong>Software</strong> <strong>Manager</strong> <strong>User</strong><br />
<strong>Guide</strong><br />
This chapter introduces you to <strong>Vertical</strong> <strong>Sky</strong> <strong>Software</strong> <strong>Manager</strong> <strong>User</strong><br />
<strong>Guide</strong> and its contents. <strong>The</strong> following is a list of the guide’s other<br />
chapters with a brief description of each chapter’s topic:<br />
Chapter 2: “Starting a <strong>Vertical</strong> <strong>Sky</strong> <strong>Software</strong> <strong>Manager</strong><br />
Session” on page 7<br />
Describes starting the V<strong>Sky</strong> <strong>Software</strong> <strong>Manager</strong> Client, the<br />
V<strong>Sky</strong> <strong>Software</strong> <strong>Manager</strong> graphical user interface, the<br />
V<strong>Sky</strong> <strong>Software</strong> <strong>Manager</strong> command line interface, logging in,<br />
setting preferences, logging out, and quitting a V<strong>Sky</strong> <strong>Software</strong><br />
<strong>Manager</strong> session.<br />
Chapter 3: “Getting Started With Projects, Sandboxes, and<br />
Members” on page 45<br />
Describes the basic tasks to work with projects, sandboxes, and<br />
members, for example, creating a sandbox, adding members,<br />
and checking out members for editing.<br />
Chapter 4: “Managing Projects, Sandboxes, and Members”<br />
on page 95<br />
Describes how to manage projects, sandboxes, and members,<br />
for example, viewing and editing project information, adding<br />
labels to projects, and freezing members.<br />
Chapter 5: “Managing Member Histories and Revisions” on<br />
page 131<br />
Describes how to manage member histories and revisions, for<br />
example, viewing and editing revision information, deleting<br />
revisions, and promoting revisions.<br />
Chapter 6: “<strong>Vertical</strong> <strong>Sky</strong> <strong>Software</strong> <strong>Manager</strong> Integrations” on<br />
page 155<br />
Explains how to integrate V<strong>Sky</strong> <strong>Software</strong> <strong>Manager</strong> with a<br />
number of popular programming environments, including<br />
Borland JBuilder, Sybase PowerBuilder, Microsoft Visual Basic,<br />
Microsoft Visual J++, Microsoft Visual C++, WebGain<br />
VisualCafé 4.0, IBM Visual Age for Java 3.5, Rational Rose 2000,<br />
and Starbase CodeWright 6.5.<br />
2 > > > > > > > > > > > > > >
Typographical<br />
Conventions<br />
Related<br />
Documentation<br />
<strong>The</strong> <strong>Vertical</strong> <strong>Sky</strong> <strong>Software</strong> <strong>Manager</strong> <strong>User</strong> <strong>Guide</strong><br />
Chapter 7: “Integrated Version Control” on page 197<br />
Describes adding project members to an issue’s change<br />
package in V<strong>Sky</strong> <strong>Software</strong> <strong>Manager</strong>, and viewing change<br />
package information in V<strong>Sky</strong> <strong>Software</strong> <strong>Manager</strong> and<br />
V<strong>Sky</strong> Collaboration <strong>Manager</strong>.<br />
Appendix : “Glossary” (page 213)<br />
Provides a glossary of common terms and definitions for<br />
V<strong>Sky</strong> <strong>Software</strong> <strong>Manager</strong>.<br />
Throughout the manuals, the following typographical conventions<br />
identify the features, functions, and components of V<strong>Sky</strong> <strong>Software</strong><br />
<strong>Manager</strong>.<br />
Items in documentation Appear as follows<br />
Menus, commands Tools > Preferences<br />
Graphical user interface<br />
commands<br />
Command line commands si ci<br />
the Member command<br />
Dialog boxes, features Demote Member, Cancel, OK<br />
Screen information, messages Enter a name for this<br />
development path:<br />
Environment variables TMPDIR<br />
Path names c:\srcint\work<br />
V<strong>Sky</strong> <strong>Software</strong> <strong>Manager</strong> terms appear in italics the first time<br />
Keyboard keys appear in bold between angle<br />
brackets, for example: <br />
Procedures for the graphical user<br />
interface and command line<br />
interface<br />
To give you the most convenient means of retrieving information,<br />
V<strong>Sky</strong> <strong>Software</strong> <strong>Manager</strong> documentation is available in print<br />
(<strong>Vertical</strong> <strong>Sky</strong> Evolution Management Solution Installation only), in<br />
Adobe Acrobat’s Portable Document Format (PDF), and as online<br />
help.<br />
> > > > > > > > > > > > 3
Welcome to <strong>Vertical</strong> <strong>Sky</strong> <strong>Software</strong> <strong>Manager</strong><br />
Assumptions<br />
PDF files (located in the \admin\docs subdirectory of the<br />
distribution CD) are viewed with the Acrobat Reader provided<br />
with the distribution CD. You may install this program by running<br />
the setup program in the appropriate \acrobat subdirectory on the<br />
distribution CD. Once you have installed the Reader, it starts<br />
automatically whenever you open a PDF file.<br />
In addition to V<strong>Sky</strong> <strong>Software</strong> <strong>Manager</strong> <strong>User</strong> <strong>Guide</strong>, the other<br />
documentation available with V<strong>Sky</strong> <strong>Software</strong> <strong>Manager</strong> is as<br />
follows:<br />
<strong>Vertical</strong> <strong>Sky</strong> Evolution Management Solution Installation provides<br />
installation instructions for V<strong>Sky</strong> <strong>Software</strong> <strong>Manager</strong>, V<strong>Sky</strong><br />
Collaboration <strong>Manager</strong>, and V<strong>Sky</strong> Content <strong>Manager</strong>.<br />
<strong>Vertical</strong> <strong>Sky</strong> Evolution Management Solution Concepts provides an<br />
overview of V<strong>Sky</strong> <strong>Software</strong> <strong>Manager</strong>, V<strong>Sky</strong> Collaboration<br />
<strong>Manager</strong>, and V<strong>Sky</strong> Content <strong>Manager</strong> concepts and features.<br />
<strong>Vertical</strong> <strong>Sky</strong> <strong>Software</strong> <strong>Manager</strong> Administration provides<br />
information on post-installation actions, and on configuring<br />
and administrating V<strong>Sky</strong> <strong>Software</strong> <strong>Manager</strong> at your site.<br />
<strong>Vertical</strong> <strong>Sky</strong> <strong>Software</strong> <strong>Manager</strong> Reference provides details on the<br />
command line utilities included with V<strong>Sky</strong> <strong>Software</strong> <strong>Manager</strong>.<br />
Online manual (man) pages for the command line utilities are<br />
available through the command line interface, using the man<br />
command.<br />
Online release notes provide the most up to date details which<br />
may have become available after the printed documentation<br />
went to press. <strong>The</strong>se are simple text files that you can read with<br />
any editor program, such as Notepad, or as HTML documents<br />
that you can read with any Web browser.<br />
Before you use V<strong>Sky</strong> <strong>Software</strong> <strong>Manager</strong>, <strong>Vertical</strong> <strong>Sky</strong> assumes that<br />
you have experience with the following:<br />
Windows (if you are using the Windows client and/or server)<br />
Solaris (if you are using the Solaris client and/or server)<br />
4 > > > > > > > > > > > > > >
Getting Help<br />
Getting Help<br />
your chosen Integrated Development Environment (IDE), for<br />
example, Sybase PowerBuilder (if you are using the<br />
integrations with V<strong>Sky</strong> <strong>Software</strong> <strong>Manager</strong>)<br />
JavaScript (if you are working with V<strong>Sky</strong> <strong>Software</strong> <strong>Manager</strong><br />
event triggers)<br />
<strong>Vertical</strong> <strong>Sky</strong> Customer Support is ready to assist you with product<br />
solutions. You can choose the online system or telephone a<br />
Customer Support Representative.<br />
For online support, browse to www.<strong>Vertical</strong><strong>Sky</strong>.com and follow<br />
the links to the Support area. <strong>The</strong>re you will find Frequently Asked<br />
Questions (FAQs), information about current releases, solution<br />
downloads, and Knowledge Base articles that can help you find the<br />
answers you need quickly.<br />
Online Web www.<strong>Vertical</strong><strong>Sky</strong>.com<br />
E-mail support@<strong>Vertical</strong><strong>Sky</strong>.com<br />
Telephone North America 800 633 6298<br />
630 652 9350<br />
UK +44 1483 733910<br />
Germany +49 711 351 775 0<br />
Fax North America 630 495 4855<br />
UK +44 1483 733901<br />
Germany +49 711 351 775 11<br />
> > > > > > > > > > > > 5
Welcome to <strong>Vertical</strong> <strong>Sky</strong> <strong>Software</strong> <strong>Manager</strong><br />
6 > > > > > > > > > > > > > >
Starting a <strong>Vertical</strong> <strong>Sky</strong><br />
<strong>Software</strong> <strong>Manager</strong><br />
Session<br />
2<br />
This chapter provides the basic steps necessary to start, configure,<br />
and close a <strong>Vertical</strong> <strong>Sky</strong> <strong>Software</strong> <strong>Manager</strong> session, and an<br />
overview of the V<strong>Sky</strong> <strong>Software</strong> <strong>Manager</strong> interfaces.<br />
This chapter provides details on the following:<br />
starting the V<strong>Sky</strong> <strong>Software</strong> <strong>Manager</strong> Client<br />
the V<strong>Sky</strong> <strong>Software</strong> <strong>Manager</strong> graphical user interface<br />
the V<strong>Sky</strong> <strong>Software</strong> <strong>Manager</strong> command line interface<br />
logging in to V<strong>Sky</strong> <strong>Software</strong> <strong>Manager</strong><br />
setting preferences<br />
logging out<br />
quitting a session<br />
> > > > > > > > > > > > 7
Starting a <strong>Vertical</strong> <strong>Sky</strong> <strong>Software</strong> <strong>Manager</strong> Session<br />
Before You Start<br />
the <strong>Vertical</strong> <strong>Sky</strong> <strong>Software</strong> <strong>Manager</strong> Client<br />
Before you start the V<strong>Sky</strong> <strong>Software</strong> <strong>Manager</strong> Client, ensure you<br />
have the following:<br />
a copy of the V<strong>Sky</strong> <strong>Software</strong> <strong>Manager</strong> Client installed locally<br />
on your computer<br />
the name and port number of the <strong>Vertical</strong> <strong>Sky</strong> Server you want<br />
to connect to<br />
your V<strong>Sky</strong> <strong>Software</strong> <strong>Manager</strong> user name and password<br />
Your administrator provides you with a server name, port number,<br />
user name, and password.<br />
Starting the <strong>Vertical</strong> <strong>Sky</strong> <strong>Software</strong> <strong>Manager</strong><br />
Client<br />
<strong>The</strong> V<strong>Sky</strong> <strong>Software</strong> <strong>Manager</strong> Client is accessible in two interfaces:<br />
the graphical user interface and the command line interface. You<br />
can choose to work in one interface, or you can use both interfaces<br />
at the same time, because all V<strong>Sky</strong> <strong>Software</strong> <strong>Manager</strong> commands<br />
are available in both interfaces. For example, you can perform a<br />
command in the command line interface and view the results in the<br />
graphical user interface.<br />
To start the V<strong>Sky</strong> <strong>Software</strong> <strong>Manager</strong> Client graphical user<br />
interface in Windows<br />
Choose Start > Programs > <strong>Vertical</strong> <strong>Sky</strong> Solution > <strong>Software</strong> <strong>Manager</strong><br />
(default Start menu shortcut).<br />
To start the V<strong>Sky</strong> <strong>Software</strong> <strong>Manager</strong> Client graphical user<br />
interface in Solaris<br />
Open a command line window.<br />
Type si gui or si -g.<br />
8 > > > > > > > > > > > > > >
Graphical <strong>User</strong> Interface<br />
Application<br />
Window<br />
Title Bar<br />
Menu Bar<br />
Toolbar<br />
Sandbox<br />
Window<br />
Workspace<br />
Menu<br />
Status Bar<br />
Graphical <strong>User</strong> Interface<br />
To start the V<strong>Sky</strong> <strong>Software</strong> <strong>Manager</strong> Client command line<br />
interface<br />
Open a command line window, such as MS-DOS or <strong>MKS</strong><br />
KornShell.<br />
To log in, see “Logging In” on page 24.<br />
<strong>The</strong> application window contains a number of common features<br />
explained in this section.<br />
Menu Bar<br />
Filter List<br />
<strong>The</strong> menu bar is located directly below the title bar. Each menu<br />
contains available commands. When you first start V<strong>Sky</strong> <strong>Software</strong><br />
<strong>Manager</strong>, there are four menus in the menu bar: File, Tools, Window,<br />
> > > > > > > > > > > > 9
Starting a <strong>Vertical</strong> <strong>Sky</strong> <strong>Software</strong> <strong>Manager</strong> Session<br />
and Help. <strong>The</strong> list of available menus and commands varies<br />
depending on the function you are performing (for example,<br />
working with a member history or a sandbox).<br />
Toolbar<br />
Immediately below the menu bar is a toolbar that provides easy<br />
access to the most commonly used V<strong>Sky</strong> <strong>Software</strong> <strong>Manager</strong><br />
commands. Toolbar functions are carried out by clicking the<br />
appropriate toolbar button with the left mouse button.<br />
Most toolbar buttons only become available when an item is<br />
selected in a certain window. For example, selecting a project in a<br />
Project window displays project command toolbar buttons.<br />
<strong>The</strong> available toolbar buttons and their functions are:<br />
General Toolbar Buttons<br />
Toolbar Button Function<br />
<strong>The</strong> New Sandbox button creates a new<br />
sandbox.<br />
<strong>The</strong> New Project button creates a new project.<br />
<strong>The</strong> Open Sandbox button opens selected<br />
sandboxes.<br />
<strong>The</strong> Open Project button opens selected<br />
projects.<br />
<strong>The</strong> Connect button establishes a connection<br />
with a <strong>Vertical</strong> <strong>Sky</strong> Server.<br />
<strong>The</strong> Manage Sandboxes button allows you to<br />
manage registered sandboxes.<br />
<strong>The</strong> Manage Projects button allows you to<br />
manage registered projects.<br />
<strong>The</strong> Preferences button allows you to set<br />
session preferences.<br />
<strong>The</strong> Help button opens the V<strong>Sky</strong> <strong>Software</strong><br />
<strong>Manager</strong> online help.<br />
10 > > > > > > > > > > > > > >
Project Window Toolbar Buttons<br />
Sandbox Window Toolbar Buttons<br />
Graphical <strong>User</strong> Interface<br />
Toolbar Button Function<br />
<strong>The</strong> Checkpoint button checkpoints the<br />
selected project/subproject.<br />
<strong>The</strong> Select button selects specific members.<br />
<strong>The</strong> Lock button locks selected members.<br />
<strong>The</strong> Unlock button unlocks selected members.<br />
<strong>The</strong> View Member History button displays the<br />
history of selected members.<br />
<strong>The</strong> Member Information button displays<br />
information about selected members.<br />
Toolbar Button Function<br />
<strong>The</strong> Checkpoint button checkpoints the<br />
selected project/subproject.<br />
<strong>The</strong> Add Members button adds new members<br />
to the selected project/subproject.<br />
<strong>The</strong> Drop Members button removes members<br />
from the selected project.<br />
<strong>The</strong> Check Out button checks out selected<br />
members.<br />
<strong>The</strong> Check In button checks in selected<br />
members.<br />
<strong>The</strong> Resynchronize button resynchronizes<br />
selected members.<br />
<strong>The</strong> Revert button reverts selected members.<br />
<strong>The</strong> Edit Working File button opens the<br />
selected members’ working files for viewing/<br />
editing.<br />
> > > > > > > > > > > > 11
Starting a <strong>Vertical</strong> <strong>Sky</strong> <strong>Software</strong> <strong>Manager</strong> Session<br />
Toolbar Button Function<br />
Member History Window Toolbar Buttons<br />
<strong>The</strong> Differences button displays differences<br />
between the selected member and its working<br />
file.<br />
<strong>The</strong> Select button selects specific members.<br />
<strong>The</strong> Lock button locks selected members.<br />
<strong>The</strong> Unlock button unlocks selected members.<br />
<strong>The</strong> View Member History button displays the<br />
history of selected members.<br />
<strong>The</strong> Member Information button displays<br />
information about a selected member.<br />
Toolbar Button Function<br />
<strong>The</strong> View/Edit Revision button opens<br />
selected revisions for viewing/editing.<br />
<strong>The</strong> View Differences button displays/merges<br />
the differences between two selected<br />
revisions.<br />
<strong>The</strong> Lock Revision button locks selected<br />
revisions.<br />
<strong>The</strong> Unlock Revision button unlocks selected<br />
revisions.<br />
<strong>The</strong> Add Label button adds a label to selected<br />
revisions.<br />
<strong>The</strong> Delete Label button deletes a label from<br />
selected revisions.<br />
<strong>The</strong> Promote Revision button promotes<br />
selected revisions.<br />
<strong>The</strong> Demote Revision button demotes<br />
selected revisions.<br />
<strong>The</strong> Set Member Revision button sets the<br />
member revision to the selected revision.<br />
12 > > > > > > > > > > > > > >
For more information on<br />
filters, see “Using Filters”<br />
on page 20.<br />
Project History Window Toolbar Buttons<br />
Filter List<br />
Graphical <strong>User</strong> Interface<br />
Toolbar Button Function<br />
<strong>The</strong> Archive Information button displays<br />
information about the archive.<br />
Beside the toolbar is an optional list of built-in filters that allows<br />
you to focus your view on a subset of project members you are<br />
currently interested in. Only those members that meet the criteria<br />
specified by the filter are displayed.<br />
Note<br />
<strong>The</strong> list of built-in filters is only displayed when a Project or Sandbox<br />
window is active.<br />
Workspace<br />
<strong>The</strong> Revision Information button displays<br />
information about selected revisions.<br />
<strong>The</strong> Delete Revision button deletes the<br />
selected revision.<br />
Toolbar Button Function<br />
<strong>The</strong> Add Label button adds a label to the<br />
selected revision.<br />
<strong>The</strong> Delete Label button deletes a label from<br />
the selected revision.<br />
<strong>The</strong> Promote button promotes the selected<br />
revision.<br />
<strong>The</strong> Demote button demotes the selected<br />
revision.<br />
Everything between the toolbar and the status bar is considered the<br />
workspace. This is where V<strong>Sky</strong> <strong>Software</strong> <strong>Manager</strong> displays<br />
windows containing your projects, sandboxes, or member histories.<br />
For example, when you open a sandbox, its members are presented<br />
in a Sandbox window in the workspace.<br />
> > > > > > > > > > > > 13
Starting a <strong>Vertical</strong> <strong>Sky</strong> <strong>Software</strong> <strong>Manager</strong> Session<br />
When you first start V<strong>Sky</strong> <strong>Software</strong> <strong>Manager</strong>, the workspace is<br />
empty.<br />
Shortcut Menu<br />
V<strong>Sky</strong> <strong>Software</strong> <strong>Manager</strong> supports standard shortcut menus.<br />
Selecting and right-clicking:<br />
a member in a Project or Sandbox window<br />
a revision in a Project or Member History window<br />
displays a menu of actions you can perform on the selected items.<br />
Status Bar<br />
When you select a command from a V<strong>Sky</strong> <strong>Software</strong> <strong>Manager</strong> menu,<br />
a brief explanation of its purpose and status is displayed in the<br />
status bar. <strong>The</strong> status bar also displays the progress and status for<br />
commands launched from the graphical user interface. In addition,<br />
when you point to a toolbar button, you can see an explanation of<br />
its function.<br />
Registered Projects and Registered Sandboxes Dialog Boxes<br />
<strong>The</strong> Registered Projects and Registered Sandboxes dialog boxes<br />
allow you to create, import, and drop projects or sandboxes.<br />
<strong>The</strong> Registered Projects dialog box contains one tab, Regular, that<br />
displays projects used for regular development:<br />
14 > > > > > > > > > > > > > >
Project and Sandbox Windows<br />
An example of a Project<br />
window.<br />
Graphical <strong>User</strong> Interface<br />
<strong>The</strong> Registered Sandboxes dialog box contains three tabs that<br />
display different types of sandboxes:<br />
Regular is a sandbox used for regular development.<br />
Variant is a sandbox used for branching off the main<br />
development path of another project.<br />
Build is a sandbox based upon a specific revision of a project,<br />
but is used for building or testing the project, not for further<br />
development.<br />
When you open a project or sandbox, V<strong>Sky</strong> <strong>Software</strong> <strong>Manager</strong><br />
displays its contents in a Project or Sandbox window.<br />
> > > > > > > > > > > > 15
Starting a <strong>Vertical</strong> <strong>Sky</strong> <strong>Software</strong> <strong>Manager</strong> Session<br />
An example of a Sandbox<br />
window.<br />
<strong>The</strong> Project and Sandbox windows display project members,<br />
subprojects, and subsandboxes in a tree structure. You can open<br />
and close project, sandbox, subproject, and subsandboxes with the<br />
following options:<br />
double-click the project, sandbox, subproject, or subsandbox<br />
click the plus or minus icons<br />
from a Project window, choose Project > Expand All Subprojects<br />
or Project > Collapse All Subprojects<br />
from a Sandbox window, choose Sandbox > Expand All<br />
Subsandboxes or Sandbox > Collapse All Subsandboxes<br />
<strong>The</strong> information in Project and Sandbox windows is displayed in<br />
columns with the following headings and icons:<br />
Name displays the following information:<br />
project or subprojects, for example, project.pj.<br />
sandbox or subsandboxes, for example, project.pj.<br />
project or sandbox members, for example, demoapp.c.<br />
Revision displays the member’s revision number, for example,<br />
1.1.<br />
In the column, a delta symbol with a white document icon<br />
means your working file has changed. It also appears when no<br />
working file exists for the member. A description of the<br />
changes is shown at the bottom of the window.<br />
In the column, a delta symbol with a blue striped<br />
document icon means the member history has new revisions<br />
available. A description of the changes is shown at the bottom<br />
of the window.<br />
16 > > > > > > > > > > > > > >
For more information on<br />
change packages, see<br />
“Integrated Version<br />
Control” on page 197.<br />
Graphical <strong>User</strong> Interface<br />
In the column, a snowflake icon means the member is<br />
frozen. When the member is thawed, the snowflake icon<br />
disappears.<br />
Locked displays a member’s lock status with a padlock and the<br />
date and time the lock occurred and the name of the user who<br />
locked the member.<br />
Labels displays any labels assigned to the member revision, for<br />
example, Draft1.<br />
State displays the state of the member revision, for example,<br />
Beta.<br />
C.P. ID displays the member’s change package ID, for example,<br />
7.<br />
Note<br />
<strong>The</strong> C.P. ID column only appears if change packages are enabled.<br />
Select a member by clicking it, or by moving the selector bar to it<br />
with the cursor control keys.<br />
A box below the list of members displays all delta information:<br />
working file deltas, new revision (member) deltas, and revision<br />
sync deltas. For example, if the working file has been updated but<br />
not checked in, a message tells you that the working file has been<br />
changed.<br />
<strong>The</strong> Project and Sandbox windows can be resized within the<br />
V<strong>Sky</strong> <strong>Software</strong> <strong>Manager</strong> application window’s workspace or<br />
reduced to an icon in the application window.<br />
<strong>The</strong> Project and Sandbox windows also support standard shortcut<br />
menus. Selecting and right-clicking a project member in a Project or<br />
Sandbox window displays a menu of actions you can perform on<br />
the selected items.<br />
> > > > > > > > > > > > 17
Starting a <strong>Vertical</strong> <strong>Sky</strong> <strong>Software</strong> <strong>Manager</strong> Session<br />
Member History<br />
Window<br />
When you open a member history, V<strong>Sky</strong> <strong>Software</strong> <strong>Manager</strong><br />
displays its contents in a Member History window.<br />
<strong>The</strong> information in a Member History window is displayed in<br />
columns with the following headings and icons:<br />
<strong>The</strong> member’s path and name, for example,<br />
c:\sandboxdemo\demoap.c, appears in the first row<br />
underneath the columns. If the working file can be edited, the<br />
entry is preceded by a document and pencil icon ( ). If the<br />
working file is read-only, the document and pencil icon is<br />
crossed out in red ( ).<br />
Revision displays the following information:<br />
the revision that the working file corresponds to, indicated<br />
by a white document icon.<br />
the member’s revision, indicated by a blue striped<br />
document icon.<br />
a list of the revisions in the member history, for example,<br />
1.1, 1.2, 1.3, and so on.<br />
Author is the user who checked in the revision.<br />
Date is the date and timestamp of the revision. <strong>The</strong> date and<br />
timestamp can be either the check in time and date or the date<br />
and time the file was last modified, depending on how the user<br />
checks in the file.<br />
Locked displays a revision’s lock status with a padlock and the<br />
date and time the lock occurred and the name of the user who<br />
locked the revision.<br />
Labels are the labels attached to the revision, for example,<br />
Draft1.<br />
State is the revision’s state, for example, Beta.<br />
18 > > > > > > > > > > > > > >
For more information on<br />
change packages, see<br />
“Integrated Version<br />
Control” on page 197.<br />
Project History<br />
Window<br />
Graphical <strong>User</strong> Interface<br />
C.P. ID displays the revision’s change package ID, for example,<br />
7.<br />
Note<br />
<strong>The</strong> C.P. ID column only appears if change packages are enabled.<br />
Select a revision by clicking it or moving the selector bar to it with<br />
the cursor keys.<br />
A box below the list of revisions displays the revision description<br />
for the currently selected revision. As you move the selector bar<br />
from one revision to another, the description changes to reflect the<br />
currently selected revision.<br />
<strong>The</strong> Member History window can be resized within the<br />
V<strong>Sky</strong> <strong>Software</strong> <strong>Manager</strong> application window’s workspace or<br />
reduced to an icon in the application window.<br />
<strong>The</strong> Member History window also supports standard shortcut<br />
menus. Selecting and right-clicking a revision in a Member History<br />
window displays a menu of actions you can perform on the<br />
selected revision.<br />
When you open a project history, V<strong>Sky</strong> <strong>Software</strong> <strong>Manager</strong> displays<br />
its contents in a Project History window.<br />
<strong>The</strong> information in a Project History window is displayed in<br />
columns with the following headings:<br />
Revision is the revision number.<br />
Author is the user who checkpointed the revision.<br />
Date is the date and time the revision was checkpointed.<br />
\<br />
> > > > > > > > > > > > 19
Starting a <strong>Vertical</strong> <strong>Sky</strong> <strong>Software</strong> <strong>Manager</strong> Session<br />
Using Filters<br />
Labels are the labels attached to the revision, for example, Bug<br />
Fixes.<br />
State is the revision’s state, for example, Beta.<br />
Select a revision by clicking it or moving the selector bar to it with<br />
the cursor keys.<br />
A box below the list of revisions displays the revision description<br />
for the currently selected revision. As you move the selector bar<br />
from one revision to another, the description changes to reflect the<br />
currently selected revision.<br />
<strong>The</strong> Project History window can be resized within the<br />
V<strong>Sky</strong> <strong>Software</strong> <strong>Manager</strong> application window’s workspace or<br />
reduced to an icon in the application window.<br />
<strong>The</strong> Project History window also supports standard shortcut<br />
menus. Selecting and right-clicking an archive revision in a Project<br />
History window displays a menu of actions you can perform on the<br />
selected item.<br />
As projects become large, they can become more difficult to<br />
navigate. Finding and selecting the members you are interested in<br />
becomes increasingly difficult. Filters allow you to view and<br />
manipulate a predefined subset of project members that are<br />
grouped according to their properties.<br />
Note<br />
<strong>The</strong> list of built-in filters is only displayed if a Project or Sandbox<br />
window is active.<br />
In the graphical user interface, the filters appear in a drop-down list<br />
located on the toolbar. Choose one of the following filters, and your<br />
view is filtered accordingly:<br />
Note<br />
Filters do not work on subprojects or subsandboxes. <strong>The</strong>y are always<br />
displayed, regardless of the filters used.<br />
All Members shows all members of the current project or<br />
sandbox.<br />
20 > > > > > > > > > > > > > >
Command Line Interface<br />
Viewing<br />
Available<br />
Commands<br />
Command Line Interface<br />
Modified Working Files shows only members with a working<br />
file that has been modified.<br />
Out of Sync Members shows only members whose revision in a<br />
sandbox is not the same as the member revision in the<br />
corresponding project.<br />
Any Member Deltas shows only members with working file<br />
changes or out of sync members.<br />
Locked Members shows only members locked by any user.<br />
Members Locked By Me shows only members locked by you.<br />
Frozen Members shows only frozen members.<br />
Members with Label shows only members with a particular<br />
label. If you choose this filter, V<strong>Sky</strong> <strong>Software</strong> <strong>Manager</strong> prompts<br />
you for a label.<br />
Enter a label in the Label field, then click OK.<br />
Members with State shows only members with a particular<br />
state. If you choose this filter, V<strong>Sky</strong> <strong>Software</strong> <strong>Manager</strong> prompts<br />
you for a state.<br />
Enter a state in the State field, then click OK.<br />
V<strong>Sky</strong> <strong>Software</strong> <strong>Manager</strong> provides a command line interface to<br />
manage your projects, sandboxes, members, and configure<br />
V<strong>Sky</strong> <strong>Software</strong> <strong>Manager</strong>.<br />
<strong>The</strong> <strong>Vertical</strong> <strong>Sky</strong> <strong>Software</strong> <strong>Manager</strong> Reference and man pages provide<br />
complete information about all V<strong>Sky</strong> <strong>Software</strong> <strong>Manager</strong> commands<br />
and their options.<br />
You can view available V<strong>Sky</strong> <strong>Software</strong> <strong>Manager</strong> commands by<br />
typing si.<br />
To view a list of a command’s options, add -? or --usage to the<br />
end of the command, for example, si connect -?.<br />
> > > > > > > > > > > > 21
Starting a <strong>Vertical</strong> <strong>Sky</strong> <strong>Software</strong> <strong>Manager</strong> Session<br />
Using the<br />
Graphical <strong>User</strong><br />
Interface<br />
Command<br />
Prompts<br />
Member Name<br />
Arguments<br />
In addition to using the command line interface by itself, you can<br />
also combine the graphical user interface with commands entered<br />
in the command line interface. This can be useful if you prefer to<br />
perform certain operations in the command line interface and<br />
others in the graphical user interface. For example, you can use the<br />
si co command to check out a file, attaching -g or --gui to the<br />
end of the command to view the Check Out dialog box. You can<br />
then select check out options. This allows you to use the Check Out<br />
dialog box without having to launch the graphical user interface.<br />
For more information on using the graphical user interface with the<br />
command line interface, see <strong>Vertical</strong> <strong>Sky</strong> <strong>Software</strong> <strong>Manager</strong> Reference<br />
and man pages.<br />
You can enter some V<strong>Sky</strong> <strong>Software</strong> <strong>Manager</strong> commands without<br />
entering any options, for example, si connect. Entering just the<br />
command prompts you to add additional information that you<br />
would normally add in the form of command options. This is<br />
useful for commands, such as si connect, because the prompts<br />
may contain default information, for example, your default<br />
<strong>Vertical</strong> <strong>Sky</strong> Server and port number. This information, if it exists, is<br />
in the IntegrityClientSite.rc file.<br />
For project and sandbox commands, member refers to members of a<br />
<strong>Vertical</strong> <strong>Sky</strong> Server project. If the member argument is omitted for<br />
project or sandbox commands, the command is applied to all of the<br />
members of the project or sandbox.<br />
<strong>The</strong> member element must be the last entry of a command<br />
statement. <strong>The</strong>re are three ways to apply a command to multiple<br />
members:<br />
Enter Multiple Member Names<br />
You can enter two or more member names, separated by<br />
spaces, as the member component. For example, the command:<br />
22 > > > > > > > > > > > > > >
Command Line Interface<br />
si co -S project.pj prog.c brochur.toc<br />
brochur.idx<br />
checks out all three members. You can name as many members<br />
as you like on the command line (subject to the line length<br />
limitations of your operating system).<br />
Note<br />
V<strong>Sky</strong> <strong>Software</strong> <strong>Manager</strong> commands do not span command shell line<br />
lengths.<br />
Use Wildcards<br />
Use wildcards in the member component. For example, the<br />
command:<br />
si ci -S c:\work\project.pj brochur.*<br />
checks in all members with the base name brochur and any<br />
extension.<br />
Specify a Member List<br />
A member list (specified with the -F member option) is a text<br />
file containing the names of the members a command should<br />
be applied to. For example, the command:<br />
si ci -S c:\work\project.pj -F flist.lst<br />
checks in all the members listed in the flist.lst file.<br />
Members named in the member element may have any level of path<br />
qualification.<br />
A member list is a text file containing a list of member names, with<br />
each name on a line by itself. When you pass a member list to<br />
<strong>Vertical</strong> <strong>Sky</strong> Server, it reads the member names and applies the<br />
command to them in sequence.<br />
You can create a member list with any text editor by entering<br />
membernames—one name per line—in a plain text file.<br />
Alternatively, you can compile a list of members with the find<br />
command and copy them to a text file. <strong>The</strong> find command is a<br />
standard UNIX utility and is available on Win32 based systems<br />
with <strong>MKS</strong> Toolkit.<br />
> > > > > > > > > > > > 23
Starting a <strong>Vertical</strong> <strong>Sky</strong> <strong>Software</strong> <strong>Manager</strong> Session<br />
Logging In<br />
For both the V<strong>Sky</strong> <strong>Software</strong> <strong>Manager</strong> graphical user interface and<br />
command line interface, you must establish a connection with an<br />
<strong>Vertical</strong> <strong>Sky</strong> Server before you can perform any V<strong>Sky</strong> <strong>Software</strong><br />
<strong>Manager</strong> operations on projects or sandboxes.<br />
All V<strong>Sky</strong> <strong>Software</strong> <strong>Manager</strong> commands automatically ask you for<br />
information and will connect you to the appropriate server if you<br />
are not already connected. If your system is appropriately<br />
configured, there may be nothing for you to specify, for example,<br />
your host name and port number. Additionally, if you are using a<br />
Win32 system connecting to an NT server with single signon<br />
enabled, you are automatically authenticated as the current user on<br />
your local system.<br />
Note<br />
All or some of the login dialog boxes may appear, depending on the<br />
configuration set up by your administrator.<br />
To log in using the graphical user interface<br />
1 Choose File > Server Connection > Establish, or click .<br />
<strong>The</strong> Specify Server Connection dialog box may appear.<br />
2 In the Host Name field, enter the name of the <strong>Vertical</strong> <strong>Sky</strong> Server<br />
you want to connect to, for example, knovak-nt, or the<br />
numerical IP address, 1.2.34.56.<br />
3 In the Port Number field, type the port number, for example,<br />
7001.<br />
4 To accept the server information, click OK. To cancel connecting<br />
to the server, click Cancel.<br />
24 > > > > > > > > > > > > > >
<strong>The</strong> Enter Credentials dialog box appears.<br />
5 In the <strong>User</strong> Name field, enter your user name, for example,<br />
knovak.<br />
Note<br />
Your user name appears by default in the <strong>User</strong> Name field.<br />
6 In the Password field, enter your password, for example,<br />
docsteam.<br />
Logging In<br />
7 To accept the user information, click OK. To cancel connecting<br />
to the server, click Cancel.<br />
V<strong>Sky</strong> <strong>Software</strong> <strong>Manager</strong> establishes a connection with the<br />
server.<br />
To verify your connection, choose File > Server Connection. If<br />
you are connected, your user name, server name, and port<br />
number appears in the Server Connection menu, for example,<br />
knovak@knovak-nt:7030.<br />
To log in using the command line interface<br />
Use the si connect command, for example:<br />
si connect --hostname=value --port=value<br />
--user=value --password=value<br />
where<br />
--hostname=value specifies the <strong>Vertical</strong> <strong>Sky</strong> Server name, for<br />
example, localhost<br />
--port=value specifies the port number, for example, 7030<br />
--user=value specifies your user name, for example, knovak<br />
> > > > > > > > > > > > 25
Starting a <strong>Vertical</strong> <strong>Sky</strong> <strong>Software</strong> <strong>Manager</strong> Session<br />
--password=value specifies your password, for example,<br />
docsteam<br />
Note<br />
Setting Preferences<br />
You may not need to specify certain options based on your<br />
configuration.<br />
V<strong>Sky</strong> <strong>Software</strong> <strong>Manager</strong> establishes a connection with the server.<br />
To verify your connection, use the si servers command. If you are<br />
connected, your user name, server name, and port number appears,<br />
for example, knovak@knovak-nt:7030.<br />
Preferences allow you to customize your V<strong>Sky</strong> <strong>Software</strong> <strong>Manager</strong><br />
Client session. You can configure general preferences, connection<br />
preferences, commands, and views.<br />
To set general preferences in the graphical user interface<br />
1 Choose Tools > Preferences, or click .<br />
26 > > > > > > > > > > > > > >
<strong>The</strong> Preferences dialog box appears.<br />
Setting Preferences<br />
2 To set the appearance of the graphical user interface, choose an<br />
option from the Look and Feel drop-down list. <strong>The</strong> available<br />
choices are:<br />
System is the appearance of the operating system you are<br />
running. This is the default appearance.<br />
Windows is the standard appearance for Windows<br />
applications.<br />
Motif is the standard appearance for UNIX applications.<br />
Metal is a metal-like appearance.<br />
Note<br />
You must restart the V<strong>Sky</strong> <strong>Software</strong> <strong>Manager</strong> Client for the new look<br />
and feel changes to take effect. See “Quitting a Session” on page 42.<br />
3 To choose an editor for editing files, click an option under<br />
Editor. <strong>The</strong> available options are:<br />
Use System Editor uses the system’s default editor for the<br />
type of file being edited, for example, Notepad, to edit text<br />
files.<br />
> > > > > > > > > > > > 27
Starting a <strong>Vertical</strong> <strong>Sky</strong> <strong>Software</strong> <strong>Manager</strong> Session<br />
Editor allows you to choose an editor. Click Browse, then<br />
choose an editor, such as vi.<br />
4 To set the time in milliseconds (ms) that a command’s status<br />
appears in the graphical user interface, enter a numeric value in<br />
the GUI field, such as 4000, or use the up and down arrow<br />
buttons.<br />
5 To set the time in milliseconds (ms) that a command’s status<br />
appears in the command line interface, enter a numeric value<br />
in the CLI field, such as 4000, or use arrows to make a selection.<br />
6 To shut down the V<strong>Sky</strong> <strong>Software</strong> <strong>Manager</strong> Client upon exiting<br />
the graphical user interface, select the Shutdown <strong>Vertical</strong> <strong>Sky</strong><br />
<strong>Software</strong> <strong>Manager</strong> Client on Exit checkbox. A blank checkbox<br />
( ) means the option is not enabled, a checkmark ( ) means<br />
the option is enabled, and a question mark ( ) means you will<br />
be prompted to confirm or specify the option.<br />
If you shut down the client on exit, you exit the client<br />
completely. If you exit the graphical user interface, without<br />
shutting down the client, you can still perform V<strong>Sky</strong> <strong>Software</strong><br />
<strong>Manager</strong> commands in the command line interface, or start the<br />
graphical user interface again without having to restart the<br />
client.<br />
Setting Connection Preferences<br />
<strong>The</strong> Connection tab in the Preferences dialog box contains default<br />
settings for server and proxy connections. Default settings can be<br />
overridden when connecting to a <strong>Vertical</strong> <strong>Sky</strong> Server.<br />
To set connection preferences in the graphical user interface<br />
1 Click the Connection tab.<br />
28 > > > > > > > > > > > > > >
<strong>The</strong> Connection panel appears.<br />
Setting Preferences<br />
2 To specify a default <strong>Vertical</strong> <strong>Sky</strong> Server to connect to, in the<br />
Host Name field, under Default Server Connection, enter the<br />
name of the server, for example, knovak-nt, or the numerical<br />
IP address, for example, 1.2.34.56.<br />
3 In the Port field, under Default Server Connection, type the port<br />
number, for example, 7030.<br />
4 To be prompted for the default <strong>Vertical</strong> <strong>Sky</strong> Server name and<br />
port number each time you log in to V<strong>Sky</strong> <strong>Software</strong> <strong>Manager</strong>,<br />
select the Prompt for Host Name and Port checkbox.<br />
5 Optionally, in the Socks Host Name field, under Proxies, enter<br />
the name of the proxy <strong>Vertical</strong> <strong>Sky</strong> Server you want to connect<br />
to, for example, proxyhost, or the numerical IP address, for<br />
example, 1.2.34.66.<br />
Note<br />
Contact your administrator about using a proxy server.<br />
6 In the Port field, under Proxies, type the port number, for<br />
example, 7761.<br />
> > > > > > > > > > > > 29
Starting a <strong>Vertical</strong> <strong>Sky</strong> <strong>Software</strong> <strong>Manager</strong> Session<br />
Setting Command Preferences<br />
<strong>The</strong> Commands tab in the Preferences dialog box contains default<br />
settings for V<strong>Sky</strong> <strong>Software</strong> <strong>Manager</strong> commands. Default settings<br />
can always be replaced for individual commands at the time of<br />
their use.<br />
To set command preferences in the graphical user interface<br />
1 Click the Commands tab.<br />
<strong>The</strong> Commands panel appears.<br />
2 From the Command drop-down list, choose a command to<br />
configure. <strong>The</strong> available commands and their options are:<br />
Command Options<br />
Add Label Move Existing Label moves the label, if it<br />
already exists, onto the revision specified.<br />
Recurse Into Subprojects adds the label<br />
recursively to subproject members.<br />
30 > > > > > > > > > > > > > >
Command Options<br />
Setting Preferences<br />
Add Members Author is the author name applied to the new<br />
members. Enter a name in the Author field or<br />
leave blank to use the default author name.<br />
Data Type specifies the member’s data type.<br />
To let V<strong>Sky</strong> <strong>Software</strong> <strong>Manager</strong> determine the<br />
data type automatically, choose Auto from the<br />
Data Type drop-down list. To specify a text file,<br />
choose Text from the Data Type drop-down<br />
list. To specify a file containing unprintable<br />
characters, or lines too long to be handled by<br />
text editors, choose Binary from the Data Type<br />
drop-down list.<br />
Retain Working File means the working file of<br />
a newly added member will not be deleted.<br />
Unexpand Keywords replaces literal values in<br />
the working file with keywords.<br />
Recurse Into Subdirectories adds members<br />
that exist in subdirectories of the current<br />
location.<br />
Save Working File Timestamp sets the<br />
timestamp of the revision in the history to the<br />
timestamp of the working file rather than the<br />
time of check in.<br />
Add Attribute Recurse Into Subprojects adds member<br />
attributes recursively to selected subproject<br />
members.<br />
Add Project Label Move Existing Label moves the label, if it<br />
already exists, onto the revision specified.<br />
Append Revision<br />
Description<br />
Recurse Into Subprojects appends the<br />
revision description recursively to subproject<br />
members.<br />
> > > > > > > > > > > > 31
Starting a <strong>Vertical</strong> <strong>Sky</strong> <strong>Software</strong> <strong>Manager</strong> Session<br />
Command Options<br />
Checkpoint Apply Label to All Members applies the<br />
checkpoint label to all project members.<br />
Apply State to All Members applies the<br />
checkpoint state to all project members.<br />
Recurse Into Subprojects recursively<br />
checkpoints subprojects.<br />
Author is the author name applied to the<br />
checkpoint. Enter a name in the Author field. If<br />
you do not enter a name, V<strong>Sky</strong> <strong>Software</strong><br />
<strong>Manager</strong> uses the current user name.<br />
32 > > > > > > > > > > > > > >
Command Options<br />
Setting Preferences<br />
Check In Move Existing Label moves the label, if it<br />
already exists, onto the revision specified.<br />
Lock Revision causes V<strong>Sky</strong> <strong>Software</strong><br />
<strong>Manager</strong> to check in the working file, then<br />
immediately lock the new revision. This allows<br />
you to update the archive while retaining control<br />
of the revision.<br />
If this option is not set, the new revision is not<br />
locked following the check in.<br />
Check In if Unchanged checks in the working<br />
file even if it has not changed since it was<br />
checked out.<br />
Update Member Revision makes the new<br />
revision the member revision in the project,<br />
replacing the existing member revision.<br />
Author is the author name applied to the<br />
revision. Enter a name in the Author field or<br />
leave blank to use the default author name.<br />
Retain Working File causes V<strong>Sky</strong> <strong>Software</strong><br />
<strong>Manager</strong> to check in the working file and<br />
immediately check it out again. If this option is<br />
cleared, the working file is deleted after it is<br />
checked in.<br />
Unexpand Keywords replaces literal values in<br />
the checked in revision with keywords.<br />
Force Creation of New Branch causes<br />
V<strong>Sky</strong> <strong>Software</strong> <strong>Manager</strong> to create a branch off<br />
of the revision you are checking in.<br />
Save Working File Timestamp sets the<br />
timestamp of the revision in the history to the<br />
timestamp of the working file rather than the<br />
time of check in.<br />
> > > > > > > > > > > > 33
Starting a <strong>Vertical</strong> <strong>Sky</strong> <strong>Software</strong> <strong>Manager</strong> Session<br />
Command Options<br />
Check Out Lock Revision checks out a writable working<br />
file, and ensures that no one else can make<br />
changes to the revision while you have it<br />
checked out. A revision must be checked out<br />
locked if strict locking is enabled, and you<br />
intend to make changes to it.<br />
Overwrite Working File if Changed overwrites<br />
the working file even if the member has<br />
changed since it was last checked in.<br />
Update Member Revision causes the revision<br />
you check out to become the new member<br />
revision of the project. For example, if the<br />
current project member is listed as Revision 2.3<br />
and you check out Revision 1.7 with the Update<br />
Member option selected, Revision 1.7 replaces<br />
Revision 2.3 as the member of the project.<br />
Force Creation of New Branch causes<br />
V<strong>Sky</strong> <strong>Software</strong> <strong>Manager</strong> to force the creation of<br />
a new branch on checkout, eliminating the<br />
chance of a locking conflict.<br />
Restore Revision Timestamp sets the<br />
timestamp of the working file the revision is<br />
checked out to to the date and time of the<br />
revision in the history. If this option is cleared,<br />
the working file’s timestamp is set to the current<br />
date and time.<br />
Create Branch if Variant causes<br />
V<strong>Sky</strong> <strong>Software</strong> <strong>Manager</strong> to create a branch off<br />
of the revision you are checking out, if you are<br />
working in a variant sandbox and this is the first<br />
time the member has been checked out. This<br />
reduces the possibility of locking conflicts with<br />
the member while work is being done in the<br />
variant and regular sandboxes.<br />
Keywords allows you to choose keyword<br />
expansion options when checking out a<br />
member. To leave keywords unexpanded,<br />
choose Do Not Expand from the Keywords<br />
drop-down list. To replace keywords in the<br />
revision with literal values in the working file,<br />
select Expand from the Keywords drop-down<br />
list. To unexpand keywords in the working file,<br />
select Unexpand from the Keywords dropdown<br />
list.<br />
34 > > > > > > > > > > > > > >
Command Options<br />
Setting Preferences<br />
Create Sandboxes Populate Sandbox causes V<strong>Sky</strong> <strong>Software</strong><br />
<strong>Manager</strong> to add working files to the sandbox.<br />
Recurse Into Subprojects creates<br />
subsandboxes recursively from subprojects.<br />
Make Sandbox Sparse creates a sandbox with<br />
no working files.<br />
View Sandbox After Creation displays the<br />
sandbox after it has been created.<br />
Delete Label Recurse Into Subprojects deletes the label<br />
recursively from members in subprojects.<br />
Delete Revision Confirm Delete causes V<strong>Sky</strong> <strong>Software</strong><br />
<strong>Manager</strong> to confirm that you want to delete the<br />
revision before it is deleted.<br />
Recurse Into Subprojects deletes the revision<br />
recursively in members of subprojects.<br />
Demote Recurse Into Subprojects recursively<br />
demotes subproject members.<br />
Diff Ignore Case ignores case when comparing the<br />
selected revision and the member’s working file<br />
or another revision.<br />
Ignore Blanks ignores blank spaces when<br />
comparing the selected revision and the<br />
member’s working file or another revision.<br />
Disconnect From<br />
Server<br />
Confirm Disconnect causes V<strong>Sky</strong> <strong>Software</strong><br />
<strong>Manager</strong> to confirm you will be disconnected<br />
from the <strong>Vertical</strong> <strong>Sky</strong> Server.<br />
Drop Delete Member/Subproject deletes selected<br />
member/subproject working files when dropped<br />
from the project.<br />
Drop Attribute Recurse Into Subprojects recursively drops<br />
member attributes from members in<br />
subprojects.<br />
> > > > > > > > > > > > 35
Starting a <strong>Vertical</strong> <strong>Sky</strong> <strong>Software</strong> <strong>Manager</strong> Session<br />
Command Options<br />
Drop Sandbox Delete allows you to choose delete options<br />
when dropping a sandbox. To drop the sandbox<br />
without deleting any members, choose Nothing<br />
from the Delete drop-down list. To delete<br />
sandbox members only, select Sandbox<br />
Members Only from the Delete drop-down list.<br />
To delete the sandbox directory and all of its<br />
contents, select Entire Sandbox Directory<br />
from the Delete drop-down list.<br />
Confirm Drop causes V<strong>Sky</strong> <strong>Software</strong> <strong>Manager</strong><br />
to confirm that the sandbox will be dropped<br />
before it is dropped.<br />
Freeze Recurse Into Subprojects recursively freezes<br />
members in subprojects.<br />
Lock Force Creation of New Branch causes<br />
V<strong>Sky</strong> <strong>Software</strong> <strong>Manager</strong> to create a branch off<br />
of the revision being locked.<br />
Recurse Into Subprojects locks all members<br />
in subprojects.<br />
Promote Recurse Into Subprojects promotes all<br />
members in subprojects.<br />
36 > > > > > > > > > > > > > >
Command Options<br />
Setting Preferences<br />
Resynchronize Populate Member if Missing copies the<br />
missing sandbox member’s working file with a<br />
copy of the project member.<br />
Overwrite Working File if Changed overwrites<br />
the working file even if it has changed.<br />
Keywords allows you to choose keyword<br />
expansion options when resynchronizing. To<br />
replace keywords in the revision with literal<br />
values in the working file, select Expand from<br />
the Keywords drop-down list. To leave<br />
keywords unexpanded, choose Do Not Expand<br />
from the Keywords drop-down list. To replace<br />
literal values in the revision with keywords,<br />
select Unexpand from the Keywords dropdown<br />
list.<br />
Restore Revision Timestamp sets the<br />
timestamp of the working file the revision is<br />
checked out to to the date and time of the<br />
revision in the history. If this option is not set,<br />
the working file’s timestamp is set to the current<br />
date and time.<br />
Force Overwrite Even if Unchanged<br />
overwrites the working file even if it is<br />
unchanged.<br />
Recurse into Subprojects recursively<br />
resynchronizes members in subprojects.<br />
> > > > > > > > > > > > 37
Starting a <strong>Vertical</strong> <strong>Sky</strong> <strong>Software</strong> <strong>Manager</strong> Session<br />
Command Options<br />
Revert Populate Member if Missing copies the<br />
missing sandbox member’s working file from<br />
the project member.<br />
Overwrite Working File if Changed overwrites<br />
the working file if it has changed.<br />
Keywords allows you to choose keyword<br />
options when reverting a member. To leave<br />
keywords unexpanded, choose Do Not Expand<br />
from the Keywords drop-down list. To replace<br />
keywords in the revision with literal values in the<br />
working file, select Expand from the Keywords<br />
drop-down list. To replace literal values in the<br />
revision with keywords, select Unexpand from<br />
the Keywords drop-down list.<br />
Restore Revision Timestamp sets the<br />
timestamp of the working file the revision is<br />
checked out to to the date and time of the<br />
revision in the history. If this option is not set,<br />
the working file’s timestamp is set to the current<br />
date and time.<br />
Force Overwrite Even if Unchanged<br />
overwrites the working file even if it is<br />
unchanged.<br />
Recurse Into Subprojects recursively reverts<br />
members in selected subprojects.<br />
Thaw Recurse Into Subprojects recursively thaws<br />
members in subprojects.<br />
Unlock Break Lock breaks locks held by other users.<br />
Recurse Into Subprojects recursively unlocks<br />
members in subprojects.<br />
Update Revision Recurse Into Subprojects updates the<br />
member revision of members in subprojects.<br />
3 If necessary, select a command’s option checkbox. A blank<br />
checkbox ( ) means the option is not enabled, a checkmark<br />
( ) means the option is enabled, and a question mark ( )<br />
means you will be prompted to confirm or specify the<br />
option(s). For example, if the Overwrite Working File if<br />
Changed option for the Resynchronize command is not<br />
enabled, resynchronizing a member that has changed, does not<br />
38 > > > > > > > > > > > > > >
Setting Preferences<br />
overwrite its working file. If the option is enabled, the working<br />
file is overwitten. If the option is set to confirm, you are asked if<br />
the working file should be overwritten.<br />
4 To restore a command’s default options, click Reset to Defaults.<br />
Setting View Preferences<br />
<strong>The</strong> Views tab in the Preferences dialog box contains default option<br />
settings for V<strong>Sky</strong> <strong>Software</strong> <strong>Manager</strong> views.<br />
To set view preferences in the graphical user interface<br />
1 Click the Views tab.<br />
<strong>The</strong> Views panel appears.<br />
2 From the View drop-down list, choose a command to configure.<br />
<strong>The</strong> available commands and their options are:<br />
Command Options<br />
Archive Information<br />
View<br />
Show Labels displays archive labels.<br />
Show Locks displays locks.<br />
> > > > > > > > > > > > 39
Starting a <strong>Vertical</strong> <strong>Sky</strong> <strong>Software</strong> <strong>Manager</strong> Session<br />
Command Options<br />
Member History<br />
View<br />
Member Information<br />
View<br />
Adorn Graphical View displays menus and<br />
toolbars on the window, where appropriate. If<br />
this option is not set, commands can only be<br />
activated with the keyboard and a shortcut<br />
menu.<br />
Show Attributes displays member attributes.<br />
Show Change Package Information<br />
displays change package information (only if<br />
V<strong>Sky</strong> Collaboration <strong>Manager</strong> is installed).<br />
Show Labels displays member labels.<br />
Member Labels View Adorn Graphical View displays menus and<br />
toolbars on the window, where appropriate. If<br />
this option is not set, commands can only be<br />
activated with the keyboard and a shortcut<br />
menu.<br />
Project View Adorn Graphical View displays menus and<br />
toolbars on the window, where appropriate. If<br />
this option is not set, commands can only be<br />
activated with the keyboard and a shortcut<br />
menu.<br />
Project History View Adorn Graphical View displays menus and<br />
toolbars on the window, where appropriate. If<br />
this option is not set, commands can only be<br />
activated with the keyboard and a shortcut<br />
menu.<br />
Project Information<br />
View<br />
Registered Projects<br />
View<br />
Registered<br />
Sandboxes View<br />
Revision Information<br />
View<br />
Show Attributes displays project attributes.<br />
Show Development Paths displays<br />
development paths for creating variant<br />
sandboxes.<br />
Show Subprojects displays registered<br />
subprojects.<br />
Show Subsandboxes displays registered<br />
subsandboxes.<br />
Show Labels displays labels on the revision.<br />
Show Change Package Information<br />
displays change package information (only if<br />
V<strong>Sky</strong> Collaboration <strong>Manager</strong> is installed).<br />
40 > > > > > > > > > > > > > >
Quitting a <strong>Vertical</strong> <strong>Sky</strong> <strong>Software</strong> <strong>Manager</strong> Session<br />
3 If necessary, select a view’s option checkbox. A blank checkbox<br />
( ) means the option is not enabled, and a checkmark ( )<br />
means the option is enabled.<br />
4 To restore a view’s default options, click Reset to Defaults.<br />
To set and save configuration preferences in the command<br />
line interface<br />
Use the si setprefs command.<br />
For a complete list of the command’s options, see <strong>Vertical</strong> <strong>Sky</strong><br />
<strong>Software</strong> <strong>Manager</strong> Reference, or the man pages.<br />
To save preferences in the graphical user interface<br />
In the Preferences dialog box, click OK. To cancel the operation,<br />
click Cancel.<br />
<strong>The</strong> preferences are saved.<br />
Quitting a <strong>Vertical</strong> <strong>Sky</strong> <strong>Software</strong> <strong>Manager</strong><br />
Session<br />
Logging Out<br />
Command Options<br />
Sandbox View Adorn Graphical View displays menus and<br />
toolbars on the window, where appropriate. If<br />
this option is not set, commands can only be<br />
activated with the keyboard and a shortcut<br />
menu.<br />
Sandbox Information<br />
View<br />
Show Project Attributes displays project<br />
attributes.<br />
You can log out of V<strong>Sky</strong> <strong>Software</strong> <strong>Manager</strong> and log in as another<br />
user, or allow another user to log in.<br />
To log out in the graphical user interface<br />
1 Choose File > Server Connection > Drop.<br />
A dialog box may appear asking you to confirm that you want<br />
to drop your server connection. To disable this dialog box, see<br />
> > > > > > > > > > > > 41
Starting a <strong>Vertical</strong> <strong>Sky</strong> <strong>Software</strong> <strong>Manager</strong> Session<br />
Quitting a<br />
Session<br />
the Disconnect From Server command in “Setting Command<br />
Preferences” on page 30.<br />
2 To disconnect from the server, click Yes. To cancel the<br />
operation, click No.<br />
Note<br />
Disconnecting from the server closes all current views, such as<br />
Sandbox windows.<br />
<strong>The</strong> server connection is disconnected.<br />
To login again, see “Logging In” on page 24.<br />
To log out in the command line interface<br />
Use the si disconnect command, for example:<br />
si disconnect<br />
<strong>The</strong> server connection is disconnected.<br />
To log in again, see “Logging In” on page 24.<br />
When you quit a V<strong>Sky</strong> <strong>Software</strong> <strong>Manager</strong> session, you have the<br />
option of exiting the user interface you are in, and/or shutting<br />
down the client. If you shut down the client on exit, you exit the<br />
client completely. If you exit the graphical user interface, without<br />
shutting down the client, you can still perform V<strong>Sky</strong> <strong>Software</strong><br />
<strong>Manager</strong> commands in the command line interface or start the<br />
graphical user interface again without having to restart the client.<br />
To quit a session in the graphical user interface<br />
1 Choose File > Exit.<br />
A dialog box appears asking if you want to shut down the<br />
V<strong>Sky</strong> <strong>Software</strong> <strong>Manager</strong> Client, depending on your<br />
preferences.<br />
Note<br />
You can configure the graphical user interface to shut down the client<br />
automatically each time you end a session. For more information, see<br />
“Setting Preferences” on page 26.<br />
42 > > > > > > > > > > > > > >
Quitting a <strong>Vertical</strong> <strong>Sky</strong> <strong>Software</strong> <strong>Manager</strong> Session<br />
2 To shut down the client, click Yes. To leave the client running,<br />
click No.<br />
<strong>The</strong> V<strong>Sky</strong> <strong>Software</strong> <strong>Manager</strong> graphical user interface closes<br />
and the connection to the server is disconnected.<br />
To quit a session in the command line interface<br />
Use the si exit command, for example:<br />
si exit --[no|confirm]shutdown<br />
where<br />
--noshutdown leaves the client running<br />
--shutdown shuts down the client<br />
--confirmshutdown confirms the client will keep running or<br />
be shut down before you close the session<br />
<strong>The</strong> server connection is disconnected.<br />
> > > > > > > > > > > > 43
Starting a <strong>Vertical</strong> <strong>Sky</strong> <strong>Software</strong> <strong>Manager</strong> Session<br />
44 > > > > > > > > > > > > > >
Getting Started With<br />
Projects, Sandboxes,<br />
and Members<br />
3<br />
This chapter describes the <strong>Vertical</strong> <strong>Sky</strong> <strong>Software</strong> <strong>Manager</strong> features<br />
you will use in your day-to-day activities, such as creating a<br />
sandbox or checking out members.<br />
<strong>The</strong> tasks you can perform are restricted by the permissions<br />
assigned to you by your administrator.<br />
This chapter provides details on the following:<br />
creating a project and sandbox<br />
importing a project and sandbox<br />
opening a project and sandbox<br />
adding members to a project<br />
removing members from a project<br />
creating a subproject<br />
variant sandboxes and creating/removing development paths<br />
build sandboxes<br />
selecting members<br />
checking out members<br />
viewing and editing members<br />
checking in members<br />
comparing a working file to its member revision<br />
discarding changes to a working file<br />
resynchronizing members<br />
locking and unlocking members<br />
using keywords<br />
> > > > > > > > > > > > 45
Getting Started With Projects, Sandboxes, and Members<br />
Creating a Project<br />
For suggested best<br />
practices on creating<br />
projects, see <strong>Vertical</strong> <strong>Sky</strong><br />
<strong>Software</strong> <strong>Manager</strong><br />
Administration.<br />
When you are ready to place a group of files under V<strong>Sky</strong> <strong>Software</strong><br />
<strong>Manager</strong> control, the first step is to create a project. A project is a<br />
master group of files that reside on the <strong>Vertical</strong> <strong>Sky</strong> Server. When<br />
creating a project, you only create the project file. You must create a<br />
sandbox to add files, or members, to the project.<br />
To create a project in the graphical user interface<br />
1 Choose File > New Project, or click .<br />
<strong>The</strong> Specify a Project dialog box appears.<br />
2 Enter the path and file name, or browse to a location on the<br />
<strong>Vertical</strong> <strong>Sky</strong> Server where you want to create the project.<br />
Note<br />
If the project path does not exist on the <strong>Vertical</strong> <strong>Sky</strong> Server, it will be<br />
created.<br />
3 Enter a name for the project, for example, project.pj.<br />
4 Click OK.<br />
<strong>The</strong> project appears in a Project window.<br />
You can now create a sandbox, then add members to the sandbox.<br />
For more information, see “Creating a Sandbox” on page 48.<br />
To create a project in the command line interface<br />
Use the si createproject command, for example:<br />
si createproject projname<br />
where<br />
46 > > > > > > > > > > > > > >
Importing a Project<br />
Importing a Project<br />
projname specifies the path and name of the project you want to<br />
create, for example, c:/Docs <strong>Vertical</strong> <strong>Sky</strong> Server/<br />
Projects/masterdemo/project.pj<br />
Note<br />
If the project path does not exist on the <strong>Vertical</strong> <strong>Sky</strong> Server, it will be<br />
created.<br />
V<strong>Sky</strong> <strong>Software</strong> <strong>Manager</strong> confirms the project is created.<br />
When you create a project, it is automatically registered with the<br />
<strong>Vertical</strong> <strong>Sky</strong> Server; however, projects created with older versions<br />
of V<strong>Sky</strong> <strong>Software</strong> <strong>Manager</strong> require that you import them to register<br />
them with the <strong>Vertical</strong> <strong>Sky</strong> Server.<br />
To import a project in the graphical user interface<br />
1 Choose Tools > Manage Projects, or click .<br />
<strong>The</strong> Registered Projects dialog box appears.<br />
> > > > > > > > > > > > 47
Getting Started With Projects, Sandboxes, and Members<br />
2 Click Import.<br />
<strong>The</strong> Select One or More Projects dialog box appears.<br />
3 Browse to the project file on the server.<br />
Note<br />
If your connection to the <strong>Vertical</strong> <strong>Sky</strong> Server is disconnected while you<br />
are browsing for a file, the file browser does not show any files or<br />
directories.<br />
4 Click OK.<br />
<strong>The</strong> project is added to the Registered Projects dialog box.<br />
To import a project in the command line interface<br />
Use the si importproject command, for example:<br />
si importproject projname<br />
where<br />
Creating a Sandbox<br />
projname specifies the path and name of the project you want to<br />
import, for example, c:/import/project/project.pj<br />
V<strong>Sky</strong> <strong>Software</strong> <strong>Manager</strong> confirms the project is imported.<br />
When you want to work with a project, you create a sandbox. A<br />
sandbox is a mirror image of the project that resides on your local<br />
drive. Working in a sandbox allows you to work in your own<br />
workspace without interfering with the work of others. Once a<br />
sandbox has been created, you can add files, or members to the<br />
sandbox. <strong>The</strong> project is then updated to reflect the addition of new<br />
project members.<br />
To create a sandbox in the graphical user interface<br />
1 Choose File > New Sandbox, or click .<br />
48 > > > > > > > > > > > > > >
<strong>The</strong> Create Sandbox Wizard appears.<br />
Creating a Sandbox<br />
2 In the Project Name field, enter the path and name of the<br />
project, or click Select.<br />
Note<br />
If you have a Project window open, the project path and name appears<br />
in the Project Name field.<br />
If you click Select, the Select One or More Projects dialog box<br />
appears.<br />
Choose a project.<br />
3 Click Next.<br />
> > > > > > > > > > > > 49
Getting Started With Projects, Sandboxes, and Members<br />
<strong>The</strong> second panel of the Create Sandbox Wizard appears.<br />
4 In the Sandbox Location field, enter the directory in which you<br />
want to create the sandbox, or click Browse, then browse to a<br />
location on your local drive.<br />
5 Under Options, choose sandbox options by selecting<br />
checkboxes. A blank checkbox ( ) means the option is not<br />
enabled, a checkmark ( ) means the option is enabled, and a<br />
question mark ( ) means you will be prompted to confirm or<br />
specify the option(s). <strong>The</strong> available options are:<br />
Populate Sandbox adds working files to the sandbox.<br />
Recurse into Subprojects creates subsandboxes recursively<br />
from subprojects.<br />
Make Sandbox Sparse creates a sandbox with no working<br />
files.<br />
View Sandbox After Creation displays the sandbox after it is<br />
created.<br />
50 > > > > > > > > > > > > > >
For more information on<br />
variant sandboxes, see<br />
“Variant Sandboxes and<br />
Development Paths” on<br />
page 71.<br />
6 Click Next.<br />
Note<br />
Creating a Sandbox<br />
If the directory you specify does not exist, a Confirm Create Sandbox<br />
Location dialog box appears asking if you want to create the new<br />
location. To create the path, click Yes. To change the sandbox location,<br />
click No.<br />
<strong>The</strong> third panel of the Create Sandbox Wizard appears.<br />
7 Choose the type of sandbox you want to create by clicking a<br />
sandbox type option. <strong>The</strong> available types are:<br />
Normal creates a sandbox based upon the current state of<br />
the project.<br />
Variant creates a sandbox based upon a specific revision of<br />
the master project and is used for branching off the main<br />
development path.<br />
> > > > > > > > > > > > 51
Getting Started With Projects, Sandboxes, and Members<br />
For more information on<br />
build sandboxes, see<br />
“Build Sandboxes” on<br />
page 74.<br />
From the Development Path Name drop-down list, choose a<br />
development path name, for example, Variant Project.<br />
Note<br />
<strong>The</strong> Variant option is unavailable if there are no available development<br />
paths. To create a development path, see “Creating a Development<br />
Path” on page 72.<br />
Build creates a static sandbox based upon a specific revision<br />
of the master project that is used for building or testing the<br />
project, but not for further development.<br />
From the Revision drop-down list, choose a project revision<br />
number, for example, 1.1.<br />
8 To accept the options, click Finish. To modify the options, click<br />
Back. To cancel the operation, click Cancel.<br />
<strong>The</strong> sandbox appears in a Sandbox window.<br />
To create a sandbox in the command line interface<br />
Use the si createsandbox command, for example:<br />
si createsandbox --project=value sandboxpath<br />
where<br />
--project=value specifies the path and name of the master<br />
project, for example, --project=c:/masterdemo/project.pj<br />
sandboxpath specifies the path of the new sandbox, for example,<br />
c:/sandboxdemo<br />
52 > > > > > > > > > > > > > >
V<strong>Sky</strong> <strong>Software</strong> <strong>Manager</strong> confirms the sandbox is created.<br />
Note<br />
Creating a Sandbox<br />
If the sandbox path does not exist, it is created automatically. If the<br />
sandbox path is not specified, the sandbox is created in the current<br />
directory.<br />
To create a variant sandbox in the command line interface<br />
Use the si createsandbox command, for example:<br />
si createsandbox --project=value --devpath=value<br />
sandboxpath<br />
where<br />
--project=value specifies the path and name of the master<br />
project, for example, --project=c:/masterdemo/project.pj<br />
--devpath=value specifies the development path of the master<br />
project, for example, --devpath=Variant Project<br />
sandboxpath specifies the path of the new sandbox, for example,<br />
c:/variantsandbox<br />
V<strong>Sky</strong> <strong>Software</strong> <strong>Manager</strong> confirms the variant sandbox is created.<br />
To create a build sandbox in the command line interface<br />
Use the si createsandbox command, for example:<br />
si createsandbox --project=value -projectRevision=value<br />
sandboxpath<br />
where<br />
--project=value specifies the path and name of the master<br />
project, for example, --project=c:/masterdemo/project.pj<br />
--projectRevision=value specifies the project revision you<br />
want to create a sandbox from, for example, -projectRevision=1.2<br />
sandboxpath specifies the path of the new sandbox, for example,<br />
c:/buildsandbox<br />
V<strong>Sky</strong> <strong>Software</strong> <strong>Manager</strong> confirms the build sandbox is created.<br />
> > > > > > > > > > > > 53
Getting Started With Projects, Sandboxes, and Members<br />
Importing a Sandbox<br />
When you create a sandbox, it is automatically registered with the<br />
V<strong>Sky</strong> <strong>Software</strong> <strong>Manager</strong> Client; however, sandboxes created with<br />
earlier versions of V<strong>Sky</strong> <strong>Software</strong> <strong>Manager</strong>, such as <strong>MKS</strong> Source<br />
Integrity, require that you import them to register them with the<br />
V<strong>Sky</strong> <strong>Software</strong> <strong>Manager</strong> Client.<br />
Note<br />
<strong>The</strong> sandbox’s master project must be registered with the <strong>Vertical</strong> <strong>Sky</strong><br />
Server.<br />
To import a sandbox in the graphical user interface<br />
1 Choose Tools > Manage Sandboxes, or click .<br />
<strong>The</strong> Registered Sandboxes dialog box appears.<br />
2 Click Import.<br />
<strong>The</strong> Select One or More Files dialog box appears.<br />
54 > > > > > > > > > > > > > >
3 Browse to the sandbox file on your local drive.<br />
Note<br />
Dropping a Project<br />
If your connection to the <strong>Vertical</strong> <strong>Sky</strong> Server is disconnected while you<br />
are browsing for a file, the file browser does not show any files or<br />
directories.<br />
4 Click Open.<br />
<strong>The</strong> Select a Project dialog box appears.<br />
5 Select the corresponding master project from the list of projects.<br />
6 Click OK.<br />
<strong>The</strong> sandbox is added to the Registered Sandboxes dialog box.<br />
To import a sandbox using the command line interface<br />
Use the si importsandbox command, for example:<br />
si importsandbox --project=value sandboxpath<br />
where<br />
Dropping a Project<br />
--project=value specifies the path and name of the master<br />
project, for example, --project=c:/A Soft Mgr 80a/Soft<br />
Mgr 80a/project.pj<br />
sandboxpath specifies the path and name of the sandbox you<br />
want to import, for example, c:/A Soft Mgr 80a/Soft Mgr<br />
80a/sandbox.pj<br />
V<strong>Sky</strong> <strong>Software</strong> <strong>Manager</strong> confirms the sandbox is imported.<br />
When a project has outlived its usefulness or just does not belong<br />
on the <strong>Vertical</strong> <strong>Sky</strong> Server anymore, you can remove it at any time.<br />
Dropping a project unregisters it from the <strong>Vertical</strong> <strong>Sky</strong> Server, but<br />
does not delete the project. You can import the project again if you<br />
choose to.<br />
> > > > > > > > > > > > 55
Getting Started With Projects, Sandboxes, and Members<br />
To drop a project in the graphical user interface<br />
1 Choose Tools > Manage Projects, or click .<br />
<strong>The</strong> Registered Projects dialog box appears.<br />
2 Select the project you want to drop.<br />
3 Click Drop.<br />
<strong>The</strong> project is removed from the list of registered projects.<br />
To drop a project in the command line interface<br />
Use the si dropproject command, for example:<br />
si dropproject projname<br />
where<br />
projname specifies the path and name of the project you want to<br />
drop, for example, c:/Docs <strong>Vertical</strong> <strong>Sky</strong> Server/<br />
Projects/Projects<br />
V<strong>Sky</strong> <strong>Software</strong> <strong>Manager</strong> confirms the project is removed from the<br />
list of registered projects.<br />
56 > > > > > > > > > > > > > >
Dropping a Sandbox<br />
Dropping a Sandbox<br />
When a sandbox has outlived its usefulness or just does not belong<br />
anymore, you can remove it at any time.<br />
Dropping a sandbox unregisters it from the V<strong>Sky</strong> <strong>Software</strong><br />
<strong>Manager</strong> Client, but does not delete the sandbox (unless specified).<br />
If the sandbox still exists, you can import the sandbox again if you<br />
choose to.<br />
To drop a sandbox in the graphical user interface<br />
1 Choose Tools > Manage Sandboxes, or click .<br />
<strong>The</strong> Registered Sandboxes dialog box appears.<br />
2 Select the sandbox you want to drop.<br />
3 Click Drop.<br />
4 Confirm that you want to drop the sandbox by clicking OK. To<br />
cancel the operation, click Cancel.<br />
> > > > > > > > > > > > 57
Getting Started With Projects, Sandboxes, and Members<br />
<strong>The</strong> Drop Sandbox dialog box appears.<br />
5 From the Delete drop-down list, choose a delete option. <strong>The</strong><br />
available options are:<br />
Nothing does not delete any files from the sandbox<br />
directory.<br />
Sandbox Members Only deletes the sandbox members.<br />
Entire Sandbox Directory deletes the sandbox directory and<br />
all of its contents.<br />
6 To drop the sandbox, click OK (for multiple sandboxes, click OK<br />
to All). To cancel the operation, click Cancel.<br />
<strong>The</strong> sandbox is removed from the list of registered sandboxes.<br />
To drop a sandbox in the command line interface<br />
Use the si dropsandbox command, for example:<br />
si dropsandbox sandboxname<br />
where<br />
sandboxname specifies the path and name of the sandbox you<br />
want to drop, for example, c:/project.pj<br />
V<strong>Sky</strong> <strong>Software</strong> <strong>Manager</strong> confirms the sandbox is removed from the<br />
list of registered sandboxes.<br />
Opening or Viewing a Project<br />
Opening a project in the graphical user interface allows you to view<br />
and work with the project and its members; however, because in<br />
the command line interface you perform commands upon a project<br />
and its members directly, you cannot open a project, only view the<br />
project and its members.<br />
58 > > > > > > > > > > > > > >
To open a project in the graphical user interface<br />
1 Choose File > Open Project, or click .<br />
<strong>The</strong> Select a Project dialog box appears.<br />
2 Select a project from the list of projects.<br />
3 Click OK.<br />
<strong>The</strong> project opens in a Project window.<br />
To view a project in the command line interface<br />
Use the si viewproject command, for example:<br />
si viewproject --project=value<br />
Opening or Viewing a Project<br />
> > > > > > > > > > > > 59
Getting Started With Projects, Sandboxes, and Members<br />
where<br />
--project=value specifies the path and name of the project you<br />
want to view, for example, --project=c:/Docs <strong>Vertical</strong><br />
<strong>Sky</strong> Server/Project.pj<br />
V<strong>Sky</strong> <strong>Software</strong> <strong>Manager</strong> displays the project’s members (if there<br />
are any), their status, and revision numbers, for example:<br />
demoapp.c archived 1.1<br />
demoapp.ico archived 1.1<br />
demoapp.ini archived 1.1<br />
Opening or Viewing a Sandbox<br />
Opening a sandbox in the graphical user interface allows you to<br />
view and work with the sandbox and its members; however, since<br />
in the command line interface you perform commands upon a<br />
sandbox and its members directly, you can not open a sandbox,<br />
only view the sandbox and its members.<br />
To open a sandbox in the graphical user interface<br />
1 Choose File > Open Sandbox, or click .<br />
<strong>The</strong> Select a Sandbox dialog box appears.<br />
60 > > > > > > > > > > > > > >
Opening or Viewing a Sandbox<br />
2 To select a sandbox type, click a sandbox type tab. <strong>The</strong><br />
available sandbox types are:<br />
Regular is a sandbox used for regular development.<br />
Variant is a sandbox used for branching off the main<br />
development path of another project.<br />
Build is a sandbox based upon a specific revision of a<br />
project, but is used for building or testing the project, not<br />
for further development.<br />
3 Select a sandbox from the sandbox list.<br />
4 Click OK.<br />
<strong>The</strong> sandbox opens in a Sandbox window.<br />
To view a sandbox in the command line interface<br />
Use the si viewsandbox command, for example:<br />
si viewsandbox --sandbox=value<br />
where<br />
--sandbox=value specifies the path and name of the sandbox<br />
you want to view, for example, --sandbox=c:/Project.pj<br />
V<strong>Sky</strong> <strong>Software</strong> <strong>Manager</strong> displays the paths and names of the<br />
sandbox’s members (if there any), their status, and revision<br />
numbers, for example:<br />
c:/demoapp.c archived 1.1<br />
c:/demoapp.ico archived 1.1<br />
c:/demoapp.ini archived 1.1<br />
> > > > > > > > > > > > 61
Getting Started With Projects, Sandboxes, and Members<br />
Adding Members to a Project<br />
Once you create a project and a sandbox, you can add files, or<br />
members, to the project through the sandbox.<br />
Note<br />
Before you add members to a project, the members must be in the<br />
sandbox’s directory tree.<br />
To add members to a sandbox in the graphical user interface<br />
1 With a Sandbox window open, select the sandbox or<br />
subsandbox you want to add members to.<br />
2 Choose Sandbox > Add Members, or click .<br />
<strong>The</strong> Add Members Wizard appears.<br />
3 In the Sandbox Name field, enter the path and name of the<br />
sandbox you want to add members to, or click Select, then<br />
choose a sandbox from the sandbox list.<br />
4 Click Next.<br />
62 > > > > > > > > > > > > > >
Adding Members to a Project<br />
<strong>The</strong> second panel of the Add Members Wizard appears.<br />
5 Click Add.<br />
<strong>The</strong> Select One or More Members to Add to the Sandbox dialog<br />
box appears.<br />
6 Select one or more files from the displayed file list, navigating<br />
to the desired directory if necessary.<br />
Note<br />
If your connection to the <strong>Vertical</strong> <strong>Sky</strong> Server is disconnected while you<br />
are browsing for a file, the file browser does not show any files or<br />
directories.<br />
7 Click Open.<br />
<strong>The</strong> files are added to the members list. To remove files, select<br />
the files, then click Remove.<br />
8 To complete the operation, click Finish. To make changes, click<br />
Back. To cancel the operation, click Cancel.<br />
> > > > > > > > > > > > 63
Getting Started With Projects, Sandboxes, and Members<br />
<strong>The</strong> Create Archive dialog box appears.<br />
9 In the Archive Description field, enter a description of the<br />
member.<br />
10 In the Author field, if necessary, enter your user name. <strong>The</strong> user<br />
name specified in the Add Members command configuration<br />
appears by default.<br />
11 In the Revision Number field, if necessary, enter a revision<br />
number for the member. V<strong>Sky</strong> <strong>Software</strong> <strong>Manager</strong> creates the<br />
revision number 1.1 by default.<br />
12 In the Data Type field, choose a file data type from the dropdown<br />
list. <strong>The</strong> available options are:<br />
Auto means V<strong>Sky</strong> <strong>Software</strong> <strong>Manager</strong> determines the data<br />
type automatically.<br />
Text is a file format expected by MS-DOS and Windows<br />
text file editors.<br />
Binary is a file containing unprintable characters or lines<br />
too long to be handled by text editors.<br />
13 To keep the working file of a newly added member, select the<br />
Retain Working File checkbox.<br />
14 To replace literal values in the revision with keywords, select<br />
the Unexpand Keywords checkbox.<br />
64 > > > > > > > > > > > > > >
Adding Members to a Project<br />
15 To set the timestamp of the revision in the history to the<br />
timestamp of the working file rather than the time the member<br />
was added, select the Save Working File Timestamp checkbox.<br />
16 To accept the information, click OK. To accept the information<br />
for all members, click OK to All. To cancel the operation, click<br />
Cancel.<br />
Note<br />
If you are re-adding a dropped member and the member’s archive still<br />
exists, a dialog box appears informing you an archive already exists<br />
for the member. To add the member and associate it with the archive,<br />
click Yes (for multiple members, click OK to All). To cancel adding the<br />
member and associating it with the archive, click No or Cancel (for<br />
multiple members, click No to All).<br />
17 Repeat for the remaining members, if necessary.<br />
<strong>The</strong> members appear in the Sandbox window.<br />
To add members to a sandbox in the command line interface<br />
Use the si add command, for example:<br />
si add --sandbox=value member<br />
where<br />
--sandbox=value specifies the path and name of the sandbox<br />
you are adding members to, for example,<br />
--sandbox=c:\sandboxdemo\project.pj<br />
member specifies the members you want to add to the sandbox,<br />
for example, demoapp.c, demoapp.h, demoapp.ico,<br />
demoapp.ini.<br />
> > > > > > > > > > > > 65
Getting Started With Projects, Sandboxes, and Members<br />
Selecting Members<br />
V<strong>Sky</strong> <strong>Software</strong> <strong>Manager</strong> confirms the members are added to the<br />
sandbox.<br />
<strong>The</strong> Select command allows you to highlight any members of the<br />
current sandbox or project that meet specified selection criteria.<br />
Members selected with this command can be manipulated as a<br />
group by other V<strong>Sky</strong> <strong>Software</strong> <strong>Manager</strong> commands.<br />
To select specific members (graphical user interface only)<br />
1 With a Project or Sandbox window open, choose Member ><br />
Select, or click .<br />
<strong>The</strong> Select Members dialog box appears.<br />
2 Choose the selection criteria you want to use by selecting a<br />
checkbox. A blank checkbox ( ) means do not use this criteria<br />
for selecting members, a checkmark ( ) means use this criteria<br />
66 > > > > > > > > > > > > > >
Selecting Members<br />
for selecting members, and an exclamation mark ( ) means<br />
use the negated form of this selection criteria. <strong>The</strong> available<br />
options are:<br />
Note<br />
<strong>The</strong>se options only apply to visible members. Members in<br />
unexpanded directories and subprojects are not selected.<br />
All Members selects all visible members.<br />
Changed Members selects members that have specific<br />
changes to them.<br />
To select all members that have changes, choose All<br />
Changes from the Changed Members drop-down list.<br />
To select all members that have working file changes,<br />
choose Working File Changes from the Changed<br />
Members drop-down list.<br />
To select members whose working file revision is different<br />
from the member revision, choose Out of Sync Members<br />
from the Changed Members drop-down list.<br />
To select members that have a new revision available,<br />
choose New Revision Available from the Changed<br />
Members drop-down list.<br />
Members Locked By selects members locked by a specific<br />
user.<br />
To select members locked by you, choose from the<br />
Members Locked By drop-down list.<br />
To select members locked by any user, choose <br />
from the Members Locked By drop-down list.<br />
To select members locked by a specific user, select a user<br />
name, for example, , from the Members Locked By<br />
drop-down list.<br />
Members With Label selects members with a specific label.<br />
Choose a label from the Members With Label drop-down<br />
list.<br />
To select members with any label, choose <br />
from the Members With Label drop-down list.<br />
> > > > > > > > > > > > 67
Getting Started With Projects, Sandboxes, and Members<br />
Members With State selects members with a specific state.<br />
Choose a state from the Members With State drop-down list.<br />
Members With Attribute selects members with a specific<br />
attribute. Choose an attribute from the Members With<br />
Attribute drop-down list.<br />
Frozen Members selects all frozen members (members that<br />
are in a state that prevents changes being made to the<br />
member information).<br />
Members With Name selects members with a specific name.<br />
Enter a member name in the Members With Name field.<br />
Wildcards such as ? and * are supported.<br />
3 If two or more criteria are selected, they can be joined with a<br />
Logical AND or Logical OR by clicking the appropriate option.<br />
4 To accept the selection criteria, click OK. To cancel the<br />
operation, click Cancel.<br />
<strong>The</strong> member are selected in the Project or Sandbox window.<br />
Removing Members From a Project<br />
If a member has outlived its usefulness or just does not belong in a<br />
project anymore, you can remove it at any time.<br />
After you remove a member from a project, the member is no<br />
longer listed as part of the sandbox or master project, but the<br />
member’s history remains, in case you need to recreate an earlier<br />
version of the project.<br />
To remove a member in the graphical user interface<br />
1 With a Sandbox window open, select one or more members to<br />
remove from the sandbox.<br />
2 Choose Sandbox > Drop Members, or click .<br />
A dialog box appears asking you to confirm the member is to<br />
be removed.<br />
3 To remove the selected member, click Yes. To remove multiple<br />
members, click Yes to All. To cancel removing the member, click<br />
No. To cancel removing multiple members, click No to All. To<br />
cancel the operation, click Cancel.<br />
68 > > > > > > > > > > > > > >
For more information on<br />
resynchronizing, see<br />
“Resynchronizing<br />
Members” on page 88.<br />
Creating a Subproject<br />
<strong>The</strong> sandbox is updated to reflect the removed member.<br />
<strong>The</strong> member is removed from the project.<br />
Note<br />
Once a member is removed from a project, the change is not<br />
immediately reflected in other sandboxes. Other users must<br />
resynchronize their sandboxes.<br />
To remove a member in the command line interface<br />
Use the si drop command, for example:<br />
si drop --sandbox=value member<br />
where<br />
Creating a Subproject<br />
For suggested best<br />
practices on creating<br />
subprojects, see <strong>Vertical</strong> <strong>Sky</strong><br />
<strong>Software</strong> <strong>Manager</strong><br />
Administration.<br />
--sandbox=value specifies the path and name of the sandbox<br />
containing the member you are removing, for example,<br />
--sandbox=c:/sandboxdemo/project.pj<br />
member specifies the member you are removing from the project,<br />
for example, errors.h<br />
V<strong>Sky</strong> <strong>Software</strong> <strong>Manager</strong> confirms the member is removed from the<br />
project.<br />
V<strong>Sky</strong> <strong>Software</strong> <strong>Manager</strong> allows you to create large projects<br />
composed of smaller component projects. <strong>The</strong>se smaller projects<br />
are known as subprojects. Subprojects behave the same as projects,<br />
and can be accessed with most project and sandbox commands.<br />
Components usually fall into the following categories:<br />
source files for creating individual executables<br />
source files for common libraries<br />
graphic files<br />
documentation<br />
> > > > > > > > > > > > 69
Getting Started With Projects, Sandboxes, and Members<br />
For more information, see<br />
“Removing Members<br />
From a Project” on<br />
page 68.<br />
To create a subproject in the graphical user interface<br />
1 With a Project or Sandbox window open, select the project or<br />
sandbox to add the subproject to.<br />
2 From a Project window, choose Project > Create Subproject.<br />
From a Sandbox window, choose Sandbox > Create Subproject.<br />
<strong>The</strong> Specify a Subproject dialog box appears.<br />
3 Enter the path and name for the subproject, for example,<br />
sandboxdemo/subproject.pj.<br />
4 Click OK.<br />
<strong>The</strong> subproject appears in a Project or Sandbox window.<br />
You can now add members to the subproject just as you would with<br />
a project.<br />
To drop a subproject from a project, you drop it as you would a<br />
member.<br />
Note<br />
Most project commands can be performed on subprojects.<br />
To create a subproject in the command line interface<br />
Use the si createsubproject command, for example:<br />
si createsubproject --project=value subproject<br />
where<br />
--project=value specifies the path and name of the project you<br />
want to add the subproject to, for example,<br />
--project=c:/masterdemo/subproject.pj<br />
70 > > > > > > > > > > > > > >
Variant Sandboxes and Development Paths<br />
subproject specifies the name of the subproject you want to<br />
create, for example, subproject.pj<br />
V<strong>Sky</strong> <strong>Software</strong> <strong>Manager</strong> confirms the subproject is created.<br />
Note<br />
After a subproject is created, you must resynchronize your sandbox to<br />
view it from the command line interface. See “Updating a Member’s<br />
Revision” on page 107.<br />
Variant Sandboxes and Development Paths<br />
Regular sandboxes are based upon the current state of the project.<br />
You can also create a sandbox that is based upon a previously<br />
checkpointed revision of the project. This type of sandbox is called<br />
a variant. When you create a variant sandbox, you choose a<br />
checkpoint (snapshot) of your project and use it as a starting point<br />
for new development. V<strong>Sky</strong> <strong>Software</strong> <strong>Manager</strong> allows you to do<br />
this by defining a new development path.<br />
A development path is an identifier given to a new direction of<br />
software development. Changes made through the development<br />
path are kept separate from the main development trunk unless<br />
you choose to merge them into it later.<br />
V<strong>Sky</strong> <strong>Software</strong> <strong>Manager</strong> allows multiple developers to point to the<br />
same development path, each using their own variant sandbox. In<br />
the variant sandbox, you can see the current state of the project<br />
along the development path and the changes made by other<br />
developers using it.<br />
When a variant sandbox is created for the first time, it is also<br />
created for all subprojects, reserving the assigned name as a unique<br />
identifier and ensuring no two paths can share the same name.<br />
Development paths are useful for performing post-release<br />
maintenance. Variant sandboxes pointing to a post-release<br />
development path allow you to make changes to a previous<br />
revision of a project. Any fixes, patches, or changes you check in go<br />
onto a branch and do not affect the main project, unless you choose<br />
to merge them.<br />
> > > > > > > > > > > > 71
Getting Started With Projects, Sandboxes, and Members<br />
Creating a Development Path<br />
To create a development path in the graphical user interface<br />
1 With a Project or Sandbox window open, select the project you<br />
want to create the development path from.<br />
2 From a Project window, choose Project > Create Development<br />
Path.<br />
From a Sandbox window, choose Sandbox > Create<br />
Development Path.<br />
<strong>The</strong> Create Development Path dialog box appears.<br />
3 Click an option tab, if necessary, then fill in or modify the create<br />
development path options.<br />
<strong>The</strong> Selection tab allows you to select a revision to create a<br />
development path from.<br />
To select a revision to create a development path from, click<br />
Pre-Defined Revision, then choose a revision type from the<br />
drop-down list. <strong>The</strong> available types are:<br />
Head creates a development path from the head revision in<br />
the project.<br />
Trunk Tip creates a development path from the latest<br />
revision in the trunk, independent of default branch<br />
settings.<br />
To select a specific revision, click Specific Revision, then click<br />
the Revisions or Labels tabs to choose a revision.<br />
72 > > > > > > > > > > > > > >
To create a variant<br />
sandbox, see “Creating a<br />
Sandbox” on page 48.<br />
To create a variant<br />
sandbox, see “Creating a<br />
Sandbox” on page 48.<br />
Variant Sandboxes and Development Paths<br />
<strong>The</strong> Revisions tab allows you to create a development path<br />
from a specific revision.<br />
<strong>The</strong> Labels tab allows you to create a development path<br />
from a specific labeled revision.<br />
4 In the Development Path Name field, enter a name for the<br />
development path, for example, Variant Project.<br />
5 To create the development path, click OK. To cancel the<br />
operation, click Cancel.<br />
<strong>The</strong> development path is created.<br />
To create a development path in the command line interface<br />
Use the si createdevpath command, for example:<br />
si createdevpath --project=value -projectRevision=value<br />
--devpath=value<br />
where<br />
Removing a Development Path<br />
--project=value specifies the path and name of the master<br />
project you want to create a development path from, for<br />
example, --project=c:/Docs <strong>Vertical</strong> <strong>Sky</strong> Server/<br />
Projects/masterdemo/project.pj<br />
--projectRevision=value specifies the revision of the project<br />
you want to create a development path from, for example, 1.1<br />
--devpath=value specifies the name of the development path<br />
you want to create, for example, Variant Project<br />
V<strong>Sky</strong> <strong>Software</strong> <strong>Manager</strong> confirms the development path is created.<br />
Once a development path is no longer needed or useful, you can<br />
remove it at any time.<br />
To remove a development path in the graphical user interface<br />
1 With a Project or Sandbox window open, select the project.<br />
> > > > > > > > > > > > 73
Getting Started With Projects, Sandboxes, and Members<br />
For more information, see<br />
“Viewing and Editing<br />
Project Information” on<br />
page 96.<br />
2 From a Project window, choose Project > Remove Development<br />
Path.<br />
From a Sandbox window, choose Sandbox > Remove<br />
Development Path.<br />
<strong>The</strong> Remove Development Path dialog box appears.<br />
3 From the Development Path drop-down list, choose a<br />
development path to remove.<br />
4 To remove the development path, click OK. To cancel the<br />
operation, click Cancel.<br />
<strong>The</strong> development path is removed.<br />
To remove a development path in the command line interface<br />
Use the si dropdevpath command, for example:<br />
si dropdevpath --project=value --devpath=value<br />
where<br />
Build Sandboxes<br />
--project=value specifies the path and name of the master<br />
project you want to remove a development path from, for<br />
example, --project=c:/Docs <strong>Vertical</strong> <strong>Sky</strong> Server/<br />
Projects/masterdemo/project.pj.<br />
--devpath=value specifies the name of the development path<br />
you want to remove, for example, Variant Project.<br />
V<strong>Sky</strong> <strong>Software</strong> <strong>Manager</strong> confirms the development path is<br />
removed.<br />
After major milestones, such as product releases, you might want<br />
to recreate a static version of an entire project as it existed at some<br />
point in the past. You create a build sandbox, to build or test the<br />
project, not to begin further work along a new development path.<br />
74 > > > > > > > > > > > > > >
To create a build sandbox,<br />
see “Creating a Sandbox”<br />
on page 48.<br />
Checking Out a Member<br />
Checking Out a Member<br />
A build sandbox is associated with a particular project revision,<br />
and has no development path (since it is static and not meant for<br />
further development).<br />
Within a build sandbox, you cannot<br />
check out, lock, or check in members<br />
remove or add members<br />
freeze or thaw members<br />
checkpoint the master project<br />
modify project or member attributes<br />
revert members<br />
set the member revision<br />
However, with a build sandbox, you can<br />
change labels and states<br />
resynchronize your sandbox<br />
compare a member revision in the build sandbox to another<br />
revision<br />
merge a member revision in the build sandbox with another<br />
revision (of course, you cannot check that merged file back into<br />
the build sandbox)<br />
check for differences between project revisions, such as changes<br />
to a project since it was last checkpointed<br />
Before you can make changes to a member, you must first check it<br />
out. When you check out a revision, it is copied to a working file<br />
where you can view or modify its contents.<br />
To check out a member in the graphical user interface<br />
1 With a Sandbox window open, select one or more members to<br />
check out.<br />
2 Choose Member > Check Out, or click .<br />
> > > > > > > > > > > > 75
Getting Started With Projects, Sandboxes, and Members<br />
<strong>The</strong> Check Out dialog box appears.<br />
3 Click an option tab, if necessary, then fill in or modify the check<br />
out options:<br />
<strong>The</strong> Selection tab specifies which revision of the member to<br />
check out.<br />
To check out a pre-defined revision, click Pre-Defined<br />
Revision, then choose a revision type from the drop-down<br />
list. <strong>The</strong> available options are:<br />
Member checks out the member revision, that is, the<br />
revision shown in the Sandbox window (this is the<br />
default).<br />
Head checks out the head revision.<br />
Trunk Tip checks out the latest member revision in the<br />
trunk.<br />
Member Branch Tip checks out the latest revision along the<br />
member’s current branch of development.<br />
<strong>The</strong> Revision tab allows you to select a specific member<br />
revision to check out. Choose a revision from the member<br />
history.<br />
76 > > > > > > > > > > > > > >
Checking Out a Member<br />
<strong>The</strong> Labels tab allows you to select a revision to check out by<br />
label. Choose a label from the label list.<br />
<strong>The</strong> General tab specifies general check out options.<br />
Lock Revision checks out a writable working file and<br />
ensures no one else can make changes to the revision while<br />
you have it checked out by locking the revision. A revision<br />
must be checked out locked if strict locking is enabled, and<br />
you intend to make changes to it.<br />
Overwrite Working File if Changed overwrites the working<br />
file even if it has been modified.<br />
<strong>The</strong> Advanced tab specifies advanced check out options.<br />
Update Member Revision causes the revision you check out<br />
to become the new member revision of the project. For<br />
example, if the current project member is listed as Revision<br />
2.3 and you check out Revision 1.7 with the Update Member<br />
Revision option selected, Revision 1.7 replaces Revision 2.3<br />
as the member revision of the project.<br />
Force Creation of New Branch causes V<strong>Sky</strong> <strong>Software</strong><br />
<strong>Manager</strong> to force the creation of a new branch on checkout.<br />
Restore Revision Timestamp sets the timestamp of the<br />
working file, to which the revision is checked out, to the<br />
date and time of the revision in the history. If this option is<br />
not set, the working file’s timestamp is set to the current<br />
date and time.<br />
Create Branch if Variant causes V<strong>Sky</strong> <strong>Software</strong> <strong>Manager</strong> to<br />
create a branch off of the revision you are checking out, if<br />
you are working in a variant sandbox and this is the first<br />
time the member has been checked out. This reduces the<br />
possibility of locking conflicts with the member while<br />
work is being done in the variant and regular sandboxes.<br />
Keywords allows you to choose keyword expansion<br />
options when checking out a member. To leave keywords<br />
unexpanded, choose Do Not Expand from the Keywords<br />
drop-down list. To replace keywords in the revision with<br />
literal values in the working file, select Expand from the<br />
Keywords drop-down list. To unexpand keywords in the<br />
working file, select Unexpand from the Keywords dropdown<br />
list.<br />
> > > > > > > > > > > > 77
Getting Started With Projects, Sandboxes, and Members<br />
4 To check out the member, click OK. To check out all remaining<br />
members, click OK to All. To cancel the check out without<br />
checking out the member, click Cancel.<br />
<strong>The</strong> member is checked out for editing, indicated by a lock<br />
icon, who locked the revision, and when.<br />
To check out a member in the command line interface<br />
Use the si co command, for example:<br />
si co --sandbox=value --revision=value member<br />
where<br />
--sandbox=value specifies the sandbox containing the member<br />
you want to check out, for example, c:/sandboxdemo/<br />
project.pj.<br />
--revision=value specifies the revision you want to check out,<br />
for example, 1.1. If the revision is not specified, the member<br />
revision is checked out.<br />
member specifies the member you want to check out, for<br />
example, demoapp.ico.<br />
V<strong>Sky</strong> <strong>Software</strong> <strong>Manager</strong> confirms the member is checked out.<br />
Viewing and Editing a Member<br />
You can open a member in your default editor application (for<br />
example, Microsoft Windows Notepad or <strong>MKS</strong> Toolkit’s vi editor).<br />
Whether you can edit or just view the contents of the member<br />
78 > > > > > > > > > > > > > >
To configure your default<br />
editor, see “Setting<br />
Preferences” on page 26.<br />
Scanning Your<br />
Sandbox for<br />
Changes<br />
Viewing and Editing a Member<br />
depends upon whether you have read-only or read-write access to<br />
the member. You must have a member locked in your name to be<br />
able to check it in.<br />
To view or edit a member in the graphical user interface<br />
1 With a Sandbox window open, select the member you want to<br />
view or edit.<br />
2 Choose Member > Edit Working File, or click .<br />
<strong>The</strong> member’s working file is opened in your default editor, or<br />
in the editor associated with the file’s extension.<br />
Member information in a Sandbox window is automatically<br />
updated whenever changes are made, for example, if another user<br />
locks a member; however, changes to a working file are not<br />
immediately displayed.<br />
To scan a sandbox for changes in the graphical user interface<br />
1 With a Sandbox window open, select the members you want to<br />
scan for changes.<br />
2 Choose Member > Scan for Changes.<br />
<strong>The</strong> sandbox window displays members whose working file<br />
has changed (indicated by working file deltas - ), or a<br />
message informing you there are newer revisions available in<br />
the Member History (indicated by member deltas - ).<br />
To view or edit a member in the command line interface<br />
Use the si edit command, for example:<br />
si edit --sandbox=value member<br />
where<br />
> > > > > > > > > > > > 79
Getting Started With Projects, Sandboxes, and Members<br />
--sandbox=value specifies the sandbox containing the member<br />
you want to view or edit, for example, c:/sandboxdemo/<br />
project.pj<br />
member specifies the member you want to view or edit, for<br />
example, demoapp.ico<br />
<strong>The</strong> member’s working file is opened in your default editor, or in<br />
the editor associated with the file’s extension.<br />
To scan a sandbox for changes in the command line interface<br />
To scan for changes in a sandbox, use the si viewsandbox<br />
command, for example:<br />
where<br />
Checking In a Member<br />
si viewsandbox --sandbox=value<br />
--sandbox=value specifies the sandbox you want to scan for<br />
changes, for example, c:/sandboxdemo/project.pj<br />
V<strong>Sky</strong> <strong>Software</strong> <strong>Manager</strong> displays changes in the sandbox, for<br />
example:<br />
c:/sandboxdemo/subproject.pj subproject<br />
c:/sandboxdemo/demoapp.c archived 1.1 gmiller May 5,<br />
2000 - 4:21 PM<br />
Working file 9 bytes larger, newer (May 8, 2000 -<br />
10:32:19 PM)<br />
c:/sandboxdemo/demoapp.h archived 1.1.1.1<br />
c:/sandboxdemo/demoapp.ico archived 1.1<br />
c:/sandboxdemo/demoapp.ini archived 1.1<br />
When you are satisfied with the changes you have made to a<br />
member, you should check in the member to preserve those<br />
changes as a new revision in the member’s history. Members<br />
should be checked in on a regular basis.<br />
80 > > > > > > > > > > > > > >
Starting a<br />
Branch When<br />
Checking In a<br />
Member<br />
Assigning<br />
Revision<br />
Numbers<br />
Checking In a Member<br />
V<strong>Sky</strong> <strong>Software</strong> <strong>Manager</strong> usually places new revisions at the top of<br />
the trunk, assigning them two-part revision numbers, such as 1.15.<br />
<strong>The</strong>re are times, however, when you do not want your work to be<br />
checked into the trunk. You may be pursuing a line of development<br />
that will not be included in the finished product, for instance, or<br />
you may be doing post-release maintenance while development for<br />
the next release continues on the trunk.<br />
Divergent lines of development in the same archive are managed<br />
through the use of branches. A branch is an independent revision<br />
line that uses an existing revision as its starting point. Members of a<br />
branch revision are identified by their revision numbers. Whereas<br />
revisions on the trunk are characterized by two-part revision<br />
numbers (for example, 1.2 or 3.5), branch revision numbers are<br />
prefixed with the number of the revision they start from. For<br />
example, if a branch revision is started from revision number 1.2,<br />
the members of that branch are numbered<br />
1.2.1.3<br />
1.2.1.2<br />
1.2.1.1<br />
and so on. <strong>The</strong> first two digits of the number identify the revision<br />
where the branch diverges from the trunk, and the last two<br />
represent a position on the branch.<br />
By default, when you check in a member, V<strong>Sky</strong> <strong>Software</strong> <strong>Manager</strong><br />
automatically assigns a unique revision number to the new<br />
revision. It does this by incrementing the current revision number<br />
by one. For example, if the previous revision is 1.3, the new revision<br />
is assigned number 1.4.<br />
You can choose the revision number of the changes you are<br />
checking in, so long as your revision number:<br />
is greater than the last revision number (you cannot use<br />
previously “skipped” revision numbers)<br />
has no leading zeros (zeros as complete revision numbers are<br />
acceptable)<br />
starts a new branch based on an existing revision<br />
> > > > > > > > > > > > 81
Getting Started With Projects, Sandboxes, and Members<br />
Assigning<br />
Revision<br />
Descriptions<br />
If you check in a revision using an already existing revision<br />
number, V<strong>Sky</strong> <strong>Software</strong> <strong>Manager</strong> attempts to add one to the<br />
revision number and check it in as that revision. If that revision<br />
already exists, V<strong>Sky</strong> <strong>Software</strong> <strong>Manager</strong> then chooses the next<br />
available branch number and creates a new branch.<br />
For example, if you are checking in a new revision to an archive<br />
where the head revision is 1.7, the following numbers are valid:<br />
1.8 (greater than head revision)—if you check in a revision as<br />
1.7, which already exists, V<strong>Sky</strong> <strong>Software</strong> <strong>Manager</strong> assigns it 1.8<br />
1.10 (greater than head revision)<br />
1.72 (although misleading—none of the numbers between 7<br />
and 72 may be used afterward)<br />
2.0 is valid<br />
1.7.1.1 is valid (if it starts a new branch)<br />
<strong>The</strong> following numbers are invalid:<br />
1.3, even if there was no revision 1.3 previously (V<strong>Sky</strong> <strong>Software</strong><br />
<strong>Manager</strong> branches the archive and assigns 1.3.x.1, where x is<br />
the first available branch number)<br />
1.08 (leading 0 in last portion)<br />
02.1 (leading zero in branch number)<br />
A revision description is text that becomes a permanent part of the<br />
archive’s metadata. It allows you to provide a record of the changes<br />
you made and why you made them. This can be of great value to<br />
you or other team members if it ever becomes necessary to revise or<br />
update the member.<br />
Once a new revision has been checked in, its revision description<br />
cannot be changed, although you can append new information to a<br />
revision description.<br />
To check in a member in the graphical user interface<br />
1 With a Sandbox window open, select one or more members to<br />
check in.<br />
2 Choose Member > Check In, or click .<br />
82 > > > > > > > > > > > > > >
<strong>The</strong> Check In dialog box appears.<br />
Checking In a Member<br />
3 Click an option tab, if necessary, then fill in or modify the<br />
check-in options:<br />
In the Revision Description field, enter a comment about the<br />
new revision. For example, you can enter a detailed description<br />
of what you changed, what bug in the software the changes<br />
were meant to correct, or instructions for the next person who<br />
works on the member.<br />
<strong>The</strong> General tab specifies general check in options.<br />
Label is a unique string that identifies the new revision.<br />
Revision labels are usually assigned during check in, but<br />
can be assigned later, for instance, using the Member > Add<br />
Label command.<br />
Move Existing Label moves the label if it already exists on<br />
another revision.<br />
Lock Revision causes V<strong>Sky</strong> <strong>Software</strong> <strong>Manager</strong> to check in<br />
the working file, then immediately lock the new revision.<br />
This allows you to update the archive while retaining<br />
control of the revision. If this option is not selected, the<br />
working file is checked into the archive unlocked.<br />
Check In if Unchanged checks in the working file even if it<br />
has not changed since it was checked out.<br />
> > > > > > > > > > > > 83
Getting Started With Projects, Sandboxes, and Members<br />
Update Member Revision makes the new revision the<br />
member revision in the project, replacing the existing<br />
member revision.<br />
<strong>The</strong> Advanced tab specifies advanced check in options.<br />
Author is the author name applied to the revision. If<br />
necessary, enter a name. <strong>The</strong> user name specified in the<br />
Add Members command configuration appears by default.<br />
Retain Working File causes V<strong>Sky</strong> <strong>Software</strong> <strong>Manager</strong> to<br />
check in the working file and immediately resynchronize it.<br />
If this option is cleared, the working file is deleted after it is<br />
checked in.<br />
Unexpand Keywords replaces literal values in the new<br />
revision with keywords.<br />
Revision Number specifies the revision number you want to<br />
assign to the revision. By default, V<strong>Sky</strong> <strong>Software</strong> <strong>Manager</strong><br />
creates the next logical revision number, for example, 1.1<br />
to 1.2. Optionally, you can enter a revision number.<br />
Force Creation of New Branch causes V<strong>Sky</strong> <strong>Software</strong><br />
<strong>Manager</strong> to create a branch off of the revision you are<br />
checking in.<br />
Save Working File Timestamp sets the timestamp of the<br />
revision in the history to the timestamp of the working file<br />
rather than the time of check in.<br />
4 To check in the member, click OK. To check in all remaining<br />
members, click OK to All. To cancel the check in without<br />
checking in any members, click Cancel.<br />
<strong>The</strong> member is checked in.<br />
To check in a member in the command line interface<br />
Use the si ci command, for example:<br />
si ci --sandbox=value member<br />
where<br />
--sandbox=value specifies the sandbox containing the member<br />
you want to check in, for example, c:/sandboxdemo/<br />
project.pj<br />
84 > > > > > > > > > > > > > >
Comparing a Member’s Working File to Its Member Revision<br />
member specifies the member you want to check in, for example,<br />
demoapp.ico<br />
V<strong>Sky</strong> <strong>Software</strong> <strong>Manager</strong> confirms the member is checked in.<br />
Comparing a Member’s Working File to Its<br />
Member Revision<br />
After you have made changes to a member’s working file, you<br />
usually check those changes back into the member history as a new<br />
revision. But you may also decide that those changes should be<br />
discarded. Before you make this decision, you have to be able to<br />
view the changes that you are checking in, or those that you are<br />
discarding if you choose.<br />
V<strong>Sky</strong> <strong>Software</strong> <strong>Manager</strong> Visual Difference allows you to view the<br />
differences between the member’s working file and its member<br />
revision.<br />
To compare a member’s working file to its member revision in<br />
the graphical user interface<br />
1 With a Sandbox window open, select a member that has a<br />
modified working file (indicated by a working file delta ), or<br />
a member that has a new revision available (indicated by a<br />
member delta ).<br />
2 Choose Member > Differences, or click .<br />
Visual Difference launches and displays the member’s working<br />
file and member revision side-by-side, highlighting the<br />
differences between them, or V<strong>Sky</strong> <strong>Software</strong> <strong>Manager</strong> informs<br />
you there are no differences between the files.<br />
> > > > > > > > > > > > 85
Getting Started With Projects, Sandboxes, and Members<br />
For more information on using V<strong>Sky</strong> <strong>Software</strong> <strong>Manager</strong> Visual<br />
Difference, see Visual Difference Online Help.<br />
To compare a working file to its member revision in the<br />
command line interface<br />
Use the si diff command, for example:<br />
si diff --sandbox=value member<br />
where<br />
--sandbox=value specifies the path and name of the sandbox<br />
containing the member you want to compare, for example,<br />
--sandbox=c:/sandboxdemo/project.pj<br />
member specifies the member whose working file and member<br />
revision you want to compare, for example, demoapp.c<br />
V<strong>Sky</strong> <strong>Software</strong> <strong>Manager</strong> displays the differences between the<br />
member’s working file and member revision, for example:<br />
c:/sandboxdemo/demoapp.c“c:/sandboxdemo/<br />
demoapp.c”: Differences between Revision 1.1 and<br />
working file c:/sandboxdemo/demoapp.c<br />
5c5<br />
< * (c) 1999 ABC Systems Inc.<br />
---<br />
> * (c) 2000 ABC Systems Inc.<br />
9c9,11<br />
< *<br />
---<br />
> * Second Draft: Geoff Miller<br />
> * Date: September 2000<br />
><br />
86 > > > > > > > > > > > > > >
Discarding Changes<br />
to Member Working Files<br />
Discarding Changes to Member Working Files<br />
If you are sure you do not want to check in a member’s modified<br />
working file, you can revert it to its state before it was checked out.<br />
To discard changes to a member’s working file in the graphical<br />
user interface<br />
1 With a Sandbox window open, select one or more members<br />
that are checked out in your name and/or have been modified.<br />
2 Choose Member > Revert, or click .<br />
A confirmation dialog box appears if the working file has been<br />
modified.<br />
3 To proceed with the revert operation for a member, click Yes<br />
(for multiple members click Yes to All). Otherwise, click No (or<br />
No to All for multiple members). To cancel the operation, click<br />
Cancel.<br />
<strong>The</strong> member is reverted to its original state, prior to check out.<br />
To discard changes to a member’s working file in the<br />
command line interface<br />
Use the si revert command, for example:<br />
si revert --sandbox=value member<br />
where<br />
--sandbox=member specifies the path and name of the sandbox<br />
containing the member you want to revert, for example,<br />
c:/sandboxdemo/project.pj<br />
> > > > > > > > > > > > 87
Getting Started With Projects, Sandboxes, and Members<br />
Resynchronizing Members<br />
member specifies the member you want to revert, for example,<br />
demoapp.ini<br />
If the working file has been modified, enter y to confirm you want<br />
to overwrite the working file.<br />
V<strong>Sky</strong> <strong>Software</strong> <strong>Manager</strong> confirms the member is reverted to its<br />
original state, prior to check out.<br />
When many users are working from sandboxes based on the same<br />
master project, it is common for the members in an individual<br />
sandbox to become out of sync with the member revisions in the<br />
master project. For example, the member revision of a particular<br />
file may be at 1.5, while you still have revision 1.2 in your sandbox.<br />
When this happens, a member delta symbol ( ) appears next to the<br />
member in the graphical user interface, signaling its status. In the<br />
command line interface, you can use the si viewsandbox<br />
command to display changes to files and archives. To update out of<br />
sync members to the most current revisions, you resynchronize the<br />
members.<br />
To resynchronize a member in the graphical user interface<br />
1 With a Sandbox window open, select one or more members<br />
that contain member deltas.<br />
2 Choose Member > Resynchronize, or click .<br />
If the working file is writeable, you will be asked to confirm<br />
overwriting it.<br />
88 > > > > > > > > > > > > > >
Locking a Member<br />
3 To resynchronize the member, click Yes (for multiple members,<br />
click Yes to All). To cancel resynchronizing the member, click No<br />
(for multiple members, click No to All). To cancel the operation,<br />
click Cancel.<br />
<strong>The</strong> selected member is updated.<br />
To resynchronize a member in the command line interface<br />
Use the si resync command, for example:<br />
si resync --sandbox=value member<br />
where<br />
Locking a Member<br />
--sandbox=value specifies the sandbox containing members<br />
you want to resynchronize, for example, c:/sandboxdemo/<br />
project.pj<br />
member specifies the members you want to resynchronize, for<br />
example, demoapp.ini<br />
V<strong>Sky</strong> <strong>Software</strong> <strong>Manager</strong> confirms the member is updated.<br />
When you want to prevent other users from changing a member<br />
you are working on, you can lock the member. Normally you lock a<br />
member during a check out. Sometimes, however, you may have<br />
made changes to a working file that was not checked out in your<br />
name first. In this case, you can set a lock without overriding your<br />
changes.<br />
In the graphical user interface, a locked member is denoted with a<br />
padlock symbol ( ), along with the locker’s name, and the date<br />
and time the member was locked.<br />
Note<br />
Locking a member does not affect the working file in any way.<br />
V<strong>Sky</strong> <strong>Software</strong> <strong>Manager</strong> does not make the working file writable if it<br />
was read-only, and does not verify that it corresponds to the revision<br />
being locked. Make sure the working file corresponds to the revision<br />
you want to lock.<br />
> > > > > > > > > > > > 89
Getting Started With Projects, Sandboxes, and Members<br />
To lock a member in the graphical user interface<br />
1 With a Project or Sandbox window open, select one or more<br />
members to lock.<br />
2 Choose Member > Lock or click .<br />
A padlock symbol and lock information appears in the<br />
member’s Locked column.<br />
To lock a member in the command line interface<br />
Use the si lock command, for example:<br />
si lock --sandbox=value member<br />
where<br />
Unlocking a Member<br />
--sandbox=value specifies the sandbox containing the member<br />
you want to lock, for example, c:/sandboxdemo/project.pj<br />
member specifies the member you want to lock, for example,<br />
demoapp.ico<br />
V<strong>Sky</strong> <strong>Software</strong> <strong>Manager</strong> confirms the member is locked.<br />
When you no longer need the exclusive ability to change a member,<br />
you can unlock it again. This is normally done by default when you<br />
check the member in. You can unlock a member without checking it<br />
in, but your changes will not be recorded if you choose to do so.<br />
Depending upon what permissions your administrator has<br />
defined, you may be able to unlock a revision that is locked by<br />
another user.<br />
90 > > > > > > > > > > > > > >
To unlock a member in the graphical user interface<br />
Using Keywords<br />
1 With a Project or Sandbox window open, select one or more<br />
locked members to unlock.<br />
2 Choose Member > Unlock, or click .<br />
<strong>The</strong> revision is unlocked and the padlock symbol (<br />
removed.<br />
) is<br />
To unlock a member in the command line interface<br />
Use the si unlock command, for example:<br />
si unlock --sandbox=value member<br />
where<br />
Using Keywords<br />
--sandbox=value specifies the sandbox containing the member<br />
you want to unlock, for example, c:/sandboxdemo/<br />
project.pj<br />
member specifies the member you want to unlock, for example,<br />
demoapp.ico<br />
V<strong>Sky</strong> <strong>Software</strong> <strong>Manager</strong> confirms the member is unlocked.<br />
Keywords are placeholders that can be inserted into text-based<br />
working files. V<strong>Sky</strong> <strong>Software</strong> <strong>Manager</strong> updates them with<br />
information about the revision or archive.<br />
To use a keyword, simply include it in a working file, surrounded<br />
by dollar signs (for example, $Date$) and check the file back into its<br />
archive.<br />
<strong>The</strong> next time you check out the revision, V<strong>Sky</strong> <strong>Software</strong> <strong>Manager</strong><br />
scans it for keywords and replaces them with the appropriate<br />
information, if keyword expansion is turned on.<br />
For example, if the $Date$ keyword is encountered, the date and<br />
time of the revision (assigned at check in) is added to the working<br />
file as part of the keyword. When expanded, the entry would look<br />
something like<br />
$Date: 2000/06/12 10:25:32$<br />
> > > > > > > > > > > > 91
Getting Started With Projects, Sandboxes, and Members<br />
For information on setting<br />
command keyword<br />
options, see “Setting<br />
Command Preferences” on<br />
page 30.<br />
For information on setting<br />
each command’s keyword<br />
options, see <strong>Vertical</strong> <strong>Sky</strong><br />
<strong>Software</strong> <strong>Manager</strong> Reference<br />
or man pages.<br />
This method of adding or updating information in a keyword is<br />
called keyword expansion.<br />
Here’s another example. If the member main.c has the keywords<br />
$Author$ and $State$ embedded within it, checking out main.c<br />
and issuing the command<br />
returns<br />
ident main.c<br />
main.c:<br />
$author: paula_t $<br />
$state: Exp $<br />
<strong>The</strong> following V<strong>Sky</strong> <strong>Software</strong> <strong>Manager</strong> commands contain<br />
keyword expansion options:<br />
Add Members<br />
Check Out<br />
Check In<br />
Resynchronize<br />
Revert Member<br />
Keyword expansion is configured using the Preferences dialog box<br />
in the graphical user interface or the si setprefs command in the<br />
command line interface. <strong>The</strong> command line interface settings and<br />
dialog boxes in the graphical user interface can override the default<br />
settings.<br />
settings. Note settings.<br />
Keyword expansion applies to text files only. It is disabled for binary<br />
files.<br />
Text before and after the keyword is preserved, making it suitable<br />
for use within expressions, as above, and within comments.<br />
If keyword expansion is enabled and you are checking out a text<br />
file that contains the string<br />
$Revision$<br />
V<strong>Sky</strong> <strong>Software</strong> <strong>Manager</strong>, when it encounters this string,<br />
automatically adds the value of the keyword $Revision$ in the<br />
format<br />
$Revision: value $<br />
92 > > > > > > > > > > > > > >
Locating<br />
Keywords<br />
For more information<br />
about the ident command,<br />
see <strong>Vertical</strong> <strong>Sky</strong> <strong>Software</strong><br />
<strong>Manager</strong> Reference or the<br />
online man pages.<br />
Using Keywords<br />
where value is the appropriate value of the keyword (in this case,<br />
the revision number).<br />
For example, including the statement<br />
char revnum[] = "$Revision$";<br />
in a C source file creates a character string named revnum<br />
containing the file’s revision number. <strong>The</strong> program can then be<br />
configured to display this string when it starts up, automatically<br />
presenting the current revision of the program’s source file.<br />
Using the $Revision$ keyword to obtain the revision number of a<br />
file is one of the common applications of keywords. Other common<br />
applications include:<br />
<strong>The</strong> $Header$ keyword provides a one-line summary of useful<br />
information associated with a revision. Including this<br />
information in a comment makes the information available to<br />
anyone looking at the member.<br />
<strong>The</strong> $Log$ keyword supplies the same sort of information as<br />
$Header$ plus the revision description. <strong>The</strong> $Log$ keyword<br />
provides a complete list of changes that have been made to the<br />
member over time.<br />
You can use the ident command in the command line interface to<br />
locate and display keywords (expanded or unexpanded) in one or<br />
more members.<br />
This command displays the name of each member that contains<br />
keywords, as well as the keywords themselves. This provides an<br />
easy way to extract identification information from source files, as<br />
well as compiled object files.<br />
> > > > > > > > > > > > 93
Getting Started With Projects, Sandboxes, and Members<br />
Table of<br />
Keywords<br />
V<strong>Sky</strong> <strong>Software</strong> <strong>Manager</strong> maintains several keywords that can be<br />
used in working files. <strong>The</strong> following table describes each keyword<br />
and what it expands to.<br />
Note<br />
Keywords are case-sensitive.<br />
Keyword Expands To<br />
$Author$ <strong>The</strong> author name of the user who checked in<br />
the revision.<br />
$Date$ <strong>The</strong> check in date and time of the revision<br />
(assigned at check in). <strong>The</strong> time is shown in<br />
Greenwich Mean Time (GMT/UTC).<br />
$Header$ <strong>The</strong> file name of the archive, as well as the<br />
revision number, date and time, author, state,<br />
and locker (if locked).<br />
$Id$ <strong>The</strong> same as $Header$.<br />
$Locker$ <strong>The</strong> user name of the user who locked the<br />
revision (empty if not locked).<br />
$Log$ <strong>The</strong> revision description supplied during check<br />
in, preceded by the archive’s member name,<br />
revision number, author, and revision date.<br />
Repeated check out operations append<br />
revision descriptions, rather than replacing<br />
existing ones.<br />
$Name$ <strong>The</strong> revision label (or labels) attached to a<br />
revision.<br />
$ProjectName$ <strong>The</strong> fully qualified name of the project of which<br />
the archive is a member of.<br />
$ProjectRevision$ <strong>The</strong> revision number of the project with which<br />
the archive is related with.<br />
$RCSfile$ <strong>The</strong> archive’s unqualified member name.<br />
$Revision$ <strong>The</strong> revision number.<br />
$Source$ <strong>The</strong> same as $RCSfile$.<br />
$State$ <strong>The</strong> revision’s state setting.<br />
94 > > > > > > > > > > > > > >
Managing Projects,<br />
Sandboxes,<br />
and Members<br />
4<br />
<strong>Vertical</strong> <strong>Sky</strong> <strong>Software</strong> <strong>Manager</strong> allows you to perform a variety of<br />
functions to manage your projects, sandboxes, and members during<br />
your development cycle. For example, you can freeze members to<br />
prevent changes and thaw them to allow changes. You can also<br />
checkpoint projects to provide a snapshot of their contents at<br />
particular development points, so you can always reproduce<br />
complete project configurations (including the files and the<br />
directory trees they reside in) at any time in the future.<br />
This chapter provides details on the following:<br />
viewing and editing project and sandbox information<br />
viewing a project history<br />
viewing and editing member information<br />
updating a member revision<br />
adding and removing project and member labels<br />
promoting and demoting projects and members<br />
freezing and thawing project members<br />
checkpointing a project<br />
using V<strong>Sky</strong> <strong>Software</strong> <strong>Manager</strong> Reporter<br />
> > > > > > > > > > > > 95
Managing Projects, Sandboxes, and Members<br />
Viewing and Editing Project Information<br />
To view or edit project information in the graphical user<br />
interface<br />
1 With a Project or Sandbox window open, select the project or<br />
sandbox.<br />
2 From a Project window, choose Project > Project Information.<br />
From a Sandbox window, choose Sandbox > Project<br />
Information.<br />
<strong>The</strong> Project Information dialog box appears.<br />
3 View or make changes to the project information as required.<br />
<strong>The</strong> General tab displays general project information.<br />
Project Name is the path and name of the project.<br />
Server is the <strong>Vertical</strong> <strong>Sky</strong> Server name and port number<br />
where the project resides.<br />
Revision is the project’s current revision number.<br />
Last Checkpointed is the last date and time the project was<br />
checkpointed.<br />
Members is the number of members in the project.<br />
Subprojects is the number of subprojects in the project.<br />
Description is a free-form text description of the master<br />
project. Edit the existing description, or enter a description.<br />
96 > > > > > > > > > > > > > >
Viewing and<br />
Editing Project<br />
Attributes<br />
Viewing and Editing Project Information<br />
Attributes define local variables or set options. You can set master<br />
project attributes that apply across an entire project or sandbox<br />
attributes that apply only in your workspace, sometimes<br />
overriding project attributes. <strong>The</strong>y have either of the following<br />
formats:<br />
variable<br />
variable=value<br />
To view or edit project attribute information in the graphical<br />
user interface<br />
1 Click the Attributes tab.<br />
<strong>The</strong> Attributes panel appears.<br />
2 In the Variable field, enter a variable, for example, OS.<br />
3 In the Value field, enter a value, for example, Win32.<br />
4 To add the attribute, click Add. To remove attributes, select<br />
them, then click Remove.<br />
<strong>The</strong> attributes appear in the attributes list.<br />
Viewing and Editing Development Path Information<br />
<strong>The</strong> Development Paths tab shows a selectable list of different<br />
development paths created from the current project.<br />
> > > > > > > > > > > > 97
Managing Projects, Sandboxes, and Members<br />
To create a development<br />
path, see “Creating a<br />
Development Path” on<br />
page 72.<br />
To view or edit project development path information in the<br />
graphical user interface<br />
1 Click the Development Paths tab.<br />
<strong>The</strong> Development Paths panel appears.<br />
2 To delete a development path, select one from the list.<br />
3 Click Delete.<br />
Note<br />
You can also remove development paths using the Remove<br />
Development Path command. For more information, see “Removing a<br />
Development Path” on page 73.<br />
<strong>The</strong> development path is removed from the list.<br />
To save project information in the graphical user interface<br />
To accept any changes you have made, click OK. To cancel the<br />
operation, click Cancel.<br />
<strong>The</strong> project information is saved.<br />
To view project information in the command line interface<br />
Use the si projectinfo command, for example:<br />
si projectinfo --project=value<br />
where<br />
98 > > > > > > > > > > > > > >
For a complete list of each<br />
command’s options, see<br />
<strong>Vertical</strong> <strong>Sky</strong> <strong>Software</strong><br />
<strong>Manager</strong> Reference or the<br />
man pages.<br />
Viewing Sandbox Information<br />
--project=value specifies the project whose information you want<br />
to view, for example, --project=c:/Docs <strong>Vertical</strong> <strong>Sky</strong> Server/<br />
Projects/masterdemo/project.pj<br />
V<strong>Sky</strong> <strong>Software</strong> <strong>Manager</strong> displays the project’s information, for<br />
example:<br />
Project Name: c:/Docs <strong>Vertical</strong> <strong>Sky</strong> Server/Projects/<br />
masterdemo/project.pj<br />
Server: localhost:7005<br />
Revision: 1.1<br />
Last Checkpointed: Apr 18, 2000 - 2:21 PM<br />
Members: 3<br />
Sub-Projects: 1<br />
Description: master demo files<br />
Attributes: OS=Win32<br />
Development Paths: Variant Project<br />
To edit project information in the command line interface<br />
To set the project description, use the si setprojectdescription<br />
command.<br />
To add project attributes, use the si addprojectattr command.<br />
To remove project attributes, use the si dropprojectattr<br />
command.<br />
To create a development path, see “Creating a Development Path”<br />
on page 72.<br />
To remove a development path, see “Removing a Development<br />
Path” on page 73.<br />
Viewing Sandbox Information<br />
To view sandbox information in the graphical user interface<br />
Note<br />
You cannot edit sandbox information.<br />
1 With a Sandbox window open, select the sandbox.<br />
2 Choose Sandbox > Sandbox Information.<br />
> > > > > > > > > > > > 99
Managing Projects, Sandboxes, and Members<br />
<strong>The</strong> Sandbox Information dialog box appears.<br />
<strong>The</strong> General tab displays general sandbox information.<br />
Sandbox Name is the path and name of the sandbox.<br />
Project Name is the path and name of the master project.<br />
Server is the <strong>Vertical</strong> <strong>Sky</strong> Server name and port number<br />
where the master project resides.<br />
Revision is the master project’s current revision number.<br />
Last Checkpointed is the last date and time the master<br />
project was checkpointed.<br />
Members is the number of members in the sandbox.<br />
Subsandboxes is the number of subsandboxes in the<br />
sandbox.<br />
Project Description is a description of the master project.<br />
To view project attributes in the graphical user interface<br />
1 Click the Project Attributes tab.<br />
100 > > > > > > > > > > > > > >
<strong>The</strong> Project Attributes panel appears.<br />
Viewing Sandbox Information<br />
2 To close the Sandbox Information dialog box, click OK or Cancel.<br />
To view sandbox information in the command line interface<br />
Use the si sandboxinfo command, for example:<br />
si sandboxinfo --sandbox=value<br />
where<br />
--sandbox=value specifies the sandbox whose information you<br />
want to view, for example, --sandbox=c:/sandboxdemo/<br />
project.pj<br />
V<strong>Sky</strong> <strong>Software</strong> <strong>Manager</strong> displays the sandbox’s information, for<br />
example:<br />
Sandbox Name: c:/sandboxdemo/project.pj<br />
Project Name: c:/masterdemo/project.pj<br />
Server: localhost:7005<br />
Revision: 1.1<br />
Last Checkpoint: Apr 18, 2000 - 2:21 PM<br />
Members: 3<br />
Subsandboxes: 1<br />
Description: master demo files<br />
Project Attributes: OS=Win32<br />
> > > > > > > > > > > > 101
Managing Projects, Sandboxes, and Members<br />
Viewing a Project History<br />
When you want to view the history of a project, you can open its<br />
project history. Opening the project history of a sandbox is the same<br />
as viewing the project history of its master project.<br />
To view a project history in the graphical user interface<br />
1 With a Project or Sandbox window open, select the project or<br />
sandbox.<br />
2 From a Project window, choose Project > View Project History.<br />
From a Sandbox window, choose Sandbox > View Project<br />
History.<br />
<strong>The</strong> Project History window appears.<br />
To view a project history in the command line interface<br />
Use the si viewprojecthistory command, for example:<br />
si viewprojecthistory --project=value<br />
where<br />
--project=value specifies the path and name of the project whose<br />
history you want to view, for example, --project=c:/Docs<br />
<strong>Vertical</strong> <strong>Sky</strong> Server/Projects/masterdemo/project.pj<br />
V<strong>Sky</strong> <strong>Software</strong> <strong>Manager</strong> displays the project history, for example:<br />
c:/Docs <strong>Vertical</strong> <strong>Sky</strong> Server/Projects/masterdemo/<br />
project.pj<br />
1.2 knovak Sep 12, 2000 - 11:14 AM Exp Beta Fixes<br />
made beta fix changes<br />
1.1 knovak Sep 12, 2000 - 10:22 AM Exp<br />
c:/Docs <strong>Vertical</strong> <strong>Sky</strong> Server/Projects/masterdemo/<br />
project.trn<br />
102 > > > > > > > > > > > > > >
Viewing and Editing Member Information<br />
For more information on<br />
states, see “Promoting<br />
Members” on page 113.<br />
Viewing and Editing Member Information<br />
To view or edit member information in the graphical user<br />
interface<br />
1 With a Project or Sandbox window open, select the member<br />
whose information you want to view or edit.<br />
2 Choose Member > Member Information, or click .<br />
<strong>The</strong> Member Information dialog box appears.<br />
3 View or make changes to the member information as required.<br />
Member Name is the path and name of the member.<br />
Project/Sandbox Name is the path and name of the<br />
member’s project or sandbox.<br />
Member Revision is the displayed member revision. To<br />
select another member revision, choose a revision from the<br />
Member Revision drop-down list.<br />
Created By is the name of the user who created the revision<br />
and the date and time it was created.<br />
State is the state assigned to the revision. To change the<br />
state of the revision, choose a state from the State dropdown<br />
list.<br />
> > > > > > > > > > > > 103
Managing Projects, Sandboxes, and Members<br />
Viewing and<br />
Editing Member<br />
Attributes<br />
For more information on<br />
attributes, see <strong>Vertical</strong> <strong>Sky</strong><br />
<strong>Software</strong> <strong>Manager</strong><br />
Administration.<br />
Revision Description is a brief description of the revision.<br />
You cannot change an existing revision description from<br />
this dialog box, but you can append additional comments<br />
to it. To do so, enter any supplemental information in the<br />
Revision Description field below the present information<br />
(indicated by a line if an existing description is present).<br />
Within the Member Information dialog box, you can also add or<br />
remove member attributes that allow you to categorize members,<br />
and then perform an operation on them as a group.<br />
For example, you could use the Select command to highlight only<br />
those members with the attribute sys=dos and then check them out<br />
as a group.<br />
Every project member can have any number of attribute statements<br />
that define variables for the member. Attributes have either of the<br />
formats:<br />
variable<br />
variable=value<br />
To view or edit member attributes in the graphical user<br />
interface<br />
1 Click the Attributes tab.<br />
<strong>The</strong> Attributes panel appears.<br />
104 > > > > > > > > > > > > > >
Viewing and Editing Member Labels<br />
You can also add labels to a<br />
revision using the Add<br />
Label command. For more<br />
information, see “Adding<br />
Labels to Members” on<br />
page 109.<br />
Viewing and Editing Member Information<br />
2 In the Variable field, enter a variable, for example, sys.<br />
3 In the Value field, enter a value, for example, dos.<br />
4 To add the attribute, click Add. To remove an attribute, select<br />
them, then click Remove.<br />
<strong>The</strong> attributes appear in the attributes list.<br />
Labels are unique text that describe and refer to a revision of a<br />
member. Labels can be based on the product release the revision<br />
was included in, on the content of the revision, on changes made to<br />
the revision, or any other sort of information that would be useful<br />
in identifying that particular revision.<br />
Although you generally assign a label to a new revision upon check<br />
in, there may be times when you want to add an additional label or<br />
change the label assigned to a revision.<br />
To view or edit a member’s label in the graphical user<br />
interface<br />
1 Click the Labels tab.<br />
<strong>The</strong> Labels panel appears.<br />
2 In the Label field, enter a label for the member revision, for<br />
example, Draft2.<br />
> > > > > > > > > > > > 105
Managing Projects, Sandboxes, and Members<br />
For a complete list of each<br />
command’s options, see<br />
<strong>Vertical</strong> <strong>Sky</strong> <strong>Software</strong><br />
<strong>Manager</strong> Reference or the<br />
man pages.<br />
3 To add the label, click Add.<br />
4 To remove an existing label, select it from the list of labels, then<br />
click Remove.<br />
To save member information in the graphical user interface<br />
When you are finished viewing or editing the member information,<br />
click OK to accept the changes. To cancel the operation, click Cancel.<br />
<strong>The</strong> member information is saved.<br />
To view member information in the command line interface<br />
Use the si memberinfo command, for example:<br />
si memberinfo --sandbox=value member<br />
where<br />
--sandbox=value specifies the sandbox containing the member<br />
whose information you want to view, for example,<br />
c:/sandboxdemo/project.pj<br />
member specifies the member whose information you want to<br />
view, for example, demoapp.c<br />
V<strong>Sky</strong> <strong>Software</strong> <strong>Manager</strong> displays the member’s information, for<br />
example:<br />
Member Name: c:/sandboxdemo/demoapp.c<br />
Sandbox Name: c:/sandboxdemo/project.pj<br />
Member Revision: 1.2<br />
Created By: gmiller on Apr 24, 2000 - 3:49 PM<br />
State: Exp<br />
Revision Description:<br />
fixed anchoring problem<br />
Labels: Draft1<br />
Attributes: sys=dos<br />
To edit member information in the command line interface<br />
To change a member’s state, see “Promoting Members” on page 113<br />
and “Demoting Members” on page 115.<br />
To append a revision description to the member, use the<br />
si appendrevdesc command.<br />
To add member attributes, use the si addmemberattr command.<br />
To remove member attributes, use the si dropmemberattr<br />
command.<br />
106 > > > > > > > > > > > > > >
Updating a Member’s Revision<br />
To add or remove member labels, see “Adding Labels to Members”<br />
on page 109 and “Deleting Member Labels” on page 110.<br />
Updating a Member’s Revision<br />
Within the graphical user interface, you can use the Update Member<br />
Revision option when you are checking in a member to ensure the<br />
most recent revision of each member is added to the list of<br />
members in the project.<br />
If this option is not enabled, the project list might not reflect the<br />
most current revision of each member’s history.<br />
For example, if the current project member is revision 2.7 of an<br />
archived file, but a newer revision (revision 2.8) has been added to<br />
the member’s history, you can update the member to the new<br />
revision.<br />
To update a member’s revision in the graphical user interface<br />
1 With a Project or Sandbox window open, select one or more<br />
members to update.<br />
2 Choose Member > Update Revision.<br />
<strong>The</strong> Set Member Revision dialog box appears.<br />
> > > > > > > > > > > > 107
Managing Projects, Sandboxes, and Members<br />
3 Click an option tab, if necessary, then fill in or modify the set<br />
member revision options.<br />
<strong>The</strong> Selection tab allows you to select a revision to update to.<br />
To select a pre-defined revision to update, click Pre-Defined<br />
Revision, then choose a pre-defined revision from the dropdown<br />
list. <strong>The</strong> available pre-defined revisions are:<br />
Head updates the member revision to the member’s head<br />
revision.<br />
Trunk Tip updates the member revision to the latest<br />
revision in the trunk, independent of default branch<br />
settings.<br />
Member Branch Tip updates the member revision to the<br />
latest revision along the member’s current branch of<br />
development.<br />
To select a specific revision, click Specific Revision, then click<br />
the Revisions or Labels tabs to choose a revision.<br />
<strong>The</strong> Revisions tab allows you to select a specific revision to<br />
make the member revision.<br />
<strong>The</strong> Labels tab allows you to make a specific labeled<br />
revision the member revision.<br />
4 To set the member revision, click OK (for multiple members,<br />
click OK to All). To cancel the operation, click Cancel.<br />
<strong>The</strong> member is updated.<br />
To update a member revision in the command line interface<br />
Use the si updaterevision command, for example:<br />
si updaterevision --sandbox=value --revision=value<br />
member<br />
where<br />
--sandbox=value specifies the sandbox containing the member<br />
you want to update, for example, c:/sandboxdemo/<br />
project.pj<br />
--revision=value specifies the revision number you want to<br />
update, for example, 1.2<br />
member specifies the member you want to update, for example,<br />
demoapp.ico<br />
108 > > > > > > > > > > > > > >
Adding Labels to Members<br />
Adding Labels to Members<br />
V<strong>Sky</strong> <strong>Software</strong> <strong>Manager</strong> confirms the member is updated.<br />
Labels are unique text that describe and refer to a revision. Labels<br />
can be based on the product release the revision was included in,<br />
on the content of the revision, on changes made to the revision, or<br />
any other sort of information that would be useful in identifying<br />
that particular revision.<br />
Although you generally add a label to a new revision upon check<br />
in, there may be times when you want to add an additional label or<br />
change the label assigned to a revision.<br />
To add a label to a member in the graphical user interface<br />
1 With a Project or Sandbox window open, select one or more<br />
members to label.<br />
2 Choose Member > Add Label.<br />
<strong>The</strong> Add Label dialog box appears.<br />
Note<br />
:member appears in the Revision field indicating the label will be<br />
applied to the member revision.<br />
> > > > > > > > > > > > 109
Managing Projects, Sandboxes, and Members<br />
3 In the Label field, enter a label for the member, for example,<br />
Draft1.<br />
Note<br />
You can also add labels to the member in the Member Information<br />
dialog box.<br />
4 To move the label, if it already exists on another revision, select<br />
the Move Existing Label checkbox.<br />
5 To accept the new label, click OK (for multiple members, click<br />
OK to All). To cancel the operation, click Cancel.<br />
<strong>The</strong> member is labeled.<br />
To add a label to a member in the command line interface<br />
Use the si addlabel command, for example:<br />
si addlabel --sandbox=value --label=value member<br />
where<br />
Deleting Member Labels<br />
--sandbox=value specifies the sandbox containing the member<br />
you want to label, for example, c:/sandboxdemo/project.pj<br />
--label=value specifies the label you want to apply to the<br />
member, for example, Draft1<br />
member specifies the member you want to label, for example,<br />
demoapp.ico<br />
V<strong>Sky</strong> <strong>Software</strong> <strong>Manager</strong> confirms the member is labeled.<br />
Sometimes you may want to delete a label revision. For instance,<br />
you may decide the label no longer accurately reflects that<br />
particular revision. In addition, if you have assigned the same label<br />
to a number of members, you might want to remove them all with<br />
one command.<br />
To delete a member label in the graphical user interface<br />
1 With a Project or Sandbox window open, select one or more<br />
members to delete labels from.<br />
110 > > > > > > > > > > > > > >
2 Choose Member > Delete Label.<br />
<strong>The</strong> Delete Label dialog box appears.<br />
3 Select a label to delete from the Label drop-down list.<br />
Deleting Member Labels<br />
Note<br />
You can also delete a member’s labels in the Member Information dialog<br />
box.<br />
4 To accept the deletion, click OK (for multiple members, click OK<br />
to All). To cancel the operation, click Cancel.<br />
<strong>The</strong> member label is deleted.<br />
To delete a member label in the command line interface<br />
Use the si deletelabel command, for example:<br />
si deletelabel --sandbox=value --label=value member<br />
where<br />
--sandbox=value specifies the sandbox containing the member<br />
you want to delete a label from, for example, c:/sandboxdemo/<br />
project.pj<br />
--label=value specifies the label you want to delete from the<br />
member, for example, Draft1<br />
member specifies the member you want to delete a label from,<br />
for example, demoapp.ico<br />
V<strong>Sky</strong> <strong>Software</strong> <strong>Manager</strong> confirms the member label is deleted.<br />
> > > > > > > > > > > > 111
Managing Projects, Sandboxes, and Members<br />
Adding Labels to Projects<br />
Just as you can with project members, you can add labels to project<br />
revisions.<br />
To add a label to a project in the graphical user interface<br />
1 With a Project History window open, select the revision you<br />
want to label.<br />
2 Choose History > Add Label, or click .<br />
<strong>The</strong> Add Project Label dialog box appears.<br />
3 In the Label field, enter a label for the project, for example, Bug<br />
Fixes.<br />
4 To move a label, if it already exists, onto another revision, select<br />
the Move Existing Label checkbox.<br />
5 To accept the new label, click OK. To cancel the operation, click<br />
Cancel.<br />
<strong>The</strong> project revision is labeled.<br />
To add a label to a project in the command line interface<br />
Use the si addprojectlabel command, for example:<br />
where<br />
si addprojectlabel --project=value --label=value<br />
--project=value specifies the path and name of the project you<br />
want to add a label to, for example, c:/masterdemo/<br />
project.pj<br />
--label=value specifies the label you want to add to the project,<br />
for example, Bug Fixes<br />
V<strong>Sky</strong> <strong>Software</strong> <strong>Manager</strong> confirms the label is added to the project.<br />
112 > > > > > > > > > > > > > >
Deleting Project Labels<br />
Deleting Project Labels<br />
Just as you can with project members, you can delete project labels.<br />
To delete a project label in the graphical user interface<br />
1 With a Project History window open, choose History > Delete<br />
Label, or click .<br />
<strong>The</strong> Delete Project Label dialog box appears.<br />
2 From the Label drop-down list, choose a label to delete from the<br />
project, for example, Bug Fixes.<br />
3 To confirm the deletion, click OK. To cancel the operation, click<br />
Cancel.<br />
<strong>The</strong> project label is deleted.<br />
To delete a project label in the command line interface<br />
Use the si deleteprojectlabel command, for example:<br />
si deleteprojectlabel --project=value --label=value<br />
where<br />
Promoting Members<br />
--project=value specifies the path and name of the project you<br />
want to delete a label from, for example, c:/masterdemo/<br />
project.pj<br />
--label=value specifies the label you want to delete from the<br />
project, for example, Bug Fixes<br />
V<strong>Sky</strong> <strong>Software</strong> <strong>Manager</strong> confirms the project label is deleted.<br />
At particular milestones, project members are ready to move to the<br />
next stage of their development cycle (for example, from<br />
Development to Testing).<br />
> > > > > > > > > > > > 113
Managing Projects, Sandboxes, and Members<br />
If no state is assigned to a revision at check-in, a default value of<br />
Exp (for Experimental) is used.<br />
To promote a member in the graphical user interface<br />
1 With a Project or Sandbox window open, select one or more<br />
members to promote.<br />
2 Choose Member > Promote.<br />
<strong>The</strong> Promote Member dialog box appears.<br />
Note<br />
:member appears in the Revision field indicating the member revision<br />
will be promoted.<br />
3 Select a new state from the Promote to State drop-down list, for<br />
example, Beta.<br />
4 To accept the new promotion state, click OK (for multiple<br />
members, click OK to All). To cancel the operation, click Cancel.<br />
<strong>The</strong> member is promoted.<br />
To promote a member in the command line interface<br />
Use the si promote command, for example:<br />
si promote --sandbox=value --state=value member<br />
where<br />
--sandbox=value specifies the sandbox containing the member<br />
you want to promote, for example, c:/sandboxdemo/<br />
project.pj<br />
--state=value specifies the state you want to promote the<br />
member to, for example, Beta<br />
114 > > > > > > > > > > > > > >
Demoting Members<br />
member specifies the member you want to promote, for<br />
example, demoapp.c<br />
Demoting Members<br />
V<strong>Sky</strong> <strong>Software</strong> <strong>Manager</strong> confirms the member is promoted.<br />
Project members can also be demoted to a predefined lower state of<br />
development.<br />
To demote a member in the graphical user interface<br />
1 With a Project or Sandbox window open, select one or more<br />
members to demote.<br />
2 Choose Member > Demote.<br />
<strong>The</strong> Demote Member dialog box appears.<br />
Note<br />
:member appears in the Revision field indicating the member revision<br />
will be demoted.<br />
3 Select a new state from the Demote to State drop-down list, for<br />
example, Alpha.<br />
4 To accept the new state, click OK (for multiple members, click<br />
OK to All). To cancel the operation, click Cancel.<br />
<strong>The</strong> member is demoted.<br />
> > > > > > > > > > > > 115
Managing Projects, Sandboxes, and Members<br />
To demote a member in the command line interface<br />
Use the si demote command, for example:<br />
si demote --sandbox=value --state=value member<br />
where<br />
Promoting a Project<br />
--sandbox=value specifies the sandbox containing the member<br />
you want to demote, for example, c:/sandboxdemo/<br />
project.pj<br />
--state=value specifies the state you want to demote the<br />
member to, for example, Alpha<br />
member specifies the member you want to demote, for example,<br />
demoapp.ico<br />
V<strong>Sky</strong> <strong>Software</strong> <strong>Manager</strong> confirms the member is demoted.<br />
Just as you can with a project member, you can promote the project<br />
itself (change its state, in other words). This can assist in<br />
management of an entire project through a development cycle,<br />
especially if the promotion functions are restricted to key project<br />
personnel.<br />
Normally, you promote a project (set its state) when you checkpoint<br />
it, but you can do so at any time.<br />
Only the project is promoted, not the members of the project.<br />
To promote a project in the graphical user interface<br />
1 With a Project History window open, select the revision you<br />
want to promote.<br />
2 Choose History > Promote, or click .<br />
116 > > > > > > > > > > > > > >
<strong>The</strong> Promote Project dialog box appears.<br />
Demoting a Project<br />
3 Select a new state from the Promote to State drop-down list, for<br />
example, Beta.<br />
4 To accept the new state, click OK. To cancel the operation, click<br />
Cancel.<br />
<strong>The</strong> project is promoted.<br />
To promote a project in the command line interface<br />
Use the si promoteproject command, for example:<br />
si promoteproject --project=value<br />
--projectRevision=value --state=value<br />
where<br />
Demoting a Project<br />
--project=value specifies the path and name of the project you<br />
want to promote, for example, c:/Docs <strong>Vertical</strong> <strong>Sky</strong><br />
Server/Projects/masterdemo/project.pj<br />
--projectRevision=value specifies the revision number of the<br />
project you want to promote, for example, 1.2<br />
--state=value specifies the state you want to promote the<br />
project to, for example, Beta<br />
V<strong>Sky</strong> <strong>Software</strong> <strong>Manager</strong> confirms the project is promoted.<br />
Just as you can with a project member, you can demote the project<br />
itself (change its state, in other words).<br />
Normally, you demote a project (set its state) when you checkpoint<br />
it, but you can do so at any time.<br />
Only the project is demoted, not the members of the project.<br />
> > > > > > > > > > > > 117
Managing Projects, Sandboxes, and Members<br />
To demote a project in the graphical user interface<br />
1 With a Project History window open, select the revision you<br />
want to demote.<br />
2 Choose History > Demote, or click .<br />
<strong>The</strong> Demote Project dialog box appears.<br />
3 Select a state from the Demote to State drop-down list, for<br />
example, Alpha.<br />
4 To accept the new state, click OK. To cancel the operation, click<br />
Cancel.<br />
<strong>The</strong> project is demoted.<br />
To demote a project in the command line interface<br />
Use the si demoteproject command, for example:<br />
si demoteproject --project=value<br />
--projectRevision=value --state=value<br />
where<br />
--project=value specifies the path and name of the project you<br />
want to demote, for example, c:/Docs <strong>Vertical</strong> <strong>Sky</strong><br />
Server/Projects/masterdemo/project.pj<br />
--projectRevision=value specifies the revision number of the<br />
project you want to demote, for example, 1.2<br />
--state=value specifies the state you want to demote the<br />
project to, for example, Alpha<br />
V<strong>Sky</strong> <strong>Software</strong> <strong>Manager</strong> confirms the project is demoted.<br />
118 > > > > > > > > > > > > > >
Freezing Members<br />
Freezing Members<br />
When your development team has largely finished some portion of<br />
a project and some project members are in a stable state, you can<br />
freeze individual members within a project or sandbox. Freezing<br />
restricts member information from being updated, preventing<br />
these members from being changed by accident. For example, if<br />
new revisions are checked into the member’s archive,<br />
V<strong>Sky</strong> <strong>Software</strong> <strong>Manager</strong> does not update the project’s member<br />
revision.<br />
Freezing prevents V<strong>Sky</strong> <strong>Software</strong> <strong>Manager</strong> from changing member<br />
information in the member’s project, but does not affect a member<br />
file itself. Revisions can still be checked out, modified, and checked<br />
in.<br />
You can change the label or state of frozen members, but not their<br />
attributes.<br />
Freezing can be used immediately before a checkpoint operation to<br />
ensure no one changes the project or its members before the<br />
checkpoint is complete.<br />
When you want to allow project members to be changed, you can<br />
thaw them (see “Thawing Members” on page 120).<br />
V<strong>Sky</strong> <strong>Software</strong> <strong>Manager</strong> reports the availability of new revisions<br />
when anyone checks them into the archive. V<strong>Sky</strong> <strong>Software</strong><br />
<strong>Manager</strong> does not update the project to the latest revision, so an<br />
appropriate person must make the decision to lift the freeze and<br />
update the project.<br />
To freeze a member in the graphical user interface<br />
1 With a Project or Sandbox window open, select the member<br />
you want to freeze.<br />
2 Choose Member > Freeze.<br />
> > > > > > > > > > > > 119
Managing Projects, Sandboxes, and Members<br />
A snowflake symbol appears beside the selected member.<br />
To freeze a member in the command line interface<br />
Use the si freeze command, for example:<br />
si freeze --sandbox=value member<br />
where<br />
Thawing Members<br />
--sandbox=value specifies the sandbox containing the member<br />
you want to freeze, for example, c:/sandboxdemo/project.pj<br />
member specifies the member you want to freeze, for example,<br />
demoapp.ico<br />
V<strong>Sky</strong> <strong>Software</strong> <strong>Manager</strong> confirms the member is frozen.<br />
When you decide to allow project members to evolve again, you<br />
can thaw any frozen ones. Thawing removes the restriction on<br />
changing member information in the project.<br />
To thaw a member in the graphical user interface<br />
1 With a Project or Sandbox window open, select the member<br />
you want to thaw (the member that has a snowflake symbol<br />
beside it).<br />
120 > > > > > > > > > > > > > >
Checkpointing a Project<br />
2 Choose Member > Thaw.<br />
<strong>The</strong> snowflake symbol beside the selected member disappears.<br />
To thaw a member in the command line interface<br />
Use the si thaw command, for example:<br />
si thaw --sandbox=value member<br />
where<br />
--sandbox=value specifies the sandbox containing the member<br />
you want to thaw, for example, c:/sandboxdemo/project.pj<br />
member specifies the member you want to thaw, for example,<br />
demoapp.ico<br />
V<strong>Sky</strong> <strong>Software</strong> <strong>Manager</strong> confirms the member is thawed.<br />
Note<br />
Checkpointing a Project<br />
Thawing a member does not automatically update the project to later<br />
revisions of frozen members. Use si updaterevision or set<br />
member revision in member history using the graphical user interface.<br />
See “Setting the Member Revision” on page 148.<br />
Just as you check in a source file to preserve the changes made to it<br />
from one revision to another, you must also be able to track the<br />
evolution of a project. In V<strong>Sky</strong> <strong>Software</strong> <strong>Manager</strong>, this process is<br />
called checkpointing.<br />
> > > > > > > > > > > > 121
Managing Projects, Sandboxes, and Members<br />
Checkpointing saves a copy of the project in the project’s history as<br />
a revision, including the list of members along with their revision<br />
numbers and project and member attributes.<br />
You can use the project’s revision number to keep track of your<br />
projects, but to simplify post-release maintenance, use a label to<br />
identify significant project development milestones when you<br />
checkpoint a project.<br />
For example, if you checkpoint a project and label it with a release<br />
identifier (for example, Release 6.2), you can find and recreate<br />
that particular development state more easily.<br />
Note<br />
Checkpointing a project affects the project only; it does not check in<br />
every member of the project.<br />
If you are working in a sandbox, issuing a checkpoint command<br />
checkpoints the sandbox’s master project.<br />
If you want to create a variant or build sandbox, you must have a<br />
checkpointed project to start with.<br />
To checkpoint a project in the graphical user interface<br />
1 With a Project or Sandbox window open, select the project or<br />
sandbox.<br />
2 From a Project window, choose Project > Checkpoint Project, or<br />
click .<br />
From a Sandbox window, choose Sandbox > Checkpoint Project,<br />
or click .<br />
122 > > > > > > > > > > > > > >
To add labels to a project<br />
from a Project or Sandbox<br />
window, see “Adding<br />
Labels to Projects” on<br />
page 112.<br />
<strong>The</strong> Checkpoint dialog box appears.<br />
Checkpointing a Project<br />
3 Click an option tab, if necessary, then fill in or modify the<br />
checkpoint options:<br />
In the Checkpoint Description field, enter a description of the<br />
checkpoint, for example, Ready for peer review.<br />
<strong>The</strong> General tab specifies general checkpoint options.<br />
Label is a unique text string that identifies the new project<br />
revision, for example, Draft1.<br />
Apply Label to All Members applies the checkpoint label to<br />
all project members.<br />
State is a one-word description of a new revision’s status.<br />
Select a state from the State drop-down list, for example,<br />
Beta.<br />
Apply State to All Members applies the checkpoint state to<br />
all project members.<br />
<strong>The</strong> Advanced tab specifies advanced checkpoint options.<br />
Recurse into Subprojects recursively checkpoints<br />
subprojects.<br />
Author is the author name applied to the checkpoint. Your<br />
user name appears by default.<br />
> > > > > > > > > > > > 123
Managing Projects, Sandboxes, and Members<br />
Revision Number is the revision number of the project. If<br />
you choose to specify a revision number, the number you<br />
supply must be higher than the head revision number (if<br />
you are checkpointing the main project), or the tip revision<br />
number (if you are checkpointing a variant project).<br />
4 To accept the checkpoint, click OK. To cancel the operation,<br />
click Cancel.<br />
<strong>The</strong> project is checkpointed.<br />
To checkpoint a project in the command line interface<br />
Use the si checkpoint command, for example:<br />
si checkpoint --project=value --description=value<br />
where<br />
--project=value specifies the path and name of the project you<br />
want to checkpoint, for example, --project=c:/Docs<br />
<strong>Vertical</strong> <strong>Sky</strong> Server/Projects/masterdemo/project.pj<br />
--description=value specifies a description of the<br />
checkpointed project, for example, --description=Ready for<br />
peer review<br />
V<strong>Sky</strong> <strong>Software</strong> <strong>Manager</strong> confirms the project is checkpointed.<br />
V<strong>Sky</strong> <strong>Software</strong> <strong>Manager</strong> Reporter<br />
For information on<br />
accessing the reporting<br />
features through the<br />
command line interface,<br />
see “Creating a Report” on<br />
page 128.<br />
About the<br />
Report<br />
Information<br />
In the graphical user interface, V<strong>Sky</strong> <strong>Software</strong> <strong>Manager</strong> Reporter<br />
analyzes projects, their members, or individual archives, and<br />
allows you to generate a variety of reports and graphs based on its<br />
findings. Reports and graphs can be printed or viewed on the<br />
screen. To use Reporter, you must have a default printer installed.<br />
Reporter calculates a summary of the changes to a project or<br />
archive, then displays or prints the summary as text or, for some<br />
reports, as a graph. Customized reports, created using Microsoft<br />
Access, can also be produced.<br />
Reporter’s data files (containing the results of its project or archive<br />
analysis) can be saved as text files that can be read by most<br />
database applications.<br />
124 > > > > > > > > > > > > > >
About Graphs<br />
Report Types<br />
Reporter generates:<br />
changes introduced by individual authors<br />
V<strong>Sky</strong> <strong>Software</strong> <strong>Manager</strong> Reporter<br />
changes between the member revision and a revision with a<br />
particular label<br />
changes between the member revision and any other revision<br />
a list of locked members and the names of users who locked<br />
them<br />
a list of revisions with a particular label or state<br />
project member history (including revision descriptions) by file<br />
Whenever graphs are available in Reporter, you are given the<br />
option of displaying the report in a text version (the default) or as a<br />
graph. If you display a report as a graph, you can define how you<br />
want it to look. Using graphs, you can give reports a custom look to<br />
suit your preferences or for quick, project-specific identification.<br />
Reporter allows you to generate different types of reports based on<br />
the information V<strong>Sky</strong> <strong>Software</strong> <strong>Manager</strong> maintains about project<br />
members and revisions in the archives. Reporter can generate the<br />
following report types:<br />
Changes Grouped by Author<br />
This type of report lists changes to members or revisions grouped<br />
by the person who made them. For example, if both Fred and Ethel<br />
made changes to several members, the report would include two<br />
sections, one for Fred and one for Ethel. Each section of the report<br />
shows:<br />
name of the member<br />
revision number of changed revisions<br />
date the change was made<br />
number of lines (or bytes for binary files) that were added or<br />
deleted<br />
This type of report offers two additional options:<br />
<strong>The</strong> report can be on a single, specified author, or all authors.<br />
It can be restricted to changes made before or after a specified<br />
date.<br />
> > > > > > > > > > > > 125
Managing Projects, Sandboxes, and Members<br />
Changes Grouped by Author (Summary)<br />
This type of report shows a brief summary of changes made by<br />
each user. Each type of project member (Text, Binary, Auto-Detect)<br />
appears in a separate section of the report, subdivided according to<br />
the person who made the changes. <strong>The</strong> information summarized<br />
includes:<br />
name of the member<br />
total number of revisions changed by each person<br />
total number of lines (or bytes for binary files) that were added<br />
or deleted by each person<br />
This report type offers two additional options:<br />
<strong>The</strong> report can be on a single, specified author, or all authors.<br />
It can be restricted to changes made before or after a specified<br />
date.<br />
Revisions Newer Than Member Revision<br />
This report tells you which members have more recent revisions<br />
available. For example, if a member revision is revision number 1.3,<br />
but the archive contains revisions numbered 1.4, 1.5, and 1.6, this<br />
report lists the newer available revisions and information about<br />
each, including:<br />
name of the member<br />
revision numbers of newer revisions in the archive<br />
date of the newer revisions<br />
revision description for each newer revision<br />
Changes From Member Revision to Label<br />
This report lists all revisions in a member’s archive between the<br />
member revision and another revision with a specified label. This<br />
report can be generated for a single member, or for all project<br />
members. For each member, the report shows:<br />
name of the member<br />
revision numbers of all the revisions between the member and<br />
the labeled revision<br />
author of each revision<br />
date of each revision<br />
126 > > > > > > > > > > > > > >
evision description for each revision<br />
V<strong>Sky</strong> <strong>Software</strong> <strong>Manager</strong> Reporter<br />
Changes From Member Revision to Revision<br />
This report lists all revisions in the member archive between the<br />
member revision and another revision with a specified revision<br />
number. This report can be generated for a single member, or for all<br />
project members. For each member, the report shows:<br />
name of the member<br />
revision numbers of all the revisions between the member<br />
revision and the selected revision number<br />
author of each revision<br />
date of each revision<br />
revision description for each revision<br />
List Locked Revisions<br />
This report lists all locked revisions in a project or archive. For each<br />
locked revision, the report lists:<br />
name of the member<br />
revision number<br />
person who has it locked<br />
List Revisions Associated with Labels<br />
This report scans the archives of all project members and extracts<br />
any labels they contain. For each label it finds, the report lists:<br />
name of the label<br />
name of the member archive<br />
revision number the label is associated with<br />
List Revisions Associated with States<br />
This report scans the archives of all project members and extracts<br />
any state settings they contain. For each state setting it finds, the<br />
report lists:<br />
state setting<br />
name of the member archive<br />
most recent revision with which the state is associated<br />
> > > > > > > > > > > > 127
Managing Projects, Sandboxes, and Members<br />
Creating a Report<br />
Project Member History<br />
This report displays all the revisions of a specified project member.<br />
For each revision, it shows:<br />
revision number<br />
revision date<br />
revision description<br />
When you choose the member to report on, you can specify that the<br />
information should be sorted according to Revision Number or<br />
Revision Date, in either ascending or descending order.<br />
To create a report in the graphical user interface<br />
1 With a Project or Sandbox window open, select the project or<br />
sandbox you want to report on.<br />
2 From a Project window, choose Project > Reports.<br />
From a Sandbox window, choose Sandbox > Reports.<br />
<strong>The</strong> Select Report Type dialog box appears.<br />
3 To save the results of the Reporter’s analysis to data files that<br />
can be read by most database applications, select the Save Data<br />
Files checkbox.<br />
4 If you have created customized reports with Microsoft Access<br />
that you want to use with Reporter, select the Show Customized<br />
Reports checkbox, then specify the report name with the<br />
Custom Reports selector.<br />
128 > > > > > > > > > > > > > >
For more information on<br />
using V<strong>Sky</strong> <strong>Software</strong><br />
<strong>Manager</strong> Reporter, see<br />
Reporter Online Help.<br />
V<strong>Sky</strong> <strong>Software</strong> <strong>Manager</strong> Reporter<br />
5 From the Report Type list, select a report type to generate, as<br />
described in “Report Types” on page 125.<br />
6 Click OK.<br />
If the report type requires additional information (for example,<br />
a range of revisions), a second dialog box appears to collect it.<br />
Reports appear in plain text format by default. Some report<br />
types, however, allow you to display the information<br />
graphically.<br />
7 To display a report as a report, click Report. To display a report<br />
as a graph, click Graph.<br />
8 If necessary, fill in any additional information.<br />
9 Click OK.<br />
<strong>The</strong> report or graph appears in a scrollable, scalable window.<br />
> > > > > > > > > > > > 129
Managing Projects, Sandboxes, and Members<br />
For more information on<br />
using V<strong>Sky</strong> <strong>Software</strong><br />
<strong>Manager</strong> Reporter, see<br />
Reporter Online Help.<br />
To create a report in the command line interface<br />
Use the si report command, for example:<br />
si report --sandbox=value<br />
where<br />
--sandbox=value specifies the path and name of the sandbox<br />
you want to report on, for example, --sandbox=c:/<br />
sandboxdemo/project.pj.<br />
<strong>The</strong> Select Report Type dialog box appears.<br />
Fill in the options, as described above.<br />
130 > > > > > > > > > > > > > >
Managing Member<br />
Histories<br />
and Revisions<br />
5<br />
While sandboxes and projects allow you to manage and access<br />
project members and the contents of individual members—the<br />
history of changes are saved in member histories.<br />
<strong>Vertical</strong> <strong>Sky</strong> <strong>Software</strong> <strong>Manager</strong> lets you save and recreate every<br />
stage (or revision) in the development of each member you use.<br />
When you make changes to a project member and check it back in,<br />
your changes are automatically added to the member history. If you<br />
ever need to see that version of the member again, check out the<br />
appropriate revision, and V<strong>Sky</strong> <strong>Software</strong> <strong>Manager</strong> rebuilds an exact<br />
copy for you.<br />
This chapter provides details on the following:<br />
viewing a member history<br />
viewing and editing archive information<br />
viewing and editing revision information<br />
adding and removing revision labels<br />
viewing and editing working files and revisions<br />
promoting and demoting revisions<br />
locking and unlocking revisions<br />
setting the member revision<br />
deleting revisions<br />
comparing and merging revisions<br />
> > > > > > > > > > > > 131
Managing Member Histories and Revisions<br />
Viewing a Member History<br />
To view a member history in the graphical user interface<br />
1 With a Project or Sandbox window open, select the member<br />
whose history you want to view.<br />
2 Choose Member > View Member History, or click .<br />
<strong>The</strong> member history appears in a Member History window.<br />
To view a member history in the command line interface<br />
Use the si viewhistory command, for example:<br />
si viewhistory --sandbox=value member<br />
where<br />
value specifies the path and name of the sandbox containing the<br />
member whose history you want to view, for example, c:/<br />
sandboxdemo/project.pj<br />
member specifies the member whose history you want to view,<br />
for example, demoapp.ico<br />
V<strong>Sky</strong> <strong>Software</strong> <strong>Manager</strong> displays the member history, for example:<br />
c:/sandboxdemo/demoapp.ico<br />
1.3 knovak Sep 12, 2000 - 3:22 PM Exp fixed printing<br />
bug<br />
1.2 knovak Sep 12, 2000 - 2:13 PM Exp Draft1 minor<br />
changes<br />
1.1.1.1 knovak Sep 12, 2000 - 1:19 PM Exp<br />
1.1 knovak Sep 12, 2000 - 10:51 AM Exp Initial<br />
revision<br />
132 > > > > > > > > > > > > > >
Viewing and Editing Archive Information<br />
Viewing and Editing Archive Information<br />
Just as it maintains information about each project member,<br />
V<strong>Sky</strong> <strong>Software</strong> <strong>Manager</strong> also maintains information about each<br />
member archive called archive information. An archive is also where<br />
the history for a member is stored.<br />
To view or edit archive information in the graphical user<br />
interface<br />
1 With a Member History window open, choose History > Archive<br />
Information, or click .<br />
<strong>The</strong> Archive Information dialog box appears.<br />
2 Click an option tab, if necessary, then view or modify the<br />
archive information:<br />
<strong>The</strong> General tab specifies general archive information options.<br />
Member Name is the path and name of the member that the<br />
archive is for.<br />
Project/Sandbox Name is the path and name of the<br />
member’s project or sandbox.<br />
Archive Name is the path and name of the archive whose<br />
information is displayed.<br />
Archive Type displays the type of data stored in the archive.<br />
> > > > > > > > > > > > 133
Managing Member Histories and Revisions<br />
Default Branch specifies the starting point of the default<br />
branch. To specify a default branch, enter a branch number<br />
in the Default Branch field, for example, 2.1.1.<br />
Compressed specifies if the archive is compressed. To<br />
compress the archive, select the Compressed checkbox.<br />
Strict Locking specifies if a strict locking policy is in effect<br />
for the archive. To enable strict locking, select the Strict<br />
Locking checkbox.<br />
Store by Reference causes each revision to be saved to a<br />
separate file, instead of saving all revisions to one file. This<br />
feature improves performance for archives that contain<br />
large binary files. To store the archive by reference, select<br />
the Store by Reference checkbox.<br />
Archive Description describes the archive. If necessary,<br />
enter or edit a description.<br />
<strong>The</strong> Labels tab displays a list of revision labels in the archive,<br />
for example, Draft1 1.1.<br />
<strong>The</strong> Locks tab displays a list of users who have locks on<br />
revisions in the archive, for example, gmiller 1.2.<br />
3 To save your changes, click OK. To cancel the operation, click<br />
Cancel.<br />
<strong>The</strong> archive information is saved.<br />
To view archive information in the command line interface<br />
Use the si archiveinfo command, for example:<br />
where<br />
si archiveinfo --sandbox=value member<br />
value specifies the path and name of the sandbox containing the<br />
member whose archive information you want to view, for<br />
example, c:/sandboxdemo/project.pj<br />
member specifies the member whose archive information you<br />
want to view, for example, demoapp.ico<br />
V<strong>Sky</strong> <strong>Software</strong> <strong>Manager</strong> displays the member’s archive<br />
information, for example:<br />
Member Name: c:/sandboxdemo/demoapp.ico<br />
Sandbox Name: c:/sandboxdemo/project.pj<br />
Archive Name: c:/Docs <strong>Vertical</strong> <strong>Sky</strong> Server/Projects/<br />
134 > > > > > > > > > > > > > >
Viewing and Editing Revision Information<br />
rcs/demoapp.ico<br />
Archive Type: Text<br />
Strict Locking<br />
Archive Description: made beta fix changes<br />
Labels:<br />
Draft1 1.1<br />
Locks: gmiller 1.2<br />
To edit archive information in the command line interface<br />
Use the si updatearchive command.<br />
For a complete list of the command’s options, see the <strong>Vertical</strong> <strong>Sky</strong><br />
<strong>Software</strong> <strong>Manager</strong> Reference or the man pages.<br />
Viewing and Editing Revision Information<br />
V<strong>Sky</strong> <strong>Software</strong> <strong>Manager</strong> maintains detailed information about each<br />
member revision in a member history. In the graphical user<br />
interface, this revision information is displayed in columns in the<br />
Member History window. It can also be viewed and modified with<br />
the Revision Information command.<br />
To view or edit revision information in the graphical user<br />
interface<br />
1 With a Member History window open, select the revision<br />
whose information you want to view or edit.<br />
2 Choose History > Revision Information, or click .<br />
> > > > > > > > > > > > 135
Managing Member Histories and Revisions<br />
<strong>The</strong> Revision Information dialog box appears.<br />
3 View or make changes to the member information as allowed.<br />
Member Name is the path and name of the member.<br />
Project/Sandbox Name is the path and name of the<br />
member’s project or sandbox.<br />
Revision is the revision the information is displayed for.<br />
Created By is the name of the user who created the revision,<br />
and the date and time it was created.<br />
Locked By is the name of the user who locked the revision,<br />
and the date and time it was locked.<br />
Note<br />
Locked By information only appears if the revision is locked.<br />
State is the state assigned to the member. To apply a<br />
different state to the member, choose a state from the State<br />
drop-down list.<br />
Revision Description is a brief description of the revision.<br />
You cannot change an existing revision description from<br />
this dialog box, but you can append additional comments<br />
136 > > > > > > > > > > > > > >
Viewing and Editing Revision Labels<br />
Viewing and Editing Revision Information<br />
to it. To do so, enter any supplemental information in the<br />
Revision Description field below the present information<br />
(indicated by a line if an existing description is present).<br />
Although you generally assign a label to a new revision upon check<br />
in, there may be times you want to add an additional label or<br />
change the label assigned to a revision.<br />
To view or edit revision labels in the graphical user interface<br />
1 Click the Labels tab.<br />
<strong>The</strong> Labels panel appears.<br />
2 In the Label field, enter a label for the revision, for example,<br />
Draft2.<br />
3 To add the label, click Add.<br />
4 To remove an existing label, select it from the list, then click<br />
Remove.<br />
To save revision information in the graphical user interface<br />
When you are finished viewing or editing the revision information,<br />
click OK to accept the changes. To cancel the operation, click Cancel.<br />
<strong>The</strong> revision information is saved.<br />
> > > > > > > > > > > > 137
Managing Member Histories and Revisions<br />
For a complete list of the<br />
si appendrevdesc<br />
command’s options, see<br />
<strong>Vertical</strong> <strong>Sky</strong> <strong>Software</strong><br />
<strong>Manager</strong> Reference or the<br />
man pages.<br />
To view revision information in the command line interface<br />
Use the si revisioninfo command, for example:<br />
si revisioninfo --sandbox=value --revision=value member<br />
where<br />
--sandbox=value specifies the path and name of the sandbox<br />
containing the member whose revision information you want<br />
to view, for example, c:/sandboxdemo/project.pj<br />
--revision=value specifies the revision number whose revision<br />
information you want to view, for example, 1.2<br />
member specifies the member whose revision information you<br />
want to view, for example, demoapp.c<br />
V<strong>Sky</strong> <strong>Software</strong> <strong>Manager</strong> displays the member’s revision<br />
information, for example:<br />
Member Name: c:/sandboxdemo/demoapp.c<br />
Sandbox Name: c:/sandboxdemo/project.pj<br />
Revision: 1.2<br />
Created By: knovak on Sep 12, 2000 - 11:09 AM<br />
State: Exp<br />
Revision Description:<br />
made Beta fix changes<br />
Labels: Beta Fixes<br />
To edit revision information in the command line interface<br />
To promote a revision, see “Promoting Revisions” on page 143.<br />
To demote a revision, see “Demoting Revisions” on page 144.<br />
To add a description to a revision, use the si appendrevdesc<br />
command.<br />
To add a label to a revision, see “Adding Labels to Revisions” on<br />
page 139.<br />
To delete a revision label, see “Deleting Revision Labels” on<br />
page 140.<br />
138 > > > > > > > > > > > > > >
Adding Labels to Revisions<br />
Adding Labels to Revisions<br />
Although you generally assign a label to a new revision upon check<br />
in, there may be times when you want to add an additional label or<br />
change the label assigned to a revision.<br />
To add a label to a revision in the graphical user interface<br />
1 With a Member History window open, select the revision you<br />
want to label.<br />
2 Choose History > Add Label, or click .<br />
Tip<br />
You can also use the Revision Information dialog box, as described in<br />
“Viewing and Editing Revision Information” on page 135.<br />
<strong>The</strong> Add Label dialog box appears.<br />
3 In the Label field, enter a label for the revision, for example,<br />
Draft1.<br />
4 To move an existing label from the revision, select the Move<br />
Existing Label checkbox.<br />
5 To accept a label, if it already exists, on to another revision,<br />
click OK (for multiple members, click OK to All). To cancel the<br />
operation, click Cancel.<br />
<strong>The</strong> revision is labeled.<br />
> > > > > > > > > > > > 139
Managing Member Histories and Revisions<br />
To add a label to a revision in the command line interface<br />
Use the si addlabel command, for example:<br />
si addlabel --sandbox=value --revision=value<br />
--label=value member<br />
where<br />
Deleting Revision Labels<br />
--sandbox=value specifies the sandbox containing the member<br />
you want to label, for example, c:/sandboxdemo/project.pj<br />
--revision=value specifies the revision number you want to<br />
label, for example, 1.2<br />
--label=value specifies the label you want to add to the<br />
member, for example, Draft1<br />
member specifies the member you want to label, for example,<br />
demoapp.ico<br />
V<strong>Sky</strong> <strong>Software</strong> <strong>Manager</strong> confirms the revision is labeled.<br />
To delete a revision label from a revision in the graphical user<br />
interface<br />
1 With a Member History window open, choose History > Delete<br />
Label, or click .<br />
Tip<br />
You can also use the Revision Information dialog box, as described in<br />
“Viewing and Editing Revision Information” on page 135.<br />
<strong>The</strong> Delete Label dialog box appears.<br />
140 > > > > > > > > > > > > > >
Viewing a Member’s Working File or Revision<br />
2 From the Label drop-down list, choose a label to delete, for<br />
example, Draft1.<br />
3 To accept the deleted label, click OK (for multiple members,<br />
click OK to All). To cancel the operation, click Cancel.<br />
<strong>The</strong> revision label is deleted.<br />
To delete a label in the command line interface<br />
Use the si deletelabel command, for example:<br />
si deletelabel --sandbox=value --label=value member<br />
where<br />
--sandbox=value specifies the sandbox containing the member<br />
whose label you want to delete, for example, c:/sandboxdemo/<br />
project.pj<br />
--label=value specifies the label you want to delete from the<br />
member, for example, Beta Fixes<br />
member specifies the member whose label you want to delete,<br />
for example, demoapp.ico<br />
V<strong>Sky</strong> <strong>Software</strong> <strong>Manager</strong> confirms the revision label is deleted.<br />
Viewing a Member’s Working File or<br />
Revision<br />
To view a member’s working file or revision in the graphical<br />
user interface<br />
1 With a Member History window open, select the working file<br />
or revision you want to view.<br />
2 With a working file selected, choose History > View Working<br />
File, or click .<br />
With a revision selected, choose History > View Revision, or click<br />
.<br />
<strong>The</strong> member’s working file or revision is opened in your<br />
default editor or in the editor associated with the file’s<br />
extension.<br />
> > > > > > > > > > > > 141
Managing Member Histories and Revisions<br />
To view a member’s working file or revision in the command<br />
line interface<br />
Use the si edit command, for example:<br />
si edit --sandbox=value --revision=value member<br />
where<br />
--sandbox=value specifies the sandbox containing the member<br />
you want to view or edit, for example, c:/sandboxdemo/<br />
project.pj<br />
--revision=value specifies the revision you want to view or<br />
edit, for example, 1.3<br />
member specifies the member whose working file or revision<br />
you want to view or edit, for example, demoapp.ico<br />
V<strong>Sky</strong> <strong>Software</strong> <strong>Manager</strong> launches your default editor, displaying<br />
the working file or revision you want to view, or the editor<br />
associated with the member’s extension.<br />
Note<br />
<strong>The</strong> default editor that launches and opens the member depends on<br />
your settings in the General tab of the Preferences dialog box. To<br />
configure your default editor, see “Setting Preferences” on page 26.<br />
Although it can be used to show the contents of any revision in an<br />
archive, this command is typically used with the working file, since<br />
it provides a mechanism to open the member without leaving the<br />
V<strong>Sky</strong> <strong>Software</strong> <strong>Manager</strong> application environment.<br />
When you view a revision, V<strong>Sky</strong> <strong>Software</strong> <strong>Manager</strong> copies the<br />
revision to a read-only temporary file and opens it for you.<br />
Note<br />
<strong>The</strong> temporary file is not the revision. If you make changes to the file<br />
and want to save it, the actual revision is not modified.<br />
142 > > > > > > > > > > > > > >
Promoting Revisions<br />
Promoting Revisions<br />
Normally, you promote a member’s revision (set its state) when<br />
you checkpoint its master project, but you can do so at any time.<br />
To promote a revision in the graphical user interface<br />
1 With a Member History window open, select a revision to<br />
promote.<br />
2 Choose History > Promote Revision, or click .<br />
<strong>The</strong> Promote Member dialog box appears.<br />
3 Select a new state from the Promote to State drop-down list, for<br />
example, Beta.<br />
Note<br />
<strong>The</strong> next highest state appears in the Promote to State drop-down list.<br />
4 To accept the new state, click OK (for multiple members, click<br />
OK to All). To cancel the operation, click Cancel.<br />
<strong>The</strong> revision is promoted.<br />
To promote a revision in the command line interface<br />
Use the si promote command, for example:<br />
si promote --sandbox=value --revision=value<br />
--state=value member<br />
where<br />
--sandbox=value specifies the sandbox containing the member<br />
you want to promote, for example, c:/sandboxdemo/<br />
project.pj<br />
> > > > > > > > > > > > 143
Managing Member Histories and Revisions<br />
Demoting Revisions<br />
--revision=value specifies the revision number you want to<br />
promote, for example, 1.1<br />
--state=value specifies the state you want to promote the<br />
member to, for example, Beta<br />
member specifies the member you want to promote, for example,<br />
demoapp.ico<br />
V<strong>Sky</strong> <strong>Software</strong> <strong>Manager</strong> confirms the member is promoted.<br />
To demote a revision in the graphical user interface<br />
1 With a Member History window open, select a revision to<br />
demote.<br />
2 Choose History > Demote Revision, or click .<br />
<strong>The</strong> Demote Member dialog box appears.<br />
3 Select a new state from the Demote to State drop-down list.<br />
Note<br />
<strong>The</strong> next lowest state appears in the Demote to State drop-down list.<br />
4 To accept the new state, click OK (for multiple members, click<br />
OK to All). To cancel the operation, click Cancel.<br />
<strong>The</strong> revision is demoted.<br />
144 > > > > > > > > > > > > > >
To demote a revision in the command line interface<br />
Use the si demote command, for example:<br />
si demote --sandbox=value --revision=value<br />
--state=value member<br />
where<br />
Locking Revisions<br />
Locking Revisions<br />
--sandbox=value specifies the sandbox containing the member<br />
you want to demote, for example, c:/sandboxdemo/<br />
project.pj<br />
--revision=value specifies the revision number you want to<br />
demote, for example, 1.3<br />
--state=value specifies the state you want to demote the<br />
member to, for example, Alpha<br />
member specifies the member you want to demote, for example,<br />
demoapp.ico<br />
V<strong>Sky</strong> <strong>Software</strong> <strong>Manager</strong> confirms the revision is demoted.<br />
Revisions are normally locked at check-out time, but you can lock a<br />
revision without checking it out of the archive. Locking a revision<br />
ensures you alone are allowed to modify the revision.<br />
To lock a revision in the graphical user interface<br />
1 With a Member History window open, select a revision to lock.<br />
2 Choose History > Lock Revision, or click .<br />
A padlock symbol appears next to the revision number to<br />
inform you the revision is locked, and your user name and the<br />
date and time you locked out the revision appears in the<br />
Locked column.<br />
> > > > > > > > > > > > 145
Managing Member Histories and Revisions<br />
To lock a revision in the command line interface<br />
Use the si lock command, for example:<br />
si lock --sandbox=value --revision=value member<br />
where<br />
Unlocking Revisions<br />
--sandbox=value specifies the sandbox containing the member<br />
you want to lock, for example, c:/sandboxdemo/project.pj<br />
--revision=value specifies the revision number you want to<br />
lock, for example, 1.2<br />
member specifies the member you want to lock, for example,<br />
demoapp.ico<br />
V<strong>Sky</strong> <strong>Software</strong> <strong>Manager</strong> confirms the member is locked.<br />
You can unlock a revision without checking it back into the archive.<br />
Unlocking a revision does not discard any changes you have made;<br />
however, resynchronizing or reverting the member would.<br />
146 > > > > > > > > > > > > > >
Unlocking Revisions<br />
If you attempt to unlock a revision that is locked by another user, a<br />
message warns you that you are about to break someone else’s<br />
lock.<br />
Note<br />
Although you may not be prohibited from breaking someone else’s<br />
lock, you should be cautious about doing so, because it can result in<br />
confusion and duplication of effort in shared working environments.<br />
For information on permissions, see <strong>Vertical</strong> <strong>Sky</strong> <strong>Software</strong> <strong>Manager</strong><br />
Administration.<br />
To unlock a revision in the graphical user interface<br />
1 With a Member History window open, select a locked revision<br />
to unlock, one that has a padlock symbol.<br />
2 Choose History > Unlock Revision, or click .<br />
3 If the lock is not held by you, you will be asked to confirm<br />
breaking the lock. Confirm that you want to break the lock by<br />
clicking Yes.<br />
<strong>The</strong> padlock symbol and the name of the user who had the<br />
revision locked both disappear.<br />
To unlock a revision in the command line interface<br />
Use the si unlock command, for example:<br />
si unlock --sandbox=value --revision=value member<br />
where<br />
--sandbox=value specifies the sandbox containing the member<br />
you want to unlock, for example, c:/sandboxdemo/<br />
project.pj<br />
> > > > > > > > > > > > 147
Managing Member Histories and Revisions<br />
Setting the Member Revision<br />
--revision=value specifies the revision number you want to<br />
unlock, for example, 1.2<br />
Note<br />
You only need to specify the revision if the revision is not the member<br />
revision.<br />
member specifies the member you want to unlock, for example,<br />
demoapp.ico<br />
V<strong>Sky</strong> <strong>Software</strong> <strong>Manager</strong> confirms the member is unlocked.<br />
Setting a revision as the member revision makes the revision the<br />
default revision in other sandboxes for users to work with. For<br />
example, if demoapp.c 1.1 is the member revision, setting 1.2 as<br />
the member revision makes it the default revision in all sandboxes.<br />
To set the member revision in the graphical user interface<br />
1 With a Member History window open, select the revision you<br />
want to make the member revision.<br />
2 Choose History > Set Member Revision, or click .<br />
148 > > > > > > > > > > > > > >
Deleting Revisions<br />
<strong>The</strong> selected revision becomes the member revision, indicated<br />
by a member revision icon.<br />
To set the member revision in the command line interface<br />
Use the si updaterevision command, for example:<br />
si updaterevision --sandbox=value --revision=value<br />
member<br />
where<br />
Deleting Revisions<br />
--sandbox=value specifies the sandbox containing the member<br />
you want to make the member revision, for example, c:/<br />
sandboxdemo/project.pj<br />
--revision=value specifies the revision number you want to<br />
make the member revision, for example, 1.2<br />
member specifies the member you want to make the member<br />
revision, for example, demoapp.ico<br />
V<strong>Sky</strong> <strong>Software</strong> <strong>Manager</strong> confirms the revision is now the member<br />
revision.<br />
If you know you will never use a revision again, you can delete it.<br />
Note<br />
Only delete a revision when you are absolutely certain you will never<br />
need it again. Once you delete a revision, it cannot be retrieved. A<br />
revision cannot be deleted if it is locked or if it is the starting point<br />
(root) of a branch. You should never delete the head revision of an<br />
archive.<br />
> > > > > > > > > > > > 149
Managing Member Histories and Revisions<br />
To delete a revision in the graphical user interface<br />
1 With a Member History window open, select the revision you<br />
want to delete.<br />
Note<br />
You can only delete one revision at a time in the graphical user<br />
interface.<br />
2 Choose History > Delete Revision, or click .<br />
V<strong>Sky</strong> <strong>Software</strong> <strong>Manager</strong> asks you to confirm the deletion.<br />
3 To delete the selected revision, click Yes. To keep the selected<br />
revision, click No. To cancel the operation, click Cancel.<br />
V<strong>Sky</strong> <strong>Software</strong> <strong>Manager</strong> deletes the revision.<br />
To delete a revision in the command line interface<br />
Use the si deleterevision command, for example:<br />
si deleterevision --sandbox=value --range=value member<br />
where<br />
--sandbox=value specifies the sandbox containing the member<br />
whose revision you want to delete, for example,<br />
c:/sandboxdemo/project.pj<br />
--range=value specifies the revision range you want to delete.<br />
You can delete a single revision, for example --range=1.4, a<br />
range of revisions, for example, --range=1.2-1.4., or a nonsequential<br />
range of revisions, for example, --range=1.2, 1.4,<br />
1.6<br />
member specifies the member whose revision you want to delete,<br />
for example, demoapp.ico<br />
To confirm you want to delete the revision, enter Y.<br />
V<strong>Sky</strong> <strong>Software</strong> <strong>Manager</strong> confirms the revision is deleted.<br />
150 > > > > > > > > > > > > > >
Comparing Revisions<br />
Comparing Revisions<br />
When you are working with an evolving body of source files, you<br />
can compare two revisions to see what changes you made from one<br />
revision to the next.<br />
With V<strong>Sky</strong> <strong>Software</strong> <strong>Manager</strong> you can compare:<br />
any two text-based revisions in a history<br />
a text-based revision and its associated working file in a<br />
sandbox<br />
any two text files<br />
<strong>The</strong> commands discussed in this section use V<strong>Sky</strong> <strong>Software</strong><br />
<strong>Manager</strong> Visual Difference, which calculates the differences<br />
between working files or revisions and displays them side by side<br />
in their own window, along with a summary of the differences<br />
between them. Using Visual Difference, you can also interactively<br />
merge two members or revisions.<br />
Unlike most features of V<strong>Sky</strong> <strong>Software</strong> <strong>Manager</strong>, Visual Difference<br />
is a standalone application that compares and merges members<br />
and revisions.<br />
To compare two revisions in the graphical user interface<br />
1 With a Member History window open, select two revisions to<br />
compare, or a revision and the working file. To select two<br />
revisions, select the first revision, then hold down or<br />
and click a second revision.<br />
2 Choose History > Differences, or click .<br />
<strong>The</strong> Visual Difference window appears. Both revisions and a<br />
summary of the differences between them are shown in the<br />
Visual Difference window.<br />
> > > > > > > > > > > > 151
Managing Member Histories and Revisions<br />
For more information on<br />
using V<strong>Sky</strong> <strong>Software</strong><br />
<strong>Manager</strong> Visual Difference,<br />
see Visual Difference Online<br />
Help.<br />
To compare two revisions in the command line interface<br />
Use the si diff command, for example:<br />
si diff --sandbox=value -r value -r value member<br />
where<br />
--sandbox=value specifies the sandbox containing the member<br />
whose revisions you want to compare, for example,<br />
c:/sandboxdemo/project.pj<br />
-r value -r value specifies the revision numbers you want to<br />
compare, for example, -r 1.1 -r 1.2<br />
member specifies the member whose revisions you want to<br />
compare, for example, demoapp.c<br />
V<strong>Sky</strong> <strong>Software</strong> <strong>Manager</strong> displays the differences between the two<br />
revisions, for example:<br />
Showing differences: ...<br />
c:/sandboxdemo/demoapp.c“c:/sandboxdemo/demoapp.c”:<br />
Differences between Revision 1.1 and Revision 1.2<br />
5c5<br />
> * (c) 1999 ABC Systems Inc.<br />
---<br />
< * (c) 2000 ABC Systems Inc.<br />
9c9,11<br />
< *<br />
---<br />
> * Second Draft: Geoff Miller<br />
> * Date: September 2000<br />
><br />
<<br />
152 > > > > > > > > > > > > > >
Merging Revisions<br />
Merging Revisions<br />
You can use V<strong>Sky</strong> <strong>Software</strong> <strong>Manager</strong> Visual Difference to merge<br />
differences between two revisions. <strong>The</strong> graphical user interface<br />
allows you to merge differences between two revisions, but the<br />
command line interface allows you to merge differences between<br />
three revisions.<br />
Note<br />
<strong>The</strong> member whose revisions you want to merge must be checked out.<br />
To merge two revisions in the graphical user interface<br />
1 Compare two revisions whose differences you want to merge,<br />
as described in “Comparing Revisions” on page 151.<br />
2 In Visual Difference, choose File > Merge, or click .<br />
A summary of the differences between the two revisions<br />
appear in the bottom pane of the Visual Difference window.<br />
3 Choose File > Save Merge As, or click .<br />
A dialog box appears informing you the merged file has not<br />
been modified.<br />
4 Confirm that you want to save the merged file by clicking Yes.<br />
<strong>The</strong> Save Merged File As dialog box appears.<br />
> > > > > > > > > > > > 153
Managing Member Histories and Revisions<br />
5 Browse to the sandbox directory where you want to save the<br />
merged file.<br />
6 Enter the name of the merged file (the member name) in the<br />
File Name field.<br />
7 To save the merged file, click OK.<br />
8 Confirm that you want to save the merged file as the same<br />
name of the pre-existing file by clicking Yes.<br />
9 In V<strong>Sky</strong> <strong>Software</strong> <strong>Manager</strong>, check in the member.<br />
<strong>The</strong> new revision is saved.<br />
To merge three revisions in the command line interface<br />
Use the si merge command, for example:<br />
si merge --sandbox=value -outputFile=value -r value<br />
value member<br />
where<br />
--sandbox=value specifies the sandbox containing the member<br />
whose revisions you want to merge, for example,<br />
c:/sandboxdemo/project.pj<br />
-outputFile=value specifies the target revision for merging, for<br />
example, -outputFile=1.3<br />
-r value value specifies the two revisions you want to merge<br />
with the target revision, for example, -r 1.1 1.2<br />
member specifies the member whose revisions you want to<br />
merge, for example, demoapp.c<br />
V<strong>Sky</strong> <strong>Software</strong> <strong>Manager</strong> merges the differences between the three<br />
revisions and saves them to the target revision’s working file.<br />
To save the merged revision, check in the member.<br />
<strong>The</strong> new revision is saved.<br />
154 > > > > > > > > > > > > > >
<strong>Vertical</strong> <strong>Sky</strong> <strong>Software</strong><br />
<strong>Manager</strong> Integrations<br />
For instructions on<br />
installing integrations, see<br />
<strong>Vertical</strong> <strong>Sky</strong> Evolution<br />
Management Solution<br />
Installation.<br />
6<br />
<strong>Vertical</strong> <strong>Sky</strong> <strong>Software</strong> <strong>Manager</strong> integrations transparently blend<br />
V<strong>Sky</strong> <strong>Software</strong> <strong>Manager</strong>’s functionality into the Integrated<br />
Development Environments (IDEs) you use, allowing you to work<br />
within your favorite development environment. V<strong>Sky</strong> <strong>Software</strong><br />
<strong>Manager</strong> integrations enable you to access the functionality<br />
available in the core product, right from within the host<br />
environment.<br />
This chapter explains how V<strong>Sky</strong> <strong>Software</strong> <strong>Manager</strong> interacts with<br />
your IDEs and provides specific information about interacting with<br />
the following host environments:<br />
Microsoft Visual Basic 5.0 and 6.0<br />
Microsoft Visual C++ 5.0 and 6.0<br />
Microsoft Visual J++ 6.0<br />
Sybase PowerBuilder 7.0<br />
Borland JBuilder 3.0<br />
WebGain Visual Café 4.0<br />
IBM Visual Age for Java 3.5<br />
Rational Rose 2000<br />
Starbase CodeWright 6.5<br />
> > > > > > > > > > > > 155
<strong>Vertical</strong> <strong>Sky</strong> <strong>Software</strong> <strong>Manager</strong> Integrations<br />
Introducing <strong>Vertical</strong> <strong>Sky</strong> <strong>Software</strong> <strong>Manager</strong><br />
Integrations<br />
V<strong>Sky</strong> <strong>Software</strong> <strong>Manager</strong> integrations provide seamless access to<br />
many basic V<strong>Sky</strong> <strong>Software</strong> <strong>Manager</strong> commands, such as creating a<br />
V<strong>Sky</strong> <strong>Software</strong> <strong>Manager</strong> project or checking out a member. More<br />
advanced commands that cannot be performed with the<br />
integrations, such as setting the member revision, can be performed<br />
in V<strong>Sky</strong> <strong>Software</strong> <strong>Manager</strong>, which can be invoked from the IDE<br />
you are working in.<br />
When you perform a source control command in an IDE, such as<br />
check in, the relevant V<strong>Sky</strong> <strong>Software</strong> <strong>Manager</strong> dialog box or<br />
window appears. Some of the commands you can perform include:<br />
Create Project<br />
Take files that form a single body of work and group them in a<br />
related project. V<strong>Sky</strong> <strong>Software</strong> <strong>Manager</strong>’s project-oriented<br />
approach to configuration management makes it easier to<br />
control the evolution of your files.<br />
Typically, when you create a project, you create the project,<br />
sandbox, and add members to the sandbox at the same time.<br />
Create Sandbox<br />
A reflection of the master project, a sandbox provides a way for<br />
you to work in a personal, protected workspace without<br />
interfering with the master project. This way, changes can be<br />
made and tested before being merged into the master project.<br />
If you want to work with a particular revision of the project to<br />
maintain past releases of a product, you can create a variant<br />
sandbox and work without interference on your own<br />
development path.<br />
If you want to use a project for building or testing, but not for<br />
further development, you can create a static sandbox based<br />
upon a specific revision of the master project.<br />
Add Members<br />
IDE files can be added to your project.<br />
156 > > > > > > > > > > > > > >
Using Integrations<br />
Using Integrations<br />
Check Out<br />
Extract the contents of a revision in an archive and copy it to a<br />
working file. Any revision can be checked out by its revision<br />
number or label.<br />
Check In<br />
Add a new revision of the file to its archive.<br />
To use V<strong>Sky</strong> <strong>Software</strong> <strong>Manager</strong> with your IDE<br />
1 Add your IDE project to source control by creating a<br />
V<strong>Sky</strong> <strong>Software</strong> <strong>Manager</strong> project and sandbox using the IDE.<br />
Note<br />
When you create a V<strong>Sky</strong> <strong>Software</strong> <strong>Manager</strong> project and sandbox, the<br />
project can reside anywhere on the <strong>Vertical</strong> <strong>Sky</strong> Server, but the<br />
sandbox should reside in the same directory as the IDE project file<br />
(such as, .vep, .pbl, .dsp) or the IDE project file must be in the tree<br />
that is visible to the sandbox.<br />
2 Check out the IDE project file.<br />
3 Add IDE project files to the V<strong>Sky</strong> <strong>Software</strong> <strong>Manager</strong> sandbox.<br />
V<strong>Sky</strong> <strong>Software</strong> <strong>Manager</strong> prompts you to create an archive for<br />
each file.<br />
4 Check in the IDE project file.<br />
5 Checkpoint the project.<br />
6 Check out files as you need them.<br />
V<strong>Sky</strong> <strong>Software</strong> <strong>Manager</strong> creates a working file from the<br />
selected revision in the archive.<br />
7 Make changes to the sandbox members from within the IDE.<br />
8 Check in modified files.<br />
This creates a new revision in the member’s archive. <strong>The</strong> new<br />
revision becomes the archive’s head revision unless you<br />
specifically check in the file to a revision other than the head<br />
> > > > > > > > > > > > 157
<strong>Vertical</strong> <strong>Sky</strong> <strong>Software</strong> <strong>Manager</strong> Integrations<br />
revision. When you check in a file to a revision other than the<br />
head revision, a new branch is created.<br />
Microsoft Visual Basic 5.0 and 6.0<br />
Integration<br />
This section describes how to access V<strong>Sky</strong> <strong>Software</strong> <strong>Manager</strong><br />
through Microsoft Visual Basic 5.0 and 6.0.<br />
Access version control functionality from within Visual Basic by<br />
choosing Tools > V<strong>Sky</strong> <strong>Software</strong> <strong>Manager</strong> SCC Extension, then the<br />
command that corresponds to the V<strong>Sky</strong> <strong>Software</strong> <strong>Manager</strong> function<br />
you want to perform.<br />
Command Function<br />
Get Latest Version Equivalent to the V<strong>Sky</strong> <strong>Software</strong> <strong>Manager</strong><br />
Resynchronize command.<br />
Gets the latest version of the selected file and<br />
puts it in your working directory.<br />
<strong>The</strong> Resynchronize dialog box appears.<br />
Check Out Equivalent to the V<strong>Sky</strong> <strong>Software</strong> <strong>Manager</strong><br />
Check Out command.<br />
Checks out a revision of the currently active<br />
file in the Visual Basic window, either locked<br />
(for editing) or unlocked (read-only).<br />
<strong>The</strong> Check Out dialog box appears.<br />
Check In Equivalent to the V<strong>Sky</strong> <strong>Software</strong> <strong>Manager</strong><br />
Check In command.<br />
Checks in the currently active file in the Visual<br />
Basic window.<br />
<strong>The</strong> Check In dialog box appears.<br />
Undo Check Out Equivalent to the V<strong>Sky</strong> <strong>Software</strong> <strong>Manager</strong><br />
Revert command.<br />
Replaces the selected working file with the<br />
revision that was checked out, as it appeared<br />
prior to modification, and unlocks the file.<br />
<strong>The</strong> Revert dialog box appears.<br />
158 > > > > > > > > > > > > > >
Command Function<br />
Microsoft Visual Basic 5.0 and 6.0 Integration<br />
Show History Equivalent to the V<strong>Sky</strong> <strong>Software</strong> <strong>Manager</strong><br />
View Member History command.<br />
Displays the revision history of the currently<br />
active file in the Visual Basic window.<br />
<strong>The</strong> Member History window appears.<br />
Show Differences Equivalent to the V<strong>Sky</strong> <strong>Software</strong> <strong>Manager</strong><br />
Differences command.<br />
Compares the selected working file with the<br />
member revision.<br />
<strong>The</strong> Member Diff dialog box appears.<br />
V<strong>Sky</strong> <strong>Software</strong><br />
<strong>Manager</strong> SCC<br />
Extension Properties<br />
Add Project to<br />
V<strong>Sky</strong> <strong>Software</strong><br />
<strong>Manager</strong> SCC<br />
Extension<br />
Add Files to<br />
V<strong>Sky</strong> <strong>Software</strong><br />
<strong>Manager</strong> SCC<br />
Extension<br />
Create Project from<br />
V<strong>Sky</strong> <strong>Software</strong><br />
<strong>Manager</strong> SCC<br />
Extension<br />
Run V<strong>Sky</strong> <strong>Software</strong><br />
<strong>Manager</strong> SCC<br />
Extension<br />
Equivalent to the V<strong>Sky</strong> <strong>Software</strong> <strong>Manager</strong><br />
Member Information command.<br />
Displays the selected file’s member<br />
information.<br />
<strong>The</strong> Member Information dialog box<br />
appears.<br />
Equivalent to the V<strong>Sky</strong> <strong>Software</strong> <strong>Manager</strong><br />
New Project command.<br />
Brings the current Visual Basic project under<br />
source control.<br />
<strong>The</strong> Specify a Project dialog box appears.<br />
Equivalent to the V<strong>Sky</strong> <strong>Software</strong> <strong>Manager</strong><br />
Add Members command.<br />
Adds the currently active file in the Visual<br />
Basic window to the sandbox.<br />
<strong>The</strong> Add Members Wizard appears.<br />
Equivalent to the V<strong>Sky</strong> <strong>Software</strong> <strong>Manager</strong><br />
Create Sandbox command.<br />
Creates a sandbox from a project under<br />
source control.<br />
<strong>The</strong> Create Sandbox Wizard appears.<br />
Equivalent to launching the graphical user<br />
interface or the V<strong>Sky</strong> <strong>Software</strong> <strong>Manager</strong><br />
Open Sandbox command.<br />
Invokes the V<strong>Sky</strong> <strong>Software</strong> <strong>Manager</strong><br />
graphical user interface. If a Visual Basic<br />
project is currently loaded, and it is under<br />
version control, a Sandbox window appears.<br />
> > > > > > > > > > > > 159
<strong>Vertical</strong> <strong>Sky</strong> <strong>Software</strong> <strong>Manager</strong> Integrations<br />
Creating a<br />
<strong>Vertical</strong> <strong>Sky</strong><br />
<strong>Software</strong><br />
<strong>Manager</strong><br />
Project<br />
Command Function<br />
Options Equivalent to the V<strong>Sky</strong> <strong>Software</strong> <strong>Manager</strong><br />
Preferences command.<br />
Configures how V<strong>Sky</strong> <strong>Software</strong> <strong>Manager</strong> will<br />
work, both within Visual Basic and by itself.<br />
<strong>The</strong> Preferences dialog box appears.<br />
Refresh File Status Equivalent to the V<strong>Sky</strong> <strong>Software</strong> <strong>Manager</strong><br />
Scan for Changes command.<br />
Updates the status and archive information of<br />
the selected file.<br />
<strong>The</strong> Visual Basic Project window is enhanced with version control<br />
features and indicators. For example, a check mark beside a file<br />
icon indicates the file is currently checked out. When a file is readonly,<br />
a small lock appears next to the file icon in the project<br />
window.<br />
Note<br />
You can also perform some member-specific commands on a selected<br />
file by right-clicking and choosing a command from the shortcut<br />
menu.<br />
To create a V<strong>Sky</strong> <strong>Software</strong> <strong>Manager</strong> project in Visual Basic<br />
1 Open the Visual Basic project you want to put under version<br />
control.<br />
2 Choose Tools > V<strong>Sky</strong> <strong>Software</strong> <strong>Manager</strong> SCC Extension > Add<br />
Project to V<strong>Sky</strong> <strong>Software</strong> <strong>Manager</strong> SCC Extension.<br />
<strong>The</strong> Specify a Project dialog box appears.<br />
3 Create a project, as described in “Using Integrations” on<br />
page 157.<br />
After you create a project, the Create Sandbox Wizard appears.<br />
160 > > > > > > > > > > > > > >
Creating a<br />
Sandbox<br />
Adding<br />
Members to a<br />
Project<br />
Checking Out<br />
Members<br />
Microsoft Visual Basic 5.0 and 6.0 Integration<br />
4 Create a sandbox, as described in “Creating a Sandbox” on<br />
page 48.<br />
<strong>The</strong> Add Files to V<strong>Sky</strong> <strong>Software</strong> <strong>Manager</strong> SCC Extension dialog<br />
box appears.<br />
5 Select the files you want to add to the sandbox.<br />
6 Click OK.<br />
<strong>The</strong> Create Archive dialog box appears.<br />
7 If necessary, fill in or modify the Create Archive options, as<br />
described in“Adding Members to a Project” on page 62.<br />
To create a sandbox in Visual Basic<br />
1 Open the Visual Basic project you have under version control.<br />
2 Choose Tools > V<strong>Sky</strong> <strong>Software</strong> <strong>Manager</strong> SCC Extension > Create<br />
a Project from V<strong>Sky</strong> <strong>Software</strong> <strong>Manager</strong> SCC Extension.<br />
<strong>The</strong> Create Sandbox Wizard appears.<br />
3 Create a sandbox, as described in “Creating a Sandbox” on<br />
page 48.<br />
To add members to a project in Visual Basic<br />
1 Bring any files you want to add to the V<strong>Sky</strong> <strong>Software</strong> <strong>Manager</strong><br />
project into focus in the Visual Basic environment.<br />
2 Choose Tools > V<strong>Sky</strong> <strong>Software</strong> <strong>Manager</strong> SCC Extension > Add<br />
Files to V<strong>Sky</strong> <strong>Software</strong> <strong>Manager</strong> SCC Extension.<br />
<strong>The</strong> Add Members Wizard appears.<br />
3 Add members to the project, as described in “Adding Members<br />
to a Project” on page 62.<br />
To check out members in Visual Basic<br />
1 Bring any files you want to check out into focus in the Visual<br />
Basic environment.<br />
2 Choose Tools > V<strong>Sky</strong> <strong>Software</strong> <strong>Manager</strong> SCC Extension > Check<br />
Out.<br />
A list of all files that can be checked out appears.<br />
You may choose additional files to check out from this list by<br />
selecting their check boxes.<br />
> > > > > > > > > > > > 161
<strong>Vertical</strong> <strong>Sky</strong> <strong>Software</strong> <strong>Manager</strong> Integrations<br />
Checking In<br />
Members<br />
3 Click OK.<br />
<strong>The</strong> Check Out dialog box appears.<br />
4 If necessary, fill in or modify the check out options, as<br />
described in “Checking Out a Member” on page 75.<br />
To check in members in Visual Basic<br />
1 Bring any files you want to check in into focus in the Visual<br />
Basic environment.<br />
2 Choose Tools > V<strong>Sky</strong> <strong>Software</strong> <strong>Manager</strong> SCC Extension > Check<br />
In.<br />
A list of all files that can be checked in appears.<br />
You may choose additional files to check in from this list by<br />
selecting their check boxes.<br />
3 Click OK.<br />
<strong>The</strong> Check In dialog box appears.<br />
4 If necessary, fill in or modify the check in options, as described<br />
in “Checking In a Member” on page 80.<br />
Microsoft Visual C++ 5.0 and 6.0 Integration<br />
This section describes how to access V<strong>Sky</strong> <strong>Software</strong> <strong>Manager</strong><br />
through Microsoft Visual C++ 5.0 and 6.0.<br />
Access version control functionality from within Visual C++ by<br />
choosing Project > Source Control, then the command that<br />
corresponds to the V<strong>Sky</strong> <strong>Software</strong> <strong>Manager</strong> function you want to<br />
perform.<br />
Command Function<br />
Get Latest Version Equivalent to the V<strong>Sky</strong> <strong>Software</strong> <strong>Manager</strong><br />
Resynchronize command.<br />
Gets the latest version of the selected file and<br />
puts it in your working directory.<br />
<strong>The</strong> Resynchronize dialog box appears.<br />
162 > > > > > > > > > > > > > >
Command Function<br />
Microsoft Visual C++ 5.0 and 6.0 Integration<br />
Check Out Equivalent to the V<strong>Sky</strong> <strong>Software</strong> <strong>Manager</strong><br />
Check Out command.<br />
Checks out a revision of the currently active<br />
file in the Visual C++ window.<br />
<strong>The</strong> Check Out dialog box appears.<br />
Check In Equivalent to the V<strong>Sky</strong> <strong>Software</strong> <strong>Manager</strong><br />
Check In command.<br />
Checks in the currently active file in the Visual<br />
C++ window.<br />
<strong>The</strong> Check In dialog box appears.<br />
Undo Check Out Equivalent to the V<strong>Sky</strong> <strong>Software</strong> <strong>Manager</strong><br />
Revert command.<br />
Replaces the selected working file with the<br />
revision that was checked out, as it appeared<br />
prior to modification, and unlocks the file.<br />
<strong>The</strong> Revert dialog box appears.<br />
Add to Source<br />
Control<br />
Remove from Source<br />
Control<br />
Equivalent to the V<strong>Sky</strong> <strong>Software</strong> <strong>Manager</strong><br />
New Project command or the V<strong>Sky</strong> <strong>Software</strong><br />
<strong>Manager</strong> Add Members command.<br />
If you select a .dsp or .dsw file in Visual C++,<br />
then choose Add to Source Control, the<br />
Visual C++ project is placed under source<br />
control.<br />
If you select a regular Visual C++ project file,<br />
then choose Add to Source Control, the file<br />
is added to source control.<br />
<strong>The</strong> Specify a Project dialog box appears or<br />
the Add Members Wizard appears.<br />
Equivalent to the V<strong>Sky</strong> <strong>Software</strong> <strong>Manager</strong><br />
Drop Members command.<br />
Removes the currently active file from<br />
V<strong>Sky</strong> <strong>Software</strong> <strong>Manager</strong>. Its member archive<br />
remains accessible from the V<strong>Sky</strong> <strong>Software</strong><br />
<strong>Manager</strong> Project window.<br />
Show History Equivalent to the V<strong>Sky</strong> <strong>Software</strong> <strong>Manager</strong><br />
View Member History command.<br />
Displays the revision history of the currently<br />
active file in the Visual C++ window.<br />
<strong>The</strong> Member History window appears.<br />
> > > > > > > > > > > > 163
<strong>Vertical</strong> <strong>Sky</strong> <strong>Software</strong> <strong>Manager</strong> Integrations<br />
Command Function<br />
Show Differences Equivalent to the V<strong>Sky</strong> <strong>Software</strong> <strong>Manager</strong><br />
Differences command.<br />
Compares the selected working file with the<br />
member revision.<br />
<strong>The</strong> Member Diff dialog box appears.<br />
V<strong>Sky</strong> <strong>Software</strong><br />
<strong>Manager</strong> SCC<br />
Extension Properties<br />
Equivalent to the V<strong>Sky</strong> <strong>Software</strong> <strong>Manager</strong><br />
Member Information command.<br />
Displays the selected file’s member<br />
information.<br />
<strong>The</strong> Member Information dialog box appears.<br />
Refresh Status Equivalent to the V<strong>Sky</strong> <strong>Software</strong> <strong>Manager</strong><br />
Scan for Changes command.<br />
Updates the status and archive information of<br />
the selected file.<br />
V<strong>Sky</strong> <strong>Software</strong><br />
<strong>Manager</strong> SCC<br />
Extension<br />
Equivalent to launching the graphical user<br />
interface or the V<strong>Sky</strong> <strong>Software</strong> <strong>Manager</strong> Open<br />
Sandbox command.<br />
Invokes the V<strong>Sky</strong> <strong>Software</strong> <strong>Manager</strong> graphical<br />
user interface. If a Visual C++ project is<br />
currently loaded, and it is under version<br />
control, a Sandbox window appears.<br />
<strong>The</strong> Microsoft Visual C++ Project Workspace window is also<br />
enhanced with version control features and indicators. For<br />
example, a file’s icon turns gray once the file is placed under<br />
version control, and a red check mark beside a file’s icon indicates<br />
the file is currently checked out.<br />
164 > > > > > > > > > > > > > >
Creating a<br />
<strong>Vertical</strong> <strong>Sky</strong><br />
<strong>Software</strong><br />
<strong>Manager</strong><br />
Project<br />
Note<br />
Microsoft Visual C++ 5.0 and 6.0 Integration<br />
You can also perform some member-specific commands on a selected<br />
file by right-clicking and choosing a command from the shortcut<br />
menu.<br />
To create a V<strong>Sky</strong> <strong>Software</strong> <strong>Manager</strong> project in Visual C++<br />
1 In the Workspace window, select the Visual C++ project file you<br />
want to put under version control, for example,<br />
vc_project.dsp.<br />
2 Choose Project > Source Control > Add to Source Control.<br />
<strong>The</strong> Specify a Project dialog box appears.<br />
3 Create a project, as described in “Creating a Project” on<br />
page 46.<br />
After you create a project, the Create Sandbox Wizard appears.<br />
4 Create a sandbox, as described in “Creating a Sandbox” on<br />
page 48.<br />
<strong>The</strong> Add Files to V<strong>Sky</strong> <strong>Software</strong> <strong>Manager</strong> SCC Extension dialog<br />
box appears.<br />
5 Select the files you want to add to the sandbox.<br />
6 Click OK.<br />
<strong>The</strong> Create Archive dialog box appears.<br />
> > > > > > > > > > > > 165
<strong>Vertical</strong> <strong>Sky</strong> <strong>Software</strong> <strong>Manager</strong> Integrations<br />
Creating a<br />
Sandbox<br />
Adding<br />
Members to a<br />
Project<br />
Checking Out<br />
Members<br />
7 If necessary, fill in or modify the Create Archive options, as<br />
described in “Adding Members to a Project” on page 62.<br />
To create a sandbox in Visual C++<br />
1 Choose File > Open Workspace.<br />
<strong>The</strong> Open Workspace dialog box appears.<br />
2 Select the Visual C++ project you want to create a sandbox<br />
from.<br />
3 Click Source Control.<br />
<strong>The</strong> Create Sandbox Wizard appears.<br />
4 Create a sandbox, as described in “Creating a Sandbox” on<br />
page 48.<br />
Note<br />
To add the project’s members to the sandbox, select the Populate<br />
Sandbox option.<br />
To add members to a project in Visual C++<br />
1 Bring any files you want to add to the V<strong>Sky</strong> <strong>Software</strong> <strong>Manager</strong><br />
project into focus in the Visual C++ environment.<br />
2 Choose Tools > Source Control > Add to Source Control.<br />
<strong>The</strong> Add Members Wizard appears.<br />
3 Add members to the project, as described in “Adding Members<br />
to a Project” on page 62.<br />
To check out members in Visual C++<br />
1 Bring one or more files that you want to check out into focus in<br />
the Visual C++ environment.<br />
2 Choose Project > Source Control > Check Out.<br />
A list of all files that can be checked out appears.<br />
You may choose additional files to check out from this list by<br />
selecting their check boxes.<br />
166 > > > > > > > > > > > > > >
Checking In<br />
Members<br />
Microsoft Visual J++ 6.0 Integration<br />
3 Click OK.<br />
<strong>The</strong> Check Out dialog box appears.<br />
4 If necessary, fill in or modify the check out options, as<br />
described in “Checking Out a Member” on page 75.<br />
To check in members in Visual C++<br />
1 Bring one or more files that you want to check in into focus in<br />
the Visual C++ environment.<br />
2 Choose Project > Source Control > Check In.<br />
A list of all files that can be checked in appears.<br />
You may choose additional files to check in from this list by<br />
selecting their check boxes.<br />
3 Click OK.<br />
<strong>The</strong> Check In dialog box appears.<br />
4 If necessary, fill in or modify the check in options, as described<br />
in “Checking In a Member” on page 80.<br />
Microsoft Visual J++ 6.0 Integration<br />
This section describes how to access V<strong>Sky</strong> <strong>Software</strong> <strong>Manager</strong><br />
through Microsoft Visual J++ 6.0.<br />
Access version control functionality from within Visual J++ by<br />
choosing Project > Source Control, then the command that<br />
corresponds to the V<strong>Sky</strong> <strong>Software</strong> <strong>Manager</strong> function you want to<br />
perform.<br />
Command Function<br />
Add to Source<br />
Control<br />
Equivalent to the V<strong>Sky</strong> <strong>Software</strong> <strong>Manager</strong><br />
New Project command or the V<strong>Sky</strong> <strong>Software</strong><br />
<strong>Manager</strong> Add Members command.<br />
Brings the current Visual J++ project or<br />
selected files under source control.<br />
<strong>The</strong> Specify a Project dialog box appears or<br />
the Add Members Wizard appears.<br />
> > > > > > > > > > > > 167
<strong>Vertical</strong> <strong>Sky</strong> <strong>Software</strong> <strong>Manager</strong> Integrations<br />
Command Function<br />
Check Out Equivalent to the V<strong>Sky</strong> <strong>Software</strong> <strong>Manager</strong><br />
Check Out command.<br />
Checks out a revision of the currently active<br />
file in the Visual J++ window.<br />
<strong>The</strong> Check Out dialog box appears.<br />
Check In Equivalent to the V<strong>Sky</strong> <strong>Software</strong> <strong>Manager</strong><br />
Check In command.<br />
Checks in the currently active file in the Visual<br />
J++ window.<br />
<strong>The</strong> Check In dialog box appears.<br />
Compare Versions Equivalent to the V<strong>Sky</strong> <strong>Software</strong> <strong>Manager</strong><br />
Differences command.<br />
Compares the selected working file with the<br />
member revision.<br />
<strong>The</strong> Member Diff dialog box appears.<br />
Properties Equivalent to the V<strong>Sky</strong> <strong>Software</strong> <strong>Manager</strong><br />
Member Information command.<br />
Displays the selected file’s member<br />
information.<br />
<strong>The</strong> Member Information dialog box appears.<br />
History Equivalent to the V<strong>Sky</strong> <strong>Software</strong> <strong>Manager</strong><br />
View Member History command.<br />
Displays the revision history of the currently<br />
active file in the Visual J++ window.<br />
<strong>The</strong> Member History window appears.<br />
V<strong>Sky</strong> <strong>Software</strong><br />
<strong>Manager</strong> SCC<br />
Extension<br />
Equivalent to the V<strong>Sky</strong> <strong>Software</strong> <strong>Manager</strong><br />
Scan for Changes command.<br />
Invokes the V<strong>Sky</strong> <strong>Software</strong> <strong>Manager</strong> graphical<br />
user interface. If a Visual J++ project is<br />
currently loaded, and it is under version<br />
control, a Sandbox window appears.<br />
Refresh Status Equivalent to the V<strong>Sky</strong> <strong>Software</strong> <strong>Manager</strong><br />
Scan for Changes command.<br />
Invokes the V<strong>Sky</strong> <strong>Software</strong> <strong>Manager</strong> graphical<br />
user interface. If a Visual J++ project is<br />
currently loaded, and it is under version<br />
control, a Sandbox window appears.<br />
168 > > > > > > > > > > > > > >
Creating a<br />
<strong>Vertical</strong> <strong>Sky</strong><br />
<strong>Software</strong><br />
<strong>Manager</strong><br />
Project<br />
Command Function<br />
Microsoft Visual J++ 6.0 Integration<br />
Change Connection Specifies source control connection<br />
properties.<br />
<strong>The</strong> Microsoft Visual J++ Project Explorer window is also enhanced<br />
with version control features and indicators. For example, a file’s<br />
icon turns gray once the file is placed under version control, and a<br />
red check mark beside a file’s icon indicates the file is currently<br />
checked out.<br />
Note<br />
You can also perform some member-specific commands on a selected<br />
file by right-clicking and choosing a command from the shortcut<br />
menu.<br />
To create a V<strong>Sky</strong> <strong>Software</strong> <strong>Manager</strong> project in Visual J++<br />
1 In the Project Explorer window, select the Visual J++ project file<br />
you want to put under version control.<br />
2 Choose Project > Source Control > Add to Source Control.<br />
<strong>The</strong> Specify a Project dialog box appears.<br />
3 Create a project, as described in “Creating a Project” on<br />
page 46.<br />
After you create a project, the Create Sandbox Wizard appears.<br />
4 Create a sandbox, as described in “Creating a Sandbox” on<br />
page 48.<br />
<strong>The</strong> Add Files to V<strong>Sky</strong> <strong>Software</strong> <strong>Manager</strong> SCC Extension dialog<br />
box appears.<br />
5 Select the files you want to add to the sandbox.<br />
> > > > > > > > > > > > 169
<strong>Vertical</strong> <strong>Sky</strong> <strong>Software</strong> <strong>Manager</strong> Integrations<br />
Creating a<br />
Sandbox<br />
Adding<br />
Members to a<br />
Project<br />
Checking Out<br />
Members<br />
6 Click OK.<br />
<strong>The</strong> Create Archive dialog box appears.<br />
7 If necessary, fill in or modify the Create Archive options, as<br />
described in “Adding Members to a Project” on page 62.<br />
To create a sandbox in Visual J++<br />
1 Choose File > Open Project.<br />
<strong>The</strong> Open Workspace dialog box appears.<br />
2 Select the Visual J++ project you want to create a sandbox from.<br />
3 Click Source Control.<br />
<strong>The</strong> Create Sandbox Wizard appears.<br />
4 Create a sandbox, as described in “Creating a Sandbox” on<br />
page 48.<br />
Note<br />
To add the project’s members to the sandbox, select the Populate<br />
Sandbox option.<br />
To add members to a project in Visual J++<br />
1 Bring any files you want to add to the V<strong>Sky</strong> <strong>Software</strong> <strong>Manager</strong><br />
project into focus in the Visual J++ environment.<br />
2 Choose Tools > Source Control > Add to Source Control.<br />
<strong>The</strong> Add Members Wizard appears.<br />
3 Add members to the project, as described in “Adding Members<br />
to a Project” on page 62.<br />
To check out members in Visual J++<br />
1 Bring one or more files that you want to check out into focus in<br />
the Visual J++ environment.<br />
2 Choose Project > Source Control > Check Out.<br />
A list of all files that can be checked out appears.<br />
You may choose additional files to check out from this list by<br />
selecting their check boxes.<br />
170 > > > > > > > > > > > > > >
Checking in<br />
Members<br />
Sybase PowerBuilder 7.0 Integration<br />
3 Click OK.<br />
<strong>The</strong> Check Out dialog box appears.<br />
4 If necessary, fill in or modify the check out options, as<br />
described in “Checking Out a Member” on page 75.<br />
To check in members in Visual J++<br />
1 Bring one or more files that you want to check in into focus in<br />
the Visual J++ environment.<br />
2 Choose Project > Source Control > Check In.<br />
A list of all files that can be checked in appears.<br />
You may choose additional files to check in from this list by<br />
selecting their check boxes.<br />
3 Click OK.<br />
<strong>The</strong> Check In dialog box appears.<br />
4 If necessary, fill in or modify the check in options, as described<br />
in “Checking In a Member” on page 80.<br />
Sybase PowerBuilder 7.0 Integration<br />
This section describes how to access V<strong>Sky</strong> <strong>Software</strong> <strong>Manager</strong><br />
through Sybase PowerBuilder 7.0.<br />
You can access version control functionality through the Source<br />
menu. Select the command that corresponds to the V<strong>Sky</strong> <strong>Software</strong><br />
<strong>Manager</strong> function you want to perform.<br />
Command Function<br />
Register Equivalent to the V<strong>Sky</strong> <strong>Software</strong> <strong>Manager</strong><br />
Add Members command.<br />
Adds the selected file to your sandbox.<br />
<strong>The</strong> Add Members Wizard appears.<br />
Check In Equivalent to the V<strong>Sky</strong> <strong>Software</strong> <strong>Manager</strong><br />
Check In command.<br />
Checks in the currently active file.<br />
<strong>The</strong> Check In dialog box appears.<br />
> > > > > > > > > > > > 171
<strong>Vertical</strong> <strong>Sky</strong> <strong>Software</strong> <strong>Manager</strong> Integrations<br />
Command Function<br />
Check Out Equivalent to the V<strong>Sky</strong> <strong>Software</strong> <strong>Manager</strong><br />
Check Out command.<br />
Checks out a revision of the currently active<br />
file.<br />
<strong>The</strong> Check Out dialog box appears.<br />
Refresh Status Equivalent to the V<strong>Sky</strong> <strong>Software</strong> <strong>Manager</strong><br />
Scan for Changes command.<br />
Updates the status and archive information of<br />
the selected file.<br />
Synchronize Equivalent to the V<strong>Sky</strong> <strong>Software</strong> <strong>Manager</strong><br />
Resynchronize command.<br />
Gets the latest version of the selected file and<br />
puts it in your working PowerBuilder library<br />
(.pbl) directory.<br />
<strong>The</strong> Resynchronize dialog box appears.<br />
Compare Differences Equivalent to the V<strong>Sky</strong> <strong>Software</strong> <strong>Manager</strong><br />
Differences command.<br />
Compares the selected working file with the<br />
member revision.<br />
<strong>The</strong> Member Diff dialog box appears.<br />
SCC Administration Equivalent to launching the graphical user<br />
interface or the V<strong>Sky</strong> <strong>Software</strong> <strong>Manager</strong><br />
Open Sandbox command.<br />
Invokes the V<strong>Sky</strong> <strong>Software</strong> <strong>Manager</strong><br />
graphical user interface. If a PowerBuilder<br />
project is currently loaded, and it is under<br />
version control, a Sandbox window appears.<br />
Note<br />
When you perform a V<strong>Sky</strong> <strong>Software</strong> <strong>Manager</strong> command on multiple<br />
members, PowerBuilder asks you to confirm the command for each<br />
member. When asked to confirm the command for each member,<br />
clicking OK to All is equivalent to OK.<br />
172 > > > > > > > > > > > > > >
Creating a<br />
<strong>Vertical</strong> <strong>Sky</strong><br />
<strong>Software</strong><br />
<strong>Manager</strong><br />
Project<br />
Creating a<br />
Sandbox<br />
Sybase PowerBuilder 7.0 Integration<br />
To create a V<strong>Sky</strong> <strong>Software</strong> <strong>Manager</strong> project in PowerBuilder<br />
Note<br />
You must create a folder for the V<strong>Sky</strong> <strong>Software</strong> <strong>Manager</strong> project and<br />
sandbox before you create them.<br />
1 Open the PowerBuilder project you want to put under version<br />
control.<br />
2 Choose Window > Library Painter.<br />
<strong>The</strong> Choose SCC Provider dialog box appears.<br />
3 From the Vendors list, select V<strong>Sky</strong> <strong>Software</strong> <strong>Manager</strong> SCC<br />
Extension.<br />
4 Click OK.<br />
5 Confirm you want to create a new configuration file by clicking<br />
Yes.<br />
6 Set up the SCC provider, as described in the PowerBuilder<br />
online help.<br />
<strong>The</strong> Specify a Project dialog box appears.<br />
7 Create a project, as described in “Creating a Project” on<br />
page 46.<br />
After you create a project, the Create Sandbox Wizard appears.<br />
Note<br />
<strong>The</strong> sandbox must be created “in-tree” of the PowerBuilder library<br />
(.pbl) file. For example, c:/pb/si/project.pj and c:/pb/<br />
project.pbl.<br />
8 Create a sandbox, as described in “Creating a Sandbox” on<br />
page 48.<br />
To create a sandbox in PowerBuilder<br />
Create a sandbox, as described in “Creating a Sandbox” on page 48.<br />
> > > > > > > > > > > > 173
<strong>Vertical</strong> <strong>Sky</strong> <strong>Software</strong> <strong>Manager</strong> Integrations<br />
Adding<br />
Members to a<br />
Project<br />
Checking Out<br />
Members<br />
Checking In<br />
Members<br />
To add files to a project in PowerBuilder<br />
1 Bring any files you want to add to a sandbox into focus in the<br />
PowerBuilder environment.<br />
2 Choose Source > Register.<br />
<strong>The</strong> Add Members Wizard appears.<br />
3 Add members to the sandbox, as described in “Adding<br />
Members to a Project” on page 62.<br />
To check out members in PowerBuilder<br />
1 Bring any files you want to check out into focus in the<br />
PowerBuilder environment.<br />
2 Choose Source > Check Out.<br />
<strong>The</strong> Check Out Libraries dialog box appears.<br />
3 Browse to the PowerBuilder library where you want to save the<br />
working copy of the file you are checking out.<br />
4 Click Open.<br />
<strong>The</strong> Check Out dialog box appears.<br />
5 If necessary, fill in or modify the check out options, as<br />
described in “Checking Out a Member” on page 75.<br />
To check in members in PowerBuilder<br />
1 Bring any files you want to check in into focus in the<br />
PowerBuilder environment.<br />
2 Choose Source > Check In.<br />
<strong>The</strong> Check In dialog box appears.<br />
3 If necessary, fill in or modify the check in options, as described<br />
in “Checking In a Member” on page 80.<br />
Borland JBuilder 3.0 Integration<br />
This section describes how to access V<strong>Sky</strong> <strong>Software</strong> <strong>Manager</strong><br />
through Borland JBuilder 3.0.<br />
174 > > > > > > > > > > > > > >
Borland JBuilder 3.0 Integration<br />
Access version control functionality from within JBuilder by<br />
choosing V<strong>Sky</strong> <strong>Software</strong> <strong>Manager</strong>, then the command that<br />
corresponds to the V<strong>Sky</strong> <strong>Software</strong> <strong>Manager</strong> function you want to<br />
perform.<br />
Command Function<br />
Check Out Equivalent to the V<strong>Sky</strong> <strong>Software</strong> <strong>Manager</strong><br />
Check Out command.<br />
Checks out a revision of the currently active<br />
file in the JBuilder window.<br />
<strong>The</strong> Check Out dialog box appears.<br />
Check In Equivalent to the V<strong>Sky</strong> <strong>Software</strong> <strong>Manager</strong><br />
Check In command.<br />
Checks in the currently active file in the<br />
JBuilder window.<br />
<strong>The</strong> Check In dialog box appears.<br />
Resynchronize Equivalent to the V<strong>Sky</strong> <strong>Software</strong> <strong>Manager</strong><br />
Resynchronize command.<br />
Gets the latest version of the selected file and<br />
puts it in your working directory.<br />
<strong>The</strong> Resynchronize dialog box appears.<br />
Revert Equivalent to the V<strong>Sky</strong> <strong>Software</strong> <strong>Manager</strong><br />
Revert command.<br />
Replaces the selected working file with the<br />
revision that was checked out, as it appeared<br />
prior to modification, and unlocks the file.<br />
<strong>The</strong> Revert dialog box appears.<br />
New Project and<br />
Sandbox<br />
Equivalent to the V<strong>Sky</strong> <strong>Software</strong> <strong>Manager</strong><br />
Create Project command.<br />
Brings the current JBuilder project under<br />
source control.<br />
<strong>The</strong> Specify a Project dialog box appears.<br />
New Sandbox Equivalent to the V<strong>Sky</strong> <strong>Software</strong> <strong>Manager</strong><br />
Create Sandbox command.<br />
Creates a sandbox from a master project.<br />
<strong>The</strong> Sandbox Wizard appears.<br />
> > > > > > > > > > > > 175
<strong>Vertical</strong> <strong>Sky</strong> <strong>Software</strong> <strong>Manager</strong> Integrations<br />
Command Function<br />
Add Member Equivalent to the V<strong>Sky</strong> <strong>Software</strong> <strong>Manager</strong><br />
Add Members command.<br />
Adds the currently active file in the JBuilder<br />
window to the sandbox.<br />
<strong>The</strong> Add Members Wizard appears.<br />
Drop Member Equivalent to the V<strong>Sky</strong> <strong>Software</strong> <strong>Manager</strong><br />
Drop Members command.<br />
Removes the currently active file from<br />
V<strong>Sky</strong> <strong>Software</strong> <strong>Manager</strong>. Its member archive<br />
remains accessible from the V<strong>Sky</strong> <strong>Software</strong><br />
<strong>Manager</strong> Project window.<br />
Differences Equivalent to the V<strong>Sky</strong> <strong>Software</strong> <strong>Manager</strong><br />
Differences command.<br />
Compares the selected working file with the<br />
member revision.<br />
<strong>The</strong> Member Diff dialog box appears.<br />
View Member History Equivalent to the V<strong>Sky</strong> <strong>Software</strong> <strong>Manager</strong><br />
Member History command.<br />
Displays the selected file’s member history.<br />
<strong>The</strong> Member History window appears.<br />
Member Information Equivalent to the V<strong>Sky</strong> <strong>Software</strong> <strong>Manager</strong><br />
Member Information command.<br />
Displays the selected file’s member<br />
information.<br />
<strong>The</strong> Member Information dialog box<br />
appears.<br />
Open Sandbox Equivalent to the V<strong>Sky</strong> <strong>Software</strong> <strong>Manager</strong><br />
Open Sandbox command.<br />
Invokes the Sandbox window.<br />
Sandbox Information Equivalent to the V<strong>Sky</strong> <strong>Software</strong> <strong>Manager</strong><br />
Sandbox Information command.<br />
Displays the project’s sandbox information.<br />
<strong>The</strong> Sandbox Information dialog box<br />
appears.<br />
176 > > > > > > > > > > > > > >
Creating a<br />
<strong>Vertical</strong> <strong>Sky</strong><br />
<strong>Software</strong><br />
<strong>Manager</strong><br />
Project<br />
Creating a<br />
Sandbox<br />
Command Function<br />
Launch<br />
V<strong>Sky</strong> <strong>Software</strong><br />
<strong>Manager</strong><br />
Note<br />
Borland JBuilder 3.0 Integration<br />
You can rename a locked or checked out file under source control by<br />
selecting the file, then choosing File > Rename. Once you rename the<br />
file, you can add the file to source control; the old file is still under<br />
version control. If you rename the new file back to the name of the old<br />
file, you can check it in.<br />
To create a V<strong>Sky</strong> <strong>Software</strong> <strong>Manager</strong> project in JBuilder<br />
1 Open the JBuilder project you want to put under version<br />
control.<br />
2 Choose V<strong>Sky</strong> <strong>Software</strong> <strong>Manager</strong> > New Project and Sandbox.<br />
<strong>The</strong> Specify a Project dialog box appears.<br />
3 Create a project, as described in “Creating a Project” on<br />
page 46.<br />
After you create a project, the Create Sandbox Wizard appears.<br />
4 Create a sandbox, as described in “Creating a Sandbox” on<br />
page 48.<br />
To create a sandbox in JBuilder<br />
Equivalent to launching the graphical user<br />
interface or the V<strong>Sky</strong> <strong>Software</strong> <strong>Manager</strong><br />
Open Sandbox command.<br />
Invokes the V<strong>Sky</strong> <strong>Software</strong> <strong>Manager</strong><br />
graphical user interface. If a JBuilder project is<br />
currently loaded, and it is under version<br />
control, a Sandbox window appears.<br />
Preferences Equivalent to the V<strong>Sky</strong> <strong>Software</strong> <strong>Manager</strong><br />
Preferences command.<br />
Invokes the V<strong>Sky</strong> <strong>Software</strong> <strong>Manager</strong><br />
Preferences dialog box.<br />
1 Open the JBuilder project you want to put under version<br />
control.<br />
> > > > > > > > > > > > 177
<strong>Vertical</strong> <strong>Sky</strong> <strong>Software</strong> <strong>Manager</strong> Integrations<br />
Adding<br />
Members to a<br />
Project<br />
Checking Out<br />
Members<br />
Checking in<br />
Members<br />
2 Choose V<strong>Sky</strong> <strong>Software</strong> <strong>Manager</strong> > New Sandbox.<br />
<strong>The</strong> Create Sandbox Wizard appears.<br />
3 Create a sandbox, as described in “Creating a Sandbox” on<br />
page 48.<br />
To add members to a project in JBuilder<br />
1 Bring one or more files that you want to add to a sandbox into<br />
focus in the JBuilder environment.<br />
2 Choose V<strong>Sky</strong> <strong>Software</strong> <strong>Manager</strong> > Add Member.<br />
<strong>The</strong> Add Members Wizard appears.<br />
3 Add members to the sandbox, as described in “Adding<br />
Members to a Project” on page 62.<br />
To check out members in JBuilder<br />
1 Bring one or more files that you want to check out into focus in<br />
the JBuilder environment.<br />
2 Choose V<strong>Sky</strong> <strong>Software</strong> <strong>Manager</strong> > Check Out.<br />
<strong>The</strong> Check Out dialog box appears.<br />
3 If necessary, fill in or modify the check out options, as<br />
described in “Checking Out a Member” on page 75.<br />
To check in members in JBuilder<br />
1 Bring one or more files that you want to check in into focus in<br />
the JBuilder environment.<br />
2 Choose V<strong>Sky</strong> <strong>Software</strong> <strong>Manager</strong> > Check In.<br />
<strong>The</strong> Check In dialog box appears.<br />
3 If necessary, fill in or modify the check in options, as described<br />
in “Checking In a Member” on page 80.<br />
178 > > > > > > > > > > > > > >
WebGain VisualCafé 4.0 Integration<br />
WebGain VisualCafé 4.0 Integration<br />
This section describes how to access V<strong>Sky</strong> <strong>Software</strong> <strong>Manager</strong><br />
through WebGain VisualCafé 4.0.<br />
Access version control functionality from within VisualCafé by<br />
choosing Tools > Version Control, then the command that<br />
corresponds to the V<strong>Sky</strong> <strong>Software</strong> <strong>Manager</strong> function you want to<br />
perform.<br />
Note<br />
After you choose a V<strong>Sky</strong> <strong>Software</strong> <strong>Manager</strong> command from the<br />
Version Control menu, a dialog box may appear with a list of files<br />
(members) to choose. Choose files by enabling their check boxes, then<br />
click OK.<br />
Command Function<br />
Get Latest Version Equivalent to the V<strong>Sky</strong> <strong>Software</strong> <strong>Manager</strong><br />
Resynchronize command.<br />
Gets the latest version of the selected file and<br />
puts it in your working directory.<br />
Check Out Equivalent to the V<strong>Sky</strong> <strong>Software</strong> <strong>Manager</strong><br />
Check Out command.<br />
Checks out a revision of the currently selected<br />
file in the VisualCafé Project window, either<br />
locked (for editing) or unlocked (read-only).<br />
<strong>The</strong> Check Out dialog box appears.<br />
Check In Equivalent to the V<strong>Sky</strong> <strong>Software</strong> <strong>Manager</strong><br />
Check In command.<br />
Checks in the currently selected file in the<br />
VisualCafé Project window.<br />
<strong>The</strong> Check In dialog box appears.<br />
Undo Check Out Equivalent to the V<strong>Sky</strong> <strong>Software</strong> <strong>Manager</strong><br />
Revert command.<br />
Replaces the selected working file with the<br />
revision that was checked out, as it appeared<br />
prior to modification, and unlocks the file.<br />
> > > > > > > > > > > > 179
<strong>Vertical</strong> <strong>Sky</strong> <strong>Software</strong> <strong>Manager</strong> Integrations<br />
Command Function<br />
Add to Version<br />
Control<br />
Equivalent to the V<strong>Sky</strong> <strong>Software</strong> <strong>Manager</strong><br />
Add Members command.<br />
Adds the currently selected file in the<br />
VisualCafé Project window to the sandbox.<br />
<strong>The</strong> Create Archive appears.<br />
Show History Equivalent to the V<strong>Sky</strong> <strong>Software</strong> <strong>Manager</strong><br />
View Member History command.<br />
Displays the revision history of the currently<br />
active file in the VisualCafé Project window.<br />
<strong>The</strong> Member History window appears.<br />
Show Differences Equivalent to the V<strong>Sky</strong> <strong>Software</strong> <strong>Manager</strong><br />
Differences command.<br />
Compares the selected working file with the<br />
member revision.<br />
<strong>The</strong> Member Diff dialog box appears.<br />
<strong>Vertical</strong> <strong>Sky</strong> SCC<br />
Integration<br />
Properties<br />
Equivalent to the V<strong>Sky</strong> <strong>Software</strong> <strong>Manager</strong><br />
Member Information command.<br />
Displays the selected file’s member<br />
information.<br />
<strong>The</strong> Member Information dialog box appears.<br />
Refresh Status Equivalent to the V<strong>Sky</strong> <strong>Software</strong> <strong>Manager</strong><br />
Scan for Changes command.<br />
Updates the status and archive information of<br />
the selected file.<br />
Options Equivalent to the V<strong>Sky</strong> <strong>Software</strong> <strong>Manager</strong><br />
Preferences command.<br />
Configures how V<strong>Sky</strong> <strong>Software</strong> <strong>Manager</strong> will<br />
work, both within VisualCafé and by itself.<br />
From the Version Control Options dialog<br />
box, click Advanced.<br />
<strong>The</strong> Preferences dialog box appears.<br />
<strong>Vertical</strong> <strong>Sky</strong> SCC<br />
Extension<br />
Equivalent to launching the graphical user<br />
interface or the V<strong>Sky</strong> <strong>Software</strong> <strong>Manager</strong> Open<br />
Sandbox command.<br />
Invokes the V<strong>Sky</strong> <strong>Software</strong> <strong>Manager</strong> graphical<br />
user interface. If a VisualCafé project is<br />
currently loaded, and it is under version<br />
control, a Sandbox window appears.<br />
180 > > > > > > > > > > > > > >
Creating a<br />
<strong>Vertical</strong> <strong>Sky</strong><br />
<strong>Software</strong><br />
<strong>Manager</strong><br />
Project<br />
WebGain VisualCafé 4.0 Integration<br />
<strong>The</strong> VisualCafé Project window is enhanced with version control<br />
features and indicators. For example, under the VCS column,<br />
Checked out appears if the file is currently checked out.<br />
Note<br />
You can also perform some member-specific commands on a selected<br />
file by right-clicking, choosing VCS, then selecting a command from<br />
the shortcut menu.<br />
To create a V<strong>Sky</strong> <strong>Software</strong> <strong>Manager</strong> project in VisualCafé<br />
1 Open the VisualCafé project you want to put under version<br />
control.<br />
2 Choose Project > Options.<br />
<strong>The</strong> Project Options dialog box appears.<br />
3 Click Version Control.<br />
4 From the Version control providers list, choose SCC Provider:<br />
<strong>Vertical</strong> <strong>Sky</strong> <strong>Software</strong> <strong>Manager</strong> SCC Integration.<br />
5 Click OK.<br />
<strong>The</strong> Version Control Options dialog box appears.<br />
6 If necessary, fill in or modify the version control options.<br />
7 Click OK.<br />
<strong>The</strong> Specify a Project dialog box appears.<br />
> > > > > > > > > > > > 181
<strong>Vertical</strong> <strong>Sky</strong> <strong>Software</strong> <strong>Manager</strong> Integrations<br />
Creating a<br />
Sandbox<br />
8 Create a project, as described in “Creating a Project” on<br />
page 46.<br />
After you create a project, the Create Sandbox Wizard appears.<br />
9 Create a sandbox, as described in “Creating a Sandbox” on<br />
page 48.<br />
After you create a sandbox, a list of files that will be added to<br />
the sandbox appears.<br />
10 Select the files you want to add to the sandbox.<br />
Note<br />
Make sure the VisualCafé project file (.vep) is selected.<br />
11 Click OK.<br />
<strong>The</strong> Create Archive dialog box appears.<br />
12 If necessary, fill in or modify the Create Archive options, as<br />
described in “Adding Members to a Project” on page 62.<br />
To create a sandbox in VisualCafé<br />
1 In V<strong>Sky</strong> <strong>Software</strong> <strong>Manager</strong>, create a sandbox, as described in<br />
“Creating a Sandbox” on page 48.<br />
After you create a sandbox, a list of files that you can add to the<br />
sandbox appears.<br />
2 Select the files you want to add to the sandbox.<br />
Note<br />
Make sure the VisualCafé project file (.vep) is selected.<br />
3 Click OK.<br />
<strong>The</strong> Create Archive dialog box appears.<br />
4 If necessary, fill in or modify the Create Archive options, as<br />
described in “Adding Members to a Project” on page 62.<br />
182 > > > > > > > > > > > > > >
Adding<br />
Members to a<br />
Project<br />
Checking Out<br />
Members<br />
To add members to a project in VisualCafé<br />
Caution<br />
WebGain VisualCafé 4.0 Integration<br />
Adding files to an SCC enabled project in VisualCafé prompts you to<br />
resynchronize the project. Choosing to resynchronize the project will<br />
undo any changes to unlocked files. To avoid this, choose Tools ><br />
Source Control > Options and clear the Prompt to get files when opening<br />
the project check box. You can also choose Tools > Source Control ><br />
Options, click Advanced > Commands, then disable the Resynchronize<br />
check box.<br />
1 Bring any files you want to add to the V<strong>Sky</strong> <strong>Software</strong> <strong>Manager</strong><br />
project into focus in the VisualCafé environment.<br />
2 Choose Tools > Version Control > Add to Version Control.<br />
A list of all files you can add to the project appears.<br />
You may choose additional files to check out from this list by<br />
selecting their check boxes.<br />
3 Click OK.<br />
<strong>The</strong> Create Archive dialog box appears.<br />
4 If necessary, fill in or modify the Create Archive options, as<br />
described in “Adding Members to a Project” on page 62.<br />
To check out members in VisualCafé<br />
1 Bring any files you want to check out into focus in the<br />
VisualCafé environment.<br />
2 Choose Tools > Version Control > Check Out.<br />
A list of all files that can be checked out appears.<br />
You may choose additional files to check out from this list by<br />
selecting their check boxes.<br />
3 Click OK.<br />
<strong>The</strong> Check Out dialog box appears.<br />
4 If necessary, fill in or modify the check out options, as<br />
described in “Checking Out a Member” on page 75.<br />
> > > > > > > > > > > > 183
<strong>Vertical</strong> <strong>Sky</strong> <strong>Software</strong> <strong>Manager</strong> Integrations<br />
Checking In<br />
Members<br />
To check in members in VisualCafé<br />
1 Bring any files you want to check in into focus in the<br />
VisualCafé environment.<br />
2 Choose Tools > Version Control > Check In.<br />
A list of all files that can be checked in appears.<br />
You may choose additional files to check in from this list by<br />
selecting their check boxes.<br />
3 Click OK.<br />
<strong>The</strong> Check In dialog box appears.<br />
4 If necessary, fill in or modify the check in options, as described<br />
in “Checking In a Member” on page 80.<br />
IBM Visual Age for Java 3.5 Integration<br />
This section describes how to access V<strong>Sky</strong> <strong>Software</strong> <strong>Manager</strong><br />
through IBM Visual Age for Java 3.5.<br />
Note<br />
For complete information about Visual Age for Java’s external version<br />
control capabilities, refer to the IBM Visual Age for Java 3.5<br />
documentation.<br />
Access version control functionality from within Visual Age for<br />
Java by choosing Selected > Tools > External Version Control from<br />
the Workspace window, then the command that corresponds to the<br />
V<strong>Sky</strong> <strong>Software</strong> <strong>Manager</strong> function you want to perform.<br />
Command Function<br />
Add to Version<br />
Control<br />
Equivalent to the V<strong>Sky</strong> <strong>Software</strong> <strong>Manager</strong><br />
New Project command.<br />
Brings the current Visual Age for Java project<br />
under source control.<br />
<strong>The</strong> Specify a Project dialog box appears.<br />
184 > > > > > > > > > > > > > >
Command Function<br />
IBM Visual Age for Java 3.5 Integration<br />
Refresh Project Equivalent to the V<strong>Sky</strong> <strong>Software</strong> <strong>Manager</strong><br />
Resynchronize command.<br />
Gets the latest version of files and puts them<br />
in your working directory.<br />
Remove from<br />
Version Control<br />
Drops the project from Visual Age for Java<br />
version control.<br />
After the project has been removed from<br />
Visual Age for Java version control, drop the<br />
project/sandbox in V<strong>Sky</strong> <strong>Software</strong> <strong>Manager</strong>.<br />
Check In Equivalent to the V<strong>Sky</strong> <strong>Software</strong> <strong>Manager</strong><br />
Check In command.<br />
Checks in the currently selected file in Visual<br />
Age for Java.<br />
<strong>The</strong> Check In dialog box appears.<br />
Check Out Equivalent to the V<strong>Sky</strong> <strong>Software</strong> <strong>Manager</strong><br />
Check Out command.<br />
Checks out a revision of the currently selected<br />
file in Visual Age for Java, either locked (for<br />
editing) or unlocked (read-only).<br />
<strong>The</strong> Check Out dialog box appears.<br />
Undo Check Out Equivalent to the V<strong>Sky</strong> <strong>Software</strong> <strong>Manager</strong><br />
Revert command.<br />
Replaces the selected working file with the<br />
revision that was checked out, as it appeared<br />
prior to modification, and unlocks the file.<br />
Add Equivalent to the V<strong>Sky</strong> <strong>Software</strong> <strong>Manager</strong><br />
Add Members command.<br />
Adds the currently selected file in Visual Age<br />
for Java to the sandbox.<br />
<strong>The</strong> Create Archive dialog box appears.<br />
Delete Equivalent to the V<strong>Sky</strong> <strong>Software</strong> <strong>Manager</strong><br />
Drop Members command.<br />
Removes the currently active file from<br />
V<strong>Sky</strong> <strong>Software</strong> <strong>Manager</strong>. Its member archive<br />
remains accessible from the V<strong>Sky</strong> <strong>Software</strong><br />
<strong>Manager</strong> Project window.<br />
> > > > > > > > > > > > 185
<strong>Vertical</strong> <strong>Sky</strong> <strong>Software</strong> <strong>Manager</strong> Integrations<br />
Command Function<br />
Properties Equivalent to the V<strong>Sky</strong> <strong>Software</strong> <strong>Manager</strong><br />
Preferences command.<br />
Configures how V<strong>Sky</strong> <strong>Software</strong> <strong>Manager</strong> will<br />
work, both within Visual Age for Java and by<br />
itself.<br />
From the Properties dialog box for the project,<br />
click Microsoft SCCI, then Advanced.<br />
<strong>The</strong> Preferences dialog box appears.<br />
Open Version<br />
Control<br />
Equivalent to launching the graphical user<br />
interface or the V<strong>Sky</strong> <strong>Software</strong> <strong>Manager</strong> Open<br />
Sandbox command.<br />
Invokes the V<strong>Sky</strong> <strong>Software</strong> <strong>Manager</strong> graphical<br />
user interface. If a Visual Age for Java project<br />
is currently loaded, and it is under version<br />
control, a Sandbox window appears.<br />
<strong>The</strong> Visual Age for Java Projects panel is enhanced with version<br />
control features and indicators. For example, a green arrow appears<br />
beside the project to indicate it is under version control.<br />
Note<br />
You can also perform some member-specific commands on a selected<br />
file by right-clicking, choosing Tools > External Version Control, then<br />
selecting a command from the shortcut menu.<br />
186 > > > > > > > > > > > > > >
Creating a<br />
<strong>Vertical</strong> <strong>Sky</strong><br />
<strong>Software</strong><br />
<strong>Manager</strong><br />
Project<br />
Creating a<br />
Sandbox<br />
IBM Visual Age for Java 3.5 Integration<br />
To create a V<strong>Sky</strong> <strong>Software</strong> <strong>Manager</strong> project in Visual Age for<br />
Java<br />
1 Start the Visual Age for Java Remote Access Server, as<br />
described in the Visual Age for Java documentation.<br />
2 From the Projects tab, select the project you want to put under<br />
version control and choose Selected > Tools > External Version<br />
Control > Add to Version Control.<br />
<strong>The</strong> Add to Version Control dialog box appears.<br />
3 Select Microsoft SCCI.<br />
4 Click OK.<br />
<strong>The</strong> Select SCM System dialog box appears.<br />
5 Choose <strong>Vertical</strong> <strong>Sky</strong> <strong>Software</strong> <strong>Manager</strong> SCC Integration.<br />
6 Click OK.<br />
<strong>The</strong> Specify a Project dialog box appears.<br />
7 Create a project, as described in “Creating a Project” on<br />
page 46.<br />
After you create a project, the Create Sandbox Wizard appears.<br />
8 Create a sandbox, as described in “Creating a Sandbox” on<br />
page 48.<br />
<strong>The</strong> Select local directory dialog box appears.<br />
9 Select the local directory where the Visual Age for Java project<br />
is saved.<br />
10 Click OK.<br />
<strong>The</strong> Add to Version Control Smart<strong>Guide</strong> appears.<br />
11 To add the members of the Visual Age for Java project to<br />
version control, complete the Smart<strong>Guide</strong>, as described in the<br />
Visual Age for Java documentation.<br />
<strong>The</strong> Create Archive dialog box appears.<br />
12 If necessary, fill in or modify the Create Archive options, as<br />
described in “Adding Members to a Project” on page 62.<br />
To create a sandbox in Visual Age for Java<br />
In V<strong>Sky</strong> <strong>Software</strong> <strong>Manager</strong>, create a sandbox, as described in<br />
“Creating a Sandbox” on page 48.<br />
> > > > > > > > > > > > 187
<strong>Vertical</strong> <strong>Sky</strong> <strong>Software</strong> <strong>Manager</strong> Integrations<br />
Adding<br />
Members to a<br />
Project<br />
Checking Out<br />
Members<br />
Checking In<br />
Members<br />
To add members to a project in Visual Age for Java<br />
1 Bring any files you want to add to the V<strong>Sky</strong> <strong>Software</strong> <strong>Manager</strong><br />
project into focus in the Visual Age for Java environment.<br />
2 Choose Selected > Tools > External Version Control > Add.<br />
A list of all files that will be added to the project appears.<br />
3 Click OK.<br />
<strong>The</strong> Create Archive dialog box appears.<br />
4 If necessary, fill in or modify the Create Archive options, as<br />
described in “Adding Members to a Project” on page 62.<br />
A Summary dialog box appears.<br />
5 Click OK.<br />
To check out members in Visual Age for Java<br />
1 Bring any files you want to check out into focus in the Visual<br />
Age for Java environment.<br />
2 Choose Selected > Tools > External Version Control > Check Out.<br />
A list of all files that will be checked out appears.<br />
3 Click OK.<br />
<strong>The</strong> Check Out dialog box appears.<br />
4 If necessary, fill in or modify the check out options, as<br />
described in “Checking Out a Member” on page 75.<br />
A Summary dialog box appears.<br />
5 Click OK.<br />
To check in members in Visual Age for Java<br />
1 Bring any files you want to check in into focus in the Visual<br />
Age for Java environment.<br />
2 Choose Selected > Tools > External Version Control > Check In.<br />
A list of all files that will be checked in appears.<br />
3 Click OK.<br />
<strong>The</strong> Check In dialog box appears.<br />
188 > > > > > > > > > > > > > >
Rational Rose 2000 Integration<br />
4 If necessary, fill in or modify the check in options, as described<br />
in “Checking In a Member” on page 80.<br />
A Summary dialog box appears.<br />
5 Click OK.<br />
Rational Rose 2000 Integration<br />
This section describes how to access V<strong>Sky</strong> <strong>Software</strong> <strong>Manager</strong><br />
through Rational Rose 2000 Enterprise Edition - 7.0.9420.17.<br />
Access version control functionality from within Rational Rose by<br />
choosing Tools > Version Control, then the command that<br />
corresponds to the V<strong>Sky</strong> <strong>Software</strong> <strong>Manager</strong> function you want to<br />
perform.<br />
Command Function<br />
Add to Version<br />
Control<br />
Remove from<br />
Version Control<br />
Start Version Control<br />
Explorer<br />
Equivalent to the V<strong>Sky</strong> <strong>Software</strong> <strong>Manager</strong><br />
New Project and Add Members commands.<br />
Brings the current Rational Rose project or file<br />
under version control.<br />
For Rational Rose project files, the Specify a<br />
Project dialog box appears. For Rational<br />
Rose project members, the Create Archive<br />
dialog box appears.<br />
Drops the Rational Rose project or member<br />
from V<strong>Sky</strong> <strong>Software</strong> <strong>Manager</strong> version control.<br />
A Confirm Drop dialog box appears.<br />
Equivalent to launching the graphical user<br />
interface or the V<strong>Sky</strong> <strong>Software</strong> <strong>Manager</strong> Open<br />
Sandbox command.<br />
Invokes the V<strong>Sky</strong> <strong>Software</strong> <strong>Manager</strong> graphical<br />
user interface. If a Rational Rose project is<br />
currently loaded, and it is under version<br />
control, a Sandbox window appears.<br />
> > > > > > > > > > > > 189
<strong>Vertical</strong> <strong>Sky</strong> <strong>Software</strong> <strong>Manager</strong> Integrations<br />
Command Function<br />
Check In Equivalent to the V<strong>Sky</strong> <strong>Software</strong> <strong>Manager</strong><br />
Check In command.<br />
Checks in the currently selected file in<br />
Rational Rose.<br />
<strong>The</strong> Check In dialog box appears.<br />
Check Out Equivalent to the V<strong>Sky</strong> <strong>Software</strong> <strong>Manager</strong><br />
Check Out command.<br />
Checks out a revision of the currently selected<br />
file in Rational Rose, either locked (for editing)<br />
or unlocked (read-only).<br />
<strong>The</strong> Check Out dialog box appears.<br />
Undo Check Out Equivalent to the V<strong>Sky</strong> <strong>Software</strong> <strong>Manager</strong><br />
Revert command.<br />
Replaces the selected working file with the<br />
revision that was checked out, as it appeared<br />
prior to modification, and unlocks the file.<br />
Get Latest Equivalent to the V<strong>Sky</strong> <strong>Software</strong> <strong>Manager</strong><br />
Resynchronize command.<br />
Gets the latest version of a file and puts it in<br />
your working directory.<br />
File Properties Equivalent to the V<strong>Sky</strong> <strong>Software</strong> <strong>Manager</strong><br />
Member Information command.<br />
Displays the selected file’s member<br />
information.<br />
<strong>The</strong> Member Information dialog box appears.<br />
File History Equivalent to the V<strong>Sky</strong> <strong>Software</strong> <strong>Manager</strong><br />
View Member History command.<br />
Displays the selected file’s member history.<br />
<strong>The</strong> Member History window appears.<br />
Version Control<br />
Options<br />
Displays Rational Rose version control<br />
options.<br />
<strong>The</strong> Rational Rose Browser panel is enhanced with version control<br />
features and indicators. For example, a red check-mark appears<br />
beside the project to indicate it is under version control.<br />
190 > > > > > > > > > > > > > >
Creating a<br />
<strong>Vertical</strong> <strong>Sky</strong><br />
<strong>Software</strong><br />
<strong>Manager</strong><br />
Project<br />
Note<br />
Rational Rose 2000 Integration<br />
You can also perform some member-specific commands on a selected<br />
file by right-clicking, then selecting a command from the shortcut<br />
menu.<br />
To create a V<strong>Sky</strong> <strong>Software</strong> <strong>Manager</strong> project in Rational Rose<br />
1 Select the Rational Rose project you want to put under version<br />
control and choose Tools > Version Control > Add to Version<br />
Control.<br />
A dialog box appears displaying the project file that will be<br />
placed under version control.<br />
2 Click OK.<br />
<strong>The</strong> Specify a Project dialog box appears.<br />
3 Create a project, as described in “Creating a Project” on<br />
page 46.<br />
After you create a project, the Create Sandbox Wizard appears.<br />
4 Create a sandbox, as described in “Creating a Sandbox” on<br />
page 48.<br />
<strong>The</strong> Create Archive dialog box appears.<br />
5 If necessary, fill in or modify the Create Archive options, as<br />
described in “Adding Members to a Project” on page 62.<br />
<strong>The</strong> Check Out dialog box appears.<br />
6 If necessary, fill in or modify the check out options, as<br />
described in “Checking Out a Member” on page 75.<br />
> > > > > > > > > > > > 191
<strong>Vertical</strong> <strong>Sky</strong> <strong>Software</strong> <strong>Manager</strong> Integrations<br />
Creating a<br />
Sandbox<br />
Adding<br />
Members to a<br />
Project<br />
Checking Out<br />
Members<br />
Checking In<br />
Members<br />
To create a sandbox in Rational Rose<br />
In V<strong>Sky</strong> <strong>Software</strong> <strong>Manager</strong>, create a sandbox, as described in<br />
“Creating a Sandbox” on page 48.<br />
To add members to a project in Rational Rose<br />
1 Bring any files you want to add to the V<strong>Sky</strong> <strong>Software</strong> <strong>Manager</strong><br />
project into focus in the Rational Rose environment.<br />
2 Choose Tools > Version Control > Add to Version Control.<br />
A list of all files that will be added to the project appears.<br />
3 Click OK.<br />
<strong>The</strong> Create Archive dialog box appears.<br />
4 If necessary, fill in or modify the Create Archive options, as<br />
described in “Adding Members to a Project” on page 62.<br />
5 Click OK.<br />
To check out members in Rational Rose<br />
1 Bring any files you want to check out into focus in the Rational<br />
Rose environment.<br />
2 Choose Tools > Version Control > Check Out.<br />
A list of all files that will be checked out appears.<br />
3 Click OK.<br />
<strong>The</strong> Check Out dialog box appears.<br />
4 If necessary, fill in or modify the check out options, as<br />
described in “Checking Out a Member” on page 75.<br />
To check in members in Rational Rose<br />
1 Bring any files you want to check in into focus in the Rational<br />
Rose environment.<br />
2 Choose Tools > Version Control > Check In.<br />
A list of all files that will be checked in appears.<br />
3 Click OK.<br />
<strong>The</strong> Check In dialog box appears.<br />
192 > > > > > > > > > > > > > >
Starbase CodeWright 6.5 Integration<br />
4 If necessary, fill in or modify the check in options, as described<br />
in “Checking In a Member” on page 80.<br />
Starbase CodeWright 6.5 Integration<br />
This section describes how to access V<strong>Sky</strong> <strong>Software</strong> <strong>Manager</strong><br />
through Starbase CodeWright 6.5.<br />
Access version control functionality from within CodeWright by<br />
choosing Tools > Version Control, then the command that<br />
corresponds to the V<strong>Sky</strong> <strong>Software</strong> <strong>Manager</strong> function you want to<br />
perform.<br />
Command Function<br />
Maintenance Displays CodeWright source control options.<br />
<strong>The</strong> Maintenance dialog box appears.<br />
Put Equivalent to the V<strong>Sky</strong> <strong>Software</strong> <strong>Manager</strong><br />
Check In command.<br />
Checks in the currently active file in the<br />
CodeWright window.<br />
<strong>The</strong> Check In dialog box appears.<br />
Get Equivalent to the V<strong>Sky</strong> <strong>Software</strong> <strong>Manager</strong><br />
Resynchronize command.<br />
Gets the latest version of the selected file and<br />
puts it in your working directory.<br />
Get With Lock Equivalent to the V<strong>Sky</strong> <strong>Software</strong> <strong>Manager</strong><br />
Check Out command.<br />
Checks out a revision of the currently active<br />
file in the CodeWright window, locked for<br />
editing.<br />
<strong>The</strong> Check Out dialog box appears.<br />
Unlock Equivalent to the V<strong>Sky</strong> <strong>Software</strong> <strong>Manager</strong><br />
Revert command.<br />
Replaces the selected working file with the<br />
revision that was checked out, as it appeared<br />
prior to modification, and unlocks the file.<br />
> > > > > > > > > > > > 193
<strong>Vertical</strong> <strong>Sky</strong> <strong>Software</strong> <strong>Manager</strong> Integrations<br />
Command Function<br />
Add Equivalent to the V<strong>Sky</strong> <strong>Software</strong> <strong>Manager</strong><br />
Add Members command.<br />
Adds the currently active file in the<br />
CodeWright window to the sandbox.<br />
<strong>The</strong> Add Members Wizard appears.<br />
Remove Drops the member from V<strong>Sky</strong> <strong>Software</strong><br />
<strong>Manager</strong> version control.<br />
A Confirm Drop dialog box appears.<br />
History Equivalent to the V<strong>Sky</strong> <strong>Software</strong> <strong>Manager</strong><br />
View Member History command.<br />
Displays the revision history of the currently<br />
active file in the CodeWright window.<br />
<strong>The</strong> Member History window appears.<br />
Difference Equivalent to the V<strong>Sky</strong> <strong>Software</strong> <strong>Manager</strong><br />
Differences command.<br />
Compares the selected working file with the<br />
member revision.<br />
<strong>The</strong> two files are displayed in Visual<br />
Difference.<br />
Properties Equivalent to the V<strong>Sky</strong> <strong>Software</strong> <strong>Manager</strong><br />
Member Information command.<br />
Displays the selected file’s member<br />
information.<br />
<strong>The</strong> Member Information dialog box appears.<br />
<strong>Manager</strong> Equivalent to launching the graphical user<br />
interface or the V<strong>Sky</strong> <strong>Software</strong> <strong>Manager</strong> Open<br />
Sandbox command.<br />
Invokes the V<strong>Sky</strong> <strong>Software</strong> <strong>Manager</strong> graphical<br />
user interface. If a CodeWright project is<br />
currently loaded, and is under version control,<br />
a Sandbox window appears.<br />
Setup Equivalent to the V<strong>Sky</strong> <strong>Software</strong> <strong>Manager</strong><br />
Preferences command.<br />
Configures how V<strong>Sky</strong> <strong>Software</strong> <strong>Manager</strong> will<br />
work, both within CodeWright and by itself.<br />
From the Version Control Setup dialog box,<br />
click Advanced.<br />
<strong>The</strong> Preferences dialog box appears.<br />
194 > > > > > > > > > > > > > >
Creating a<br />
<strong>Vertical</strong> <strong>Sky</strong><br />
<strong>Software</strong><br />
<strong>Manager</strong><br />
Project<br />
Creating a<br />
Sandbox<br />
Note<br />
Starbase CodeWright 6.5 Integration<br />
You can also perform some member-specific commands on a selected<br />
file by right-clicking and choosing a command from the shortcut<br />
menu.<br />
To create a V<strong>Sky</strong> <strong>Software</strong> <strong>Manager</strong> project in CodeWright<br />
1 In CodeWright, create a workspace.<br />
2 Create a CodeWright project that you want to put under<br />
version control.<br />
3 Choose Tools > Version Control > Setup.<br />
<strong>The</strong> Version Control Setup dialog box appears.<br />
4 If not already selected, under SCC Service Provider, select<br />
<strong>Vertical</strong> <strong>Sky</strong> <strong>Software</strong> <strong>Manager</strong> SCC Integration.<br />
5 Click Open Project.<br />
<strong>The</strong> Select a Source Code Control Project dialog box appears.<br />
6 Click Create a new project.<br />
7 Click OK.<br />
<strong>The</strong> Select One or More Projects dialog box appears.<br />
8 Create a project, as described in “Creating a Project” on<br />
page 46.<br />
After you create a project, the Create Sandbox Wizard appears.<br />
9 Create a sandbox, as described in “Creating a Sandbox” on<br />
page 48.<br />
10 Close the Version Control Setup dialog box by clicking OK.<br />
To create a sandbox in CodeWright<br />
In V<strong>Sky</strong> <strong>Software</strong> <strong>Manager</strong>, create a sandbox, as described in<br />
“Creating a Sandbox” on page 48.<br />
> > > > > > > > > > > > 195
<strong>Vertical</strong> <strong>Sky</strong> <strong>Software</strong> <strong>Manager</strong> Integrations<br />
Adding<br />
Members to a<br />
Project<br />
Checking Out<br />
Members<br />
Checking In<br />
Members<br />
To add members to a project in CodeWright<br />
1 In the CodeWright environment, select the files you want to<br />
add to the V<strong>Sky</strong> <strong>Software</strong> <strong>Manager</strong> project.<br />
2 Choose Tools > Version Control > Add.<br />
<strong>The</strong> Create Archive dialog box appears.<br />
3 If necessary, fill in or modify the Create Archive options, as<br />
described in “Adding Members to a Project” on page 62.<br />
4 Click OK.<br />
To check out members in CodeWright<br />
1 In the CodeWright environment, select the files you want to<br />
check out.<br />
2 Choose Tools > Version Control > Get With Lock.<br />
<strong>The</strong> Check Out dialog box appears.<br />
3 If necessary, fill in or modify the check out options, as<br />
described in “Checking Out a Member” on page 75.<br />
To check in members in CodeWright<br />
1 In the CodeWright environment, select the files you want to<br />
check in.<br />
2 Choose Tools > Version Control > Put.<br />
<strong>The</strong> Revision Comment dialog box appears.<br />
3 Click OK.<br />
<strong>The</strong> Check In dialog box appears.<br />
4 If necessary, fill in or modify the check in options, as described<br />
in “Checking In a Member” on page 80.<br />
196 > > > > > > > > > > > > > >
Integrated Version<br />
Control<br />
7<br />
As part of the integration with <strong>Vertical</strong> <strong>Sky</strong> Collaboration<br />
<strong>Manager</strong>, you can add members to an issue’s change package<br />
(issues track changes in the software development cycle).<br />
A change package allows you to specify groups of members that are<br />
affected by an issue type. For example, a solution’s change package<br />
might contain files that need to be changed in order to satisfy a<br />
problem.<br />
Administrators define what issue types can use change packages<br />
and configure <strong>Vertical</strong> <strong>Sky</strong> <strong>Software</strong> <strong>Manager</strong> to allow change<br />
packages. To add change package to an issue, V<strong>Sky</strong> <strong>Software</strong><br />
<strong>Manager</strong> user must be assigned to this issue.<br />
This chapter provides details on the following:<br />
adding members to an issue’s change package<br />
viewing change package information in V<strong>Sky</strong> <strong>Software</strong><br />
<strong>Manager</strong><br />
viewing change packages in V<strong>Sky</strong> Collaboration <strong>Manager</strong><br />
> > > > > > > > > > > > 197
Integrated Version Control<br />
Adding Members to an Issue’s Change<br />
Package<br />
Once your administrator configures V<strong>Sky</strong> <strong>Software</strong> <strong>Manager</strong> to<br />
allow change packages, you can add members to an issue’s change<br />
package.<br />
You can associate members with an issue’s change package upon a<br />
check out or a check in operation, locking a member, or when<br />
adding members to a project.<br />
To add a member to an issue’s change package upon check<br />
out using the graphical user interface<br />
1 With a Sandbox window open, select one or more members to<br />
check out.<br />
2 Choose Member > Check Out, or click .<br />
<strong>The</strong> Check Out dialog box appears.<br />
198 > > > > > > > > > > > > > >
For available check out<br />
options, see “Checking<br />
Out a Member” on<br />
page 75.<br />
Note<br />
Adding Members to an Issue’s Change Package<br />
<strong>The</strong> Change Package list appears only if lock tracking is enabled. It is<br />
disabled unless you are locking the member. Contact your<br />
administrator for more information on lock tracking.<br />
3 From the Change Package list, select a change package to<br />
associate the member with, for example, 7: Floating tool bar<br />
does not anchor to application.<br />
4 To check out the member, click OK. To check out all remaining<br />
members, click OK to All. To cancel the check out without<br />
checking out the member, click Cancel.<br />
<strong>The</strong> member is checked out and added to the issue’s change<br />
package. <strong>The</strong> issue’s ID appears in the member’s C.P. ID<br />
column after the check in.<br />
To add a member to an issue’s change package upon check<br />
out using the command line interface<br />
Use the si co command, for example:<br />
si co --sandbox=value --revision=value<br />
--changePackageId=value member<br />
where<br />
--sandbox=value specifies the sandbox containing the<br />
member you want to check out, for example, c:/sandboxdemo/<br />
project.pj<br />
--revision=value specifies the revision you want to check<br />
out, for example, 1.1<br />
> > > > > > > > > > > > 199
Integrated Version Control<br />
--changePackageId=value specifies the ID of the change<br />
package to associate the member with, for example, 7<br />
member specifies the member you want to check out, for<br />
example, demoapp.ico<br />
V<strong>Sky</strong> <strong>Software</strong> <strong>Manager</strong> confirms the member is checked out.<br />
To verify the member is added to the issue’s change package, use<br />
the si memberinfo command.<br />
To add a member to an issue’s change package upon check in<br />
using the graphical user interface<br />
1 With a Sandbox window open, select one or more members to<br />
check in.<br />
2 Choose Member > Check In, or click .<br />
<strong>The</strong> Check In dialog box appears.<br />
Note<br />
If you are using PointBase database, limit the revision description to a<br />
maximum of 500 words. If you are using Oracle database, limit your<br />
revision description to a maximum of 4,000 characters.<br />
200 > > > > > > > > > > > > > >
For available check in<br />
options, see “Checking In a<br />
Member” on page 80.<br />
Adding Members to an Issue’s Change Package<br />
3 From the Change Package list, select a change package to<br />
associate the member with, for example, 7: Floating tool bar<br />
does not anchor to application.<br />
4 To check in the revision or member, click OK. To check in all<br />
remaining revisions or members, click OK to All. To cancel the<br />
check in without checking in any revisions or members, click<br />
Cancel.<br />
<strong>The</strong> member is checked in and added to the issue’s change<br />
package. <strong>The</strong> issue’s ID appears in the member’s C.P. ID<br />
column.<br />
To add a member to an issue’s change package upon check in<br />
using the command line interface<br />
While creating an archive, use the si ci command, for example:<br />
si ci --sandbox=value --revision=value<br />
--changePackageId=value member<br />
where<br />
--sandbox=value specifies the sandbox containing the<br />
member you want to check in, for example, c:/sandboxdemo/<br />
project.pj<br />
--revision=value specifies the member revision number you<br />
want to check in, for example, 1.1.<br />
--changePackageId=value specifies the ID of the change<br />
package to associate the member with, for example, 7<br />
> > > > > > > > > > > > 201
Integrated Version Control<br />
member specifies the member you want to check in, for<br />
example, demoapp.ico<br />
Note<br />
If you are using PointBase database, limit the revision description to a<br />
maximum of 500 words. If you are using Oracle database, limit your<br />
revision description to a maximum of 4,000 characters.<br />
V<strong>Sky</strong> <strong>Software</strong> <strong>Manager</strong> confirms the member is checked in.<br />
To verify the member is added to the issue’s change package, use<br />
the si memberinfo command.<br />
To add a member to an issue’s change package upon locking<br />
the member using the graphical user interface<br />
1 With a Sandbox window open, select one or more members to<br />
lock.<br />
2 Choose Member > Lock, or click .<br />
<strong>The</strong> Lock Member Revision dialog box appears.<br />
Note<br />
:member appears in the Revision field to indicate the member revision<br />
will be locked.<br />
3 From the Change Package list, select a change package to<br />
associate the member with, for example, 7: Floating tool bar<br />
does not anchor to application.<br />
202 > > > > > > > > > > > > > >
For available locking<br />
options, see “Locking a<br />
Member” on page 89.<br />
Adding Members to an Issue’s Change Package<br />
4 To lock the revision and add it to the issue’s change package,<br />
click OK (for multiple members, click OK to All). To cancel the<br />
operation, click Cancel.<br />
<strong>The</strong> member is locked and added to the issue’s change<br />
package. <strong>The</strong> issue’s ID appears in the member’s C.P. ID<br />
column after the check in.<br />
To add a member to an issue’s change package upon locking<br />
the member using the the command line interface<br />
Use the si lock command, for example:<br />
si lock --sandbox=value --revision=value<br />
--changePackageId=value member<br />
where<br />
--sandbox=value specifies the sandbox containing the<br />
member you want to lock, for example, c:/sandboxdemo/<br />
project.pj<br />
--revision=value specifies the revision number you want to<br />
lock, for example, 1.2<br />
--changePackageId=value specifies the ID of the change<br />
package to associate the member with, for example, 7<br />
member specifies the member you want to lock, for example,<br />
demoapp.ico<br />
V<strong>Sky</strong> <strong>Software</strong> <strong>Manager</strong> confirms the member is locked.<br />
To verify the member is added to the issue’s change package, use<br />
the si memberinfo command.<br />
> > > > > > > > > > > > 203
Integrated Version Control<br />
For more information<br />
about adding member to a<br />
project, see “Adding<br />
Members to a Project” on<br />
page 62.<br />
To add a member to an issue’s change package upon adding<br />
the member to a project in the graphical user interface<br />
1 With a Sandbox window open, select the sandbox.<br />
2 Choose Sandbox > Add Members, or click .<br />
<strong>The</strong> Add Members Wizard appears.<br />
3 Complete the Add Members Wizard options.<br />
<strong>The</strong> Create Archive dialog box appears.<br />
Note<br />
If you are re-adding a dropped archive, the Create Archive dialog box<br />
does not appear.<br />
4 From the Change Package list, select a change package to<br />
associate the member with, for example, 7: Floating tool bar<br />
does not anchor to application.<br />
5 If necessary, fill in or modify the Create Archive options.<br />
204 > > > > > > > > > > > > > >
Adding Members to an Issue’s Change Package<br />
6 To accept the information, click OK. To accept the information<br />
for all members, click OK to All. To cancel the operation, click<br />
Cancel.<br />
<strong>The</strong> member is added to the sandbox and the issue’s change<br />
package. <strong>The</strong> issue’s ID appears in the member’s C.P. ID<br />
column.<br />
To add a member to an issue’s change package upon adding<br />
the member to a project in the command line interface<br />
Use the si add command, for example:<br />
si add --sandbox=value --changePackageId=value member<br />
where<br />
--sandbox=value specifies the path and name of the sandbox<br />
you are adding members to, for example,<br />
--sandbox=c:/sandboxdemo/project.pj<br />
--changePackageId=value specifies the ID of the issue you<br />
want to associate with the project member, for example, 7<br />
member specifies the member you want to add to the sandbox,<br />
for example, demoapp.h<br />
V<strong>Sky</strong> <strong>Software</strong> <strong>Manager</strong> confirms the member is added to the<br />
sandbox.<br />
To verify the issue is associated with the member, use the si<br />
memberinfo command.<br />
> > > > > > > > > > > > 205
Integrated Version Control<br />
Viewing Change Packages in <strong>Vertical</strong> <strong>Sky</strong><br />
<strong>Software</strong> <strong>Manager</strong><br />
Once you associate project members with an issue’s change<br />
package, you can view a member or revision’s change package<br />
information in V<strong>Sky</strong> <strong>Software</strong> <strong>Manager</strong>.<br />
To view a member’s change package information using the<br />
graphical user interface<br />
1 With a Project or Sandbox window open, select the member<br />
whose information you want to view.<br />
2 Choose Member > Member Information, or click .<br />
<strong>The</strong> Member Information dialog box appears.<br />
3 Click the Change Package tab.<br />
206 > > > > > > > > > > > > > >
Viewing Change Packages in <strong>Vertical</strong> <strong>Sky</strong> <strong>Software</strong> <strong>Manager</strong><br />
<strong>The</strong> Change Package panel appears.<br />
<strong>The</strong> issue’s ID and summary are displayed. If the member is<br />
not associated with a change package, No Change Package<br />
Information Available appears in the Change Package<br />
panel.<br />
4 When you are finished viewing the member information, click<br />
OK or Cancel.<br />
To view a member’s change package information using the<br />
command line interface<br />
Use the si memberinfo command, for example:<br />
si memberinfo --sandbox=value member<br />
where<br />
--sandbox=value specifies the sandbox containing the member<br />
whose information you want to view, for example,<br />
c:/sandboxdemo/project.pj<br />
member specifies the member whose information you want to<br />
view, for example, demoapp.c<br />
V<strong>Sky</strong> <strong>Software</strong> <strong>Manager</strong> displays the member’s information, for<br />
example:<br />
Member Name: c:/sandboxdemo/demoapp.c<br />
Sandbox Name: c:/sandboxdemo/project.pj<br />
Member Revision: 1.2<br />
> > > > > > > > > > > > 207
Integrated Version Control<br />
Created By: vskyler on Sep 24, 2000 - 3:49 PM<br />
State: Exp<br />
Revision Description:<br />
fixed anchoring problem<br />
Labels: none<br />
Change Package:<br />
ID: 7<br />
Summary: Floating tool bar does not anchor to<br />
application<br />
Attributes: none<br />
To view a revision’s change package information using the<br />
graphical user interface<br />
1 With a Member History window open, select the revision<br />
whose information you want to view.<br />
2 Choose History > Revision Information, or click .<br />
<strong>The</strong> Revision Information dialog box appears.<br />
3 Click the Change Package tab.<br />
208 > > > > > > > > > > > > > >
Viewing Change Packages in <strong>Vertical</strong> <strong>Sky</strong> <strong>Software</strong> <strong>Manager</strong><br />
<strong>The</strong> Change Package panel appears.<br />
<strong>The</strong> issue’s ID and summary are displayed. If the member is<br />
not associated with a change package, No Change Package<br />
Information Available appears in the Change Package<br />
panel.<br />
4 When you are finished viewing the revision information, click<br />
OK or Cancel.<br />
To view a revision’s change package information using the<br />
command line interface<br />
Use the si revisioninfo command, for example:<br />
si revisioninfo --sandbox=value --revision=value<br />
member<br />
where<br />
--sandbox=value specifies the path and name of the sandbox<br />
containing the member whose revision information you want<br />
to view, for example, c:/sandboxdemo/project.pj<br />
--revision=value specifies the revision number whose<br />
revision information you want to view, for example, 1.2<br />
member specifies the member whose revision information you<br />
want to view, for example, demoapp.c<br />
> > > > > > > > > > > > 209
Integrated Version Control<br />
V<strong>Sky</strong> <strong>Software</strong> <strong>Manager</strong> displays the member’s revision<br />
information, for example:<br />
Member Name: c:/sandboxdemo/demoapp.c<br />
Sandbox Name: c:/sandboxdemo/project.pj<br />
Revision: 1.2<br />
Created By: g<br />
on Apr 24, 2000 - 3:49 AM<br />
State: Exp<br />
Revision Description:<br />
fixed anchoring problem<br />
Labels: none<br />
Change Package:<br />
ID: 7<br />
Summary: Floating tool bar does not anchor to<br />
application<br />
Viewing Change Packages in <strong>Vertical</strong> <strong>Sky</strong><br />
Collaboration <strong>Manager</strong><br />
For more information, see<br />
<strong>Vertical</strong> <strong>Sky</strong> Collaboration<br />
<strong>Manager</strong> <strong>User</strong> <strong>Guide</strong>.<br />
Once you associate project members with an issue’s change<br />
package, you can view the issue’s change package information in<br />
the V<strong>Sky</strong> Collaboration <strong>Manager</strong> graphical user interface and Web<br />
interface.<br />
To view an issue’s change package information in the<br />
graphical user interface<br />
1 Select the issue.<br />
210 > > > > > > > > > > > > > >
For more information, see<br />
<strong>Vertical</strong> <strong>Sky</strong> Collaboration<br />
<strong>Manager</strong> <strong>User</strong> <strong>Guide</strong>.<br />
Viewing Change Packages in <strong>Vertical</strong> <strong>Sky</strong> Collaboration <strong>Manager</strong><br />
<strong>The</strong> issue opens in the Issue Details.<br />
2 Click the Change Package tab.<br />
<strong>The</strong> Change Package panel appears.<br />
<strong>The</strong> Change Package panel displays the project the member belongs<br />
to, member name, revision number, author name, lock status,<br />
revision date, revision description, and the archive path and name.<br />
To view an issue’s change package information in the Web<br />
interface<br />
1 Select the issue.<br />
> > > > > > > > > > > > 211
Integrated Version Control<br />
<strong>The</strong> issue opens in the Issue Details page.<br />
2 Click the Change Package tab.<br />
<strong>The</strong> Change Package panel appears.<br />
<strong>The</strong> Change Package panel displays the project the member belongs<br />
to, member name, revision number, author name, lock status,<br />
revision date, revision description, and the archive path and name.<br />
212 > > > > > > > > > > > > > >
A P P E N D I X<br />
Glossary<br />
archive A file containing the history of a member (a record of all the<br />
changes made to it since it was put under revision control). From<br />
the information contained in the history, V<strong>Sky</strong> <strong>Software</strong> <strong>Manager</strong><br />
can reconstruct any previous version of the member.<br />
<strong>The</strong> archive is sometimes referred to as the RCS file, for historical<br />
reasons.<br />
archive description Text that describes the purpose of an archive. You are asked to enter<br />
an archive description when an archive is created.<br />
archive information In addition to an archive’s contents, V<strong>Sky</strong> <strong>Software</strong> <strong>Manager</strong> also<br />
maintains detailed information about each archive, including:<br />
a list of revision labels used in the archive<br />
a list of users who have locks on revisions in the archive<br />
the starting point of the default branch revision<br />
the type of data stored in the archive (that is, text or binary)<br />
whether the archive is compressed<br />
whether a strict-locking policy is applied to the archive<br />
a description of the archive<br />
author name <strong>The</strong> name you associate with revisions upon check in. By default,<br />
your author name is your user name.<br />
binary file A file containing unprintable characters, or lines too long to be<br />
handled by text editors.<br />
branch A revision path that diverges from the main line of development (or<br />
trunk) in a member or project’s history. A branch is typically<br />
created by checking in a file to a revision other than the head<br />
revision. <strong>The</strong> most recent revision of a branch is called the tip<br />
revision.<br />
> > > > > > > > > > > > 213
Glossary<br />
build sandbox A sandbox based upon a specific revision of a project, used for<br />
building or testing the project, not for further development.<br />
change package A change package allows you to specify groups of revisions that are<br />
affected by an issue (issues track changes in the software<br />
development cycle), for example, a solution’s change package<br />
might contain files that need to be changed in order to satisfy a<br />
problem.<br />
check in Creates a new revision of a member and adds it to the member<br />
history. When a member is checked in to a revision other than the<br />
head revision or a branch tip revision, a new branch is created.<br />
check out Extracts the contents of a revision in a member history and copies it<br />
to a working file. You can check out any revision by specifying<br />
either its revision number or label.<br />
checkpointing Creates a new revision of a project and adds it to the project history.<br />
When you checkpoint a project, you save all the information<br />
needed to recreate the project completely at any time in the future.<br />
<strong>The</strong> saved information includes the project structure and the list of<br />
members with their revision numbers.<br />
Compare window A Visual Difference window in which two text-based files or<br />
revisions are displayed for comparison, along with a summary of<br />
the differences between them.<br />
data types <strong>The</strong> data preserved in V<strong>Sky</strong> <strong>Software</strong> <strong>Manager</strong> histories can be one<br />
of two types:<br />
Binary is a file containing unprintable characters, or lines too<br />
long to be handled by text editors.<br />
Text is the file format expected by MS-DOS and Windows text<br />
file editors. When a file of type “Text” is checked out,<br />
V<strong>Sky</strong> <strong>Software</strong> <strong>Manager</strong> adds a carriage return at the end of<br />
each line.<br />
default branch <strong>The</strong> branch V<strong>Sky</strong> <strong>Software</strong> <strong>Manager</strong> tries to check in files to. If<br />
unspecified, files are checked in to the trunk.<br />
default editor <strong>The</strong> editor used to display a working file or revision.<br />
214 > > > > > > > > > > > > > >
deltas <strong>The</strong> differences (stored in a history) between one revision and its<br />
immediate ancestor. A history contains all the deltas needed to<br />
reconstruct any revision.<br />
demoting Changing a revision’s promotion state setting from a higher to a<br />
lower level.<br />
drop (a project or<br />
sandbox)<br />
To unregister a project or sandbox. Once a project or sandbox is<br />
dropped, it cannot be accessed with V<strong>Sky</strong> <strong>Software</strong> <strong>Manager</strong>.<br />
freezing (a member) To place a member in a state that prevents changes being made to<br />
the member information that resides in the project file. For<br />
example, you cannot update the member revision or change the<br />
attributes of a frozen member. <strong>The</strong> opposite of thaw.<br />
head revision <strong>The</strong> tip revision on the default branch, or the trunk, if no default<br />
branch is defined.<br />
importing (a project or<br />
sandbox)<br />
Integrated<br />
Development<br />
Environment (IDE)<br />
To register a project or sandbox created with an older version of<br />
V<strong>Sky</strong> <strong>Software</strong> <strong>Manager</strong>. Once a project or sandbox is imported,<br />
V<strong>Sky</strong> <strong>Software</strong> <strong>Manager</strong> commands can be performed upon the<br />
project or sandbox.<br />
A supported development application, such as Sybase<br />
PowerBuilder, that allows you to access V<strong>Sky</strong> <strong>Software</strong> <strong>Manager</strong><br />
functionality by installing the appropriate extension.<br />
keyword A special variable (for example, $Date$, $Author$, $State$) used<br />
to represent textual information in a working file. Keywords can be<br />
expanded (that is, replaced with their literal values) when a<br />
revision is checked out.<br />
keyword expansion <strong>The</strong> process of automatically adding or updating information to a<br />
keyword reference when a revision is checked out or viewed.<br />
label See revision label.<br />
locking Preventing more than one user from simultaneously making<br />
changes to the same revision. When a revision is locked, no one<br />
other than the locker can check in changes to that revision.<br />
locker <strong>The</strong> person who has a revision locked.<br />
> > > > > > > > > > > > 215
Glossary<br />
Member History<br />
window<br />
In the graphical user interface, a window that displays the revision<br />
history of a project member.<br />
metadata Information about a revision or archive, as opposed to the<br />
information that is part of the object. For example, a revision’s<br />
Revision Description is metadata since it is information about the<br />
revision, while the contents of the revision is part of the revision<br />
itself and, hence, is not metadata.<br />
project A group of files that, taken together, forms a single body of work.<br />
Projects are presented in Project Windows, which list the members<br />
of the project and provide access to them.<br />
project member Any file that is included in a project.<br />
Project members are displayed in a Project window.<br />
Project History<br />
window<br />
In the graphical user interface, a window that displays the revision<br />
history of a project.<br />
Project window In the graphical user interface, a window that displays the<br />
members and subprojects of a project.<br />
promoting Managing data as it moves through a structured development<br />
cycle. Any project (whether it is software development, document<br />
production, or any other type of data management) goes through<br />
recognizable phases: from inception, through development, testing,<br />
quality assurance, and completion.<br />
Using promotion, you can define the phases (or states) of your<br />
development cycle and track and manage the progress of each file<br />
as it moves through the process.<br />
Registered Projects<br />
window<br />
Registered Sandboxes<br />
window<br />
In the graphical user interface, a window that displays registered<br />
projects.<br />
In the graphical user interface, a window that displays registered<br />
sandboxes.<br />
resynchronizing Updating a working file to the current member revision (in a<br />
Sandbox window).<br />
reverting Discard any changes made to a member’s working file since it was<br />
checked out and unlocks it.<br />
216 > > > > > > > > > > > > > >
evision A version of a file. Revisions are contained in a history.<br />
A new revision is produced in the history each time a working file<br />
is checked in.<br />
revision description Free-form comments describing a revision. <strong>The</strong> revision description<br />
can contain anything from a detailed description of changes, to<br />
instructions for the next person who will work on the file.<br />
<strong>The</strong> revision description is attached to a new revision at check in<br />
time.<br />
revision label A textual name that describes and refers to revisions in a history.<br />
When a file is checked in, you are given the option of assigning it a<br />
revision label. Revisions in a history can be displayed and selected<br />
either by revision number or revision label.<br />
revision number A unique number used to identify a revision in a history. Revisions<br />
on the trunk are numbered as two-part decimals (such as, 1.1, 1.2,<br />
1.3, 1.4, …). Revisions on a branch are numbered by adding twopart<br />
decimals to the number of the revision they branch from.<br />
For example, if a branch is started from revision 1.3, its revisions<br />
would be numbered<br />
1.3.1.3<br />
1.3.1.2<br />
1.3.1.1<br />
and so on.<br />
sandbox A mirror image of a V<strong>Sky</strong> <strong>Software</strong> <strong>Manager</strong> project. Although it<br />
looks and acts like the project it mirrors, it is actually a collection of<br />
pointers to its real-life counterparts in the master project.<br />
Sandboxes provide a way for developers to work on projects in a<br />
personal, protected workspace, without immediately impacting the<br />
condition of the project or disrupting the work patterns of other<br />
project developers.<br />
With sandboxes, each user creates a personal workspace for a<br />
project where changes can be made and tested before being merged<br />
back into the master project.<br />
Sandbox window In the graphical user interface, a window that displays the<br />
members and subsandboxes of a single sandbox.<br />
> > > > > > > > > > > > 217
Glossary<br />
state A textual description, defined by the administrator, used to classify<br />
the condition of a revision in a history. For example, a document<br />
could initially have a state of “Draft”. As work progresses it might<br />
be changed to “Review” and eventually “Complete”. If no state is<br />
assigned to a revision, a default value of “Exp” (for Experimental)<br />
is used.<br />
strict locking A policy that enforces users to have a lock on a revision to perform<br />
a check in operation.<br />
subproject A project within a project. Subprojects are typically smaller<br />
components of a project, such as documentation or graphic files.<br />
subsandbox A sandbox within a sandbox. Subsandboxes are typically smaller<br />
components of a sandbox, such as documentation or graphic files.<br />
thawing Remove the frozen state of a member so that changes can again be<br />
made to the member information. <strong>The</strong> opposite of freezing.<br />
tip revision <strong>The</strong> most recent revision on a branch in a history.<br />
updating a member<br />
revision<br />
trunk <strong>The</strong> primary line of a file’s change history in a history. <strong>The</strong> first<br />
member of the trunk is always the original file checked into the<br />
archive.<br />
Ensures the most recent revision of a member is added to the list of<br />
members in a project/sandbox when checking in a member.<br />
user name <strong>The</strong> name V<strong>Sky</strong> <strong>Software</strong> <strong>Manager</strong> knows you by. By default, user<br />
name is used as the author during check in.<br />
variant sandbox A sandbox that is created from a previous project checkpoint rather<br />
than the current contents of a project. When you want to branch to<br />
a variant development path, you create a variant sandbox . It is<br />
similar to creating a branch archive.<br />
Visual Difference<br />
window<br />
<strong>The</strong> main window of V<strong>Sky</strong> <strong>Software</strong> <strong>Manager</strong> Visual Difference<br />
used to display the differences between text-based files or<br />
revisions.<br />
working file A file that contains a working copy of a checked out revision. <strong>User</strong>s<br />
edit and change the working file, not the revision itself. Changes to<br />
the working file are added to the history (as a new revision) when<br />
the working file is checked in.<br />
218 > > > > > > > > > > > > > >
Index<br />
A<br />
adding labels<br />
to members 109<br />
to projects 112<br />
to revisions 139<br />
adding members<br />
to a project 62<br />
using Borland JBuilder 178<br />
using IBM Visual Age for Java 188<br />
using Microsoft Visual Basic 161<br />
using Microsoft Visual C++ 166<br />
using Microsoft Visual J++ 170<br />
using Rational Rose 192<br />
using Starbase CodeWright 196<br />
using Sybase PowerBuilder 174<br />
using WebGain VisualCafé 183<br />
to change package 198, 203, 205<br />
administrator<br />
described 1<br />
all members<br />
filter 20<br />
any member deltas<br />
filter 21<br />
application window<br />
described 9<br />
archive<br />
described 213<br />
archive description<br />
described 213<br />
archive information<br />
described 213<br />
editing 133<br />
viewing 133<br />
assigning<br />
revision descriptions 82<br />
revision numbers 81<br />
Author keyword 94<br />
author name<br />
described 213<br />
B<br />
before starting<br />
V<strong>Sky</strong> <strong>Software</strong> <strong>Manager</strong> 8<br />
binary files<br />
described 213<br />
Borland JBuilder integration 174<br />
adding members to a project 178<br />
checking in members 178<br />
checking out members 178<br />
creating a sandbox 177<br />
creating a V<strong>Sky</strong> <strong>Software</strong> <strong>Manager</strong><br />
project 177<br />
branch<br />
described 213<br />
starting during check in 81<br />
build sandbox<br />
creating 48<br />
described 74, 214<br />
buttons<br />
toolbar 10<br />
C<br />
change package<br />
described 214<br />
change packages<br />
adding members to 198, 203, 205<br />
upon check in 200<br />
upon check out 198<br />
upon locking a member 202<br />
viewing 206, 210<br />
changes<br />
scanning a sandbox for 79<br />
check in<br />
described 214<br />
check out<br />
described 214<br />
checking in<br />
adding members to change package 200<br />
> > > > > > > > > > > ><br />
219
Index<br />
members 80<br />
using Borland JBuilder 178<br />
using IBM Visual Age for Java 188<br />
using Microsoft Visual Basic 162, 196<br />
using Microsoft Visual C++ 167<br />
using Microsoft Visual J++ 171<br />
using Rational Rose 192<br />
using Sybase PowerBuilder 174<br />
using WebGain VisualCafé 184<br />
checking out<br />
adding members to change package 198<br />
members 75<br />
using Borland JBuilder 178<br />
using IBM Visual Age for Java 188<br />
using Microsoft Visual Basic 161<br />
using Microsoft Visual C++ 166<br />
using Microsoft Visual J++ 170<br />
using Rational Rose 192<br />
using Starbase CodeWright 196<br />
using Sybase PowerBuilder 174<br />
using WebGain VisualCafé 183<br />
checkpointing<br />
a project 121<br />
described 214<br />
command line interface<br />
described 21<br />
using the graphical user interface 22<br />
command prompts<br />
described 22<br />
commands<br />
ident 93<br />
syntax 22<br />
viewing 21<br />
Compare window<br />
described 214<br />
comparing<br />
revisions 151<br />
working file to member revision 85<br />
configuring<br />
V<strong>Sky</strong> <strong>Software</strong> <strong>Manager</strong> 26<br />
connection preferences 28<br />
creating<br />
a build sandbox 48<br />
a development path 72<br />
a project 46<br />
a report 128<br />
a sandbox 48<br />
a subproject 69<br />
a variant sanbox 48<br />
D<br />
data types<br />
described 214<br />
Date keyword 94<br />
default branch<br />
described 214<br />
default editor<br />
described 214<br />
deleting<br />
member labels 110<br />
project labels 113<br />
revisions 149<br />
deltas<br />
described 215<br />
demoting<br />
a project 117<br />
described 215<br />
revisions 144<br />
development path<br />
creating 72<br />
described 71<br />
removing 73<br />
development path information<br />
editing 97<br />
viewing 97<br />
discarding<br />
changes to a working file 87<br />
dropping<br />
a project 55<br />
described 215<br />
a sandbox 57<br />
described 215<br />
E<br />
editing<br />
archive information 133<br />
development path information 97<br />
member attributes 104<br />
member information 103<br />
member labels 105<br />
220 > > > > > > > > > > > > > >
members 78<br />
project attributes 97<br />
project information 96<br />
revision information 135<br />
revision labels 137<br />
F<br />
filter list<br />
described 13<br />
filters<br />
all members 20<br />
any member deltas 21<br />
frozen members 21<br />
locked members 21<br />
members locked by me 21<br />
members with label 21<br />
members with state 21<br />
modified working files 21<br />
out of sync members 21<br />
using 20<br />
freezing<br />
members 119<br />
described 215<br />
frozen members<br />
filter 21<br />
G<br />
general<br />
preferences 26<br />
toolbar buttons 10<br />
glossary of terms 213<br />
graphical user interface<br />
described 9<br />
using in the command line interface 22<br />
graphs<br />
Reporter 125<br />
H<br />
head revision<br />
described 215<br />
Header keyword 94<br />
I<br />
IBM Visual Age for Java integration 184<br />
adding members to a project 188<br />
checking in members 188<br />
checking out members 188<br />
creating a V<strong>Sky</strong> <strong>Software</strong> <strong>Manager</strong><br />
project 187<br />
Id keyword 94<br />
ident command 93<br />
importing<br />
a project 47<br />
a sandbox 54<br />
described 215<br />
integrated development environment<br />
described 215<br />
integrations<br />
Borland JBuilder 174<br />
described 156<br />
IBM Visual Age for Java 184<br />
Microsoft Visual Basic 158<br />
Microsoft Visual C++ 162<br />
Microsoft Visual J++ 167<br />
Rational Rose 189<br />
Starbase CodeWright 193<br />
Sybase PowerBuilder 171<br />
using 157<br />
V<strong>Sky</strong> Collaboration <strong>Manager</strong> 197<br />
WebGain VisualCafé 179<br />
K<br />
keyword<br />
Author 94<br />
Date 94<br />
described 215<br />
Header 94<br />
Id 94<br />
Locker 94<br />
Log 94<br />
Name 94<br />
ProjectName 94<br />
ProjectRevision 94<br />
RCSfile 94<br />
Revision 94<br />
Source 94<br />
State 94<br />
Index<br />
> > > > > > > > > > > > 221
Index<br />
keyword expansion<br />
described 215<br />
keywords<br />
locating 93<br />
table of 94<br />
using 91<br />
L<br />
label<br />
deleting from revisions 140<br />
described 215<br />
labeling<br />
members 109<br />
projects 112<br />
revisions 139<br />
launching<br />
V<strong>Sky</strong> <strong>Software</strong> <strong>Manager</strong> 8<br />
locating keywords 93<br />
locked members<br />
filter 21<br />
locker<br />
described 215<br />
Locker keyword 94<br />
locking<br />
adding members to change package 202<br />
described 215<br />
members 89<br />
revisions 145<br />
Log keyword 94<br />
logging in 24<br />
logging out 41<br />
M<br />
member<br />
reverting 87<br />
member attributes<br />
editing 104<br />
viewing 104<br />
member history<br />
viewing 132<br />
Member History window<br />
described 18, 216<br />
toolbar buttons 12<br />
member information<br />
editing 103<br />
saving 106<br />
viewing 103<br />
member labels<br />
editing 105<br />
viewing 105<br />
member name arguments<br />
described 22<br />
member revision<br />
setting 148<br />
updating 107<br />
members<br />
adding labels to 109<br />
adding to a project 62<br />
adding to change package 198<br />
checking in 80<br />
checking out 75<br />
deleting labels 110<br />
demoting 115<br />
editing 78<br />
freezing 119<br />
locking 89<br />
promoting 113<br />
removing from a project 68<br />
resynchronizing 88, 107<br />
selecting 66<br />
thawing 120<br />
unlocking 90<br />
updating 88<br />
viewing 78<br />
members locked by me<br />
filter 21<br />
members with label<br />
filter 21<br />
members with state<br />
filter 21<br />
menu bar<br />
described 9<br />
merging<br />
revisions 153<br />
metadata<br />
described 216<br />
Microsoft Visual Basic integration 158<br />
adding members to a project 161<br />
checking in members 162, 196<br />
checking out members 161<br />
222 > > > > > > > > > > > > > >
creating a sandbox 161<br />
creating a V<strong>Sky</strong> <strong>Software</strong> <strong>Manager</strong><br />
project 160<br />
Microsoft Visual C++ integration 162<br />
adding members to a project 166<br />
checking in members 167<br />
checking out members 166<br />
creating a sandbox 166<br />
creating a V<strong>Sky</strong> <strong>Software</strong> <strong>Manager</strong><br />
project 165<br />
Microsoft Visual J++ integration 167<br />
adding members to a project 170<br />
checking in members 171<br />
checking out members 170<br />
creating a sandbox 170<br />
creating a V<strong>Sky</strong> <strong>Software</strong> <strong>Manager</strong><br />
project 169<br />
modified working files<br />
filter 21<br />
N<br />
Name keyword 94<br />
O<br />
opening<br />
a member history 132<br />
a project 58<br />
a sandbox 60<br />
out of sync members<br />
filter 21<br />
P<br />
preferences<br />
connection 28<br />
general 26<br />
saving 41<br />
setting 26<br />
view 39<br />
product terms<br />
defined 213<br />
project<br />
adding labels to 112<br />
adding members 62<br />
checkpointing 121<br />
creating 46<br />
using Borland JBuilder 177<br />
using IBM Rational Rose 191<br />
using IBM Visual Age for Java 187<br />
using Microsoft Visual Basic 160<br />
using Microsoft Visual C++ 165<br />
using Microsoft Visual J++ 169<br />
using Starbase CodeWright 195<br />
using Sybase PowerBuilder 173<br />
using WebGain VisualCafé 181<br />
deleting labels 113<br />
demoting 117<br />
described 216<br />
dropping 55<br />
importing 47<br />
opening 58<br />
promoting 116<br />
removing members 68<br />
viewing 58<br />
project attributes<br />
editing 97<br />
viewing 97, 100<br />
project history<br />
viewing 102<br />
Project History window<br />
described 19, 216<br />
toolbar buttons 13<br />
project information<br />
editing 96<br />
saving 98<br />
viewing 96<br />
project member<br />
described 216<br />
Project window<br />
described 15, 216<br />
toolbar buttons 11<br />
ProjectName keyword 94<br />
ProjectRevision keyword 94<br />
promoting<br />
a project 116<br />
described 216<br />
members 113<br />
revisions 143<br />
Index<br />
> > > > > > > > > > > > 223
Index<br />
Q<br />
quitting<br />
a session 41, 42<br />
R<br />
Rational Rose integration 189<br />
adding members to a project 192<br />
checking in members 192<br />
checking out members 192<br />
creating a sandbox 192<br />
creating a V<strong>Sky</strong> <strong>Software</strong> <strong>Manager</strong><br />
project 191<br />
RCSfile keyword 94<br />
Registered Projects dialog box<br />
described 14<br />
Registered Projects window<br />
described 216<br />
Registered Sandboxes dialog box<br />
described 14<br />
Registered Sandboxes window<br />
described 216<br />
removing<br />
a development path 73<br />
members 68<br />
report<br />
creating 128<br />
types 125<br />
report information<br />
about 124<br />
Reporter<br />
described 124<br />
graphs 125<br />
resynchronizing<br />
described 216<br />
members 88, 107<br />
reverting<br />
a member 87<br />
described 216<br />
revision<br />
described 217<br />
revision description<br />
assigning 82<br />
described 217<br />
revision information<br />
editing 135<br />
saving 137<br />
viewing 135<br />
Revision keyword 94<br />
revision label<br />
described 217<br />
editing 137<br />
viewing 137<br />
revision number<br />
described 217<br />
revision numbers<br />
assigning 81<br />
valid 81<br />
revisions<br />
adding labels to 139<br />
comparing 151<br />
deleting 149<br />
deleting labels 140<br />
demoting 144<br />
locking 145<br />
merging 153<br />
promoting 143<br />
unlocking 146<br />
viewing 141<br />
S<br />
sandbox<br />
build 74<br />
creating 48<br />
using Borland JBuilder 177<br />
using IBM Visual Age for Java 187<br />
using Microsoft Visual Basic 161<br />
using Microsoft Visual C++ 166<br />
using Microsoft Visual J++ 170<br />
using Rational Rose 192<br />
using Starbase CodeWright 195<br />
using Sybase PowerBuilder 173<br />
using WebGain VisualCafé 182<br />
dropping 57<br />
importing 54<br />
opening 60<br />
scanning for changes 79<br />
types 51<br />
viewing 60<br />
sandbox information<br />
viewing 99<br />
224 > > > > > > > > > > > > > >
Sandbox window<br />
described 15, 217<br />
toolbar buttons 11<br />
sandboxes<br />
described 217<br />
saving<br />
member information 106<br />
preferences 41<br />
project information 98<br />
revision information 137<br />
scanning sandboxes<br />
for changes 79<br />
selecting<br />
members 66<br />
session<br />
quitting 41, 42<br />
setting<br />
member revision 148<br />
preferences 26<br />
shortcut menu<br />
described 14<br />
Source keyword 94<br />
Starbase CodeWright integration 193<br />
adding members to a project 196<br />
checking out members 196<br />
creating a sandbox 195<br />
creating a V<strong>Sky</strong> <strong>Software</strong> <strong>Manager</strong><br />
project 195<br />
starting<br />
a session 24<br />
branch during check in 81<br />
V<strong>Sky</strong> <strong>Software</strong> <strong>Manager</strong> 8<br />
state<br />
described 218<br />
State keyword 94<br />
status bar<br />
described 14<br />
strict locking<br />
described 218<br />
subproject<br />
creating 69<br />
described 218<br />
subsandbox<br />
described 218<br />
Sybase PowerBuilder integration 171<br />
adding members to a project 174<br />
checking in members 174<br />
checking out members 174<br />
creating a sandbox 173<br />
creating a V<strong>Sky</strong> <strong>Software</strong> <strong>Manager</strong><br />
project 173<br />
T<br />
table<br />
of keywords 94<br />
terms<br />
defined 213<br />
thawing<br />
described 218<br />
members 120<br />
tip revision<br />
described 218<br />
toolbar<br />
described 10<br />
toolbar buttons<br />
described 10<br />
general 10<br />
Member History window 12<br />
Project History window 13<br />
Project window 11<br />
Sandbox window 11<br />
trunk<br />
described 218<br />
types<br />
reports 125<br />
sandboxes 51<br />
U<br />
unlocking<br />
members 90<br />
revisions 146<br />
updating<br />
a member’s revision 107<br />
members 88<br />
updating a member revision, described 218<br />
user<br />
described 1<br />
user name<br />
described 218<br />
using<br />
Index<br />
> > > > > > > > > > > > 225
Index<br />
filters 20<br />
integrations 157<br />
keywords 91<br />
V<br />
variant sandbox<br />
creating 48<br />
described 71, 218<br />
view preferences 39<br />
viewing<br />
a project 58<br />
a sandbox 60<br />
archive information 133<br />
change packages 206, 210<br />
commands 21<br />
development path information 97<br />
member attributes 104<br />
member history 132<br />
member information 103<br />
member labels 105<br />
members 78<br />
project attributes 97, 100<br />
project history<br />
opening 102<br />
project information 96<br />
revision information 135<br />
revision labels 137<br />
revisions 141<br />
sandbox information 99<br />
working files 141<br />
Visual Age for Java<br />
creating a sandbox 187<br />
Visual Difference window<br />
described 218<br />
V<strong>Sky</strong> <strong>Software</strong> <strong>Manager</strong><br />
before starting 8<br />
configuring 26<br />
graphical user interface 9<br />
starting 8<br />
V<strong>Sky</strong> <strong>Software</strong> <strong>Manager</strong> integrations<br />
described 156<br />
using 157<br />
W<br />
WebGain VisualCafé integration 179<br />
adding members to a project 183<br />
checking in members 184<br />
checking out members 183<br />
creating a sandbox 182<br />
creating a V<strong>Sky</strong> <strong>Software</strong> <strong>Manager</strong><br />
project 181<br />
working file<br />
comparing to member revision 85<br />
described 218<br />
discarding changes 87<br />
working files<br />
viewing 141<br />
workspace<br />
described 13<br />
226 > > > > > > > > > > > > > >