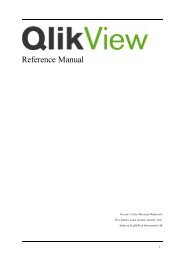- Page 1 and 2: Reference Manual Book I: Installati
- Page 3: OVERVIEW BOOK I INTRODUCTION INSTAL
- Page 6 and 7: 6 PART III: GENERAL 6 STARTING QLIK
- Page 8 and 9: 16 VARIABLE OVERVIEW DIALOG .......
- Page 10 and 11: 10 26.6 Section Access system field
- Page 13 and 14: 1 BEFORE YOU BEGIN BEFORE YOU BEGIN
- Page 15 and 16: BEFORE YOU BEGIN Finally, the Appen
- Page 17 and 18: WHAT’S NEW IN QLIKVIEW 10 2 WHAT
- Page 19 and 20: WHAT’S NEW IN QLIKVIEW 10 Separat
- Page 21 and 22: WHAT’S NEW IN QLIKVIEW 10 Linked
- Page 23 and 24: WHAT’S NEW IN QLIKVIEW 10 Graphic
- Page 25 and 26: WHAT’S NEW IN QLIKVIEW 10 Trigger
- Page 27 and 28: COMPATIBILITY ISSUES FOR EARLIER VE
- Page 29: PART II: INSTALLATION • Installin
- Page 32 and 33: 32 6 You are now ready to start the
- Page 34 and 35: 34 Current License Key The Current
- Page 36 and 37: 36 there is also a 32-bit version o
- Page 38 and 39: 38 4 If the correct ODBC driver is
- Page 41 and 42: 6 STARTING QLIKVIEW STARTING QLIKVI
- Page 43 and 44: STARTING QLIKVIEW The QlikView star
- Page 45: 6.3 Connect to Server Figure 5. The
- Page 49: Section Access STARTING QLIKVIEW Th
- Page 52 and 53: 7.2 Pages of the Getting Started Wi
- Page 54 and 55: Step 3 - Save file Figure 8. The Sa
- Page 56 and 57: Step 5 - Define dimensions and add
- Page 58 and 59: Choose this option to see the numbe
- Page 60 and 61: 8.2 File Compatibility QlikView 7.5
- Page 62 and 63: 62 Open URL... Opens the Open URL d
- Page 64 and 65: 64 installed separately. This comma
- Page 66 and 67: 66 of tables, fields and associatio
- Page 68 and 69: 68 Toolbars Opens a menu with the d
- Page 70 and 71: 70 Unlock and Clear All Clears all
- Page 72 and 73: 72 Right Align Aligns the active sh
- Page 74 and 75: 74 Replace Bookmark Opens a menu wi
- Page 76 and 77: 76 Box Plot Wizard The Box Plot Wiz
- Page 78 and 79: 78 Also, an alphabetic listing of t
- Page 81 and 82: THE TOOLBARS AND THE STATUS BAR 10
- Page 83 and 84: THE TOOLBARS AND THE STATUS BAR Red
- Page 85 and 86: Unlock THE TOOLBARS AND THE STATUS
- Page 87 and 88: THE TOOLBARS AND THE STATUS BAR you
- Page 89 and 90: THE TOOLBARS AND THE STATUS BAR Not
- Page 91 and 92: Options Figure 17. The Options page
- Page 93: 10.8 The Status Bar THE TOOLBARS AN
- Page 96 and 97:
96 Show System Variables Check this
- Page 98 and 99:
98 On Start Page The Number of file
- Page 100 and 101:
100 Use Normal Search No additional
- Page 102 and 103:
102 choosing None all data is saved
- Page 104 and 105:
104 Script Select this option to ma
- Page 106 and 107:
106 Functions QlikView standard fun
- Page 108 and 109:
11.4 Design Figure 21. The Design p
- Page 110 and 111:
110 Default Theme Here you may sele
- Page 112 and 113:
112 Show Selection Indicators Mark
- Page 114 and 115:
11.6 Font Figure 23. The Font page
- Page 116 and 117:
116 selections box and chart (inclu
- Page 118 and 119:
118 export buttons. The setting can
- Page 120 and 121:
120 Force Replace Colors with Patte
- Page 122 and 123:
122 Encoding Select the character c
- Page 124 and 125:
124 User Files The default root fol
- Page 126 and 127:
126 Launch (Start programs and docu
- Page 128 and 129:
128
- Page 130 and 131:
12.2 Multiple Selection within a Fi
- Page 132 and 133:
132 of resemblance to the search st
- Page 134 and 135:
12.4 The Advanced Search Dialog Fig
- Page 136 and 137:
Functions On the Functions tab you
- Page 138 and 139:
138 PgUp Home End C and D will be s
- Page 140 and 141:
140 If the option Drop-down Select
- Page 142 and 143:
Pivot Tables Selections can be made
- Page 144 and 145:
12.10Selection Styles QlikView supp
- Page 146 and 147:
146 The selection ripples through a
- Page 148 and 149:
148 You could argue that the two fi
- Page 150 and 151:
12.12Field Tags There are three dif
- Page 152 and 153:
describing the dialog for local doc
- Page 154 and 155:
154 Share Bookmark with Other Users
- Page 156 and 157:
A bookmark ID may be changed via Au
- Page 158 and 159:
158 OK Cancel Help change computer
- Page 160 and 161:
160 in the Current Bookmarks list.
- Page 162 and 163:
162 from the user by means of graph
- Page 164 and 165:
164 Show Mark this check box if you
- Page 166 and 167:
Pages Figure 37. The Page Editor pa
- Page 168 and 169:
168 Page Item Print... Opens the Pr
- Page 170 and 171:
170 Same Width Only available when
- Page 172 and 173:
172 Add Single-Paper Page Adds a si
- Page 174 and 175:
174 Adding Sheet Objects to the Rep
- Page 176 and 177:
Report Settings Dialog In this dial
- Page 178 and 179:
178 II). This functionality can be
- Page 180 and 181:
180 Selections This page contains s
- Page 182 and 183:
182 Scale to x% The sheet object pr
- Page 184 and 185:
184 Loop Page Over Possible Values
- Page 186 and 187:
186 Left Top Width Height Z Level S
- Page 188 and 189:
3 External programs running QlikVie
- Page 190 and 191:
190 ID The unique alert ID (see bel
- Page 192 and 193:
192 Mode Enter a number of days in
- Page 194 and 195:
Starting the Alert Wizard You start
- Page 196 and 197:
Step 1 - Name/Describe the Alert Fi
- Page 198 and 199:
198 Bookmark A specified bookmark w
- Page 200 and 201:
Delay The re-firing of automaticall
- Page 202 and 203:
Mail Subject Enter a text which wil
- Page 204 and 205:
204 Add Opens the New Variable dial
- Page 206 and 207:
206 Object ID The sheet object ID o
- Page 208 and 209:
208
- Page 210 and 211:
210 Examples: 'qmem:///Arrow_N_G.pn
- Page 212 and 213:
18.4 Bundled Sounds A number of sou
- Page 214 and 215:
214
- Page 216 and 217:
216
- Page 218 and 219:
the icon sets the cell in input edi
- Page 220 and 221:
220 For more information about char
- Page 222 and 223:
The Edit Script dialog uses autocom
- Page 224 and 225:
Edit menu 224 Table Viewer Opens th
- Page 226 and 227:
Tab Menu 226 Test Script Inserts an
- Page 228 and 229:
Set Statement Wizard Figure 58. The
- Page 230 and 231:
230 interface, providing possibilit
- Page 232 and 233:
232 Script Privilegies Open Databas
- Page 234 and 235:
20.3 Table Viewer The Table Viewer
- Page 236 and 237:
236 Hover over Field in Table Shows
- Page 238 and 239:
On the Connection page under 1. Spe
- Page 240 and 241:
You may if necessary specify User n
- Page 242 and 243:
242 Owner Here the name of the data
- Page 244 and 245:
244 The bottom pane shows the gener
- Page 246 and 247:
246 Images and apply width and heig
- Page 248 and 249:
20.9 Open Internet Files Figure 68.
- Page 250 and 251:
20.10Inline Data Wizard Figure 69.
- Page 252 and 253:
252 selected field. You may also ch
- Page 254 and 255:
254 Help Invokes online help. 20.12
- Page 256 and 257:
Document Data Source Dialog Figure
- Page 258 and 259:
Delimited 258 Preview Pane The resu
- Page 260 and 261:
DIF 260 Char Set The character set
- Page 262 and 263:
HTML 262 Header Size In this drop d
- Page 264 and 265:
Transform Dialog 264 To reach the t
- Page 266 and 267:
266 Delete Marked Removes marked ro
- Page 268 and 269:
Fill 268 Remove Removes a selected
- Page 270 and 271:
Column 270 Cell Value There are sev
- Page 272 and 273:
Context Figure 90. The Context tab
- Page 274 and 275:
Context Interpretation Figure 92. T
- Page 276 and 277:
Rotate Figure 94. The Rotate tab of
- Page 278 and 279:
278 Prefixes Crosstable... Opens th
- Page 280 and 281:
Crosstable Figure 97. The Crosstabl
- Page 282 and 283:
282 Depth Name (Depth) The string u
- Page 284 and 285:
Debugger Figure 100. The Script Deb
- Page 286 and 287:
286 Close Closes the current debugg
- Page 288 and 289:
288 Buffer.........................
- Page 290 and 291:
290 Trace .........................
- Page 292 and 293:
292 The name changes defined throug
- Page 294 and 295:
294 fieldname / fieldvalue alternat
- Page 296 and 297:
296 To set individual comments the
- Page 298 and 299:
298 The connection string is the na
- Page 300 and 301:
300 n is the number of qualifier fi
- Page 302 and 303:
302 Examples: drop field A; drop fi
- Page 304 and 305:
For..Next The for..next control sta
- Page 306 and 307:
306 statements is any group of one
- Page 308 and 309:
308 Additional fields containing th
- Page 310 and 311:
310 { elseif condition then [ state
- Page 312 and 313:
312 Examples: QVTable: Select * fro
- Page 314 and 315:
314 where matchfield is the field c
- Page 316 and 317:
Let 316 If used before join, it spe
- Page 318 and 319:
318 double quotation marks or squar
- Page 320 and 321:
320 where is a clause used to state
- Page 322 and 323:
322 Load * Inline [UserID, Password
- Page 324 and 325:
324 Note In order to use xmlsax Mic
- Page 326 and 327:
326 loosely coupled tables) during
- Page 328 and 329:
328 For the mapping to take place a
- Page 330 and 331:
330 NullAsValue "NR*",A; turns null
- Page 332 and 333:
332 The wildcard characters * and ?
- Page 334 and 335:
Rename Table Renames one or more ex
- Page 336 and 337:
336 If used before keep, it specifi
- Page 338 and 339:
338 fieldlist::= field { , field }
- Page 340 and 341:
Semantic Tables containing relation
- Page 342 and 343:
342 REMARKS For a detailed descript
- Page 344 and 345:
344 where string is an arbitrary te
- Page 346 and 347:
346 Examples: // example 1 sub INCR
- Page 348 and 349:
348 tagname is the name of the tag
- Page 350 and 351:
350 The wildcard characters * and ?
- Page 352 and 353:
21.3 Table Names Naming of Tables Q
- Page 354 and 355:
354 CD Returns the drive letter of
- Page 356 and 357:
356 Example: set NullDisplay=''; Nu
- Page 358 and 359:
358 Example: Set MonthNames='Jan;Fe
- Page 360 and 361:
360 ScriptErrorList This variable w
- Page 362 and 363:
Dollar-Sign Expansion with an Expre
- Page 364 and 365:
364
- Page 366 and 367:
366 Expressions and functions can t
- Page 368 and 369:
368 >= = Greater than or equal. A
- Page 370 and 371:
370 min( expression [, rank]) Retur
- Page 372 and 373:
372 Example: Load City, MaxString(N
- Page 374 and 375:
374 MissingCount( [ distinct ] expr
- Page 376 and 377:
376 steyx ( x-expression, y-express
- Page 378 and 379:
378 Unless both y0 and x0 are state
- Page 380 and 381:
380 Example: Load Key, linest_f(X,Y
- Page 382 and 383:
382 xnpv ( rate, valueexpression, d
- Page 384 and 385:
384 Example: Load Year, ttest_sig(G
- Page 386 and 387:
386 TTestw_sig ( weight, group, val
- Page 388 and 389:
388 a group by clause. See the TTes
- Page 390 and 391:
390 Example: Load Year, ttest1w_sig
- Page 392 and 393:
392 ZTest_sterr ( value [, sigma] )
- Page 394 and 395:
394 Statistical distribution functi
- Page 396 and 397:
396 frac( x ) Returns the fraction
- Page 398 and 399:
398 even( 2*10 ) returns true even(
- Page 400 and 401:
400 rangeskew( expr1 [ , expr2, …
- Page 402 and 403:
402 rangeirr(value {,value}) return
- Page 404 and 405:
404 sqr( x )Square of x. The result
- Page 406 and 407:
406 of the distribution. All argume
- Page 408 and 409:
408 The following approximation is
- Page 410 and 411:
410 Examples: The following formula
- Page 412 and 413:
412 RowNo( ) Returns an integer for
- Page 414 and 415:
414 autonumberhash256( expression {
- Page 416 and 417:
416 lower( text expression ) Forces
- Page 418 and 419:
418 in the same load statement, the
- Page 420 and 421:
420 substringcount( text , substrin
- Page 422 and 423:
422 previous( expression ) Returns
- Page 424 and 425:
424 Example: fieldvalue( 'Helptext'
- Page 426 and 427:
426 Example: mixmatch( M , 'Jan' ,
- Page 428 and 429:
428 DocumentTitle() Returns a strin
- Page 430 and 431:
File Functions 430 Example: Load Ms
- Page 432 and 433:
432 FileTime( [ filename ] ) Return
- Page 434 and 435:
434 Examples: tab1: Load * from abc
- Page 436 and 437:
436 Example: week( Date ) where Dat
- Page 438 and 439:
438 maketime( 22 ) returns 22:00:00
- Page 440 and 441:
440 Island, Minsk, Monrovia, Monter
- Page 442 and 443:
442 By specifying a mode (0 if omit
- Page 444 and 445:
444 QuarterEnd( date [, shift = 0 [
- Page 446 and 447:
446 shift indicate preceding period
- Page 448 and 449:
448 Examples: weekend ( '2006-01-12
- Page 450 and 451:
450 lunarweekname ( '2006-01-12', -
- Page 452 and 453:
452 InYear ( date, basedate , shift
- Page 454 and 455:
454 InMonths ( n, date, basedate ,
- Page 456 and 457:
456 up until and including the last
- Page 458 and 459:
458 firstworkdate( end_date, no_of_
- Page 460 and 461:
460 money format kr # ##0,00 $ #,##
- Page 462 and 463:
462 The interval# function generall
- Page 464 and 465:
464 money(A) where A=35648 returns
- Page 466 and 467:
466 timestamp(A,'YYYY-MM-DD hh.mm')
- Page 468 and 469:
468 specify an intermediate color f
- Page 470 and 471:
470 $FieldNo Position of the fields
- Page 472 and 473:
472 Hence, a QlikView association i
- Page 474 and 475:
Circular References ("Loops") If th
- Page 476 and 477:
476 Example: load a, b, c from tabl
- Page 478 and 479:
478 the records of OrderDetails are
- Page 480 and 481:
480 If used before join, it specifi
- Page 482 and 483:
482
- Page 484 and 485:
24.2 Cross Tables A cross table is
- Page 486 and 487:
the discrete events with the orders
- Page 488 and 489:
Sample script: 488 SET NullInterpre
- Page 490 and 491:
In such a table the node is stored
- Page 492 and 493:
492 • A semantic table must eithe
- Page 494 and 495:
494 Example: Using the related valu
- Page 496 and 497:
Info Load Country, I from Flagsoecd
- Page 498 and 499:
498 CountryMap: Mapping Load x,y fr
- Page 500 and 501:
500 SET OTHERSYMBOL=; Example: Inse
- Page 502 and 503:
502 Functions The general rule is t
- Page 504 and 505:
504
- Page 506 and 507:
506 reduced. This reduces load on e
- Page 508 and 509:
508 The name of the QVD file is a c
- Page 510 and 511:
Case 1: Append only The simplest ca
- Page 512 and 513:
512 • A field ModificationDate (o
- Page 514 and 515:
26.3 Security using the Section Acc
- Page 516 and 517:
NTNAME A field that should contain
- Page 518 and 519:
26.7 Restrictions on QlikView funct
- Page 520 and 521:
26.10Encryption The communication b
- Page 522 and 523:
Concat ............................
- Page 524 and 525:
attribute .........................
- Page 526 and 527:
Left keyword ......................
- Page 528 and 529:
P Peek ............................
- Page 530 and 531:
tdist .............................
- Page 532 and 533:
Ttest1w_t .........................
- Page 534:
Copyright © 1994-2010 Qlik®Tech I
- Page 539 and 540:
CONTENT PART I: SHEETS AND SHEET OB
- Page 541 and 542:
13.1 Creating a Line/Arrow Object .
- Page 543:
29.4 VBScript functions ...........
- Page 547 and 548:
1 DOCUMENT PROPERTIES DOCUMENT PROP
- Page 549 and 550:
DOCUMENT PROPERTIES with the docume
- Page 551 and 552:
DOCUMENT PROPERTIES and opens them
- Page 553 and 554:
DOCUMENT PROPERTIES selected, blue
- Page 555 and 556:
Color Area DOCUMENT PROPERTIES list
- Page 557 and 558:
DOCUMENT PROPERTIES expression must
- Page 559 and 560:
DOCUMENT PROPERTIES Close when Load
- Page 561 and 562:
1.3 Sheets Figure 5. The Sheets pag
- Page 563 and 564:
DOCUMENT PROPERTIES CalcTime The am
- Page 565 and 566:
1.4 Server Figure 6. The Server pag
- Page 567 and 568:
DOCUMENT PROPERTIES the toolbar but
- Page 569 and 570:
1.5 Scheduler Figure 7. The Schedul
- Page 571 and 572:
DOCUMENT PROPERTIES Value Shows the
- Page 573 and 574:
DOCUMENT PROPERTIES Predefined Valu
- Page 575 and 576:
DOCUMENT PROPERTIES Edit Script If
- Page 577 and 578:
1.8 Triggers Figure 10. The Trigger
- Page 579 and 580:
DOCUMENT PROPERTIES When an action
- Page 581 and 582:
Delete Edit Deletes the selected gr
- Page 583 and 584:
1.10 Tables Figure 13. The Tables p
- Page 585 and 586:
Comment DOCUMENT PROPERTIES Display
- Page 587 and 588:
1.11 Sort Figure 14. The Sort page
- Page 589 and 590:
1.12 Presentation Figure 15. The Pr
- Page 591 and 592:
1.13 Number Figure 16. The Number p
- Page 593 and 594:
1.15 Font Figure 18. The Font page
- Page 595 and 596:
DOCUMENT PROPERTIES Border Width He
- Page 597 and 598:
Layer DOCUMENT PROPERTIES cular. Wh
- Page 599 and 600:
DOCUMENT PROPERTIES wish the icon t
- Page 601 and 602:
1.17 Caption Figure 21. The Caption
- Page 603 and 604:
Width Height DOCUMENT PROPERTIES Se
- Page 605 and 606:
2 THE SHEET THE SHEET A QlikView do
- Page 607 and 608:
THE SHEET Copy Image to Clipboard C
- Page 609 and 610:
THE SHEET Show Sheet In the Show Sh
- Page 611 and 612:
THE SHEET Apply Theme... Opens a fi
- Page 613 and 614:
THE SHEET Finally you may select -
- Page 615 and 616:
THE SHEET CalcTime The amount of ti
- Page 617 and 618:
Security Figure 25. The Security pa
- Page 619 and 620:
Triggers Figure 26. The Triggers pa
- Page 621:
Font THE SHEET In the Font page (se
- Page 624 and 625:
3.3 Navigation Active Object There
- Page 627 and 628:
4 THE LIST BOX THE LIST BOX This is
- Page 629 and 630:
THE LIST BOX Send Backward Decrease
- Page 631 and 632:
THE LIST BOX Cell Value Copies the
- Page 633 and 634:
Title Field THE LIST BOX An alterna
- Page 635 and 636:
THE LIST BOX Show Info Automaticall
- Page 637 and 638:
Expressions Figure 28. The Expressi
- Page 639 and 640:
Add Delete Copy THE LIST BOX Bar Of
- Page 641 and 642:
THE LIST BOX Null Symbol The symbol
- Page 643 and 644:
THE LIST BOX tion page of Chart Pro
- Page 645 and 646:
Sort THE LIST BOX areas either on b
- Page 647 and 648:
Presentation Figure 31. The Present
- Page 649 and 650:
THE LIST BOX Use the drop-down to s
- Page 651 and 652:
THE LIST BOX Keep Aspect The image
- Page 653 and 654:
Font Figure 34. The Font page in th
- Page 655 and 656:
THE LIST BOX Border Width Here you
- Page 657 and 658:
THE LIST BOX only be placed on top
- Page 659 and 660:
THE LIST BOX Scroll Bar Width Sets
- Page 661 and 662:
THE LIST BOX Title Text The text to
- Page 663 and 664:
THE LIST BOX Help Text Opens a text
- Page 665 and 666:
5 THE STATISTICS BOX Figure 38. The
- Page 667 and 668:
THE STATISTICS BOX Unlock Unlocks t
- Page 669 and 670:
General Figure 39. The General page
- Page 671 and 672:
THE STATISTICS BOX Background... Op
- Page 673 and 674:
Number Figure 40. The Number page i
- Page 675 and 676:
6 THE CHART THE CHART Charts and ta
- Page 677 and 678:
7 THE MULTI BOX Figure 41. The mult
- Page 679 and 680:
THE MULTI BOX Print... Opens the st
- Page 681 and 682:
General Figure 42. The General page
- Page 683 and 684:
THE MULTI BOX Sort by Applicability
- Page 685 and 686:
THE MULTI BOX place the multi box s
- Page 687 and 688:
THE MULTI BOX Wrap Text If this che
- Page 689 and 690:
THE MULTI BOX Limit Drop-down to n
- Page 691 and 692:
THE MULTI BOX Hide Text When Image
- Page 693 and 694:
THE MULTI BOX Override Document Set
- Page 695 and 696:
8 THE TABLE BOX Figure 47. The tabl
- Page 697 and 698:
THE TABLE BOX Send Backward Decreas
- Page 699 and 700:
THE TABLE BOX Linked Objects Opens
- Page 701 and 702:
THE TABLE BOX it shows the changes
- Page 703 and 704:
General Figure 49. The General page
- Page 705 and 706:
THE TABLE BOX Text Order Sorts the
- Page 707 and 708:
THE TABLE BOX Expression Sorts the
- Page 709 and 710:
THE TABLE BOX Drop-down Select If t
- Page 711 and 712:
Number THE TABLE BOX Stripes every
- Page 713 and 714:
THE CURRENT SELECTIONS BOX 9 THE CU
- Page 715 and 716:
THE CURRENT SELECTIONS BOX Lock All
- Page 717 and 718:
THE CURRENT SELECTIONS BOX 9.3 Curr
- Page 719 and 720:
THE CURRENT SELECTIONS BOX Values H
- Page 721 and 722:
10 THE INPUT BOX THE INPUT BOX The
- Page 723 and 724:
THE INPUT BOX Print as PDF... Opens
- Page 725 and 726:
General Figure 57. The General Page
- Page 727 and 728:
Print Settings... Presentation THE
- Page 729 and 730:
Constraints Figure 59. The Constrai
- Page 731 and 732:
THE INPUT BOX Sound on Illegal Entr
- Page 733 and 734:
THE INPUT BOX settings for active a
- Page 735 and 736:
11 THE BUTTON THE BUTTON Buttons ca
- Page 737 and 738:
THE BUTTON When the desired propert
- Page 739 and 740:
THE BUTTON a single-state image to
- Page 741 and 742:
Demote Moves the selected action do
- Page 743 and 744:
THE BUTTON Print Report Prints the
- Page 745 and 746:
The Export Action Settings dialog F
- Page 747 and 748:
THE BUTTON Append to Existing File
- Page 749 and 750:
THE BUTTON settings for active and
- Page 751 and 752:
12 THE TEXT OBJECT THE TEXT OBJECT
- Page 753 and 754:
THE TEXT OBJECT ing is allowed in t
- Page 755 and 756:
Layout THE TEXT OBJECT contents of
- Page 757 and 758:
THE TEXT OBJECT parent. The transpa
- Page 759 and 760:
THE LINE/ARROW OBJECT 13 THE LINE/A
- Page 761 and 762:
THE LINE/ARROW OBJECT 13.3 Line/Arr
- Page 763 and 764:
THE LINE/ARROW OBJECT rently not us
- Page 765 and 766:
THE SLIDER/CALENDAR OBJECT 14 THE S
- Page 767 and 768:
THE SLIDER/CALENDAR OBJECT Send to
- Page 769 and 770:
General THE SLIDER/CALENDAR OBJECT
- Page 771 and 772:
THE SLIDER/CALENDAR OBJECT Continuo
- Page 773 and 774:
Ticks Colors Slider Background THE
- Page 775 and 776:
Presentation (Calendar Mode) Figure
- Page 777 and 778:
15 THE BOOKMARK OBJECT THE BOOKMARK
- Page 779 and 780:
THE BOOKMARK OBJECT Unlink This Obj
- Page 781 and 782:
THE BOOKMARK OBJECT rently not used
- Page 783 and 784:
16 THE SEARCH OBJECT THE SEARCH OBJ
- Page 785 and 786:
THE SEARCH OBJECT 16.3 Search Objec
- Page 787 and 788:
THE SEARCH OBJECT Object ID The uni
- Page 789 and 790:
Sort The Sort page in the Search Ob
- Page 791 and 792:
17 THE CONTAINER OBJECT THE CONTAIN
- Page 793 and 794:
THE CONTAINER OBJECT Maximize Enlar
- Page 795 and 796:
Demote Moves the selected object on
- Page 797 and 798:
Font THE CONTAINER OBJECT Tabs to t
- Page 799 and 800:
18 CUSTOM OBJECT CUSTOM OBJECT The
- Page 801 and 802:
CUSTOM OBJECT Minimize Iconizes the
- Page 803 and 804:
Select OCX Replacement Figure 80. T
- Page 805 and 806:
19 SERVER COLLABORATION SERVER COLL
- Page 807 and 808:
SERVER COLLABORATION Share by Usern
- Page 809 and 810:
Shared Objects Figure 84. The Share
- Page 811 and 812:
20 EXPORTING AND PRINTING EXPORTING
- Page 813 and 814:
EXPORTING AND PRINTING Page Range I
- Page 815 and 816:
EXPORTING AND PRINTING Heading Text
- Page 817 and 818:
EXPORTING AND PRINTING Right Sectio
- Page 819 and 820:
EXPORTING AND PRINTING Time Separat
- Page 821 and 822:
OK Cancel None Leaves the elements
- Page 823 and 824:
EXPORTING AND PRINTING Note When ex
- Page 825 and 826:
21 LAYOUT THEMES 21.1 About QlikVie
- Page 827 and 828:
LAYOUT THEMES All properties in the
- Page 829 and 830:
Step 1 - Select Theme File Figure 9
- Page 831 and 832:
LAYOUT THEMES Object Type Specific
- Page 833 and 834:
Step 4 - Insertion of Properties in
- Page 835 and 836:
LAYOUT THEMES defined for all types
- Page 837 and 838:
PART II: NUMBER FORMATS • Data Ty
- Page 839 and 840:
22 DATA TYPES IN QLIKVIEW DATA TYPE
- Page 841 and 842:
Example: Original data: type = nume
- Page 843 and 844:
DATA TYPES IN QLIKVIEW 11 a text st
- Page 845 and 846:
DATA TYPES IN QLIKVIEW culations ba
- Page 847 and 848:
A4) With number format time 'hh:mm'
- Page 849 and 850:
NUMBER FORMAT DIALOGS 23 NUMBER FOR
- Page 851 and 852:
NUMBER FORMAT DIALOGS Note If you c
- Page 853 and 854:
NUMBER FORMAT DIALOGS Expressions A
- Page 855 and 856:
24 FORMAT CODES FORMAT CODES In the
- Page 857 and 858:
FORMAT CODES • To describe the mo
- Page 859 and 860:
PART III: MACROS AND AUTOMATION •
- Page 861 and 862:
USING AUTOMATION AND MACROS WITH QL
- Page 863 and 864:
INTERNAL MACRO INTERPRETER AND MACR
- Page 865 and 866:
Requested Module Security Figure 10
- Page 867 and 868:
INTERNAL MACRO INTERPRETER AND MACR
- Page 869 and 870:
INTERNAL MACRO INTERPRETER AND MACR
- Page 871 and 872:
INTERNAL MACRO INTERPRETER AND MACR
- Page 873 and 874:
Invoking Macros on Sheet Events INT
- Page 875 and 876:
INTERNAL MACRO INTERPRETER AND MACR
- Page 877 and 878:
GETTING HOLD OF A QLIKVIEW DOCUMENT
- Page 879 and 880:
VBSCRIPT FUNCTION CALLS FROM SCRIPT
- Page 881 and 882:
VBSCRIPT FUNCTION CALLS FROM SCRIPT
- Page 883 and 884:
USING MACROS IN QV DOCUMENTS ON THE
- Page 885 and 886:
INDEX A Activating sheet ..........
- Page 887 and 888:
Text object .......................
- Page 889:
Copyright © 1994-2010 Qlik®Tech I
- Page 894 and 895:
CONTENT PART I: CHARTS 1 INTRODUCTI
- Page 896 and 897:
18 THETIME CHART WIZARD ...........
- Page 898:
E.2 The Right to Alter Data .......
- Page 902 and 903:
1 INTRODUCTION INTRODUCTION Charts
- Page 904 and 905:
INTRODUCTION Pivot table Straight t
- Page 906 and 907:
Table Charts: INTRODUCTION The pivo
- Page 908 and 909:
INTRODUCTION The Chart Legend can b
- Page 910 and 911:
INTRODUCTION Title Settings... Open
- Page 912 and 913:
INTRODUCTION Mekko Chart Mekko char
- Page 914:
INTRODUCTION Solid Title area with
- Page 917 and 918:
30 Attach Attaches a detached chart
- Page 919 and 920:
32 Adjust Position of Linked Object
- Page 921 and 922:
34 Available Fields/Groups A list o
- Page 923 and 924:
36 Remove By clicking this button,
- Page 925 and 926:
Animation dialog 38 Animate First D
- Page 927 and 928:
Trellis Settings Figure 5. The Trel
- Page 929 and 930:
42 Display Options group (see below
- Page 931 and 932:
44 The and tags can be freely com
- Page 933 and 934:
46 Paste The option is only availab
- Page 935 and 936:
48 Stock Mark this check box to plo
- Page 937 and 938:
50 Accumulation By choosing between
- Page 939 and 940:
Sort 52 Show R 2 If this check box
- Page 941 and 942:
Style Figure 8. The Style page for
- Page 943 and 944:
56 Dark Gradient Sets all colors in
- Page 945 and 946:
58 Allow Thin Bars For charts with
- Page 947 and 948:
60 expressions, unchecking this box
- Page 949 and 950:
62 Add Edit Delete Legend Settings
- Page 951 and 952:
Reference Lines Figure 11. The Refe
- Page 953 and 954:
Chart Texts Figure 12. The Chart Te
- Page 955 and 956:
68 Expressions In this list you sel
- Page 957 and 958:
70 Secondary Dimension Labels Selec
- Page 959 and 960:
Colors 72 Synchronize Zero Level fo
- Page 961 and 962:
74 Background The color used for th
- Page 963 and 964:
76 Remove to clear the default for
- Page 965 and 966:
Font Figure 17. The Font page in th
- Page 967 and 968:
80 Border Width Here you can set th
- Page 969 and 970:
82 obscured by sheet objects in the
- Page 971 and 972:
84 Apply to... Opens the Caption an
- Page 973 and 974:
86 tion text can be edited. The Fon
- Page 976 and 977:
3 LINE CHART Figure 21. An example
- Page 978 and 979:
LINE CHART Send Values to Excel Exp
- Page 980 and 981:
Sort Style LINE CHART In this page
- Page 982 and 983:
Presentation LINE CHART Figure 23.
- Page 984 and 985:
LINE CHART Highlight If this check
- Page 986 and 987:
LINE CHART Text in Chart In the Tex
- Page 988 and 989:
4 COMBO CHART Figure 24. An example
- Page 990 and 991:
COMBO CHART Send Backward Decreases
- Page 992 and 993:
COMBO CHART Dimensions On the Dimen
- Page 994 and 995:
COMBO CHART Plot Area Background St
- Page 996 and 997:
COMBO CHART Allow Thin Bars For cha
- Page 998 and 999:
COMBO CHART will appear as text abo
- Page 1000 and 1001:
Add Edit Delete COMBO CHART By pres
- Page 1002 and 1003:
5 RADAR CHART Figure 27. An example
- Page 1004 and 1005:
RADAR CHART Bring Forward Increases
- Page 1006 and 1007:
RADAR CHART The Chart Properties di
- Page 1008 and 1009:
RADAR CHART The actual base colors
- Page 1010 and 1011:
RADAR CHART pixel), points (pt, pts
- Page 1012 and 1013:
RADAR CHART Limit Legend (Character
- Page 1014 and 1015:
RADAR CHART and text alignment in b
- Page 1016 and 1017:
6 SCATTER CHART Figure 30. An examp
- Page 1018 and 1019:
SCATTER CHART Copy to Clipboard Thi
- Page 1020 and 1021:
Expressions Figure 31. The Expressi
- Page 1022 and 1023:
Style SCATTER CHART Figure 32. The
- Page 1024 and 1025:
Presentation SCATTER CHART Figure 3
- Page 1026 and 1027:
Show Y Label Shows field label alon
- Page 1028 and 1029:
Delete Reference Lines Dialog SCATT
- Page 1030 and 1031:
Show Style SCATTER CHART Specifies
- Page 1032 and 1033:
Scale SCATTER CHART Show Minor Grid
- Page 1034 and 1035:
Font SCATTER CHART In the Font page
- Page 1036 and 1037:
7 GRID CHART Figure 36. Two example
- Page 1038 and 1039:
GRID CHART Values Copies the values
- Page 1040 and 1041:
Style Figure 37. The Style page for
- Page 1042 and 1043:
Presentation GRID CHART Figure 38.
- Page 1044 and 1045:
GRID CHART Horizontal Position In t
- Page 1046 and 1047:
GRID CHART Settings... Opens the Le
- Page 1048 and 1049:
8 PIE CHART Figure 39. An example o
- Page 1050 and 1051:
PIE CHART Send Values to Excel Expo
- Page 1052 and 1053:
Sort Note The specific use of the f
- Page 1054 and 1055:
PIE CHART Plot Color Style This con
- Page 1056 and 1057:
PIE CHART Suppress Zero-Values If t
- Page 1058 and 1059:
9 FUNNEL CHART Figure 42. An exampl
- Page 1060 and 1061:
FUNNEL CHART Export... Opens a dial
- Page 1062 and 1063:
Style Figure 43. The Style page for
- Page 1064 and 1065:
Presentation Figure 44. The Present
- Page 1066 and 1067:
FUNNEL CHART Add By pressing this b
- Page 1068 and 1069:
10 BLOCK CHART Figure 45. An exampl
- Page 1070 and 1071:
BLOCK CHART Export... Opens a dialo
- Page 1072 and 1073:
Style Figure 46. The Style page for
- Page 1074 and 1075:
Presentation BLOCK CHART Figure 47.
- Page 1076 and 1077:
BLOCK CHART display data labels. Da
- Page 1078 and 1079:
BLOCK CHART Layout In the Layout pa
- Page 1080 and 1081:
11 GAUGE CHART Figure 48. Four exam
- Page 1082 and 1083:
GAUGE CHART Values Copies the value
- Page 1084 and 1085:
Style Figure 49. The Style page for
- Page 1086 and 1087:
GAUGE CHART Segments Setup In this
- Page 1088 and 1089:
Color GAUGE CHART light style gauge
- Page 1090 and 1091:
Hide Gauges Outline Removes the out
- Page 1092 and 1093:
12 MEKKO CHART Figure 52. Example o
- Page 1094 and 1095:
MEKKO CHART Copy to Clipboard This
- Page 1096 and 1097:
Style Figure 53. The Style page for
- Page 1098 and 1099:
MEKKO CHART Presentation By changin
- Page 1100 and 1101:
13 PIVOT TABLE Figure 54. An exampl
- Page 1102 and 1103:
PIVOT TABLE Not only the dimension
- Page 1104 and 1105:
Example (collapsing): PIVOT TABLE J
- Page 1106 and 1107:
PIVOT TABLE Send Backward Decreases
- Page 1108 and 1109:
PIVOT TABLE Minimize Iconizes the o
- Page 1110 and 1111:
PIVOT TABLE expressions or attribut
- Page 1112 and 1113:
PIVOT TABLE the Group button (see b
- Page 1114 and 1115:
PIVOT TABLE Display Options This gr
- Page 1116 and 1117:
Sort Fill PIVOT TABLE If this optio
- Page 1118 and 1119:
PIVOT TABLE Label for Column/Row Th
- Page 1120 and 1121:
Visual Cues PIVOT TABLE Figure 57.
- Page 1122 and 1123:
Style Figure 58. The Style page for
- Page 1124 and 1125:
PIVOT TABLE chart should reside. Th
- Page 1126 and 1127:
14 STRAIGHT TABLE Figure 59. An exa
- Page 1128 and 1129:
STRAIGHT TABLE the Always Show Desi
- Page 1130 and 1131:
STRAIGHT TABLE Linked Objects Opens
- Page 1132 and 1133:
STRAIGHT TABLE page for bitmap char
- Page 1134 and 1135:
Add Delete STRAIGHT TABLE ing the c
- Page 1136 and 1137:
STRAIGHT TABLE F(x) of Rows If this
- Page 1138 and 1139:
STRAIGHT TABLE tion page of Chart P
- Page 1140 and 1141:
STRAIGHT TABLE Keep Aspect If this
- Page 1142 and 1143:
STRAIGHT TABLE Demote Moves the col
- Page 1144 and 1145:
STRAIGHT TABLE Conditional The colu
- Page 1146 and 1147:
STRAIGHT TABLE default. Turning it
- Page 1148 and 1149:
15 EDIT EXPRESSION Figure 64. The E
- Page 1150 and 1151:
Paste Functions EDIT EXPRESSION Pas
- Page 1152 and 1153:
EDIT EXPRESSION Advanced... Opens u
- Page 1154 and 1155:
EDIT EXPRESSION First, it is import
- Page 1156 and 1157:
Step Two - Set upper and lower limi
- Page 1158 and 1159:
EDIT EXPRESSION Enhanced colors If
- Page 1160 and 1161:
16 THE BOX PLOT WIZARD THE BOX PLOT
- Page 1162 and 1163:
Step 2 Presentation Figure 71. Step
- Page 1164 and 1165:
THE QUICK CHART WIZARD 17 THE QUICK
- Page 1166 and 1167:
17.2 Pages of the Quick Chart Wizar
- Page 1168 and 1169:
Step 3 - Define Expression Figure 7
- Page 1170 and 1171:
Style THE QUICK CHART WIZARD Select
- Page 1172 and 1173:
Style Select a pie chart style by c
- Page 1174 and 1175:
THE QUICK CHART WIZARD Click Finish
- Page 1176 and 1177:
18 THETIME CHART WIZARD THETIME CHA
- Page 1178 and 1179:
18.2 Pages of the Time Chart Wizard
- Page 1180 and 1181:
Step 3 - Expression and Time Refere
- Page 1182 and 1183:
Step 5 - Period Start Offset Figure
- Page 1184 and 1185:
Step 7 - Column Selection and Prese
- Page 1186 and 1187:
THE STATISTICS CHART WIZARD 19 THE
- Page 1188 and 1189:
THE STATISTICS CHART WIZARD p (Show
- Page 1190 and 1191:
THE STATISTICS CHART WIZARD 19.4 In
- Page 1192 and 1193:
20 CHART EXPRESSIONS CHART EXPRESSI
- Page 1194 and 1195:
CHART EXPRESSIONS $( variablename )
- Page 1196 and 1197:
CHART EXPRESSIONS Relational Operat
- Page 1198 and 1199:
CHART EXPRESSIONS Special Input Fie
- Page 1200 and 1201:
CHART EXPRESSIONS The min function
- Page 1202 and 1203:
CHART EXPRESSIONS tion (see page 36
- Page 1204 and 1205:
CHART EXPRESSIONS Expression must n
- Page 1206 and 1207:
CHART EXPRESSIONS TextCount( distin
- Page 1208 and 1209:
Statistical Aggregation Functions C
- Page 1210 and 1211:
CHART EXPRESSIONS By default, the a
- Page 1212 and 1213:
CHART EXPRESSIONS The kurtosis func
- Page 1214 and 1215:
CHART EXPRESSIONS X-expression and
- Page 1216 and 1217:
CHART EXPRESSIONS more advanced nes
- Page 1218 and 1219:
CHART EXPRESSIONS more advanced nes
- Page 1220 and 1221:
CHART EXPRESSIONS more advanced nes
- Page 1222 and 1223:
CHART EXPRESSIONS more advanced nes
- Page 1224 and 1225:
CHART EXPRESSIONS more advanced nes
- Page 1226 and 1227:
CHART EXPRESSIONS a data-pair will
- Page 1228 and 1229:
CHART EXPRESSIONS The xnpv function
- Page 1230 and 1231:
CHART EXPRESSIONS The same limitati
- Page 1232 and 1233:
CHART EXPRESSIONS sets and the tota
- Page 1234 and 1235:
CHART EXPRESSIONS The following eig
- Page 1236 and 1237:
CHART EXPRESSIONS TTestw_sterr ( [s
- Page 1238 and 1239:
CHART EXPRESSIONS TTest1_t ( [set_e
- Page 1240 and 1241:
CHART EXPRESSIONS ified in sig. If
- Page 1242 and 1243:
CHART EXPRESSIONS The same limitati
- Page 1244 and 1245:
CHART EXPRESSIONS By default, the a
- Page 1246 and 1247:
Example: ztest_dif(Value-TestValue)
- Page 1248 and 1249:
CHART EXPRESSIONS ZTestw_dif ( [set
- Page 1250 and 1251:
CHART EXPRESSIONS The distribution_
- Page 1252 and 1253:
CHART EXPRESSIONS When used in char
- Page 1254 and 1255:
CHART EXPRESSIONS necessary since t
- Page 1256 and 1257:
CHART EXPRESSIONS returns the sales
- Page 1258 and 1259:
CHART EXPRESSIONS Set Modifiers wit
- Page 1260 and 1261:
CHART EXPRESSIONS ters in the chart
- Page 1262 and 1263:
CHART EXPRESSIONS fmod( x1 , x2 ) G
- Page 1264 and 1265:
CHART EXPRESSIONS fact( n ) Returns
- Page 1266 and 1267:
CHART EXPRESSIONS rangecount( expr1
- Page 1268 and 1269:
CHART EXPRESSIONS rangekurtosis (ab
- Page 1270 and 1271:
CHART EXPRESSIONS The argument expr
- Page 1272 and 1273:
CHART EXPRESSIONS ing of payments (
- Page 1274 and 1275:
CHART EXPRESSIONS log10( x ) The 10
- Page 1276 and 1277:
Example: normdist( 0.5, 0, 1 ) retu
- Page 1278 and 1279:
CHART EXPRESSIONS Underlying_price
- Page 1280 and 1281:
CHART EXPRESSIONS Pv is the present
- Page 1282 and 1283:
String Functions ord( s ) CHART EXP
- Page 1284 and 1285:
Examples: ltrim (' abc') returns 'a
- Page 1286 and 1287:
Inter-Record Functions CHART EXPRES
- Page 1288 and 1289:
CHART EXPRESSIONS Examples: sum( Sa
- Page 1290 and 1291:
CHART EXPRESSIONS By specifying an
- Page 1292 and 1293:
CHART EXPRESSIONS rangeavg (bottom(
- Page 1294 and 1295:
CHART EXPRESSIONS at by the functio
- Page 1296 and 1297:
CHART EXPRESSIONS ated with the cha
- Page 1298 and 1299:
CHART EXPRESSIONS NoOfRows( [ total
- Page 1300 and 1301:
CHART EXPRESSIONS secondarydimensio
- Page 1302 and 1303:
CHART EXPRESSIONS If all ranks with
- Page 1304 and 1305:
CHART EXPRESSIONS 4 lowest rank on
- Page 1306 and 1307:
CHART EXPRESSIONS returned. The mix
- Page 1308 and 1309:
CHART EXPRESSIONS SqlValue(datasour
- Page 1310 and 1311:
Examples: getnotselectedcount( Coun
- Page 1312 and 1313:
CHART EXPRESSIONS MakeWeekDate( YYY
- Page 1314 and 1315:
localtime () CHART EXPRESSIONS Conv
- Page 1316 and 1317:
Examples: addmonths ('2003-01-29',3
- Page 1318 and 1319:
CHART EXPRESSIONS quarters. If you
- Page 1320 and 1321:
CHART EXPRESSIONS Examples: monthss
- Page 1322 and 1323:
CHART EXPRESSIONS weekend ( '2006-0
- Page 1324 and 1325:
CHART EXPRESSIONS lunarweekname ( '
- Page 1326 and 1327:
CHART EXPRESSIONS setdateyear ( tim
- Page 1328 and 1329:
Examples: inmonth ( '2006-01-25', '
- Page 1330 and 1331:
CHART EXPRESSIONS lunar week can be
- Page 1332 and 1333:
CHART EXPRESSIONS any optionally li
- Page 1334 and 1335:
CHART EXPRESSIONS string number str
- Page 1336 and 1337:
CHART EXPRESSIONS Examples: The exa
- Page 1338 and 1339:
CHART EXPRESSIONS kr 35 648,00 3564
- Page 1340 and 1341:
Setting 1 and 2 string number 1997-
- Page 1342 and 1343:
CHART EXPRESSIONS ColorZero is a va
- Page 1344 and 1345:
CHART EXPRESSIONS blue([alpha]) Ret
- Page 1346 and 1347:
CHART EXPRESSIONS syscolor(nr) Retu
- Page 1348 and 1349:
21 EXAMPLES EXAMPLES This chapter c
- Page 1350 and 1351:
Example 2: Study the two-dimensiona
- Page 1352 and 1353:
EXAMPLES Format 0 (default) Rows sh
- Page 1354 and 1355:
EXAMPLES a specific column segment.
- Page 1356 and 1357:
Example 1: Study the two-dimensiona
- Page 1358 and 1359:
NESTED AGGREGATIONS AND RELATED ISS
- Page 1360 and 1361:
=aggr(count(Customer),SalesRep) NES
- Page 1362 and 1363:
NESTED AGGREGATIONS AND RELATED ISS
- Page 1364 and 1365:
NESTED AGGREGATIONS AND RELATED ISS
- Page 1366 and 1367:
23 CALCULATED FORMULAS CALCULATED F
- Page 1368 and 1369:
24 FIELD GROUPS FIELD GROUPS One ma
- Page 1370 and 1371:
CUSTOM ERROR MESSAGES 25 CUSTOM ERR
- Page 1372 and 1373:
GLOSSARY GLOSSARY
- Page 1374 and 1375:
GLOSSARY GLOSSARY absolute path The
- Page 1376 and 1377:
GLOSSARY concatenate (2) An operati
- Page 1378 and 1379:
GLOSSARY in-memory analysis Term fo
- Page 1380 and 1381:
GLOSSARY QlikView OCX QlikView pack
- Page 1382 and 1383:
GLOSSARY SQL Structured Query Langu
- Page 1384 and 1385:
APPENDIX • Limitations and Requir
- Page 1386 and 1387:
A LIMITATIONS AND REQUIREMENTS A.1
- Page 1388 and 1389:
If you notice that your computer ac
- Page 1390 and 1391:
B KEYBOARD COMMAND SHORTCUTS In thi
- Page 1392 and 1393:
B.4 Selections Menu Commands Shortc
- Page 1394 and 1395:
CTRL+K,U Uncomment lines in script.
- Page 1396 and 1397:
C APPLICATION PERFORMANCE OPTIMIZAT
- Page 1398 and 1399:
If (Alfa= ‘ABC’, ‘ABC’, lef
- Page 1400 and 1401:
Example: sum((GAC12_STD_COST * GAC1
- Page 1402 and 1403:
D FREQUENTLY ASKED QUESTIONS D.1 In
- Page 1404 and 1405:
A: Each table in a QlikView documen
- Page 1406 and 1407:
Q: How do I load data from fix-reco
- Page 1408 and 1409:
A: All the values in the example sh
- Page 1410 and 1411:
Q: Can I prevent certain people fro
- Page 1412 and 1413:
E DATA PROTECTION ISSUES Most of th
- Page 1414 and 1415:
F USING QLIKVIEW DOCUMENTS AS AN IN
- Page 1416 and 1417:
F.6 Aggregation When the amount of
- Page 1418 and 1419:
F.11 QlikView Document on Server -
- Page 1420 and 1421:
8 The end user can make additions t
- Page 1422 and 1423:
G BACKUS-NAUR FORMALISM The QlikVie
- Page 1424 and 1425:
INDEX Symbols & logical operator in
- Page 1426 and 1427:
month .............................
- Page 1428 and 1429:
I If ..............................
- Page 1430 and 1431:
string ............................
- Page 1432 and 1433:
TTest1w_lower .....................
- Page 1434:
Z Zero on Bars ....................